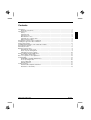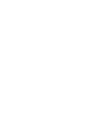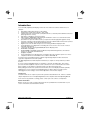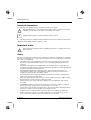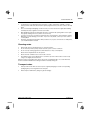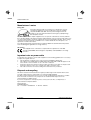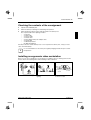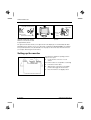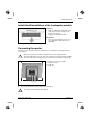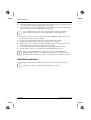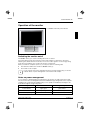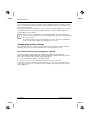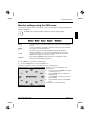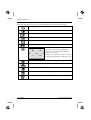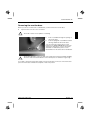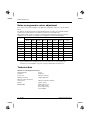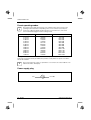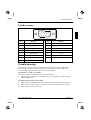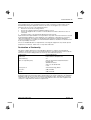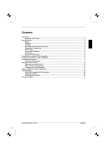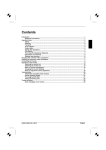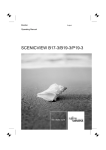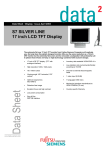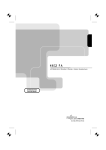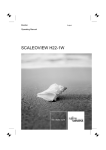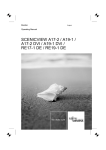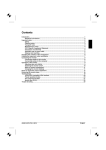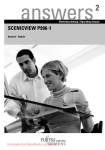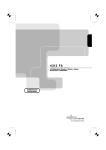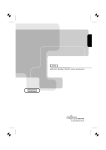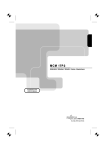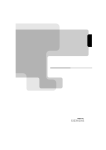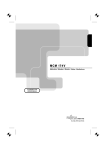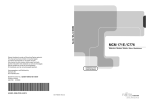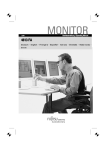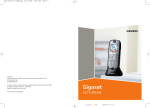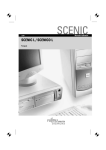Download Siemens S7 User's Manual
Transcript
Contents
Introduction........................................................................................................................................1
Notational conventions ..............................................................................................................2
Important notes .................................................................................................................................2
Safety ........................................................................................................................................2
Cleaning notes...........................................................................................................................3
Transport notes .........................................................................................................................3
Manufacturer’s notes .................................................................................................................4
Important note on power cable ..................................................................................................4
Disposal and recycling...............................................................................................................4
Checking the contents of the consignment ........................................................................................5
Installing an ergonomic video workstation .........................................................................................5
Setting up the monitor .......................................................................................................................6
Installation/Deinstallation of the loudspeaker module ........................................................................7
Connecting the monitor......................................................................................................................7
Anti-theft protection ...........................................................................................................................8
Operation of the monitor ....................................................................................................................9
Switching the monitor on/off ......................................................................................................9
Notes on power management ....................................................................................................9
Changing the monitor settings ................................................................................................. 10
Monitor settings using the OSD menu ............................................................................................. 11
Removing the monitor base ..................................................................................................... 13
Notes on ergonomic colour adjustment............................................................................................ 14
Technical data ................................................................................................................................. 14
VESA-DDC-compatible VGA interface..................................................................................... 15
Preset operating modes........................................................................................................... 16
Power supply plug ................................................................................................................... 16
D-SUB connector..................................................................................................................... 17
Trouble shooting.............................................................................................................................. 17
FCC Class B Compliance Statement ....................................................................................... 18
Declaration of Conformity ........................................................................................................ 19
A26361-K877-Z100-4-5E19
English
Introduction
Your new LCD (Liquid Crystal Display) monitor S7 offers numerous features and functions, for
example:
•
•
•
•
•
•
•
•
•
•
•
•
•
•
•
TFT display (Thin Film Transistor; active matrix)
minimal space requirements thanks to slim casing
optimum ergonomic characteristics (totally distortion-free, excellent picture definition and colour
purity right into the corners)
high degree of brightness and good contrast
high resolution (1280x1024) for displaying the information content of a conventional 19-inch
screen with CRT (Cathode Ray Tube)
presentation of up to 16.7 million colours (in conjunction with an appropriate graphics card)
automatic scanning of all horizontal frequencies from 31 to 80 kHz and all refresh rates (vertical
frequencies) from 60 to 75 Hz (all absolutely flicker-free)
digital screen controller with microprocessor for storing 19 different display modes
freely adjustable colour alignment for matching the screen colours to the colours of various
input and output devices
convenient operation via integrated OSD (On-Screen-Display) menu
VESA-DDC compatibility
VESA-FPMPMI compatibility (Flat Panel Monitor Physical Mounting Interface, mechanical
interface to swivel arm and wall bracket)
plug&play capability
power management for reducing power consumption when the computer system is not in use
compliance with the recommendations in accordance with TCO ’99
In normal screen mode (dark characters against a light background) the monitor satisfies the
ergonomic requirements for the GS symbol.
This Operating Manual contains important information you require to start up and run your LCD
monitor.
A screen controller with VGA interface is required to control the S7 LCD monitor. The monitor
processes the data supplied to it by the screen controller. The screen controller/the associated
driver software is responsible for setting the modes (resolution and refresh rate).
When putting the monitor into operation for the first time, the screen display should be optimally
adapted to the screen controller used and adjusted in accordance with your needs (see the
"Changing the monitor settings" section in the "Operation of the monitor" chapter).
Target group
You don't need to be an "expert" to perform the operations described here. Do, however, read the
chapter "Important notes" in the Operating Manual of the computer and in this Operating Manual.
In the event of any problems occurring, please contact your sales outlet or our Help Desk.
Further information
Details of how you set the resolution and refresh rate are provided in the documentation on your
screen controller/the associated driver software.
A26361-K877-Z100-4-5E19
English - 1
Colour monitor S7
Notational conventions
The meanings of the symbols and fonts used in this manual are as follows:
Pay particular attention to text marked with this symbol. Failure to observe this warning
endangers your life, destroys the device, or may lead to loss of data.
!
i
Ê
Supplementary information, remarks, and tips follow this symbol.
Text which follows this symbol describes activities that must be performed in the order shown.
"Quotation marks" indicate names of chapters or terms.
Important notes
In this chapter you will find information regarding safety which is essential to take note of
with your monitor.
!
Safety
This device complies with the relevant safety regulations for data processing equipment, including
electronic office machines for use in an office environment. If you have any questions, contact your
sales outlet or our Help Desk.
•
•
•
•
•
•
•
•
•
•
The display surface of the LCD monitor is sensitive to pressure and scratches. You should
therefore be careful with the display surface so as to avoid lasting damage (Newton rings,
scratches).
If the device is brought into the installation site from a cold environment, condensation can
form. Before operating the device, wait until it is absolutely dry and has reached approximately
the same temperature as the installation site.
During installation and before operating the device, please observe the instructions on
environmental conditions in the "Technical data" chapter as well as the instructions in the
"Installing an ergonomic video workstation" chapter.
Ensure that the monitor is sufficiently ventilated. The monitor may only be operated with the
monitor base, swivel arm or wall bracket.
The power adapter automatically sets itself to a mains voltage in the range of 100 V to 240 V.
Ensure that the local mains voltage lies within these limits.
Ensure that the power socket on the power adapter or the grounded mains outlet is freely
accessible.
The ON/OFF switch does not disconnect the device from the mains voltage. To completely
disconnect the mains voltage, remove the power plug from the socket.
Lay all cables so that nobody can stand on them or trip over them. When attaching the device,
observe the relevant notes in the chapter "Connecting the monitor".
No data transmission cable should be connected or disconnected during a thunderstorm.
Please ensure that no objects (e.g. necklaces, paperclips etc.) or liquids can get into the
interior of the device (this may cause an electrical shock or short circuit).
2 - English
A26361-K877-Z100-4-5E19
Colour monitor S7
•
•
•
•
•
In emergencies (e.g. damaged casing, elements or cables, penetration of liquids or foreign
matter), switch off the unit, disconnect the power plug and contact your sales outlet or our Help
Desk.
The screen background lighting contains mercury. You must observe the applicable handling
and disposal safety regulations for fluorescent tubes.
Only qualified technicians should repair the device. Unauthorised opening and incorrect repair
may greatly endanger the user (electric shock, fire risk).
You may set only those resolutions and refresh rates specified in the "Technical data" chapter.
Otherwise you may damage your monitor. If you are in any doubt, contact your sales outlet or
our Help Desk.
Keep this operating manual together with your device. If you pass on the device to third parties,
you should include this manual.
Cleaning notes
•
•
•
•
•
•
Always pull out the power plug before you clean the monitor.
Do not clean any interior parts yourself, leave this job to a service technician.
Do not use any cleaning agents that contain abrasives or may corrode plastic.
Ensure that no liquid will run into the system.
Ensure that the ventilation areas of the monitor are free.
The display surface of the LCD monitor is sensitive to pressure and scratches. Clean it only
using a soft, slightly moistened cloth.
Wipe the monitor casing with a dry cloth. If the monitor is particularly dirty, use a cloth which has
been moistened in mild domestic detergent and then carefully wrung out.
Transport notes
•
•
Transport the monitor with care and only in its original packaging or another corresponding
packaging fit to protect it against knocks and jolts.
Never drop the LCD monitor (danger of glass breakage).
A26361-K877-Z100-4-5E19
English - 3
Colour monitor S7
Manufacturer’s notes
Energy Star
The Fujitsu Siemens LCD colour monitor S7 is designed to conserve
electricity by dropping to less than 4,5 W when it goes into standby,
suspend and OFF mode. With this new power management the S7
qualifies for the U.S. Environmental Protection Agency's (EPA) Energy
Star Computers award.
The EPA estimates that computer equipment uses 5% percent of all business electricity and that
this is growing rapidly. If all desktop computers and peripherals enter a low-power mode when not in
use, the overall savings in electricity could amount to $ 2 thousand million annually. These savings
could also prevent the emission of 20 million tons of carbon dioxide into the atmosphere - the
equivalent of 5 million automobiles.
As an Energy Star Partner, Fujitsu Siemens Computers GmbH has determined that this product
meets the Energy Star guidelines for energy efficiency.
CE marking
The shipped version of this device complies with the requirements of the EEC
directives 89/336/EEC "Electromagnetic compatibility" and 73/23/EEC "Low voltage
directive".
Important note on power cable
To guarantee safe operation, use the cable supplied. Use the following guidelines if it is necessary
to replace the original cable set.
• The female/male receptacles of the cord set must meet CEE-22 requirements.
• The cable has to be HAR-certified or VDE-certified. The mark HAR or VDE will appear on the
outer sheath or on the insulation of one of the inner conductors.
• For devices which are mounted on a desk or table, type SVT or SJT cable sets may be used.
For devices which sit on the floor, only SJT type cable sets may be used.
• The cable set must be selected according to the rated current for your device.
Disposal and recycling
This device has been manufactured to the highest possible degree from materials which can be
recycled or disposed of in a manner that is not environmentally damaging.
The device may be taken back after use to be recycled, provided that it is returned in a condition
that is the result of normal use. Any components not reclaimed will be disposed of in an
environmentally acceptable manner.
If you have any questions on disposal, please contact your local office, our Help Desk, or:
Fujitsu Siemens Computers GmbH
Recyclingcenter
D-33106 Paderborn
Tel.: ++ 49 5251 - 818 010/ Fax: ++ 49 5251 - 818 015
4 - English
A26361-K877-Z100-4-5E19
Colour monitor S7
Checking the contents of the consignment
Ê
Ê
Ê
Unpack all the individual parts.
Check the delivery for damage incurred during transportation.
Check whether the delivery agrees with the details in the delivery note.
The complete LCD monitor package includes:
−
one monitor
−
one data cable
−
one power cable
−
one audio cable
−
a power adapter with power adapter cable
−
one floppy disk
−
one Warranty Booklet
−
this Operating Manual
Should you discover that the delivery does not correspond to the delivery note, notify your local
sales outlet immediately.
i
It is recommended not to throw away the original packaging material. Keep it for future
transportation.
Installing an ergonomic video workstation
Window
Before you set up your equipment, you should select a suitable position for working at the monitor.
Please observe the following advice when installing a video workstation.
edge of desk
permissible
reaching sector
600 mm
Avoid direct and reflected glare.
A26361-K877-Z100-4-5E19
Avoid glare from electric
lighting.
permissible
reaching sector
600 mm
Position the keyboard where it
is easiest to reach.
English - 5
Colour monitor S7
preferable viewing sector
0°
approx. 90°
65°
30°
60°
30°
permissible
65°
viewing sector
permissible viewing sector
Position the monitor for
optimum viewing. The viewing
distance to the monitor should
be approximately 50 cm.
approx. 90°
and
more
Keep ventilated areas clear.
Remember to maintain correct
posture.
The typical monitor base allows you to adjust the tilt of the display by 4° forward and by 30° back.
Depending on the situation, the use of a swivel arm or wall bracket (VESA FPMPMI), are available
from specialised dealers, may be advisable. For this purpose the monitor base must be removed
(see chapter "Removing the monitor base").
Setting up the monitor
Your monitor is folded in its packing carton in
order to save space.
Ê
Lay the monitor on its face on a soft
surface.
The monitor surface is susceptible to scratching!
6 - English
Ê
Ê
Fold out the monitor base.
Ê
Place the monitor in an upright position.
Slide the latch on the base to the middle
position and engage the monitor base.
A26361-K877-Z100-4-5E19
Colour monitor S7
Installation/Deinstallation of the loudspeaker module
Installation
Ê
Align the loudspeaker module that the two
hooks slot into the two openings on the
bottom of the monitor.
Ê
Engage the loudspeaker module
Deinstallation
Ê
Press the two push-buttons on the rear of
the loudspeaker module and remove it
downward.
Connecting the monitor
Information on the computer connections and interfaces is contained in the operating manual for
your computer.
!
Observe the "Safety" in the chapter "Important notes" in this operating manual.
The thermal dissipation on the rear wall of the casing must not be prevented by shielding.
Therefore, make sure that the distance to the wall or pieces of furniture is long enough.
1=
2=
3=
4=
1 2
Ê
Connector for the power supply
D-SUB connector
Audio IN
Audio IN
34
Be sure that the monitor and the computer are switched off.
!
The computer power plug must be pulled out!
A26361-K877-Z100-4-5E19
English - 7
Colour monitor S7
Ê
Connect the angled connector of the data cable to the D-SUB connector on the monitor (2) and
secure the plug-in connection by tightening the safety screws.
Ê
Connect the even connector of the data cable to the active monitor port on the computer and
secure the plug-in connection by tightening the safety screws.
i
If your computer has two monitor ports ("onboard" screen controller and separate
graphics card), the monitor port for the separate graphics card is usually active.
Ê
Insert the two cinch connector of the audio line in the two AUDIO IN (3 and 4) sockets on the
monitor and make sure it is properly engaged.
Ê
Ê
Ê
Insert the stereo jack plug of the audio line in the audio output of the computer.
Plug the power adapter cable into the power connector (1) of the monitor.
Firmly insert the socket with the power cable supplied into the power cable connection of the
power adapter and check whether the socket is securely seated.
Ê
Ê
Connect the plug on the power cable supplied into a properly grounded mains outlet.
Plug the power connector of the computer into a properly grounded mains outlet.
i
When you start working with your monitor for the first time you should install the
appropriate graphics drivers for your application software. Details of how to do this are
provided in the documentation on your screen controller/the associated driver software.
Anti-theft protection
A lock (Kensington Lock) can be mounted in the security slot to protect the monitor from theft.
i
A Kensington Lock is not included in the consignment of the monitor.
8 - English
A26361-K877-Z100-4-5E19
Colour monitor S7
Operation of the monitor
1 = ON/OFF switch with power indicator
1
Switching the monitor on/off
The ON/OFF switch (1) is used for switching the monitor on and off.
The power indicator glows green when the monitor and computer are switched on. The power
indicator glows amber when the monitor does not receive a video signal or is in the energy-saving
mode. The power indicator goes off when the monitor is switched off.
When you switch the computer system on, you must proceed in the following order:
Ê
Ê
First switch the LCD monitor on with the ON/OFF switch (1).
Then switch on the computer.
i
If your computer has a power management function (energy-saving mode), you should
read the "Notes on power management" of the monitor in this chapter.
Notes on power management
If your computer is equipped with power management, the monitor can support this function fully.
Here the monitor does not distinguish between the individual energy-saving modes of the computer
(standby mode, suspend mode and OFF mode), as it is capable of immediately switching into the
mode with the highest energy-saving effect.
Stage
ON
Energy-saving mode
Power indicator
lights green
glows amber
Function
Monitor operating normally
Monitor is dark
Power consumption (typical)
normal < 35 W
reduced to < 4,5 W
A26361-K877-Z100-4-5E19
English - 9
Colour monitor S7
If your computer detects inactivity (no input) it sends an appropriate signal to the monitor to reduce
the power consumption (energy-saving mode). The power indicator of the monitor changes colour to
indicate the status change.
Once an input is made at the computer the screen contents are redrawn and full power is restored.
For detailed information on how energy-saving mode operates refer to the Operating Manual or
Technical Manual of the computer.
i
When the monitor is switched to the energy-saving mode by the power management
system a power consumption of up to 4,5 W is maintained to feed the circuit for redrawing
the screen contents.
To completely switch off the power consumption, you have to disconnect completely the
monitor from the mains supply by removing the power connector.
Changing the monitor settings
When putting the monitor into operation for the first time, the screen display should be optimally
adapted to the screen controller used and adjusted in accordance with your needs.
Basic monitor settings with the floppy disk supplied
If one of the operating systems Windows for Workgroups, Windows 95/98, Windows NT,
Windows Me, Windows 2000, Windows XP or OS/2 with Windows emulation installed is used, the
basic monitor settings can be set with the floppy disk supplied.
Ê
Ê
Insert the supplied floppy disk into the floppy disk drive.
Open the Readme file on the floppy disk and follow the instructions in the file.
Your monitor should now already be properly adjusted. If none of the above operating systems is
used or minor corrections are to be made to the screen display, then change the monitor settings
with the OSD menu.
10 - English
A26361-K877-Z100-4-5E19
Colour monitor S7
Monitor settings using the OSD menu
You can use the buttons on the control panel to set the screen display via an integrated OSD menu
(On-Screen-Display).
The OSD menu is available in different languages (default setting: English).
i
MENU
MENU
DOWN
UP
DOWN
UP
AUTO
POWER
You use this button to switch the OSD menu on and to select the highlighted
function.
You use these buttons to mark the symbol for a function and can then make
the settings for the selected function.
The buttons allow also the volume adjustment while audio playback.
AUTO
VOLUME
With the AUTO button you can start the auto-adjustment for the current
resolution. To do this, you must press the button briefly. During the autoadjustment the display Auto Adjusting is shown.
By pressing the DOWN/UP buttons directly you can adjust the volume
without pressing the MENU button before
To set the OSD menu, perform the following steps:
Ê
Press the MENU button to activate the OSD menu.
The main menu appears on the screen with icons for the setting functions.
The last icon set is marked (in this case
BRIGHTNESS).
Ê
If necessary, use the DOWN or UP button
to mark an other icon.
Ê
Press the MENU button to activate the
highlighted icon.
Ê
Use the DOWN or UP button to make the
desired setting.
Ê
Select the EXIT symbol to exit the OSD
menu.
All changes are stored immediately.
A26361-K877-Z100-4-5E19
English - 11
Colour monitor S7
All possible adjustments of the monitor using the OSD menu are described in the following.
Setting the brightness of the display (BRIGHTNESS)
Setting the contrast of the display (CONTRAST)
Shifting the picture to the left or to the right (H.POSITION)
Shifting the picture up or down (V.POSITION)
Adjusting the horizontal size (H.SIZE)
Setting picture definition and eliminating picture interference (PHASE)
Adjusting the colours (COLOR SELECT)
Set one of the preset colour temperatures or
select the colours RED, GREEN and BLUE to
define the colour ratios.
Setting colour temperature to COOL (more blue)
Setting colour temperature to WARM (more red)
Performing auto-adjustment (AUTO)
Activating the factory settings (RESET)
Setting language for the OSD menu (LANGUAGE)
Setting position of the OSD menu to screen (OSD ADJUSTMENT)
Exiting the OSD menu (EXIT)
12 - English
A26361-K877-Z100-4-5E19
Colour monitor S7
Removing the monitor base
Before you can use a swivel arm or a wall bracket, you must remove the monitor base:
Ê
Lay the monitor on its face on a soft surface.
!
The monitor surface is susceptible to scratching!
Ê
Push a screwdriver through the opening on
the monitor base.
Ê
Push the spring with a screwdriver towards
the hinge and lift off the monitor base.
You can now mount a swivel arm or a wall
bracket as per VESA FPMPMI with 75 mm hole
spacing. For instructions on how to mount the
swivel arm or wall bracket, please see the
documentation for the swivel arm or wall bracket.
!
The thermal dissipation on the rear wall of the casing must not be prevented by shielding.
Therefore, make sure that the distance to the wall or pieces of furniture is long enough.
If you want to mount the monitor base again, hook the monitor base on the rear of the monitor and
press the monitor base towards the rear panel, it clicks into position.
A26361-K877-Z100-4-5E19
English - 13
Colour monitor S7
Notes on ergonomic colour adjustment
If you select colours for the display in your application programmes, take note of the information
below.
The primary colours blue and red on a dark background do not produce the minimum required
contrast of 3:1 and are therefore not suitable for continuous text and data entry.
When using several colours for characters and background and giving the primary colours full
modulation, you can obtain very suitable colour combinations (see the following table):
Background
Characters
black
white
purple
blue
cyan
green
yellow
red
+
+
-
+
+
+
-
+
+
-
-
-
+
-
-
-
-
-
+
-
+
-
-
-
-
-
-
black
+
-
white
+
purple
+
+
blue
-
+
-
cyan
+
-
-
+
green
+
-
-
+
-
yellow
+
-
+
+
-
-
red
-
+
-
-
-
-
+
+
Colour combination very suitable
Colour combination not suitable because colour locations are too close together, thin
characters are not identifiable or rigorous focusing is demanded of the human eye.
Technical data
Dimensions and weight (LCD monitor)
Visible diagonals:
43 cm
Dot pitch:
0,264 mm
Screen size:
338 mm x 270 mm
Maximal resolution:
1280 x 1024 pixels
Dimensions (W x H x D) incl.
monitor base:
408 mm x 410 mm x 150 mm
Weight:
approx. 4,2 kg
Accessories:
Audio cable (1,5 m)
data cable (1,5 m)
Power cable (1.8 m)
Power adapter
14 - English
A26361-K877-Z100-4-5E19
Colour monitor S7
Storable display modes:
19 display modes (11 are preset, 8 are user-defined)
Electrical data
Video:
analogue, positive, 0.7 Vpp, 75 Ω
Synchronisation:
Separate Sync. TTL, positive or negative
Horizontal frequency:
31 kHz .... 80 kHz (multi-scanning)
Refresh rate:
60 Hz .... 75 Hz
Maximum pixel rate:
135 MHz
Power supply:
100 V - 240 V
Audio output:
2x3W
Total power consumption (typical):
< 35 W (ON, Normal mode)
< 4,5 W in the energy-saving mode (standby mode,
suspend mode and OFF mode)
Environmental conditions
Environment class 3K2, IEC 721
Rated range of operation:
Humidity:
15 °C .... 35 °C
20 % .... 85 %
Limit range of operation:
Humidity:
5 °C .... 35 °C
20 % .... 85 %
Condensation must be avoided.
i
Important information on audio playback
To achieve optimum sound quality from the monitor speakers, the audio cable should be
connected to the Line-Out socket (headphone socket) of the computer.
if you connect the audio cable to the Speaker-Out socket (soundcard) of the computer,
you should not set the volume under Windows to higher than 20 % of the maximum
value, as otherwise the sound signal will be distorted.
VESA-DDC-compatible VGA interface
Your monitor is equipped with a VESA-DDC-compatible VGA interface. VESA-DDC (Video
Electronics Standard Association, Display Data Channel) is used as the communications interface
between the monitor and the computer. If your computer is equipped with a VESA-DDC-compatible
VGA interface, it can automatically read the data for ensuring optimum operation from your monitor
and select the appropriate settings.
i
If the monitor S7 is not yet displayed in the list of monitors, you can select the following
monitor instead:
Fujitsu Siemens 4311FA, 4611FA, 4612FA, CTM 7010, CTM 7011, 461VFA
A26361-K877-Z100-4-5E19
English - 15
Colour monitor S7
Preset operating modes
i
The picture position and size have been set to optimum values at the factory for the
operating modes listed above. Depending on the screen controller used, it may be
necessary to adjust the display position and size. If you need to do so, refer to the
section entitled "Changing the monitor settings" below.
Horizontal frequency
Refresh rate
Screen resolution
31.47 kHz
31.47 kHz
37.86 kHz
37.50 kHz
35.16 kHz
37.88 kHz
48.08 kHz
46.88 kHz
48.36 kHz
56.48 kHz
60.02 kHz
63.98 kHz
79.98 kHz
70.00 Hz
60.00 Hz
72.00 Hz
75.00 Hz
56.25 Hz
60.00 Hz
72.00 Hz
75.00 Hz
60.00 Hz
70.00 Hz
75.00 Hz
60.00 Hz
75.00 Hz
720 x 400
640 x 480
640 x 480
640 x 480
800 x 600
800 x 600
800 x 600
800 x 600
1024 x 768
1024 x 768
1024 x 768
1280 x 1024
1280 x 1024
For ergonomic reasons, a screen resolution of 1280 x 1024 pixels is recommended. Because of the
technology used (active matrix) an LCD monitor provides a totally flicker-free picture even with a
refresh rate of 60 Hz.
i
From a technical point of view, it is preferable to set a refresh rate of above 60°Hz on an
LCD monitor with a TFT display.
Power supply plug
0V
16 - English
+12 V DC
A26361-K877-Z100-4-5E19
Colour monitor S7
D-SUB connector
1
5
6
10
11
15
Pin
Meaning
Pin
Meaning
1
Video input red
9
+5V Input
2
Video input green
10
Sync. ground
3
Video input blue
11
Ground
4
not assigned
12
DDC-Data
5
DDC ground
13
H. sync
6
Red video ground
14
V. sync
7
Green video ground
15
DDC Clock
8
Blue video ground
Trouble shooting
Should an error occur, first check the following points. If the distortion is still not eliminated, the
monitor should, if possible, be checked on another computer and/or with another data cable.
If you are unable to solve the problem, please inform our Help Desk.
The display is too small or not centred
The monitor recognises an undefined mode (see "Technical data").
Ê
Adjust the position and the size of the display and save your settings (see "Monitor settings
using the OSD menu").
No display (power indicator does not light)
Ê
Ê
Ê
Check whether the ON/OFF switches on the monitor and on the computer are switched on.
Check whether the power cable is connected correctly on the monitor and on the computer.
Check whether the mains socket is live.
A26361-K877-Z100-4-5E19
English - 17
Colour monitor S7
No display (power indicator lights)
Ê
Ê
Check whether the computer is switched on.
Ê
Ê
Press any key on the computer keyboard – the computer may be in energy saving mode.
Check whether the data cable for the monitor is correctly attached to the monitor port on the
computer.
Alter the brightness and/or contrast until you get a picture.
Picture disturbances (vertical and horizontal lines, picture noise)
First carry out the AUTO function.
Ê
If necessary, then adjust the picture definition with the PHASE function.
i
If one of the operating systems Windows for Workgroups, Windows 95/98, Windows NT,
Windows Me, Windows 2000, Windows XP or OS/2 with Windows emulation installed is
used, the basic monitor settings can be set with the floppy disk supplied.
Permanently unlit or lit pixels
The standard of production techniques today cannot guarantee an absolutely fault-free screen
display. A few isolated constant lit or unlit pixels may be present. The maximum permitted number
of pixels faults is stipulated in the stringent international standard ISO 13406-2 (Class II).
Example: a 17" flat-screen monitor with a resolution of 1280 x 1024 has 1280 x 1024 = 1310720
pixels. Each pixel consists of three sub pixels (red, green and blue), so there are about 4 million
dots in total.
According to ISO 13406-2 (Class II), a maximum of 6 pixels and 7 sub pixels may be defective, i. e.
a total of 25 faulted dots. This corresponds to approx. 0,002 % of the entire screen surface!
The flat screen monitors from Fujitsu Siemens Computers are typically considerably better than
requirements defined in this standard.
The screen becomes darker
The background lighting has a limited lifetime. If your monitor display should become too dark, the
background lighting will have to be exchanged. Please contact our Help Desk.
FCC Class B Compliance Statement
The following statement applies to the products covered in this manual, unless otherwise specified
herein. The statement for other products will appear in the accompanying documentation.
NOTE:
This equipment has been tested and found to comply with the limits for a "Class B" digital device,
pursuant to Part 15 of the FCC rules and meets all requirements of the Canadian InterferenceCausing Equipment Regulations. These limits are designed to provide reasonable protection against
harmful interference in a residential installation. This equipment generates, uses and can radiate
radio frequency energy and, if not installed and used in strict accordance with the instructions, may
cause harmful interference to radio communications. However, there is no guarantee that
interference will not occur in a particular installation.
18 - English
A26361-K877-Z100-4-5E19
Colour monitor S7
If this equipment does cause harmful interference to radio or television reception, which can be
determined by turning the equipment off and on, the user is encouraged to try to correct the
interference by one or more of the following measures:
•
•
•
•
Reorient or relocate the receiving antenna.
Increase the separation between equipment and the receiver.
Connect the equipment into an outlet on a circuit different from that to which the receiver is
connected.
Consult the dealer or an experienced radio/TV technician for help.
Fujitsu Siemens Computers GmbH is not responsible for any radio or television interference caused
by unauthorized modifications of this equipment or the substitution or attachment of connecting
cables and equipment other than those specified by Fujitsu Siemens Computers GmbH The
correction of interference caused by such unauthorized modification, substitution or attachment will
be the responsibility of the user.
The use of shielded I/O cables is required when connecting this equipment to any and all optional
peripheral or host devices. Failure to do so may violate FCC rules.
Declaration of Conformity
This device complies with Part 15 of the FCC Rules. Operation is subject to the following two
conditions: (1) this device may not cause harmful interference, and (2) this device must accept any
interference received, including interference that may cause undesired operation.
Product name:
Colour LCD Monitor
Trade name:
Fujitsu Siemens Computers Inc.
Model number(s):
S7
Name of responsible party:
Siemens Information and Communication
Products LLC
3860 N. First Street
San Jose, CA 95134-1702
U.S.A.
Contact person:
Schroettle-Henning, Bernd
Phone No.:
(408) 571-6051
Fax No.:
(408) 571-6196
We, Siemens Information and Communication Products LLC, hereby declare that the equipment
bearing the trade name and model number specified above was tested confirming to the applicable
FCC Rules under the most accurate measurement standards possible, and that all the necessary
steps have been taken and are in force to assure that production units of the same equipment will
continue to comply with the Commissions requirements.
A26361-K877-Z100-4-5E19
English - 19