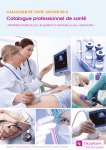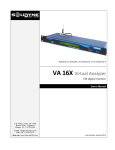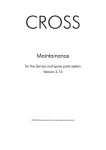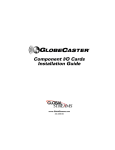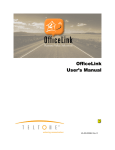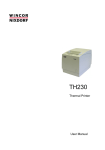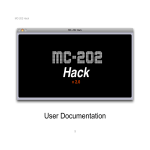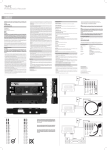Download Sennheiser TV Cables ADN User's Manual
Transcript
AUDIO DISTRIBUTION NETWORK SENNHEISER ADN Instruction manual Contents Contents Important safety instructions ........................................................................................ 3 The Sennheiser ADN conference system ...................................................................... 5 Available system components – scope of delivery .................................................... 6 Overview of the components .......................................................................................... 7 ADN D1 delegate unit .................................................................................................... 8 ADN C1 chairman unit ................................................................................................... 9 ADN CU1 central unit ................................................................................................... 10 Overview of the ADN CU1 display panel .................................................................. 11 The “Conference Manager” software ....................................................................... 12 The SDC CBL RJ-45 system cables ............................................................................. 12 Structuring and controlling the conference system ................................................ 13 Putting the conference system into operation ......................................................... 15 Preparing the central unit for use ............................................................................. 15 Preparing the conference units for use .................................................................... 16 Setting up the conference system ............................................................................ 17 Switching the conference system on/off ................................................................ 20 Using the central unit ..................................................................................................... 21 Deactivating the lock mode of the central unit ...................................................... 21 Functions of the keys .................................................................................................. 21 Configuring the conference system via the central unit ........................................ 22 Overview of the operating menu .............................................................................. 22 Working with the operating menu ........................................................................... 25 Adjusting the conference settings – “Conference” ............................................... 26 Adjusting the audio settings – “Audio” .................................................................. 31 Checking the system and detecting problems – “System” ................................. 34 Adjusting the language – “Language” .................................................................... 41 Adjusting further settings – “Settings” .................................................................. 42 Running a conference ..................................................................................................... 44 Operating a delegate unit ........................................................................................... 45 Operating a chairman unit .......................................................................................... 46 Setting the volume of the conference units’ built-in loudspeakers ................... 48 Adding conference units to the conference system during operation .............. 48 Using the “Conference Manager” software ............................................................... 49 Possibilities of usage of the software and the conference system .................... 49 Preparing the central unit’s integrated software for use .................................... 50 Preparing the Windows version of the software for use ..................................... 50 Starting/exiting the software .................................................................................... 55 Getting to know and adjusting the basic features of the software ................... 56 Using the conference system and the software .................................................... 66 Preparing a conference and mapping a conference room – “Setup” operating mode ............................................................................................. 72 Initializing the conference units – “Setup” operating mode ............................... 86 Adjusting the conference settings – “Setup” operating mode ........................... 90 Controlling and monitoring a conference – “Live” operating mode .................. 95 Using the log and diagnosis function – “Event Log“ .......................................... 102 1 Contents Cleaning and maintaining the conference system ................................................ 104 Updating the firmware of the conference system ................................................ 105 If a problem occurs ... ................................................................................................... 106 Accessories ..................................................................................................................... 108 Specifications ................................................................................................................. 109 Appendix ......................................................................................................................... 111 Manufacturer Declarations ......................................................................................... 116 2 Important safety instructions Important safety instructions 1. Read these instructions. 2. Keep these instructions. Always include these instructions when passing the apparatus on to third parties. 3. Heed all warnings. 4. Follow all instructions. 5. Do not use this apparatus near water. 6. Clean only with a dry cloth. 7. Do not block any ventilation openings. Install in accordance with the manufacturer’s instructions. 8. Do not install near any heat sources such as radiators, heat registers, stoves, or other apparatus (including amplifiers) that produce heat. 9. Do not defeat the safety purpose of the polarized or grounding-type plug. A polarized plug has two blades with one wider than the other. A grounding type plug has two blades and a third grounding prong. The wide blade or the third prong are provided for your safety. If the provided plug does not fit into your outlet, consult an electrician for replacement of the obsolete outlet. 10. Protect the power cord from being walked on or pinched, particularly at plugs, convenience receptacles, and the point where they exit from the apparatus. 11. Only use attachments/accessories specified by the manufacturer. 12. Use only with the cart, stand, tripod, bracket, or table specified by the manufacturer, or sold with the apparatus. When a cart is used, use caution when moving the cart/apparatus combination to avoid injury from tip-over. 13. Unplug this apparatus during lightning storms or when unused for long periods of time. 14. Refer all servicing to qualified service personnel. Servicing is required when the apparatus has been damaged in any way, such as power supply cord or plug is damaged, liquid has been spilled or objects have fallen into the apparatus, when the apparatus has been exposed to rain or moisture, does not operate normally, or has been dropped. 15. To completely disconnect this apparatus from the AC mains, disconnect the power supply cord plug from the AC receptacle. 16. WARNING: To reduce the risk of fire or electric shock, do not expose this apparatus to rain or moisture. 17. Do not expose this equipment to dripping or splashing and ensure that no objects filled with liquids, such as vases, are placed on the equipment. 18. The mains plug of the power supply cord shall remain readily operable. 3 Important safety instructions Hazard warnings on the rear of the central unit The label shown on the left is attached to the rear of the central unit. The symbols on this label have the following meaning: This symbol is intended to alert the user to the presence of uninsulated dangerous voltage within the central unit’s enclosure that may be of sufficient magnitude to constitute risk of fire or electric shock. This symbol is intended to alert the user to the risk of electric shock if the central unit is opened. There are no user serviceable parts inside. Refer servicing to qualified personnel only. This symbol is intended to alert the user to the presence of important operating and maintenance instructions in the literature accompanying this product. Overloading Do not overload wall outlets and extension cords as this may result in fire and electric shock. Safety check Upon completion of any service or repairs to this device, ask the service technician to perform safety checks to determine that the device is in safe operating order. Danger of hearing damage due to high volumes When the conference participants listen to the floor channel via headphones, they can adjust the volume themselves. In doing so, sound pressure exceeding 85 dB(A) can be produced. 85 dB(A) is the sound pressure corresponding to the maximum permissible volume which is by law (in some countries) allowed to affect your hearing for the duration of a working day. It is used as a basis according to the specifications of industrial medicine. Higher volumes or longer durations can damage your hearing. At higher volumes, the duration must be shortened in order to prevent hearing damage. The following are sure signs that you have been subjected to excessive noise for too long a time: • You can hear ringing or whistling sounds in your ears. • You have the impression (even for a short time only) that you can no longer hear high notes. Inform the conference participants about these facts and, if necessary, ask them to set the volume to a medium level. Intended use Intended use of the products includes: • having read this instruction manual, especially the chapter “Important safety instructions”, • using the products within the operating conditions and limitations described in this instruction manual. “Improper use” means using the products other than as described in this instruction manual, or under operating conditions which differ from those described herein. 4 The Sennheiser ADN conference system The Sennheiser ADN conference system Sennheiser ADN stands for Sennheiser Audio Distribution Network – the new generation of digital conference equipment: • Ideal for small to medium size conferences with approx. 30 participants • High-quality audio signal due quality microphone and built-in loudspeakers • Attractive design – fits into modern or traditional style conference rooms • Guaranteed operational reliability due to state-of-the-art transmission technology • Can be adapted quickly and easily to different room sizes and participant numbers • Intuitive configuration and control of the conference system via the operating menu or the integrated software package 5 Available system components – scope of delivery Available system components – scope of delivery The following ADN system components are available: Central unit (Cat. No.: 502757) Mains cable for central unit ADN CU1 central unit quick guide CD ROM (including, among other things, the “Conference Manager” software (Windows) and the instruction manual for the overall conference system as PDF) available in EU, UK and US versions, length 1.8 m (see “Accessories” on page 108) Delegate unit (Cat. No.: 502758) 1 1 ADN D1 delegate unit quick guide Chairman unit (Cat. No.: 502759) 1 1 ADN C1 chairman unit quick guide System cable 6 1 1 1 SDC CBL RJ-45, available in different lengths (see “Accessories” on page 108) Overview of the components Overview of the components For conferencing, you require: • 1 ADN CU1 central unit • ADN D1 delegate units • ADN C1 chairman units (optional, for granting speaking privileges) • SDC CBL RJ-45 system cables (available in different lengths) • “Conference Manager” software for configuring and controlling conferences (optional) – can be run on the central unit (a screen, keyboard, and mouse are required) or – can be run on a separate Windows PC with Ethernet connection ESC ADN D1/ADN C1 ADN CU1 ADN D1/ADN C1 Conference Manager software SDC CBL RJ-45 SDC CBL RJ-45 7 Overview of the components ADN D1 delegate unit Sound inlet basket with firmly fixed windshield Signal light ring 쐋 Headphone socket Headphone volume control for headphone socket Microphone key Microphone LED Loudspeaker 8 IN socket OUT socket Overview of the components ADN C1 chairman unit Sound inlet basket with firmly fixed windshield Signal light ring IN socket OUT socket 쐋 Headphone socket Priority key Next key Headphone volume control for headphone socket Microphone key Microphone LED Loudspeaker 9 Overview of the components ADN CU1 central unit 1 2 3 4 5 ESC IN –– AUDIO –– OUT 6 7 PORT II PORT I 2x 52.8V 1.75A 8 9 100-240V~ 50/60Hz 240W @ A B E C F A Front view 1 On/off switch B Rear view 6 IN audio input 2 Standard display key 3 Display panel 7 OUT audio output 4 Jog dial 5 ESC key (Escape) 8 PORT II socket (RJ 45) for connection of conference units 9 PORT I socket (RJ 45) for connection of conference units 0 VGA monitor output A USB socket (2x) B Network socket (RJ 45) C Fans D Mains socket E Hazard warnings F Type plate 10 D Overview of the components Overview of the ADN CU1 display panel After switch-on, the central unit’s display shows a progress bar for approx. 30 seconds and then the standard display: G I H Direct Access 30 Units 22 O N M L K J Text/icon Possible display/function G Conference mode Current conference mode: “Direct Access”, “Override”, “Request” H Floor channel volume Current volume setting for the conference units’ built-in loudspeakers I Number of conference units Number of connected conference units J Connection status : “Conference Manager” software is not connected to the central unit : “Conference Manager” software is connected to the central unit K Structural change icon Icon appears if, since the last initialization, a malfunction/change has occurred in the wiring of the conference units (see page 34) L Cable fault icon Icon appears if conference units are not correctly connected (see page 34) M Short-circuit icon Icon appears if there is a short circuit in the wiring of the conference units (see page 34). The display panel lights up red. N Warning triangle Icon appears if there is a malfunction/change (see page 34). The display panel lights up red. O Lock mode icon (see page 21) Lock mode of the central unit: : Lock mode is deactivated : Lock mode is activated 11 Overview of the components The “Conference Manager” software The “Conference Manager” software allows you to conveniently configure and control the entire conference via a Windows PC or directly via the central unit. For further information on the software, refer to the chapter “Using the “Conference Manager” software” on page 49. The SDC CBL RJ-45 system cables The system cables transmit the digital audio and status information and supply power to the conference units. P Q S R P Shielded RJ 45 modular plug, cat 5(e) Q Gray cable booth with clip protector R Round STP cable, cat 5(e), 24 AWG, black S Black cable booth with clip protector 12 P Structuring and controlling the conference system Structuring and controlling the conference system Structuring the conference system The ADN conference system is suitable for small to medium size conferences with approx. 30 conference units (divided up onto the two connection sockets PORT I and PORT II). Delegate units and chairman units can be combined in an arbitrary order and are connected to the central unit using SDC CBL RJ-45 system cables. The ends of the cable strings are open (no ring topology). The maximum number of conference units that can be used depends on the voltage supply which in turn is influenced by the cable lengths (see next chapter). IN –– AUDIO –– OUT 15 ... 2 approx. 2-5 m approx. 2-5 m >35 V 1 PORT II PORT I 2x 52.8V 1.75A Port II 100-240V~ 50/60Hz 240W Port I 1 max. 80 m Voltage supply = 52.8 V 2 ... 15 approx. 2-5 m approx. 2-5 m >35 V In addition, you can connect audio devices to the central unit in order to e.g. feed audio signals to the floor channel or to output the floor channel via an external audio device. Calculating the voltage drop on the system cables For safe operation of the conference system, make sure that all conference units are supplied with a voltage of at least 35 V! The voltage supplied depends on the number of connected conference units and on the cable lengths. The standard cable length between the central unit and the first conference unit is 80 m max. and the standard cable length between the conference units is 2-5 m. If these cable lengths are observed, safe operation of a conference system with 30 conference units is ensured. If cable lengths are shorter, it might be that more conference units can be used. The “ADN Cable Calculator” program allows you to calculate the voltage drops on the individual sections of a cable string and to plan the structure of the conference system. The program is available from your Sennheiser partner or from the download area on our website at www.sennheiser.com. To use the “ADN Cable Calculator” program: 왘 Start the “ADN Cable Calculator.exe” file and follow the instructions of the program. For further information and for how to calculate the voltage drop of a cable string, refer to the help of the “ADN Cable Calculator” program. 13 Structuring and controlling the conference system Configuring and controlling the conference system For configuring the conference system, you can either use the operating menu of the central unit or the “Conference Manager” software. The software also allows you to control conferences via a graphical interface: Function Operating menu “Conference Manager” software Configuring the conference Controlling the conference via a graphical interface The “Conference Manager” software can be run in two different ways: ESC ADN CU1 Conference Manager software a 14 b a) As a program on the central unit’s built-in PC. You have to connect a screen, keyboard, and mouse to the central unit (see page 50). b) As a program on a Windows PC. You have to install the “Conference Manager” software on the PC and integrate the PC together with the central unit in a network (see page 50). Putting the conference system into operation Putting the conference system into operation Preparing the central unit for use Setting up the central unit on a flat surface or mounting it into a rack If you want to place the central unit on a flat surface: 왘 Make sure that the air vents are not covered or blocked. 왘 Place the central unit on a flat surface as shown. If you want to mount the central unit into a 19” rack, the central unit must be supported and fixed to the rack using additional components. CAUTION Danger of material damage and personal injury when rack mounting the central unit! When installing the product in a closed or multi-rack assembly, please consider that, during operation, • the ambient temperature within the rack may drastically increase, • high mechanical loading may occur, • intrinsically harmless leakage currents of the individual mains units may accumulate, thereby exceeding the allowable limit value. This can cause material damage and electric shocks. 왘 Always mount the central unit using a suitable rack tray. Make sure that the mechanical loading of the rack is even. 왘 Make sure that the ambient temperature within the rack does not exceed the permissible temperature limit specified in the specifications (see page 109). Ensure sufficient ventilation; if necessary, provide additional ventilation. 왘 When connecting to the power supply, observe the information indicated on the type plate. Avoid circuit overloading. If necessary, provide overcurrent protection. 왘 Ground the rack via an additional ground connection. Fastening the optional rack mount “ears” 왘 Unscrew and remove the 2 torx screws (T25) on each side of the central unit (see left-hand diagram). 왘 Secure the optional rack mount “ears” U (see “Accessories” on page 108) to the sides of the central unit using the previously removed torx screws (see right-hand diagram). U U 15 Putting the conference system into operation 왘 Slide the central unit with the mounted rack mount “ears” into the 19” rack and support the weight with e.g. a rack tray. 왘 Secure the rack mount “ears” to the rack. An engineering drawing detailing the dimensions of the central unit can be found in the appendix (see page 111). Connecting the central unit to the mains CAUTION Product damage due to unsuitable mains cables or power outlets! An unsuitable power supply can damage the product. 왘 Only use the recommended mains cable (see “Accessories” on page 108) for connecting the product to the mains. 왘 Only use multi-outlet power strips or extension cables with protective ground contacts. 왘 Only use mains cables with a 3-pin connector. 왘 First connect the mains cable to the mains socket D . 왘 Connect the mains cable to the mains. The central unit is now ready for operation. 100-240V~ 50/60Hz 240W D Preparing the conference units for use The conference units are ready for operation upon delivery. The conference system automatically recognizes if the connected conference units are chairman units or delegate units and initializes them automatically. If you connect chairman units to the conference system during a running conference, you have to re-initialize them (see page 30 or page 88). 16 Putting the conference system into operation Setting up the conference system Installing the cable holder If you want to permanently install your conference system in a room, use the optional cable holders (see “Accessories” on page 108). IN OUT 왘 Tilt the conference units as shown. 왘 Hold the conference units with one hand so that the microphone does not rest on the table. IN OUT 왘 Insert the cable holder as shown. At this point, the cable holder is not yet fixed with screws. You first have to connect the conference units as described in the following chapter. Connecting the conference units to the central unit You can connect up to 15 conference units to each of the central unit’s connection sockets PORT II 8 or PORT I 9 . The maximum number of conference units that can be used in one cable string depends on the overall cable length connected to a port (see page 13). IN –– AUDIO –– OUT 8 PORT II PORT I 2x 52.8V 1.75A 100-240V~ 50/60Hz 240W 9 The following describes the procedure for one cable string. If necessary, repeat these steps for a second cable string. 왘 Place the conference units at the corresponding seats. 왘 Put out a sufficient number of system cables in the required lengths (see “Accessories” on page 108). 왘 If necessary, calculate the maximum length of the cable string in order to ensure that all conference units connected in the string are supplied with a voltage of at least 35 V (see page 13). 17 Putting the conference system into operation If you are using cable holders (see previous chapter): 왘 Choose a suitable cover for the cable holder : Cable Cable holder cover SDC CBL RJ 45 system cable marked “M” Highly shielded cable marked “L” IN OUT IN OUT 왘 Affix the covers as shown. 왘 Slightly tighten the supplied screws (approx. 0.05 Nm). To connect the conference units to the central unit: CAUTION Product damage due to an unsuitable power supply! An unsuitable power supply can damage network devices with RJ 45 plugs that are connected to the connection sockets PORT I and PORT II. 왘 Only connect ADN C1 and ADN D1 conference units to the connection sockets PORT I and PORT II. IN –– AUDIO –– OUT PORT II PORT I 2x 52.8V 1.75A 100-240V~ 50/60Hz 240W IN 8 9 OUT IN OUT 왘 Use a system cable to connect the IN socket of the first conference unit to the PORT II socket 8 or PORT I socket 9 of the central unit (see above). 왘 Use a system cable to connect the OUT socket of the first conference unit to the IN socket of the second conference unit. 왘 Repeat these steps for the remaining conference units. Please note that there is a limited number of approx. 15 conference units per cable string due to the voltage drop on the cable string (see page 13). 18 Putting the conference system into operation Connecting external audio devices to the central unit To output the floor channel via an external audio device: 왘 Use an XLR cable to connect the OUT audio output 7 of the central unit to an external audio device. IN –– AUDIO –– OUT PORT II PORT I 2x 52.8V 1.75A 7 To connect an external audio source and to feed its signals to the floor channel: 왘 Use an XLR cable to connect the external audio source to the IN audio input 6 of the central unit. IN –– AUDIO –– OUT PORT II PORT I 2x 52.8V 1.75A 6 Preparing to use the “Conference Manager” software Running the software installed on the central unit To use the “Conference Manager” software installed on the central unit, you require the following devices: Device Requirements Screen Connection: Resolution: Recommended: Mouse Standard USB for Windows PCs Keyboard Standard USB for Windows PCs Supported language layouts: e.g. English, German, French, Spanish, Italian, Russian, Dutch (for the complete list, see “Keyboard layouts” on page 112) 15-pin Sub-D VGA 800 x 600 pixels or higher 1024 x 768 or 1280 x 1024 pixels 왘 Use a Sub-D VGA cable to connect a screen to the VGA monitor output 0. IN –– AUDIO –– OUT PORT II PORT I 2x 52.8V 1.75A 100-240V~ 50/60Hz 240W 0 왘 Connect the keyboard and the mouse to the two USB sockets IN –– AUDIO –– OUT PORT II 2x 52.8V PORT I 100-240V~ 50/60Hz 240W 1.75A A A. 왘 Configure the screen, keyboard and mouse settings using the “Conference Manager” software (see page 63). Your conference system is now ready for operation. The USB sockets only support a keyboard and a mouse. 19 Putting the conference system into operation Running the software on a separate Windows PC To run the “Conference Manager” software on a separate Windows PC, the PC must meet the system requirements listed on page 50. 왘 Use a network cable (Cat5) to connect the Ethernet socket B of the central unit to the network interface of your PC. You can also connect the PC and the central unit using a switch or similar. IN –– AUDIO –– OUT PORT II PORT I 2x 52.8V 1.75A 100-240V~ 50/60Hz 240W B 왘 Install the “Conference Manager” software supplied on the CD ROM on your connected PC (see page 51). 왘 Configure the network as described in the chapter “Preparing the Windows version of the software for use” on page 50. Switching the conference system on/off To switch the conference system on: 1 왘 Set the on/off switch 1 to position “I”. The central unit switches on and its display panel lights up. To switch the conference system off: If you have made changes to a configuration using the “Conference Manager” software, you have to save these changes before switching the central unit off (see page 69). All other settings of the central unit are automatically saved. 왘 Set the on/off switch 1 to position “0”. The central unit is switched off completely. 20 Using the central unit Using the central unit Deactivating the lock mode of the central unit If the lock mode is activated (see page 43), you have to deactivate it in order to be able to operate the central unit: 왘 Press the jog dial or any other key. “Lock” appears on the display panel. 왘 Turn the jog dial. The “OFF” setting is selected. 왘 Press the jog dial. The lock mode is deactivated. Functions of the keys Action Functions Press the ESC key • Cancels the entry and returns to the next higher menu level or to the standard display Press the jog dial • Changes from the standard display to the operating menu • Calls up a menu item • Enters a submenu • Stores the settings and returns to the operating menu Turn the jog dial • Increases or reduces the floor channel volume (when the standard display is shown) • Changes to the next/previous menu item • Changes the setting of a menu item Press the standard display key • Returns to the standard display 21 Configuring the conference system via the central unit Configuring the conference system via the central unit Overview of the operating menu “Conference” submenu “Main Menu” Conference Audio System Languages Settings Conference Mode Microphone Limit Request Limit Talk Time Status Talk Time Limit Premonition Time Limit Reaction on Talktime Exceed Blink on Request Re-Init Clear Request List on Cancel “Audio” submenu XLR Out XLR In Floor/Loudspeakers Audio Gain Reduction “System” submenu Ports Diagnostics Versions “XLR Out” submenu XLR Out Status XLR Out Volume XLR Out Equalizer “XLR In” submenu XLR In Status XLR In Sensitivity XLR In Equalizer “Floor/Loudspeakers” submenu Floor/Loudspeaker Volume Floor/Loudspeaker Equalizer “Diagnostics” submenu System Load Temperature Bus Statistics Start Self-Test Reset Break Indication Reset Error Indication “Versions” submenu “Settings” submenu Network Contrast Lock Restore Factory Defaults Hardware Versions Info Software Versions Info “Network” submenu IP Address Mode IP Address Subnet Mask 22 Configuring the conference system via the central unit Display Function of the menu item Option/display Page “Main Menu” “Conference” Calls up the “Conference” submenu – 26 “Audio” Calls up the “Audio” submenu – 31 “System” Calls up the “System” submenu – 34 “Languages” Adjusts the language “Deutsch”, “English”, “Espanol”... 41 “Settings” Calls up the “Settings” submenu – “Conference” menu “Conference Mode” Adjusts the conference mode “Direct Access”, “Override” or “Request” 26 “Microphone Limit” Sets the maximum number of speakers who can take the floor simultaneously in “Direct Access” and “Override” mode “1” ... “10” 27 “Request Limit” Sets the maximum number of requests to speak in “Request” and “Direct Access” mode “0” ... “10” 28 “On“/“Off” 28 “01” ... “60” in steps of 1 minute 28 “00” ... “120” in steps of 10 seconds 28 “Continue“/“Cancel” 29 “Blink on Request” Activates/deactivates the flashing of the signal light ring when a request to speak is made “On“/“Off” 30 “Re-Init” “Yes“/“No” 30 “On“/“Off” 30 31 “Talk Time Status” Activates/deactivates the speaking time limit “Talk Time Limit” Sets the speaking time limit “Premonition Time Sets the advance warning time (warns speakers that they Limit” are approaching the end of the individual speaking time) “Reaction on Talktime Exceed” Determines the behavior when the individual speaking time is exceeded Re-initializes the conference units “Clear Request List Sets the function of the priority key on Cancel” of the chairman unit “Audio” menu “XLR Out” Calls up the “XLR Out” submenu – “XLR In” Calls up the “XLR In” submenu – “Floor/ Loudspeakers” Calls up the “Floor/Loudspeakers” submenu – “Audio Gain Reduction” The sum signal of all active conference units is output via the floor channel (“Floor/Loudspeakers”). The “Audio Gain Reduction” menu item allows you to adjust how the volume levels of the signals of the individual conference units are processed. “0.0 dB per Mic” ... “−3.0 dB per Mic”, “Linear Division” 32 “On“/“Off” 31 “XLR Out” menu “XLR Out Status” Activates/deactivates the OUT audio output “XLR Out Volume” Adjusts the volume of the XLR output “01” ... “32” “XLR Out Equalizer” Adjusts the tone color of the XLR output +02 dB –03 dB +05 dB “−12 dB” ... “+12 dB” 23 Configuring the conference system via the central unit Display Function of the menu item Option/display Page “XLR In” menu “XLR In Status” Activates/deactivates the IN audio input “XLR In Sensitivity” Adjusts the sensitivity of the XLR input “XLR In Equalizer” Adjusts the tone color of the XLR input “On“/“Off” 31 “−18.0 dBu” ... “+18.0 dBu” +02 dB –03 dB +05 dB “−12 dB” ... “+12 dB” “Floor/Loudspeakers” menu “Floor/ Loudspeakers Volume” Adjusts the floor channel volume (“Floor/Loudspeakers”) “Floor/ Loudspeakers Equalizer” Adjusts the tone color of the floor channel 32 “00” ... “32” +02 dB –03 dB +05 dB “−12 dB” ... “+12 dB” “System” menu “Ports” Displays the type and number of the conference units connected to Port I and Port II 37 Deleg Chair. Port1: xx xx Units Port2: xx xx Units “Diagnostics” Calls up the “Diagnostics” submenu – 38 “Versions” Calls up the “Versions” submenu – 41 “Diagnostics” menu “System Load” Provides information on the current and voltage supply 38 “Temperature” Provides information on the temperature status 39 “Bus Statistics” Provides information on the status of data transmission/ errors 39 Error Indication Break Count : : 1 “Start Self-Test” Performs a self-test on the conference system “On“/“Off” 40 “Reset Break Indication” Resets the error counter (“Break Count”) in the “Bus Statistic” menu item “Yes“/“No” 40 “Reset Error Indication” Resets the display for data bus errors (“Error Indication”) in the “Bus Statistic” menu item “Yes“/“No” 40 “Versions” menu “Hardware Version Displays the hardware version Info” DU/PU: CU SB: “Software Version Info” DU/PU: 0.1.1.5 CU SB: 1.0.0.0 CU Main: 1.0.0.1 24 Displays the software version 1 1 41 41 Configuring the conference system via the central unit Display Function of the menu item Option/display Page “Settings” menu “Network” Calls up the “Network” submenu – 42 “Contrast” Adjusts the contrast of the display panel “1” ... “15” 42 “Lock” Activates/deactivates the lock mode “On“/“Off” 43 “Restore Factory Defaults” Restores the factory default settings “Yes“/“No” 43 “Network” menu “IP Address Mode” Sets the IP address allocation mode “Static IP“/“Dynamic IP” 42 “IP Address” Sets the IP address of the central unit “xxx . xxx . xxx . xxx” 42 “Subnet Mask” Sets the subnet mask of the central unit “xxx . xxx . xxx . xxx” 42 Working with the operating menu By way of example of the “Microphone Limit” menu item, this section describes how to use the operating menu. Information on the factory default settings of the operating menu can be found in the appendix (see page 111). Changing from the standard display to the operating menu Direct Access 30 Units 20 Standard display Main Menu Conference Audio System “Main Menu” 왘 Press the jog dial. The standard display is replaced by the main menu. The last selected menu item is highlighted. Calling up a menu item Main Menu Conference Audio System Conference Conference Mode Microphone Limit Request Limit Microphone Limit Conf. Mode Microphones No. Request 05 Select and call up the “Conference” submenu Select and call up the “Microphone Limit” menu item 05 05 The “Microphone Limit” menu item appears 왘 Press the jog dial to call up the “Conference” menu item. The “Conference” submenu appears. 왘 Turn the jog dial to select the “Microphone Limit” menu item. 왘 Press the jog dial to call up the “Microphone Limit” menu item. Changing and storing settings Conference Conference Mode Microphone Limit Request Limit Microphone Limit Conf. Mode Microphones No. Request 5 Select and call up the “Microphone Limit” menu item 05 Microphone Limit Conf. Mode Microphones No. Request 05 Select the desired setting 07 07 Store the setting 왘 Turn the jog dial to adjust settings in the “Microphone Limit” menu item. 25 Configuring the conference system via the central unit 왘 Press the jog dial. Your setting is stored. You are back to the operating menu. By briefly turning the jog dial to the left or right, the next or the previous menu item or setting is displayed. If you turn the jog dial to the left or right and hold it in this position, the menu items or settings change in quick succession (“fast search” function). Canceling an entry 왘 Press the ESC key. The operating menu or the next higher menu level appears. Or: 왘 Press the standard display key. The standard display appears. To subsequently directly return to the last edited menu item: 왘 Press the jog dial repeatedly until the last edited menu item appears. Exiting the operating menu 왘 Press the standard display key. The standard display appears. Or: 왘 Press the ESC key repeatedly until the standard display appears. Adjusting the conference settings – “Conference” The settings available in the “Conference” menu item affect the behavior of the entire conference system during a conference. CAUTION Interruption of a running conference If you adjust settings in the “Conference” menu item during a running conference, the conference will be interrupted. 왘 Inform the participants that the conference settings are being changed and that they might have to make a new request to speak. Adjusting the conference mode – “Conference Mode” Main Menu Conference Audio System Conference Conference Mode Microphone Limit Request Limit Conference Mode Direct Access Override Request Direct Access Select and call up the “Conference” submenu Select and call up the “Conference Mode” menu item Direct Access Select the desired setting; store the setting Possible settings: “Direct Access”, “Override” and “Request”. • “Direct Access” mode and “Override” mode: These two conference modes do not require the use of a chairman unit. 26 Configuring the conference system via the central unit If the maximum number of speakers who can take the floor simultaneously (“Microphone Limit”) has not been reached, a further speaker can take the floor immediately. Situation The maximum number of speakers who can take the floor simultaneously (“Microphone Limit”) has been reached. Event A further speaker presses the microphone key on his or her conference unit. Behavior In “Direct Access” mode: The speaker has to wait until one of the current speakers passes on or loses his or her speaking privileges. He is then automatically granted speaking privileges. In “Override” mode: The speaker can take the floor immediately. The speaker with the longest speaking time loses his or her speaking privileges. • “Request” mode: For this mode to function, a chairman unit is required. In “Request” mode, the chairman receives requests to speak and grants speaking privileges according to the FIFO principle (First In – First Out), i.e. the speaker with the longest waiting time is granted speaking privileges. Situation The maximum number of requests to speak has been reached (“Request Limit”). Event A further speaker makes a request to speak. Behavior The speaker can only make a request to speak if the maximum number of requests to speak drops below the specified limit value. Setting the max. number of speakers who can take the floor simultaneously – “Microphone Limit” Main Menu Conference Audio System Microphone Limit Conf. Mode Microphones No. Request Conference Conference Mode Microphone Limit Request Limit 05 Select and call up the “Microphone Limit” menu item Select and call up the “Conference” submenu 05 05 Select the desired setting; store the setting Adjustment range: “1” ... “10” The “Microphone Limit” menu item allows you to set the max. number of speakers who can take the floor simultaneously in all conference modes. Please note that any connected chairman unit is counted against the microphone limit. If you set a higher value (adjustment range “1” ... “10”) than the one determined by the number of connected chairman units, the system will reduce the microphone limit to the maximum possible value (see examples in the table). Chairman units Possible “Microphone Limit” values 0 “1” - “10” 4 “1” - “6” 10 “0” For information on how this setting affects your conference, refer to the previous section “Adjusting the conference mode – “Conference Mode””. 27 Configuring the conference system via the central unit Setting the maximum number of requests to speak – “Request Limit” Main Menu Conference Audio System Request Limit Conf. Mode Requests No. Request Conference Conference Mode Microphone Limit Request Limit 05 05 Select and call up the “Conference” submenu Select and call up the “Request Limit” menu item 05 Select the desired setting; store the setting Adjustment range: “0” ... “10” The setting adjusted in the “Request Limit” menu item becomes effective only if you are using a chairman unit (“Request” mode) or if you have selected “Direct Access” mode. For information on how this setting affects your conference, refer to the section “Adjusting the conference mode – “Conference Mode”” on page 26. Activating/deactivating the speaking time limit – “Talk Time Status” Main Menu Conference Audio System Talk Time Status On Off Conference Microphone Limit Request Limit Talk Time Status On Select and call up the “Conference” submenu Select and call up the “Talk Time Status” menu item On Select the desired setting; store the setting Possible settings: “On” and “Off” This menu item allows you activate/deactivate the speaking time limit. The duration of the speaking time limit, the advance warning time, and the behavior after expiration of the speaking time limit can be set in the following 3 menu items. Setting the speaking time limit– “Talk Time Limit” Main Menu Conference Audio System Talk Time Limit Conf. Mode Minutes Conference Request Limit Talk Time Status Talk Time Limit 05 Min Select and call up the “Conference” submenu Select and call up the “Talk Time Limit” menu item 05 05 Min Select the desired setting; store the setting Adjustment range: “01” ... “60”, adjustable in steps of 1 minute The speaking time limit becomes effective only if it is activated in the “Talk Time Status” menu item (see previous section). Please note that the speaking time limit applies to each and every input to the discussion. Setting the advance warning time – “Premonition Time Limit” Main Menu Conference Audio System Premonition Time Limit Conf. Mode Seconds Conference Talk Time Status Talk Time Limit Premonition Time Limit 20 Sec Select and call up the “Conference” submenu Select and call up the “Premonition Time Limit” menu item 20 Sec Select the desired setting; store the setting Adjustment range: “00” ... “120”, adjustable in steps of 10 seconds 28 20 Configuring the conference system via the central unit 왘 Set the advance warning time. This setting affects your conference as follows (example): “Talk Time Limit” (speaking time limit) 15 (minutes) “Premonition Time Limit” 60 (seconds) (advance warning time) Effect 60 seconds before the speaking time limit expires, i.e. after 14 minutes in this example, the signal light ring and the microphone LED start flashing red. Determining the behavior when the individual speaking time is exceeded – “Reaction on Talktime Exceed” Main Menu Conference Audio System Conference Talk Time Limit Premonition Time Limit Reaction on Talktime Exceed Continue Select and call up the “Conference” submenu Select and call up the “Reaction on Talktime Exceed” menu item Reaction on Talktime Exceed Continue Cancel Continue Select the desired setting; store the setting Possible settings: “Continue” and “Cancel” Event The end of the individual speaking time is reached. Behavior “Continue”: The individual speaking time is continued. The signal light ring and the microphone LED flash red until the speaker has finished speaking. “Cancel”: The individual speaking time is terminated. The signal light ring and the microphone LED go off. 29 Configuring the conference system via the central unit Activating/deactivating the flashing of the signal light ring when a request to speak is made – “Blink on Request” Main Menu Conference Audio System Select and call up the “Conference” submenu Conference Premonition Time Limit Reaction on Talktime exceed Blink on Request On Select and call up the “Blink on Request” menu item Blink on Request On Off On Select the desired setting; store the setting Possible settings: “On” and “Off” Setting Behavior of the signal light ring “On” When a participant makes a request to speak, the microphone LED flashes green and the signal light ring flashes red. The participant him or herself sees the flashing microphone LED whereas the other participants see the flashing signal light ring which indicates that a request to speak has been made. “Off” When a participant makes a request to speak, the microphone LED flashes green. All other participants cannot see that this participant has made a request to speak. Re-initializing the conference units – “Re-Init” If you connect chairman units to the conference system during a running conference, you have to re-initialize them. When conference units are re-initialized, the conference will be interrupted. Main Menu Conference Audio System Select and call up the “Conference” submenu Conference Reaction on Talktime exceed Blink on Request Re-Init Select and call up the “Re-Init” menu item Re-Init Yes No Select the desired setting; store the setting Possible settings: “Yes” and “No” Setting the function of the priority key – “Clear Request List on Cancel” This menu item allows you to set the function of the chairman unit’s priority key . • Setting “On”: Pressing the priority key deactivates all delegate units. All requests to speak are deleted. • Setting “Off”: Pressing the priority key deactivates all currently active delegate units. All requests to speak are retained. Main Menu Conference Audio System Select and call up the “Conference” submenu Conference Blink on Request Re-Init Clear Request List on Cancel On Select and call up the “Clear Request List on Cancel” menu item Possible settings: “On” and “Off” 30 Clear Request List on Cancel On Off Off Select the desired setting; store the setting Configuring the conference system via the central unit Adjusting the audio settings – “Audio” The “Audio” submenu allows you to adjust settings that affect the audio signals of the conference system. Adjusting settings for the OUT audio output and the IN audio input – “XLR Out” and “XLR In” Main Menu Conference Audio System Audio XLR Out XLR In Floor/Loudspeakers No Select and call up the “Audio” submenu XLR Out Status/XLR In Status On Off Select and call up different submenus Select and call up different menu items XLR Out Volume Conf. Mode +6 dB No XLR Out Equalizer/XLR In Equalizer Conf. Mode + 02 dB – 03 dB Off + 05 dB No +07.5 dBu Select the “Equalizer” setting; store the setting +6 dB Off On Select the “XLR Out Status/XLR In Status” setting; store the setting XLR Out/XLR In XLR Out Status/XLR In Status XLR Out Volume/XLR In Sensitivity XLR Out Equalizer/XLR In Equalizer No XLR In Sensitivity +07.5 dBuNo Select the “XLR Out Volume/XLR In sensitivity” setting; store the setting Submenu Menu item Function “XLR Out” “XLR Out Status” Activates/deactivates the OUT audio output “XLR Out Volume” Adjusts the volume of the OUT audio output “XLR Out Equalizer” Adjusts the tone color “XLR In Status” Activates/deactivates the IN audio input “XLR In Sensitivity” Adjusts the sensitivity of the IN audio input (the current level is displayed). “XLR In” 왘 Adjust the sensitivity so that the level display shows an almost full deflection at maximum input volume. “XLR In Equalizer” Adjusts the tone color In the “Equalizer” menu item, you can change between the frequency ranges by pressing the jog dial 4 . Press the ESC key 5 to cancel your entry and restore the previous state of all frequency ranges. 31 Configuring the conference system via the central unit Adjusting settings for the floor channel – “Floor/Loudspeakers” Main Menu Conference Audio System Floor/Loudspeakers Floor/Loudspeaker Volume Floor/Loudspeaker Equalizer Audio XLR Out XLR In Floor/Loudspeakers No Select and call up the “Audio” submenu Select and call up the “Floor/Loudspeakerst” menu item No Select and call up different menu items Equalizer Floor/Loudspeaker Volume Conf. Mode + 02 dB – 03 dB + 05 dB No 16 Off 16 No Select the “Floor/Loudspeakers Volume” setting; store the setting Select the “Equalizer” setting; store the setting Menu item Function “Floor/Loudspeakers Volume” Adjusts the floor channel volume “Floor/Loudspeakers Equalizer” Adjusts the tone color In the “Equalizer” menu item, you can change between the frequency ranges by pressing the jog dial 4 . Press the ESC key 5 to cancel your entry and restore the previous state of all frequency ranges. Adjusting the processing of the conference units’ audio signals in the floor channel – “Audio Gain Reduction” Main Menu Conference Audio System Audio XLR In Floor/Loudspeakers Audio Gain Reduction - 0.0 dB per Mic Select and call up the “Audio” submenu Select and call up the “Audio Gain Reduction” menu item Audio Gain Reduction - 0.0 dB per Mic - 0.5 dB per Mic - 1.0 dB per Mic - 0.0 dB per Mic Select the desired setting; store the setting Possible settings: “0.0 dB per Mic” ... “–3.0 dB per Mic” and “Linear Division” The sum of the audio signals of all conference units is fed to the floor channel (“Floor/Loudspeakers”) which in turn is output via the conference units’ built-in loudspeakers and via the OUT audio output. The volume level of the floor channel increases with each additional audio signal* and tends to overmodulate. The “Audio Gain Reduction” menu item allows you to adjust how the volume levels of the signals of the conference units are processed. Situation The audio signal of the 1. conference unit is fed to the floor channel. Event The audio signal of another conference unit it fed to the floor channel. The volume level of the floor channel would increase if the signal wasn’t influenced. * 32 conference units and IN audio input Configuring the conference system via the central unit Behavior “0.0 dB per Mic” ... “–3.0 dB per Mic” setting: With each additional audio signal, the volume level of the floor channel is reduced by the adjusted value. 왘 Try out the different settings by activating the maximum number of open channels (see page 45). The floor channel should be heard at the desired volume level without any distortion or feedback. 왘 First start with low values. “Linear Division” setting: The volume level of the floor channel is automatically reduced depending on the number of conference units (high gain reduction of the audio signal). 33 Configuring the conference system via the central unit Checking the system and detecting problems – “System” The “System” submenu provides information on the current status of your conference system and any errors that have occured. After switch-on, the central unit automatically performs a self-test. If errors are detected during the self-test, the error icons K to N indicate the type of error encountered. When the error icons M to N appear, the display panel changes from orange to red. The central unit also checks the conference system for errors during a running conference and, if necessary, shows the following icons to indicate these errors. Direct Access 30 Units 22 N Icon M L K Meaning Warning triangle Short-circuit icon Cable fault icon Structural change icon To ensure trouble-free operation of your conference system: 왘 Carry out the following steps before starting the conference. This allows you to diagnose and remedy errors in your conference system at an early stage. 왘 Set up your entire conference system. If you do not yet know the final number of participants, take the maximum number of participants as a starting point. Connect the corresponding number of conference units to the central unit. 왘 Switch the central unit on. The central unit performs a self-test. If the number of participants increases after an error-free self-test, we strongly recommend you to perform a new self-test before starting your conference. If an error or a warning occurs, proceed as follows: 왘 Eliminate the error (see the following tables). 왘 After error elimination, perform a manual self-test by selecting “Yes” in the “Start Self-Test” menu item: Main Menu System Diagnostics Start Self-Test Yes No Start Self-Test Diagnostics Temperature Bus Statistics Start Self-Test No Select and call up the “Diagnostics” submenu Select and call up the “Start Self-Test” menu item No Select the desired setting; apply the setting The central unit now checks if the reported error still occurs. If the error has been eliminated, the corresponding error icon will go off after the self-test. 34 Configuring the conference system via the central unit The following tables show possible error indications and steps for error elimination. Display Direct Access 30 Units 20 Only the warning triangle N is displayed. N Error and remedy Several errors may have occured. 왘 Check the following menu items one after the other (see page 38): – “System Load” – “Temperature” – “Bus Statistics” If the menu items display errors, follow the options and/or steps for error elimination mentioned there. Display Direct Access 30 Units 20 Only the structural change icon K is displayed. K Error Change in the number of conference units due to: • manual adding or removal of one or several conference units • automatic resetting of one or several conference units (the conference units restart) • switch-off of one or several conference units due to undervoltage • disconnection of one or several conference units e.g. caused by – faulty plug connections – wire or cable faults 35 Configuring the conference system via the central unit Remedy 왘 Perform a manual self-test (see page 40). The display can change as follows: – The structural change icon K disappears: The structural change has been detected, there are no errors. – The structural change icon K is still displayed: Follow the steps below. If, after performing the self-test, the structural change icon K is still displayed: 왘 Reset the error counter (“Break Counter”) (see page 40). 왘 Change to the “Bus Statistics” menu item (see page 39) and check the digit behind “Break Counter”. 왘 Carefully move the conference units and systems cables and check if the digit behind “Break Counter” is increased. If the digit is increased, check the corresponding plug connections or replace the corresponding conference units and system cables. If the error still occurs: 왘 Follow the steps described in the “System Load” menu item (see page 38). 왘 Perform a manual self-test (see page 40). Display Direct Access 30 Units 20 N Error and remedy The warning triangle N and the structural change icon K are displayed. K Change in the number of conference units during the self-test: After switch-on, an automatic self-test is performed which simulates a running conference with all the conference units connected. If a failure of conference units occurs, the above mentioned error icons appear. A failure of conference units can be caused by undervoltages or overcurrents: 왘 Follow the steps described in the “System Load” menu item (see page 38). 왘 Perform a manual self-test (see page 40). 36 Configuring the conference system via the central unit Display Direct Access – – Units 20 N The warning triangle N and the structural change icon M are displayed. M The “Units” display displays no conference units (“--”), the corresponding connection socket PORT I or PORT II is deactivated. Error and remedy Short-circuit caused by: • metal parts (e.g. paper clips) that bridge the contacts of the plug connections • faulty system cables • wrong cables (e.g. crossover cables) 왘 Check if you are using the correct system cables. 왘 Follow the steps described under the “System Load” menu item (see page 38). 왘 Perform a manual self-test (see page 40). The “Units” display displays the connected conference units (e.g. “08”), the previously deactivated connection socket PORT I or PORT II is activated again. Display Audio Distribution Network Processing ... N Error and remedy The warning triangle N and the cable fault icon L are displayed and the “Processing...” bar appears. L Wrong cabling; the microphone LED and the signal light ring of the affected conference unit flash red. 왘 Check if the cables are connected correctly (see page 17). Displaying the type and number of conference units connected to the connections PORT I or PORT II – “Ports” Main Menu Conference Audio System Ports System Ports Diagnostics Versions Port 1 Port 2 No Select and call up the “System” submenu Select and call up the “Ports” menu item Deleg Chair. 20 1 Units 5 1 Units No View the information; exit the menu item The “Ports” menu item displays the number of delegate units (“Deleg”) and chairman units (“Chair.”) connected to the connection sockets PORT I and PORT II. 37 Configuring the conference system via the central unit System analysis – “Diagnostics” submenu Main Menu Conference Audio System Diagnostics System Load Temperature Bus Statistics System Ports Diagnostics Versions No Select and call up the “System” submenu Select and call up the “Diagnostics” submenu No The “Diagnostics” submenu appears The “Diagnostics” menu item provides information on the status of the current and voltage supply, on the status of data transmission and on interruptions due to faulty cables or cable connections. Displaying status information on the current and voltage supply – “System Load” Load Diagnostics System Load Temperature Bus Statistics Main Menu System Diagnostics Port 1 Port 2 Current ☺ Voltage –– No Select and call up the “Diagnostics” submenu Select and call up the “Load” menu item No View the information; exit the menu item Both ports can be subjected to undervoltages, overcurrents and short-circuits: Display Meaning and causes Current An overcurrent in the central unit can be caused by Voltage Current Voltage -- • metal parts (e.g. paper clips) that bridge the contacts of the plug connections • faulty conference units • faulty system cables • too long system cables • too many conference units connected to one port An undervoltage can be caused by • faulty conference units • too long system cables • too many conference units connected to one port A short-circuit in the central unit can be caused by e.g. • metal parts (e.g. paper clips) that bridge the contacts of the plug connections • faulty system cables • wrong cables (e.g. crossover cables) The port is deactivated due to e.g. • no conference units connected • a short-circuit If an error icon appears (see page 34), check your conference system for the errors mentioned above. If an error is detected at startup of the central unit, first eliminate the error and then perform a manual self-test (see page 40) in order to check if the error still occurs. If an error has only occured during operation and has already been eliminated, this is automatically detected by the central unit. Possible steps for error elimination: 38 • Eliminate the errors separately for each port. • Calculate the maximum length of the cable string (see page 13) and, if necessary, reduce the cable length. • Reduce the number of conference units to 15-20 max. per cable string. Configuring the conference system via the central unit • Displaying the temperature status – “Temperature” If necessary, further reduce the number of conference units until there are no errors reported. Then add conference units one after the other and observe the central unit’s display. If an error is reported, the cause of the error might be the last added conference unit, the cable used or metal parts that bridge the contacts of the plug connection. Main Menu System Diagnostics Temperature Diagnostics System Load Temperature Bus Statistics Status ☺ No Select and call up the “Diagnostics” submenu Select and call up the “Temperature” menu item No View the information; exit the menu item If the temperature within the central unit is too high (display: “ ”), proceed as follows: 왘 Make sure that the air vents are not covered or blocked (see page 15). 왘 If necessary, clean the air vents (see page 104). If the central unit is mounted into a rack: 왘 Provide additional ventilation by providing for a clearance below the central unit and/or installing additional fans into the rack. When the temperature is again within the permissible temperature range, this is automatically detected by the central unit (display: “ ☺”). The temperature check is carried out cyclically. If, in spite of these measures, the temperature is still detected to be too high, one of the fans might de faulty: 왘 Have the fans checked and, if necessary, replaced by qualified maintenance personnel. Displaying system bus errors – “Bus Statistics” Main Menu System Diagnostics Diagnostics Load Temperature Bus Statistics No Select and call up the “Diagnostics” submenu Select and call up the “Bus Statistics” menu item Bus Statistics Error Indication : ☺ Break Counter : 1 No View the information; exit the menu item Possible causes for system bus errors are: • changes in the number of conference units • faulty cables • faults in cable shields • faulty conference units • strong electromagnetic fields If there are system bus errors, the “ ” icon appears behind “Error Indication”. The display panel lights up red and the warning triangle N is displayed on the standard display (see page 34). There are temporary or permanent transmission errors: Temporary transmission errors can be caused by e.g. poorly shielded mobiles phones that are placed too close to the system cables or conference units. If the transmission error no longer exists, the “ ☺” icon appears on the display. The display panel lights up orange and the warning triangle N goes off. 39 Configuring the conference system via the central unit Permanent transmission errors must be eliminated immediately in order to ensure trouble-free operation of your conference system. Follow the steps for error elimination described under the “System Load” menu item (see page 38). In addition, check if other electronic devices in the proximity of the conference system might cause the errors. You can manually reset the “ ” icon behind “Error Indication” to the default icon (“ ☺”) (see page 40). The error counter (“Break Counter”) incrementally counts all errors and changes in the conference system (e.g. added conference units). Based on the changes of the counter’s counts, you can conclude on the error source (e.g. if the counter rapidly increments when you wiggle the cable, this indicates a faulty cable). You can manually reset the error counter (�