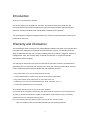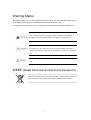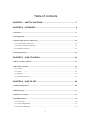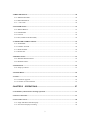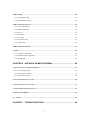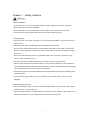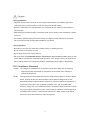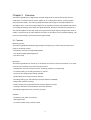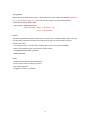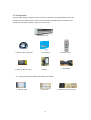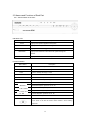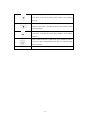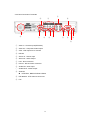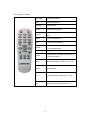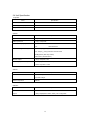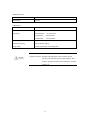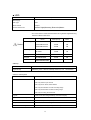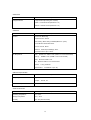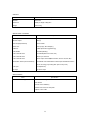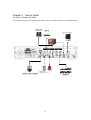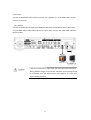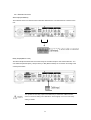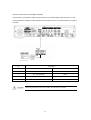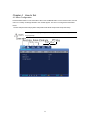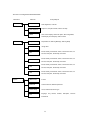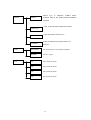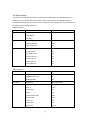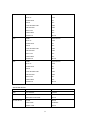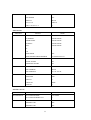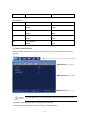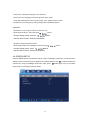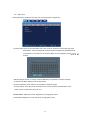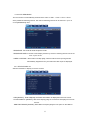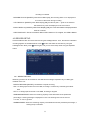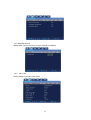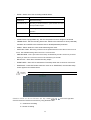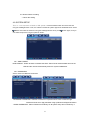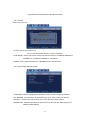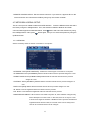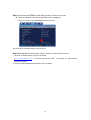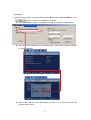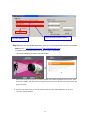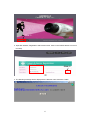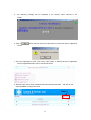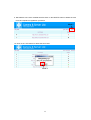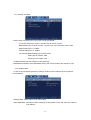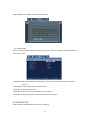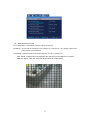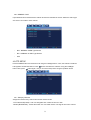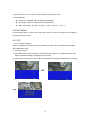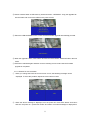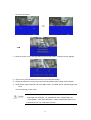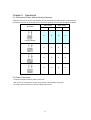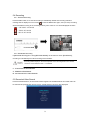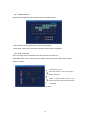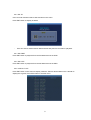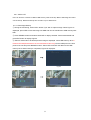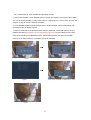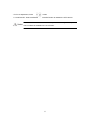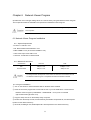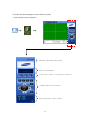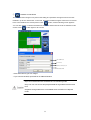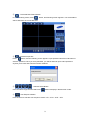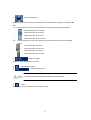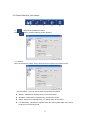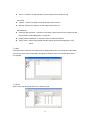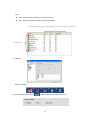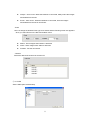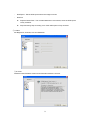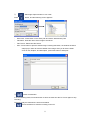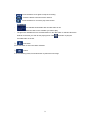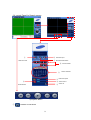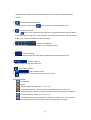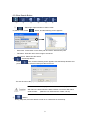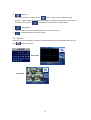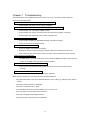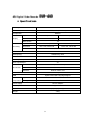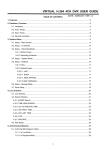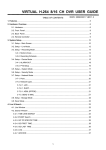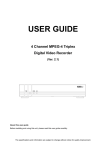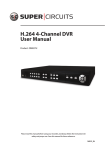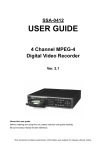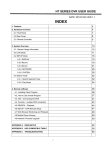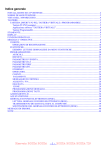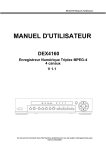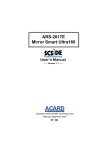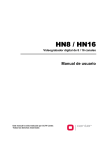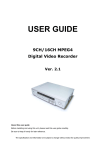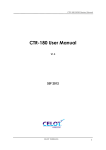Download Samsung SVR-440 User's Manual
Transcript
1 Introduction Thank you for purchasing the SVR440 This user manual is for the SVR-440. The term “unit” always refers to the SVR-440. We recommend users who install and operate the unit to thoroughly read this manual and other reference manuals indicated in this manual before installation and operation. This specification is subject to changes without prior notice to incorporate improvements in the performance of the unit. Warranty and Disclaimer The manufacturer does not assume any responsibilities related to the sales of the unit and does not endorse any third party to represent the manufacturer in anyway. The warranty does not apply to malfunctions of the unit or its parts resulting from any accident, negligence, misuse, or misapplication. Also, the warranty does not include accessories or components that the manufacturer does not supply. The warranty is valid for the two years from the date of purchase. However, the malfunctions listed below are not covered by the warranty even during the warranty period. Repair services for the malfunctions below will be available, but with applicable charges. . If any malfunctions occur due to carelessness of the user; . If a user disassembles or replaces any parts of the unit without permission; . If any power other than the rated power is connected to the unit; . If malfunctions occur due to natural disaster (fire, flood, tidal wave, etc.); or, . If consumable parts/items are to be replaced; The warranty specified herein is only for the units delivered. Consumers will be charged for examination and repairs after the expiration of the warranty period (2 years). A fee will be assessed for repairs or examination except within the scope of warranty specified herein even during the warranty period. For out-of-warranty services, please contact your local vendor or service center. ※ But, Consumptive parts such as HDD exclude from free quality guarantee. 2 Warning Marks Warnings and Cautions – the marks that give warning to users in this manual indicate different levels of importance. These marks are classified by the level and potentiality of risk. It is strongly recommended for users to completely understand these marks before using the unit. This warning is given where carrying out an instruction can cause serious risk of injury or death if the unit is not properly handled or operated. It indicates the operations requiring the highest attention in handling or operating the unit. . This warning is given where carrying out an instruction can cause risk of damage to the equipment or minor injury if the unit is not properly handled or operated. It indicates the operations requiring the proper attention in handling or operating the unit. It provides references or information that may be helpful to users in operating the Unit. WEEE (Waste Electrical and Electronic Equipment) Customers in European Union countries are advised to dispose of this product, at the end of its useful life, as per applicable local laws, regulations and procedures. 3 Table of contents CHAPTER 1 SAFETY CAUTIONS.................................................................. 7 CHAPTER 2 OVERVIEW ................................................................................ 9 2.1 Features .................................................................................................................................................9 2.2 Configuration...................................................................................................................................... 11 2.3 Names and Functions of Each Part...................................................................................................12 2.3.1 Control Panel on the front .............................................................................................................12 2.3.2 Rear Connection Terminals .........................................................................................................14 2.3.3 Remote Controller .........................................................................................................................15 2.4 Unit Specification ...............................................................................................................................16 CHAPTER 3 HOW TO INSTALL................................................................... 21 3.1 How to Connect All Parts ..................................................................................................................21 3.2 Detailed Connection ...........................................................................................................................22 3.2.1 Camera...........................................................................................................................................22 3.2.2 Audio .............................................................................................................................................22 3.2.3 Monitor..........................................................................................................................................23 3.2.4 External Connector ........................................................................................................................24 CHAPTER 4 HOW TO SET........................................................................... 28 4.1 Menu Configuration...........................................................................................................................28 4.2 Default Setup.......................................................................................................................................31 4.3 Menu Screen Setup.............................................................................................................................34 4.4 SCREEN SETUP ................................................................................................................................35 4.4.1 CH1~CH4......................................................................................................................................36 4.4.2 AUTO SEQUENCE ......................................................................................................................37 4.4.3 STATUS DISPLAY ......................................................................................................................37 4 4.5 RECORD SETUP...............................................................................................................................38 4.5.1 REPEAT RECORD .......................................................................................................................38 4.5.2 RECORD SETUP..........................................................................................................................39 4.5.3 CH1~CH4...................................................................................................................................39 4.6 SYSTEM SETUP................................................................................................................................41 4.6.1 HDD FORMAT.............................................................................................................................41 4.6.2 PASSWORD .................................................................................................................................41 4.6.3 CLOCK .........................................................................................................................................42 4.6.4 ETC(LANGUAGE SETTING) .....................................................................................................42 4.7 NETWORK & SERIAL SETUP.......................................................................................................43 4.7.1 NETWORK ...................................................................................................................................43 4.7.2 CLIENT ACCESS.........................................................................................................................50 4.7.3 SEND E-MAIL..............................................................................................................................50 4.7.4 RS-485/422....................................................................................................................................51 4.8 EVENT SETUP ..................................................................................................................................51 4.8.1 MOTION DETECTTION .............................................................................................................52 4.8.2 SENSOR TYPE.............................................................................................................................53 4.9 PTZ SETUP ........................................................................................................................................53 4.9.1 Setup by Channel...........................................................................................................................53 4.10 EXIT MENU .....................................................................................................................................54 4.11 ETC....................................................................................................................................................54 4.11.1 Firmware Upgrade.......................................................................................................................54 4.11.2 Solution for time mismatch .........................................................................................................55 CHAPTER 5 OPERATIONS.......................................................................... 57 5.1 Preliminary Checks before Starting Operation...............................................................................57 5.2 Power Connection...............................................................................................................................57 5.3 Live Video Screen ...............................................................................................................................58 5.3.1 Single and Multi Channel Display.................................................................................................58 5.3.2 Auto Screen Display Switching.....................................................................................................58 5 5.4 Recording ............................................................................................................................................59 5.4.1 General Recording.........................................................................................................................59 5.4.2 Scheduled Recording.....................................................................................................................59 5.5 Recorded Video Search......................................................................................................................59 5.5.1 EVENT SEARCH .........................................................................................................................60 5.5.2 TIME LINE BAR ..........................................................................................................................60 5.5.3 GO TO...........................................................................................................................................61 5.5.4 GO FIRST .....................................................................................................................................61 5.5.5 GO LAST ......................................................................................................................................61 5.5.6 LOG FILE LIST ............................................................................................................................61 5.5.7 COPY LIST ...................................................................................................................................62 5.6 Recorded File Playback .....................................................................................................................64 5.7 PTZ ......................................................................................................................................................64 5.7.1 PAN/TILT adjustment...................................................................................................................64 5.7.2 ZOOM/FOCUS adjustment ...........................................................................................................64 5.7.3 INITIALIZE ..................................................................................................................................65 CHAPTER 6 NETWORK VIEWER PROGRAM ............................................ 66 6.1 Network Viewer Program Installation .............................................................................................66 6.1.1 System Requirement......................................................................................................................66 6.1.2 Network Environment ...................................................................................................................66 6.1.3 Program Installation ......................................................................................................................66 6.2 Control Panel for Live screen............................................................................................................68 6.3 Control Panel for Live screen............................................................................................................72 6.4 control Panel for Search screen.........................................................................................................79 6.5 Other Search Button ..........................................................................................................................81 6.6 Search ...............................................................................................................................................82 CHAPTER 7 TROUBLESHOOTING ............................................................. 83 6 Chapter 1 Safety Cautions * Before Installation – On the rear of the unit, ensure accurate setting of supply voltage prior to power connection. – Disconnect the power before installation. – Do not install the unit in humid locations. It may result in a risk of electrical shock or fire. – This unit must be properly grounded to prevent any risks of electrical shock. * During Operation – Do not open the cover of the unit unless you are an authorized installer. It may result in a risk of electric shock. – Operate the unit within the allowable limits of temperature and humidity. – Do not connect several power lines to one outlet at the same time. It may result in a risk of fire. – Do not put heavy objects or containers of water or other liquid on the unit. It may result in failure of the unit. – Do not use near flammable gases or combustible dusts such as propane or gasoline. It may result in a risk of explosion or fire. – Do not touch power plug with wet hands. It may result in a risk of electrical shock. – Random replacement of built-in lithium battery by other types of batteries may cause explosion. Thus, the battery shall be replaced by the same battery. And the used batteries shall be disposed carefully because they can cause environment pollutions. – Be careful to prevent any electrified materials from being absorbed through the ventilation grilles of the cooling fan. – Do not forcefully drag a power cord. It may result in a risk of electric shock or fire if a cord is damaged. * Disassembly and Cleaning – Do not disassemble, repair, or alter the unit without authorization. It may result in a risk of failure, electrical shock, and personal injury. – Do not use water, thinners, or organic solvents for cleaning the unit surface. It may result in a risk of failure or electrical shock. For cleaning the unit surface, use a dry cloth. 7 * During Installation – Install the unit such that a minimum of 15cm space exists between the ventilation grills of the cooling fan and any wall or surface in order to ensure smooth heat release. – Be sure to install the unit on the flat surface. An unsecured fall may result in a risk of failure or personal injury. – Keep away from the direct sunlight or excessive heats. It may result in a risk of distortion or failure of the unit. – If a camera is installed during the DVR recording, the images of other channels can be broken. We recommend to start recording after installation of a camera. * During Operation – Be cautious not to shock or shake the unit while moving or operating the unit. – Do not move the unit while it is in use. – Do not apply strong force or throw the unit. – We recommend using SAMSUNG/Western Digital/Maxtor HDD(7200RPM / EIDE Type)If you add other HDDs, the system may cause abnormal operations. Thus, please contact your local vendor before adding a HDD. The unauthorized addition of HDD shall not be subject to the warranty. FCC Compliance Statement . Caution: Any changes or modifications in construction of this device which are not expressly approved the party responsible for compliance could void the user’s authority to operate the equipment. . NOTE: This equipment has been tested and found to comply with the limits for a Class A digital device, pursuant to part 15 of the FCC Rules. These limits are designed to provide reasonable protection against harmful interference when the equipment is operated in a commercial environment. This equipment generates, uses, and can radiate radio frequency energy and, if not installed and used in accordance with the instruction manual, may cause harmful interference to radio communications, Operation of this equipment in a residential area is likely to cause harmful interference in which case the user will be required to correct the interference at his own expense. 8 Chapter 2 Overview The Samsung SVR-440 is a digital video recorder designed to be used as the security device in small shops, convenience stores, banks, ATMs, etc. It is a stand-alone device, securing system performance and safety. The Samsung SVR-440 saves video images on the HDD instead of on videotapes. Then, it can save quality images even for repetitive recording and facilitates data search as recording and playing video data in the digital file format. Moreover, the Samsung SVR-440 is a user-oriented digital unit with high quality moving pictures and high capacity storage media. It has a variety of functions such as motion detects, PTZ (Pan, Tilt and Zoom) control, password setting, realtime voice data storage, and event lists and log file storage. 2.1 Features Monitoring Screen The Samsung SVR-440 implements high quality live images every channel and provides a wide range of monitoring screens. . Real-Time Full Screen and Split Display Mode . Auto Screen Display Switching(AUTO) . Pan &Tilt control Recording The Samsung SVR-440 can record up to 120 frames per second. It also records events on an event list as well as provides the pre-event recording function. . Simultaneous execution of three functions: recording, playback, and networking . Convenient setting of recording resolution by channel. . Up to 3 kinds of image quality setting available. . Simple setting of the scope of motion detection. . Recording setting up to 120 frames per seconds.(based on 360X240) . Manual and schedule recording. . Event recording using external alarms and motion detection function. . Creating event lists for external alarms and motion detection. . Recording images before the occurrence of events. Playback . Playback by time, date, and channel. . Still image search. . Convenient search using a remote control 9 Storage Media Built-in HDD is the basic memory supply. Using USB memory stick or External CD-RW((Guaranteed to the recommended model only), Users can copy the images on it from the internal HDD. . Basic Memory Supply: Built-in HDD . backup media: : USB memory stick External CD-RW – Maker : LITEON CO., LTD Model : LTR-52327SX Network The Samsung SVR-440 supports a wide range of networks such as LAN and ADSL, DHCP. The user can also easily operate and manage main functions of the unit from a remote place using the exclusive PC viewer. . Live image view from a remote location available (full or quad screen mode selectable). . Search and playback by time or event from a remote location. . 10/100Mbps Ethernet/xDSL supported. . DDNS supported. Others . Simple firmware upgrade using USB memory. . Up to 4 channel voice recording in real time . VGA output supported . Languages for menus – selectable. 10 2.2 Configuration The SVR-440 package contains the main unit and its components as specified below. When you purchase the unit, please check to ensure the components specified below are included. If any components are missing, please contact your local vendor. SVR-440 Main Unit 1. Network viewer program CD 2. User Manual 4. Battery for Remote control 5. Adapter 3. Remote Control 6. Power Cable Following parts will be included when HDD is not installed. 7. HDD IDE Cable 8. HDD Plate 11 6. Rubbers and screws for HDD 2.3 Names and Functions of Each Part 2.3.1 Control Panel on the front Indication LED LED Name Description Power Light up when power is applied to the system HDD Light up when the system is accessing HDD EVENT NETWORK Light up when sensor is triggered or Motion is detected Light up when client has connected to the system through the network REC Light up when the system is recording video data Functional Button Button Name AUTO Description Press to start Auto Sequence SEARCH Press to search the recorded data COPY Press to backup still image or video PTZ Press to control PTZ camera MENU Press to launch Setup Menu REC PLAY/PAUSE Press to start and stop recording Press to Play and pause the Playback screen Backward Playback. Speed at 1X, 2X, 4X Jump Backward. Playback position moves 1 minute backward Jump Forward. Playback position moves 1 minute forward Forward Playback. Speed at 1X, 2X, 4X ESC Press to return to previous Menu screen Press to move up in Menu item in setup mode and to select camera1 in live mode. It can also be used to enter number 1 when entering password. 12 Press to move right in Menu item in setup mode and to select camera2 in live mode. It can also be used to enter number 2 when entering password. Press to move down in Menu item in setup mode and to select camera3 in live mode. It can also be used to enter number 3 when entering password. Press to move left in Menu item in setup mode and to select camera4 in live mode. It can also be used to enter number 4 when entering password. Press to select full screen or quad screen in live monitoring mode. It can also be used to select desired menu item or to store the setup value in the menu. USB PORT USB Backup and Firmware upgrade 13 2.3.2 Rear Connection Terminals ⑬ ⑦ ① ⑨ ⑫ ⑤ ⑥ ④ ⑩ ② ③ ⑧ ⑪ ① Video in : Camera Input(NTSC/PAL) ② Video out : Composite Video Output ③ VGA : VGA output for PC monitor ④ RS-232 ⑤ Sensor in : Sensor Input ⑥ Alarm out : Alarm Output ⑦ LAN : RJ45 connector ⑧ DC12V : DC12V Power connector ⑨ AUDIO IN : Audio Input ⑩ AUDIO OUT : Audio Output ⑪ Switches NTSC/PAL, BNC/VGA Select Switch ⑫ RS-485/422 : PTZ Camera control use ⑬ Fan 14 2.3.3 Remote Controller RECORD Start/Stop Recording PTZ PTZ Control Button SEARCH Search Button AUTO Auto Sequence button Select and Save the changed value in ENTER Menu MENU Enter into Setup Menu ESC Return to previous Menu Jump backward. Playback position moves F/REW to 1 minute backward. Playback/Pause in Playback mode PLAY/PAUSE Jump Forward. Playback position moves F/ADV to 1 minute forward. REW Backward Playback. Speed at 1x, 2x, 4x COPY Backup button FF Forward Playback. Speed at 1x, 2x, 4x 0~9 Remote control ID setup from 0 to 9. 15 2.4 Unit Specification ■ System Items Specification Processor DSP Operating System(O/S) RTOS Compression method MPEG-4 ■ Video Items Specification Input Method Composite Input 4-Channel Video Input Level 1.0 Vp-p, Composite Live Screen Display Speed NTSC: 120 Frames/Sec PAL: Live Screen Digital Memory 100 Frames/Sec NTSC: 720 (W) _ 480 (H) Pixels for the full screen. PAL: 720 (W) _ 576 (H) Pixels for the full screen 8bit Brightness (256 Gray Scales) 24bit Colors (160,000 Colors) Monitor Output 1.0Vp-p Composite, 75Ω VGA Output (PC Monitor) RGB Output(Non Interlaced Scan) * Select composite or VGA ■ Audio Items Audio Specification 4CH Audio Input 1CH Audio Output Audio Compression ADPCM ■ Alarms Items Specification Input 4 Channel Output 1 Relay output(Motion detect, Alarm), user configurable 16 ■ Remote Control Items Specification Infrared LED Up to 5m ■ Recording Items Specification Maximum Number of Frames/Sec NTSC(720X480): 30 Frames/Sec (Resolution) NTSC(360X240): 120 Frames/Sec PAL(720X576): 25 Frames/Sec PAL(360X288): 100 Frames/Sec Recording Method 3 Types of Recording Modes: General, Schedule, Event Pre-Event Recording Channel ON/OFF Setting Image Quality 3-Stage Image Quality: User Configurable . Countries using NTSC: USA, Canada, Japan, Korea, Taiwan, Mexico, etc. Countries using PAL: Australia, Austria, Belgium, China, Denmark, Finland, Germany, UK, Netherlands, Italy, Kuwait, Malaysia, New Zealand, Singapore, Sweden, Spain, Switzerland, Thailand, Norway, etc. 17 ■ HDD Items Specification Basic Supply 1 HDD Type EIDE Minimum Rate 7200rpm Recommended units Western Digital/Samsung Electronics/Maxtor We recommend the models described below among Western Digital/Samsung Electronics/ Maxtor HDD series. Model HDD Capacity Buffer WD1600BB-22GRA0 160GB 2M WD2000BB-00GUA0 200GB 8M WD2500BB-00KEA0 250GB 8M SP0822N 80GB 2M SP1604N 160GB 2M Maxtor 7Y250P0 250GB 8M Seagate ST3400832ACE 400GB 8M Hitachi HDS725050KLAT80 500GB 8M Western Digital Samsung ■ Backup Items Digital Backup Specification USB Memory Stick or External CD-RW(LITEON CO,.LTD LTR-52327SX ■ Search and Playback Items Search Mode Specification Search by Time: Year, Month, Date, Hour, Minute Search by Channel: per channel Search by Event: Alarm, Motion Detect Search by the first data: The First recording image Search by the last data: The last recording image Search by bar: Using the search bar Log File Power On/Off, Recording Start/Stop, Information Display Speed & direction of Playback Forward and Reverse Fast Search Rewind(X2, X4), Rewind (X2, X4) Jump Search I minute before and after image Pause and Frame Playback Pause of playback, Playback by frame in the pause status 18 ■ Password Items 2 stage Password Specification 4-digit Password(including four numbers) Adimin : Control all function(Default is 1111) Network: : Network access (Default is 1111) ■ Network Items General Specification Live Screen: Monitoring Playback Screen: Search Menu Setting: Menu setting available(CMS S/W : option) Access Method: Dedicated Viewer Protocol: TCP/IP, DHCP Interface: Ethernet(10/100Mbps), ADSL Concurrent Users: Up to 4 users PC Requirement CPU: Pentium IV 1.2GHz or over (2.0GHz or over recommended) Memory: HDD: 256MB or over (512MB or over recommended) Minimum 10GB or over OS: Windows 2000 or over recommended 1,024_768 Pixels Monitor: LAN Interface: 10/100 Base–T (RJ–45) ■ Electrical Specification Items Adaptor Spec Specification Input : AC100-240V, 50/60Hz , 1.5A Output : Power Consumption DC12V, 5A About 25W ■ User Environment Items Specification Operating Temperature 5°C ~ 40°C Storage Temperature 10°C ~ 60°C Humidity 30%~90%(without dewfall) 19 ■ Exterior Items Specification Material Steel Case Dimension 260(W) X 350(D) X 65(H)mm Weight About 4.5Kg ■ Connection Terminals Items Specification Video Input BNC(4) Monitor Output BNC(1) VGA Output(PC Monitor) 15-Pin DSUB Audio Jack RCA Input(4), RCA Output(1) USB Port USB2.0(Firmware Upgrade/Copy) 9-Pin DSUB RS-232C(Standby) 6-Pin Terminal sector RS-422/485(External control, PTZ) 8-Pin Terminal sector Alarm Input Terminal 2-Pin Terminal sector Alarm Output Terminal(Motion Detect, Sensor: CM, NO, NC) Termination Switch (JP2 Termination) RS-422/485 Terminal Resistance Switch (RS-422/485 termination can be set using jump setting after open the top cover) LAN Input RJ-45(Network) DC Input DC Power Input ■ Accessories Items Accessories to be supplied Specification Network Viewer Program CD User Manual Remote Control & Battery Rubbers and screws for HDD plate Adapter, Power cable 20 Chapter 3 How to Install 3.1 How to Connect All Parts The connection layout for the SVR-440, the monitor, CCTV and external devices are described below. 3.2 상세 연결 3.2.1 착탈식 하드디스크 랙 장착 방법 21 3.2 Detailed Connection 3.2.1 Camera SVR-440 can accommodate up to 4 cameras for CCTV. Connect the BNC terminal of each camera to the CAMERA IN terminal of the unit. 3.2.2 Audio The Samsung SVR-440 can save audio information. For storage or output of audio information, it is required to connect the relevant devices. _ - For Audio input setting, set [Audio] to [ON] on the Recording setting menu. - When playback with audio in split display mode is not working properly, turn the display mode to Full screen to avoid an audio playback problem. 22 Audio Output Connect the RCA Audio Output Terminal (monitor with a speaker, etc.) to the AUDIO OUT terminal on the rear of the unit. 3.2.3 Monitor Connect the VIDEO OUT terminal of the MONITOR OUTPUT and the BNC terminal of the monitor using the BNC cable for video data output to the main monitor. There is also VGA video output for the PC monitor. User can not use both of Video output and VGA output at the same time. During playback images on PC monitor, few frame can be missing but this is not a defect of the unit. Please refer to the Chapter 5. 5.1 Check point before Starting operation. 23 3.2.4 External Connector Alarm Input(ALARM IN) This external sensor connection terminal transfers data from the connected sensor or device to the unit. Relay Output(RELAY OUT) This Alarm Output terminal uses the contact relay for the alarm output to the external devices. You can select NO (Normal Open), CM (Common) or NC (Normal Close) for connection according to the contact point status. The operation of each relay output can be defined by a combination of Motion Detect, Sensor in the Event Setting on the Main Menu. See Paragraph ‘4.5.3 CH1~CH4’ Relay Setting for details 24 External Control Device Terminal(RS–422/485) This terminal is connected to external control devices. The JP2 termination that set is turns on and off the termination resistance of RS–422/485 communication device. The JP2 termination is inside of the DVR. ` No. Classification Description RS-422 RS-485 1 TX+(+Transmit Data) Data+ 2 TX-(- Transmit Data) Data- 3 RX+(+Receive Data) 4 RX-(- Receive Data) When using RS–485, connect TX+ to Data+ and connect TX– to Data–. 25 LAN Connection(Ethernet 10/100 Base–T) This port is to connect to a network. No. Description No. Description 1 TX+(Transmit Data) 5 N/C(No connection) 2 TX-(Transmit Data) 6 RX-(Receive Data) 3 RX+(Transmit Data) 7 N/C(No connection) 4 N/C(No connection) 8 N/C(No connection) 26 Monitor Output(VGA) This is the output connector for VGA Monitor. No. Description No. Description 1 Red Signa(75, 0.7Vp–p) 9 N/C(No connection) 2 Green Signal(75, 0.7Vp–p) 10 Ground 3 Blue Signal(75, 0.7Vp–p) 11 Ground 4 N/C(No connection) 12 N/C(No connection) 5 Ground 13 HSYNC (Horizontal Synchronization) 6 Ground 14 VSYNC(Vertical Synchronization) 7 Ground 15 N/C(No connection) 8 Ground 27 Chapter 4 How to Set 4.1 Menu Configuration Press the Menu button on the front side of the unit or the MENU button on the remote control, and the menu for a variety of settings related to the unit will appear. The menu is configured as described below. Screen setup Record setup System setup Network & Serial setup Event setup PTZ Setup The factory default language is English. See Paragraph 4.10.4 - Other Settings for Language setup. 28 The menu is configured as illustrated below. Main Menu Screen Submenu Setup Subjects CH1~4 Title, Brightness, Contrast Auto Sequence Sequence, Sequence Dwell, Video Loss Skip Status OSD, Clock Display, HDD Free Space, Recording Status, Title Display, Event Display, OSD Contrast Record Repeat Record CH1 Repeat Record, Warning Massage, Warning Beep IImage Size Mode, Quality, Frame Rate, Audio, Post Record Time, Pre Record, Relay Out, Event Beep, Schedule Mode, Quality, Frame Rate, Audio, Post Record Time, Pre CH2 Record, Relay Out, Event Beep, Schedule Mode, Quality, Frame Rate, Audio, Post Record Time, Pre CH3 Record, Relay Out, Event Beep, Schedule Mode, Quality, Frame Rate, Audio, Post Record Time, Pre CH4 Record, Relay Out, Event Beep, Schedule System HDD Format Format Password Admin Password, Network password Colock Setup Clock, Date Mode, Month Type ETC Language, Key Buzzer, Default, Discription, Remote controller ID 29 Network Network Network Type, IP ADDRESS, SUBNET GATEWAY, DNS, ID, PW, DDNS SERVER DONAMAIN ADDRESS PORT, CLIENT ACCESS, BANDWIDTH SAVING Client Access E-mail, Mail Address, Mail Server IP E-Mail System ID, BAUD RATE, DATA BIT, PARITY BIT, RS-485/422 STOP BIT Event PTZ MASK, Motion Detect CH1~4 Motion Zone, CH1~4 Motion Sensitivity SENSOR Sensor 1~4 Type CH1 PTZ Camera ID, Model CH2 PTZ Camera ID, Model CH3 PTZ Camera ID, Model CH4 PTZ Camera ID, Model 30 4.2 Default Setup The SVR-440 is delivered to customers with the factory default values as described below. To initialize the menu setup to the factory default values, select [YES] for the [DEFAULT] item in [SYSTEM SETUP]–[ETC] on the menu. Then, all setting values changed by users are initialized to the default values as illustrated below. ■ Screen Setup Main Menu CH 1~4 AUTO SEQUENCE STATUS Submenu Default TITLE 1, 2, 3, 4 BRIGHTNESS 0 CONTRAST 0 SEQUENCE OFF SEQUENCE DWELL 1SEC VIDEO LOSS SKIP OFF OSD ON CLOCK DISPLAY ON HDD FREE SPACE ON RECORD STATUS ON TITLES DISPLAY ON EVENT DISPLAY ON OSD CONTRAST 90% ■ Record Setup Main Menu REPEAT Submenu Default REPEAT RECORD ON WARNING MASSAGE 1% WARNING BEEP OFF RECORD IMAGE SIZE 360x240(360x288) CH1 MODE CONTINUOUS QUALITY HIGH FRAME RATE 1f/s AUDIO OFF POST RECORD TIME 5SEC PRE RECORD 5SEC RELAY OUT OFF EVENT BEEP OFF SCHEDULE SETUP 31 CH2 CH3 CH4 MODE CONTINUOUS QUALITY HIGH FRAME RATE 1f/s AUDIO OFF POST RECORD TIME 5SEC PRE RECORD 5SEC RELAY OUT OFF EVENT BEEP OFF SCHEDULE SETUP MODE CONTINUOUS QUALITY HIGH FRAME RATE 1f/s AUDIO OFF POST RECORD TIME 5SEC PRE RECORD 5SEC RELAY OUT OFF EVENT BEEP OFF SCHEDULE SETUP MODE CONTINUOUS QUALITY HIGH FRAME RATE 1f/s AUDIO OFF POST RECORD TIME 5SEC PRE RECORD 5SEC RELAY OUT OFF EVENT BEEP OFF SCHEDULE SETUP ■ SYSTEM SETUP Main Menu Submenu Default HDD HDD FORMAT FORMAT PASSWORD ADMIN PASSWORD SETUP NETWORK PASSWORD SETUP CLOCK SETUP DATE MODE YY/MM/DD MONTH TYPE INITIAL CLOCK SETUP 32 ETC LANGUAGE ENGLISH KEY BUZZER OFF DEFAULT SETUP DESCRIPTION DISPLAY REMOTE CONTROLLER ID 0 ■ NETWORK Main Menu NETWORK CLIENT ACCESS E-MAIL RS-485/422 Submenu Default NETWORK TYPE LAN IP ADDRESS 000.000.000.000 SUBNET MASK 000.000.000.000 GATEWAY 000.000.000.000 DNS 000.000.000.000 ID - PW - DDNS SERVE OFF DDNS SERVER DOMAIN ADDRESS ns.standalone4ch.com PORT 3495 CLIENT ACCESS ON BANDWIDTH SAVING ON E-MAIL OFF MAIL ADDRESS SETUP MAIL SERVER IP 211.174.110.134 SYSTEM ID 0 BAUD RATE 9600 DATA BIT 8 PARITY BIT NONE STOP BIT 1 ■ EVENT SETUP Main Menu MOTION DETECT SENSOR Submenu Default CH1~4 MOTION ZONE FULL ZONE CH1~4 MOTION SENSITIVITY 7 SENSOR1 TYPE OFF SENSOR2 TYPE OFF SENSOR3 TYPE OFF 33 SENSOR4 TYPE OFF ■ PTZ SETUP Main Menu CH1 CH2 CH3 CH4 Submenu Default PTZ CAMERA ID 0 MODEL NONE PTZ CAMERA ID 0 MODEL NONE PTZ CAMERA ID 0 MODEL NONE PTZ CAMERA ID 0 MODEL NONE 4.3 Menu Screen Setup Select the MENU button on the remote control or the main unit, and the following Menu Screen appears. Main Menu Sub Menu Setup items How to set Press the MENU button, and the background screen is switched to the Split 4 screen. . Main Menu: Select the Main Menu corresponding to each Tab. . Submenu: Select the Submenu that can be set up on the Main Menu. 34 . Setup Items: Change the settings on the Submenu. . How to Set: This message provides the guide for menu setup. . It may take a little while for the recording setup. Then, please wait for a while. . Except for the recording setup, setting changes are immediately applied. Operations * Operation the unit using the buttons on the main unit. - Move between Menus : Press the Arrow - Change Setting Values: Press the buttons. Buttons. - Exit from Menu Screen: Press the ESC Button. * Operation using the Remote Control - Move between Menus to Left/Right: Press the Arrow - Change Setting Values: Press buttons.. Buttons. - Exit from Menu Screen: Press the ESC Button. 4.4 SCREEN SETUP Press the MENU button and select the Tab by using the Left/Right arrow button, and the submenu related to the live monitoring screen appears as illustrated below. Press submenus by using the Left/Right arrow button. Next, press setup items by pressing the Up/Down button. 35 button and select the button again, and you can select 4.4.1 CH1~CH4 Select setup items related to channels such as channel titles or brightness. . Channel Titles: Titles can be individually set to each channel. Select the channel title and press ENT button. Then, the keyboard to enter the title is displayed as illustrated below. The positions of characters in the Channel Titles can be arranged by using buttons. - After moving the cursor, is moved, press the ENT button to select the relevant character. - To exit from the Menu Setup, press the ESC button. - Press the Up/Down arrow button to move between character strings. - To insert spaces, move the cursor to SPACE on the screen and then press SELECT on the remote control or ENT button the main unit. . BRIGHTNESS: Adjusts the screen brightness by changing the values. . CONTRAST: Adjusts the screen contrast by changing the values. 36 4.4.2 AUTO SEQUENCE The live screens are automatically switched in the order of <CH1 -> CH2 -> CH3 -> CH4 > at the predefined switching interval. The channel switching interval can be set from 1 up to 10 on the [SEQUENCE] menu. . SEQUENCE : Set it ON for Auto Sequence mode . SEQUENCE DWELL: Set the screen display duration by channel. switching interval can be set from 1 up to 10 sec. . VIDEO LOSS SKIP : With Video-Loss Skip [ON], channels without video input signals are automatically skipped and only channels with video input are displayed. 4.4.3 STATUS DISPLAY Selects information to display on the live screens. . OSD [ON/OFF] : With OSD[ON], the Status information is displayed on the live screen. . CLOCK DISPLAY [ON/OFF]: With Clock Display [ON], the current time is displayed on the live screens. .HDD FREE SPACE [ON/OFF]: With HDD Free Space [ON], the free space on the HDD for 37 recording is indicated. . RECORD STATUS [ON/OFF]: With Record Status [ON], the recording status “S” is displayed on the corner of the screen during recording. . TITLE DISPLAY [ON/OFF]: With Titles Display [ON], the titles of [CH1 ~ 4] set on the Channel Title submenu by uses are displayed on the live screens. . EVENT DISPLAY [ON/OFF]: With Event Display [ON], the event information is displayed when event is occurred. . OSD CONTRAST : Set the contrast for Menu OSD. Number of % is higher, the OSD is Darker. 4.5 RECORD SETUP Press the MENU button and select the Tab using the Left/Right button. Then, the submenu related to recording appears as illustrated below. Press Left/Right button. Next, press button and select the submenu by using the button again, and you can select setup items using the Up/Down button. 4.5.1 REPEAT RECORD Monitoring screens can be recorded on the HDD and the storage capacities vary on HDD types installed on the unit. . REPEAT RECORD [ON/OFF]: Set whether to repeat recording. . ON: If no storage spaces are left on the HDD, recording is continued by overwriting the oldest data. . OFF: If no storage spaces are left on the HDD, recording is stopped. . WARNING MESSAGE: When the remaining capacity of the HDD reaches the predefined percentage, a warning message is displayed to users. The warning level can be set from 1 to 10%, 5 ~10% in general. . WARNING BEEP: When the remaining capacity of the HDD reaches the predefined percentage, a warning beep is activated. 38 4.5.2 RECORD SETUP . IMAGE SIZE : Set the resolution to either 720X480 or 360X240 4.5.3 CH1~CH4 Set the details of recording setup mode. 39 - MODE : Select one of four recording methods below. CONTINUOUS Continuous recording mode for 24h for day SCHEDULE Reserved recording MOTION DETECT Recording is activated when the system detects the motion from input video images. SENSOR Recording is activated when the system detects the sensor operation. DISABLE This is a setup mode for not to be recorded - IMAGE QUALITY[High/Mid/Low] : Set the compression level for images to be stored - FRAME RATE : Set the recording frame rate. 30FPS is the maximum for FULL(720X480) resolution and 120FPS is the maximum rate for QUAD(360X240) resolution. - AUDIO : Select whether to save audio data along with video. - POST REC TIME : Recording continues for the predefined hours since the occurrence of an event. The available setting values are from 1 to 30 seconds. - PRE RECORD : This is pre-event record setup. Automatically record 5 second of pre-event data if you set 5 sec. Pre-event record is not activated if you set OFF. - RELAY OUT : Set it ON to activate the relay output. - EVENT BEEP : Set it YES to activate the Event beep when the occurrence of an event. - SCHEDULE : Press ENT button when the cursor is on SCHEDULE, the schedule setup screen appears as illustrated below. Event buzzer will be applied to Ch1 ~ Ch4. Schedule record can be set 24 hours per day. Press zone and select the desired record mode by using the ENT button. C : Continuous recording S : Sensor recording 40 move to the right time M : Motion Detect recording - : Cancel the setting 4.6 SYSTEM SETUP This is a set up menu related to DVR system. Press the MENU button and select the Tab using the Left/Right button. Then, the submenu related to system appears as illustrated below. Press Button and select the submenu using the Left/Right button. Next, press button again, and you can select setup items using the Up/Down button. 4.6.1 HDD FORMAT HDD FORMAT : Select whether to initialize the HDD. Select ON to delete all data saved in the HDD and the unit will automatically reboot for system stabilization. 4.6.2 PASSWORD Set the Admin and Network Passwords. . NETWORK PASSWORD : Network Password is required when access to DVR through Network and set the 4 digit password using Up/Down and Right/Left button. . ADMIN PASSWORD : Admin Password is authority for all system setup and consisted by 4 41 digit password using Up/Down and Right/Left button.. 4.6.3 CLOCK Set the date of the unit. . CLOCK : Set the time in this menu. The unit will automatically reboot for system stabilization . DATE MODE : Set the date format. Selects the date format among YY/MM/DD, MM/DD/YY, DD/MM/YY or YY-MM-DD, MM-DD-YY, DD-MM-YY . MONTH TYPE : Selects the INITIAL or NUMBER for the month format. 4.6.4 ETC(LANGUAGE SETTING) . LANGUAGE : Selects a language for the Menu screen. Korean, English is available.. . KEY BUZZER : Selects whether to generate the key sound when pressing the buttons . DEFAULT : Initializes the setting values of the unit to the factory default values. . DECRIPTION : Detailed information of the unit such as S/W Version, HDD Capacity, IP Address, MAC address. 42 . REMOTE CONTROLLER ID : Set the remote control ID. If you select 0, it appears R:A on the screen and user can control all the DVRs by using only one remote controller 4.7 NETWORK & SERIAL SETUP This is a set up menu related to Network and RS-485/422. Press the MENU button and select the Tab by using the Left/Right button. Then, the submenu related to Network and serial communication appears as illustrated below. Press the Left/Right button. Next, press button and select the submenu by using button again, and you can select setup items by using the Up/Down button. 4.7.1 NETWORK Set the necessary items for network connection to a computer. . NETWORK TYPE [ADSL/LAN/DHCP] : Selects the network types connected to a computer. . IP ADDRESS: Enters [IP ADDRESS] that the relevant Internet service provider assigns to a user. . SUBNET MASK: Enters [SUBNET MASK] address that the relevant Internet service provider assigns to a user. . GATEWAY: Enters [GATEWAY] Address that the relevant Internet service provider assigns to a user. . DNS: Enters [DNS] address that the relevant Internet service provider assigns to a user. . ID: Enters a User ID registered within the relevant service provider. . PW: Enters a User Password registered within the relevant service provider. . DDNS SERVER ON/OFF: When DVR is connected to dynamic IP, the IP address changes every time it attempts to connect to ISP. In this case, there is no way for a user to know the changed IP address. If DVR that uses a dynamic IP address is registered with its domain name, the domain name can be easily found and can be connected even if the IP changes. 43 Step 1) user can set DDNS on the set up menu of SVR-440 as below. Select the Network menu and the following screen is displayed. Move the cursor on the DDNS SERVER and set it ON. This is all about the DDNS setup on the DVR unit. Step 2) Using the IP authentication program, obtain the authentication numbers. 1. “Dynamic IP authentication program” Download - www.samsungcctv.co.kr SVR-440 Download center Dynamic IP authentication program Download 2. Check the MAC ADDRESS and Domain name as below. 44 Procedure) Execution of the Dynamic IP authentication program Write MAC ADDRESS Click on the button confirm the authentication number!! Using GEN SERIAL, obtain the Registration number according to the Mac address Refer to the Mac address from the following path, DVR System setup-ETC-System info-MAC ADDRESS. Input the Mac Address on the GEN SERIAL and click on 생성 button to generate the authentication numbers. 45 Click Generate authentication number Input Mac Address Step 3) Move on to the DDNS registration server once the authentication number is generated. DDNS server -. http://211.174.110.135 (http://standalone4ch.com) 1. Register the ID and Password to be used for product registration. Input ID & Password and click on the OK button. Enter the ID & P/W of the system you wish to register on the DDNS registration server screen. After entering the ID&P/S, click OK on the lower right corner of the screen. Then the next menu screen will appear as below. 2. Then the next menu screen or You will see the screen as below. Click Registration to go to the next menu screen as below. 46 Click..!! 3. Input Mac address, Registration and Domain name. Click on the CHECK button to move on next step. Click..!! 4. The following message will be displayed if the Domain name entered is usable. 47 5. The following message will be displayed if the Domain name entered is not usable. 6. Click on button and then click on the OK button on Camera & Server registration screen. 7. Once the registration is done, Click on the LIST button on Camera & Server registration screen. Registered domain can be checked as below. 8. Domain name can be easily modified. Select the desired host name and click on the INFO CHANGE to change the name. Click..!! 48 9. Mac address can not be modified therefore Click on the DELETE button to delete the host name and repeat the registration procedure. Click..! 10. Click on the ‘YES’ button to delete the host name. Click..!! 49 4.7.2 CLIENT ACCESS . PORT: When connecting to PC, the ports can be changeable. To connect SVR-440 to router, it needs to set all 3 kinds of ports. Default setting port on DVR: Control – Connect, ptz, event and other control data Default setting port +1: VIDEO Default setting port +2: AUDIO For example)Default setting port on DVR: 3495 Setting port for VIDEO: 3496 Setting port for AUDIO: 3497 . CLIENT ACCESS: Set the Network access password. . BANDWIDTH SAVING: Select Bandwidth Saving ON, Transmit frame rate reduces to 1fps. 4.7.3 SEND E-MAIL In case of the connected dynamic IP changes, send the new IP address to the registered E-mail address. . SEND E-MAIL: Select ON for the E-mail sending. . MAIL ADDRESS: Press ENT button to display the Key-board screen and select the collect Email address. 50 . MAIL SERVER IP: Please remain the default value. 4.7.4 RS-485/422 Set the connection details between monitoring devices and units. For example, set details between a camera and a CCTV. . SYSTEM ID: Set the IDs related to the DVR main unit ID in connecting devices such as cameras to the unit. . BAUD RATE: Set the data transfer rate per second. . DATA BIT: Set the data transfer bit. . PARITY BIT: Set the error checking method in data transfer. . STOP BIT: Set the bits to insert when the data transfer is completed. 4.8 EVENT SETUP Set the submenu as described below for event recording. 51 4.8.1 MOTION DETECTTION CH1~4 [ON OFF] : Set whether to detect motions by channel. . Sensitivity : You can set the sensitivity to the changes on a screen from 1 to 9. Higher values mean more precise motion detection. . Area Setup : Select the area for the motion detection in FULL or Partial zone. - FULL ZONE : Detect motions by analyzing the changes of Full images from cameras. - PARTIAL ZONE : User can select the desired zone for motion detect. 52 4.8.2 SENSOR TYPE Inputs detected and transferred from external sensors are identified as events. Select the switch type of a sensor connected to each channel. - N/O : NORMAL OPEN Type Sensor - N/C : NORMAL CLOSE Type Sensor - OFF 4.9 PTZ SETUP Press the MENU button and select the Tab using the Left/Right button. Then, the submenu related to PTZ appears as illustrated below. Press button. Next, press button and select the submenu using the Left/Right button again, and you can select setup items using the Up/Down button 4.9.1 Setup by Channel Assigns the camera ID by channel and set the camera model. . PTZ Camera IP(0~255) : User can designate each camera ID from 0 to 255. . Model (SPD/PELCO) : selects the maker of a connected camera. The signals from each camera 53 vary by manufacturer. It is necessary to set the signals accurately by model. - Available Models Samsung : SPD(SPD-1600, SPD-2200, SPD-2500) PELCO(D) : PELCO ‘D’ Speed Dome using Protocol SRX : SRX-100B, DONGYANG, WON WOO, CANON, DYNACOLOR, SONY etc. 4.10 EXIT MENU Press the ESC button to close the menu after setup. Then, the confirm box appears. Select YES and the setting values are saved. 4.11 ETC 4.11.1 Firmware Upgrade User can upgrade the software using the firmware download. You can download the firmware with USB Memory stick. ① Turn the power off. ② Press ESC button on the front panel. Hold it and turn the power on. (Press ESC button and hold it until initial massage is displayed on the screen) ③ Select YES to enter into the Test mode. Input password if the password protection is working. 54 ④ Please create a folder at USB memory stick and name it “UPGRADE”. Copy the upgrade file into the folder and connect the USB memory stick to DVR. ⑤ Select the USB UPGRADE on the screen and the firmware upgrade automatically proceed. ⑥ When the upgrade is done, DVR will be rebooted and select BOOT APPLICATION in the test mode. ⑦ DVR will be rebooted again and back to live monitoring screen mode. Now the firmware upgrade is completed. 4.11.2 Solution for time mismatch ① When you change the DVR clock or time error occurs, the following message can be displayed. To solve this problem, adjust the correct time on DVR. ② When the above message is displayed, turn the power off. Press ESC button and hold it and turn the power on. (Press ESC button and hold it until initial massage is displayed on 55 the screen as below) ③ Move the cursor to RTC Configuration and press ENT button. Following screen appears. ④ Input correct year/month/date/hour/min/sec and press ENT button. ⑤ Please pay attention to input correct time otherwise data stored in HDD can be deleted. ⑥ Select BOOT APPLICATION and press ENT button, and DVR will be rebooted again and back to live monitoring screen mode. * Please check if the USB memory stick is compatible with DVR - SAN DISK CO, PRETEC , LG, INNOTECH C&C, TRANSCEND, etc. * “TEST MODE”, “FACTORY DEFAULT”, “MAC CONFIGURATION” is for manufacturer use only. Please do not touch. 56 Chapter 5 Operations 5.1 Preliminary Checks before Starting Operation . Before Power up, be sure to check NTSC or PAL and select the right monitor out put between Composite and VGA by using the switch on the rear panel of the unit. See the details as below. SETTING Video mode Video output NTSC PAL BNC VGA O X O X X O O X O X X O X O X O Factory Default 5.2 Power Connection . Connect the Power cable to power up the unit. . After power-up, the presence of video input signals is automatically recognized. . All setting values are kept even after a sudden power failure. 57 5.3 Live Video Screen After turning on power, the live video screen, the monitoring screen, is displayed. 5.3.1 Individual Channel and Split Screen Display Press the CH1 to CH4 buttons, and the video from each channel appears on the full screen. 5.3.1 Single and Multi Channel Display Press the Channel button[1~4], then the single channel is displayed on the full screen Press the ENT button, then the four connected channels are displayed on the quad split screens. 5.3.2 Auto Screen Display Switching Press the AUTO button, then each channel are automatically switched and displayed at the interval set in [SCREEN SETUP] – [SEQUENCING] on the menu. Press the AUTO button, and the Auto Screen Display Switching is released. 58 5.4 Recording 5.4.1 General Recording Press the REC button, then manual recording is immediately started and recording indication message will be displayed on the screen( ). Press the REC button again, then pre-setup recording will be activated according to the recording mode by each channel. Icon will be displayed as below . : CONTINUOUS RECORDING . : SENSOR RECORDING . : MOTION RECORDING 5.4.2 Scheduled Recording If [RECORD SETUP]-[CH1~CH4]-[RECORD MODE] on the menu is set to [SCHEDULE], recording is automatically executed according to the schedule. Recording Status Display on the screen depends on the recording status. If the relevant channel is not recorded, the mark " " is indicated. C : CONTINUOUS RECORDING S : SENSOR RECORDING M : MOTION DETECT RECORDING 5.5 Recorded Video Search Press the SEARCH button, and the Search Menu appears as illustrated below. Recorded video can be searched and played back by time, event, or date and the Log File is also displayed. 59 5.5.1 EVENT SEARCH Select EVENT SEARCH and press ENT button to display below. . Date with blue color indicate that contains recorded data. . Select date, channel and event type and press PLAY button to playback. 5.5.2 TIME LINE BAR User can easily select a desired search time using the Time line bar. Press ENT button on the Time line bar to display calendar and press ENT button again to display as below. * Search Bar by Hour. Press ENT button to move the cursor to Minute search bar. Select a desired search time on the Minute search bar and press ENT button to playback. - Time zone with recorded data is displayed in colors.. 60 5.5.3 GO TO User can enter a desired search date and time in this menu. Press ENT button to display as below. - User can enter a desired search date and time and press PLAY button to playback. 5.5.4 GO FIRST Press ENT button to playback from the first data stored in the HDD. 5.5.5 GO LAST Press ENT button to playback from the last data stored in the HDD. 5.5.6 LOG FILE LIST Press ENT button on this menu to display calendar. Select a desired date on the calendar to display the Log files. Press ESC button to exit this menu. 61 5.5.7 COPY LIST User can save the contents of HDD to USB memory stick for backup. Both of Still image and Video can be backup. Maximum backup time of Video is up to 999seconds. 5.5.7.1 Still image Backup ① During the monitoring, Press COPY button if you wish to capture image. When Figure1 is displayed, press YES to store the image into HDD and can be transferred to USB memory stick later. ② Press SEARCH button and select ARCHIVE to display calendar. Select desired date and press ENT button to display Figure2. ③ Select a desired list to be backup and the image is displayed. Insert USB memory stick or External CD-RW(Guaranteed to the recommended model only) into the USB port on the front panel of the unit and press BACKUP button. Select YES to transfer the data into the USB memory stick. When backup is completed, Figure3 is displayed. Figure1 Figure2 Figure3 62 5.5.7.2 Video backup: Only available during Playback mode ① During the Playback, Press PAUSE button to pause the playback and Press COPY button. You will be asked whether to store Still image or Video(Figure1). Select Video and set the duration of copy to store the data into the HDD. ② Press SEARCH button and select ARCHIVE to display calendar. Select desired date and press ENT button to display Figure2. ③ Select a desired list to be backup and the image is displayed. Insert USB memory stick or External CD-RW(Guaranteed to the recommended model only) into the USB port on the front panel of the unit and press BACKUP button. Select YES to transfer the data into the USB memory stick. When backup is completed, Figure3 is displayed. Figure1 Select either CDPRW or USB memory stick Figure2 Figure3 63 5.6 Recorded File Playback PLAY/PAUSE Playback and Pause the Playback screen Reverse playback. 1X, 2X, 4X Reverse Jump. The Playback position moves 1 minute backward. Forward Jump. The Playback position moves 1 minute forward Forward playback. 1X, 2X, 4X During playback, few frame can be missing depends on the image quality but this is not a defect of the unit. 5.7 PTZ Press the PTZ button on the selected Full Live Screen, and adjust the Pan, Tilt, or Zoom of a camera. The PTZ function can be controlled by the function buttons of the front panel or remote controller. PTZ Function can be controlled when the PTZ camera is properly connected to RS-485. 5.7.1 PAN/TILT adjustment : Select PAN/TILT and press ENT button. - For Pan adjustment, Press - For Tilt adjustment, Press button button 5.7.2 ZOOM/FOCUS adjustment : Select ZOOM/FOCUS and press ENT button. - For Zoom adjustment, Press button. 64 - For Focus adjustment, Press button 5.7.3 INITIALIZE : Select INITIALIZE and Press ENT button to initialize the PTZ camera. .Press the PTZ control button to move and press the button again to stop. . The PTZ Mode is available in the Live Screen. 65 Chapter 6 Network Viewer Program Operates the unit or changes setting values on a remote PC by using the Network Viewer Program. This chapter describes the installation and operations of Network Viewer Program. This manual assumes that users are familiar with basic knowledge of the operation of O/S and computers. 6.1 Network Viewer Program Installation 6.1.1 System Requirement - Pentium IV 1.2GHz or over - O/S: Microsoft Windows 2000/XP or over - RAM: 256MB or over (recommend 512MB or over) - Video Card: Super VGA 16M or over - LAN Card: 10/100 base-T Network Card 6.1.2 Network Environment Classification Client PC DVR Min. 1Mbps or over 0.5Mbps or over Recommended 2Mbps or over 2Mbps or over - The image transfer rate depends on the number of Client PCs connected to the unit. - The Network Viewer Program is compatible with Microsoft Windows 2000/XP. 6.1.3 Program Installation ① Turn on the Client PC where Windows 2000 or Windows XP is installed. ② Insert the exclusive program that comes with the unit in your CD–ROM drive or download the Network Viewer Program (in SUPPORT – DOWNLOAD – CCTV) from our website (http://www.samsungtechwin.co.kr). ③ Copy the Setup.exe file on the desktop of My Computer. ④ Double-click the Setup.exe file, the automatically executable compressed file, and decompress the file into the desired directory. ⑤ mfc42.dll, SvrManger.exe, DllWrsFtpCtrl.dll is decompressed in the desired directory. 66 ⑥ Double-click the SvrManager.exe file to start the program. ⑦ The following screen is displayed. Minimize, Maximize, Exit button Time, IP information Connect./Dis-connect, Live/Playback, Password Channel Select, PTZ Control Recording status, Audio, Alarm 67 6.2 Control Panel for Live screen Network Access ① ③ ② ④ PTZ Control Password Input Recorded Data Search Channel Select ⑥ ⑤ Auto Sequence ⑨ Audio Volume ⑩ Alarm Out HDD Free Space ⑦ Audio ON/OFF ⑧ 68 ① : Network Access Button The Network Viewer Program can perform the setting and operations through access to the units installed in up to four remote sites. To this end, the Network Viewer Program needs to be connected to the units installed in the remote places. Press button, and the following screen appears. You can add, change, or delete information for the remote sites where the units are installed on this screen. Press button again to dis-connect. IP Address Port No. Select Protocol Password - Press OK button to get Live images. - If you connect as DNS, Input DNS in IP Address Window * Up to four remote sites are accessible in Live monitoring mode * Only one user can access and playback data through Network at the same time * Playback through Network is not available when the DVR is in Playback mode. 69 ② : Recorded Data Search Button In Live monitoring mode, Press button, and following screen appears. You will be able to search data from the connected DVR. ③ Press : Password Input Box button, and the following screen appears. Input password and Press OK button to save the password. Once you save password, you will be asked to input collect password anytime you access and control this viewer software. ④ : Channel Select Button User can select single channel and Press ⑤ button to display in Quad screen mode. : Auto Sequence Button Press is button to activate Auto sequence mode. 1CH – 2CH – 3CH – 4CH. 70 ⑥ : PTZ Control Button Network PTZ Function can be controlled when the PTZ camera is properly connected to RS485. . PT : Control Pan/Tilt. Press PT button and control Pan/Tilt by using following buttons. - : Press this button to move right - : Press this button to move left - : Press this button to move up - : Press this button to move down . ZF : Control Zoom/Focus. Press ZF button and control Zoom/Focus by using following buttons. - : Press this button to Zoom in - : Press this button to Zoom out - : Press this button to Focus in - : Press this button to Focus out ⑦ : HDD Free Space HDD free space information from DVR. ⑧ : Audio ON/OFF button ⑨ : Audio Volume control. SVR-440 support Two-way Audio communication. Both of DVR site and client should have mike and speaker installed to use the function. ⑩ : Alarm When Alarm occurs on DVR, the color will turn to red. 71 6.3 Control Panel for Live screen ③ ① ① ② ④ ⑤ : Setup Menu for Network Viewer Press button, and the following screen appears. ①-1 General User can set Security option, Save path and Connect option in this Menu screen. - Security Option : User can set the Password protection as below Startup : Password is required when you start the viewer. Shutdown : Password is required when you close the viewer. Setup : Password is required when you change setup of the viewer. Live Monitoring : Password is required when the viewer mode switch from search mode to Live monitoring mode. 72 Search : Password is required when you the viewer turns to Search mode. - Save Path Capture : Set the save path for the still image stored in the PC Backup : Set the save path for the still image stored in the PC - Miscellaneous Automatic Reconnection : Automatic reconnection option when the line is disconnected. Reconnection will be attempted in 10 seconds. Display Network Statistics : It shows the state of video transmission Time Format : Set the desired date and time display format being displayed on the viewer. ①-2 Site Information of the cameras connected at site is displayed and User can change the camera title in this menu. Even if the camera title is changed on Network viewer, the camera title at site is not changed. ①-3 Event Set the save path and folder size for the Event Log file. 73 - LOG Path : Set save path for the Event Log file in the PC Size : Set size of folder for the Event Log file is stored. Setup whether Log, Icon and Event list are stored by Event type. Event Type ①-4 Record - Record Condition In Live monitoring mode, Press button to store the images into the PC. 74 Always + Auto record : While the Network is connected, Always store the images transmitted from the site. Event + Auto record : While the Network is connected, store the images transmitted from the site in case Event. - Event User can assign the desired Event type to be stored and the following screen box appears when you select Event on the Record Condition menu. Motion : Store images when Motion is detected. Alarm : Store images when Alarm is detected. Duration : Set the record time. - Channel Select the desired Channel to be stored in PC ①-4-1 DISK Set the HDD space related setup. 75 - Disk Space : Set the HDD space where the image is stored - Disk Full Replace Oldest Files : The recorded data will be over written, when the HDD space is fully recorded. Stop Recording: Stop recording, even if the HDD space is fully recorded. ①-5 Video Set Brightness, Contrast, Hue and Saturation. ①-6 About Network Viewer Software Version and Information about the License. 76 ② : Still Image Capture button in Live mode Press button, and the following screen appears. - Save Path : Press button on the Save path and set the desired save path. - File Name : Write file name of the image to be stored - File Format : Select save file format. - Print : Press button to print the stored image. Pressing this button, the window as bellow will pop up in order to write the details of the image. After you fill out the fields such as Title, Subject, and description, press Print button to start print. ③ : Video record button In Live monitoring mode, Press this button to store the video into the PC. Press again to stop recording. The way to play the data which is stored is as below - : Press the button to start the recording on the PC. 77 - - : Press the button once again to stop the recording : Press the button to disconnect the network : Press the button to convert to play mode screen The calendar shows dates with recorded video in red. Select the date on the calendar you wish to play - The green bar indicates there is recorded videos on the date which is selected. Move the slide bar to the time you wish to star playing back. Click the button to play the recorded video on the PC. ④ : Exit button Press this button to close the viewer software. ⑤ : Pause In Live monitoring mode, Press this button to pause the live image. 78 6.4 control Panel for Search screen ① ③ Password Input ② Recorded Data Search Network Access ④ Channel Select ⑤ Search Calendar ⑥ HDD Free Space ⑦ ⑧ Audio Volume ⑨ Alarm out Audio ON/OFF ⑩ Playback Button ① : Network Access Button 79 Network connect button and refer to Control panel for Live screen for Network access button. ② : Recorded Data Search Button In Search screen mode, Press ③ button to switch into Live monitoring mode. : Password Input Box Press button, and the following screen appears. Input password and Press OK button to save the password. Once you save password, you will be asked to input collect password anytime you access and control this viewer software. ④ : Channel Select Button Refer to Control panel for Live screen for Channel Select button. ⑤ : Search Calendar Select the desired search date. Date with recorded data is indicated in Blue color. ⑥ : HDD Free Space HDD free space information from DVR. ⑦ : Audio ON/OFF button ⑧ : Audio Volume control. ⑨ : When Alarm occurs on DVR, the color will turn to red. ⑩ Playback Button - : 1X Playback - : Pause - : Reverse Playback. Speed at 1X -> 2X -> 4X - : Jump/Step Backward. Press this button to playback position moves 1 min. backward during playback and Frame by frame search when playback is paused. - : Forward Playback. Speed at 1X -> 2X -> 4X : Jump/Step forward. Press this button to playback position moves 1 min. forward during playback and Frame by frame search when playback is paused. 80 6.5 Other Search Button ① ① ② ③ ④ ⑤ ⑥ : Still Image Capture button in Search mode In Search mode, Press button, and the following screen appears. - Save Path : Press button on the Save path and set the desired save path. - File Name : Write file name of the image to be stored. - File Format : Select save file format. ② : AVI Backup Button Press button, and the following screen appears. Set the Backup duration and press OK button to store the backup AVI file into the PC. The AVI file can be displayed by the window media player When the AVI File is not played on the Window media player, Erase the SMI File in the folder which the data is stored or move the SMI File to another folder. ③ (SMI File is an OSD text File of date, CH etc) : Mark in During Playback, Press this button to mark in as a start time for the backup. 81 ④ : Mark out After press the Mark in button, Press backup. Between Mark in and Mark out time will be indicated in Purple color. Once you set the Mark in & out, Press ⑤ button to mark out as a end time for the button and press OK button to start backup. : Setup Button Same function as Live Control Button button in Live screen mode. ⑥ 6.6 : Press this button to close the viewer. Search Date with red color indicate that contains recorded data. Select the desired date and time and press button to playback. 82 Chapter 7 Troubleshooting The SVR-440 is a very sophisticate device, so failure can occur. For failures, please follow the instructions described below. The unit will not turn on even after plugging the adaptor jack. * Check whether the power cord is properly plugged in. Images are not appearing on the monitor after plugging the adaptor jack * Check whether the video output is BNC or VGA * Check whether the camera connected to the input terminal is properly connected. * Check whether the brightness of the monitor is properly set. No audio in the recorded video * Check whether [AUDIO] on [RECORD SETUP] of the Menu is [OFF]. * Check the volume of the CCTV monitor. The remote control dose not work * Check the battery and replace if necessary. * Operate the remote control by pointing it directly toward the receiving part of the unit. * If the unit ID and the remote control ID do not match, set the identical ID to both devices. HDD record is not performed * The HDD doesn’t record the video if the service life of the HDD has ended or there are bad sectors in the HDD. For those cases, replace the HDD The unit dose not perform Scheduled Recording * Check whether Scheduled Recording Start-/End-times and the current time are set correctly. The screen on the monitor are not clear. * Check whether the camera’ s focus is properly adjusted. ■ You need to contact your local vendors for the following problems. - If any abnormal status in the unit is detected while the unit is used (e.g.: Strange noise, smell or smoke) - If the power cable connector is damaged - If the unit is exposed to rain or water - If a liquid spills on the unit or foreign substances run into the unit - If the unit doesn’t work as defined in this manual - If the unit is dropped and damaged seriously - If explicit changes in performances are identified 83 4CH Digital Video Recorder SVRSVR-440 Specifications Video Input 4 BNC Monitor Output 1BNC, 1VGA(Selectable) Compression MPEG4 Speed Display Resolution 120fps 100fps 720 X 480 720 X 576 Multi Screen Speed Recording Resolution 1/4 Max. 120fps Max 100fps 720 X 480, 360 X 240 720 X 576, 360 X 288 Mode Normal, Schedule, Event HDD 120GB Backup/Copy USB Memory Stick Serial Interface RS-485/422 Alarm Input/Output 4/1 Audio Input/Output 4/1 NETWORK Interface RJ-45(10/100 Base-t) Protocol TCP/IP, DHCP, PPPoE Software Network Viewer 440 Remote Control OSD Controllable upto 9 DVRs Stylish ICON, Multi Language Support Operation Temperature 5℃~ 40℃ Storage -10℃~ 50℃ Power Supply 12V DC Adaptor Consumption Approx. 25W Dimension 350(W)x65(H)x260(D)mm Weight 3.2Kg 84 85