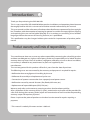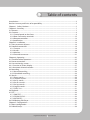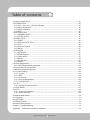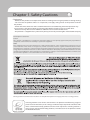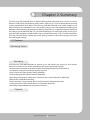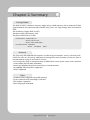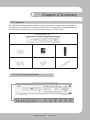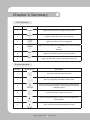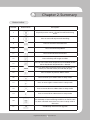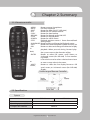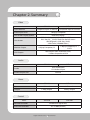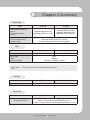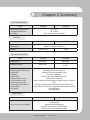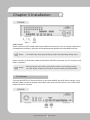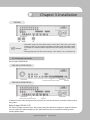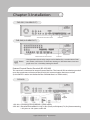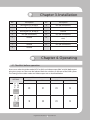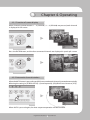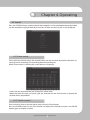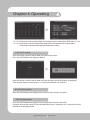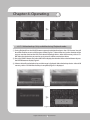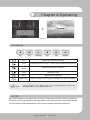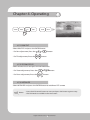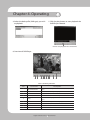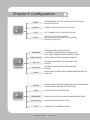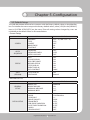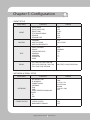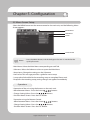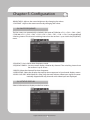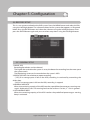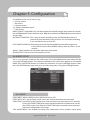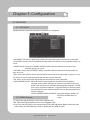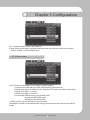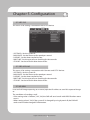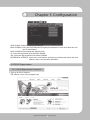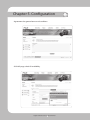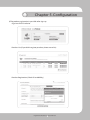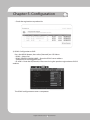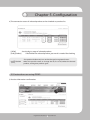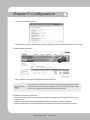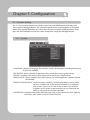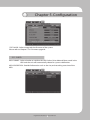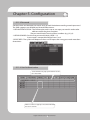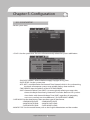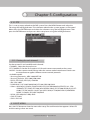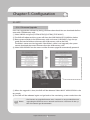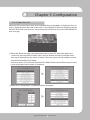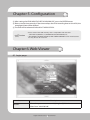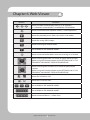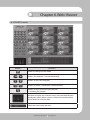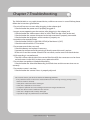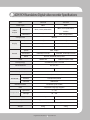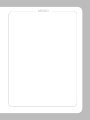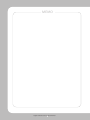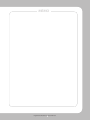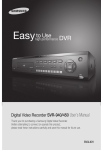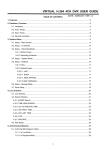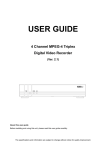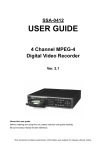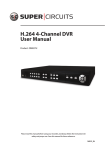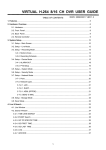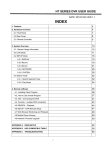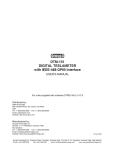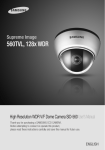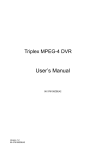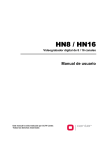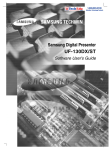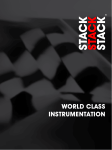Download Samsung DVR SVR-940/450 User's Manual
Transcript
Digital Video Recorder 1 User’s Manual Introduction Thank you for purchasing the SVR-940/450. This is a user manual for SVR-940/450. Before product installation and operation, please become thoroughly familiar with this user manual and other manuals referenced by this manual. This user manual and the software and hardware described here are protected by the copyright law. Therefore, with the exception of copying for general use within the copyright law, copying and reprinting the user manual, either partially or in its entirety, or translating it into another language without the consent of Samsung Techwin, Inc. is prohibited. This specification may be changed without prior notice for improvement of product performance. Product warranty and limits of responsibility The manufacturer does not assume any other responsibility concerning the sale of this product and does not delegate any right to a third party to take any responsibility on its behalf. Product warranty does not cover cases of accidents, negligence, alteration, misuse or abuse. In addition, no warranty is offered for any attachments or parts not supplied by the manufacturer. The warranty period for this product will be for 3 years from the date of purchase. The following cases are not covered by the warranty and payment is required for repairs. • Malfunction due to negligence in handling by the user • Deliberate disassembly and replacement by the user • Connection of a power source other than a properly rated power source • Malfunction caused by natural disasters (fire, flood, tidal wave, etc.) • Replacement of expendable parts(HDD, FAN, etc.) Warranty only refers to the warranty covering products that have been paid for. After expiration of the warranty period (3 years), examination and repair will be provided for a fee. Even during the warranty period, repair and examination of items outside the preceding warranty scope will require a payment. Please inquire at the point of purchase or the local service center for repairs requiring a payment. * This manual is made by firmware version 1.0.0 basis. Digital Video Recorder 2 User’s Manual Table of contents Introduction·····························································································································································2 Product warranty and limits of responsibility·····························································································2 Chapter 1. Safety Cautions································································································································5 Chapter 2. Summary·············································································································································7 2.1 Features······························································································································································7 2.2 Contents·····························································································································································9 2.2.1 Control panel on the front···················································································································9 2.2.2 Rear Connection terminals················································································································12 2.2.3 Remote controller·································································································································13 2.3 Specification···············································································································································13 Chapter 3. installation········································································································································18 3.1 How to connect all parts····························································································································18 3.2 Detailed connection····································································································································19 3.2.1 Camera·······················································································································································19 3.2.2 Audio··························································································································································19 3.2.3 Monitor······················································································································································20 3.2.4 External connector································································································································21 Chapter 4. Operating··········································································································································25 4.1 Checklist before operation························································································································25 4.2 Power connection········································································································································26 4.3 Live monitoring screen·······························································································································26 4.3.1 Function of screen display·····················································································································27 4.3.2 Automatic channel rotation··················································································································27 4.4 Recording·························································································································································28 4.4.1 Normal recording··································································································································28 4.4.2 Scheduled recording····························································································································28 4.5 Search································································································································································29 4.5.1 Event search·············································································································································29 4.5.2 Timeline search·······································································································································29 4.5.3 Go To search············································································································································30 4.5.4 Go first search·········································································································································30 4.5.5 Go last search··········································································································································30 4.5.6 Log file search·········································································································································31 4.5.7 COPY List···················································································································································31 4.6 Playback···························································································································································33 4.7 PTZ······································································································································································33 4.7.1 PAN/TILT····················································································································································34 4.7.2 ZOOM/FOCUS·········································································································································34 4.7.3 INITIALIZE·················································································································································34 4.8 DVR Backup File Player·······························································································································35 Chapter 5. Configuration···································································································································37 5.1 Menu configuration·····································································································································37 5.2 Default Setup·················································································································································39 Digital Video Recorder 3 User’s Manual Table of contents 5.3 Menu Screen Setup······································································································································42 5.4 SCREEN SETUP···············································································································································43 5.4.1 CH1~CH4 / CH1~CH9 (for SVR-940)·······························································································43 5.4.2 AUTO SEQUENCE···································································································································44 5.4.3 STATUS DISPLAY·····································································································································44 5.4.4 SPOT····························································································································································45 5.5 RECORD SETUP··············································································································································46 5.5.1 GENERAL SETUP·····································································································································46 5.5.2 DETAIL SETUP·········································································································································47 5.6 EVENT SETUP··················································································································································48 5.6.1 EVENT·························································································································································48 5.6.2 MOTION DETECTION····························································································································49 5.6.3 TEXT····························································································································································49 5.6.4 POS quick guide·····································································································································50 5.6.5 RELAY··························································································································································51 5.7 NETWORK························································································································································52 5.7.1 NETWORK·················································································································································52 5.7.2 DDNS Register········································································································································52 5.7.3 Client access············································································································································53 5.7.4 RS-232························································································································································54 5.7.5 RS-422/485···············································································································································54 5.7.6 E-MAIL························································································································································54 5.8 DDNS Registration········································································································································55 5.8.1. DDNS Registration procedure··········································································································55 5.9. Instructions on using DDNS·····················································································································59 5.10 Editing registered product·····················································································································61 5.11 System setting·············································································································································62 5.11.1 System·····················································································································································62 5.11.2 HDD··························································································································································63 5.11.3 Password················································································································································64 5.11.4 User Authentication···························································································································64 5.11.5 CLOCK SETUP········································································································································65 5.12 PTZ··································································································································································67 5.12.1 Setting for each channel··················································································································67 5.13 EXIT MENU····················································································································································67 5.14 ETC···································································································································································68 5.14.1 Firmware Upgrade······························································································································68 5.14.2 Index Start Fail······································································································································69 Chapter 6. Web-Viewer······································································································································70 6.1 Log page··························································································································································71 6.2 LIVE mode························································································································································71 6.3 SEARCH mode················································································································································73 6.4 Web-Viewer buttons····································································································································74 Chapter 7. Troubleshooting·····························································································································76 Appendix Information of HDD Installation···························································································78 Digital Video Recorder 4 User’s Manual Chapter 1. Safety Cautions Symbols displayed for each item Warning Refers to information users need to know in order to prevent serious injury or death. Caution Provides information users need to know in order to prevent minor injury or product damage. • Before installation - Verify the supplied voltage (AC100V~AC240V) before connecting the power supply. - Make sure the power supply is off before installation. - Do not install in a very humid environment. Doing so may cause an electric shock or fire. - Make sure ground line is connected to reduce electric shock risk. • During operation - Do not open the product cover except qualified personnel or system installer. Opening the product cover may cause an electric shock. - Do not plug multiple appliances into one power outlet. Doing so may cause fire. - Do not place dishes containing water or heavy objects on the product. Doing so may cause a malfunction. - Do not use in areas containing inflammable materials like propane gas and gasoline or in areas that generate dust. Doing so may cause an explosion or fire. - Do not touch the power line with a wet hand. Doing so may cause an electric shock. - Do not insert a hand into the opening of the DVD. Doing so may cause an injury. - Make sure conduction materials do not enter the cooling ventilator opening. - Do not apply excessive force when pulling on the power cord. Damaging the cord may cause an electric shock or fire. - Random replacement of built-in battery by other types of batteries may cause explosion. - The battery shall be replaced by the same battery. - The used batteries shall be disposed carefully because they can cause environment pollutions. • Dismantling and cleaning - Do not dismantle, repair or modify the product deliberately. Doing so may cause a damage, an electric shock or an injury. - Do not use water, thinner or organic solvent for cleaning the product exterior. Doing so may cause a malfunction or an electric shock. Use a dry cloth to clean the exterior. • During installation - T o get adequate ventilation, install the product with at least 15cm of space between the cooling ventilation opening and a wall. - To prevent falling, install the product in a flat area . Dropping the product may cause an injury or a malfunction. - Avoid areas exposed to sun light or heat since they may cause deformation or a malfunction. - If a camera is installed while the DVR is recording, image in another channel may be disrupted. Start the storage after installing the camera is recommended. Digital Video Recorder 5 User’s Manual Chapter 1. Safety Cautions • During use - Make sure the product is not exposed to shocks or shaking when using the product or during moving. - Do not move the product while it is in operation, and apply strong shocks to the product or throw the product. - If hard disk drives other than those recommended are used additionally, abnormal operation may occur. Inquire at the point of purchase of the product before installing such a hard disk drive. - Product warranty will not cover deliberate additional use of such hard disk drives. - This product is a supplementary rather than primary means for preventing fire and theft. Our company FCC Compliance Statement Caution ny changes or modification in construction of this device which are not expressly approved the party responsible for A compliance could void the user’s authority to operate the equipment. NOTE This equipment has been tested and found to comply with the limits for a Class A digital device, pursuant to part 15 of the FCC Rules. These limits are designed to provide reasonable protection against harmful interference when the equipment is operated in a commercial environment. This equipment generates, uses, and can radiate radio frequency energy and, if not installed and used in accordance with the instruction manual, may cause harmful interference to radio communications. Operation of this equipment in a residential area is likely to cause harmful interference in which cause the user will be required to correct the interference at his own expense. Samsung Techwin recommends the installation of a UPS (Uninterrupted Power Supply) with all its recording products. Samsung Techwin cares for the environment at all product manufacturing stages to preserve the environment, and is taking a number of steps to provide customers with more environment-friendly products.The Eco mark represents Samsung Techwin s will to create environment-friendly products, and indicates that the product satisfies the EU RoHS Directive. Digital Video Recorder 6 User’s Manual Chapter 2. Summary The Samsung SVR-940/SVR-450 is a digital video recorder designed to be used as a security device in small shops, convenience stores, banks, ATMs, etc. It is a stand-alone device, securing system performance and safety. The Samsung SVR-940/SVR-450 saves video images on an HDD instead of on videotape. It can save quality images even with repeated recording, and facilitates data search by recording and playing video data in a digital file format. Moreover, the Samsung SVR-940/SVR-450 is a user-oriented digital unit with high quality moving pictures and high capacity storage media. It has a variety of functions such as motion detection, PTZ (Pan, Tilt and Zoom) control, password setting, real-time voice data storage, and event lists and log file storage. 2.1 Features Monitoring Screen Recording The Samsung SVR-940/SVR-450 can record up to 120 frames per second. It also records events on an event list as well as providing a pre-event recording function. . Simultaneous execution of three functions: recording, playback, and networking . Convenient setting of recording frame by channel. . Up to 3 levels of image quality setting available. . Simple setting of the scope of motion detection. . Recording setting up to a Maximum 120 frames per second. (Based on 360X240) . Manual and scheduled recording. . Event recording using external alarms and the motion detection function. . Creating event lists for external alarms and motion detection. . Recording images before the occurrence of events. Playback Digital Video Recorder 7 User’s Manual Chapter 2. Summary Storage Media The built-in HDD is the basic memory supply. Using a USB memory stick or external CD-RW (guaranteed for the recommended models only), users can copy images from the internal HDD. . Basic Memory Supply: Built-in HDD . Backup media: USB memory stick . Backup media: Built-in CD-RW • CD-RW-Maker : LITEON CO., LTD Model : LTR-52327SX Model : SHM-165P6SX02C • CD MEDIA-Maker : SAMSUNG Model : PLEOMAX R80X- Network The Samsung SVR-940/SVR-450 supports a wide range of networks such as LAN and ADSL, DHCP. The user can also easily operate and manage the main functions of the unit from a remote location using an exclusive PC viewer. . Live image view from a remote location available (full screen, quad screen, and 9-channel screen mode (for SVR-940) selectable). . Search and playback by time or event from a remote location. . 10/100Mbps Ethernet/xDSL supported. . DDNS supported. Other . Simple firmware upgrade using USB memory. . Up to 4 channel voice recording in real time . VGA output supported . Menu language-selectable. Digital Video Recorder 8 User’s Manual Chapter 2. Summary 2.2 Contents The SVR-940/SVR-450 package contains the main unit and its components as specified below. When you purchase the unit, please check that the components specified below are included. If any components are missing, please contact your local vendor. SVR-450/940 Main unit 1. Network viewer program CD 2. User Manual 3. Remote controller 4. Batteries for remote controller 5. Adaptor (For SVR-450) 9. Power cable 2.2.1 Control panel on the front Digital Video Recorder 9 User’s Manual Chapter 2. Summary LED Indication Number LED Name Description 1 Lights up when power is applied to the system 2 Lights up when the system is backing up. 3 Lights up when an Alarm is triggered. 4 Lights up when client has connected to the system through the Network 5 Lights up when the system is accessing HDD 6 Lights up when the system is recording video data Button Indication Number Button Name Description 1 Press to power the system ON/OFF. 2 Press to navigate to and select a Menu item. 3 Press to select and change the forward or back playback. Pressing this button during forward playback reverses the direction of play. 4 Forward Playback. Speeds of 2X, 4X, 8X. 5 Press to stop the Playback and to start searching other recorded data. 6 Press to Play and pause the Playback screen Digital Video Recorder 10 User’s Manual Chapter 2. Summary Button IndicaNumber Button Name Description 7 Playback position moves 1 frame forward/back during Pause. 8 Press to start and stop manual recording 9 Press to search the recorded data 10 Press to launch Setup Menu 11 Press to control the PTZ functions 12 Press to backup still images or video 13 Press to start screen Auto Sequence. Set °ÆSCREEN SETUP/ AUTO SEQUENCE/SEQUENCE°Ø as °ÆON°Ø. 14 Press to select the live display format as full screen, quad screen, or 9-channel screen (for SVR-940) display. 15 Press to return to previous Menu screen. 16 Press to move up in a Menu item in setup mode. 17 Press to move right in a Menu item in setup mode. 18 Press to move down in a Menu item in setup mode. 19 Press to move left in a Menu item in setup mode. 20 Press to select full screen, quad screen, or 9-channel screen (for SVR-940) in live monitoring mode. It can also be used to select a desired menu item or to store a setup value in the menu. 21 USB Backup and Firmware upgrade. Digital Video Recorder 11 User’s Manual Chapter 2. Summary 2.2.2 Rear Connection terminals Rear panel of SVR-450 Rear panel of SVR-940 1. VIDEO IN Camera Input (NTSC/PAL) 2. AUDIO IN Audio Input 3. AUDIO OUT Audio Output 4. VIDEO OUT Composite Video Output 5. VGA VGA output 6. RS-232 For the engineering console only, not for other purposes. 7. LAN RJ45 Connector 8. RS-485/422 PTZ camera control 9. SENSOR IN Sensor Input 10. ALARM OUT Alarm Output 11. SWITCHESNTSC/PAL, BNC/VGA Select Switch(Please refer to Chapter 5 for the detailed guide.) 12. SPOT Spot output (For SVR-940) 13. SVHS S-VHS output Digital Video Recorder 12 User’s Manual Chapter 2. Summary 2.2.3 Remote controller • MENU Button to enter Setup Menu • AUTO For Auto Sequence • SPOT Button for Spot ON/OFF (SVR-940.) • PTZ Button for PTZ camera control. • COPY Button for data backup. • RECORD Button for Manual record ON/OFF. • STOP Button to stop playback. • SEARCH Button for search menu. • STEPPlayback position moves 1 frame forward/back during Pause. • PLAY/PAUSE Button to Play and Pause the Playback screen • FAST Button for Forward Playback. Speeds of 2X, 4X, 8X. • DIR Button to select and change the direction of play in playback. When pressed during forward playback, the system reverses the direction of play. • ENTERButton to select full screen, quad screen, or 9-channel screen (for SVR-940) in live monitoring mode. It can also be used to select a desired menu item or to store a setup value in the menu. • MULTI Button to select the live display format as full screen, quad screen, or 9-channel screen (for SVR-940) display. Usable range of Remote Controller 2.3 Specification System Items Processor Operating system (O/S) Compression method SVR-450 SVR-940 DSP RTOS MPEG-4 Digital Video Recorder 13 User’s Manual Chapter 2. Summary Video Items Input Method SVR-450 SVR-940 Composite Input 4-Channel Composite Input 9-Channel Video Input Level 1.0 Vp-p, Composite Live Screen Display Speed Live Screen Monitor Output VGA Output Real time display NTSC: 720 (W) _ 480 (H) Pixels for the full screen. PAL: 720 (W) _ 576 (H) Pixels for the full screen 8bit Brightness (256 Gray Scale) 24bit Color (160,000 Colors) 1.0Vp-p Composite, 75Ω 1.0Vp-p Composite, 75Ω / S-VHS RGB Output (Non-Interlaced Scan) * Select composite or VGA Audio Items SVR-450 SVR-940 4CH Audio Input 1CH Audio Output Audio Audio compression ADPCM Alarm Items Input Output SVR-450 SVR-940 4 Channels 9 Channels 1 Relay output 4 Relay output SVR-450 SVR-940 Control Items Remote controller Infrared LED (Up to 5m) Exclusive controller SCC-3100A (RS-485) Digital Video Recorder 14 User’s Manual Chapter 2. Summary Recording Items Maximum Number of Frames Sec per Resolution (NTSC) Recording Method Pre-Event Recording Image Quality SVR-450 SVR-940 720X480: 30 Frames/Sec 360X240: 120 Frames/Sec 720X480: 30 Frames/Sec 720X240 : 60 Frames/Sec 360X240: 120 Frames/Sec 3 Types of Recording Mode: General, Schedule, & Event Individual Channel ON/OFF Setting 3-Stage Image Quality: User Configurable HDD Items Default HDD HDD type RPM Recommended Notes SVR-450 SVR-940 1 ea (Max. 1ea) 1 ea (Max. 2ea) EIDE 7200rpm Samsung / Seagate / Maxtor • Please refer to the recommended HDD model list. Backup Items Digital Backup SVR-450 SVR-940 USB Memory Stick / Built-in CD-RW (DVD) Password Items 6 stage Password SVR-450 SVR-940 4-digit Password (including four numbers) Admin : Control all function (Default is 1111) USER1~5: Access permission per option (Default is 1111) Digital Video Recorder 15 User’s Manual Chapter 2. Summary Search and Playback Items SVR-450 SVR-940 Search by Time: Year, Month, Date, Hour, Minute Search by Channel: per channel Search by Event: Alarm, Motion Detect Search by the oldest data: The first recording image Search by the most recent data: The last recording image Search by bar: Using the search bar Search Mode Speed & direction of Playback Forward and Reverse Fast Search Rewind (X2, X4, X8), Rewind (X2, X4, X8) STEP Search Search in 1 second increments Pause and Frame Playback Playback pause, Playback by frame in the pause status Network Items SVR-450 SVR-940 Live Screen: Monitoring Playback Screen: Search Menu Setting: Menu setting available (CMS S/W : option) Access Method: Dedicated Viewer Protocol: TCP/IP, DHCP Interface: Ethernet (10/100Mbps), ADSL Concurrent Users: Up to 4 users (depending on the network environment) General Electrical Specification Items Power SVR-450 SVR-940 DC 12V Adaptor (SVR-450) 100~127V/200~240V, 50/60Hz Digital Video Recorder 16 User’s Manual Chapter 2. Summary User Environment Items Operating Temperature Storage Temperature Humidity SVR-450 SVR-940 5˚C~ 40˚C 10˚C~60˚C 30% ~90%(without dewfall) Exterior Items Material Dimensions Weight SVR-450 SVR-940 Steel Case 260(W) X 350(D) X 65(H)mm About 5.5Kg 11Kg SVR-450 SVR-940 Connection Terminals Items Video Input Monitor Output VGA Output (PC Monitor) Audio Jack USB Port 9-Pin DSUB 6-Pin Terminal sector 8-Pin Terminal sector 2-Pin Terminal sector Termination Switch (JP2 Termination) LAN Input BNC(4EA) BNC(9EA) BNC(1EA) Loop out (9EA), Spot (1EA) S-VHS 15-Pin DSUB RCA Input (4), RCA Output (1) USB2.0 (Firmware Upgrade/Copy) RS-232C (Standby) RS-422/485 (External control, PTZ) Alarm Input Terminal Alarm Output Terminal (Motion Detect, Sensor: CM, NO, NC) RS-422/485 Terminal Resistance Switch (RS-422/485 termination can be set using jump setting after opening the top cover) RJ-45(Network) Accessories Items Accessories to be supplied SVR-450 SVR-940 Network Viewer Program CD User Manual Remote Control & Battery Brackets and screws for HDD plate Adaptor (for SVR-450), Power cable Digital Video Recorder 17 User’s Manual Chapter 3. Installation 3.1 How to connect all parts The connection layouts for the SVR-450/940 with the monitor, CCTV, and external devices are described as below. SVR-450 SVR-940 Digital Video Recorder 18 User’s Manual Chapter 3. Installation 3.2 Detailed connection 3.2.1 Camera The SVR-450 and 950 can accommodate up to 4 or 9 cameras respectively. Connect the BNC terminal of each camera to the CAMERA IN terminal of the unit. SVR-450 SVR-940 3.2.2 Audio The SVR-450/950 can save audio information. For storage or output of audio information, it is required to connect the relevant devices. SVR-450 Digital Video Recorder 19 User’s Manual Chapter 3. Installation SVR-940 Audio input Please connect an RCA audio cable to the AUDIO IN connector (such as camera with built-in microphone and others). (All types of microphone and speaker are compatible with the Notes • For Audio input setting, set [Audio] to [ON] in the Recording setting menu Please connect an RCA audio cable to the AUDIO OUTPUT connector (such as monitor with built-in speakers). Notes • When playback with audio in split display mode is not working properly, turn the display mode to Full screen to avoid an audio playback problem. 3.2.3 Monitor Connect the VIDEO OUT terminal of the system and the BNC terminal of the monitor, using the BNC cable, in order to display video data to the main monitor. There is also a VGA video output for the PC monitor. SVR-450 Digital Video Recorder 20 User’s Manual Chapter 3. Installation SVR-940 Caution • The Video output and the VGA output cannot be used at the same time and the system can send only one video out at the same time. Please refer to Chapter 4.1 Checklist before operation for the setting of monitor selection. • During playback with the VGA monitor, a few frames can sometimes be 3.2.4 External connector Sensor input (SENSOR IN) SVR-450 (4-SENDOR IN) SVR-940 (9-SENDOR IN) As external sensor connecting terminal, signals from an external sensor or device will be input to the system. Relay Output (RELAY OUT) This Alarm Output terminal uses the contact relay for the alarm output to external devices. You can select NO (Normal Open) or NC (Normal Close) for connection according to the contact point status. Digital Video Recorder 21 User’s Manual Chapter 3. Installation SVR-450 (1-ALARM OUT) SVR-940 (4-ALARM OUT) Notes • The operation of each relay output can be defined by a combination of Motion Detect, and Sensor in the Event Setting on the Main Menu. See Paragraph 4.5.3 CH1~CH4 Relay Setting for details External Control Device Terminal (RS-422/485) This terminal is connected to external control devices. The internal JP2 termination terminal turns the terminator resistance of the RS-422/485 communication device on and off. (In the SWITCH section on the back of the SVR-940 there is a TERM switch.) SVR-450 1. RS-422 : Connecting Terminal Block's 4 Port orderly 2. RS-485 : ShorttheTerminalBlock's1&3(Tx+Rx+)Ports,and2&4ports(Tx-,Rx-),thenconnecting 1 & 2 ports or 3 & 4 ports to RS-485 Digital Video Recorder 22 User’s Manual Chapter 3. Installation SVR-940 1. RS-422 : Connecting Terminal Block's 4 Port orderly 2. RS-485 : Connecting 3 & 4 ports to RS-485 No. Description Classification RS-422 RS-485 1 TX+(+Transmit Data) - 2 TX-(- Transmit Data) - 3 RX+(+Receive Data) Data+ 4 RX-(- Receive Data) Data- LAN Connection (Ethernet 10/100 Base-T) This port is to connect to network. SVR-450 Digital Video Recorder 23 User’s Manual Chapter 3. Installation SVR-940 No. Description No. Description 1 TX+(Transmit Data) 5 N/C(No connection) 2 TX-(Transmit Data) 6 RX-(Receive Data) 3 RX+(Transmit Data) 7 N/C(No connection) 4 N/C(No connection) 8 N/C(No connection) Monitor Output (VGA) This is the output connector for a VGA Monitor. SVR-450 SVR-940 Digital Video Recorder 24 User’s Manual Chapter 3. Installation No. Description No. Description 1 Red Signal (75, 0.7Vp-p) 9 N/C(No connection) 2 Green Signal (75, 0.7Vp-p) 10 Ground 3 Blue Signal (75, 0.7Vp-p) 11 Ground 4 N/C(No connection) 12 N/C(No connection) 5 Ground 13 HSYNC (Horizontal Synchronization) 6 Ground 14 VSYNC (Vertical Synchronization) 7 Ground 15 N/C(No connection) 8 Ground Chapter 4. Operating 4.1 Checklist before operation Users must select the video mode (NTSC or PAL) and video output (BNC or VGA) before powering the system on. These can be selected from the switches on the rear of the DVR system. The settings of the video mode and video output are as described below. SETTING Video mode Video output NTSC PAL BNC VGA O X O X X O O X Digital Video Recorder 25 User’s Manual Chapter 4. Operating SETTING Video mode Video output NTSC PAL BNC VGA O X X O X O X O Factory Default * The factory default is set to NTSC video mode and VGA video output. 4.2 Power connection · After power is connected to the rear connector of the system, the system will be powered on. · When power is turned on, the system will detect a video signal automatically. 4.3 Live monitoring screen When the system is turned ON, the live monitoring screen is displayed. Digital Video Recorder 26 User’s Manual Chapter 4. Operating 4.3.1 Function of screen display When Channel number buttons 1 ~ 4 (SVR-450) / 1 ~ 9 (SVR-940) are pressed, each channel is displayed in full screen. Press the ENTER button, and the four connected channels are displayed in quad split screen 4.3.2 Automatic channel rotation When the AUTO button is pressed in each full screen mode,each channel is rotated automatically following the setting in [SCREEN SETUP] > [Auto Sequence]. (SEQUENCE must be set to [YES].) When AUTO is pressed again, the Auto sequence operation will be canceled. Digital Video Recorder 27 User’s Manual Chapter 4. Operating 4.4 Recording 4.4.1 Normal recording When the REC button is pressed, manual recording is started and the "R" icon (Manual Recording) is displayed on the upper right corner of the monitor screen. When the REC button is pressed again, the manual recording is stopped and the pre-recording setting is activated. While recording with the pre-recording setting, the icons below indicate the trigger for recording. · C : CONTINUOUS RECORDING · S : SENSOR RECORDING · M : MOTION DETECTION RECORDING · T : TEXT RECORDING (POS TEXT RECORDING) · - : NO VIDEO INPUT · 0 : NO RECORDING 4.4.2 Scheduled recording · S : SENSOR RECORDING · - : NO RECORDING · C : CONTINUOUS RECORDING · M : MOTION DETECTION RECORDING · T : TEXT RECORDING To setup a recording schedule, select SCHEDULE in the RECORD menu. Navigate through the items using the control button. Once the channel 1 is selected, SCHEDULE-CH1 screen is displayed. Select ALL or each day using the control button and set the recording mode using the SEL button repeatedly. [COPY FROM] [COPY TO]: Set the channel 1 schedule and select COPY TO using the control button, select CH2 using the control button and press the SEL button. Then the CH1 schedule is copied to CH2. To return to setup menu screen, press the ESC button. Notes • The recording status icons are changed according to the type of recording. When the corresponding channel is not being recorded, no recording status icon is displayed. Digital Video Recorder 28 User’s Manual Chapter 4. Operating 4.5 Search Press the SEARCH button, and the Search Menu appears as illustrated below. Recorded video can be searched and played back by time, event, or date and the Log File is also displayed. 4.5.1 Event search From the Event Search menu, the recorded data can be searched by Motion detection recording, Sensor recording, Text recording, Manual recording, etc. When Event Search is selected, the screen below is displayed. · Dates with any recorded data are displayed in a dark color. · When the date, channel, and event type are selected and the PLAY button is played, the desired data is played back. 4.5.2 Timeline search Users can easily select a desired search time using the Time line bar. Press the ENTER button on the Time line bar to display the calendar and press the ENTER button again to display as below. Digital Video Recorder 29 User’s Manual Chapter 4. Operating · V1~V4 : Time zones with recorded data are displayed with a colored bar. (SVR-940 : V1~V9) · A1~A4 : Time zones with recorded audio data are also displayed with a colored bar. Time zones with recorded data are displayed in colors. 4.5.3 Go To search Users can enter a desired search date and time in this menu. Press the ENTER button to display as below. Users can enter a desired search date and time and press the PLAY button to playback. (The second setting can be input as 15 seconds/30 seconds/45 seconds.) 4.5.4 Go first search Press the ENTER button to playback from the first data stored in the HDD. 4.5.5 Go last search Press the ENTER button to playback from the last data stored in the HDD. However, due to the nature of the recorded file format, a maximum of 1 minute of the last recorded can be played back. Digital Video Recorder 30 User’s Manual Chapter 4. Operating 4.5.6 Log file search Press the ENTER button on this menu to display the calendar. Select a desired date on the calendar to display the Log files. Press the ESC button to exit this menu. 4.5.7 COPY List Both Still images and Video can be backed up. The maximum backup time for Video is up to 999 seconds. Notes • During backup, the system will not record, to ensure system stability. 4.5.7.1 Still image Backup ① During monitoring, Press the COPY button if you wish to capture an image. When Figure 1 is displayed, press YES to store the image into the HDD and select the backup device - either USB memory stick or CD-RW. The still image will be transferred to the selected backup device. ② Press the SEARCH button and select ARCHIVE to display the calendar. Select a desired date and press the ENTER button to display Figure 2. ③ Select a desired list to be backed up and the image is displayed. Select the backup device - either USB memory stick or CD-RW. When backup is completed, Figure 3 is displayed. Figure 1 Figure 2 Digital Video Recorder 31 User’s Manual Chapter 4. Operating Figure 3 4.5.7.2 Video backup: Only available during Playback mode ① During Playback, Press the PAUSE button to pause the playback and press the COPY button.You will be asked whether to store a Still image or Video (Figure 1). Select Video and set the duration of the copy to store the data into the HDD, and select the backup device - either USB memory stick or CDRW. Select the device that you want to save it to and it will be saved to that device. ② Press the SEARCH button and select ARCHIVE to display the calendar.Select a desired date and press the ENTER button to display Figure 2. ③ Select a desired list to be backed up and the image is displayed.Select the backup device - either USB memory stick or CD-RW.When backup is completed, Figure 3 is displayed. Figure 1 Figure 2 Digital Video Recorder 32 User’s Manual Chapter 4. Operating Figure 3 4.6 Playback Notes REC Button for manual recording. STEP Playback position moves 1 frame forward/back during Pause. PLAY/ PAUSE Button for playback and pause. STOP Button for stop FAST Button for fast forward. DIRECTION Button to select and change the direction of play in playback. • During playback, a few frames may be missing depending on the image quality, but this is not a defect of the unit. 4.7 PTZ Press the PTZ button on the selected Full Live Screen, and adjust the Pan,Tilt, or Zoom of a camera.The PTZ function can be controlled by the function buttons of the front panel or by the remote controller. The PTZ function can be controlled when a PTZ camera is correctly connected to the RS-485. Digital Video Recorder 33 User’s Manual Chapter 4. Operating SEARCH MENU PTZ COPY AUTO MULTI 4.7.1 PAN/TILT Select PAN/TILT and press the ENTER button. button - For Pan adjustment, Press the - For Tilt adjustment, Press the button 4.7.2 ZOOM/FOCUS Select ZOOM/FOCUS and press the ENTER button. - For Zoom adjustment, Press the - For Focus adjustment, Press the button. button 4.7.3 INITIALIZE Select INITIALIZE and press the ENTER button to initialize a PTZ camera Notes • Press the PTZ control button to move, and press the button again to stop. • The PTZ Mode is available in the Live Screen. Digital Video Recorder 34 User’s Manual Chapter 4. Operating 4.8 DVR Backup File Player The DVR provides an exclusive video file format as well as AVI file type. To play and see the DVR (exclusive) type file, you should play back this video file on our exclusive player as follow. (Notice: When the MPEG-4 Codec is not installed, the exclusive player can not play the DVR format file. In this case, FFDSHOW Codec(ffdshow.exe) on network client software CD that is provided in the package should be installed and run before the playback of the DVR format backup file.) FFDSHOW Setup Procedure Double click the [ffdshow.exe file] icon in provided CD. Choose the language of program, after that click the "NEXT" button continuosly. (no option change) 1. After you back up the video data as DVR type, there are 3 files on the USB memory folder. (Figure 1) Figure 1. Backup file on USB Memory folder , 2. Click DVR(Exclusive) Player icon and then you can see the below player. (Figure2. DVR Player) 3. Open Media File on DVR Player Figure 2. DVR Player Click this button to open media file. Digital Video Recorder 35 User’s Manual Chapter 4. Operating 4. Select the backup file (DVR type) you wish to playback 5. Click the play button to start playback the DVR file you selected. Click to start playback the selected file 6. Overview of DVR Player 1 2 3 4 5 6 7 8 9 Table 1. DVR Player Buttons No. 1 Icon Name Description Open Media File Click this icon to open the media file saved as DVR type Click this icon to stop the playback 2 Stop 3 Rewind Click this icon to move reward for 5 seconds 4 Previous Frame Click this icon to move to the previous frame 5 Play Click this icon to play the video data saved as DVR type. 6 Pause Click this icon to pause the display screen. 7 Next Frame Click this icon to move to the next frame. 8 Forward Click this icon to move forward for 5 seconds 9 Audio Audio On or Off Digital Video Recorder 36 User’s Manual Chapter 5. Configuration 5.1 Menu configuration Press the Menu button on the front side of the unit or the MENU button on the remote control, and the menu for a variety of settings related to the unit will appear. The menu is configured as described below. Notes • The factory default language is English. See Paragraph 4.10.4 - Other Settings for Language setup. Event setup Record setup Network setup Screen setup System setup The menu is configured as illustrated below. SCREEN CHANNEL – TITLE, COVERT, BRIGHTNESS, CONTRAST. AUTO SEQUENCE SCREEN SETUP OSD, CLOCK DISPLAY, HDD FREE SPACE, RECORD STATUS, TITLE DISPLAY, EVENT DISPLAY, OSD CONTRAST STATUS SPOT TITLE DISPLAY, SPOT MODE (Only for SVR-940) GENERAL SETUP RECORD SETUP SEQUENCE, SEQUENCE DWELL, VIDEO LOSS SKIP DETAIL SETUP IMAGE SIZE, REPEAT RECORD, WARNING MESSAGE, WARNING BEEP CHANNEL – MODE, SCHEDULE, IMAGE, FRAMERATE, PRE EVENT DURATION, POST EVENT DURATION, AUDIO, SENSOR SELECT Digital Video Recorder 37 User’s Manual Chapter 5. Configuration EVENT MOTION EVENT SETUP CHANNEL- MOTION ZONE, MOTION SENSITIVITY TEXT SYNC CHANNEL, DEVICE, CHECK PROTOCOL, LINES RELAY SENSOR–CH1,CH2,CH3,CH4,(SVR450) CH1,CH2,CH3,CH4,CH5,CH6,CH7,CH8,CH9 (SVR940) MD, TEXT, V-LOSS, HDD Error NETWORK NETWORK & SERIAL SETUP EVENT BEEP, EVENT AUTO SEQ, EVENT TIME, TEXT MONITORING, SENSOR-SENSOR TYPE NETWORK TYPE (LAN, DHCP, ADSL) - IP ADDRESS, SUBNET MASK, GATEWAY, DNS, SWR - DDNS SERVER DOMAIN ADDRESS, ID, PW CLIENT ACCESS PORT, CLIENT ACCESS, BANDWIDTH SAVING RS-232 SYSTEM ID, BAUD RATE, DATA BIT, PARITY BIT, STOP BIT RS-422/485 SYSTEM ID, BAUD RATE, DATA BIT,PARITY BIT, STOP BIT E-MAIL E-MAIL, MAIL ADDRESS, MAIL SERVER IP, RETURN MAIL ADDRESS PW SYSTEM LANGUAGE, KEY BUZZER, DEFAULT, REMOTE SETUP, REMOTE CONTROLLER ID, DESCRIPTION, TEST MODE HDD PASSWORD HDD FORMAT, HDD DESCRIPTION USER AUTHENTICATION, USER PASSWORD, EVENT BEEP SYSTEM SETUP CLOCK SETUP CLOCK, DATE MODE, MONTH TYPE PTZ CHANNEL, PTZ CAMERA ID, MODEL Digital Video Recorder 38 User’s Manual Chapter 5. Configuration 5.2 Default Setup The SVR-450/940 are delivered to customers with the factory default values as described below. To initialize the menu setup to the factory default values, select [YES] for the [DEFAULT] item in [SYSTEM SETUP]-[ETC] on the menu. Then all setting values changed by users are initialized to the default values as illustrated below. • Screen Setup Main Menu SCREEN AUTO SEQUENCE STATUS SPOT (SVR-940) Submenu Default CHANNEL TITLE COVERT BRIGHTNESS CONTRAST CH1 ~ 4 ( 950 : CH1 ~ 9 ) CH1 OFF 50 50 SEQUENCE SEQUENCE DWELL VIDEO LOSS SKIP OFF 1SEC OFF OSD CLOCK DISPLAY HDD FREE SPACE RECORD STATUS TITLE DISPLAY EVENT DISPLAY OSD CONTRAST ON ON ON ON ON ON 100% TITLE DISPLAY SPOT MODE ON Manual • RECORD SETUP Main Menu GENERAL SETUP DETAIL SETUP Submenu Default IMAGE SIZE REPEAT RECORD WARNING MESSAGE WARNING BEEP 360X240 ON 1% OFF CHANNEL MODE SCHEDULE IMAGE QUALITY FRAME RATE PRE EVENT DURATION POST EVENT DURATION AUDIO SENSOR SELECT CH1 CONTINUOU8 >> HIGH 15f/s 3 SEC 5 SEC OFF OFF Digital Video Recorder 39 User’s Manual Chapter 5. Configuration • EVENT SETUP Main Menu Submenu Default EVENT BEEP EVENT AUTO SEQ EVENT TIME TEXT MONITORING SENSOR SENSOR TYPE OFF OFF 5 SEC OFF CH1 N/O CHANNEL MOTION ZONE MOTION SENSITIVITY CH1 FULL ZONE 7 TEXT SYNC CHANNEL DEVICE CHECK PROTOCOL HEADER1 HEADER2 DELIMITER LINES CH1 NORMAL OFF >> >> >> 1 RELAY (H1,CH2,CH3,CH4)-SVR-450 (CH1, CH2, CH3CH4, CH5, CH6, CH7, CH8, CH9)-SVR-940 MD, TEXT, V-LOSS, HDD Error EVENT MOTION • NETWORK & SERIAL SETUP Main Menu NETWORK CLIENT ACCESS Submenu NETWORK TYPE IP ADDRESS SUBNET MASK GATEWAY DNS SWR DDNS SERVER DOMAIN ADDRESS ID PW PORT CLIENT ACCESS BANDWIDTH SAVING Digital Video Recorder 40 User’s Manual Default LAN 172.16.1.52 255.255.0.0 0.0.0.0 172.16.1.220 OFF 3495 ON OFF Chapter 5. Configuration Main Menu Submenu Default RS-232 SYSTEM ID BAUD RATE DATA BIT PARITY BIT STOP BIT 0 9600 8 NONE 1 RS-422/485 SYSTEM ID BAUD RATE DATA BIT PARITY BIT STOP BIT 1 9600 8 NONE 1 E-MAIL MAIL ADDRESS MAIL SERVER IP ID PW RETURN MAIL ADDRESS OFF E-MAIL • SYSTEM SETUP Main Menu SYSTEM HDD PASSWORD CLOCK SETUP PTZ Submenu Default LANGUAGE KEY BUZZER DEFAULT REMOTE SETUP REMOTE CONTROLLER ID DESCRIPTION TEST MODE ENGLISH ON >> ON 0 DISPLAY >> HDD FORMAT HDD DESCRIPTION APPLY DISPLAY USER AUTHENTICATION USER PASSWORD EVENT BEEP >> >> OFF CLOCK DATE MODE MONTH TYPE >> YYYY/MM/DD INITIAL CHANNEL PTZ CAMERA ID MODEL CH1 0 NONE Digital Video Recorder 41 User’s Manual Chapter 5. Configuration 5.3 Menu Screen Setup Select the MENU button on the remote control or the main unit, and the following Menu Screen appears. MAIN MENU SUB MENU SETUP SETUP GUIDE Notes • Press the MENU button, and the background screen is switched to the quad split screen. · Main Menu: Select the Main Menu corresponding to each Tab. · Submenu: Select the Submenu to be set up on the Main Menu. · Setup Items: Change the settings on the Submenu. · How to Set: This message provides a guide for menu setup. · It may take a little while for the recording setup to complete. Please wait. · Except for the recording setup, setting changes are applied immediately. Operations * Operation of the unit using the buttons on the main unit. - Move between Menus : Press the Arrow - Change Setting Values : Press the buttons. Buttons. - Exit from Menu Screen : Press the ESC Button. * Operation using the Remote Control - Move between Menus : Press the Arrow - Change Setting Values : Press the buttons. Buttons. - Exit from Menu Screen : Press the ESC Button. Digital Video Recorder 42 User’s Manual Chapter 5. Configuration 5.4 SCREEN SETUP This is the set up menu related to the DVR system. Press the MENU button and select the Tab using the Left/Right button. Then the submenu related to the system appears as illustrated below. Press the ENTER button and select the submenu using the Left/Right button. Then press the ENTER button again and you can select setup items using the Left/Right button. 5.4.1 CH1~CH4 / CH1~CH9 (for SVR-940) Select setup items related to channels such as channel titles or brightness. · Title : Titles can be individually set to each channel. Select the channel title and press the ENTER button. Then the keyboard to enter the title is displayed as illustrated below. The positions of characters in the Channel Titles can be arranged by using the - After moving the cursor press the ENTER button to select the relevant character. - To exit from the Menu Setup, press the ESC button. - Press the Up/Down arrow button to move between character strings. - To insert spaces, move the cursor to SPACE on the screen and then press SELECT on the remote control or the ENTER button on the main unit. · COVERT : Set whether to display or hide the selected channel. When COVERT is set to "ON", the selected channel is not displayed on the screen but is recorded. (This function can be used not to disclose the channel selected Digital Video Recorder 43 User’s Manual Chapter 5. Configuration . BRIGHTNESS : Adjusts the screen brightness by changing the values. . CONTRAST : Adjusts the screen contrast by changing the values. 5.4.2 AUTO SEQUENCE The live screens are automatically switched in the order of [SVR-450: <CH1 -> CH2 -> CH3 -> CH4 ] / [SVR-940: <CH1 -> CH2 -> CH3 -> CH4 -> CH5 -> CH6 -> CH7 -> CH8 -> CH9 >] at the predefined switching interval. The channel switching interval can be set from 1 up to 10 on the [SEQUENCE] menu. . SEQUENCE : Set it ON for Auto Sequence mode . SEQUENCE DWELL : Set the screen display duration by channel. The switching interval can be set from 1 up to 10 sec. . ORDER : Select the channels for Auto Sequence. . USER DEFINE : Select the display channels for Auto sequence in Quad mode display screen. . VIDEO LOSS SKIP : With Video Loss Skip [ON], channels without video input signals are automatically skipped and only channels with video input are displayed. 5.4.3 STATUS DISPLAY Selects information to display on the live screens. Digital Video Recorder 44 User’s Manual Chapter 5. Configuration · OSD [ON/OFF] : With OSD [ON], Status information is displayed on the live screen. · CLOCK DISPLAY [ON/OFF] : With Clock Display [ON], the current time is displayed on the live screens. · HDD FREE SPACE [ON/OFF] : With HDD Free Space [ON], the free space for recording on the HDD is indicated. · RECORD STATUS [ON/OFF] : With Record Status [ON], the recording status "S" is displayed on the corner of the screen during recording. · TITLE DISPLAY [ON/OFF] : With Titles Display [ON], the titles of [CH1~4] set on the Channel Title submenu by users are displayed on the live screens. · EVENT DISPLAY [ON/OFF] : With Event Display [ON], the event information is displayed when an event occurs. · OSD CONTRAST : Set the contrast for Menu OSD. The higher the %, the darker the OSD. 5.4.4 SPOT The SPOT menu is available for only SVR-940. · TITLE DISPLAY : Select whether to display the channel name on the SPOT screen. · SPOT MODE Manual : Select [Manual] and save this setting. Press “0” on the system front button or “10” on the remote controller (“SP” is displayed on the left upper corner) and press the number of the channel. Then the SPOT channel will be displayed on the SPOT monitor. In order to cancel this setting, press the ESC button. Sequence : Set to display one SPOT channel in sequence. Digital Video Recorder 45 User’s Manual Chapter 5. Configuration 5.5 RECORD SETUP This is a set up menu related to the DVR system. Press the MENU button and select the Tab using the Left/Right button. The submenu related to the system then appears as illustrated below. Press the ENTER button and select the submenu using the Left/Right button. Then press the ENTER button again and you can select setup items using the Left/Right button. 5.5.1 GENERAL SETUP 1. IMAGE SIZE Recording Resolution can be selected. The higher the resolution the system is set to, the better the recording, but the more space the system needs. The Monitoring screen can be recorded on the system's HDD. 2. REPEAT RECORD: Set whether to repeat recording. - [YES]: If no storage space is left on the HDD, recording is continued by overwriting the oldest data. - [NO]: If no storage space is left on the HDD, recording is stopped. 3. WARNING MESSAGE When the remaining capacity of the HDD reaches a predefined percentage, a warning message is displayed to users. The warning level can be set from 1 to 10%, 5 ~10% in general. 4. HDD WARNING BEEP When the remaining capacity of the HDD reaches the predefined percentage, a warning beep is activated. Digital Video Recorder 46 User’s Manual Chapter 5. Configuration 5.5.2 DETAIL SETUP . CHANNEL : Select the channel for which to set DETAILED SETUP. MODE : Select one of four recording methods below. CONTINUOUS Continuous recording mode for 24 hours a day SCHEDULE Reserved recording MOTION DETECT Recording is activated when the system detects motion from input video images. SENSOR Recording is activated when the system detects sensor operation. DISABLE This is the setup mode to disable recording • V-LOSS : V-LOSS can be recorded when 'DETAIL SETUP/MODE' is set as MOTION DETECTION or SENSOR and 'DETAIL SETUP/PRE EVENT DURATION' is set as 'ON'. In case of recording 'V-LOSS', the data is recorded on a Log file.V-LOSS data can be searched for from the SEARCH menu according the time when the V-LOSS occurred as recorded in the Log file. (Please refer to 4.5.6. Log file search) · SCHEDULE : Press the ENTER button when the cursor is on SCHEDULE, and the schedule setup screen appears as illustrated below. Digital Video Recorder 47 User’s Manual Chapter 5. Configuration A Schedule can be set 24 hours a day. · S : Sensor record · - : No record · C : Normal record · M : Motion detection record · T : Text record IMAGE QUALITY [High/Mid/Low] : Set the compression level for images to be stored. At a resolution of 720X480, the system records at max. 30fps. At a resolution of 360X240, the system records at max. 12fps. PRE EVENT DURATION : This is the pre-event recording setup. It automatically records 5 seconds of pre-event data if you set it to 5 secs. Pre-event recording is not activated if you set it to OFF. POST EVENT DURATION : Recording continues for the predefined time following the occurrence of an event. The available setting values are from 1 to 20 seconds. AUDIO : Select whether to save audio data along with video. SENSOR SELECT: Set it to ON to activate the sensor. 5.6 EVENT SETUP This is a set up menu related to the DVR system. Press the MENU button and select the Tab using the Left/Right button. The submenu related to the system then appears as illustrated below. Press the ENTER button and select the submenu using the Left/Right button. Then press the ENTER button again and you can select setup items using the Left/Right button. 5.6.1 EVENT EVENT BEEP : Select whether to turn the buzzer ON or OFF. EVENT AUTO SEQ : Set to display in full screen the channel that the event activated. EVENT TIME : Set the full screen display time when the event was activated. (3 to 5 seconds) During this EVENT TIME, other event-activated channels record but do not display in full screen. Only after this EVENT TIME ends, can other event-activated channels be displayed in full screen. TEXT MONITORING : Set whether to display POS information such as product name, price, Digital Video Recorder 48 User’s Manual Chapter 5. Configuration SENSOR : Select the channel for sensor setup. - SENSOR TYPE : Select the sensor type. (N/O, N/C) - N/O : NORMAL OPEN type sensor - N/C : NORMAL CLOSE type sensor - OFF : Set the sensor OFF 5.6.2 MOTION DETECTION After setting RECORD MODE/MOTION, set the motion detection for every CHANNEL : Select the channel for motion detection setup. MOTION ZONE : Select the area for motion detection to Full or Partial zone. - FULL ZONE : Detects motion by analyzing the changes in Full images from cameras. - PARTIAL ZONE : Users can select the desired zone for motion detection. MOTION SENSITIVITY : You can set the sensitivity to changes on a screen from 1 to 9. Higher values mean more precise motion detection. 5.6.3 TEXT This menu is to setup recording of POS data over video. In order to match it with an input device and its protocol, assign a HEADER1/2 and DELIMITER and set the line to display the data. Digital Video Recorder 49 User’s Manual Chapter 5. Configuration · SYNC CHANNEL: Select the channel to display TEXT data from a POS device. · DEVICE - NORMAL : Select NORMAL when connecting a normal input device such as a bar code scanning device. - Finger 007 : Select 'Finger007' when connecting a finger print scan device. · CHECK PROTOCOL - HEADER1 - HEADER2 - DELIMITER - LINES : Set the number of lines to display TEXT data. 5.6.4 POS quick guide Connect the system to the POS device using a serial cable. In order to display Text data over a screen, at least one of the channels is to be set to TEXT recording mode and TEXT display. Set whether to display TEXT data over a screen from SETUP 'EVENT SETUP' EVENT – TEXT MONITORING. Select the channel to display TEXT data over a screen from SETUP 'EVENT SETUP ' TEXT –SYNC CHANNEL. POS TEXT data is displayed only over a full screen, not on quad split screen. · DEVICE : NORMAL / Finger007 type are available. NORMAL means a normal input device such as a bar code scanning device. Finger007 means a finger print scan device. · PROTOCOL : When PROTOCOL is set to °ÆOFF°Ø, header1, header2, and delimiter are not activated. · Header1: Input letters that indicate the beginning of TEXT data in order to analyze device data. · Header2: Input letters that indicate the beginning of TEXT data. (Two Headers can be input.) · Delimiter: Input letters that indicate the end of TEXT data · LINES: Set the number of lines to display TEXT data. Ex) The following are sample data from a POS device. Kalatel Quick-Easy Mart<0D><0A> 3197 Airport Loop Drive<0D><0A> Costa Mesa, Ca. 92626<0D><0A> <0D><0A> Candy Bar $1.49<0D><0A> Soft Drink 64oz. $2.49<0D><0A> Chips $0.99<0D><0A> ---------------------------<0D><0A> TOTAL $ 7.99<0D><0A> <0D><0A> When CHECK PROTOCOL is set to OFF, a different data format from the above is displayed. When HEADER1/2 is set to none and DELIMITER is set to <0D><0A> and LINES is set to 10 lines, TEXT data is displayed as below, Digital Video Recorder 50 User’s Manual Chapter 5. Configuration Kalatel Quick-Easy Mart 3197 Airport Loop Drive Costa Mesa, Ca. 92626 Candy Bar $1.49 Soft Drink 64oz. $2.49 Chips $0.99 --------------------------TOTAL $ 7.99 POS scenario LIVE SCREEN POS TEXT data is displayed only over a full screen, not on quad split screen, and is displayed for 3 to 4 seconds. PLAYBACK SCREEN POS TEXT data is displayed only over a full screen, not on quad split screen. When the linked channel is displayed in full screen, the TEXT data is displayed over the playback screen. Up/down button: Press the Up button to display TEXT data and press the Down button to hide TEXT data. (Available during playback and pause.) Left/right button: Press the Right button to display the next page of TEXT data and press the Left button to display the first page of TEXT data. (Available during pause.) 5.6.5 RELAY This menu is for setting relay. SVR-450 SVR-940 SENSOR (CH1,CH2,CH3,CH4) : When the sensor of the selected channel is activated, the system relays out. MD : When motion of the selected channel is detected, the system relays out. TEXT : When POS is activated, the system relays out. V-LOSS : When there is a video loss, the system relays out. HDD ERROR : When there is an HDD error, the system relays out. Digital Video Recorder 51 User’s Manual Chapter 5. Configuration 5.7 NETWORK 5.7.1 NETWORK Set the necessary items for network connection to a computer. · NETWORK TYPE [ADSL/LAN/DHCP] : Selects the network type to connect to a computer. · IP ADDRESS : Enters the [IP ADDRESS] that the relevant Internet service provider assigns to a user. · SUBNET MASK : Enters the [SUBNET MASK] address that the relevant Internet service provider assigns to a user. · GATEWAY : Enters the [GATEWAY] address that the relevant Internet service provider assigns to a user. · DNS : Enters the [DNS] address that the relevant Internet service provider assigns to a user. · ID : Enters a User ID registered with the relevant service provider. · PW : Enters a User Password registered with the relevant service provider. · DDNS SERVER ON/OFF : When the DVR is connected to a dynamic IP, the IP address changes every time it attempts to connect to the ISP. In this case, there is no way for a user to know the changed IP address. If a DVR that uses a dynamic IP address is registered with its domain name, the domain name can easily be found and can be connected even if the IP changes. DDNS SERVER DOMAIN ADDRESS : Input the domain address of the DDNS SERVER that it is 5.7.2 DDNS Register using. · ID : Input the registered ID at www.samsungipolis.com . · PW : Input the registered PW at www.samsungipolis.com . 1) Users can set the DDNS in the setup menu of the SVR-440/940 as below. Select the Network menu and the following screen is displayed. Set [SWR] to [ON] Digital Video Recorder 52 User’s Manual Chapter 5. Configuration This is all about DDNS setup in the DVR unit. 2) After finishing the above step, please take the next step with the DDNS server. Please refer to Chapter 5.8 DDNS Registration. 5.7.3 Client access · PORT : When connecting to a PC, the ports can be changed. To connect the SVR-450 to a router, all three ports need to be set.. Default setting port on DVR: Control – Connect, PTZ, Events and other control data Default setting port +1: VIDEO Default setting port +2: AUDIO For example) Default setting port on DVR: 3495 Setting port for VIDEO: 3496 Setting port for AUDIO: 3497 · CLIENT ACCESS : Set the Network access password. · BANDWIDTH SAVING : Select Bandwidth Saving ON, and frame rate transmission reduces to 1fps. Digital Video Recorder 53 User’s Manual Chapter 5. Configuration 5.7.4 RS-232 This menu is for setting a connection with a POS device. · SYSTEM ID : Set the system ID. · BAUD RATE : Set the data transfer speed per second. · DATA BIT : Set the data transfer bit-rate. · PARITY BIT : Set the type of error checking for data transfer. · STOP BIT : Set the insert bit after data transfer. 5.7.5 RS-422/485 This menu is for setting a connection with Cameras and CCTV devices. · SYSTEM ID : Set the system ID. · BAUD RATE : Set the data transfer speed per second. · DATA BIT : Set the data transfer bit-rate. · PARITY BIT : Set the type of error checking for data transfer. · STOP BIT : Set the insert bit after data transfer. 5.7.6 E-MAIL In case of still image capturing at an event, input the IP address to send this captured image to. The conditions of sending e-mail · If the setting value is 'Motion', 'ON', 'ON', the DVR will send e-mail with JPEG file when event occurs. · When setting value is 'ON', if the system IP is changed by using dynamic IP, the DVR will send e-mail include changed IP information. Digital Video Recorder 54 User’s Manual Chapter 5. Configuration · SEND E-MAIL : Select ON for E-mail sending. · MAIL ADDRESS : Press the ENTER button to display the Keyboard screen and select the correct E-mail address. · MAIL SERVER IP: Please keep the default value. ID : Input the registered ID of the MAIL SERVER. PW : Input the registered PW of the MAIL SERVER. · RETURN MAIL ADDRESS : Input the e-mail address to return an undelivered mail to the mail address that is set from MAIL ADDRESS. 5.8 DDNS Registration 5.8.1. DDNS Registration Procedure 1) Sign up at iPOLiS website The website : www.samsungipolis.com Digital Video Recorder 55 User’s Manual Chapter 5. Configuration - Agreement the general terms and conditions - SIGN UP page : check ID availability Digital Video Recorder 56 User’s Manual Chapter 5. Configuration 2)The product registration is possible after sign up. - Sign in at iPOLiS website - Product List (If you didn’t register products, there are no list) - Product Registration (Check ID availability) Digital Video Recorder 57 User’s Manual Chapter 5. Configuration - Check the registration at product list 3) DDNS Configuration at DVR Press the MENU button, then select [Network] on OSD Menu. • DDNS > Select ‘Yes’ • DDNS SERVER DOMAIN NAME > Enter the DDNS server address (Default:www.samsungipolis.com) • ID & PW > Enter the ID(Domain) & Password using the product registration at iPOLiS website. The DDNS configuration at DVR is completed. Digital Video Recorder 58 User’s Manual Chapter 5. Configuration 4) The connection status of selected product can be checked on product list. [VIEW] : See the log-in page of selected product [Edit]/[Delete] : Edit/Delete the selected product, password is needed for checking Caution •The product ‘ID(domain)’ can not be changed at registered status. When the product needs to change the ID, first of all, delete the desired product, and register product again. 5.9. Instructions on using DDNS 1) Product information confirmation. Digital Video Recorder 59 User’s Manual Chapter 5. Configuration - under ‘Product Information’ - Checking the product information (Product, Model Number, ID(Domain), MAC Address, etc) 2) Video playback function - View : Move to the login web page of selected product. Caution •If you want to multi channels live monitoring, searching/playback simultaneously, we recommend to using SNM-64S/P s/w program. The iPOLiS web site doesn't support multi [View] connection at one PC. 3) Product maintenance functions. 'Product maintenance' and 'edit/delete' products registered in the product list can be selected. User will be transferred to the appropriate page when the security code is entered. Product ‘ID(Domain)’ cannot be edited so if deleted, ‘ID(Domain)’ must be re-entered. Digital Video Recorder 60 User’s Manual Chapter 5. Configuration i. Editing product profile - Click the edit button from the product list 5.10 Editing registered product ii. Deleting Product - Click delete from the product list - Registered product is deleted Digital Video Recorder 61 User’s Manual Chapter 5. Configuration 5.11 System setting This is a set up menu related to the DVR system. Press the MENU button and select the Tab using the Left/Right button. The submenu related to the system appears as illustrated below. Press the ENTER button and select the submenu using the Left/Right button. Then press the ENTER button and you can select setup items using the Left/Right button. 5.11.1 System · LANGUAGE : Selects the language for the Menu screen. 10 languages including Korean and English are available. · KEY BUZZER : Selects whether to generate a key sound when pressing the buttons. · DEFAULT : Initializes the setting values of the unit to the factory default values. · REMOTE SETUP : Selects whether the system settings can be changed from a remote site over the network. · REMOTE CONTROLLER ID : Set the remote control ID. A remote controller ID can be selected from numbers 0 to 9. The remote controller ID is displayed with an icon such as R:1, R:2 etc on the screen. If you select 0, it appears as R:A on the screen and the user can control all the DVRs by using only one remote controller. · DESCRIPTION : Detailed information about the unit such as the S/W Version, HDD capacity, IP Address, MAC address, and UI TOOLKIT Version. Digital Video Recorder 62 User’s Manual Chapter 5. Configuration · TEST MODE : Select to upgrade the firmware of the system. Please refer to Chapter 5.14.1 Firmware upgrade. 5.11.2 HDD HDD FORMAT : Select whether to initialize the HDD. Select ON to delete all data saved in the HDD and the unit will automatically reboot for system stabilization. HDD DESCRIPTION : Detailed information such as the size, and recording start time of the HDD. Digital Video Recorder 63 User’s Manual Chapter 5. Configuration 5.11.3 Password Set the Admin and Network Passwords and set each limitation according to each password. The DVR supports one ADMIN and three USER accounts. · USER AUTHENTICATION : The DVR requires each user to sets up a password in order to be able to control the given functions. The password should consist of four numbers. (e.g.1,2,3,4) · USER PASSWORD : Set the user password.(Admin, USER 1~3) A password is composed of digits from 1 to 9 · EVENT BEEP : The system will beep out when a user inputs the wrong password more than three times. 5.11.4 User Authentication Select whether to pop up window that asks for a Password. When it selects to pop up a Password window, the user is shown. Digital Video Recorder 64 User’s Manual Chapter 5. Configuration 1. Authorization functions - Administrators build the system considering the two factors below. i. Select the functions whose use is to be restricted. ▶PASSWORD CHECK = O : Function that only a designated person can use. ∴The USER who uses the function must be selected. → In order to execute the function, the designated USER (the USER who is selected on the LIST as 'O') must obtain authorization using his own PASSWORD. ii. Select the functions whose use is not to be restricted. ▶ PASSWORD CHECK = X : Function that any person can use. ∴ The USER who uses the functions does not need to be selected, because the functions can be used by any USER. The USER selection function cannot be used. → In the case of 'PASSWORD CHECK = X', all items in the line are initialized to 'O'. 2. The authority to view the 'SYSTEM SETUP-PASSWORD-USER AUTHORIZATION' page - Only an administrator can view this page. - In the case of 'PASSWORD CHECK = X', the system does not archive any data about who logs into the system menu. ▶Everybody can view 'SYSTEM SETUP-PASSWORD-USER AUTHORIZATION'. When the user is the only one who operates the system, this setting can be available. Only when the 'PASSWORD CHECK' is set to 'O' can a discriminatory authority be set for each of the functions. · MENU : Set the authority to use the MENU function. · PB : Set the authority to use the PLAYBACK function. · PTZ : Set the authority to use the PTZ function. · R/OFF : Set the authority to use the Recording Off function. · P/OFF : Set the authority to use the Power Off function. · P/ON : Set the authority to use the Power On function. · N/MIC : Set the authority to use the Bi-directional audio function. * When the 'PASSWORD CHECK' is set to 'X', everybody can view 'SYSTEM SETUP-PASSWORD-USER AUTHORIZATION' 'X' : Everybody can view and use the function regardless of user authority. (No password necessary) 'O' : Inaccessible to users without permission even if the password is known. Digital Video Recorder 65 User’s Manual Chapter 5. Configuration 5.11.5 CLOCK SETUP Set the system date. · CLOCK : Set the system time. The unit will automatically reboot for system stabilization. - DAYLIGHT SAVING : Select whether to apply Daylight Saving Time. - DATE SETUP : Set the system time. - NTP : NPT is an abbreviation for Network Time Protocol, which is for synchronizing the clocks of computer systems over variable-latency data networks. - TIME SERVER : Input the address of the NTP TIME SERVER. - GMT : Greenwich Mean Time (GMT) is a term originally referring to mean solar time at the Royal Observatory, Greenwich in London. Because NTP synchronizes clocks with Greenwich Mean Time (GMT) regardless of geography, users must set their own time difference. ( Ex.: KOREA GMT +09:00 ) · DATE MODE: Set the date format. There are three type of date format. - YEAR/MONTH/DATE - YEAR-MONTH-DATE - MONTH/DATE/YEAR - MONTH-DATE-YEAR - DATE/MONTH/YEAR - DATE-MONTH-YEAR . MONTH TYPE : Set the month format, such as the English abbreviation and the number. Digital Video Recorder 66 User’s Manual Chapter 5. Configuration 5.12 PTZ This is a set up menu related to the DVR system. Press the MENU button and select the Tab using the Left/Right button. The submenu related to the system appears as illustrated below. Press the ENTER button and select the submenu using the Left/Right button. Then press the ENTER button and you can select setup items using the Left/Right button. 5.12.1 Setting for each channel Set the camera ID and model for each channel. · CHANNEL : Select the channel to set. · PTZ CAMERA ID: Set the IDs from 0 to 255 for each camera connected to the system. · MODEL : Set the camera model. Please select the correct model name because each camera manufacturer applies different camera control protocols. Available models - Samsung Electronics : MRX-1000, MPT230 - Samsung Techwin : SPD-3300,2300,1000 - PELCO : PELCO(P), PELCO(D), CM6700 - SRX : SRX-100B - DONGYANG : DSC-230S/230M/240, DCP-100, DRX-500/502A - Others : WON WOO, CANON, DYNACOLOR DSCP, COSTAR2500, KALATELKTD-312, SENSORMATIC PTZ, ELMO PTC-200, WOOJU(DRX-502A), KCC-PT400, VIDOB-01,LG LPTA100L,TSC,PIH-302,DS-120,SCC-641,WV-CS850,VC-C50I,NIKO NK-97,NEWBORN DOME, SJ-100,DY-255,HRX-700,ERNA - VICON : VPS1300, V2311RB3, 422R - CNB : PTZ102N, - SONY : EVI-D30 5.13 EXIT MENU Press the ESC button to close the menu after setup. The confirmation box appears. Select YES and the setting values are saved. Digital Video Recorder 67 User’s Manual Chapter 5. Configuration 5.14 ETC 5.14.1 Firmware Upgrade Users can upgrade the software by doing a firmware download. You can download the firmware with a USB Memory stick. ① Select 'MENU' and go to [SYSTEM SETUP]-[SYSTEM]-[TEST MODE]. ② The DVR will reboot and the system will show the DVR DIAGNOSTICS MENU as below. ③ Please create a folder in the USB memory stick and name it 'UPGRADE'. Copy the upgrade file into the folder and connect the USB memory stick to the DVR. The folder's name must be 'upgrade'. If the folder's name is not 'upgrade', the system cannot download the correct firmware from the USB memory stick. ④ Select USB UPGRADE on the screen and the firmware upgrade automatically proceeds. ⑦ When the upgrade is done, the DVR will be rebooted. Select BOOT APPLICATION in the test mode. ⑧ The DVR will be rebooted again and go back to live monitoring screen mode. Now the Notes • The function to upgrade firmware over a network is not provided, because upgrading the firmware over a network could cause a fatal error in the system if th network got disconnected. Digital Video Recorder 68 User’s Manual Chapter 5. Configuration 5.14.2 Index Start Fail When the DVR system time is reset or mismatched, the message below is displayed. This message is displayed when the DVR system time is set to before of the time recording data on the HDD. If the DVR system time is set correctly, the DVR will not show the 'TIME MISMATCH' error message. ① When the above message is displayed, power the system OFF. Please the power the system ON, pressing the ESC button. (Press the ESC button and hold it until the initial message is displayed on the screen as below.) Then the system will ask whether to enter into the DVR DIAGNOSTICS MENU. If the user selects [YES], the DVR DIAGNOSTICS MENU will be started. When the password is pre-set, the password window is displayed. ② Select 'RTC Configuration'. The picture below is displayed. Digital Video Recorder 69 User’s Manual Chapter 5. Configuration ③ After setting the YEAR/MONTH/DATE/HOUR/MIN/SEC, press the ENTER button. ④ Please set the time correctly. If the time overlaps the final recording date on the HDD, the overplayed data will be deleted. . ⑤ The DVR will be rebooted. Select BOOT APPLICATION. Caution • Please check if the USB memory stick is compatible with the DVR - SAN DISK CO, PRETEC , LG, INNOTECH C&C, TRANSCEND, etc. • “ TEST MODE”,“FACTORY DEFAULT”,“MAC CONFIGURATION” is for manufacturer’s use only. Please do not touch. Chapter 6. Web-Viewer 6.1 Login page Items MODEL Description Select the system to connect with[using? to?] Web-viewer. Select from '440/450/940'. Digital Video Recorder 70 User’s Manual Chapter 6. Web-Viewer Items Description Connection Type If the system is using a Dynamic IP address, select 'iPolis Server'. To use this function, the system must be pre-registered in the iPOLiS home page and the NETWORK menu of the system must be properly pre-set. IP/Domain Input the IP address of the system if the 'Connection Type' is 'IP Address'. When the 'Connection Type' is 'iPolis Server', the default setting value is displayed. The default setting value is www.samsungipolis.com Port Input the port number of the system if the 'Connection Type' is 'IP Address'. Input the system ID that was pre-registered in the iPOLiS home page, when the 'Connection Type' is 'iPolis Server'. 6.2 LIVE mode Digital Video Recorder 71 User’s Manual Chapter 6. Web-Viewer Buttons / / Functions Button to select screen display from 4/ 9/ 16 channels. (4 / 9 channels screen display is available for SVR-450/940.) Button to activate Auto sequence mode. ( = Auto Sequence ) Button for playback pause. (Does not work in Live mode.) Button for saving JPEG images. Button to change to Search mode. Not available in SVR-940/450 models. Button to control audio. Works when the user logs in as 'Admin'. Button to change the PAN/ TILT mode of speed dome cameras. Before using this function, please set the PTZ field to '0' in 'SYSTEM MENU / PASSWORD / USER AUTHORIZATION'. Button to change the ZOOM/FOCUS mode of speed dome cameras. Before using this function, please set the PTZ field to '0' in 'SYSTEM MENU / PASSWORD / USER AUTHORIZATION'. / / Button for ZOOM IN/ OUT. / Button for FOCUS IN/ OUT. / Not available in SVR-940/450 models. Not available in SVR-940/450 models. Button to control Alarm. ( = Alarm Out ) Digital Video Recorder 72 User’s Manual Chapter 6. Web-Viewer 6.3 SEARCH mode Buttons Functions Button to change to Live mode. / / / Buttons for playback 1 minute before/after. Buttons to start and stop play. Buttons to move 1 frame back/1 frame forward. Buttons to fast-rewind/fast-forward play. ( 2 x and 4x play speeds. ) Window to display the calendar. Dates with recorded data are displayed in colors. When a date is clicked, the window below shows time bars with the data. Select the time to play the data. Digital Video Recorder 73 User’s Manual Chapter 6. Web-Viewer 6.4 Web-Viewer buttons 1) Live Mode Not available 4/9/16 channels Auto Sequence - Auto sequence of the selected channel. Button for Search Mode 'ZF' mdoe. Button to go or return to the selected menu in the camera OSD menu. Display camera OSD menu Close camera OSD menu Buttons to select the speeds for Pan/Tilt/ Zoom/Focus (Max. 6X) * Buttons for 'Zoom/Focus' of camera OSD control ZOOM IN FOCUS IN ZOOM OUT FOCUS OUT Digital Video Recorder 74 User’s Manual Chapter 6. Web-Viewer 2) Search Mode Button for Live Mode Button for OSD control over video screen. (Show/hide) Play buttons Calendar Digital Video Recorder 75 User’s Manual Chapter 7. Troubleshooting The SVR-450/940 is a very sophisticated device, so failure can occur. In case of failure, please follow the instructions given below. • The unit will not turn on even after plugging in the adaptor jack. * Check whether the power cord is properly plugged in. • Images are not appearing on the monitor after plugging in the adaptor jack * Check whether the video output is BNC or VGA (Check the dip switch at the rear.) * Check whether the camera connected to the input terminal is properly connected. * Check whether the brightness of the monitor is properly set. • No audio in the recorded video * Check whether [AUDIO] in [RECORD SETUP] of the Menu is [OFF]. * Check the volume of the CCTV monitor. • The remote control does not work * Check the battery and replace if necessary. * Operate the remote control by pointing it directly toward the unit's receiver. * If the unit ID and the remote control ID do not match, set the same ID for both devices. • HDD recording is not performed * The HDD will not record video if the service life of the HDD has come to an end or there are bad sectors in the HDD. In these cases, replace the HDD • The unit does not perform Scheduled Recording * Check whether the Scheduled Recording Start/End times and the current time are set correctly. • The monitor screen is not clear. * Check whether the camera's focus is properly adjusted. · You need to contact your local vendor for the following problems. - If any abnormal status in the unit is detected while the unit is being used (e.g. strange noises, smells or smoke is emitted) - If the power cable connector is damaged - If the unit is exposed to rain or water - If a liquid is spilled on the unit or foreign substances have got into the unit - If the unit doesn't work as defined in this manual - If the unit is dropped and seriously damaged - If specific changes in performance are identified Digital Video Recorder 76 User’s Manual 4CH/9CH Standalone Digital video recorder Specifications Spec. SVR-450 SVR-940 Video Input 4BNC 9BNC Video Output Monitor A 1BNC, 1VGA (Selectable) Monitor B - 1BNC, 1VGA (Selectable), S-Video 1BNC (Single/SPOT) Compression MPEG4 Speed 120fps 270fps Resolution 720 X 480, 360 X 240 720x480,720x240,360x240 Multi screen 1/4 1/4/9 Display Speed Record Resolution Mode HDD Max. 120fps 704X480, 352X240 704X480, 704X240,352X240 Normal, Schedule, Event, TEXT 160GB 1EA 250GB 1EA (Max. 2EA) Backup/Copy USB Memory Stick / CD-RW Serial Interface RS-485/422 Alarm Input/Output 4IN-1OUT 9IN-4OUT Audio Input/Output NETWORK 4IN-1OUT Interface RJ-45(10/100 Base-t) Protocol TCP/IP, DHCP, PPPoE Software SNM-64S/P Remote Control To control up to 9 DVRs OSD GUI, Multi Language Support Temperature Operation 5˚~ 40˚ Storage -10˚~ 60˚ Power Supply 12V DC Adaptor AC100~126V/200~240V Consumption Approx. 25W 65W Dimension Weight 430(W) X 88.8(H)X 362(D)mm 8.9Kg Digital Video Recorder 77 User’s Manual 8.9Kg COMPATIBLE SATA HDD LIST MODEL SIZE RPM BUFFER Reconition Record Playback ST31000340SV (Surveillance) 1TB 7200 RPM 16 MB OK OK OK ST3500830SCE 500 GB 7200 RPM 8 MB OK OK OK ST3250410AS (Barracuda) 250 GB 7200 RPM 16 MB OK OK OK ST3250310SV (Surveillance) 250 GB 7200 RPM 8 MB OK OK OK ST3160815AS (Barracuda) 160 GB 7200 RPM 8 MB OK OK OK HDS721010KLA330 500 GB 7200 RPM 16 MB OK OK OK HDP725050GLA360 250 GB 7200 RPM 8 MB OK OK OK WD3200AVVS 320GB 7200 RPM 8 MB OK OK OK COMPANY Seagate HITACHI Components ※SVR-450/940 can be connected to only SATA converter board provided with the product. Please refer to the install procedure of SATA HDD on the next page. 1. SATA HDD BOARD 2. SATA HDD 3. SATA HDD BRACKET 4. HDD VIBRATION ISOLATORS 5. SCREW 6. SATA HDD JUMPER Digital Video Recorder 78 User’s Manual SATA HDD INSTALLATION 1. Insert rubber rings to the bracket and screw the bracket to the HDD. 2. When assemble the SATA converter board, screw on the only upper-right corner like the picture below. Need assy Screw 3. Select "Master" or "Slave" using the Jumper switch on SATA converter board. Set the Master/Slave using the Jumper switch. In case of installing two HDDs, firstly set the Master/Slave. If One HDD is "Master", the other should be set to "Slave". JUMPER Switch Set the Master/Slave using Jumper switch. Digital Video Recorder 79 User’s Manual 4. Connect the E-IDE & power cables. a. Direction of the SATA Converter board b. Direction of the main power Sub-power cable for SATA Converter board Connect to the power cable Connect to the E-IDE HDD cable 5. In case of installing two Hard Disk Drives. Check the "MASTER" or "SLAVE" on the SATA converter board. Connect to the power(SMPS) using power cable. (1st HDD - the main power cable, 2nd HDD - the sub power cable) When you use two HDDs, HDDs should be same model and have same interface. Connect with E-IDE HDD cable and power cable. Digital Video Recorder 80 User’s Manual COMPATIBLE PATA HDD LIST COMPANY HITACHI MAXTOR MODEL SIZE RPM BUFFER Reconition Record Playback HDS728080PLAT20 80 GB 7200 RPM 2M OK OK OK HDS721680PLAT80 80 GB 7200 RPM 8M OK OK OK HDT722516DLAT80 160 GB 7200 RPM 8M OK OK OK HDT722516DLAT80 160 GB 7200 RPM 8M OK OK OK HDS722525VLAT80 250 GB 7200 RPM 8M OK OK OK HDT722525DLAT80 250 GB 7200 RPM 8M OK OK OK HDT725025VLAT80 250 GB 7200 RPM 8M OK OK OK HDT725032VLAT80 320 GB 7200 RPM 8M OK OK OK HDS725050KLAT80 500 GB 7200 RPM 8M OK OK OK 6L300R0 300 GB 7200 RPM 16 M OK OK OK SP0822N 80 GB 7200 RPM 2M OK OK OK SP1604N 160 GB 7200 RPM 2M OK OK OK WD1600BB22GUA0 160 GB 7200 RPM 2M OK OK OK WD2000BB00GUA0 200 GB 7200 RPM 8M OK OK OK SAMSUNG WesternDigital Digital Video Recorder 81 User’s Manual COMPANY Seagate MODEL SIZE RPM BUFFER Reconition Record Playback ST3400-15ACE 40 GB 7200 RPM 2M OK OK OK ST3800-12ACE 80 GB 7200 RPM 2M OK OK OK ST31200-25ACE 120 GB 7200 RPM 2M OK OK OK ST31600-22ACE 160 GB 7200 RPM 2M OK OK OK ST3300820ACE 300 GB 7200 RPM 8M OK OK OK ST3300831ACE 300 GB 7200 RPM 8M OK OK OK ST3400832ACE 400 GB 7200 RPM 8M OK OK OK ST3400820ACE 400 GB 7200 RPM 8M OK OK OK ST3500641A 500 GB 7200 RPM 16 M OK OK OK ST3750840ACE 750 GB 7200 RPM 8M OK OK OK ST3750640A 750 GB 7200 RPM 16 M OK OK OK MEMO MEMO Digital Video Recorder 84 User’s Manual MEMO Digital Video Recorder 85 User’s Manual • SALES NETWORK SAMSUNG TECHWIN CO., LTD. 145-3,Sangdaewon dong, Jungwon-gu, Seongnam-si, Gyeonggi-do, 462-120,Korea TEL: +82-31-740-8151~8 FAX: +82-31-740-8145 SAMSUNG TECHWIN EUROPE CO., LTD. Samsung House, 1000Hillswood Drive, Hillswood Business Park Chertsey,Surrey,UNITED KINGDOM KT16 OPS TEL: +44-1932-45-5308 FAX: +44-1932-45-5325 SAMSUNG TECHWIN AMERICA Inc. 1480 Charles Willard St. Carson, CA 90746,UNITED STATES TEL: +1-310-632-1234 FAX: +1-310-632-2195 www.samsungtechwin.com www.samsungcctv.com VAN 08. 11