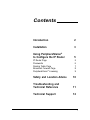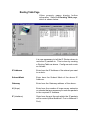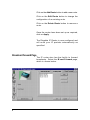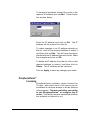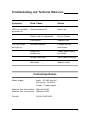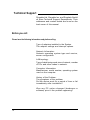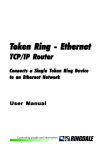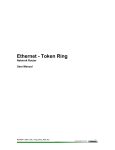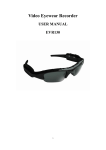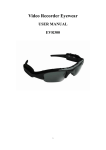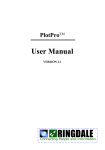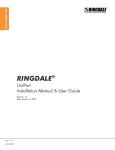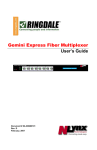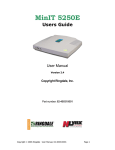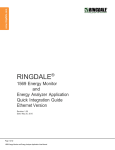Download Ringdale IP Router User's Manual
Transcript
Contents Introduction 2 Installation 3 Using PeripheralVision® to Configure the IP Router 5 IP Router Page Passwords Routing Table Page Broadcast Forward Page PeripheralVision® Licensing 5 6 7 8 9 Safety and Location Advice 10 Troubleshooting and Technical Reference 11 Technical Support 12 1 Introduction The Ringdale IP Router is a local two port Ethernet IP router which enables IP packets to be routed from one Network/Subnet to another on your Local or Wide Area Network, and even across the Internet if required. The IP Router is simple to install and can be configured and remotely managed using the PeripheralVision software provided. ® Use PeripheralVision to create a routing table which directs the IP packets straight to the required IP Address, giving greater control over the operation of the network and aiding the speedy transmission of data. ® Follow the instructions in this guide for quick installation and operation of your Ringdale IP Router. Features Remote management through Ringdale’s PeripheralVision® software Supports multiple IP Addresses on the same network Broadcast Forwarding Integral all voltage power supply Extremely low power consumption (3 watts) Flash Upgradable 2 Installation Connect the power cord to the Power Input socket as shown in the illustration below and plug into power supply. The LEDs will flash to indicate that the device has powered up. The illustration shows the position of the ports and the diagnostic LEDs. The two ports are itemized as follows: Network 1 Port Connect to this port the RJ45 cable from the hub of the first network/Subnet Mask you wish to route to. Network 2 Port Connect to this port the RJ45 cable from the hub of the second network/ Subnet Mask you wish to route to. 3 The LEDs are itemized as follows: Link (Yellow) LED The Link LED indicates that the port is functionally connected to an external port. It lights up when the connected hub is turned on. If the LED does not light up, there may be a problem with the cabling or the hub. Write (Red) LED The write LED blinks when a data packet is being sent from that particular port. Read (Green) LED The Read LED blinks when a data packet is received, regardless of the status of the port, even if the port is disabled. These last two LEDs enable monitoring of the traffic passing through the device. Reset Button When this is pressed the router will clear the routing table of the surplus information it is holding, but will retain the IP address settings last entered with PeripheralVision (for details on PeripheralVision and how it is used to configure the IP router, see the following section). ® ® Pressing Reset will not reconfigure the IP addresses you have set. Setup Procedure Once the router is installed on the network it is necessary to configure the device. Configuration is accomplished by using the PeripheralVision software supplied with the IP router. ® 4 Using PeripheralVision® to Configure the IP Router Full Installation and operational procedures for PeripheralVision are dealt with in the separate manual accompanying the Installation CD, refer to this if any problems are encountered in the procedure detailed below. ® 11.22.33.44 Install PeripheralVision® onto a PC on Network One. Using the Locate NPMPTM discovery tool in PeripheralVision ® , enter the default set IP address (11.22.33.44). The IP router will appear on the network map, it will be an icon similar to the example on the left. Left click twice on the icon to open up the property Pages of the device. Using the arrows in the top right corner, scroll the pages and click on the first IP Router page. This is shown below. The following information needs to be entered onto this page (this will be supplied by your network administrator). IP Address Enter here the router’s IP address for Network 1. TCP/IP Subnet Mask Enter here the subnet mask for Network 1. 5 Default Gateway IP Address Enter here the default gateway IP address for Network 1. DNS Name Server Address This information is not necessary. Local IP Address Enter here the router’s IP address for Network 2. Local IP Subnet Mask Enter here the subnet mask for Network 2. Click on Apply to register the new information. Passwords It is strongly recommended that Passwords are set for access to all router pages in PeripheralVision ® because of the sensitive nature of the information that can be configured. If required, access to set/change the information on the IP Router property page can be restricted using the Change Password button. Click on it to bring up the following window. Enter the Password into the box, type in the confirmation and click on OK. Access to change the configuration will now be restricted to those who have the Password. 6 Routing Table Page Other property pages display further information. Select the Routing Table page, which is shown below. It is now necessary to tell the IP Router where to route the IP packets to. This is done by creating a Routing Table as above. Configure each route as follows. IP Address Enter here the IP Address of the subnet you want to route to. Subnet Mask Enter here the Subnet Mask of the above IP Address. Gateway Enter here the Gateway address of the above. H (Hops) Enter here the number of hops across networks or subnets that are necessary to route the packets to the required IP Address. IF (Interface) Enter here the port through which the IP packets will be routed (either Network 1 Port or Network 2 Port). 7 Click on the Add Route button to add a new route. Click on the Edit Route button to change the configuration of an existing route. Click on the Delete Route button to remove a route. Once the routes have been set up as required, click on Apply. The Ringdale IP Router is now configured and will route your IP packets automatically as specified. Broadcast Forward Page The IP router also has the facility to forward broadcasts. Select the B’cast Forward page, which is shown below: 8 To forward a broadcast through the router to the required IP address click on Add. This will open the window below: Enter the IP address and click on OK. The IP address will be entered into the list. To make changes to an IP address already on the list, click on the required address to select it and then click on Edit. This will open the above window with the IP address you wish to edit. Make the changes and click on OK. To delete an IP address from the list, click on the required address to select it and then click on Delete. The IP address will be removed. Click on Apply to save any changes you make. PeripheralVision® Licensing PeripheralVision® software comes licenced for 30 days, after which time a full licence can be purchased to continue access to all the facilities of the program. This does not affect your ability to use PeripheralVision® to configure the IP router. This facility remains operational whether the software is licenced or not. 9 Safety and Location Advice The device is designed to operate in a typical office environment. Choose a site that is: Well ventilated and away from sources of heat including direct sunlight. Away from sources of vibration or physical shock. Isolated from strong electromagnetic fields produced by electrical devices. Provided with a properly grounded wall outlet. Do not attempt to modify or use the supplied AC power cord if it is not the exact type required. Ensure that the system is disconnected from its power source and from all telecommunications links, networks, or modem lines whenever the chassis cover is to be removed. Do not operate the system with the cover removed. 10 Troubleshooting and Technical Reference Symptom Poss. Cause Action LEDs do not flash at power-up Power switched off Switch on Power cord not connected Plug in Router Fuse defect Replace fuse No cable inserted Connect to hub and Router Router not powered up Check power supply for Router Wrong cable type Verify cable selection Bad cable Replace cable Link LED does not light up Technical Specification Mains supply: Input: 90..240 volts AC Frequency: 50..60Hz Power: 3 watts typical Network One Connection: Ethernet RJ45 Network Two Connection: Ethernet RJ45 Part No: 00-02-0342-0050 11 Technical Support Ringdale Ltd, Ringdale Inc. and Ringdale GmbH all have Technical Support Departments. Their addresses and contact details are found on the back cover of this manual. Before you call: Please have the following information ready before calling: Type of adapters installed in the System. The adapter settings and interrupt options. Network Information: Network operating system type and version, server configuration. LAN topology: Type of cable being used, size of network, number of PCs and other nodes in network. Computer Information: Manufacturer, model number, operating system used on the computer. History of the Problem: The symptoms of the problem. Did the device work for a period of time or fail immediately after installation? Was any PC option changed (hardware or software) prior to the problem appearing? 12