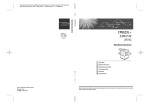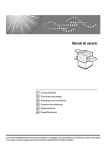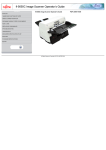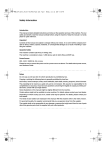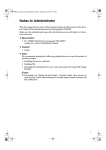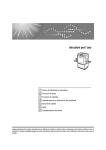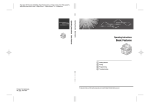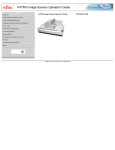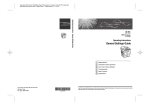Download Ricoh PRIPORT JP730 User's Manual
Transcript
JP730
Titanium_GB-F_FM.book Page 1 Thursday, December 26, 2002 10:13 AM
Introduction
This manual describes detailed instructions on the operation and notes about the use of this machine.
To get maximum versatility from this machine all operators are requested to read this manual carefully
and follow the instructions. Please keep this manual in a handy place near the machine.
Please read the Safety Information before using this machine. It contains important information related
to USER SAFETY and PREVENTING EQUIPMENT PROBLEMS.
Notes:
Some illustrations in this manual might be slightly different from the machine.
Certain options might not be available in some countries. For details, please contact your local dealer.
The model names of the machines do not appear in the following pages. Check the type of your machine before reading this manual.
•
LG drum: Not Available
•
B4 drum: 6123cp
Certain types might not be available in some countries. For details, please contact your local dealer.
Two kinds of size notation are employed in this manual. With this machine refer to the metric version.
For good print quality, the supplier recommends that you use genuine masters and ink from the supplier.
The supplier shall not be responsible for any damage or expense that might result from the use of parts
other than genuine parts from the supplier with your office products.
Power Source
220 – 240V, 50/60Hz, 1.3A or more
Please be sure to connect the power cord to a power source as above. For details about power source,
see p.67 “Power Connection”.
For safety, please read this manual carefully before you use this product and keep it handy for future
reference.
Titanium_GB-F_FM.book Page 1 Thursday, December 26, 2002 10:13 AM
Declaration of Conformity
“The Product complies with the requirements of the EMC Directive 89/336/EEC and its amending directives and the Low Voltage Directive 73/23/EEC and its amending directives.”
In accordance with IEC 60417, this machine uses the following symbols for the main switch:
a means POWER ON.
b means POWER OFF.
Copyright © 2002
Titanium_GB-F_FM.book Page i Thursday, December 26, 2002 10:13 AM
TABLE OF CONTENTS
Safety Information .................................................................................................1
Safety During Operation.............................................................................................1
How to Read this Manual ......................................................................................3
What You Can Do with this Machine....................................................................4
Machine Exterior ....................................................................................................6
Machine Interior .....................................................................................................7
Control Panel..........................................................................................................8
Keys ........................................................................................................................... 8
Indicators....................................................................................................................9
1. Operation
Printing Paper ...................................................................................................... 11
Originals ............................................................................................................... 12
Printing Preparations .......................................................................................... 13
Loading Paper.......................................................................................................... 13
Preparing the Paper Delivery Tray........................................................................... 14
Standard Printing................................................................................................. 15
After Printing ........................................................................................................ 17
Adjusting the Print Image Position .................................................................... 18
Shifting the Print Image Position Forwards or Backwards ....................................... 18
Shifting the Print Image Position to the Right or Left ............................................... 19
Adjusting the Print Image Density ..................................................................... 20
Before Making a Master ........................................................................................... 20
After Making a Master .............................................................................................. 20
Changing the Printing Speed.............................................................................. 21
Stopping the Machine during the Multi-print Run ............................................ 22
When You Want to Stop the Machine during the Multi-print Run and Print the Next Original... 22
When You Want to Change the Number of Prints Entered or Check the Completed Prints ... 22
Preset Reduce/Enlarge—Reducing and Enlarging Using Preset Ratios........ 23
Printing on Different Types of Paper Thickness............................................... 25
Feed Roller Pressure Lever ..................................................................................... 25
Separation Pressure Lever ...................................................................................... 26
Selecting Original Type ....................................................................................... 27
Auto Cycle—Processing a Master and Making Prints in One Step................. 28
Combine—Combining Two Originals onto One Print ...................................... 29
2. Optional Functions
Colour Printing Using the Optional Colour Drum............................................. 33
Making Colour Prints ................................................................................................ 33
Changing the Colour Drum Unit ............................................................................... 34
Printing in Two Colours ............................................................................................ 35
i
Titanium_GB-F_FM.book Page ii Thursday, December 26, 2002 10:13 AM
3. Replenishing Supplies
Loading Paper into the Paper Feed Tray ........................................................... 37
Replenishing Paper.................................................................................................. 37
Changing the Paper Size ......................................................................................... 38
When the Add Ink Indicator (j
j) Lights ............................................................. 39
Master Roll Replacement .................................................................................... 41
4. Troubleshooting
If Your Machine does not Operate as You Want ............................................... 43
x Clearing Misfeeds ........................................................................................... 45
When “x” and “P” light up ....................................................................................... 46
When “x”, “B” and “A” light up............................................................................... 47
When “x” and “B” light up ....................................................................................... 48
When “x” and “C” light up ....................................................................................... 50
When “x” and “D” light up ....................................................................................... 52
When “x” and “E” light up ....................................................................................... 53
When the Open Cover/Unit Indicator (M
M) Lights .............................................. 55
When the Master Eject Indicator (k
k) Lights ..................................................... 57
Poor Printing ........................................................................................................ 58
Dirt on the Back Side of Paper................................................................................. 58
Dirt on the Front Side of Paper (Black Line/Stain) ................................................... 60
White Prints or Incomplete Prints ............................................................................. 61
5. Remarks
Operation Notes ................................................................................................... 63
General Cautions ..................................................................................................... 63
Print Paper ............................................................................................................... 65
Originals ................................................................................................................... 65
Where to Put Your Machine ................................................................................ 66
Environmental Conditions ........................................................................................ 66
Power Connection.................................................................................................... 67
Access to Machine ................................................................................................... 67
Maintaining Your Machine .................................................................................. 68
Document Feeder .................................................................................................... 68
Paper Feed Roller (paper feed tray) ........................................................................ 68
Combination Chart............................................................................................... 69
6. Specifications
Main Frame ........................................................................................................... 71
Consumables ....................................................................................................... 74
INDEX......................................................................................................... 75
ii
Titanium_GB-F_FM.book Page 1 Thursday, December 26, 2002 10:13 AM
Safety Information
When using this machine, the following safety precautions should always be followed.
Safety During Operation
In this manual, the following important symbols are used:
R WARNING:
Indicates a potentially hazardous situation which, if instructions
are not followed, could result in death or serious injury.
R CAUTION:
Indicates a potentially hazardous situation which, if instructions are not
followed, may result in minor or moderate injury or damage to property.
R WARNING:
• Connect the power cord directly into a wall outlet and never use an extension cord.
• Disconnect the power plug (by pulling the plug, not the cable) if the
power cable or plug becomes frayed or otherwise damaged.
• To avoid hazardous electric shock, do not remove any covers or
screws other than those specified in this manual.
• Turn off the power and disconnect the power plug (by pulling the plug,
not the cable) if any of the following occurs:
• You spill something into the machine.
• You suspect that your machine needs service or repair.
• The external housing of your machine has been damaged.
1
Titanium_GB-F_FM.book Page 2 Thursday, December 26, 2002 10:13 AM
R CAUTION:
• Protect the machine from dampness or wet weather, such as rain, snow.
• Unplug the power cord from the wall outlet before you move the machine.
While moving the machine, you should take care that the power cord will not
be damaged under the machine.
• When you disconnect the power plug from the wall outlet, always pull the
plug (not the cable).
• Do not allow paper clips, staples, or other small metallic objects to fall inside
the machine.
• For environmental reasons, do not dispose of the machine or expended
supply waste at household waste collection points. Disposal can take place
at an authorized dealer.
• Be careful not to cut yourself on any sharp edges when you reach inside the
machine to remove misfed sheets of paper or masters.
• Our products are engineered to meet high standards of quality and functionality, and we recommend that you use only the expendable supplies available at an authorized dealer.
2
Titanium_GB-F_FM.book Page 3 Thursday, December 26, 2002 10:13 AM
How to Read this Manual
Symbols
In this manual, the following symbols are used:
R WARNING:
This symbol indicates a potentially hazardous situation that might result in
death or serious injury when you misuse the machine without following the instructions under this symbol. Be sure to read the instructions, all of which are described in the Safety Information section.
R CAUTION:
This symbol indicates a potentially hazardous situation that might result in minor or moderate injury or property damage that does not involve personal injury
when you misuse the machine without following the instructions under this
symbol. Be sure to read the instructions, all of which are described in the Safety
Information section.
* The statements above are notes for your safety.
Important
If this instruction is not followed, paper might be misfed, originals might be
damaged, or data might be lost. Be sure to read this.
Preparation
This symbol indicates the prior knowledge or preparations required before operating the machine.
Note
This symbol indicates precautions for operation, or actions to take after misoperation.
Limitation
This symbol indicates numerical limits, functions that cannot be used together,
or conditions in which a particular function cannot be used.
Reference
This symbol indicates a reference.
[
]
Keys that appear on the machine's display panel.
{
}
Keys built into the machine's control panel.
3
Titanium_GB-F_FM.book Page 4 Thursday, December 26, 2002 10:13 AM
What You Can Do with this Machine
Below is a quick summary of this machine's features and where to look in this
manual for more information.
❖ Standard Printing
See p.15 “Standard Printing”.
❖ Adjusting the Print Image Position
See p.18 “Adjusting the Print Image Position”.
❖ Adjusting the Print Image Density
See p.20 “Adjusting the Print Image Density”.
❖ Changing the Print Speed
See p.21 “Changing the Printing Speed”.
❖ Reducing and Enlarging Using Preset Ratios
See p.23 “Preset Reduce/Enlarge—Reducing and Enlarging Using Preset Ratios”.
GRREDU0E
GRENLA0E
❖ Printing on Thick or Thin Paper
See p.25 “Printing on Different Types of Paper Thickness”.
❖ Selecting Original Type
See p.27 “Selecting Original Type”.
❖ Printing from Several Originals at Once
See p.28 “Auto Cycle—Processing a Master and Making Prints in One Step”.
4
Titanium_GB-F_FM.book Page 5 Thursday, December 26, 2002 10:13 AM
❖ Combining Originals onto One Print
See p.29 “Combine—Combining Two Originals onto One Print”.
A
B
A B
ZCTX040E
❖ Making Colour Prints
See p.33 “Making Colour Prints”.
❖ Printing in Two Colours
See p.35 “Printing in Two Colours”.
5
Titanium_GB-F_FM.book Page 6 Thursday, December 26, 2002 10:13 AM
Machine Exterior
1. Front door
6. Feed roller pressure lever
Open for access to the inside of the machine.
Use to adjust the contact pressure of the
paper feed roller according to the paper
thickness.
2. Original delivery tray
The scanned original is delivered here.
7. Paper feed tray
3. Control panel
Set paper on this tray for printing.
Operator controls and indicators are located here. See p.8 “Control Panel”.
8. Paper feed side plates
4. Document feeder cover
9. Paper feed side plate lock levers
Open this cover to clean the document
feeder.
Use to lock or unlock the paper feed side
plates.
5. Right side cover
10. Separation pressure lever
Open to replace the master roll or to clear
a master misfeed.
Use to prevent double-feed.
Use to prevent paper skew.
11. Paper feed tray adjustment lever
Use to move the paper feed tray up or
down.
6
Titanium_GB-F_FM.book Page 7 Thursday, December 26, 2002 10:13 AM
Machine Interior
1. Document feeder
6. Paper delivery tray
Place the original in the document feeder
one sheet at a time.
Completed prints are delivered here.
2. Main switch
The master is wrapped around this unit.
Use to turn the power on or off.
3. Master eject box
7. Drum unit
8. Ink holder lock lever
Used masters are stored here.
Release this lever in order to pull out the
ink holder.
4. Paper delivery side plates
9. Drum unit lock lever
Use to align the prints on the paper delivery tray.
Lift to unlock and pull out the drum unit.
5. Paper delivery end plate
Set the ink cartridge in this holder.
10. Ink holder
Use to align the leading edge of prints.
7
Titanium_GB-F_FM.book Page 8 Thursday, December 26, 2002 10:13 AM
Control Panel
Keys
1. {Image Density}} key
7. {Combine}} key
Press to make prints darker or lighter. See
p.20 “Adjusting the Print Image Density”.
Press to combine originals onto one print.
See p.29 “Combine—Combining Two
Originals onto One Print”.
2. {Type of Original}} key
8. {Image Position}} keys
Press to select Letter or Photo mode. See
p.27 “Selecting Original Type”.
Press to shift the image forwards or backwards. See p.18 “Adjusting the Print Image Position”.
3. {Clear Modes/Recovery}} key
• Clear Modes
Press to clear the previously entered
job settings.
• Recovery
Press to reset the error indicators after
clearing a misfeed. See p.45 “x Clearing Misfeeds”.
4. {Auto Cycle}} key
Press to process the master and make
prints automatically. See p.28 “Auto Cycle—Processing a Master and Making
Prints in One Step”.
8
9. {Speed}} key
Press to select Fast or Slow for your printing speed. See p.21 “Changing the Printing Speed”.
10. Number keys
Press to enter the desired number of
prints and data for selected modes.
11. {q} key
Press to enter data in selected modes.
12. {Clear/Stop}} key
5. {Proof}} key
Press to cancel a number you have entered or to stop printing.
Press to make proof prints.
13. {Print Start}} key
6. {Enlarge/Reduce}} key
Press to start printing.
Press to enlarge or reduce the image. See
p.23 “Preset Reduce/Enlarge—Reducing
and Enlarging Using Preset Ratios”.
14. {Master Making}} key
Press to make a master.
Titanium_GB-F_FM.book Page 9 Thursday, December 26, 2002 10:13 AM
Indicators
1. Magnification indicators
Show the preset magnification ratio selected. See p.23 “Preset Reduce/Enlarge—Reducing and Enlarging Using
Preset Ratios”.
2. Machine indicators
Show the jammed area with the x indicator. See p.45 “x Clearing Misfeeds”.
Show the cover/unit that is opened with
the M indicator. See p.55 “When the
Open Cover/Unit Indicator (M) Lights”.
3. Error indicators
Show errors and machine status.
j: Add Ink indicator
See p.39 “When the Add Ink Indicator
(j) Lights”.
C: Master End indicator
See p.41 “Master Roll Replacement”.
k: Master Eject indicator
See p.57 “When the Master Eject Indicator (k) Lights”.
M: Open Cover/Unit indicator
See p.55 “When the Open Cover/Unit Indicator (M) Lights”.
x: Misfeed indicator
See p.45 “x Clearing Misfeeds”.
B: Load Paper indicator
See p.37 “Loading Paper into the Paper
Feed Tray”.
4. Counter
Displays the number of prints entered.
While printing, it shows the number of
prints remaining.
5. Speed indicators
Shows the printing speed selected.
9
Titanium_GB-F_FM.book Page 10 Thursday, December 26, 2002 10:13 AM
10
Titanium_GB-F_FM.book Page 11 Thursday, December 26, 2002 10:13 AM
1. Operation
Printing Paper
The following types of print paper are not recommended for this machine.
• Paper smaller than 90 mm × 140 mm, 3.6" × 5.6"
• Paper larger than 275 mm × 395 mm, 10.8" ×15.6"
• Paper heavier than 127.9 g/m2, 34.0 lb
• Paper lighter than 35 g/m2, 9.3 lb
• Roughly-cut paper
• Paper of different thickness in the same stack
• Buckled or curled paper
• Low stiffness paper
Correct curls in the paper before setting it in the machine. When you cannot correct the paper curl, stack the paper with the curl face down. Otherwise the paper
might wrap around the drum or stains might appear.
Store paper where it will not curl or absorb moisture. Use paper soon after it is
unpacked.
Only use paper where the leading edge has two right angle corners, as shown
below.
GRPRIN0E
11
Titanium_GB-F_FM.book Page 12 Thursday, December 26, 2002 10:13 AM
Operation
Originals
Note
❒ Originals that can be set in the document feeder are as follows:
• Maximum size: 275 × 395 mm, 10.8" × 15.6"
• Minimum size: 90 × 140 mm, 3.6" × 5.6"
• Maximum weight: 127.9 g/m2, 34.0 lb
• Minimum weight: 40.7 g/m2, 10.8 lb
❒ If you are printing from originals that have bold letters or solid images at the
leading edges, you may get prints with dirty edges. In this case, insert the
widest margin first, or raise the printing speed.
❒ The first 5 mm, 0.2" of the leading edge cannot be printed. Make sure the leading edge margin is at least 5 mm, 0.2".
1
Original
Print
a
❒ a: 5 mm, 0.2"
12
Titanium_GB-F_FM.book Page 13 Thursday, December 26, 2002 10:13 AM
Printing Preparations
Printing Preparations
Loading Paper
C Load
paper into the paper feed
1
tray.
A Lower the paper feed tray adjustment lever.
B Release the paper feed side plate
lock levers and adjust the side
plates to match the paper size.
Note
❒ Correct the paper curl before
setting the paper. If you cannot
do so, stack the paper with the
curl face down as shown.
1: Paper Feed Side Plate Lock Levers
13
Titanium_GB-F_FM.book Page 14 Thursday, December 26, 2002 10:13 AM
Operation
D Make
sure that the paper feed
side plates touch the paper lightly. Shift the lock levers back to
their original positions.
1
Preparing the Paper Delivery
Tray
A Adjust
the paper delivery side
plates to match the paper size.
E Shift the tray adjustment lever to
the paper feeding position.
Note
❒ Before you start printing, the
paper feed tray must be aligned
with the feeding position. If not,
a paper misfeed might occur.
B Adjust
the paper delivery end
plate to match the paper size.
C Turn on the main switch.
14
Titanium_GB-F_FM.book Page 15 Thursday, December 26, 2002 10:13 AM
Standard Printing
Standard Printing
- Printing
In this manual, the word, “printing”
is used as opposed to “copying” in order to distinguish between the process that your machine uses to make
prints, and the process used by a
standard copier machine.
A standard copier scans in the original for each copy set made. This machine, however, scans in your original
once and makes multiple prints from
this master.
This chapter describes the basic printing operations that your machine is
capable of.
B Press the {Master Making}} key.
1
A trial print is delivered to the paper delivery tray.
C Press the
{Proof}
} key and check
the image density and image position on the proof print.
A Place
the original face down in
the document feeder. Adjust the
original side guides to match the
size of the original.
Note
❒ You can only place one original
at a time.
Note
❒ If the image position is not correct, adjust it using the {Image
Position}
} keys. See p.18 “Adjusting the Print Image Position”.
❒ If the image density is too dark
or too light, adjust the image
density using the {Image Density}
} key. See p.20 “Adjusting the
Print Image Density”.
15
Titanium_GB-F_FM.book Page 16 Thursday, December 26, 2002 10:13 AM
Operation
D Enter
the number of prints required with the number keys.
1
Note
❒ Up to 9999 prints can be entered
at a time.
❒ To change the number entered,
press the { Clear/Stop}
} key and
enter the new number.
E Press the {Print Start}} key.
Note
❒ After printing is completed, the
same number of prints is automatically set for the next job.
❒ To stop the machine during the
m u lt i - p r i n t r u n , p r e s s t h e
{Clear/Stop}
} key.
❒ To return the machine to the initial condition after printing,
press the {Clear Modes/Recovery}
}
key.
16
Titanium_GB-F_FM.book Page 17 Thursday, December 26, 2002 10:13 AM
After Printing
After Printing
A Lower the paper feed tray adjust-
1
ment lever and remove the paper
from the paper feed tray.
B Remove the prints from the paper
delivery tray.
C Turn off the main switch.
17
Titanium_GB-F_FM.book Page 18 Thursday, December 26, 2002 10:13 AM
Operation
Adjusting the Print Image Position
After master making, you can adjust
the print image position to suit your
needs. There are two ways to do this:
1
❖ Shifting the Image Position Forwards
or Backwards
Adjust the image position using
the {Image Position}
} keys.
A Press the left {Image Position}} key
to move the image forwards, and
the right key to move it backwards.
❖ Shifting the Image Position to the
Right or Left
Adjust the image position by shifting the paper in the paper feed
tray.
Shifting the Print Image Position
Forwards or Backwards
GRFORW0E
* Paper feed direction
Note
❒ When you shift the image forwards, leave a margin (more
than 5 mm, 0.2") at the leading
edge. If there is no margin, paper might wrap around the
drum and cause a misfeed.
❒ The right or left {Image Position}
}
keys shift the image about 1
mm, 0.04" each time they are
pressed. However, the indicator
will only register a change
when the image position is
shifted about 5 mm, 0.2".
B Press the {Proof}} key to check the
image position.
18
Titanium_GB-F_FM.book Page 19 Thursday, December 26, 2002 10:13 AM
Adjusting the Print Image Position
Shifting the Print Image
Position to the Right or Left
❖ Shifting the image to the left
Shift the paper towards the back
of the machine.
1
GRLEFT0E
* Paper feed direction
A Lower the paper feed tray adjustment lever and unlock the paper
feed side plates.
❖ Shifting the image to the right
Shift the paper towards the
front of the machine.
Note
❒ The image position can be shifted up to about 10 mm, 0.4" each
way.
B Lock
the paper delivery side
plates and shift the tray adjustment lever back to the paper feeding position.
C Press the {Proof}} key to check the
image position.
19
Titanium_GB-F_FM.book Page 20 Thursday, December 26, 2002 10:13 AM
Operation
Adjusting the Print Image Density
You can adjust the print image density to suit your needs. There are two
ways to do this:
1
❖ Before Making a Master
Adjust the image density using the
{Image Density}
} key.
After Making a Master
A Press the {Speed}} key to decrease
the printing speed. Press it again
to bring the printing speed back
to Fast.
❖ After Making a Master
Adjust the image density using the
{Speed}
} key.
Before Making a Master
A Use the {Image Density}} key before
pressing the {Master Making}
} key.
Note
❒ The faster the printing speed becomes, the lighter the printing
density is. If you want darker
prints, decrease the printing
speed.
20
Titanium_GB-F_FM.book Page 21 Thursday, December 26, 2002 10:13 AM
Changing the Printing Speed
Changing the Printing Speed
Use the { Speed}
} key to adjust the
speed of the machine to suit the image density and paper type.
1
A Press the {Speed}} key to select the
printing speed.
Note
❒ The following speeds are available:
• Fast:
90 sheets/minute
• Slow:
60 sheets/minute
❒ The default is 90 sheets/minute.
❒ The faster the printing speed becomes, the lighter the printing
density is, and vice versa.
❒ Select the slower speed when
you are printing on very thick
or very thin paper.
21
Titanium_GB-F_FM.book Page 22 Thursday, December 26, 2002 10:13 AM
Operation
Stopping the Machine during the Multi-print
Run
1
When You Want to Stop the
Machine during the Multi-print
Run and Print the Next
Original
A Press the {Clear/Stop}} key.
B Place the new original in the document feeder.
C Enter
the number of prints and
press the {Master Making}
} key.
When You Want to Change the
Number of Prints Entered or
Check the Completed Prints
A Press the {Clear/Stop}} key.
B Change the number of prints or
check the completed prints.
Note
❒ When you change the number
of prints, you can re-enter the
number with the number keys
after pressing the {Clear/Stop}
}
key.
C Press the {Print Start}} key.
22
Titanium_GB-F_FM.book Page 23 Thursday, December 26, 2002 10:13 AM
Preset Reduce/Enlarge—Reducing and Enlarging Using Preset Ratios
Preset Reduce/Enlarge—Reducing and
Enlarging Using Preset Ratios
You can select a preset ratio for printing.
GRREDU0E
❖ Reduction (Metric version)
Indicator
93%
Original
Size
Print
Size
*1
Reduction
Ratio
93%
A4VB5
A4
B5 JIS
(Japanese Industrial
Standard)
87%
B4VA4
B4 JIS
A4
82%
B5VA5
B5 JIS
A5
B4VB5
B4 JIS
B5 JIS
GRENLA0E
Note
❒ The centre and the leading edge of
the print image do not shift when a
print image is made with this function.
1
❒ You can select a ratio regardless of
the size of an original or printing
paper. With some ratios, parts of
the image might not be printed or
margins will appear on prints.
❒ Prints can be reduced or enlarged
as follows:
*1
71%
Select this ratio when you make
prints with a lot of edge margins.
❖ Reduction (Inch version)
Indicator
Create
Margin
a: Paper Feed Direction
b: Constant
❒ You can select one of 7 preset ratios
(3 enlargement ratios, 4 reduction
ratios).
Original Size
Print
Size
*1
81/2" ×
81/2" ×
14"V81/2" 14"
× 11"
Reduction
Ratio
93%
81/2" ×
11"
77%
11" ×
11" × 15" 81/2" ×
15"V81/2"
11"
× 11"
74%
11" ×
11" × 17" 81/2" ×
17"V81/2"
11"
× 11"
65%
*1
Select this ratio when you make
prints with a lot of edge margins.
23
Titanium_GB-F_FM.book Page 24 Thursday, December 26, 2002 10:13 AM
Operation
❖ Enlargement (Metric version)
Indicator
Original
Size
Print
Size
1
Enlargement
Ratio
B5VB4
B5 JIS
B4 JIS
141%
A4VB4
A4
B4 JIS
122%
A5VB5
A5
B5 JIS
B5VA4
B5 JIS
A4
C Place
the original in the documen t feed er and specify th e
number of prints.
D Press the {Master Making}} key.
115%
❖ Enlargement (Inch version)
Indicator
Original Size
Print
Size
Enlargement
Ratio
51/2" ×
51/2" ×
81/2"V81/2" 81/2"
× 14"
81/2" ×
14"
155%
51/2" ×
51/2" ×
81/2"V81/2" 81/2"
× 11"
81/2" ×
11"
129%
81/2" ×
14"V11"
× 17"
11" × 17" 121%
81/2" ×
14"
A Select the desired reduction or enlargement ratio using the { Enlarge/Reduce}
} key.
B Make sure that the original and
the print paper are of the correct
size.
24
E Check the image position on the
trial or proof print.
Note
❒ If the image position is not correct, adjust it using the {Image
Position}
} key (see p.18 “Shifting
the Print Image Position Forwards or Backwards”) or by
moving the position of the paper (see p.19 “Shifting the Print
Image Position to the Right or
Left”).
F Press the {Print Start}} key.
Titanium_GB-F_FM.book Page 25 Thursday, December 26, 2002 10:13 AM
Printing on Different Types of Paper Thickness
Printing on Different Types of Paper
Thickness
Depending on the thickness of the paper that you are printing on, you need
to perform the following steps.
1
B Make
sure that the paper feed
side plates touch the paper lightly.
Feed Roller Pressure Lever
A Shift the feed roller pressure lever to the Thick or Standard paper
position.
C When you have finished printing,
shift the feed roller pressure lever
back to the Standard paper position.
Note
❒ Shift the lever according to the
paper weights as shown in the
following table.
Thick
Metric
version
Inch version
81.6–127.9
g/m2
21.7–34.0 lb.
Stand 35–81.5 g/m2 9.3–21.6 lb.
ard
❒ If the feed roller pressure lever
is at the Standard paper position, and paper misfeeds occur
even though you are using paper within the specified range,
move the lever to the Thick paper position.
25
Titanium_GB-F_FM.book Page 26 Thursday, December 26, 2002 10:13 AM
Operation
Separation Pressure Lever
A To
prevent double-feed, adjust
the paper separation pressure using the separation pressure lever.
1
Note
❒ Paper separation pressure can
be adjusted according to the paper weights as shown in the following table.
Position
Metric
version
1
Use this position if the leading edge of the paper is
curled, or when the paper
does not feed properly at Position 2.
2 *1
35–47.0
g/m2, 81.6–
127.9 g/m2
9.3 – 12.5 lb.,
21.7–34.0 lb.
3
47.1–81.5
g/m2
12.6–21.6 lb.
4
Use this position when a
double-feed occurs.
5
Use this position if doublefeeds persist even after the
lever has been shifted to Position 4.
*1
26
Inch version
This position can also be used if
the leading edge of the paper is
curled, or when the paper does
not feed properly.
Titanium_GB-F_FM.book Page 27 Thursday, December 26, 2002 10:13 AM
Selecting Original Type
Selecting Original Type
Select one of the following two types
to suit your originals:
B Press the {Image Density}} key to ad-
1
just the image density.
❖ Photo mode
Delicate tones of photographs and
pictures can be reproduced with
this mode.
❖ Letter mode
Select this mode when your originals contain only letters (no pictures).
Note
❒ Moire patterns might occur when
screened originals are printed.
❒ When using Photo mode to print
originals with both letters and
photographs, the letters will appear lighter.
C Place
the original in the document feeder.
D Press the {Master Making}} key.
A Press the {Type of Original}} key to
select either Letter or Photo mode.
E Check the image position on the
trial or proof print.
Note
❒ If the image position is not correct, adjust it using the {Image
Position}
} key (see p.18 “Shifting
the Print Image Position Forwards or Backwards”) or by
moving the position of the paper (see p.19 “Shifting the Print
Image Position to the Right or
Left”).
F Make your prints.
27
Titanium_GB-F_FM.book Page 28 Thursday, December 26, 2002 10:13 AM
Operation
Auto Cycle—Processing a Master and
Making Prints in One Step
1
Use the {Auto Cycle}
} key to process
masters and make prints in one step.
A Place
the original in the document feeder.
B Press the {Auto Cycle}} key.
C Enter
the number of prints required with the number keys.
28
D Press the {Master Making}} key.
Titanium_GB-F_FM.book Page 29 Thursday, December 26, 2002 10:13 AM
Combine—Combining Two Originals onto One Print
Combine—Combining Two Originals onto
One Print
You can print two separate originals
on a single sheet of paper. The following diagrams show the available paper lists and orientations.
1
2
A
B
3
A B
1: B5 JISK, A5K, B6 JISK or A6K.
2: B5 JISK, A5K, B6 JISK or A6K.
3: B4 JISL, A4L, B5 JISL or A5L.
Note
❒ The following tables list the reproduction ratios used.
❖ Metric version
Paper Size
*1
*2
*6
B5
JIS
K
A5
K
B6
JIS
K
A6
K
100
%
122
% *5
141
% *6
--
82%
*2
100
%
115
% *4
141
% *6
B5
JIS
L
71%
87%
*1
*3
100
%
122
% *5
A5
L
--
71%
82%
*1
*2
100
%
For a reduction ratio of 71%, use
the {Enlarge/Reduce}
} key to select
“B4VB5”.
For a reduction ratio of 82%, use
the {Enlarge/Reduce}
} key to select
“B4VA4 B5VA5”.
1
For a reduction ratio of 87%, use
the {Enlarge/Reduce}
} key to select
“A4VB5”.
For an enlargement ratio of 115%,
use the {Enlarge/Reduce}
} key to select “B5VA4”.
For an enlargement ratio of 122%,
use the {Enlarge/Reduce}
} key to select “A4VB4 A5VB5”.
For an enlargement ratio of 141%,
use the {Enlarge/Reduce}
} key to select “B5VB4”.
❖ Inch version
Original Size
51/2" × 81/2"K
Paper
Size
*1
Original Size
A4
L
*4
*5
ZCTX010E
B4
JIS
L
*3
81/2" ×
11"L
100%
51/2" ×
81/2"L
65% *1
For a reduction ratio of 65%, use
the {Enlarge/Reduce}
} key to select
“11" × 17"V81/2" × 11" “.
❒ If the master length of the first
original is longer than 243mm, 9.5"
or shorter than 70 mm, 2.8", Combine mode is disabled.
❒ Any image closer than 5 mm, 0.2"
to the leading edge of an original
will not be printed. When the image is too close to the leading edge,
use copies of the originals with the
image shifted at least 5 mm, 0.2"
from the leading edge.
❒ You can select different image settings for the first and second original.
❒ Make sure that the paper feed side
plates touch the paper lightly
when using the Combine function.
If they do not, the two original images will not appear at the proper
position on the prints.
29
Titanium_GB-F_FM.book Page 30 Thursday, December 26, 2002 10:13 AM
Operation
A Press the {Combine}} key.
1
E The beeper sounds after the first
original has been stored. Place the
second original face down in the
document feeder.
Note
❒ If you wish to select a different
reproduction ratio for the second original, you need to enter
the new settings before the
beeping stops.
B Place the first original face down
F Press the {Master Making}} key.
in the document feeder.
G Check the image position on the
trial or proof print.
Note
❒ The first original will be printed
on the leading part of the print.
C Specify the reproduction ratio and
check that the correct paper size is
loaded.
D Press the {Master Making}} key.
30
Note
❒ If the image position is not correct, adjust it using the {Image
Position}
} key (see p.18 “Shifting
the Print Image Position Forwards or Backwards”) or by
moving the position of the paper (see p.19 “Shifting the Print
Image Position to the Right or
Left”).
Titanium_GB-F_FM.book Page 31 Thursday, December 26, 2002 10:13 AM
Combine—Combining Two Originals onto One Print
H Enter the number of prints with
the number keys.
1
I Press the {Print Start}} key to make
your prints.
31
Titanium_GB-F_FM.book Page 32 Thursday, December 26, 2002 10:13 AM
Operation
1
32
Titanium_GB-F_FM.book Page 33 Thursday, December 26, 2002 10:13 AM
2. Optional Functions
Colour Printing Using the Optional Colour
Drum
In addition to the standard black
drum, colour drum units (red, blue,
green, brown, yellow, purple, navy,
maroon, orange, and teal) are also
available as options. To make colour
prints, a separate drum unit is needed
for each colour.
B Place
the original in the document feeder and press the {Master
Making}
} key.
GRCOPR0E
Making Colour Prints
A Check that the machine is loaded
with a drum unit of the correct
colour.
Reference
For how to change the colour
drum unit, see p.34 “Changing
the Colour Drum Unit”.
C Check the image position on the
trial or proof print.
Note
❒ If the image position is not correct, adjust it using the {Image
Position}
} key (see p.18 “Shifting
the Print Image Position Forwards or Backwards”) or by
moving the position of the paper (see p.19 “Shifting the Print
Image Position to the Right or
Left”).
D Make your prints.
33
Titanium_GB-F_FM.book Page 34 Thursday, December 26, 2002 10:13 AM
Optional Functions
Changing the Colour Drum
Unit
D Hold
the rail on the drum and
slide out the drum while pulling
the release towards you.
A Open the front door.
2
E Remove the drum unit from the
B Lift
the drum handle to unlock
the drum.
C Slowly pull the drum out.
machine while holding the upper
drum stay.
Note
❒ Be careful not to let the drum
unit fall.
F Set the colour drum unit on the
guide rail.
Note
❒ If you cannot pull out the drum
unit, turn off the main switch
and then try again.
34
TSLH01PE
Titanium_GB-F_FM.book Page 35 Thursday, December 26, 2002 10:13 AM
Colour Printing Using the Optional Colour Drum
G Slide
in the drum unit until it
locks in position.
Printing in Two Colours
After printing in one colour, you can
print in another colour on the same
side of the print.
H Lower the drum unit lock lever.
Important
❒ Allow the prints to dry for a while
before printing the second colour.
❒ If the prints are still wet when you
print on them again, the paper feed
roller might become dirty. In this
case, wipe off the roller with a
cloth.
2
Note
❒ You cannot print in two colours at
a time.
A Prepare
two originals. Place the
first original in the document
feeder.
I Close the front door.
Note
❒ Make sure that the Cover Open
indicator (M) turns off.
R
P
R
P
GRCOLO0E
B Press the {Master Making}} key.
35
Titanium_GB-F_FM.book Page 36 Thursday, December 26, 2002 10:13 AM
Optional Functions
C Check the image position on the
trial or proof print.
Note
❒ If the image position is not correct, adjust it using the {Image
Position}
} key (see p.18 “Shifting
the Print Image Position Forwards or Backwards”) or by
moving the position of the paper (see p.19 “Shifting the Print
Image Position to the Right or
Left”).
2
F Remove the prints from the paper
delivery tray and re-load them
into the paper feed tray, as shown
in the illustration.
D Enter the number of prints with
the number keys.
G Change the drum unit. See p.34
“Changing the Colour Drum
Unit”.
E Press the {Print Start}} key.
H Place
the second original and
press the {Master Making}
} key.
I Check the image position.
J Press the {Print Start}} key.
36
Titanium_GB-F_FM.book Page 37 Thursday, December 26, 2002 10:13 AM
3. Replenishing Supplies
Loading Paper into the Paper Feed Tray
The Load Paper indicator (B) and the
machine indicator “A” lights when
the paper feed tray runs out of paper.
C Load
paper into the paper feed
tray.
Replenishing Paper
A Press the {Clear/Stop}} key.
Note
❒ Correct paper curl before setting the paper.
D Shift the tray adjustment lever to
Note
❒ This step is necessary only if
you want to pause a print run to
replenish paper.
B Lower the paper feed tray adjustment lever.
Note
❒ The top sheet of paper might remain between the feed rollers.
In this case, remove the top
sheet.
the paper feeding position.
Note
❒ Before you start printing, the
paper feed tray must be aligned
with the feeding position. If not,
a paper misfeed might occur.
E Press
the {Print Start}
} key to
resume printing.
37
Titanium_GB-F_FM.book Page 38 Thursday, December 26, 2002 10:13 AM
Replenishing Supplies
Changing the Paper Size
C Load
paper into the paper feed
tray.
A Lower the paper feed tray adjustment lever. Remove the paper
from the paper feed tray.
3
B Release the paper feed side plate
lock levers. Adjust the paper feed
side plates to match the new paper size.
Note
❒ Correct any paper curl before
setting the paper.
❒ Make sure that the side plates
touch the paper lightly.
❒ Shift the lock levers back to their
original positions.
D Adjust the side plates and the end
plate of the paper delivery tray.
1: Paper Feed Side Plate Lock Levers
38
Titanium_GB-F_FM.book Page 39 Thursday, December 26, 2002 10:13 AM
When the Add Ink Indicator (j) Lights
j) Lights
When the Add Ink Indicator (j
The Add Ink indicator (j) lights up when it is time to supply ink.
R CAUTION:
• If ink comes into contact with your eyes, rinse immediately in running water.
For other symptoms, consult a doctor.
R CAUTION:
• Keep the ink or ink container out of reach of children.
3
R CAUTION:
• If ink is ingested, induce vomiting by drinking a strong saline solution. Consult a doctor immediately.
R CAUTION:
• Our products are engineered to meet high standards of quality and functionality, and we recommend that you use only the expendable supplies available at an authorized dealer.
A Open the front door.
B Release the ink holder lock lever and pull out the ink holder. Remove the
used ink cartridge.
39
Titanium_GB-F_FM.book Page 40 Thursday, December 26, 2002 10:13 AM
Replenishing Supplies
C Remove the cap of the new ink cartridge.
3
TSLT012E
D Insert the new cartridge into the ink holder.
Note
❒ Always supply ink of the same colour.
❒ Make sure that the part indicated by the arrow mark is firmly inserted into
the guide.
TSLT011E
E Slide the ink holder back in until it clicks into place.
F Close the front door.
The machine will start idling to supply ink to the drum.
Note
❒ It will stop when the correct amount of ink reaches the drum.
40
Titanium_GB-F_FM.book Page 41 Thursday, December 26, 2002 10:13 AM
Master Roll Replacement
Master Roll Replacement
The Master End indicator (C) lights
up when it is time to replace the master roll.
A Open the right side cover.
Note
❒ When the Master End indicator
lights up, it is necessary to replace the master roll even if
some master remains on the old
roll.
D Make
sure that the new master
roll is positioned as shown in the
illustration.
3
B Open the plotter cover.
TSLH01XE
E Set the paper edge of the master
roll as shown.
TSLH02EE
C Remove the used master roll and
pull out both spools. Then, insert
both spools into a new master
roll.
TSLH01UE
Note
❒ Rotate the spools backward to
take up any slack in the master.
TSLT010E
41
Titanium_GB-F_FM.book Page 42 Thursday, December 26, 2002 10:13 AM
Replenishing Supplies
F Close the plotter cover using both
hands until it clicks into place.
3
TSLH023E
G Close the right side cover.
42
Titanium_GB-F_FM.book Page 43 Thursday, December 26, 2002 10:13 AM
4. Troubleshooting
If Your Machine does not Operate as You
Want
If a malfunction or a misfeed occurs within the machine, the following indicators
will light.
❖ When the misfeed indicator (x
x) lights with the machine indicators
Indicator
Page
x and “P”
p.46 “When “x” and “P” light up”
x , B and “A”
p.47 “When “x”, “B” and “A” light up”
x and “B”
p.48 “When “x” and “B” light up”
x and “C”
p.50 “When “x” and “C” light up”
x and “D”
p.52 “When “x” and “D” light up”
x and “E”
p.53 “When “x” and “E” light up”
R CAUTION:
• Be careful not to cut yourself on any sharp edges when you reach inside the
machine to remove misfed sheets of paper or masters.
Note
❒ To prevent misfeeds, do not leave any torn scraps of paper within the machine.
❒ When clearing misfeeds, do not turn off the main switch. If you do so, your
copy settings are cleared.
❒ If misfeeds occur repeatedly, contact your service representative.
43
Titanium_GB-F_FM.book Page 44 Thursday, December 26, 2002 10:13 AM
Troubleshooting
❖ When the open cover/unit indicator (M
M) lights up
Indicator
Meaning
Page
M
Close the front door or the right side
cover.
p.55 “When the Open Cover/Unit Indicator (M) Lights”
M and “M” Set the drum.
M and “D”
Close the plotter cover.
M and “E”
Close the master eject box.
❖ When the supply/exchange indicators light up
4
Indicator
Meaning
Page
B and “A”
Load more paper.
p.37 “Loading Paper into the Paper Feed
Tray”.
j
Load new ink cartridge.
p.39 “When the Add Ink Indicator (j)
Lights”.
C
Load new master roll.
p.41 “Master Roll Replacement”.
k
Empty master eject box.
p.57 “When the Master Eject Indicator
(k) Lights”.
- When a service code (E-XX) is displayed
Turn the main switch off and on. If a service code appears again, contact your
service representative.
Note
❒ If a service code appears on the display after you turn the main switch off and
on a few times, do not continue turning it on and off. Leave the machine off.
❒ E04 might be displayed when you make masters continuously using the originals that have solid images. In the case, turn off the main switch and wait for
a while.
44
Titanium_GB-F_FM.book Page 45 Thursday, December 26, 2002 10:13 AM
x Clearing Misfeeds
x Clearing Misfeeds
4
The machine indicator shows the area where jams occur.
Important
❒ When clearing misfeeds, do not turn off the main switch. If you do, your print
settings are cleared.
- After clearing misfeeds
Press the {Clear Modes/Recovery}
} key to reset the error indicators.
45
Titanium_GB-F_FM.book Page 46 Thursday, December 26, 2002 10:13 AM
Troubleshooting
When “x
x” and “P” light up
An original misfeed occurs in the document feeder.
A Open the cover of the document feeder.
4
B Pull out the original gently.
C Close the cover of the document feeder.
- To prevent original misfeeds:
•
•
•
•
•
•
•
•
•
•
46
Originals heavier than 127.9 g/m2, 34.0 lb
Originals lighter than 40 g/m2, 10.8 lb
Carbon coated originals
Damaged originals
Originals with glue on them
Originals perforated for ring binders
Book originals
Originals smaller than 90 mm × 140 mm, 3.6" × 5.6"
Originals larger than 275 mm × 395 mm, 10.8" × 15.6"
Folded, curled, creased originals
Titanium_GB-F_FM.book Page 47 Thursday, December 26, 2002 10:13 AM
x Clearing Misfeeds
•
•
•
•
Bound, stapled, or clipped originals
OHP transparencies
Translucent paper
Pasted originals
Note
❒ The first 5 mm, 0.2" of the leading edge cannot be printed. Make sure the leading edge margin is at least 5 mm, 0.2".
Original
Print
a
4
❒ a: 5 mm, 0.2"
❒ Remove staples or clips of originals. Fan originals that have had staples or
clips removed.
When “x
x”, “B
B” and “A” light up
A paper misfeed occurs in the paper feed section.
R CAUTION:
• Be careful not to cut yourself on any sharp edges when you reach inside the
machine to remove misfed sheets of paper or masters.
A Lower the paper feed tray adjustment lever.
B Slowly but firmly pull out the paper.
47
Titanium_GB-F_FM.book Page 48 Thursday, December 26, 2002 10:13 AM
Troubleshooting
When “x
x” and “B” light up
The master or paper is wrapped around the drum, or a paper misfeed occurs inside the machine.
A Pull out the drum unit.
4
B Remove the misfed paper.
C Re-insert the drum unit until the drum unit locks into position and put the
lever back in place.
D Close the front door.
- To prevent paper misfeeds:
If the paper is curled or the originals leading edge margin is too narrow, the following action is necessary.
48
Titanium_GB-F_FM.book Page 49 Thursday, December 26, 2002 10:13 AM
x Clearing Misfeeds
• When you use curled paper, correct the curl as shown.
GRCURL0E
• If you cannot correct the paper curl, stack the paper with the curl face down
as shown.
4
• When the leading edge margin of the original is less than 5 mm, 0.2" or there
is a solid image on the leading edge, insert the original with the widest margin first or make a leading edge margin by making a copy.
GRLEAD0E
49
Titanium_GB-F_FM.book Page 50 Thursday, December 26, 2002 10:13 AM
Troubleshooting
When “x
x” and “C” light up
A paper misfeed occurs in the paper delivery section.
R CAUTION:
• Be careful not to cut yourself on any sharp edges when you reach inside the
machine to remove misfed sheets of paper or masters.
A Remove the misfed paper.
4
B If the paper is completely wrapped around the drum, pull out the drum
unit and remove the misfed paper from the drum.
TSLH02BE
C Re-install the drum unit locks in position and put the lever back in place.
Note
❒ If you followed step B or C, close the front door.
50
Titanium_GB-F_FM.book Page 51 Thursday, December 26, 2002 10:13 AM
x Clearing Misfeeds
- To prevent paper misfeeds:
If the paper is curled or the original's leading edge margin is too narrow, the following action is necessary.
• When you use curled paper, correct the curl as shown.
4
GRCURL0E
• If you cannot correct the paper curl, stack the paper with the curl face down
as shown.
51
Titanium_GB-F_FM.book Page 52 Thursday, December 26, 2002 10:13 AM
Troubleshooting
• When the leading edge margin of the original is less than 5 mm, 0.2" or there
is a solid image on the leading edge, insert the original with the widest margin first or make a leading edge margin by making a copy.
4
GRLEAD0E
When “x
x” and “D” light up
A Open the right side cover.
B Open the plotter cover, and then remove the misfed master.
TSLH02EE
52
Titanium_GB-F_FM.book Page 53 Thursday, December 26, 2002 10:13 AM
x Clearing Misfeeds
C If you could not remove the misfed master in steps B and C, take out the
drum and remove the misfed master from the inside.
D Close the right side cover.
4
When “x
x” and “E” light up
A Check where the misfed master is. Remove the misfed master as follows:
When a master misfeed occurs in the master eject section
A Pull out the master eject box.
B Remove the misfed master.
Note
❒ Be careful not to stain your hands with ink when you touch used masters.
53
Titanium_GB-F_FM.book Page 54 Thursday, December 26, 2002 10:13 AM
Troubleshooting
C Return the master eject box to its original position.
Note
❒ Set the drum unit and close the front door.
When a master misfeed occurs on the drum
A Lift the lever to unlock the drum unit and pull out the unit.
4
Reference
For how to remove the drum unit, see p.34 “Changing the Colour Drum
Unit”.
B Remove the master from the drum.
2
1
TSLH031E
C Re-insert the drum unit until the drum unit locks in position and put the
lever back in place.
54
Titanium_GB-F_FM.book Page 55 Thursday, December 26, 2002 10:13 AM
When the Open Cover/Unit Indicator (M) Lights
M)
When the Open Cover/Unit Indicator (M
Lights
MMake sure that the following door/units are closed.
4
The machine indicator shows the place where the door/units are not closed.
❖ Right Side Cover
Close the right side cover firmly until it locks into position.
❖ Front Door
Close the front door completely.
55
Titanium_GB-F_FM.book Page 56 Thursday, December 26, 2002 10:13 AM
Troubleshooting
❖ Drum Unit
Set the drum unit completely until it locks in position.
4
56
Titanium_GB-F_FM.book Page 57 Thursday, December 26, 2002 10:13 AM
When the Master Eject Indicator (k) Lights
k) Lights
When the Master Eject Indicator (k
The Master Eject indicator (k) lights when it is time to empty master eject box
or when you need to set the master eject box.
A Take out the master eject box and remove the used masters.
4
Note
❒ Spread an old newspaper, then turn the master eject box upside down on
it to remove the used masters. Then, throw away the masters.
B Push the master eject box back in until it clicks into position.
57
Titanium_GB-F_FM.book Page 58 Thursday, December 26, 2002 10:13 AM
Troubleshooting
Poor Printing
Dirt on the Back Side of Paper
GRDIRT0E
4
Note
❒ When you use paper smaller than the original, select the proper reduction ratio. Otherwise, you might get dirty background prints.
❒ When you use postcards and the like, the background might be dirty because
postcards do not absorb ink well.
❒ You might get prints with dirty background when printing at low speed and
under high temperature.
A Turn off the main switch.
B Pull out the drum unit.
58
Titanium_GB-F_FM.book Page 59 Thursday, December 26, 2002 10:13 AM
Poor Printing
Reference
See p.34 “Changing the Colour Drum Unit”for the details.
C Clean the pressure roller with a clean cloth.
4
D With a clean cloth, remove any ink that has accumulated on the trailing
edge of the drum unit.
TSLH02CE
E Insert the drum unit until it locks in position, then lower the drum unit
lock lever.
F Close the front door.
59
Titanium_GB-F_FM.book Page 60 Thursday, December 26, 2002 10:13 AM
Troubleshooting
G Turn on the main switch.
Dirt on the Front Side of Paper (Black Line/Stain)
4
GRBLAC1E
Note
❒ When black lines or stains still appear on prints even if you clean the above,
contact your service representative.
❒ If there is no margin or if there is a solid image area near the leading edge of
the original, make a margin of at least 5 mm, 0.2" at the leading edge. Otherwise, the paper exit pawl might become dirty and cause black lines on prints.
❒ Check the document feeder and clean it if dirty. (See p.68 “Document Feeder”.)
60
Titanium_GB-F_FM.book Page 61 Thursday, December 26, 2002 10:13 AM
Poor Printing
White Prints or Incomplete Prints
GRWHIT0E
• Make sure that the paper feed side plates touch the paper lightly. Put back the
lock levers.
4
When you get white or incomplete prints even when you have checked the
above, perform the following procedure.
A Pull out the drum unit.
Reference
See p.34 “Changing the Colour Drum Unit”for the details.
61
Titanium_GB-F_FM.book Page 62 Thursday, December 26, 2002 10:13 AM
Troubleshooting
B Remove the master from the drum.
2
1
TSLH031E
C Remove paper that is stuck to the drum.
4
TSLH02BE
D Insert the drum unit until it locks in position, then lower the drum unit
lock lever.
E Close the front door.
62
Titanium_GB-F_FM.book Page 63 Thursday, December 26, 2002 10:13 AM
5. Remarks
Operation Notes
General Cautions
•
•
•
•
•
•
•
•
•
•
•
•
•
•
•
•
•
•
•
•
While printing, do not turn off the main switch.
While printing, do not open the door or covers.
While printing, do not unplug the power cord.
While printing, do not move the machine.
Keep corrosive liquids, such as acid, off the machine.
Open and close the door and covers softly.
Do not put anything except originals on the machine.
Do not spill liquid on the machine.
When opening or closing the door or covers, keep hold of them so they do not
fall.
When removing the drum unit from the machine, be careful not to let the
drum unit fall.
Do not modify or replace any parts other than the ones specified in this manual.
Do not operate the machine without covers. You might get your fingers
caught in the machine, or the machine might be damaged because, for example, dust or the like might get inside.
Since some parts of the machine are sharp and might cause injury, touch only
the parts specified in this manual.
If you clean rubber parts with alcohol, wipe them with a dry cloth afterwards.
Always turn the machine off when you have finished printing for the day.
If the machine must be transported by vehicle, please contact your service
representative.
Always make trial prints to check the image position because the image position of the trial print might not correspond with that of the original.
If image registration is not consistent, slow down the printing speed.
When doing bicoloured or multicoloured printing, leave the printed paper
for a while before the next printing in order to let the ink dry on the printed
paper. If this is not done, feed roller marks will appear on the print image.
If the machine has not been used for a long period, the ink may dry up causing image density to decrease. In such a case, select the slower printing speed
and make extra prints until the image density recovers.
63
Titanium_GB-F_FM.book Page 64 Thursday, December 26, 2002 10:13 AM
Remarks
• When the machine is used in low temperature conditions, the image density
might decrease. In this case, select the slower printing speed.
• Press the {Proof}
} key to perform a test print as the first few prints might be
light.
• The outer portion of the image might not be printed under low temperature.
In this case, either select the slower printing speed, or increase the room temperature.
• The paper exit pawl might come in contact with the printing paper and cause
black lines on the prints. In this case, increase the printing speed or make a
new master with a lighter image density.
• If you cannot pull out the drum, close the front cover again to rotate the drum.
Pull out the drum after it stopped at the position.
• The leading edge of the prints might become stained if the edge touches the
image of prints on the paper delivery tray.
• The ink of the print on the paper delivery tray might stick to the back side of
the next print.
• When the machine is on and the power source is less than 90% of the specified
amount, printing quality will decrease. Therefore, make sure the supply from
your electrical outlet is at least 90% of the required amount.
• As various kinds and qualities of paper exist, some paper might be wrapped
around the drum or cause misfeeds.
• If your hands are stained with ink:
• Avoid prolonged or repeated contact with skin.
• Cleanse skin thoroughly after contact, before breaks and meals, and at the
end of the work period.
• Ink is readily removed from skin with waterless hand cleaners followed by
washing with soap and water.
• Also, be careful not to get any ink on your clothing while emptying the master
eject box or while loading a new ink cartridge.
• The image density varies according to the printing speed and the room temperature. To achieve the desired image density, adjust the printing speed or
increase the room temperature.
• When you make a lot of prints from a small image, ink might ooze out from
the edges of the master, especially under high temperature and when printing in two or more colours. In this case, make a new master.
• Use ink made within one year. Ink stored for a long period of time tends to
dry up gradually and result in lower image density.
• While making a master, do not leave the document feeder cover open.
• When you use originals with light lettering, edges of the letters might be
printed clearly and the inside of the letters might be light. In this case, increase the image density.
5
64
Titanium_GB-F_FM.book Page 65 Thursday, December 26, 2002 10:13 AM
Operation Notes
• When marks on the printing paper occur, clean the paper feed roller. See p.68
“Paper Feed Roller (paper feed tray)”.
• If you make a print before the ink on the first print dries, the ink may adhere
to the paper feed roller and soil the print. Before printing on the reverse side
of a printed sheet or overprinting on a printed sheet, be sure that the ink on
the first print is adequately dry. See p.68 “Paper Feed Roller (paper feed
tray)”.
Print Paper
• When the paper is curled, stack the paper with the curl face down, otherwise
the paper might wrap around the drum or stains might appear.
• Postcards and the like do not absorb ink well. Offset images might appear on
the rear side of subsequent prints. Solid image originals will cause offset image prints.
5
Originals
• If there is no margin or if there is a solid image area near the leading edge of
the original, make at least a 5 mm, 0.2", margin at the leading edge; otherwise,
the paper might wrap around the drum or the paper exit pawl might become
dirty and cause black lines on prints.
• If you use originals that have bold letters or solid images at the leading edges,
you might get prints with dirty edges. In this case, insert the widest margin
first, or increase the printing speed.
65
Titanium_GB-F_FM.book Page 66 Thursday, December 26, 2002 10:13 AM
Remarks
Where to Put Your Machine
Your machine's location should be carefully chosen because environmental conditions greatly affect its performance.
Environmental Conditions
Optimum environmental conditions
R CAUTION:
• Keep the machine away from humidity and dust. Otherwise a fire or an electric shock might occur.
• Do not place the machine on an unstable or tilted surface. If it topples over,
an injury might occur.
5
R CAUTION:
• If you use the machine in a confined space, make sure there is a continuous
air turnover.
R CAUTION:
• After you move the machine, use the caster fixture to fix it in place. Otherwise the machine might move or come down to cause an injury.
•
•
•
•
Temperature: 10 – 30°C, 50 – 86°F
Humidity: 20 – 90%RH
A strong and level base (a sturdy desk and cabinet etc.)
The machine must be level within 5 mm, 0.2" both front to rear and left to
right.
• Make sure to locate this machine in a large well ventilated room that has an
air turnover of more than 30 m3/hr/person.
Environments to avoid
• Locations exposed to direct sunlight or strong light (more than 1500 lux).
• Locations directly exposed to cool air from an air conditioner or heated air
from a heater. (Sudden temperature changes might cause condensation within the machine.)
• Places where the machine might be subjected to frequent strong vibration.
• Dusty areas.
• Areas with corrosive gases.
66
Titanium_GB-F_FM.book Page 67 Thursday, December 26, 2002 10:13 AM
Where to Put Your Machine
Power Connection
R WARNING:
• Connect the machine only to the power source described on the inside
front cover of this manual. Connect the power cord directly into a wall
outlet and do not use an extension cord.
• Do not damage, break or make any modifications to the power cord.
Do not place heavy objects on it. Do not pull it hard nor bend it more
than necessary. These actions could cause an electric shock or fire.
R CAUTION:
• Unplug the power cord from the wall outlet before you move the machine.
While moving the machine, you should take care that the power cord will not
be damaged under the machine.
R CAUTION:
• When you disconnect the power plug from the wall outlet, always pull the
plug (not the cable).
5
❖ Main Frame
• Make sure the plug is firmly inserted in the outlet.
Access to Machine
Place the machine near the power source, providing clearance as shown.
❖ Main Frame
1
2
4
3
GRINST0E
1. More than 20 cm, 8.0"
2. More than 60 cm, 23.7"
3. More than 60 cm, 23.7"
4. More than 60 cm, 23.7"
67
Titanium_GB-F_FM.book Page 68 Thursday, December 26, 2002 10:13 AM
Remarks
Maintaining Your Machine
To maintain high print quality, clean
the following parts and units regularly.
Paper Feed Roller (paper feed
tray)
Document Feeder
A Wipe off the paper dust on the pa-
A Lift the document feeder cover.
B Clean the two areas indicated be-
per feed roller with a damp cloth,
then wipe it with a dry cloth.
low using a damp cloth and then
wipe with a dry cloth.
5
Note
❒ If you do not clean the paper
feed roller, paper misfeeds tend
to occur.
Note
❒ If you do not clean the document feeder, marks on the feeder will be printed.
68
Titanium_GB-F_FM.book Page 69 Thursday, December 26, 2002 10:13 AM
Combination Chart
Combination Chart
This combination chart shows which modes can be used together.
❍
means that these modes can be used together.
×
means that these modes cannot be used together.
1
1
2
3
4
5
6
Enlarge/Reduce
--
❍
❍
❍
❍
×
2
Auto Cycle
❍
--
❍
❍
❍
❍
3
Combine
❍
❍
--
❍
❍
×
4
Type of Original
❍
❍
❍
--
❍
×
5
Image Density
❍
❍
❍
❍
--
×
6
On-Line
×
❍
×
×
×
--
5
69
Titanium_GB-F_FM.book Page 70 Thursday, December 26, 2002 10:13 AM
Remarks
5
70
Titanium_GB-F_FM.book Page 71 Thursday, December 26, 2002 10:13 AM
6. Specifications
Main Frame
❖ Configuration:
Desk top
❖ Printing Process:
Full automatic one drum stencil system
❖ Original Type:
Sheet
❖ Original Size:
Maximum 275 mm × 395 mm, 10.8" × 15.6"
❖ Pixel Density:
300 × 300 dpi
❖ Image Mode:
Photo mode
Letter mode
❖ Reduction Ratios:
• Inch version:
93%, 77%, 74%, 65%
• Metric version:
93%, 87%, 82%, 71%
❖ Enlargement Ratios:
• Inch version:
155%, 129%, 121%
• Metric version:
141%, 122%, 115%
❖ Printing Area:
• LG drum:
210 mm × 355 mm, 8.2" × 14.0"
• B4 drum:
250 mm × 355 mm, 9.8" × 14.0"
❖ Print Paper Size:
Maximum 275 mm × 395 mm, 10.8" × 15.6"
Minimum 90 mm × 140 mm, 3.6" × 5.6"
71
Titanium_GB-F_FM.book Page 72 Thursday, December 26, 2002 10:13 AM
Specifications
❖ Leading Edge Margin:
5 mm ± 3 mm, 0.2" ± 0.12"
❖ Print Paper Weight:
35 g/m2 to 127.9 g/m2, 9.3 lb to 34 lb
❖ Print Speed:
60 – 90 cpm (2 steps)
❖ First Copy Time (Master Process Time):
Less than 45.0 seconds (A4L, 81/2" × 14"L)
❖ Second Copy Time (First Print Time):
Less than 47.0 seconds (A4L, 81/2 " × 14"L)
❖ Colour Printing:
Drum unit replacement system (black, red, blue, green, brown, yellow, purple, navy, maroon, orange and teal)
❖ Image Position Adjustment:
• Vertical:
More than ± 10 mm, ± 0.39"
• Side:
10 mm, 0.39" (for either side)
6
❖ Paper Feed Tray Capacity:
500 sheets (80 g/m2, 20 lb)
❖ Paper Delivery Tray Capacity:
500 sheets (80 g/m2, 20 lb)
❖ Master Eject Box Capacity:
30 masters
❖ Dimensions (W × D × H):
Width
Stored
Set up
*1
*1
Height
582 mm, 23.0"
663 mm, 26.1"
519 mm, 20.5"
1,332 mm, 52.5"
663 mm, 26.1"
519 mm, 20.5"
With both the paper feed tray and the paper delivery tray detached.
❖ Weight:
• Main Frame: 54 kg, 119.1 lb
72
Depth
Titanium_GB-F_FM.book Page 73 Thursday, December 26, 2002 10:13 AM
Main Frame
❖ Noise Emission *1:
Sound Power Level
During printing
Stand-by
Printing Speed
Noise Emission
60 cpm
77 dB(A)
90 cpm
80 dB(A)
--
32 dB(A)
Printing Speed
Noise Emission
60 cpm
64 dB(A)
90 cpm
68 dB(A)
--
23 dB(A)
Sound Pressure Level*2
During printing
Stand-by
*1 These noise emission levels are actual values measured in accordance with
ISO 7779.
*2 Sound pressure level 2 is measured from the position of the operator.
❖ Power Source:
See the inside front cover of this manual.
6
❖ Power Consumption:
Master Making
Less than 0.175 kW
Printing
Less than 0.175 kW
❖ Optional Equipment:
• Colour Drum
B4 drum
LG drum
73
Titanium_GB-F_FM.book Page 74 Thursday, December 26, 2002 10:13 AM
Specifications
Consumables
Name
Size
Remarks
Master for LG drum
Length: 50 m, 164ft/roll
100 masters can be made per
roll
Width: 240 mm, 9.5"
1 roll/pack
Master for B4 drum
Length: 50 m, 164ft/roll
Width: 280 mm, 11.0"
100 masters can be made per
roll
1 roll/pack
6
Ink-Black
500ml/pack, 5 packs/case
Ink-Red
600ml/pack, 5 packs/case
Ink-Blue
600ml/pack, 5 packs/case
Ink-Green
600ml/pack, 5 packs/case
Ink-Brown
600ml/pack, 5 packs/case
Ink-Yellow
600ml/pack, 5 packs/case
Ink-Purple
600ml/pack, 5 packs/case
Ink-Navy
600ml/pack, 5 packs/case
Ink-Maroon
600ml/pack, 5 packs/case
Ink-Orange
600ml/pack, 5 packs/case
Ink-Teal
600ml/pack, 5 packs/case
Note
❒ Specifications are subject to change without notice.
74
Environmental conditions: – 5
to 40°C, 10 to 95%RH
Titanium_GB-F_FM.book Page 75 Thursday, December 26, 2002 10:13 AM
INDEX
A
Access to machine, 67
Adjusting the Print Image Density, 20
Adjusting the Print Image Position, 18
After clearing misfeeds, 45
After Printing, 17
Auto Cycle, 28
{Auto Cycle}
} key, 8, 28
I
{Image Density}
} key, 8, 20
{Image Position}
} key, 18
{Image Position}
} keys, 8
Indicators, 9
Ink
Add ink indicator (j), 39
Ink holder, 7
Ink holder lock lever, 7
C
Changing the Colour Drum Unit, 34
Changing the Paper Size, 38
Changing the Printing Speed, 21
Clearing Misfeeds, 45
{Clear Modes/Recovery}
} key, 8
{Clear/Stop}
} key, 8, 22
Colour Printing, 33
Combination Chart, 69
Combine, 29
{Combine}
} key, 8, 29
Consumables, 74
Control panel, 6, 8
Counter, 9
D
Dirt on the Back Side of Paper, 58
Dirt on the Front Side of Paper
(Black Line/Stain), 60
Document Feeder, 68
Document feeder, 7
Document feeder cover, 6
Drum unit, 7
Drum unit lock lever, 7
E
Enlargement, 23
{Enlarge/Reduce}
} key, 8, 24
{Enter}
} key, 8
Environments to avoid, 66
Error indicators, 9
(E-XX), 44
F
Feed roller pressure lever, 6
Front door, 6
K
Keys, 8
L
Loading Paper, 13
Loading Paper into the Paper Feed Tray, 37
M
Machine Exterior, 6
Machine indicator
Misfeed, 45
Machine indicators, 9
Machine Interior, 7
Magnification indicators, 9
Main Frame, 71
Main switch, 7
Maintaining Your Machine, 68
Making Colour Prints, 33
Master eject box, 7
Master Eject Indicator, 57
{Master Making}
} key, 8
Master Roll Replacement, 41
misfeed indicator, 43
N
Number keys, 8
O
open cover/unit indicator, 43
Operation Notes, 63
Optimum environmental conditions, 66
Original delivery tray, 6
Originals, 12
75
Titanium_GB-F_FM.book Page 76 Thursday, December 26, 2002 10:13 AM
P
Paper delivery end plate, 7
Paper delivery side plates, 7
Paper delivery tray, 7
Paper Feed Roller, 68
Paper feed side plate lock levers, 6
Paper feed side plates, 6
Paper feed tray, 6
Paper feed tray adjustment lever, 6
Photo mode, 27
Poor Printing, 58
Power connection, 67
Preparing the Paper Delivery Tray, 14
Preset Reduce/Enlarge, 23
Printing in Two Colours, 35
Printing Paper, 11
Printing Preparations, 13
{Print Start}
} key, 8
{Proof}
} key, 8
R
Reduction, 23
Replenishing Paper, 37
Right side cover, 6
S
Safety Information, 1
Separation pressure lever, 6
Shifting the Image Position Forward or
Backward, 18
Shifting the print image to the left, 19
Shifting the print image to the right, 19
Speed indicators, 9
{Speed}
} key, 8, 21
Standard Printing, 15
Stop the Machine, 22
supply/exchange indicators, 43
T
{Type of Original}
} key, 8
W
Where to Put Your Machine, 66
White Prints or Incomplete Prints, 61
76
Titanium_GB-F_FM.book Page 77 Thursday, December 26, 2002 10:13 AM
MEMO
77
Titanium_GB-F_FM.book Page 78 Thursday, December 26, 2002 10:13 AM
MEMO
78
GB
GB
AE
AE
C252-8600
Operating Instructions
1
Operation
2
Optional Functions
3
Replenishing Supplies
4
Troubleshooting
5
Remarks
6
Specifications
Read this manual carefully before you use this machine and keep it handy for future reference. For safe and correct use, be sure to read the
Safety Information before using the machine.
Titanium2_EN-F2_FM_forPaper.book Page 82 Wednesday, January 25, 2006 6:30 PM
Titanium2_EN-F2_FM_forPaper.book Page i Wednesday, January 25, 2006 6:30 PM
TABLE OF CONTENTS
Safety Information ................................................................................................. 1
Safety During Operation.............................................................................................1
How to Read this Manual ...................................................................................... 3
What You Can Do with this Machine.................................................................... 4
Machine Exterior .................................................................................................... 6
Machine Interior ..................................................................................................... 7
Control Panel.......................................................................................................... 8
Keys ...........................................................................................................................8
Indicators....................................................................................................................9
1. Operation
Printing Paper ......................................................................................................11
Originals ...............................................................................................................12
Printing Preparations ..........................................................................................13
Loading Paper..........................................................................................................13
Preparing the Paper Delivery Tray...........................................................................14
Standard Printing.................................................................................................15
After Printing ........................................................................................................ 17
Adjusting the Print Image Position ....................................................................18
Shifting the Print Image Position Forwards or Backwards .......................................18
Shifting the Print Image Position to the Right or Left ...............................................19
Adjusting the Print Image Density ..................................................................... 20
Before Making a Master ...........................................................................................20
After Making a Master ..............................................................................................20
Changing the Printing Speed.............................................................................. 21
Stopping the Machine during the Multi-print Run ............................................ 22
When You Want to Stop the Machine during the Multi-print Run and Print the Next Original...22
When You Want to Change the Number of Prints Entered or Check the Completed Prints ...22
Preset Reduce/Enlarge—Reducing and Enlarging Using Preset Ratios........23
Printing on Different Types of Paper Thickness...............................................25
Feed Roller Pressure Lever .....................................................................................25
Separation Pressure Lever ......................................................................................26
Selecting Original Type ....................................................................................... 27
Auto Cycle—Processing a Master and Making Prints in One Step.................28
Combine—Combining Two Originals onto One Print ......................................29
2. Optional Functions
Color Printing Using the Optional Color Drum ................................................. 33
Making Color Prints..................................................................................................33
Changing the Color Drum Unit .................................................................................33
Printing in Two Colors ..............................................................................................35
i
Titanium2_EN-F2_FM_forPaper.book Page ii Wednesday, January 25, 2006 6:30 PM
3. Replenishing Supplies
Loading Paper into the Paper Feed Tray ...........................................................37
Replenishing Paper..................................................................................................37
Changing the Paper Size .........................................................................................38
When the Add Ink Indicator (j) Lights ............................................................. 39
Master Roll Replacement ....................................................................................42
4. Troubleshooting
If Your Machine does not Operate as You Want ...............................................45
x Clearing Misfeeds ........................................................................................... 47
When “x” and “P” light up .......................................................................................48
When “x”, “B” and “A” light up...............................................................................50
When “x” and “B” light up .......................................................................................50
When “x” and “C” light up.......................................................................................52
When “x” and “D” light up.......................................................................................55
When “x” and “E” light up .......................................................................................56
When the Open Cover/Unit Indicator (M) Lights ..............................................58
When the Master Eject Indicator (k) Lights ..................................................... 60
Poor Printing ........................................................................................................ 61
Dirt on the Back Side of Paper.................................................................................61
Dirt on the Front Side of Paper (Black Line/Stain) ...................................................63
White Prints or Incomplete Prints.............................................................................64
5. Remarks
Operation Notes ................................................................................................... 67
General Cautions .....................................................................................................67
Print Paper ...............................................................................................................69
Originals ...................................................................................................................69
Where to Put Your Machine ................................................................................70
Environmental Conditions ........................................................................................70
Power Connection....................................................................................................71
Access to Machine ...................................................................................................71
Maintaining Your Machine .................................................................................. 72
Document Feeder ....................................................................................................72
Paper Feed Roller (paper feed tray) ........................................................................72
Combination Chart............................................................................................... 73
6. Specifications
Main Frame ...........................................................................................................75
Consumables .......................................................................................................78
INDEX......................................................................................................... 79
ii
Titanium2_EN-F2_FM_forPaper.book Page 1 Wednesday, January 25, 2006 6:30 PM
Safety Information
When using this machine, the following safety precautions should always be followed.
Safety During Operation
In this manual, the following important symbols are used:
R WARNING:
Indicates a potentially hazardous situation which, if instructions
are not followed, could result in death or serious injury.
R CAUTION:
Indicates a potentially hazardous situation which, if instructions are not
followed, may result in minor or moderate injury or damage to property.
R WARNING:
• Do not damage, break or make any modifications to the power cord.
Do not place heavy objects on it. Do not pull it hard nor bend it more
than necessary. These actions could cause an electric shock or fire.
• Disconnect the power plug (by pulling the plug, not the cable) if the
power cable or plug becomes frayed or otherwise damaged.
• To avoid hazardous electric shock, do not remove any covers or
screws other than those specified in this manual.
• Turn off the power and disconnect the power plug (by pulling the plug,
not the cable) if any of the following occurs:
• You spill something into the machine.
• You suspect that your machine needs service or repair.
• The external housing of your machine has been damaged.
• Keep the machine away from flammable liquids, gases, and aerosols.
A fire or an electric shock might occur.
• Connect the power cord directly into a wall outlet and never use an extension cord.
• Only connect the machine to the power source described in this manual.
• Disposal can take place at our authorized dealer or at appropriate collection sites.
1
Titanium2_EN-F2_FM_forPaper.book Page 2 Wednesday, January 25, 2006 6:30 PM
R CAUTION:
• After you move the machine, use the caster fixture to fix it in place. Otherwise the machine might move or come down to cause an injury.
• If you use the machine in a confined space, make sure there is a continuous
air turnover.
• Keep the machine away from humidity and dust. Otherwise a fire or an electric shock might occur.
• Protect the machine from dampness or wet weather, such as rain and snow.
• Do not place the machine on an unstable or tilted surface. If it topples over,
an injury might occur.
• Unplug the power cord from the wall outlet before you move the machine.
While moving the machine, you should take care that the power cord will not
be damaged under the machine.
• When you disconnect the power plug from the wall outlet, always pull the
plug (not the cable).
• Do not allow paper clips, staples, or other small metallic objects to fall inside
the machine.
• For environmental reasons, do not dispose of the machine or expended
supply waste at household waste collection points. Disposal can take place
at an authorized dealer.
• When disposing of a used ink container, reattach the cap to prevent ink from
splattering.
• Be careful not to get ink on your clothes when replacing an ink container. Ink
stains on clothes are hard to remove.
• Be careful not to cut yourself on any sharp edges when you reach inside the
machine to remove misfed sheets of paper or masters.
• If ink comes into contact with your eyes, rinse immediately in running water.
For other symptoms, consult a doctor.
• Keep the ink or ink container out of reach of children.
• If ink is ingested, induce vomiting by drinking a strong saline solution. Consult a doctor immediately.
• If your skin comes into contact with ink, wash the affected area thoroughly
with soap and water.
• While printing, do not touch the belt at the end of the paper delivery tray or
the job separator. Otherwise, an injury might occur.
• Our products are engineered to meet the high standards of quality and functionality, and we recommend that you only use the expendable supplies
available at an authorized dealer.
2
Titanium2_EN-F2_FM_forPaper.book Page 3 Wednesday, January 25, 2006 6:30 PM
How to Read this Manual
Symbols
In this manual, the following symbols are used:
R WARNING:
This symbol indicates a potentially hazardous situation that might result in
death or serious injury when you misuse the machine without following the instructions under this symbol. Be sure to read the instructions, all of which are described in the Safety Information section.
R CAUTION:
This symbol indicates a potentially hazardous situation that might result in minor or moderate injury or property damage that does not involve personal injury
when you misuse the machine without following the instructions under this
symbol. Be sure to read the instructions, all of which are described in the Safety
Information section.
* The statements above are notes for your safety.
Important
If this instruction is not followed, paper might be misfed, originals might be
damaged, or data might be lost. Be sure to read this.
Preparation
This symbol indicates the prior knowledge or preparations required before operating the machine.
Note
This symbol indicates precautions for operation, or actions to take after misoperation.
Limitation
This symbol indicates numerical limits, functions that cannot be used together,
or conditions in which a particular function cannot be used.
Reference
This symbol indicates a reference.
[
]
Keys that appear on the machine's display panel.
{
}
Keys built into the machine's control panel.
3
Titanium2_EN-F2_FM_forPaper.book Page 4 Wednesday, January 25, 2006 6:30 PM
What You Can Do with this Machine
Below is a quick summary of this machine's features and where to look in this
manual for more information.
❖ Standard Printing
See p.15 “Standard Printing”.
❖ Adjusting the Print Image Position
See p.18 “Adjusting the Print Image Position”.
❖ Adjusting the Print Image Density
See p.20 “Adjusting the Print Image Density”.
❖ Changing the Print Speed
See p.21 “Changing the Printing Speed”.
❖ Reducing and Enlarging Using Preset Ratios
See p.23 “Preset Reduce/Enlarge—Reducing and Enlarging Using Preset Ratios”.
GRREDU0E
GRENLA0E
❖ Printing on Thick or Thin Paper
See p.25 “Printing on Different Types of Paper Thickness”.
❖ Selecting Original Type
See p.27 “Selecting Original Type”.
❖ Printing from Several Originals at Once
See p.28 “Auto Cycle—Processing a Master and Making Prints in One Step”.
4
Titanium2_EN-F2_FM_forPaper.book Page 5 Wednesday, January 25, 2006 6:30 PM
❖ Combining Originals onto One Print
See p.29 “Combine—Combining Two Originals onto One Print”.
A
B
A B
ZCTX040E
❖ Making Color Prints
See p.33 “Making Color Prints”.
❖ Printing in Two Colors
See p.35 “Printing in Two Colors”.
5
Titanium2_EN-F2_FM_forPaper.book Page 6 Wednesday, January 25, 2006 6:30 PM
Machine Exterior
1. Front door
6. Feed roller pressure lever
Open for access to the inside of the machine.
Use to adjust the contact pressure of the
paper feed roller according to the paper
thickness.
2. Original delivery tray
The scanned original is delivered here.
7. Paper feed tray
3. Control panel
Set paper on this tray for printing.
Operator controls and indicators are located here. See p.8 “Control Panel”.
8. Paper feed side plates
4. Document feeder cover
9. Paper feed side plate lock levers
Open this cover to clean the document
feeder.
Use to lock or unlock the paper feed side
plates.
5. Right side cover
10. Separation pressure lever
Open to replace the master roll or to clear
a master misfeed.
Use to prevent double-feed.
Use to prevent paper skew.
11. Paper feed tray adjustment lever
Use to move the paper feed tray up or
down.
6
Titanium2_EN-F2_FM_forPaper.book Page 7 Wednesday, January 25, 2006 6:30 PM
Machine Interior
1. Document feeder
6. Paper delivery tray
Place the original in the document feeder
one sheet at a time.
Completed prints are delivered here.
2. Main switch
The master is wrapped around this unit.
Use to turn the power on or off.
3. Master eject box
7. Drum unit
8. Ink holder lock lever
Used masters are stored here.
Release this lever in order to pull out the
ink holder.
4. Paper delivery side plates
9. Drum unit lock lever
Use to align the prints on the paper delivery tray.
Lift to unlock and pull out the drum unit.
5. Paper delivery end plate
Set the ink cartridge in this holder.
10. Ink holder
Use to align the leading edge of prints.
7
Titanium2_EN-F2_FM_forPaper.book Page 8 Wednesday, January 25, 2006 6:30 PM
Control Panel
Keys
1. {Image Density} key
7. {Combine} key
Press to make prints darker or lighter. See p.20
“Adjusting the Print Image Density”.
Press to combine originals onto one print.
See p.29 “Combine—Combining Two
Originals onto One Print”.
2. {Type of Original} key
Press to select Letter, Photo or Letter/Photo mode. See p.27 “Selecting
Original Type”.
3. {Clear Modes/Recovery} key
• Clear Modes
Press to clear the previously entered
job settings.
• Recovery
Press to reset the error indicators after
clearing a misfeed. See p.47 “x Clearing Misfeeds”.
4. {Auto Cycle} key
Press to process the master and make
prints automatically. See p.28 “Auto Cycle—Processing a Master and Making
Prints in One Step”.
8
8. {Image Position} keys
Press to shift the image forwards or backwards. See p.18 “Adjusting the Print Image Position”.
9. {Speed} key
Press to select Fast or Slow for your printing speed. See p.21 “Changing the Printing Speed”.
10. Number keys
Press to enter the desired number of
prints and data for selected modes.
11. {q} key
Press to enter data in selected modes.
12. {Clear/Stop} key
5. {Proof} key
Press to cancel a number you have entered or to stop printing.
Press to make proof prints.
13. {Print Start} key
6. {Enlarge/Reduce} key
Press to start printing.
Press to enlarge or reduce the image. See
p.23 “Preset Reduce/Enlarge—Reducing
and Enlarging Using Preset Ratios”.
14. {Master Making} key
Press to make a master.
Titanium2_EN-F2_FM_forPaper.book Page 9 Wednesday, January 25, 2006 6:30 PM
Indicators
1. Magnification indicators
Show the preset magnification ratio selected. See p.23 “Preset Reduce/Enlarge—Reducing and Enlarging Using
Preset Ratios”.
2. Machine indicators
Show the jammed area with the x indicator. See p.47 “x Clearing Misfeeds”.
Show the cover/unit that is opened with
the M indicator. See p.58 “When the
Open Cover/Unit Indicator (M) Lights”.
3. Error indicators
Show errors and machine status.
j: Add Ink indicator
See p.39 “When the Add Ink Indicator
(j) Lights”.
C: Master End indicator
See p.42 “Master Roll Replacement”.
k: Master Eject indicator
See p.60 “When the Master Eject Indicator (k) Lights”.
M: Open Cover/Unit indicator
See p.58 “When the Open Cover/Unit Indicator (M) Lights”.
x: Misfeed indicator
See p.47 “x Clearing Misfeeds”.
B: Load Paper indicator
See p.37 “Loading Paper into the Paper
Feed Tray”.
4. Counter
Displays the number of prints entered.
While printing, it shows the number of
prints remaining.
5. Speed indicators
Shows the printing speed selected.
9
Titanium2_EN-F2_FM_forPaper.book Page 10 Wednesday, January 25, 2006 6:30 PM
10
Titanium2_EN-F2_FM_forPaper.book Page 11 Wednesday, January 25, 2006 6:30 PM
1. Operation
Printing Paper
The following types of print paper are not recommended for this machine.
• Paper smaller than 90 mm × 140 mm, 3.6" × 5.6"
• Paper larger than 275 mm × 395 mm, 10.8" ×15.6"
• Paper heavier than 127.9 g/m2, 34.0 lb
• Paper lighter than 35 g/m2, 9.3 lb
• Roughly-cut paper
• Paper of different thickness in the same stack
• Buckled or curled paper
• Low stiffness paper
Correct curls in the paper before setting it in the machine. When you cannot correct the paper curl, stack the paper with the curl face down. Otherwise the paper
might wrap around the drum or stains might appear.
Store paper where it will not curl or absorb moisture. Use paper soon after it is
unpacked.
Only use paper where the leading edge has two right angle corners, as shown
below.
GRPRIN0E
11
Titanium2_EN-F2_FM_forPaper.book Page 12 Wednesday, January 25, 2006 6:30 PM
Operation
Originals
Note
❒ Originals that can be set in the document feeder are as follows:
• Maximum size: 275 × 395 mm, 10.8" × 15.6"
• Minimum size: 90 × 140 mm, 3.6" × 5.6"
• Maximum weight: 127.9 g/m2, 34.0 lb
• Minimum weight: 40.7 g/m2, 10.8 lb
❒ If you are printing from originals that have bold letters or solid images at the
leading edges, you may get prints with dirty edges. In this case, insert the
widest margin first, or raise the printing speed.
❒ The first 5 mm, 0.2" of the leading edge cannot be printed. Make sure the leading edge margin is at least 5 mm, 0.2".
1
Original
Print
a
❒ a: 5 mm, 0.2"
12
Titanium2_EN-F2_FM_forPaper.book Page 13 Wednesday, January 25, 2006 6:30 PM
Printing Preparations
Printing Preparations
Loading Paper
A Lower the paper feed tray adjustment lever.
Note
❒ Correct the paper curl before
setting the paper. If you cannot
do so, stack the paper with the
curl face down as shown.
1
B Release the paper feed side plate
lock levers and adjust the side
plates to match the paper size.
D Make
sure that the paper feed
side plates touch the paper lightly. Shift the lock levers back to
their original positions.
1: Paper Feed Side Plate Lock Levers
C Load
tray.
paper into the paper feed
E Shift the tray adjustment lever to
the paper feeding position.
Note
❒ Before you start printing, the
paper feed tray must be aligned
with the feeding position. If not,
a paper misfeed might occur.
13
Titanium2_EN-F2_FM_forPaper.book Page 14 Wednesday, January 25, 2006 6:30 PM
Operation
Preparing the Paper Delivery
Tray
A Adjust
1
the paper delivery side
plates to match the paper size.
B Adjust
the paper delivery end
plate to match the paper size.
C Turn on the main switch.
14
Titanium2_EN-F2_FM_forPaper.book Page 15 Wednesday, January 25, 2006 6:30 PM
Standard Printing
Standard Printing
B Press the {Master Making} key.
1
-Printing
In this manual, the word, “printing”
is used as opposed to “copying” in order to distinguish between the process that your machine uses to make
prints, and the process used by a standard copier machine.
A standard copier scans in the original for each copy set made. This machine, however, scans in your original
once and makes multiple prints from
this master.
This chapter describes the basic printing operations that your machine is
capable of.
A trial print is delivered to the paper delivery tray.
C Press the {Proof} key and check
the image density and image position on the proof print.
A Place
the original face down in
the document feeder. Adjust the
original side guides to match the
size of the original.
Note
❒ You can only place one original
at a time.
Note
❒ If the image position is not correct, adjust it using the {Image
Position} keys. See p.18 “Adjusting the Print Image Position”.
❒ If the image density is too dark
or too light, adjust the image
density using the {Image Density} key. See p.20 “Adjusting the
Print Image Density”.
15
Titanium2_EN-F2_FM_forPaper.book Page 16 Wednesday, January 25, 2006 6:30 PM
Operation
D Enter
the number of prints required with the number keys.
1
Note
❒ Up to 9999 prints can be entered
at a time.
❒ To change the number entered,
press the {Clear/Stop} key and
enter the new number.
E Press the {Print Start} key.
Note
❒ After printing is completed, the
same number of prints is automatically set for the next job.
❒ To stop the machine during the
multi-print run, press the
{Clear/Stop} key.
❒ To return the machine to the initial condition after printing,
press the {Clear Modes/Recovery}
key.
16
Titanium2_EN-F2_FM_forPaper.book Page 17 Wednesday, January 25, 2006 6:30 PM
After Printing
After Printing
A Lower the paper feed tray adjust-
1
ment lever and remove the paper
from the paper feed tray.
B Remove the prints from the paper
delivery tray.
C Turn off the main switch.
17
Titanium2_EN-F2_FM_forPaper.book Page 18 Wednesday, January 25, 2006 6:30 PM
Operation
Adjusting the Print Image Position
After master making, you can adjust
the print image position to suit your
needs. There are two ways to do this:
1
❖ Shifting the Image Position Forwards
or Backwards
Adjust the image position using
the {Image Position} keys.
❖ Shifting the Image Position to the
Right or Left
Adjust the image position by shifting the paper in the paper feed
tray.
Shifting the Print Image Position
Forwards or Backwards
GRFORW0E
* Paper feed direction
A Press the left {Image Position} key
to move the image forwards, and
the right key to move it backwards.
18
Note
❒ When you shift the image forwards, leave a margin (more
than 5 mm, 0.2") at the leading
edge. If there is no margin, paper might wrap around the
drum and cause a misfeed.
❒ The right or left {Image Position}
keys shift the image about 1
mm, 0.04" each time they are
pressed. However, the indicator
will only register a change
when the image position is
shifted about 5 mm, 0.2".
B Press the {Proof} key to check the
image position.
Titanium2_EN-F2_FM_forPaper.book Page 19 Wednesday, January 25, 2006 6:30 PM
Adjusting the Print Image Position
Shifting the Print Image
Position to the Right or Left
Note
❒ The image position can be shifted up to about 10 mm, 0.4" each
way.
1
B Lock the paper delivery side plates
and shift the tray adjustment lever back to the paper feeding position.
C Press the {Proof} key to check the
image position.
GRLEFT0E
* Paper feed direction
A Lower the paper feed tray adjustment lever and unlock the paper
feed side plates.
❖ Shifting the image to the right
Shift the paper towards the
front of the machine.
❖ Shifting the image to the left
Shift the paper towards the back
of the machine.
19
Titanium2_EN-F2_FM_forPaper.book Page 20 Wednesday, January 25, 2006 6:30 PM
Operation
Adjusting the Print Image Density
You can adjust the print image density to suit your needs. There are two
ways to do this:
1
❖ Before Making a Master
Adjust the image density using the
{Image Density} key.
After Making a Master
A Press the {Speed} key to decrease
the printing speed. Press it again
to bring the printing speed back
to Fast.
❖ After Making a Master
Adjust the image density using the
{Speed} key.
Before Making a Master
A Use the {Image Density} key before
pressing the {Master Making} key.
Note
❒ The faster the printing speed becomes, the lighter the printing
density is. If you want darker
prints, decrease the printing
speed.
Note
❒ In addition to Normal, Darker
and Lighter modes, you can also
select Tint mode to make halftone prints. When the Lighter
mode indicator is blinking, Tint
mode is selected.
20
Titanium2_EN-F2_FM_forPaper.book Page 21 Wednesday, January 25, 2006 6:30 PM
Changing the Printing Speed
Changing the Printing Speed
Use the {Speed} key to adjust the
speed of the machine to suit the image density and paper type.
1
A Press the {Speed} key to select the
printing speed.
Note
❒ The following speeds are available:
• Fast:
90 sheets/minute
• Slow:
60 sheets/minute
❒ The default is 90 sheets/minute.
❒ The faster the printing speed becomes, the lighter the printing
density is, and vice versa.
❒ Select the slower speed when
you are printing on very thick
or very thin paper.
21
Titanium2_EN-F2_FM_forPaper.book Page 22 Wednesday, January 25, 2006 6:30 PM
Operation
Stopping the Machine during the Multiprint Run
1
When You Want to Stop the
Machine during the Multi-print
Run and Print the Next
Original
A Press the {Clear/Stop} key.
B Place the new original in the document feeder.
C Enter
the number of prints and
press the {Master Making} key.
When You Want to Change the
Number of Prints Entered or
Check the Completed Prints
A Press the {Clear/Stop} key.
B Change the number of prints or
check the completed prints.
Note
❒ When you change the number
of prints, you can re-enter the
number with the number keys
after pressing the {Clear/Stop}
key.
C Press the {Print Start} key.
22
Titanium2_EN-F2_FM_forPaper.book Page 23 Wednesday, January 25, 2006 6:30 PM
Preset Reduce/Enlarge—Reducing and Enlarging Using Preset Ratios
Preset Reduce/Enlarge—Reducing and
Enlarging Using Preset Ratios
You can select a preset ratio for printing.
GRREDU0E
❖ Reduction (Metric version)
Indicator
93%
A4VB5
Original
Size
Print
Size
A4
B5 JIS
(Japanese
Industrial
Standard)
87%
82%
B4VA4
B4 JIS
A4
B5VA5
B5 JIS
A5
B4VB5
B4 JIS
B5 JIS
*1
Reduction
Ratio
93%
*1
GRENLA0E
Note
❒ The center and the leading edge of
the print image do not shift when a
print image is made with this function.
1
❒ You can select a ratio regardless of
the size of an original or printing
paper. With some ratios, parts of
the image might not be printed or
margins will appear on prints.
❒ Prints can be reduced or enlarged
as follows:
71%
Select this ratio when you make
prints with a lot of edge margins.
❖ Reduction (Inch version)
Indicator
Create
Margin
OrigiPrint
nal Size Size
a: Paper Feed Direction
b: Constant
❒ You can select one of 7 preset ratios
(3 enlargement ratios, 4 reduction
ratios).
93%
*1
81/2" ×
81/2" ×
14"V81/2" 14"
× 11"
Reduction
Ratio
81/2" ×
11"
77%
11" × 15" 81/2" ×
11" ×
15"V81/2"
11"
× 11"
74%
11" × 17" 81/2" ×
11" ×
17"V81/2"
11"
× 11"
65%
*1
Select this ratio when you make
prints with a lot of edge margins.
23
Titanium2_EN-F2_FM_forPaper.book Page 24 Wednesday, January 25, 2006 6:30 PM
Operation
❖ Enlargement (Metric version)
Indicator
Original
Size
Print
Size
1
B5VB4
B5 JIS
Enlargement
Ratio
B4 JIS
141%
122%
A4VB4
A4
B4 JIS
A5VB5
A5
B5 JIS
B5VA4
B5 JIS
A4
B Make sure that the original and
the print paper are of the correct
size.
C Place the original in the document
feeder and specify the number of
prints.
D Press the {Master Making} key.
115%
❖ Enlargement (Inch version)
Indicator
Print
Size
Enlargement
Ratio
51/2" × 51/2" ×
81/2"V8 81/2"
1
/2" ×
14"
81/2" ×
14"
155%
5 /2" × 5 /2" ×
81/2"V8 81/2"
1/ " ×
2
11"
8 /2" ×
11"
129%
81/2" × 81/2" ×
14"V11" 14"
× 17"
11" × 17"
121%
1
Original
Size
1
E Check the image position on the
1
A Select the desired reduction or enlargement ratio using the {Enlarge/Reduce} key.
trial or proof print.
Note
❒ If the image position is not correct, adjust it using the {Image
Position} key (see p.18 “Shifting
the Print Image Position Forwards or Backwards”) or by
moving the position of the paper (see p.19 “Shifting the Print
Image Position to the Right or
Left”).
F Press the {Print Start} key.
24
Titanium2_EN-F2_FM_forPaper.book Page 25 Wednesday, January 25, 2006 6:30 PM
Printing on Different Types of Paper Thickness
Printing on Different Types of Paper
Thickness
Depending on the thickness of the paper that you are printing on, you need
to perform the following steps.
1
B Make
sure that the paper feed
side plates touch the paper lightly.
Feed Roller Pressure Lever
A Shift the feed roller pressure lever to the Thick or Standard paper
position.
C When you have finished printing,
shift the feed roller pressure lever
back to the Standard paper position.
Note
❒ Shift the lever according to the
paper weights as shown in the
following table.
Metric version Inch version
21.7–34.0 lb.
Thick
81.6–127.9
g/m2
Standard
35–81.5 g/m2 9.3–21.6 lb.
❒ If the feed roller pressure lever
is at the Standard paper position, and paper misfeeds occur
even though you are using paper within the specified range,
move the lever to the Thick paper position.
25
Titanium2_EN-F2_FM_forPaper.book Page 26 Wednesday, January 25, 2006 6:30 PM
Operation
Separation Pressure Lever
A To
prevent double-feed, adjust
the paper separation pressure using the separation pressure lever.
1
Note
❒ Paper separation pressure can
be adjusted according to the paper weights as shown in the following table.
Position
Metric version Inch version
1
Use this position if the leading edge of the paper is
curled, or when the paper
does not feed properly at Position 2.
2 *1
35–47.0 g/m2,
81.6–127.9
g/m2
3
47.1–81.5 g/m2 12.6–21.6 lb.
4
Use this position when a
double-feed occurs.
5
Use this position if doublefeeds persist even after the
lever has been shifted to Position 4.
*1
26
9.3 – 12.5 lb.,
21.7–34.0 lb.
This position can also be used if
the leading edge of the paper is
curled, or when the paper does
not feed properly.
Titanium2_EN-F2_FM_forPaper.book Page 27 Wednesday, January 25, 2006 6:30 PM
Selecting Original Type
Selecting Original Type
Select one of the following two types
to suit your originals:
B Press the {Image Density} key to ad-
1
just the image density.
❖ Photo mode
Delicate tones of photographs and
pictures can be reproduced with
this mode.
❖ Letter mode
Select this mode when your originals contain only letters (no pictures).
❖ Letter/Photo mode
Select this mode when your originals contain photographs or text
with pictures.
Note
❒ Moire patterns might occur when
screened originals are printed.
C Place the original in the document
feeder.
D Press the {Master Making} key.
❒ When using Photo mode to print
originals with both letters and
photographs, the letters will appear lighter.
A Press the {Type of Original} key to
select either Letter or Photo mode.
E Check the image position on the
trial or proof print.
Note
❒ When both the Photo mode and
Letter mode indicators light up,
Letter/Photo mode is selected.
Note
❒ If the image position is not correct, adjust it using the {Image
Position} key (see p.18 “Shifting
the Print Image Position Forwards or Backwards”) or by
moving the position of the paper (see p.19 “Shifting the Print
Image Position to the Right or
Left”).
F Make your prints.
27
Titanium2_EN-F2_FM_forPaper.book Page 28 Wednesday, January 25, 2006 6:30 PM
Operation
Auto Cycle—Processing a Master and
Making Prints in One Step
1
Use the {Auto Cycle} key to process
masters and make prints in one step.
A Place the original in the document
feeder.
B Press the {Auto Cycle} key.
C Enter
the number of prints required with the number keys.
D Press the {Master Making} key.
28
Titanium2_EN-F2_FM_forPaper.book Page 29 Wednesday, January 25, 2006 6:30 PM
Combine—Combining Two Originals onto One Print
Combine—Combining Two Originals onto
One Print
You can print two separate originals
on a single sheet of paper. The following diagrams show the available paper lists and orientations.
1
2
A
B
3
*4
*5
*6
A B
❖ Inch version
Original Size
ZCTX010E
1: B5 JISK, A5K, B6 JISK or A6K.
2: B5 JISK, A5K, B6 JISK or A6K.
3: B4 JISL, A4L, B5 JISL or A5L.
Note
❒ The following tables list the reproduction ratios used.
❖ Metric version
Original Size
B5
JIS
K
A5
K
B6
JIS
K
A6
K
100
%
122
% *5
141
% *6
--
82%
*2
100
%
115
% *4
141
% *6
B5
JIS
L
71%
87%
*1
*3
100
%
122
% *5
A5
L
--
71%
82%
*1
*2
100
%
Paper Size
B4
JIS
L
*1
*2
*3
A4
L
For a reduction ratio of 71%, use
the {Enlarge/Reduce} key to select
“B4VB5”.
For a reduction ratio of 82%, use
the {Enlarge/Reduce} key to select
“B4VA4 B5VA5”.
For a reduction ratio of 87%, use
the {Enlarge/Reduce} key to select
“A4VB5”.
1
For an enlargement ratio of 115%,
use the {Enlarge/Reduce} key to select “B5VA4”.
For an enlargement ratio of 122%,
use the {Enlarge/Reduce} key to select “A4VB4 A5VB5”.
For an enlargement ratio of 141%,
use the {Enlarge/Reduce} key to select “B5VB4”.
51/2" × 81/2"K
Paper
Size
*1
81/2" × 11"L 100%
51/2" ×
81/2"L
65% *1
For a reduction ratio of 65%, use
the {Enlarge/Reduce} key to select
“11" × 17"V81/2" × 11" “.
❒ If the master length of the first
original is longer than 243mm, 9.5"
or shorter than 70 mm, 2.8", Combine mode is disabled.
❒ Any image closer than 5 mm, 0.2"
to the leading edge of an original
will not be printed. When the image is too close to the leading edge,
use copies of the originals with the
image shifted at least 5 mm, 0.2"
from the leading edge.
❒ You can select different image settings for the first and second original.
❒ Make sure that the paper feed side
plates touch the paper lightly
when using the Combine function.
If they do not, the two original images will not appear at the proper
position on the prints.
29
Titanium2_EN-F2_FM_forPaper.book Page 30 Wednesday, January 25, 2006 6:30 PM
Operation
A Press the {Combine} key.
1
E The beeper sounds after the first
original has been stored. Place the
second original face down in the
document feeder.
Note
❒ If you wish to select a different
reproduction ratio for the second original, you need to enter
the new settings before the
beeping stops.
B Place the first original face down
F Press the {Master Making} key.
in the document feeder.
G Check the image position on the
trial or proof print.
Note
❒ The first original will be printed
on the leading part of the print.
C Specify the reproduction ratio and
check that the correct paper size is
loaded.
D Press the {Master Making} key.
30
Note
❒ If the image position is not correct, adjust it using the {Image
Position} key (see p.18 “Shifting
the Print Image Position Forwards or Backwards”) or by
moving the position of the paper (see p.19 “Shifting the Print
Image Position to the Right or
Left”).
Titanium2_EN-F2_FM_forPaper.book Page 31 Wednesday, January 25, 2006 6:30 PM
Combine—Combining Two Originals onto One Print
H Enter the number of prints with
the number keys.
1
I Press the {Print Start} key to make
your prints.
31
Titanium2_EN-F2_FM_forPaper.book Page 32 Wednesday, January 25, 2006 6:30 PM
Operation
1
32
Titanium2_EN-F2_FM_forPaper.book Page 33 Wednesday, January 25, 2006 6:30 PM
2. Optional Functions
Color Printing Using the Optional Color
Drum
In addition to the standard black
drum, color drum units (red, blue,
green, brown, yellow, purple, navy,
maroon, orange, and teal) are also
available as options. To make color
prints, a separate drum unit is needed
for each color.
ANT114S
Making Color Prints
A Check that the machine is loaded
with a drum unit of the correct
color.
C Check the image position on the
trial or proof print.
Note
❒ If the image position is not correct, adjust it using the {Image
Position} key (see p.18 “Shifting
the Print Image Position Forwards or Backwards”) or by
moving the position of the paper (see p.19 “Shifting the Print
Image Position to the Right or
Left”).
D Make your prints.
Changing the Color Drum Unit
A Open the front door.
Reference
For how to change the color
drum unit, see p.33 “Changing
the Color Drum Unit”.
B Place
the original in the document feeder and press the {Master
Making} key.
33
Titanium2_EN-F2_FM_forPaper.book Page 34 Wednesday, January 25, 2006 6:30 PM
Optional Functions
B Lift the drum handle to unlock the
drum.
E Remove the drum unit from the
machine while holding the upper
drum stay.
2
C Slowly pull the drum out.
Note
❒ Be careful not to let the drum
unit fall.
F Set
the color drum unit on the
guide rail.
Note
❒ If you cannot pull out the drum
unit, turn off the main switch
and then try again.
D Hold
the rail on the drum and
slide out the drum while pulling
the release towards you.
34
TSLH01PE
G Slide
in the drum unit until it
locks in position.
Titanium2_EN-F2_FM_forPaper.book Page 35 Wednesday, January 25, 2006 6:30 PM
Color Printing Using the Optional Color Drum
H Lower the drum unit lock lever.
A Prepare
two originals. Place the
first original in the document
feeder.
R
P
I Close the front door.
Note
❒ Make sure that the Cover Open
indicator (M) turns off.
R
P
2
GRCOLO0E
B Press the {Master Making} key.
Printing in Two Colors
After printing in one color, you can
print in another color on the same
side of the print.
Important
❒ Allow the prints to dry for a while
before printing the second color.
❒ If the prints are still wet when you
print on them again, the paper feed
roller might become dirty. In this
case, wipe off the roller with a
cloth.
Note
❒ You cannot print in two colors at a
time.
C Check the image position on the
trial or proof print.
Note
❒ If the image position is not correct, adjust it using the {Image
Position} key (see p.18 “Shifting
the Print Image Position Forwards or Backwards”) or by
moving the position of the paper (see p.19 “Shifting the Print
Image Position to the Right or
Left”).
35
Titanium2_EN-F2_FM_forPaper.book Page 36 Wednesday, January 25, 2006 6:30 PM
Optional Functions
D Enter the number of prints with
G Change the drum unit. See p.33
E Press the {Print Start} key.
H Place the second original and press
the number keys.
“Changing the Color Drum Unit”.
2
F Remove the prints from the paper
delivery tray and re-load them
into the paper feed tray, as shown
in the illustration.
36
the {Master Making} key.
I Check the image position.
J Press the {Print Start} key.
Titanium2_EN-F2_FM_forPaper.book Page 37 Wednesday, January 25, 2006 6:30 PM
3. Replenishing Supplies
Loading Paper into the Paper Feed Tray
The Load Paper indicator (B) and the
machine indicator “A” lights when
the paper feed tray runs out of paper.
C Load
paper into the paper feed
tray.
Replenishing Paper
A Press the {Clear/Stop} key.
Note
❒ Correct paper curl before setting the paper.
D Shift the tray adjustment lever to
Note
❒ This step is necessary only if
you want to pause a print run to
replenish paper.
B Lower the paper feed tray adjustment lever.
Note
❒ The top sheet of paper might remain between the feed rollers.
In this case, remove the top
sheet.
the paper feeding position.
Note
❒ Before you start printing, the
paper feed tray must be aligned
with the feeding position. If not,
a paper misfeed might occur.
E Press
the {Print Start} key to resume printing.
37
Titanium2_EN-F2_FM_forPaper.book Page 38 Wednesday, January 25, 2006 6:30 PM
Replenishing Supplies
Changing the Paper Size
C Load
paper into the paper feed
tray.
A Lower the paper feed tray adjustment lever. Remove the paper
from the paper feed tray.
3
B Release the paper feed side plate
lock levers. Adjust the paper feed
side plates to match the new paper size.
Note
❒ Correct any paper curl before
setting the paper.
❒ Make sure that the side plates
touch the paper lightly.
❒ Shift the lock levers back to their
original positions.
D Adjust the side plates and the end
plate of the paper delivery tray.
1: Paper Feed Side Plate Lock Levers
38
Titanium2_EN-F2_FM_forPaper.book Page 39 Wednesday, January 25, 2006 6:30 PM
When the Add Ink Indicator (j) Lights
When the Add Ink Indicator (j) Lights
The Add Ink indicator (j) lights up when it is time to supply ink.
R CAUTION:
• Keep the ink or ink container out of reach of children.
R CAUTION:
• Be careful not to get ink on your clothes when replacing an ink container. Ink
stains on clothes are hard to remove.
3
R CAUTION:
• When disposing of a used ink container, reattach the cap to prevent ink from
splattering.
R CAUTION:
• If your skin comes into contact with ink, wash the affected area thoroughly
with soap and water.
R CAUTION:
• If ink comes into contact with your eyes, rinse immediately in running water.
For other symptoms, consult a doctor.
R CAUTION:
• If ink is ingested, induce vomiting by drinking a strong saline solution. Consult a doctor immediately.
Important
❒ Faults may occur if you use ink other than the recommended type.
❒ Our products are engineered to meet high standards of quality and functionality, and we recommend that you use only the expendable supplies available
at an authorized dealer.
A Open the front door.
39
Titanium2_EN-F2_FM_forPaper.book Page 40 Wednesday, January 25, 2006 6:30 PM
Replenishing Supplies
B Release the ink holder lock lever and pull out the ink holder. Remove the
used ink cartridge.
3
C Remove the cap of the new ink cartridge.
TSLT012E
D Insert the new cartridge into the ink holder.
40
Titanium2_EN-F2_FM_forPaper.book Page 41 Wednesday, January 25, 2006 6:30 PM
When the Add Ink Indicator (j) Lights
Note
❒ Always supply ink of the same color.
❒ Make sure that the part indicated by the arrow mark is firmly inserted into
the guide.
3
TSLT011E
E Slide the ink holder back in until it clicks into place.
F Close the front door.
The machine will start idling to supply ink to the drum.
Note
❒ It will stop when the correct amount of ink reaches the drum.
41
Titanium2_EN-F2_FM_forPaper.book Page 42 Wednesday, January 25, 2006 6:30 PM
Replenishing Supplies
Master Roll Replacement
The Master End indicator (C) lights
up when it is time to replace the master roll.
A Open the right side cover.
Note
❒ When the Master End indicator
lights up, it is necessary to replace the master roll even if
some master remains on the old
roll.
D Make
sure that the new master
roll is positioned as shown in the
illustration.
3
B Open the plotter cover.
TSLH01XE
E Set the paper edge of the master
roll as shown.
TSLH02EE
C Remove the used master roll and
pull out both spools. Then, insert
both spools into a new master
roll.
TSLH01UE
Note
❒ Rotate the spools backward to
take up any slack in the master.
TSLT010E
42
Titanium2_EN-F2_FM_forPaper.book Page 43 Wednesday, January 25, 2006 6:30 PM
Master Roll Replacement
F Close the plotter cover using both
hands until it clicks into place.
3
TSLH023E
G Close the right side cover.
43
Titanium2_EN-F2_FM_forPaper.book Page 44 Wednesday, January 25, 2006 6:30 PM
Replenishing Supplies
3
44
Titanium2_EN-F2_FM_forPaper.book Page 45 Wednesday, January 25, 2006 6:30 PM
4. Troubleshooting
If Your Machine does not Operate as You
Want
If a malfunction or a misfeed occurs within the machine, the following indicators
will light.
❖ When the misfeed indicator (x) lights with the machine indicators
Indicator
Page
x and “P”
p.48 “When “x” and “P” light up”
x , B and “A”
p.50 “When “x”, “B” and “A” light up”
x and “B”
p.50 “When “x” and “B” light up”
x and “C”
p.52 “When “x” and “C” light up”
x and “D”
p.55 “When “x” and “D” light up”
x and “E”
p.56 “When “x” and “E” light up”
R CAUTION:
• Be careful not to cut yourself on any sharp edges when you reach inside the
machine to remove misfed sheets of paper or masters.
Note
❒ To prevent misfeeds, do not leave any torn scraps of paper within the machine.
❒ When clearing misfeeds, do not turn off the main switch. If you do so, your
copy settings are cleared.
❒ If misfeeds occur repeatedly, contact your service representative.
45
Titanium2_EN-F2_FM_forPaper.book Page 46 Wednesday, January 25, 2006 6:30 PM
Troubleshooting
❖ When the open cover/unit indicator (M) lights up
Indicator
Meaning
Page
M
Close the front door or the right side
cover.
p.58 “When the Open Cover/Unit Indicator (M) Lights”
M and “M” Set the drum.
M and “D”
Close the plotter cover.
M and “E”
Close the master eject box.
❖ When the supply/exchange indicators light up
4
Indicator
Meaning
Page
B and “A”
Load more paper.
p.37 “Loading Paper into the Paper Feed
Tray”.
j
Load new ink cartridge.
p.39 “When the Add Ink Indicator (j)
Lights”.
C
Load new master roll.
p.42 “Master Roll Replacement”.
k
Empty master eject box.
p.60 “When the Master Eject Indicator
(k) Lights”.
-When a service code (E-XX) is displayed
Turn the main switch off and on. If a service code appears again, contact your
service representative.
Note
❒ If a service code appears on the display after you turn the main switch off and
on a few times, do not continue turning it on and off. Leave the machine off.
❒ E04 might be displayed when you make masters continuously using the originals that have solid images. In the case, turn off the main switch and wait for
a while.
46
Titanium2_EN-F2_FM_forPaper.book Page 47 Wednesday, January 25, 2006 6:30 PM
x Clearing Misfeeds
x Clearing Misfeeds
4
The machine indicator shows the area where jams occur.
Important
❒ When clearing misfeeds, do not turn off the main switch. If you do, your print
settings are cleared.
-After clearing misfeeds
Press the {Clear Modes/Recovery} key to reset the error indicators.
47
Titanium2_EN-F2_FM_forPaper.book Page 48 Wednesday, January 25, 2006 6:30 PM
Troubleshooting
When “x” and “P” light up
An original misfeed occurs in the document feeder.
A Open the cover of the document feeder.
4
B Pull out the original gently.
C Close the cover of the document feeder.
48
Titanium2_EN-F2_FM_forPaper.book Page 49 Wednesday, January 25, 2006 6:30 PM
x Clearing Misfeeds
-To prevent original misfeeds:
Use the exposure glass for the following kinds of originals.
• Originals heavier than 127.9 g/m2, 34.0 lb
• Originals lighter than 40 g/m2, 10.8 lb
• Carbon coated originals
• Damaged originals
• Originals with glue on them
• Originals perforated for ring binders
• Book originals
• Originals smaller than 90 mm × 140 mm, 3.6" × 5.6"
• Originals larger than 275 mm × 395 mm, 10.8" × 15.6"
• Folded, curled, creased originals
• Bound, stapled, or clipped originals
• OHP transparencies
• Translucent paper
• Pasted originals
4
Note
❒ The first 5 mm, 0.2" of the leading edge cannot be printed. Make sure the leading edge margin is at least 5 mm, 0.2".
Original
Print
a
❒ a: 5 mm, 0.2"
❒ Remove staples or clips of originals. Fan originals that have had staples or
clips removed.
49
Titanium2_EN-F2_FM_forPaper.book Page 50 Wednesday, January 25, 2006 6:30 PM
Troubleshooting
When “x”, “B” and “A” light up
A paper misfeed occurs in the paper feed section.
R CAUTION:
• Be careful not to cut yourself on any sharp edges when you reach inside the
machine to remove misfed sheets of paper or masters.
A Lower the paper feed tray adjustment lever.
B Slowly but firmly pull out the paper.
4
When “x” and “B” light up
The master or paper is wrapped around the drum, or a paper misfeed occurs inside the machine.
A Pull out the drum unit.
B Remove the misfed paper.
50
Titanium2_EN-F2_FM_forPaper.book Page 51 Wednesday, January 25, 2006 6:30 PM
x Clearing Misfeeds
C Re-insert the drum unit until the drum unit locks into position and put the
lever back in place.
D Close the front door.
4
-To prevent paper misfeeds:
If the paper is curled or the originals leading edge margin is too narrow, the following action is necessary.
• When you use curled paper, correct the curl as shown.
GRCURL0E
• If you cannot correct the paper curl, stack the paper with the curl face down
as shown.
51
Titanium2_EN-F2_FM_forPaper.book Page 52 Wednesday, January 25, 2006 6:30 PM
Troubleshooting
• When the leading edge margin of the original is less than 5 mm, 0.2" or there
is a solid image on the leading edge, insert the original with the widest margin first or make a leading edge margin by making a copy.
4
GRLEAD0E
When “x” and “C” light up
A paper misfeed occurs in the paper delivery section.
R CAUTION:
• Be careful not to cut yourself on any sharp edges when you reach inside the
machine to remove misfed sheets of paper or masters.
A Remove the misfed paper.
52
Titanium2_EN-F2_FM_forPaper.book Page 53 Wednesday, January 25, 2006 6:30 PM
x Clearing Misfeeds
B If the paper is completely wrapped around the drum, pull out the drum
unit and remove the misfed paper from the drum.
TSLH02BE
C Re-install the drum unit locks in position and put the lever back in place.
4
Note
❒ If you followed step B or C, close the front door.
-To prevent paper misfeeds:
If the paper is curled or the original's leading edge margin is too narrow, the following action is necessary.
• When you use curled paper, correct the curl as shown.
GRCURL0E
53
Titanium2_EN-F2_FM_forPaper.book Page 54 Wednesday, January 25, 2006 6:30 PM
Troubleshooting
• If you cannot correct the paper curl, stack the paper with the curl face down
as shown.
4
• When the leading edge margin of the original is less than 5 mm, 0.2" or there
is a solid image on the leading edge, insert the original with the widest margin first or make a leading edge margin by making a copy.
GRLEAD0E
54
Titanium2_EN-F2_FM_forPaper.book Page 55 Wednesday, January 25, 2006 6:30 PM
x Clearing Misfeeds
When “x” and “D” light up
A Open the right side cover.
4
B Open the plotter cover, and then remove the misfed master.
TSLH02EE
C If you could not remove the misfed master in steps B and C, take out the
drum and remove the misfed master from the inside.
D Close the right side cover.
55
Titanium2_EN-F2_FM_forPaper.book Page 56 Wednesday, January 25, 2006 6:30 PM
Troubleshooting
When “x” and “E” light up
A Check where the misfed master is. Remove the misfed master as follows:
When a master misfeed occurs in the master eject section
A Pull out the master eject box.
4
B Remove the misfed master.
Note
❒ Be careful not to stain your hands with ink when you touch used masters.
C Return the master eject box to its original position.
Note
❒ Set the drum unit and close the front door.
56
Titanium2_EN-F2_FM_forPaper.book Page 57 Wednesday, January 25, 2006 6:30 PM
x Clearing Misfeeds
When a master misfeed occurs on the drum
A Lift the lever to unlock the drum unit and pull out the unit.
4
Reference
For how to remove the drum unit, see p.33 “Changing the Color Drum
Unit”.
B Remove the master from the drum.
2
1
TSLH031E
C Re-insert the drum unit until the drum unit locks in position and put the
lever back in place.
57
Titanium2_EN-F2_FM_forPaper.book Page 58 Wednesday, January 25, 2006 6:30 PM
Troubleshooting
When the Open Cover/Unit Indicator (M)
Lights
MMake sure that the following door/units are closed.
4
The machine indicator shows the place where the door/units are not closed.
❖ Right Side Cover
Close the right side cover firmly until it locks into position.
❖ Front Door
Close the front door completely.
58
Titanium2_EN-F2_FM_forPaper.book Page 59 Wednesday, January 25, 2006 6:30 PM
When the Open Cover/Unit Indicator (M) Lights
❖ Drum Unit
Set the drum unit completely until it locks in position.
4
59
Titanium2_EN-F2_FM_forPaper.book Page 60 Wednesday, January 25, 2006 6:30 PM
Troubleshooting
When the Master Eject Indicator (k) Lights
The Master Eject indicator (k) lights when it is time to empty master eject box
or when you need to set the master eject box.
A Take out the master eject box and remove the used masters.
4
Note
❒ Spread an old newspaper, then turn the master eject box upside down on
it to remove the used masters. Then, throw away the masters.
B Push the master eject box back in until it clicks into position.
60
Titanium2_EN-F2_FM_forPaper.book Page 61 Wednesday, January 25, 2006 6:30 PM
Poor Printing
Poor Printing
Dirt on the Back Side of Paper
GRDIRT0E
4
Note
❒ When you use paper smaller than the original, select the proper reduction ratio. Otherwise, you might get dirty background prints.
❒ When you use postcards and the like, the background might be dirty because
postcards do not absorb ink well.
❒ You might get prints with dirty background when printing at low speed and
under high temperature.
A Turn off the main switch.
B Pull out the drum unit.
61
Titanium2_EN-F2_FM_forPaper.book Page 62 Wednesday, January 25, 2006 6:30 PM
Troubleshooting
Reference
See p.33 “Changing the Color Drum Unit”for the details.
C Clean the pressure roller with a clean cloth.
4
D With a clean cloth, remove any ink that has accumulated on the trailing
edge of the drum unit.
TSLH02CE
E Insert the drum unit until it locks in position, then lower the drum unit
lock lever.
F Close the front door.
62
Titanium2_EN-F2_FM_forPaper.book Page 63 Wednesday, January 25, 2006 6:30 PM
Poor Printing
G Turn on the main switch.
Dirt on the Front Side of Paper (Black Line/Stain)
4
GRBLAC1E
Note
❒ When black lines or stains still appear on prints even if you clean the above,
contact your service representative.
❒ If there is no margin or if there is a solid image area near the leading edge of
the original, make a margin of at least 5 mm, 0.2" at the leading edge. Otherwise, the paper exit pawl might become dirty and cause black lines on prints.
❒ Check the document feeder and clean it if dirty. (See p.72 “Document Feeder”.)
63
Titanium2_EN-F2_FM_forPaper.book Page 64 Wednesday, January 25, 2006 6:30 PM
Troubleshooting
White Prints or Incomplete Prints
GRWHIT0E
• Make sure that the paper feed side plates touch the paper lightly. Put back the
lock levers.
4
When you get white or incomplete prints even when you have checked the
above, perform the following procedure.
A Pull out the drum unit.
Reference
See p.33 “Changing the Color Drum Unit”for the details.
64
Titanium2_EN-F2_FM_forPaper.book Page 65 Wednesday, January 25, 2006 6:30 PM
Poor Printing
B Remove the master from the drum.
2
1
TSLH031E
C Remove paper that is stuck to the drum.
4
TSLH02BE
D Insert the drum unit until it locks in position, then lower the drum unit
lock lever.
65
Titanium2_EN-F2_FM_forPaper.book Page 66 Wednesday, January 25, 2006 6:30 PM
Troubleshooting
E Close the front door.
4
66
Titanium2_EN-F2_FM_forPaper.book Page 67 Wednesday, January 25, 2006 6:30 PM
5. Remarks
Operation Notes
General Cautions
•
•
•
•
•
•
•
•
•
•
•
•
•
•
•
•
•
•
•
•
•
•
While printing, do not turn off the main switch.
While printing, do not open the door or covers.
While printing, do not unplug the power cord.
While printing, do not move the machine.
Keep corrosive liquids, such as acid, off the machine.
Open and close the door and covers softly.
Do not put anything except originals on the machine.
Do not spill liquid on the machine.
When opening or closing the door or covers, keep hold of them so they do not fall.
When removing the drum unit from the machine, be careful not to let the
drum unit fall.
Do not modify or replace any parts other than the ones specified in this manual.
Do not operate the machine without covers. You might get your fingers
caught in the machine, or the machine might be damaged because, for example, dust or the like might get inside.
Since some parts of the machine are sharp and might cause injury, touch only
the parts specified in this manual.
If you clean rubber parts with alcohol, wipe them with a dry cloth afterwards.
Always turn the machine off when you have finished printing for the day.
If the machine must be transported by vehicle, please contact your service
representative.
Always make trial prints to check the image position because the image position of the trial print might not correspond with that of the original.
If image registration is not consistent, slow down the printing speed.
When doing bicolored or multicolored printing, leave the printed paper for a
while before the next printing in order to let the ink dry on the printed paper.
If this is not done, feed roller marks will appear on the print image.
If the machine has not been used for a long period, the ink may dry up causing image density to decrease. In such a case, select the slower printing speed
and make extra prints until the image density recovers.
When the machine is used in low temperature conditions, the image density
might decrease. In this case, select the slower printing speed.
Press the {Proof} key to perform a test print as the first few prints might be
light.
67
Titanium2_EN-F2_FM_forPaper.book Page 68 Wednesday, January 25, 2006 6:30 PM
Remarks
5
68
• The outer portion of the image might not be printed under low temperature.
In this case, either select the slower printing speed, or increase the room temperature.
• The paper exit pawl might come in contact with the printing paper and cause
black lines on the prints. In this case, increase the printing speed or make a
new master with a lighter image density.
• If you cannot pull out the drum, close the front cover again to rotate the drum.
Pull out the drum after it stopped at the position.
• The leading edge of the prints might become stained if the edge touches the
image of prints on the paper delivery tray.
• The ink of the print on the paper delivery tray might stick to the back side of
the next print.
• When the machine is on and the power source is less than 90% of the specified
amount, printing quality will decrease. Therefore, make sure the supply from
your electrical outlet is at least 90% of the required amount.
• As various kinds and qualities of paper exist, some paper might be wrapped
around the drum or cause misfeeds.
• If your hands are stained with ink:
• Avoid prolonged or repeated contact with skin.
• Cleanse skin thoroughly after contact, before breaks and meals, and at the
end of the work period.
• Ink is readily removed from skin with waterless hand cleaners followed by
washing with soap and water.
• Also, be careful not to get any ink on your clothing while emptying the master
eject box or while loading a new ink cartridge.
• The image density varies according to the printing speed and the room temperature. To achieve the desired image density, adjust the printing speed or
increase the room temperature.
• When you make a lot of prints from a small image, ink might ooze out from
the edges of the master, especially under high temperature and when printing in two or more colors. In this case, make a new master.
• Use ink made within one year. Ink stored for a long period of time tends to
dry up gradually and result in lower image density.
• While making a master, do not leave the document feeder cover open.
• When you use originals with light lettering, edges of the letters might be
printed clearly and the inside of the letters might be light. In this case, increase the image density.
• When marks on the printing paper occur, clean the paper feed roller. See p.72
“Paper Feed Roller (paper feed tray)”.
• If you make a print before the ink on the first print dries, the ink may adhere
to the paper feed roller and soil the print. Before printing on the reverse side
of a printed sheet or overprinting on a printed sheet, be sure that the ink on
the first print is adequately dry. See p.72 “Paper Feed Roller (paper feed
tray)”.
Titanium2_EN-F2_FM_forPaper.book Page 69 Wednesday, January 25, 2006 6:30 PM
Operation Notes
Print Paper
• When the paper is curled, stack the paper with the curl face down, otherwise
the paper might wrap around the drum or stains might appear.
• Postcards and the like do not absorb ink well. Offset images might appear on
the rear side of subsequent prints. Solid image originals will cause offset image prints.
Originals
• If there is no margin or if there is a solid image area near the leading edge of
the original, make at least a 5 mm, 0.2", margin at the leading edge; otherwise,
the paper might wrap around the drum or the paper exit pawl might become
dirty and cause black lines on prints.
• If you use originals that have bold letters or solid images at the leading edges,
you might get prints with dirty edges. In this case, insert the widest margin
first, or increase the printing speed.
5
69
Titanium2_EN-F2_FM_forPaper.book Page 70 Wednesday, January 25, 2006 6:30 PM
Remarks
Where to Put Your Machine
Your machine's location should be carefully chosen because environmental conditions greatly affect its performance.
Environmental Conditions
Optimum environmental conditions
R CAUTION:
• Keep the machine away from humidity and dust. Otherwise a fire or an electric shock might occur.
• Do not place the machine on an unstable or tilted surface. If it topples over,
an injury might occur.
5
R CAUTION:
• Make sure the room where you are using the machine is well ventilated and
spacious. Good ventilation is especially important when the machine is used
heavily.
R CAUTION:
• After you move the machine, use the caster fixture to fix it in place. Otherwise the machine might move or come down to cause an injury.
•
•
•
•
Temperature: 10 – 30°C, 50 – 86°F
Humidity: 20 – 90%RH
A strong and level base (a sturdy desk and cabinet etc.)
The machine must be level within 5 mm, 0.2" both front to rear and left to
right.
• Make sure to locate this machine in a large well ventilated room that has an
air turnover of more than 30 m3/hr/person.
Environments to avoid
• Locations exposed to direct sunlight or strong light (more than 1500 lux).
• Locations directly exposed to cool air from an air conditioner or heated air
from a heater. (Sudden temperature changes might cause condensation within the machine.)
• Places where the machine might be subjected to frequent strong vibration.
• Dusty areas.
• Areas with corrosive gases.
70
Titanium2_EN-F2_FM_forPaper.book Page 71 Wednesday, January 25, 2006 6:30 PM
Where to Put Your Machine
Power Connection
R WARNING:
• Connect the power cord directly into a wall outlet and never use an extension cord.
• Only connect the machine to the power source describe in the manual.
• Do not damage, break or make any modifications to the power cord.
Do not place heavy objects on it. Do not pull it hard nor bend it more
than necessary. These actions could cause an electric shock or fire.
R CAUTION:
• Unplug the power cord from the wall outlet before you move the machine.
While moving the machine, you should take care that the power cord will not
be damaged under the machine.
R CAUTION:
• When you disconnect the power plug from the wall outlet, always pull the
plug (not the cable).
5
• The socket-outlet shall be installed near the machine and shall be easily accessible.
• Voltage must not fluctuate more than 10%.
Access to Machine
Place the machine near the power source, providing clearance as shown.
❖ Main Frame
1
2
4
3
GRINST0E
1. More than 20 cm, 8.0"
2. More than 60 cm, 23.7"
3. More than 60 cm, 23.7"
4. More than 60 cm, 23.7"
71
Titanium2_EN-F2_FM_forPaper.book Page 72 Wednesday, January 25, 2006 6:30 PM
Remarks
Maintaining Your Machine
To maintain high print quality, clean
the following parts and units regularly.
Paper Feed Roller (paper feed
tray)
Document Feeder
A Wipe off the paper dust on the pa-
A Lift the document feeder cover.
B Clean the two areas indicated be-
per feed roller with a damp cloth,
then wipe it with a dry cloth.
low using a damp cloth and then
wipe with a dry cloth.
5
Note
❒ If you do not clean the paper
feed roller, paper misfeeds tend
to occur.
Note
❒ If you do not clean the document feeder, marks on the feeder will be printed.
72
Titanium2_EN-F2_FM_forPaper.book Page 73 Wednesday, January 25, 2006 6:30 PM
Combination Chart
Combination Chart
This combination chart shows which modes can be used together.
❍
means that these modes can be used together.
×
means that these modes cannot be used together.
1
Enlarge/Reduce
1
2
3
4
5
6
--
❍
❍
❍
❍
×
2
Auto Cycle
❍
--
❍
❍
❍
❍
3
Combine
❍
❍
--
❍
❍
×
4
Type of Original
❍
❍
❍
--
❍
×
5
Image Density
❍
❍
❍
❍
--
×
6
On-Line
×
❍
×
×
×
--
5
73
Titanium2_EN-F2_FM_forPaper.book Page 74 Wednesday, January 25, 2006 6:30 PM
Remarks
5
74
Titanium2_EN-F2_FM_forPaper.book Page 75 Wednesday, January 25, 2006 6:30 PM
6. Specifications
Main Frame
❖ Configuration:
Desk top
❖ Printing Process:
Full automatic one drum stencil system
❖ Original Type:
Sheet
❖ Original Size:
Maximum 275 mm × 395 mm, 10.8" × 15.6"
❖ Pixel Density:
300 × 300 dpi
❖ Image Mode:
Photo mode
Letter mode
Letter/Photo mode
❖ Image Density:
Lighter
Normal
Darker
Tint
❖ Reduction Ratios:
• Inch version:
93%, 77%, 74%, 65%
• Metric version:
93%, 87%, 82%, 71%
❖ Enlargement Ratios:
• Inch version:
155%, 129%, 121%
• Metric version:
141%, 122%, 115%
❖ Printing Area:
• LG drum:
210 mm × 355 mm, 8.2" × 14.0"
• B4 drum:
250 mm × 355 mm, 9.8" × 14.0"
75
Titanium2_EN-F2_FM_forPaper.book Page 76 Wednesday, January 25, 2006 6:30 PM
Specifications
❖ Print Paper Size:
Maximum 275 mm × 395 mm, 10.8" × 15.6"
Minimum 90 mm × 140 mm, 3.6" × 5.6"
❖ Leading Edge Margin:
5 mm ± 3 mm, 0.2" ± 0.12"
❖ Print Paper Weight:
35 g/m2 to 127.9 g/m2, 9.3 lb to 34 lb
❖ Print Speed:
60 – 90 cpm (2 steps)
❖ First Copy Time (Master Process Time):
Less than 45.0 seconds (A4L, 81/2" × 14"L)
❖ Second Copy Time (First Print Time):
Less than 47.0 seconds (A4L, 81/2 " × 14"L)
❖ Color Printing:
Drum unit replacement system (black, red, blue, green, brown, yellow, purple,
navy, maroon, orange and teal)
6
❖ Image Position Adjustment:
• Vertical:
More than ± 10 mm, ± 0.39"
• Side:
10 mm, 0.39" (for either side)
❖ Paper Feed Tray Capacity:
500 sheets (80 g/m2, 20 lb)
❖ Paper Delivery Tray Capacity:
500 sheets (80 g/m2, 20 lb)
❖ Master Eject Box Capacity:
30 masters
❖ Dimensions (W × D × H):
Width
Depth
Height
Stored *1
582 mm, 23.0"
663 mm, 26.1"
519 mm, 20.5"
Set up
1,332 mm, 52.5"
663 mm, 26.1"
519 mm, 20.5"
*1
With both the paper feed tray and the paper delivery tray detached.
❖ Weight:
• Main Frame: 54 kg, 119.1 lb
76
Titanium2_EN-F2_FM_forPaper.book Page 77 Wednesday, January 25, 2006 6:30 PM
Main Frame
❖ Noise Emission *1:
Sound Power Level
Printing Speed
Noise Emission
Stand-by
--
32 dB(A)
During printing
60 cpm
77 dB(A)
90 cpm
80 dB(A)
Printing Speed
Noise Emission
Sound Pressure Level*2
Stand-by
--
23 dB(A)
During printing
60 cpm
64 dB(A)
90 cpm
68 dB(A)
*1 The above measurements made in accordance with ISO 7779 are actual value.
*2 It is measured at the position of the operator.
❖ Power Source:
See the inside front cover of this manual.
6
❖ Power Consumption:
Master Making
Less than 0.175 kW
Printing
Less than 0.175 kW
❖ Optional Equipment:
• Color Drum
B4 drum
LG drum
77
Titanium2_EN-F2_FM_forPaper.book Page 78 Wednesday, January 25, 2006 6:30 PM
Specifications
Consumables
Name
Size
Remarks
Master for LG drum
Length: 50 m, 164ft/roll
100 masters can be made per roll
Width: 240 mm, 9.5"
1 roll/pack
Master for B4 drum
Length: 50 m, 164ft/roll
100 masters can be made per roll
Width: 280 mm, 11.0"
1 roll/pack
6
Ink-Black
500ml/pack, 5 packs/case
Ink-Red
600ml/pack, 5 packs/case
Ink-Blue
600ml/pack, 5 packs/case
Ink-Green
600ml/pack, 5 packs/case
Ink-Brown
600ml/pack, 5 packs/case
Ink-Yellow
600ml/pack, 5 packs/case
Ink-Purple
600ml/pack, 5 packs/case
Ink-Navy
600ml/pack, 5 packs/case
Ink-Maroon
600ml/pack, 5 packs/case
Ink-Orange
600ml/pack, 5 packs/case
Ink-Teal
600ml/pack, 5 packs/case
Note
❒ Specifications are subject to change without notice.
78
Environmental conditions: – 5
to 40°C, 10 to 95%RH
Titanium2_EN-F2_FM_forPaper.book Page 79 Wednesday, January 25, 2006 6:30 PM
INDEX
A
Access to machine, 71
Adjusting the Print Image Density, 20
Adjusting the Print Image Position, 18
After clearing misfeeds, 47
After Printing, 17
Auto Cycle, 28
{Auto Cycle} key, 8, 28
I
{Image Density} key, 8, 20
{Image Position} key, 18
{Image Position} keys, 8
Indicators, 9
Ink
Add ink indicator (j), 39
Ink holder, 7
Ink holder lock lever, 7
C
Changing the Color Drum Unit, 33
Changing the Paper Size, 38
Changing the Printing Speed, 21
Clearing Misfeeds, 47
{Clear Modes/Recovery} key, 8
{Clear/Stop} key, 8, 22
Color Printing, 33
Combination Chart, 73
Combine, 29
{Combine} key, 8, 29
Consumables, 78
Control panel, 6, 8
Counter, 9
D
Dirt on the Back Side of Paper, 61
Dirt on the Front Side of Paper
(Black Line/Stain), 63
Document Feeder, 72
Document feeder, 7
Document feeder cover, 6
Drum unit, 7
Drum unit lock lever, 7
E
Enlargement, 23
{Enlarge/Reduce} key, 8, 24
{Enter} key, 8
Environments to avoid, 70
Error indicators, 9
(E-XX), 46
F
Feed roller pressure lever, 6
Front door, 6
K
Keys, 8
L
Loading Paper, 13
Loading Paper into the Paper Feed Tray, 37
M
Machine Exterior, 6
Machine indicator
Misfeed, 47
Machine indicators, 9
Machine Interior, 7
Magnification indicators, 9
Main Frame, 75
Main switch, 7
Maintaining Your Machine, 72
Making Color Prints, 33
Master eject box, 7
Master Eject Indicator, 60
{Master Making} key, 8
Master Roll Replacement, 42
misfeed indicator, 45
N
Number keys, 8
O
open cover/unit indicator, 45
Operation Notes, 67
Optimum environmental conditions, 70
Original delivery tray, 6
Originals, 12
79
Titanium2_EN-F2_FM_forPaper.book Page 80 Wednesday, January 25, 2006 6:30 PM
P
Paper delivery end plate, 7
Paper delivery side plates, 7
Paper delivery tray, 7
Paper Feed Roller, 72
Paper feed side plate lock levers, 6
Paper feed side plates, 6
Paper feed tray, 6
Paper feed tray adjustment lever, 6
Photo mode, 27
Poor Printing, 61
Power connection, 71
Preparing the Paper Delivery Tray, 14
Preset Reduce/Enlarge, 23
Printing in Two Colors, 35
Printing Paper, 11
Printing Preparations, 13
{Print Start} key, 8
{Proof} key, 8
R
Reduction, 23
Replenishing Paper, 37
Right side cover, 6
S
Safety Information, 1
Separation pressure lever, 6
Shifting the Image Position
Forward or Backward, 18
Shifting the print image to the left, 19
Shifting the print image to the right, 19
Speed indicators, 9
{Speed} key, 8, 21
Standard Printing, 15
Stop the Machine, 22
supply/exchange indicators, 45
T
{Type of Original} key, 8
W
Where to Put Your Machine, 70
White Prints or Incomplete Prints, 64
80
Titanium2_EN-F2_FM_forPaper.book Page 81 Wednesday, January 25, 2006 6:30 PM
MEMO
81
Titanium2_EN-F2_FM_forPaper.book Page 82 Wednesday, January 25, 2006 6:30 PM
MEMO
82
EN
USA
C261-8608
Titaniumu2_Quick_F.fm Page 1 Thursday, December 15, 2005 1:51 PM