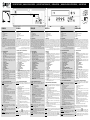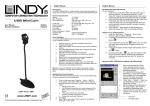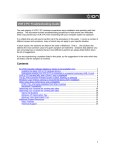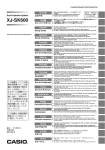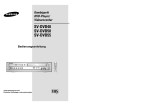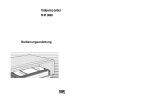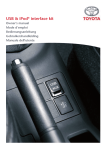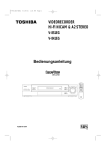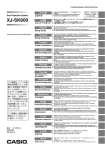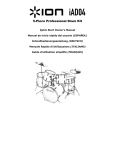Download Radio Shack Ion VCR2PC User's Manual
Transcript
QUICKSTART GUIDE | MANUAL DE INICIO RÁPIDO | GUIDE D’UTILISATION RAPIDE | KURZANLEITUNG | MANUALE RAPIDO DI UTILIZZAZIONE | SNELSTARTGIDS OR ENGLISH ESPAÑOL FRANÇAIS DEUTSCH ITALIANO NEDERLANDS ]BOX CONTENTS: ]CONTENIDO DE LA CAJA: ]CONTENU DE LA BOÎTE : ]SCHACHTELINHALT: ]CONTENUTI DELLA CONFEZIONE: ] INHOUD VERPAKKING: VCR 2 PC CD with software and drivers Quickstart Guide Safety & Warranty Information USB cable VCR 2 PC CD con software y drivers Guía de inicio rápido Información sobre la seguridad y la garantía Cable USB VCR 2 PC CD avec logiciel et pilotes Guide d’utilisation simplifié Information concernant la sécurité et la garantie Câble USB VCR 2 PC CD mit Software und Treibern Schnellbedienungsanleitung Sicherheits- & Garantieinformationen USB-Kabel VCR 2 PC CD recante software e driver Guida rapida Istruzioni di sicurezza e garanzia Cavo USB VCR 2 PC CD met software en stuurprogramma's Snelstartgids Veiligheids- en garantie-informatie USB-kabel ]INTRODUCTION: ]INTRODUCCIÓN: ]INTRODUCTION : ]EINLEITUNG: ]INTRODUZIONE: ]INLEIDING: Welcome to the VCR 2 PC, the quickest, easiest way to transfer your memories to digital video. The VCR 2 PC connects to your computer via the included USB cable and is quick and easy to set up. With the included EZ VHS Converter software you can transfer, organize and edit content from VHS tapes or other video sources connected to the unit. Once you have transferred your videos, you can burn them directly to DVD or load them onto portable media devices, such as the Sony PSP* or the Apple iPod**. Bienvenido a VCR 2 PC, la manera más rápida y fácil de transferir sus recuerdos a video digital. VCR 2 PC le conecta a su computadora a través del cable USB incluido y es rápido y fácil de instalar. Con el software EZ VHS Converter incluido puede transferir, organizar y editar contenido de cintas VHS u otras fuentes de video conectadas a la unidad. Una vez que haya transferido sus videos, puede quemarlos directamente en un DVD o cargarlos en dispositivos de medios portátiles, tales como Sony PSP* o Apple iPod**. Voici le VCR 2 PC, la façon la plus facile et rapide de transférer vos enregistrements vidéo au numérique. Le VCR 2 PC se branche à votre ordinateur par le biais du câble USB inclus et s’installe facilement. Grâce au logiciel EZ VHS Converter, vous pourrez transférer, organiser et modifier le contenu des cassettes VHS ou autres sources vidéo branchées à l’appareil. Une fois le transfert des vidéos sur l’ordinateur fait, vous pouvez les graver sur DVD ou les charger sur des lecteurs multimédia portables, tels que la PSP* de Sony ou le iPod** de Apple. Benvenuti al VCR 2 PC, il modo più semplice e veloce di trasferire i vostri ricordi su video digitale. Il VCR 2 PC si collega al computer tramite il cavo USB in dotazione ed è facile e rapido da impostare. Grazie al software EZ VHS Converter in dotazione, potete trasferire, organizzare e modificare i contenuti delle videocassette VHS o di altre sorgenti video collegate all’apparecchio. Una volta trasferiti i vostri video, potete masterizzarli direttamente su DVD o caricarli su dispositivi media portatili quali il PSP* Sony o l’iPod** di Apple. Welkom bij de VCR 2 PC, de snelste en meest gemakkelijke manier om uw herinneringen naar digitale video over te zetten. De VCR 2 PC wordt via de meegeleverde USB-kabel op uw PC aangesloten en is snel en eenvoudig te installeren. Met de meegeleverde EZ VHS Converter-software kunt u inhoud van VHS-banden of andere videobronnen die op de unit aangesloten zijn, overzetten, organiseren en aanpassen. Nadat u uw video's hebt overgezet, kunt u ze direct op DVD branden of naar een draagbare mediaspeler, zoals de Sony PSP* of de Apple iPod**, laden. * PSP® is a trademark of Sony Consumer Electronics. ** iPod is a trademark of Apple, Inc., registered in the U.S. and other countries. * PSP® es una marca registrada de Sony Consumer Electronics. ® iPod es una marca registrada de Apple Inc., registrada en EE.UU. y otros países. * PSP® est une marque de commerce enregistréé de Sony Consumer Electronics. ** iPod est une maque de commerce de Apple, inc., enregistrée aux États-Unis et dans d'autres pays. Herzlichen Glückwunsch zum Kauf eines VCR 2 PC, dem schnellsten und einfachsten Weg, Ihre Erinnerungen auf digitales Videoformat zu überspielen. Der VCR 2 PC kann mit dem beiliegenden USB-Kabel an Ihren Computer angeschlossen werden und ist schnell und einfach zu installieren. Mit der beiliegenden EZ VHS Konvertierungssoftware können Sie Inhalte Ihrer VHSKassetten oder anderer an das Gerät angeschlossenen Videoquellen überspielen, organisieren und editieren. Wenn Sie Ihre Videos überspielt haben, können Sie diese direkt auf DVD brennen oder auf tragbare Videogeräte, wie den Sony PSP* oder den Apple iPod** laden. * PSP® è un marchio di fabbrica di Sony Consumer Electronics. * iPod è un marchio di fabbrica di Apple, Inc., registrato negli Stati Uniti e in altri Paesi. * PSP® is een handelsmerk van Sony Consumer Electronics. * iPod is een handelsmerk van Apple, Inc., geregistreerd in de V.S. en andere landen. ]FEATURE OVERVIEW: 1. 2. 3. 4. 5. 6. 7. 8. 9. 10. 11. 12. 13. 14. 15. 16. POWER CABLE VIDEO OUTPUT (North American version only) – Use a standard RCA cable to connect this composite video output to your TV or projection system. AUDIO OUTPUT (North American version only) – Use a standard RCA cable to connect this mono RCA output to your TV or audio system. SCART OUTPUT (U.K. and E.U. version only) – Use a SCART connector to connect this audio/video output to your TV or projection system. POWER BUTTON CASSETTE COMPARTMENT EJECT BUTTON PLAY / PAUSE BUTTON STOP BUTTON REWIND BUTTON FAST FORWARD BUTTON USB PORT TAPE / OTHER SWITCH – Select “Tape” if you would like to capture video from the VCR 2 PC, or select “Other” if you would like to capture video from an external device connected to the Video In (13) / Audio In (14) jacks. VIDEO IN – Use a standard RCA cable to connect an external device’s video output to this input. AUDIO IN – Use a standard RCA cable to connect an external device’s audio output to this input. TRACKING – Use these buttons to adjust tracking, if the picture is shaky. ]DESCRIPCIÓN DE LAS CARACTERÍSTICAS: 1. 2. 3. 4. 5. 6. 7. 8. 9. 10. 11. 12. 13. 14. 15. 16. CABLE DE ALIMENTACIÓN SALIDA DE VIDEO (sólo versión para América del Norte) – Use un cable RCA estándar para conectar esta salida de video compuesto a su televisor o sistema de proyección. SALIDA DE AUDIO (sólo versión para América del Norte) – Use un cable RCA estándar para conectar esta salida RCA mono a su televisor o sistema de audio. SALIDA SCART (sólo en la versión para Reino Unido y Unión Europea) – Use un conector SCART para conectar esta salida de audio/video a su televisor o sistema de proyección. BOTÓN DE ENCENDIDO COMPARTIMENTO DE CASETES BOTÓN DE EXPULSIÓN BOTÓN DE REPRODUCCIÓN/PAUSA: BOTÓN DE PARAR BOTÓN DE REBOBINAR BOTÓN DE AVANCE RÁPIDO PUERTO USB CONMUTADOR CINTA / OTRO – Seleccione “Tape” (Cinta) si desea capturar video del VCR 2 PC u “Other” (Otro) si desea capturar video de un dispositivo externo conectado a los jacks Video In (Entrada de video) (13) / Audio In (Entrada de audio) (14). ENTRADA DE VIDEO – Use un cable RCA estándar para conectar a esta entrada la salida de video de un dispositivo externo. ENTRADA DE AUDIO – Use un cable RCA estándar para conectar a esta entrada la salida de audio de un dispositivo externo. TRACKING (Arrastre) – Use estos botones para ajustar el arrastre, si la imagen tiembla. ]CARACTÉRISTIQUES : 1. 2. 3. 4. 5. 6. 7. 8. 9. 10. 11. 12. 13. 14. 15. 16. CÂBLE D’ALIMENTATION SORTIE VIDÉO (Amérique du Nord seulement) – Utilisez un câble RCA standard afin de brancher cette sortie vidéo composite à votre téléviseur ou système de projection. SORTIE AUDIO (Amérique du Nord seulement) – Utilisez un câble RCA standard afin de brancher cette sortie RCA mono à votre téléviseur ou système de projection. CONNECTEUR PÉRITÉLÉVISION (Royaume-Uni et U.E. seulement) – Utilisez un connecteur péritélévision afin de brancher cette sortie audio/vidéo à votre téléviseur ou système de projection. TOUCHE D’ALIMENTATION COMPARTIMENT POUR CASSETTE TOUCHE D’ÉJECTION TOUCHE DE LECTURE/PAUSE TOUCHE D’ARRÊT TOUCHE DE RETOUR TOUCHE D’AVANCE RAPIDE PORT USB TAPE / OTHER SWITCH – Sélectionnez « Tape » si vous désirez transférer de la vidéo du VCR 2 PC, ou sélectionnez « Other » si vous désirez transférer de la vidéo provenant d’un appareil externe branché aux entrées vidéo (13) et audio (14). VIDEO IN – Utilisez un câble RCA standard afin de brancher cette entrée à la sortie vidéo d’un appareil externe. AUDIO IN – Utilisez un câble RCA standard afin de brancher cette entrée à la sortie audio d’un appareil externe. TRACKING – Utilisez ces touches pour ajuster l’alignement si l’image est sautillante. * PSP® ist ein eingetragenes Handelszeichen von Sony Consumer Electronics. ** iPod ist ein eingetragenes Handelszeichen von Apple, Inc., registriert in den USA und anderen Ländern. ]ÜBERSICHT: 1. 2. 3. 4. 5. 6. 7. 8. 9. 10. 11. 12. 13. 14. 15. 16. ]HOW TO QUICKLY CAPTURE VIDEO: ]CÓMO CAPTURAR VIDEO RÁPIDAMENTE: IMPORTANT: First, follow procedure on back of this guide to install hardware drivers and EZ VHS Converter software. Then: IMPORTANTE: En primer lugar, siga el procedimiento del dorso de esta guía para instalar los drivers de hardware y el software EZ VHS Converter. Luego: 1. 2. 3. 4. 5. 6. 7. 8. 9. 10. 11. 12. 13. Connect VCR 2 PC to USB port. Start EZ VHS Converter. Click VCR 2 PC. In FILE NAME field, enter name of recording. Select duration of recording if you would like the recording to stop automatically (optional). Insert cassette in VCR 2 PC; the cassette will begin playing automatically. Use the transport controls on the VCR 2 PC to locate and pause at the beginning of the section you wish to record. Click RECORD to begin recording. Press PLAY on the VCR 2 PC to begin playback. When finished, Click STOP to stop recording. Click YES to confirm that you want to stop recording. Click HOME to go to the home page. Click VIDEOS to go to your video folder and view video recordings. Click on recorded file to preview. NOTE: If the picture in the preview window is not being displayed as expected, please click on VCR 2 PC -> Settings -> Video Standard and select your correct regional setting. TIP: Click in EZ VHS Converter to view detailed software instructions, including how to edit and transfer captured video to DVD or portable media device. IMPORTANT: Under certain rare conditions, the VCR2PC may output video noise. If you experience interference or picture static, please power the unit off and power it back on again. 1. 2. 3. 4. 5. 6. 7. 8. 9. 10. 11. 12. 13. Conecte el VCR 2 PC al puerto USB. Inicie EZ VHS Converter. Haga clic en VCR 2 PC. En el campo FILE NAME (Nombre de archivo), introduzca el nombre de la grabación. Seleccione la duración de la grabación si desea que la misma se detenga automáticamente (opcional). Inserte el casete en el VCR 2 PC; el casete comenzará a reproducirse automáticamente. Use los controles de transporte del VCR 2 PC para localizar y hacer una pausa en el comienzo de la sección que desea grabar. Haga clic en RECORD para comenzar a grabar. Pulse PLAY en el VCR 2 PC para comenzar la reproducción. Cuando termine, haga clic en STOP para detener la grabación. Haga clic en YES (Sí) para confirmar que desea detener la grabación. Haga clic en HOME (Inicio) para ir a la página de inicio. Haga clic en VIDEOS para ir a la carpeta de sus videos y ver las grabaciones. Haga clic en el archivo grabado para la vista preliminar. NOTA: Si la imagen de la ventana anterior no se muestra como se espera, haga clic en VCR 2 PC -> Settings -> Video Standard (VCR 2 PC > Parámetros -> Norma de video) y seleccione su valor de parámetro regional correcto. de EZ VHS Converter para ver las CONSEJO: Haga clic en instrucciones detalladas del software, incluida la forma de editar y transferir el video capturado a un DVD o un dispositivo de medios portátiles. IMPORTANTE: En ciertas condiciones poco frecuentes, el VCR2PC puede producir ruido de video. Si experimenta interferencia o estáticas en la imagen, reinicie la unidad. ]ENREGISTREMENT RAPID DE LA VIDÉO : IMPORTANT : Commencez par suivre la procédure sur la page arrière de ce guide pour installer les pilotes et le logiciel EZ VHS Converter. Puis : 1. 2. 3. 4. 5. 6. 7. 8. 9. 10. 11. 12. 13. Branchez le VCR 2 PC au port USB. Lancez le logiciel EZ VHS Converter. Cliquez sur VCR 2 PC. Dans le champ FILE NAME, entrez le nom de l’enregistrement. Sélectionnez la durée de l’enregistrement si vous désirez que l’enregistrement s’arrête automatiquement (facultatif). Insérez une cassette dans le VCR 2 PC; la lecture de la cassette est lancée automatiquement. Utilisez les touches de défilement sur le VCR 2 PC pour trouver et mettre en pause la section que vous désirez transférer. Cliquez sur RECORD pour lancer l’enregistrement. Appuyez sur la touche PLAY sur le VCR 2 PC pour lancer la lecture. Lorsque vous avez terminé, cliquez sur STOP pour mettre fin à l’enregistrement. Cliquez sur YES pour confirmer la fin de l’enregistrement. Cliquez sur HOME pour aller à la page d’accueil. Cliquez sur VIDEOS pour accéder au dossier vidéo et visionner les enregistrements vidéo. Cliquez sur le fichier que vous désirez visionner. REMARQUE: Si l'image dans la fenêtre de visualisation ne s'affiche pas correctement, cliquez sur VCR 2 PC -> Settings -> Video Standard et cliquez sur les réglages pour votre région. dans l'application EZ VHS Converter afin de CONSEIL : Cliquez sur visionner de plus amples détails concernant le logiciel, notamment comment modifier et transférer les enregistrements vidéo sur un DVD ou sur un lecteur multimédia portable IMPORTANT : Sous de rares conditions, le VCR2PC peut émettre du bruit vidéo. En présence d’interférences ou de statique, veuillez relancer l’appareil. NETZKABEL VIDEOAUSGANG (nur North American-Version) – Verwenden Sie ein gebräuchliches RCA-Kabel, um diesen Composite-Videoausgang an Ihren Fernseher oder Ihr Projektionssystem. AUDIOAUSGANG (nur North American-Version) – Verwenden Sie ein handelsübliches RCA-Kabel, um diesen Mono RCA-Ausgang an Ihren Fernseher oder Ihr Audiosystem anzuschließen. SCART-AUSGANG (nur V.K. und EU-Versionen) – Verwenden Sie einen SCART-Stecker, um diesen Audio-/Videoausgang an Ihren Fernseher oder Ihr Projektionssystem anzuschließen. EIN-/AUSSCHALTTASTE KASSETTENFACH KASSETTENAUSGABETASTE PLAY- / PAUSE-TASTE STOP-TASTE RÜCKSPULTASTE VORSPULTASTE USB-PORT BAND / ANDERE-SCHALTER – Wählen Sie “Band”, falls Sie Video vom VCR 2 PC aufnehmen wollen oder wählen Sie “Andere”, falls Sie Video von einem externen Gerät, welches an den Videoeingang (13) / Audioeingang (14) angeschlossen ist. VIDEOEINGANG – Verwenden Sie ein handelsübliches RCA-Kabel, um den Videoausgang eines externen Geräts an diesen Eingang anzuschließen. AUDIOEINGANG – Verwenden Sie ein handelsübliches RCA-Kabel, um den Audioausgang eines externen Geräts an diesen Eingang anzuschließen. TRACKING – Verwenden Sie diese Tasten, um das Tracking einzustellen, falls das Bild unscharf ist. ]VIDEOAUFNAHME IM SCHNELLVERFAHREN: WICHTIG: Zuerst müssen Sie gemäß den Anweisungen auf der Rückseite dieser Anleitung die Hardware-Treiber und die EZ VHS Konvertierungssoftware installieren. Dann: 1. 2. 3. 4. 5. 6. 7. 8. 9. 10. 11. 12. 13. den VCR 2 PC an den USB-Port anschließen. EZ VHS Konvertierungsprogramm starten. Auf VCR 2 PC klicken. Im Feld DATEINAME den Namen der Aufnahme eingeben. Aufnahmedauer wählen, falls gewünscht ist, dass die Aufnahme automatisch beendet wird (wahlweise). Kassette in den VCR 2 PC einlegen; die Kassette fängt automatisch an abzuspielen. Vor-, Rückspul- und Pausetasten des VCR 2 PC zur Auffindung einer und zum Anhalten bei einer Sektion, welche Sie aufnehmen möchten, verwenden. Auf AUFNAHME klicken, um mit dem Aufnahmevorgang zu beginnen. Die Taste PLAY auf dem VCR 2 PC drücken, um mit dem Abspielen zu beginnen. Nach Beendigung auf STOP klicken, um den Aufnahmevorgang zu beenden. Auf JA klicken, um zu bestätigen, dass der Aufnahmevorgang beendet werden soll. Auf HOME klicken, um zur Homepage zu gelangen. Auf VIDEOS klicken, um Ihre Videodatei zu öffnen und die Videoaufnahmen durchzusehen. Auf eine aufgenommene Datei zur Vorschau klicken. HINWEIS: Falls das in der Vorschau gezeigte Bild nicht wie erwartet angezeigt wird, klicken Sie bitte auf VCR 2 PC -> Einstellungen -> Video Standard und wählen Sie die für Ihre Region zutreffende Einstellung HINWEIS: Um im EZ VHS Konvertierungsprogramm genauere Einzelheiten des Programms, einschließlich Anweisungen zum Editieren und zur Überspielung von aufgenommenen Videos auf DVD oder tragbare Medien nachzulesen, auf klicken. WICHTIG: In sehr seltenen Fällen kann der VCR2PC Videostörungen ausgeben. Falls Sie Einstreuungen oder stehende Bilder sehen, starten Sie das Gerät neu.. ]PANORAMICA DELLE FUNZIONI: 1. 2. 3. 4. 5. 6. 7. 8. 9. 10. 11. 12. 13. 14. 15. 16. CAVO DI ALIMENTAZIONE USCITA VIDEO (unicamente versione Nord America) – Servirsi di un cavo standard RCA per collegare questa uscita video composita ad un televisore o ad un impianto di proiezione. USCITA AUDIO (unicamente versione Nord America) – Servirsi di un cavo standard RCA per collegare questa uscita mono RCA ad un televisore o ad un impianto sonoro. USCITA SCART (unicamente versione UK ed UE) – Servirsi di un connettore SCART per collegare questa uscita audio/video ad un televisore o ad un impianto di proiezione. TASTO DI ALIMENTAZIONE SCOMPARTO CASSETTE TASTO DI ESPULSIONE (EJECT) TASTO PLAY / PAUSE TASTO STOP TASTO DI RIAVVOLGIMENTO (REWIND) TASTO DI AVANZAMENTO RAPIDO (FAST FORWARD) PORTA USB INTERRUTTORE TAPE / OTHER (nastro / altro) – Selezionare “Tape” (Nastro) se si desidera catturare video dal VCR 2 PC, oppure “Other” (Altro) se desiderate catturare video da un dispositivo esterno collegato ai jack Video In (13) / Audio In (14). VIDEO IN – Servirsi di un cavo standard RCA per collegare a questo ingresso l’uscita video di un dispositivo esterno. AUDIO IN – Servirsi di un cavo standard RCA per collegare a questo ingresso l’uscita audio di un dispositivo esterno. TRACKING – Servirsi di questi tasti per regolare il tracking, se l’immagine risulta a scatti. ]OVERZICHT FUNCTIES: 1. 2. 3. 4. 5. 6. 7. 8. 9. 10. 11. 12. 13. 14. 15. 16. NETSNOER VIDEO-UITGANG (alleen bij de Noord-Amerika) – Gebruik een standaard RCA-kabel om deze samengestelde video-uitgang op uw TV of projectiesysteem aan te sluiten. AUDIO-UITGANG (alleen bij de Noord-Amerika) – Gebruik een standaard RCA-kabel om deze mono RCA-uitgang op uw TV of audiosysteem aan te sluiten. SCART-UITGANG (alleen bij V.K. en Europese versie) – Gebruik een SCART-connector om deze audio-/video-uitgang aan te sluiten op uw TV of projectiesysteem. STROOMKNOP CASSETTE-COMPARTIMENT KNOP VOOR UITWERPEN KNOP VOOR AFSPELEN / PAUZE STOP-KNOP KNOP VOOR TERUGSPOELEN KNOP VOOR VOORUITSPOELEN USB-POORT SCHAKELAAR TAPE / OVERIG – Selecteer “Tape” als u video wilt vastleggen van de VCR 2 PC, of “Overig” als u video wilt vastleggen vanaf een extern apparaat dat aangesloten is op de aansluitingen voor Video In (13) / Audio In (14). VIDEO IN – Gebruik een standaard RCA-kabel om de videouitgang van een extern apparaat op deze ingang aan te sluiten. AUDIO IN – Gebruik een standaard RCA-kabel om de audiouitgang van een extern apparaat op deze ingang aan te sluiten. TRACKING – Gebruik deze knoppen om tracking aan te passen, als het beeld trilt. ]COME ACQUISIRE RAPIDAMENTE VIDEO: ]VOOR HET SNEL VASTLEGGEN VAN VIDEO: IMPORTANTE: innanzitutto, seguire la procedura delineata sul retro di questa guida per installare i driver hardware e il software EZ VHS Converter. Quindi: BELANGRIJK: Volg eerst de procedure op de achterkant van deze gids voor installatie van stuurprogramma's voor de hardware en de EZ VHS Converter-software. Daarna: 1. 2. 3. 4. 5. 6. 7. 8. 9. 10. 11. 12. 13. Collegare il VCR 2 PC alla porta USB. Lanciare l’EZ VHS Converter. Cliccare su VCR 2 PC. Nel campo FILE NAME (nome del file), inserire il nome della registrazione. Selezionare la durata della registrazione nel caso in cui si desideri che questa venga interrotta automaticamente (opzionale). Inserire la cassetta nel VCR 2 PC; la riproduzione della cassetta inizierà automaticamente. Servirsi dei comandi di trasporto del VCR 2 PC per individuare l’inizio della sezione che desiderate registrare e mettere in pausa il dispositivo. Cliccare su RECORD per avviare la registrazione. Premere PLAY sul VCR 2 PC per avviare la riproduzione. Una volta finito, cliccare su STOP per interrompere la registrazione. Cliccare su YES (Sì) per confermare che desiderate interrompere la registrazione. Cliccare su HOME per passare alla home page. Cliccare su VIDEOS per recarvi alla cartella video e visualizzare le registrazioni video. Cliccare sul file registrato per visualizzare un’anteprima. NOTA BENE: nel caso in cui l'immagine nella finestra di anteprima non fosse visualizzata come dovrebbe, cliccare su VCR 2 PC -> Settings -> Video Standard e selezionare la configurazione regionale adeguata 1. 2. 3. 4. 5. 6. 7. 8. 9. 10. 11. 12. 13. Sluit de VCR 2 PC aan op de USB-poort. Start EZ VHS Converter. Klik op VCR 2 PC. In veld FILE NAME (bestandsnaam) geeft u de naam van de opname in. Stel de duur van de opname in als u wilt dat de opname automatisch stopt (optioneel). Plaats een cassette in de VCR 2 PC; de cassette zal automatisch beginnen met afspelen. Gebruik de transportbesturing op de VCR 2 PC om het begin van de sectie die u wilt opnemen te vinden en te pauzeren. Druk op RECORD (opnemen) om te beginnen met opnemen. Druk op PLAY (afspelen) op de VCR 2 PC om te beginnen met afspelen. Na afronding klikt u op STOP om het opnemen te stoppen. Klik op YES (ja) om te bevestigen dat u wilt stoppen met opnemen. Klik op HOME om naar pagina 'home' te gaan. Klik op VIDEOS om naar uw map met video's te gaan en videoopnamen te bekijken. Klik op een opgenomen bestand om het te bekijken. N.B.: Als de afbeelding in het voorbeeldvenster niet wordt weergegeven zoals verwacht, klik dan op VCR 2 PC -> Settings -> Video Standard en selecteer de juiste regio-instelling. SUGGERIMENTO: cliccare su in EZ VHS Converter per visualizzare istruzioni dettagliate sul software, incluso il modo di modificare e trasferire il video acquisito su DVD o su dispositivi media portatili. om gedetailleerde softwareTIP: Klik in EZ VHS Converter op instructies te bekijken, waaronder informatie over het aanpassen en overzetten van vastgelegde videobeelden naar DVD of draagbare mediaapparatuur. IMPORTANTE: in alcune rare occasioni, il VCR2PC può emettere disturbi video. In caso di interferenze o immagine statica, riavviare l'apparecchio. LET OP: In uitzonderlijke gevallen kan het voorkomen dat de VCR2PC video interferentie uitstuurt. Wanneer dit gebeurt, of wanneer het beeld vast blijft staan verzoeken wij u de VCR2PC opnieuw op te starten. WINDOWS XP DRIVER INSTALLATION ENGLISH ESPAÑOL FRANÇAIS DEUTSCH ITALIANO NEDERLANDS 1. Insert included CD into your computer’s CD drive. 1. Inserte el CD incluido en el lector de CD de la computadora. 1. Insérez le CD fourni dans le lecteur CD de l’ordinateur. 1. Beigelegte CD in das CD-Laufwerk Ihres Computers einlegen. 1. Inserire il CD in dotazione nel lettore CD del computer. 1. Plaats de bijgeleverde CD in het CD-station van uw PC. 2. Connect power cable of VCR 2 PC to power outlet. 2. Conecte el cable de alimentación del VCR 2 PC al tomacorriente. 2. Branchez le câble d’alimentation du VCR 2 PC à prise électrique. 2. Netzkabel vom VCR 2 PC an Steckdose anschließen. 2. Collegare il cavo di alimentazione del VCR 2 PC alla presa elettrica. 2. Sluit 3. Turn on the VCR 2 PC. 3. Encienda el VCR 2 PC. 3. Mettez le VCR 2 PC sous tension. 3. VCR 2 PC einschalten. 3. Accendere il VCR 2 PC. 4. Connect USB cable from the VCR 2 PC to a USB port on your computer. 5. The driver installation process should begin automatically and you will see the “Found New Hardware Wizard” dialog. When the dialog asks you to connect to Windows Update to search for software, select “Yes, this time only” and click “Next”. 6. Select “Install software automatically” and click “Next”. 7. The driver installation process will begin. Allow for this process to complete. When the process has completed, click “Finish” 8. Once your device has been successfully installed, you will see the message “Your new hardware is installed and ready to use.” 9. Lastly, install the software by clicking the “Install EZ VHS Converter Software” button. Follow the on-screen instructions to complete the software installation process. IMPORTANT: Making sure your software is up-to-date ensures best performance. Go to Setup X General X About EZ VHS Converter X Update to check for available updates. (Internet connection required) 4. Conecte el cable USB desde el VCR 2 PC a un puerto USB de la 4. Branchez le câble USB du VCR 2 PC au port USB de l’ordinateur. computadora. 5. El proceso de instalación del driver debe comenzar automáticamente y verá el diálogo “Found New Hardware Wizard” (Encontrado asistente de nuevo hardware). Cuando el diálogo le solicite conectarse a Windows Update para buscar el software, seleccione “Yes, this time only” (Sí, sólo esta vez) y haga clic en “Next” (Siguiente). 5. Le 6. Seleccione “Install software automatically” (Instalar software automáticamente) y haga clic en “Next”. processus d’installation des pilotes devrait commencer automatiquement et la fenêtre « Ajout de nouveau matériel détecté » devrait apparaître. Lorsqu'une fenêtre vous demande si vous désirez vous connecter à Windows Update pour chercher un logiciel, sélectionnez « Oui, cette fois seulement », puis cliquez sur « Suivant ». 6. Sélectionnez « Installer le logiciel automatiquement », puis cliquez sur « Suivant ». 7. Le processus d’installation du pilote sera lancé. Veuillez attendre 7. Comienza el proceso de instalación del driver. Espere que termine este proceso. Cuando haya terminado el proceso, haga clic en “Finish” (Terminar). 8. Una vez que su dispositivo se haya instalado exitosamente, verá el mensaje “Your new hardware is installed and ready to use.” (Su nuevo hardware está instalado y listo a usar). 9. Finalmente, instale el software haciendo clic en el botón “Install EZ VHS Converter Software” (Instalar el software EZ VHS Converter). Siga las instrucciones de la pantalla para completar el proceso de instalación del software. IMPORTANTE: Asegurar que su software esté actualizado garantiza el mejor rendimiento. Vaya a Setup X General X About EZ VHS Converter X Update (Configuración > General > Acerca de EZ VHS Converter > Actualización) para verificar las actualizaciones disponibles. (Se requiere conexión a Internet). que le processus soit terminé. Lorsque le processus est terminé, cliquez sur « Terminé ». 8. Une fois l’appareil correctement installé, le message « nouveau matériel installé et prêt à l'emploi » apparaît. 9. Installez le logiciel en cliquant sur « Install EZ VHS Converter Software ». Suivez les instructions à l’écran pour compléter le processus d’installation. IMPORTANT : Veuillez vous assurer que la version du logiciel est à jour pour un meilleur rendement. Allez à to Setup X General X About EZ VHS Converter X Update afin de vérifier pour les mises à jour disponibles. (Connexion internet requise) 4. USB-Kabel vom VCR 2 PC an den USB-Port Ihres Computers anschließen. 7. Avrà inizio il processo di installazione dei driver. Lasciare che il Nachricht “Ihre neue Hardware ist installiert und betriebsbereit.” 9. Zuletzt die Software installieren, indem Sie auf “EZ VHS Konvertierungssoftware installieren” klicken. Anweisungen auf dem Bildschirm, um durchzuführen. Folgen Sie den die Installation WICHTIG: Für beste Ergebnisse ist es wichtig, dass die Software standing auf dem letzten Stand gehalten wird. Über Setup X General X About EZ VHS Converter X Update kann nachgeprüft werden, ob Aktualisierungen vorhanden sind. (hierzu wird eine Internetverbindung benötigt). VCR 2 PC aan op een 4. Sluit de USB-kabel van de VCR 2 PC aan op een USB-poort op 7. Der Treiberinstallationsprozess beginnt. Dieser Prozess muss fertiggestellt werden. Nach Fertigstellung auf “Beenden” klicken. de 5. Il processo di installazione dei driver dovrebbe iniziare automaticamente e apparirà la finestra di dialogo “Found New Hardware Wizard” (trovato nuovo hardware). Quando vi viene richiesto di collegarvi a Windows Update per cercare il software, selezionare “Yes, this time only” (Sì, solo per questa volta) e quindi cliccare su “Next” (Avanti). 6. Selezionare “Install software automatically” (Installa software automaticamente) e cliccare su “Next” (Avanti). 8. Sobald Ihr Gerät erfolgreich installiert wurde, erscheint die van 4. Collegare il cavo USB dal VCR 2 PC ad una porta USB del computer. Dialogfenster “Neue Hardware gefunden” erscheinen. Sobald die Aufforderung, mit Windows Update in Verbindung zu treten, um Software zu finden, erscheint, auf “Ja, nur dieses Mal ” und “Weiter” klicken. 6. “Software automatisch installieren” wählen und auf “Weiter” klicken. 5. Die Installation der Treiber sollte automatisch beginnen und das het netsnoer wandcontactdoos. 3. Schakel de VCR 2 PC in. processo venga portato a termine. Una volta completato il processo, cliccare su “Finish” (Finito). 8. Una volta che il dispositivo è stato installato con successo, verrà de PC. 5. Het installatieproces van de stuurprogramma's moet automatisch starten en u zult het venster met de wizard "Nieuwe hardware gevonden" zien. Wanneer er gevraagd wordt naar Windows Update te verbinden om te zoeken naar software kiest u voor "Ja, alleen deze keer" en klikt op "Volgende". 6. Selecteer: "Software automatisch installeren" en klik op "Volgende". 7. Het installatieproces voor het stuurprogramma zal beginnen. Geef het proces tijd voor afronding. Wanneer het proces is afgerond, klikt u op "Einde". visualizzato il messaggio “Your new hardware is installed and ready to use” (Il nuovo hardware è stato installato ed è pronto per l’uso). 8. Nadat het apparaat succesvol is geïnstalleerd ziet u het bericht: 9. Infine, installare il software cliccando sul pulsante “Install EZ VHS 9. Als laatste installeert u de software door te klikken op knop “Install Converter Software” (Installa il Software EZ VHS Converter). Seguire le istruzioni a display per completare il processo di installazione del software. EZ VHS Converter Software”. Volg de instructies op het scherm om het installatieproces voor de software af te ronden. IMPORTANTE: assicurarsi che il software sia sempre aggiornato ne garantisce le migliori prestazioni. Recarsi su Setup X General X About EZ VHS Converter X Update per verificare l’eventuale presenza di aggiornamenti disponibili. (Richiede il collegamento ad Internet.) "De nieuwe hardware is geïnstalleerd en klaar voor gebruik". BELANGRIJK: Zorg ervoor dat uw software up-to-date blijft om een goede prestatie te waarborgen. Ga naar Setup X General X About EZ VHS Converter X Update om te controleren of er updates beschikbaar zijn. (Internetverbinding vereist) WINDOWS VISTA DRIVER INSTALLATION ENGLISH ESPAÑOL FRANÇAIS DEUTSCH ITALIANO NEDERLANDS 1. Insert included CD into your computer’s CD drive. 1. Inserte el CD incluido en el lector de CD de la computadora. 1. Insérez le CD fourni dans le lecteur CD de l’ordinateur. 1. Beigelegte CD in das CD-Laufwerk Ihres Computers einlegen. 1. Inserire il CD in dotazione nel lettore CD del computer. 1. Plaats de bijgeleverde CD in het CD-station van uw PC. 2. Connect power cable of VCR 2 PC to a power outlet. 2. Conecte el cable de alimentación del VCR 2 PC a un 2. Branchez le câble d’alimentation du VCR 2 PC à prise électrique. 2. Netzkabel vom VCR 2 PC an Steckdose anschließen. 2. Collegare il cavo di alimentazione del VCR 2 PC ad una presa 2. Sluit 3. Mettez le VCR 2 PC sous tension. 3. VCR 2 PC einschalten. 4. Branchez le câble USB du VCR 2 PC au port USB de l’ordinateur. 4. USB-Kabel vom VCR 2 PC an den USB-Port Ihres Computers anschließen. 3. Accendere il VCR 2 PC. 3. Schakel de VCR 2 PC in. 4. Collegare il cavo USB dal VCR 2 PC ad una porta USB del computer. 4. Sluit de USB-kabel van de VCR 2 PC aan op een USB-poort op 5. Die Installation der Treiber sollte automatisch beginnen und das Dialogfenster “Neue Hardware gefunden” erscheinen. Auf “Treibersoftware finden und automatisch installieren” klicken. 6. Windows wird Sie auffordern, eine CD einzulegen. Auf “Weiter” klicken. 5. Il 7. Die Warnung “Windows kann den Verleger dieser Software nicht verifizieren” erscheint unter Umständen. Auf “Treibersoftware trotzdem installieren” klicken. 8. Der Treiberinstallationsprozess beginnt. Dieser Prozess muss fertiggestellt werden. Nach Fertigstellung auf “Beenden” klicken. 9. Zuletzt die Software installieren, indem Sie auf “EZ VHS Konvertierungssoftware installieren” klicken. Folgen Sie den Anweisungen auf dem Bildschirm, um die Installation durchzuführen. 6. Windows chiederà di inserire un CD. Cliccare su “Next” (Avanti). 6. Windows zal vragen om een CD. Klik op "Volgende". 7. Potrebbe apparire l’avviso “Windows can’t verify the publisher of this 7. U kunt een waarschuwing "Windows kan de uitgever van deze 3. Turn on the VCR 2 PC. 4. Connect USB cable from the VCR 2 PC to a USB port on your computer. 5. The driver installation process should begin automatically and you will see the “Found New Hardware Wizard” dialog. Click “Locate and install driver software automatically”. 6. Windows will ask you to insert a CD. Click “Next”. 7. You may see a “Windows can’t verify the publisher of this software” warning. Click “Install this driver software anyway”. 8. The driver installation process will begin. Allow for this process to complete. When the process has completed, click “Close”. 9. Lastly, install the software by clicking the “Install EZ VHS Converter Software” button. Follow the on-screen instructions to complete the software installation process. IMPORTANT: Making sure your software is up-to-date ensures best performance. Go to Setup X General X About EZ VHS Converter X Update to check for available updates. (Internet connection required) tomacorriente. 3. Encienda el VCR 2 PC. 4. Conecte el cable USB desde el VCR 2 PC a un puerto USB de la computadora. 5. El proceso de instalación del driver debe comenzar automáticamente y verá el diálogo “Found New Hardware Wizard” (Encontrado asistente de nuevo hardware). Haga clic en “Locate and install driver software automatically” (Localizar e instalar el software driver automáticamente). 6. Windows le solicitará que inserte un CD. Haga clic en “Next” (Siguiente). 7. Es posible que aparezca la advertencia “Windows can’t verify the publisher of this software” (Windows no puede verificar el editor de este software). Haga clic en “Install this driver software anyway” (Instale este software driver de todos modos). 8. Comienza el proceso de instalación del driver. Espere que termine este proceso. Cuando haya terminado el proceso, haga clic en “Close” (Cerrar). 9. Finalmente, instale el software haciendo clic en el botón “Install EZ VHS Converter Software” (Instalar el software EZ VHS Converter). Siga las instrucciones de la pantalla para completar el proceso de instalación del software. IMPORTANTE: Asegurar que su software esté actualizado garantiza el mejor rendimiento. Vaya a Setup X General X About EZ VHS Converter X Update (Configuración > General > Acerca de EZ VHS Converter > Actualización) para verificar las actualizaciones disponibles. (Se requiere conexión a Internet) 5. Le processus d’installation des pilotes devrait commencer automatiquement et la fenêtre « Ajout de nouveau matériel détecté » devrait apparaître. Cliquez sur « Trouver et installer logiciel automatiquement ». 6. Windows vous invite à insérer un CD. Cliquez sur « Suivant ». 7. Il se peut que la mise en garde « Windows ne peut vérifier la signature de ce logiciel » apparaisse. Cliquez sur « Installer quand même le logiciel ». 8. Le processus d’installation du pilote sera lancé. Veuillez attendre que le processus soit terminé. Lorsque le processus est terminé, cliquez sur « Fermer ». 9. Installez le logiciel en cliquant sur « Install EZ VHS Converter Software ». Suivez les instructions à l’écran pour compléter le processus d’installation. IMPORTANT : Veuillez vous assurer que la version du logiciel est à jour pour un meilleur rendement. Allez à Setup X General X About EZ VHS Converter X Update afin de vérifier pour les mises à jour disponibles. (Connexion internet requise) WICHTIG: Für beste Ergebnisse ist es wichtig, dass die Software standing auf dem letzten Stand gehalten wird. Über Setup X General X About EZ VHS Converter X Update kann nachgeprüft werden, ob Aktualisierungen vorhanden sind. (hierzu wird eine Internetverbindung benötigt) elettrica. processo di installazione dei driver dovrebbe iniziare automaticamente e apparirà la finestra di dialogo “Found New Hardware Wizard” (trovato nuovo hardware). Cliccare su “Locate and install driver software automatically” (Individua e installa automaticamente i driver del software). software” (Windows non è in grado di verificare l’autore di questo software). Cliccare su “Install this driver software anyway” (Installa comunque questo driver). 8. Avrà inizio il processo di installazione dei driver. Lasciare che il processo venga portato a termine. Una volta completato il processo, cliccare su “Close” (Chiudi). 9. Infine, installare il software cliccando sul pulsante “Install EZ VHS Converter Software” (Installa il Software EZ VHS Converter). Seguire le istruzioni a display per completare il processo di installazione del software. IMPORTANTE: assicurarsi che il software sia sempre aggiornato ne garantisce le migliori prestazioni. Recarsi su Setup X General X About EZ VHS Converter X Update per verificare l’eventuale presenza di aggiornamenti disponibili. (Richiede il collegamento ad Internet.) het netsnoer wandcontactdoos. van de VCR 2 PC aan op een de PC. 5. Het installatieproces van de stuurprogramma's moet automatisch starten en u zult het venster met de wizard "Nieuwe hardware gevonden" zien. Klik op "Software voor stuurprogramma's automatisch vinden en installeren". software niet verifiëren" te zien stuurprogramma toch installeren". krijgen. Klik op "Het 8. Het installatieproces voor het stuurprogramma zal beginnen. Geef het proces tijd voor afronding. Wanneer het proces is afgerond, klikt u op "Sluiten". 9. Als laatste installeert u de software door te klikken op knop “Install EZ VHS Converter Software". Volg de instructies op het scherm om het installatieproce voor de software af te ronden. BELANGRIJK: Zorg ervoor dat uw software up-to-date blijft om een goede prestatie te waarborgen. Ga naar Setup X General X About EZ VHS Converter X Update om te controleren of er updates beschikbaar zijn. (Internetverbinding vereist) MANUAL VERSION 1.1
This document in other languages
- français: Radio Shack Ion VCR2PC
- español: Radio Shack Ion VCR2PC
- Deutsch: Radio Shack Ion VCR2PC
- Nederlands: Radio Shack Ion VCR2PC
- italiano: Radio Shack Ion VCR2PC