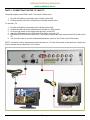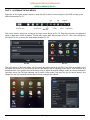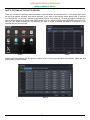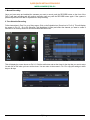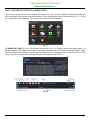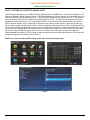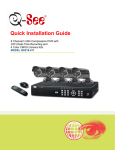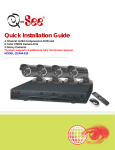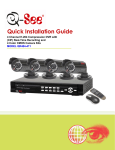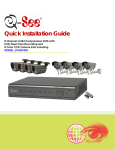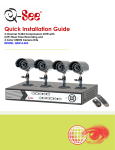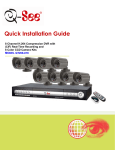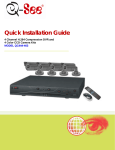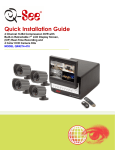Download Q-See QT428-811 User's Manual
Transcript
Quick Installation Guide 8 Channel H.264 Compression DVR with (CIF) Real-Time Recording and 8 Color CMOS Camera Kits MODEL QT428-811 Q-SEE QUICK INSTALLATION GUIDE MODEL NUMBER QT428-811 PART 1 - PACKAGE CONTENTS QT428 DVR Power Supply For DVR Software CD 8 - Color CMOS Cameras with Stands QSM1424W (3.6mm) Power Supply & 8 -Way Splitter For Cameras Ethernet Cable 2|Page Pre-Installed Hard Drive Camera Cables (8 Included) USB 2.0 Mouse User’s Manual BNC (M) - RCA (F) Adapter Remote Control Q-SEE QUICK INSTALLATION GUIDE MODEL NUMBER QT428-811 PART 2 - DVR CAMERA AND POWER CONNECTIONS Please note that it is STRONGLY recommended to use a surge protector that is UL-1449 rated. Look for a clamping voltage of 330 or lower, a Joule rating of at least 400 and a response time of 10 nanoseconds or less. 3|Page Q-SEE QUICK INSTALLATION GUIDE MODEL NUMBER QT428-811 PART 3 - CONNECTING THE DVR TO YOUR TV The primary display on the DVR is VGA. To use with a VGA monitor: 1. Plug the VGA cable (not included) to the VGA port on the DVR. 2. Connect the other end of the VGA cable (not included) to the monitor. To use with a TV: 1. 2. 3. 4. 5. Plug the VGA cable (not included) to the VGA port on the DVR. Connect the other end of the VGA cable (not included) to a VGA monitor. Go to the login screen on the VGA monitor and log in to the DVR. Attach the RCA cable from the DVR to the RCA video in port on the TV. Hold down the ESC button on the DVR for 10 seconds to transfer the video feed from the VGA monitor to the TV. 6. You will now be able to view the cameras and access the menus on the TV but not the VGA monitor. NOTE: You cannot view the cameras and control the menu on a TV and VGA monitor at the same time. Please note that you need to use a monitor that is 19” or larger. 4|Page Q-SEE QUICK INSTALLATION GUIDE MODEL NUMBER QT428-811 PART 4 - DVR CONTROLS: FRONT PANEL Item Number Name/Symbol 1 LED INDICATORS 2 POWER 3 RECORD 4 PLAY/SEARCH 5 REW Rewind Key 6 FF Fast Forward 7 +/MENU 8 -/BACKUP Decrease the value in setup/Enter backup mode in live view 9 STOP/ESC Quit play mode/Exit the current interface or status 10 DIRECTION/ MULTISCREEN 11 ENTER 12 Description Working indicators for power, HDD, NET, etc Power On/Off Record Manually Enter Play Interface/Search Files Increase the value in setup/Enter menu in live view 1.Change direction to select items 2. Change screen display mode from 1/4/9/16 channel Confirm selection To connect external USB devices like USB flash, USB HDD for backup or update firmware 5|Page Q-SEE QUICK INSTALLATION GUIDE MODEL NUMBER QT428-811 PART 5 - ACCESSING THE DVR MENUS Right click on the screen with the mouse or push the ESC button on the front panel of the DVR to bring up the Menu Bar shown as Pic 5.1. Pic 5.1 Click on the function menu icon to bring up the Login screen shown as Pic 5.2. Enter the user name and password which is admin and 123456 by default. This will bring up the Main Menu screen in Pic 5.3. Click on the Setup icon (Red box in Pic 5.3) to access the Setup Menu shown as Pic 5.4. Pic 5.2 Pic 5.3 This is the section of the menu where you go to setup the main functions of the DVR. If you click on the Basic icon it will display the screen in Pic 5.5 where you set time and date as well as Language, video format, VGA resolution, and password check. You will also come to the Setup menu to adjust the display settings, enable and setup cameras for recording, set up Pan-Tilt-Zoom cameras, set up users on the system, and setup the unit for remote access. See Chapter 4 in the user’s manual for instructions on how to setup these features. Pic 5.4 Pic 5.5 6|Page Q-SEE QUICK INSTALLATION GUIDE MODEL NUMBER QT428-811 PART 6 - SETTING UP THE DVR TO RECORD There are 4 modes for recording: manual, schedule, motion detection, and external sensor. In this Quick Start Guide we will cover manual, schedule, and motion detection. If you want to use external sensor alarms refer to sections 4.4.3 through 4.5.1 of the user’s manual for information on how to set these up. To setup any type of recording you need to select Record in the Setup menu (RED square in Pic 6.1) which will bring up the RECORD screen (Pic 6.2). Here you can enable recording on the channels you want to record by putting checkmarks in the boxes of the cameras that you want to record. Pic 6.1 Pic 6.2 Selecting the Record Bitrate tab will open the window in Pic 6.3 where you can select the resolution, frame rate, and quality setting for each camera. Pic 6.3 7|Page Q-SEE QUICK INSTALLATION GUIDE MODEL NUMBER QT428-811 1. Manual Recording: Once you have setup and enabled the cameras you want to record, push the RECORD button on the front of the DVR. It will start recording and will continue recording until you push the RECORD button again. If the system is password protected it will ask for a password to stop recording. 2. Time Schedule Recording. Follow instructions in Part 5 to go to Setup menu. Click on the Schedule icon (Green box in Pic 6.4). This will display the screen in Pic 6.5. Go to the Schedule Tab (highlighted in Blue) and select the channel you want to create a schedule for in the drop down box and then double click the mouse. Pic 6.4 Pic 6.5 This will display the screen shown as Pic 6.6. Click the add button and set the times for the day that you want to setup for and click on OK when you have set the times. You can return to the screen in Pic 6.5 to copy the settings to other days or all days. Pic 6.6 8|Page Q-SEE QUICK INSTALLATION GUIDE MODEL NUMBER QT428-811 3. Motion Detection Recording: Go to the Main menu, Setup, and click on the Alarm icon (Blue Box in Pic 6.7) and select Motion which will bring up the screen shown as Pic 6.8. Go to the Motion options (Blue tab in Pic 6.8). Put a checkmark in the box for the cameras that you want to record on motion detection. Next set the holding time (the length of time the file stays open after motion stops) for each of the cameras. Then go to the trigger setting and select the cameras that you want to record when each camera detects motion. For example, under channel one if you only want channel one to start recording when it detects motion then select channel one only. If you also want cameras 2 and 3 to start recording when channel 1 detects motion then select channels 1, 2, and 3. Pic 6.7 Pic 6.8 Next click on the Area setting option to select the area that you want to be sensitive to motion on the camera and the level of sensitivity you want for the camera. When you select the setting option it will open the screen shown in Pic 6.9. If you click on the star icon (Green box in Pic 6.9) the entire area will be sensitive to motion. You can also use the mouse to select an area that you want to be sensitive. You can use the slide bar at the bottom of the screen to set the level of sensitivity you want, the higher the number, the more sensitive the motion detection. Click on the icon showing a silhouette of a person (yellow arrow in Pic 6.9) and an illustration of a walking figure will appear (red arrow in Pic 6.9). Drag the walking figure across the blue grid to adjust the sensitivity levels of specific areas that are captured in the field of view of your camera. Once you have identified a field of view that suits your needs, click on the save icon (red box in Pic 6.9) to save your settings. Repeat this for each camera. Pic 6.9 Next you need to setup the schedule for when you want the cameras to record on motion detection. Click on the Schedule tab (Black tab in Pic 6.8) to setup the schedule. You would setup the schedule here the same way you do in 2. Time Schedule Recording. 9|Page Q-SEE QUICK INSTALLATION GUIDE MODEL NUMBER QT428-811 PART 7 - SETTING UP THE DVR TO PLAYBACK FILES Go to the Main menu and click on the Search icon (Green box in Pic 7.1). If the system is password protected, you will be prompted to enter a user name and password. This will bring up the Search screen shown as Pic 7.2. There are 3 search tabs in this dialog box; Time Search, Event Search, and File Manager. Pic 7.1 TO SEARCH BY TIME: Go to the Time Search tab (Blue tab in Pic 7.2). Select a channel and display mode. The highlighted days on the calendar to the right of the screen will contain a list of files with recorded data. Select a date, press the Search button and click on the time grid to set the start time or manually enter it in the Start Time box. Click on the Play button to playback the video and open the control panel shown as Pic 7.3. Pic 7.2 Pic 7.3 10 | P a g e Q-SEE QUICK INSTALLATION GUIDE MODEL NUMBER QT428-811 TO SEARCH BY EVENT: Go to the Event Search tab (Blue tab in Pic 7.4), if the system is password protected it will ask you to enter a user name and password. Click on the Search button, the event list will be displayed in the box on the left. Select date, channel, and checkmark the motion, alarm, or all option. Double click on the file you would like to playback, the file will play and the control panel shown in Pic 7.3 will be displayed. Pic 7.4 FILE MANAGER: You can also go to the File Manager tab (Blue Box in Pic 7.5) which will give you a list of the all of the files on the hard drive. Click on the Search button and a list of the all of the files will be displayed in the left hand box. Double click on a file to play it and display the control panel in Pic 7.3. NOTE: Recording will not be interrupted while you are in Playback mode. Pic 7.5 11 | P a g e Q-SEE QUICK INSTALLATION GUIDE MODEL NUMBER QT428-811 PART 8 - SETTING UP THE DVR TO BACKUP FILES The DVR supports backing up to a USB flash drive, USB hard drive, and USB burner. You can also backup to a PC through an Internet Explorer browser (refer to 7.6.2 Remote Backup in the user’s manual). Go to the Main menu and click on the Backup icon (Orange box in Pic 8.1). This will open the Backup screen shown as Pic 8.2. Set the start time and end time and click on the Search button (Blue button in Pic 8.2). The files from the search period will be displayed in the left hand window. Put a checkmark in the box on the left side of the channel number for the file or files you want to backup, or put a checkmark in the All box on the bottom of the window to select the files that you want to backup (Green checkmarks in Pic 8.2). Click on the Backup button (Red box in Pic 8.2), the Backup Info box shown as Pic 8.3 will be displayed that gives you the information about the backup. There is a dropdown box where you can select the backup device, and a drop down box to select the file type. If you select DVR as File Type, then You need to Check the BackUp player option. Also you can select AVI as File type, this File can be played in Windows Media Player directly. Click on apply to start the backup and a process bar at the bottom of the screen will display the progress of the backup (refer to Pic 8.3). NOTE: If you stop recording while backing up the files, the backup will go faster. Pic 8.1 Pic 8.2 Pic 8.3 12 | P a g e Q-SEE QUICK INSTALLATION GUIDE MODEL NUMBER QT428-811 Questions or Comments? Contact Us: Mailing Address: Customer Service: DPS, Inc. 8015 E. Crystal Dr. Anaheim, CA 92807 Phone: 877-998-3440 x 538 Email: [email protected] Live Chat from our Website Website: Tech Support: http://www.q-see.com Fax: 714-998-3509 Phone: 877-998-3440 x 539 Email: [email protected] Live Chat from our Website REVISED 1/17/2011 13 | P a g e