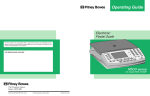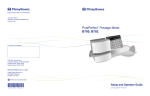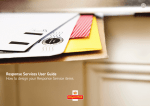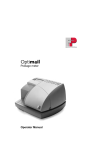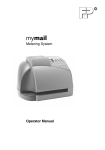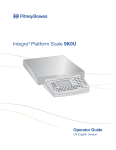Download Pitney Bowes INTEGRA N500 User's Manual
Transcript
FCC Notice This equipment has been tested and found to comply with the limits for a Class A digital device, pursuant to Part 15 of the FCC rules. These limits are designed to provide reasonable protection against harmful interference when the equipment is operated in a commercial environment. This equipment generates, uses, and can radiate radio frequency and energy and, if not installed and used in accordance with the instruction manual, may cause harmful interference to radio communications. Operation of this equipment in a residential area is likely to cause harmful interference in which case the user will be required to correct the interference at his own expense. Third Edition, September 2000 ©2000 Pitney Bowes Inc. All rights reserved. This book may not be reproduced in whole or in part in any fashion or stored in a retrieval system of any type or transmitted by any means, electronically or mechanically, without the express, written permission of Pitney Bowes. We have made every reasonable effort to ensure the accuracy and usefulness of this manual; however, we cannot assume responsibility for errors or omissions or liability for the misuse of misapplication of our products. Due to our continuing program of product improvement, equipment and material specifications as well as performance, features are subject to change without notice. Integra is a trademark of Pitney Bowes Inc. SV60418 Rev. C 9/00 Contents CHAPTER 1 PAGE INTRODUCTION About Your Integra™ 5 Scale ............................................................................ 2 Sleep Mode ........................................................................................................................... 2 Safety Precautions .............................................................................................2 Scale & Keypad Identification ......................................................................... 3 Connecting Wires, Cables, & Meter ..................................................................4 Specifications ..................................................................................................... 5 Getting Help ........................................................................................................5 2 USING YOUR INTEGRA™ 5 SCALE Navigating the Menus................................................................................................... 8 Entering Alphabetic Information ................................................................................ 8 Tailoring Setup Options ................................................................................................9 Changing User Options .................................................................................................... 9 Entering the Supervisor Password .............................................................................. 10 Calculating Postage ....................................................................................................... 11 Examples: First Class ........................................................................................................................... 11 Adding Unlisted Service Fees ............................................................................... 12 Cancelling an Unlisted Service Fee ...................................................................... 12 Applying Postage to a Specific Acount ............................................................. 13 International ...................................................................................................................... 13 Standard Class ................................................................................................................. 13 Entering ZIP/Zone Codes ........................................................................................ 14 UPS ....................................................................................................................................... 14 Using Special Features ................................................................................................ 15 Converting to Metric Weight ......................................................................................... 15 Generating Multiple Tapes ............................................................................................. 15 Recalling a Fee ................................................................................................................... 16 Entering Weight Manually .............................................................................................. 16 Using the Scale to Count Like Parts ...........................................................................17 Accessing Meter Functions........................................................................................ 19 Funds .................................................................................................................................... 19 Account Status ............................................................................................................... 19 Inscriptions ........................................................................................................................ 19 Refill ...................................................................................................................................... 19 i Contents 3 TROUBLESHOOTING Clearing Error Messages ............................................................................................ 22 Diagnosing Problems ................................................................................................... 22 4 MAINTAINING YOUR INTEGRA™ 5 SCALE Cleaning ......................................................................................................................... 26 Changing the Rate Card ............................................................................................. 26 INDEX .......................................................................................................................27 ii Integra™ 5 User Guide CHAPTER 1 INTRODUCTION About Your Integra™ 5 Scale ............................................ 2 Sleep Mode ......................................................................................2 Safety Precautions ............................................................. 2 Scale & Keypad Identification .......................................... 3 Connecting Wires, Cables, and Meter .............................. 4 Specifications ...................................................................... 5 Getting Help ......................................................................... 5 1 CHAPTER 1: INTRODUCTION ABOUT YOUR INTEGRA™ 5 SCALE The Integra™ 5 is a five-pound capacity scale with keypad and display. It determines the weight of a mailpiece placed on the platter and calculates rates and fees based on selections you make from the keypad. The scale can also interface with and display a variety of information about your Pitney Bowes electronic postage meter. Sleep Mode The scale enters sleep mode if it remains inactive at zero weight for more than five minutes. In this state, the display clears and all information retained from the previous transaction clears. SAFETY PRECAUTIONS Follow the normal safety precautions for all office equipment when using this scale. 2 ❒ Use only the AC adaptor/power supply included with this scale. ❒ To protect against electric shock, plug the AC adaptor into a properly grounded wall outlet only. ❒ The wall outlet should be near the scale and easily accessible. ❒ Avoid using wall outlets controlled by wall switches or shared with other equipment. ❒ Do not route the AC adaptor cable over sharp edges or trap it between furniture. ❒ Do not remove covers; if the scale has been dropped or has otherwise had the enclosure stressed in any way, call Pitney Bowes at 1-800-537-2488. ❒ Do not place lighted candles, cigarettes, cigars, etc., on the scale. ❒ Use the equipment only for its intended purpose. Integra™ 5 User Guide SCALE & KEYPAD IDENTIFICATION Platter (Weighing Platform) Level Indicator Display Rate Card (Under Platter) Scroll Keys Color Control Keys Alphanumeric Keys Decimal Point Adjustable Feet (4) Zero Enter CE/C Menu Selection Keys Carrier, Scale, & Meter Control Keys 3 CHAPTER 1: INTRODUCTION 1 CONNECTING WIRES, CABLES, & METER Connect power cord to scale. 2 Connect meter cable to scale. 3 Connect meter cable to meter. 4 Integra™ 5 User Guide SPECIFICATIONS Power supply: Input: Output: Compliance: 120 VAC, 60 ±1Hz 9 VDC/500 MA UL, CUL Physical dimensions: LxWxH: 10.7 x 9.3 x 3 in. (271 x 237 x 75mm) 5 lb. (2.2kg) Weight: Operating temp. range: +10C to +40°C Weighing specifications: Max. wgt. displayed: 5.0 lb. Increment: 0.1 oz. Compliance: UL, CSA Weights & Measures: NIST Direct questions and requests for service to the Pitney Bowes Diagnostic Center at GETTING HELP ONE BY PH 1-800-537-2488. Please be near your scale when you call. Representatives are available Monday through Friday between 8:00 a.m. and 8:00 p.m. Eastern time. THE O N NET IN T E R Visit our website for the latest updates and frequently asked questions about Integra. The Pitney Bowes Corporate page is at: http://www.pb.com. When connected: 1. Click on Mailing Systems . 2. Click Product Support in the left-hand list. 3. Click on the down triangle ▼ in the dialog box to reveal the dropdown menu. 4. Click on Integra Scales . 5. Click Go. 5 CHAPTER 1: INTRODUCTION 6 Integra™ 5 User Guide CHAPTER 2 USING YOUR SCALE Navigating the Menus ........................................................ 8 Entering Alphabetic Information ..................................... 8 Tailoring Setup Options ..................................................... 9 Changing User Options ............................................................... 9 Entering the Supervisor Password......................................... 10 Calculating Postage ............................................................ 11 Examples: First Class ...................................................................................... 11 Adding Unlisted Service Fees .......................................... 12 Cancelling an Unlisted Service Fee ................................. 12 Applying Postage to a Specific Account ...................... 13 International ................................................................................. 13 Standard Class ........................................................................... 13 Entering ZIP/Zone Codes ................................................... 14 UPS .................................................................................................. 14 Using Special Features ..................................................... 15 Converting to Metric Weight .................................................... 15 Generating Multiple Tapes ....................................................... 15 Recalling a Fee .............................................................................. 16 Entering Weight Manually ......................................................... 16 Using the Scale to Count Like Parts ..................................... 17 Using the Weight Hold Feature ............................................... 17 Accessing Meter Functions .............................................19 Funds .............................................................................................. 19 Account Status .......................................................................... 19 Inscriptions ................................................................................... 19 7 CHAPTER 2: USING YOUR INTEGRA™ 5 SCALE NAVIGATING THE MENUS Note: Pressing the CE/C key once, while in a transaction, reverts to the previous screen. The second press of CE/C clears the transaction and returns you to the ready mode. ENTERING ALPHABETIC INFORMATION Note: England is listed under U as the United Kingdom. The scale's easy-to-follow menu system guides you through each transaction and applies the information and features you select. Arrows appearing on the right-hand side of the screen indicate the presence of more choices. Press the up or down scroll keys at the right of the display to view next or previous choices. When you select an item from the menu, the display registers your selection, displays the postage amount, and advances to the next menu screen if appropriate. Press the CE/C key once to return to the previous screen. When entering alphabetic information, such as names of countries or passwords, you must use a combination of alphanumeric keys, located on the righthand side of the scale, and the color-coded keys above them. For example, when sending mail to Spain, at the Enter Country prompt: First, press and release the blue key Next, press and release the S key The scale displays the countries that begin with S. Remember to press the color key before each press of an alpha key. 8 Integra™ 5 User Guide TAILORING SETUP OPTIONS After installing your scale and becoming familiar with the location of the keys, press the Setup key and review the list of user default setup options (shown at right). Service Setup is accessible only by Pitney Bowes Customer Service Representatives. User Setup -Exit -ON Autoclear Class -ON ClrZoneNewClass -OFF Auto Weigh Hold -Supervisor Setup -Service Setup User Options are set to either on or off. They concern information you can retain from mailpiece to mailpiece. The options are defined below. Option Changing User Options Function Autoclear Class When on, class information clears when you remove a mailpiece from the scale. Autoclear Zone (Displays only when Autoclear Class is off.) When on, zone information clears when you remove a mailpiece from the scale. Clear Zone New Class When on, the zone clears when you select a new class. Auto Weight Hold When on, retains the weight of an item for a brief time after the item is removed from the scale. 1. Press the Setup key. 2. Press the menu selection key next to the option you want to change. The screen indicates your change. 3. Select Exit to escape this menu. 4. Select Save or Cancel to save or cancel your changes. After exiting setup mode, the scale reinitializes and returns to ready mode. 9 CHAPTER 2: USING YOUR INTEGRA™ 5 SCALE Entering the Supervisor Certain options are password-protected for supervisory control. They are: Configure Scale and BMC Intra ZIP. You can access these options Password by pressing the Setup key and selecting Supervisor Setup. After selecting Supervisor Setup, at the Enter Password prompt: 1. Enter the supervisor password, M G R, on the color-coded and alphanumeric keys from left to right as shown. Green Green → → Red → → → 2. Press Enter. Menu options Exit, Configure Scale, and BMC Intra ZIP display. See the chart below for definitions of Configure Scale and BMC Intra ZIP. Pressing Exit returns you to the User Setup screen. Supervisor Setup Option Description Configure Scale Note: Pressing Exit while in a supervisor option returns you to the previous screen. Install Scale Used to enter a ZIP Code during the installation process to establish the scale's geographic location. Other Language When on, prompts display in Spanish. Inscriptions When on, allows you to include an inscription in the meter imprint. Accounting When on, communicates with connected mail data system about account data. When off, communicates with connected meter about account data. Vibration Filter Turn on this option only in areas of excessive vibration to aid the display of stable weight. BMC Intra ZIP Create Intra ZIP Used to enter ranges of ZIP Code locations within a bulk mailing center. 3. Select the desired options and respond to the prompts. 4. When finished, select Exit twice to exit the supervisor and user setup menus. 5. Select Save or Cancel to save or cancel your changes and return to the ready screen. 10 Integra™ 5 User Guide CALCULATING POSTAGE Note: If your scale is connected to a meter, the active meter account also appears at the bottom of the screen. See pg. 13, Applying Postage to a Specific Account. Examples: — First Class Note: When you select a listed fee, the dash alongside it changes to a check mark and your selection appears above the remaining unselected fees. Cancel a checked fee by pressing the fee key a second time. The following assumes you have completed the installation instructions included with your scale. If not, please do so now. When the scale is ready to 0lb 0.0oz weigh a mailpiece, the display Select Rate is in ready mode as shown here. Refer to the examples below for processing different classes of mail. 1. Place an item on the scale. The weight displays. 2. Press the USPS key and the menu at right appears. (The arrow indicates more options. Press the ∇ key to display additional menu options.) 3. Select 1st Cl/P r iority. The postage amount displays and the fees menu appears. Xlb 1.0oz Select Class -1st Cl/Priority -Priority -Standard -International -Express -Postcard ↓ 4. Either select a fee or ignore these choices. If you select a fee, its cost is added to the postage amount and the new total displays. (If your scale is connected to a meter that supports electronic delivery confirmation, you have the option of selecting this service from the scale for certain classes of mail. When you press the Tape or Meter Set keys on the scale, the meter prompts for any additional delivery confirmation information required to complete the delivery confirmation transaction. Enter this information at the meter.) 5. Press the Meter Set key to transfer postage to the meter, OR press the Tape key to generate a meter tape. Tip: Use the 1st Class Single Piece key to shorten the mailing process for single pieces. 11 CHAPTER 2: USING YOUR INTEGRA™ 5 SCALE Adding Unlisted You may manually enter a monetary amount (called the "Dollar Add" Service Fees amount) up to six digits for fees not listed on the scale. The amount you enter is added to the total. For example, to add an unlisted fee: With an item on the scale, 1. Calculate postage as explained in the previous section. 2. Manually enter the service fee using the numeric keys. Always enter the decimal point for amounts greater than $0.99. For example, if you enter 3 (with no decimal point), the scale interprets the amount as $0.03. Note: The scale does not retain Dollar Add values for the next item. Press and release then press and release 0lb 0.9oz 1st Cl/Priority $ 0.32 Dollar Add: $3. for $3.00. The amount displays at the bottom right of the screen. 3. Press Enter. The scale shows the total postage amount and displays the "Dollar Add" amount in the fee list. 4. Press the Meter Set key to transfer postage to the meter, OR press the Tape key to generate a meter tape. Cancelling an Unlisted Service Fee 12 To cancel the Dollar Add amount: Press the softkey next to the Dollar Add selection. The fee is deducted from the postage value. Integra™ 5 User Guide Applying Postage The Accounting feature allows you to assign postage to the accounts set to a Specific up in your meter. When you designate an account, the postage and Account piece information are updated and are reflected in Account Status accessed with the Meter Functions key. At any point in calculating postage and with the meter on: 1. Press the Account key. A list of account numbers appear. 2. Select an account. The account number you select appears at the bottom of the display. 2. Complete your transaction. 3. Press Meter Set or Tape to transfer postage to the meter. 4. Feed the mailpiece through the meter. — International To send an international letter by air: With the scale in ready mode and weight on the scale,, 1. Press the USPS key and select International . 2. Select Air. 3. Select letters. Enter Country: appears. 4. See Entering Alphabetic Information, page 8, to enter the name of the country. A list of countries starting with the letter you entered appears. (Enter the second letter of the country in the same way to reduce the number of choices that appear. ) — Standard Class With the scale in ready mode and weight on the scale, 1. Press the Standard key. 2. Select a menu choice. Depending on your selection, fee options or other menus appear. 3. Respond appropriately to the prompts. When you finish making menu choices, note the total postage amount. You may either transfer the amount to a meter or end the transaction by removing the mailpiece. 13 CHAPTER 2: USING YOUR INTEGRA™ 5 SCALE Entering ZIP/ For parcel post mail, the Select ZIP/Select Zone prompt displays. Zone Codes Choose one option. Note: To change an incorrectly entered ZIP Code or zone, press CE/C once to clear the number field. Then enter the new number and proceed as usual. — UPS For ZIP: Enter the first three digits of the destination ZIP Code; press Enter. For Zone: If you know the destination zone, enter the zone number and press Enter. The ZIP Code or zone number, postage amount, and options for more services display. With the scale in ready mode, 1. Press the UPS key. A list of selections displays. 2. Make your selection. The screen prompts you to Select ZIP/Select Zone. 3. Select one and make other selections as needed. When you have finished making selections, the postage field shows the total shipping charge. 14 Integra™ 5 User Guide USING SPECIAL FEATURES The scale has a number of special features that help you process mail quickly and efficiently. These features are explained below and accessed by pressing the Scale Functions key and selecting from the menu list. 0lb 0.0oz Scale Functions -Metric Weight -Fee Recall -Weight Hold -Manual Weight Entry -Parts Count With an item on the scale: Converting to Metric Weight 1. Select a class. 2. Add fees. 3. Press the Scale Functions key. 4. Select Metric Weight. The scale converts and displays the weight of the item to metric (kg). The message “For Export Forms” also displays. 5. Press CE/C once to return to scale functions. 6. Press CE/C again to return to the class display. Generating Multiple Tapes (Not in menu list) With weight on the scale: 1. Select a class and apply fees if desired. 2. Type the number of tapes you want to print. Do not press enter. If you do, the scale interprets the number you typed as additional postage. 3. Press the Tape key. The meter sets and the mailing machine begins printing tapes. 15 CHAPTER 2: USING YOUR INTEGRA™ 5 SCALE Recalling a Fee The Fee Recall option allows you to review the fees included in the total postage amount. It also displays the item value for verification. For example, to recall insurance value or Dollar Add amount: With the total postage amount displayed: 1. Press the Scale Functions key. 2. Select Fee Recall. The value of the item and the fees that were applied to the postage amount display. 3. Select Exit to return to the transaction menu. Entering Weight Manually This function allows you to enter the known weight of an item without putting the item on the scale. You can then generate a tape on the meter and apply it to the mailpiece. 1. Press Scale Functions key. 2. Select Manual Weight Entry. 3. When prompted, enter the weight. The numbers display from right to left as on a calculator. For example: For 4 lbs. 2 oz. enter 4 0 2 0; press Enter. For 3 lbs. 2.5 oz., enter 3 0 2 5; press Enter. The scale returns to the ready mode. 4. Select a class. The postage amount displays. 5. Add fees as necessary. 6. Transfer postage to the meter. 7. Generate a tape or print a tape strip. 8. Press the Zero key to exit manual weight mode. 16 Integra™ 5 User Guide Using the Scale to Count Like Parts With the Parts Count function, you can obtain a count of like items based on the weight of a known quantity of those items. Depending on the shape and quantity of the parts you are weighing, you may need to place them in a container. You can deduct the weight of the container, and count and weigh the parts at the same time. If you are not using a container, start with Step 2 below. 1. Place an empty container on the scale. (The container must weigh no more than 2 lbs.) Note: All like Items must be the same individual weight. 2. Press the Scale Functions key and select Parts Count from the menu. The scale re-zeros and prompts you to place a counted sample on the scale. 3. Place a known quantity of like parts on the scale (or in the container). Add parts until the scale prompts you to enter the number of parts in the sample. 4. Enter the quantity via the numeric keypad; press Enter. The display shows the total number of parts, their combined weight, and their average individual weight. If you add or remove items, parts and weight fields adjust accordingly. To exit Parts Count, remove parts from scale and press CE/C. If you used a container, remove it from the scale and press the Zero key. Using the Weight Hold Feature The weight hold feature is useful when weighing large envelopes that block the display. This feature retains the weight reading for a brief time after you remove an item from the scale. It allows you to continue selecting class and fees even though the item is no longer on the scale. Pressing any key (for example, to select a class or fee) other than zero extends the weight hold time for that transaction. You may activate weight hold mode in two ways: manually with the Scale Functions key or automatically through setup. 17 CHAPTER 2: USING YOUR INTEGRA™ 5 SCALE Using the Weight Hold Feature (cont.) To use the weight hold feature for one transaction: 1. With no weight on the scale, press the Scale Functions key. 2. Select Weight Hold from the list of features. Result: W H displays to the right of the weight field. 3. Place a mailpiece on the scale and wait two seconds to make sure the weight registers before removing it. Result: The weight reading is retained for a brief period. 4. Select the class and any desired fees. (Any key press other than zero extends the weight hold time for that transaction.) 5. When finished with your selections, transfer postage to the meter in the usual way. To exit manual weight hold, wait a few seconds until the hold feature times out or press Zero or, to cancel the entire transaction, press CE/C. To enable automatic weight hold feature for every transaction: 1. Press the Setup key. 2. Select Auto Weigh Hold to turn the feature on. 3. Select Exit. 4. Select Save changes (or to exit without saving, select Cancel all changes). Result: The scale reinitializes and returns to ready mode. No indication of the weight hold feature displays. Thereafter, whenever you place an item on the scale, its weight will be retained briefly when you remove it from the platter. To disable weight hold, repeat the above steps, noting that selecting Auto Weigh Hold in Step 2 results in Off displaying next to the feature. 18 Integra™ 5 User Guide ACCESSING METER FUNCTIONS The Integra 5 scale interfaces with postage meter models 6500, 6900, 6909, A900, B700, and B900. Depending on the functions available with your meter, you can initiate and display the following meter functions via the scale by pressing the Meter Functions key. Note: Your meter must be on to access these functions. — Funds Select Funds to read the amount of funds available/used and the total number of mailpieces processed. Press CE/C to return to the Meter Functions screen. — Account Status Account Status allows you to view the status of the account to which the meter is set. It displays the account number, the amount of money in the account, and the number of pieces processed against that account. Choose Select Account to pick from a list of other available account numbers. Choose Clear Account to clear value and pieces information at the end of a reporting period. Press CE/C twice to return to the ready screen. — Inscriptions (Must be turned on in Supervisor Setup.) Select Inscriptions to display a list of inscriptions installed in your meter. The one you choose appears on the mailpiece. Select None to clear an inscription. Note: Your meter's operating guide provides more details on these options. 19 CHAPTER 2: USING YOUR SCALE 20 Integra™ 5 User Guide CHAPTER 3 TROUBLESHOOTING Clearing Error Messages ................................................. 22 Diagnosing Problems ........................................................ 22 21 CHAPTER 3: TROUBLESHOOTING CLEARING ERROR MESSAGES Occasionally, error messages display on the screen. Sometimes they identify an incorrect entry and indicate corrective action. To clear most errors: 1. Press CE/C to return to previous menu. 2. Press CE/C a second time to return to the beginning of the transaction. If the error does not clear, call the Pitney Bowes Diagnostic Center at 1-800-537-2488. DIAGNOSING PROBLEMS 22 You may be able to diagnose and correct problems yourself by referring to the symptoms vs. recommendations chart on the next page. If performing the suggested action is not successful, call the Pitney Bowes Diagnostic Center. Integra™ 5 User Guide Symptom Probable Cause Recommendation Blank screen. A. Sleep mode. Touch the weight platform. B. Scale power supply unplugged. Check power supply is firmly connected at each end. Remove plug from wall outlet, wait 10 seconds; reconnect. C. Rate card not firmly in slot. Disconnect power, remove card, rub a pencil eraser over the gold contacts to clean them, insert card as directed on pg. 26, reconnect power. Scale does not return to zero. Interference with scale platter. Press Zero key. Scale displays zero wgt only. Out of calibration or mechanical interference. Check for foreign matter under scale platform. Call the Diagnostic Center. Scale display does for not reach five pounds. Platform incorrectly seated or mechanical interference. Ensure platform correctly seated. Check foreign matter under platform. Inconsistent weights. A. Air currents moving across platform. Move scale to another location. B. Platform or item being weighed touching another object. Clear area around scale. C. Vibrations affecting scale. Turn on vibration filter. Low funds in meter. Refill meter. Decimal point on postage amount is blinking. 23 CHAPTER 3: TROUBLESHOOTING 24