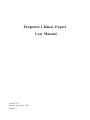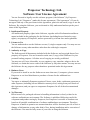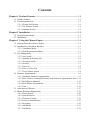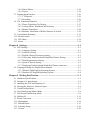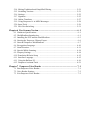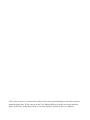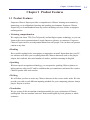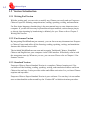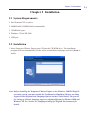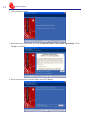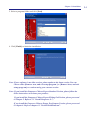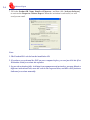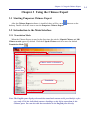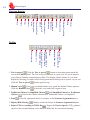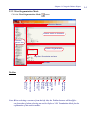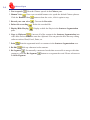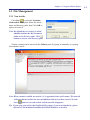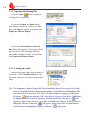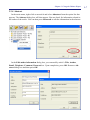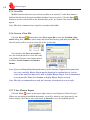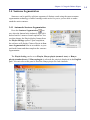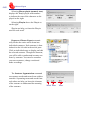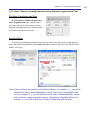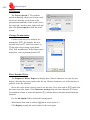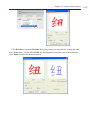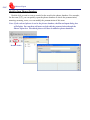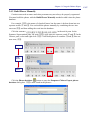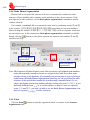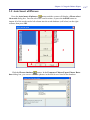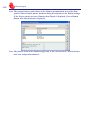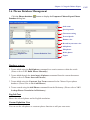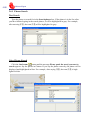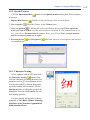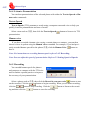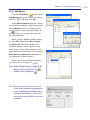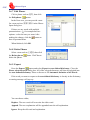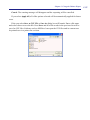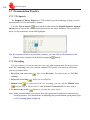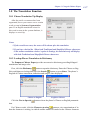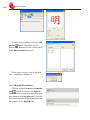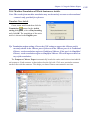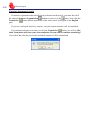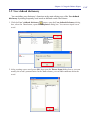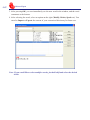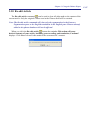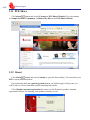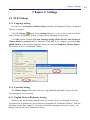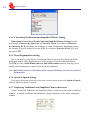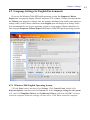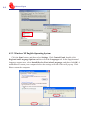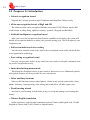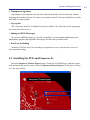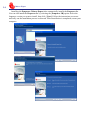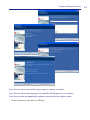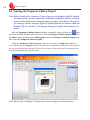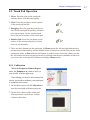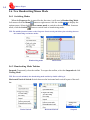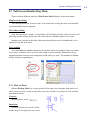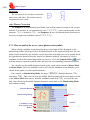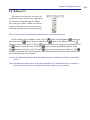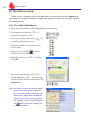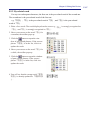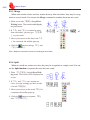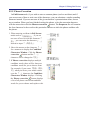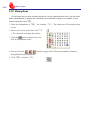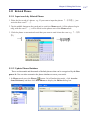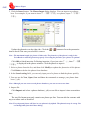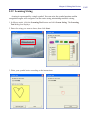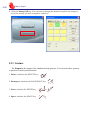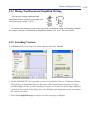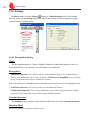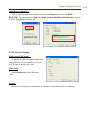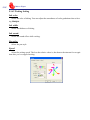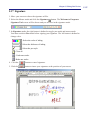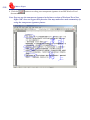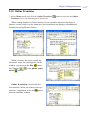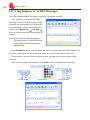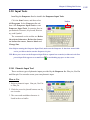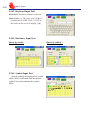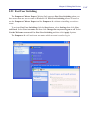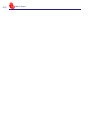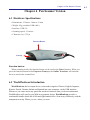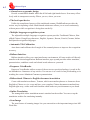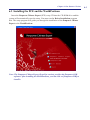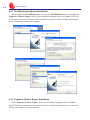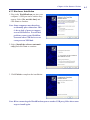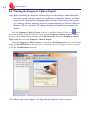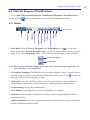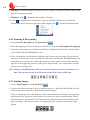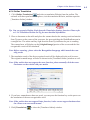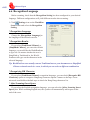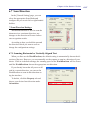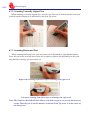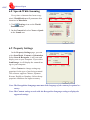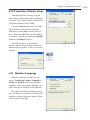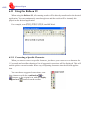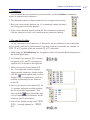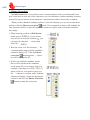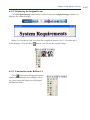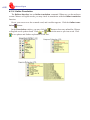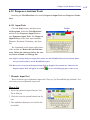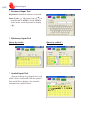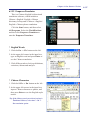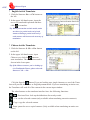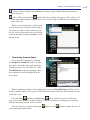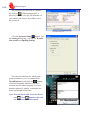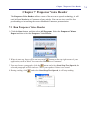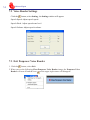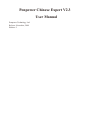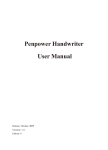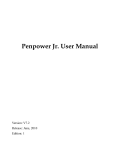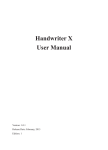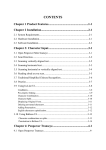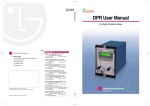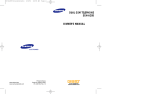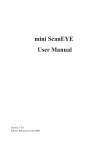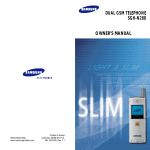Download Penpower Chinease Expert PCE Trial User's Manual
Transcript
Penpower Chinese Expert User Manual Version: V2.3 Release: November, 2009 Edition: 2 Penpower Technology Ltd. Software User License Agreement You are licensed to legally use this software program (“the Software”) by Penpower Technology Ltd (“Penpower”) under this license agreement (“The Agreement”). If you do not agree with any of the provisions in this Agreement, please do not install, copy or use the Software. By using the Software, you are deemed to fully understand and accept the provisions of this Agreement. 1. Intellectual Property All intellectual property rights in the Software, together with all information and documents included in the packaging for the Software (including but not limited to copyrights), are property of Penpower, and are protected by relevant laws and regulations. 2. License to Use You are authorized to use the Software on one (1) single computer only. You may not use the Software on any other machines other than the said single computer. 3. Authority to Copy The Software and all documents included with the Software, and copyright thereof, are property of Penpower. You are licensed to make one (1) copy of the Software for your personal backup purposes. All other acts of copying are strictly prohibited. You may not sell, lease, dissemble, reverse engineer, copy, translate, adapt or derive the Software, or obtain the source code of the Software by any other means. You may not use the Software for any purposes other than those permitted under this Agreement. 4. Business Users If you need to install or use the Software on more than one (1) computer, please contact Penpower or our local distributor to purchase a license for the additional use. 5. Liability You agree to indemnify Penpower against all losses, costs, debts, settlement payments or other expenses (including but not limited to attorneys fees) arising from your breach of this Agreement, and you agree to compensate Penpower for all of the abovementioned damages. 6. No Warranty Effectiveness of a packaged software in handling information is closely related to its software and hardware environment. The Software is published following careful development and product testing by Penpower, but Penpower is not able to conduct tests based on all possible combinations of software and hardware environment. Therefore, Penpower is unable to promise nor warrant that there will be absolutely no risk of loss or damage of information, or any other kind of loss, during installation and/or execution of the Software. You must be fully aware of your risks in using the Software. Penpower will provide you with the Software and support services in respect of the Software to the maximum extent permitted by law. However, Penpower does not warrant that the Software and information included in the package of the Software contain no defects or errors. Penpower is not liable for any indirect, special or incidental loss arising from the Software, including but not limited to loss of profits, damage to business reputation, cessation of work, hardware malfunction or damage, or any other commercial damage or loss arising from commercial use of the Software. 7. Limitation of Liability and Damages The maximum amount of compensation payable by Penpower, in respect of any damage incurred by you for any reason under this Agreement, is limited to the amount you have already paid to Penpower in respect of the Software. Under no circumstances will Penpower be held liable for the possibility of loss, notwithstanding Penpower may be aware of the possibility of such loss. 8. Prohibition Against Sublicense You are prohibited to assign the license in respect of the Software granted to you under this Agreement, or to grant a sublicense to another person. 9. Jurisdiction With regards to any disputes arising from this Agreement, Penpower and you agree that the court having jurisdiction over the business location of Penpower will be the court in the first instance. 10. Miscellaneous In the event that any provision of this Agreement is found to be invalid at law, such invalidity will not affect the validity of any other provisions, or the legal enforceability of such other provisions. In the event that the Software cannot be executed under conditions of normal use, due to any damage to the original disk/s, Penpower will replace the disk/s free of charge. Contents Chapter 1 Product Features............................................................................... 1-1 1.1 Product Features.................................................................................................. 1-1 1.2 Version Introduction............................................................................................ 1-2 1.2.1 Writing Pad Version................................................................................... 1-2 1.2.2 Pen Scanner Version.................................................................................. 1-2 1.2.3 Standard Version....................................................................................... 1-2 Chapter 2 Installation......................................................................................... 2-1 2.1 System Requirements.......................................................................................... 2-1 2.2 Installation........................................................................................................... 2-1 Chapter 3 Using the Chinese Expert................................................................. 3-1 3.1 Starting Penpower Chinese Expert...................................................................... 3-1 3.2 Introduction to the Main Interface....................................................................... 3-1 3.2.1 Translation Mode....................................................................................... 3-1 3.2.2 Word Segmentation Mode......................................................................... 3-3 3.3 File Management................................................................................................. 3-5 3.3.1 New Article............................................................................................... 3-5 3.3.2 Opening an Existing File........................................................................... 3-6 3.3.3 Closing an article....................................................................................... 3-6 3.3.4 Abstract...................................................................................................... 3-7 3.3.5 Save File.................................................................................................... 3-8 3.3.6 Save as a New File.................................................................................... 3-8 3.3.7 Close Chinese Expert................................................................................ 3-8 3.4 Sentence Segmentation........................................................................................ 3-9 3.4.1 Automatic Sentence Segmentation............................................................ 3-9 3.4.2 Basic Chinese Learning Functions in the Sentence Segmentation Pane.3-11 3.4.3 Build Phrase Manually............................................................................ 3-15 3.4.4 Redo Phrase Segmentation...................................................................... 3-16 3.4.5 Print......................................................................................................... 3-16 3.5 Auto Insert all Phrases....................................................................................... 3-17 3.6 Phrase Database Management........................................................................... 3-19 3.6.1 Phrase Search.......................................................................................... 3-20 3.6.2 Speech Practice....................................................................................... 3-21 3.6.3 Character Tracing.................................................................................... 3-21 3.6.4 Listen to Pronunciation........................................................................... 3-22 3.6.5 Recording................................................................................................ 3-22 3.6.6 Add Phrase............................................................................................... 3-23 3.6.7 Edit Phrase............................................................................................... 3-24 3.6.8 Delete Phrase........................................................................................... 3-24 3.6.9 Export...................................................................................................... 3-24 3.7 Pronunciation Practice....................................................................................... 3-26 3.7.1 TTS Speech............................................................................................. 3-26 3.7.2 Recording................................................................................................ 3-26 3.8 The Translation Function................................................................................... 3-27 3.8.1 Phrase Translation Tip Display............................................................... 3-27 3.8.2 Lookup Phrase Translation in Dictionary................................................ 3-27 3.8.3 Manual Translation.................................................................................. 3-28 3.8.4 Machine Translation of Whole Sentence or Article................................ 3-29 3.9 User defined dictionary...................................................................................... 3-31 3.10 Re-edit Article.................................................................................................. 3-33 3.11 PCE Share........................................................................................................ 3-34 3.12 About................................................................................................................ 3-34 Chapter 4 Settings............................................................................................... 4-1 4.1 PCE Settings........................................................................................................ 4-1 4.1.1 Language Setting....................................................................................... 4-1 4.1.2 Font Size Setting....................................................................................... 4-1 4.1.3 English-Chinese Dictionary Setting.......................................................... 4-1 4.1.4 Converting Tradictional and Simplified Chinese Setting.......................... 4-2 4.1.5 Word Segmentation Setting....................................................................... 4-2 4.1.6 Speed of Speech Setting............................................................................ 4-2 4.1.7 Displaying Traditional and Simplified Chinese characters....................... 4-2 4.2 Language Settings for English Environments..................................................... 4-3 4.2.1 Windows 2000 English Operating System................................................ 4-3 4.2.2 Windows XP English Operating System................................................... 4-4 Chapter 5 Writing Pad Version......................................................................... 5-1 5.1 Hardware Specifications...................................................................................... 5-1 5.2 Penpower Jr. Introduction.................................................................................... 5-2 5.3 Installing the PCE and Penpower Jr..................................................................... 5-3 5.4 Starting the Penpower Chinese Expert................................................................ 5-6 5.5 Touch Pad Operation............................................................................................ 5-7 5.6 New Handwriting/Mouse Mode.......................................................................... 5-8 5.7 Full Screen Handwriting Mode............................................................................ 5-9 5.8 Balloon UI.......................................................................................................... 5-11 5.9 Result Correction............................................................................................... 5-12 5.10 Homophone...................................................................................................... 5-16 5.11 Related Phrase.................................................................................................. 5-17 5.12 Learning String................................................................................................ 5-19 5.13 Gesture............................................................................................................. 5-20 5.14 5.15 5.16 5.17 5.18 5.19 5.20 5.21 Mixing Traditional and Simplified Writing..................................................... 5-21 Switching Versions.......................................................................................... 5-21 Settings............................................................................................................. 5-22 Signature.......................................................................................................... 5-25 Online Translator............................................................................................. 5-27 Using Penpower Jr. in MSN Messenger.......................................................... 5-28 Input Tools....................................................................................................... 5-29 Fast User Switching......................................................................................... 5-31 Chapter 6 Pen Scanner Version......................................................................... 6-1 6.1 Hardware Specifications...................................................................................... 6-1 6.2 WorldPenScan Introduction................................................................................. 6-1 6.3 Installing the PCE and the WorldPenScan........................................................... 6-3 6.4 Starting the Penpower Chinese Expert................................................................ 6-6 6.5 Start the Penpower WorldPenScan...................................................................... 6-7 6.6 Recognition Language....................................................................................... 6-10 6.7 Scan Direction.................................................................................................... 6-11 6.8 Speech-While-Scanning..................................................................................... 6-14 6.9 Property Settings................................................................................................ 6-14 6.10 Translation Website Setup ............................................................................ 6-15 6.11 Interface Language........................................................................................... 6-15 6.11 Using the Balloon UI....................................................................................... 6-16 6.12 Penpower Assistant Tools................................................................................ 6-21 Chapter 7 Penpower Voice Reader .................................................................. 7-1 7.1 Run Penpower Voice Reader............................................................................... 7-1 7.2 Voice Reader Settings.......................................................................................... 7-2 7.3 Exit Penpower Voice Reader............................................................................... 7-2 There may be newer versions of the software that was released during or after this product’s manufacturing date. If the content in the User Manual differs from the on-screen interface, please follow the instructions on the on-screen interface instead of the User Manual. Chapter 1 Product Features Chapter 1 Product Features 1.1 Product Features Penpower Chinese Expert provides a comprehensive Chinese learning environment by immersing you in a Mandarin listening and speaking environment. Penpower Chinese Expert lets you learn Mandarin from any source including web sites, books, newspapers and magazines. • Listening comprehension. We employ the latest TTS (Text To Speech), and intelligent syntax technology, so you can listen to the correct pronunciation of single characters, phrases, or sentences. Penpower Chinese Expert can also record pronunciation from real people. You can hear real pronunciation at any time. • Reading Have trouble reading books, newspapers or magazines on hand? Input them into your PC, our software will show you everything about the Chinese characters such as the pinyin/ zhuyin, their radicals, their total number of strokes, and their meanings in English. • Speaking With our speech recognition technology, you can practice speaking Chinese phrases or taking quizzes with your PC and be confident that you sound more and more like a native Chinese speaker after each session. • Writing We will show you how to write any Chinese character in the correct stroke order. We also provide you with several different inputting methods for your composing pleasure: hanyu pinyin, zhuyin or strokes. • Translation We use a state-of-the-art machine translation module for your exploration of Chinese and English. You can translate between Chinese and English by word, phrases or whole sentences. 1-1 1-2 Chinese Expert 1.2 Version Introduction 1.2.1 Writing Pad Version With the writing pad, you can write or modify any Chinese text easily and use Penpower Chinese Expert for listening comprehension, reading, speaking, writing, and translation. For East Asian languages, handwriting is the most natural way to enter characters into a computer. If you do not know any keyboard-based input methods, such as hanyu pinyin, or zhuyin, then inputting by handwriting is definitely for you. Please refer to Chapter 5 Writing Pad Version. 1.2.2 Pen Scanner Version By integrating WorldPenScan(pen scanner), you can fast scan any document into Penpower Chinese Expert and utilize all the listening, reading, speaking, writing, and translation features this software has to offer. The included WorldPenScan can scan and recognize Traditional Chinese, Simplified Chinese and English into your computer via the USB interface. Effortlessly scan in with the transparent scan tip. Whatever you see, you can scan. Please refer to Chapter 6 Pen Scanner Version. 1.2.3 Standard Version Penpower Chinese Expert Standard Version is a complete Chinese learning tool. You can utilize all the listening, reading, speaking, writing, and translation features and learn Chinese fast and easy. It also provides online and offline activation. Let you learn Chinese anytime and anywhere. Penpower Chinese Expert Standard Version is pure software. You can buy it in our online store or download the software and buy the “Product ID” to finish activation procedure. Chapter 2 Installation Chapter 2 Installation 2.1 System Requirements 1. Intel Pentium CPU or above 2. 64MB RAM (128MB RAM recommended) 3. 150MB disk space 4. Windows 7/Vista/XP/2000 5. USB port 2.2 Installation 1. Insert Penpower Chinese Expert setup CD into the CD-ROM drive. The installation program will start automatically. Please select an installation language and click [Next] to install. Note: Before installing the Penpower Chinese Expert on the Windows 2000/XP English operating system, you must enable the Traditional or Simplified Chinese encoding support under Regional and Language Options on the Control Panel. The process for setting up Chinese language support is slightly different for Windows 2000 and Windows XP. See Section 4.2 Language Settings for English Environments for details. 2-1 2-2 Chinese Expert 2. Click [Next] to install. 3. Read the license agreement, select [I accept the terms of the license agreement]. Click [Next] to continue. 4. Select the destination location folder and click [Next]. Chapter 2 Installation 5. Select a program folder and click [Next]. 6. Click [Finish] to finish the installation. Note: If your software is an older version, please update to the latest version. You can choose either [Remove now, and exit setup program.] or [Remove later, and exit setup program.] to continue using your current version. Note : If you install the Penpower Chinese Expert Standard Version, please follow the below instructions to activate your product; If you install the Penpower Chinese Expert Writing Pad Version, please processed to Chapter 5. Refer to 5.3 "Install Penpower Jr."; If you install the Penpower Chinese Expert Pen Scanner Version, please processed to chapter 6. Refer to chapter 6.3 "Install WorldPenScan". 2-3 2-4 Chinese Expert 7. Fill in the Product ID, Name, Email and Phone no., and then click [Activate Software] to activate the Penpower Chinese Expert. When the activation is successful, we will send you an email. Note: 1. The Product ID is sticked on the installation CD. 2. If you have ever activated the PCE on your computer before, you can just click the [Get Activation Code] to activate the software. 3. In case the activation fails, visit http://www.penpower.net/pce/active_pce.asp. Obtain a different Activation Code, enter the code in the respected area, and then click [Activate Software] to activate manually. Chapter 3 Using the Chinese Expert Chapter 3 Using the Chinese Expert 3.1 Starting Penpower Chinese Expert After the Chinese Expert software is installed, there will be a new desktop. Double click this icon to start the Penpower Chinese Expert. shortcut on the 3.2 Introduction to the Main Interface 3.2.1 Translation Mode When the Chinese Expert is runs for the first time, the articles I Speak Chinese and 100 Chinese words appear by default. Click the I Speak Chinese article to enter the default Translation Mode . Function Buttons Chinese Article or Sentences Articles/ phrase List Translation Toolbar Note: The English pane displays the machine-translated content and is provided for reference only. Click the individual sentence headings on the left to open them in the Chinese pane. You can also edit the translation in the English pane directly. 3-1 3-2 Chinese Expert Function Buttons About Help Simplified Chinese to Traditional Chinese Machine Translation Phrase database Traditional Chinese to Simplified Chinese Re-edit article Auto insert all phrases Human voice Settings Translation Mode Text to Speech User Defined Dictionary Dictionary Word Segmentation Save as Save Open New Toolbar Export TTS or recording to WMA file Display/Hide Pinyin Print 1. Text to speech : Click the Text to speech button to hear theprogram speak the text in the Chinese panel. The Text-to-speech function is a great way for you to practice your Chinese listening comprehension skills. The display subtitle feature is even more helpful by showing you what word is being pronounced during text-to-speech. so you can Click the Text to speech button again to stop. 2. Human Voice : Hear a pre-recorded human voice speak the default Chinese phrases. Click the Human Voice to hear the voice and click it again to stop. 3. Traditional Chinese to Simplified Chinese and Simplified Chinese to Traditional Chinese : Convert the Chinese characters to Traditional Chinese or Simplified. 4. Print : Print the segmented article or sentence in the Sentence Segmentation area. 5. Display/Hide Pinying : Display or hide the Pinyin in Sentence Segmentation pane. 6. Export TTS or recording to WMA file : Export the Text-to-Speech (TTS) synthetic speech or the recorded human voice data to a WMA file for convenient listening. Chapter 3 Using the Chinese Expert 3.2.2 Word Segmentation Mode Click the Word Segmentation Mode button. Function Buttons Chinese Article or Sentences Articles/ phrase List Sentence Segmentation Tip-Show Translation and note Toolbar Toolbar Redo phrase Segmentation Edit Print Copy to clipboard Display/Hide Pinyin Delete this Recording Record your own voice Human voice Text to Speech Go back to the article Note: When selecting a sentence from the left side, the Toolbar buttons will be different from that of when selecting an article. Refer to 3.2.1 Translation Mode for the explanation of the article toolbar. 3-3 3-4 Chinese Expert 1. Text to speech : Hear the Chinese speech in the Chinese pane. 2. Human Voice : Hear a pre-recorded human voice speak the default Chinese phrases. Click the Human Voice button to hear the voice, click it again to stop. 3. Record your own voice 4. Delete this recording 5. Display/Hide Pinying pane. : Turn on the Recorder. : Delete the recorded file. : Display or hide the Pinyin in the Sentence Segmentation 6. Copy to Clipboard : Converts all of the content in the Sentence Segmentation into video files and saves the files onto the clipboard. You can paste the files into any editing software such as Word, Excel, Paint, etc. 7. Print 8. Re-Edit : Print the segmented article or sentence in the Sentence Segmentation area. : Edit any character in the sentence. 9. Re-Segment : For manually constructed words that are not able to merge with other sentences, press the Re-Segment button to re-segment the word. Please reference to 3.4.4 Re-Segment. Chapter 3 Using the Chinese Expert 3.3 File Management 3.3.1 New Article Click New to open the Location of the article dialog box. Enter the article name and directory path, then Click OK to open a new article. Note: By default the new article is called untitled and has the My Document folder as its directory path. Click button to select a new directory path. Chinese content can be entered in the Chinese pane by typing in manually, or copying from another article. Note: When content is added, an asterisk (*) is appended to the article name. The asterisk indicates that the article has been modified and has not yet been saved. Click the Save button to save the article and the asterisk disappears. Tip: If you open new article, the English field is empty, if you need translation, please reference 3.8.4 Machine Translation of Whole Sentence or Article. 3-5 3-6 Chinese Expert 3.3.2 Opening an Existing File Click the Open button to open an existing file or recent files. If you select Open, the Open dialog box appears. Select one or more .pce files, then click Open to import its contents into Penpower Chinese Expert. If you select Recent files the Recent files dialog box appears. All recently edited files are listed. Select multiple files and press OK to import all of the selected files into Penpower Chinese Expert. 3.3.3 Closing an article In the article pane right-click the name of the article. Click Close this article to close the article and clear its name from the article pane. Tip: The Penpower Chinese Expert (PCE) automatically detects if an article is in Traditional or Simplified Chinese based on the number of Traditional and Simplified Chinese characters in the article. The PCE will display different images preceding the file name. indicates that the PCE is not able to recognize if the file is Traditional or Simplified. When an article has more Traditional Chinese characters, will appear to indicate that the article is written in Traditional Chinese. If there are more Simplified Chinese characters, will appear. If the article has an equal number of Traditional and Simplified Chinese characters, will appear. Chapter 3 Using the Chinese Expert 3.3.4 Abstract In the main menu, right-click on an article and select Abastract from the option list that appears. The Abstract dialog box will then appear. You can check for information related to the author of the article. You can then press Advanced to edit the information in the abstract. In the Edit auther information dialog box, you can modify article’s Title, Author, Email, Telephone, Comment, Password etc. Upon completion, press OK. Return to Abstract dialog box and then press OK. 3-7 3-8 Chinese Expert 3.3.5 Save File Modified articles that have not yet been saved have an asterisk (*) after their name to indicate that the article has been modified and hasn’t been saved yet. Click the Save button to save the selected file to the default folder in the .pce format. The asterisk will disappear. Note: The Save command saves only the currently selected file. 3.3.6 Save as a New File Click the Save as button then select Save as pce file to open the Location of the article dialog box. Enter the article name and select the directory path then press OK. The selected article will be saved as a new file in the .pce format. You can also click Save as text file to save the selected article as a new file in the (.txt) format. There are two format choices available: Article format and Sentence format. Note: If you use Hanyu Pinyin(standard tone) in the Sentence Segmentation pane then save it as a text file, Hanyu Pinyin may be displayed as random lines of code because of the used font may not be able to display Hanyu Pinyin. It is recommended to use a font like Times New Roman to display Hanyu Pinyin correctly. Note: The Save as command saves only the currently selected article as a new file. 3.3.7 Close Chinese Expert Click the Close button in the upper right corner to exit Penpower Chinese Expert. If there are any unsaved modified documents, you will be asked to save them one by one before exiting. Click Yes to save each article or Save all to save all modified articles. Chapter 3 Using the Chinese Expert 3.4 Sentence Segmentation Sentences can be quickly split into segments of distinct words using the smart sentence segmentation technology to make learning words easier for you so you are able to understand the entire sentence. 3.4.1 Automatic Sentence Segmentation Press the Sentence Segmentation button, when the button looks indented, right-click desired article’s name to launch option list. You can then change the Pinyin display format from the Pinyin Settings option. Upon completion, the software will display Chinese Pinyin in Sentence Segmentation from in accordance to your preferred format and then complete the sentence segmentation. The Pinyin Setting can be set to Zhuyin, Hanyu pinyin (numeric tone) or Hanyu pinyin (standard tone). If Hanyu pingyin is selected, the pinyin is displayed in the English pane. You can refer to this pane to learn the Hanyu pinyin for each character. 3-9 3-10 Chinese Expert Selecting Hanyu pinyin (numeric tone) displays the Hanyu pinyin with numbers to indicate the tone of the character as displayed on the right: Selecting Zhuyin shows the Zhuyin as on the right: Zhuyin can help you learn the Zhuyin used for each word. Penpower Chinese Expert automatically breaks the entire article down into individual sentences. Each sentence is then indexed on the left side in the article pane. Click an individual entry to display and edit the selected sentence. Though this function, you will be able to understand an entry sentence by sentence. You can also construct your own sentences, change words and make recordings. The Sentence Segmentation command can separate words and terms from within a sentence. Separating terms and words from each other can help you learn the elements of the sentence to understand the meaning of the sentence. Word Term Term Chapter 3 Using the Chinese Expert 3.4.2 Basic Chinese Learning Functions in the Sentence Segmentation Pane Tip-Show Translation and Note In the Penpower Chinese Expert Sentence Segmentation pane, you can hover the cursor on any word or term to see the English translation and a few notes pertaining to the selected word or term. Lookup Online To look up the online translation of any word or term, hover the cursor on the word or term, and right-click and then click Search on web to connect directly to the YAHOO Dictionary web page. Note: If the word being translated is in Traditional Chinese, for example 爭光, you will be linked to the Yahoo! Taiwan Dictionary website. If the word is in Simplified Chinese, for example 爭光, you will be linked to the Yahoo! China Dictionary website. If the words are written exactly the same in Traditional or Simplified Chinese, for example 昨天, the PCE will link to the Yahoo! China Dictionary website. 3-11 3-12 Chinese Expert TTS Speech The Text-to-Speech (TTS) synthetic speech technology allows you to hear words on-screen, allowing you to listen to the pronunciation and tones of the words. Hover the cursor on a word or term, right-click and then click Text to speech to hear the word or term. Change Pronunciation Certain words may have multiple pronunciations. 紐約, for example, has two possible tones for 約. Hover the cursor on 約 and right-click to bring up the menu. Click Tone modification. In the Phrase input dialog box, select a pronunciation for 約. Show Standard Trace The Penpower Chinese Expert can display how Chinese characters in a step-by-step display. Showing the proper stroke order for any Chinese characters, you will learn how to properly write any character. Hover the cursor on the word or term to see the trace. For a term such as 紐約 right-click the term to open the menu. Click Character tracing, then select the character 紐 to trace. An animation of how to write the character 紐 is shown along with other details about the character. Use the Ink Speed slider to adjust the writing speed. Word details show that its radical is and its stroke count is 7. Click Replay to study the stroke order for the word again. Chapter 3 Using the Chinese Expert Click Practice to open the Practice dialog box where you can practice writing the character. When done, you can click Grade for the program to evaluate your written character. Click Erase to repeat the practice session. 3-13 3-14 Chinese Expert Quickly Open Phrase Database Double-click a word or term to search for the word in the phrase database. For example, for the term 台灣, you can quickly open the phrase database to check the pronunciation, meaning, meaning, notes, or even modify the pronunciation of this term. Note : If the selected phrase is not in the phrase database, the Phrase Input dialog box will display. You can then add notes and the edit the pronunciation though the Phrase Input box. The edited phrase will then be added to phrase database. Double click it Chapter 3 Using the Chinese Expert 3.4.3 Build Phrase Manually Certain terms such as names and other pronouns may not always be properly segmented. You must build the phrase with the Build Phrase Manually method to add it into the phrase database. For example, 洋基 is the name of a baseball team, but the name is broken down into two separate words: 洋 and 基. You can build the phrase manually by combining the two into one term 洋基 and then adding the word into the database. Click the sentence 這裡有建仔代表洋基出戰天敵天使隊 in the article pane. In the Sentence Segmentation pane, the term 洋基 is split into two separate words 洋 and 基. In the Chinese pane, select and right-clcik 洋基. Click Build phrase to combine 洋 and 基 into one new term, 洋基. Before Build phrase After Click the Phrase database button to open the Penpower Chinese Expert phrase database dialog box. 洋基 is now listed in the phrases. 3-15 3-16 Chinese Expert 3.4.4 Redo Phrase Segmentation Phrases built in one particular sentence will not be automatically combined in other sentences. Phrase building only combines words and terms in the current sentence. If the term appears in other sentences, use the Redo phrase segmentation command to quickly combine them all. For example, in section 3.4.3 we constructed a new term by combining words 洋 and 基 in the sentence 這裡有建仔代表洋基出戰天敵天使隊 and added it to the term database. When clicking the sentence 終場洋基12:0大勝天使, 洋基 is still two separate words and not one single term. In this situation the Redo phrase segmentation command is available. Simply click the button to redo phrase segment the sentence and combine 洋 and 基 into the term 洋基. Before redo phrase segmentation After redo phrase segmentation Note: The Penpower Chinese Expert comes with an extensive pre-defined term database and when manually constructed terms are assigned, they rank lower than terms already existing in the database. If a manually constructed term is a part of a larger default term, the Redo Phrase Segmentation function can’t be performed on other sentences in the article that contain this term manually construted term. For example, the default system term database already contains this term 天長地久. If you manually build the term 天長 in a certain sentence so that it is now two separate terms 天長 and 地久, you won’t be able to use the Redo Phrase Segmentation command to separate 天長地久 in other sentences. 3.4.5 Print Click the Print Segmentation pane. button to print the segmented article or sentence in the Sentence Chapter 3 Using the Chinese Expert 3.5 Auto Insert all Phrases Press the Auto insert all phrases button, and the system will display a Please select the words dialog box. You can select one word at a time, or press the Add all button to import all of the words on the left column into the word database (self-select) on the right column, then press OK. 2 1 3 4 Click the Phrase database button. In the Penpower Chinese Expert Phrase Database dialog box, you can see all of the phrases in the article now listed in the database. 3-17 3-18 Chinese Expert Note: The pronunciation system shown in the Chinese pronunciation area of the Penpower Chinese Expert phrase database dialog box depends on the Pinyin settings. If the Pinyin settings are set to Zhuyin, then Zhuyin is displayed; if set to Hanyu pinyin, then Hanyu pinyin is displayed. Note: The phrases listed in the database apply only to the current article. All articles have their own independent database. Chapter 3 Using the Chinese Expert 3.6 Phrase Database Management Click the Phrase database Database dialog box. button to display the Penpower Chinese Expert Phrase Oral exam Speech practice Character tracing Text-to-Speech Human voice Record in your own voice Add phrase Edit phrase English Pane Custom Definition Note Delete phrase Export Database sources 1. Terms added using the Build phrase command in a certain sentence within the article. (Please refer to 3.4.3 Build Phrase Manually.) 2. Terms added through the Auto insert all phrases command from the current document. (Please refer to 3.5 Auto Insert all Phrases.) 3. Terms added using the Construct New Term command in the Chinese Expert phrase database. (Please refer to 3.6.6 Add Phrase.) 4. Terms created using the Add Phrase command from the Dictionary. (Please refer to 3.8.2 Lookup Phrase Translation in Dictionary.) English Pane Shows the selected phrase and its English translation. Custom Definition Note You can use the edit phrase or construct phrase function to add your own notes. 3-19 3-20 Chinese Expert 3.6.1 Phrase Search Text Search Type the phrase to search for in the Search phrase box. If the phrase is in the list, after you have finished typing in the search phrase, it will be highlighted in gray. For example, after entering 洋基, the term 洋基 will be highlighted in gray. Voice Phrase Search Click the Oral exam button and the message Please speak the word you want to search appears. Say the phrase in Chinese. If you say the phrase correctly, the phrase will be displayed and highlighted in blue. For example, after saying 洋基, the term 洋基 is highlighted in blue. Chapter 3 Using the Chinese Expert 3.6.2 Speech Practice Click the Speech practice to practice. 1. Display/Hide Pinyin 2. Text to speech button. In the Speech practice dialog box. Select a phrase : Display or hide the Pinyin of the selected phrase. : Hear the Chinese in the Chinese pane. 3. Voice recognition : Clicking this button will display the message Please speak the word you want to search. Say the selected phrase out aloud. If your pronunciation is correct, you will see Pronunciation is correct. If not, you will see Sorry, your pronunciation is not correct, please try it again. 4. Previous phrase its pronunciation. and Next phrase 3.6.3 Character Tracing Select a phrase such as 紐約 then click the Character tracing button. Now click the character to lookup the trace for a character such as 紐. An animation of how to write the word 紐 is shown along with its stroke number and its radical. Use the Ink Speed slider to adjust the speed of the animation. You can click Practice for realtime writing practice. For more details, please refer to the explanation in 3.4.2 Basic Chinese Learning Functions in the Sentence Segmentation Field-Standard Trace. : Select the previous or next phrase and practice 3-21 3-22 Chinese Expert 3.6.4 Listen to Pronunciation You can hear pronunciations of the selected phrase with either the Text-to-Speech or Human voice commands. Text-to-Speech Text-to-Speech (TTS) pronounces words using a computer-renerated voice to help you quickly learn the pronunciation and tone of words. Select a term such as 洋基, then click the Text-to-Speech pronunciation. button to listen to its TTS Human voice If you have recorded a human voice saying a certain phrase or sentence, you can then choose to have it spoken using the Human voice command. For example, if you had previously recorded human speech for the phrase 洋基, click the Human Voice button to hear it. Note: For instructions on recording human speech refer to 3.6.5 Recording. Note: You can adjust the speed of pronunciation. Refer to 3.3 Setting Speed of Speech. 3.6.5 Recording You can add human speech for phrases and sentences to compare with the TTSvoice and for further repeated practice to improve the accuracy of your pronunciation. Select a phrase such as 洋基, then click the Record in your own voice button to turn on the recorder. Click the button to begin recording. When you are done recording, click the button to stop recording. Click the button to listen to the recording and then click the button to save the recording. Chapter 3 Using the Chinese Expert 3.6.6 Add Phrase Click the Add phrase button. In the Add phrase dialog box enter a new phrase such as 王建民 and then click OK. In the Phrase Input dialog box, correct any characters with the wrong pronunciation in the Phonetics field. You can also click the button to hear its pronunciation. In the Note area, you can provide a note for the selected phrase. When you have finished making changes, click OK. When asked Do you want to replace all? click Yes and the newly constructed phrase will be applied to the entire article. If this phrase appears in any other sentences in the article you can use the Redo phrase segmentation command to re-segment the sentence quickly. In the Chinese Expert phrase database you will now see an entry for 王建民. Note: If the Pinyin Setting is Zhuyin, the Zhuyin will be displayed. The button is also changed to . Note: When you hover the cursor over a term, in the Sentence Segmentation pane, its English translation will be shown (if available) as a Tip. Notes about the term will also be shown if available. 3-23 3-24 Chinese Expert 3.6.7 Edit Phrase Click a phrase such as 紐約, then click the Edit phrase button. In the Note area, you can provide a note for a term such as 美國大都市 in the Phrase Input dialog box. If there are any words with multiple pronunciations - 約 for example has two options - select the one you want. After making the change, click the button to hear its pronunciation. When finished, click OK. 3.6.8 Delete Phrase Select a term such as 王建民 then click the Delete phrase butto. Click Yes to delete the phrase. 3.6.9 Export Press the Export button and select Export to user defined dictionary. Close the Please select thewoeds dialog box. All of the selected characters will then be included into the user defined dictionary. Please reference to 3.5 Automatic Inclusion of All Words. If the word you want to export to the user defined dictionary is already in the dictionary, a warning message will pop-up. You can choose either, Replace: The new word will overwrite the older word. Append: The new explanation will be appended onto the old explanation. Ignore: Keep the old word and explanation. Chapter 3 Using the Chinese Expert Cancel: The warning message will disappear and the exporting will be cancelled. If you select Apply All, all of the options selected will be automatically applied for future cases. If the you select Save as CSV File, a Save As dialog box will launch. Enter a file name and select where to save the file. Press Save and all of the words in the previous list will be saved as CSV files. Software such as MS Excel can open the CSV files and its content can be printed out via a printer for revision. 3-25 3-26 Chinese Expert 3.7 Pronunciation Practice 3.7.1 TTS Speech The Penpower Chinese Expert uses TTS synthetic speech technology to help you with pronunciation in a fast and intuitive manner. Click the Text to speech button on the toolbar below the English/Sentence Segmentation pane to listen to the standard pronunciation for the entire document. The system will show you the pronounce words with highlights. Tip: If you want to listen to a particular sentence, you can click on the sentence in the Chinese area, and then click the Text to speech button. 3.7.2 Recording For any sentence, you can record your own voice after segmentation for the given sentence. By comparing your voice with the standard TTS speech, you can train and correct your own pronunciation. 1. Record in your own voice cording. 2. Delete this recording : Turn on the Recorder. For instructions, see 3.6.5 Re- : Delete the recorded file. 3. Human Voice : If a sentence has a voice recording, you can click the Human Voice button to play it. Please refer to 3.6.4 Listen to Pronunciation for more details. 4. Go back to the article : Return to viewing the entire article. Note: If the pronunciation is too fast or slow, the speed can be adjusted to suit your personal preference. For instructions on adjusting the pronunciation speed please refer to 3.9.3 Setting Speed of Speech. Chapter 3 Using the Chinese Expert 3.8 The Translation Function 3.8.1 Phrase Translation Tip Display After the article or sentence has been segmented, hover your cursor over a certain word or term in Sentence Segmentation pane. If an English translation exists for this word or term in the system database, it displays as a tool tip. Notes: 1. If the words have notes, the notes will be shown after the translation. 2. If you have checked the “Show both Traditional and Simplified Chinese characters in the online translation window“ option in Settings, the translation tip will display with both Traditional and Simplified Chinese characters. 3.8.2 Lookup Phrase Translation in Dictionary The Penpower Chinese Expert provides an extensive dictionary providing bilingual translations and usage rules. First, click the Dictionary button to open the dictionary. Enter the Chinese or English word/phrase to lookup then click the Search button or press Enter. The phrase’s English or Chinese translation, definition and usage is then displayed. Chinese to English Click the Text to Speech tion. English to Chinese button to hear the phrase’s Chinese or English pronuncia- For Chinese words, click the Character tracing button to view an animation of its how the character is writing, its radical and the number of stroke for the Chinese character. 3-27 3-28 Chinese Expert To add a Chinese phrase, click the Add phrase button. The phease will be added to the database for the current article in the Phrase Input dialog box. If this phrase already exists in the database, a reminder is displayed. 3.8.3 Manual Translation Click the indented Sentence Segmentation button to switch to the English pane. Click the sentence on the left to show that sentence in the English pane. You can now enter your own English translation for the sentence in the English pane. Chapter 3 Using the Chinese Expert 3.8.4 Machine Translation of Whole Sentence or Article Note: The results from machine translation may not be entirely accurate so the translated content is only provided for reference. Translate New Article Create a new article and then click the Translation button. In the Article setting dialog box, select a Pinyin setting and click OK. The translation of the entire article is shown in the English pane. Tip: Translation engine setting: Choose the PCE setting to support the Chinese article currently shown in the Chinese pane. If the text in the Chinese pane is in Traditional Chinese, set the translation engine to Traditional Chinese. If the text is in Simplified Chinese, set the translation engine to Simplified Chinese. This will improve the accuracy of the translation. The Penpower Chinese Expert automatically breaks the entire article down into individual sentences. Each sentence is then indexed on the left side. Click on a particular sentence on the left to edit the sentence. This helps you learn Chinese one sentence at a time. 3-29 3-30 Chinese Expert Translate Segmented Article If sentence segmentation has already been performed on the article, you must first click the indented Sentence Segmentation button to restore it to the state. Now click the Translation button and the translation of the entire article will appear in the English pane. If you are viewing the article by sentence, only the current sentence will be translated. If a translation already exists and you click the Translation button, you will see Machine Translation will erase your own translation. Do you want to continue translating? If you click Yes, then the previously translated sentences will be retranslated. Chapter 3 Using the Chinese Expert 3.9 User defined dictionary You can define your dictionary’s functions at the main editing page of the User defined dictionary by adding frequently-used words or difficult words convenience. 1. Click the User’s defined dictionary button, open the User defined dictionary dialog box, select the New button, open the Add phrase dialog box. You can now input a new word. 2. After creating a new word, press OK, then open the Phrase Input dialog box so you can modify the word’s pronunciation. In the Note column, you can add comments about the word. 3-31 3-32 Chinese Expert 3.After pressing OK, you can immediately see the new word in the window, and the word comments at the bottom. 4. After selecting the word, select an option on the right (Modify, Delete, Speak etc). You can also Import or Export the content of your customized dictionary for future use. Note: If you would like to select multiples words, just hold shift and select the desired words. Chapter 3 Using the Chinese Expert 3.10 Re-edit Article The Re-edit article command can be used to clear all edits made to the content of the current article. Only the original Chinese text in the Chinese field will be retained. Note: The Re-edit article command will clear only the segmentation in the Sentence Segmentation pane or the English translation in the English pane. Phrases already added to the phrase database will not be affected. When you click the Re-edit article button the reminder This action will erase derived contents of your article, including your recording and translation, Continue? displays. Click Yes to clear all edits made to the current article’s content. 3-33 3-34 Chinese Expert 3.11 PCE Share Click About button and select [Connect to PCE Share Website]. You can connect to Sample Lessons, Community and Share My files on the PCE Share Website. 3.12 About Click About button and select [About] to open the About dialog. You can check your PCE version information here. Upon choosing the User reporting system button, an Outlook page will pop out, you will be able to receive immediate trouble-shooting help online. Click [Product warrant registration] to connect to the Penpower product warranty registration Website for ensuring your product warranty service. Chapter 4 Settings Chapter 4 Settings 4.1 PCE Settings 4.1.1 Language Setting You can view the Penpower Chinese Expert interface in Traditional Chinese, Simplified Chinese or English. Click the Settings button. In the Settings dialog box, you can choose between Traditional Chinese, Simplified Chinese, or English in the Language Settings area. Click OK and the reminder The new language setting will be effective after Penpower Chinese Expert is restarted will be displayed. Click OK. If, for example, you choose Simplified Chinese as the interface language, when you restart the Penpower Chinese Expert the interface will be in Simplified Chinese. 4.1.2 Font Size Setting The Chinese Expert offers three font sizes: Big, Medium and Small. Choose the font size appropriate for your needs. 4.1.3 English-Chinese Dictionary Setting When you use the dictionary and the word you want to check is in English, results can be displayed in accordance to your preferences (Simplified or Traditional Chinese). Take the following picture for example, if you want to check the meaning of the word “expert”, the displayed result will be in Traditional Chinese. 4-1 4-2 Chinese Expert 4.1.4 Converting Tradictional and Simplified Chinese Setting Bidrectional Conversion of Tradictional and Simplified Chinese Setting provides two options: Character-by-Character and Word-by-Word. If you choose Characterby-Character, PCE will change the characters to either Traditional or Simplified Chinese, for example 電腦 will change to become 電腦. If you choose Word-by-Word, 電腦 will become 計算机. 4.1.5 Word Segmentation Setting Due to the article’s print layout, a Traditional Chinese article will be displayed in fullwidth punctuation, while English articles will be displayed in half-width punctuations. The PCE provides a Half-Width symbol to Full-width symbol function, allowing you to modify article punctuation to make article the layout organized. Note: Half-Width symbol to Full-width symbol settings will change after the next Sentence Segmentation. 4.1.6 Speed of Speech Setting If the speed of speech is too fast or too slow, use the cursor to move the Speed of Speech slider to adjust the speed of speech. 4.1.7 Displaying Traditional and Simplified Chinese characters Check "Show both Traditional and Simplified Chinese characters in the online translation window.“ to display Traditional and Simplified Chinese characters in the online translation window. Chapter 4 Settings 4.2 Language Settings for English Environments If you use the Windows 2000/XP English operating system, the Penpower Chinese Expert may not properly display Chinese characters. For example, Chinese text entered into the Chinese pane appears as strange code, the sentence headings in the article pane appear as strange codes, or the Chinese characters in the English pane are displayed as strange codes. It is recommended to set up your operating system so it can support Chinese characters before using the Penpower Chinese Expert on Windows 2000/XP English operating systems. 4.2.1 Windows 2000 English Operating System Click the Start button, and then select Settings. Click Control Panel, double-click Regional Options, and then click the General tab. In the Language settings for the system area, check off Simplified Chinese and Traditional Chinese, and then click OK. You must restart the computer before the settings will take effect. Click Yes to restart the computer. 4-3 4-4 Chinese Expert 4.2.2 Windows XP English Operating System Click the Start button, and then select Settings. Click Control Panel, double-click Regional and Language Options and then click the Languages tab. In the Supplemental language support area, select Install files for East Asian Languages, and then click OK. A notification to restart your computer before the settings will take effect will pop-up. Click Yes to restart the computer. Chapter 5 Writing Pad Version Chapter 5 Writing Pad Version 5.1 Hardware Specifications • Dimensions: 110mm x 90mm x 22mm • Weight: 110g (excludes USB cable) • Active Pad Area: 55mm x 45mm Left mouse button Handwriting/Mouse mode button Right mouse button Handwriting/Mouse mode button: Clicking this button switches between the handwriting and mouse mode. 5-1 5-2 Chinese Expert 5.2 Penpower Jr. Introduction • Unicode recognition kernel Supports the Unicode system to input Traditional and Simplified Chinese easily. • All-in-one recognition kernel of Big5 and GB The characters that can be recognized includes more than 23,000 Chinese words, 4941 words unique to Hong Kong, alphabet, numeric, symbols, Hiragana and Katakana. • Artificial Intelligence recognition kernel After you correct the recognition result from the candidate or AI dialog, the system will modify its recognition database to adapt your personal writing style. This will improve your recognition rate. • Full screen multi-words free writing You can write multiple words at one time before recognition based on the advanced character segmentation technology. • Free writing recognition kernel Not only can you write strokes in any order but even careless or illegible continuous writing can be recognized correctly. • Smart handwriting/mouse mode This brand-new Penpower mouse is more intuitive and easier to use. Additional symbols and symbol shortcuts are also provided for your convenience. • Other auxiliary functions Other useful functions such as related phrase, related word, special symbol table, homophone, dictionary, learning string, color inking and sound effect. all make input easier. • Word learning wizard An all-new word learning wizard makes it easy to set up and manage your learning dictionary. • Chinese-English translation Online dictionary with real-time translation between Chinese and English with 139,000 English to Chinese and 76,000 Chinese to English entries. Chapter 5 Writing Pad Version • Transparent signature Superimpose your signature directly into a Microsoft Word or Excel document without changing the document layout. Or insert your signature into IE, Netscape and Eudora e-mails and send it to other people. • Pop-up bar The visual user interface is hidden but always available. The function tool bar pops upon the word where the cursor is. • Inking on MSN Messenger If you have MSN Messenger 6.1 or above installed, you can transmit handwriting and hand-drawn graphics through MSN Messenger for that extra personal touch. • Fast User Switching Windows XP/Vista Fast User Switching is supported so every user can have access to their personal settings. 5.3 Installing the PCE and Penpower Jr. Insert the Penpower Chinese Expert setup CD into the CD-ROM drive, and the system will automatically start the setup. Select [ Penpower Chinese Expert]. Please refer to Chapter 2 for more details. 5-3 5-4 Chinese Expert Installing the Penpower Chinese Expert also automatically installs the Penpower Jr. You can also install the Penpower Jr. by selecting the [Penpower JR] option. Select the language version you want to install, then click [ Next]. Follow the instructions on screen and carry out the installation process as directed. When installation is completed, restart your computer. Chapter 5 Writing Pad Version Note: You can select between three types: typical, compact, or custom. Note: You can select what language you would like the Penpower Jr. to recognize. Note: You can have the handwriting software start up when the windows starts. Please connect the touch pad via USB port. 5-5 5-6 Chinese Expert 5.4 Starting the Penpower Chinese Expert Note: Before installing the Penpower Chinese Expert on the Windows 2000/XP English operating system, you must enable the Traditional or Simplified Chinese encoding support under Regional and Language Options on the Control Panel. The process for setting up Chinese language support is slightly different for Windows 2000 and Windows XP. See “Section 3.13 Language Settings for English Environments” for details. After the Penpower Chinese Expert software is installed, there will be a new shortcut on the desktop. Double-click this icon to start the Penpower Chinese Expert. Or click the Start button, and then select All Programs. Select the Penpower Chinese Expert and then Select the Penpower Chinese Expert. When the Penpower Chinese Expert software is opened, the Penpower Jr.starts as well. When using the Penpower Jr. for the first time, a calibration dialog box will appear to ask you to calibrate the touch pad. Tap the four corners of the touch pad in a counterclockwise direction from the top-left corner. Penpower Jr. toolbar Note: Please refer to Chapter 3 to learn how to use the Penpower Chinese Expert. Chapter 5 Writing Pad Version 5.5 Touch Pad Operation 1. Move: Place the pen on the touch pad, and then move it on the panel gently. 2. Click: Press the pen down on the surface of the touch pad and lift. 3. Dragging: Press the pen down on the surface of the touch pad lift quickly, and then press down again. On the second touch move the pen on surface of the touch pad. 4. Double click: Press the pen down on the surface of the touch pad quickly. Do this twice in a deft manner. 5. There are three buttons on the touch pad. In Mouse mode the left and right buttons have normal mouse functionality and the middle button is defined to switch between pen mode and mouse mode. In Pen mode the left button is used for error correction. When you tap the left button, the latest recognized result is replaced with the next candidate word to let you correct the result quickly without switching to Mouse mode. 5.5.1 Calibration When the Penpower Chinese Expert starts, the Penpower Jr. starts as well, so you are able to write right away. If the inking you write is not centered on screen, you need to calibrate your touch pad to remap the active area. 1. On the Mouse menu click Calibration to start the touch pad calibration program. 2. Tap the four corners of the touch pad starting from the top-left in a counterclockwise direction. 5-7 5-8 Chinese Expert 5.6 New Handwriting/Mouse Mode 5.6.1 Switching Modes When the Penpower Jr. is started for the first time, it will start in Handwriting Mode. Left mouse click the Menu button or right mouse click the toolbar to display the options menu. Select the Penpower mouse mode to switch to the mouse mode. In mouse mode, click the Switch button to switch back to handwriting mode. TIP: The middle function button on the Penpower Junior touch pad allows fast switching between the handwriting and mouse modes. Handwriting mode Mouse mode 5.6.2 Handwriting Mode Taskbar Suspend: Temporarily close the toolbar. To reopen the toolbar, select the Suspend and click Writing Mode. TIP: You can also minimize the handwriting mode toolbar by double-clicking it. Horizontal/Vertical Switch: Switch between the horizontal and vertical layout of the toolbar. Vertical Switch Horizontal Switch Suspend Chapter 5 Writing Pad Version 5.7 Full Screen Handwriting Mode There are three different options of Full Screen Mode displays in the main menu. Single-word writing You can only write one word at a time. You cannot start writing the next word until the current word has been recognized. Two-sides writing After the first stroke is made, a vertical line will be displayed in the center of screen. All following strokes written on the one side of the line are considered part of one word. Starting a new stroke on the other side means that the last word is finished and you’ve started to write the next word. Free writing You can handwrite multiple characters at one time before recognition. Forty one characters at most is allowed. You can write left-to-right or top-to-bottom. Remember to keep adequate distance between two contiguous words when you write. The amount of distance affects character segmentation. 5.7.1 How to Write In Free Writing Mode, try to keep strokes of the same word separate from strokes of other words so not to overlap words when you write. Finish every stroke of each word for maximum accuracy. Correct: Write the three words『明日月』. Incorrect: Overlap between two words. All the strokes may be recognized as one word. 5-9 5-10 Chinese Expert Incorrect: The two parts of one word are written far away from each other. The strokes may be rexognized as two words. Auto Phrase Correction The Penpower Jr. automatically proofreads your writing content to improve the recognition rate. For example, if you continuously write『天下太平』 (peace on the earth), but the character『天』is written as『夫』, the Penpower Jr. uses its internal phrase dictionary to correctly recognize the intended result of『天下太平』. 5.7.2 How to quickly fix errors, enter phrases and symbols When writing, candidate words based on the previous input will be displayed on the handwriting toolbar. Each tap of the left function button on the touch pad will move the candidate words forward by one and also correct the results, allowing errors to be quickly fixed; the right function button allows the input of six habitual symbols. Alternatively, select a candidate word on the handwriting toolbar to correct it. Click the Symbols Table button with the mouse to open the symbols table and enter the corresponding punctuation symbol. You can also tap the middle function button on the touch pad to switch to Mouse Mode. In Mouse Mode, select the candidate word to edit with the candidate words database, postrelated word, phrase or select symbol database. For example: in Handwriting Mode, the input『蒙恬科技』had the character『技』 misread as『投』. Here you can click the middle function button on the touch pad to switch to the Mouse Mode then choose from the candidate words field『技』to correct the mistake. Once fixed, tap the middle function button to switch back to the Handwriting Mode and continue writing. Function Button Handwriting Inking Candidate words Post-related word Hotkey Phrase Symbol Chapter 5 Writing Pad Version 5.8 Balloon UI This unique user interface lets you edit recognition results freely in any application. The visual user interface may be hidden but is always available. When you want to correct a word, just hover your cursor on a word and a toolbar will eventually pop-up. TIP : You do not need to click anything after the cursor is hovered on the word. On the toolbar, click candidate words, the AI button, the homophone button, the pre-related word button, the post-related word button or the phrase correction button to correct your result. Click the button to see the raw image of your strokes. Click the button to open the tutor. Click the button to input punctuation symbol. Click the button to split one word. Click the button to merge one word with next. The button is to activate the Chinese-English translation function. Details about this function are provided further on in the manual. Note: In New Handwriting/Mouse mode the balloon interface commands can only be used with the mouse. Note: The Balloon Interface can be used in Microsoft Office, IE, WordPad. However, on 64-bit systems the interface may not be compatible with some software, except NotePad. 5-11 5-12 Chinese Expert 5.9 Result Correction When you use candidate words or the AI button to correct the result, the Penpower Jr. will modify its recognition database to adapt your personal writing style. The may improve the recognition rate. 5.9.1 By Artificial Intelligence 1. Write a few words. The result would display on your screen. 2. For example, the character『恬』is wrongly recognized as『恰』. 3. Hover your cursor on the word『恰』for a moment, the toolbar pops up. 4. Click the candidate word if the correct word is there. 5. Otherwise, click the AI button to open the AI correction dialog. 6. Input the correct word『恬』, and then click OK. 7. You will see the wrong result『恰』is already updated as『恬』. Your personal writing style has also been detected by the Penpower Jr. TIP: You can also click the touch pad’s middle button to switch to the mouse mode. If the correct word appears among the candidate words, simply click it to make the change. If the correct word is not among the candidate words, press the Penpower AI button to open the AI dialog box to train the software. Chapter 5 Writing Pad Version 5.9.2 By related word For any two subsequent characters, the first one is the pre-related word of the second one. The second one is the post-related word of the first one. e.g.『科技』, 『科』is the pre-related word of『技』, and『技』is the post-related word of『科』. 1. Write a few words. The result displayed on the screen e.g.『恬』is wrongly recognized as 『恰』, and『科』is wrongly recognized as『料』. 2. Hover your cursor on the word『恰』for a moment, the toolbar pops up. 3. Click the button to open the window of pre-related phrases. If the correct phrase 『蒙恬』is in the list, click it to update the result. 4. Hover your cursor on the word『料』for a while, the toolbar pops up. 5. Click the button to open the window of post-related phrases. If the correct phrase『科技』is in the list, click it to update the result. 6. You will see that the wrong result『蒙恰 料技』is already updated as 『蒙恬科技 』. 5-13 5-14 Chinese Expert 5.9.3 Merge When some strokes of one word are written far away from each other, they may be recognized as several words. You can use the Merge command to combine them into one word. 1. Write two words『棟樑』though Free Writing mode. The result would display on your screen. 2. If『木』and『東』is written far away from each other, you may get 『木東樑 』 as your result. 3. Hover your cursor on the first word『木 』for a moment, the toolbar pops up. 4. Click the button to merge『木』and 『東』into『棟』. Note : Only two consecutive words can be merged at one time. 5.9.4 Split When two words are written too close, they may be recognized as a single word. You can use the Split function to separate the word into two words. 1. Write 『日月星辰』though Free Writing mode. The result will be displayed on screen. 2. If『日』and『月』were written too close, you may wrongly get three words of result『明星辰』. 3. Hover your cursor on the word『明』for a moment, the toolbar pops up. 4. Click the button to separate 『明』 into『日』and『月』. Chapter 5 Writing Pad Version 5.9.5 Phrase Correction In Full Screen mode, if you wish to enter a common phrase (such as an idiom) and if you are not sure of how to write one of the characters, you can substitute a similar-sounding character instead. If you are not sure of the given character’s pronunciation either, choose any at random. When you have finished writing the phrase, select the uncertain character with the mouse then click the Phrase correction button. The Penpower Jr. will examine the four characters before or after this particular character to infer the phrase and then edit the phrase. 1. When entering an idiom in Full Screen mode such as『拔苗助長』, if you are not sure of how to write the character『 拔』, you can write the character『一』 instead to input『一苗助長』. 2. Hover the mouse on the character『一』 for a moment to display the Candidate Characters Window. Click the Phrase correction button and the『一』 character will be changed to『拔』. 3. If Phrase correction displays multiple candidate words, these will be shown as candidate words for you to choose from. For example, if you wrote『股份一限公 司』when you hover your mouse cursor over the『一』character, the Candidate Characters Window displays. Clicking the Phrase correction button displays a list of all phrase correction candidate words for you to choose and replace with. 5-15 5-16 Chinese Expert 5.10 Homophone If you forget how to write a certain words or it is too complicated to write, you can write down a homophone to display the word that you would like to input. For example, If you want to input the word『豫』: 1. Write any homophone of『豫』, for example.『玉』. The character will be displayed on screen. 2. Hover your cursor on the first word『玉 』for a moment to display the toolbar. 3. Click the button to display the window of homophone words. 4. You can click the / / button to toggle other Zhuyin homophone/Cantonese homophone/Hanyu homophone. 5. Click『豫』to replace『玉』. Chapter 5 Writing Pad Version 5.11 Related Phrase 5.11.1 Input words by Related Phrase 1. Write the first word of a phrase. e.g. If you want to input the phrase『一年四季』, just write the first word『一』. 2. Tap the middle button on the touch pad to switch to Mouse mode. All the phrases beginning with the word『一』will be listed on the phrase area of the Mouse mode. 3. Click the phrase or memorized word that you want to send it into the caret. e.g.『一年四 季』. 5.11.2 Update Phrase Database There are thousands and thousands of default phrases that can be recognized by the Penpower Jr. You can also customize the phrase database to meet your needs. 1. In Mouse mode press the Phrase button. Or in Handwriting mode , click Associations Dictionary and then click Edit Phrase to display the Phrase dialog box. 5-17 5-18 Chinese Expert 2. Click the Insert button. The Phrase Input dialog displays. You can input a new phrase here. For example, if you want to insert『一不做二不休』as a phrase, input『一不做二 不休』. Update the phonetics on the right side. Click the tion to check if the one you selected is correct. / buttons to hear the pronuncia- Note : The maximum length of a phrase is 200 words. The phonetics of the phrase is only for the VoiceReader to read the given text properly. Correcting the phonetics for a phrase is optional. Click OK to finish insertion. Following insertion, if you just write『一』, then『一不做 二不休』is displayed in the phrase window. Click the phrase to input it. 3. Select a phrase from the list, and then click Modify to update the phonetics of this phrase. Click Delete to delete the phrase from database. 4. In the Search string field, you can only input part of a phrase to find the phrase quickly. 5. You can use the New, Open, Save and Save As commands to manage your phrase database (*.yib). Note: Although you can create several phrase databases, you can use one at one time. 6. Import file: Click Import and select a phrase database (.yib) or text file to import it into current database. The text file format must only contain one phrase per line. You can edit the contents with any text editor such as NotePad. Note: Every imported phrase will have its own phonetics by default. The phonetics may be wrong. You can modify them from the Phrase dialog. Chapter 5 Writing Pad Version 5.12 Learning String A string is represented by a single symbol. You can write the symbol anytime and the recognition engine will recognize it as the entire string, minimizing needless writing. 1. In Mouse mode, click the Learning Tool button and click Learn String. The Learning Tool dialog box displays. 2. Enter the string you want to learn, then click Start. 3. Write your symbol twice according to the instructions. 5-19 5-20 Chinese Expert 4. Click the Manage DB tag. You can browse though the animated symbols for strings or any of the strings you have assigned a symbol to. 5.13 Gesture The Penpower Jr. supports four standard writing gestures. You can write these gestures to perform certain keyboard actions. 1. Delete: simulates the DELETE key. 2. Backspace: simulates the BACKSPACE key. 3. Enter: simulate the ENTER key. 4. Space: simulate the SPACE key. or Chapter 5 Writing Pad Version 5.14 Mixing Traditional and Simplified Writing You can mix writing traditional and simplified Chinese words. For example, you can write the two words『書寫』. No matter what characters you write, just set the recognition engine to determine whether the output is shown as Traditional or Simplified Chinese. See 4.12.1 for more details. 5.15 Switching Versions 1. In Mouse mode, click Penpower Junior options, then click Version. 2. For the Win2000/XP/Vista operating systems for Traditional Chinese, Traditional Chinese (Hong Kong) or Simplified Chinese, the output of the handwriting recognition is always encoded using Unicode. If, after switching versions, you cannot see the message displayed correctly at the bottom of the dialog box, your Windows operating system may not support the version you chose. 3. Select Use English Message to display all of the messages in English. 5-21 5-22 Chinese Expert 5.16 Settings In Mouse mode, click the Setting button or in Handwriting mode, click Setting from the menu. At the Setting dialog box, choose the settings for the recognition engine, output format or writing inking. 5.16.1 Recognition Setting Mode: The Recognition mode of Chinese, English, Numeral, Symbol and Japanese can be selected individually. You can select several modes at the same time. Recognition: * Simplified character: All of the results are in Simplified Chinese. If you do not know how to write traditional words, you can deselec Traditional to Simplified so your writing is not recognized incorrectly as Traditional Chinese. Note: The Traditional to Simplified option is available only when you switch to the Simplified version. * Traditional character: All of the results are in Traditional Chinese. * Traditional+Simplified: You will get traditional words while using traditional writing, and you will get simplified words while using simplified writing. Unusual character: The Penpower Jr. recognizes some unusual words when you select Unusual character. Running Hand: Select this option to recognize run-on cursive. Chapter 5 Writing Pad Version HongKong Character: This recognition mode is available only when the Penpower Jr. is set to BIG5 or BIG5+HK. You can connect to http://www.microsoft.com/hk/hkscs/default.aspx to download the HongKong characters list. 5.16.2 General Setting Half shape/Full shape : To decide whether the handwriting result of alphanumeric is recognized as one-byte ASCII code or double-byte code. Auto load: Start Penpower Jr. when Windows starts. Sound: Pronounce the character in Mandarin or Cantonese immediately after recognition. 5-23 5-24 Chinese Expert 5.16.3 Writing Setting Ink color: Select the color of inking. You can adjust the smoothness of color gradation when selecting Multiple. Ink width: Select the thickness of inking. Ink sound: Select the sound effect while writing. Pen style: Select the pen style. Speed: Select the writing speed. The less the relative value is, the shorter the timeout for recognition after you’ve stopped writing. Chapter 5 Writing Pad Version 5.17 Signature 1. Move your cursor to where the signature will be. 2. Select the Mouse mode and click the Signature button. The Welcome to Penpower Signature Tool screen will be shown and you are now in the signature mode. 3. In Signature mode, the right button is defined to toggle pen mode and mouse mode. You must switch to Pen mode before signing your signature. The left button is defined to change color. : Select the color of inking. : Select the thickness of inking. : Select the pen style. : Clear all. : Undo one stroke. : Redo one stroke. 4. Click the button to cancel signature. 5. Click the button to insert your signature at the position of your cursor. 5-25 5-26 Chinese Expert 6. Click the document. button to overlap your transparent signature in an MS Word or Excel Note: You can use the transparent signature in the latest version of Word and Excel, but Office 2007 does not support this function. You may make notes and commentary by using the transparent signature feature. Chapter 5 Writing Pad Version 5.18 Online Translator 1. Select Mouse mode and click the Online Translator Translator. Press the button again to deactivate. button to activate the Online When reading English or Chinese articles, if you encounter unknown characters or phrases, rest the cursor over the characters, and a translation tip displays with additional information in English and Chinese. When you move the cursor outside the interactive scope, the tip disappears. In the window, you can press the Play button, the Character / , or the phrase explanation buttons. Online Translation is used in the balloon interface. When you want to look up a character’s translation, select the button from the candidate window. 5-27 5-28 Chinese Expert 5.19 Using Penpower Jr. in MSN Messenger Note: This required MSN Messenger version 6.1 or higher version. After you have signed in to the MSN Messenger, double-click the person’s name to display the conversation box. Below this conversation box, there are two modes for you to select: Handwrite and Type . You can switch between the input modes as you like. Note: If you can’t activate the handwriting mode, please visit the Microsoft website and install the necessary handwriting. In the Handwrite mode, you can adjust the font size and the font color. When done, you can write on the tablet and the words will appear in your selected font size and color. If you want to clear the words you have written, you can use the eraser shown in the scroll bar. After you have input your message, click Send to send your handwritten message. Set ink width Set ink color Set the rubber Chapter 5 Writing Pad Version 5.20 Input Tools Installing the Penpower Jr. also installs the Penpower Input Tools. Click the Start button, and then select All Programs. Select Penpower Jr. and then click Penpower Input Tools to start Penpower Input Tools. It contains four input methods: Phonetic, Keyboard, Dictionary, and Symbol. Toolbar The commands on the toolbar are Delete the selected character, Delete the character before the cursor, Insert a blank and Change line. Note: Before running the Penpower Input Tools, make sure the Penpower Jr. has been started. Otherwise you’ll be asked to start the Penpower Jr. first. TIP: Hover your cursor on the Penpower Input Tools to expand it to normal size. Otherwise the Penpower Input Tools appears as a small icon to avoid taking up space on the screen. 5.20.1 Phonetic Input Tool There are three types of phonetic inputs provided by the Penpower Jr.: Zhu yin, Yue Pin and Han pin. You can also create your own phonetic input. How to Use 1. Select a phonetic input: Han pin, Yue Pin or Zhu yin. 2. Click the screen keyboard buttons one by one in order. 3. The converted candidate character is listed in the text buffer. 5-29 5-30 Chinese Expert 5.20.2 Keyboard Input Tool Keyboard: Simulated software keyboard. Inner Code: e.g. The inner code of [☆] in hexadecimal is A1B8. Click A 1 B 8 in that order in the screen to display [☆]. 5.20.3 Dictionary Input Tool Query by stroke : 5.20.4 Symbol Input Tool Special symbols are displayed on several tables. Select a table and click the desired symbol. You can customize the symbol tables. Query by radical : Chapter 5 Writing Pad Version 5.21 Fast User Switching The Penpower Chinese Expert (Writing Pad) supports Fast User Switching when you have more than one user account in Windows OS. Fast User Switching allows all users to use the Penpower Chinese Expert and the Penpower Jr. without reinstalling on each account. To activate Fast User Switching click the Start button, select Settings then click Control Panel. Select User Accounts and then click Change the way users log on or off. Select Use the Welcome screen and Use Fast User Switching and then click Apply Options. The Penpower Jr. will work now no matter which account is used to log in. 5-31 5-32 Chinese Expert Chapter 6 Pen Scanner Version Chapter 6 Pen Scanner Version 6.1 Hardware Specifications • Dimensions: 131mm x 31mm x 19 mm • Weight: 45g (excludes USB cable) • Interface: USB 2.0 • Scanning speed: 15 cm/sec • Character size: 5-22 pt Function Button Scan tip Function button: When scanning words, the function button can be used as the Enter function. When you press the function button in the Penpower Transeye, the Online Translator will translate the next word in the scanned line. 6.2 WorldPenScan Introduction WorldPenScan, the best input device, scans and recognizes Chinese, English, Japanese, Korean, French, German, Italian and Spanish into your computer via the USB interface. Whenever you come across any particular words or sentences that you do not understand, WorldPenScan will scan for you.With an ergonomic design, WorldPenScan provides a comfortable handle which fits all left and right-handed users. Scan away effortlessly with the transparent scan tip. Where you see, where you scan. 6-1 6-2 Chinese Expert • A brand new ergonomic design Provide a comfortable handle which fits all left and right-handed users. Scan away effortlessly with its transparent scan tip. Where you see, where you scan. • The best input device Unlike the complicated process of the traditional scanner, WorldPenScan provides the easiest way for inputting words. Multi-thread architecture allows you to scan continuously without pause while recognition is being done on the fly. • Multiple language recognition system The adjustable multiple language recognition system provides Traditional Chinese, Simplified Chinese, Hong Kong characters, English, Japanese, Korean, French, German, Italian and Spanish recognition languages. • Automatic Tilt Calibration Auto-detect and calibrate the tilt angle of the scanned pictures to improve the recognition accuracy. • Balloon Interface Balloon interface offers you a non-interference environment. All scan results will directly transfer to the desired application. Balloon interface pops up and provides online translator, pronunciation, candidate words and related words whenever you need. • Penpower VoiceReader Penpower VoiceReader utilizes a state of the art text-to-speech technology, it reads in fluent Mandarin or Cantonese of any articles. You can use it as a tool for fast proofreading or in teaching the correct Mandarin/Cantonese pronunciation. • Bidirectional Chinese to English document translation Come with translation software, Transtar, which can translate phrases or characters from English to Chinese or vice versa and have your complete Chinese document translated into English right away, with a read back function which reads out your document to you aloud. • Online Translation The manageable online translation menu is attached on the toolbar. You can set up the translation website for translating instantly. • Scan Image The new feature of scanning images lets you scan and save the important images into MS Word files. Chapter 6 Pen Scanner Version 6.3 Installing the PCE and the WorldPenScan Insert the Penpower Chinese Expert (PCE) setup CD into the CD-ROM drive and the system will automatically start the setup. You must run the Driver Installation program first. The setup program will guide you through the installation of the Penpower Chinese Expert or the WorldPenScan. Note : The Penpower Chinese Expert (Scan Pen version) provides the Penpower OCR software. After installing the WorldPenScan, you can click on [Penpower OCR] to install it. 6-3 6-4 Chinese Expert 6.3.1 WorldPenScan Software Installation Please install the WorldPenScan by selecting the WorldPenScan before installing the Penpower Chinese Expert. Select your installation language, then click Next. Follow the instructions on screen and carry out the installation process as directed. When the installation is completed, restart your computer. 6.3.2 Penpower Chinese Expert Installation Select Penpower Chinese Expert. Select an installation language and click OK to install. Follow the instructions on screen and carry out the installation process as directed. Please refer Chapter 2 for more details. Chapter 6 Pen Scanner Version 6.3.3 Hardware Installation 1.Plug in the WorldPenScan pen into your computer’s USB port and a window may appear. Select [No, not this time] and click Next to continue. Note: Some computers may shut down accidentally after connection. This is due to lack of power to support several USB devices. To avoid this problem, connect your WorldPenScan and other USB devices to an extra-powered USB hub. 2.Select [Install the software automatically] and click Next to continue. 3. Click Finish to complete the installation. Note: When connecting the WorldPenScan pen to another USB port, follow these same steps to install again. 6-5 6-6 Chinese Expert 6.4 Starting the Penpower Chinese Expert Note: Before installing the Penpower Chinese Expert on the Windows 2000/XP English operating system, you must enable the Traditional or Simplified Chinese encoding support under Regional and Language Options on the Control Panel. The process for setting up Chinese language support is slightly different for Windows 2000 and Windows XP. See “Section 4.2 Language Settings for English Environments” for details. After the Penpower Chinese Expert software is installed, there will be a new shortcut on the desktop. Double click this icon to start the Penpower Chinese Expert. Alternatively, click the Start button, and then select All Programs. Select the Penpower Chinese Expert and then select the Penpower Chinese Expert. When the Penpower Chinese Expert is started, the WorldPenScan starts as well. When using the WorldPenScan for the first time, a scanning tutorial will appear to show you how to use the WorldPenScan correctly. Note: Please refer to the Chapter 3 for help with the Penpower Chinese Expert. Chapter 6 Pen Scanner Version 6.5 Start the Penpower WorldPenScan Go to [Start/All Programs/Penpower WorldPenScan/Penpower WorldPenScan] or double click the shortcut on the desktop to start the WorldPenScan toolbar. 6.5.1 Toolbar To Tray icon Online Translation Help Settings Translator VoiceReader Original Image Balloon Interface Recognition Language Scan Mode About 1. Scan Mode: Provide [Scan & Recognize] and [Send Image], click to select scan mode. If you select Scan & Recognize mode, it will scan and recognize text to your computer. If you select Send Image mode, it will send the scanned image to your computer. Scan & Recognize Send Image Note: When you use the [Send Image] mode, you need to have an image-supporting software running i.e. Microsoft Word. 2. Recognition Language: WorldPenScan can recognize English, French, German, Italian, Spanish, Korean, Japanese, and Simplified/Traditional Chinese text. Click to select the language of the text you would like to scan. 3. Balloon UI: provides candidates, phrase correction, split character, merge characters, original image, punctuation, previous characters, related characters and translation. 4. Original Image: display the scanned image. 5. Voice Reader: read aloud Chinese articles in Mandarin or Cantonese. 6. Translator: open Penpower Translator to translate Chinese-English/English-Chinese words and articles. 7. Online Translation: provide a translation function in which you can assign a translation website to translate scanned words. 6-7 6-8 Chinese Expert 8. Settings: provide Recognition Setting, General, Property, Translation Website Set up and Interface Language settings. 9. Minimize: click to minimize the toolbar to Taskbar. 10.Click to minimize the toolbar into a tray icon. Double-click the tray icon on the bottom-right of the screen to open the toolbar. Right-click to open the function menu. 6.5.2 Scanning & Recognizing 1. Select [Scan & Recognize] from [Scan Mode] . 2. Select the language of the text that you would like to scan from [Recognition Language]. 3. Open any word processor (i.e Microsoft Word or Wordpad) and click the location where you would like the WorldPenScan to start. 4. Place a document on a flat surface and place the scanner tip at the start of your desired scan area. Aim the arrow at the desired area, then press and drag the WorldPenScan pen in a straight line across the area. During the scanning, please make sure the white auxiliary light is on. Stop applying pressure to the pen to stop scanning. The scanned text will display in your word processor. Note: Penpower WorldPenScan is able to scan and recognize one row of characters at a time. Place the pen so the Scan Tip arrow points at the center of the line. 6.5.3 Sending Images 1. Select [Send Image] from [Scan Mode] . 2. Open a word processor that is able to display images (i.e Microsoft Word) and click the location that you would like to display the scanned images. 3. Place a document on the table and place the scanner head at the starting word or picture and aim the Scan Tip arrow at the center of the scan area, the press and drag the WorldPenScan pen in a straight line. The white auxiliary light from the Scan Tip indicates the pen is scanning. The scanned picture will display on your word processor in an image format. Chapter 6 Pen Scanner Version 6.5.4 Online Translation 1. Click [Online Translation] and select a translation Website from the toolbar. The software will then open Internet Explorer, visit the translation Website, and then open the [Translator Online] window. Tip: You can organize Website Links from the Translation Settings function. Please refer to 3.3.6 Translation Website Set Up for more detailed information. 2. Place a document on the table and place the scanner head at the starting word and aim the Scan Tip arrow at the center of the scan area, the press and drag the WorldPenScan pen in a straight line. The white auxiliary light from the Scan Tip indicates the pen is scanning. The scanned area will display on the [Original Image] portion of the screen and the first recognizable word will be translated. Note: Before scanning , please select the Recognition Language which match the scanning words. 3. The translation result of the first recognized word will be displayed in the web browser. The original scanned image will also be shown in the [Translator Online] window as well. Note: If the website does not support the enter function, please manually click the translate button on the website with your mouse. 4. If you have scanned more than one word, you can press the function key on the pen to see the translation of the next recognizable word. Note: If the website does not support Enter function, it also cannot support hardware button. Please scan next word instead. 5. Click [Translation] or close the [Translator Online] window. 6-9 6-10 Chinese Expert 6.6 Recognition Language Before scanning, check that the Recognition Setting has been configured to your desired language. Different configurations will yield different results when scanning. 1.Click Settings icon on the WorldPenScan toolbar and select the Recognition Setting. * Recognition Language Change the [Recognition Language] to the language of the desired scan text. * Recognition Results If you select [Traditional Chinese] or [Simplified Chinese], you can select which language you would like the WorldPenScan to type out. No matter whether the text is Simplified or Traditional in, the WorldPenScan will type out the characters in the selected language. Tip: WorldPenScan can actually convert Traditional text on your document to a Simplified Chinese oriented result vice versa, in which you can select a different combination. * Recognizing HK Character If you select [Traditional Chinese] recognition language, you can check [Recognize HK Character] option to recognize Hongkong characters option. Connect to the http://www. microsoft.com/hk/hkscs/default.aspx to check the Hong Kong characters list. * After Scanning Insert Space If you select the English recognition language, you can select the [After Scanning Insert Space] box. While scanning English text, the system will automatically add a space at the end of the scan. Chapter 6 Pen Scanner Version 6.7 Scan Direction In the [General Setting] page, you can select the appropriate Scan Mode and configure the pen to suit left or right-handed holders. * Scan Direction Settings WorldPenScan must be used to scan the characters in a consistent direction, any changes to the direction will cause inaccurate recognition results. According to how you hold the pen and the direction which you want to scan to change the configuration settings. 6.7.1 Scanning Horizontal or Vertically Aligned Text When you first use the WorldPenScan, the default setting is automatically detects the direction of the text. However, you can manually set the scanner to scan in a direction of your choice. If left in its default settings, the scanning speed of the WorldPenScan will be slower until the WorldPenScan detects the appropriate text direction. If you already know that all your text all read in a certain direction, you can set the WorldPenScan to scan in that direction using the interface. To do this, click the Property tab and choose your desired text direction under Orientation. 6-11 6-12 Chinese Expert 6.7.2 Scanning Vertically Aligned Text When scanning vertically aligned text, scan the text from top to bottom and have the pen centered on the characters as indicated by the Scan Tip arrow. 6.7.3 Scanning Horizontal Text When scanning horizontal text, you can choose the left-handed or right-handed option. Place the pen on the text and move from left-to-right or right-to-left depending on the scanning direction settings you previously set. Right hand: Scanning from left to right or Scanning from right to left Left hand: Scanning from left to right or Scanning from right to left Note: The Penpower WorldPenScan is able to scan and recognize one row of characters at a time. Place the pen in such a manner so that the Scan Tip arrow is at the center of the line of text. Chapter 6 Pen Scanner Version 6.7.4 Practice Try scanning the illustrated text below, in a horizontal and vertical fashion, following the guidelines above. Do not make abrupt motions when scanning like immediately changing the speed of your scan. It will take approximately 5 seconds to scan the text below. 蒙恬掃譯筆中文辨識掃描翻譯 蒙恬掃譯筆中文辨識掃描翻譯 If you have successfully scanned the text with the correct recognition results, you are now ready to put WorldPenScan to actual use! 6-13 6-14 Chinese Expert 6.8 Speech-While-Scanning Every time a character has been recognized, WorldPenScan will pronounce that character in Mandarin. 1.Click Settings icon on the WorldPenScan toolbar. 2. On the General tab select None or Speak in the Sound area. 6.9 Property Settings In the Property Settings page, you can select Scan Mode, Content or Orientation. Select Scan & Recognize, it will scan and display text on your computer. If you select Send Image, it will display the scanned image to your computer. Select Content to change settings appropriate for the type of text being scanned. The software supports Chinese, Japanese, Korean, English or Numbers. Select the appropriate conditions for higher accuracy. Note: The Recognition Language must match the language of the content for optimal accuracy. Note: The Content setting accords with the Recognition Language setting to display the supported settings. Chapter 6 Pen Scanner Version 6.10 Translation Website Setup Translation Website Settings lets you add, remove, and modify online translation websites. The websites will be shown in the Translation button on the toolbar. Click the Add button to open the Translation Website Setup window. Input the translation website name and its URL address, then click OK. You can also modify or remove a website by clicking the Modify button or the Remove button. You will find the new Translation Website when clicking Online Translation button from the toolbar. Click it to open the Website. 6.11 Interface Language Interface Language Settings lets you choose Traditional Chinese, Simplified Chinese or English for the user interface language. After choosing the language, you may check the description on the interface. If the description does not display properly, this means your Windows OS does not support the chosen language display. Please choose another language. 6-15 6-16 Chinese Expert 6.11 Using the Balloon UI When using the Balloon UI, all scanning results will be directly transferred to the desired application. You can continuously scan through text and the results will be instantly displayed on the desired application. For example, scan 蒙恬全屏幕手寫精靈 into MS Word. 6.11.1 Correcting a Specific Character When you want to correct a specific character, just hover your cursor over a character for 1-2 seconds and a toolbar showing a list of suggested corrections will be displayed. This will enable quicker correction and a faster way of inputting characters into the desired application. You can choose suggested corrections, combine characters with the combination or buttons, or the original text with the display original text button from the toolbar. Chapter 6 Pen Scanner Version *. Candidates If you find an incorrect character in your result box, use the Candidate command to replace it with the correct character. 1. The illustration shows a character that has been recognized incorrectly. 2. Rest your cursor on the character for 1-2 seconds and a menu showing a list of suggested corrections displays. 3. If the correct character appears among the list of characters presented, click the character to have your current incorrect character replaced. *. Pre-emptive Linking In any consecutive set of characters (2 characters), the first character is the second character’s uplink, while the second character is the first character’s downlink. For example, in 科技, 科 is 技’s uplink, while the character 技 is 科’s downlink. 1. When using the WorldPenScan, the recognition results will be immediately displayed on the desired application. 2. For example, the character 恬 is wrongly recognized as 恰, and 科 is wrongly recognized as 料 as shown on the right side. 3. Hover your cursor on the character 恰 for 1-2 seconds and a toolbar displays listing possible characters. On the toolbar, click the button (uplink) and a toolbar displays a list of combinations which are possible replacements for the character before 恰. 4. Hover your cursor on the character 料 for 1-2 seconds, and again a toolbar displays the list of possible replacements. This time, click the button (downlink) and a list of combination of characters for the character after 料 will display. 5. You will see that the wrong result『蒙恰 料技』 is already updated as 『蒙恬科 技』. 6-17 6-18 Chinese Expert *. Phrase Correction In Full Screen mode if you wish to enter a common phrase such as an idiom and if you aren’t sure how to write one of the characters you can substitute a similar-sounding character instead. If you are not sure of the character’s pronunciation either, choose any at random. When you have finished scanning a phrase, select the character you are not certain about and then click the Phrase correction button. The recognition software will examine the four characters before or after this particular character to guess what you meant and make the change. 1. When entering an idiom in Full Screen mode such as 拔苗助長, if you are not sure of how to write the character 拔, you can enter the character 一 so the input looks like 一苗助長. 2. Rest the cursor over the character 一 for a moment and a menu with the candidate character displays 拔. Click the Phrase correction button and the 一 character will be changed to 拔. 3. If there are multiple candidate words, these will be shown in the candidate words menu for you to choose from. For example, if the input was 股份一限公司, when you hover your mouse cursor over the 一 character, a toolbar with Candidate characters displays. Select the appropriate character and click the Phrase correction button to make the correction. Chapter 6 Pen Scanner Version 6.11.2 Displaying the Original Form Click [Original Image] button on the toolbar to open the Original Image windows. It displays the scanned images. Bsides, you can hover your cursor on the recognized character for 1-2 seconds and a toolar displays. Click the third button, you will see the original image. 6.11.3 Punctuation in the Balloon UI Click and a panel listing punctuation marks will be displayed accordingly, allowing you to input half shaped or full shaped punctuation marks. 6-19 6-20 Chinese Expert 6.11.4 Online Translation The Balloon Interface has an Online translation command. Whenever you do not know certain Chinese or English words, you may check its translation with the Online translation function. Hover your cursor over the scanned word, and a toolbar appears. Click the Online translation button. In the Translation window, you may click the button to hear any unfamiliar Chinese or English words spoken aloud. Click or to check the next or previous word. Click to see phrase and further explanation of the text. Chapter 6 Pen Scanner Version 6.12 Penpower Assistant Tools Installing the WorldPenScan also installs Penpower Input Tools and Penpower Translator. 6.12.1 Input Tools Click the Start button, and then select All Programs. Select the WorldPenScan and then click Penpower Input Tools to start Penpower Input Tools. The Penpower Input Tools provides four input methods: Phonetic, Keyboard, Dictionary, and Symbol. Toolbar The commands on the upper-right corner of the toolbar are Delete the selected character, Delete the character before the cursor, Insert a blank and Change line. Note: Before running Penpower Input Tools, make sure the WorldPenScan has been started. Otherwise you will be asked to use the WorldPenScan first. TIP: Hover your cursor on the Penpower Input Tools to displayed it in normal size. Otherwise the Penpower Input Tools will appear as a small icon to avoid taking up space on the screen. * Phonetic Input Tool There are three types of phonetic input tools: Zhu yin, Yue Pin and Han pin (default). You can create your own phonetic input tool. How to Use 1. Select one phonetic input: Han pin, Yue Pin or Zhu yin. 2. Click the screen keyboard buttons one by one. 3. The candidate characters are listed in the text buffer. 6-21 6-22 Chinese Expert * Keyboard Input Tool Keyboard: Simulated software keyboard. Inner Code: e.g. The inner code of [☆] in hexadecimal is A1B8. Click A 1 B 8 in order on the screen keyboard to display [☆]. * Dictionary Input Tool Query by stroke : * Symbol Input Tool Special symbols are grouped on several tables. Select a table and click the symbol that would like to display. You can also customize the symbol tables. Query by radical : Chapter 6 Pen Scanner Version 6.12.2 Penpower Translator This is a Chinese-English bi-directional translation software, which includes a Chinese->English / English->Chinese dictionary lookup and a Chinese->English / English->Chinese phrase translation. Click the Start button, and then select All Programs. Select the WorldPenScan and then click Penpower Translator to start the Penpower Translator. * English Words 1. Click the En. -> Ch. button on the left. 2. At the upper-left corner in the input box, type an English word and press Enter to see the Chinese translation. 3. Click different tabs to look up definitions, variations, idioms and analysis. * Chinese Characters 1. Click the S.Ch. -> En. button on the left . 2. At the upper left corner in the input box, input a Chinese character or phrase, and then press Enter to see the English explanation. Tip: If the Chinese word you wish to look up is Traditional Chinese, select the C. Ch. -> En. translation option. 6-23 6-24 Chinese Expert * English Article Translator 1. Click the Sentence En. -> Ch. button on the left. 2. In the upper left-hand corner, input the text to be translated/explained and then click to translate. Tip: When you translate a whole article, make sure there’s a period at the end of each sentence. Having a period at the end of each sentence will increase the accuracy of translation. * Chinese Article Translator 1. Click the Sentence S. Ch. -> En. button on the left. 2. In the upper left-hand corner, input Chinese text, click the button to start translation. The translation result is shown in the lower pane. Tip: If the Chinese sentence you’re looking up is in Traditional Chinese, please select the Sentence C.Ch. -> En.. Click the Speech button. If you are looking up a single character or word, the Translator will provide its Chinese or English pronunciation. If you are translating an entire text, the Translator will read all of the content in the current input window. The other buttons on the translator interface have the following functions: / : Previous/Next: look up the definitions for nearby words. : Cut: cut the selected content (only available when translating an entire sentence). : Copy: copy the selected content. : Paste: paste the cut or copied content. (Only available when translating an entire sentence) Chapter 6 Pen Scanner Version : Delete: Delete all input and translation content (only available when translating an entire sentence). : Save: When you click the button, the Save as dialog will appear. This will save all of the input and translated content into a new .txt file (only available when translating an entire sentence). When you are looking up a single word you do not need to enter the entire word. If the word you wish to look up shows up in the list, use the direction keys to select that word as the input, then press Enter to look up that word. * Translating Scanned Input If you start the Translator by running the Penpower TransEYE, there is a pane that shows scanned image underneath the translation pane. You can make use of the WorldPenScan to do the inputting while the original text will be displayed in the lower pane. When translating a single word, scanning the word with WorldPenScan will let you input the complete phrase. Every press of the function button on the pen will translate the next word and so on. Click the Next button or the Previous button will allow you to scroll to the next or previous character in the Translator’s dictionary database, allowing you to look up multiple meanings on that word’s variants. You can zoom in or out by clicking the your scanning proportionally. button or the button to adjust the size of 6-25 6-26 Chinese Expert You can also save the scan as a picture by clicking . When prompted for a directory to save it in, type the filename of your choice and choose the folder to save the picture in. Click the System Setting button. On the Setting dialog box, you can set Translation results and Spelling Setting. You can also translate the whole paragraph of whatever you’ve scanned with WorldPenScan by clicking the button, which will translate whatever you have scanned into the other language. You can translate phrase by phrase, or translate the whole paragraph at one time. Note: You will not be able to use the Previous / Nest buttons when you are in phrase translation mode. Chapter 7 Penpower Voice Reader Chapter 7 Penpower Voice Reader The Penpower Voice Reader utilizes a state of the art text-to-speech technology, it will read in fluent Mandarin or Cantonese of any articles. You can use it as a tool for fast proofreading or in teaching the correct Mandarin/Cantonese pronunciation. 7.1 Run Penpower Voice Reader 1.Click the Start button, and then select All Programs. Select the Penpower Chinese Expert and then select the Penpower Voice Reader. 2.When it starts up, there will be an icon on/off button on the top right corner of your application, such as Word. You can select Mandarin or Cantonese. 3.You can choose a paragraph, click the button and select Start/Stop Text Speech, the selected paragraph will be read out. Check your speaker if there is no sound. 4.During reading, click , and select Start/Stop Text Speech, it will stop reading. 7-1 7-2 Chinese Expert 7.2 Voice Reader Settings Click the button, select Setting , the Setting window will appear. Speech Speed: Adjust speech speed. Speech Pitch: Adjust speech tone level. Speech Volume: Adjust speech volume. 7.3 Exit Penpower Voice Reader 1. Click the button, select Exit. 2.When you see the following Close Penpower Voice Reader image, the Penpower Voice Reader will turn off and the icon on the upper right corner will disappear. Penpower Chinese Expert V2.3 User Manual Penpower Technology Ltd. Release: November, 2009 Edition: 2