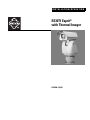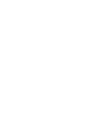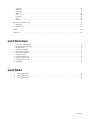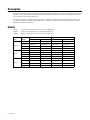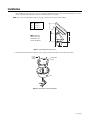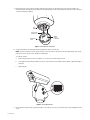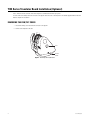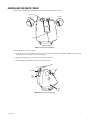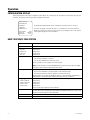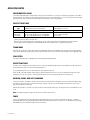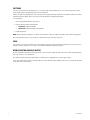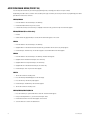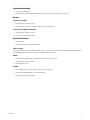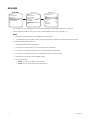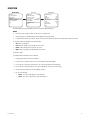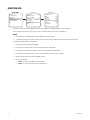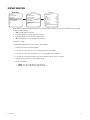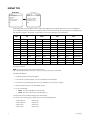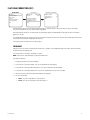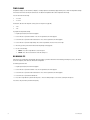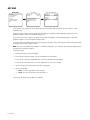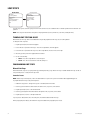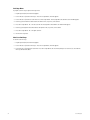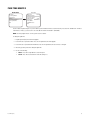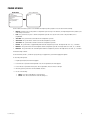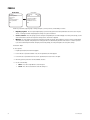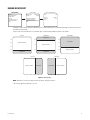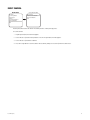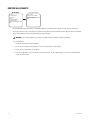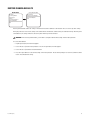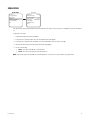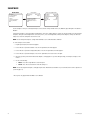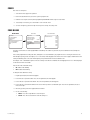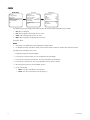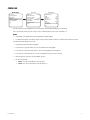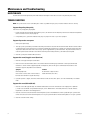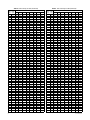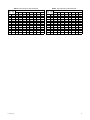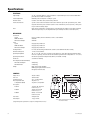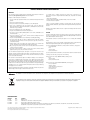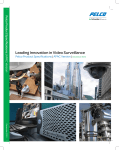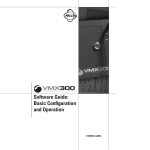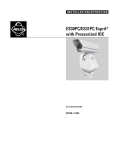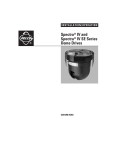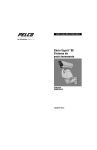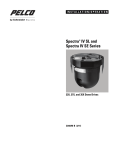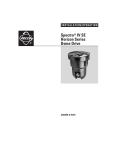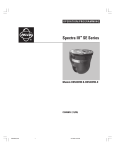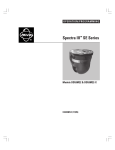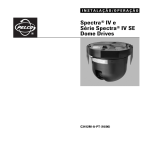Download Pelco Espirit ES30TI User's Manual
Transcript
INSTALLATION/OPERATION ES30TI Esprit® with Thermal Imager C1307M-C (8/07) Contents Important Safety Instructions . . . . . . . . . . . . . . . . . . . . . . . . . . . . . . . . . . . . . . . . . . . . . . . . . . . . . . . . . . . . . . . . . . . . . . . . . . . . . . . . . . . . . . . . . . . . 5 Regulatory Notices . . . . . . . . . . . . . . . . . . . . . . . . . . . . . . . . . . . . . . . . . . . . . . . . . . . . . . . . . . . . . . . . . . . . . . . . . . . . . . . . . . . . . . . . . . . . . . . . . . . . 6 Description . . . . . . . . . . . . . . . . . . . . . . . . . . . . . . . . . . . . . . . . . . . . . . . . . . . . . . . . . . . . . . . . . . . . . . . . . . . . . . . . . . . . . . . . . . . . . . . . . . . . . . . . . . 7 Models . . . . . . . . . . . . . . . . . . . . . . . . . . . . . . . . . . . . . . . . . . . . . . . . . . . . . . . . . . . . . . . . . . . . . . . . . . . . . . . . . . . . . . . . . . . . . . . . . . . . . . . . . 7 Installation . . . . . . . . . . . . . . . . . . . . . . . . . . . . . . . . . . . . . . . . . . . . . . . . . . . . . . . . . . . . . . . . . . . . . . . . . . . . . . . . . . . . . . . . . . . . . . . . . . . . . . . . . . 8 TXB Series Translator Board Installation (Optional) . . . . . . . . . . . . . . . . . . . . . . . . . . . . . . . . . . . . . . . . . . . . . . . . . . . . . . . . . . . . . . . . . . . . . . . . . . 12 Removing the Pan and Tilt Cover . . . . . . . . . . . . . . . . . . . . . . . . . . . . . . . . . . . . . . . . . . . . . . . . . . . . . . . . . . . . . . . . . . . . . . . . . . . . . . . . . . . . 12 Reinstalling the Pan and Tilt Cover . . . . . . . . . . . . . . . . . . . . . . . . . . . . . . . . . . . . . . . . . . . . . . . . . . . . . . . . . . . . . . . . . . . . . . . . . . . . . . . . . . 13 Operation . . . . . . . . . . . . . . . . . . . . . . . . . . . . . . . . . . . . . . . . . . . . . . . . . . . . . . . . . . . . . . . . . . . . . . . . . . . . . . . . . . . . . . . . . . . . . . . . . . . . . . . . . . 14 Configuration Display . . . . . . . . . . . . . . . . . . . . . . . . . . . . . . . . . . . . . . . . . . . . . . . . . . . . . . . . . . . . . . . . . . . . . . . . . . . . . . . . . . . . . . . . . . . . 14 How to Operate Your System . . . . . . . . . . . . . . . . . . . . . . . . . . . . . . . . . . . . . . . . . . . . . . . . . . . . . . . . . . . . . . . . . . . . . . . . . . . . . . . . . . . . . . 14 Operating Notes . . . . . . . . . . . . . . . . . . . . . . . . . . . . . . . . . . . . . . . . . . . . . . . . . . . . . . . . . . . . . . . . . . . . . . . . . . . . . . . . . . . . . . . . . . . . . . . . . 15 Environmental Range . . . . . . . . . . . . . . . . . . . . . . . . . . . . . . . . . . . . . . . . . . . . . . . . . . . . . . . . . . . . . . . . . . . . . . . . . . . . . . . . . . . . . . . . 15 Pan and Tilt Functions . . . . . . . . . . . . . . . . . . . . . . . . . . . . . . . . . . . . . . . . . . . . . . . . . . . . . . . . . . . . . . . . . . . . . . . . . . . . . . . . . . . . . . . . 15 Turbo Mode . . . . . . . . . . . . . . . . . . . . . . . . . . . . . . . . . . . . . . . . . . . . . . . . . . . . . . . . . . . . . . . . . . . . . . . . . . . . . . . . . . . . . . . . . . . . . . . . 15 Scan Speed . . . . . . . . . . . . . . . . . . . . . . . . . . . . . . . . . . . . . . . . . . . . . . . . . . . . . . . . . . . . . . . . . . . . . . . . . . . . . . . . . . . . . . . . . . . . . . . . 15 Preset Functions . . . . . . . . . . . . . . . . . . . . . . . . . . . . . . . . . . . . . . . . . . . . . . . . . . . . . . . . . . . . . . . . . . . . . . . . . . . . . . . . . . . . . . . . . . . . 15 Random, Frame, and Auto Scanning . . . . . . . . . . . . . . . . . . . . . . . . . . . . . . . . . . . . . . . . . . . . . . . . . . . . . . . . . . . . . . . . . . . . . . . . . . . . 15 Zones . . . . . . . . . . . . . . . . . . . . . . . . . . . . . . . . . . . . . . . . . . . . . . . . . . . . . . . . . . . . . . . . . . . . . . . . . . . . . . . . . . . . . . . . . . . . . . . . . . . . . 15 Patterns . . . . . . . . . . . . . . . . . . . . . . . . . . . . . . . . . . . . . . . . . . . . . . . . . . . . . . . . . . . . . . . . . . . . . . . . . . . . . . . . . . . . . . . . . . . . . . . . . . . 16 Park . . . . . . . . . . . . . . . . . . . . . . . . . . . . . . . . . . . . . . . . . . . . . . . . . . . . . . . . . . . . . . . . . . . . . . . . . . . . . . . . . . . . . . . . . . . . . . . . . . . . . . 16 Open Collector Auxiliary Output . . . . . . . . . . . . . . . . . . . . . . . . . . . . . . . . . . . . . . . . . . . . . . . . . . . . . . . . . . . . . . . . . . . . . . . . . . . . . . . . 16 Programming . . . . . . . . . . . . . . . . . . . . . . . . . . . . . . . . . . . . . . . . . . . . . . . . . . . . . . . . . . . . . . . . . . . . . . . . . . . . . . . . . . . . . . . . . . . . . . . . . . . . . . . . 17 Accessing Main Menu (Preset 95) . . . . . . . . . . . . . . . . . . . . . . . . . . . . . . . . . . . . . . . . . . . . . . . . . . . . . . . . . . . . . . . . . . . . . . . . . . . . . . . . . . . 18 AGC Mode . . . . . . . . . . . . . . . . . . . . . . . . . . . . . . . . . . . . . . . . . . . . . . . . . . . . . . . . . . . . . . . . . . . . . . . . . . . . . . . . . . . . . . . . . . . . . . . . . . . . . 20 Az/El . . . . . . . . . . . . . . . . . . . . . . . . . . . . . . . . . . . . . . . . . . . . . . . . . . . . . . . . . . . . . . . . . . . . . . . . . . . . . . . . . . . . . . . . . . . . . . . . . . . . . . . . . . 21 Az/El Line . . . . . . . . . . . . . . . . . . . . . . . . . . . . . . . . . . . . . . . . . . . . . . . . . . . . . . . . . . . . . . . . . . . . . . . . . . . . . . . . . . . . . . . . . . . . . . . . . . . . . . 22 Azimuth Zero . . . . . . . . . . . . . . . . . . . . . . . . . . . . . . . . . . . . . . . . . . . . . . . . . . . . . . . . . . . . . . . . . . . . . . . . . . . . . . . . . . . . . . . . . . . . . . . . . . . 23 Contrast . . . . . . . . . . . . . . . . . . . . . . . . . . . . . . . . . . . . . . . . . . . . . . . . . . . . . . . . . . . . . . . . . . . . . . . . . . . . . . . . . . . . . . . . . . . . . . . . . . . . . . . 24 Direction . . . . . . . . . . . . . . . . . . . . . . . . . . . . . . . . . . . . . . . . . . . . . . . . . . . . . . . . . . . . . . . . . . . . . . . . . . . . . . . . . . . . . . . . . . . . . . . . . . . . . . . 25 Direction Line . . . . . . . . . . . . . . . . . . . . . . . . . . . . . . . . . . . . . . . . . . . . . . . . . . . . . . . . . . . . . . . . . . . . . . . . . . . . . . . . . . . . . . . . . . . . . . . . . . . 26 Display Duration . . . . . . . . . . . . . . . . . . . . . . . . . . . . . . . . . . . . . . . . . . . . . . . . . . . . . . . . . . . . . . . . . . . . . . . . . . . . . . . . . . . . . . . . . . . . . . . . 27 Display Type . . . . . . . . . . . . . . . . . . . . . . . . . . . . . . . . . . . . . . . . . . . . . . . . . . . . . . . . . . . . . . . . . . . . . . . . . . . . . . . . . . . . . . . . . . . . . . . . . . . . 28 Flat Field Correction (FFC) . . . . . . . . . . . . . . . . . . . . . . . . . . . . . . . . . . . . . . . . . . . . . . . . . . . . . . . . . . . . . . . . . . . . . . . . . . . . . . . . . . . . . . . . . 29 Frequency . . . . . . . . . . . . . . . . . . . . . . . . . . . . . . . . . . . . . . . . . . . . . . . . . . . . . . . . . . . . . . . . . . . . . . . . . . . . . . . . . . . . . . . . . . . . . . . . . 29 Temp Change . . . . . . . . . . . . . . . . . . . . . . . . . . . . . . . . . . . . . . . . . . . . . . . . . . . . . . . . . . . . . . . . . . . . . . . . . . . . . . . . . . . . . . . . . . . . . . 30 Do Manual FFC . . . . . . . . . . . . . . . . . . . . . . . . . . . . . . . . . . . . . . . . . . . . . . . . . . . . . . . . . . . . . . . . . . . . . . . . . . . . . . . . . . . . . . . . . . . . . 30 Hot Bias . . . . . . . . . . . . . . . . . . . . . . . . . . . . . . . . . . . . . . . . . . . . . . . . . . . . . . . . . . . . . . . . . . . . . . . . . . . . . . . . . . . . . . . . . . . . . . . . . . . . . . . 31 Limit Stops . . . . . . . . . . . . . . . . . . . . . . . . . . . . . . . . . . . . . . . . . . . . . . . . . . . . . . . . . . . . . . . . . . . . . . . . . . . . . . . . . . . . . . . . . . . . . . . . . . . . . 32 Turning Limit Stops On or Off . . . . . . . . . . . . . . . . . . . . . . . . . . . . . . . . . . . . . . . . . . . . . . . . . . . . . . . . . . . . . . . . . . . . . . . . . . . . . . . . . . 32 Programming Limit Stops . . . . . . . . . . . . . . . . . . . . . . . . . . . . . . . . . . . . . . . . . . . . . . . . . . . . . . . . . . . . . . . . . . . . . . . . . . . . . . . . . . . . . 32 Park Time Minutes . . . . . . . . . . . . . . . . . . . . . . . . . . . . . . . . . . . . . . . . . . . . . . . . . . . . . . . . . . . . . . . . . . . . . . . . . . . . . . . . . . . . . . . . . . . . . . . 35 Pattern Length . . . . . . . . . . . . . . . . . . . . . . . . . . . . . . . . . . . . . . . . . . . . . . . . . . . . . . . . . . . . . . . . . . . . . . . . . . . . . . . . . . . . . . . . . . . . . . . . . . 36 Power Up Mode . . . . . . . . . . . . . . . . . . . . . . . . . . . . . . . . . . . . . . . . . . . . . . . . . . . . . . . . . . . . . . . . . . . . . . . . . . . . . . . . . . . . . . . . . . . . . . . . . 37 Profile . . . . . . . . . . . . . . . . . . . . . . . . . . . . . . . . . . . . . . . . . . . . . . . . . . . . . . . . . . . . . . . . . . . . . . . . . . . . . . . . . . . . . . . . . . . . . . . . . . . . . . . . . 38 Region of Interest . . . . . . . . . . . . . . . . . . . . . . . . . . . . . . . . . . . . . . . . . . . . . . . . . . . . . . . . . . . . . . . . . . . . . . . . . . . . . . . . . . . . . . . . . . . . . . . 39 Enabling or Disabling ROI . . . . . . . . . . . . . . . . . . . . . . . . . . . . . . . . . . . . . . . . . . . . . . . . . . . . . . . . . . . . . . . . . . . . . . . . . . . . . . . . . . . . . 40 Region . . . . . . . . . . . . . . . . . . . . . . . . . . . . . . . . . . . . . . . . . . . . . . . . . . . . . . . . . . . . . . . . . . . . . . . . . . . . . . . . . . . . . . . . . . . . . . . . . . . . 40 Percent . . . . . . . . . . . . . . . . . . . . . . . . . . . . . . . . . . . . . . . . . . . . . . . . . . . . . . . . . . . . . . . . . . . . . . . . . . . . . . . . . . . . . . . . . . . . . . . . . . . 40 Reset Camera . . . . . . . . . . . . . . . . . . . . . . . . . . . . . . . . . . . . . . . . . . . . . . . . . . . . . . . . . . . . . . . . . . . . . . . . . . . . . . . . . . . . . . . . . . . . . . . . . . . 41 Restore All Defaults . . . . . . . . . . . . . . . . . . . . . . . . . . . . . . . . . . . . . . . . . . . . . . . . . . . . . . . . . . . . . . . . . . . . . . . . . . . . . . . . . . . . . . . . . . . . . . 42 Restore Camera Defaults . . . . . . . . . . . . . . . . . . . . . . . . . . . . . . . . . . . . . . . . . . . . . . . . . . . . . . . . . . . . . . . . . . . . . . . . . . . . . . . . . . . . . . . . . . 43 Save Profile . . . . . . . . . . . . . . . . . . . . . . . . . . . . . . . . . . . . . . . . . . . . . . . . . . . . . . . . . . . . . . . . . . . . . . . . . . . . . . . . . . . . . . . . . . . . . . . . . . . . 44 C1307M-C (8/07) 3 Scan Speed . . . . . . . . . . . . . . . . . . . . . . . . . . . . . . . . . . . . . . . . . . . . . . . . . . . . . . . . . . . . . . . . . . . . . . . . . . . . . . . . . . . . . . . . . . . . . . . . . . . . 45 Sharpness . . . . . . . . . . . . . . . . . . . . . . . . . . . . . . . . . . . . . . . . . . . . . . . . . . . . . . . . . . . . . . . . . . . . . . . . . . . . . . . . . . . . . . . . . . . . . . . . . . . . . 46 Speed Profile . . . . . . . . . . . . . . . . . . . . . . . . . . . . . . . . . . . . . . . . . . . . . . . . . . . . . . . . . . . . . . . . . . . . . . . . . . . . . . . . . . . . . . . . . . . . . . . . . . . 47 Temp Units . . . . . . . . . . . . . . . . . . . . . . . . . . . . . . . . . . . . . . . . . . . . . . . . . . . . . . . . . . . . . . . . . . . . . . . . . . . . . . . . . . . . . . . . . . . . . . . . . . . . . 48 Zones . . . . . . . . . . . . . . . . . . . . . . . . . . . . . . . . . . . . . . . . . . . . . . . . . . . . . . . . . . . . . . . . . . . . . . . . . . . . . . . . . . . . . . . . . . . . . . . . . . . . . . . . . 49 Zone Blank . . . . . . . . . . . . . . . . . . . . . . . . . . . . . . . . . . . . . . . . . . . . . . . . . . . . . . . . . . . . . . . . . . . . . . . . . . . . . . . . . . . . . . . . . . . . . . . . . . . . . 49 Zoom . . . . . . . . . . . . . . . . . . . . . . . . . . . . . . . . . . . . . . . . . . . . . . . . . . . . . . . . . . . . . . . . . . . . . . . . . . . . . . . . . . . . . . . . . . . . . . . . . . . . . . . . . 50 Zoom Line . . . . . . . . . . . . . . . . . . . . . . . . . . . . . . . . . . . . . . . . . . . . . . . . . . . . . . . . . . . . . . . . . . . . . . . . . . . . . . . . . . . . . . . . . . . . . . . . . . . . . . 51 Maintenance and Troubleshooting . . . . . . . . . . . . . . . . . . . . . . . . . . . . . . . . . . . . . . . . . . . . . . . . . . . . . . . . . . . . . . . . . . . . . . . . . . . . . . . . . . . . . . . 52 Maintenance . . . . . . . . . . . . . . . . . . . . . . . . . . . . . . . . . . . . . . . . . . . . . . . . . . . . . . . . . . . . . . . . . . . . . . . . . . . . . . . . . . . . . . . . . . . . . . . . . . . 52 Troubleshooting . . . . . . . . . . . . . . . . . . . . . . . . . . . . . . . . . . . . . . . . . . . . . . . . . . . . . . . . . . . . . . . . . . . . . . . . . . . . . . . . . . . . . . . . . . . . . . . . . 52 Appendix . . . . . . . . . . . . . . . . . . . . . . . . . . . . . . . . . . . . . . . . . . . . . . . . . . . . . . . . . . . . . . . . . . . . . . . . . . . . . . . . . . . . . . . . . . . . . . . . . . . . . . . . . . . 54 Specifications . . . . . . . . . . . . . . . . . . . . . . . . . . . . . . . . . . . . . . . . . . . . . . . . . . . . . . . . . . . . . . . . . . . . . . . . . . . . . . . . . . . . . . . . . . . . . . . . . . . . . . . 58 List of Illustrations 1 2 3 4 5 6 7 8 9 10 11 Esprit ES30TI System Clearances. . . . . . . . . . . . . . . . . . . . . . . . . . . . . . . . . . . . . . . . . . . . . . . . . . . . . . . . . . . . . . . . . . . . . . . . . . . . . . . . . . . . . 8 Removing the Transformer Module . . . . . . . . . . . . . . . . . . . . . . . . . . . . . . . . . . . . . . . . . . . . . . . . . . . . . . . . . . . . . . . . . . . . . . . . . . . . . . . . . . . 8 Attaching the Base . . . . . . . . . . . . . . . . . . . . . . . . . . . . . . . . . . . . . . . . . . . . . . . . . . . . . . . . . . . . . . . . . . . . . . . . . . . . . . . . . . . . . . . . . . . . . . . . 9 Routing Wires and Cables . . . . . . . . . . . . . . . . . . . . . . . . . . . . . . . . . . . . . . . . . . . . . . . . . . . . . . . . . . . . . . . . . . . . . . . . . . . . . . . . . . . . . . . . . . 9 AUX 2 Schematic Drawing . . . . . . . . . . . . . . . . . . . . . . . . . . . . . . . . . . . . . . . . . . . . . . . . . . . . . . . . . . . . . . . . . . . . . . . . . . . . . . . . . . . . . . . . . 10 Attaching Base and Pan/Tilt . . . . . . . . . . . . . . . . . . . . . . . . . . . . . . . . . . . . . . . . . . . . . . . . . . . . . . . . . . . . . . . . . . . . . . . . . . . . . . . . . . . . . . . . 11 Setting DIP Switches . . . . . . . . . . . . . . . . . . . . . . . . . . . . . . . . . . . . . . . . . . . . . . . . . . . . . . . . . . . . . . . . . . . . . . . . . . . . . . . . . . . . . . . . . . . . . 11 Removing the Pan/Tilt Cover . . . . . . . . . . . . . . . . . . . . . . . . . . . . . . . . . . . . . . . . . . . . . . . . . . . . . . . . . . . . . . . . . . . . . . . . . . . . . . . . . . . . . . . 12 Installing the Pan/Tilt Cover . . . . . . . . . . . . . . . . . . . . . . . . . . . . . . . . . . . . . . . . . . . . . . . . . . . . . . . . . . . . . . . . . . . . . . . . . . . . . . . . . . . . . . . . 13 Fastening the Pan/Tilt Cover. . . . . . . . . . . . . . . . . . . . . . . . . . . . . . . . . . . . . . . . . . . . . . . . . . . . . . . . . . . . . . . . . . . . . . . . . . . . . . . . . . . . . . . . 13 ROI Examples . . . . . . . . . . . . . . . . . . . . . . . . . . . . . . . . . . . . . . . . . . . . . . . . . . . . . . . . . . . . . . . . . . . . . . . . . . . . . . . . . . . . . . . . . . . . . . . . . . . 39 List of Tables A B C 4 Switch Settings for SW1 . . . . . . . . . . . . . . . . . . . . . . . . . . . . . . . . . . . . . . . . . . . . . . . . . . . . . . . . . . . . . . . . . . . . . . . . . . . . . . . . . . . . . . . . 54 Switch Settings for SW2 . . . . . . . . . . . . . . . . . . . . . . . . . . . . . . . . . . . . . . . . . . . . . . . . . . . . . . . . . . . . . . . . . . . . . . . . . . . . . . . . . . . . . . . . 54 Switch Settings for SW2 . . . . . . . . . . . . . . . . . . . . . . . . . . . . . . . . . . . . . . . . . . . . . . . . . . . . . . . . . . . . . . . . . . . . . . . . . . . . . . . . . . . . . . . . 55 C1307M-C (8/07) Important Safety Instructions 1. Read these instructions. 2. Keep these instructions. 3. Heed all warnings. 4. Follow all instructions. 5. Do not block any ventilation openings. Install in accordance with the manufacturer’s instructions. 6. Do not install near any heat sources such as radiators, heat registers, stoves, or other apparatus (including amplifiers) that produce heat. 7. Only use attachments/accessories specified by the manufacturer. 8. Use only with the cart, stand, tripod, bracket, or table specified by the manufacturer, or sold with the apparatus. When a cart is used, use caution when moving the cart/apparatus combination to avoid injury from tip-over. 9. Refer all servicing to qualified service personnel. Servicing is required when the apparatus has been damaged in any way, such as powersupply cord or plug is damaged, liquid has been spilled or objects have fallen into the apparatus, the apparatus has been exposed to rain or moisture, does not operate normally, or has been dropped. 10. Installation should be done only by qualified personnel and conform to all local codes. 11. Unless the unit is specifically marked as a NEMA Type 3, 3R, 3S, 4, 4X, 6, or 6P enclosure, it is designed for indoor use only and it must not be installed where exposed to rain and moisture. 12. Use only installation methods and materials capable of supporting four times the maximum specified load. 13. Use stainless steel hardware to fasten the mount to outdoor surfaces. 14. To prevent damage from water leakage when installing a mount outdoors on a roof or wall, apply sealant around the bolt holes between the mount and mounting surface. 15. AN ALL-POLE MAINS SWITCH with a contact separation of at least 3 mm in each pole shall be incorporated in the electrical installation of the building. 16. A readily accessible disconnect device shall be incorporated in the building installation wiring. CAUTION: These servicing instructions are for use by qualified service personnel only. To reduce the risk of electric shock do not perform any servicing other that contained in the operating instructions unless you are qualified to do so. Only use replacement parts recommended by Pelco. After replacement/repair of this unit’s electrical components, conduct a resistance measurement between the line and exposed parts to verify the exposed parts have not been connected to the line circuitry. The product and/or manual may bear the following marks: This symbol indicates that dangerous voltage constituting a risk of electric shock is present within this unit. This symbol indicates that there are important operating and maintenance instructions in the literature accompanying this unit. CAUTION: RISK OF ELECTRIC SHOCK. DO NOT OPEN. WARNING: HAZARDOUS MOVING PARTS. KEEP FINGERS AND OTHER BODY PARTS AWAY. C1307M-C (8/07) 5 Regulatory Notices This device complies with Part 15 of the FCC Rules. Operation is subject to the following two conditions: (1) this device may not cause harmful interference, and (2) this device must accept any interference received, including interference that may cause undesired operation. RADIO AND TELEVISION INTERFERENCE This equipment has been tested and found to comply with the limits of a Class B digital device, pursuant to Part 15 of the FCC Rules. These limits are designed to provide reasonable protection against harmful interference in a residential installation. This equipment generates, uses, and can radiate radio frequency energy and, if not installed and used in accordance with the instructions, may cause harmful interference to radio communications. However there is no guarantee that the interference will not occur in a particular installation. If this equipment does cause harmful interference to radio or television reception, which can be determined by turning the equipment off and on, the user is encouraged to try to correct the interference by one or more of the following measures: • Reorient or relocate the receiving antenna. • Increase the separation between the equipment and the receiver. • Connect the equipment into an outlet on a circuit different from that to which the receiver is connected. • Consult the dealer or an experienced radio/TV technician for help. You may also find helpful the following booklet, prepared by the FCC: “How to Identify and Resolve Radio-TV Interference Problems.” This booklet is available from the U.S. Government Printing Office, Washington D.C. 20402. Changes and Modifications not expressly approved by the manufacturer or registrant of this equipment can void your authority to operate this equipment under Federal Communications Commission’s rules. This Class B digital apparatus complies with Canadian ICES-003. Cet appareil numérique de la classe B est conforme à la norme NMB-003 du Canada. 6 C1307M-C (8/07) Description The ES30TI Series combines the power of an advanced thermal imaging device with the precision of an Esprit® positioning system. At the core of the ES30TI is an uncooled, vanadium oxide microbolometer, long wave infrared (LWIR) camera. It delivers 320 x 240 thermal video with a pixel size of 38 micrometers and supports 2X digital zoom. The ES30TI Series provides outstanding sensitivity below 40 mK. It is capable of multiple display formats, including white hot, black hot, and color signatures. The ES30TI is available with three different lens configurations (14.25 mm, 35 mm, and 50 mm focal lengths) for effective deployment in a wide range of applications. MODELS ES3014TI 14.25 mm, 50° horizontal field of view, f/1.3 lens with 2X digital zoom ES3035TI 35 mm, 20° horizontal field of view, f/1.4 lens with 2X digital zoom ES3050TI 50 mm, 14° horizontal field of view, f/2.0 lens with 2X digital zoom Pedestal Mount Lens 14.25 mm 35 mm 50 mm C1307M-C (8/07) Wall Mount Format 24 VAC 120/230 VAC 24 VAC 120/230 VAC NTSC ES3014TI-2N ES3014TI-5N ES3014TI-2W ES3014TI-5W NTSC 9 Hz ES3014TI-2N-1 ES3014TI-5N-1 ES3014TI-2W-1 ES3014TI-5W-1 PAL ES3014TI-2N-X ES3014TI-5N-X ES3014TI-2W-X ES3014TI-5W-X PAL 9 Hz ES3014TI-2N-X-1 ES3014TI-5N-X-1 ES3014TI-2W-X-1 ES3014TI-5W-X-1 NTSC ES3035TI-2N ES3035TI-5N ES3035TI-2W ES3035TI-5W NTSC 9 Hz ES3035TI-2N-1 ES3035TI-5N-1 ES3035TI-2W-1 ES3035TI-5W-1 PAL ES3035TI-2N-X ES3035TI-5N-X ES3035TI-2W-X ES3035TI-5W-X PAL 9 Hz ES3035TI-2N-X-1 ES3035TI-5N-X-1 ES3035TI-2W-X-1 ES3035TI-5W-X-1 NTSC ES3050TI-2N ES3050TI-5N ES3050TI-2W ES3050TI-5W NTSC 9 Hz ES3050TI-2N-1 ES3050TI-5N-1 ES3050TI-2W-1 ES3050TI-5W-1 PAL ES3050TI-2N-X ES3050TI-5N-X ES3050TI-2W-X ES3050TI-5W-X PAL 9 Hz ES3050TI-2N-X-1 ES3050TI-5N-X-1 ES3050TI-2W-X-1 ES3050TI-5W-X-1 7 Installation 1. When installing the ES30TI Esprit system, allow for sufficient clearance between the top of the unit and overhead obstructions. This will prevent interference when the enclosure is driven to its maximum elevation of 33 degrees. NOTE: Do not install the ES30TI behind a window or other glass. Otherwise, the unit will not operate properly. A B C D 16.3 (41.4) 8.5 (21.6) 7.1 (18.0) 4.2 (10.7) A 33.0 NOTE: VALUES IN PARENTHESES ARE CENTIMETERS; ALL OTHERS ARE INCHES B D C Figure 1. Esprit ES30TI System Clearances 2. Remove the transformer module from the base of the system by loosening the four Phillips screws and lifting the module. LOOSEN PHILLIPS SCREWS TRANSFORMER MODULE BASE Figure 2. Removing the Transformer Module 8 C1307M-C (8/07) 3. Attach the base of the system to an Esprit mount (EWM or EPP) with the three flathead 10-32 x 1/2-inch screws and washers (supplied). MOUNTING SCREWS MOUNT BASE Figure 3. Attaching the Base 4. Route the wires and cables through the center of the Esprit mount. Reinstall the transformer module into the base. The transformer module can be positioned in the mount base in only one orientation. 120/230 VOLTAGE SELECTOR SWITCH Figure 4. Routing Wires and Cables 5. 120/230 VAC models only: Set the 120/230 voltage selector switch on the transformer to the appropriate voltage. 6. Connect wires and cables. a. Connect to AC power. Use the two supplied clamp connectors. 120/230 VAC b. C1307M-C (8/07) 24 VAC Black wire Input (AC Line) White wire AC HI (HOT) White wire AC Neutral White wire AC HI (NEUT) Green wire Ground Connect the video coaxial cable to the BNC connector. 9 c. d. Connect the wiring for a 2-wire or 4-wire control system. This step does not apply to Coaxitron® control systems. Green wire RX- Red wire RX+ Black wire TX- White wire TX+ Connect AUX 2 (optional). Refer to the schematic drawing for an example of how to wire AUX 2. Orange wire AUX 2 Blue wire AUX 2 COMMON ESPRIT USER ACCESSORY K1 OMRON G5V-1-DC12 D1 1N4005 AUX 2 V1 32 VDC AUX 2 ORANGE WIRE AUX 2 COM AUX 2 COM BLUE WIRE NOTE: CURRENT MUST NOT EXCEED 40 mA. Figure 5. AUX 2 Schematic Drawing 7. Install mount; refer to the installation manual supplied with the mount for instructions. 8. Turn on system power. If the red LED glows, turn off the power and proceed to the next step. If the red LED does not glow, refer to Maintenance and Troubleshooting on page 52. 10 C1307M-C (8/07) 9. Plug the male Esprit system connector, located on the bottom of the pan/tilt, into the female Esprit system connector located on the transformer module. Align the pan/tilt part number with the alignment label of the base and then attach the pan/tilt to the base with three 1/4-20 nuts and washers (supplied). PART NUMBER MALE SYSTEM CONNECTOR FEMALE SYSTEM CONNECTOR ALIGNMENT LABEL Figure 6. Attaching Base and Pan/Tilt 10. Set the receiver address and system baud rate by configuring DIP switches SW1 and SW2. NOTE: If you have a Coaxitron controller, you do not have to set the DIP switches. The Esprit will sense and automatically select settings from Coaxitron control signals in either standard or extended mode. To set the DIP switches: a. Remove the plug from the left cover of the pan/tilt. It is not necessary to remove the pan/tilt cover. b. Set the baud rate (SW1) and receiver address (SW2). For switch settings refer to the labels located in Table A on page 54 and Table C on page 55. c. Replace the plug. Figure 7. Setting DIP Switches 11. Refer to Operation on page 14 and Programming on page 17 for instructions on how to use your ES30TI Series Esprit integrated positioning system. C1307M-C (8/07) 11 TXB Series Translator Board Installation (Optional) Pelco’s TXB Series allows controllers from other companies to communicate with the Esprit system. To install a TXB Series board, remove the left cover of the pan/tilt. Once the cover is removed, refer to the manual supplied with the translator board to complete the installation. REMOVING THE PAN/TILT COVER 1. Unscrew the Phillips screw located on the left cover of the pan/tilt. 2. Remove cover and place to the side. PLUG PHILLIPS SCREW Figure 8. Removing the Pan/Tilt Cover 12 C1307M-C (8/07) REINSTALLING THE PAN/TILT COVER The pan/tilt covers must be properly seated and have a tight seal all the way around when installed. NOT SEALED CORRECT INCORRECT GAP Figure 9. Installing the Pan/Tilt Cover To reinstall the pan/tilt cover, do the following: 1. Properly position the cover and slide it into place. The sides of the cover must fit under the front and back rain guards of the pan/tilt, and the top of the cover must seat against the lip of the top gasket. 2. Apply pressure and push the top of the cover down to align the fastener holes. 3. Insert the Phillips screw and tighten. Tighten until the screw will not turn. TOP GASKET FRONT RAIN GUARD Figure 10. Fastening the Pan/Tilt Cover C1307M-C (8/07) 13 Operation CONFIGURATION DISPLAY When you apply power to the ES30TI, a configuration screen appears. This screen displays the selected protocol, video format, lens type, and frame rate. The following screen shows the basic configuration information: ESPRIT ES30TI X.XX CONFIGURE DONE The displayed information depends on the selected protocol (Coaxitron, Pelco D, or Pelco P). D ADDRESS X P ADDRESS X COMM XXXX, X, X VIDEO FORMAT: LENS TYPE: FRAME RATE: XXXX XXXXMM XX FPS This screen only appears if the Power Up option is set to Default. Also, this screen continues to appear until you move the system. For all other settings, the system bypasses this screen. (Refer to Power Up Mode on page 37 for more information.) HOW TO OPERATE YOUR SYSTEM Operation How to Control Pan/Tilt Move joystick left/right and up/down. Scanning Stop scan Random scan Frame scan Auto scan Digital Zoom Call preset 96. Call preset 97. Call preset 98. Call preset 99. To use digital zoom: – Press the Zoom Tele button to select 2X. – Press the Zoom Wide button to return to full screen. Refer to Zoom and Zoom Line on page 51 for more information. NOTE: On some controllers, such as the KBD300A, turn the joystick to the left or right to use digital zoom. Refer to the documentation supplied with the controller. 14 Sharpness To change sharpness from the controller (refer to Sharpness on page 46 for more information): – Press the Focus Near button to increase sharpness to the next higher setting. – Press the Focus Far button to decrease sharpness to the next lower setting. Changing sharpness also changes the AGC Mode settings. As a result, the Profile setting changes to Modified. (Refer to AGC Mode on page 20 and Profile on page 38 for more information.) Display Type Switch to Black Hot Switch to White Hot Switch to Color 1 Switch to Rain 1 To quickly select a Display Type: Call preset 85. Call preset 86. Call preset 87. Call preset 88. Refer to Display Type on page 28 for more information. Delay FFC To delay the Flat Field Correction (FFC) process for at least one minute, press the Iris Close button. Use this option when you are observing activity that would be interrupted by the FFC process. (Refer to Flat Field Correction (FFC) on page 29 for more information.) Presets For other presets, refer to the documentation supplied with the controller. Patterns Refer to the documentation supplied with the controller. C1307M-C (8/07) OPERATING NOTES ENVIRONMENTAL RANGE The operating temperature ranges from a minimum of -40°F (-40°C) to a maximum of 131°F (55°C) for sustained system operation or 140°F (60°C) absolute maximum. The entire unit can de-ice and be operational in two hours from a temperature of -13°F (-25°C). The electronically controlled window heater consumes a maximum of 10 W and operates at temperatures of 59°F (15°C) and below. PAN/TILT FUNCTIONS Controller Type Pan (Capability: 360° Continuous Pan Rotation)* Tilt (Viewing Range: +33° to -83°)† Fixed speed Speed determined by controller Speed determined by controller Variable speed Turbo Mode‡ Preset Mode‡ 0.1° to 40° per second, depending on joystick position 100° per second (50 MPH); 50° per second (90 MPH) 100° per second (50 MPH); 50° per second (90 MPH) 0.1° to 20° per second, depending on joystick positions Does not affect the tilt speed 30° per second *If manual limit stops are set, Pan limit appears on your monitor when a limit stop is reached (except when you are programming or running a pattern). This does not apply to scan limit stops. † When the system reaches the upper limit, Tilt limit appears on your monitor (except when you are programming or running a pattern). ‡ The unit supports two wind speed profiles: 50 MPH and 90 MPH (for more information, refer to Speed Profile on page 47). TURBO MODE Turbo mode lets you pan left or right at either 100° per second (50 MPH) or 50° per second (90 MPH). Some controllers have a turbo mode button; others switch to turbo mode if you hold the joystick at either full right or full left. Refer to your controller documentation for the appropriate steps. SCAN SPEED Scan speed is adjustable from 1 to 40 degrees per second through the programming menu. PRESET FUNCTIONS The Esprit system is capable of going to 80 preset locations, each with a 20-character label. The presets are numbered 1-32 and 35-82. Refer to the documentation for your control system for programming presets. If you command the pan/tilt to go to an undefined preset, erratic operation may result. Presets 33 and 34 are fixed commands, meaning that you cannot program them. Preset 33 is the “flip” command, which will pan the system 180 degrees. Preset 34 is the “pan zero” command, which will pan the system to the factory-determined zero reference point. RANDOM, FRAME, AND AUTO SCANNING Select preset 97 (30) to start random scanning. Select preset 98 (31) to activate frame scanning (three seconds of scanning followed by a threesecond pause). Select preset 99 (32) to start auto (continuous) scanning. Scan limit stops are controlled by software. Refer to Limit Stops on page 32 to program the scan limit stops. When the pan/tilt reaches a scan limit stop, it reverses direction. Select preset 96 (29) to stop a scan. Any pan/tilt or lens command will also stop a scan. NOTE: The number in parentheses represents the preset for controllers with 32 presets. ZONES A zone is a programmed pan area with set boundaries and identifying label. The Esprit system has a maximum of eight zones, each with a 20-character label. Zones can be programmed to blank video when the camera pans into the zone area. If a zone is blanked, the system displays VIDEO BLANK. (Refer to Zone Blank on page 49 for more information.) C1307M-C (8/07) 15 PATTERNS The Esprit system can do either one full pattern (1.5, 3, or 6 minutes long) or two half patterns (0.75, 1.5, or 3 minutes long). Refer to Pattern Length on page 36 and Power Up Mode on page 37 for more information. Patterns can include any standard pan/tilt or lens command. Presets, flip, proportional pan, and turbo are not allowed in a pattern. Zones can be enabled while running a pattern. Refer to your control system documentation to program and run patterns. To create a pattern: 1. Access the programming mode for your controller. 2. Create the patterns using the following names: • • Long Pattern: Program PATTERN 0. Short Pattern: Program PATTERN 1 and PATTERN 2. 3. Program each pattern. NOTE: When you program a long pattern, it overwrites any short patterns. When you program short patterns, they overwrite the long pattern. After you program your patterns, you can call them or configure the unit to run them when it powers up. PARK If the system does not receive any commands for a specified period of time (refer to Park Time Minutes on page 35), the system goes to preset 1 and parks. If the time specified is zero, or if preset 1 has not been programmed, the pan/tilt will not park. OPEN COLLECTOR AUXILIARY OUTPUT An AUX 2 command from the controller will activate a device, such as a relay. The output will remain active for two seconds and then deactivate, even if the controller is set to latching mode. One example of a device that can be used with AUX 2 is a latching relay (not supplied by Pelco) to control a gate or lights. To use a relay from the AUX 2 output, the relay must require less than 32 VDC and 40 mA to trigger the relay coil. Also, the relay must be placed within 100 ft (30 m) of the Esprit unit. 16 C1307M-C (8/07) Programming 1. Access main menu (preset 95). 2. Make main menu selections. Joystick: Move up or down to position cursor to toggle between selections. Iris Open: Enter. Iris Close: Cancel. NOTE: The menus on this page show the default settings. Camera Menu Display Type Profile Sharp/Contrast/Bias Menu White Hot Night <Sharp/Contrast/Bias> <Region of Interest> <Flat Field Correction> Exit Power Up Mode Menu MAIN MENU <Camera> <Power Up Mode> <Limit Stops> <Other> <System Information> <Factory Defaults> Exit Power Up Exit Preset 1 33 34 85 86 87 88 89 90 91 92 93 95 96 97 98 99 Function Park Flip command Pan zero command Switch to Black Hot Switch to White Hot Switch to Color 1 Switch to Rain 1 Do manual FFC Manual limit stops (left) Manual limit stops (right) Auto limit stops (left) Auto limit stops (right) Select controller programming menu Stop a scan Random scan Frame scan Auto scan NOTE: For American Dynamics controllers with only 32 presets, set switch SW1-5 on the Esprit system to the ON position. When SW1-5 is ON, preset ROI Off Region Percent Exit Limit Stops Set Man Limits Clear Man Limits Set Scan Limits Clear Scan Limits Exit Automatic Medium 64* 100* Custom 1 Region of Interest Menu Default Limit Stops Menu PRESETS The following presets are reserved for special functions. AGC Mode Sharpness Contrast Hot Bias Save Profile Exit Center† 50† Flat Field Correction Menu Off Frequency <min> Temp Change <C> Do Manual FFC Exit 2 1.0 Zone Blank Menu Video Blank Zone Other Menu Temp Units Celsius Park time minutes 0 Scan Speed deg/s 7 1.5 min Pattern Length Spd Profile 90 MPH Wind <Zone Blank> <Az/El/Direction> Exit Exit Az/El/Direction Camera Info Menu System Info Menu Software Version Part Number Serial Number Video Format Lens Type Frame Rate x.xx ES30TI xxxxxxxxx xxxx xxxxxmm xx FPS 1 Off 2 Off 3 Off 4 Off 5 Off 6 Off 7 Off 8 Off Camera FW Ver. Camera SW Ver. Camera Serial Camera Temp x.xx.xx x.xx.xx xxx xx.x C Set Azimuth Zero Az/El Az/El Line Direction Direction Line Zoom Zoom Line Disp Duration Exit Left 10 Right 10 Center 10 2 Exit <Camera Information> Exit Factory Defaults Menu Reset Camera Restore Camera Defaults Restore All Defaults Exit 99 becomes 32 98 becomes 31 97 becomes 30 96 becomes 29 95 becomes 28 94 becomes 27 93 becomes 26 92 becomes 25 91 becomes 24 90 becomes 23 89 becomes 22 88 becomes 21 *These options only appear when AGC Mode is set to Manual. † These options only appear when ROI is set to On. If limit stops are disabled, presets 23-26 can be used as regular presets (refer to Limit Stops on page 32). Each menu item is described in greater detail. Sections for each menu item appear alphabetically, starting on page 20. C1307M-C (8/07) 17 ACCESSING MAIN MENU (PRESET 95) You can call up the main menu on your monitor by programming (setting or creating) preset 95 (28 if in 32-preset mode). Programming preset 95 for Pelco’s controllers varies according to the type of controller you are using. Instructions for programming preset 95 are given below for various Pelco controllers. CM6700/CM6800 1. Enter the number of the camera and press the CAM key. 2. Enter 95 and hold the PRESET key for two seconds. 3. In the Edit Preset menu, use the arrow keys to highlight SET and move the joystick to the right. The main menu appears. KBD200/KBD300A (Direct Mode Only) 1. Enter 95. 2. Hold the PRESET key (approximately 5 seconds) until the main menu appears on the screen. CM8500 1. Enter the number of the camera and press the CAM key. 2. Highlight PRESET in the Camera menu and hold down the joystick button until the Set Presets prompt appears. 3. Enter 95 and press the PRESET key. The text editor appears. Select ENTER and the main menu appears. CM9500 1. Enter the number of the camera and press the CAM key. The Main menu appears. 2. Highlight SETUP in the Main menu and press the SELECT key. 3. Highlight CAM in the Setup menu and press the SELECT key. 4. Highlight PRESET in the Camera menu and press the SELECT key. 5. Enter 95 and press the F1 key. The main menu appears. CM9750 1. Turn the KEY SWITCH to the ON position. 2. Press the PROG key. PROGRAM appears on the LCD display. 3. Press the PRES key. The PRESET prompt appears. 4. Enter 95 and press the ENTER key. The main menu appears. 5. Turn the KEY SWITCH to the OFF position. CM9740/CM9760/CM9770/CM9780 1. Press the ESCAPE key to open the Main menu. Select DEF. The Define Menu appears. 2. Enter your four-digit PIN if this is your first time entering this mode. 3. Enter 95 and select PRST. The main menu appears on the monitor. 4. Select the Quit icon to return to the default menu. 18 C1307M-C (8/07) KBD4000/KBD4002/KBD4000V 1. Press the SPOT MONITOR key. 2. Enter 95 and then hold the PRESET key (approximately five seconds) until the main menu appears on the screen. MPT9500 Standard Coaxitron Mode 1. Enter 95 and press the PRESET SET key. 2. Position the asterisk in the YES row and press the F1 key. The main menu appears. Extended Coaxitron Mode or RS-485 Mode 1. Enter 95 and press the PRESET SET key. 2. Press the F2 key. The main menu appears. NET300/NET350/NET4001A 1. Check the Set box. 2. Click the preset 95 button. The main menu appears. Endura™ Systems If your Esprit positioning system is connected to an Endura system, you can access the main menu directly from the WS5050 Endura Workstation or the VCD5000. Note that access to the main menu is controlled through user permissions. WS5050 1. Right-click in the video pane that is displaying video from an Esprit positioning system. 2. Click Preset and then click Select Preset. 3. Enter 95 and then click OK. VCD5000 1. Select a video pane that is displaying video from an Esprit positioning system. 2. Enter 95 on the KBD5000 keyboard. A shortcuts menu appears. 3. Press the Preset button on the keyboard. C1307M-C (8/07) 19 AGC MODE Camera Menu MAIN MENU Display Type Profile <Camera> <Power Up Mode> <Limit Stops> <Other> <System Information> <Factory Defaults> Exit White Hot Night <Sharp/Contrast/Bias> <Region of Interest> <Flat Field Correction> Exit Sharp/Contrast/Bias Menu AGC Mode Sharpness Contrast Hot Bias Save Profile Exit Automatic Medium 64* 100* Custom 1 Automatic gain control generally gives the best results and values for hot bias and contrast. In certain scenes and on certain monitors, you may be able to improve performance or increase detail by manually adjusting hot bias and contrast. The following settings are available for AGC Mode: • Automatic: The camera automatically adjusts hot bias and contrast. When selected, the Contrast and Hot Bias options are removed. • Manual: Manually configure the Contrast and Hot Bias settings. When selected, the Contrast and Hot Bias options appear. The default is Automatic. To change the AGC mode: 1. Program preset 95 (28). The main menu appears. 2. Position the cursor (>) beside <Camera>. Press the Iris Open button; the menu appears. 3. Position the cursor (>) beside <Sharp/Contrast/Bias>. Press the Iris Open button; the menu appears. 4. Position the cursor (>) beside AGC Mode. Press the Iris Open button; the cursor moves to the right. 5. Move the joystick up or down to toggle between Automatic and Manual. 6. Do one of the following: • • Select: Press the Iris Open button to select the option. Cancel: Press the Iris Close button to leave the setting as is. *These options only appear when AGC Mode is set to Manual. 20 C1307M-C (8/07) AZ/EL Az/El/Direction Other Menu MAIN MENU Temp Units Celsius Park time minutes 0 Scan Speed deg/s 7 Pattern Length 1.5 min Spd Profile 90 MPH Wind <Zone Blank> <Az/El/Direction> Exit <Camera> <Power Up Mode> <Limit Stops> <Other> <System Information> <Factory Defaults> Exit Set Azimuth Zero Az/El Az/El Line Direction Direction Line Zoom Zoom Line Disp Duration Exit Left 10 Right 10 Center 10 2 Az/El programs the horizontal display position of the Azimuth*/Elevation† label. NOTE: • Az/El display is not available while you are programming or running a pattern. • Use different horizontal position and line settings for Az/El, Direction, and Zoom. Otherwise, the labels may overwrite one another. The following settings are available for the Az/El label: • Off: Label is not displayed. • Left: Label is displayed on the left-hand side of the screen. • Center: Label is displayed in the center of the screen. • Right: Label is displayed on the right-hand side of the screen. The default is Left. To program the horizontal label position for Az/El: 1. Program preset 95 (28). The main menu appears. 2. Position the cursor (>) beside <Other>. Press the Iris Open button; the menu appears. 3. Position the cursor (>) beside <Az/El/Direction>. Press the Iris Open button; the menu appears. 4. Position the cursor (>) beside Az/El. Press the Iris Open button; the cursor moves to the right. 5. Move the joystick up or down to view the available selections. 6. Do one of the following: • • Select: Press the Iris Open button to select the option. Cancel: Press the Iris Close button to leave the setting as is. *Azimuth is the pan angle from 0° to 359°. † Elevation is the tilt position from 33° to -83°. C1307M-C (8/07) 21 AZ/EL LINE Az/El/Direction Other Menu MAIN MENU <Camera> <Power Up Mode> <Limit Stops> <Other> <System Information> <Factory Defaults> Exit Temp Units Celsius Park time minutes 0 Scan Speed deg/s 7 Pattern Length 1.5 min Spd Profile 90 MPH Wind <Zone Blank> <Az/El/Direction> Exit Set Azimuth Zero Az/El Az/El Line Direction Direction Line Zoom Zoom Line Disp Duration Exit Left 10 Right 10 Center 10 2 Az/El Line controls the vertical display position of the Azimuth/Elevation label. You can display the label on lines 3 through 10. Line 3 is the third line from the top of the screen; line 10 is located at the bottom of the screen. The default is 10. NOTES: • Az/El display is not available while you are programming or running a pattern. • Use different horizontal position and line settings for Az/El, Direction, and Zoom. Otherwise, the labels may overwrite one another. To program the vertical label position for Az/El: 1. Program preset 95 (28). The main menu appears. 2. Position the cursor (>) beside <Other>. Press the Iris Open button; the menu appears. 3. Position the cursor (>) beside <Az/El/Direction>. Press the Iris Open button; the menu appears. 4. Position the cursor (>) beside Az/El Line. Press the Iris Open button; the cursor moves to the right. 5. Move the joystick up or down to view the available selections. 6. Do one of the following: • • 22 Select: Press the Iris Open button to select the option. Cancel: Press the Iris Close button to leave the setting as is. C1307M-C (8/07) AZIMUTH ZERO MAIN MENU <Camera> <Power Up Mode> <Limit Stops> <Other> <System Information> <Factory Defaults> Exit Other Menu Temp Units Celsius Park time minutes 0 Scan Speed deg/s 7 Pattern Length 1.5 min Spd Profile 90 MPH Wind <Zone Blank> <Az/El/Direction> Exit Az/El/Direction Set Azimuth Zero Az/El Az/El Line Direction Direction Line Zoom Zoom Line Disp Duration Exit Left 10 Right 10 Center 10 2 Azimuth is the pan angle from 0 to 359 degrees. Azimuth zero is the programmed zero-degree point that is normally set to magnetic north. This zero point is the basis of the on-screen pan position (azimuth) and compass readings. To set azimuth zero: 1. Program preset 95 (28). The main menu appears. 2. Position the cursor (>) beside <Other>. Press the Iris Open button; the menu appears. 3. Position the cursor (>) beside <Az/El/Direction>. Press the Iris Open button; the menu appears. 4. Position the cursor (>) beside Set Azimuth Zero. Press the Iris Open button. The Set Azimuth Zero programming menu appears on the monitor. 5. Use the joystick to pan the Esprit unit to the desired azimuth zero (0° point) position. 6. Press the Iris Open button to set the azimuth zero position. C1307M-C (8/07) 23 CONTRAST Camera Menu MAIN MENU Display Type Profile <Camera> <Power Up Mode> <Limit Stops> <Other> <System Information> <Factory Defaults> Exit White Hot Night <Sharp/Contrast/Bias> <Region of Interest> <Flat Field Correction> Exit Sharp/Contrast/Bias Menu AGC Mode Sharpness Contrast Hot Bias Save Profile Exit Manual Medium 64* 100* Custom 1 Use the Contrast option to adjust the contrast across the color palette. Increase the Contrast setting to represent midrange temperatures closer to the extremes. Decrease the Contrast setting to represent extreme temperatures closer to the midrange. The range is 1 to 255. The default is 64. For example, when using the White Hot display type, increase the Contrast setting to adjust dark grays toward black and light grays toward white; the gray midrange decreases. Decrease the Contrast setting to adjust blacks toward dark gray and whites toward light gray; the black and white extremes decrease. NOTE: This option is only available when AGC Mode is set to Manual. If AGC Mode is set to Automatic, change AGC Mode to Manual before proceeding (refer to AGC Mode on page 20). To change the Contrast: 1. Program preset 95 (28). The main menu appears. 2. Position the cursor (>) beside <Camera>. Press the Iris Open button; the menu appears. 3. Position the cursor (>) beside <Sharp/Contrast/Bias>. Press the Iris Open button; the menu appears. 4. Position the cursor (>) beside Contrast. Press the Iris Open button; the cursor moves to the right. 5. Move the joystick up or down until the desired Contrast setting appears. 6. Do one of the following: • • Select: Press the Iris Open button to select the option. Cancel: Press the Iris Close button to leave the setting as is. *These options only appear when AGC Mode is set to Manual. 24 C1307M-C (8/07) DIRECTION Az/El/Direction Other Menu MAIN MENU Temp Units Celsius Park time minutes 0 Scan Speed deg/s 7 Pattern Length 1.5 min Spd Profile 90 MPH Wind <Zone Blank> <Az/El/Direction> Exit <Camera> <Power Up Mode> <Limit Stops> <Other> <System Information> <Factory Defaults> Exit Set Azimuth Zero Az/El Az/El Line Direction Direction Line Zoom Zoom Line Disp Duration Exit Left 10 Right 10 Center 10 2 Direction programs the horizontal display position of the Direction label (N, NW, NE, …) NOTES: • For direction to be accurate, azimuth zero must be set to magnetic north. • Direction display is not available when you are programming or running a pattern. • Use different horizontal position and line settings for Az/El, Direction, and Zoom. Otherwise, the labels may overwrite one another. The following settings are available for the Direction label: • Off: Label is not displayed. • Left: Label is displayed on the left-hand side of the screen. • Center: Label is displayed in the center of the screen. • Right: Label is displayed on the right-hand side of the screen. The default is Right. To program the horizontal label position for direction: 1. Program preset 95 (28). The main menu appears. 2. Position the cursor (>) beside <Other>. Press the Iris Open button; the menu appears. 3. Position the cursor (>) beside <Az/El/Direction>. Press the Iris Open button; the menu appears. 4. Position the cursor (>) beside Direction. Press the Iris Open button; the cursor moves to the right. 5. Move the joystick up or down to view the available selections. 6. Do one of the following: • • C1307M-C (8/07) Select: Press the Iris Open button to select the option. Cancel: Press the Iris Close button to leave the setting as is. 25 DIRECTION LINE Az/El/Direction Other Menu MAIN MENU <Camera> <Power Up Mode> <Limit Stops> <Other> <System Information> <Factory Defaults> Exit Temp Units Celsius Park time minutes 0 Scan Speed deg/s 7 Pattern Length 1.5 min Spd Profile 90 MPH Wind <Zone Blank> <Az/El/Direction> Exit Set Azimuth Zero Az/El Az/El Line Direction Direction Line Zoom Zoom Line Disp Duration Exit Left 10 Right 10 Center 10 2 Direction Line controls the vertical display position of the Direction label. You can display the label on lines 3 through 10. Line 3 is the third line from the top of the screen; line 10 is located at the bottom of the screen. The default is 10. NOTES: • Direction display is not available while you are programming or running a pattern. • Use different horizontal position and line settings for Az/El, Direction, and Zoom. Otherwise, the labels may overwrite one another. To program the vertical label position for direction: 1. Program preset 95 (28). The main menu appears. 2. Position the cursor (>) beside <Other>. Press the Iris Open button; the menu appears. 3. Position the cursor (>) beside <Az/El/Direction>. Press the Iris Open button; the menu appears. 4. Position the cursor (>) beside Direction Line. Press the Iris Open button; the cursor moves to the right. 5. Move the joystick up or down to view the available selections. 6. Do one of the following: • • 26 Select: Press the Iris Open button to select the option. Cancel: Press the Iris Close button to leave the setting as is. C1307M-C (8/07) DISPLAY DURATION Az/El/Direction Other Menu MAIN MENU Temp Units Celsius Park time minutes 0 Scan Speed deg/s 7 Pattern Length 1.5 min Spd Profile 90 MPH Wind <Zone Blank> <Az/El/Direction> Exit <Camera> <Power Up Mode> <Limit Stops> <Other> <System Information> <Factory Defaults> Exit Set Azimuth Zero Az/El Az/El Line Direction Direction Line Zoom Zoom Line Disp Duration Exit Left 10 Right 10 Center 10 2 Display Duration programs the duration the Az/El, Direction, and Zoom labels are displayed on the monitor. The available settings for display duration include the following: • Cont: The label appears continuously. • 2: The label appears for 2 seconds after PTZ functions end. • 5: The label appears for 5 seconds after PTZ functions end. • 10: The label appears for 10 seconds after PTZ functions end. The default is 2 seconds. To program the display duration for the Az/El, Direction, and Zoom labels: 1. Program preset 95 (28). The main menu appears. 2. Position the cursor (>) beside <Other>. Press the Iris Open button; the menu appears. 3. Position the cursor (>) beside <Az/El/Direction>. Press the Iris Open button; the menu appears. 4. Position the cursor (>) beside Disp Duration. Press the Iris Open button; the cursor moves to the right. 5. Move the joystick up or down to view the available selections. 6. Do one of the following: • • C1307M-C (8/07) Select: Press the Iris Open button to select the option. Cancel: Press the Iris Close button to leave the setting as is. 27 DISPLAY TYPE Camera Menu MAIN MENU Display Type Profile <Camera> <Power Up Mode> <Limit Stops> <Other> <System Information> <Factory Defaults> Exit White Hot Night <Sharp/Contrast/Bias> <Region of Interest> <Flat Field Correction> Exit Display Type programs the specific palette of colors to represent the temperatures in the thermal image. These colors are not calibrated to a specific temperature. Rather, they represent the temperature variations within the thermal image. The following table lists the available display types and their color palettes. These palettes show the range of colors from hot temperatures to cold temperatures. Display Type Hot Warm Cool Cold White Hot White Near White Light Gray Gray Gray Dark Gray Near Black Black Black Hot Black Near Black Dark Gray Gray Gray Light Gray Near White White Blue/Red Red Near White Light Gray Gray Gray Dark Gray Near Black Blue Rain 1 White Red Yellow Green Blue Purple Magenta Black Rain 2 White Yellow Red Light Green Dark Green Light Blue Dark Blue Black Color 1 White Light Yellow Yellow Dark Yellow Light Brown Brown Dark Brown Black Color 2 White Yellow Light Orange Orange Red Purple Dark Purple Black Color 3 White Light Yellow Yellow Light Orange Orange Red Dark Red Black Color 4 White/Red Orange Light Green Green Light Blue Blue Purple Magenta/Black Color 5 White Light Orange Orange Red Magenta Light Purple Purple Black Color 6 White Yellow Orange Red Magenta Purple Dark Purple Black Color 7 White Yellow Light Orange Orange Red Magenta Dark Purple Black The default is White Hot. NOTE: For a full color representation of each color palette, go to pelco.com/espritTIpalettes/Pelco_ES30TI_Series_Esprit_Positioning_System_Palettes_manual.PDF. To program the display type: 1. Program preset 95 (28). The main menu appears. 2. Position the cursor (>) beside <Camera>. Press the Iris Open button; the menu appears. 3. Position the cursor (>) beside Display Type. Press the Iris Open button; the cursor moves to the right. 4. Move the joystick up or down to view the available selections. 5. Do one of the following: • • Select: Press the Iris Open button to select the option. Cancel: Press the Iris Close button to leave the setting as is. You may test each one to find the best display type for your installation. You can also use the following presets to quickly select one of the following display types: Switch to Black Hot 28 Call preset 85 Switch to White Hot Call preset 86 Switch to Color 1 Call preset 87 Switch to Rain 1 Call preset 88 C1307M-C (8/07) FLAT FIELD CORRECTION (FFC) Camera Menu MAIN MENU Display Type Profile <Camera> <Power Up Mode> <Limit Stops> <Other> <System Information> <Factory Defaults> Exit White Hot Night <Sharp/Contrast/Bias> <Region of Interest> <Flat Field Correction> Exit Flat Field Correction Menu Frequency <min> Temp Change <C> Do Manual FFC Exit 2 1.0 Flat Field Correction (FFC) controls how the camera regularly adjusts its thermal settings to optimize its image. This process takes about 0.5 seconds. During this process, there may be a lag in image quality. Before performing the FFC process, the camera warns the operator by displaying a small blinking box in the upper left corner. This indicator appears for 2 seconds. You can delay the FFC process at any time. Press the Iris Close button to delay the FFC for at least one minute. Use the delay option when you are observing activity that would be interrupted by the FFC process. The following sections describe how to use each FFC option. FREQUENCY Frequency controls how often the camera performs the FFC process, regardless of the temperature change in the field of view. After each FFC, the camera restarts the frequency clock. You can select from 2 to 16 minutes. The default is 2 minutes. NOTE: For best results, keep the Frequency setting at the default value. To program the frequency: 1. Program preset 95 (28). The main menu appears. 2. Position the cursor (>) beside <Camera>. Press the Iris Open button; the menu appears. 3. Position the cursor (>) beside <Flat Field Correction>. Press the Iris Open button; the menu appears. 4. Position the cursor (>) beside Frequency <min>. Press the Iris Open button; the cursor moves to the right. 5. Move the joystick up or down until the desired Frequency setting appears. 6. Do one of the following: • • C1307M-C (8/07) Select: Press the Iris Open button to select the option. Cancel: Press the Iris Close button to leave the setting as is. 29 TEMP CHANGE Temperature Change sets the increment (in degrees) of change required to automatically trigger the FFC process when the temperature changes in the field of view. After each FFC, the camera resets the baseline temperature and resumes temperature monitoring. You can select from the following: • 1.0 - 3.0°C • 1.8 - 5.4°F The default is based on the Temp Units settings (refer to Temp Units on page 48): • 1.0°C • 1.8°F To program the temperature change: 1. Program preset 95 (28). The main menu appears. 2. Position the cursor (>) beside <Camera>. Press the Iris Open button; the menu appears. 3. Position the cursor (>) beside <Flat Field Correction>. Press the Iris Open button; the menu appears. 4. Position the cursor (>) beside Temp Change. Press the Iris Open button; the cursor moves to the right. 5. Move the joystick up or down until the desired Temp Change setting appears. 6. Do one of the following: • • Select: Press the Iris Open button to select the option. Cancel: Press the Iris Close button to leave the setting as is. DO MANUAL FFC From time to time, image quality may degrade. When this happens, perform a manual FFC. After manually performing this process, the camera restarts the frequency clock and resets the baseline temperature. To manually perform the FFC: 1. Program preset 95 (28). The main menu appears. 2. Position the cursor (>) beside <Camera>. Press the Iris Open button; the menu appears. 3. Position the cursor (>) beside <Flat Field Correction>. Press the Iris Open button; the menu appears. 4. Position the cursor (>) beside Do Manual FFC. 5. Press the Iris Open button to perform the FFC process. The cursor briefly changes to an asterisk (*) during the FFC process. You can also call preset 89 to perform the FFC quickly. 30 C1307M-C (8/07) HOT BIAS Camera Menu MAIN MENU Display Type Profile <Camera> <Power Up Mode> <Limit Stops> <Other> <System Information> <Factory Defaults> Exit White Hot Night <Sharp/Contrast/Bias> <Region of Interest> <Flat Field Correction> Exit Sharp/Contrast/Bias Menu AGC Mode Sharpness Contrast Hot Bias Save Profile Exit Manual Medium 64* 100* Custom 1 Use the Hot Bias option to adjust how the color palette represents the temperature range of the image. The Hot Bias range is 1 to 200. The default is 100. Increase the Hot Bias setting to push the color palette to a warmer range of temperatures. Warmer temperatures appear as hot; cooler temperatures appear as warmer; cold temperatures appear as cool. Decrease the Hot Bias setting to push the color palette to a cooler range of temperatures. Cooler temperatures appear as cold; warmer temperatures appear as cooler; hot temperatures appear as warm. For example, when using the White Hot display type, decreasing the Hot Bias adjusts whites to grays and grays to black. Increasing the Hot Bias setting adjusts blacks to grays and grays to whites. NOTE: This option is only available when AGC Mode is set to Manual. If AGC Mode is set to Automatic, change AGC Mode to Manual before proceeding (refer to AGC Mode on page 20). To change the hot bias: 1. Program preset 95 (28). The main menu appears. 2. Position the cursor (>) beside <Camera>. Press the Iris Open button; the menu appears. 3. Position the cursor (>) beside <Sharp/Contrast/Bias>. Press the Iris Open button; the menu appears. 4. Position the cursor (>) beside Hot Bias. Press the Iris Open button; the cursor moves to the right. 5. Move the joystick up or down until the desired Hot Bias setting appears. 6. Do one of the following: • • Select: Press the Iris Open button to select the option. Cancel: Press the Iris Close button to leave the setting as is. *These options only appear when AGC Mode is set to Manual. C1307M-C (8/07) 31 LIMIT STOPS Limit Stops Menu MAIN MENU Limit Stops Set Man Limits Clear Man Limits Set Scan Limits Clear Scan Limits Exit <Camera> <Power Up Mode> <Limit Stops> <Other> <System Information> <Factory Defaults> Exit Off The Limit Stops options control the pan position limit for the camera. You can set different limits for manual operation and for automatic scan operation. NOTE: Limit stops are inactive while setting items in the program menu (such as, azimuth zero, scan limits, manual pan limits). TURNING LIMIT STOPS ON OR OFF Manual and scan limit stops have to be enabled before they can be programmed. Limit Stops are set to OFF by default. To change the limit stop mode: 1. Program preset 95 (28). The main menu appears. 2. Position the cursor (>) beside <Limit Stops>. Press the Iris Open button; the menu appears. 3. Position the cursor (>) beside Limit Stops. Press the Iris Open button; the cursor moves to the right. 4. Move the joystick up or down to toggle between On and Off. 5. Do one of the following: • • Select: Press the Iris Open button to select the option. Cancel: Press the Iris Close button to leave the setting as is. PROGRAMMING LIMIT STOPS Manual Limit Stops When manual limit stops are set, a pan operation (joystick and pan/tilt keys) stops when a limit stop is reached. Manual limit stops can be set using controller presets or using the Limit Stops menu. Controller Presets NOTE: Before using controller presets, refer to the documentation for your control system for information about programming presets. To program manual limit stops using controller presets: 1. Enable limit stops (refer to Turning Limit Stops On or Off above) and exit the menu. 2. Push the joystick left until the camera reaches the leftmost limit, or position, for the camera. 3. Program preset 90 (23). This is the left manual limit. 4. Push the joystick right until the camera reaches the rightmost limit, or position, for the camera. 5. Program preset 91 (24). This is the right manual limit. If you set presets 90 (23) and 91 (24) to the same point, the camera disables manual limit stops. When you program preset 90 (23), the manual limit stops are disabled until you program preset 91 (24). 32 C1307M-C (8/07) Limit Stops Menu To program manual limit stops using the Limit Stops menu: 1. Program preset 95 (28). The main menu appears. 2. Position the cursor (>) beside <Limit Stops>. Press the Iris Open button; the menu appears. 3. Position the cursor (>) beside Set Man Limits. Press the Iris Open button. The message PRESS IRIS OPEN TO SET LEFT LIMIT appears. 4. Push the joystick left until the camera reaches the leftmost limit, or position, for the camera. 5. Press the Iris Open button. This is the left manual limit. The message PRESS IRIS OPEN TO SET RIGHT LIMIT appears. 6. Push the joystick right until the camera reaches the rightmost limit, or position, for the camera. 7. Press the Iris Open button. This is the right manual limit. 8. Exit the Limit Stops menu. Clear Manual Stops To clear the manual limit stops: 1. Program preset 95 (28). The main menu appears. 2. Position the cursor (>) beside <Limit Stops>. Press the Iris Open button; the menu appears. 3. Position the cursor (>) beside Clear Man Limits. Press the Iris Open button; the cursor briefly changes to an asterisk (*) to show that the limit stops have been disabled. Scan Limit Stops Use scan limit stops to reverse the pan operation when the unit reaches a limit stop during random, frame, or auto scanning. Scan limit stops can be set using controller presets or using the Limit Stops menu. Presets NOTE: Before using controller presets, refer to the documentation for your control system for information about programming presets. To program scan limit stops using controller presets: 1. Enable limit stops (refer to Turning Limit Stops On or Off on page 32) and exit the menu. 2. Push the joystick left until the camera reaches the leftmost limit, or position, for the camera. 3. Program preset 92 (25). This is the left scan limit. 4. Push the joystick right until the camera reaches the rightmost limit, or position, for the camera. 5. Program preset 93 (26). This is the right scan limit. If you set presets 92 (25) and 93 (26) to the same point, the camera disables scan limit stops. When you program preset 92 (25), the scan limit stops are disabled until you program preset 93 (26). C1307M-C (8/07) 33 Limit Stops Menu To program scan limit stops using the Limit Stops menu: 1. Program preset 95 (28). The main menu appears. 2. Position the cursor (>) beside <Limit Stops>. Press the Iris Open button; the menu appears. 3. Position the cursor (>) beside Set Scan Limits. Press the Iris Open button. The message PRESS IRIS OPEN TO SET LEFT LIMIT appears. 4. Push the joystick left until the camera reaches the leftmost limit, or position, for the camera. 5. Press the Iris Open button. This is the left scan limit. The message PRESS IRIS OPEN TO SET RIGHT LIMIT appears. 6. Push the joystick right until the camera reaches the rightmost limit, or position, for the camera. 7. Press the Iris Open button. This is the right scan limit. 8. Exit the Limit Stops menu. Clear Scan Limit Stops To clear the scan limit stops: 1. Program preset 95 (28). The main menu appears. 2. Position the cursor (>) beside <Limit Stops>. Press the Iris Open button; the menu appears. 3. Position the cursor (>) beside Clear Scan Limits. Press the Iris Open button; the cursor briefly changes to an asterisk (*) to show that the limit stops have been disabled. 34 C1307M-C (8/07) PARK TIME MINUTES Other Menu MAIN MENU Temp Units Celsius Park time minutes 0 Scan Speed deg/s 7 Pattern Length 1.5 min Spd Profile 90 MPH Wind <Zone Blank> <Az/El/Direction> Exit <Camera> <Power Up Mode> <Limit Stops> <Other> <System Information> <Factory Defaults> Exit Use this feature to park at the preset 1 position after a specific number of minutes of control inactivity. You can set this number from 1 minute to 720 minutes (12 hours), or you can set it to zero to disable this feature. The default is 0 (disabled). NOTE: You must program Preset 1 for the system to use this feature. To change the park time: 1. Program preset 95 (28). The main menu appears. 2. Position the cursor (>) beside <Other>. Press the Iris Open button; the menu appears. 3. Position the cursor (>) beside Park Time Minutes. Press the Iris Open button; the cursor moves to the right. 4. Move the joystick up or down to change the park time. 5. Do one of the following: • • C1307M-C (8/07) Select: Press the Iris Open button to select the option. Cancel: Press the Iris Close button to leave the setting as is. 35 PATTERN LENGTH Other Menu MAIN MENU Temp Units Celsius Park time minutes 0 Scan Speed deg/s 7 Pattern Length 1.5 min Spd Profile 90 MPH Wind <Zone Blank> <Az/El/Direction> Exit <Camera> <Power Up Mode> <Limit Stops> <Other> <System Information> <Factory Defaults> Exit The Esprit can run either of the following: • One full pattern that is 1.5, 3, or 6 minutes long. • Two half patterns that are 0.75, 1.5, or 3 minutes long. This pattern can consist of any standard pan/tilt or lens command. Presets, flip, and turbo are not allowed in a pattern. Zone scan can be enabled while running a pattern. (For more information about programming patterns, refer to Patterns on page 16.) To set the pattern length: 1. Program preset 95 (28). The main menu appears. 2. Position the cursor (>) beside <Other>. Press the Iris Open button; the menu appears. 3. Position the cursor (>) beside Pattern Length. Press the Iris Open button; the cursor moves to the right. 4. Move the joystick up or down to toggle through the number of minutes (1.5, 3, or 6). CAUTION: If the pattern length is changed, all patterns that were stored are erased. 5. Do one of the following: • • 36 Select: Press the Iris Open button to select the option. Cancel: Press the Iris Close button to leave the setting as is. C1307M-C (8/07) POWER UP MODE Power Up Mode Menu MAIN MENU <Camera> <Power Up Mode> <Limit Stops> <Other> <System Information> <Factory Defaults> Exit Power Up Exit Default Use this feature to execute a specific set of commands following the power up sequence. You can select from the following: • Default: On power up, the system performs a configuration cycle and stops at zero reference, showing Configuration Done, address, and mode settings on the screen. • Park: The system moves to preset 1 after the configuration cycle ends. The only text on the screen is the preset label (if one is programmed). • Scan Auto: The system initiates scan mode after the configuration cycle ends. • Scan Frame: The system initiates a frame scan after the configuration cycle ends. • Scan Rand: The system initiates a random scan after the configuration cycle ends. • Full Pat: The system initiates its programmed pattern after the configuration cycle ends. The length can be set to 1.5, 3, or 6 minutes. • Half Pat 1: The system initiates the first half-pattern after the configuration cycle ends. The length can be set to 0.75, 1.5, or 3 minutes. • Half Pat 2: The system initiates the second half-pattern after the configuration cycle ends. The length can be set to 0.75, 1.5, or 3 minutes. The default setting is Default. To execute Full Pat, Half Pat 1, or Half Pat 2 upon power up, first program the system with the appropriate pattern. To select the power up mode: 1. Program preset 95 (28). The main menu appears. 2. Position the cursor (>) beside <Power Up Mode>. Press the Iris Open button; the menu appears. 3. Position the cursor (>) beside Power Up. Press the Iris Open button; the cursor moves to the right. 4. Move the joystick up or down to view the available selections. 5. Do one of the following: • • C1307M-C (8/07) Select: Press the Iris Open button to select the option. Cancel: Press the Iris Close button to leave the setting as is. 37 PROFILE Camera Menu MAIN MENU Display Type Profile <Camera> <Power Up Mode> <Limit Stops> <Other> <System Information> <Factory Defaults> Exit White Hot Night <Sharp/Contrast/Bias> <Region of Interest> <Flat Field Correction> Exit Profile lets you activate a specific group of settings (Sharpness, Hot Bias, Contrast, or AGC Mode), as follows: • Night, Day, Fog, Rain: These four preconfigured groups of profile settings give the best factory-defined results for the scene. They also serve as a starting point when configuring profile settings for a specific installation. • Custom 1, Custom 2: These two groups of profile settings are configured by the user. After changing one or more profile settings, use the Save Profile feature to save the custom profile settings (refer to Save Profile on page 44). • Modified: This option appears in the Profile list whenever you change any profile setting (Sharpness, Hot Bias, Contrast, or AGC Mode). The camera saves all profile setting changes into memory, but it does not automatically save them to the Custom 1 or Custom 2 profiles. If you select a different profile without saving the profile setting changes, the new profile replaces the user profile settings. The default is Night. To select a profile: 1. Program preset 95 (28). The main menu appears. 2. Position the cursor (>) beside <Camera>. Press the Iris Open button; the menu appears. 3. Position the cursor (>) beside Profile. Press the Iris Open button; the cursor moves to the right. 4. Move the joystick up or down to view the available selections. 5. Do one of the following: • • 38 Select: Press the Iris Open button to select the option. Cancel: Press the Iris Close button to leave the setting as is. C1307M-C (8/07) REGION OF INTEREST Region of Interest Menu Camera Menu MAIN MENU Display Type Profile <Camera> <Power Up Mode> <Limit Stops> <Other> <System Information> <Factory Defaults> Exit White Hot Night ROI Off Region Percent Exit <Sharp/Contrast/Bias> <Region of Interest> <Flat Field Correction> Exit Center* 50* The Region of Interest (ROI) is similar to a light meter zone in a conventional camera. Use it when the heat image in one portion of the field of view affects the entire image. The rest of this section describes how to use each ROI option. Use the following examples as guides for this feature: TOP 80% CENTER 60% BOTTOM 40% DISREGARDED 20% 30% 80% DISREGARDED REGION OF INTEREST 40% 60% REGION OF INTEREST 0% 60% 40% 80% REGION OF INTEREST 20% 30% DISREGARDED DISREGARDED LEFT 60% REGION OF INTEREST 20% 40% RIGHT 60% DISREGARDED DISREGARDED 80% 80% 60% REGION OF INTEREST 60% 40% 20% Figure 11. ROI Examples NOTE: When ROI is set to Off, the camera uses the full screen as the region of interest. *These options appear only when ROI is set to On. C1307M-C (8/07) 39 ENABLING OR DISABLING ROI You have to enable the ROI option before you can configure it. ROI is set to OFF by default. To change the ROI: 1. Program preset 95 (28). The main menu appears. 2. Position the cursor (>) beside <Camera>. Press the Iris Open button; the menu appears. 3. Position the cursor (>) beside <Region of Interest>. Press the Iris Open button; the menu appears. 4. Position the cursor (>) beside ROI. Press the Iris Open button; the cursor moves to the right. 5. Move the joystick up or down to toggle between On and Off. 6. Do one of the following: • • Select: Press the Iris Open button to select the option. Cancel: Press the Iris Close button to leave the setting as is. REGION Region identifies the general location of the ROI in the image area. Available regions include the following: • Top: Select this option to anchor the ROI to the top edge of the field of view. • Bottom: Select this option to anchor the ROI to the bottom edge of the field of view. • Left: Select this option to anchor the ROI to the left edge of the field of view. • Right: Select this option to anchor the ROI to the right edge of the field of view. • Center: Select this option to anchor the ROI to the vertical center of the field of view. The default is Center. To program the Region: 1. Program preset 95 (28). The main menu appears. 2. Position the cursor (>) beside <Camera>. Press the Iris Open button; the menu appears. 3. Position the cursor (>) beside <Region of Interest>. Press the Iris Open button; the menu appears. 4. Position the cursor (>) beside Region. Press the Iris Open button; the cursor moves to the right. 5. Move the joystick up or down until the desired Region setting appears. 6. Do one of the following: • • Select: Press the Iris Open button to select the option. Cancel: Press the Iris Close button to leave the setting as is. PERCENT Percent controls the size of the region of interest, starting from the selected Region position. You can select from 10 to 90 percent. The default is 50 (50 percent). To program the Percent: 1. Program preset 95 (28). The main menu appears. 2. Position the cursor (>) beside <Camera>. Press the Iris Open button; the menu appears. 3. Position the cursor (>) beside <Region of Interest>. Press the Iris Open button; the menu appears. 4. Position the cursor (>) beside Percent. Press the Iris Open button; the cursor moves to the right. 5. Move the joystick up or down until the desired Percent setting appears. 6. Do one of the following: • • 40 Select: Press the Iris Open button to select the option. Cancel: Press the Iris Close button to leave the setting as is. C1307M-C (8/07) RESET CAMERA MAIN MENU <Camera> <Power Up Mode> <Limit Stops> <Other> <System Information> <Factory Defaults> Exit Factory Defaults Menu Reset Camera Restore Camera Defaults Restore All Defaults Exit Resetting the camera restarts the camera. The camera peforms its normal power up process. To reset the camera: 1. Program preset 95 (28). The main menu appears. 2. Position the cursor (>) beside <Factory Defaults>. Press the Iris Open button; the menu appears. 3. Position the cursor (>) beside Reset Camera. 4. Press the Iris Open button to reset the camera. The cursor briefly changes to an asterisk (*) while the camera resets. C1307M-C (8/07) 41 RESTORE ALL DEFAULTS MAIN MENU <Camera> <Power Up Mode> <Limit Stops> <Other> <System Information> <Factory Defaults> Exit Factory Defaults Menu Reset Camera Restore Camera Defaults Restore All Defaults Exit Restoring all defaults returns the settings on all menus and submenus to their defaults. This function also clears all presets and patterns. Turning off power does not restore the camera to its default settings. Camera settings are retained in memory. When the power is turned back on, the settings will be the same as they were when the power was turned off. WARNING: After restoring all defaults, you will have to configure all camera settings from their factory defaults. To restore all defaults: 1. Program preset 95 (28). The main menu appears. 2. Position the cursor (>) beside <Factory Defaults>. Press the Iris Open button; the menu appears. 3. Position the cursor (>) beside Restore All Defaults. 4. Press the Iris Open button to restore all settings to their factory defaults. The cursor briefly changes to an asterisk (*) while the camera restores all default settings. 42 C1307M-C (8/07) RESTORE CAMERA DEFAULTS MAIN MENU <Camera> <Power Up Mode> <Limit Stops> <Other> <System Information> <Factory Defaults> Exit Factory Defaults Menu Reset Camera Restore Camera Defaults Restore All Defaults Exit Restoring camera defaults returns the settings on the Camera menu and its submenus to their defaults. It does not restore any other settings. Turning off power does not restore the settings on the Camera menu to their defaults. Camera settings are retained in memory. When the power is turned back on, the settings will be the same as they were when the power was turned off. WARNING: After restoring camera defaults, you will have to configure all Camera menu settings from their factory defaults. To restore camera defaults: 1. Program preset 95 (28). The main menu appears. 2. Position the cursor (>) beside <Factory Defaults>. Press the Iris Open button; the menu appears. 3. Position the cursor (>) beside Restore Camera Defaults. 4. Press the Iris Open button to restore camera settings to their factory defaults. The cursor briefly changes to an asterisk (*) while the camera restores the camera default settings. C1307M-C (8/07) 43 SAVE PROFILE Camera Menu MAIN MENU <Camera> <Power Up Mode> <Limit Stops> <Other> <System Information> <Factory Defaults> Exit Display Type Profile White Hot Night <Sharp/Contrast/Bias> <Region of Interest> <Flat Field Correction> Exit Sharp/Contrast/Bias Menu AGC Mode Sharpness Contrast Hot Bias Save Profile Exit Automatic Medium 64¹ 100¹ Custom 1 The Save Profile feature lets you save a user-defined group of profile settings into either the Custom 1 or the Custom 2 profile. When you change any profile setting (Sharpness, Hot Bias, Contrast, or AGC Mode), Modified becomes an option in the Profile list and you can save these custom settings. To save a user-defined group of profile settings into a custom profile: 1. Program preset 95 (28). The main menu appears. 2. Position the cursor (>) beside <Camera>. Press the Iris Open button; the menu appears. 3. Position the cursor (>) beside <Sharp/Contrast/Bias>. Press the Iris Open button; the menu appears. 4. Position the cursor (>) beside Save Profile. Press the Iris Open button; the cursor moves to the right. 5. Move the joystick up or down to Custom 1 or Custom 2. 6. Do one of the following: • • Select: Press the Iris Open button to save the settings into the selected profile. Cancel: Press the Iris Close button to leave the selected profile unchanged. 7. Use the Profile feature to select either Custom 1 or Custom 2 (refer to Profile on page 38). 44 C1307M-C (8/07) SCAN SPEED Other Menu MAIN MENU Temp Units Celsius Park time minutes 0 Scan Speed deg/s 7 Pattern Length 1.5 min Spd Profile 90 MPH Wind <Zone Blank> <Az/El/Direction> Exit <Camera> <Power Up Mode> <Limit Stops> <Other> <System Information> <Factory Defaults> Exit Scan speed controls the movement speed in auto, random, and frame scan modes. You can select from 1 to 40 degrees per second. The default is 7. To change the scan speed: 1. Program preset 95 (28). The main menu appears. 2. Position the cursor (>) beside <Other>. Press the Iris Open button; the menu appears. 3. Position the cursor (>) beside Scan Speed deg/s. Press the Iris Open button; the cursor moves to the right. 4. Move the joystick up or down until the desired Scan Speed setting appears. 5. Do one of the following: • • Select: Press the Iris Open button to select the option. Cancel: Press the Iris Close button to leave the setting as is. NOTE: If you set the speed to a low number, the scan will barely move. If your unit scans slowly, check the scan speed setting. C1307M-C (8/07) 45 SHARPNESS Camera Menu MAIN MENU <Camera> <Power Up Mode> <Limit Stops> <Other> <System Information> <Factory Defaults> Exit Display Type Profile White Hot Night <Sharp/Contrast/Bias> <Region of Interest> <Flat Field Correction> Exit Sharp/Contrast/Bias Menu AGC Mode Sharpness Contrast Hot Bias Save Profile Exit Automatic Medium 64* 100* Custom 1 Use the Sharpness setting to set the digital sharpness of the camera. Settings include Lowest, Low, Medium, High, and Highest. The default is Medium. Increasing the Sharpness setting can enhance image detail in some scenes; higher Sharpness settings also increase image noise. Decreasing the Sharpness setting can soften image detail in some scenes, that is, lose some image detail; however, lower Sharpness settings also decrease image noise. Select the setting that is best for the scene. NOTE: You can change the Sharpness setting when AGC Mode is set to either Automatic or Manual. To set the sharpness of the camera: 1. Program preset 95 (28). The main menu appears. 2. Position the cursor (>) beside <Camera>. Press the Iris Open button; the menu appears. 3. Position the cursor (>) beside <Sharp/Contrast/Bias>. Press the Iris Open button; the menu appears. 4. Position the cursor (>) beside Sharpness. Press the Iris Open button; the cursor moves to the right. 5. Move the joystick up or down until the desired Sharpness setting appears. As you move through settings, the sharpness changes on the monitor. 6. Do one of the following: • • Select: Press the Iris Open button to select the option. Cancel: Press the Iris Close button to leave the setting as is. NOTE: You can also adjust the Sharpness setting by using the Focus Near and Focus Far buttons on your controller (refer to How to Operate Your System on page 14). *These options only appear when AGC Mode is set to Manual. 46 C1307M-C (8/07) SPEED PROFILE Other Menu MAIN MENU Temp Units Celsius Park time minutes 0 Scan Speed deg/s 7 Pattern Length 1.5 min Spd Profile 90 MPH Wind <Zone Blank> <Az/El/Direction> Exit <Camera> <Power Up Mode> <Limit Stops> <Other> <System Information> <Factory Defaults> Exit Use this feature to set the wind speed conditions for the location of the Esprit system. High winds may intefere with high speed turbo and preset panning. The speed profile provides the best panning speed for the wind conditions. You can set two wind speed profiles: • 50 MPH Wind: Turbo and preset pan speeds are 100 degrees per second. In low wind conditions, the system has enough torque to pan at this higher speed. • 90 MPH Wind Turbo and preset pan speeds are 50 degrees per second. In high wind conditions, the system has enough torque to pan at this lower speed. NOTE: For more information about Turbo Mode, refer to Turbo Mode on page 15. The maximum pan speed in regular (non-turbo) mode for either wind speed profile is 40 degrees per second. The default is 90 MPH Wind. To set the speed profile: 1. Program preset 95 (28). The main menu appears. 2. Position the cursor (>) beside <Other>. Press the Iris Open button; the menu appears. 3. Position the cursor (>) beside Spd Profile. Press the Iris Open button; the cursor moves to the right. 4. Move the joystick up or down to toggle between 50 MPH Wind and 90 MPH Wind. 5. Do one of the following: • • C1307M-C (8/07) Select: Press the Iris Open button to select the option. Cancel: Press the Iris Close button to leave the setting as is. 47 TEMP UNITS Other Menu MAIN MENU <Camera> <Power Up Mode> <Limit Stops> <Other> <System Information> <Factory Defaults> Exit Temp Units Celsius Park time minutes 0 Scan Speed deg/s 7 Pattern Length 1.5 min Spd Profile 90 MPH Wind <Zone Blank> <Az/El/Direction> Exit The Temp Units setting controls how temperature values are displayed. You can select either Celsius or Fahrenheit. The default is Celsius. To change the temp units setting: 1. Program preset 95 (28). The main menu appears. 2. Position the cursor (>) beside <Other>. Press the Iris Open button; the menu appears. 3. Position the cursor (>) beside Temp Units. Press the Iris Open button; the cursor moves to the right. 4. Move the joystick up or down to toggle between Celsius and Fahrenheit. 5. Do one of the following: • • 48 Select: Press the Iris Open button to select the option. Cancel: Press the Iris Close button to leave the setting as is. C1307M-C (8/07) ZONES Basic rules for setting zones: 1. Your controller must support zone operation. 2. Refer to the documentation for your control system to program zones. 3. Establish zones using the controller, before programming ZONE BLANK with the Esprit on-screen menu. 4. To accurately set zone areas, press Zoom Wide to zoom to the full screen. 5. Set zones moving the joystick left to right. The left position is always the start position. ZONE BLANK <Camera> <Power Up Mode> <Limit Stops> <Other> <System Information> <Factory Defaults> Exit Zone Blank Menu Other Menu MAIN MENU Temp Units Celsius Park time minutes 0 Scan Speed deg/s 7 Pattern Length 1.5 min Spd Profile 90 MPH Wind <Zone Blank> <Az/El/Direction> Exit Video Blank Zone 1 Off 2 Off 3 Off 4 Off 5 Off 6 Off 7 Off 8 Off Exit The Esprit system features on-screen programmable zone blanking. This feature lets you define any zone as blanked for video (viewing and recording). Zones can be programmed to overlap each other, although this is not recommended. If you program two zones to overlap, the title of the zone with the highest priority (zone 8 is the highest, zone 1 is the lowest) will be displayed on the monitor. This rule also applies to blanked zones that overlap. The blanking status of the zone with the highest priority will determine if the area is blanked or not. For Example: Zone 1 is blanked but a portion of the zone overlaps zone 8 which is not blanked. The overlapped portion of zone 1 will be displayed on the monitor with the zone 8 label. There are two video zone blank settings: • On: Enables video blanking. • Off: Disables video blanking. To change the video blank zone setting: 1. Program preset 95 (28). The main menu appears. 2. Position the cursor (>) beside <Other>. Press the Iris Open button; the menu appears. 3. Position the cursor (>) beside <Zone Blank>. Press the Iris Open button; the menu appears. 4. Position the cursor (>) beside the number of the zone for which you want to set the blank option. Press the Iris Open button; the cursor moves to the right. 5. Move the joystick up or down to toggle between On and Off. 6. Do one of the following: • • C1307M-C (8/07) Select: Press the Iris Open button to select the option. Cancel: Press the Iris Close button to leave the setting as is. 49 ZOOM Az/El/Direction Other Menu MAIN MENU Temp Units Celsius Park time minutes 0 Scan Speed deg/s 7 Pattern Length 1.5 min Spd Profile 90 MPH Wind <Zone Blank> <Az/El/Direction> Exit <Camera> <Power Up Mode> <Limit Stops> <Other> <System Information> <Factory Defaults> Exit Set Azimuth Zero Az/El Az/El Line Direction Direction Line Zoom Zoom Line Disp Duration Exit Left 10 Right 10 Center 10 2 Zoom programs the horizontal display position of the Zoom label. The following settings are available for the Zoom label: • Off: Label is not displayed. • Left: Label is displayed on the left-hand side of the screen. • Center: Label is displayed in the center of the screen. • Right: Label is displayed on the right-hand side of the screen. The default is Center. NOTES: • Zoom display is not available while you are programming or running a pattern. • Use different horizontal position and line settings for Az/El, Direction, and Zoom. Otherwise, the labels may overwrite one another. To program the horizontal label position for zoom: 1. Program preset 95 (28). The main menu appears. 2. Position the cursor (>) beside <Other>. Press the Iris Open button; the menu appears. 3. Position the cursor (>) beside <Az/El/Direction>. Press the Iris Open button; the menu appears. 4. Position the cursor (>) beside Zoom. Press the Iris Open button; the cursor moves to the right. 5. Move the joystick up or down to view the available selections. 6. Do one of the following: • • 50 Select: Press the Iris Open button to select the option. Cancel: Press the Iris Close button to leave the setting as is. C1307M-C (8/07) ZOOM LINE Az/El/Direction Other Menu MAIN MENU <Camera> <Power Up Mode> <Limit Stops> <Other> <System Information> <Factory Defaults> Exit Temp Units Celsius Park time minutes 0 Scan Speed deg/s 7 Pattern Length 1.5 min Spd Profile 90 MPH Wind <Zone Blank> <Az/El/Direction> Exit Set Azimuth Zero Az/El Az/El Line Direction Direction Line Zoom Zoom Line Disp Duration Exit Left 10 Right 10 Center 10 2 Zoom Line controls the vertical display position of the Zoom label. You can display the label on lines 3 through 10. Line 3 is the third line from the top of the screen; line 10 is located at the bottom of the screen. The default is 10. NOTES: • Zoom display is not available while you are programming or running a pattern. • Use different horizontal position and line settings for Az/El, Direction, and Zoom. Otherwise, the labels may overwrite one another. To program the vertical label position for zoom: 1. Program preset 95 (28). The main menu appears. 2. Position the cursor (>) beside <Other>. Press the Iris Open button; the menu appears. 3. Position the cursor (>) beside <Az/El/Direction>. Press the Iris Open button; the menu appears. 4. Position the cursor (>) beside Zoom Line. Press the Iris Open button; the cursor moves to the right. 5. Move the joystick up or down to view the available selections. 6. Do one of the following: • • C1307M-C (8/07) Select: Press the Iris Open button to select the option. Cancel: Press the Iris Close button to leave the setting as is. 51 Maintenance and Troubleshooting MAINTENANCE Clean the enclosure window periodically with a mild nonabrasive detergent in water and a soft cloth to help maintain picture clarity. TROUBLESHOOTING NOTE: The system contains no user-serviceable parts. If there is a problem with your system, it must be returned to Pelco for servicing. Symptom: Degrading video quality From time to time, image quality may degrade. 1. Perform a manual FFC. After manually performing this process, the camera restarts the frequency clock and resets the baseline temperature (refer to Flat Field Correction (FFC) on page 29). 2. If the problem persists, perform the troubleshooting steps for Symptom: No video or poor video on page 53. Symptom: System does not operate 1. Check system input voltage. 2. The Esprit system is protected by a resettable overcurrent protective device located in the transformer module. Whenever a fault condition is experienced in the system causing excessive current flow through the protective device, a change occurs that will prevent current flow. The protective device will remain in this state as long as power is applied and the system fault remains. The protective device will reset itself after power has been removed for a few minutes and will operate normally when the system fault has been repaired. 3. Check the system power and video BNC connections. Symptom: No control/sluggish control (Coaxitron) 1. Check for correct type and length of coaxial cable. 2. Check for correct coaxial termination (refer to the controller manual to determine proper termination of video input). Normal load termination is 75 ohms. When looping through VCRs or multiplexers, make sure the signal is terminated at the end device. Some termination symptoms and problems are listed below. Symptom Extremely bright video Problem No termination or high resistance Over contrast or contrast level of monitor needs to be increased to maximum for a good video image Double termination (37.5 ohms) 3. If pan/tilt operation is sluggish, check the controller manual to make sure the control signal is set in the extended mode, not standard mode. Symptom: No control (RS-422/RS-485) 1. Check for correct cable type and length. The maximum cable distance for RS-422 communication over 24-gauge wire is 4,000 feet (1,219 m). Pelco recommends using shielded twisted pairs, such as Belden 9843 or similar cable, that meets or exceeds the basic requirements for EIA RS-422 or RS-485 applications. 2. Check for correct wire connections between transmitting device (such as the CM6700 Series matrix system) and Esprit system receiver. Correct connections are from the transmitting device TX+ to Esprit system RX+ and from the transmitting device TX- to Esprit system RX-. 3. Check for correct DIP switch settings. 52 C1307M-C (8/07) Symptom: Ground loops Ground loops are indicated by seeing 60 Hz noise on the video. 1. Check for resistance between the grounds of the keyboard and the system. Ideally, there should be zero ohms. 2. Remove the coaxial BNC connector and check for voltage between the BNC shield of the controller and the BNC shield of the system. No voltage should be detected. It is recommended that a Pelco GIT100 ground isolation transformer be installed to eliminate the above problems. Symptom: No video or poor video 1. Check the system power and video BNC connections. 2. Check all coaxial BNC connectors from the camera to the monitor. 3. Make sure the controller is set for the correct camera-to-monitor viewing combination; for example, Camera 1 to Monitor 1. Refer to the controller manual for information. 4. Check for normal load termination of 75 ohms. When looping through VCRs or multiplexers, make sure the signal is terminated at the end device. Some termination symptoms and problems are listed below. Symptom Extremely bright video Problem No termination or high resistance Over contrast or contrast level of monitor needs to be increased to maximum for a good video image Double termination (37.5 ohms) Symptom: Unable to view activity through glass When the camera is pointed to a window, it cannot pick up any activity behind the glass. This is a limitation of thermal imaging technology. C1307M-C (8/07) 53 Appendix NOTE: Esprit will sense and automatically select input from Coaxitron control signals in either the standard or extended mode. Therefore, the DIP switch settings have no effect on Coaxitron control signals. Table A. Switch Settings for SW1 Switch Setting Baud Rate SW1-1 SW1-2 SW1-3 2400 OFF OFF OFF* 4800 ON OFF OFF* 9600 OFF ON OFF* *SW1-3 is not used; set it in the OFF position. Table B. Switch Settings for SW2 Switch Setting SW1-4 OFF* NOTES: (1) SW1-5 (2) SW1-6 (3) SW1-7 (4) SW1-8 OFF ON OFF ON OFF ON OFF ON SW1-5 SW1-6 SW1-7 SW1-8 Note (1) Note (2) Note (3) Note (4) For controllers with more than 32 presets. For American Dynamics controllers (32 presets). For all control systems except CM9502 with variable speed keyboards. For CM9502 with fixed speed keyboards, set to OFF. For CM9502 with variable speed keyboards for smoother joystick control. RS-422 transmitter is not terminated. RS-422 transmitter is terminated. 1.2 Vp-p video level. 1.0 Vp-p video level. *SW1-4 is not used; set it in the OFF position. 54 C1307M-C (8/07) NOTE: The Esprit will sense and automatically select input from Coaxitron control signals in either the standard or extended mode. Therefore, the DIP switches settings have no effect on Coaxitron control signals. Table C. Switch Settings for SW2 (Continued) Table C. Switch Settings for SW2 Receiver Address P-Type D-Type Control Control Switch Setting SW2-2 SW2-3 SW2-4 SW2-5 SW2-6 SW2-7 SW2-8 Switch Setting SW2-5 SW2-6 SW2-7 1 – OFF OFF OFF OFF OFF OFF OFF OFF – 56 OFF OFF OFF ON ON ON OFF OFF 2 1 ON OFF OFF OFF OFF OFF OFF OFF – 57 ON OFF OFF ON ON ON OFF OFF 3 2 OFF ON OFF OFF OFF OFF OFF OFF – 58 OFF ON OFF ON ON ON OFF OFF 4 3 ON ON OFF OFF OFF OFF OFF OFF – 59 ON ON OFF ON ON ON OFF OFF 5 4 OFF OFF ON OFF OFF OFF OFF OFF – 60 OFF OFF ON ON ON ON OFF OFF 6 5 ON OFF ON OFF OFF OFF OFF OFF – 61 ON OFF ON ON ON ON OFF OFF 7 6 OFF ON ON OFF OFF OFF OFF OFF – 62 OFF ON ON ON ON ON OFF OFF 8 7 ON ON ON OFF OFF OFF OFF OFF – 63 ON ON ON ON ON ON OFF OFF 9 8 OFF OFF OFF ON OFF OFF OFF OFF – 64 OFF OFF OFF OFF OFF OFF ON OFF 10 9 ON OFF OFF ON OFF OFF OFF OFF – 65 ON OFF OFF OFF OFF OFF ON OFF 11 10 OFF ON OFF ON OFF OFF OFF OFF – 66 OFF ON OFF OFF OFF OFF ON OFF 12 11 ON ON OFF ON OFF OFF OFF OFF – 67 ON ON OFF OFF OFF OFF ON OFF 13 12 OFF OFF ON ON OFF OFF OFF OFF – 68 OFF OFF ON OFF OFF OFF ON OFF 14 13 ON OFF ON ON OFF OFF OFF OFF – 69 ON OFF ON OFF OFF OFF ON OFF 15 14 OFF ON ON ON OFF OFF OFF OFF – 70 OFF ON ON OFF OFF OFF ON OFF 16 15 ON ON ON ON OFF OFF OFF OFF – 71 ON ON ON OFF OFF OFF ON OFF 17 16 OFF OFF OFF OFF ON OFF OFF OFF – 72 OFF OFF OFF ON OFF OFF ON OFF 18 17 ON OFF OFF OFF ON OFF OFF OFF – 73 ON OFF OFF ON OFF OFF ON OFF 19 18 OFF ON OFF OFF ON OFF OFF OFF – 74 OFF ON OFF ON OFF OFF ON OFF 20 19 ON ON OFF OFF ON OFF OFF OFF – 75 ON ON OFF ON OFF OFF ON OFF 21 20 OFF OFF ON OFF ON OFF OFF OFF – 76 OFF OFF ON ON OFF OFF ON OFF 22 21 ON OFF ON OFF ON OFF OFF OFF – 77 ON OFF ON ON OFF OFF ON OFF 23 22 OFF ON ON OFF ON OFF OFF OFF – 78 OFF ON ON ON OFF OFF ON OFF 24 23 ON ON ON OFF ON OFF OFF OFF – 79 ON ON ON ON OFF OFF ON OFF 25 24 OFF OFF OFF ON ON OFF OFF OFF – 80 OFF OFF OFF OFF ON OFF ON OFF 26 25 ON OFF OFF ON ON OFF OFF OFF – 81 ON OFF OFF OFF ON OFF ON OFF 27 26 OFF ON OFF ON ON OFF OFF OFF – 82 OFF ON OFF OFF ON OFF ON OFF 28 27 ON ON OFF ON ON OFF OFF OFF – 83 ON ON OFF OFF ON OFF ON OFF 29 28 OFF OFF ON ON ON OFF OFF OFF – 84 OFF OFF ON OFF ON OFF ON OFF 30 29 ON OFF ON ON ON OFF OFF OFF – 85 ON OFF ON OFF ON OFF ON OFF 31 30 OFF ON ON ON ON OFF OFF OFF – 86 OFF ON ON OFF ON OFF ON OFF 32 31 ON ON ON ON ON OFF OFF OFF – 87 ON ON ON OFF ON OFF ON OFF – 32 OFF OFF OFF OFF OFF ON OFF OFF – 88 OFF OFF OFF ON ON OFF ON OFF – 33 ON OFF OFF OFF OFF ON OFF OFF – 89 ON OFF OFF ON ON OFF ON OFF – 34 OFF ON OFF OFF OFF ON OFF OFF – 90 OFF ON OFF ON ON OFF ON OFF – 35 ON ON OFF OFF OFF ON OFF OFF – 91 ON ON OFF ON ON OFF ON OFF – 36 OFF OFF ON OFF OFF ON OFF OFF – 92 OFF OFF ON ON ON OFF ON OFF – 37 ON OFF ON OFF OFF ON OFF OFF – 93 ON OFF ON ON ON OFF ON OFF – 38 OFF ON ON OFF OFF ON OFF OFF – 94 OFF ON ON ON ON OFF ON OFF – 39 ON ON ON OFF OFF ON OFF OFF – 95 ON ON ON ON ON OFF ON OFF – 40 OFF OFF OFF ON OFF ON OFF OFF – 96 OFF OFF OFF OFF OFF ON ON OFF – 41 ON OFF OFF ON OFF ON OFF OFF – 97 ON OFF OFF OFF OFF ON ON OFF – 42 OFF ON OFF ON OFF ON OFF OFF – 98 OFF ON OFF OFF OFF ON ON OFF – 43 ON ON OFF ON OFF ON OFF OFF – 99 ON ON OFF OFF OFF ON ON OFF – 44 OFF OFF ON ON OFF ON OFF OFF – 100 OFF OFF ON OFF OFF ON ON OFF – 45 ON OFF ON ON OFF ON OFF OFF – 101 ON OFF ON OFF OFF ON ON OFF – 46 OFF ON ON ON OFF ON OFF OFF – 102 OFF ON ON OFF OFF ON ON OFF – 47 ON ON ON ON OFF ON OFF OFF – 103 ON ON ON OFF OFF ON ON OFF – 48 OFF OFF OFF OFF ON ON OFF OFF – 104 OFF OFF OFF ON OFF ON ON OFF – 49 ON OFF OFF OFF ON ON OFF OFF – 105 ON OFF OFF ON OFF ON ON OFF – 50 OFF ON OFF OFF ON ON OFF OFF – 106 OFF ON OFF ON OFF ON ON OFF – 51 ON ON OFF OFF ON ON OFF OFF – 107 ON ON OFF ON OFF ON ON OFF – 52 OFF OFF ON OFF ON ON OFF OFF – 108 OFF OFF ON ON OFF ON ON OFF – 53 ON OFF ON OFF ON ON OFF OFF – 109 ON OFF ON ON OFF ON ON OFF – 54 OFF ON ON OFF ON ON OFF OFF – 110 OFF ON ON ON OFF ON ON OFF – 55 ON ON ON OFF ON ON OFF OFF – 111 ON ON ON ON OFF ON ON OFF C1307M-C (8/07) SW2-1 Receiver Address P-Type D-Type Control Control SW2-1 SW2-2 SW2-3 SW2-4 SW2-8 55 Table C. Switch Settings for SW2 (Continued) Receiver Address P-Type D-Type Control Control 56 Table C. Switch Settings for SW2 (Continued) Switch Setting SW2-1 SW2-2 SW2-3 SW2-4 SW2-5 SW2-6 SW2-7 SW2-8 Receiver Address P-Type D-Type Control Control Switch Setting SW2-1 SW2-2 SW2-3 SW2-4 SW2-5 SW2-6 SW2-7 SW2-8 – 112 OFF OFF OFF OFF ON ON ON OFF – 172 OFF OFF ON ON OFF ON OFF ON – 113 ON OFF OFF OFF ON ON ON OFF – 173 ON OFF ON ON OFF ON OFF ON – 114 OFF ON OFF OFF ON ON ON OFF – 174 OFF ON ON ON OFF ON OFF ON – 115 ON ON OFF OFF ON ON ON OFF – 175 ON ON ON ON OFF ON OFF ON – 116 OFF OFF ON OFF ON ON ON OFF – 176 OFF OFF OFF OFF ON ON OFF ON – 117 ON OFF ON OFF ON ON ON OFF – 177 ON OFF OFF OFF ON ON OFF ON – 118 OFF ON ON OFF ON ON ON OFF – 178 OFF ON OFF OFF ON ON OFF ON – 119 ON ON ON OFF ON ON ON OFF – 179 ON ON OFF OFF ON ON OFF ON – 120 OFF OFF OFF ON ON ON ON OFF – 180 OFF OFF ON OFF ON ON OFF ON ON – 121 ON OFF OFF ON ON ON ON OFF – 181 ON OFF ON OFF ON ON OFF – 122 OFF ON OFF ON ON ON ON OFF – 182 OFF ON ON OFF ON ON OFF ON – 123 ON ON OFF ON ON ON ON OFF – 183 ON ON ON OFF ON ON OFF ON – 124 OFF OFF ON ON ON ON ON OFF – 184 OFF OFF OFF ON ON ON OFF ON – 125 ON OFF ON ON ON ON ON OFF – 185 ON OFF OFF ON ON ON OFF ON – 126 OFF ON ON ON ON ON ON OFF – 186 OFF ON OFF ON ON ON OFF ON – 127 ON ON ON ON ON ON ON OFF – 187 ON ON OFF ON ON ON OFF ON – 128 OFF OFF OFF OFF OFF OFF OFF ON – 188 OFF OFF ON ON ON ON OFF ON – 129 ON OFF OFF OFF OFF OFF OFF ON – 189 ON OFF ON ON ON ON OFF ON – 130 OFF ON OFF OFF OFF OFF OFF ON – 190 OFF ON ON ON ON ON OFF ON – 131 ON ON OFF OFF OFF OFF OFF ON – 191 ON ON ON ON ON ON OFF ON – 132 OFF OFF ON OFF OFF OFF OFF ON – 192 OFF OFF OFF OFF OFF OFF ON ON ON – 133 ON OFF ON OFF OFF OFF OFF ON – 193 ON OFF OFF OFF OFF OFF ON – 134 OFF ON ON OFF OFF OFF OFF ON – 194 OFF ON OFF OFF OFF OFF ON ON – 135 ON ON ON OFF OFF OFF OFF ON – 195 ON ON OFF OFF OFF OFF ON ON – 136 OFF OFF OFF ON OFF OFF OFF ON – 196 OFF OFF ON OFF OFF OFF ON ON – 137 ON OFF OFF ON OFF OFF OFF ON – 197 ON OFF ON OFF OFF OFF ON ON – 138 OFF ON OFF ON OFF OFF OFF ON – 198 OFF ON ON OFF OFF OFF ON ON – 139 ON ON OFF ON OFF OFF OFF ON – 199 ON ON ON OFF OFF OFF ON ON – 140 OFF OFF ON ON OFF OFF OFF ON – 200 OFF OFF OFF ON OFF OFF ON ON – 141 ON OFF ON ON OFF OFF OFF ON – 201 ON OFF OFF ON OFF OFF ON ON – 142 OFF ON ON ON OFF OFF OFF ON – 202 OFF ON OFF ON OFF OFF ON ON – 143 ON ON ON ON OFF OFF OFF ON – 203 ON ON OFF ON OFF OFF ON ON – 144 OFF OFF OFF OFF ON OFF OFF ON – 204 OFF OFF ON ON OFF OFF ON ON – 145 ON OFF OFF OFF ON OFF OFF ON – 205 ON OFF ON ON OFF OFF ON ON – 146 OFF ON OFF OFF ON OFF OFF ON – 206 OFF ON ON ON OFF OFF ON ON – 147 ON ON OFF OFF ON OFF OFF ON – 207 ON ON ON ON OFF OFF ON ON – 148 OFF OFF ON OFF ON OFF OFF ON – 208 OFF OFF OFF OFF ON OFF ON ON – 149 ON OFF ON OFF ON OFF OFF ON – 209 ON OFF OFF OFF ON OFF ON ON – 150 OFF ON ON OFF ON OFF OFF ON – 210 OFF ON OFF OFF ON OFF ON ON – 151 ON ON ON OFF ON OFF OFF ON – 211 ON ON OFF OFF ON OFF ON ON – 152 OFF OFF OFF ON ON OFF OFF ON – 212 OFF OFF ON OFF ON OFF ON ON – 153 ON OFF OFF ON ON OFF OFF ON – 213 ON OFF ON OFF ON OFF ON ON – 154 OFF ON OFF ON ON OFF OFF ON – 214 OFF ON ON OFF ON OFF ON ON – 155 ON ON OFF ON ON OFF OFF ON – 215 ON ON ON OFF ON OFF ON ON – 156 OFF OFF ON ON ON OFF OFF ON – 216 OFF OFF OFF ON ON OFF ON ON – 157 ON OFF ON ON ON OFF OFF ON – 217 ON OFF OFF ON ON OFF ON ON – 158 OFF ON ON ON ON OFF OFF ON – 218 OFF ON OFF ON ON OFF ON ON – 159 ON ON ON ON ON OFF OFF ON – 219 ON ON OFF ON ON OFF ON ON – 160 OFF OFF OFF OFF OFF ON OFF ON – 220 OFF OFF ON ON ON OFF ON ON – 161 ON OFF OFF OFF OFF ON OFF ON – 221 ON OFF ON ON ON OFF ON ON – 162 OFF ON OFF OFF OFF ON OFF ON – 222 OFF ON ON ON ON OFF ON ON – 163 ON ON OFF OFF OFF ON OFF ON – 223 ON ON ON ON ON OFF ON ON – 164 OFF OFF ON OFF OFF ON OFF ON – 224 OFF OFF OFF OFF OFF ON ON ON – 165 ON OFF ON OFF OFF ON OFF ON – 225 ON OFF OFF OFF OFF ON ON ON – 166 OFF ON ON OFF OFF ON OFF ON – 226 OFF ON OFF OFF OFF ON ON ON – 167 ON ON ON OFF OFF ON OFF ON – 227 ON ON OFF OFF OFF ON ON ON – 168 OFF OFF OFF ON OFF ON OFF ON – 228 OFF OFF ON OFF OFF ON ON ON – 169 ON OFF OFF ON OFF ON OFF ON – 229 ON OFF ON OFF OFF ON ON ON – 170 OFF ON OFF ON OFF ON OFF ON – 230 OFF ON ON OFF OFF ON ON ON – 171 ON ON OFF ON OFF ON OFF ON – 231 ON ON ON OFF OFF ON ON ON C1307M-C (8/07) Table C. Switch Settings for SW2 (Continued) Receiver Address P-Type D-Type Control Control Table C. Switch Settings for SW2 (Continued) Switch Setting SW2-1 SW2-2 SW2-3 SW2-4 SW2-5 SW2-6 SW2-7 SW2-8 Receiver Address P-Type D-Type Control Control Switch Setting SW2-1 SW2-2 SW2-3 SW2-4 SW2-5 SW2-6 SW2-7 – 232 OFF OFF OFF ON OFF ON ON ON – 244 OFF OFF ON OFF ON ON ON SW2-8 ON – 233 ON OFF OFF ON OFF ON ON ON – 245 ON OFF ON OFF ON ON ON ON – 234 OFF ON OFF ON OFF ON ON ON – 246 OFF ON ON OFF ON ON ON ON – 235 ON ON OFF ON OFF ON ON ON – 247 ON ON ON OFF ON ON ON ON – 236 OFF OFF ON ON OFF ON ON ON – 248 OFF OFF OFF ON ON ON ON ON – 237 ON OFF ON ON OFF ON ON ON – 249 ON OFF OFF ON ON ON ON ON – 238 OFF ON ON ON OFF ON ON ON – 250 OFF ON OFF ON ON ON ON ON – 239 ON ON ON ON OFF ON ON ON – 251 ON ON OFF ON ON ON ON ON – 240 OFF OFF OFF OFF ON ON ON ON – 252 OFF OFF ON ON ON ON ON ON – 241 ON OFF OFF OFF ON ON ON ON – 253 ON OFF ON ON ON ON ON ON – 242 OFF ON OFF OFF ON ON ON ON – 254 OFF ON ON ON ON ON ON ON – 243 ON ON OFF OFF ON ON ON ON – 255 ON ON ON ON ON ON ON ON C1307M-C (8/07) 57 Specifications ELECTRICAL Input Voltage Power Requirements Window Heater Electrical Connections Aux 2 24, 120, or 230 VAC, 50/60 Hz; switch selectable for 120/230 VAC inputs. Reset feature enabled when power becomes unstable or interrupted. Maximum power consumption is 70 VA per system Consumes 10 W when active, electronically controlled. 2 power source connections made at mount location with wire splices and 1 ground wire splice; 1 BNC receptacle and 4 wire splices at mount location for Pelco D and Pelco P protocols (RS-422); 2 wire splices for open collector auxiliary output Open collector output with 2-second activation; connected relay must require no more than 32 VDC and 40 mA to energize relay coil; wire length between Esprit and relay must be less than 100 ft (30 m) MECHANICAL Construction System EWM Wall Mount EPA Pedestal Adapter Finish System EWM Wall Mount EPA Pedestal Adapter Viewing Window Window Viewing Area Operating Temperature Operating Environment Dimensions Unit Weight (with Camera Module) With Pedestal Adapter With Wall Mount Ratings Die-cast, extruded, and sheet aluminum; stainless steel hardware Aluminum Aluminum Gray polyester powder coat Gray polyester powder coat Gray polyester powder coat 0.12-inch (3.0 mm) thick, germanium with scratch resistant diamond-like carbon coating 1.7-inch (4.3 cm) diameter -40° to 131°F (-40° to 55°C) for sustained system operation or 140°F (60°C) absolute maximum. Within two hours of power up, the entire unit can de-ice and be operational from a temperature of -13°F (-25°C). Will remain operational in 90 mph wind conditions; withstands 130 mph. See dimension drawing 20 lb (9.0 kg) 22 lb (9.9 kg) Meets the following standards: NEMA Type 4X (pan/tilt and enclosure) IP66 (pan/tilt and enclosure) CAMERAS Image Sensor 320 (H) x 240 (V) Pixel Size 38 micrometers Spectral Response Noise Equivalent Delta of Temperature (NEdT) Lens Options ES3014TI 7.5 to 13.5 micrometers <85 μK @ f/1.6 <35 μK @ f/1.0 equivalent ES3035TI ES3050TI Zoom Ratio Video Output 14.25 mm, 50° horizontal field of view, f/1.3 35 mm, 20° horizontal field of view, f/1.4 50 mm, 14° horizontal field of view, f2.0 2X digital zoom 1 Vp-p, 75 ohms (Design and product specifications subject to change without notice.) 58 13.4 (33.9) 5.3 (13.3) 4.3 (10.8) 17.0 (43.2) 14.0 (35.7) 9.8 (24.9) 2.6 (6.7) 7.7 (19.6) 8.1 (20.7) NOTE: VALUES IN PARENTHESES ARE CENTIMETERS; ALL OTHERS ARE INCHES. C1307M-C (8/07) PRODUCT WARRANTY AND RETURN INFORMATION WARRANTY Pelco will repair or replace, without charge, any merchandise proved defective in material or workmanship for a period of one year after the date of shipment. Exceptions to this warranty are as noted below: • Five years on fiber optic products and TW3000 Series unshielded twisted pair transmission products. • Three years on Spectra® IV products. • Three years on Genex® Series products (multiplexers, server, and keyboard). • Three years on Camclosure® and fixed camera models, except the CC3701H-2, CC3701H-2X, CC3751H-2, CC3651H-2X, MC3651H-2, and MC3651H-2X camera models, which have a five-year warranty. • Three years on PMCL200/300/400 Series LCD monitors. • Two years on standard motorized or fixed focal length lenses. • Two years on Legacy®, CM6700/CM6800/CM9700 Series matrix, and DF5/DF8 Series fixed dome products. • Two years on Spectra III™, Esprit®, ExSite®, and PS20 scanners, including when used in continuous motion applications. • Two years on Esprit and WW5700 Series window wiper (excluding wiper blades). • Two years (except lamp and color wheel) on Digital Light Processing (DLP®) displays. The lamp and color wheel will be covered for a period of 90 days. The air filter is not covered under warranty. • Eighteen months on DX Series digital video recorders, NVR300 Series network video recorders, and Endura™ Series distributed network-based video products. • One year (except video heads) on video cassette recorders (VCRs). Video heads will be covered for a period of six months. • Six months on all pan and tilts, scanners or preset lenses used in continuous motion applications (that is, preset scan, tour and auto scan modes). Pelco will warrant all replacement parts and repairs for 90 days from the date of Pelco shipment. All goods requiring warranty repair shall be sent freight prepaid to Pelco, Clovis, California. Repairs made necessary by reason of misuse, alteration, normal wear, or accident are not covered under this warranty. Pelco assumes no risk and shall be subject to no liability for damages or loss resulting from the specific use or application made of the Products. Pelco’s liability for any claim, whether based on breach of contract, negligence, infringement of any rights of any party or product liability, relating to the Products shall not exceed the price paid by the Dealer to Pelco for such Products. In no event will Pelco be liable for any special, incidental or consequential damages (including loss of use, loss of profit and claims of third parties) however caused, whether by the negligence of Pelco or otherwise. The above warranty provides the Dealer with specific legal rights. The Dealer may also have additional rights, which are subject to variation from state to state. If a warranty repair is required, the Dealer must contact Pelco at (800) 289-9100 or (559) 292-1981 to obtain a Repair Authorization number (RA), and provide the following information: 1. Model and serial number 2. Date of shipment, P.O. number, Sales Order number, or Pelco invoice number 3. Details of the defect or problem If there is a dispute regarding the warranty of a product which does not fall under the warranty conditions stated above, please include a written explanation with the product when returned. Method of return shipment shall be the same or equal to the method by which the item was received by Pelco. RETURNS In order to expedite parts returned to the factory for repair or credit, please call the factory at (800) 289-9100 or (559) 292-1981 to obtain an authorization number (CA number if returned for credit, and RA number if returned for repair). All merchandise returned for credit may be subject to a 20% restocking and refurbishing charge. Goods returned for repair or credit should be clearly identified with the assigned CA or RA number and freight should be prepaid. Ship to the appropriate address below. If you are located within the continental U.S., Alaska, Hawaii or Puerto Rico, send goods to: Service Department Pelco 3500 Pelco Way Clovis, CA 93612-5699 If you are located outside the continental U.S., Alaska, Hawaii or Puerto Rico and are instructed to return goods to the USA, you may do one of the following: If the goods are to be sent by a COURIER SERVICE, send the goods to: Pelco 3500 Pelco Way Clovis, CA 93612-5699 USA If the goods are to be sent by a FREIGHT FORWARDER, send the goods to: Pelco c/o Expeditors 473 Eccles Avenue South San Francisco, CA 94080 USA Phone: 650-737-1700 Fax: 650-737-0933 The materials used in the manufacture of this document and its components are compliant to the requirements of Directive 2002/95/EC. This equipment contains electrical or electronic components that must be recycled properly to comply with Directive 2002/96/EC of the European Union regarding the disposal of waste electrical and electronic equipment (WEEE). Contact your local dealer for procedures for recycling this equipment. REVISION HISTORY Manual # C1307M C1307M-A C1307M-B C1307M-C Date 10/06 11/06 2/07 8/07 Comments Original version. Added feature to save Custom 1 and Custom 2 profiles. Corrected typos. Updated links to palettes manual. Added the following to the models table: ES3014TI-2N-1, ES3014TI-5N-1, ES3014TI-2W-1, ES3014TI-5W-1, ES3035TI-2N-1, ES3035TI-5N-1, ES3035TI-2W-1, ES3035TI-5W-1, ES3050TI-2N-1, ES3050TI-5N-1, ES3050TI-2W-1, ES3050TI-5W-1 Pelco, the Pelco logo, Camclosure, Coaxitron, Esprit, Genex, Legacy, and Spectra are registered trademarks of Pelco. Endura, ExSite, and Spectra III are trademarks of Pelco. DLP is a registered trademark of Texas Instruments Incorporated. ©Copyright 2007, Pelco. All rights reserved. Worldwide Headquarters 3500 Pelco Way Clovis, California 93612 USA USA & Canada Tel: 800/289-9100 Fax: 800/289-9150 International Tel: 1-559/292-1981 Fax: 1-559/348-1120 www.pelco.com ISO9001 Australia | Canada | Finland | France | Germany | Italy | Macau | The Netherlands | Russia | Singapore | Spain | Sweden | United Arab Emirates | United Kingdom | United States South Africa