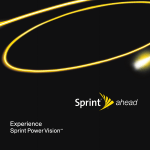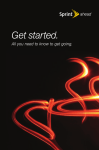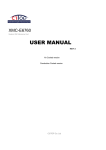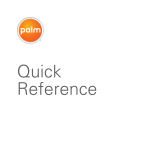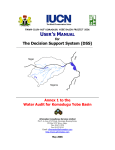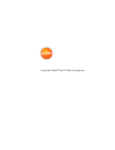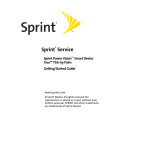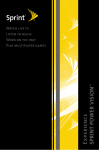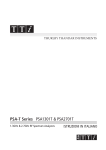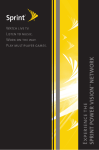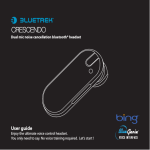Download Palm Smart Phone User's Manual
Transcript
© 2007 Sprint Nextel. All rights reserved. No reproduction in whole or in part without prior written approval. SPRINT and other trademarks are trademarks of Sprint Nextel. © 2007 Palm, Inc. All rights reserved. Trademark, copyright, patent, and other intellectual property notices are set forth within Palm® Centro™ Getting Started Guide included with your device. All other brand and product names are or may be trademarks of, and are used to identify products or services of, their respective owners. 8/21/07 Welcome to the next generation in wireless service. SM This guide introduces you to the advantages of Sprint Power Vision . Sprint Power Vision gives you more choice and flexibility, so you can make the most of your wireless service. Enjoy the network that gives you the power to watch live Mobile Digital TV (MDTV), instantly download songs to your device, surf the Web, and more, with broadbandlike speeds, right in your hand. Watch, listen, play, and TM do – at SprintSpeed . Sprint Power Vision not only offers new and exciting services such as Sprint TVSM, On Demand personalized data services, and Phone as Modem capability, it also enhances your existing data services with increased, broadband-like speed and clearer, high-quality visuals and sound. Thank you for choosing Sprint. 1 Here are some of the exciting features available with your Sprint Power Vision service. Sprint Picture Mail Shoot and send high-quality pictures and video clips faster than ever. (See your Getting Started Guide and User Guide for details.) Messaging Send and receive IM or email in a flash. Converse without talking by joining a Web-based chat room. Even launch a one-on-one chat for a more in-depth conversation. Sprint TVSM Watch live Mobile Digital TV (MDTV) on the go with full-motion video and vivid sound. Use your device to watch news, sports, weather, movie trailers, and entertainment channels. Now you can watch TV whenever you want because it’s always with you on your wireless device. Music The Sprint Music Manager application for your computer, included on the Palm® Software Installation CD, lets you organize all your music, purchase songs from the Sprint Digital Lounge, and easily transfer music to your device. (Requires an Internet connection on the computer.) Web Browsing Sprint Power Vision gives you the power to browse Web sites or download applications at high speeds, making it easier than ever to stay informed on the go. 2 On Demand Receive customized, up-to-date information on sports, weather, news, money, and more, on demand – the way you want it. It’s easy to set preferences for the information you choose to receive. Phone as Modem Your device can be a high-speed Internet connection for your laptop computer anywhere on the Sprint National Network. Simply connect your device using a USB cable or your device’s built-in Bluetooth connection. (Sprint Power Vision with Phone as Modem plan required.) Note: For the latest information about the Sprint Power Vision Network and features, please visit us online at www.sprint.com. 3 4 With your Sprint service, you are ready to start enjoying the advantages of Sprint Power Vision. This section helps you learn the basics of using your data services, including managing your username, launching a Vision connection, and navigating the Web with your device. For additional details on using your device’s data capabilities, see your User Guide and Getting Started Guide. When you use data services, your username is submitted to identify you to the Sprint National Network. The username is also useful as an address for Sprint Mail, as a way to personalize Web services, and as an online virtual identity. Your username is automatically programmed into your device. You don’t have to enter it. Getting Started Getting Started Finding Your Username If you aren’t sure what your username is, you can easily find it online or on your device. To find your username: 䢇 At www.sprint.com. Sign in to your account using your account username and password. To display your username, click the Settings & Preferences menu, and then click on Change username under the Power Vision Access heading. 䢇 On your device. Press Phone , press Menu , and then select Options > Phone Info. 5 Launching a Data Connection To launch a data connection from your device: 1. Press Applications and select Web . 2. You may see a dialog requesting permission to connect to the Internet (see “Net Guard” on page 7). Select Yes to proceed. (To avoid seeing this dialog in the future, check Never ask me again and then select Yes.) The Web application starts and the Sprint Power Vision home page is displayed. The Sprint Power Vision Home Page While connecting, a Connecting message appears on your screen. If you had a previous connection, the last page you visited is displayed when you launch your browser. When this occurs, you may not see the Connecting message when you launch the session. 6 When you first connect to the Web, the Net Guard appears and asks you to confirm that you want to connect. This feature helps you avoid accidental connections. You can disable the Net Guard in the future by selecting Never ask me again when the Net Guard is displayed. To change your Net Guard settings: 1. Press Applications , select Prefs , and then select Network. 2. Press Menu , select Options, and select Preferences. 3. Check or uncheck Ask before connecting to the Internet and select OK. Note: When enabled, the Net Guard appears only once per session. The Net Guard does not appear if the device is merely reconnecting because of a time-out. Getting Started Net Guard 7 Data Connection Status and Indicators Your device’s display lets you know the current status of your data connection through indicators which are displayed at the top of the screen. The following symbols are used: or Your phone is on and is connected to the high-speed Sprint Mobile Broadband data network. When the triangles are blue, data is being transferred (for example, when you are opening a Web page); when the triangles are gray, you are connected to the network but data is not currently being transferred (for example, when you are viewing a Web page that is completely open). In either state, you can receive incoming calls. Your phone is on and is connected to the Sprint 1xRTT data network. When the arrows are green, data is being transferred (for example, when you are opening a Web page) and you cannot receive calls. When the arrows are gray, you are connected to the network but data is not currently being transferred (for example, when you are viewing a Web page that is completely open), and you can receive calls. Your phone is on and you are within range of a Sprint data network, but you do not have an active data connection. You can receive incoming calls. If no indicator is displayed, your phone does not have a current data connection. To launch a connection, see “Launching a Data Connection” on page 6. For more information about navigating the Web, please see your Getting Started Guide or your User Guide. 8 You can send and receive emails, text messages, and instant messages, and participate in Web-based chat rooms right from your device. Messaging allows you to stay connected 24 hours a day, anywhere on the Sprint National Network. Message Types There are many types of text messaging available on your device, including SMS Text Messaging, Sprint Instant Messaging, Email, and Chat. For complete details on using SMS Text Messaging, see your Getting Started Guide and your User Guide. For information about available email options, please see the Setting Up Email booklet that came with your device. Messaging Messaging Using Sprint Instant Messaging Sprint Power Vision provides you with access to popular instant messaging (IM) TM communities, including AIM , Windows® Live Messenger, and Yahoo!® Messenger. With Sprint Instant Messaging, you can sign in to up to three IM communities at once. You can even stay signed in in the background while performing other tasks with your device. To access instant messaging communities from your device: 1. Press Applications and select IM . 2. Select an IM community (AIM, Windows Live Messenger, or Yahoo! Messenger). 3. Use your keypad to enter the required sign-in information for the selected provider, such as username or password, and select Sign In or Sign On. (Your IM screen for the selected provider is displayed.) Note: The information required to sign in may vary depending on the instant messaging provider you are using. When signing in, you can select options such as Save password and Auto Sign in to make it easier to connect when you return. 9 4. Follow the onscreen instructions to read, reply to, compose, send, and manage messages in your IM account. To sign out of instant messaging: 䊳 From any IM screen, press Menu , select Actions, and then select Sign out to sign out of the current community or Sign out all to sign out of all active sessions. Note: To leave the Sprint Instant Messaging screen and remain signed in, press any quick button (Phone, Calendar, Applications, or Messaging). Accessing Wireless Chat Rooms With Sprint Power Vision, you can also join and monitor wireless chat rooms on the go on your device. You can choose from a wide variety of free and fee-based chat providers and services. To access wireless chat from your device: 1. Press Applications and select Web . 2. From the Power Vision Home page, select Messaging > Chat & Dating. 3. Select a chat service and follow the onscreen instructions to sign up. You may be instructed to provide profile information, after which you may receive a text message with your login name and password. 4. Return to the chat provider’s main page, enter your login information, and press . Center 5. Use your keyboard and navigation keys to select chat rooms, read messages, and post your own messages and replies. 6. Highlight a chat room from the menu (for example, Singles, Over 20s, or Flirts) and press . Once in the chat room, you may scroll through the postings to read messages Center from other participants. To update the displayed messages, select Manual refresh. Note: 10 Navigation and posting within chat rooms may vary by provider. Please follow the onscreen instructions. With Sprint Power Vision, you can watch live TV on the go right on your wireless device. Accessing your Sprint TV channels is as easy as using the remote control in your living room. Wherever you go on the Sprint National Network, you can get more out of your Sprint TV service. Sprint TV Sprint TV To access your device’s Sprint TV channels: 1. Press Applications and select Sprint TV . 2. Under Media Player, select Sprint TV. 3. Select a channel from My Channels or select from Available Channels. (If you select from Available Channels, follow the onscreen instructions to purchase access to the selected content.) 4. Browse through the available programming, select a clip and select Play or to view the program. press Center 11 Sprint Music Manager Sprint Music Manager is a Windows desktop application that keeps all your favorite music organized and available. Use Sprint Music Manager to purchase and download music from the Sprint Digital Lounge, copy music files from a CD on your computer, and organize all your songs into playlists. Getting Sprint Music Manager 1. After closing all open applications on your computer, insert the Palm® Software Installation CD into an available CD drive. 2. Double-click the Sprint Music Manager installation option to launch the Sprint Music Manager Installation Wizard. 3. Follow the onscreen instructions to install and launch the application, including accepting the license agreement and rebooting your computer, if necessary. Launching Sprint Music Manager 䊳 Double-click the Sprint music manager icon on your computer’s desktop (or select Start > Programs > Sprint music manager > Sprint music manager). The application launches and displays the main menu. Note: 12 The first time you use Sprint Music Manager, an onscreen Quick Start Guide offers you a tour of the application. Follow the instructions to learn more. Sprint Music Manager makes it easy to organize music on your computer, acquire new music from the Sprint Digital Lounge, and transfer music to your device to play on the TM Pocket Tunes Deluxe application. Music Overview of Sprint Music Manager The Sprint Music Manager application screen is divided into three tabs: 䢇 Manage allows you to organize and manage all the music on your computer. Click Search to look for compatible music files on your computer (including MP3, WMA, WAV, and M4A [unprotected AAC]), and then use the window to organize your songs and create playlists. The Manage tab also has a built-in player to let you play your songs on your computer. 䢇 Get lets you use Sprint Music Manager to sign on to the Sprint Digital Lounge with your account username and password and purchase new music for your phone and your computer. 䢇 Transfer makes it easy to transfer your music from your computer to your device’s internal memory or microSD card, using the Palm USB sync cable. You can then listen to your music using Pocket Tunes Deluxe. 䡲 (Optional) Insert a microSD card into the device’s expansion card slot. 䡲 Launch the Pocket Tunes Deluxe application on your device (press Applications and select pTunes). 䡲 Connect your device to your computer using the Palm USB sync cable. 䡲 Launch the Sprint Music Manager application on your computer and click the Transfer tab. 䡲 Drag and drop the songs you want to copy to the Music Transfer List. When you are ready, click Transfer Now. The selected songs transfer to your device’s internal memory or microSD card. Tip: See your User Guide for more information, or visit www.sprint.com. For more information about Pocket Tunes Deluxe, visit www.pocket-tunes.com. 13 On Demand With Sprint Power Vision’s exclusive On Demand feature, you can personalize your device’s data services to suit your needs. The On Demand feature makes it easier than ever to retrieve the most popular Web information and categories instantly. On Demand uses the ZIP code you provide to customize the content you receive, so you can get the information you want, when you want it. On Demand acts like a PC browser’s customized home page, displaying a variety of top categories such as News, Sports, Weather, Money, Movies, and more. This information is updated throughout the day, so you’ll always be up-to-date. In addition to presenting a number of fixed categories, On Demand also offers optional categories (for an additional monthly charge) that allow faster access to even more information. Initializing Your On Demand Service To initialize your device’s On Demand service: 1. Press Applications and select On Demand . 2. Enter your preferred ZIP code and select Next. 3. Follow the onscreen instructions to accept the terms and conditions and set up your account. (The On Demand service retrieves information based on your selected location, and the updated menu screen appears.) 14 Finding the information you’re looking for with On Demand is as easy as navigating a Web browser on your PC. (The following example illustrates how to access News information.) To access News information using On Demand: 1. Press Applications and select On Demand (The On Demand menu screen appears.) . 2. From the On Demand menu screen, highlight a On Demand Accessing On Demand Information category (in this case, Late Breaking News & Photos) . and press Center Tip: As they’re highlighted, category names are expanded. For example, when highlighted, the News category expands to Late Breaking News & Photos and Showbiz becomes Hollywood News & Showtimes. 3. Depending on which category you select, a menu appears with additional options. (For this example, you can select from subcategories like Top Stories, US News, World News, and Politics.) 4. Select a subcategory, and then select an article and press Center . (The article is then displayed.) 5. Navigate through the content: 䡲 Press Up 䡲 Press Right to access options at the bottom of the screen that allow you to go back, view the full story, email the link, view associated images, or select additional navigation options. or Down to scroll through the article. 15 Select and explore other categories from the main screen, such as Weather, Sports, and Money, and enjoy the feature-rich content of On Demand. The Showbiz category lets you see which movies are playing near you, including showtimes; for select theaters, you can even purchase tickets right from your device. In addition to the fixed On Demand categories, optional categories such as Maps and TV Guide may be selected for a fee to bring the information you want right to your screen – without having to go through a traditional Web search. Additional free and fee-based options are available on the Extras page. Check in often to see what’s being offered. Updating On Demand Information The On Demand news and information can be set to update automatically, or you can retrieve updates manually. To manually retrieve On Demand updates: 䊳 From any On Demand category page, press Right to access the tabs at the bottom of the screen, select Update, and press Center . (Updated content is retrieved.) To enable or disable automatic On Demand updates: 1. From the On Demand main menu, select Settings from the tabs at the bottom of the screen. 2. From the pick list at the top of the screen, select Auto-Updates. 3. Select a time interval for automatic updates. 4. To select which categories you would like to update automatically, select Channels from the pick list at the top of the page, and then select the desired categories. (A checkmark appears next to selected categories.) 5. Select Done to save your settings. 16 Your device’s data capabilities enable you to use its high-speed data connection as a modem for your laptop computer anywhere on the Sprint National Network. You'll be able to send and receive email, browse the Internet, and access your company's network anywhere on the network. Note: To use this service, you are required to sign up on a Sprint Power Vision with Phone as Modem plan. Go to www.sprint.com or visit a Sprint Store for Phone as Modem plan details and more information. Setting Up a Data Connection With Your Computer In order to use your phone as a modem, you first need to load the Sprint PCS SM Connection Manager software on your computer, and then use the sync cable to connect your device to your computer. Phone as Modem Phone as Modem To set up your phone-to-computer data connection: 1. After closing all open applications on your computer, insert the Palm® Software Installation CD into an available CD drive. 2. Double-click the Sprint Connection Manager installation option to download and install the Sprint Connection Manager software and drivers. Tip: The Sprint Connection Manager software may also be downloaded from go.palm.com/centro-sprint/ or from www.sprint.com/downloads. 3. After you install the software, connect your device to your computer using the sync cable. (When your computer detects the connection, the icon appears in the taskbar in the lower-right corner of your computer screen.) 4. Make sure your device’s phone is turned on and that one of the Sprint Mobile Broadband Network icons ( or ) appears at the top of the screen. 17 5. On your computer, open the Sprint Connection Manager software, select your device name, and then click Connect. 6. Once the connection is established, launch an Internet session, check your email, or do anything else you would do using a traditional Internet connection. 7. When you’re ready to terminate the Internet connection, double-click the Sprint Connection Manager icon ( ) in the taskbar in the lower-right corner of your computer screen, and then click Disconnect to end the session. Note: While your data connection is active, you can receive incoming calls; your data session is interrupted for incoming calls. Placing an outgoing call during a data session also terminates the data connection. Sprint Power Vision services work anywhere on the Sprint National Network, but broadband-like download speeds are only available in areas served by the Sprint Mobile Broadband Network. 18 PN: 406-11134-00