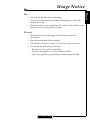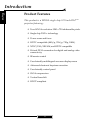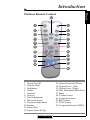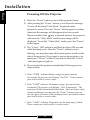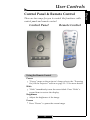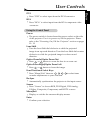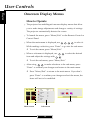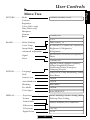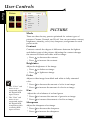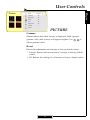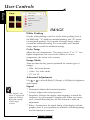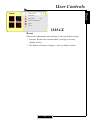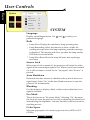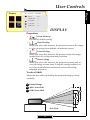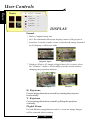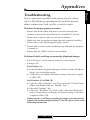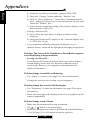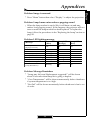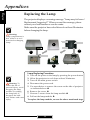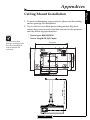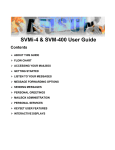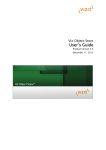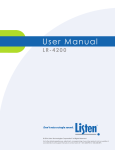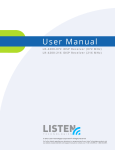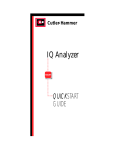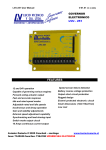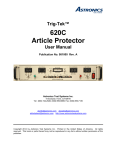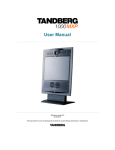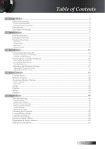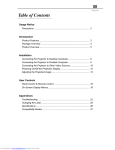Download Optoma Technology ThemeScene H77 User's Manual
Transcript
Table of Contents Precautions ...................................................................................................................... 2 Introduction Product Features ............................................................................................................. 4 Package Overview ........................................................................................................... 5 Product Overview ........................................................................................................... 6 Main Unit .................................................................................................................. 6 Control Panel ............................................................................................................. 7 Connection Ports ....................................................................................................... 8 Wireless Remote Control ........................................................................................... 9 Installation Connecting the Projector ................................................................................................ 10 Powering On/Off the Projector ....................................................................................... 11 Powering On the Projector ....................................................................................... 11 Powering Off the Projector ........................................................................................ 12 Adjusting the Projected Image ........................................................................................ 13 Adjusting the Projector’s Height .............................................................................. 13 Adjusting the Projector’s Zoom/Focus ..................................................................... 14 User Controls Control Panel & Remote Control .................................................................................... 15 Onscreen Display Menus .............................................................................................. 18 How to Operate ......................................................................................................... 18 Menu Tree ................................................................................................................. 19 Picture ....................................................................................................................... 20 Image ......................................................................................................................... 22 System ....................................................................................................................... 24 Display ....................................................................................................................... 25 Appendices Troubleshooting ............................................................................................................... 27 Replacing the Lamp ......................................................................................................... 30 Ceiling Mount Installation .............................................................................................. 31 1 English Usage Notice Usage Notice English Precautions Please follow all warnings, precautions, and maintenance procedures as recommended in this user’s guide. Warning- Do not look into the lens. The bright light may cause eye injury. Warning- To reduce the risk of fire or electric shock, do not expose this product to rain or moisture. Warning- To prevent the risk of electric shock, do not open or disassemble the product. Warning- Please allow the unit to cool down before changing the lamp; carefully follow the lamp replacement instructions listed under “ Replacing the lamp.” Warning- This product self-detects the life cycle of the lamp and will display a warning message when the lamp is about to expire. Be sure to replace the lamp when it disaplays warning messages. Warning- After installing a new lamp, reset the lamp life using the onscreen menu. Warning- Before turning off the product, follow the cooling fan to run for several minutes. Warning- Turn on the projector first and then select the signal sources. Warning- Do not use lens cap when projector is in operation. Warning- When the lamp reaches the end of its life, it will burn out and may make a loud “popping” sound. If this occurs, the projector will not turn back on until the lamp module has been replaced. To replace the lamp, follow the procedures listed under “Replacing the Lamp.” 2 Usage Notice Turn off the product before cleaning. Use a soft cloth moistened with mild detergent to clean the display housing. Disconnect the power plug from AC outlet if the product is not being used for a long period of time. Do not: Block the slots and openings on the unit provided for ventilation. Place the unit under direct sunlight. Use abrasive cleaners, waxes or solvents to clean the unit. Use under the following conditions: - Extremely heat, cold or humidity. - In areas susceptible to excessive dust and dirt. - Near any appliance generating a strong magnetic field. 3 English Do: Introduction English Product Features This product is a WXGA single chip 0.79-inch DLPTM projector featuring: True WXGA resolution 1280 x 720 addressable pixels Single chip DLPTM technology Power zoom and focus HDTV compatible (480i/p, 576i/p, 720p, 1080i ) NTSC/PAL/SECAM, and HDTV compatible Hi-tech DVI-I connection for digital and analog video connectivity IR remote control User-friendly multilingual onscreen display menu Advanced electronic keystone correction User-friendly control panel SXGA compression Vertical lens shift HDCP compliant 4 Introduction This projector comes with all the items shown below. Check to make sure your unit is complete. Projector Unit Power Cord RS232 Cable 1.8m Composite Video Cable 1.8m S-Video Cable 1.8m IR Remote Control User’s Manual/ Warranty Card Battery x 2 Due to the difference in applications for each country, some regions may have different accessories. 5 SCART RGB Adaptor (For European Use Only) English Package Overview Introduction English Product Overview Main Unit 1 2 4 5 3 6 1. 2. 3. 4. 5. 6. Control Panel Power Socket & Main Power Switch Four Adjustable Feet Lens Lens Cap Connection Ports 6 Introduction English Control Panel 1 2 4 5 3 6 7 10 8 1. 2. 3. 4. 5. 6. 7. 8. 9. 10. Lens Shift (Up/Down) Optics Zoom In/Up Optics Zoom Out/Down Optics Focus -/Left Optics Focus+/Right Four Directional Select Keys Resync Source Menu/Exit Enter 7 9 Introduction English Connection Ports 1 2 4 1 2. 3. 4. 5. 6. 7. 8. 3 9. 10. 11. 12. 5 13. Lamp LED Temp LED Power LED Power Socket Main Power Switch IR Receiver RCA YPbPr Connectors BNC YPbPr/RGBHV Connectors +12V Relay Connectors RS-232 Connector S-Video Input Connector Composite Video Input Connector DVI-I Input Connector 6 13 7 12 8 9 10 8 11 Introduction English Wireless Remote Control 9 1 2 3 4 5 6 7 8 10 11 12 16 14 15 17 13 19 18 22 20 21 1. Power On/Off 2. Display Hide 3. Brightness 4. Freeze 5. Contrast 6. Re-sync 7. Hue Adjustment 8. Electronic Zoom 9. Keystone Adjustment 10. Format 11. Menu/Exit 12. Optics Zoom In/Up 9 13. Optics Zoom Out/Down 14. Optics Focus +/Left 15. Optics Focus -/Right 16. Four Directional Select Keys 17. Enter 18. S-Video Source 19. Composite Source 20. BNC Source 21. DVI-I Source 22. Component Source (YPbPr) Installation English Connecting the Projector 1 DVI-I Output 6 DVD Player 5 7 3 8 Video Output Antenna 2 4 S-Video Output Set-Top Box 1. 2. 3. 4. 5. 6. Power Cord S-Video Cable Composite Video Cable RS232 Cable DVI to DVI Cable (Optional) DVI to RCA Cable for YPbPr (Optional) 7. RCA Component Cable for YPbPr (Optional) 8. BNC Cable for RGB/Component (Optional) +12V Relay Outputs RS232 Output To ensure that the projector properly displays source material from your computer, please configure the display settings of your graphics card to less than or equal to 1280 x 720 resolution. Be sure that the timing of the display setting is compatible with the projector. 10 Installation English Powering On/Off the Projector Powering On the Projector 1. Remove the lens cap.n 2. Ensure that the power cord and signal cable are securely connected. 3. Turn on the lamp by pressing the “Power” button on the side of the projector. o The startup screen will display in approximately one minute. 4. Turn on your source (computer, notebook, video player etc), the projector will automatically detect your source. If the screen displays “No Signal,” make sure the signal cables are securely connected. If you connect multiple sources at the same time, use the “Source” button on the remote control or control panel to select your desired source. Turn on the projector first and the signal sources next. 2 Power Button 1 Lens Cap 11 Installation English Powering Off the Projector 1. Press the “Power” button to turn off the projector lamp. 2. After pressing the “Power” button, you will see the message “Power off the lamp? Video Mute” displayed on the projector’s screen. Press the “Power” button again to confirm, otherwise the message will disappear after five seconds. Please note that if the key is pressed instead, the projector will enter the “Video Mute” mode and no image will be displayed. To exit the “Video Mute” mode, press the “Power” button again. 3. The “Power” LED indicator will flash for about 120 seconds while the lamp cools. After the “Power” indicator stops flashing, you may then turn off the main power switch on the side of the projector. If you want to turn on the projector, you must press “Power” within 90 seconds of when the “Power” indicator begins to light on. 4. Do not restart the projector immediately following a power off procedure. If the “TEMP” indicator flashes orange for approximately ten seconds, the projector will display “Fan Fail. ” Please contact your local reseller or service center. If the “TEMP” indicator illuminates orange, the projector has overheated. The projector will display “Over Temperature.” The projector will then automatically shut down. After cool down, under normal conditional, user can press the “Power” button to turn on the unit again. However, if the problem persists, you should contact your local reseller or service center. If the “LAMP” indicator illuminates red, the lamp may of failed. Please contact your local reseller or service center. 12 Installation Adjusting the Projector’s Height The projector is equipped with four adjustable feet to modify the height of the projector. To raise or lower the projector : 1. Locate the adjustable foot you wish to modify on the under side of the projector. 2. Rotate the adjustable foot counterclockwise to raise the projector or clockwise to lower it. Repeat with the remaining feet as needed. 3. Reset the projector on its feet and re-adjust as needed. Four Adjustable feet 13 English Adjusting the Projected Image Installation English Adjusting the Projector’s Zoom/Focus You may adjust the projected image size by pressing the Zoom buttons. Press to zoom in or to zoom out. To adjust focus of an image, press the focus shift buttons and . The projector will focus at distances from 3.3 to 32.8 feet (1.0 to 10.0m). Zoom/ Focus Shift 14 User Controls There are two ways for you to control the functions: with control panel and remote control. Control Panel Remote Control Using the Remote Control Power 4 “Power” turns on the projector’s lamp, refer to the “Powering On/Off the Projector” section on page 11~ 12 for more details. Hide 4 “Hide” immediately turns the screen black. Press “Hide” a second time to restore the display. Brightness 4 Adjust the brightness of the image. Freeze 4 Press “Freeze” to pause the screen image. 15 English Control Panel & Remote Control User Controls English Contrast 4 “Contrast” controls the degree of difference between the lightest and darkest parts of the picture. Hue 4 “Hue” adjusts the color balance from red to green. H.Keystone & V.Keystone 4 Correct image distortion caused by rotating and tilting the projector. Re-Sync 4 Automatically synchronizes the projector to the input source. Zoom 4 Press “Zoom” to display the zoom menu. Press or button to zoom in or zoom out of an image. Format 4 Display the “Format” section of the onscreen display menu to select the desired aspect ratio. Menu/Exit 4 Display or exits the onscreen display menu. Optics Zoom In/Optics Zoom Out 4 Press or 4 Press or button to zoom the lens in or zoom out. Optics Focus Right/Optics Focus Left button to focus the image. Four Directional Select Keys 4 Press “Menu/Exit” then use to select items or make adjustments to your selection. Enter 4 Confirm your item selection. S-Video 4 Press “S-Video” to choose S-Video source. Composite 4 Press “Composite” to choose video source. BNC 4 Press “BNC” to choose Analog RGB or YPbPr video from the BNC input. 16 User Controls 4 Press “DVI” to select input from the DVI-I connector RCA 4 Press “RCA” to select input from the RCA component video connector. Using the Control Panel Power 4 The power switch is located near the power socket on the side of the projector. Use it to power on/off the projector. Please refer to the “Powering On/Off the Projector” section on pages 11~ 12. Lens Shift 4 Turn the Lens Shift dial clockwise to shift the projected image in an up ward direction. Turn the Lens Shift dial counter clockwise to shift the projected image in a down ward direction. Optics Zoom In/Optics Zoom Out 4 Press or 4 Press or button to zoom the lens in or zoom out. Optics Focus Right/Optics Focus Left button to focus the image. Four Directional Select Keys 4 Press “Menu/Exit” then use to select items or make adjustments to your selection. Re-Sync 4 Automatically synchronizes the projector to the input source. Source 4 Press “Source” to choose RGB, DVI-Digital, DVI-Analog, S-Video, Composite, Component, and HDTV sources. Menu/Exit 4 Display or exit the the onscreen display menus. Enter 4 Confirm your selection. 17 English DVI User Controls English Onscreen Display Menus How to Operate 4 The projector has multilingual onscreen display menus that allow you to make image adjustments and change a variety of settings. The projector automatically detects the source. 4 To launch the menu, press “Menu/Exit” on the Remote Control or Control Panel. 4 When the main menu is displayed, use to select it. While making a selection, press “Enter” to go into the sub-menu. To exit the menu, press “Menu/Exit”. 4 When a sub-menu is displayed, use item and adjust the settings with to select the desired . To exit the sub-menu, press “Menu/Exit.” 4 After using to make selections to the sub-menu, press “Enter” to confirm your changes and return to the main menu. Press “Menu/Exit” to return to the main menu. If you don’t press “Enter” to confirm your changes and exit the menu, the items will not to be modified. PICTURE Mode Cinéma Contrast 50 Brightness 50 Color 50 Hue 50 Sharpness 50 Gamma 1 Mode Cinéma Normal Vivant Reset Item Main menu Sub-menu 18 User Controls PICTURE............... Mode Cinema/Normal/Vivid Contrast Brightness Color (Video only) Hue (Video only) Sharpness Gamma Current/All Reset 1/2/3 IMAGE................... White Peaking Film/Video/TV Color Temp Image Mode R Contrast/G Contrast/B Contrast/R Brightness/G Brightness/ Advanced Adjustment B Brightness Signal Horizontal/Vertical/Frequency/ Phase Reset Current/All English/French/Japanese/Spanish/ Chinese Simplified/Chinese Traditional/Italian/Portugese/ Germany/Korean SYSTEM................. Language Bulb Lamp Hour/Lamp Reminding/Lamp Hour Reset Source Lock On/Off Auto Shutdown On/Off Blanking Blue/Black Eco Mode On/Off Color Space Auto/RGB/YUV DISPLAY............... Projection Front Desktop/Front Ceiling/Rear Format Desktop/Rear Ceiling Vertical Shift Native/Window/16:9/Letter Box H.Keystone V.Keystone -50~+50 Digital Zoom +1~32 19 English Menu Tree User Controls English Picture Mode Cinema Contrast 50 Brightness 50 Color 50 Hue 50 Sharpness 50 Gamma 1 Reset PICTURE Mode There are three factory presets optimized for various types of pictures: Cinema, Normal, and Vivid. You can customize contrast, brightness, intensity, color, tint, sharpness, and gamma for each preset mode. Contrast Contrast controls the degree of difference between the lightest and darkest parts of the picture. Adjusting the contrast changes the amount of black and white with an image. 4 Press to decrease the contrast. 4 Press to increase the contrast. Brightness Adjust the brightness of the image. 4 Press 4 Press Color to darken an image. to lighten an image. Adjust a video image from black and white to fully saturated color. The “Color” sub menu is not supported under the digital RGB input source. The “Hue” sub menu is not supported under the digital RGB, component video or analog RGB input sources. 4 Press 4 Press Hue to decrease the amount of color in an image. to increase the amount of color in an image. Adjust the color balance of red and green. 4 Press to increase the amount of green in an image. 4 Press to increase the amount of red in an image. Sharpness Adjust the sharpness of an image. 4 Press 4 Press to decrease the sharpness. to increase the sharpness. 20 User Controls Mode Cinema Contrast 50 Brightness 50 Color 50 Hue 50 Sharpness 50 Gamma 1 English Picture Reset PICTURE Gamma Gamma affects how dark scenery is displayed. With a greater gamma value, dark scenery will appear brighter. Use to adjust gamma values. Reset Return the adjustments and settings to factory default values. 4Current: Returns the current menu’s settings to factory default values. 4All: Returns the settings for all menus to factory default values. 21 User Controls English Image White Peaking 10 Color Temp. 1 Image Mode Film Advanced Adjustment Signal Reset IMAGE White Peaking Use the white peaking control to set the white peaking level of the DMD chip. “0” stands for minimal peaking, and “10” stands for maximum peaking. If you prefer a stronger image, adjust toward the maximum setting. For a smoother, more natural image, adjust toward the minimum setting. Color Temp Adjust the color temperature. The range is from “1” to “3.” At a higher temperature, the screen looks colder; at a lower temperature, the screen looks warmer. Image Mode There are three factory presets optimized for various types of images: 4 Film : For home theater 4 Video : For video mode 4 TV : For TV Advanced Adjustment Use or to select R (Red), G (Green), or B (Blue) for brightness and contrast. Signal The “Signal” sub menu is supported under the Analog RGB and Analog YPbPr input sources. 4 Horizontal: Adjusts the horizontal position. 4 Vertical: Adjusts the vertical position. 4Frequency: Changes the display data frequency to match the frequency of your computer’s graphic card. When you experience a vertical flickering bar, use this function to make an adjustment. 4 Phase : Synchronizes the signal timing of the display with the graphics card. If you experience an unstable or flickering image, use this function to correct it. 22 User Controls White Peaking English Image 10 Color Temp. 1 Image Mode Film Advanced Adjustment Signal Reset IMAGE Reset Return the adjustments and settings to factory default values. 4Current: Return the current menu’s settings to factory default values. 4All: Return all menu settings to factory default values. 23 User Controls English System Language English Bulb Source Lock On Auto Shutdown Blanking On Blue Eco Mode Color Space Off SYSTEM Auto Language Display a multilingual menu. Use preferred language. and to select your Bulb 4 Lamp Hour: Display the cumulative lamp operating time. 4 Lamp Reminding: Select this function to show or hide the warning message when the lamp replacing reminder message is displayed. The message will show up when the lamp reaches 1500 hours at normal mode. 4 Lamp Hour Reset: Reset the lamp life hour after replacing a new lamp. Source Lock When source lock is turned off, the projector will search for other signals if the current input signal is lost. When source lock is turned on, it willl continue to search for the “lost signal” after “Source “ is pressed. Auto Shutdown Determine the time interval to shutdown the system if there is no signal input. Select “On” in the Auto Shutdown menu to turn the projector off automatically. Blanking Use this feature to display a black or blue screen when there is no signal is available. Eco Mode This is also known as “Economy Mode.” Selecting “On” decreases the fan noise from the projector as well as enhancing the black level and reducing the brightness. You may find this is the best mode for watching movies. Color Space Select an appropriate color matrix type from Auto, RGB or YUV (YPbPr). 24 User Controls Projection Format English Display Front Desktop 16:9 Vertical Shift 0 H. Keystone 0 V. Keystone 0 Digital zoom 10 DISPLAY Projection 4 4 4 4 Front-Desktop The factory default setting. Rear-Desktop When you select this function, the projector reverses the image so you can project from behind a translucent screen. Front-Ceiling When you select this function, the projector turns the image upside down for ceiling-mounted projection. Rear-Ceiling When you select this function, the projector reverses and inverts the image at same time. Using this setting enables you to project from behind a translucent screen with ceiling mounted projection. Vertical Shift Adjust the lens offset by shifting the projected image position vertically. A Normal Range B -100% Lens Shift C +100% Lens Shift Side View 25 User Controls English Display Projection Format Front Desktop 4:3 Vertical Shift 0 H. Keystone 0 V. Keystone 0 Digital zoom 10 DISPLAY Format 4Native: Original image size. 416:9: The standard widescreen display format of the projector. 4Letterbox: Letterbox mode zooms a letterboxed image intended for 4:3 display to full screen wide. Original Input The letterbox 4Window: When a 4:3 image is bigger than a 16:9 screen, select the “Window” mode to fit the image onto the screen without changing the projection distance. Original Input Window H. Keystone Correct image distortion caused by rotating the projector horizontally. V. Keystone Correct image distortion caused by tilting the projector vertically. Digital Zoom Provide different magnification ratios to zoom an image. Images will be centered after zooming. 26 Appendices If you experience a problem with your projector, please refer to the following information. If a problem persists, please contact your local reseller or service center. Problem: No image appears on screen. 4 Ensure that all the cables and power cord are correctly and securely connected as described in the “Installation” section. 4 Ensure that connector pins are not bent or broken. 4 Make sure that the projection lamp has been securely installed. Please refer to the “Replacing the lamp” section. 4 Ensure that you have removed the lens cap and that the projector is turned on. 4 Ensure that the “Hide” feature is not enabled. Problem: Partial, scrolling, or incorrectly displayed images. 4 Press “Re-Sync” on the remote control or control panel. 4 If using a PC: For Windows 3.x: 1. In the Windows Program Manager, double click the “Windows Setup” icon in the Main group. 2. Verify that your display resolution setting is less than or equal to 1280 x 720. For Windows 95, 98, 2000, XP: 1. Open the “My Computer” icon. Next, open the “Control Panel” folder, and double click the “Display” icon. 2. Select the “Settings” tab. 3. (Above in “Windows 3.x). Click on the “Advanced Properties” button. Verify that your display resolution setting is less than or equal to 1280 x 720. If the projector is still not projecting the image, you may need to adjust your monitor display setting. To do this, please refer to the following instructions. 27 English Troubleshooting Appendices English 4. Verify the resolution is less than or equal to 1280 x 720. 5. Select the “Change” button under the “Monitor” tab . 6. Click on “Show all devices. ” Next, select “Standard monitor types” under the SP box; choose the resolution mode you need under the “Models” box. 7. Verify that the resolution setting of the monitor display is less than or equal to 1280 x 720. 4 If using a Notebook PC: 1. First, follow the steps above to adjust resolution of the computer. 2. Switch the Notebook PC display to the “external display only” or “CRT only” mode. 4 If you experience difficulty changing resolutions or your monitor freezes, restart all the equipment including the projector. Problem: The screen of the Notebook or PowerBook computer is not displaying your presentation. 4 If using a Notebook PC: Some Notebook PCs may deactivate their own screens when a second display device is in use. Each has a different way of reactivating. Refer to your computer’s documentation for detailed information. Problem: Image is unstable or flickering 4 Use “Phase” to correct it. See page 22 for more information. 4 Change the monitor color setting on your computer. Problem: Image has a vertical flickering bar 4 Use “Frequency” to make an adjustment. See page 22 for more information. 4 Check and reconfigure the display mode of your graphics card to ensure compatibility. Problem: Image is out of focus 4 Make sure the transparent lens cap is removed. or button to focus the image. 4 Use Make sure the projection screen is between the required distance 4 3.3 to 32.8 feet (1.0 to 10.0 meters) from the projector. 28 Appendices 4 Press “Menu”button then select “Display” to adjust the projection. Problem: Lamp burns out or makes a popping sound 4 When the lamp reaches its end of life, it will burn out and may make a loud popping sound. If this happens, the projector will not turn on until the lamp module has been replaced. To replace the lamp, follow the procedures in the “Replacing the Lamp”section on page 30. Problem: LED lighting message Message Standby State (Input power cord) Power on Power off Error (Lamp fail) Error (Thermal switch) Error (Thermal Pre-cooling) Error (Fan lock fail) Error (Over Temp.) Error (Lamp Breakdown) Power LED (Blue) Temp LED (Orange) Lamp LED (Red) Off Off Off On Flashing Flashing Flashing Off Flashing Off Off Off Off On Flashing Flashing On Off Off On Off Off Off On Flashing Off On Problem: Message Reminders 4 “Lamp may fail soon! Replacement suggested!” will be shown 4 4 about 10 seconds when lamp life is going to deplete. “Over Temperature” will be shown momentarily before shutdown if system temperature is too high. “Fan Fail” will be shown mometarily before shutdown is fan is out of order. 29 English Problem: Image is reversed. Appendices English Replacing the Lamp The projector displays a warning message “Lamp may fail soon ! Replacement Suggested !” When you see this message, please contact your local reseller or service center. Make sure the projector has cooled down for at least 30 minutes before changing the lamp. Warning: Lamp compartment is hot! Allow it to cool down before changing lamp! 2 3 1 4 Lamp Replacing Procedure: Warning: To reduce the risk of personal injury, avoid dropping the lamp module or touching the lamp bulb. If dropped, the bulb may shatter and cause injury. 1. 2. 3. 4. 5. Turn off the power to the lamp by pressing the power button. Allow the projector to cool down at least 30 minutes. Turn off the main power switch. Disconnect the power cord. Use screwdriver to remove the screw on the side of projector as indicated above. n 6. Remove the cover. o 7. Unscrew 3 screws from the lamp module. p 8. Pull out the lamp module. q To replace the lamp module, reverse the above mentioned steps. 30 Appendices 1. To prevent damaging your projector, please use the ceiling mount package for installation. 2. If you wish to use a third party ceiling mount kit please ensure the screws used to attached a mount to the projector met the following specifications: 4 Screw type: M6,M8,M10 4 Screw length: 10,16,55 m/m Please note that damage resulting from incorrect installation will invalidate the warranty. 4.17" (106.00mm) 4.80" (122.00mm) Max. / Min. 24.00” (609.7mm) / 33.45” (849.7mm) 7.87" (200.00mm) 4.72" (120.00mm) 3.94" (100.00mm) 7.56" (191.98mm) 16.92" (429.74mm) 31 7.28" (185.00mm) 12.14" (308.28mm) 12.14" (308.28mm) 16.31" (414.34mm) English Ceiling Mount Installation