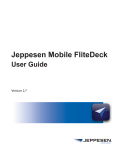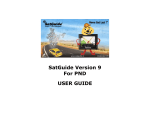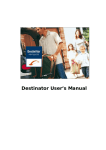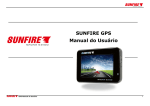Download Omnitech InfoSolutions GPS 16877-CA User's Manual
Transcript
Omnitech GPS User Manual Model Number: 16877-CA Model Number: 16878-US V.1.0 Warranty Conditions Manufacturer is not responsible for any product defects due to misuse, abuse, or usage of product in way that is not in compliance with the written product instructions. To use this product other than expressed in the instructions will void customer's product warranty. Precautions and Notices ¾ ¾ ¾ ¾ ¾ ¾ ¾ ¾ ¾ ¾ ¾ ¾ ¾ ¾ ¾ ¾ ¾ ¾ ¾ ¾ Do not attempt to operate the GPS Personal Navigation Device (PND) in a vehicle while the vehicle is in motion or in anyway that interferes with safe driving. Secure your device to the vehicle in such a way so as to not endanger the driver or passengers while driving or during operation. Be attentive to roadway signage, all posted roadway information, and the condition of the road itself. Calculated routes are for reference only; users must obey all traffic signs and local regulations. GPS positioning is intended for use as reference, not precise measurement of direction, distance or topography. Do not place the device where it will block the driver’s vision. Do not place the device where the airbags are located or where the airbags could deploy. Do not place the device anywhere in the vehicle without securing it in the holder. Do not place your device in any area of the vehicle where the use of electronic displays is prohibited in motor vehicles. Do not use the device in a wet location. Do not use the device close to hot areas such as radiators, stoves, or other products that produce heat. Do not leave the product in direct sunlight or heat for extended periods of time. Overheating the battery can be dangerous and/or cause malfunctions. Do not push objects of any kind into cabinet slots or other openings in product. Slots provided for ventilation must not be blocked or covered. Do not use product on unstable table, cart, stand, tripod or bracket. Any mounting of the product should follow manufacturer’s instructions, and should use a manufacturer-recommended mounting accessory. Use the correct external power source indicated on the electrical ratings label. Handle battery packs carefully. Battery pack could burn or explode if handled improperly. Do not open, crush, or puncture battery pack. Do not dispose of battery pack in fire or water, or expose battery pack to direct sunlight. GPS signals cannot pass through opaque solid materials. Obstacles, such as tall buildings, tunnels, dense trees and bad weather can affect signal reception. Window tint that contains metallic material can affect GPS signal as well. Cordless phones, radar detectors, satellite radio receivers, and other wireless devices may also interfere with GPS reception. It may take a few minutes to successfully acquire GPS signals when turning on the GPS device for the first time. Complete this procedure in an outdoor open space. Map database may not cover one hundred percent of all areas and/or addresses listed. This GPS PND may not be used for any purpose in which failure could lead to personal injury, physical, or environmental damage. Software version and user manual contents are subject to change without notices. Omnitech GPS User Manual i FCC Statement Omnitech GPS Model Number 16877-CA and 16878-US: It is herewith confirmed and found to comply with the requirements set up by ANSI C63.4 & FCC Part 15 regulations for the evaluation of electromagnetic compatibility. This device complies with Part 15 of the FCC rules; operation is subject to the following two conditions: (1) This device may not cause harmful interference and, (2) This device must accept any interference received, including interference that may cause undesired operation. Product Support: 1-888-554-6628 Soutien au produit: 1-888-334-6628 Website: www.navsupport.net/gps/16877 www.navsupport.net/gps/16878 Omnitech GPS User Manual ii Contents 1. Package Contents 1 2. Controls and Indicators 2 3. Mounting Hardware 3 4. Installation Instructions 4 5. Powering the GPS 5 6. Introduction 5 7. Menus 6 8. Creating a Route 7 Address…………………………………………………………………. 7 Selecting Address Intersection…………………………………… 9 Changing State or In Other Countries………………………….. 10 Traveling To Options………………………………………………10 POI………………………………………………………………………11 Searching by POI Categories…………………………………….11 Searching by POI Name……………………………………….....12 Browsing the Entire POI List…………………………………….. 13 Traveling To Options……………………………………………... 13 Recent Locations………………………………………………….......14 Traveling To Options………………………………………………14 Favorite Locations…………………………………………………..... 14 Saving a Location……………………………………………….....14 Traveling to a Favorite Location……………………………........15 Creating Groups for Favorite Locations…………………………16 Traveling To Options………………………………………………16 9. Additional Destinator Features 10. Maps 21 Map Icons……………………………………………………………... 22 Travel by Tapping the Map………………………………………….. 23 Night Map View……………………………………………………….. 24 Browse Map…………………………………………………………… 24 Map Display…………………………………………………………... 25 Map Selection………………………………………………………….26 11. Settings 27 Configuration Wizard………………………………………………… 27 POI Display…………………………………………………………… 28 Voice Prompts……………………………………………………….. 28 Units of Measure…………………………………………………….. 30 Language…………………………………………………………….. 30 Time Display…………………………………………………………. 31 QuickNav……………………………………………………………… 31 Look & Feel…………………………………………………………… 32 Demo Route………………………………………………………….. 32 GPS Signal…………………………………………………………… 33 Help……………………………………………………………………. 34 About…………………………………………………………………... 34 Index 35 17 Driving Directions……………………………………………………...17 Showing Entire Route and Next Turn Maps…………………….18 Road Type and Route Mode………………………………………… 19 Detours………………………………………………………………... 20 Omnitech GPS User Manual iii 1. Package Contents ITEM NAME GPS with 4.3” LCD screen Car mount Car charger User Manual CD Quick Start Guide Warranty Card Omnitech GPS User Manual 1 2. Controls and Indicators On/Off Power button Press and hold this button for 2 seconds to turn the device On/Off. Press for 1 second to switch the device into/back from Standby Mode. The GPS still draws a small amount of power while in Standby Mode. Press the reset switch to restore the system default setting and to shut down the device. Pressing the reset switch will not delete any records in the software. Omnitech GPS User Manual 2 3. Mounting Hardware Car Mount The car mount keeps your GPS unit secured to the windshield giving you an optimal satellite signal reception. Use the push buttons to adjust viewing angles; up/down and left/right. IMPORTANT: The car mount should be mounted at least 6” from the vehicle’s airbag system. Omnitech GPS User Manual 3 4. Installation Instructions Suction Mount Instructions 1. Find a place to position the suction cup where it doesn't interfere with your vision of the road. 2. With the suction cup lever in the up or off position, push the suction cup against the glass, then push the suction cup lever to the down or on position. Doing so creates the suction needed to secure the car mount to the glass. 3. Once the car mount is secured to the windshield, attach the car mount attach the GPS device to the device holder slots. You will hear a “click” when the GPS device is securely attached to its holder. 4. To release the car mount from the windshield, simply pull the suction cup lever up to it’s off position. Omnitech GPS User Manual 4 5. Powering the GPS Using the car charger in your vehicle After starting your vehicle, do the followings: 1. Plug the car charger into the mini USB connector (USB port) on left side of the GPS device. 2. Plug the other end of the car charger into your vehicle's DC Power receptacle. 6. Introduction Welcome to the world of mobile navigation! Simple operation, clear maps in 2D or 3D mode as well as numerous innovative features and functions have made Destinator the essential guide for every traveler. Omnitech GPS User Manual 5 7. Menus Displayed below are Destinator’s main menus. Go – Lets you select a location to travel to. Map – Displays route and map options. Settings – Lets you choose setting options. Manage Route – Additional features that determine the route. Omnitech GPS User Manual 6 8. Creating a Route Address 1. Tap 2. Tap 3. Select an address entry mode: Town/City First displays cities first and is most commonly-used. Intersections or Road Junctions lets you travel to a designated cross-street location. Change State lets you change the map to another state. Omnitech GPS User Manual 7 4. Enter City. 5. Enter Street. 6. Enter Address Number or Street Midpoint. 7. Tap Go. Omnitech GPS User Manual 8 Selecting Address Intersection You can instruct Destinator to create a route to a selected intersection. 1. Tap Intersections. 2. Select city and tap OK. 4. Select a cross street and tap OK. 5. Tap Go. Omnitech GPS User Manual 3. Select a street and tap OK. 9 Changing State or In Other Countries (where available) You can change from one state to another. The State screen shows the states that are available in the current map. 1. Tap Change State. 2. Select state and tap OK. Traveling To Options You can select from the following options: • Save – Store address to a selected folder. • Start Point – Designate address as the starting point. • Demo Route – Run simulated route to selected address. Omnitech GPS User Manual 10 POI Points of Interest (POI) are a collection of thousands of interesting or useful places organized into easy-to-find categories and subcategories. Searching by POI Categories Search-Around Options: My Current Location – Search near your current location. My Destination – Search near your destination. 1. Tap Another City – Search in another city. 2. Tap 3. Tap a Search Around option (My Current Location is selected by default) and the Category button. 5. Tap a subcategory. Omnitech GPS User Manual 4. Tap a category. 6. Tap the location and OK. 7. Tap Go. 11 Searching by POI Name You can search for a POI by entering the entire name, individual words in the name, or letters in the words. Here, enter “avis” for example. 1. Tap the Name button. 2. Enter a search string and tap the Search button. 3. Select location and tap OK to Traveling To screen. Tap the Scroll Down key to see the next six results. Sort by ABC – Shows locations alphabetically and not by distance from your location. Sort by Distance – Shows locations by distance from your current location, and not alphabetically. Show on Map – Tap to show the stations on the Show on Map screen. The Result Number buttons correspond to the screen results. Omnitech GPS User Manual 12 Tap the button to display the station address and to center the station on the map. When you have selected a station, click OK to the Traveling To screen. Browsing the Entire POI List You can display the entire POI Category list. 1. Tap 2. Select a POI category and tap OK. 3. Select a POI location and tap OK. 4. Tap Go. Traveling To Options For information, see the Traveling to Options on page 10. Omnitech GPS User Manual 13 Recent Locations You can select from a list of recent locations that you have traveled to. 1. Tap 2. Tap 3. Select a location. 4 .Tap Go. Traveling To Options For information, see the Traveling to Options on page 10. Favorite Locations A Favorite location is a destination that you have stored for easy retrieval. Saving a Location From the Save Location screen, you can tap the right and left arrow keys to select a group to where you want to save your location. To create a group, see Creating Groups for Favorite Locations on page 16. Omnitech GPS User Manual 14 1. Tap Save. 2. Enter a name for the location, select a group (optional), and tap OK. The location is automatically saved in My Favorites if a group is not selected. Traveling to a Favorite Location 1. Tap 2. Tap 3. Select the location and tap OK. Omnitech GPS User Manual 4. Tap Go. 15 Creating Groups for Favorite Locations You can use groups to organize your favorite locations. Additional Commands: 1. Tap 2. Tap 3. Enter a group name and tap OK. 4. The group appears. • Tap Edit Location to rename a selected group. • Tap Delete Location to remove a selected group. 5. Save favorites in group. Traveling To Options For information, see the Traveling to Options on page 10. Omnitech GPS User Manual 16 9. Additional Destinator Features Driving Directions The Driving Directions screen displays travel instructions as you navigate the route. or 3. Tap 1. Tap (on map) 2. Tap Omnitech GPS User Manual 4. Displays travel instructions from starting point to ending point. 17 Showing Entire Route and Next Turn Maps Displays the entire route. Display the selected turn. Removes the turn and recalculates the route. Tap Prior to show the previous turn. Tap Next to show the next turn. Omnitech GPS User Manual 18 Road Type and Route Mode You can select roads to be excluded from your route calculations. Use this feature when you want to avoid congested roads, toll roads, or unsafe streets. You can also select a route type for generating routes. Route Types: Quickest – Instructs Destinator to calculate the speediest route. 1. Tap 2. Tap Shortest – Instructs Destinator to calculate the shortest route. The shortest route could be on city streets, which would make the route slower. 3. Tap Pedestrian – Generates a route up to ten kilometers (approximately 6 miles), which is not limited by vehicle constraints, such as one way streets. When creating a pedestrian route. 4. Select the road types to avoid. Omnitech GPS User Manual 5. Select one of the following: Quickest (default), Shortest, or Pedestrian (on foot or bike). Destinator avoids highways or other roads where pedestrians would not travel. Voice prompts are deactivated in this mode. 19 Detours Select a detour distance to instruct Destinator to calculate an alternate route. For example, if you know there is traffic for the next three miles, you can have Destinator calculate a detour that takes you off your current route and then returns you back to that route after a distance of three miles. 1. Tap 2. Tap 3. Tap 4. Tap a button to set the detour distance. Omnitech GPS User Manual 20 10. Maps Zoom Out Zoom In Compass QuickNav Volume Directions Bar Menu button Turn Information GPS Bar Omnitech GPS User Manual 21 Map Icons Tap to view a larger area in less detail. Tap detail. Tap to show the Main menu. to view a smaller area in greater Tap the Compass to change the Map View display. Compass Type: 3D – 3D map view with the forward direction at the top. 2D – 2D map view with the forward direction at the top. 2D N – 2D map view with North at the top. Use the Volume bar to adjust or mute the volume. Next turn information. Tap for turn-by-turn directions. Omnitech GPS User Manual 22 Tap the toggle button for different GPS information: • Travel Distance, Remaining Time, Arrival Time. • Current Street. Destinator displays when the device is connected to a power source or when the Full, Half full, device is running on battery. The battery status is displayed as follows: Empty. Tap to set your QuickNav location. When set, Destinator automatically calculates a route to the location. Travel by Tapping the Map When you tap on the Map screen (enable the “Allow screen tap” option in Map Settings), the pop-up box is displayed, providing options to: • Navigate to the selected map location. • Save the map location. • Start from the selected map location. Omnitech GPS User Manual 23 Night Map View Destinator provides day and night views. It is preferable to use the night view when traveling at night or in overcast weather. 1. Tap Note: Tap Day View to change to day 2. Tap 3. Displays night view Browse Map You can disconnect the GPS receiver, so that you can search for a location on the Map screen without Destinator centering the map to your current location. 1. Tap 2. Tap 3. Tap, hold, and drag the map. Omnitech GPS User Manual 24 Map Display Select the buttons, bars, and icons that you want displayed on the Map screen. 1. Tap 2. Tap 3. Select the options you want to show on the map. Tap the following options to display on map: Allow zoom control Shows Zoom Out and Zoom In buttons. Display compass Displays the compass, which lets you change the map view. Display volume control Shows the Volume button. Display power indicator Reveals an icon indicating whether your device is plugged in or running on battery. Display upcoming street name Shows the next street name. Allow screen tap Displays the navigation popup menu when tapping on a map location. Display information bar Displays estimated time of arrival. Larger Labels Increases the size of street names to make the map easier to read. Automatic map zoom When selected, the zoom is speed dependent. The map zooms out at higher speeds, displaying a larger map area, and zooms in at slower speeds, displaying a smaller map area. Omnitech GPS User Manual 25 Display large maneuver icon To display larger maneuver icon. Display QuickNav button Displays the QuickNav button, which you tap to navigate to a pre-selected location. Map Selection 1. Tap 2. Tap 3. Select map and tap OK. 4. You must agree to use the selected map. From the Select Map screen, you can also choose from the following options: • Refresh – Tap to update the map list. • Delete – Tap to remove a map. Omnitech GPS User Manual 26 11. Settings Configuration Wizard This wizard, which automatically starts the first time you use Destinator, lets you easily configure the system settings by providing a step-by-step setup process. 1. Set your language preference. 4. Select your units of measure. 2. Review the map license agreement. 3. Select time and daylight savings. 5. Review driver warning. Note: You can also change these configurations from the Setting menus. Omnitech GPS User Manual 27 POI Display Select from the list to display POI categories on the map. 1. Tap 2. Tap 3. Select the POI categories to display on the Map screen and tap OK. Voice Prompts Select from the list of voice prompts. 1. Tap 2. Tap 3. Select the voice prompts to be used and tap OK. Omnitech GPS User Manual 28 Tap the following prompt options: Drive Carefully Destinator recognizes your route by announcing the destination you are traveling to. Arriving Lets you know that Destinator has arrived at your destination. Maneuvers Destinator announces the next turn. Say Road Names Destinator announces the road name that you are turning onto. Note: This option requires Text-To-Speech functionality. Route Recalculation Notifies you of route recalculations. For example, when you miss a turn. Speed Warning Warns you when your car exceeds the speed limit. GPS Not Found Warns that no GPS signal was found. Unreliable GPS Signal Warns that the GPS signal is too low and unreliable for navigation. Button Click Lets you here a click when tapping a button or a point on the map. Omnitech GPS User Manual 29 Units of Measure Select from the list of units of measure. 1. Tap 2. Tap 3. Select the units of measure and tap OK. Language Select the language for the user interface and voice prompts. 1. Tap 2. Tap 3. Select and the text display and voice languages. Tap OK. Omnitech GPS User Manual 30 Time Display Select the time zone and whether you want Destinator to adjust time for Daylight Savings. 1. Tap 2. Tap 3. Select the time zone and adjust time for Daylight Savings. Tap OK. QuickNav You can set a location so that every time you tap the icon on the Map screen, Destinator calculates the route to this location. 1. Tap 2. Tap 3. Set an Address or POI Category and tap OK. Omnitech GPS User Manual Make sure that the icon appears on the Map screen by selecting it from Map Settings. 31 Look & Feel Look & Feel Options: Skins – Select a predefined skin. 1. Tap QWERTY Keyboard – Display the navigation keyboard as QWERTY. 2. Tap 3. Displays the Look & Feel screen. Demo Route You can get the feel of how Destinator navigates a route by launching a navigation demo. Tap the Start Demo button to start the navigation demo. Tap the Stop Demo button to end the navigation demo. 1. Tap 2. Tap 3. Destinator runs the navigation demo. Omnitech GPS User Manual 32 GPS Signal Destinator receives the GPS signal from a built-in GPS receiver or an external GPS receiver. Your vehicle's location and position are constantly updated unless you are working in the Browse Map mode. 1. Tap 2. Tap 3. Displays GPS Signal information. The GPS receiver may take a few minutes to find your initial location. For best results, ensure that the GPS receiver has a clear view of the sky. Omnitech GPS User Manual 33 Help Tap this button to display technical support information. 1. Tap 2. Tap 3. Technical support information is displayed. About You can display version and copyright information. 1. Tap 2. Tap 3. Destinator copyright and version information is displayed. Omnitech GPS User Manual 34 Index 2 2D map view • 22 3 3D display POI on map • 28 display route • 18 display turn • 18 Driving Directions bar • 21 list • 17 3D map view • 22 F A Address change state • 7 city first • 7 in other countries • 10 intersections • 7 travel to • 10 arrival data • 23, 25 auto zoom • 25 avoid road • 19 G B battery • 23, 25 browse map • 24 button click • 29 compass • 21, 22 configuration wizard • 27 countries • 10 Creating Groups for Favorite Locations • 16 D Omnitech GPS User Manual go menu • 6 GPS bar • 21 low GPS signal message • 29 not found message • 29 satellite signal info • 33 groups • 16 L C day view • 24 daylight savings • 27 delete map • 26 demo route • 10 detours • 20 display map buttons and bars • 25 Favorite Locations groups • 16 save • 14 travel to • 15 language settings • 27 larger labels • 25 look and feel • 32 M Maps 2D view • 22 3D map view • 22 buttons • 25 day view • 24 delete map • 26 icons • 22 map bars • 25 night view • 24 refresh • 26 select • 26 measurements • 30 pedestrian • 19 quickest • 19 shortest • 19 N next turn information • 22 night view • 24 P pedestrian route • 19 POI browse entire list • 13 search by category • 11 search by name • 12 search in another city • 11 search near current location • 12 search near destination • 11 show on map • 12 sort by abc • 12 sort by distance • 12 travel to • 13 power icons • 23 prompts • 28 Q T time zone settngs • 31 travel to destination • 7 Traveling To Options • 10, 13 units of measure • 30 V R Omnitech GPS User Manual satellite signal info • 33 save location • 10 say next turn • 29 say road names • 29 screen tap popup • 23, 25 search by POI categories • 11 search by POI name • 12 settings menu • 6 shortest route • 19 simulated route to selected location • 10 skin • 32 speed warning • 29 start route point • 10 states • 10 U quickest route • 19 quicknav settings • 23, 26, 31 QWERTY keyboard • 32 Recent Locations • 14 travel to • 14 refresh • 26 remove turn • 18 route menu • 6 route recalculation • 29 Route Types S version information • 34 voice prompts • 28 volume • 22 Z zoom • 25 Omnitech Portable GPS Navigation System (ITEM#s 16877 & 16878) Limited 1 Year Warranty " Staples the Office Superstore, LLC (“Staples”) warrants to the original purchaser that this Omnitech Portable GPS Navigation System shall be free of defects in design, assembly, material, or workmanship for 1 year from the date of purchase. In the event of a defect in the design, assembly, materials or workmanship of this product within 1 year from the date of purchase, Staples will either replace any such product with the same or equivalent product free of charge or refund 100% of the purchase price at Staples’ sole option. To claim your replacement or refund, contact product support at 1-888-554-6628. If replacement is necessary as determined by Staples, you will be required to pack the product and ship it (at your expense) with the original sales receipt to the address you are provided by product support. No product will be accepted without first obtaining a Return Authorization Number from product support. You are responsible for the proper packaging of the product, for any and all damage resulting from shipping, and for all shipping charges to return the product to Staples. This warranty does not apply to normal wear or damage from misuse, abuse, improper storage or handling, installation, accident, repair or alteration or other circumstances not directly attributable to manufacturing or material defects. This warranty is exclusive and in lieu of all others, whether oral or written, express or implied. Staples specifically disclaim any and all implied warranties, including without limitation, warranties of merchantability and fitness for a particular purpose. In no event will staples be liable for any incidental, direct, indirect, special, punitive, or consequential damages (such as but not limited to, damages for loss of profits, business, savings, data or records) related to this product. This warranty gives you specific legal rights, and you may also have other rights that vary depending upon the state, province, territory or country. Some states, provinces and territories do not allow the exclusion or limitation of incidental or consequential damages or limitation on how long an implied warranty lasts. Except as stated herein, no other warranties shall apply. Product Support: 1-888-554-6628 Soutien au produit: 1-888-334-6628 Website: www.navsupport.net/gps/16877 www.navsupport.net/gps/16878 Omnitech GPS User Manual