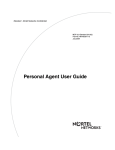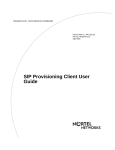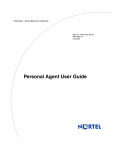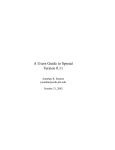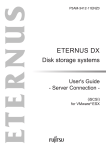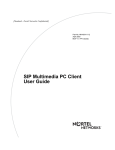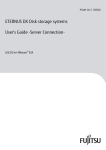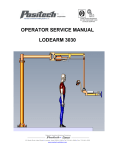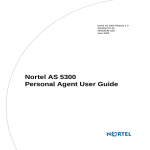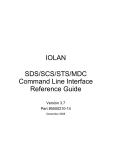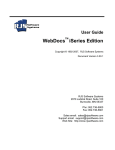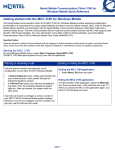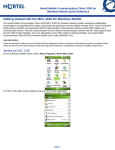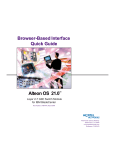Download Nortel Networks MCP1.1 User's Manual
Transcript
[Standard - Nortel Networks Confidential] Version MCP1.1 FP1 (02.02) Part No. NN10039-112 April 2003 SIP Personal Agent User Guide [Standard - Nortel Networks Confidential] ii Copyright © 2003 Nortel Networks All rights reserved. April 2003. The information in this document is subject to change without notice. The statements, configurations, technical data, and recommendations in this document are believed to be accurate and reliable, but are presented without express or implied warranty. Users must take full responsibility for their applications of any products specified in this document. The information in this document is proprietary to Nortel Networks Inc. The software described in this document is furnished under a license agreement and may be used only in accordance with the terms of that license. The software license agreement is included in this document. Trademarks Nortel Networks, the Nortel Networks logo, the Globemark, and Unified Networks are trademarks of Nortel Networks. Microsoft, Windows, and Windows NT are trademarks of Microsoft Corporation. Netscape is a trademark of Netscape Communications Corporation. The asterisk after a name denotes a trademarked item. Restricted rights legend Use, duplication, or disclosure by the United States Government is subject to restrictions as set forth in subparagraph (c)(1)(ii) of the Rights in Technical Data and Computer Software clause at DFARS 252.227-7013. Notwithstanding any other license agreement that may pertain to, or accompany the delivery of, this computer software, the rights of the United States Government regarding its use, reproduction, and disclosure are as set forth in the Commercial Computer Software-Restricted Rights clause at FAR 52.227-19. Statement of conditions In the interest of improving internal design, operational function, and/or reliability, Nortel Networks Inc. reserves the right to make changes to the products described in this document without notice. Nortel Networks Inc. does not assume any liability that may occur due to the use or application of the product(s) or circuit layout(s) described herein. Portions of the code in this software product may be Copyright © 1988, Regents of the University of California. All rights reserved. Redistribution and use in source and binary forms of such portions are permitted, provided that the above copyright notice and this paragraph are duplicated in all such forms and that any documentation, advertising materials, and other materials related to such distribution and use acknowledge that such portions of the software were developed by the University of California, Berkeley. The name of the University may not be used to endorse or promote products derived from such portions of the software without specific prior written permission. SUCH PORTIONS OF THE SOFTWARE ARE PROVIDED “AS IS” AND WITHOUT ANY EXPRESS OR IMPLIED WARRANTIES, INCLUDING, WITHOUT LIMITATION, THE IMPLIED WARRANTIES OF MERCHANTABILITY AND FITNESS FOR A PARTICULAR PURPOSE. In addition, the program and information contained herein are licensed only pursuant to a license agreement that contains restrictions on use and disclosure (that may incorporate by reference certain limitations and notices imposed by third parties). NN10039-112 [Standard - Nortel Networks Confidential] iii Nortel Networks Inc. software license agreement This Software License Agreement (“License Agreement”) is between you, the end-user (“Customer”) and Nortel Networks Corporation and its subsidiaries and affiliates (“Nortel Networks”). PLEASE READ THE FOLLOWING CAREFULLY. YOU MUST ACCEPT THESE LICENSE TERMS IN ORDER TO DOWNLOAD AND/OR USE THE SOFTWARE. USE OF THE SOFTWARE CONSTITUTES YOUR ACCEPTANCE OF THIS LICENSE AGREEMENT. If you do not accept these terms and conditions, return the Software, unused and in the original shipping container, within 30 days of purchase to obtain a credit for the full purchase price. “Software” is owned or licensed by Nortel Networks, its parent or one of its subsidiaries or affiliates, and is copyrighted and licensed, not sold. Software consists of machine-readable instructions, its components, data, audio-visual content (such as images, text, recordings or pictures) and related licensed materials including all whole or partial copies. Nortel Networks grants you a license to use the Software only in the country where you acquired the Software. You obtain no rights other than those granted to you under this License Agreement. You are responsible for the selection of the Software and for the installation of, use of, and results obtained from the Software. 1. Licensed Use of Software. Nortel Networks grants Customer a nonexclusive license to use a copy of the Software on only one machine at any one time or to the extent of the activation or authorized usage level, whichever is applicable. To the extent Software is furnished for use with designated hardware or Customer furnished equipment (“CFE”), Customer is granted a nonexclusive license to use Software only on such hardware or CFE, as applicable. Software contains trade secrets and Customer agrees to treat Software as confidential information using the same care and discretion Customer uses with its own similar information that it does not wish to disclose, publish or disseminate. Customer will ensure that anyone who uses the Software does so only in compliance with the terms of this Agreement. Customer shall not a) use, copy, modify, transfer or distribute the Software except as expressly authorized; b) reverse assemble, reverse compile, reverse engineer or otherwise translate the Software; c) create derivative works or modifications unless expressly authorized; or d) sublicense, rent or lease the Software. Licensors of intellectual property to Nortel Networks are beneficiaries of this provision. Upon termination or breach of the license by Customer or in the event designated hardware or CFE is no longer in use, Customer will promptly return the Software to Nortel Networks or certify its destruction. Nortel Networks may audit by remote polling or other reasonable means to determine Customer’s Software activation or usage levels. If suppliers of third party software included in Software require Nortel Networks to include additional or different terms, Customer agrees to abide by such terms provided by Nortel Networks with respect to such third party software. 2. Warranty. Except as may be otherwise expressly agreed to in writing between Nortel Networks and Customer, Software is provided “AS IS” without any warranties (conditions) of any kind. NORTEL NETWORKS DISCLAIMS ALL WARRANTIES (CONDITIONS) FOR THE SOFTWARE, EITHER EXPRESS OR IMPLIED, INCLUDING, BUT NOT LIMITED TO THE IMPLIED WARRANTIES OF MERCHANTABILITY AND FITNESS FOR A PARTICULAR PURPOSE AND ANY WARRANTY OF NON-INFRINGEMENT. Nortel Networks is not obligated to provide support of any kind for the Software. Some jurisdictions do not allow exclusion of implied warranties, and, in such event, the above exclusions may not apply. 3. Limitation of Remedies. IN NO EVENT SHALL NORTEL NETWORKS OR ITS AGENTS OR SUPPLIERS BE LIABLE FOR ANY OF THE FOLLOWING: a) DAMAGES BASED ON ANY THIRD PARTY CLAIM; b) LOSS OF, OR DAMAGE TO, CUSTOMER’S RECORDS, FILES OR DATA; OR c) DIRECT, INDIRECT, SPECIAL, INCIDENTAL, PUNITIVE, OR CONSEQUENTIAL DAMAGES (INCLUDING LOST PROFITS OR SAVINGS), WHETHER IN CONTRACT, TORT OR OTHERWISE (INCLUDING NEGLIGENCE) ARISING OUT OF YOUR USE OF THE SOFTWARE, EVEN IF NORTEL NETWORKS, ITS AGENTS OR SUPPLIERS HAVE BEEN ADVISED OF THEIR POSSIBILITY. The forgoing limitations of remedies also apply to any developer and/or supplier of the Software. Such developer and/or supplier is an intended beneficiary of this Section. Some jurisdictions do not allow these limitations or exclusions and, in such event, they may not apply. 4. General a. If Customer is the United States Government, the following paragraph shall apply: All Nortel Networks Software available under this License Agreement is commercial computer software and commercial computer software documentation and, in the event Software is licensed for or on behalf of the United States SIP Personal Agent User Guide [Standard - Nortel Networks Confidential] iv Government, the respective rights to the software and software documentation are governed by Nortel Networks standard commercial license in accordance with U.S. Federal Regulations at 48 C.F.R. Sections 12.212 (for non-DoD entities) and 48 C.F.R. 227.7202 (for DoD entities). b. Customer may terminate the license at any time. Nortel Networks may terminate the license if Customer fails to comply with the terms and conditions of this license. In either event, upon termination, Customer must either return the Software to Nortel Networks or certify its destruction. c. Customer is responsible for payment of any taxes, including personal property taxes, resulting from Customer’s use of the Software. Customer agrees to comply with all applicable laws including all applicable export and import laws and regulations. d. Neither party may bring an action, regardless of form, more than two years after the cause of the action arose. e. The terms and conditions of this License Agreement form the complete and exclusive agreement between Customer and Nortel Networks. f. This License Agreement is governed by the laws of the country in which Customer acquires the Software. If the Software is acquired in the United States, then this License Agreement is governed by the laws of the state of New York. NN10039-112 [Standard - Nortel Networks Confidential] v Contents Tables . . . . . . . . . . . . . . . . . . . . . . . . . . . . . . . . . . . . . . . . . . . . . . . . . . . . . . . .ix Welcome . . . . . . . . . . . . . . . . . . . . . . . . . . . . . . . . . . . . . . . . . . . . . . . . . . . . . .xi Audience . . . . . . . . . . . . . . . . . . . . . . . . . . . . . . . . . . . . . . . . . . . . . . . . . . . . . . . . . . . .xi Text conventions . . . . . . . . . . . . . . . . . . . . . . . . . . . . . . . . . . . . . . . . . . . . . . . . . . . . . .xi Acronyms . . . . . . . . . . . . . . . . . . . . . . . . . . . . . . . . . . . . . . . . . . . . . . . . . . . . . . . . . . . xii Related publications . . . . . . . . . . . . . . . . . . . . . . . . . . . . . . . . . . . . . . . . . . . . . . . . . . . xii How to get help . . . . . . . . . . . . . . . . . . . . . . . . . . . . . . . . . . . . . . . . . . . . . . . . . . . . . . xii Chapter 1 Getting started with the SIP Personal Agent. . . . . . . . . . . . . . . . . . . . . . . . . 1 What is the SIP Personal Agent? . . . . . . . . . . . . . . . . . . . . . . . . . . . . . . . . . . . . . . . . . . 1 SIP Personal Agent services and features . . . . . . . . . . . . . . . . . . . . . . . . . . . . . . . . . . . 2 Before you begin . . . . . . . . . . . . . . . . . . . . . . . . . . . . . . . . . . . . . . . . . . . . . . . . . . . . . . 2 Minimum hardware and software requirements . . . . . . . . . . . . . . . . . . . . . . . . . . . . 3 Recommended hardware and software requirements . . . . . . . . . . . . . . . . . . . . . . . 3 Accessing the SIP Personal Agent . . . . . . . . . . . . . . . . . . . . . . . . . . . . . . . . . . . . . . . . 4 Logging in to the SIP Personal Agent . . . . . . . . . . . . . . . . . . . . . . . . . . . . . . . . . . . . . . 5 Understanding the Directories screen . . . . . . . . . . . . . . . . . . . . . . . . . . . . . . . . . . . . . . 6 Navigating the Directories screen . . . . . . . . . . . . . . . . . . . . . . . . . . . . . . . . . . . . . . 7 Exiting the SIP Personal Agent . . . . . . . . . . . . . . . . . . . . . . . . . . . . . . . . . . . . . . . . . . . 8 Using the online Help . . . . . . . . . . . . . . . . . . . . . . . . . . . . . . . . . . . . . . . . . . . . . . . . . . . 8 Chapter 2 Working with Directories. . . . . . . . . . . . . . . . . . . . . . . . . . . . . . . . . . . . . . . . . 9 Setting up your address book . . . . . . . . . . . . . . . . . . . . . . . . . . . . . . . . . . . . . . . . . . . 10 Adding groups . . . . . . . . . . . . . . . . . . . . . . . . . . . . . . . . . . . . . . . . . . . . . . . . . . . . 11 Adding an entry . . . . . . . . . . . . . . . . . . . . . . . . . . . . . . . . . . . . . . . . . . . . . . . . . . . 12 SIP Personal Agent User Guide [Standard - Nortel Networks Confidential] vi Contents Deleting an entry . . . . . . . . . . . . . . . . . . . . . . . . . . . . . . . . . . . . . . . . . . . . . . . . . . 14 Modifying address book entries . . . . . . . . . . . . . . . . . . . . . . . . . . . . . . . . . . . . . . . 14 Creating and viewing your list of buddies . . . . . . . . . . . . . . . . . . . . . . . . . . . . . . . 15 Using the ban list . . . . . . . . . . . . . . . . . . . . . . . . . . . . . . . . . . . . . . . . . . . . . . . . . . 16 Searching for a contact . . . . . . . . . . . . . . . . . . . . . . . . . . . . . . . . . . . . . . . . . . . . . 17 Chapter 3 Managing your personal account information . . . . . . . . . . . . . . . . . . . . . . 21 Using the Settings screen . . . . . . . . . . . . . . . . . . . . . . . . . . . . . . . . . . . . . . . . . . . . . . 21 Modifying your personal information . . . . . . . . . . . . . . . . . . . . . . . . . . . . . . . . . . . . . . 22 Selecting a picture ID (SIP Multimedia Web Client and SIP Multimedia PC Client) . . 24 Creating a subject list for your i2004 calls . . . . . . . . . . . . . . . . . . . . . . . . . . . . . . . . . . 25 Creating a new subject . . . . . . . . . . . . . . . . . . . . . . . . . . . . . . . . . . . . . . . . . . . . . 26 Changing the order of the list of subjects . . . . . . . . . . . . . . . . . . . . . . . . . . . . . . . 27 Specifying reject Reasons . . . . . . . . . . . . . . . . . . . . . . . . . . . . . . . . . . . . . . . . . . . . . . 27 Creating a new reject reason . . . . . . . . . . . . . . . . . . . . . . . . . . . . . . . . . . . . . . . . . 28 Changing the order of the list of reasons . . . . . . . . . . . . . . . . . . . . . . . . . . . . . . . . 29 Checking i2004 Internet Telephone settings . . . . . . . . . . . . . . . . . . . . . . . . . . . . . . . . 30 Managing your preferences . . . . . . . . . . . . . . . . . . . . . . . . . . . . . . . . . . . . . . . . . . . . . 31 Viewing and modifying your service package . . . . . . . . . . . . . . . . . . . . . . . . . . . . 31 Modifying your Presence service . . . . . . . . . . . . . . . . . . . . . . . . . . . . . . . . . . . . . . 32 Chapter 4 Using the SIP Personal Agent Call Manager . . . . . . . . . . . . . . . . . . . . . . . . 35 Navigating the Call Manager Home screen . . . . . . . . . . . . . . . . . . . . . . . . . . . . . . . . . 35 Understanding Call Manager terminology . . . . . . . . . . . . . . . . . . . . . . . . . . . . . . . . . . 37 Understanding screening and routing concepts . . . . . . . . . . . . . . . . . . . . . . . . . . . . . . 38 What is routing? . . . . . . . . . . . . . . . . . . . . . . . . . . . . . . . . . . . . . . . . . . . . . . . . . . . 38 What is screening? . . . . . . . . . . . . . . . . . . . . . . . . . . . . . . . . . . . . . . . . . . . . . . . . 38 Selecting default options for your incoming calls . . . . . . . . . . . . . . . . . . . . . . . . . . 39 Blocking anonymous calls . . . . . . . . . . . . . . . . . . . . . . . . . . . . . . . . . . . . . . . . . . . 40 Setting up advanced screening and routing . . . . . . . . . . . . . . . . . . . . . . . . . . . . . . . . . 40 Using the Current Rules window . . . . . . . . . . . . . . . . . . . . . . . . . . . . . . . . . . . . . . 41 Understanding simultaneous and sequential ring lists . . . . . . . . . . . . . . . . . . . . . . 41 Simultaneous ringing . . . . . . . . . . . . . . . . . . . . . . . . . . . . . . . . . . . . . . . . . . . . 41 NN10039-112 [Standard - Nortel Networks Confidential] Contents vii Sequential ringing . . . . . . . . . . . . . . . . . . . . . . . . . . . . . . . . . . . . . . . . . . . . . . 41 Creating a new rule . . . . . . . . . . . . . . . . . . . . . . . . . . . . . . . . . . . . . . . . . . . . . . . . 42 Creating a ring list . . . . . . . . . . . . . . . . . . . . . . . . . . . . . . . . . . . . . . . . . . . . . . . . . 42 Sending information to callers while your call is being routed . . . . . . . . . . . . . . . . 45 Sending an email request . . . . . . . . . . . . . . . . . . . . . . . . . . . . . . . . . . . . . . . . 45 Pushing a Web page . . . . . . . . . . . . . . . . . . . . . . . . . . . . . . . . . . . . . . . . . . . . 45 Deleting a route list . . . . . . . . . . . . . . . . . . . . . . . . . . . . . . . . . . . . . . . . . . . . . . . . 46 Creating a new screening rule . . . . . . . . . . . . . . . . . . . . . . . . . . . . . . . . . . . . . . . . 47 Changing the priority of Current Rules . . . . . . . . . . . . . . . . . . . . . . . . . . . . . . 52 Deleting a rule . . . . . . . . . . . . . . . . . . . . . . . . . . . . . . . . . . . . . . . . . . . . . . . . . . . . 53 Index . . . . . . . . . . . . . . . . . . . . . . . . . . . . . . . . . . . . . . . . . . . . . . . . . . . . . . . . 55 SIP Personal Agent User Guide [Standard - Nortel Networks Confidential] viii Contents NN10039-112 [Standard - Nortel Networks Confidential] ix Tables Table 1 SIP Personal Agent services . . . . . . . . . . . . . . . . . . . . . . . . . . . . . . . . . . . 7 Table 2 Description of personal settings fields . . . . . . . . . . . . . . . . . . . . . . . . . . . 23 Table 3 Call Manager list of terms . . . . . . . . . . . . . . . . . . . . . . . . . . . . . . . . . . . . . 37 Table 4 Default options for incoming calls . . . . . . . . . . . . . . . . . . . . . . . . . . . . . . . 39 Table 5 Block anonymous call options . . . . . . . . . . . . . . . . . . . . . . . . . . . . . . . . . 40 SIP Personal Agent User Guide [Standard - Nortel Networks Confidential] x NN10039-112 [Standard - Nortel Networks Confidential] xi Welcome The SIP Personal Agent User Guide is intended only to provide you with the instructions you need to get up and running with this product. This guide describes the SIP Personal Agent, a feature-rich online user interface IP telephony solution. Using the SIP Personal Agent, you can easily enroll for services. You can also manage and configure services to your personal preferences from any location with no software download. Topics include: • • • • Getting started Working with Directories Managing your Personal Information Using Call Manager Audience This guide is intended for subscribers of the SIP Personal Agent services and features. Text conventions This guide uses the following text conventions: bold text indicates the command key or link you need to press or click. Examples: Press Ok, Click Help italic text Indicates new terms, document titles. SIP Personal Agent User Guide [Standard - Nortel Networks Confidential] xii Welcome Acronyms This guide uses the following acronyms: ERC express routing code IP Internet Protocol PA Personal Agent PNG portable network graphic SIP Session Initiation Protocol URL universal resource locator (internet address) Related publications Other related publications related to the SIP Personal Agent: • • • SIP Multimedia Web Client User Guide (Part No. NN10040-112) SIP Multimedia PC Client User Guide (Part No. NN10041-112) i2004 Internet Telephone User Guide (Part No. NN10042-113) How to get help If you purchased a service contract for your Nortel Networks product from a distributor or authorized reseller, contact the technical support staff for that distributor or reseller for assistance. If you purchased a Nortel Networks service program, contact Nortel Networks Technical Support. To obtain contact information online, go to the www.nortelnetworks.com/cgi-bin/comments/comments.cgi URL, then click on Technical Support. NN10039-112 [Standard - Nortel Networks Confidential] Welcome xiii From the Technical Support page, you can open a Customer Service Request online or find the telephone number for the nearest Technical Solutions Center. If you are not connected to the Internet, you can call 1-800-4NORTEL (1-800-466-7835) to learn the telephone number for the nearest Technical Solutions Center. An Express Routing Code (ERC) is available for many Nortel Networks products and services. When you use an ERC, your call is routed to a technical support person who specializes in supporting that product or service. To locate an ERC for your product or service, go to the http://www.nortelnetworks.com/help/contact/ erc/index.html URL. SIP Personal Agent User Guide [Standard - Nortel Networks Confidential] xiv Welcome NN10039-112 [Standard - Nortel Networks Confidential] 1 Chapter 1 Getting started with the SIP Personal Agent This section describes how to get started with the The SIP (Session Initiation Protocol) Personal Agent. Topics include: • • • • • • • • “What is the SIP Personal Agent?” on page 1 “SIP Personal Agent services and features” on page 2 “Before you begin” on page 2 “Accessing the SIP Personal Agent” on page 4 “Logging in to the SIP Personal Agent” on page 5 “Understanding the Directories screen” on page 6 “Exiting the SIP Personal Agent” on page 8 “Using the online Help” on page 8 What is the SIP Personal Agent? The SIP (Session Initiation Protocol) Personal Agent is a powerful tool that allows you to more effectively manage your services and communication preferences on your system. The SIP Personal Agent is your own communications concierge, ensuring that your calls are delivered wherever you would like. SIP Personal Agent User Guide [Standard - Nortel Networks Confidential] 2 Chapter 1 Getting started with the SIP Personal Agent SIP Personal Agent services and features The SIP Personal Agent allows you to set your personal preferences, store a picture available network-wide, sign up for multimedia services, and manage your system password. In addition, the SIP Personal Agent solves the problem of having a different contact number for your office phone, home phone, mobile phone, and other communications devices. Using the SIP Personal Agent, you can direct incoming calls to ring all of these devices at the same time, or in a sequence. SIP Personal Agent features include: • • • Settings - to view and customize settings for Personal, Picture, Subjects, Reasons, i2004, and Preferences Call Manager - to define how incoming calls will be treated with Try to find me, Send to voice mail, Reject, and Block anonymous Directories - to manage, track, and maintain key contact information in your Address book, Groups, Buddies, BanList, and Users Before you begin You need the following items to start using the SIP Personal Agent: • NN10039-112 SIP Personal Agent address (a URL provided by your system administrator) [Standard - Nortel Networks Confidential] Chapter 1 Getting started with the SIP Personal Agent • • • 3 User name and password for login (provided by your system administrator) PC configured with the required minimum software and hardware, as described below Internet access and a connection that meets the minimum transmission speed requirements, as described below Minimum hardware and software requirements • • • • • • • • • 200MHz Pentium class or equivalent processor No additional free RAM is required. (The minimum memory requirements of your browser must be met. See your browser documentation for more information.) No additional hard drive space is required. (Local caching of web pages is performed by your web browser. See your browser documentation for information on the minimum disk space requirements.) Mouse (optional) 640x480 @8bpp (256 colors) VGA graphics card Microsoft* Windows* 98 Second Edition (SE), Microsoft Windows Millennium Edition (Me), Microsoft Windows 2000, Microsoft XP, or Microsoft Windows NT* 4.0 with Service Pack 5 (SP5) 28.8Kbps modem Netscape* Communicator 4.77 or Internet Explorer 5.0 Cookies and javascript enabled Recommended hardware and software requirements • • • • • 300MHz (or higher) Pentium class or equivalent processor No additional free RAM is required. (The minimum memory requirements of your browser must be met. See your browser documentation for more information.) No additional hard drive space is required. (Local caching of web pages is performed by your web browser. See your browser documentation for more information on the minimum disk space requirements.) Mouse (required) 800x600 or higher @16bpp (65,536 colors) VGA or better video graphics card SIP Personal Agent User Guide [Standard - Nortel Networks Confidential] 4 Chapter 1 Getting started with the SIP Personal Agent • • • • Microsoft Windows 98 Second Edition (SE), Microsoft Windows 2000, Microsoft XP, or Microsoft Windows NT 4.0 with Service Pack 5 (SP5) 56Kbps modem or other high speed connection (For example, cable modem, DSL modem, 10baseT ethernet, and so forth) Netscape Communicator 4.77 or greater, or Internet Explorer 5.0 or greater Cookies and javascript enabled Accessing the SIP Personal Agent To access the SIP Personal Agent NN10039-112 1 Start your Web browser. 2 From your Web browser, enter the URL for the SIP Personal Agent in the address box at the top of the screen. 3 Press Enter. The Personal Agent Login screen appears. [Standard - Nortel Networks Confidential] Chapter 1 Getting started with the SIP Personal Agent 5 Logging in to the SIP Personal Agent Before performing any of the functions available in the SIP Personal Agent, you must first login. Tip: Keep in mind that you can timeout due to inactivity. To login to the SIP Personal Agent SIP Personal Agent User Guide [Standard - Nortel Networks Confidential] 6 Chapter 1 Getting started with the SIP Personal Agent 1 From the SIP Personal Agent Login screen, enter your user name, domain name (for example: [email protected]), and password. 2 Click Submit. Once you are successfully registered with SIP Personal Agent and logged in, the SIP Personal Agent Directories screen displays. The following picture shows the SIP Personal Agent Directories Screen. Understanding the Directories screen The Directories screen is always your starting point for all the services and features of the SIP Personal Agent. It is the one location that provides access to everything else. This screen is your working area for your • • • • NN10039-112 Address Book - area where your personal contacts are listed Groups - category where people in your address book belong Buddies - personalized contact list of registered users in your network BanList - people that you do not want to allow to see your Presence on the network [Standard - Nortel Networks Confidential] Chapter 1 Getting started with the SIP Personal Agent • • 7 Users - who are searching for people that belong to the same top-level domain as you Help - area that gives you descriptions and details Navigating the Directories screen The Directories screen provides the interface to the services and features as described in the following table: Table 1 SIP Personal Agent services Service/Feature Description Manage your account and personal information. • Enter or change your personal information. • Upload or update a picture. • Create, modify, or delete call subjects and your reject reason for your i2004 Internet Telephone. • Change i2004 Internet Telephone information. • View the service package provided by your service provider. Define how you want to manage your incoming calls by specifying your routing and screening of calls. Create, view, and manage your network-based address book, list of buddies, and ban list from your browser. SIP Personal Agent User Guide [Standard - Nortel Networks Confidential] 8 Chapter 1 Getting started with the SIP Personal Agent Table 1 SIP Personal Agent services Service/Feature Description The SIP Multimedia Web Client is an optional client that could be utilized for making calls. Refer to the SIP Multimedia Web Client User Guide for additional requirements. Logout of the SIP Personal Agent. Exiting the SIP Personal Agent To exit the SIP Personal Agent click Log Out. Using the online Help There are several ways that you can access SIP Personal Agent help: • • NN10039-112 online help - from any screen, click the Help tab to view a task-based help system. The online help provides: — help pages containing forward and backward navigation icons — procedures that help you use the SIP Personal Agent — hypertext links to all topics — a Table of Contents with hypertext links — an Index with hypertext links question mark help. Click the question mark icon to display a description and possible values for parameter fields on a form. [Standard - Nortel Networks Confidential] 9 Chapter 2 Working with Directories The first screen you will see after logging in to the SIP Personal Agent is the Directories screen. Topics in this section: • • • • • • • • “Setting up your address book” on page 10 “Adding groups” on page 11 “Adding an entry” on page 12 “Deleting an entry” on page 14 “Modifying address book entries” on page 14 “Creating and viewing your list of buddies” on page 15 “Using the ban list” on page 16 “Searching for a contact” on page 17. Tip: You can also access the Directories screen by selecting the Directories icon found on the left side of any screen. SIP Personal Agent User Guide [Standard - Nortel Networks Confidential] 10 Chapter 2 Working with Directories Setting up your address book Your network-based address book is a dynamic list of information. The Address Book option that you access from the Directories screen lists the nickname, first name, and last name of an entry in your address book. You can also define a group for an address book entry to belong to. Anytime you add an entry or make a change to an entry, your network-based address book is automatically updated. Note: The network-based address book is also available in the SIP Multimedia Web Client, the SIP Multimedia PC Client, and on the i2004 Internet Telephone. Any additions or changes that you make to your address book are kept current and shared across these applications and devices. The following picture shows the Address Book screen. NN10039-112 [Standard - Nortel Networks Confidential] Chapter 2 Working with Directories 11 Adding groups Before you begin adding entries in to your address book, you will want to create a group for the entry to belong to. To set up a group 1 Click the Groups tab. The Add Groups screen appears. 2 To add a group, click Add Groups. The Groups in your Address Book screen appears. 3 Enter the name of the Group. For example, you can group all the members of your family into a group called Family, or Home. 4 Click AddGroup. The message “Group Added Successfully” appears at the top of the Groups screen. The new entry is listed under “Groups in your Address Book.” SIP Personal Agent User Guide [Standard - Nortel Networks Confidential] 12 Chapter 2 Working with Directories 5 Click AddGroups to add more groups or click Address Book from the Directories screen to add an entry to a Group, and assign groups in your network-based address book. Adding an entry To add a new entry in your network-based address book NN10039-112 1 Click Address Book from the Directories screen. 2 Click Add Entry. [Standard - Nortel Networks Confidential] Chapter 2 Working with Directories 13 The Address Book entry screen appears. 3 Enter a Nick Name (required field) for the person. 4 Enter the Contact information (phone numbers, addresses) for the person. 5 Select a Group from the pull-down list. (This is the list of groups that you previously added.) If you do not select a group for this person to belong to, the person will still appear in your address book. 6 In the Primary Contact field (required field), it is recommended that you enter the SIP address of the contact (a requirement for the list of Buddies). If you do SIP Personal Agent User Guide [Standard - Nortel Networks Confidential] 14 Chapter 2 Working with Directories not enter a SIP address then you will not receive any online Presence information for that user. 7 Select the default Yes from the drop-down list next to the Buddy field on the Address Book entry screen to add a buddy to your list. Select No if you do not want this person to be listed on your list of buddies. 8 Enter text in the Notes field about the contact. This information displays in the SIP Personal Agent and in the SIP Multimedia PC Client. 9 Click Save to keep entries. Tip: If you do not want to save the new entry you just created, click Cancel to go back to the Directories screen. Deleting an entry To delete an entry in your network-based address book 1 Click Address Book from the Directories screen. 2 Click the Delete link for the address book entry you wish to delete. The entry is deleted from your network-based address book that is dynamically synchronized with the SIP Web Client, the SIP Multimedia PC Client, and the i2004 Internet Telephone. Modifying address book entries To modify an address book entry NN10039-112 1 From your address book, click the Nick Name entry. 2 Enter your changes on the Address Book entry screen. 3 Click Submit. [Standard - Nortel Networks Confidential] Chapter 2 Working with Directories 15 Creating and viewing your list of buddies The SIP Personal Agent allows you to create, view, and update a network-based list of buddies. These may be people that you work with or correspond with regularly. If Presence is enabled in your Service Package, then you can monitor the online status of the buddies in your list. Tip: You must use either the SIP Multimedia PC Client, the i2004 Internet Telephone, or the SIP Multimedia Web Client to see whether or not a buddy is online. To create and view a list of buddies 1 When adding or modifying an address book entry, leave the default Yes from the drop down list next to the Buddy field on the Address Book entry screen to add a buddy to your list. Select No if you do not want this person to be listed on your list of buddies. 2 Click the Buddies tab on the Directories screen to view your list of buddies. SIP Personal Agent User Guide [Standard - Nortel Networks Confidential] 16 Chapter 2 Working with Directories The following picture shows the Buddies screen. Using the ban list There may be times when you want to ban someone from detecting when you are online and available. To add someone to your ban list 1 NN10039-112 Click the BanList tab on the Directories screen. [Standard - Nortel Networks Confidential] Chapter 2 Working with Directories 17 The User Ban List Page screen appears. 2 Enter the SIP address of the person you want to ban, for example, [email protected] 3 Click Ban Entry. The person you added to the ban list can still call you, but they can no longer see your online status. Searching for a contact To search for a user in your network group, or domain that you belong to. 1 Click the Users tab on the Directories screen. SIP Personal Agent User Guide [Standard - Nortel Networks Confidential] 18 Chapter 2 Working with Directories The Users search screen appears. 2 Enter a search based on first, last, or username, or the contact’s phone number. The search feature is case-sensitive. If there are entries to more than one field when the search button is clicked, an AND function results to narrow the results of the search. Tip: If you are unsure of how to spell a name or don't want to type in a whole name you can use a the asterisk (*) character as a wildcard to perform the search. 3 NN10039-112 Click Search. The user or list of users meeting the search criteria displays. These are the users that are within the domain (the network group) that you belong to. [Standard - Nortel Networks Confidential] Chapter 2 Working with Directories 19 The following picture shows the results of the search for a user named LCarter. To add this user to your address book, click the Add Contact link. . Tip: To perform another search, click the Users tab. SIP Personal Agent User Guide [Standard - Nortel Networks Confidential] 20 Chapter 2 Working with Directories NN10039-112 [Standard - Nortel Networks Confidential] 21 Chapter 3 Managing your personal account information This section describes how to use the features available on the SIP Personal Agent Settings screen to set up your personal preferences, and to control your personal account. Topics in this section: • • • • • • • “Using the Settings screen” on page 21 “Modifying your personal information” on page 22 “Selecting a picture ID (SIP Multimedia Web Client and SIP Multimedia PC Client)” on page 24 “Creating a subject list for your i2004 calls” on page 25 “Specifying reject Reasons” on page 27 “Checking i2004 Internet Telephone settings” on page 30 “Managing your preferences” on page 31 Using the Settings screen The following options are available from tabs on the SIP Personal Agent Settings screen: • • • • • • Personal Pictures Subjects Reasons i2004 Preferences SIP Personal Agent User Guide [Standard - Nortel Networks Confidential] 22 Chapter 3 Managing your personal account information Modifying your personal information To modify your personal information, you can click on the Settings icon on the left side of any screen you may be on. The Personal Settings screen appears, allowing you to enter or change your password, name, email address, business, and home phone number, and view whether your status is active or inactive on the network. It also allows you to select a time zone and locale. When you change your password, your password will change across all the client applications (SIP Multimedia PC Client, Web Client, SIP Personal Agent, and the i2004 Internet Telephone).. Tip: For security purposes, you should change your password periodically. Complete the fields on the screen and click Modify. The message “User Updated Successfully” appears at the top of the Personal Information screen indicating that your modification was successful. If you wish to erase the personal information you just entered in the fields without modifying, click Settings. The Personal Settings screen will not have any modified information. NN10039-112 [Standard - Nortel Networks Confidential] Chapter 3 Managing your personal account information 23 The following picture shows the Personal option screen. Table 2 Description of personal settings fields Field Description Password The unique password that you entered when you registered with the SIP Personal Agent, or the new password you just typed in. Confirm Password The unique password that you typed into your Password text box. First Name Your first name as you would like it to appear to other users. Last Name Your last name as you would like it to appear to other users. SIP Personal Agent User Guide [Standard - Nortel Networks Confidential] 24 Chapter 3 Managing your personal account information Table 2 Description of personal settings fields Field Description Status Your account status should be active to indicate that you can use the system and make calls. If the status is marked inactive, contact your system administrator. Email email address (for example [email protected]) Business phone Your business telephone number; enter number without spaces, " ( )", or "-" Home phone Your home phone number; enter number without spaces, " ( )", or "-" Cell phone Your cell phone number; enter number without spaces, " ( )", or "-" Pager Your pager number; enter number without spaces, " ( )", or "-" Fax Your FAX number; enter number without spaces, " ( )", or "-" Voicemail Your voice mail number (if voice mail is enabled in your service package) VPN Your Virtual Private Network (VPN) number Time Zone Identify the time zone the Call Screening times should be enforced in. Locale Your language and region, for display in different languages if supported. (You will need to logout and login again for changes to take effect.) Selecting a picture ID (SIP Multimedia Web Client and SIP Multimedia PC Client) To add or modify a picture to use as your picture caller ID in the SIP Multimedia Web Client or the SIP Multimedia PC Client: NN10039-112 1 Click Picture from the Settings screen. The My Picture screen appears, allowing you to view or update your Picture Caller ID picture. 2 Enter the path and file name of the picture you want to use for your Picture Caller ID service on the SIP Multimedia Web Client or SIP Multimedia PC Client, or click Browse and then select the picture file. [Standard - Nortel Networks Confidential] Chapter 3 Managing your personal account information 3 25 Click Submit Picture. The picture file (in PNG or JPG format only) you specify is sent to your service provider’s user database and is displayed on the SIP Multimedia Web Client, SIP Multimedia PC Client, and on the Personal screen each time you use the SIP Personal Agent. If you do not wish to submit the picture, click Reset. Note: The picture only becomes visible after the picture has been selected and the Submit Picture button has been selected. The following displays the Picture option screen with your submitted picture. Creating a subject list for your i2004 calls On the i2004 Internet Telephone, you can select from a list of subjects when you place an outgoing call. The subject will display on the i2004 Internet Telephone (as well as other SIP clients) of the person you are calling to alert them as to why you are calling. SIP Personal Agent User Guide [Standard - Nortel Networks Confidential] 26 Chapter 3 Managing your personal account information To create the subjects list and to specify the order in which the subjects display on an i2004 Internet Telephone, click Subjects on the top of the Settings screen. Creating a new subject 1 Enter the text of the subject in the Item Entry field. 2 Click Add. The subject text appears in the Selected Items field. 3 To remove a subject, select the entry, and click Remove. To remove all subjects in the list you created, select all the entries, and click Remove. 4 To save your changes, click Submit Subjects. Tip: You can clear the Item Entry field by clicking Reset. NN10039-112 a To add another entry, enter the text of the subject in the Item Entry field. b Click Add. The subject text appears in the Selected Items field. c To save your changes, click Submit Subjects. [Standard - Nortel Networks Confidential] Chapter 3 Managing your personal account information 27 The following picture shows the Subjects option screen. Changing the order of the list of subjects 1 Click on a subject in the Selected Items field. 2 Click Up or Down to change the order of that item in the list. 3 To submit your changes, click Submit Subjects. Specifying reject Reasons The Reasons option allows you to specify a reason or a list of reasons for rejecting an incoming call. The reason or list of reasons display on your i2004 Internet Telephone. SIP Personal Agent User Guide [Standard - Nortel Networks Confidential] 28 Chapter 3 Managing your personal account information Creating a new reject reason 1 Enter the text of the reason in the Item Entry field. Tip: The reasons are displayed in the order you that enter them. 2 Click Add. The reason text appears in the Selected Items field. a To add another reject reason, enter the text of the reason in the Item Entry field. Tip: You can clear the Item Entry field by clicking Reset. b 3 NN10039-112 Click Add. The reason text appears in the Selected Items field. To save the reason, Click Submit Reasons. [Standard - Nortel Networks Confidential] Chapter 3 Managing your personal account information 29 The following picture shows the Reasons option screen with an example list of reasons for rejecting a call. Changing the order of the list of reasons 1 Click on a reason in the Selected Items field. 2 Click Up or Down to change the order of that item in the list. Tip: The reasons are displayed on your i2004 Internet Telephone in the order they appear in the items list. 3 a To remove a reject reason from the list, highlight the entry in the Selected Items list. b Click Remove, or, click Remove All to remove all the reasons. To submit your changes, click Submit Reasons. SIP Personal Agent User Guide [Standard - Nortel Networks Confidential] 30 Chapter 3 Managing your personal account information Checking i2004 Internet Telephone settings If you work in a number of locations and often log into several i2004 Internet Telephones, you can use the i2004 settings option to check your login status and log yourself out from an active phone. To check the login status of an i2004 Internet Telephone 1 Click the i2004 settings option. 2 Look for the i2004 Internet Telephone that you are logged into based on the Device Label, MAC address, or Users. Note: The i2004 settings option lists a separate entry for each phone you are logged into. 3 NN10039-112 Click the Log Me Out link for the i2004 Internet Telephone you want to log out of. [Standard - Nortel Networks Confidential] Chapter 3 Managing your personal account information 31 The following picture shows the i2004 option screen: Managing your preferences The Preference option from the Settings screen shows you your current service package. This screen allows you to modify options available to you. Note: Depending on the services available in your service package, certain features may or may not be available to you. Contact your system administrator to request any changes to your service packages. Viewing and modifying your service package To view your service package, click Preferences from the Settings screen. The Service Package screen appears, displaying the service package assigned to you. SIP Personal Agent User Guide [Standard - Nortel Networks Confidential] 32 Chapter 3 Managing your personal account information The following picture shows your Personal Services package screen where you can view and modify options available to you through your service package. Modifying your Presence service If you have the Presence service enabled in your service package, there are three options available for you: Report Inactivity, Inactivity Timer, and Report on the Phone Presence. These options allow you to view when people on your list of buddies have presence on the system. To activate your options NN10039-112 [Standard - Nortel Networks Confidential] Chapter 3 Managing your personal account information 33 1 Select the Report when Inactive option, and enter a time value in the range of 10 to 600 minutes into the Inactivity Timer (in minutes) field to allow people who have subscribed to your presence to know about your inactivity. The inactivity timer report only applies to the SIP Multimedia PC Client and the SIP Multimedia Web Client, not the i2004 Internet Telephone. 2 Select the Report On the Phone Presence option to allow people subscribed to your presence to receive your on-the-phone status when you are connected on a call. This report is made by all the clients: SIP Multimedia PC Client, the SIP Multimedia Web Client, and the i2004 Internet Telephone. 3 Click Save. Any changes to your service package are reflected the next time you log in. 4 If you do not wish to make change to your service package settings, click the Settings icon on the left side of the screen to return to the Settings screen. SIP Personal Agent User Guide [Standard - Nortel Networks Confidential] 34 Chapter 3 Managing your personal account information NN10039-112 [Standard - Nortel Networks Confidential] 35 Chapter 4 Using the SIP Personal Agent Call Manager This section describes how to use the SIP Personal Agent Call Manager features to manage your incoming calls. Topics in this section: • • • • “Navigating the Call Manager Home screen” on page 35 “Understanding Call Manager terminology” on page 37 “Understanding screening and routing concepts” on page 38 “Setting up advanced screening and routing” on page 40 Navigating the Call Manager Home screen To use the Call Manager to screen and route your incoming calls, click the Call Manager icon located on the left side of any screen you may be on. The Call Manager Home screen displays. From this screen, you can set up and prioritize rules to screen your calls from certain people, or everyone, and to route your incoming calls based on who is calling you. The Call Manager Home screen displays the following parameters: • • • current rules (if enabled in your service package) default behavior (if no rules apply) options (to block anonymous calls) SIP Personal Agent User Guide [Standard - Nortel Networks Confidential] 36 Chapter 4 Using the SIP Personal Agent Call Manager Depending on the services enabled in your service package, the following picture is an example of the Call Manager home screen. NN10039-112 [Standard - Nortel Networks Confidential] Chapter 4 Using the SIP Personal Agent Call Manager 37 Understanding Call Manager terminology The following table lists Call Manager terms and definitions. Table 3 Call Manager list of terms Term Definition Current rules A component of the Call Manager home screen. A list of the active and inactive rules that you have applied to routes (ring lists) appears in this area. You can change the priority of a rule by moving it up or down in the list. You can make a rule inactive. See “Understanding screening and routing concepts” on page 38 for more information. You must have Advanced Screening and Routing enabled in your service package in order to see this component. Default behavior A component of the Call Manager home screen that allows you to set three basic call treatments. The default setting is “Try to find me.” See “Selecting default options for your incoming calls” on page 39 for more information. Options A component of the Call Manager Home screen that allows you to block all incoming calls with an anonymous caller id. See “Blocking anonymous calls” on page 40 for more information. Home A link that returns you to the Call Manager Home screen. List Rules A link on the Call Manager home screen that takes you to the Call Manager Rules screen. From the Call Manager Rules screen, you can set up how incoming calls are screened based on the time of day and who is calling. A screening rule must be applied to a route (ring list). See “Creating a new screening rule” on page 47. List Routes A link on the Call Manager home screen that takes you to the Call Manager Routes screen. From the Call Manager Routes screen, you can set up simultaneous or sequential ring lists. See “Creating a ring list” on page 42. SIP Personal Agent User Guide [Standard - Nortel Networks Confidential] 38 Chapter 4 Using the SIP Personal Agent Call Manager Understanding screening and routing concepts The SIP Personal Agent Call Manager allows you to determine how your incoming calls will be treated. For example, you can set up basic screening and routing to automatically send all incoming calls to voice mail. If you have advanced screening and routing enabled for your service package, then you can set up more complex rules around times of day, specific callers, and list of phones to ring. What is routing? When you set up routing, you are defining the SIP addresses and/or telephone numbers that will ring for an incoming call. You will likely have a limited number of routes. With basic routing enabled in your service package, you can program an incoming call to • • • Ring only the phones on your route. Automatically forward your calls to voice mail (if the service is available). Reject a call with a particular reason. With advanced routing enabled in your service package, you can program a ring list for an incoming call to: • • • Ring several phones at once (simultaneous). Ring different phones in a specific order (sequential). Automatically send a Web page or email to an incoming caller. What is screening? Screening is a set of rules (based on time of day and who is calling) that you apply to routes (ring lists). NN10039-112 [Standard - Nortel Networks Confidential] Chapter 4 Using the SIP Personal Agent Call Manager 39 Selecting default options for your incoming calls If you do not have routes and rules set up then you can select a default behavior for your incoming calls from the Call Manager screen. The following table lists the default options. Table 4 Default options for incoming calls Option Description Try to find me If voice mail is enabled in your service package, any access client that you are currently registered with will ring, then forward to voice mail if you do not answer. Send to voicemail Your incoming call will not ring and go directly to voice mail (if voice mail is enabled in your service package). Reject - reason: Enter a brief message in the Reason box to tell your callers why you are rejecting their incoming call. If the caller is using a SIP device, the reason will be displayed on the caller's device. The following picture shows the default behavior window from the Call Manager home screen. To select a default option for your incoming calls 1 Click the default option you wish to select from the Default behavior (if no rules apply) window. For example, if you want all your incoming calls to go to your voice mail (if enabled in your service package) without ringing, click Send to voicemail. 2 Click Save. SIP Personal Agent User Guide [Standard - Nortel Networks Confidential] 40 Chapter 4 Using the SIP Personal Agent Call Manager Blocking anonymous calls To screen incoming calls from an unknown caller in the Options window 1 Click the check box next to Block anonymous calls to select the option. 2 Click Save to save the changes made on this page, or click Reset to undo your changes made to the options or default behavior on this page. Table 5 Block anonymous call options If you ... Then the result is... Check the Block anonymous You will never receive calls from a calling party calls option. that does not show a name or number. Do not check the option. Calls will come in and attempt to do your screening rules. If the screening rules do not match up, your phone will ring, then go to voice mail, or follow the rules for however you have your default behavior set up The following picture shows the Options window from the Call Manager home screen. Setting up advanced screening and routing If you have Advanced Screening and Routing services enabled in your service package, the first time you click the Call Manager icon located on the left side of the screen, the Current Rules window will display in the Call Manager Home screen. NN10039-112 [Standard - Nortel Networks Confidential] Chapter 4 Using the SIP Personal Agent Call Manager 41 Using the Current Rules window The first time you use the Call Manager, the Inactive and Active Rules area in the Current Rules windows will be empty, unless your system administrator has set up your rules and routes for you. Tip: Current rules allow you to manage and prioritize your call availability to others. Understanding simultaneous and sequential ring lists The SIP Personal Agent Call Manager allows you to set up how and where you want your phone to ring by using ring lists. A ring list is a group of SIP addresses or phone numbers associated with your user name (the name you register under) in your organization's or service provider's user database. The basic purpose of a ring list is to enable your calls to follow you if you are not at your desk or primary device location. You can set up rules to screen certain people, or everyone, and route calls differently based on who is calling you. Based on your personal ring lists, incoming calls can be forwarded, or routed, to any number of devices. Simultaneous ringing When you create a route and ring list for simultaneous ringing, you can choose to program all your telephones/mobile phones numbers to ring all at once (simultaneously) for your incoming calls. For example, if you travel frequently between offices in multiple locations, you can program simultaneous ringing to all of your offices and to your mobile phone. Sequential ringing When you set up multiple ring lists to activate sequential ringing, the items in the first list ring simultaneously when the call comes in. If there is no answer after the number of rings that you have identified, the second and subsequent sequential lists are tried until you answer the call. If no one answers after all rules have been followed, the default behavior you specified on the Call Manager Home screen will take effect. SIP Personal Agent User Guide [Standard - Nortel Networks Confidential] 42 Chapter 4 Using the SIP Personal Agent Call Manager You can use the sequential ringing feature to have your call follow you to multiple locations and devices. For example, if your job requires you to be out of your office almost as frequently as you are in the office -- with sequential ringing, your office phone is tried first, then your car phone, and finally your mobile phone. Creating a new rule In order to create a new rule, you must first create a ring list. Then, create a screening rule that uses your defined ring lists and routes your calls during specific times, or from specific users. Routing calls can include simultaneous ringing of multiple devices at once and sequential ringing - ringing each specified set of devices at a time, in the order that they appear in the list. For example, you may set up three routes: • • • Route 1 (Normal) rings the office phone first and then voice mail Route 2 (Normal Plus) rings the office phone, then your cell phone, and finally voice mail Route 3 (Extended) rings the office phone, and cell phone (simultaneously), then home phone and finally voice mail Once you have set up your routes (ring lists) then you will apply rules to them. You may create a Monday to Friday rule for work colleagues and apply it to Route 1. For callers that you want to always be able to find you (your boss, for example) you would create a 24 x 7 rule and apply it to Route 3. A rule defining family members might best be applied to Route 2. Creating a ring list To create a simultaneous ring list for the first time NN10039-112 [Standard - Nortel Networks Confidential] Chapter 4 Using the SIP Personal Agent Call Manager 1 43 Click ListRoutes tab from the Call Manager Home screen. The Ring List Details screen displays as follows. Tip: Every item in a column rings simultaneously. Between columns, the ringing is sequential. Every SIP device that a user is logged into will ring simultaneously as well. 2 Enter a name for your ring list in the Ring list name text box. Tip: Every item in a column rings simultaneously. Between columns, the ringing is sequential. Every SIP device that a user is logged into will ring simultaneously as well. SIP Personal Agent User Guide [Standard - Nortel Networks Confidential] 44 Chapter 4 Using the SIP Personal Agent Call Manager 3 From the drop down list, choose how many times to ring the entries in your simultaneous ring list. Tip: The number of target items in the ring lists display will vary, based on the limits in your service package. 4 In the text box, enter the name of the target item for your simultaneous ring list. 5 Use the drop-down list to select whether the target item is a SIP address or phone number. 6 To add more target items to your simultaneous ring list, repeat steps 2 and 3. The Web Address and Email Address items in the drop-down list are for pushing Web pages and emails to callers. See “Sending information to callers while your call is being routed” on page 45 for more information. 7 To activate sequential ringing, repeat steps 2 - 4 for each sequential ring list in columns 2 and 3. Tip: Each column of target items rings sequentially. 8 Click Add Route.The Add Route button updates your organization's or service provider's online user database with your newly entered information. Tip: Before you can apply a route, you must create an active rule for that route because there is no default route for incoming calls. Active rules appear in the Active Rules window on the Call Manager Ring List Details screen. The List Routes screen displays Route Added Successfully. Tip: Active rules appear in the Active Rules window on the Call Manager Ring List Details screen. NN10039-112 [Standard - Nortel Networks Confidential] Chapter 4 Using the SIP Personal Agent Call Manager 45 If you need to make changes to your route, enter your changes on the Call Manager Ring List Details screen and click Modify Route. Tip: You can make changes to any route by entering changes on the Call Manager Ring List Details screen and clicking Modify Route. Sending information to callers while your call is being routed For each ring list you add, you can send information that will display on the caller's SIP device while call routing is in progress. You can “push” a Web page, or initiate an email on the callers end that is addressed to the provisioned email address, or both. Sending an email request You can set up an entry in a Ring List to initiate an email whenever there is an incoming call. If the caller is on a SIP device then they will receive a pop-up window with your username@domain already filled out in the To: field. They can then enter a message and return it to you. To set up an email request in the Ring List Details screen 1 Create a new ring list or modify an existing one. 2 In the column, “First ring these numbers,” enter your email address in the target item box. 3 Select email Address from drop down menu beside the entry field. 4 Click Add route or Modify route to confirm. Pushing a Web page You can set up an entry in a Ring List to send (or “push”) a Web page to an incoming caller. Based on your entries, a Web page will be pushed or an email will be sent to the caller, or both, each time this ring list is accessed during a call. SIP Personal Agent User Guide [Standard - Nortel Networks Confidential] 46 Chapter 4 Using the SIP Personal Agent Call Manager If the caller is on a SIP device, then a Web browser would open on their PC using the URL that you specify. Tip: If you are logged into an i2004 Internet Telephone only, then just the URL is displayed on the screen of the i2004. Note that if you are not logged into the SIP Multimedia PC Client, a web browser will not be launched. For example, you may want to direct all your customers to a product support Web page that answers frequently asked questions. To push a Web page 1 Create a new ring list or modify an existing one. 2 In the column, “First ring these numbers,” enter your email address in the target item box. 3 Select Web Address in the drop down list beside the entry field. 4 Click Add route or Modify route to confirm. Deleting a route list Note: You can only delete a route if it is not associated with a rule. If the route is associated with a rule, then you need to change the respective rule(s) to use another route, or, delete the rule(s). To delete a an existing route list 1 NN10039-112 Click the ListRoutes tab from the Call Manager Home screen. The Call Manager Routes screen displays as follows: [Standard - Nortel Networks Confidential] Chapter 4 Using the SIP Personal Agent Call Manager 2 47 Click the Delete link to delete the route. A confirmation screen appears stating that the route was successfully deleted. Creating a new screening rule Once you have completed programming the simultaneous and sequential ringing of your phones (ring lists for routes), you can set up rules that specify how a call is handled depending upon the time of day or who is calling. For example, you may wish to add a rule that specifies a particular route for family members to have your calls go to your office phone during the work week, and another rule to have those calls route to your mobile phone on the weekends. To set up a screening rule for the first time 1 Click ListRules from the Call Manager screening and routing screen. The Welcome to Call Manager screen displays. SIP Personal Agent User Guide [Standard - Nortel Networks Confidential] 48 Chapter 4 Using the SIP Personal Agent Call Manager The following picture shows the Welcome to Call Manager screen. 2 NN10039-112 Click the link, create a screening rule. The Call Manager Rule Details screen displays. [Standard - Nortel Networks Confidential] Chapter 4 Using the SIP Personal Agent Call Manager 49 The following picture shows the Call Manager Rule Details screen. 3 Enter a name for your rule in the Rule name text box. Tip: You can roll over or click the question mark for additional help information. 4 Click the Active check box to select whether or not this rule should appear in the Active Rules window or the Inactive Rules window for your current rules displayed on the Call Manager Home screen. Tip: Prioritize your rules starting from the top of the list down. Incoming calls can only match to a single rule, so if you have at the top of your list an active rule that applies to all callers all the time, the other rules will not be reachable. SIP Personal Agent User Guide [Standard - Nortel Networks Confidential] 50 Chapter 4 Using the SIP Personal Agent Call Manager 5 To have this rule apply to selected names in your network based address book, click the click to change link beside Affected Users (otherwise the rule applies to every incoming caller). The following picture shows the Screened Users screen. a Click the check box next to the users you want your Rule to apply to. b Select Save and Update to have the list of names your selected (or everyone) displayed on the Call Manager Rule Details screen next to Affected Users, or Cancel to return to the Call Manager Rule Details screen with no changes. Tip: Rules can only be applied to specific people if they are entries in the network-based address book. 6 NN10039-112 To specify particular days and hours for your incoming calling routes to be in effect, click the click to change link (otherwise there are no restrictions on your incoming calls -- your rule is active 24 x 7). [Standard - Nortel Networks Confidential] Chapter 4 Using the SIP Personal Agent Call Manager 51 The following picture shows the Active times screen that displays. 7 a On the Active times screen, you can click the check box next to the days of the week and the times of the day when you want this rule to be in effect. b Click Replace and Save to replace all the entries in the active times list and use only the new times specified. c Click Add to list to add the times to the existing active list. d To modify the days and times, select Remove from the Active times list. e Select Save and Update to return to the Call Manager Rule Details screen. Select an Active route from the pull-down menu. These are the names under which you saved the Ring List when creating a route and ring list. SIP Personal Agent User Guide [Standard - Nortel Networks Confidential] 52 Chapter 4 Using the SIP Personal Agent Call Manager 8 Click Save Rule. Tip: If you selected the Active check box in the Call Manager Rule Details screen, then the rules you just programmed now appear in the Active rules window in the Call Manager Home screen. Every time someone calls you, the Call Manager checks your rules to match and route your calls appropriately. Changing the priority of Current Rules You define rules with the List Rules and List Routes options. Once you create your rules, you can use the buttons in the Current Rules window to manage the priority of your calls by: • • changing the priority of a rule by moving the rule up or down in a window changing the active or inactive status of a rule by removing or adding the rule between the two windows An incoming call will encounter the rules in the order they appear on the list. For example, you may create a vacation rule that routes all calls directly to voice mail. This rule would be at the bottom of the list of rules most of the time. When you go on vacation you would move this rule to the top of the list so that it becomes the first priority for all incoming calls. NN10039-112 [Standard - Nortel Networks Confidential] Chapter 4 Using the SIP Personal Agent Call Manager 53 The following picture shows an example of the Current Rules window enabled. Deleting a rule To delete an existing rule that has been set up for a route 1 Click the ListRules tab from the Call Manager Home screen. The Call Manager Rules screen displays as follows: 2 Click the Delete link to delete the rule. A confirmation screen appears stating that the rule was successfully deleted. SIP Personal Agent User Guide [Standard - Nortel Networks Confidential] 54 Chapter 4 Using the SIP Personal Agent Call Manager NN10039-112 [Standard - Nortel Networks Confidential] 55 Index A L acronyms xii list of buddies 32 address book adding an entry 12 adding groups 11 creating lists of buddies 14 deleting an entry 14 modify entries 14 searching for a contact 17 logging in 5 advanced screening and routing 40 C M Managing your personal information 21 P personal information 21 modifying 22 preferences 31 creating a new rule 42 product support xii creating a new screening rule 47 publications hard copy xii current rules 41 customer support xii E exit 8 R Reject reasons 27 S G screening and routing 38 groups 11 searching for a contact 17 sequential ringing 41 H Help 8 I i2004 Internet Telephone settings 30 Service Packages modifying 31 setting up address book 10 i2004 Internet Telephone 30 preferences 31 reject reasons 27 Settings screen 21 SIP Personal Agent User Guide [Standard - Nortel Networks Confidential] 56 Index simultaneous ringing 41 SIP Personal Agent Call Manager advanced screening and routing 40 basic routing 39 basic screening 40 basic screening and routing 38 using 35 SIP Personal Agent Services 7 Subjects displaying 25 support, Nortel Networks xii System requirements minimum hardware and software 3 recommended hardware and software 3 T technical publications xii technical support xii NN10039-112