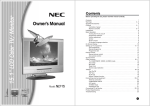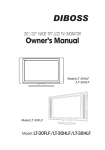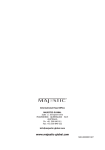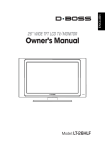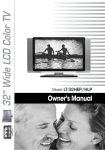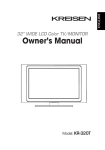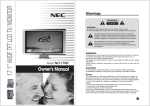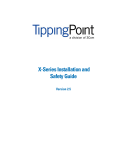Download NEC NLT-23WQ User's Manual
Transcript
User's Manual 23" TFT LCD TV NLT-23W / NLT-23WQ 23inch Warnings WARNING RISK OF ELECTRIC SHOCK DO NOT OPEN WARNING : To reduce the risk of electric shock do not remove cover (or back). No user serviceable parts inside. Refer servicing to qualified service personnel. The lightning flash with arrowhead symbol, within an equilateral triangle, is intended to alert the user to the presence of uninsulated “dangerous voltage” within the product’s enclosure that may be of sufficient magnitude to constitute a risk of electric shock to persons. The exclamation point within an equilateral triangle is intended to alert the user to the presence of important operating and maintenance (servicing) instructions in the literature accompanying the appliance. WARNING : To prevent fire or shock hazard, do not expose the set to rain or moisture. Do not rub or strike the Active Matrix LCD with anything hard as this may scratch, mar, or damage the Active Matrix LCD permanently. The appliance is not intended for use by young children or infirm persons without supervision. Young children should be supervised to ensure that they do not play with the appliance. Avoid displaying fixed pattern in the monitor for long period of time to avoid image persistence CAUTION: Do not attempt to modify this product in any way without written authorization. Unauthorized modification could void the user’s authority to operate this product. POWER The main plug should be inserted fully into the power outlet to avoid a fire hazard. Hold the plug firmly when unplugging. If you pull the cord, the cord may be damaged. Prevent dust collecting on the power plug pins or outlet. And do not use too many plugs on the Mains multi-outlet. It may result in overheating of the outlet and causes a fire hazard. Never touch the power plug with a wet hand. This may cause an electric shock hazard. Unplug the set from the wall outlet when it is left unattended and unused for long periods of time. Accumulated dust may cause a fire or an electric shock from deterioration or electric leakage. 22 3 Warnings Service Never remove the back cover of the TV, this can expose you to high voltage and other hazards. If the TV does not operate properly, unplug it and call your nearest NEC service centre. Connect the antenna cable to the connection marked Ant. (on the rear). For best reception, use an outdoor antenna. Location Position your TV so that no bright light or sunlight will shine directly on the screen. Do not expose the TV to vibration, moisture, dust or heat. Also ensure that the TV is placed in a position that allows a free flow of air. Do not cover the ventilation openings on the back cover. You can install the TV on a wall or place it on a table-top or similar flat surface. Mounted the TV securely to eliminate the risk of injury from the TV falling. Cleaning Unplug the TV before cleaning the face of the LCD Screen. Dust the TV by wiping the screen and cabinet with a soft, clean cloth. If the screen requires additional cleaning, use a clean, damp cloth. Do not use liquid or aerosol cleaners. 4 Contents Before operating the set, please read this manual carefully. Warnings Contents Supplied Accessories Controls Controller of panel Remote controller Basic Operation Turning the TV On and Off Programme selection Volume adjustment Q.View Sound mute function On screen Language selection On Screen Menus and Displays Setting up TV Programme Auto Programme Manual Programme Programme Edit Picture Control Manual picture control Auto picture control Sound Control Other functions Clock Blue Back Auto Sleep Childlock ARC Programme list Teletext Text On/Off TOP text FLOF text Special Teletext function External Equipment Connection Antenna connection COMPONENT1/DTV1 or COMPONENT2/DTV2 S-VIDEO IN AV IN AV OUT HEADPHONE IN Connecting the PC as a monitor Product specification Troubleshooting NEC SERVICE CENTRES 3~4 5 6 7~9 7 8~9 10 10 10 10 10 10 10 11 12~14 12 13 14 15 15 15 16~17 18~20 18 18 19 19 19 20 21~22 21 21 21 22 23~24 23 23 23 24 24 24 25~28 29 30 31 22 5 Supplied Accessories L Make Sure the following accessories are provided with Product. 2. Remote controller 4. Owner’s manual User's Manual 1. AC Cord 23" TFT LCD TV NLT-23WQ 23inch 5. PC IN cable 3. Batteries (type AAA) 6 6. PC Audio IN cable Controls 1. ON/OFF Switches TV set on or off. 2. MENU Displays a menu. 3. ▼PR▲ (Programme Down/up) Selects a programme or a menu item. 4. ◀ VOL▶ (Volume Down/up) Adjusts the volume./ Adjusts menu settings. 5. TV/AV Selects TV, VIDEO1, VIDEO2, S-VIDEO, PC Analog, PC Digital, COMPONENT1 or COMPONENT2 mode./ Clears the menu from the screen. 6. Power Indicator Illuminates in red when the TV is in standby mode./ Illuminates in green when the TV is switched on. Illuminates in amber when the power save mode(only PC mode). 7. Remote control sensor Accepts the IR signal of remote controller. Note. There is ‘COMM’ jack at the bottom of rear of set. This is only for service. Customer can't use this. 1. PC DIGITAL IN (DVI-D) 2. PC ANALOG IN (D-SUB) 3. A/V OUT Connect these outputs to the Audio/Video inputs of external equipment. 4. A/V IN1 Connect the Audio/Video outputs of external equipment to these inputs. 5. COMPONENT2/DTV2 6. COMPONENT1/DTV1 7. S-VIDEO IN Connect the output of the S -VIDEO on the VCR to the S-VIDEO input. Connect the audio outputs of the S-VIDEO on the VCR to the Audio IN (L, R). 8. PC AUDIO IN PC AUDIO INConnect the audio cable from the PC to the of the set. 9. ANT 10.H/P Connect a headphone to this socket. 11.A/V IN2 Connect the Audio/Video outputs of external equipment to these inputs. 22 7 Controls All the functions can be controlled with the remote controller. Some functions can also be adjusted with the buttons on the side panel of the set. Remote controller Before you use the remote controller, please install the batteries. 1. POWER Turns the TV on from standby or off to standby mode. 2. MUTE Turns the sound on and off. 3. NUMBER buttons Selects programme numbers. 4. TV/AV Selects TV, VIDEO1, VIDEO2, S-VIDEO, PC Analog, PC Digital, COMPONENT1 or COMPONENT2 mode. Clears the menu from the screen. 5. MENU Displays a main menu. 6. LIST Displays the programme list menu. 7. I/II Selects the language during dual language broadcast. Selects the sound output. 8. SLEEP Sets the sleep timer. 9. Q.VIEW Returns to the previously viewed programme. 10. PRxy (Programme Up/Down) Selects next programme or a menu item. 11. OK Accepts your selection or displays the current mode. 8 22 Controls 12. VOLÏq (Volume Up/Down) Adjusts the sound level. 13. TV/PC Selects TV or PC mode directly. 14. PSM (Picture Status Memory) Recalls your preferred picture setting 15. SSM (Sound Status Memory) Recalls your preferred sound setting 16. ARC You can watch TV in various picture formats; Auto, 16:9, 14:9, 4:3, 16:9 Zoom, 14:9 Zoom, 4:3 Zoom. Repeatedly press the ARC button to select your desired picture format. Note.16:9 and 4:3 in PC mode and DTV mode are available. 17. TELETEXT buttons These buttons are used for Teletext. For further details, see the ‘Teletext’ section. Battery installation uInserting batteries 1. Remove the battery cover by pulling it upward in the direction shown by the arrow. 2. Insert the batteries with correct polarity ( "+" to "+", and "-" to "-" ). 3. Replace the battery compartment cover. → → * Install two high-quality 1.5V "AAA" alkaline batteries. Don't mix old batteries with new batteries. * Remove batteries when you won't use the remote controller for a long time. Liquid leakage from old batteries may cause operation failure. uNotes for using remote controller • Make sure there are no objects between the remote controller and its sensor. • Don't place the remote control near a heater or in damp place. Strong impact to the remote control may cause operation failure. • Signal from the remote control may be disturbed by sun light or other bright light. In this case, darken the room or move the TV. 22 9 Basic Operation Turning the TV On and Off Standby Setup: The AC power cord must be set up and connected to have the TV in standby mode ready to be turned on. Press the ON/OFF button on the front panel of the TV to go into standby mode. 1. If the TV is in standby mode, press the POWER button on the remote controller or the TV itself to turn the TV on. 2. Press the Power button again on the remote controller or the ON/OFF button the TV itself to turn the TV off. Note : If the TV is on and the POWER button is pressed to turn the TV off, the TV goes into standby mode. Programme selection You can select a Programme number with the PRxy button or NUMBER buttons. Volume adjustment Press the VOLÏq button to adjust the sound level. Quick view Press the Q.VIEW button to view the last Programme you were watching. Sound mute function Press the MUTE( ) button. The sound is switched off and the mute display appears. To cancel mute mode, press the MUTE( ) button again, VOLÏq or SSM button. On screen menu language selection The menu can be displayed on the screen in desired language. First, select your language. 1. Press the MENU button. 2. Select the Setup menu, then press the VOLq button. 3. Select the Language menu, then press the VOLq button. 4. Press the PRxy button to select your desired language. 5. Press the TV/AV button. All the on screen displays will appear in the selected language. 22 10 On Screen Menus and Displays 1. Press the MENU button to display main menu. 2. Press the PRxy button to select menus-Picture, Sound, Special, Setup. 3. Adjust each menu with the Ïq button. 4. Press the MENU button to return to preceding menu. 5. Press the TV/AV button to finish adjusting menu. Position :▲▼ Flat Music Movie Speech User 0.1 0.5 1.5 5.0 10KHz Position :▲▼ Back : MENU Picture Main Menu Picture Sound Special Setup Equalizer q q q q Next :◀▶ Exit : TV/AV Contrast Brightness Colour Sharpness Position :▲▼ Back : MENU 90 75 75 60 Adjust : ◀▶ Exit : TV/AV Exit : TV/AV Clock Clock Off Time On Time On Programme Position :▲▼ Back : MENU --:---:-- Off --:-- Off 1 Adjust : ◀▶ Exit : TV/AV Sound Equalizer Balance AVL Surround Sound Mode Position :▲▼ Back : MENU ▶ 0 Off Off MONO Auto Programme System Start BG Next :◀▶ Exit : TV/AV Position :▲▼ Back : MENU Adjust : ◀▶ Exit : TV/AV Special Clock Blue Back Auto Sleep Childlock ARC Position :▲▼ Back : MENU ▶ Off Off Off 16:9 Next :◀▶ Exit : TV/AV Setup Auto Programme Manual Programme Programme Edit Language Position :▲▼ Back : MENU Manual Programme Programme Channel Table System Search Memorize Name Position :▲▼ Back : MENU 1 69 V/UHF BG ▶▶▶ ----Adjust : ◀▶ Exit : TV/AV Programme Edit ▶ ▶ ▶ ▶ Next :◀▶ Exit : TV/AV P00----P01----P02----P03----P04----■Delete ■Move Position :▲▼◀▶ Back : MENU P05----P06----P07----P08----P09----■Name ■Skip Exit : TV/AV 11 22 Setting up TV Programme Once you have preset the programmes, you will be able to use the PRxy or NUMBER buttons to scan the programmes you programmed. Programmes can be tuned using automatic or manual modes. Auto Programme System Start BG Auto Programme All programmes that can be received are stored by this method. It is recommended that you use Auto programme during installation of this set. 1. Press the MENU button. 2. Select the Setup menu, then press the VOLq button. 3. Select the Auto Programme menu, then press the VOLq button. 4. Press the PRxy button to select System. 5. Select a TV system with the Ïq button; BG : (Germany/Asia/M.East/Africa/Australia) I : (UK/Hong Kong/South Africa) DK : (CIS/China/East Europe) M : (USA, Korea, Philippines) 6. Select the Start menu, then press the VOLq button to start Auto Programme. 7. Press the MENU button to stop Auto programme 8. Press the TV/AV button to return to normal TV viewing. 12 Position :▲▼ Back : MENU Adjust : ◀▶ Exit : TV/AV Setting up TV Programme Manual Programme Manual Programme Manual Programme lets you manually tune and arrange Programme the programmes in whatever order you desire. Also you Channel can assign a programme name with 5 characters to each Table System programme number. Search Memorize 1. Press the MENU button. Name 2. Select the Setup menu, then press the VOLq button. Position :▲▼ Back : MENU 3. Select Manual Programme menu, then press the VOLq button. 4. Select a programme with the Ïq button or number buttons. 5. Press the PRxy button to select Channel menu. 6. Press the Ïq button or directly number buttons to select a Channel. 7. Press the PRxy button to select the Table menu. 8. Press the Ïq button to select V/UHF or Cable as required. 9. Select a TV system with the Ïq button. BG : (Germany/Asia/M.East/Africa/Australia) I : (UK/Hong Kong/South Africa) DK : (CIS/China/East Europe) M : (USA, Korea, Philippines) 10. Press the PRxy button to select Search menu. When you press Ïq buttons, the TV starts to search adjacent channel downward or upward. 11. Press the PRxy button to select Memorize menu. 12. Press the Ïq button to store it. 13. Press the PRxy button to select Name menu. 14. You can assign a programme name with 5 characters. Press the PRxy button repeatedly. You can use the numeric 0 to 9, the alphabet A to z(capital and small letters.) and a blank. With the VOLÏq button, you can select in the opposite direction. 15. Press the MENU button to return to prior menu. 16. Press the TV/AV button to return to normal TV viewing. 1 69 V/UHF BG ▶▶▶ ----Adjust : ◀▶ Exit : TV/AV 13 22 Setting up TV Programme Programme Edit Programme Edit This function enables you to delete or skip the stored P00----P01----programmes. P02----Also you can move some programmes to other P03----P04----programme numbers or insert a blank programme data into ■Delete ■Move the selected programme number. Position :▲▼◀▶ 1. Press the MENU button. Back : MENU 2. Select the Setup menu, then press the VOLq button. 3. Press the PRxy button to select Programme Edit menu, then press the VOLq button. 4. Select the programme name to edit with the PRxy and Ïq button. P05----P06----P07----P08----P09----■Name ■Skip Exit : TV/AV Deleting a programme 1. Select a programme to be deleted with the PRxy or Ïq button. 2. Press the RED button once. The selected programme is deleted, all the following programme is shifted up one position. Naming a programme 1. Select a programme to be named with the PRxy or Ïq button. 2. Press the GREEN button. Then it display as below. Edit Name ▲ Station P01 ----▼ Adjust : ▲▼◀▶ Back : MENU Confirm: OK Exit : TV/AV 3. Press the PRxy button repeatedly to edit programme name. You can use the numeric 0 to 9, the alphabet A to z(capital and small letters.) a blank and -. With the Ïq button, you can select in the opposite direction. 4. Press the OK button to store it. 5. Press the MENU button to return to prior menu. 6. Press the TV/AV button to return to normal TV viewing. Moving a programme 1. Select a programme to be moved with the PRxy or Ïq button. 2. Press the YELLOW button. 3. Move the programme to desired programme number with the PRxy or Ïq button. 4. Press the YELLOW button again to release this function. Skipping a programme number 1. Select a programme number to be skipped with the PRxy or Ïq button. 2. Press the CYAN button. The skipped programme turns to blue. 3. Press the CYAN button again to release the skipped programme. Note: When a programme number is skipped it means that you will be unable to select it using the PRxy button during normal TV viewing. If you want to select the skipped programme, directly enter the programme number with the NUMBER buttons or select it in the Programme Edit. 14 Picture Control You can adjust picture Contrast, Brightness, Colour, Sharpness and Tint(only in NTSC mode) to the levels you prefer. Manual Picture Control 1. Press the MENU button. 2. Select the Picture menu, then press the VOLq button. 3. Press the PRxy button select a picture item. 4. Press the Ïq button to adjust the picture condition as you want. 5. Press the TV/AV button to store for the picture User. Selected Item Setting Change Contrast More darkness Ï 0~100 q More light Brightness Less bright Ï 0~100 q More bright Colour Lower color intensity Ï 0~100 q Higher color intensity Sharpness Soft picture Ï 0~100 q Sharp picture Tint* More purple Ï -50~50 q More green Picture Contrast Brightness Colour Sharpness Position :▲▼ Back : MENU 90 75 75 60 Adjust : ◀▶ Exit : TV/AV Auto Picture Control *The Picture options - Dynamic, Standard, Mild and Game are programmed for good picture reproduction at the factory and cannot be changed. PSM (Picture Status Memory) 1. Press the PSM button. 2. Press the PSM button repeatedly to select [PSM]. Each press of the button changes the screen display as below. Dynamic → Standard → Mild → Game → User • Dynamic : Vivid Picture Appearance • Standard : Standard Picture Appearance • Mild : Softer Picture Appearance • Game : External Video Game Picture Setup • User : Manual Picture Setup Note. At PC Analog/PC Digital, pressing PSM will change the picture temperature setting. 15 22 Sound Control You can select your preferred sound setting; Flat, Music, Movie or Speech. You can also adjust the sound frequency of equalizer, balance. If you switch AVL to on, the set automatically keeps on an equal volume level even if you change programmes. 1. Press the MENU button. 2. Select the Sound menu, then press the VOLq button. 3. Press the PRxy button to select the desired sound item; Equalizer, Balance, AVL, Surround or Sound Mode. 4. Press the Ïq button to make desired adjustment. 5. Press the Ïq button in Equalizer to set the Equalizer. Sound Equalizer Balance AVL Surround Sound Mode Position :▲▼ Back : MENU ▶ 0 Off Off MONO Next :◀▶ Exit : TV/AV Equalizer Flat Music Movie Speech User 0.1 0.5 1.5 5.0 10KHz Position :▲▼ Back : MENU Exit : TV/AV 6. Press the PRxy button to select your preferred setting ; Flat, Music, Movie, Speech or User. To set the Equalizer User. a. Select User by pressing the PRxy button. b. Select a sound band by pressing the Ïq button. c. Make appropriate sound level with the PRxy button. d. Press the MENU button to return to preceding menu. 7. Press the PRxy button to the Balance menu. 8. Select the Balance menu with the Ïq button and adjust the balance of speaker. 9. Select the AVL(Automatic Volume Leveler) menu ON or OFF. 10.Select the Surround menu On or Off. 11.Select the Sound Mode menu. If the sound quality is poor while you are watching a programme broadcast in Stereo, select MONO with the Ïq button. Press the Ïq button to switch between MONO and STEREO.(Please note that it works only when the broadcast is done in stereo). If a programme is received in two language(dual language), you can switch to DUALⅠ or DUALⅡ by pressing the Ïq button repeatedly. DUALⅠ sends the primary broadcast language to the loudspeakers. DUALⅡ sends the secondary broadcast language to the loudspeakers. 16 Sound Control Auto Sound Control * The sound Flat, Music, Movie and Speech are programmed for good sound reproduction at the factory and cannot be changed. SSM (Sound Status Memory) 1. Press the SSM button. 2. Press the SSM button repeatedly to select. Each press of the button changes the screen display as below. Flat → Music → Movie → Speech → User • Choose Flat for the standard factory settings. • Choose Music when watching music video or concerts. • Choose Movie when watching movies. • Choose Speech when watching a show that is mostly dialogue. • Choose User to recall your personalized settings. 17 22 Other functions You can control other functions; Clock, Blue Back, Auto Sleep, Childlock and ARC menu. Special Clock Setting the clock is necessary in order to use the various timer features of the TV. You can set automatic TV On or Off time. Clock Blue Back Auto Sleep Childlock ARC Position :▲▼ Back : MENU ▶ Off Off Off 16:9 Next :◀▶ Exit : TV/AV 1. Press the MENU button. 2. Press the PRxy button to select the Special menu. Then press the Ïq button. 3. Press the Ïq button to select Clock menu. Clock Clock Off Time On Time On Programme Position :▲▼ Back : MENU --:---:-- Off --:-- Off 1 Adjust : ◀▶ Exit : TV/AV 4. Set the present time with the numeric buttons and the PRxy button on remote controller. Store a time value between 00:00 … 23:59(hours:minutes) 5. Press the PRxy button to select Off Time. 6. Set the TV off time with the numeric buttons and the PRxy button. Then press the Ïq button. Select On or Off with PRxy button.(When the setting is On, the TV set will be switched off to stand by mode.) 7. Press the PRxy button to select On Time. 8. Set the TV on time with the numeric buttons and the PRxy button. Then press the Ïq button. Select On or Off with PRxy button. When the setting is On, the set will be switched On automatically to the last selected programme. 9. Press the PRxy button to select On Programme. You can select the first displayed programme with the Ïq button when the set is switched on automatically. 10. Press the TV/AV button to return to normal TV viewing. Note. The present time must be set for using the Clock function. Blue Back If no signal is being received or the signal is very weak, a blue screen automatically replaces the noisy picture background. If you wish to continue viewing the poor picture, you must select the Blue Back Off.(Pressing the Ïq button will alternate between “On” and “Off”.) 18 Other functions Auto Sleep If you select Auto Sleep On the set will automatically switch itself to standby mode approximately ten minutes after a TV Channel stops broadcasting. 1. Press the MENU button. 2. Select the Special menu. 3. Press the PRxy button to select Auto Sleep. 4. Press the Ïq button to select On. 5. Press the TV/AV button to return to normal TV viewing. Childlock Childlock menu is necessary in order to disable the buttons on the side panel of the set. Especially it is useful to prevent unauthorized viewing. 1. Press the PRxy button to select Childlock. 2. Press the Ïq button repeatedly to select On or Off. * When the setting is Childlock On, the buttons on the side panel of the set is disabled. * When the setting is Childlock Off, the buttons on the side panel of the set is enabled. ARC (Aspect Ratio Control) You can watch TV in various picture formats; Auto, 16:9, 14:9, 4:3, 16:9 Zoom, 14:9 Zoom, 4:3 Zoom. Repeatedly press the ARC button to select your desired picture format. Auto When your set receives the wide screen signal, it will change automatically the picture format that has been sent. 16:9 You can enjoy the cinema or general TV programme through the 16:9 mode. The screen 16:9 is viewed just like that but the screen 4:3 is magnified to the left and right so that the screen 16:9 is full. 14:9 You can enjoy the picture format of 14:9 or general TV programme through the 14:9 mode. The screen 14:9 is viewed just like that the screen 4:3 is magnified to the upper/lower and left/right. 4:3 This picture format is 4 to 3 of general TV. 16:9 Zoom 14:9 Zoom 4:3 Zoom Note. Magnifies the size of the picture on screen 16:9. Magnifies the size of the picture on screen 14:9. Magnifies the size of the picture on screen 4:3. In Zoom mode, you can adjust the position of the picture with PRxy button. (It’s possible when the ARC information is displayed on screen.) 19 Other functions Calling the programme list You can check the programmes stored in the memory by displaying the programme LIST. Displaying programme list 1. Press the LIST button to display the Programme list menu. The programme list appears on the screen. One programme list contains ten programmes as right. Note : a. You may find some blue programmes. They have been set up to be skipped by auto programming or in the programme edit mode. b. Some programmes with the channel number shown in the programmelist indicate there is no station name assigned. Selecting a programme in the programme list Select a programme with the PRxy or Ïq button. Then press the OK button. The set switches to the chosen programme number. Paging through a programme list There are 10 programme table pages in which contain 100 programmes. Pressing the PRxy or Ïq button repeatedly turns the pages. 20 Programme List P00 ----P01 ----P02 ----P03 ----P04 ----Position :▲▼◀▶ P05 ----P06 ----P07 ----P08 ----P09 ----Confirm : OK Exit : TV/AV TELETEXT TEXT On/Off Press the TEXT/MIX button to switch to TELETEXT. The initial page or last selected page appears on the screen. The first page number indicates your selection, while the second shows the current page displayed. 1. Press TEXT/MIX button once, displays the Teletext pages. If you press the TEXT/MIX button twice, the teletext pages and the TV picture are concurrently displayed on both sides of the screen. 2. Press TEXT/MIX button once more, displays the Teletext pages superimposed on the TV picture. 3. Press the TEXT/MIX button to switch off Teletext once more, Text mode is off, and TV mode appears. TOP text The user guide displays four fields-red, green, yellow and blue at the bottom of the screen. The yellow field denotes the next group and the blue field indicates the next block. Group/block/page selection 1. With the BLUE button you can progress from block to block. 2. Use the YELLOW button to proceed to the next group with automatic overflow to the next block. 3. With the GREEN button you can proceed to the next existing page with automatic overflow to the next group. Alternatively the PRx button can be used. 4. The RED button permits to return to previous selection. Alternatively the PRy button can be used. FLOF text The Teletext pages are colour coded along the bottom of the screen and are selected by pressing the corresponding coloured button. Page selection 1. Press the INDEX button to select the index page. 2. You can select the pages, which are colour coded along the bottom line with the same coloured buttons. 3. The Ïq button can be used to select the preceding or following page. 21 22 TELETEXT Special TELETEXT functions MENU TEXT/MIX 22 Functions Changes Teletext mode. Only Teletext mode, text mode superimposed on the TV picture, TV mode. SIZE Selects double height text. Press this button to enlarge the top half of the page. Press this button again to enlarge the bottom half of the page. Press this button again to return to the normal display. HOLD Stops the automatic page change, which will occur if a Teletext page consists of 2 or more sub pages. The number of sub pages and the sub page displayed is, usually, shown on the screen below the time. When this button is pressed the stop symbol is displayed at the top left-hand corner of the screen and the automatic page change is inhibited. To continue press this button again. INDEX Return to index page UPDATE Displays the TV picture on the screen while waiting for the new Teletext page. The display will appear at the top left hand corner of the screen. When the updated page is available then display will change to the page number. Press this button to view the updated Teletext page. TIME When viewing a TV programme, press this button to display the time at the top right hand corner of the screen. The time will be displayed only at the channel that broadcast the teletext.Press this button again to remove the display. In Teletext mode press this button to select and hold or change a four-digit sub page number. This is displayed along the bottom of the screen. Press this button again to exit this function. REVEAL Press this button to display the concealed information, such as solutions of riddles or puzzles. Press this button again to remove the information from the display. External Equipment Connection You can connect additional equipment, such as VCRs, camcorders etc. to your set. Examples are shown below. Antenna connection 1. Connect RF out on the VCR to the Antenna input on the rear of the TV. 2. Connect the antenna cable to the antenna in jack on the VCR. 3. Press the TV/AV button to select Antenna Input source. 4. Press the PLAY button on the VCR. COMPONENT1/DTV1 or COMPONENT2/DTV2 INPUT 1. Connect the COMPONENT output sockets of a DVD or DTV set top box to the COMPONENT1/DTV1 or COMPONENT2/DTV2 sockets of the TV set. 2. Connect the audio cable from the AUDIO OUT to the COMPONENT1/DTV1 or COMPONENT2/DTV2 sockets of the set. 3. Press the TV/AV button to select COMPONENT1 or COMPONENT2 mode the screen. 4. Press the PLAY button on the DVD or DTV set top box. The COMPONENT1/DTV1 or COMPONENT2/DTV2 playback picture appears on the screen. S-VIDEO Input If using an S-VIDEO source, the picture quality will be improved over a video source. 1. Connect the S-VIDEO output of a VCR to the S-VIDEO input on the TV. 2. Connect the audio cables from the S-VIDEO VCR to the L, R inputs on the TV. 3. Select S-VIDEO mode by pressing the TV/AV button repeatedly. 4. Press the PLAY button on the VCR. The VCR playback picture appears on the screen. 23 External Equipment Connection A/V INPUT 1. Connect the A/V out jacks on of the VCR to A/V- in jacks on the TV. 2. Press the TV/AV button to select VIDEO mode. 3. Press the PLAY button on the VCR. The VCR playback picture appears on the screen. Note. If you have a mono VCR, connect the audio cable from the VCR to the L(MONO) socket of set. Side of set Rear of set A/V OUT 1. Connect the Audio outputs(L,R) of the TV to Audio-IN(L, R) of another displayer or the amplifier system - lf you connect the amplifier system, you can also play the TV sound through the stereo amplifier system. 2. Connect the Video output of the TV to Video IN of another displayer. Note. lf you press the mute button, only the sound of the TV's speaker are switched off. Headphone jack Insert the headphone plug to the headphone jack on the TV. You can listen to the sound through the headphone; no sound from the speaker on the TV. To adjust the headphone volume, press the Ïq button. If you press the MUTE button, the sound from the headphone is turned off. Headphone A/V-IN2 22 24 Side of set Connecting the PC as a monitor PC ANALOG(D-SUB) INPUT 1. Connect the PC ANALOG IN cable (D sub jack) from the monitor output socket of the PC to the PC/DTV input socket of the set. 2. Connect the PC Audio IN cable from the PC to the PC Audio IN of the set. 3. Press the TV/AV or TV/PC button to select PC ANALOG IN mode. 4. Switch on the PC, and the PC screen appears on the set. The set can be operated as the PC monitor. DVI (Digital Visual Interface) INPUT 1. Connect the DVI of PC to the DVI input on the TV. 2. Select PC-Digital mode by pressing the TV/AV button repeatedly. (When DVI source is connected, TV/AV mode converts PC to DVI mode.) Resolution Horizontal frequency(KHz) Mode Resolution VGA 640 x 480 640 x 480 640 x 480 720 x 400 31.5 37.9 37.5 31.4 KHz KHz KHz KHz 800 x 600 800 x 600 800 x 600 800 x 600 1024 x 768 1024 x 768 1024 x 768 1280 x 768 1280 x 768 1360 X 768 35.1 37.9 48.1 46.9 48.4 56.5 60.0 47.4 47.8 47.7 KHz KHz KHz KHz KHz KHz KHz KHz KHz KHz 720 720 1280 1280 1920 1920 31.5 31.2 45.0 37.5 33.7 28.1 KHz KHz KHz KHz KHz KHz SVGA XGA WXGA DTV x 480p x 576p x 720p x 720p x 1080i x 1080i Vertical frequency(Hz) 60 72 75 70 Hz Hz Hz Hz 56 Hz 60 Hz 72 Hz 75 Hz 60 Hz 70 Hz 75 Hz 60Hz RB 60 Hz 60Hz 60 50 60 50 60 50 Hz Hz Hz Hz Hz Hz Note: a. If the set is cold, there may be a small “flicker” when the set is switched on. This is normal, there is nothing wrong with the set. b. Some dot defects may appear on the screen, like Red, Green or Blue spots. However, this will have no impact or effect on the monitor performance. c. The resolution which is not supported will appear at the resolution which gets near to the resolution which is supported * The standard of the resolution which gets near : H/V sync. 25 22 Connecting the PC as a monitor This function is possible only when the set is in PC mode. Use the TV/AV button on remote controller. Picture adjustment You can adjust picture Contrast, Brightness, Temperature, Clock, Phase and ARC as you prefer. 1. Press the TV/AV button to select the PC mode. 2. Press the MENU button. 3. Select the Picture, then press the VOLq button. 4. Press the PRxy button to select the desired picture item. 5. Press the Ïq button to make appropriate adjustments. 6. Press the TV/AV button to exit menu. Contrast This function is to adjust picture to light/dark. Brightness This function is to adjust brightness of picture. Temperature Temperature is a measure of the warmth of the image color. Clock This function is to minimize any vertical bars or stripes visible on the screen background. And the horizontal screen size will also change. Phase This function allows you to remove any horizontal noise and clear or sharpen the image of characters. ARC (Aspect Ratio Control) Selects a screen mode; 4:3 or 16:9 * 4:3 mode : Sets the picture to 4:3 normal mode. * 16:9 mode : Sets the picture to 16:9 wide mode. 4:3 26 16 : 9 Main Menu Picture Sound H/V Position Auto Reset q q q 1024 x 768 60Hz Position :▲▼ Next :◀▶ Exit : TV/AV Picture Contrast Brightness Temperature Clock Phase ARC Position :▲▼ Back : MENU 60 80 9300K 50 34 16:9 Adjust : ◀▶ Exit : TV/AV Connecting the PC as a monitor Sound adjustment 1. Press the MENU button. Sound 2. Select the Sound menu, then press the VOLq button. Equalizer q 3. Press the PRxy button to select the desired Balance 0 AVL Off sound item; Equalizer, Balance, AVL, Surround or Surround Off Sound Mode. Sound Mode L+R 4. Press the Ïq button to make desired adjustment. 5. Press the Ïq button in Equalizer to set the Position :▲▼ Next :◀▶ Back : MENU Exit : TV/AV Equalizer. 6. Press the PRxy button to select your preferred setting ; Flat, Music, Movie, Speech or User. Equalizer To set the Equalizer User. Flat Music a. Select User by pressing the PRxy button. Movie b. Select a sound band by pressing the Ïq Speech button. User 0.1 0.5 1.5 5.0 10KHz c. Make appropriate sound level with the PRxy button. Position :▲▼ Back : MENU Exit : TV/AV d. Press the MENU button to return to preceding menu. 7. Press the PRxy button to the Balance menu. 8. Select the Balance menu with the VOLÏq button and adjust the balance of speaker. 9. Select the AVL(Automatic Volume Leveler) menu ON or OFF. 10. Select the Surround menu ON or OFF. 11. Select the Sound Mode with PRxy button. 12. Press the Ïq button to select sound mode – L+R, L+L, R+R. L+R : Audio signal from audio L input is sent to left loudspeaker and audio signal from audio R input is sent to right loudspeaker. L+L : Audio signal from audio L input is sent to left and right loudspeakers. R+R : Audio signal from audio R input is sent to left and right loudspeakers. 27 Connecting the PC as a monitor Position Adjustment This function is to adjust picture to left/right and up/down as you prefer. 1. Press the MENU button. 2. Select the H/V Position menu. 3. Press the PRxy button to select the desired position item. 4. Press the Ïq button to adjust horizontal position and vertical position. 5. Press the TV/AV button to exit menu H/V Position H-Position V-Position Position :▲▼ Back : MENU 50 50 Adjust : ◀▶ Exit : TV/AV Auto This function is for the automatic adjustment of the screen position, clock and clock phase. The displayed image will disappear for a few seconds while the Auto-configuration is in process. Note: Some signal from some graphics boards may not function properly. If the results are unsatisfactory, adjust your monitor’s position, clock and clock phase manually. Reset This function allows you to return to the good picture reproduction programmed at the factory and cannot be changed. 28 Product Specification Model NLT-23WQ Horizontal size Main body (With stand) Power requirements Height 600 mm 436.6(449) mm Thickness 91.4(190) mm Weight 100-240Va.c. 50/60Hz Television system PAL-BG, I, DK / SECAM-BG, DK, / NTSC-M Television programme VHF: 0~12 UHF :21~69 Cable : S1~S41 LCD Panel 23" WIDE TFT LCD panel Resolution WXGA Power consumption 9.22 kg Below 140W External antenna impedance 75Ω Audio output External input ports 10W + 10W •PC Digital IN •PC Analog IN •COMM •HEADPHONE OUT •PC AUDIO IN • COMPONENT1/DTV1 IN •COMPONENT2/DTV2 IN •S-VIDEO IN Stand by Power consumption •ANTENNA IN •A/V IN1 •A/V IN2 •A/V OUT Below 3W Net Weight 9.2 kg Gross Weight 12.3 kg Note: a. Although LCD panel uses highly precise technology, it may display blank pixels, dark spots, or lightning pixels on the screen. This is normal and not an indication of a defect b. Technical specifications are subject to change without notice 29 22 Troubleshooting Problem Check item No picture on screen and no sound from speakers • Insert the AC power cord plug securely in AC power outlet. • Make sure the set is not in the standby mode (The POWER/Standby indicator is red.) No picture/No picture from AV terminal • Check the brightness setting of the display. • Lamp may have malfunction. Picture is displayed, but no sound from the speakers. • Check the sound setting. • Make sure the sound is not muted. • Make sure a pair of headphones is not connected. • Make sure the connectors of the optional speaker system are securely inserted. Picture is too light • Make sure COLOR and CONTRAST settings. Picture is too dark. • Make sure BRIGHTNESS setting is not set too low. • Lamp may have malfunction. Remote control does not work. • Change the batteries. • Make sure the infrared transmitter window is not receiving strong light such as light from fluorescent lamps. The picture is not sharp. The picture moves. •The reception may be weak. • The state of the broadcast may also be bad. • Make sure the antenna is facing the right direction. • Make sure the outside antenna is not disconnected. The picture is doubled or tripled. • Make sure the antenna is facing the right direction. • There may be reflected electric waves from mountains or buildings. The picture is spotted. • There may be interference from automobiles, trains, high voltage lines, neon lights, etc. • There may be interference between the antenna cable and power cable. Try positioning them further apart. There are stripes on the screen or colors fade. • Is the unit receiving interference from other devices? Transmission antennas of radio broadcasting stations and transmission antennas of amateur radios and cellular phones may also cause interference. • Use the unit as far apart as possible from devices that may cause possible interference. 30 NEC Australia Pty. Ltd. ABN 86 001 217 527 DISPLAY AND HOME GROUP NEC Service Centres New South Wales Sydney Newcastle 184 Milperra Rd, Revesby 2212 120 Parry Street, Newcastle West 2302 131-632 131-632 Victoria Melbourne Unit1/6, Garden Road, Clayton, 3168 131-632 Queensland Brisbane Southport Unit 4/305 Montague Road, West End, 4101 Shop 1, 48 Ferry Road, Southport 4215 131-632 131-632 South Adelaide Adelaide 84A Richmond Rd, Keswick, 5053 131-632 Western Australia Perth 45 Sarich Court, Osbome Park 6017 131-632 For Service in outer areas, please contact your NEC retailer for the address of the nearest Authorised NEC Service Centre NEC Australia Pty. Ltd. DISPLAY AND HOME GROUP 244 Beecroft Road EPPING 2121 Tel:131-632 Fax:(02) 9877 2353 31 22 NEC Australia Pty Ltd 104474 / 060329