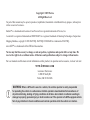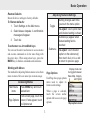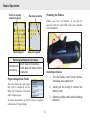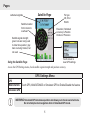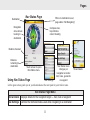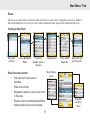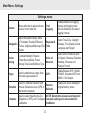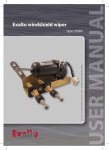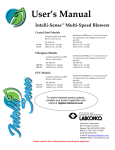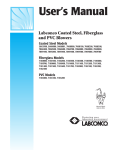Download Lowrance Endura (Safari) Operation Manual
Transcript
Endura™ GPS Sierra, Safari & Out&Back Operations Guide Operation Manual for Sierra, Safari and Out&Back Copyright © 2009 Navico All Right Reserved. No part of this manual may be copied, reproduced, republished, transmitted or distributed for any purpose, without prior written consent of Lowrance. Endura™ is a trademark and Lowrance ® and Navico ® are registered trademarks of Navico, Inc. Accuterra® is a registered trademark and NEXTMAP ® is a registered trademark of Intermap Technologies Corporation. Mapping Database, copyright © 2009 NAVTEQ. NAVTEQ ON BOARD is a trademark of NAVTEQ. microSD ™ is a trademark of the SD Card Association. Navico may find it necessary to change or end our policies, regulations and special offers at any time. We reserve the right to do so without notice. All features and specifications subject to change without notice. For user manuals and the most current information on this product, its operation and accessories, visit our web site: www.lowrance.com Lowrance Electronics 12000 E Skelly Dr. Tulsa, OK 74128-2486 WARNING: When a GPS unit is used in a vehicle, the vehicle operator is solely responsible for operating the vehicle in a safe manner. Vehicle operators must maintain full surveillence of all pertinent driving, boating or flying conditions at all times. An incident or collision resulting in damage to property, personal injury or death could occur if the operator of a GPS-equipped vehicle fails to pay attention to travel conditions and vehicle operation while the vehicle is in motion. Contents Table of Contents Basic Operation................................ 2 Trip Computer................................................9 Adjusting the backlight: ..................................2 Restore Defaults..............................................3 Touchscreen vs. Arrow/Mark keys...................3 Working with Menus........................................3 Page Settings/Data Fields...............................4 Installing batteries...........................................4 Mini-USB Cable and microSD card.................5 Loading files onto Endura:...............................5 Elevation......................................................10 Nav Status Page..........................................11 Compass Page.............................................12 Main Menu: Map/Find..................... 13 Waypoints......................................................14 Geocaches....................................................16 Trails..............................................................17 Points of interest............................................18 Address.........................................................18 Routes...........................................................19 Navigating a Route........................................20 Tools..............................................................20 Pages................................................. 6 Map Page........................................................6 Display Mode...................................................7 Orientation.......................................................7 North Up..........................................................7 Course Up.......................................................7 Track Up..........................................................7 Detail Settings.................................................7 Satellite Page.................................................8 Nav Options...................................................23 Specifications................................. 24 1 Basic Operation Turning on Endura Titlebar The titlebar is located at the top of the screen. It displays battery strength and satellite reception indicators. Hold down the power key for three seconds to turn on Endura. The first time Endura is turned on, the select Language screen will appear. Touch the desired language. Turning off Endura Satellite reception Battery strength Cursor Selects objects on the Map page and pans the map when using arrow keys. The cursor will appear when you touch the screen or press the arrow keys. Hold down the Power key for three seconds and the Standby menu will appear. Continue to hold down the power key to turn off the unit, or touch Standby to switch the unit into Standby mode. Standby preserves battery life without turning off Endura. That allows you to resume using the unit without going through the power-on sequence. Back tab Touching the Back tab will take you back to the previous page. Backlight Press the Power key to toggle the backlight on/off. Options/More Options Touch the Options or More Options tab to open context and settings menus. Adjusting the backlight: 1. T ap the Power key to view the backlight meter. Done tab Touch the Done tab to finalize changes and return to the previous page. 2. D rag your finger along the meter to make adjustments. 2 Basic Operation Restore Defaults Resets all device settings to factory defaults. To Restore defaults: 1. Touch Settings on the Main menu. Adjusting Features/Settings Toggle 2. S elect Restore Defaults. A confirmation message will appear. To adjust: Touch option field until desired setting is shown Submenu(s) appear when feature/setting field is touched 3. Touch Yes. Touchscreen vs. Arrow/Mark keys You can use the unit’s touchscreen to access menus and execute commands or do the same thing with the arrow keys. When using arrow keys, press the Mark key to finalize commands and selections. Submenu Working with Menus The method for adjusting Endura menus varies from menu to menu. Here are some tips on menu usage. To adjust: Touch desired option on the submenu(s) then touch Back or Done tab to return to previous page Display mode can be toggled between Base Map, Imagery Each Page has a page options and Hybrid Page Options menu used to adjust its features and settings. Accessing Menus Main Menu items Setting changes each time you touch the menu option Press Menu key and touch desired item When a page is selected, touch the screen and/or options tab to access its page options. From a main page, touch the Page Options screen; if tabs appear, touch the Options tab 3 Map options menu Basic Operation Touch to display numeric keypad Alpha keypad Powering the Endura Backspace/delete Endura uses two AA batteries. It can also be powered with the mini-USB cable (not included with Out&Back). Numeric keypad Entering text/numerical values Touch desired characters. Entering text Touch Done tab when entry is & numbers completed. Installing batteries 1. T urn the battery cover D-ring counterclockwise, one-quarter turn. Page Settings/Data Fields You can choose the data types that will be displayed on the Map, Trip Computer, Elevation and Compass pages. 2. G ently pull the D-ring to remove the battery cover. 3. O bserve polarity marks when installing batteries. To make adjustments, touch the screen or options tab and select Page Settings. 4 Basic Operation GPX user files (trails, routes and waypoints) are loaded onto Endura’s internal memory using the mini-USB cable. Accessory map files are stored on microSD cards (sold separately). Audio (MP3 or WMA), video (MPEG, AVI or WMV) and picture (JPEG or BMP) files can be stored internally or on microSD cards. (Audio and video files can not be used on Out&Back). Installing battery cover 1. S lide the cover at a slight angle to insert tabs into slots at the bottom of battery compartment. Loading files onto Endura When Endura is connected to your computer the device will switch to PC mode and will show a PC connect screen. Endura will appear on your computer as “Endura” when using the mini-USB cable. When a micro SD card is used, it will be shown on your PC as “Endura SD Card.” 2. O nce the battery cover is in place, turn the D-ring clockwise one-quarter turn. Mini-USB Cable and microSD card A mini USB cable is used to transfer data between Endura and a computer. The Micro SD slot is located next to the miniUSB port, under the rubber weathercap, on the mini-USB microSD bottom of the unit. Copy/paste or drag and drop the desired picture, audio or video file onto the Endura directory on your computer. Headphone jack Sierra and Safari have a 3.5mm headphone jack on the side of the unit, allowing you to listen to audio. When installing a microSD card make sure the card’s label if facing the same direction as Endura’s display screen. 5 Pages The Safari and Sierra display Map, Satellite, Trip Computer, Elevation, Navigation and Compass pages. Elevation and Compass pages are displayed optionally on the Out&Back. See Settings in the Main Menu section for information on adding/removing pages. Data field Map Page Zoom In Latitude/Longitude Zoom Out Cursor Navigating a trail Current position Map options menu On the Map Page you can: Map Scale Return to previous screen • Drag your finger across the screen to move the map. • elect items by touching them on-screen. Touching the screen will display the cursor, Zoom, S Options and Back tabs. • se arrow keys to fine tune cursor position over selected items. Touch the screen or press U the Mark key to view on-screen info. • Drop a waypoint at the cursor location with a quick press of the Mark key. 6 Pages Map Options menu Map display mode, orientation, detail and page display settings are adjusted from the Map Options menu. Touch the Options tab on the Map page to access the Map Options menu. Display Mode Basemap displays points, roads, water features, etc. Imagery displays satellite images, hillshade, etc. Hybrid displays both basemap and satellite imagery Orientation North Up keeps North at the top of the screen Course Up aligns map with your route or initial Go To course Track Up map rotates as your heading changes Detail Settings Detail Level toggles level of map detail between Low, Medium and High Roads, Contour Lines, Trails, Waypoints, Points of Interest, Cursor Information touching these map details toggles them on/off; they will only be visible on the map when turned on Page Settings Top Left, Top Right, Bottom Left selects data types to be displayed in four data fields in the & Bottom Right Data Fields corners of the Map page (See page 4 example) 7 Pages Satellite Page Latitude/Longitude Satellite location from horizon to overhead Fix type: 2D, 3D or WAAS Elevation, Estimated Accuracy & Position Dilution of Precision Satellite signal strength; green bars are being used to determine position; gray bars are being tracked, but not used Touch screen to view GPS settings Using the Satellite Page Access the GPS Settings menu, check satellite signal strength and position accuracy. GPS Settings Menu GPS WAAS/EGNOS Touch GPS, WAAS/EGNOS or Simulated GPS to Enable/Disable the feature Simulated GPS WARNING: Simulated GPS simulates operation and allows you to travel a selected route. Do not attempt actual navigation while in Simulated GPS mode. 8 Pages Trip Computer Touch a data field to access Trip Computer menu Data Fields Trip Computer menu Data Fields Using the Trip Computer page Use the Trip Computer menu to display desired trip information and then monitor it all in one place. Trip Computer Menu Select Item Data Touch this option to select a data type for the selected data field Reset All Trip Data Touch this option to reset trip data values to zero 9 Pages Current or cursor elevation Elevation Zoom in Zoom out Elevation scale Cursor — touch/drag to move Current position Return to previous screen Using the Elevation Page View elevation history based on time or distance. From Elevation Page you can: • Set Barometric pressure sensor (Sierra and Safari only) or GPS as elevation source • Calibrate elevation using GPS data or by manually entering benchmark data • Select Page Settings display data 10 Pages Nav Status Page Destination When no destination is set, page states “Not Navigating” Navigation arrow shows bearing to destination Compass rose; top indicates current heading Distance traveled Distance remaining to destination Touch screen to open Nav Status menu. Using Nav Status Page Nav Settings Nav Status menu changes per navigation scenario: trail, route, geocache or waypoint Let the green arrow guide you to your destination or the next point in your trail or route. Nav Status Page Menu Show Details Displays details for the navigation target — trail, route or waypoint Nav Settings Controls the methods/modes used while navigating to a destination 11 Show Details Pages Compass Page Data fields Bearing to destination Current heading Compass Rose Data fields Compass options menu appears when screen is touched Calibration screen Using the Compass Page Align the green arrow with the dark arrow to navigate to your destination or the next point in a trail or route. Compass Page Options Menu Heading Source Select Magnetic Sensor (Sierra and Safari only) or GPS as source Calibrate Compass Repeatedly rotate Endura in a Figure 8 pattern until calibration is complete Page Settings Select data to be shown in data fields in four corners of Compass Page 12 Main Menu: Map/Find Map Main menu Press the Menu key to access the Main menu, touch Map to view the Map page. Find Used to search for items like waypoints, geocaches, points of interest, routes and trails and provides access to Goto/Navigation commands. Favorites A list of your commonly used waypoints, geocaches, trails, points of interest, addresses and routes. Find menu 13 Main Menu: Find Adding items to Favorites 1. Select the desired item (waypoint, route, etc.) from the Find menu. 2. T ouch the More Options tab and touch Add to Favorites. (You may have to navigate through an internal menu before the More Options tab will be visible.) Waypoints Used to create, delete, edit/customize, categorize and navigate to waypoints. To save a waypoint, hold down the Mark key for three seconds or select New Waypoint from the waypoint list. To access waypoint functions: 1. Touch Waypoints on the Find menu 2. Touch the desired waypoint. The Waypoint Edit screen will appear. From Waypoint Edit screen you can: • Show waypoint on map or navigate to (Goto) waypoint • Touch More Options tab to access Add to Favorites or Delete waypoint • Input Name and Description and select Icon • Manually enter Latitude/Longitude and Elevation • Record a Voice Note Waypoint Edit Screen 14 Main Menu: Find View waypoint location on map Navigating to waypoint Input waypoint name Input Latitude/Longitude Select category; choose icon Input Elevation Waypoint Edit Screen Input description Return to previous screen Add to Favorites 15 Record a voice note Main Menu: Find Geocaches Used to view, customize and navigate to geocaches. Geocaches can be uploaded onto Endura from geocaching web sites. To upload Geocaches: 1. Plug the mini USB cable into the Endura and your computer. It will be shown as a mass storage device on your computer. 2. Copy and paste the geocaching GPX file from its location to the GPX folder on Endura. Geocaching functions: Geocache list Geocache menu • ilter geocache list by All/ F Found/Not Found, Type, Size, Difficulty & Terrain • iew selected geocache on V map • View hints • iew description and recent logs created V by other geocachers • I nput field notes such as found, not found or needs maintenance Geocache screen Show Hint Filter Options 16 More Options Log Field Note Main Menu: Find Trails Used to create, delete or navigate (forward or reverse) trails. GPX trails can be previously save trails from Endura or trails downloaded from community websites. Navigation direction Find menu Trails screen Trails list Touch elevation graphic to view trail elevation Trail Options include: More Options menu • Show trails on Map • View/edit trail description • avigate forward or reverse N (backtrack) • iew date, trail length and min/max V elevation • iew enlarged trail elevation V graphic 17 Main Menu: Find Points of interest Gives you access to a places database for restaurants, lodging, tourist sites, etc. Address Used to search for addresses and street intersections. Find menu POI Categories Subcategories for Food and Drink NOTE: Address function is available on Sierra and optionally on Safari with accessory mapping cards. From Address screen you can: • Searching for an Address To find an address enter search info in the following order: avigate N to address or intersection (will only support turn-by turn with an optional TBT accessory card) • Input house number, street, city/ town/suburb, state and country • dd addresses to Favorites list A from More Options menu Country 1. 4. Street 2. State 5. House Number 3. City More Options 18 Main Menu: Find Routes Allows you to create, delete, edit and navigate (forward or reverse) routes. Waypoints, Geocaches, Points of Interest and Addresses can be used in route creation. Additional route points can be added from the map. Creating a New Route New route selected Touch Add Route Point Find menu appears: select a category Route functions include: Waypoints list Touch Add to Route tab Waypoint listed as route point More Options menu • Edit route from route screen or from Map • Show route on map • esequence points in route or add route R to Favorites • ename route by touching Name field then R entering data using on-screen keypad 19 Navigation direction menu Main Menu: Find/Tools Navigating a Route Select Route from Routes List Touch Forward or Reverse Touch Navigate tab Map appears with route highlighted Tools Provides access to applications used to listen to music, view pictures and videos. The MP3 and video player are not available on Out&Back. Tools Menu MP3 Player Plays MP3 and WMA music files Picture Viewer Displays JPEG and BMP pictures Video Player Plays MPEG, AVI and WMV videos Video player Picture viewer 20 Main Menu: Tools Uploading files to Endura GPX Files Trails, routes and geocaches Accessory Outdoor, marine or mapping files turn-by-turn mapping Music MP3 and WMA Video MPEG, AVI and WMV Picture JPEG and BMP Use mini-USB cable to copy/paste files onto “Endura” directory on your computer Contained on microSD cards (sold separately) or downloaded from mapselect.com Music, video and picture files can be uploaded to Endura via the mini-USB cable (internal memory) or a microSD card To upload files: 1. P lug the USB cable into the Endura and your computer. Endura will be shown as “Endura” (mini-USB) or “Endura SD Card” (microSD card) on your computer. 2. C opy/paste or drag/drop the desired file(s) onto the Endura directory shown on your computer. The relevant application will find it automatically. NOTE: If you have a microSD card installed, you will only be able to upload files to the microSD card. To upload files to Endura’s internal memory, you must remove the card from the card slot. 21 Main Menu: Settings Settings menu Volume Trail Logging Move slider bar to adjust volume level or touch mute tab Enable/disable trail logging, change trail logging mode (time or distance) and select logging interval Adjust Navigation Mode, Mode of Transport, Routing Efficiency, Regional & Navigation Ferries, Highways/Motorways/Toll Time Roads Select Time Zone, Daylight Savings, Time Display format, Language and Region Power Saving Controls Backlight Timeout, Power Saving Mode, Power Saving Timeout and Battery Type Units of Measure Select unit of measure used for Speed, Distance, Elevation, Heading, Pressure and Position Format Pages Used to add/remove pages from the main page sequence GPS Enable/Disable GPS, WAAS/ EGNOS, Simulated GPS and NMEA 0183 Output Elevation Used to Calibrate Elevation and choose Elevation source (GPS or Barometric pressure) Restore Defaults Compass Used to select Heading Source NOTE: Barometric pressure and magnetic (Magnetic or GPS) and Compass compass settings are not available on Calibration Out&Back. 22 Restore all device settings to original factory values Main Menu: Nav Options Nav Options Allows you to access the Endura’s navigation information from one location. Nav Options can only be accessed while you are navigating. The submenu is context sensitive, depending on navigation target.: trail, route, waypoint or geocache. Stop navigating confirmation screen Nav Status Screen Show Details screen Reverses the direction of the route or trail you are navigating Nav Settings 23 Specifications Dimensions Feature 5.1” x 2.3” Wx 1.2” D (130mm x 60mm x 31mm) Preloaded Maps Weight Topo Contour Interval (feet) 5.8oz (165g) without batteries Sierra Safari Out&Back Premium Advanced Basic 100 500 — P P P Add on Maps Display Color, 2.7” (6.8cm) touchscreen Accepts GPX trail / POI data P P Batteries Geocaching App P P P Uses two AA batteries (not included) 3D Compass P P — Data Transfer Barometic Altimeter P P — Uses up to 32GB microSD cards Trip Recorder/Route Recording P P P Uses Mini USB data/power port Power Standby Mode P P P Waterproof Picture Viewer P P P IPx7 with rubbor armoring MP3 Player P P — Waypoints, Routes & Trails Video Player P P — Waypoints: 2000 (Max) Waypoints per route: 250 (Max) Headset jack/speaker P P — Trails: 30 (Max) Microphone P P — Optional Optional — Routes: 60 (Max) Road Turn-by-turn For more information, visit www.lowrance.com/endura 24 *988-0161-54A* www.lowrance.com/endura © Copyright 2009 *988-0160-54A* All Rights Reserved Navico Holding AS © Copyright 2009 All rights Reserved Navico Holdings AS