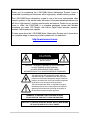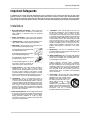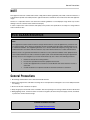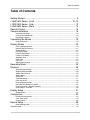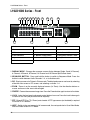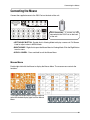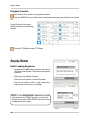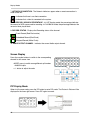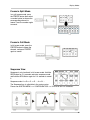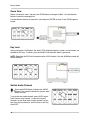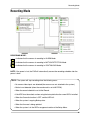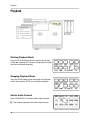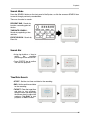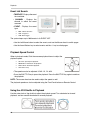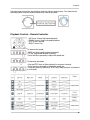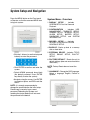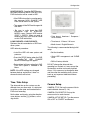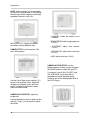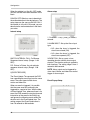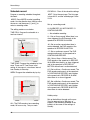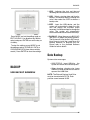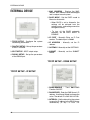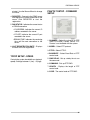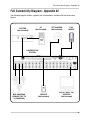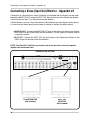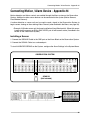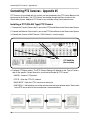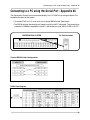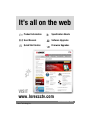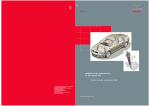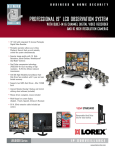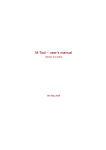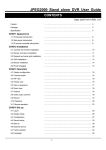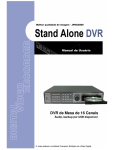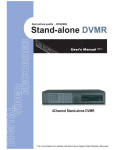Download LOREX Technology L19lD1616501 User's Manual
Transcript
19" LCD COLOR OBSERVATION SYSTEM With Built-In 16 Channel Triplex Digital Video Instruction Manual English Version 1.0 MODEL: L19LD1600 Series www.lorexcctv.com Copyright © 2008 LOREX Technology Inc. Thank you for purchasing the L19LD1600 Series Observation System. Lorex is committed to providing our customers with a high quality, reliable security product. The L19LD1600 Series observation system is one of the most sophisticated video security systems on the market today with many of the same advanced features you will find in “high security” systems used in banks and casinos. Perfect for any upscale home or office, the L19LD1600 is a complete packaged system that includes everything you need; LCD Monitor with built-in Digital video recorder, cameras, brackets, cables and power supplies. To learn more about this L19LD1600 Series Observation System and to learn about our complete range of accessory products, please visit our website at: http://www.lorexcctv.com CAUTION RISK OF ELECTRIC SHOCK DO NOT OPEN CAUTION: TO REDUCE THE RISK OF ELECTRIC SHOCK DO NOT REMOVE COVER (OR BACK). NO USER SERVICEABLE PARTS INSIDE. REFER SERVICING TO A QUALIFIED SERVICE PERSONNEL The lightning flash with arrowhead symbol, within an equilateral triangle, is intended to alert the user to the presence of uninsulated “dangerous voltage” within the product’s enclosure that may be of sufficient magnitude to constitute a risk of electric shock to persons. The exclamation point within an equilateral triangle is intended to alert the user to the presence of important operating and maintenance (servicing) instructions in the literature accompanying the appliance. WARNING: TO PREVENT FIRE OR SHOCK HAZARD, DO NOT EXPOSE THIS UNIT TO RAIN OR MOISTURE. CAUTION: TO PREVENT ELECTRIC SHOCK, MATCH WIDE BLADE OF PLUG TO WIDE SLOT, FULLY INSERT. 2 Important Safeguards Important Safeguards In addition to the careful attention devoted to quality standards in the manufacture process of your video product, safety is a major factor in the design of every instrument. However, safety is your responsibility too. This sheet lists important information that will help to assure your enjoyment and proper use of the video product and accessory equipment. Please read them carefully before operating and using your video product. Installation 1. Read and Follow Instructions - All the safety and operating instructions should be read before the video product is operated. Follow all operating instructions. 2. Retain Instructions - The safety and operating instructions should be retained for future reference. 3. Heed Warnings - Comply with all warnings on the video product and in the operating instructions. 4. Polarization - Do not defeat the safety purpose of the polarized or grounding-type plug. A polarized plug has two blades with one wider than the other. A grounding type plug has two blades and a third grounding prong. The wide blade or the third prong are provided for your safety. If the provided plug does not fit into your outlet, consult an electrician for replacement of the obsolete outlet 5. .Power Sources - This video product should be operated only from the type of power source indicated on the marking label. If you are not sure of the type of power supply to your location, consult your video dealer or local power company. For video products intended to operate from battery power, or other sources, refer to the operating instructions. 6. Overloading - Do not overload wall outlets of extension cords as this can result in the risk of fire or electric shock. Overloaded AC outlets, extension cords, frayed power cords, damaged or cracked wire insulation, and broken plugs are dangerous. They may result in a shock or fire hazard. Periodically examine the cord, and if its appearance indicates damage or deteriorated insulation, have it replaced by your service technician. 8. Ventilation - Slots and openings in the case are provided for ventilation to ensure reliable operation of the video product and to protect it from overheating. These openings must not be blocked or covered. The openings should never be blocked by placing the video equipment on a bed, sofa, rug, or other similar surface. This video product should never be placed near or over a radiator or heat register. This video product should not be placed in a built-in installation such as a bookcase or rack unless proper ventilation is provided or the video product manufacturer’s instructions have been followed. 9. Attachments - Do not use attachments unless recommended by the video product manufacturer as they may cause a hazard. 10. Water and Moisture - Do not use this video product near water. For example, near a bath tub, wash bowl, kitchen sink or laundry tub, in a wet basement, near a swimming pool and the like. Caution: Maintain electrical safety. Powerline operated equipment or accessories connected to this unit should bear the UL listing mark of CSA certification mark on the accessory itself and should not be modified so as to defeat the safety features. This will help avoid any potential hazard from electrical shock or fire. If in doubt, contact qualified service personnel. 11. Accessories - Do not place this video equipment on an unstable cart, stand, tripod, or table. The video equipment may fall, causing serious damage to the video product. Use this video product only with a cart, stand, tripod, bracket, or table recommended by the manufacturer or sold with the video product. Any mounting of the product should follow the manufacturer’s instructions and use a mounting accessory recommended by the manufacturer. 7. Power-Cord Protection - Power supply cords should be routed so that they are not likely to be walked on or pinched by items placed upon or against them, paying particular attention to cords at plugs, convenience receptacles, and the point where they exit from the video product. 3 Important Safeguards Service Use 13. Servicing - Do not attempt to service this video equipment yourself as opening or removing covers may expose you to dangerous voltage or other hazards. Refer all servicing to qualified service personnel. 19. Cleaning - Unplug the video product from the wall outlet before cleaning. Do not use liquid cleaners or aerosol cleaners. Use a damp cloth for cleaning. 14. Conditions Requiring Service - Unplug this video product from the wall outlet and refer servicing to qualified service personnel under the following conditions. A. When the power supply cord or plug is damaged. B. If liquid has been spilled or objects have fallen into the video product. C. If the video product has been exposed to rain or water. D. If the video product does not operate normally by following the operating instructions. Adjust only those controls that are covered by the operating instructions. Improper adjustment of other controls may result in damage and will often require extensive work by a qualified technician to restore the video product to its normal operation. E. If the video product has been dropped or the cabinet has been damaged. F. When the video product exhibits a distinct change in performance. This indicates a need for service. 15. Replacement Parts - When replacement parts are required, have the service technician verify that the replacements used have the same safety characteristics as the original parts. Use of replacements specified by the video product manufacturer can prevent fire, electric shock or other hazards. 16. Safety Check - Upon completion of any service or repairs to this video product, ask the service technician to perform safety checks recommended by the manufacturer to determine that the video product is in safe operating condition. 17. Wall or Ceiling Mounting - The cameras provided with this system should be mounted to a wall or ceiling only as instructed in this guide, using the provided mounting brackets. 18. Heat - The product should be situated away from heat sources such as radiators, heat registers, stoves, or other products (including amplifiers) that produce heat. 4 20. Product and Cart Combination - Video and cart combination should be moved with care. Quick stops, excessive force, and uneven surfaces may cause the video product and car combination to overturn. 21. Object and Liquid Entry - Never push objects for any kind into this video product through openings as they may touch dangerous voltage points or “short-out” parts that could result in a fire or electric shock. Never spill liquid of any kind on the video product. 22. Lightning - For added protection for this video product during a lightning storm, or when it is left unattended and unused for long periods of time, unplug it from the wall outlet and disconnect the antenna or cable system. This will prevent damage to the video product due to lightning and power line surges. General Precautions NOTE This equipment has been certified and found to comply with the limits regulated by FCC, EMC, and LVD. Therefore, it is designated to provide reasonable protection against interference and will not cause interference with other appliance usage. However, it is imperative that the user follows this manuals guidelines to avoid improper usage which may result in damage to the unit, electrical shock and fire hazard injury In order to improve the feature functions and quality of this product, the specifications are subject to change without notice from time to time. FCC CLASS B NOTICE Note: This equipment has been tested and found to comply with the limits for a Class B digital device, pursuant to Part 15 of the FCC Rules. These limits are designed to provide reasonable protection against harmful interference in a residential installation. This equipment generates, uses, and can radiate radio frequency energy and, if not installed and used in accordance with the instruction, may cause harmful interference to radio communications. However, there is no guarantee that interference will not occur in a particular installation. If this equipment does cause harmful interference to radio or television reception (which can be determined by turning the equipment on and off), the user is encouraged to try to correct the interference by one or more of the following measures: z z z z Reorient or relocate the receiving antenna Increase the separation between the equipment and receiver Connect the equipment into an outlet on a circuit different from that to which the receiver is connected Consult the dealer or an experienced radio or television technician for assistance General Precautions 1. All warnings and instructions of this manual should be followed 2. Remove the plug from the outlet before cleaning. Do not use liquid aerosol detergents. Use a water dampened cloth for cleaning 3. Do not use this unit in humid or wet places 4. Keep enough space around the unit for ventilation. Slots and openings in the storage cabinet should not be blocked 5. During lightning storms, or when the unit is not used for a long time, disconnect the power supply, antenna, and cables to protect the unit from electrical surge LOREX TECHNOLOGY INC. http://www.lorexcctv.com 5 L19LD1600 Series Feature List L19LD1600 Series Feature List Monitor • Multiple easy to use control options: front panel buttons, Remote Control (included) and mouse (included). • On Screen Display: Date, Time, Sequence, Alarm status, Motion, Video loss, Camera title. • Multi-Lingual on screen display (English, French, Spanish, Chinese and Russian) • Industry standard BNC connector with 16 loop out ports. • Stand or Wall mountable (VESA Standard) Built-In Digital Video Recorder (DVR) • Dual Codec Compression Technology: JPEG 2000 for local recording at high resolution. H.264 for efficient network transmission • Records up to 480 FPS (Frames Per Second) for NTSC @ 360x120 resolution. Supported resolutions: 720x240 (2CIF); 360x240 (CIF); 360x120 • 500GB ‘Surveillance Certified’ Hard Drive Included (expandable to 750GB) • Supports two SATA Hard Drives: Max 750GB each; one in the removable HDD bay and one internal. Maximum total capacity of 1.5 TB. • HDD Designed for Surveillance: Hard drive is specifically designed for optimal performance in the commercial video security market • Covert Camera function: The camera will not be viewable on the monitor, but video images will still be recorded • Multiple Recording Modes (Schedule, Holiday and Scheduled event recording) • Panic Recording, by pressing the panic button the system will start recording at the highest resolution • Multiple Search Engines (Date/Time, Percent, Event) • Programmable motion-detection • Four channel audio recording and selectable one channel audio playback • Automatic Daylight savings time change function • USB 2.0 Port (flash backup, firmware upgrade, mouse, HDD) • PTZ (Pan/Tilt/Zoom) control capable (multi-protocol) • Multiple screen modes: single, split 6, 8, 9, 13, 16 6 Table of Contents Table of Contents Getting Started .......................................................................................... 9 L19LD1600 Series - Front ................................................................. 10~12 L19LD1600 Series - Side ........................................................................ 13 L19LD1600 Series - Back ....................................................................... 14 Remote Control ....................................................................................... 15 Camera Installation ................................................................................. 16 Installation Warnings: ................................................................................................................ 16 Camera Stand Installation: ........................................................................................................ 16 Connecting Cameras ................................................................................................................. 17 Connecting the Mouse ............................................................................ 19 Playback Controls ...................................................................................................................... 20 Display Modes ........................................................................................ 20 Initial Loading Sequence ........................................................................................................... 20 General Display Overview ......................................................................................................... 21 Screen Display .......................................................................................................................... 22 PIP Display Mode ...................................................................................................................... 22 Freeze in Split Mode.................................................................................................................. 23 Freeze in Full Mode ................................................................................................................... 23 Sequence View .......................................................................................................................... 23 Zoom View ................................................................................................................................. 24 Key Lock .................................................................................................................................... 24 Switch Audio Channel ............................................................................................................... 24 Recording Mode ...................................................................................... 25 Playback ................................................................................................. 26 Starting Playback Mode ............................................................................................................. 26 Stopping Playback Mode ........................................................................................................... 26 Switch Audio Channel ............................................................................................................... 26 Search Mode ............................................................................................................................. 27 Search Bar ................................................................................................................................. 27 Time/Date Search ...................................................................................................................... 27 Event List Search ...................................................................................................................... 28 Playback Speed Control ............................................................................................................ 28 Using the JOG Shuttle in Playback ........................................................................................... 28 Playback Controls - Remote Controller ..................................................................................... 29 System Menu - Overview .......................................................................................................... 30 Display Setup .......................................................................................... 31 Screen Display .......................................................................................................................... 31 Configuration ........................................................................................... 32 Hard Drive Management ........................................................................................................... 32 Time / Date Setup ...................................................................................................................... 33 Camera Setup ........................................................................................................................... 33 Record Setup .......................................................................................... 38 Record Configuration ................................................................................................................. 38 Schedule record ..................................................................................................................................... 40 7 Table of Contents Table of Contents BACKUP ................................................................................................. 41 USB BACKUP SUBMENU ........................................................................................................ 41 Data Backup ........................................................................................... 41 EXTERNAL DEVICE ............................................................................... 42 TCP/IP SETUP - IP SETUP ...................................................................................................... 42 TCP/IP SETUP - DDNS SETUP ................................................................................................ 42 TCP/IP SETUP - SPEED ........................................................................................................... 43 PAN/TILT SETUP - COMMAND SETUP ................................................................................... 43 PAN/TILT SETUP - SPEED SETUP ......................................................................................... 44 SPOT SETUP ............................................................................................................................ 44 RS232C SETUP ........................................................................................................................ 44 Observation System Specifications - Appendix #1 ................................. 45 Observation System Specifications - Appendix #1 ................................. 46 Full Connectivity Diagram - Appendix #2 ................................................ 47 Connecting a Slave (Spot-Out) Monitor - Appendix #3 ........................... 48 Connecting Motion / Alarm Device - Appendix #4 .................................. 49 Connecting PTZ Cameras - Appendix #5 ............................................... 50 Connecting to a PC using the Serial Port - Appendix #6 ........................ 51 Hard Drive Replacement - Appendix #7 ........................................... 52~53 Play Only Mode - Appendix #8 ............................................................... 54 Optional Accessories .............................................................................. 55 LOREX PRODUCT LIMITED WARRANTY ............................................ 56 Warranty Exclusions .................................................................................................................. 56 Obtaining Service ...................................................................................................................... 57 8 Getting Started Getting Started The L19LD1600 Series comes with the following components: LCD & DVR COMBO UNIT WITH INSTALLED 160 GB HDD 1 x 10’ ETHERNET CABLE 1 x POWER ADAPTOR 1 x REMOTE CONTROL 2 x AA BATTERIES 1 x MOUSE 1 x HARDWARE MANUAL 1 x SOFTWARE MANUAL 1 x QUICK START GUIDE 1 x SOFTWARE CD CHECK YOUR PACKAGE TO CONFIRM THAT YOU HAVE RECEIVED THE COMPLETE SYSTEM, INCLUDING ALL COMPONENTS SHOWN ABOVE. 9 L19LD1600 Series - Front L19LD1600 Series - Front 1 2 13 3 4 5 6 7 8 9 10 11 12 15 14 16 1. Mode 2. SEQ / Audio 3. PIP 4. Zoom 5. Freeze 6. Lock 7. PTZ 8. Next 9. Panic Record LED 10. LED Indicators 11. Monitor Power Button 12. Navigation Controls / Enter 13. Speaker 14. Channels / PTZ Controls 15. Playback Controls 16.JOG Shuttle 1. DISPLAY MODE - Changes the onscreen camera display between Single, Quad (4 Channel), 6 Channel, 8 Channel, 9 Channel, 13 Channel and 16 Channel Split Screen views. 2. SEQ/AUDIO BUTTON - Press and hold the button to switch to Sequence Mode. Press the button to switch between Audio Channels 1~4, or to disable audio. 3. PIP - Displays cameras in Picture in Picture mode. The displayed cameras can be set by selecting either the main screen or PIP screen, and selecting a number 1~4. 4. ZOOM - Zooms in on the currently displayed camera (1x Zoom). Use the direction buttons or mouse and move to the area to be enlarged. 5. FREEZE - Freezes the onscreen image view. Press the Freeze button again to return to live video. 6. LOCK - Locks the front panel and remote control buttons from use. Press the Lock button again to return to live view (the password will be required). 7. PTZ - Enters PTZ (Pan / Tilt / Zoom) control mode. A PTZ type camera (not included) is required to use the PTZ Functions. 8. NEXT - Switch to the next camera in full screen mode, the next quad view in Quad View Mode, and to the next screen in PTZ Mode. 10 L19LD1600 Series - Front L19LD1600 Series - Front 1 2 13 3 4 5 6 7 8 9 10 11 12 15 14 16 1. Mode 2. SEQ / Audio 3. PIP 4. Zoom 5. Freeze 6. Lock 7. PTZ 8. Next 9. Panic Record LED 10. LED Indicators 11. Monitor Power Button 12. Navigation Controls / Enter 13. Speaker 14. Channels / PTZ Controls 15. Playback Controls 16.JOG Shuttle 9. PANIC RECORD LED - Indicates that the system is in Panic (Manual Recording) Mode. Press the REC Button to exit. 10. LED STATUS INDICATORS: z z z z z z REC - Indicates that the system is recording. FULL - Indicates that the HDD storage is full. PLAY - Displayed during video playback. NET - Displayed when there is a remote connection to the system. RUN - Flashes when video playback is being controlled with the Jog Shuttle. ACTIVE - Displayed when the Jog Shuttle is ready to use. 11. LCD MONITOR POWER BUTTON - Turns the LCD Monitor Power ON/OFF. NOTE: The system will continue to record when the LCD Monitor is powered off. 12. NAVIGATION CONTROLS & ENTER: • DIRECTION ARROWS - Moves the mouse cursor and navigates within the System Menu. • ENTER- Confirms the selected options in the System Menu. 13. SPEAKERS - Produces sound from the system. 11 L19LD1600 Series - Front L19LD1600 Series - Front 1 2 13 3 4 5 6 7 8 9 10 11 12 15 14 16 1. Mode 2. SEQ / Audio 3. PIP 4. Zoom 5. Freeze 6. Lock 7. PTZ 8. Next 9. Panic Record LED 10. LED Indicators 11. Monitor Power Button 12. Navigation Controls / Enter 13. Speaker 14. Channels / PTZ Controls 15. Playback Controls 16.JOG Shuttle 14. CHANNEL BUTTONS / CONTROLS - Switches the full screen view between channels 1~16. The numbers are also used to enter the System Password. When the system is in PTZ Mode, the buttons control the PTZ Camera. 15. PLAYBACK CONTROLS - Button controls for the playback of previously recorded video: • Panic REC - Press to activate the Panic Recording in continuous mode (at Best quality and 720*240 resolution). Press STOP to exit the Panic Record mode. • STOP - Stops the emergency recording and returns to the record schedule programmed in the Record Setup. Stops playback and return to the LIVE mode. • SEARCH - Enter the Search Menu window to search by percentage, date / time, or by event list. • PLAY - Play the recorded data starting with the most recent event. • MENU - Enter the System Setup Menu. • + / - BUTTONS - Adjusts the values in System Set-up mode. • J SHUTTLE BUTTON - Activate the Jog Shuttle. Press again to deactivate. 12 L19LD1600 Series - Side 16. JOG SHUTTLE - Use to control video playback or adjust values in the System Menu: • Press the J SHUTTLE button to activate the Jog Shuttle. • The ACTIVE LED will flash indicating the Jog Shuttle is active. • In playback: Twist the inner rim to display video frame-by-frame. Twist the outer rim to play video in fast forward and fast reverse. Turn clockwise to play fast forward, and counterclockwise to play fast reverse. • Turn the Jog Shuttle to change values in System Setup. • Press the J SHUTTLE button to exit Jog Shuttle mode. NOTE: This System is PAL Supported. It will automatically detected when PAL type cameras have been connected, and switch to PAL Mode. L19LD1600 Series - Side 1 1. Removable Drive Bay 2 2. USB Backup Port 3 4 3. Additional Device Port 4. Volume +/- 1. REMOVABLE DRIVE BAY - Drive bay to install a removable Hard Drive. 2. USB BACKUP PORT - Connect a USB memory stick or USB HDD for data backup 3. DEVICE PORT - Connect to a PC for firmware upgrade. 4. VOLUME +/- - Increase or Decrease the system volume. 13 L19LD1600 Series - Back L19LD1600 Series - Back 1 2 4 3 8 5 6 9 7 10 1. VGA Out Port 2. Ethernet Port 3. Alarm Block 4. RS-232C Port 5. PS/2 Mouse Port 6. RCA Audio IN 7. RCA Audio Out 8. 16 Channel BNC IN 9. 16 Channel Loop OUT 10. Power Adaptor Port 11. System Power Switch 11 1. VGA OUT - The VGA Port is not functional on this model. 2. ETHERNET - Connects the System to a network router or other Ethernet Device 3. ALARM BLOCK - Controls Alarm IN devices. 4. .RS-232C - Connection port to control devices(i.e. Control Keyboard, not included) 5. PS/2 MOUSE PORT - Input port for a PS/2 Mouse. 6. RCA AUDIO INPUTS - Connect up to 4 Audio input devices 7. RCA AUDIO OUTPUT - Connect the system audio to the input on a separate device. 8. BNC VIDEO INPUTS - Channel 1-16 camera inputs (used to connect Cameras with BNC connection type). 9. BNC VIDEO LOOP OUTPUTS - Looping output for Channels 1-16. The Loop Out can be used to display a camera on a separate monitor. 10. POWER INPUT PORT - Connection for the DC Power Input (12V). 11. SYSTEM POWER SWITCH - Turns the DVR portion of the system ON or OFF. 14 Remote Control Remote Control Listed below is a quick reference for the Remote Control. 1. MENU: Press the Menu Button to display the System Configuration. 2. NUMBER KEYPAD: Use to switch between Cameras in live view mode. 3. SEQUENCE MODE: Changes the Monitor Display to Sequence through channels. 4. FREEZE: Freezes the onscreen image. 5. 4S BUTTON: Switches the screen view to Quad (4 Channel) View Mode. 6. 9S BUTTON: Switches the screen to view 9 Channel Split Screen. 7. NAVIGATION CONTROLS / ENTER: Press the Navigation Controls to move Up, Down, Left or Right in System and Mode menus. Press the Enter Button to 1 2 3 13 4 14 5 15 6 select an option in the System Menu. 7 8. REC BUTTON: Begins Panic recording on the system. 8 9. NAVIGATION CONTROLS: Use the Playback controls to Pause, Play, Reverse or Fast-forward, step a single frame forward or reverse, or slow down the playback. 9 10. SEARCH BUTTON: Displays the Video Search menu. 12 16 10 17 11 18 11. DISPLAY MODE: Switches the display to single, quad and multi-display views. 12. P/T MODE: Switches into Pan / Tilt Mode. 13. AUDIO CHANNEL SELECT: Switches between live audio channels (up to 4 audio channels). 1. Menu 10. Search 14. PIP MODE: Displays a camera in the lower right corner 2. Channel Selection 11. Display Mode of the screen. 3. Sequence Mode 12. Pan / Tilt Mode 15. 16S: Switches the screen to view 16 Channel Split 4. Freeze Screen 13. Audio Channel 5. 4S (Quad View) 14. Picture in Picture 6. 9S (9 Channel View) 15. 16S (16 Channel View) 7. Navigation / Enter 16. Stop Recording 8. Record Button 17. Next Button 9. Playback Controls 18. Volume +/- Screen. 16. STOP: Stops the Panic Recording on the system, and stops video playback. 17. NEXT: Switches between channels in full screen mode. 18. VOL +/-: Increase or Decrease the volume of the camera currently broadcasting live audio. 15 Camera Installation Camera Installation Before you install the camera, carefully plan where and how you will position the camera, and where you will route the cable that connects the camera to the System. Installation Warnings: • Select a location for the camera that provides a clear view of the area you want to monitor, which is free from dust, and is not in line-of-sight to a strong light source or direct sunlight. • Plan the cables’ route so that it is not close to power or telephone lines, transformers, microwave ovens or other electrical equipment that could interfere with the system. • Select a location for the camera that has an ambient temperature between 14°F~113°F (-10°C~45°C) • If you plan to install the camera in a location that has conditions not recommended in this manual, consult with a professional installer and consider use of a separate camera cover or housing • Before starting permanent installation, have another person hold the camera for you while you verify its performance by observing the image on the monitor. Camera Stand Installation: 1. Attach the pedestal to the ceiling, wall or other surface by the base using the provided screws. 2. The mounting bracket must be attached to a structural device such as a wall stud or ceiling rafter using the supplied screws. 3. Attach the camera to the pedestal. Adjust the angle of the camera, and tighten the thumbscrew to set the position NOTE: The Camera can be attached to the stand using the screw point on the top or the bottom (to maintain proper camera alignment). This prevents the image from becoming inverted. * Camera may not be exactly as shown. 16 * Camera Installation Connecting Cameras 1. Connect the Female BNC end of the extension cable to the camera. Connect the male Power end of the extension cable to the camera. * Camera may not be exactly as shown. IMPORTANT NOTE: The ends of the extension cable are NOT the same - one end has a Male power port, and the other has a Female power port. Before permanently running the Camera Extension Cable, make sure that the cable has been oriented between the Camera and the unit correctly Male Power Port - The male power port end of the Extension cable connects to the Camera. Female Power Port - The female power port end of the Extension cable connects to the System. 17 Camera Installation 2. Connect the Female end of the extension cable to an open BNC camera input on the back of the System. Connect the female Power end of the extension cable to the power adaptor. NOTE: To access the Connection Ports for the System, the monitor can be tilted forward (for easier access). * Camera may not be exactly as shown. 18 Connecting the Mouse Connecting the Mouse Connect the supplied mouse to the PS/2 Port on the back of the unit. PS/2 Connection - A mouse can be connected to the PS/2 Port on the back of the unit. • LEFT MOUSE BUTTON - Double click in Viewing Mode to display a camera in Full Screen. Used to adjust values in MENU Mode. • RIGHT MOUSE - Right click to open the Mouse Menu in Viewing Mode. Click the Right Button to exit a menu. • SCROLL WHEEL - Press and hold to exit the Mouse Menu. Mouse Menu Double right-click with the Mouse to display the Mouse Menu. The mouse menu controls the functions: To change the screen display using the mouse, select the desired display type from the Mouse Menu. 19 Display Modes Playback Controls Click PLAY icon to switch to the playback interface. Click the SEARCH icon to switch back to the playback interface once playback has started. During Playback, the mouse buttons function as the following controls: Click the PTZ Button to enter PTZ Mode. Display Modes Initial Loading Sequence • Connect the POWER cable located on the back of the Observation System. The unit will automatically power on. • The System will load the firmware • The System will perform a Hard Drive check. • The unit will initially load to a split screen view, displaying all 16 cameras (if available). NOTE: If a new HARD DRIVE is detected, the system will prompt you to FORMAT the drive. If you do not choose to format the HARD DRIVE, the drive will not be detected by the system. 20 Display Modes General Display Overview 1.TIME - Displays the Current system time, or the recorded time in playback 2.DATE - Displays the Current system date, or the recorded date in playback 3.CAMERA TITLE - Displays the Camera title for the channel. The Camera title can be modified in the SYSTEM MENU ==> CONFIGURATION ==> CAMERA SETUP ==> CAMERA TITLE. 4.RECORDING MODE INDICATORS - The Recording Mode Indicators appear in YELLOW when a camera is recording: • Indicates that the camera is recording in ALARM Mode. • Indicates that the camera is recording in MOTION DETECTION Mode. • Indicates that the camera is recording in CONTINUOUS Mode. 5.RECORDING RESOLUTION • 50IPS@720X288/60IPS@720X240 • 100IPS@360X288/120IPS@360X240 • 200IPS@360X144/480IPS@360X120 6.QUALITY - Displays the Recording Quality: • Normal • High • Best 21 Display Modes 7. NETWORK CONNECTION - The Network Indicators appear when a remote connection is made to the unit: • Indicates that there is no client connection. • Indicates that a client is connected to the system. 8.HDD RECORD / SEARCH PERCENTAGE - In LIVE Viewing mode, the percentage indicates the amount of HDD space used for recording. In PLAYBACK mode, the percentage indicates the amount of data played back. 9. RECORD STATUS - Displays the Recording status of the channel: • Panic Record (Red Exclamation) • Scheduled Record (Red Circle) • Stopped Record (White Circle) 10.AUDIO OUTPUT CHANNEL - Indicates the current Audio output channel. Screen Display Press the number buttons to switch to the corresponding channel for full screen view • MODE: press to switch among different split modes: 4/6/8/9/16 splits. • +/-: button to adjust the order PIP Display Mode When in full screen mode, press the PIP button to enter PIP mode. The Picture in Picture will be displayed in the lower right corner. Press PIP again to cancel. 22 Display Modes Freeze in Split Mode In a split screen mode, press the FREEZE button then select a number button to choose the corresponding channel to freeze. Press the number again to cancel. Freeze in Full Mode In full screen mode, press the FREEZE button to freeze the channel, and press FREEZE again to cancel. Sequence View Sequence is only functional in full screen mode. Hold the SEQ Button for 2~3 seconds and enter sequence mode, and hold the SEQ Button again for 2~3 seconds to cancel it. Sequence order A => B => C => D … A => B … The Sequence time is adjustable in the system setup. Please see SYSTEM MENU ==> CONFIGURATION ==> INTERVAL SETUP for details. 23 Display Modes Zoom View Select a channel to zoom, and press the ZOOM button to enlarge to 200%. Use the direction buttons to move the enlarged part. Use the direction buttons to choose an area and press ENTER to zoom. Press ZOOM again to cancel Key Lock After pressing the LOCK Button, the word LOCK will be displayed on screen, and all buttons are disabled at this time. To unlock, press and hold LOCK and enter Admin’s password. NOTE: Rebooting the DVR will not deactivate the LOCK function. Only the ADMIN password will unlock the keys. Switch Audio Channel Press the AUDIO Button to display the AUDIO Symbol. The number indicates the current audio output channel. To go to the next audio channel, press AUDIO again. Press Once to play channel 1; press twice to play channel 2; press three times to play channel 3; press four times to play channel 4 and five times to turn the Audio OFF. 24 Recording Mode Recording Mode RECORDING MODE: • Indicates that the camera is recording in ALARM Mode. • Indicates that the camera is recording in MOTION DETECTION Mode. • Indicates that the camera is recording in CONTINUOUS Mode. NOTE: If the power is lost, the DVR will automatically resume the recording schedule after the power is back. NOTE: The system will stop recording when the following occur: • No camera video inputs are detected (the cameras are not attached to the system). • Motion is not detected (when the record mode is set to MOTION). • When the record schedule is set to Not Record. • If the HDD is not formatted, or when using the factory defaults after a new HDD is installed. • When the Overwrite function is OFF, and the HDD full. • When the system is copying Backup data. • When the firmware is being updated. • When the system is in the HDD management section of the Setup Menu. 25 Playback Playback Starting Playback Mode Press the PLAY button on the front panel of the System, or click the onscreen PLAY icon to start playback, starting from the most recent recording. Stopping Playback Mode Press the STOP button on the front panel of the System, or click the onscreen STOP icon to stop the playback. Switch Audio Channel Press “SEQ/AUDIO” to switch to other audio channels The number represents the audio output channel 26 Playback Search Mode Press the SEARCH button on the front panel of the System, or click the onscreen SEARCH icon to search through previously recorded data. There are 3 modes for search: PERCENT BAR - Search by location a recording point on the bar. TIME/DATE SEARCH Search by appointing a time and date EVENT SEARCH - Search by Event list. Search Bar • Using Jog-shuttle or +/- keys to select the recording percentage of the search bar. • Press “ENTER “key to confirm and start the playback. Time/Date Search • START - Set the start time and date for the recording. • END - Set the end time and date for the recording. • TARGET - Enter the target time and date to start playback. Select the time and date using the Mouse wheel to adjust the numbers. Click PLAY to start playback, or ESC to cancel. 27 Playback Event List Search • TIME/DATE - Displays the event time and date. • CHANNEL - Displays the channel in which the event occurred. • EVENT - Displays the event type: z z z MOT - Motion detection LOS - Image lost ALM- Alarm trigger The system keeps up to 1000 events in its EVENT LIST. • Use the Left Mouse button to select the events, and use the Mouse wheel to switch pages. • Use the Arrow Buttons key to select events and the +/- key to switch pages. Playback Speed Control When in playback mode, Click the onscreen playback icons to adjust the playback speed: z z z z UP Arrow: Speed up the playback DOWN Arrow: Slow down the playback RIGHT Arrow: Rewind the playback LEFT Arrow: Play • The speed can also be adjusted: 1/16X~1X, 1X~64X. • Press the SHUTTLE key to pause the playback. Press the SHUTTLE Key again to continue the playback. NOTE: The mouse wheel can be used to adjust the speed as well. The playback speed can also be adjusted using the Front Panel buttons or Remote Control: Using the JOG Shuttle in Playback Use the outer circle of Jog-shuttle to adjust the playback speed. Turn clockwise for forward playback, and turn counter-clockwise for reverse playback. 28 Playback Using the inner circle of the Jog-shuttle to playback video in single frames. Turn clockwise for forward playback and turn counter-clockwise for reverse playback. Playback Controls - Remote Controller • UP Arrow: X times high-speed playback. • DOWN Arrow: X times low speed playback. • LEFT Arrow: Rewind. • RIGHT Arrow: Play To increase the speed: • REW key (High-speed backward playback) • FF key (High-speed forward Playback). • Press the keys repeatedly to adjust the speed rate. To decrease the speed • Use the STEP keys to Slow playback (in reverse or forward). • Press the keys repeatedly to adjust the speed rate. • Playback picture by picture by STEP keys (Step playback in backward or in forward). 29 System Setup and Navigation Press the MENU button on the Front panel or Remote, or click the onscreen MENU icon to log into system: System Menu - Overview 1. DISPLAY SETUP - Includes SCREEN SETUP for Live View and Playback. 2. CONFIGURATION - Includes HDD MANAGEMENT, TIME/DATE SETUP, CAMERA SETUP, INTERVAL SETUP, ALARM SETUP, BUZZER SETUP, PASSWORD SETUP, and SYSTEM INFORMATION. 3. RECORD SETUP - Includes RECORD CONFIGURATION and SCHEDULE SETUP. 4. BACK-UP - Backs up data to a memory stick or hard drive. • Click the 1~0 icons (or use the front panel buttons) to enter the password. 5. EXTERNAL DEVICE - Includes TCP/IP SETUP, RS232C SETUP, PAN-TILT SETUP. 6. FACTORY DEFAULT - Resets the unit to default settings (does not erase hard drive video data). • Click ENTER to confirm and enter the system. • Default ADMIN password: leave blank (No default password. Press ENTER key directly to enter the system) • Navigate using the arrows. Use ENTER to accept an option, and ESC to exit the menu. NOTE: It is strongly recommended to change the password after the initial setup. Please keep a record of your current password. Rebooting the System and resetting the factory defaults will not reset the password to the default. 30 NOTE: Factory Reset does not reset the Time. 7. LANGUAGE - Change the OSD language. Select a language: English, French or Spanish. Display Setup Display Setup • TIME/DATE - Display (ON) or hide (OFF) the Time and Date on the screen. • ICON DISPLAY - Display (ON) or hide (OFF) the cue icons on the screen. • DVR STATUS - Display (ON) or hide (OFF) the recording status on the screen. • REC/PLAY BAR - Display (ON) or hide (OFF) the recording percentage of HDD. • CAMERA TITLE - Display (ON) or hide (OFF) the camera title. SCREEN DISPLAY: Controls the settings for the screen in Live and Playback Information display modes. PLAYBACK: Configure the display settings for the following information (to be displayed onscreen in Playback mode): • TIME/DATE- Display (ON) or hide (OFF) the time and date. • DVR STATUS- Display (ON) or hide (OFF) the cue icons on the screen. Screen Display Use the UP and DOWN Arrows to select an option, and press the ENTER button to switch between ON and OFF. • REC/PLAY BAR- Display (ON) or hide (OFF) the recording percentage of HDD. • CAMERA TITLE- Display (ON) or hide (OFF) the camera title. LIVE: Configure the display settings for the following information (to be displayed onscreen in Live mode): 31 Configuration Configuration Hard Drive Management 1. HDD MANAGEMENT - Includes HDD SETUP (HDD Clear), and HDD INFORMATION. 2. CAMERA SETUP - Includes CAMERA TITLE and CAMERA COLOR SETUP. 3. MOTION SETUP - Includes SENSITIVITY, DURATION, DETECT CELL NUMBER. 4. ALARM SETUP - Set up the Alarm mode (N.C. or N.O) and the Alarm Output Duration. 5. INTERVAL SETUP - Set up the switch interval of the Full screen and the PIP screen. 6. TIME/DATE SETUP - Program the system date and time. 7. PASSWORD password. SETUP - Setup the 8. BUZZER SETUP - Set the Buzzer ON or OFF at a certain condition. 32 HDD SETUP: • BEGIN- Indicates the start Date/Time of recorded video on the HDD (Master/Slave). • RECORD- Indicates the end Date/Time of recorded data on the HDD (Master/Slave). • PLAY- Indicates the previous playback Date/ Time on the HDD (Master/Slave). • STATUS- Indicates the HDD status as empty/normal/overwrite • CLEAR HDD- To clear the HDD data, enter the ADMIN's password to execute this function. HDD INFORMATION: This menu shows the physical information of HDD (Master/Slave). HDD REPLACEMENT SETUP: Without losing data, user can use HDD from other DVRs, and the HDD installed current DVR can be used to other DVRs. Configuration SAVE DVR INFO: Once the ENTER button has been pressed on SAVE DVR INFO, the DVR information will be saved to HDD. • If the DVR information is saved properly, the message NOW CHANGE HDD DISK will be shown on the system. • Then power off the DVR and change with new HDD. • Be sure to write down the DVR information such as NTSC/PAL, MODEL name, Channel, HDD location (PORT 1, PORT2). When you want to retrieve the Data), you must do based on this DVR information. LOAD DVR INFO: LOAD DVR INFO: Retrieves the data recorded on a HDD from other system. HDD retrieval procedure: • Install the HDD with new system and power on. • Press the [STOP] button when the DVR is booting.The HDD CHANGE MODE-ON message will appear. • Data retrieval will occur when the LOAD DVR INFO option is selected in the Menu. NOTE: If the HDD settings are changed between backup and retrieval, there is a chance that data will be lost. Time / Date Setup The date and time on the system may be different from your time zone. It is important to set the system date and time before the DVR starts recording. Set the date and time by using the direction arrow buttons and the [-][+] buttons, or the Jog shuttle. • Date format- American / European / Asian formats • Time format- 12 hours / 24 hours • Month format- English/Numeric The following is recommended during initial setup: • Set the time/date, • Go to HDD management and CLEAR HDD • RUN all factory defaults. DO NOT change the date and time recording has started, as it may corrupt the System data archive and cause playback errors. If it is necessary to change the date and time after the recording starts, please back up any important video data before proceeding. Camera Setup CAMERA TITLE: Set up the camera title for each individual channel (1~16). CAMERA COLOR SETUP: Set up the camera color for each channel. CAMERA ACTIVE SETUP: Turn the camera ON or OFF at COVERT and Record. 33 Configuration NOTE: When a camera is in Covert Mode, no picture is displayed when in live viewing, however the camera images are still being recorded if Record is set to ON. • CHANNEL: Select the camera to be modified. MOTION SETUP: Program the motion parameters and the detection area CAMERA TITLE: Input the camera Title (max. 8 characters). • BRIGHTNESS: Adjust image brightness (-32~31). • CONTRAST: Adjust color contrast (-32~31). • SATURATION: Adjust color saturation (-32~31). • HUE: Adjust color hue (-32~31). CAMERA ACTIVE SETUP: Use the direction buttons to select an item and press the ENTER button to select ON and OFF. Use the Left or Right arrows and the [-][+] buttons to change the values. When the changes are complete, press the Enter button. To return to the previous menu, press the MENU button. CAMERA COLOR SETUP: Adjust the image color Use the directional arrows to select an item and use [-] and [+] or Jog shuttle to adjust the values. 34 If a channel is set to ON at COVERT and ON at RECORD, the channel will be recorded and will be displayed during Playback, but will not be displayed when in the LIVE Display. Configuration • STATUS: Indicates the camera status. ACTIVE means the video input status is normal, and LOSS means the video is lost. • COVERT: Set up the channel to be displayed or hidden when on the LIVE screen. MOTION MASK SETUP: Note: Please go to RECORD SETUP > SCHEDULE RECORD and change the record mode to MOTION to activate the MOTION settings. • REC: Set up the channel to be record. MOTION SETUP Users can configure the detection area for motion. The area that is marked not to detect motion is Grey. • CHANNEL: Select a channel for the setup. • SENSITIVITY GRADE: Adjusts the motion detection sensitivity. 1 (LOW)~4 (VERY HIGH) • MOTION DISPLAY TYPE: Setup the display type that marks the motion area: BOX shows blocks / CELL shows green grid. • RECORD DURATION: The DVR record for duration from the time motion is detected. If the DVR detects motion continuously, the DVR keeps recording through out the event, and the duration after the last motion event. For example, the duration is set to 10 seconds and the motion last for 3 minutes. The DVR records for 3 minutes and 10 seconds. • NUMBER OF CELLS TO DETECT: It will only be triggered when the cells in motion are MORE THAN the number the user has set.So the smaller the number is, the more sensitive the detection is. • Press the number button to select the channel. • Set motion detection area. Use the Direction buttons to move the cursor and press [ENTER] to mark the area. • Press [Mode] to change the editing mode. The editing modes are as below: 1.Cell: Move to the desired location and press [ENTER] to activate or deactivate the motion detection in the marked area cell by cell. 2.ALL ON: Change the mode to ALL ON and press ENTER to activate the motion detection in the whole window. 3. ALL OFF: Change the mode to ALL OFF and press ENTER to deactivate the motion detection in the whole window. 4.BLOCK ON: Block an area to activate the motion detection in the desired area. Move the cursor to a corner cell of the desired area and press ENTER to mark the starting cell of the block. Then, move the cursor to the cell at the diagonal end of the desired area and press ENTER to finish marking the block. 35 Configuration When the window is at the ALL OFF mode, you can activate the motion detection in the block. Alarm setup 5.BLOCK OFF: Block an area to deactivate the motion detection in the desired area. The setup steps are the same as BLOCK ON. If the window is at the ALL ON mode, you can deactivate the motion detection in the block you make. Interval setup 1. CHANNEL - Use [+] and [-] to select a channel. 2.ALARM INPUT- Set up the Alarm Input type. • N.C- when the alarm is triggered, the circuit turns closed (ON). • N.O- when the alarm is triggered, the circuit turns opened (OFF). SWITCH INTERVAL: FULL- Full Screen Sequence Interval setup. (Range: 1~99 SEC) PIP- Picture in Picture, the sub-picture's sequence interval setup. (Range: 1~99 SEC) 2.[EVENT RECORD] The Event Update Time prevents the DVR from recording the event logs from the same event. The event types include alarm, motion and video loss. When an event is triggered, it is possible that the same event will continue to be triggered for a period of time. With the help of Event Update Time, whenever there is an event, the DVR records the starting time and information of the event in the Event Log, and ignores the following events within the duration set in the Event update time. The setting range of the Event Update time is from 10 seconds to 990 seconds. 36 3.DURATION - Set up a post- alarm recording duration and the alarm output duration. The duration setting is applied to both functions. The setting range is from 1 second to 300 seconds. NOTE: Alarm output can be triggered by alarm input. Motion and video loss cannot trigger an alarm output. Event Popup Setup Configuration 1.CHANNEL - Use [+] and [-] to select a channel. 2. KEY BEEP - Turns on/off the beep while operating the front panel. 2. POPUP ON/OFF - Set up the POPUP function ON/OFF: Use [+] and [-] to select ON or OFF. When there is an event, the screen display will switch to a full screen of the corresponding channel. 3. VIDEO LOSS - Turns on/off the beep at the video loss. 3.EVENT - Use [+] and [-] to select the event type that will trigger the POPUP: 5. MOTION DETECT - Turns on/off the beep when motion is detected. z z z A- Alarm M- Motion AM- Alarm or Motion. 4.DURATION - Use [+] and [-] to set up a duration of the POPUP. The setting range is from 1 second to 60 seconds. When the Event POPUP finishes, 4CH DVR returns to its Quad screen display, 8CH DVR 9 -Split screen display, and 16CH DVR 16-Split screen display. 4. ALARM ACTIVE - Turns on/off the beep when an alarm is triggered. • When the buzzer is triggered to beep, press any button on the front panel to turn off the Beep. • The beeping can only be turned off manually. There is no time out setup to turn off the beeping automatically. Password Setup Buzzer Setup Set up the condition that triggers the buzzer to beep. Use [UP] and [DOWN] to select an item and press ENTER to turn ON or OFF the selection. 1.ALL - Turn ON or OFF of all the conditions that trigger the buzzer to beep. You can also setup the buzzer by the conditions. Move the cursor to the desired selection and press ENTER to turn ON or OFF the selection. The password consists of 1 to 8 digits. Press the number keys on the front panel to enter the password and you can use any combination of the numbers from 1 to 10. Default Admin User: Admin / (Blank) Default Manager: (Manager / 1) Default Users: (user2~8 / 2~9) 1. USER ID - Press ƒ or “to set User ID. 2. USER PW - Key in the current password. 3.NEW PW - Key in the new password. 4. CONFIRM PW - Enter the new password again for confirmation. 37 Record Setup The three user levels have different authorities to operate the DVR. Record Setup System Information 1. RECORD CONFIGURATION - Set up overwrite, recording mode, picture quality, resolution, and recording speed. 2. SCHEDULE SETUP - Program the recording schedule. 3. HOLIDAY SETUP - Set up holidays, max. 100 days. Indicate the system information and its status. S/W version: Indicate the firmware version H/W version: Indicate the PCB version Product ID: Indicate the product ID number MASTER 1: Indicate the information of the first HDD MASTER 2: Indicate the information for the second HDD The product ID is not the DVR's MAC address. MAC address can be found in EXTERNAL DEVICE > TCP/IP setup. 38 Record Configuration Use [UP] and [DOWN] to select an item. Use [+] and [-] to change the value. Record Setup 1. OVERWRITE - Sets the Hard Drive to overwrite older data when full. • ON: When the hard drive is full, the system will overwrite the earliest recorded video. If the DVR has two hard drives, the overwriting starts from the Master drive. • OFF: The system stops recording when the hard drive is full. If the DVR has two hard drives, the system stops recording when the Master and Slave drive both are full. 2. MULTIPLEX - Set up the multiplex mode • Duplex: allows the system to record and use remote connection simultaneously. The DVR stops recording while the DVR enters playback either locally or remotely. During the remote connection, the DVR keeps recording if the client stays at the LIVE mode. It stops recording when the client enters the playback mode. • Triplex: record and playback simultaneously. The DVR keeps recording while the DVR enters playback either locally or remotely. 5. RECORD IN ALARM - Set the recording speed when an alarm is triggered. 6. RECORD IN MOTION - Set the recording speed when motion is detected. 7. CONTINUOUS RECORD - Set the recording speed under the continuous recording mode. The recording speed is expressed in fractions. 1/ 1 is to record at the full recording speed, which you set in RESOLUTION. 1 / 2 is to record at half of the recording speed. 1 /3 is to record at one third of the recording speed. You can set up the parameter from 1/1, 1/2, 1/3, 1/4,… to 1/ 999. By lowering the recording speed, the DVR records less frames but gains a longer recording duration. If you set the DVR's recording speed at 1/2, the recording duration will be two times longer. 1/3 will make the recording duration three times longer, and so on. NOTE: The system is set to Triplex by default. To playback audio on the System, perform the following steps: When the RESOLUTION is set to QUAD Mode, the selection of the recording speed is limited to 1/1, 1/2, and 1/3. i. Turn the Audio Setting to ON All active cameras share the recording speed. To turn off the recording on a specific channel, please refer to [SYSTEM MENU] ’[CONFIGURATION] ’[CAMERA SETUP] “[CAMERA ACTIVE SETUP]. Please note that channels with video loss are still active and recording. In other words, those channels are still sharing the recording speed. ii. Set the unit to DUPLEX MODE iii. Playback the selected video. 3. QUALITY - Set up the recording picture quality to Normal, High or Best. 4. RESOLUTION - By lowering the resolution, the DVR gains the recording speed but the recorded pictures become smaller. Changing the RESOLUTION will NOT change the recording time on DVR. To change the DVR's recording duration, please adjust the DVR's recording speed in the following three settings. 39 Record Setup Schedule record CLEAR ALL: Clear all the schedule settings Program a recording schedule throughout the week. NEXT: Go to the next page. The first page is from 00-12, and the second page is from 12-24. MODE: Press MODE to select an editing mode. Use the direction keys 3456 to move the cursor, and then press [+] and [-] to select a recording mode. Set up a recording mode: The editing modes are as below: A- ALARM REC / M- MOTION REC / CCONTINUOUS REC TIME CELL: Program the schedule at a two-hour interval. ---: No schedule recording A--: Set as Alarm record. When there is an alarm triggered, the DVR records at the speed set in RECORD IN ALARM. Time Cell -M-: Set as motion record when there is motion detected, the DVR records at the speed set in RECORD IN MOTION. --C: Set as continuous record. The DVR records continuously at the speed set in CONTINUOUS RECORD. Time Zone TIME ZONE: Program the schedule by time zone. There are 12 Time Zones in the setting. A time zone is a two-hours interval from Sunday to Saturday. WEEK: Program the schedule day by day. Week AM-: Set as Alarm + Motion record. The DVR records at the speed set in RECORD IN ALARM when there is an alarm triggered, and at the speed set in RECORD IN MOTION where there is motion detected. A-C: Set as Alarm + Continuous record. The DVR records continuously at the speed set in CONTINUOUS RECORD, and switches to the speed set in RECORD IN ALARM when there is an alarm triggered. MC: Set as Motion+ Continuous record. The DVR records continuously at the speed set in CONTINUOUS RECORD, and switches to the speed set in RECORD IN MOTION when there is motion detected. Holiday setup ALL: The DVR records at one recording mode, 24 hours a day, 7 days a week. 40 Set up the holidays through out the year. You can program up to 100 days as holidays. The recording schedule of the holidays is the same as the settings of Sunday. BACKUP 1. HDD - Indicates the start and the end recording date and time on the Hard Drive. 2. USB - Select a starting date and time for backup. Use Mouse wheel to change the value, then select the SIZE to choose a backup size. 3. SIZE - Insert the USB device, and the system will automatically check the disk size and display the available space onscreen. Use Mouse wheel to change the value. The system will automatically calculate the end date and time for backup. Press MODE and set the editing mode as EDIT HOLIDAY. Use direction key 5634to select and press ENTER to mark the day as a holiday. To clear the settings, press MODE to set the editing mode to CLEAR ALL DATA or CLEAR MON DATA (clear data month by month). Press ENTER to clear the settings. 4. BACK-UP - Move the cursor to BACK-UP and Click it to begin the backup process. The System will save the file in AJP format. Users have to install the LorexPlayer 2.0 Backup Software to playback the file. Please refer to the provided Software Guide for further details. Data Backup System status messages: • USB STATUS - Insert USB Key - the system will check the available space. BACKUP USB BACKUP SUBMENU • When choosing a backup size, leave 20MB as a buffer and do not use the full space of the USB Stick. NOTE: The External Backup Hard Drive must be formatted with FAT32. Each partition cannot exceed 31GB. 41 EXTERNAL DEVICE EXTERNAL DEVICE 1. MAC ADDRESS - Displays the MAC address. MAC address cannot be changed and is unique to each system. 2. DHCP MODE - Set the DHCP mode to Manual or Automatic. • When DHCP is set to Automatic, the settings will be retrieved from the network router - and settings cannot be changed manually. • To turn off the DHCP automatic detection, set the DHCP MODE to DISABLE. 3. IP PORT - Manually Enter an IP Port number. The default port is 50000 1. TCP/IP SETUP - Configure the system Networking information. 2. PAN/TILT SETUP - Set up the parameters of the PTZ control. 3. SPOT SETUP - SPOT output setup. 4. IP ADDRESS - Manually set the IP address. 5. GATEWAY - Manually set the GATEWAY. 6. SUBNET - Manually set the SUBNET MASK. 4. RS232C SETUP - Set up the parameters of the RS232 port. TCP/IP SETUP - DDNS SETUP TCP/IP SETUP - IP SETUP 1. DDNS ENABLE - Turns the DDNS Function ON/OFF. 2. DNS SERVER - Enter the DNS Server’s IP address. Use Mouse Wheel to change the value. The default IP is 202.133.244.128 3. INTERVAL - Set the interval for the system to report its IP address to the DDNS server automatically. (D- day / H- hour / M- 42 EXTERNAL DEVICE minute). Use the Mouse Wheel to change the value. PAN/TILT SETUP - COMMAND SETUP 4. REGISTER - Connect to the DDNS server and register the system information to the server. Click REGISTER to start the registration. 5. DNS STATUS - Indicates the current status of DDNS connection • IP ADDRESS: Indicates the current IP address recorded in the server • IP PORT: Indicates the current IP port recorded in the server. • REMAIN TIME: Indicates the remaining time until the next connection to the server. 6. LAST REGISTRATION DATE - Displays the time of the last registration. 1. CHANNEL - Select the channel for PTZ (PAn/TILT/ZOOM) Camera control. PTZ Camera is not included with the system. 2. MODEL - Select PTZ protocol. 3. PTZ ID - Select PTZ ID. TCP/IP SETUP - SPEED Controls the system bandwidth use (network speed). Settings between 1 (low) ~ 9 (high) 4. BAUDRATE - Select Baud Rate of PTZ control code. 5. CMD DELAY - Set up a delay time to run the command. 6. COMMAND - Pick up PTZ CMD. 7. LENGTH - Displays the length of PTZ control code. 8. CODE - The control code of PTZ CMD. 43 EXTERNAL DEVICE PAN/TILT SETUP - SPEED SETUP (connected to the Alarm sensor block) pops up onscreen. 3. MOTION POP UP - Sets the MOTION detection pop-up to ON/OFF. 4. EVENT POP UP DURATION - If ALARM or MOTION events occur concurrently on several channels, then Channel 1 has first priority for onscreen POP UP. 1. PAN SPEED - Set the PANing speed (0 low ~ 7 high). 2. TILT SPEED - Set the TILTing speed (0 low ~ 7 high). 3. ZOOM SPEED - Set the speed of ZOOM IN/OUT (0 low ~ 7 high). • For example, if an events occurs on Channel 1, Channel 2 and Channel 4 at the same time, Channel 1 pops up. If motion stops on channel 1, then channel 2 pops up for the set duration. If motion occurs on Channel 1 again (within the duration), Channel 2 continues to display. If motion on Channel 1 keeps on going even after the duration, Channel 1 pops up again. RS232C SETUP SPOT SETUP 1. SWITCH INTERVAL - Sets the sequence switching time (01 ~ 99 sec.). 2. ALARM POP UP - When an Alarm is detected, the corresponding channel Users can connect the System to a PC through the RS232 port. Other system control devices can also be connected through the RS232 port. The ASCII-Code information is in Serial port setup (Users cannot change value in this setting). 1. BAUDRATE - The transmission baudrate is 19200bps. 2. LENGTH - The transmission length is 8 bits. 3. STOP BIT - The stop bit is 1. 4. PARITY - The parity is none. 44 Observation System Specifications - Appendix #1 Observation System Specifications - Appendix #1 45 Observation System Specifications - Appendix #1 Observation System Specifications - Appendix #1 46 Full Connectivity Diagram - Appendix #2 Full Connectivity Diagram - Appendix #2 The following diagram outlines a general set of connections available with the Observation System. ROUTER (Not Included) PC (Not Included) PTZ CAMERA (Not Included) PS/2 MOUSE OBSERVATION SYSTEM BNC CAMERAS (CONNECT UP TO 16 CAMERAS) SENSOR (Not Included) SLAVE / SPOT OUT MONITOR (Not Included) 47 Connecting a Slave (Spot-Out) Monitor - Appendix #3 Connecting a Slave (Spot-Out) Monitor - Appendix #3 Connections to a Slave Monitor / Spot-Out Monitor (not included with the System) can be made through the MONITOR OUT and/or the SPOT OUT ports on the back of the Observation System. A slave monitor can be a TV or Observation System Monitor. A Slave Monitor is used as a View Only device. A Slave Monitor can only display camera data as it is sent from the Observation System (based on settings in the Spot Out Menu options). • MONITOR OUT - Connect the MONITOR OUT port on the back of the Observation System to the VIDEO IN port on the back of the Slave Monitor. This will output all onscreen video to a secondary monitor. • SPOT OUT - Connect the SPOT OUT port on the back of the Observation System to the VIDEO IN port on the back of the Slave Monitor NOTE: The Video OUT and Slave out can be used at the same time, however separate monitors will need to be used. OBSERVATION SYSTEM SLAVE MONITOR (Not Included) 48 SPOT OUT MONITOR (Not Included) Connecting Motion / Alarm Device - Appendix #4 Connecting Motion / Alarm Device - Appendix #4 Motion detection and Alarm controls are enabled through the Menu system on the Observation System. Additional motion sensor devices can be connected to the system (Motion Sensors, Door/Window Sensors). A motion detection or sensor unit can be used to send a signal to the Observation System to begin camera viewing on the matching Video Channel (when enabled in the Menu, see page 39): • Example: A Window sensor unit has been installed on Alarm Block port #4. When this sensor is activated, the camera on DIN or BNC VIDEO port #4 will become active (if enabled in the MENU on the Observation System) Installing a Sensor 1. Connect the GROUND Cable to the GND port on the Alarm Block on the Observation System. 2. Connect the SIGNAL Cable to a numbered port. To start ALARM RECORDING on the System, configure the Alarm Settings in the System Menu. OBSERVATION SYSTEM SENSOR (Not Included) 49 Connecting PTZ Cameras - Appendix #5 Connecting PTZ Cameras - Appendix #5 PTZ Cameras (not included with this system) can be connected to the PTZ Control Block on the back panel of the System. The PTZ Controls are enabled through the Menu system on the Observation System. Additional PTZ Cameras are available at http://www.lorexcctv.com Installing a PTZ (RS-485 Type) PTZ Camera: 1. Connect the Transmit Cable to the D+ port on the PTZ Control Block on the Observation System. 2. Connect the Receive Cable to the D- port on the PTZ Control Block on the Observation System. 3. Connect the Camera to BNC Channel 1 (DIN Channel 1 must be empty). OBSERVATION SYSTEM PTZ CAMERA (Not Included) 4. Configure PTZ Menu options. The PTZ Camera Settings will depend on the Type of Camera refer to the specific Camera Manual for your brand and model of PTZ Camera. • MODEL - Select a PTZ protocol • PTZ ID - Enter the PTZ’s ID / address. • BAUD RATE - Enter the PTZ’s transmission baud rate • CMD DELAY - Set the delay time of the command transmission between bytes. Please refer to the PTZ user manual for the manufacturer’s recommendations. 50 Connecting to a PC using the Serial Port - Appendix #6 Connecting to a PC using the Serial Port - Appendix #6 The Observation System can be connected directly to a PC COM Port by using the Serial Port located on the back of the system. • To connect DVR to a PC, users must use a twisted RS232 cable (See below). • The RS232 settings (baudrate/ parity/ length/ stop bit) are NOT adjustable. The transmission baudrate is 19200bps, length 8 bits, stop bit 1, and the parity is none. ASCII-CODE is 1 BYTE. OBSERVATION SYSTEM PC (Not Included) Twisted RS232 Cable Configuration RS232 Port Diagram 51 Hard Drive Replacement - Appendix #7 Hard Drive Replacement - Appendix #7 The System comes with a pre-installed Hard Drive (located in the removable drive bay). This system will work with two (2) installed hard drives (at a max 750GB each). The steps below outline installing a drive in the removable bay - if installing an internal drive, it is recommended to speak with a PC Hardware Technician for assistance. NOTE: Make sure that the System is OFF and the power cable has been disconnected before changing the Hard Drive. STEP 1: Remove the Drive Cartridge from the System: • Lift the lever to gain access to the Lock Mechanism. Use the provided key to unlock the drive bay. STEP 2: Remove the Cover from the Cartridge: • Un-clip the release latch with the word “OPEN” printed beside it by gently pushing on the latch. • Slide the cover off to where it locks or catches the stopper and lift the Cartridge Casing to remove it. • Pull upwards on the lever to loosen the Drive Cartridge. Pull the drive cartridge out of the System to access the SATA Hard Drive. STEP 3: Connecting the SATA Cables: • Confirm the SATA Cable is securely connected within the System. • Connect the SATA Data Cable to the Drive (Cable with two black, one red and one yellow wire). • Connect the SATA Power Cable to the Drive (single red cable). 52 Hard Drive Replacement - Appendix #7 STEP 6: New Drive Format The New Hard Drive MUST be formatted. If a new HARD DRIVE is detected, the system will prompt you to FORMAT the drive. If you do not choose to format the HARD DRIVE, the drive will not be detected by the system. If you choose to FORMAT a drive in this way, the drive will no longer be readable by a regular PC. STEP 4: Reinsert the Cartridge Casing into the DVR NOTE: Do NOT turn off the System while the drive is formatting. This can cause problems with the Hard Drive. • Close the cover on the Drive Case. Fully insert the Cartridge Case into the DVR. STEP 5: Lock the Cabinet Lock the cabinet by turning the key clockwise. Locked NOTE: This system will accept a second internal hard drive (to a maximum 750GB). To install the second drive, remove the case from the DVR, and set the drive to Slave. Follow the steps outlined above. Installing an internal hard drive may require the assistance of a PC Hardware Technician. Unlocked NOTE: If you do not lock the cabinet, the system will NOT DETECT THE HARD DRIVE and will not function properly. 53 Play Only Mode - Appendix #8 Play Only Mode - Appendix #8 PLAY ONLY MODE can be used in the following situations: • When you need to playback a hard drive from another System • When you need to playback the video which you deleted by running HDD CLEAR Entering “PLAY ONLY MODE”: 1. Turn on the System. At the initial screen that says HDD DETECT, press [PLAY] and System enters “PLAY ONLY MODE”. 2. To exit PLAY ONLY MODE, reboot the System and DO NOT press PLAY at the initial screen. Search • Use Search Bar to search the data by percentage. • You cannot use Time/Date and EVENT LIST to search the data. 54 Optional Accessories Optional Accessories The following accessories are available to add to your existing system: SLAVE / SPOT OUT MONITOR BNC TYPE CAMERAS EXTENSION CABLE Slave / Spot Out Monitors View selected Cameras on a second Monitor Additional BNC Type Cameras Extends the length between the CAMERA and MONITOR. Available in 60’ length. PTZ CAMERAS Accessory PTZ Cameras for additional view control. PRO SERIES CAMERAS Additional BNC Type Cameras CAMERA ACCESSORIES Night Vision Accessory with 68 LED illuminators for viewing in total darkness TO ORDER THESE ACCESSORY ITESMS OR FOR A COMPLETE LISTING OF AVAILABLE PRODUCTS, PLEASE VISIT US ON THE WEB AT: WWW.LOREXCCTV.COM 55 LOREX PRODUCT LIMITED WARRANTY LOREX PRODUCT LIMITED WARRANTY LOREX warrants, to the original retail purchaser only (the “Purchaser”), that this item (the “Product”) is free from manufacturing defects in material and workmanship, provided the Product is used in normal conditions and is installed and used in strict accordance with the instructions contained in the Product's Owner's Manual. This warranty shall be for the following warranty periods (the “Warranty Period”), commencing on the date the Purchaser buys the Product at retail in an unused condition. Parts and Labor: 1 year (Warranted parts do not include Bulbs, LED's and Batteries) LOREX's obligations under this warranty shall be limited to the repair or replacement of any warranted parts found by LOREX to be defective in the Product, or, in LOREX sole discretion, the replacement of the Product found be LOREX to be defective. Any replacement parts furnished be LOREX in connection with this warranty shall be warranted to the Purchaser for a period equal to the unexpired portion of Warranty Period for the Product. Warranty Exclusions This warranty does not apply to Bulbs, LED's and Batteries supplied with or forming part of the product. This warranty is invalidated if other than LOREX accessories are or have been used in or in connection with the Product or in any modification or repair is made to the Product be other than a service depot authorized by LOREX. This warranty does not apply to defects or damages arising by use of the Product in other than normal (including normal atmospheric, moisture and humidity conditions) or by installation or use of the Product other than in strict accordance with the instructions contained in the Product's owners Manual. This warranty does not apply to defects in or damages to the Product caused by (i) negligent use of the Product, (ii) misuse or abuse of the Product, (iii) electrical short circuits or transients, (iv) Purchaser adjustments that are not covered in the Owner's Manual, (v) use of replacement parts not supplied by LOREX (vi) improper Product maintenance, or (viii) accident, fire, flood or other Acts of God. LOREX reserves the right to make change in design or to make additions to or improvements in its products without incurring any obligation to modify any product which has already been manufactured. This warranty is in lieu of other warranties, express or implied, and LOREX neither assumes nor authorizes any person to assume for it any other obligation or liability in correction with the sale or service of the Product. In no event shall LOREX be liable for any special or consequential damages arising from the use of the Product or arising from the malfunctioning or non-functioning of the Product, or for any delay in the performance of this warranty due to any cause beyond its control. This warranty shall not apply to the appearance or accessory items including, but not limited to cabinets, cabinets parts, knobs etc., and the uncrating, setup, installation or the removal and reinstallation of products after repair. 56 LOREX PRODUCT LIMITED WARRANTY LOREX does not make any claims or warranties of any kind whatsoever regarding the Product's potential, ability or effectiveness to prevent minimize, or in any way affect personal or property damage or injury. LOREX is not responsible for any personal damage, loss or theft related to the Product or to its use for any harm, whether physical or mental related thereto. Any and all claims or statements, whether written or verbal, by salespeople, retailers, dealers or distributors to the contrary are not authorized by LOREX, and do not affect this provision of this warranty. The purchaser may have other rights under state, provincial, or federal laws and where the whole or part of any item of this warranty is prohibited by such laws, it shall be deemed null and void, but the remainder of the warranty shall remain in effect. Obtaining Service In order to obtain service, please make sure that you have registered your product on-line at http://www.lorexcctv.com (located in the warranty registration section). Please contact our customer service department to obtain a return authorization number. The Purchaser must provide LOREX with a copy of his/ her original, dated bill of sale, receipt or invoice, failing which LOREX will not perform any of its obligations under this warranty. To claim on this warranty, proceed with the following steps: Pack the Product in a well-padded sturdy carton. i.) If the unit was purchased in the United States proceed as follows: Contact our customer service department to obtain a return authorization number. Return the unit to: Lorex Service Center 2375 Hadely Road, Plainfield, IN 46168 ii) If the unit was purchased in Canada proceed as follows: Contact our customer service department to obtain a return authorization number. Return the unit to: Lorex Service Center 300 Alden Road, Markham, Ont. L3R 4C1 iii) If the unit was purchased in Europe please visit: http://www.lorexinternational.com/ for return instructions. TOLL FREE CUSTOMER SERVICE North America: 1-888-42-LOREX (1-888-425-6739) International: 1-800-42-LOREX 0 (1-800-425-67390) Local: 905-940-5355 http://www.lorexcctv.com Always use discretion when installing video and/or audio surveillance equipment especially when there is perceived privacy. Inquire regarding federal, state and/or local regulations applicable to the lawful installation of video and or audio recording or surveillance. Party consent may be required. 57 It’s all on the web Product Information Specification Sheets User Manuals Software Upgrades Quick Start Guides Firmware Upgrades VISIT www.lorexcctv.com www.lorexcctv.com Lorex Technology Inc.