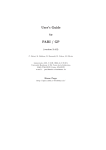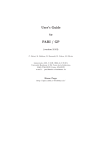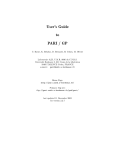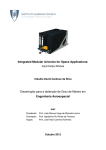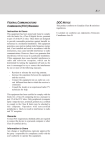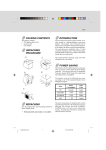Download Lenovo C72 User's Manual
Transcript
E-1 FEDERAL COMMUNICATIONS COMMISSION (FCC) WARNING Instruction to Users This equipment has been tested and found to comply with the limits for a Class B digital device, pursuant to part 15 of the FCC rules. These limits are designed to provide reasonable protection against harmful interference in a residential installation. This equipment generates, uses and can radiate radio frequency energy and, if not installed and used in accordance with the instructions, may cause harmful interference to radio communications. However, there is no guarantee that interference will not occur in a particular installation. If this equipment does cause harmful interference to radio and television reception, which can be determined by turning the equipment off and on, the user is encouraged to try to correct the interference by one or more of the following measures. - - Reorient or relocate the receiving antenna. Increase the separation between the equipment and the receiver. Connect the equipment into an outlet on a circuit different from that to which the receiver is connected. Consult the dealer or an experienced radio/ TV technician for help. This equipment has been certified to comply with the limits for a Class B computing device, pursuant to part 15 of the FCC rules. Only peripherals (computer input / output devices, terminals, printers etc.) certified to comply to the Class B limits may be attached to this computer. Operation with non-certified peripherals is likely to result in interference to radio and TV reception. Remarks To meet FCC requirement, shielded cables are required to connect the device to a personal computer or other Class B certified device. Information to Users Any change or modifications expressly approved by the party responsible for compliance could void the user's authority to operate this equipment. DOC NOTICE This product conforms to Canadian Class B emissions regulations. Ce produit est conforme aux réglements d’émission Canadienne class B. TCO95 N OTICE This product is delivered with a shielded cord set. In order to comply with TCOs requirements for low electromagnetic emission this cord set must be used, connected to a grounded outlet. If the cord set is replaced by another cord set we can not guarantee that the product still complies with TCOs requirements. E-2 INTRODUCTION This microprocessor-based, digital control 17” color monitor is a high performance and easy to use product. It employs the latest on-screen-menu technology. The microprocessor capability offers 14 most commonly used VESA timing modes preset in the factory, and 8 modes for user to adjust to the special timings that user might have. We hope that you will find this manual is helpful in obtaining the fullest use of your monitor, and in ensuring your personal safety during operation. POWER SAVING The monitor will be driven to different power saving states upon receiving control signals from the display controller, this meets the EPA ( Environment Protection Agency) Energy Star requirements and reduces power consumption. The monitor will work in the following 4 states according to the VESA standard Display Power Management Signal: St a t e Powe r Cons umpt ion LED Light ON Normal Green STANDBY <15W Yellow SUSPEND <15W Yellow O FF < 8W Amber The power saving states will be kept until a control signal has been detected or the keyboard or mouse is activated. The recovery time from STANDBY/ SUSPEND state to ON state shall be within 3 seconds. It will take about less than 15 seconds from OFF state back to ON state. E-3 INSTALL THE MONITOR • • • To connect the tilt/swivel base to the monitor, align hooks with the sockets on bottom side of the monitor, and gently push the base towards the front of the monitor. The 15-pin D-shell signal connector on the signal cable will connect easily to the video adapter output on your personal computer. Lock both screws on the connector to ensure a firm connection. Turn the PC power switch ON. Then turn the monitor power switch ON, by pressing the switch inward. The green power indicator will light up. • Allow about 30 seconds for the CRT tube to warm up. Data will be displayed on the screen. • If your display fails to function properly, please first refer to the section "Troubleshooting" in this manual. POWER CORD • Check first to make sure that the power cord you use is the correct type required for your area. • This monitor has a universal power supply that allows operation in either 100/120V AC or 220/ 240V AC voltage area. No user-adjustment is required. • First connect the power cord into your monitor’s power input socket, and then plug the other end into a 3-pin AC outlet. The power cord may be connected to either a wall socket or the power output socket on your PC, depending on the type of power cord supplied with your monitor. • For units to be used at 120V AC: Use a UL Listed Cord Set consisting of a min. No. 18 AWG, Type SVT or SJT three-conductor a maximum of 15 ft. in length and a parallel blade, grounding type attachment plug rated 10A, 125V. • For units to be used at 240V AC (domestic use): Use a UL Listed Cord Set consisting of a min. No. 18 AWG, Type SVT or SJT three-conductor cord a maximum of 15 ft. in length and a tandem blade, grounding type attachment plug rated 10A, 250V. • For units to be used at 220/240V AC (outside of U.S.): Use a Cord Set consisting of a min. No.18 AWG cord and grounding type attachment plug rated 15A, 250V. The cord set should have the appropriate safety approvals for the country in which the equipment will be installed and marked HAR. E-4 USER CONTROLS AND INDICATORS a b a. Displays menu & exits menu b. Scrolls through menu to choose an icon for adjustment / Adjusts level of selected icon c. Confirms menu selection c 1 1. 2. 2 Power LED Power ON/OFF switch E-5 USING THE ON-SCREEN MENU 1) Menu screen-press the 1 button to display the menu below and exit menus Select mark Press the button to move the selection mark to the desired location. Adjustment icons 1: CONTRAST The item presently being adjusted is shown. When the 2 button is pressed. The selected adjustment screen appears. :2 CONTRAST V.SIZE ROTATION DEGAUSS BRIGHTNESS V.POSITION COLOR RECALL 1: H.SIZE V.PINCUSHION LANGUAGE H.MOIRE H.POSITION TRAPEZOID DISP.FREQ. V.MOIRE CONTRAST :2 2) Adjustment screen (example: horizontal position adjustment) Name of adjustment screen Adjustment icon H.P OS ITIO N 50 1 : End Button When the 1 button is pressed, the adjustment level is stored, the adjustment screen is ended and the menu screen returns. / The adjustment level is shown by both a number and a bar. It can be varied with the front buttons. : 2 When the 2 button is pressed, the horizontal size adjustment screen appears. On the adjustment screen where these two adjustment icons appear, it is possible to switch between the two screens by pressing the 2 button. NOTE: The amount of adjustment depends upon how long you depress the adjustment button. You may have to tap the button to obtain the desired results. E-6 INDIVIDUAL ADJUSTMENT CONTRAST adjustment Adjust the screen contrast to match your personal perference. Press the button to decrease contrast and press the button to increase it. Direct operation: You can access the CONTRAST adjustment screen by pressing the or before entering the menu screen. Press the 2 key toggles between CONTRAST and BRIGHTNESS. BRIGHTNESS adjustment Adjusts the brightness to get the desired background level. Press the button to make the background lighter, the button to make it darker. Press the 2 key toggles between CONTRAST and BRIGHTNESS. HORIZONTAL SIZE adjustment Fills the viewable area horizontally. Press the button to make the image narrower, or press the button to make it wider. Press the 2 key toggles between HORIZONTAL SIZE and HORIZONTAL POSITION. HORIZONTAL POSITION adjustment Shifts the image on the screen horizontally. Press the button to move the screen image to the left, or press the button to move it to the right. 2 Press the key toggles between HORIZONTAL SIZE and HORIZONTAL POSITION. VERTICAL SIZE adjustment Fills the viewable area vertically. Press the button to make the image smaller, or press the button to make it larger. Press the 2 key toggles between VERTICAL SIZE and VERTICAL POSITION. VERTICAL POSITION adjustment Shifts the image on the screen vertically. Press the button to move it downward, or press the button to move it upward. Press the 2 key toggles between VERTICAL SIZE and VERTICAL POSITION VERTICAL PINCUSHION adjustment The image can be corrected for barrel distortion. Press the button or the button to eliminate curved vertical lines. Press the 2 key toggles between VERTICAL PINCUSHION and TRAPEZOIDAL correction. TRAPEZOID adjustment The image can be corrected for the trapezoidal distortion. Press the button to narrow the top edge, or press the button to make the top edge wider. Press the 2 key toggles between VERTICAL PINCUSHION and TRAPEZOID correction. ROTATION adjustment The image can be corrected for tilt picture. Press the button to tilt the image to the left, or press the button to tilt the image to the right. E-7 COLOR selection MANUAL DEGAUSSING The white in the image can be adjusted. 1) Use the button to select: (1)9300 OK, (2)6550O K or (3)the user’s preferred color. 2) If the (3):the user’s color is selected, “2” appears in the lower right of the On-Screen Menu. Press the front 2 button to display the USER COLOR adjustment screen. After moving the selector to the degauss icon, press the 2 button. The degaussing action takes place a few seconds later. Note: A sharp snap noise may be heard when degaussing occurs. This is normal. USER COLOR The white in the video image can be adjusted to the user’s preferred color. 1) Use the 2 button to select R (red) or B (blue). 2) Use the button to adjust the color as desired. *The GREEN color is fixed and cannot be adjusted. IMPORTANT-Memory recall of the user’s color is not possible, so take note of the initial setting before adjusting. When the monitor is turned OFF, user color keeps the last adjustment. LANGUAGE selection The language of the On-Screen Menu can be selected among English, French, German, Italian and Spanish. Select with the buttons. DISP. FREQ (Input frequency display) This displays the input synchronization signal frequency. It identifies the horizontal and vertical frequency sent to the monitor from the video card currently in use. MEMORY RECALL It is possible to restore adjustments to the original factory settings. If the monitor is operating in a user defined mode, this control has no effect. HORIZONTAL MOIRE Reduce the dark wavy line Moire pattern on the screen. Press the or button to minimize the horizontal moire image on the screen. VERTICAL MOIRE Reduce the dark wavy line Moire pattern on the screen. Press the or button to minimize the vertical moire image on the screen. E-8 TROUBLESHOOTING If your monitor fails to operate functionally, it may be possible to correct the problem by making simple checks as follows: Problem Blank screen (* note.) SERVICING • Refer all servicing to qualified service personnel. Serious shock hazards exist within the covers of this monitor. Do not open the covers under any circumstances- there are no serviceable parts inside. Check & Adjust Monitor power switch, power cord, signal cable, or connector PC power switch Brightness & contrast controls Display position off- center Vertical centering & horizontal phase controls Display too small or too large Vertical & horizontal size controls Display too bright or too dim Brightness & contrast controls Refer to the operation instructions for your computer/ video adapter to ensure that you have the correct signal output source for the monitor. Ensure that the switches on the video adapter are set correctly for operation with this monitor. SIGNAL CONNECTOR INFORMATION 5 1 15 Pin Funct ion Pin 9 Funct ion If the above steps fail to correct the problem contact your dealer for servicing by qualified service personnel. 1 Red signal 2 Green signal 10 Digital ground 3 Blue signal 11 Ground Please remember that the monitor should be returned for servicing together with the power cord. 4 Ground 12 SDA (DDC1/DDC2B) 5 * 13 Horizontal Synchronization 6 Red return 14 Vertical synchronization & VCLK (DDC1) 15 SCL (DDC 2B) * Note: You can easily distinguish the problem is on the monitor or on the computer by using the monitor’s built-in selftest function. With the monitor power ON, disconnect the signal cable from monitor. If you see a “NO SIGNAL” image on the screen, (shown below) the monitor is function properly, and the problem is at PC side, or signal cable. NO SIGNAL 7 8 *Note: Green return Blue return NC This pin is used for self test detection; at PC side, this pin has to be connected to ground. E-9 TECHNICAL SPECIFICATIONS S c r e e n S i ze 1 7 " vis ua l d ia go na l Vie w a b le s c r e e n s ize 15.8" A nt i- G la r e C o a t ing * * P o we r I n p u t Vo l t a g e Fre que ncy D ot Pit ch 0 . 2 7 mm Current R a t ing 2.0 A D is pla y Ar e a (H x W) 2 2 5 x 3 0 0 ( mm) , t yp ic a l P o we r Cons umpt ion 120 W (MAX.) D is pla y Color s I nfinit e D ime ns ion (W x H x D) 4 11 X 4 1 4 X 4 2 0 ( mm) M ax. R e s olut ion 1 2 8 0 D o t s x 1 0 2 4 L ine s We i g h t 16.5kg Compa t ibilit y A ll gr a p hic mo d e s w it h ho r izo nt a l fr e q ue nc ie s between 30 K Hz to 69 K Hz O pe r a t ing Te mp e r a t u r e 5 C to 35 C Storage Te mp e r a t u r e 0 C to 65 C 100 to 240V AC 50 - 60 Hz S y n c h r o n i za t i o n H o r i zo n t a l : Ve r t i c a l : 30 to 69 K Hz 55 to 120Hz B a n d wi d t h 86 MHz H umidit y 20% to 80% ( no n- c o nd e ns ing) I nput Signa l Vid e o R G B A n a lo g S ync . TTL S e p a r a te Alt it ude U p t o 7 0 0 0 ft Signa l Ca ble 1 5 - p in D - s ub c o nne c t o r M PR II / TCO M P R 1 9 9 0 :1 0 , T C O O p t io na l * Specifications are subject to change without notice. ** TCO version has a different surface treatment. E-10 PRESET MODES M ode R e s olut ion (H x V) H . F r e q. (K H z) V. Fr e q. (H z) M ode R e s olut ion (H x V) H . F r e q. (K H z) V. Fr e q. (H z) 1 720 x 400 31.4 70 8 1024 x 768 48.3 60 2 640 x 480 3 1. 4 60 9 800 x 600 53.6 85 3 640 x 480 35.0 66 10 1024 x 768 56.4 70 4 800 x 600 37.8 60 11 1024 x 768 60.0 75 5 640 x 480 37.5 75 12 1280 x 1024 64.3 60 6 640 x 480 43.3 85 13 1024 x 768 68.6 85 7 800 x 600 46.8 75