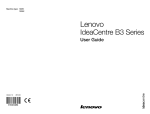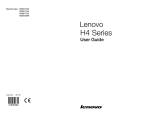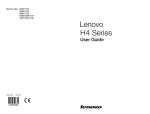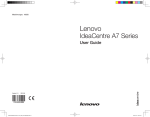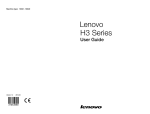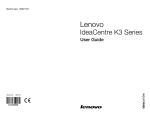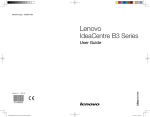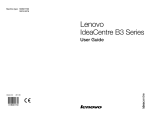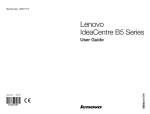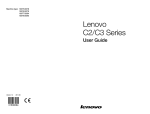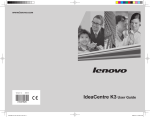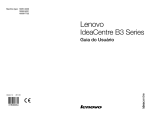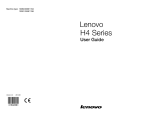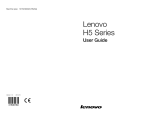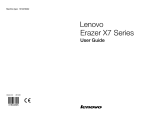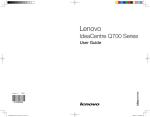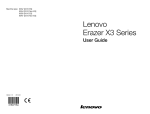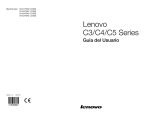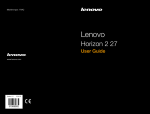Download Lenovo A3 User's Manual
Transcript
Machine type: 10065/7746 Lenovo IdeaCentre A3 Series User Guide Version 3.0 2010.11 31047254 Important Safety Information Before using this manual, it is important that you read and understand all of the related safety information for this product. Refer to the Safety and Warranty Guide that you received with this product for the latest safety information. Reading and understanding this safety information reduces the risk of personal injury or damage to your product. Danger: Be aware of extremely hazardous or lethal situations. Attention: Be aware of possible damage to programs, devices, or data. Note: Pay attention to this important information. © Copyright Lenovo 2010. Contents Important Safety Information Chapter 1 Using the Computer Hardware............................... 1 1.1Front view of the computer.......................................................2 1.2Rear view of the computer........................................................3 1.3Computer stand.......................................................................4 1.4Connecting your computer.......................................................5 1.5Important information about using the computer......................9 1.6Wireless keyboard and mouse instructions.............................12 Chapter 2 Using the Rescue System..................................... 15 2.1OneKey Recovery...................................................................16 2.2Driver and Application Installation...........................................16 2.3System Setup.........................................................................17 2.4System Backup......................................................................18 2.5System Recovery...................................................................18 2.6Create Recovery Disc.............................................................18 Chapter 3 Using the Computer Software.............................. 19 3.1Lenovo Dynamic Brightness system.......................................20 3.2Lenovo Eye Distance System.................................................21 Chapter 4 Troubleshooting and Confirming Setup............... 23 4.1Troubleshooting Display Problems..........................................24 4.2Troubleshooting Audio Problems............................................25 4.3Troubleshooting Software Problems.......................................25 4.4Troubleshooting Problems with Optical Drives and Hard Disks..............................................................................26 Contents 1 4.5Special considerations for troubleshooting Windows..............27 4.6Performing Daily Maintenance Tasks.......................................28 4.7Wireless Keyboard and Mouse Connection Instructions and Troubleshooting......................................................................29 4.8Troubleshooting wireless mouse and keyboard issues............32 2 Contents Chapter Using the Computer Hardware This chapter contains the following topics: 1 Computer hardware introduction Information on computer connections 2 Note: The descriptions in this chapter might vary from your computer, depending on computer models and configurations. 3 4 User Guide 1 1.1Front view of the computer Attention: Be sure not to block any air vents on the computer. Blocked air vents may cause thermal problems. 2 1 3 4 5 6 7 Camera Built-in microphone Hard Disk Drive Indicator Bluetooth status indicator WIFI status indicator Menu/OK button Direction buttons Note: The quality of video output will be affected accordingly due to the restriction of the actual bandwidth used by users and the limitation of data transmission speed of the video communication software. 2 User Guide 1.2Rear view of the computer 1 2 3 4 5 6 7 8 9 10 7 Power button TV tuner connector (Selected models only) Power connector Ethernet connector HDMI-OUT connector (Selected models only) HDMI-IN connector (Selected models only) USB ports (4) Memory card reader (Selected models only) Microphone connector Headphone connector User Guide 3 1 2 1 2 Bluetooth connect button Mode switch button (Selected models only) 1.3Computer stand Adjust the angle for the best viewing experience. It can be rotated from horizontal or vertical. The stand provides stability to the computer; it is not a removable part. Attention: The computer stand must remain installed at all times to ensure maximum system stability. 3 18 10 10 Adjust the panel angle for the best viewing from the horizontal. 4 User Guide Adjust the panel angle for the best viewing from the vertical. Adjust the panel angle for the best viewing from the horizontal. Adjust the panel angle for the best viewing from the vertical. TV Do not only use one hand to adjust the panel angle to avoid the computer falling over. 1.4Connecting your computer Use the following information to connect your computer: • Look for the small connector icons on the back of your computer. Match the connectors to the icons. Note: Your computer might not have all of the connectors that are described in this section. 1.4.1Check the voltage rating before you connect the equipment to an electrical outlet to ensure that the required voltage and frequency match the available power source. 1.4.2Connect the keyboard cable to the appropriate keyboard connector (USB connector). User Guide 5 1.4.3Connect the mouse cable to the appropriate mouse connector (USB connector). 1.4.4If you have audio devices, attach them using the following instructions: 1 2 Microphone Use this connector to attach a microphone (purchased separately) to your computer when you want to record sound or if you use speech-recognition software. Headphone Use this connector to attach headphones (purchased separately) to your computer when you want to listen to music or other sounds without disturbing anyone. 1.4.5If you have powered speakers with an adapter: (This picture is only a sketch print, it does not show the actual figure of the speaker) 6 User Guide a. Connect the cable that runs between the speakers if necessary. On some speakers, this cable is permanently attached. b. Connect the adapter cable to the speaker if necessary. On some speakers, this cable is permanently attached. c. Connect the speakers to the Headphone port on the computer. d. Connect the adapter to the power source. 1.4.6If you have powered speakers without an adapter: (This picture is only a sketch print, it does not show the actual figure of the speaker) a. Connect the cable that runs between the speakers if necessary. On some speakers, this cable is permanently attached. b. Connect the cable to the speaker if necessary. On some speakers, this cable is permanently attached. c. Connect the speakers to the Headphone port on the computer. d. Connect the plug to the power source. Note: Some models are not equipped with external speakers. User Guide 7 1.4.7Connect any additional devices that you have. Your computer might not have all connectors shown. 1 USB connector 2 3 Use this connector to attach a device that requires a USB connection. Network adapter Use this connector to attach the computer to an connector ethernet-type local area network TV-Tuner connector Only supported on systems with optional TV tuner card. 1.4.8Connect the power cords properly to grounded electrical outlets. 8 User Guide 1.4.9Your computer is equipped with a Memory Card Reader Connector, it is able to read/write data from: Secure Digital (SD) Memory Card Mini SD MultiMedia Card (MMC) RS-MMC MS MS-PRO MS-Duo 1.5Important information about using the computer Press the power button on the top of the base stand to turn the computer on. User Guide 9 Note: Do not put any fluid container on the base stand. Note: The buttons at the bottom of the screen are touch buttons. When you touch these, the indicator lights turn on. TV 10 User Guide Hold the computer tightly when you carry it. TV TV TV TV User Guide 11 1.6Wireless keyboard and mouse instructions (Only some models are equipped with wireless keyboard and mouse) 1 2 3 LVT After entering Windows, press this key to launch the LVT (Lenovo Vantage Technology) program, Lenovo’s pre-loaded Home PC software. In addition to its own functions, the LVT program will allow you to start other Windows compatible software, specially configured to run on this model of computer. Internet key Open IE. Multimedia play key Open the Mediaplay player. Before using the wireless keyboard and mouse, carefully read the configuration instructions in the Quick Reference poster. If you fail to connect the wireless keyboard and mouse according to the steps shown in the Quick Reference poster, you may also connect using the instructions below. Method 1: 1. After installing the batteries into the wireless keyboard and mouse battery compartments, make sure the power switch on the back of the mouse is in the ON position (the keyboard does not have a power switch). 2. Press the wireless connect buttons on the keyboard and mouse. When the keyboard and mouse wireless indicator lights blink green, turn the computer on immediately. 12 User Guide Note: If the wireless indicator lights stop blinking, press the connect buttons on the keyboard and mouse again. 3. After entering the system, press the bluetooth connect button on the base stand for over 5 seconds to search for wireless devices. Note: The process of searching for wireless devices could take several minutes. 4. When the wireless mouse device is found, the driver will be installed automatically. 5. When the wireless keyboard device is found, enter the PIN code and press the Enter key to finish the pairing process. 6. Once the wireless connection has been successfully established, the wireless keyboard and mouse will work properly. Method 2: Notes: • Before using the method below, enter the system and prepare a set of wired keyboard and mouse. • If you want to install a new set of wireless keyboard and mouse, follow the steps below. 1. Using the wired keyboard and mouse to enter the system. 2. After installing the batteries into the wireless keyboard and mouse battery compartments, make sure the power switch on the back of the mouse is in the ON position (the keyboard does not have a power switch). 3. Press the wireless connect buttons on the keyboard and mouse to make the indicator lights blink green. Note: If the wireless indicator lights stop blinking, press the connect buttons on the keyboard and mouse again. 4. To open the Devices and Printers dialog box, go to Windows and click Start → Control Panel → Hardware and Sound. Press Add a device to pop-up a dialog box. 5. Select the Lenovo Bluetooth Mouse and click Next to establish the bluetooth connection. 6. Select the Lenovo Bluetooth keyboard and click Next. (Press Add a device icon if the dialog box is closed and press the connect button again.) 7. Enter the pairing code and press the Enter key to complete the bluetooth connection. User Guide 13 14 User Guide Chapter Using the Rescue System This chapter contains the following topics: 1 OneKey Recovery Driver and Application Installation System Setup System Backup System Recovery 2 Create Recovery Disc Attention: Using this program will result in a loss of data. • You can recover the C drive of the computer to the factory default settings or to the last system backup status using OneKey Recovery. With this operation, all of the existing data on drive C will be lost, whereas the content and format of the other partitions of the hard disk drive will remain unchanged. 3 • If you want to install an operating system and back it up with OneKey Recovery, you must format the C partition in NTFS format and install the operating system on the C partition. Otherwise, the OneKey Recovery system cannot run. 4 User Guide 15 Note about the service partition: The files and relevant data used by the rescue system are saved in the service partition. Deleting this partition will make the rescue system unusable. For more detailed information, see the following instructions: By selecting Control Panel → Administrative Tools → Computer Management → Disk Management, you can see the service partition, which must not be deleted. Note: The recovery files and relevant data used by the rescue system are saved in the service partition. If the service partition is deleted or damaged by someone other than authorized Lenovo servicers, Lenovo will not be liable for any losses arising there from in any way. 2.1OneKey Recovery OneKey Recovery is an easy-to use application. You can use it to restore your computer to the system default or a previously backed up state. Detailed Operation Procedure 1. Repeatedly press and release the F2 key once turning on the computer until the Lenovo Rescue System open, then select OneKey Recovery. Note: System Recovery will overwrite all of the data on drive C. To prevent loss of data, be sure to back up relevant data before performing system recovery. 2. Follow the onscreen instructions to select the backup task you want to restore from and disk you want to install operation system, and press Next to start restoration. 3. Please wait during the process of system recovery. Do not interrupt the operation during the recovery process. 4. After the system is recovered successfully, the software prompts to restart the computer. Restart the computer and enter the system. 2.2Driver and Application Installation The Driver and Application Installation function in the rescue system provides a way for the user to conveniently re-install all of the Lenovo applications and drivers that were shipped with your Lenovo hardware. 16 User Guide Method 1: Automatic Installation Repeatedly press and release the F2 key once turning on the computer until the Lenovo Rescue System open, then select Drivers and Application Installation. Follow the screen prompts to install the Lenovo Drivers and Application Installation. Click Install to start installing the Lenovo Drivers and Application Installation. The system will restart. After the system has restarted, the installation process will continue until completion. Method 2: Manual Installation In the Windows system, Click Start → All Programs → Lenovo → Lenovo Drivers and Application Installation. After starting the procedure, install all the drivers and software manually according to the prompts. Notes: 1. It is recommended not to install the software which is already on the computer. 2. Before accessing the operating system, make sure that the Drivers and Application installation has been installed automatically. After that, the manual installation function can be used. 2.3System Setup System Setup configures the network configuration for the Lenovo Rescue System to ensure your Rescue System can connect to internet. In addition, System Setup sets and manages all passwords for the Lenovo Rescue system. 2.3.1 Launch Repeatedly press and release the F2 key once turning on the computer until the Lenovo Rescue System open, then select System Setup. 2.3.2Network Settings Depending on the network access mode of the computer, select “ADSL” or “LAN Connection” in the network connection modes. 1. If you select “ADSL,” input the username and password of the ADSL connection. User Guide 17 2. If you select “LAN connection,” configure the IP address and proxy server of the LAN. 2.3.3 Password Management Password Management allows you to set the password for Lenovo Rescue System and manage it. The default password is blank. Set a password when you access the Password Management for the first time. If you don’t want to set a password, access the system directly and operate accordingly. 2.4System Backup Back up your system partition to an image file. In case of a system failure, you can restore your system from this image file. In the Windows system, click Start → All Programs → Lenovo → Lenovo Rescue System. After starting the procedure, click System Backup to back up your system partition according to the prompts. 2.5System Recovery Reboot your computer into the system recovery environment. You can choose to restore to a system backup point or the initial state. 2.6Create Recovery Disc Create a bootable recovery disc from current system. These recovery discs are used to boot your computer and will guide you through the entire restoration process. In the Windows system, click Start → All Programs → Lenovo → Lenovo Rescue System. After starting the procedure, click Create Recovery Disc to create a bootable recovery disc from current system. Follow the screen prompts to create recovery discs. 18 User Guide Chapter Using the Computer Software This chapter contains the following topics: 1 Computer software instructions Note: The interface and function of each of these features are subject to the actual software that was shipped with the computer model that you purchased. 2 3 4 User Guide 19 3.1Lenovo Dynamic Brightness system Lenovo Dynamic Brightness System can automatically detect the surrounding ambient brightness and will adjust display brightness accordingly. You can set the screen brightness to a comfortable level for different environments. You can also set the display delay time to automatically turn off the display when you are away from the computer. Note: The Auto Switch Display function can not be used when your computer is in standby mode, sleep mode or turned off. Note: This function applies only to the computer equipped with a Lenovo PC camera and is available only after the camera is installed. Before using this software, do the following: 1) Click Start → All Programs → Lenovo USB2.0 UVC Camera → vmcap. 2) Select Options → Preview from the pop-up window to display the image in the video capture window. Note: If there is no image display in the AMCAP video capture window, please confirm that preview in the options has been checked. 20 User Guide 3) Confirm that Devices → Lenovo USB2.0 UVC Camera has been checked. If there are other devices in this option, do not check them. Only choose the “Lenovo USB2.0 UVC Camera” device, and the window should display the camera image. An image, which is caught by Lenovo PC camera, will be displayed in the video capture window. Adjust the position and pitch angle of the camera to ensure the whole face is displayed in the video capture window. To use this software, do the following: Click Start → All Programs → Lenovo → Lenovo Dynamic Brightness system. The default setting has been pre-selected. You can adjust the brightness and display delay time according to your needs. 3.2Lenovo Eye Distance System Lenovo Eye Distance System can automatically detect the distance between you and the display. It will alert you automatically when you sit too close to the display. You can also set viewing distance as well as the time interval beyond which a warning will pop up. Note: This function applies only to the computer equipped with a Lenovo PC camera and is available only after the camera is installed. To use this software, do the following: Click Start → All Programs → Lenovo → Lenovo Eye Distance System. User Guide 21 The default setting has been pre-selected. You can adjust the viewing distance according to your needs. Notes: 1. Ensure the lens of the camera is exposed and not covered. 2. Ensure your eyes are exposed and not covered. (The function that detects the distance between the user and monitor is based on the position of the user’s eyes. Therefore, if the eyes are covered or there is a strong reflection, the distance detection may be affected.) Wear glasses may affect the accuracy of the face image verification. 3. The limitation of the distance detection by the camera: The minimum distance : about 20 centimters (7.90 inches) The maximum distance : about 70 centimeters (27.55 inches) The pitch angle (the face rotary angle scope in the vertical): Elevation angle: 20 degrees Depression angle: 30 degrees The horizontal rotary angle (the face rotary angle scope in the horizontal): -20 ~ +20 degrees 22 User Guide Chapter Troubleshooting and Confirming Setup This chapter contains the following topics: 1 Troubleshooting and Problem Resolution Note: The description of the TV-Tuner card in this manual is only used for the machines which have the TV-Tuner card. It does not apply to those machines that do not have a TV-Tuner card. 2 3 4 User Guide 23 Solving Problems Follow these tips when you troubleshoot your computer: • If you added or removed a part before the problem started, review the installation procedures and ensure that the part is correctly installed. • If a peripheral device does not work, ensure that the device is properly connected. • If an error message appears on the screen, write down the exact message. This message may help support personnel diagnose and fix the problem(s). • If an error message occurs in a program, see the program’s documentation. Note: The procedures in this document were written for the Windows default view, so they may not apply if you set your Lenovo® computer to the Windows Classic view. 4.1Troubleshooting Display Problems Problem: Blank screen or no image is displayed on the monitor Troubleshooting and problem resolution: Check that the LCD screen has been turned on; If not, press the LCD On/Off button to turn on the LCD. If still cannot solve the problem, contact to Lenovo Customer Service. Problem: You need to change display property settings. Setting display background and icon properties: 1. Right-click the desktop anywhere except over an icon, then select Personalize from the pop-up menu. 2. From here, select the appropriate options to: • Change the desktop background • Select a screen saver • Select colors and appearance options for icons and characters • Set resolution and colors by using Display Settings options. 24 User Guide Problem: Ripple on screen Troubleshooting and problem resolution: 1. Check for devices located less than one meter from the computer such as refrigerators, electric fans, electric dryers, UPSs, regulators, fluorescent lamps or other computers that may be generating magnetic interference. 2. Move any interfering devices away from the computer. 3. If the problem persists, consult with Lenovo Service. 4.2Troubleshooting Audio Problems Problem: No sound from integrated speakers Troubleshooting and problem resolution: • Adjust the windows volume control — Double-click the speaker icon in the lower-right corner of your screen. Ensure that the volume is turned up and that the sound is not muted. Adjust the volume, bass, or treble controls to eliminate distortion. • Reinstall the audio driver • Disconnect headphones from the headphone connector — Sound from the speakers is automatically disabled when headphones are connected to the computer’s side-panel headphone connector. Problem: No sound from headphones Troubleshooting and problem resolution: • Check the headphone cable connection — Ensure that the headphone cable is securely inserted into the headphone connector. • Adjust the windows volume control — Click or double-click the speaker icon in the lower-right corner of your screen. Ensure that the volume is turned up and that the sound is not muted. 4.3Troubleshooting Software Problems Problem: You are unable exit a running program normally. Troubleshooting and problem resolution: 1. Open the Task Manager window by pressing Ctrl, Alt and Delete at the same time. User Guide 25 2. Select the Application tab, select the problem program, and then click the End Task button. Problem: You need to install or uninstall a program. Problem resolution: During installation never abort the install process by powering the system off or through other drastic means. This can cause system program disorder or even failure during system initialization. During the uninstall process, never directly delete the files or folders. This is harmful to the system, and might cause a system-wide malfunction. Use the following procedure to properly uninstall programs: 1. Back up all documents and system settings related to the program before removing it. 2. If the program has its own uninstaller, run it directly to uninstall the program. 3. If the program does not have its own uninstaller, then select Control Panel from Start menu. 4. From the Control Panel, choose Programs and Features. 5. Find the applicable program from the Programs and Features dialog box and then select Uninstall/Modify. 6. Perform the instructions displayed to uninstall the software. 4.4Troubleshooting Problems with Optical Drives and Hard Disks Problem: The Optical drive is unable to read a CD/DVD. Troubleshooting and problem resolution: 1. Check to determine if there is an optical drive icon in the resource manager of the operating system. If not, restart your computer. If there is still no icon, contact Lenovo Service. Otherwise, continue with the next step of this procedure. 2. Confirm that the CD/DVD has been properly placed in the drive. If not, reload the CD or DVD. Otherwise, continue with the next step of this procedure. 3. Check the specifications that came with your computer to confirm that this optical drive is supposed to be able to read this type of CD or DVD. 4. If the CD/DVD cannot be read, replace it with a known good CD/DVD such as one that was shipped with the computer. 26 User Guide 5. If the known good CD cannot be read, visually check the operating side of the CD/DVD for defects. Problem: The capacity of the hard disk, as indicated by the system, is less than the nominal capacity. Troubleshooting and problem resolution: For computers equipped with the OneKey Recovery feature, the system recovery feature needs to occupy some hard disk space. This may account for the apparent hard disk capacity deficit. Further Technical Explanation: The nominal capacity of the hard disk is expressed in the decimal system, 1000 bytes. But the actual hard disk capacity is expressed in the binary system as 1024 bytes (For example, the nominal capacity 1G is 1000M, while the actual capacity 1G is 1024M). The capacity of the hard disk shown in Windows can be calculated according to the calculations in the following example: The nominal capacity of the hard disk is 40G, while its actual capacity should be: 40 x 1000 x 1000 x 1000/(1024 x 1024 x 1024) = 37G. If the Service partition of 3G - 3 x 1000 x 1000 x 1000/(1024 x 1024 x 1024) = 2.79G is subtracted, the capacity of the hard disk shown in the system can be obtained. The capacity of the hard disk as calculated using this method may be slightly different from the actual capacity due to the rounding of totals. 4.5Special considerations for troubleshooting Windows Record the following information that may later be useful in troubleshooting system problems: 1. The serial number of the software. The serial number was shipped with the computer and was provided separately by the manufacturer. The Help Center is unable to retrieve this number. 2. The drivers for this computer model only support the Windows 7 system. 3. When you use the Windows Media Center to watch TV, be particularly attentive to the following: User Guide 27 • In the following two situations, you must re-save a channel list: a. When you change your TV signal from digital to analog, your saved channel list for digital TV is deleted. When you want to watch digital TV again, you must create and save a new channel list. b. When you change your TV signal from analog to digital, your saved channel list for analog TV is deleted. When you want to watch analog TV again, you must create and save a new channel list. • Before you can watch teletext programming, you must set the TV tuner input signal to analog. 4.6Performing Daily Maintenance Tasks Cleaning the computer components Because many of the computer components consist of sophisticated integrated circuit boards, it is very important to periodically clean around the computer to prevent dust buildup. The cleaning supplies you need in order to clean the components include: a vacuum cleaner, a soft cotton cloth, clear water (pure water preferred) and cotton swabs. Attention: Before you clean your computer, disconnect the computer from the electrical outlet. Clean your computer with a soft cloth dampened with water. Do not use liquid or aerosol cleaners, which may contain flammable substances. Note: To avoid damaging the computer or display, do not spray cleaning solution directly onto the display. Only use products specifically designed for cleaning displays, and follow the instructions that are included with the product. The following are general methods for cleaning the components: • You can use a soft cloth to remove dust on the surface of the computer, the monitor, the printer, the speakers and the mouse. • You can use a vacuum cleaner to clean in otherwise inaccessible corners. • To clean the keyboard thoroughly, shut down the computer and scrub it gently with a wet cloth. • Do not use the keyboard until it is dry. 28 User Guide Do not do any of the following: • Allow water to enter the computer • Use a heavily dampened cloth • Spray water directly onto the surface of the monitor or inside of computer. Daily attention should be given to LCD monitors. Use a dry cloth daily to brush dust from the monitor and keyboard. Keep all surfaces clean and free of grease stains. 4.7Wireless Keyboard and Mouse Connection Instructions and Troubleshooting 1. What is wireless connection? Wireless connection is a Bluetooth pairing process. It connects the wireless keyboard and mouse to the computer so that you can use them normally. 2. When do I need to use the wireless connection process? You will need to use the wireless connection process in any of the following situations: NO. Status 1 Some wireless keyboards and mice are not pre-paired before sale. You will have to pair these devices manually. 2 Some pre-paired wireless keyboards and mice may not work correctly. 3 If the wireless keyboard or mouse does not work as expected, it may need to be paired again. 4 If you want to install a new wireless keyboard and mouse, you will have to use this process. 5 For some other abnormal statuses. 3. Indicator light guide: Indicator lights status A. Blinking steadily Indicate 1. The wireless keyboard and mouse are in discovery mode and ready to pair with your computer. 2. The batteries in the wireless keyboard and mouse are running low. Note: Refer to the Quick Reference poster or User Guide for more detail on the color of the indicator lights. User Guide 29 B. Off 1. The device’s batteries have run out. 2. The power switch is in the “OFF” position. C. Blinking, then off 1. Successfully established a connection. 2. If the device has spent too long trying to establish the wireless connection, the indicator light will automatically turn off to save power. D. Bright for a few seconds, then off The devices are powered on. 4. How can I tell if the wireless connection has been established successfully? a. Check if the devices work: See if you can use the wireless keyboard and mouse normally. b. Check the indicator lights: Refer to section “C” of the “Indicator light guide”. 5. Wireless keyboard and mouse connection instructions: Connection methods Description Instructions Hardware method Press the wireless reset button on the chassis to connect the wireless keyboard and mouse. Refer to Methods 1 and 2. Software method Connect the wireless keyboard and Refer to mouse by adding devices in the Method 3. Hardware and Sound dialog box. Method 1: (Before starting the operating system) 1. Install the batteries, then turn on the power switches of the wireless keyboard and mouse (if they have power ON/OFF switches). 2. Press the Connect buttons on the back of the keyboard and mouse. 3. When the keyboard and mouse wireless indicator lights blink, turn on the computer. Press the Wireless Reset button on the chassis for 5 seconds or longer until the indicator lights of the keyboard and mouse turn off. 4. Once the wireless connection has been successfully established, the wireless keyboard and mouse will work properly. 30 User Guide Method 2: (Using the operating system) 1. Follow steps 1 and 2 from Method 1. 2. When the keyboard and mouse wireless indicator lights start blinking, turn the computer on immediately. 3. After the operating system starts up, press the Wireless Reset button for 5 seconds or longer to search for wireless devices. Note: This process could take several minutes. 4. The wireless mouse drivers will be installed automatically when the mouse is found. 5. When the wireless keyboard is found, enter the PIN code and press the Enter key to complete the pairing process. 6. Once the wireless connection has been successfully established, the wireless keyboard and mouse will work properly. Method 3: (Using the operating system) Notes: • Prepare a wired keyboard and mouse before using this method. • Follow the steps below to install a new wireless keyboard and mouse. 1. Use a wired keyboard and mouse to start the operating system. 2. Turn on the power switches of the wireless keyboard and mouse (if they have power ON/OFF switches). 3. Press the Connect buttons on the back of the keyboard and mouse until the indicator lights blink. Note: If the wireless indicator lights stop blinking, press the connect buttons on the keyboard and mouse again. 4. Go to Windows and click Start → Control Panel → Hardware and Sound to open the Devices and Printers dialog box. Click on Add a device to open a new dialog box. 5. Select the Lenovo Bluetooth Mouse and click Next to establish the Bluetooth connection. 6. Select the Lenovo Bluetooth keyboard and click Next. (Click the Add a device icon if the dialog box has closed, then press the connect button again.) 7. Enter the pairing code and press the Enter key to complete the Bluetooth connection. User Guide 31 4.8Troubleshooting wireless mouse and keyboard issues Problem: The wireless keyboard or mouse is not paired with your computer. Troubleshooting and problem resolution: 1. Follow the steps in the “Wireless keyboard and mouse instructions” section in the User Guide. 2. Check the indicator lights: for more information see the “Indicator light guide” section. If your wireless keyboard and mouse aren’t paired with your computer, the indicator lights will start blinking, indicating your keyboard and mouse are in discovery mode and ready to pair with your computer. 3. Turn the wireless keyboard and mouse off and on again. a. Reinstall all batteries. b. Turn on the power switch (if the devices have ON/OFF switches). c. Repair the devices as explained in the “Wireless keyboard and mouse instructions” section in the User Guide. 4. Restart the computer. a. Turn off the computer and unplug the main power cord. b. Plug the main power cord in and restart the computer. c. Repair the devices as explained in the “Wireless keyboard and mouse instructions” section in the User Guide. 5. If either the wireless keyboard or mouse has been connected to the computer, you only need to follow Method 3 to establish a connection for the other device. 6. If you have a wired keyboard and mouse, follow Method 3 to establish the connection. Problem: The wireless keyboard and mouse are not active immediately after the computer starts up or wakes from sleep. Troubleshooting and problem resolution: Some Bluetooth devices may disconnect after no data has been transmitted for a certain amount of time to conserve battery power. If this happens, it may be necessary to press a key on the wireless keyboard or click a button on the mouse once or twice to wake them up. 32 User Guide Problem: Keyboard or mouse intermittently stops responding or takes a long time to respond. Troubleshooting and problem resolution: 1. Check for signal interference. Avoid putting metal objects between the device and the computer. Do not place the computer under a metal surface or table. Move cordless phone base stations, microwave ovens, and other 2.4GHz electrical devices away from the computer. Keep wireless devices within 10 meters (33 feet) of the computer. 2. Download the latest version of the device drivers. You can download the latest drivers from the official Lenovo website at http://www.lenovo.com. Problem: Mouse does not work as expected (pointer jittery, jumpy, slow or fast; mouse buttons not working properly). Troubleshooting and problem resolution: 1. Change the mouse properties to adjust pointer movement speed. 2. Try using a different surface to see if the mouse’s performance improves (Recommend to use a mouse pad). 3. Turn the mouse over and check the sensor window. If there is any dust or debris, clean the sensor window gently. 4. If multiple Bluetooth wireless devices are in use nearby, try turning them off to see if performance improves. User Guide 33 34 User Guide