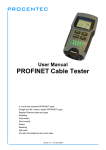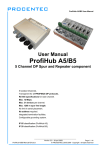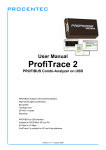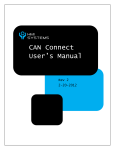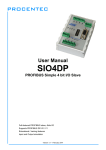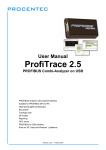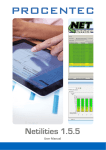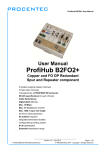Download Lantronix UBOX4100 User's Manual
Transcript
UBox™ 4100 Quick Start Guide UBox 4100 Distributed by: Grid Connect Inc. 1841 Centre Point Cr. #143 Naperville, IL 60563 +1 630 245-1445, +1 630 245-1717 FAX www.gridconnect.com | www.ipenabled.com | www.factorycomm.com ©2005 Copyright. Lantronix is a registered trademark, and UBox is a trademark of Lantronix, Inc. All rights reserved. 900-377 Rev. A 6/05 UBox 4100 QUICK START GUIDE CONTENTS What’s in the Box . . . . . . . . . . . . . . . . . . . . . . . . . . . . . . . . . . . . . . . . . . . . . . . . . . . . . . .2 Getting Started . . . . . . . . . . . . . . . . . . . . . . . . . . . . . . . . . . . . . . . . . . . . . . . . . . . . . . . . .3 Connecting the USB Device . . . . . . . . . . . . . . . . . . . . . . . . . . . . . . . . . . . . . . . . . . . . .5 UBox 4100 Configuring the UBox . . . . . . . . . . . . . . . . . . . . . . . . . . . . . . . . . . . . . . . . . . . . . . . . . .10 Contact Information . . . . . . . . . . . . . . . . . . . . . . . . . . . . . . . . . . . . . . . . . . . . . . . . . . .11 Quick Start Guide UBox 4100 WHAT’S IN THE BOX GETTING STARTED CONTINUED… The package includes: • Lantronix UBox USB Device Server • Quick Start Guide STEP 2: INSTALL THE SOFTWARE • Power Supply • CD with software and User Guide The Lantronix UBox USB Device Server makes it possible for computers on a Local Area Network (LAN) to connect and share USB devices such as printers, scanners, and storage drives. This Quick Start will get you up and running with your new UBox. For more detailed instructions, please refer to the UBox USB Device Server User Guide on the product CD or the Lantronix web site. GETTING STARTED 1. Connect the UBox to your network using an RJ45 Ethernet cable. 2. Connect the power supply included in the package to the UBox. You should now see lights on your UBox.When the left-most (green) SYSTEM light starts blinking slowly (once every 3 seconds), you are ready to install the UBox software. If the CD does not launch automatically: a. Open My Computer. b. Click on the CD Drive Letter. c. Double-click Launch.exe. Note: During or after the software installation, the Windows New Hardware Wizard may ask you to install software several times. Select Install the software automatically. If you see an additional prompt regarding logo testing, click Continue Anyway to proceed. The UBox application opens automatically once the installation is complete. 4. To verify that the application sees the UBox Device Server, click the Servers tab. If you do not see the left-most (green) SYSTEM light blinking slowly, please read the detailed troubleshooting instructions in the User Guide. 2 The following procedure summarizes the steps for installing the UBox software. 1. Insert the product CD into your CD drive. The CD should start automatically. 2. Click the UBox Software Installation button to install the application. 3. Follow the on-screen instructions. STEP 1: INSTALL THE HARDWARE Note: Do not connect USB Devices to the UBox until after UBox hardware and software have been installed. Requirements: Windows 2000/XP or later Note: Initially, the UBox displays as Unnamed. During configuration, you can assign a name to it. Power Supply Network Connection W W W. L A N T R O N I X . C O M 3 Quick Start Guide UBox 4100 GETTING STARTED CONTINUED… CONNECTING THE USB DEVICE If the software does not see the UBox hardware, please see the Users Guide on the CD for more detailed troubleshooting information. 1. Connect your USB device to any USB port on the Lantronix UBox. Note: If you want additional users to connect to your UBox, you need to install the UBox software on each client computer. Servers tab UBox is listed ➞ ➞ ➞ UBox Details USB Ports ➞ 4 Computers currently connected to the UBox ➞ Above each USB port is a green LED light. This light indicates whether your USB device is supported in the current software/firmware. A solid green light indicates that your device is supported. A slowly blinking light indicates that your USB device is not currently supported. Please contact Lantronix if you have a slowly blinking light. W W W. L A N T R O N I X . C O M 5 Quick Start Guide UBox 4100 CONNECTING THE USB DEVICE CONTINUED… CONNECTING/DISCONNECTING VIA SOFTWARE 2. On the Start menu, click Programs➞Lantronix UBox USB Device Server➞UBox USB Device Server. The USB Devices tab of the Lantronix UBox USB Device Server window opens. Your networked USB device displays in the Device Name column. Now that the USB Device is physically connected, you must connect to it through the UBox software. USB Device attached to the UBox 1. Click the USB Devices tab. 2. Select your device by clicking its name. 3. Click the Connect icon in the Action column to the left of the device. You can now use your device as if it were directly connected to your computer. ➞ USB Connected to the UBox ➞ Notes: • If you do not see your USB device, please read the detailed troubleshooting instructions in the User Guide. • If you have installed a software or hardware firewall, you may need to configure it to allow access to your UBox. Please refer to the User Guide for details. 6 W W W. L A N T R O N I X . C O M 7 Quick Start Guide UBox 4100 CONNECTING/DISCONNECTING CONTINUED… CONNECTING/DISCONNECTING CONTINUED… 4. When you are finished using your USB device, select the device and click the Disconnect icon in the Action column. This makes the USB device available to other UBox users. 5. Repeat this procedure for additional USB devices. 3. Select Connect to devices. A submenu lists the devices physically connected to the UBox. A checkmark indicates that the device is connected by the software. Shortcut: Connect and Disconnect USB Devices Without Opening the Software Connect and disconnect USB devices without opening the UBox software by using the UBox System Tray. To use the system tray: 1. Find the UBox icon on the System Tray. The System Tray is in the lower right corner of your screen (next to the time). 4. Select the device you want to connect or disconnect. Note: You can use the system tray for other purposes. For example, to open the UBox application instead of using the Start menu, right-click the system tray and select UBox Settings. 2. Right-click the UBox icon 8 . A menu displays. W W W. L A N T R O N I X . C O M 9 Quick Start Guide UBox 4100 CONFIGURING THE UBOX CONTACT The UBox package has two components: the UBox hardware and the UBox software. Both have their own settings and configuration options. You modify the settings for the UBox on the Servers tab; these settings are stored in the UBox hardware. You modify the settings of the UBox software on the Local Settings tab; these settings are stored on your computer. Technical Support US Check our online knowledge base or send a question to Technical Support at www.lantronix.com/support. Refer to the User Guide for details on configuring the UBox hardware and software. Technical Support Europe, Middle East, Africa Phone: +49 (0) 89 31787 817 Email: [email protected] or [email protected] Lantronix 15353 Barranca Parkway Irvine, CA 92618, USA Phone: (949) 453-3990 Fax: (949) 453-3995 www.lantronix.com Distributed by: Grid Connect Inc. 1841 Centre Point Cr. #143 Naperville, IL 60563 +1 630 245-1445, +1 630 245-1717 FAX www.gridconnect.com | www.ipenabled.com | www.factorycomm.com 10 W W W. L A N T R O N I X . C O M 11