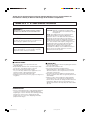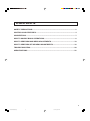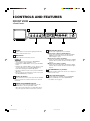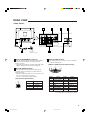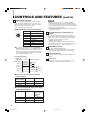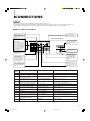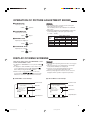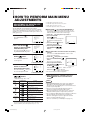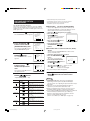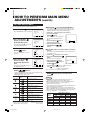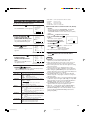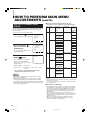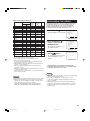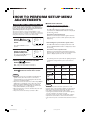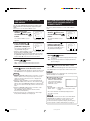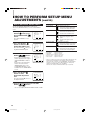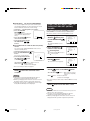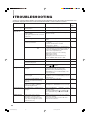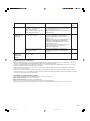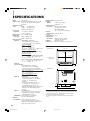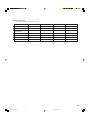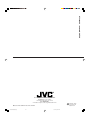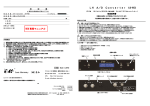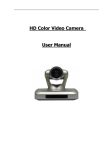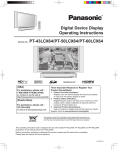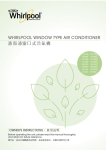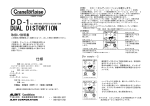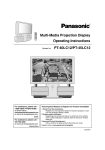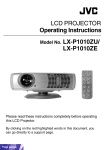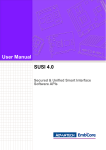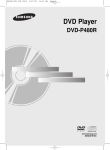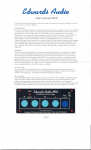Download JVC DT-V2000SU User's Manual
Transcript
MONITOR DT-V2000SU INSTRUCTIONS For Customer Use: Enter below the Serial No. which is located on the rear of the cabinet. Retain this information for future reference. PHASE Model No. Serial No. LCT0573-001A(6.5J) : : CHROMA BRIGHT A CONTRAST B C ON OFF DT-V2000SU 1 DT-V2000SU MENU 00.12.20, 0:39 PM VOLUME/ENTER SELECT INPUT SELECT POWER Thank you for purchasing this JVC DTV monitor. Before using it, read and follow all instructions carefully to take full advantage of the monitor’s capabilities. SAFETY PRECAUTIONS FCC INFORMATION WARNING : TO PREVENT FIRE OR SHOCK HAZARDS, DO NOT EXPOSE THIS MONITOR TO RAIN OR MOISTURE. CAUTION : To reduce the risk of electric shock, do not remove cover. Refer servicing to qualified service personnel. This monitor is equipped with a 3-blade grounding-type plug to satisfy FCC rule. If you are unable to insert the plug into the outlet, contact your electrician. PRECAUTIONS ● Use only the power source specified on the unit. (120 V AC, 60 Hz) ● Keep flammable material, water, and metal objects away from the unit – especially the interior of the unit. ● This unit incorporates high voltage circuitry. For your own safety and that of your equipment, do not attempt to modify or disassemble this monitor. There are no user-serviceable parts inside. ● Unplug the monitor when you’re not going to be using it for a long period. CAUTION: Changes or modification not approved by JVC could void the user’s authority to operate the equipment. NOTE: This equipment has been tested and found to comply with the limits for a Class A digital device, pursuant to Part 15 of the FCC Rules. These limits are designed to provide reasonable protection against harmful interference when the equipment is operated in a commercial environment. This equipment generates, uses, and can radiate radio frequency energy and, if not installed and used in accordance with the instruction manual, may cause harmful interference to radio communications. Operation of this equipment in a residential area is likely to cause harmful interference in which case the user will be required to correct the interference at his own expense. HANDLING ● Avoid shocks or vibrations. These may damage the unit and cause it to malfunction. ● Do not block the ventilation slots. ● Do not expose this unit to high temperatures. Extended exposure to direct sunlight or a heater could deform the cabinet or cause the performance of internal components to deteriorate. ● Do not place the unit near appliances generating strong electric or magnetic fields. There can generate picture noise and instability. ● Keep the monitor clean by wiping the cabinet and CRT screen with a piece of soft cloth. Do not apply thinner or benzine. These chemicals can damage the finish and erase printed letters. When the unit is excessively dirty, use a diluted neutral cleanser, then wipe away the cleanser with a dry cloth. SCREEN BURN ● It is not recommended to keep a certain still image displayed on screen for a long time as well as displaying extremely bright images on screen. This may cause a burning (sticking) phenomenon on the screen of cathode-ray tube. This problem does not occur as far as displaying normal video playback motion images. 2 LCT0573-001A(6.5J) 2 00.12.20, 0:39 PM CONTENTS SAFETY PRECAUTIONS ............................................................................................... 2 CONTROLS AND FEATURES ....................................................................................... 4 CONNECTIONS ............................................................................................................. 7 HOW TO HANDLE BASIC OPERATIONS ..................................................................... 8 HOW TO PERFORM MAIN MENU ADJUSTMENTS ................................................... 10 HOW TO PERFORM SET-UP MENU ADJUSTMENTS ............................................... 16 TROUBLESHOOTING ................................................................................................. 20 SPECIFICATIONS ........................................................................................................ 22 3 LCT0573-001A(6.5J) 3 00.12.20, 0:39 PM CONTROLS AND FEATURES FRONT VIEW <Front Panel> 2 1 PHASE CHROMA BRIGHT 3 4 A CONTRAST B C ON OFF MENU DT-V2000SU A PHASE CHROMA BRIGHT B VOLUME/ENTER SELECT INPUT SELECT POWER C CONTRAST ON OFF MENU DT-V2000SU VOLUME/ENTER SELECT INPUT SELECT POWER 7 1 Speaker 6 5 5 INPUT SELECT buttons A built-in speaker is located in the right panel when the monitor is viewed from the front. 2 MENU button Displays and turns off the menu screens. Notes: ● There are two menu screens: the <MAIN MENU> screen and the <SET-UP MENU> screen. ● To display the <MAIN MENU> screen, press the MENU button. ● To display the <SET-UP MENU> screen, when no menu screen is displayed, press the VOLUME/ENTER (–) button while pressing the SELECT (∞) button. ● To select an item in a menu screen, press the SELECT (∞) button. ● To set or adjust a selected item in a menu screen, press the VOLUME/ENTER (–/+) buttons. 3 SELECT (∞) button Selects an item in a menu screen. Each time the SELECT button is pressed, the selection mark moves to the next item below. Select the video signal input to each terminal. Input A button [INPUT A (RGB/COMPO.)] Selects the video signal input to the INPUT A (RGB/ COMPO.) terminal. When selected, the INPUT A indicator lights in green. Input B button [INPUT B (VIDEO)] Selects the video signal input to the INPUT B (VIDEO) terminal. When selected, the INPUT B indicator lights in green. Input C button [INPUT C (RGB)] Selects the video signal input to the INPUT C (RGB) terminal. When selected, the INPUT C indicator lights in green. 6 VOLUME/ENTER (–/+) buttons Adjust the speaker volume. Also used to set or adjust an item in a menu screen. 7 Picture adjustment knobs Adjust the picture hue (PHASE), chroma (CHROMA), brightness (BRIGHT) and contrast (CONTRAST). * For details, refer to page 9. 4 POWER switch/POWER indicator Monitor power switch and power indicator. Press the POWER switch to turn the power ON or OFF. * When the monitor is ON, there is a slight delay before the picture appears while the monitor runs a self-test. 4 LCT0573-001A(6.5J) 4 00.12.20, 0:39 PM REAR VIEW <Rear Panel> 8 9 INPUT A 11 INPUT B (RGB/COMPO.) IN 10 (VIDEO) OUT IN Y/C OUT G/Y INPUT A INPUT B (RGB/COMPO.) IN (VIDEO) OUT IN B/PB /B-Y HD/ CS R/PR /R-Y VD REMOTE INPUT C IN/OUT (RGB) AUDIO INPUT EXT SYNC AC INPUT B/PB /B-Y HD/ CS INPUT C R/PR /R-Y VD AUDIO INPUT EXT SYNC 15 AC outlet (120 V AC, 60 Hz) 8 INPUT A (RGB/COMPO.) terminals Input (IN) and output (OUT) terminals for Analog RGB, Y/ R-Y/B-Y component signals. The output terminal is bridge-connected. * For details about DTV-format signals (480i, 480p, 720p, 1080i) compatible with this unit, refer to page 23. (MONO) 12 13 10 INPUT C (RGB) terminal Input terminal (D-sub 3-row/15-pin connector) exclusively for computer RGB signals. [INPUT C (RGB) terminal specifications] 10 9 9 INPUT B (VIDEO) terminals Video input (IN) and output (OUT) terminals and Y/C (S-Video) input (Y/C) terminal. The output terminal is bridge-connected. * When both Input B terminals are connected at the same time, the Y/C terminal is given priority. * There is no Y/C (S-Video) output terminal. [Y/C terminal specifications] 3 1 15 8 54321 7 6 14 13 12 11 Pin No. Signal Pin No. Signal 1 VIDEO (RED) 9 NC 2 VIDEO (GREEN) 10 GND (SYNC) Signal 3 VIDEO (BLUE) 11 NC 1 GND (Y) 4 NC 12 NC 2 GND (C) 5 GND 13 H SYNC *1 3 Y 6 GND (RED) 14 V SYNC *1 4 C 7 GND (GREEN) 15 NC 8 GND (BLUE) Pin No. Y/C 2 IN/OUT (RGB) (MONO) 14 4 REMOTE Y/C OUT G/Y AC INPUT *1: Input impedance: low impedance (330 Ω) 5 LCT0573-001A(6.5J) 5 00.12.20, 0:39 PM CONTROLS AND FEATURES (cont’d.) Notes: 11 REMOTE IN/OUT terminal External control input and output terminal. Instead of using the INPUT SELECT button, an external control signal changes the INPUT mode. INPUT mode status data is also output through this terminal. * The terminal is DIN 8-pin (female). [REMOTE IN/OUT terminal specifications] 8 7 6 3 Pin No. Signal 1 REMOTE ENABLE 2 SELECT 1 3 SELECT 2 4 STATUS 1 5 STATUS 2 6 NC 7 GND 8 GND 1 5 2 4 DT-V2000SU (REMOTE IN/OUT terminal) SELECT 2 3 External controller TTL level Audio input terminal (RCA pin-jack). * The audio input level is 500 mVrms. Sound becomes distorted when a signal greater than 1 Vrms is input. 14 AC inlet [AC INPUT] 15 Power cord Provided power cord for connecting the AC inlet [AC INPUT] $ to an AC outlet (120 V AC, 60 Hz). TTL level TTL level 8 GND 13 AUDIO INPUT terminal Power input connector. Connect the provided AC power cord %. [Connection Image] SELECT 1 2 12 EXT SYNC terminals (available only for INPUT A) Input (IN) and output (OUT) terminals for horizontal synchronization (HD) or composite synchronization (Cs) signals, as well as vertical synchronization (VD) signals. The output terminal is bridge-connected. * Available only for INPUT A. * Synchronization signals are automatically detected. External synchronization is selected when HD/VD or Cs is input. The priority is as follows: HD/VD > Cs. To test external control, short-circuit the REMOTE ENABLE terminal (Pin No. 1) to the GND terminal (Pin No. 8) so that the external remote control becomes valid (L level). Then, turn the SELECT 1 terminal (Pin No. 2) and the SELECT 2 terminal (Pin No. 3) ON to select the INPUT SELECT mode. REMOTE ENABLE 1 ● To test external control, short-circuit the REMOTE ENABLE terminal (Pin No. 1) to the GND terminal (Pin No. 8) so that the external remote control becomes valid (L level). External control doesn’t function when external remote control is invalid (H level). ● The POWER SAVE function doesn’t work when external remote control is valid. GND TTL level STATUS 1 4 TTL level STATUS 2 5 STATUS 1 STATUS 2 Pin No. External Control Input in the Input Mode (INPUT SELECT) Input mode (INPUT SELECT) SELECT 2 SELECT 1 INPUT A L L INPUT B L H INPUT C H L Output of Input Mode Status in the Input Mode (INPUT SELECT) STATUS 2 STATUS 1 Input Mode (INPUT SELECT) Status Data Output L L INPUT A L H INPUT B H L INPUT C 6 LCT0573-001A(6.5J) 6 00.12.20, 0:39 PM CONNECTIONS Notes: ● Before connecting your system, make sure that all units are turned off. ● The illustration below shows some examples of different connections. Terminal connections may differ depending on the component(s) connected. Be sure to refer to the instructions provided with the unit(s) you are connecting. BASIC CONNECTION EXAMPLE 0 ! Bridge output of 9 Unit outputting video signal Unit outputting analog RGB signal 9 or Unit outputting DTVformat signal Bridge output of 1, 2 and 3 Unit outputting horizontal synchronization signal (HD) or composite synchronization signal (Cs) [Rear-panel terminals] 1 INPUT A IN 2 AC INPUT # INPUT B (RGB/COMPO.) or Unit outputting Y/R-Y/ B-Y component signal Unit outputting Y/C (S-video) signal (VIDEO) OUT IN Y/C OUT G/Y B/PB /B-Y HD/ CS R/PR /R-Y VD INPUT C REMOTE IN/OUT (RGB) 3 4 External control unit (for selecting input mode) AUDIO INPUT $ EXT SYNC Unit outputting audio signal (MONO) @ 5 Unit outputting personal computer signal (RGB signal and synchronization signal) 8 Bridge output of 5 Unit outputting vertical synchronization signal (VD) Caption Numbers 7 6 Bridge output of 6 Signals Terminals Functions 1 2 3 Analog RGB signal INPUT A (RGB/COMPO.) IN Analog RGB signal input Y/R-Y/B-Y component signal INPUT A (RGB/COMPO.) IN Y/R-Y/B-Y component signal input DTV-format signal (480i, 480p, 720p, 1080i) INPUT A (RGB/COMPO.) IN DTV-format signal (480i, 480p, 720p, 1080i) input 4 Analog RGB, Y/R-Y/B-Y component, DTV-format signal INPUT A (RGB/COMPO.) OUT Bridge output of 1, 2 or 3 5 Horizontal synchronization (HD)/ composite synchronization (Cs) signal EXT SYNC (HD/Cs) IN Horizontal synchronization (HD) or composite synchronization (Cs) signal input 6 7 8 Vertical synchronization (VD) signal EXT SYNC (VD) IN Vertical synchronization (VD) signal input Vertical synchronization (VD) signal EXT SYNC (VD) OUT Bridge output of 6 Horizontal synchronization (HD)/ composite synchronization (Cs) signal EXT SYNC (HD/Cs) OUT Bridge output of 5 9 0 ! @ Video signal INPUT B (VIDEO) IN Video signal input Video signal INPUT B (VIDEO) OUT Bridge output of 9 Y/C signal INPUT B (VIDEO) Y/C IN Y/C (S-video) signal input Personal computer signal (RGB signal and synchronization signal) INPUT C (RGB) IN Personal computer signal (RGB signal and synchronization signal) input # External control signal (input mode selection/ status data output) REMOTE IN/OUT Input mode selection (input) and status data output $ Audio signal AUDIO INPUT Audio signal input * Refer to page 23 for specifications of DTV-format signals (480i, 480p, 720p, 1080i) that can be input. 7 LCT0573-001A(6.5J) 7 00.12.20, 0:39 PM HOW TO HANDLE BASIC OPERATIONS BASIC OPERATION 1. Press the POWER turn on the power. switch to ON OFF POWER Selected Input Display (Mode) Display ON (_) : Power turns ON. (Power indicator lights in green.) OFF (—) : Power turns OFF. (Power indicator goes out.) * The frequency of the input Input display signals (or the color system or DTV format) is automatically identified and displayed for about three seconds. INPUT A(RGB)pInput display 49kHz 75HzpFrequency ( or color system) display Frequency (or color system or DTV format) display Input INPUT A (RGB) INPUT A (COMPO.) COMPONENT input INPUT B (VIDEO) VIDEO input INPUT B (Y/C) Y/C input INPUT C RGB (PC) input Input Signal Frequency/Color System/DTV Format Display Display Input signal NTSC 2. Press the INPUT SELECT buttons to choose the input. A B RGB input NTSC, B/W *1 1080i HDTV format for DTV 720p HDTV format for DTV 480p SDTV format for DTV C INPUT SELECT A : INPUT A input mode (INPUT A indicator lights in green) B : INPUT B input mode (INPUT B indicator lights in green) C : INPUT C input mode (INPUT C indicator lights in green) * When the input mode is changed or the power is turned on, the selected input and frequency (or color system or DTV format) are automatically identified and displayed for about three seconds. 3. Press the VOLUME/ENTER buttons to adjust the speaker volume. VOLUME/ENTER + : The built-in speaker volume is increased. (00 [ 50) – : The built-in speaker volume is decreased. (50 [ 00) * The screen indication disappears after about three seconds. VOLUME : 25 480i SDTV format for DTV NO SYNC No identifiable signal OO kHz OO Hz RGB signal at a non-preset frequency (Current frequency is displayed) Out of range Signal outside the frequency range *1: For B/W signal, f H = 15.75 kHz, f V = 60 Hz. Input mode and frequency (or color system or DTV format) display ● The size of the letters in the on-screen indication is automatically adjusted. However, the size of letters at the same frequency may change due to processing dispersion. ● The “OO kHz OO Hz” indication shown in the table above appears when the frequency is automatically identified. The horizontal frequency (kHz) and the vertical frequency (Hz) are displayed with decimal fractions omitted. ● The indicated frequency may differ from the actual frequency due to processing dispersion. ● Refer to page 14 “DISPLAY OF PRESENT INPUT STATUS” for details about the input mode and frequency (or color system or DTV format) screen. When the POWER SAVE function is valid (ON) ● When INPUT C is selected, whenever the horizontal and vertical synchronization signals are no longer detected, the screen goes out and the POWER indicator blinks (only when the connected computer has a power management function conforming to VESA). For details about the POWER SAVE function, see page 16. Notes: ● The monitor’s audio input level is 500 mVrms. Sound becomes distorted when a signal greater than 1 Vrms is input. ● When a DTV-format signal is displayed, noise may appear at the bottom of the screen or a signal unrelated to the picture may appear at the top or bottom. This is not a malfunction. 8 LCT0573-001A(6.5J) 8 00.12.20, 0:39 PM OPERATION OF PICTURE ADJUSTMENT KNOBS PHASE knob Notes: Adjusts picture hue. ● The standard position of each knob is the center point where the knob clicks into place. The standard position is also indicated in the <PICTURE ADJ.> menu. ● Adjusting the PHASE knob and CHROMA knob may have no effect depending on the input signal (input mode). ( : valid – : invalid) PHASE greenish reddish CHROMA knob Adjusts picture chroma. CHROMA deeper lighter B C RGB COMPO. VIDEO RGB PHASE – – CHROMA – – BRIGHT CONTRAST BRIGHT knob Adjusts picture brightness. BRIGHT brighter darker INPUT SELECT switch Picture adjustment A CONTRAST knob Adjusts picture contrast. CONTRAST higher lower DISPLAY OF MENU SCREENS There are two menu screens; the <MAIN MENU> screen and the <SET-UP MENU> screen. ● To display the <MAIN MENU> screen, press the MENU button. ● To display the <SET-UP MENU> screen, when no menu MENU screen is displayed, press the VOLUME/ENTER button while pressing the SELECT button. SELECT ● When a menu screen is displayed, press the menu / / / shown in the help operation buttons indications to select, set, adjust or cancel menu items. MENU Notes: ● For details about operating each menu item, refer to pages 10 to 19. ● Items that cannot be set or adjusted in the current input mode (INPUT SELECT) are not displayed. ● The menu screen automatically disappears when no operation is performed after about 30 seconds. ● When a prompt appears in the menu screen, it does not disappear until the operation requested is performed. SELECT <MAIN MENU> Screen Example <SET-UP MENU> Screen Example Selection mark Selection mark <MAIN MENU> SIZE/POSITION ADJ. DISTORTION ADJ. PICTURE ADJ. FUNCTION SELECT STATUS DEGAUSS EXIT: MENU ENTER: + SELECT: Menu title <SET−UP MENU> Menu title Menu items POWER SAVE :ON CONTROL LOCK :OFF STATUS DISPLAY :ON WHITE BALANCE all reset Menu items Help indications EXIT: MENU ADJUST: − + SELECT: Help indications 9 LCT0573-001A(6.5J) 9 00.12.20, 0:39 PM HOW TO PERFORM MAIN MENU ADJUSTMENTS ADJUSTMENT OF SCREEN SIZE AND SCREEN POSITION • • • • H SIZE: adjusts the horizontal screen size H POSITION: adjusts the horizontal screen position V SIZE: adjusts the vertical screen size V POSITION: adjusts the vertical screen position You can adjust the screen size and screen position. This function can be set when an INPUT A component (COMPO.) signal or INPUT B (VIDEO) signal is input with the underscan size (UNDER) selected or when an INPUT A RGB signal or INPUT C PC (RGB) signal is input. SELECTING [ sub menu] IN PROCEDURE 4 You can also adjust items in procedure 5 with only the selected item displayed. Use this if the full menu screen makes it difficult to observe the monitor image. 1 Press the MENU 1 Select the [ sub menu] item in procedure 4. 2 Press the VOLUME/ button. <MAIN MENU> MENU SIZE/POSITION ADJ. DISTORTION ADJ. PICTURE ADJ. FUNCTION SELECT STATUS DEGAUSS The <MAIN MENU> screen appears. EXIT: MENU ENTER: + SELECT: <MAIN MENU> screen ENTER button. The <sub menu> screen appears. (A single item is displayed at a time.) 3 Press the SELECT button to select the desired item. 4 Perform adjustment with the VOLUME/ENTER / buttons. H SIZE :+00 − + SELECT 2 Press the SELECT <MAIN MENU> SELECT button to select the [SIZE/ POSITION ADJ.] item. The selection mark ( 4) moves to the [SIZE/POSITION ADJ.] item. 3 Press the VOLUME/ ENTER button. SIZE/POSITION ADJ. DISTORTION ADJ. PICTURE ADJ. FUNCTION SELECT STATUS DEGAUSS EXIT: MENU ENTER: + SELECT: <MAIN MENU> screen <SIZE/POSITION ADJ.> The <SIZE/POSITION ADJ.> screen appears. H SIZE :+01 H POSITION : 00 V SIZE :−07 V POSITION :+02 sub menu reset EXIT: MENU ADJUST: − + SELECT: <SIZE/POSITION ADJ.> screen 4 Press the SELECT button to select the desired adjustment item. The selection mark ( 4) moves to SELECT <SIZE/POSITION ADJ.> H SIZE :+01 H POSITION : 00 V SIZE :−07 V POSITION :+02 sub menu reset SELECT: <SIZE/POSITION ADJ.> screen 5 Perform adjustment with the VOLUME/ENTER / buttons. * Adjustable range: –80 — +80 *1 VOLUME/ENTER buttons H SIZE ( ( Shifts the screen to the left (–80 p +80) ) Shifts the screen to the right (–80 [ +80) V SIZE ( Reduces the screen size vertically (–80 p +80) ) Expands the screen size vertically (–80 [ +80) V POSITION ( Contents Expands the screen size horizontally (–80 [ +80) *1 H POSITION Shifts the screen down (–80 p +80) ) 1 Select the [ reset] item in procedure 4. 2 Press the VOLUME/ENTER button. The <reset> screen appears. 3 Perform adjustment with the VOLUME/ENTER the MENU button. Shifts the screen up (–80 [ +80) MENU <reset> screen button… Values are reset. VOLUME/ENTER MENU button … Reset is aborted (values are unchanged). * The screen from procedure 4 reappears. 6 After adjustment is complete, press the MENU button twice to exit the menu screen. Notes: ● The [SIZE/POSITION ADJ.] item may not be displayed depending on which input mode (INPUT SELECT) is selected. In this case, adjusting the screen size and screen position may be impossible. ● The menu screen automatically disappears when no operation is performed after about 30 seconds. ● When a prompt appears in the menu screen, it does not disappear until the operation requested is performed. ● Up to 12 different RGB signals input to INPUT A or INPUT C are automatically stored in memory (User Memory). When the 13th signal is input, the signal first stored in memory is replaced with the new one. (Refer to “User Memory for RGB Input” on page 14.) 10 10 Are you sure? + “YES“ then key. MENU “NO“ then key. button or *1: When INPUT A component (COMPO.) or INPUT B (VIDEO) is selected as the input mode and the [FUNCTION SELECT] item SCAN SIZE is set to “underscan (UNDER)”, the H SIZE adjustable range is 00 — +80. LCT0573-001A(6.5J) <reset> MENU Reduces the screen size horizontally (–80 p +80) *1 ) RESETTING ITEMS TO THEIR FACTORY-SET (INITIAL) VALUES You can reset <SIZE/POSITION ADJ.> items to their factory-set (initial) values. MENU EXIT: MENU ADJUST: − + the selected adjustment item. Items <sub menu> screen 00.12.20, 0:39 PM • • • • PICTURE DISTORTION ADJUSTMENT You can adjust the picture distortion. This function can be set when an INPUT A component (COMPO.) signal or INPUT B (VIDEO) signal is input with the underscan size (UNDER) selected or when an INPUT A RGB signal or INPUT C PC (RGB) signal is input. 1 Press the MENU button. The <MAIN MENU> screen appears. SIZE/POSITION ADJ. DISTORTION ADJ. PICTURE ADJ. FUNCTION SELECT STATUS DEGAUSS EXIT: MENU ENTER: + SELECTING [ sub menu] IN PROCEDURE 4 You can also adjust items in procedure 5 with only the selected item displayed. Use this if the full menu screen makes it difficult to observe the monitor image. 1 Select the [ sub menu] item in procedure 4. 2 Press the VOLUME/ <MAIN MENU> MENU PINCUSHION: adjusts the pincushion distortion PIN. BALANCE: adjusts the balance of the pincushion distortion PARALLELOGRAM: adjusts the parallelogram distortion TRAPEZOID: adjusts the trapezoid distortion SELECT: <MAIN MENU> screen button. ENTER The <sub menu> screen appears. (A single item is displayed at a time.) 3 Press the SELECT button to select the desired item. 4 Perform adjustment with the VOLUME/ENTER / buttons. PINCUSHION :+01 − + SELECT 2 Press the SELECT button to select the [DISTORTION ADJ.] item. The selection mark ( 4) moves to <MAIN MENU> SELECT the [DISTORTION ADJ.] item. SIZE/POSITION ADJ. DISTORTION ADJ. PICTURE ADJ. FUNCTION SELECT STATUS DEGAUSS EXIT: MENU ENTER: + SELECT: <MAIN MENU> screen 3 Press the VOLUME/ ENTER button. <DISTORTION ADJ.> The <DISTORTION ADJ.> screen appears. PINCUSHION :+05 PIN. BALANCE : 00 PARALLELOGRAM :−01 TRAPEZOID :+02 sub menu reset SELECT: <DISTORTION ADJ.> screen SELECT the adjustment item. / MENU PINCUSHION :+05 PIN. BALANCE : 00 PARALLELOGRAM :−01 TRAPEZOID :+02 sub menu reset EXIT: MENU ADJUST: − + SELECT: <DISTORTION ADJ.> screen VOLUME/ENTER buttons PINCUSHION ( ( Contents Swells both horizontal sides of the picture (–60 [ +60) PIN. BALANCE Indents the right side of the picture and swells the left side of the picture (–60 p +60) ) Indents the left side of the picture and swells the right side of the picture (–60 [+60) PARALLELOGRAM ( Moves the upper side of the picture to the left and the lower side of the picture to the right (–60 p +60) ) MENU 6 After adjustment is complete, press the MENU button twice to exit the menu screen. Notes: Indents both horizontal sides of the picture (–60 p +60) ) <reset> screen button… Values are reset. VOLUME/ENTER MENU button… Reset is aborted (values are unchanged). * The screen from procedure 4 reappears. MENU buttons. * Adjustable range: –60 — +60 Items Are you sure? + “YES“ then key. MENU “NO“ then key. <DISTORTION ADJ.> 5 Perform adjustment with the VOLUME/ ENTER RESETTING ITEMS TO THEIR FACTORY-SET (INITIAL) VALUES You can reset the <DISTORTION ADJ.> items to their factory-set (initial) values. 1 Select the [ reset] item in procedure 4. 2 Press the VOLUME/ENTER button. The <reset> screen appears. 3 Perform adjustment with the VOLUME/ENTER button or button. the MENU <reset> EXIT: MENU ADJUST: − + 4 Press the SELECT button to select the desired adjustment item. The selection mark ( 4) moves to <sub menu> screen ● The [DISTORTION ADJ.] item may not be displayed depending on which input mode (INPUT SELECT) is selected. In this case, adjusting the picture distortion may be impossible. ● The menu screen automatically disappears when no operation is performed after about 30 seconds. ● When a prompt appears in the menu screen, it does not disappear until the operation requested is performed. ● Up to 12 different RGB signals input to INPUT A or INPUT C are automatically stored in memory (User Memory). When the 13th signal is input, the signal first stored in memory is replaced with the new one. (Refer to “User Memory for RGB Input” on page 14.) Moves the upper side of the picture to the right and the lower side of the picture to the left (–60 [ +60) TRAPEZOID ( Shortens the upper side of the picture (–60 p +60) ) Expands the upper side of the picture (–60 [ +60) 11 LCT0573-001A(6.5J) 11 00.12.20, 0:39 PM HOW TO PERFORM MAIN MENU ADJUSTMENTS (cont’d.) PICTURE ADJUSTMENT You can adjust the picture contrast, brightness, etc. 1 Press the MENU button. MENU The <MAIN MENU> screen appears. <MAIN MENU> SIZE/POSITION ADJ. DISTORTION ADJ. PICTURE ADJ. FUNCTION SELECT STATUS DEGAUSS EXIT: MENU ENTER: + SELECT: <MAIN MENU> screen 2 Press the SELECT button to select the [PICTURE ADJ.] item. The selection mark ( 4) moves to <MAIN MENU> SELECT the [PICTURE ADJ.] item. SIZE/POSITION ADJ. DISTORTION ADJ. PICTURE ADJ. FUNCTION SELECT STATUS DEGAUSS EXIT: MENU ENTER: + SELECT: <MAIN MENU> screen 3 Press the VOLUME/ ENTER button. INPUT A(COMPO) <PICTURE ADJ.> CONTRAST :+15 BRIGHT : 00 CHROMA :−05 PHASE :+01 APERTURE :+13 sub menu reset The <PICTURE ADJ.> screen appears. EXIT: MENU ADJUST: − + SELECT: <PICTURE ADJ.> screen 4 Press the SELECT button to select the desired adjustment item. The selection mark ( 4) moves to SELECT the adjustment item. SELECTING [ sub menu] IN PROCEDURE 4 You can also adjust items in procedure 5 with only the selected item displayed. Use this if the full menu screen makes it difficult to observe the monitor image. 1 Select the [ sub menu] item in procedure 4. 2 Press the VOLUME/ ENTER button. The <sub menu> screen appears. (A single item is displayed at a time.) 3 Press the SELECT button to select the desired item. 4 Perform adjustment with the / VOLUME/ENTER buttons. CONTRAST :+07 − + − + SELECT <sub menu> screen RESETTING ITEMS TO THEIR FACTORY-SET (INITIAL) VALUES You can reset the <PICTURE ADJ.> items to their factoryset (initial) values. 1 Select the [ reset] item in procedure 4. 2 Press the VOLUME/ENTER button. The <reset> screen appears. 3 Perform adjustment with the VOLUME/ENTER button or the MENU button. <reset> INPUT A(COMPO) <PICTURE ADJ.> CONTRAST :+15 BRIGHT : 00 CHROMA :−05 PHASE :+01 APERTURE :+13 sub menu reset EXIT: MENU ADJUST: − + SELECT: <PICTURE ADJ.> screen Are you sure? + “YES“ then key. MENU “NO“ then key. <reset> screen MENU button… Values are reset. VOLUME/ENTER MENU button… Reset is aborted (values are unchanged). * The screen from procedure 4 reappears. MENU 5 Perform adjustment with the VOLUME/ ENTER / buttons. * Items not displayed because of the selected input mode (INPUT SELECT) cannot be adjusted. * Adjustable range: –20 — +20 Items VOLUME/ENTER buttons CONTRAST ( ( Brightness becomes darker (–20 p +20) ) Brightness becomes brighter (–20 [ +20) CHROMA ( Chroma becomes lighter (–20 p +20) ) Chroma becomes deeper (–20 [ +20) PHASE ( Phase becomes more reddish (–20 p +20) ) Phase becomes more greenish (–20 [ +20) APERTURE ( Notes: Contrast becomes higher (–20 [ +20) BRIGHT ) MENU Contents Contrast becomes lower (–20 p +20) ) 6 After adjustment is complete, press the MENU button twice to exit the menu screen. ● The menu screen automatically disappears when no operation is performed after about 30 seconds. ● When adjusting the picture, set each picture adjustment knob on the front panel to the center position (the knob clicks into place). ● It is possible to memorize the preset picture adjustment for each video input (up to 3 inputs). ● Items not displayed because of the selected input mode (INPUT SELECT) cannot be adjusted. In this case, it is also impossible to perform adjustment with picture adjustment knobs. (: adjustable –: not adjustable) Picture adjustment INPUT SELECT Button INPUT A RGB COMPO. VIDEO RGB (PC) CONTRAST Outline becomes clearer (–20 [ +20) BRIGHT CHROMA – – PHASE – – APERTURE – – • PHASE: adjusts the picture phase • APERTURE: adjusts the picture aperture (outline) 12 12 INPUT C Outline becomes more obscure (–20 p +20) • CONTRAST: adjusts the picture contrast • BRIGHT: adjusts the picture brightness • CHROMA: adjusts the picture chroma LCT0573-001A(6.5J) INPUT B 00.12.20, 0:39 PM FUNCTION SELECTION (SETTING) You can select (set) the display’s functions. 1 Press the MENU button. <MAIN MENU> MENU SIZE/POSITION ADJ. DISTORTION ADJ. PICTURE ADJ. FUNCTION SELECT STATUS DEGAUSS The <MAIN MENU> screen appears. EXIT: MENU ENTER: + SELECT: <MAIN MENU> screen 2 Press the SELECT button to select the [FUNCTION SELECT] item. The selection mark ( 4) moves to <MAIN MENU> SELECT SIZE/POSITION ADJ. DISTORTION ADJ. PICTURE ADJ. FUNCTION SELECT STATUS DEGAUSS the [FUNCTION SELECT] item. EXIT: MENU ENTER: + SELECT: <MAIN MENU> screen 3 Press the VOLUME/ ENTER button. <FUNCTION SELECT> RGB/COMPO. :RGB SCAN SIZE :OVER ASPECT :4−3 COLOR SW :ON COLOR TEMP. :HIGH* reset The <FUNCTION SELECT> screen appears. EXIT: MENU ADJUST: − + <FUNCTION SELECT> SELECT RGB/COMPO. :RGB SCAN SIZE :OVER ASPECT :4−3 COLOR SW :ON COLOR TEMP. :HIGH* reset EXIT: MENU ADJUST: − + SELECT: <FUNCTION SELECT> screen 5 Perform adjustment with the VOLUME/ / buttons. * Items not displayed because of the selected input mode (INPUT SELECT) cannot be adjusted. Items RESETTING ITEMS TO THEIR FACTORY-SET (INITIAL) VALUES You can reset each item (RGB/COMPO., SCAN SIZE, ASPECT COLOR SW and COLOR TEMP.) in the <FUNCTION SELECT> menu to their factory-set (initial) values. 1 Select the [ reset] item in procedure 4. 2 Press the VOLUME/ENTER button. The <reset> screen appears. 3 Perform adjustment with the VOLUME/ENTER button or button. the MENU <reset> Are you sure? + “YES“ then key. MENU “NO“ then key. MENU <reset> screen button… Values are reset. VOLUME/ENTER MENU button… Reset is aborted (values are unchanged). * The screen from procedure 4 reappears. MENU 6 After adjustment is complete, press the MENU button twice to exit the menu screen. MENU 4 Press the SELECT button to select the desired adjustment item. The selection mark ( 4) moves to ENTER RGB/COMPO. : sets the input signal of the INPUT A terminal SCAN SIZE : sets the scan size ASPECT : sets the aspect ratio COLOR SW : sets the color switch COLOR TEMP. : sets the color temperature SELECT: <FUNCTION SELECT> screen the adjustment item. • • • • • Contents Sets the input signal of the INPUT A terminal to receive RGB or component (COMPO.) signals. (RGB p[COMPO.) RGB : RGB signal is selected. COMPO. : component signal is selected. SCAN SIZE Sets the scan size when component (COMPO.) signals are input to the INPUT A terminal. (OVER p[UNDER) p p RGB/COMPO. OVER : standard scan size (95% overscan) is selected. UNDER : underscan size is selected. ASPECT Sets the aspect ratio for INPUT B signals and INPUT A component (480i, 480p) signals. (4-3 p[ 16-9) 4-3 : sets the aspect ratio to 4:3. (Standard for INPUT B signals.) 16-9 : sets the aspect ratio to 16:9. (Standard for INPUT A component (480i, 480p) signals.) COLOR SW Sets the color switch of the INPUT B signal input and the INPUT A component (COMPO.) signal input. (ONp[ OFF) ON : usually keep COLOR SW set to ON (the picture is colored). OFF : the colored picture becomes black and white. COLOR TEMP. Sets the color temperature to HIGH or LOW (HIGH p[ LOW). HIGH : sets the color temperature to HIGH. LOW : sets the color temperature to LOW. Notes: ● The menu screen automatically disappears when no operation is performed after about 30 seconds. ● When a prompt appears in the menu screen, it does not disappear until the operation requested is performed. ● Before setting functions, make sure that signals are being input to the monitor. ● Items that cannot be set or adjusted because of the selected input mode (INPUT SELECT) are not displayed. ● When setting the [RGB/COMPO.] item, procedure 6 is not needed. After being set, the picture temporarily disappears, then the function selection is complete. ● The [SCAN SIZE] item can be set only when INPUT B (NTSC composite or Y/C) signals or INPUT A component signals are input. ● The [ASPECT] item can be set only when INPUT B signals or INPUT A component signals (480i, 480p) are input. With INPUT B signals, 4:3 (4-3) is the standard. With INPUT A (COMPO.) signals, 16:9 (16-9) is the standard. ● The [COLOR SW] item can be set only when INPUT B signals or INPUT A component signals are input. ● When the “ * ” mark appears after the [COLOR TEMP.] setting is changed (HIGH or LOW), it means that the [WHITE BALANCE] item in the <SET-UP MENU> screen has been adjusted. [WHITE BALANCE] is different for [HIGH] and [LOW]. 13 LCT0573-001A(6.5J) 13 00.12.20, 0:39 PM HOW TO PERFORM MAIN MENU ADJUSTMENTS (cont’d.) Connection Between Input Mode Display and Frequency (or Color System or DTV Format) Display DISPLAY OF PRESENT INPUT STATUS You can see the present status of the input mode and frequency (or color system or DTV format). The status display disappears after three seconds. This function is available with all input signals. 1 Press the MENU button. MENU The <MAIN MENU> screen appears. Input Mode Input Signal Frequency, Input Mode Color System or Display DTV Format Signal Frequency, Color System or DTV Format Display INPUT A RGB Signal within the frequency range OOkHz OOHz <MAIN MENU> SIZE/POSITION ADJ. DISTORTION ADJ. PICTURE ADJ. FUNCTION SELECT STATUS DEGAUSS EXIT: MENU ENTER: + SELECT SIZE/POSITION ADJ. DISTORTION ADJ. PICTURE ADJ. FUNCTION SELECT STATUS DEGAUSS SELECT: <MAIN MENU> screen 3 Press the VOLUME/ ENTER button. INPUT B VIDEO INPUT A(RGB) 49kHz 75Hz The <STATUS> screen appears. The present input mode and frequency (or color system or DTV format) appears. NO SYNC Signal outside the frequency range Out of range 480p (31 kHz 60 Hz) 480p 1080i (33 kHz 60 Hz) 1080i 720p (45 kHz 60 Hz) 720p Other signal 720p Signal without synchronization NO SYNC Signal outside the frequency range Out of range <MAIN MENU> EXIT: MENU ENTER: + the [STATUS] item. Signal without synchronization COMPONENT 480i (15 kHz 60 Hz) INPUT A (COMPO.) 480i SELECT: <MAIN MENU> screen 2 Press the SELECT button to select the [STATUS] item. The selection mark ( 4) moves to INPUT A (RGB) Y/C <STATUS> screen INPUT A (RGB) pInput mode 49 kHz 75 Hz pFrequency (or color system or DTV format) INPUT C RGB (PC) NTSC INPUT B (VIDEO) NTSC Signal without synchronization NO SYNC Signal outside the frequency range (except for NTSC) Out of range NTSC INPUT B (Y/C) NTSC Signal without synchronization NO SYNC Signal outside the frequency range (except for NTSC) Out of range Signal within the frequency range INPUT C OOkHz OOHz * The <STATUS> screen indication automatically disappears after about three seconds. Signal without synchronization NO SYNC Signal outside the frequency range Out of range Notes: ● When the input signal cannot be detected, the message “NO SYNC” is displayed. ● The present frequency (or color system or DTV format) is detected and displayed. The horizontal (kHz) and vertical (Hz) frequencies are displayed with decimal fractions omitted. ● The frequency displayed may differ from the actual frequency due to processing dispersion. • [OOkHz OOHz] shown in the table displays the present frequency detected. • The horizontal (kHz) and vertical (Hz) frequencies are displayed with decimal fractions omitted. • The frequency displayed may differ from the actual frequency due to processing dispersion. User Memory for RGB Input ● The RGB signals input to INPUT A or INPUT C may require some adjustments, depending on the signal’s characteristics. If necessary, perform the required adjustments referring to “How to Perform Main Menu Adjustments” on pages 10 – 11. The adjusted contents are automatically stored in memory (User Memory). When a signal corresponding to one stored in the User Memory is input, the stored adjustment contents are recalled. This unit stores the adjusted contents of up to 12 different signals in memory. When the 13th signal is input, the signal first stored in memory is replaced (overwritten) by the new one. (The contents stored first are replaced first.) 14 LCT0573-001A(6.5J) 14 00.12.20, 0:39 PM Recommended Input Mode List Resolution Horizontal Vertical * * * * * * * * DEGAUSSING THE SCREEN Horizontal Frequency (kHz) Vertical Frequency (Hz) Preset NTSC 786 243 15.73 29.97 (i) 480i 720 244 15.73 29.97 (i) 480p 720 483 31.469 59.94 720p 1280 720 44.955 59.94 1080i 1920 540 33.75 30.00 (i) VGA480 640 480 31.47 59.94 VESA600A (S-VGA) 800 600 35.16 56.26 MAC16 832 624 49.41 74.52 VESA768B (S-VGA) 1024 768 56.47 70.06 VGA350 640 350 31.47 70.08 If the monitor is placed too close to a speaker or other device incorporating a magnet, or if it is moved with the power on, irregular color may appear on the screen. If this happens, activate the degaussing circuit to degauss the picture. This circuit will remove the irregular color from the screen. 1 Press the MENU button. <MAIN MENU> MENU The <MAIN MENU> screen appears. SIZE/POSITION ADJ. DISTORTION ADJ. PICTURE ADJ. FUNCTION SELECT STATUS DEGAUSS EXIT: MENU ENTER: + SELECT: <MAIN MENU> screen VGA400 640 400 31.47 70.08 S-VGA 800 600 48.08 72.19 8514A 1024 384 35.52 43.48 (i) VESA400 640 400 37.88 83.43 VESA480 640 480 37.88 72.84 VESA600B 800 600 37.88 60.32 VESA600C 800 600 48.08 72.19 VESA768A 1024 768 48.38 60.02 MAC2 (MAC13) 640 480 35.00 66.67 S-MAC (MAC19) 1024 768 48.78 59.56 The “” symbol indicates factory-set modes. The “” symbol indicates recommended timing modes. The “(i)” symbol indicates interlacing. Macintosh™ and Power Macintosh™ are registered trademarks owned by Apple Computer Inc. (America). IBM® and VGA are registered trademarks owned by International Business Corporation (America). VESA® is a registered trademark owned by Video Electronics Standard Association. Windows® is a registered trademark owned by Microsoft Corporation in America and other countries. All other product names are the brands or the registered trademarks of their respective holders. 2 Press the SELECT button to select the [DEGAUSS] item. The selection mark ( 4) moves to SELECT the [DEGAUSS] item. <MAIN MENU> SIZE/POSITION ADJ. DISTORTION ADJ. PICTURE ADJ. FUNCTION SELECT STATUS DEGAUSS EXIT: MENU ENTER: + SELECT: <MAIN MENU> screen 3 Press the VOLUME/ ENTER button. The degaussing circuit is activated and the <DEGAUSS> screen appears. U Mode Degaussing! <DEGAUSS> screen * The <DEGAUSS> screen indication automatically disappears after about three seconds, and degaussing is complete after about 10 seconds. Notes: Notes: ● The input modes shown in the table above are recommended. ● When using signals that do not conform to any factory-set signal mode, you should adjust the width or position of the picture horizontally or vertically as required. For details about adjustment, refer to pages 10 and 11, “HOW TO PERFORM MAIN MENU ADJUSTMENTS.” ● When the power of the monitor is turned on, the degaussing circuit is automatically activated. ● Do not place a floppy disk or credit card close to the monitor. The magnetic field generated by the monitor may erase its contents. ● When degaussing the screen by manually activating the degaussing circuit, wait more than 30 minutes to gain the best effect. (The shorter the interval is, the less effective degaussing is.) 15 LCT0573-001A(6.5J) 15 00.12.20, 0:39 PM HOW TO PERFORM SET-UP MENU ADJUSTMENTS POWER SAVE FUNCTION SETTING This monitor has a power save function. For example, if the power is turned on with no signal input or the signal input is no longer detected, the power save function puts the monitor into signal-waiting mode (the screen goes out). The power save function is set in the <SET-UP MENU> screen. The power save function is available only with INPUT C signals and only when the monitor is connected to a computer which has a power management function that conforms to the VESA standard. 1 While pressing the SELECT button, press SELECT the VOLUME/ENTER button. <SET−UP MENU> POWER SAVE :ON CONTROL LOCK :OFF STATUS DISPLAY :ON WHITE BALANCE all reset EXIT: MENU ADJUST: − + The <SET-UP MENU> screen appears. 2 Press the SELECT button to select the [POWER SAVE] item. The selection mark ( 4) moves to SELECT: <SET-UP MENU> screen <SET−UP MENU> SELECT the [POWER SAVE] item. POWER SAVE :ON CONTROL LOCK :OFF STATUS DISPLAY :ON WHITE BALANCE all reset EXIT: MENU ADJUST: − + POWER SAVE FUNCTION How the Power Save Function Operates ● Horizontal synchronization signal vanishes. ≠ The “NO SYNC” indication is displayed and about 10 seconds later the “POWER SAVE” indication is displayed (for about 15 seconds). ≠ The monitor enters standby mode. (When the horizontal synchronization signal is detected again, the monitor resumes normal operation (the picture reappears).) ● Horizontal/vertical synchronization signals vanish. ≠ The “NO SYNC” indication is displayed and 10 seconds later the “POWER SAVE” indication is displayed (for about 15 seconds). ≠ The monitor enters suspended mode. (When the horizontal/vertical synchronization signals are detected again, the monitor resumes normal operation (the picture is displayed) after about 10 –15 seconds.) SELECT: <SET-UP MENU> screen 3 Perform adjustment with the VOLUME/ ENTER / buttons. ON : The power save function is turned on. OFF : The power save function is turned off. 4 After adjustment is complete, press the button to exit the menu screen. MENU MENU The following shows the power indicator lighting and power consumption savings when the power save function is used. Power Save Function Mode Power Consumption Power Indicator ( Notes: ● The power save function is available only with INPUT C signals and only when the monitor is connected to a computer which has a power management function that conforms to the VESA standard. ● The power save function cannot be set when the [POWER SAVE] item is not displayed, such as when the selected input mode (INPUT SELECT) is INPUT A or INPUT B. ● Items that cannot be set or adjusted in the current input mode (INPUT SELECT) are not displayed. ● When external remote control is activated, the power save function is turned off. ● The power save function factory-set value is “ON.” Normal Mode Standby Mode Suspended Mode 100% Less than about 90% Less than about 30% Lit Lit Shift Time from Normal Mode — About 15 seconds About 15 seconds Return Time to Normal Mode — Immediate About 10 to 15 seconds Note: To exit from the power save mode, perform one of the following. (Note: if the operating conditions are the same as what they were in the power save mode, the power save mode will be reactivated after about 30 seconds.) • Input signals (vertical/horizontal synchronization signals) from the computer to the monitor correctly, • Cancel the power save mode by operating the computer, • Operate the control buttons on the front of the monitor, • Disconnect the power cord from the AC outlet and reconnect it. 16 LCT0573-001A(6.5J) 16 Blinks ) 00.12.20, 0:39 PM CONTROL LOCK OF BUTTONS AND KNOBS You can set the CONTROL LOCK function to disable control buttons and knobs on the front panel, except for the power switch. This function is set in the <SET-UP MENU> screen. 1 While pressing the SELECT button, press SELECT the VOLUME/ENTER button. 2 Press the SELECT button to select the [CONTROL LOCK] item. The selection mark ( 4) moves to SELECT the [CONTROL LOCK] item. 1 While pressing the POWER SAVE :ON CONTROL LOCK :OFF STATUS DISPLAY :ON WHITE BALANCE all reset SELECT: <SET-UP MENU> screen <SET−UP MENU> POWER SAVE :ON CONTROL LOCK :OFF STATUS DISPLAY :ON WHITE BALANCE all reset EXIT: MENU ADJUST: − + SELECT: * When the <SET-UP MENU> screen is <SET-UP MENU> screen displayed with the CONTROL LOCK function turned on, the selection mark (4) appears where the [CONTROL LOCK] item is displayed. In this case, the selection mark (4) cannot be moved to other items. 3 Perform adjustment with the VOLUME/ ENTER / This function (STATUS DISPLAY) is set in the <SET-UP MENU> screen. <SET−UP MENU> <SET−UP MENU> EXIT: MENU ADJUST: − + The <SET-UP MENU> screen appears. SETTING DISPLAY OF PRESENT INPUT STATUS WHEN INPUT IS TURNED ON/OFF buttons. ON : Control of front panel functions is turned off. OFF : Control of front panel functions is turned on. 4 After adjustment is complete, press the button to exit the menu screen. MENU MENU * The screen automatically disappears after about 30 seconds if the MENU button is not pressed to exit the menu screen. Notes: ● When the CONTROL LOCK function is turned on, if control knobs or buttons on the front panel (except for the power switch) are operated, “Control lock on!” is displayed for about three seconds. ● When the <SET-UP MENU> screen is displayed with the CONTROL LOCK function turned on, the selection mark (4) appears where the [CONTROL LOCK] item is displayed. In this case, the selection mark (4) cannot be moved to other items. ● When the CONTROL LOCK function is turned on, other menu screens cannot be displayed. (The CONTROL LOCK function is effective from the moment it is switched “ON.”) ● Items that cannot be set or adjusted in the current input mode (INPUT SELECT) are not displayed. button, press SELECT SELECT the VOLUME/ENTER button. POWER SAVE :ON CONTROL LOCK :OFF STATUS DISPLAY :ON WHITE BALANCE all reset EXIT: MENU ADJUST: − + The <SET-UP MENU> screen appears. 2 Press the SELECT button to select the [STATUS DISPLAY] item. The selection mark ( 4) moves to SELECT: <SET-UP MENU> screen <SET−UP MENU> SELECT the [STATUS DISPLAY] item. POWER SAVE :ON CONTROL LOCK :OFF STATUS DISPLAY :ON WHITE BALANCE all reset EXIT: MENU ADJUST: − + SELECT: <SET-UP MENU> screen 3 Perform adjustment with the VOLUME/ ENTER / buttons. ON : The present input status is displayed when the input is changed. OFF : The present input status is not displayed when the input is changed. 4 After adjustment is complete, press the button to exit the menu screen. MENU MENU * The screen automatically disappears after about 30 seconds if the MENU button is not pressed to exit the menu screen. Notes Items that cannot be set or adjusted in the current input mode (INPUT SELECT) are not displayed. <STATUS DISPLAY> Screen ● Press the INPUT SELECT buttons to select the input. The present input status is displayed on the <STATUS DISPLAY> screen. INPUT A(RGB) 49kHz 75Hz (Example) <STATUS DISPLAY> screen INPUT A (RGB) pInput mode 49 kHz 75 Hz pFrequency (or color system or DTV format) * The screen indication automatically disappears after about three seconds. Note: The displayed contents are the same as in “DISPLAY OF PRESENT INPUT STATUS” on page 14. Refer to that section for more details. Also, refer to “Notes” and “Connection Between Input Mode Display and Frequency (or Color System or DTV Format) Display” on page 14. 17 LCT0573-001A(6.5J) 17 00.12.20, 0:39 PM HOW TO PERFORM SET-UP MENU ADJUSTMENTS (cont’d.) Items WHITE BALANCE ADJUSTMENT Contents BLUE DRIVE Adjusts the blue drive level. … Decreases the blue drive level. … Increases the blue drive level. RED DRIVE Adjusts the red drive level. … Decreases the red drive level. … Increases the red drive level. You can set (adjust) the white balance of the screen. This function (WHITE BALANCE) is set in the <SET-UP MENU> screen. 1 While pressing the SELECT button, press SELECT the VOLUME/ENTER button. The <SET-UP MENU> screen appears. 2 Press the SELECT button to select the [WHITE BALANCE] item. The selection mark ( 4) moves to SELECT the [WHITE BALANCE] item. <SET−UP MENU> POWER SAVE :ON CONTROL LOCK :OFF STATUS DISPLAY :ON WHITE BALANCE all reset EXIT: MENU ADJUST: − + SELECT: <SET-UP MENU> screen * The present color temperature status is displayed to the right of <WHITE BALANCE>: HIGH or LOW. * The present color temperature status is the same as in the [COLOR TEMP.] item on the <FUNCTION SELECT> screen available from the <MAIN MENU> screen. 4 Press the SELECT button to select the desired adjustment item. The selection mark ( 4) moves to SELECT the adjustment item. BLUE CUT OFF Sets the blue cutoff point. … Decreases the blue cutoff point. … Increases the blue cutoff point. RED CUT OFF Sets the red cutoff point. … Decreases the red cutoff point. … Increases the red cutoff point. <SET−UP MENU> POWER SAVE :ON CONTROL LOCK :OFF STATUS DISPLAY :ON WHITE BALANCE all reset EXIT: MENU ADJUST: − + SELECT: <SET-UP MENU> screen 3 Press the VOLUME/ ENTER / buttons. GREEN CUT OFF Sets the green cutoff point. … Decreases the green cutoff point. … Increases the green cutoff point. <WHITE BALANCE:LOW> BLUE DRIVE : 000 RED DRIVE :+015 GREEN CUT OFF : 000 BLUE CUT OFF :−011 RED CUT OFF :+015 sub menu reset EXIT: MENU ADJUST: − + SELECT: <WHITE BALANCE> screen • • • • • BLUE DRIVE RED DRIVE GREEN CUT OFF BLUE CUT OFF RED CUT OFF : adjusts the blue drive : adjusts the red drive : adjusts the green cutoff : adjusts the blue cutoff : adjusts the red cutoff * There is a total range of 256 for each item. “MIN” is displayed for the minimum level, and “MAX” for the maximum level. Each item’s factory-set value is listed as “000 (STANDARD)”, and the available range up (+) or down (–) varies (although there are always 256 values total, including “MIN”, “000” and “MAX”). Therefore, the values for “MIN” and “MAX” vary for each item. <WHITE BALANCE:LOW> BLUE DRIVE : 000 RED DRIVE :+015 GREEN CUT OFF : 000 BLUE CUT OFF :−011 RED CUT OFF :+015 sub menu reset EXIT: MENU ADJUST: − + SELECT: <WHITE BALANCE> screen 5 Perform adjustment with the VOLUME/ ENTER / buttons. * You can set (adjust) WHITE BALANCE to HIGH or LOW. 18 LCT0573-001A(6.5J) 18 00.12.20, 0:39 PM SELECTING [ sub menu] IN PROCEDURE 4 You can also adjust items in procedure 5 with only the selected item displayed. Use this if the full menu screen makes it difficult to observe the monitor image. 1 Select the [ sub menu] item in procedure 4. 2 Press the VOLUME/ ENTER button. The <sub menu> screen appears. (A single item is displayed at a time.) 3 Press the SELECT button to select the desired item. 4 Perform adjustment with the VOLUME/ENTER / buttons. BLUE DRIVE : 000 − + − + SELECT <sub menu> screen 1 Select the [reset] item in procedure 4. 2 Press the VOLUME/ENTER MENU You can reset all the items in the <MAIN MENU> screen and <SET-UP MENU> screen to their factory-set (initial) values. This function (all reset) is set in the <SET-UP MENU> screen. 1 While pressing the SELECT button, press SELECT the VOLUME/ENTER button. RESETTING ITEMS TO THEIR FACTORY-SET (INITIAL) VALUES You can reset the <WHITE BALANCE> items to their factory-set (initial) values. button. The <reset> screen appears. 3 Perform adjustment with the VOLUME/ENTER button or the MENU button. RESETTING ALL MENU ITEMS TO THEIR FACTORY-SET (INITIAL) VALUES 2 Press the SELECT button to select the [ all reset] item. The selection mark ( 4) moves to SELECT all reset] item. <reset> screen button… Values are reset. VOLUME/ENTER MENU button … Reset is aborted (values are unchanged). * The screen from procedure 4 reappears. SELECT: <SET-UP MENU> screen <SET−UP MENU> POWER SAVE :ON CONTROL LOCK :OFF STATUS DISPLAY :ON WHITE BALANCE all reset EXIT: MENU ADJUST: − + SELECT: <SET-UP MENU> screen <reset> Are you sure? + “YES“ then key. MENU “NO“ then key. POWER SAVE :ON CONTROL LOCK :OFF STATUS DISPLAY :ON WHITE BALANCE all reset EXIT: MENU ADJUST: − + The <SET-UP MENU> screen appears. the [ <SET−UP MENU> 3 Press the VOLUME/ ENTER button. The <all reset> screen appears. <SET−UP MENU> POWER SAVE :ON CONTROL LOCK :OFF STATUS DISPLAY :ON WHITE BALANCE all reset EXIT: MENU ADJUST: − + SELECT: MENU <all reset> screen 4 Perform adjustment with the VOLUME/ 6 After adjustment is complete, press the MENU button twice to exit the menu screen. MENU Notes: button. MENU VOLUME/ENTER MENU ● The menu screen automatically disappears when no operation is performed after about 30 seconds. ● When a prompt appears in the menu screen, it does not disappear until the operation requested is performed. ● Items that cannot be set or adjusted in the current input mode (INPUT SELECT) are not displayed. button or the MENU ENTER MENU button… All the items are reset to their factory-set (initial) values. button … All-reset is aborted (values are unchanged). * The screen from procedure 2 (the <SET-UP MENU> screen) reappears. 5 After adjustment is complete, press the button to exit the menu screen. MENU MENU Notes: ● All the menu items are reset. If there are items you do not want to reset, cancel <all reset>. ● The menu screen automatically disappears when no operation is performed after about 30 seconds. ● When a prompt appears in the menu screen, it does not disappear until the operation requested is performed. 19 LCT0573-001A(6.5J) 19 00.12.20, 0:39 PM TROUBLESHOOTING Solutions to common problems related to your monitor are described here. If none of the solutions presented here solve the problem, unplug the monitor and consult a JVC-authorized dealer or service center for assistance. Points to be checked Problems Measures (Remedy) Reference page No power supply Is the power plug loosened or disconnected? Firmly insert the power plug. 5, 6 No picture with the power on Is the signal cable disconnected? Connect the signal cable firmly. 5, 6, 7 Is the power of the connected component ON? Is the signal output from the connected component? Turn on the power of the connected component and set it correctly. — Is the input signal selected correctly? Select the correct input with the INPUT SELECT buttons. 4, 8 Is the input signal adapted to the monitor’s specification? Check that the scanning frequency of the monitor is as follows: Horizontal: 15 kHz/31 kHz – 65 kHz Vertical: 50 Hz – 100 Hz 14, 15, 22 Is the POWER indicator ( The POWER SAVE function is activated. When no horizontal/vertical synchronization signals are detected, the POWER indicator blinks and the monitor enters suspended mode. To turn it off, perform one of the following: • Operate the computer, • Input signals correctly, • Unplug the power cord and reconnect it, • Set the POWER SAVE function to OFF. 16 Is the audio cable disconnected? Connect the audio cable firmly. 5, 6, 7 Is the audio signal output from the connected component? Set the connected component correctly. — Is the volume output set to minimum? Adjust the speaker volume with the VOLUME/ ENTER / buttons. 4, 8 Has the picture adjustment been changed? Set each picture adjustment knob to the standard (centered) position. Or, set each picture adjustment item in [PICTURE ADJ.] in the <MAIN MENU> screen to Standard (00) (or use the [reset] function). 9, 12 Has the WHITE BALANCE setting been changed? Set each [WHITE BALANCE] item in the <SETUP MENU> screen to Standard (000) (or use the [reset] function). 18, 19 Is an INPUT A (RGB/COMPO.) signal cable disconnected when watching INPUT A? Connect each signal cable firmly. 5, 6, 7 Is the INPUT A (RGB/COMPO.) signal setting correct (RGB or COMPO.) when watching INPUT A? Set the [RGB/COMPO.] item in [FUNCTION SELECT] in the <MAIN MENU> screen correctly. 13 Unnatural picture Has [CONTRAST] or [BRIGHT] been changed? Adjust the CONTRAST or BRIGHT picture adjustment knobs. Or, adjust the [CONTRAST ] or [BRIGHT ] item in [PICTURE ADJ.] in the <MAIN MENU> screen. 9, 12 Shaking picture Is the monitor close to a motor, transformer or any other device generating a strong magnetic field? (a fan, fluorescent light, laser printer, another monitor, etc.) Move the monitor away from the device until the picture stops shaking. Connect the power plug to another AC outlet away from the former one. — No sound Wrong color ) blinking? 20 LCT0573-001A(6.5J) 20 00.12.20, 0:39 PM Points to be checked Measures (Remedy) Irregular color Is the monitor placed or moved close to a speaker or any other device incorporating a magnet? Has the position of the monitor been changed with the power on? Move the device away from the monitor. Set the [DEGAUSS] item in the <MAIN MENU> screen to degauss the screen. When degaussing, wait more than 30 minutes for maximum effect. 15 Wrong picture position, wrong picture size Has the picture position, size or distortion been changed? Adjust the picture size (H SIZE, V SIZE) or position (H POSITION, V POSITION) in the [SIZE/POSITION ADJ.] item in the <MAIN MENU> screen. Adjust the picture distortion (PINCUSHION, PIN. BALANCE, TRAPEZOID and PARALLELOGRAM) in the [DISTORTION ADJ.] item in the <MAIN MENU> screen. It may not be possible to expand the picture due to the selected input mode. In this case, adjustment is impossible. 10, 11 Has the scan size or aspect ratio setting been changed? Adjust the [SCAN SIZE] or [ASPECT] item in [FUNCTION SELECT] in the <MAIN MENU> screen. 13 Has the CONTROL LOCK function been set to ON? Set the CONTROL LOCK function to OFF. 17 Problems Front panel buttons and knobs do not function Reference page The following are not malfunctions: ● When a bright still image (such as a white cloth) is displayed for a long period, it may appear to be colored. This is due to the structure of the cathode ray tube and will disappear when another image is displayed. ● You may sometimes experience a mild electric shock when you touch the picture tube. This phenomenon is due to a normal buildup of static electricity on the CRT and is not harmful. ● The monitor emits a strange sound when the room temperature changes suddenly. This is only a problem if an abnormality appears on the screen as well. ● If two or more monitors are operated next to each other, their images may shake or be distorted. This phenomenon is due to mutual interference; it is not a malfunction. Move the monitors away from each other until the interference disappears or turn the power off on any monitor that is not being used. If the INPUT A or INPUT B indicator blinks: It means that a malfunction has been detected by the monitor’s self-test function. INPUT A indicator blinks : bus control malfunction INPUT B indicator blinks : deflection control malfunction When one of these indicators blink, the protection function automatically cuts power. If this happens, turn the power off, unplug the monitor and consult a JVC-authorized dealer or service center for repair. 21 LCT0573-001A(6.5J) 21 00.12.20, 0:39 PM SPECIFICATIONS Audio Output : 1 W (monaural) Built-In Speaker : 3-1/8” (8 cm) round x 1 Impedance of 8 Environmental Conditions : Operating temperature: 0 – 40 °C (32 – 104 °F) Operating humidity: 20 — 80 % (non-condensing) Power Requirements: 120 V AC, 60 Hz Power Consumption : 1.6 A Dimensions (W x H x D) : 18-3/4” x 16-1/8” x 20-7/8” (476 x 407.5 x 529 mm) Weight : 69.6 lbs (31.6 k˝) Accessory : AC power cord [7.87 ft (2.4 m)] x 1 [Dimensions] Unit: inch (mm) 18-3/4 (476) <Front View> 16-1/2 (416.4) 22 *1 * 1: Front panel dimensions PHASE CHROMA BRIGHT A CONTRAST B C ON OFF MENU VOLUME/ENTER SELECT INPUT SELECT 15-1/8 (382.8) <Side View> POWER 1/8 (3) DT-V2000SU 1/4 (6.3) 4-1/4 (105) 5-3/8 (135) 5-1/8 (128.5) 1/8 (3) 16-7/8 (479) 20-7/8 (529) * Illustrations and pictures used in this manual have been exaggerated, abbreviated or compounded for explanatory purposes only. The appearance of the actual product may differ slightly. * Dimensions and weight are approximate. * E. & O.E. Design and specifications subject to change without notice. 22 LCT0573-001A(6.5J) 16-1/8 (407.5) *1 12-1/2 (314.8) Type : DTV monitor Picture Tube : 20” measured diagonally, in-line gun, 90° deflection, dot-trio type (dot-trio pitch 0.26 mm) Effective Screen Size : Width : 16” (406.4 mm) Height : 12” (304.8 mm) Diagonal : 20” (508 mm) Scanning Frequency : H : 15 k/31 k — 65 kHz V : 50 — 100 Hz Video Band : DC — 60 MHz (RGB) Horizontal Resolution : NTSC : 600 TV lines 1080i : 900 TV lines Input Terminals INPUT A : RGB/COMPO. multi-input 1 line, BNC connector x 6 (bridge connection possible, auto termination) Analog RGB signal R, B : 0.7 Vp-p, 75 G : 0.7 Vp-p, 75 G on sync : 1.0 Vp-p, 75 (negative sync) Y/R-Y/B-Y component signal Y : 1.0 Vp-p, 75 (negative sync) R-Y/B-Y : 0.7 Vp-p, 75 DTV-format signal [480i (ITU-R BT. 601-4), 480p (SMPTE 293M)] Y : 1.0 Vp-p, 75 (negative sync) PB, PR : 0.7 Vp-p, 75 [720p (SMPTE 296M), 1080i (SMPTE 274M)] Y : 1.0 Vp-p, 75 (3-value sync) PB, PR : 0.7 Vp-p, 75 External Synchronization : EXT SYNC (HD/Cs, VD) input 1 line, BNC connector x 4 (bridge connection possible, auto termination) Horizontal/composite synchronization signal HD : 1 — 4 Vp-p, 75 Cs : 1 — 4 Vp-p, 75 Vertical synchronization signal VD : 1 — 4 Vp-p, 75 INPUT B : VIDEO input 1 line, BNC connector x 2 (bridge connection possible, auto termination) 1.0 Vp-p, 75 (negative sync) Y/C input 1 line, mini-DIN 4-pin connector x 1 Y : 1.0 Vp-p, 75 (negative sync) C : 0.286 Vp-p (burst signal), 75 * (When both terminals are connected at the same time, the Y/C terminal is given priority.) INPUT C : PC (RGB) input 1 line, D-sub 3-row 15-pin connector x 1 * exclusively for computer signal input (SYNC termination: 330 ) AUDIO INPUT : 1 line, RCA pin x 1 (monaural ) 0.5 Vrms, high-impedance Remote Input/Output : 1 line, DIN 8-pin connector x 1 External input select control of 3 bits (signal of 2 bits, ENABLE signal of 1 bit) Input status output of 2 bits 00.12.20, 0:39 PM DTV-Format Signals * The following are DTV-format signals that can be input. DTV Formats 480i 480p 720p 1080i ITU-R BT. 601-4 SMPTE 293M SMPTE 296M SMPTE 274M 525 525 750 1125 720 x 485 720 x 483 1280 x 720 1920 x 1080 Field Frequency (Hz) 59.94 59.94 60/59.94 60/59.94 Line Frequency (Hz) 15734 31468.5 45000/44955 33750/33716.25 Sampling Frequency (MHz) 54 135 148.5/148.351648 148.5/148.35168 Interlace Ratio 0.5 1 1 0.5 Signal Standard Scanning Lines/Frame Effective Sample x Scanning Lines 23 LCT0573-001A(6.5J) 23 00.12.20, 0:39 PM DT-V2000SU MONITOR JVC PROFESSIONAL PRODUCTS COMPANY DIVISION OF US JVC CORP. 1700 Valley Road Wayne, N.J. 07470 JVC CANADA INC. 21 Finchdene Square, Scarborough Ontario M1X 1A7 © 1999 VICTOR COMPANY OF JAPAN, LIMITED LCT0573-001A(6.5J) 24 00.12.20, 0:40 PM Printed in Japan LCT0537-001A 0699-K-U-Ni