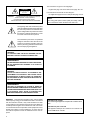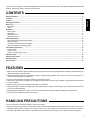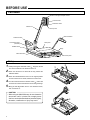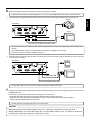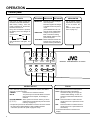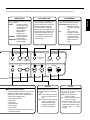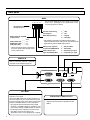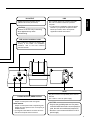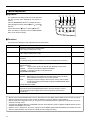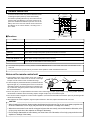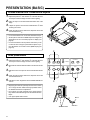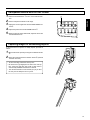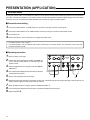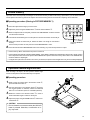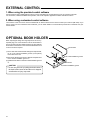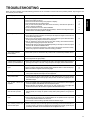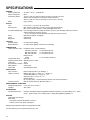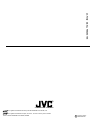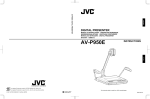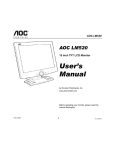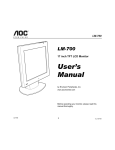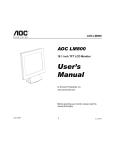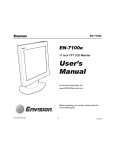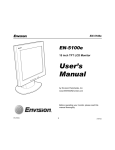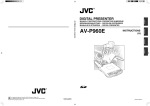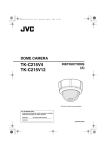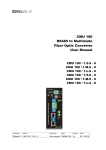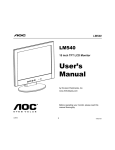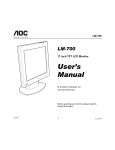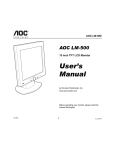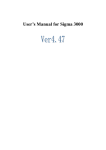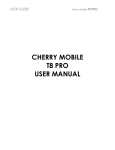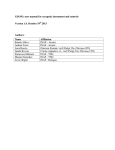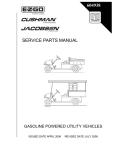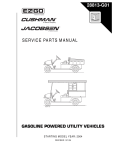Download JVC AV-P950U User's Manual
Transcript
FRANCAIS ENGLISH R DIGITAL PRESENTER MANUEL D’INSTRUCTIONS : PRESENTOIR NUMÉRIQUE AV-P950U INSTRUCTIONS For Customer Use: Enter below the Serial No. which are located on the fram. Retain this information for future reference. Model No. AV-P950U This instruction book is made from 100% recycled paper. Serial No. SS961588-001 The instructions are given in two languages : CAUTION RISK OF ELECTRIC SHOCK DO NOT OPEN English from page 3 to 18 and French from page 19 to 34 Les instructions sont donnés en deux langues : En anglais de la page 3 à 18 et en français de la page 19 à 34. CAUTION: TO REDUCE THE RISK OF ELECTRIC SHOCK. DO NOT REMOVE COVER (OR BACK). NO USER SERVICEABLE PARTS INSIDE. REFER SERVICING TO QUALIFIED SERVICE PERSONNEL. NOTE: The rating plate (serial number plate) and safety caution are on the bottom and/or the back of the main unit. The lightning flash with arrowhead symbol, within an equilateral triangle is intended to alert the user to the presence of uninsulated “dangerous voltage” within the product’s enclosure that maybe of sufficient magnitude to constitute a risk of electric shock to persons. The exclamation point within an equilateral triangle is intended to alert the user to the presence of important operating and maintenance (servicing) instructions in the literature accompanying the appliance. WARNING: TO PREVENT FIRE OR SHOCK HAZARD, DO NOT EXPOSE THIS UNIT TO RAIN OR MOISTURE. AVERTISSEMENT: DE PREVENTION D'INCENDIE OU D'ELECTROCUTION, NE PAS EXPOSER CET APPAREIL A LA PLUIE OU L'HUMIDITE. WARNING: THIS IS A CLASS A PRODUCT. IN A DOMESTIC ENVIRONMENT THIS PRODUCT MAY CAUSE RADIO INTERFERENCE IN WHICH CASE THE USER MAY BE REQUIRED TO TAKE ADEQUATE MEASURES AT HIS OWN EXPENSE. AVERTISSEMENT: CECI EST UN APPAREIL DE CLASSE A. DANS UN ENVIRONNEMENT DOMESTIQUE CET APPAREIL PEUT CAUSER UNE INTERFÉRENCE RADIO DANS QUEL CAS L'UTILISATEUR PEUT AVOIR À PRENDRE DES MESURES ADÉQUATES À SES PROPRES FRAIS. WARNING: This equipment generates, uses, and can radiate radio frequency energy. If not installed and used in accordance with the instruction manual, it may cause interference to radio communications. The rules with which it must comply afford reasonable protection against such interference when it is used in a commercial environment. Operation of this equipment in a residential area is likely to cause interference, in which case the user will be required to correct the interference at his own expense. 2 Information for Canada This Class A digital apparatus complies with Canadian ICES003. Informations pour le Canada Cet appareil numérique de la classe A est conforme à la norme NMB-003 du Canada. Thank you for purchasing the JVC AV-P950 Digital Presenter. To make the most of this unit’s many features, please read this booklet carefully. After reading, keep it handy for future reference. CONTENTS Safety precautions .............................................................................................................................................................................. 2 Contents ............................................................................................................................................................................................... 3 Handling precautions ......................................................................................................................................................................... 3 Before use ............................................................................................................................................................................................ 4 Part names ........................................................................................................................................................................................ 4 Setup ................................................................................................................................................................................................. 4 Operation ............................................................................................................................................................................................. 6 Control panel ..................................................................................................................................................................................... 6 Rear panel ......................................................................................................................................................................................... 8 Menu adjustment ............................................................................................................................................................................. 10 Remote control unit .......................................................................................................................................................................... 11 Presentation (basic) .......................................................................................................................................................................... 12 Printed material and 3-dimensional objects ..................................................................................................................................... 12 Slide presentation ............................................................................................................................................................................ 12 Transparent material such as OHP sheets ...................................................................................................................................... 13 Capturing images of surrounding objects ........................................................................................................................................ 13 Presentation (application) ................................................................................................................................................................ 14 Preview mode .................................................................................................................................................................................. 14 Picture memory ............................................................................................................................................................................... 15 5-position camera angle function ..................................................................................................................................................... 15 External control ................................................................................................................................................................................. 16 Optional book holder ........................................................................................................................................................................ 16 Troubleshooting ................................................................................................................................................................................ 17 Specifications .................................................................................................................................................................................... 18 FEATURES ● High-precision presentation system capable of projecting images of a wide range of physical objects including 3-dimensional objects, OHP sheets, slides, and printed matter. ● XGA-equivalent high-resolution images ideal for input to a high-resolution projector. This unit can be connected to a projector or a monitor with XGA, SVGA or VGA resolution. ● Pictures can be captured by a personal computer via the USB connector. ● x20 zoom (x5 optical zoom x x4 digital zoom) capability for presentation of a wide range of material, ranging from B4-size documents to 35-mm slide film. ● Wireless remote control unit for trouble-free operation from a distance. ● Useful presentation functions including preview mode, picture memory, 5-position camera angle, zoom preset and text mode, allowing eye-catching presentations. ● Flat stage allows magnification of the four corners of an A4 portrait so that image-capturing capability can be optimised. ● This unit can be controlled via a personal computer. HANDLING PRECAUTIONS ● Do not expose this unit to direct sunlight or leave it near a heater. ● Clean the unit by wiping off dirt with a cloth that has been moistened with detergent solution. Make sure the cloth is well wrung out. Afterwards wipe dry with a dry cloth. Do not allow the unit to come into contact with volatile liquids such as thinner, benzene or insecticide. Deformation, discoloration or malfunction may result. Also do not immerse the unit in water as it may be damaged. 3 ENGLISH Features ............................................................................................................................................................................................... 3 BEFORE USE Part names Remote control light reception section Camera head Slide film holder Camera arm Close-up lens Side illumination Side illumination Lock release button (UNLOCK) Rear panel POWER switch Stage Back illumination Control panel Setup 1. While pressing the UNLOCK button 1, raise the camera arm so that it stands in the direction shown 2. 2 1 2. When the camera arm is raised all the way, release the UNLOCK button. 3. When the UNLOCK button returns to its original position and the camera arm is locked, release the camera arm. 4. Turn the camera head in the direction shown 3 until a click is heard. The camera head should now be facing the stage. 5. Move the side illumination arms in the directions shown, first 4 and then 5. 3 CAUTION • When using the UNLOCK button, do not release the camera arm until it is locked. Do not apply excessive force on the side illuminations (arms and lights), otherwise, a malfunction or injury may result. 4 4 5 6. Perform the following connections to the input connector of a projector or display. • To protect this unit and the connected equipment, be sure to turn the POWER switch to OFF before connecting cables. ● Connection with the equipment with the D-sub 15-pin input connector (for main picture presented using a projector, etc. ENGLISH Projector Rear panel DC OUTPUT REMOTE INPUT (RS-232C) A B C D E F DC12V USB 400mA 1 0 MODE EXT INPUT S-VIDEO OUTPUT RGB OUTPUT 2 RGB OUTPUT 1 VIDEO OUTPUT Display Commercially-available D-sub 15-pin cable • It is recommended that you use the shortest possible cable (less than 3 m) when connecting equipment to the RGB output terminal. • Set the RGB output according to the specifications of the projector or display to be connected. (For setting, refer to the rear panel "MODE" on page 8.) ● Connection with the equipment with the Video or S-Video/ input connector for monitor and preview piduters. D-sub 15-pin input connector (for main screen) LCD monitor Rear panel DC OUTPUT REMOTE INPUT (RS-232C) A B C D E F DC12V USB 400mA 1 0 S-VIDEO OUTPUT EXT INPUT RGB OUTPUT 1 RGB OUTPUT 2 TV monitor VIDEO OUTPUT Provided video cable Commercially-available S-video cable • For The USB cable connection, refer to the separate "Application software instructions". 7. Connect the connector of the provided power cord into AC IN (refer to page 9) and the connect plug to an AC outlet, then turn the POWER switch ON. ● To store this unit, perform the set-up procedure (see page 4) in reverse order: Fold the side illumination arms first. Then press the UNLOCK button to fold the camera arm. • Facing the unit, start with the right side illumination arm (the 5 side in the illustration at the bottom of page 4) Keep the camera head parallel to the camera arm. • Hold the plug when unplugging the power cord or video cables. CAUTION • When storing this unit, do not lean it against a wall, etc. If it falls over, a malfunction or injury may result. • During transportation, do not hold the camera arm, side illumination (lamp or arm), etc. Doing so could place excessive force on the unit, resulting in a malfunction or injury. 5 OPERATION Control panel LIGHTS NEGA/POSI BW/COLOR TEXT MODE Use to turn on either the side illuminations or the back illumination. With factory setting, when the power is switched on, the side illuminations will come on. Every time the button is pressed, the lighting of the unit changes as follows: Side illuminations ON back illumination ON all lighting OFF side illuminations ON again, and so on. LIGHTS CAMERA NEGA/POSI: Reverse the colors and brightness of a picture. Reverses negative film images to enable normal color picture output. (In the NEGATIVE mode, settings are for the negative film.) BW/COLOR: Changes a color picture into B/W. If used when showing B/W material, definition of the picture will improve. TEXT MODE: Makes characters clearer and sharper. Use to show text material for effective presentation. NEGA BW ON NEGA/ POSI BW/ COLOR TEXT MODE EXT IN MENU/ ENTER MENU/ENTER Use to perform camera adjustments and setting on the on-screen display. (Refer to "Menu adjustment" on page 10.) DIGITAL PRESENTER AV-P950 PICTURE MEMORY SOURCE SELECT SOURCE SELECT Use to select the output picture. Choose from camera, EXT INPUT connector, or picture memory. CAMERA: Picture from the camera is selected. EXT IN: The picture input to the EXT INPUT connector (from a personal computer, for example) is selected. PICTURE MEMORY: When a picture is stored in memory, it can be selected as the output picture (refer to "Picture (1, 2, 3) memory" on page 15). • The picture input from the EXT INPUT connector cannot be used for the output to the VIDEO OUTPUT and S-VIDEO OUTPUT connectors. (See the rear panel on pages 8 and 9) 6 FOCUS Use to adjust the focus of the camera picture. AUTO: When this button is pressed for automatic focusing of an image, the indicator starts blinking. As soon as focusing is achieved the indicator will go out. NEAR: Press this button to reduce the focal length (to focus on a point closer to the camera). FAR: Press this button to increase the focal length (to focus on a point further from the camera). • Press the AUTO button to exit the menu display. BRIGHTNESS AUTO WHITE SET ZOOM PRESET Use to adjust the brightness of a camera picture. AUTO: Press this button to automatically adjust the brightness. The indicator blinks. When brightness adjustment is complete, this indicator goes out. DARKER: Press to make the picture darker. BRIGHTER: Press to make the picture brighter. Use to adjust the white balance of a camera picture automatically. Shoot a white paper in full screen, adjust the brightness and then press the button. The indicator blinks and the white balance is set automatically. When adjustment is complete, the indicator goes out. Use to set a camera picture size to A4 or A5 at the touch of a button. A4/LETTER: Press to show A4 landscape-oriented material in full screen view. A5: Press to show A5 landscape-oriented material or the upper or lower half of A4 portrait-oriented material in full screen view. • When lighting in the surroundings changes, adjust the white balance again. ENGLISH ● You can perform the same operations using a remote control unit (see the Remote control unit section on page 11). ZOOM PRESET BRIGHTNESS AUTO WHITE SET AUTO DARKER A4/LETTER BRIGHTER FOCUS AUTO NEAR ZOOM FREEZE FAR OFF 䡵Note on focus operation Under the following conditions, it may not be possible to obtain proper focus with the AUTO button. In this case, adjust the focus with the FAR or NEAR button. • Object with low contrast • Shiny object • Dark screen • Horizontal stripes • Lattice pattern • Moving object • Object not located at the center of the screen • 3-dimensional object A5 ON OUT IN FREEZE ZOOM Use to switch the camera or picture between live action still images. OFF: Press to show the camera picture as a live action image. ON: Press to show the camera picture as a still image. Use this function when changing material for a smoother presentation. Use to increase or decrease the size of an object shot output by the camera. OUT: Press to show all of or most of an object. IN: Press to enlarge a specific part of an object. • When the digital zoom is set to x2 or x4, the picture may shake a little while the magnification value is being changed. 7 Rear panel MODE A B C D E F 1 • All switches are factory-set to “1”. Mode setting for the RGB output picture A XGA (1024 X 768) ........ 1 SVGA (800 X 600) ........ 0 VGA (640 X 480) ........ 0 Use to set the RGB output picture mode or sync signal mode. Set it according to the specifications of the connected projector or display. 0 B 1 1 0 • When using either SVGA or VGA mode, the picture quality will be slightly inferior to that of XGA mode. Preview mode setting (see page 14) 1 .... OFF 0 .... ON Menu display setting 1 .... Display 0 .... No display • If No Display is selected for the MENU Display setting while the PREVIEW mode setting is ON, this setting will be applicable only with the RGB output pictures. Setting of sync signal for 1 .... NO (not added) G signal from RGB OUTPUT 0 .... YES (added) 1 .... Horizontal sync signal 0 .... Composite sync signal Mode setting for sync signal from RGB OUTPUT REMOTE IN Use to control the unit from a personal computer via RS-232C(see page 16). DC OUTPUT REMOTE INPUT (RS-232C) A B C D E F DC12V 400mA 1 0 MODE EXT INPUT RGB OUTPUT 1 RGB OUTPUT 2 EXT INPUT Input RGB signals such as video signal from a personal computer, or sync signal. Use to input RGB signals such as video signals from a personal computer, and sync signals. Select the picture to be shown instead of the camera picture using the EXT IN button of SOURCE SELECT on the control panel. • Input signals will be transferred directly to RGB OUTPUT 1 and RGB OUTPUT 2, regardless of the picture mode settings of RGB OUTPUT on this unit. • Set the signal of the equipment connected to the EXT INPUT connector according to the specifications of the connected projector or display. 8 RGB OUTPUT1, RGB OUTPUT2 RGB OUTPUT1, RGB OUTPUT2 Outputs camera pictures or signals from EXT INPUT. DC OUTPUT CAUTION Connect TA-AV-Z7U only. Connecting other apparatus may cause malfunctioning. Use to transfer pictures to a personal computer. Also, use to control this unit from a personal computer. * For instructions on installation of picture-transfer software in your personal computer and data transfer procedures, refer to the separate "Application software instructions". ENGLISH Supplies the power exclusively for the optional LCD monitor (TA-AV-Z7U). USB LCD monitor installation holder Use to attach the optional LCD monitor (TAAV-Z7U) to this holder. For installation procedure, refer to the LCD monitor's instruction manual. USB S-VIDEO OUTPUT VIDEO OUTPUT AC IN S-VIDEO OUTPUT, VIDEO OUTPUT S-VIDEO OUTPUT Outputs a camera picture with Y/C signals. VIDEO OUTPUT Outputs a camera picture with composite signals. Outputs the same picture as the one output by SVIDEO OUTPUT. • Input signals at EXT INPUT connector cannot be used for the output at these connectors. Plug the connector of the provided power cord into this inlet. Use a 100 V to 120 V AC power supply. CAUTION • Only use the provided power cord. If a power cord with insufficient electric current capacity is used, the cord can overheat and cause a fire. • Be sure to use a commercial AC100 V-120 V power supply. 9 Menu adjustment 䡵 Operation 2 3 4 5 1 The adjustment and setting of this unit can be performed with the on-screen menu displayed by the projector or monitor. NEGA BW ON LIGHTS NEGA/ POSI BW/ COLOR TEXT MODE CAMERA EXT IN Press the MENU/ENTER button 1 to display the menu. Select the adjustment item with the 䊲 button 2 and the 䊱 button 3. MENU/ ENTER Set the data with the 䊴 button 4 and the 䊳 button 5 . When the setting is complete, press the MENU/ENTER button to exit the menu display. PICTURE MEMORY SOURCE SELECT 䡵 Functions The functions and settings for each adjustment item are shown below. Adjustment item Functions and settings Initial value RED LEVEL Adjusts the red level of the camera picture. -30 to +30 (in increments of 1 step) 0 BLUE LEVEL Adjusts the blue level of the camera picture. -30 to +30 (in increments of 1 step) 0 DIGITAL ZOOM Sets the maximum magnification of the digital zoom. OFF/x2/x4 • The altered setting will become effective only when the ZOOM button is pressed. x2 JPEG Sets the compression rate of the JPEG picture captured to a personal computer via the USB connector. FINE : Highest picture quality, but large file size. Normally, use this mode. NORMAL : The file size is between FINE and ECONOMY. ECONOMY : Lower picture quality, but smaller file size. FINE/NORMAL/ECONOMY FINE LOAD Selects the settings. DEFAULT : Returns the current conditions to the initial values (factory-set values). Select DEFAULT and exit the menu to start operation. USER : Changes the current settings to those stored in memory with the SAVE function shown below. Select USER and press the MENU/ENTER button to start operation. CANCEL/DEFAULT/USER CANCEL SAVE Stores current settings in memory. Select OK and press the MENU/ENTER button to store the settings in memory. The stored settings will be applied the next time the presenter is powered up. CANCEL/OK CANCEL • When E on the rear panel MODE switch is set to 0, there will be no menu display. (refer to MODE on the rear panel on page 8). • When the camera picture mode is SVGA or VGA, the definition of the menu display is reduced slightly. • With the digital zoom magnification set to x4, the picture may be pixelated when the magnification is maximized. It is recommended to normally use x2. • The settings for SOURCE SELECT and FREEZE cannot be saved. When the power is supplied, SOURCE SELECT is set to CAMERA and FREEZE is set to OFF. • While the menu is displayed on the screen, settings for TEXT MODE, BW/COLOR, NEGA/POSI and LIGHTS cannot be altered. To make alteration, first exit the menu display and then change the setting. 10 Remote control unit To use the remote control unit, point it toward the remote control light receptor (at the top of the camera head). 5 FREEZE ON OFF EXT IN 4 2 1 3 ENGLISH The effective operating distance is up to 5 meters from the receptor (with new batteries). The remote control unit requires two standard AA batteries. Open the cover of the battery case on the rear of the remote control unit and set the batteries in the correct direction, according to the + and - marks. 6 PICTURE MEMORY AUTO BRIGHTNESS AUTO FOCUS 3 2 1 7 AUTO WHITE OUT IN ZOOM REMOTE CONTROL UNIT SSV3932 䡵 Functions Items Functions 1ZOOM [IN/OUT] Use to change the output size of an object to shoot. 2FOCUS Use to adjust the focus of the camera picture. 3BRIGHTNESS Use to adjust the brightness of the camera picture. 4EXT IN Use to select and output the picture input to the EXT INPUT connector. 5FREEZE [OFF/ON] Use to switch the camera picture to a live action image or a still image. 6PICTURE MEMORY 1/2/3 Use to select and output the picture stored in memory. 7AUTO WHITE Use to adjust the white balance of the camera picture. • You cannot store a picture in memory with the PICTURE MEMORY button on the remote control unit. Use the button on the main unit. • The provided batteries (AA) should only be used to check operation. Install new batteries before use. Notes on the remote control unit ● Light reception range of the remote control unit is within a horizontal radius of 5 meters from the remote control light receptor. Use the remote control unit within this range. ● If direct sunlight or powerful illumination (inverted fluorescent light, flash light, etc.) or infrared light are shone on the remote control light receptor, the remote control may not function properly. In that case, change the position of the unit or the direction of the illumination. Remote control light receptor approx. 20° Horizontal direction of 360° approx. 20° Vertical direction of approx. 20° ● If there is a person or an object between the remote control and the light receptor, signal reception may not be possible. When the camera head is rotated to shoot surrounding objects, the light receptor may not receive the signal. ● If the remote control is dropped or a violent shock is applied to it, the internal mechanism and electronic parts may be damaged. Be careful when handling it. ● When batteries are close to depletion, signal reception weakens. In this case, replace the batteries with new ones. CAUTION • When changing the batteries, always replace both batteries with new ones. Do not use a new battery together with an old one. Otherwise, a fire or injury may result due to the explosion or leakage of the battery. • When the remote control is not used for a long period (more than one month), remove the batteries. Otherwise, a fire or injury may result due to the explosion or leakage of the battery. • Do not charge, disassemble or heat a battery, nor throw it into a fire. Otherwise, a fire or injury may result due to the explosion or leakage of the battery. 11 PRESENTATION (BASIC) Printed material and 3-dimensional objects 1. Adjust the position 1 and direction 2 of the side illumination lamps so that the stage receives uniform lighting. 2. Place an object on the white back illumination area of the stage. 3. Adjust the picture size with the ZOOM buttons 3 while checking the screen. 4. When the picture size is determined, adjust the focus with 1 2 the FOCUS buttons 1. • It is recommended to turn on the side illumination lamps. • Set the picture mode for the RGB output according to the specifications of the connected projector or display (see page 8). 1 2 • It is recommended to use the preview mode when you do not want to show changes of presentation objects or picture adjustments on the main screen (RGB output) (see page 14). 5 Slide presentation 1. Adjust the position 1 and direction 2 of the side illumina- ZOOM PRESET BRIGHTNESS AUTO WHITE SET tion lamps so that the stage receives uniform lighting. 2. Insert the film into the slide film holder in the direction shown AUTO 6. 3. Adjust the size of the picture with the ZOOM OUT button DARKER A4/LETTER BRIGHTER ZOOM FOCUS AUTO NEAR 3. A5 FAR OFF ON OUT IN 4. When the picture size is determined, adjust the focus with the FOCUS buttons 4. 5. Adjust the screen brightness with the BRIGHTNESS buttons 5 . 4 3 • Magnifying the slide film (vertical) until the mount section can no longer be seen makes focusing impossible. Press the ZOOM OUT button for adjustment. • Do not place any other materials on the stage because they will block the reflected light from the side illumination lamps. • Use regular plastic slide mounts. 6 Mount Slide film Slide film holder 12 Transparent material such as OHP sheets tion. 7 2. Put the transparent material on the stage. 3. Adjust the screen brightness with the BRIGHTNESS buttons 5. 4. Adjust the picture size with the ZOOM buttons 3. 5. When the picture size is determined, adjust the focus with the FOCUS buttons 4. NEGA BW ON LIGHTS NEGA/ POSI BW/ COLOR TEXT MODE CAMERA EXT IN ENGLISH 1. Press the LIGHTS button 7 to turn on the back illumina- MENU/ ENTER PICTURE MEMORY SOURCE SELECT Capturing images of surrounding objects To shoot the face of a person or nearby objects, proceed as follows. 1. Remove the close-up lens by turning it in the direction shown 8. 2. Direct the camera head in the direction shown 9 (towards the back of the unit). • To shoot the stage, attach the close-up lens. • Be careful not to get fingerprints or dust on the close-up lens. If the lens gets dirty, wipe it with a clean cloth or commercially-available lens cleaner for camera. 8 • The camera head will not turn towards you (as you face the unit). Do not attempt to turn it by force. 9 13 PRESENTATION (APPLICATION) Preview mode By using the preview mode, you can adjust zoom and focus on the preview monitor before outputting the picture to the main presentation screen. This makes it possible for you to make a smooth, professional presentation because material changes and screen adjustments are not shown. The following example describes how to transfer an image to the main projector. 䡵 Connection and setting 1. Connect the RGB OUTPUT 1 or RGB OUTPUT 2 connector to the input connector of the projector. 2. Connect the VIDEO OUTPUT or S-VIDEO OUTPUT connector to the input connector of the preview monitor. 3. Turn the power on. 4. Set the DIP switch F on the rear panel to 0 to engage the preview mode. • For cable connection, refer to page 5. • It is recommended to use the optional LCD monitor (TA-AV-Z7U) as a preview monitor. For connections, refer to the LCD monitor's instruction manual. 䡵 Operating procedure 1. Place an object on the stage. 2. Perform the picture adjustments including the ZOOM buttons 1 and the FOCUS buttons preview monitor. AUTO WHITE SET AUTO 2 while referring to the 3. When the adjustments are complete, press the FREEZE- ZOOM PRESET BRIGHTNESS DARKER A4/LETTER BRIGHTER FOCUS AUTO NEAR A5 ZOOM FAR ON button 3. OFF ON OUT IN 4. The camera picture displayed when the button is pressed is transferred to the projector. 5. Put the next presentation item on the stage. 2 3 1 6. Adjust the picture while referring to the preview monitor (even if the main projector is showing a still image or memory picture, the preview monitor displays a motion picture from the camera). 7. When the adjustments are complete, press the FREEZE-ON button 3. 8. The camera picture displayed when the button is pressed is transferred to the projector. 9. Repeat steps 5 to 8. 14 Picture memory Up to three of the most frequently used images can be stored in memory for later recall. During a presentation, you can switch between camera pictures and memory pictures as required. The stored memory pictures are useful for comparing various materials. 1. Shoot the object whose image you want to save. 2. Adjust the picture using the ZOOM buttons 1 and the FOCUS buttons 2. 3. When the adjustments are complete, press the PICTURE MEMORY 1 buttons and hold NEGA BW ON LIGHTS NEGA/ POSI BW/ COLOR TEXT MODE CAMERA EXT IN ENGLISH 䡵 Operating procedure (Storing in PICTURE MEMORY 1) MENU/ ENTER it for about three seconds. 4. The indicator starts blinking but once the picture is stored it will remain continuously lit. 5. When the indicator is continuously lit, release the button. The image is now stored in PICTURE MEMORY SOURCE SELECT PICTURE MEMORY button 1 memory. Use the same procedure to store pictures to PICTURE MEMORY 2 and 3. 6. Press the relevant PICTURE MEMORY button when selecting any of the stored pictures for output. • Picture memory data is erased when the power is turned off. • Picture adjustments (ZOOM, FOCUS, BRIGHTNESS, TEXT MODE, NEGA/POSI, BW/COLOR, RED LEVEL, BLUE LEVEL) cannot be performed for the camera pictures with FREEZE ON or pictures stored in memory. Return them to the FREEZE-OFF mode first and then adjust again. • If a digital zoom picture that is stored in the memory is selected, the picture without digital zoom may be momentarily displayed. 5-position camera angle function When shooting a 3D object, use the 5-position camera angle function to add presence and dimensionality to the picture. 7 䡵 Operating procedure 1. While moving the camera arm in the direction shown 4, 4 press the UNLOCK button 5. 2. Fold the camera arm in the direction shown 6 and when the required position is obtained, release the UNLOCK button 5 to lock the arm (there are 5 lockable positions). 3. Rotate the camera in the direction shown 7 in order to 6 5 obtain a desirable angle in relation to the object. 4. Adjust the picture using the ZOOM buttons 1 and the FOCUS buttons 2. CAUTION • Do not release the camera arm when the UNLOCK button is pressed. Otherwise, a malfunction or injury may result. 15 EXTERNAL CONTROL 1. When using the provided control software Control panel and menu display/setting functions can be controlled from an external device such as a personal computer. For connections, software installation and operation, refer to the separate "Application software instruction manual". 2. When using customized control software The functions of this unit can be remote-controlled with an external device via the remote control input connector (RS-232C). If you wish to create your own customized control software, you can obtain details on communication protocols and commands from your nearest dealer. OPTIONAL BOOK HOLDER When capturing the image of a large object such as an encyclopedia page, it is recommended to use the book holder to ensure the object remains stable and does not fall. Install the book holder on the bottom of the unit as described below. Pull it out for use when required. 1) Use a clean cloth moistened with detergent to wipe off dust, oil, etc. in the catcher installation grooves (in four places) on the base of the unit. Book holder 2 Book holder installation grooves 2) Remove the backing from the four catchers and paste them on the catcher installation grooves 1. 3) Install the book holder in the book holder installation grooves 2. CAUTION • Do not carry this unit by holding the book holder. If the book holder comes off and the unit is dropped, a malfunction or injury may result. 16 1 Catchers Catcher installation groove TROUBLESHOOTING When you have a problem, check the following points first to see if a solution can be found. If the problem persists, stop using the unit and consult your JVC dealer. No picture appears. Focusing is not possible. Check these points ● ● ● ● ● Is the power plug connected to an AC outlet? Is the power switch turned on? Is this unit connected correctly to the projector or display? Is the brightness set to the optimum level? Are you sure that the pictures have been stored to memory? First store the pictures to memory and then recall them ● Is EXT IN selected as a source? Select CAMERA. ● Are the picture mode and sync signals set appropriately? Set them according to the specifications of the connected projector or display. ● Is the close-up lens attached? ● Is the object too close to the lens or is the top of the object at a height of more than 100 mm from the stage surface? ● Did you shoot the surrounding objects with a camera with close-up lens attached? When shooting surrounding objects, remove the close-up lens. ● Did you enlarge the picture size with the zoom after focusing was achieved? Perform focusing after enlarging the picture size with zoom. ● With FOCUS AUTO, focusing may be difficult depending on the object. In this case, adjust the focus with the FAR and NEAR buttons. ● If the unit is connected to the projector, make sure that the projector is focused correctly. Refer to the projector's instruction manual for focusing procedure. The picture is blurred. Dust is visible. ● Is the close-up lens or camera lens dirty? Clean it with a commercially available cleaner. The picture is dark. ● Are the side illumination lamps on? ● Is the brightness set appropriately? A stripe pattern appears on pictures of printed material. ● Dots in the printed matter may interfere with the pixels in the camera image device resulting in producing color stripes. In this case, change the picture size slightly with the ZOOM buttons. The color tone doesn't seem right. ● Have you adjusted the tone with the AUTO WHITE SET? ● Have you set the optimum values for RED LEVEL and BLUE LEVEL on the menu display? ● Make sure that the negative mode is not engaged. Beats appear in the picture. ● When this unit is used near equipment generating a strong electric wave, beats may occur in the picture. Keep this unit away from such equipment. The picture flickers. ● In areas where the 50 Hz power frequency is used, flickering may occur on the screen when a fluorescent light or mercury-vapor lamp is used. Use this unit by lighting the side illumination lamps. The picture cannot be adjusted. ● When the FREEZE ON, PICTURE MEMORY or EXT IN is selected, the camera picture cannot be adjusted. Set FREEZE OFF and adjust the picture. ● When brightness is insufficient, this unit may not work properly even if you adjust the brightness. Press the LIGHTS button to light the side illumination lamps. This unit does not operate even when the button is pressed. ● When two or more buttons are pressed at the same time, or a button is repeatedly pressed without pauses, the unit may not operate correctly. When pressing buttons, do it gently and slowly. The remote control does not work. ● Are batteries in the remote control unit? ● Are the batteries exhausted? The provided batteries are for operation check only. Install commercially available batteries for actual use. ● Is the remote control unit being operated outside the effective range? The camera picture has white or black spots. ● Black or white spots may occasionally appear due to the high-pixel CCD characteristics of a moving picture. If the picture is enlarged with the digital zoom function, spots may be particularly noticeable. It is recommended to use the digital zoom at x2. Page ENGLISH Symptoms 5 7 15 6 8 13 7 6 7 7 10 6 11 17 SPECIFICATIONS GENERAL Power requirements Power consumption Dimensions (WHD) Mass OPTICAL Lens Shooting area : AC 100 V - 120 V `, 50 Hz/60 Hz : 40 W : 775 mm x 700 mm x 670 mm (open) (30-9/16" x 27-9/16" x 26-7/16") (Width: when the lights are moved to the outside maximum) 450 mm x 230 mm x 765 mm (closed) (17-3/4" x 9-1/16" x 30-1/8") : 9 k˝ ( 19.8 lbs.) : : : Focal distance adjustable range : Zoom Focus Brightness LIGHTING Side illumination Back illumination F2.9 to F3.1, f = 6.4 mm to 32 mm (5 times) Max.: 350 mm x 260 mm (13-13/16" x 10-1/4") (B4 size horizontal) Min.: 80 mm x 60 mm (2-3/16" x 2-3/8") (with digital zoom OFF) From the stage surface to a height of 100 mm (3-15/16") from the stage surface (the camera directed downward, with close-up lens) ∞ to 0.8 m (2.6 ft) (the camera directed to the side, without close-up lens) : Motorized x5 (optical), x4 (digital) : Auto/manual : Auto/manual : 2 x 6 W (inverter lighting) : 2 x 6 W (inverter lighting, area size is A4 horizontal) CAMERA HEAD Output operation mode : Progressive mode, 3-mode switching 1024 dots x 768 dots H : 48.4 kHz/V: 60.0 Hz 800 dots x 600 dots H : 37.9 kHz/V: 60.3 Hz 640 dots x 480 dots H : 31.5 kHz/V: 59.9 Hz Interlace mode NTSC H : 15.734 kHz/V: 59.95 Hz Image pickup device : 1/3" CCD Number of pixels (total) : 850,000 (H1077 x V788) Frame rate : 15 fps Synchronization system : Internal White balance : Auto/manual Input select : Camera/External input INPUT/OUTPUT Input connector Output connectors Control connector : External input (D-sub 15-pin, female) x 1 : RGB (D-sub 15-pin, 0.7 V(p-p), 75 Ω, female) x 2 S-video (Mini DIN 4-pin, 1 V (p-p), 75 Ω) x 1 Video (RCA pin, 1 V (p-p), 75 Ω) x 1 USB (series B) x 1 DC 12 V (DC jack) x 1 (Used exclusively with the LCD monitor TA-AV-Z7U) : Remote input (D-sub 9-pin, RS-232C, male) x 1 ENVIRONMENTAL CONDITIONS Operating temperature : 5°C to 40°C (41°F to 104°F) Humidity : 30% to 85% ACCESSORIES Provided accessories : Instruction book (this booklet and Application software instructions) x 2, video cable (5 m) x 1, power cord x 1, remote control unit x 1, battery (AA) x 2, floppy disk (application software) x 3 OPTIONS LCD monitor (TA-AV-Z7U) Book holder Book holder (JVC Part No. SS22717-001) x 2 Catcher (JVC Part No. SS411744-003) x 4 Design and specifications subject to change without notice. ● To save electricity, turn the power off when not in use. 18 AV-P950U DIGITAL PRESENTER R VICTOR COMPANY OF JAPAN, LIMITED R R is a registered Trademark owned by VICTOR COMPANY OF JAPAN, LTD. is a registered Trademark in Japan, the U.S.A., the U.K. and many other countries. © 2001 VICTOR COMPANY OF JAPAN, LIMITED Printed in Japan SS961588-001