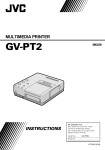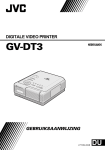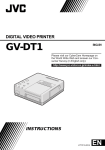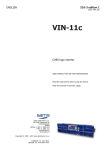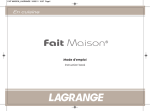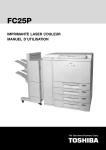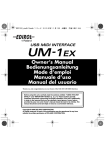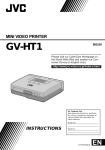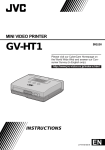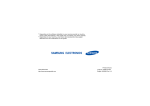Download JVC 0199MNV*UN*SW User's Manual
Transcript
MULTIMEDIA PRINTER GV-DT3 ENGLISH For Customer Use: INSTRUCTIONS Enter below the Model No. and Serial No. which is located on the bottom of cabinet. Retain this information for future reference. Model No. Serial No. LYT0315-001A 2 Dear Customer, Thank you for purchasing this Multimedia Printer. Before use, please read the safety information and precautions contained in the following pages to ensure safe use of this product. SAFETY PRECAUTIONS Using This Instruction Manual • All major sections and subsections are listed in the Table Of Contents (Z pg. 9). • Notes appear after most subsections. Be sure to read these as well. • Basic and advanced features/operation are separated for easier reference. It is recommended that you . . . ..... refer to “Controls, Indicators and Connectors” (Z pgs. 10 – 11) and familiarize yourself with button locations, etc. before use. ..... read thoroughly the Safety Precautions and Safety Instructions that follow. They contain extremely important information regarding the safe use of your new Multimedia Printer. CAUTION RISK OF ELECTRIC SHOCK DO NOT OPEN CAUTION: TO REDUCE THE RISK OF ELECTRIC SHOCK. DO NOT REMOVE COVER (OR BACK). NO USER-SERVICEABLE PARTS INSIDE. REFER SERVICING TO QUALIFIED SERVICE PERSONNEL. The lightning flash with arrowhead symbol, within an equilateral triangle, is intended to alert the user to the presence of uninsulated "dangerous voltage" within the product's enclosure that may be of sufficient magnitude to constitute a risk of electric shock to persons. The exclamation point within an equilateral triangle is intended to alert the user to the presence of important operating and maintenance (servicing) instructions in the literature accompanying the appliance. You are recommended to carefully read the cautions on page 5 before use. Declaration of Conformity Model Number Trade Name Responsible party Address : : : : GV-DT3U JVC US JVC CORP. 1700 Valley Road Wayne, N.J. 07470 Telephone Number : (973) 315–5000 This device complies with Part 15 of FCC Rules. Operation is subject to the following two conditions: (1) This device may not cause harmful interference, and (2) this device must accept any interference received, including interference that may cause undesired operation. Change or modifications not approved by the party responsible for compliance could void the user’s authority to operate the equipment. This equipment has been tested and found to comply with the limits for a Class B digital device, pursuant to Part 15 of the FCC Rules. These limits are designed to provide reasonable protection against harmful interference in a residential installation. This equipment generates, uses, and can radiate radio frequency energy and, if not installed and used in accordance with the instructions, may cause harmful interference to radio communications. However, there is no guarantee that interference will not occur in a particular installation. If this equipment does cause harmful interference to radio or television reception, which can be determined by turning the equipment off and on, the user is encouraged to try to correct the interference by one or more of the following measures: Reorient or relocate the receiving antenna. Increase the separation between the equipment and receiver. Connect the equipment into an outlet on a circuit different from that to which the receiver is connected. Consult the dealer or an experienced radio/TV technician for help. The GV-DT3 Multimedia Printer should be used with: AC 120 V`, 60 Hz To prevent electric shock and hazards, DO NOT use any other power source. CAUTION TO PREVENT ELECTRIC SHOCK MATCH WIDE BLADE OF PLUG TO WIDE SLOT, FULLY INSERT. ATTENTION POUR ÉVITER LES CHOCS ÉLECTRIQUES, INTRODUIRE LA LAME LA PLUS LARGE DE LA FICHE DANS LA BORNE CORRESPONDANTE DE LA PRISE ET POUSSER JUSQU’AU FOND. WARNING: TO PREVENT FIRE OR SHOCK HAZARD, DO NOT EXPOSE THIS UNIT TO RAIN OR MOISTURE. NOTE: The rating plate (serial number plate) and safety caution are on the bottom and/or the back of the main unit. This Class B digital apparatus meets all requirements of the Canadian Interference – Causing Equipment Regulations. “Cet appareil numérique de la classe B respecte toutes les exigences du Règlement sur le matériel brouilleur du Canada.” IMPORTANT PRODUCT SAFETY INSTRUCTIONS Electrical energy can perform many useful functions. But improper use can result in potential electrical shock or fire hazards. This product has been engineered and manufactured to assure your personal safety. In order not to defeat the built-in safeguards, observe the following basic rules for its installation, use and servicing. ATTENTION: Follow and obey all warnings and instructions marked on your product and its operating instructions. For your safety, please read all the safety and operating instructions before you operate this product and keep this manual for future reference. INSTALLATION 1. Grounding or Polarization (A) Your product may be equipped with a polarized alternating-current line plug (a plug having one blade wider than the other). This plug will fit into the power outlet only one way. This is a safety feature. If you are unable to insert the plug fully into the outlet, try reversing the plug. If the plug should still fail to fit, contact your electrician to replace your obsolete outlet. Do not defeat the safety purpose of the polarized plug. (B) Your product may be equipped with a 3-wire grounding-type plug, a plug having a third (grounding) pin. This plug will only fit into a grounding-type power outlet. This is a safety feature. If you are unable to insert the plug into the outlet, contact your electrician to replace your obsolete outlet. Do not defeat the safety purpose of the grounding-type plug. 2. Power Sources Operate your product only from the type of power source indicated on the marking label. If you are not sure of the type of power supply to your home, consult your product dealer or local power company. If your product is intended to operate from battery power, or other sources, refer to the operating instructions. 3. Overloading Do not overload wall outlets, extension cords, or integral convenience receptacles as this can result in a risk of fire or electric shock. 4. Power Cord Protection Power supply cords should be routed so that they are not likely to be walked on or pinched by items placed upon or against them, paying particular attention to cords at plugs, convenience receptacles, and the point where they exit from the product. 3 5. Ventilation Slots and openings in the cabinet are provided for ventilation. To ensure reliable operation of the product and to protect it from overheating, these openings must not be blocked or covered. • Do not block the openings by placing the product on a bed, sofa, rug or other similar surface. • Do not place the product in a built-in installation such as a bookcase or rack unless proper ventilation is provided or the manufacturer’s instructions have been adhered to. 6. Wall or Ceiling Mounting The product should be mounted to a wall or ceiling only as recommended by the manufacturer. 4 USE SERVICING 1. Accessories 1. Servicing To avoid personal injury: • Do not place this product on an unstable cart, stand, tripod, bracket or table. It may fall, causing serious injury to a child or adult, and serious damage to the product. • Use only with a cart, stand, tripod, bracket, or table recommended by the manufacturer or sold with the product. • Use a mounting accessory recommended by the manufacturer and follow the manufacturer’s instructions for any mounting of the product. • Do not try to roll a cart with small casters across thresholds or deep-pile carpets. If your product is not operating correctly or exhibits a marked change in performance and you are unable to restore normal operation by following the detailed procedure in its operating instructions, do not attempt to service it yourself as opening or removing covers may expose you to dangerous voltage or other hazards. Refer all servicing to qualified service personnel. 2. Product and Cart Combination A product and cart combination should be moved with care. Quick stops, excessive force, and uneven surfaces may cause the product and cart combination to overturn. PORTABLE CART WARNING (Symbol provided by RETAC) 3. Water and Moisture Do not use this product near water—for example, near a bath tub, wash bowl, kitchen sink or laundry tub, in a wet basement, or near a swimming pool and the like. 4. Object and Liquid Entry Never push objects of any kind into this product through openings as they may touch dangerous voltage points or short-out parts that could result in a fire or electric shock. Never spill liquid of any kind on the product. 5. Attachments Do not use attachments not recommended by the manufacturer of this product as they may cause hazards. 6. Cleaning Unplug this product from the wall outlet before cleaning. Do not use liquid cleaners or aerosol cleaners. Use a damp cloth for cleaning. 7. Heat The product should be situated away from heat sources such as radiators, heat registers, stoves, or other products (including amplifiers) that produce heat. 2. Damage Requiring Service Unplug this product from the wall outlet and refer servicing to qualified service personnel under the following conditions: a. When the power supply cord or plug is damaged. b. If liquid has been spilled, or objects have fallen into the product. c. If the product has been exposed to rain or water. d. If the product does not operate normally by following the operating instructions. Adjust only those controls that are covered by the operating instructions as an improper adjustment of other controls may result in damage and will often require extensive work by a qualified technician to restore the product to its normal operation. e. If the product has been dropped or damaged in any way. f. When the product exhibits a distinct change in performance—this indicates a need for service. 3. Replacement Parts When replacement parts are required, be sure the service technician has used replacement parts specified by the manufacturer or have the same characteristics as the original part. Unauthorized substitutions may result in fire, electric shock or other hazards. 4. Safety Check Upon completion of any service or repairs to this product, ask the service technician to perform safety checks to determine that the product is in safe operating condition. 5 CAUTIONS If you notice smoke or a peculiar smell coming from the printer, shut it down and unplug it IMMEDIATELY. Use of the printer under these conditions could lead to fire or electric shock. Contact your JVC dealer. DO NOT attempt to repair the malfunction yourself. DO NOT attempt to insert foreign objects into the printer, as this can lead to electric shock or fire. If an object other than print paper is accidentally inserted, shut the printer down, unplug it and contact your JVC dealer. Exercise caution when moving the printer. If you drop the unit, do not attempt to use it. If during use you notice that the cabinet is damaged, shut the printer down, unplug it and contact your JVC dealer. Use of the printer under these conditions can lead to fire or electric shock. DO NOT place heavy objects on the printer’s power cord, or leave the cord near any heatgenerating appliance, as this can damage the cord. Avoid excessive pulling or twisting of the power cord. If the power cord becomes cut or otherwise damaged, contact your JVC dealer. When unplugging the printer, DO NOT pull on the cord. Hold the plug itself and remove it from the AC outlet. Use of the printer with a damaged power cord can lead to fire, electric shock and unit malfunctions. DO NOT remove the cover and attempt to repair or modify the printer. There are high-voltage components within the unit, and the risk of electric shock and unit malfunctions exists. If a problem occurs, contact your JVC dealer. Make sure that you have easy access to the AC outlet which the printer is plugged into so that it can be immediately unplugged in case of emergency. Connect the printer power plug to a different AC outlet from the TV and VCR. ABOUT THERMAL HEADS • The thermal heads, necessary for printing, are located within the unit. The heads can become extremely warm. To prevent possible burns and injuries, do not touch the thermal heads. • When the printer is used for extended periods, the thermal heads experience wear and tear just like VCR heads. As the thermal heads become worn, print quality will gradually decrease. When you notice a decline in quality, it is possible that the heads may need to be replaced. Consult your JVC dealer. MOISTURE CONDENSATION If condensation occurs inside the printer, it may adhere to print paper during printing, causing poor quality prints and paper jams. If you think condensation may exist within the unit, let the unit sit for at least 2 hours (with the power on) to dry sufficiently. If paper is stuck within the unit, remove it before turning the power on. Unused print paper subjected to moisture should not be used for printing. • Condensation may occur in the following situations: 1) In a room when the heater suddenly comes on; 2) In the direct path of cool air from an air conditioner; 3) When the unit is moved from a cool place to a warm place. DUST Due to dust or lint adhering to print paper, or to extreme variations in temperature, a small degree of color smearing or lines may be visible in prints. Failure to heed the following precautions may result in damage to the printer. 1. DO NOT place the printer . . . ... in an environment prone to extreme temperatures or humidity. ... in direct sunlight. ... in a dusty environment. ... in an environment where strong magnetic fields are generated. ... on a surface that is unstable or subject to vibration. 2. DO NOT block the printer’s ventilation openings. 3. DO NOT place heavy objects on the printer. 4. DO NOT place anything which might spill on top of the printer. 5. AVOID violent shocks to the printer during transport. CAUTION: Changes or modifications not approved by JVC could void user’s authority to operate the equipment. 6 EXACT FRAME FUNCTION You can choose the exact image you want from 54 frames shown in the index window, perfect for when you miss the right moment to press the MEMORY button. PICTURE PROCESSOR FUNCTION A built-in image processor offers a variety of special effects such as Auto Picture Adjustment, Clear Black, Back-Lit Compensation, B/W and Sepia. Manual adjustment is also possible. PICTURE MEMORY FUNCTION Store your favorite images in the printer’s memory for repeated printing, even after the power has been tuned off. MAJOR FEATURES 7 A Variety of Special Effects Printing Optionss This printer allows you to print text or images on standard paper, seal paper or transparent film in any of one of several formats. STORED TITLE IMPOSE (Z page 31) Print with titles. STORED FRAME IMPOSE (Z page 32) Print with frames. 8 MAJOR FEATURES (cont.) MULTI-PRINT OF SAME IMAGE (Z page 24) Print 2, 4 or 16 of the same image on one sheet. MULTI-PRINT OF DIFFERENT IMAGES (Z page 25) Print 2, 4 or 16 different images on one sheet. STROBE PRINT ( Z page 26) Print at set intervals, as when taking snapshots in rapid succession. CALENDAR PRINT (Z page 27) OCT. 1999 SUN MON TUE WED THU FRI SAT 1 2 3 4 5 6 7 8 9 10 11 12 13 14 15 16 17 18 19 20 21 22 23 24 25 26 27 28 29 30 31 TRIMMING PRINT ( Z page 28) Cut out a particular part of an image and enlarge it for printing. ROTATING/REVERSING IMAGES (Z page 30) Rotate an image 90°/180°, or reverse it to create a mirror image. BUILT-IN CAPTURE FACILITY (Z page 38) Images stored in the printer can be transferred to your computer using the provided image transfer software. The transferred images can be processed or printed using commercially available software. 9 CONTENTS MAJOR FEATURES 6 CONTROLS, INDICATORS AND CONNECTORS 10 PREPARATION 12 INSTALLATION OF INK CASSETTE 14 LOADING THE PAPER TRAY 15 HOW TO MAKE CONNECTIONS (CABLE CONNECTION) 16 HOW TO MAKE CONNECTIONS [IrDA (IrTran-P) RECEPTION] 17 PRINTING FROM A DIGITAL CAMCORDER/S-VHS VCR (CABLE CONNECTION) 18 PRINTING FROM A DIGITAL STILL CAMERA [IrDA (IrTran-P) RECEPTION] 20 DIFFERENT TYPES OF PRINTING 22 CONVENIENT FUNCTIONS 33 TROUBLESHOOTING 39 SPECIFICATIONS 46 INDEX 47 FOR SERVICING 48 WARRANTY 49 PROVIDED ACCESSORIES DV Cable S-Video Cable Paper Tray Color Print Paper Sheet Set •Standard Print Paper (10 sheets) •Ink Cassette (10 prints) CD-ROM •Picture Navigator • Mr. Photo • PhotoAlbum • ImageFolio Video Cable x 2 PC Connection Cable x 1 for Windows® PC PC Connection Cable x 1 for Macintosh® ● It should be noted that it may be unlawful to print from pre-recorded tapes or discs without the consent of the owner of copyright in the video recording, broadcast or cable program and in any literary, dramatic, musical, or artistic work embodied therein. ● The copyright for the program which provides IrDA (IrTran-P) infrared communications for this software is owned by Okaya Systemware Co., Ltd. IrDA (IrTran-P) Protocol Stack Deep Core™ Okaya Systemware Co., Ltd. 10 CONTROLS, INDICATORS AND CONNECTORS Front View 1 e 2 3 4 6 5 r Rear View t y u 1 IrDA (IrTran-P) sensor 2 3 4 5 6 7 8 9 • Receives video data through the IrDA (IrTran-P) communication system. VIDEO INPUT connector • Connect to the source unit’s normal video output using the provided video cable. S-Video INPUT connector • Connect to the source unit’s S-Video output using the provided S-Video cable. DV IN connector • Used to receive video data from a digital camcorder with a DV connector using the provided DV cable. Paper Tray Access Door • Open this to insert the paper tray. Ink Cassette Access Door • Open this to load or unload the ink cassette. POWER button • Turns the printer on and off. PICTURE PROCESSOR button • Press to use the Picture Processor function. OK button • Press to enter menu settings. 0 DV lamp • Lights when a source unit’s DV output is connected to the DV IN connector using the provided DV cable and the DV mode is selected. ! IrDA (IrTran-P) lamp • Lights when receiving video data through the IrDA (IrTran-P) communication system from an IrDAcompatible digital camcorder. @ VIDEO lamp • Lights when a source unit’s video output is connected to the VIDEO INPUT connector using the provided video cable and the VIDEO mode is selected. # PC lamp • Lights when a computer is connected to the PC connector and the PC mode is selected for manipulation of printer images. $ EXACT FRAME lamp • Lights when the EXACT FRAME button is pressed to use the Exact Frame function. % EXACT FRAME button • Press to use the Exact Frame function. 11 POWER 7 % ^ & EXACT FRAME MENU PICTURE PROCESSOR OK 8 9 0 DV INPUT SELECT ! @ IrDA (IrTran-P) SOURCE/ STORED IMAGE & * ( ) q w e PC MEMORY $ EXACT FRAME PRINT FRAME STABILIZER * ( ) ^ MENU button VIDEO # • Press to access the MENU screen. Cursor buttons • Use to make selections during menu operation. INPUT SELECT button • Press to select the video data input mode. SOURCE/STORED IMAGE button • Press to switch between input and stored display. MEMORY/FRAME STABILIZER button • Press to store an image for printing. • Press to stabilize the frame of an unstable image. PRINT button Press to print an image. PRINT lamp • Lights when video data are being stored in the printer and blinks while the printer is printing an image or receiving video data. Vent holes • Provided for ventilation to protect the unit from overheating; do NOT block or cover them. q w r Service Door for Jammed Paper Removal t y u • Open this door when paper is jammed. * Do not open this door unless paper is jammed. Be sure to close this after clearing the paper jam. PC Connector • Connect to a computer using the provided PC connection cable. Video Output Connector • Using a video cable, connect the printer to a television. Power Cord • Plug into an AC outlet. Be sure to press the POWER button to turn off the power before unplugging the power cord. 12 PREPARATION ● Before printing, make sure everything is set up and ready. 1 Have a Color Print Paper Sheet Set ready (page 13). 2 Install the ink cassette in the printer (page 14). 3 Place the color print paper sheets in the paper tray and load the tray (page 15). ● Use the print sheets and ink cassette from the same kit. 4 Connect an image source to the printer (page 16). 5 Plug the printer’s power cable into an AC outlet and press the POWER button. ● Power comes on and the POWER indicator lights. You are now ready to print. For specific printing instructions, read the page corresponding to the type of printing you want to do (pages 18 through 37). 13 About Color Print Paper Sheet Sets (optional) You must use one of the sets shown in the following chart: SET CONTENTS USES PV-50SFAU (Standard type) • Standard Print Paper (50 Sheets) • Ink Cassette (50 Prints) Print your favorite images, just like snapshots. PV-25SFSAU (Sticker type) • Sticker Print Paper (25 Sheets) • Ink Cassette (25 Prints) Make customized seals and stick them on greeting cards, envelopes, letters, etc. PV-25UFAU (Glossy type) • Super-Fine High Grade Paper (25 Sheets) • Ink Cassette (25 Prints) Make customized picture postcards, greeting cards, etc. with less color fading compared to standard paper. ● If printing on a PV-25SFSAU print sheet, the image may be slightly offset from its proper position. Before Printing ● Do not touch the printing side of the paper. ● Do not use paper that is torn or curled, as this can result in paper jamming. ● Do not use paper that is wet or damp. Printing may not be possible and paper jamming may occur. ● Do not touch or pull out the ink cassette’s ink sheet. ● Keep young children away from the ink cassette’s ink sheet. ● When the ink cassette is empty, replace it with a new one. An empty ink cassette cannot be used. Do not try to rewind and re-use cassette. ● Do not expose the paper to high temperatures, high humidity and/or direct sunlight. ● You can write on the back side of a PV50SFAU print sheet. ● If you want to write something or stick a stamp on a PV-50SFAU sheet, wait until printing is finished. If you write something or stick something on before printing, the printer may not work properly. ● Carefully read the precautions in the color print paper sheet set box and on the back of the color print paper sheet set before using. After Printing ● If you touch a fresh print with wet hands, the print image may be discolored. ● If a print absorbs organic cleaning solvents (alcohol, ester, keton, etc.), the colors will fade. ● If cellophane tape or soft PVC are affixed to a print, the chemical reaction will cause accelerated color fading. ● When writing on a PV-50SFAU print sheet, be sure to use a pencil or an oil-based writing utensil. If you apply too much pressure, you’ll leave imprints on the print sheet. Storage ● Avoid storing prints in areas subject to high temperatures or humidity, or near a heater or heat-generating device. ● Do not store prints in a soft plastic folder. Accelerated color fading may result due to the chemical reaction, or the print(s) may stick to the file. ● Do not store 2 prints with the printed sides touching, as the sheets may stick together. ● Store print paper in its box, on a level surface. Failure to do so may cause the print paper to curl or bend, which can result in a paper jam within the unit. 14 INSTALLATION OF INK CASSETTE Install the ink cassette included with the optionally available color print paper sheet set. CASSETTE DOOR 1 OPEN Pull the right top of the door in the direction indicated by the arrow to open it. UP SLACK 2 TAKE Turn the roller on the side with the in the direction of the arrow. Do not turn the part marked with mark A mark . INK CASSETTE 3 INSTALL Insert the cassette label-side up from the end marked. Push it until you hear a click. A CASSETTE DOOR 4 CLOSE Push the right side of the door. •The door clicks when it is fully closed. When removing ink cassette Push the lock lever in the direction of the arrow. The ink cassette is unlocked and can be removed. CAUTION Do not stick your fingers into the ink cassette storage space. You may be burned or injured. 15 LOADING THE PAPER TRAY Opening the paper tray A ● Open the lid while pushing A . Inserting color print paper sheets in the paper tray To printer Detection marks Printing side Partition panel With Standard/Sticker Print Paper 1. Keep the partition panel upright. If it is down or tilted, push it back to the upright position. 2. Load print sheets in the tray, placing the sides with the detection marks or printing toward the printer face down. •The tray can hold up to 25 sheets at one time. With Super-Fine High Grade Paper 1. Push down the partition panel. 2. Load print sheets in the tray in the same way as Standard/Sticker Print Paper. •The tray can hold up to 25 sheets at one time. ● Shuffle print paper sheets thoroughly to separate each sheet before placing them in the paper tray. ● Be sure to read the precautions on the paper tray lid. Loading/unloading the paper tray ● When loading, push the tray until it clicks. ● When unloading, push the tray slightly to unlock the latch, then pull it out. 16 HOW TO MAKE CONNECTIONS (CABLE CONNECTION) WHEN PRINTING FROM A DIGITAL CAMCORDER WITH A DV CONNECTOR OR A VCR WITH AN S-VIDEO OUTPUT CONNECTOR Make sure that you have easy access to the AC outlet which the printer is plugged into so that it can be immediately unplugged in case of emergency. Connect the printer power plug to a different AC outlet from the TV and VCR. Printer Connect to Rear video output connectors connector Connect to video input connector Video cable (provided) Front connectors TV (set to VIDEO (EXT. input) mode) Connect to DV input connector Connect to video input connector Connect to S-Video input connector DV cable (provided) Audio/video cable S-Video cable (provided) Image source with S-Video output connector Connect to image source S-Video output connector AV OUT MIC IN When you’re using a digital camcorder, connect it to the printer using both the provided DV cable and a video cable in order to monitor the source tape on the TV screen. Digital camcorder Be sure to carefully review the instruction manuals for all the units that you will be using in conjunction with this printer. Some televisions and video cassette recorders require a specific type of output cable. Refer to their instruction manuals for details on television and VCR connections to the printer. The printer assigns priority to input signals. S-video signals take priority over regular video signals. When you use an LCD video camera with a printer input connector: When you connect the output of a camcorder equipped with an LCD monitor to the printer, you can view the printer’s output image on the LCD monitor. Refer to the camcorder’s instruction manual for connection details. HOW TO MAKE CONNECTIONS [IrDA (IrTran-P) RECEPTION] 17 WHEN PRINTING FROM AN IrTran-P COMPATIBLE DIGITAL STILL CAMERA IrTran-P compatible digital still camera Approx. 15& Approx. 15& Within a distance of approximately 19” Data communications may not be possible between some units when they are too close or too distant. IrTran-P (Infrared Transfer Picture): An infrared video data communications format which enables infrared communications of video data between compatible units of different manufacturers. IrDA (IrTran-P) sensor Printer Video data communications with the IrDA (IrTran-P) infrared communications system can be accomplished only between one transmitter and one receiver. If a picture is sent from one digital still camera to more than one printer, the picture can be received and printed only by the printer that has first responded to the transmission. 18 PRINTING FROM A DIGITAL CAMCORDER/S-VHS VCR (CABLE CONNECTION) This section explains how to print a single image from a digital camcorder or an S-VHS VCR connected to the printer via a cable. Preparation See page 12. INPUT SELECT TO SELECT INPUT 1 PRESS MODE DV •Press INPUT SELECT to select the appropriate input mode depending on the connector being used, referring to the indication shown on the TV screen or the relevant lamps on the printer. (See Input Mode Selection below.) When using the DV IN connector, select DV. When using the S or VIDEO INPUT connector, select VIDEO. Pressing the button cycles through the input modes as follows: IrDA (INFRARED) DV PICTURE MEMORY VIDEO PC MODE •If you select DV when a source unit is connected to the printer’s VIDEO INPUT connector, the picture input from the VIDEO INPUT connector appears on the screen. Input Mode Selection The video data input mode you need depends on the image source and connection you use. Input Mode DV mode Connector DV IN connector IrDA (INFRARED) IrDA (IrTran-P) sensor mode Image Source Digital camcorder IrTran-P compatible digital still camera Computer (Infrared Communications Driver Ver 2.0 compatible) VIDEO mode S INPUT/VIDEO INPUT connector VCR, camcorder PC MODE PC connector Computer 19 2 BEGIN SOURCE PLAYBACK MEMORY WHEN THE 3 1 PRESS DESIRED IMAGE APPEARS •If the image is unstable, press MEMORY again. 2 PRESS OK •If the PRINT lamp does not blink, the video data has not been properly input to the printer. Make sure you have a proper connection and try again. 4 PRESS PRINT TO START PRINTING If you want to try to stabilize the stored image again ... press MEMORY again. If you store the wrong image or an image incorrectly ... press SOURCE/STORED IMAGE to call up the INPUT display, then find the correct image and store it in memory. The incorrect image will be deleted and the new image will be stored. If you want to print multiple copies of the same scene ... select the number of print copies on the MENU 1 screen. You can select up to 25 copies (page 23). If you want to cancel print operation when printing two or more copies, press MENU. The printer stops print operation after finishing the currently printing page, leaving REMAINING SHEETS: 1 on the screen. Pressing MENU cancels print operation only when printing more than one sheet. If you want to switch between the input image and the stored image ... press SOURCE/STORED IMAGE. Each time you press the button, the displayed image alternates between the input image and the stored image. Once you press OK in step 3, you cannot restore the original input image. This function is not available during printing. To print a live image using a camcorder as the source ... in step 2, instead of playing back the source tape, engage the camcorder’s Record mode. An image taken from video processed with special effects may not be printed properly. If the image you want to print is from video processed with effects such as squeeze or cinema, it may not be printed properly. The stored image looks overly bright on the screen. If the stored image looks overly bright on the screen, it will not affect the actual print; the image will be printed properly. The printed image is different from the one selected on the screen. There may be cases where the printed image is different from the one selected on the screen. If you want to print an image shot vertically with a camcorder ... make sure that the upper part of the image is facing the left of the screen. If the upper part of the image is facing the right of the screen, rotate the image 180° and print it. (Z steps 3 – 7 on page 30) 20 PRINTING FROM A DIGITAL STILL CAMERA [IrDA (IrTran-P) RECEPTION] This section explains how to print an image transmitted from an IrDA (IrTran-P) compatible digital still camera using infrared communication. Preparation See page 12. When using a digital still camera compatible with IrTran-P, refer also to the instruction manual provided with the camera. INPUT SELECT TO SELECT IrDA 1 PRESS MODE •If you select IrDA (INFRARED) when a source unit is connected to the printer’s VIDEO INPUT connector, the picture input from the VIDEO INPUT connector appears on the screen. THE PICTURE IN THE 2 TRANSMIT CAMERA TO THE PRINTER •Aim the digital still camera’s IrDA (IrTran-P) transmitter at the printer’s IrDA (IrTran-P) sensor. •The picture data is sent from the digital still camera to the printer. •The IrDA lamp blinks while the video data are being transmitted to the printer, and RECEIVING TRANSMISSION appears on the screen. THE PRINT LAMP LIGHTS, 3 WHEN PRESS PRINT TO START PRINTING IrDA (INFRARED) 21 ● Refer to the instruction manuals provided with the machines in use for details of their operation. ● If you want to transmit the stored picture to your computer, refer to the instruction manual of the provided image transfer software. ● Data communications may be variable or impossible depending on the lighting condition, battery consumption, communications distance and sending and receiving angles. ● If you want to print an image shot vertically with a digital still camera, make sure that the upper part of the image is facing the left of the screen. If the upper part of the image is facing the right of the screen, rotate the image 180° and print it. (Z steps 3 – 7 on page 30) 22 DIFFERENT TYPES OF PRINTING POSTCARD/GREETING CARD PRINT There are 4 different types of layout for printing. Stored image 1 Layout Vertical Horizontal Vertical layout (full width) 3 2 4 Vertical layout (smaller size with blank portion at the right and left sides of the image) Horizontal layout (smaller size with blank portion at the top and bottom of the image) Horizontal layout (full height) For Layout 1 or 4 AN IMAGE YOU WANT TO 1 STORE PRINT 2 PRESS MENU CURSOR TO SELECT 3 PRESS LAYOUT, THEN PRESS OK CURSOR TO SELECT 4 PRESS VERTICAL OR HORIZONTAL, THEN MENU 1 NUMBER OF PRINTS ON SCREEN PRINT TYPE TO MENU 2 [ ] ITEM [ / ] SELECT [ / ] OK [OK] QUIT [MENU] LAYOUT PRESS OK .VERTICAL HORIZONTAL •The image you want to print will be stored in memory. •The original input image cannot be restored. 5 PRESS PRINT TO START PRINTING 1/2 : 1 : .ON OFF : .STANDARD : MULTI : CALENDAR : LAYOUT ITEM [ / ] OK [OK] QUIT [MENU] For Layout 2 For Layout 3 1 Store the image you want to print and rotate 1 Store the image you want to print and the image 90& counterclockwise (L90&) on EFFECT SET MENU (Z steps 3 – 7 on page 30). 2 Perform steps 2 – 5 described above. rotate the image 90° clockwise (R90&) on EFFECT SET MENU (Z steps 3 – 7 on page 30). 2 Perform steps 2 – 5 described above. 23 Number of Print Copies ● Press Cursor to select from 1 up to 25. MENU 1 NUMBER OF PRINTS ON SCREEN PRINT TYPE TO MENU 2 [ ] ITEM [ / ] SELECT [ / ] ON SCREEN Display ● ON : Usually set to ON. ● OFF : Set to OFF when the on-screen display and the stored image are superimposed upon one another, making the screen difficult to view. Print Quality ● STD ● HIGH : Print at 153 dpi (faster than HIGH). : Print at 306 dpi for better quality. 1/2 : 16 : .ON OFF : .STANDARD : MULTI : CALENDAR : LAYOUT OK [OK] QUIT [MENU] MENU 1 NUMBER OF PRINTS ON SCREEN PRINT TYPE TO MENU 2 [ ] ITEM [ / ] SELECT [ / ] OK [OK] QUIT [MENU] MENU 2 EFFECT TITLE FRAME QUALITY : .STD PICTURE MEMORY TO MENU 1 [ ] ITEM [ / ] SELECT [ / ] 1/2 : 1 : .ON OFF : .STANDARD : MULTI : CALENDAR : LAYOUT 2/2 HIGH OK [OK] QUIT [MENU] • If STD is selected, the picture quality will not be as good as that of HIGH. • Be sure to set QUALITY before you store the image you want to print. • If you repeatedly print images at different print speeds, it will cause the picture quality to deteriorate. ● Press Cursor repeatedly to switch between the MENU 1 and MENU 2 screens. ● When setting more than 1 item on a MENU screen, you do not have to exit the MENU to select another item after you finish screen each time; simply use the cursor button entering a setting. 24 DIFFERENT TYPES OF PRINTING (cont.) MULTI-PRINT (SAME SCENE) You can print the same image 2, 4 or 16 times on one sheet. Preparation ● See page 12. ● Press INPUT SELECT to select the appropriate input mode depending on the connection to the source unit. (Z page 18). 1 PRESS MENU CURSOR TO SELECT MULTI, 2 PRESS THEN PRESS OK CURSOR TO SELECT THE 3 PRESS NUMBER OF IMAGES ON MULTI, THEN PRESS OK 4 PRESS CURSOR TO SELECT SAME PIX ON CONTENT, THEN PRESS OK •If IrDA (INFRARED) or PC MODE is selected, you do not have to perform steps 5 and 6. Refer to page 20 or 38 to send the image you want to print to the printer. 5 BEGIN SOURCE PLAYBACK MEMORY WHEN THE 6 1 PRESS DESIRED IMAGE APPEARS •If the image is unstable, press MEMORY again. 2 PRESS OK •The processed image will be stored in memory. PRINT TO START 7 PRESS PRINTING MENU 1 NUMBER OF PRINTS ON SCREEN PRINT TYPE TO MENU 2 [ ] ITEM [ / ] SELECT [ / ] 1/2 : 1 : .ON OFF : .STANDARD : MULTI : CALENDAR : LAYOUT OK [OK] QUIT [MENU] MULTI PIX MENU MULTI CONTENT ITEM [ / ] SELECT [ / ] : 16 : SAME PIX OK [OK] QUIT [MENU] 25 MULTI-PRINT (DIFFERENT SCENES) You can print various images (your choice of 2, 4 or 16) on the same print sheet. Preparation ● See page 12. ● Press INPUT SELECT to select the appropriate input mode depending on the connection to the source unit (Z page 18). PERFORM STEPS 1 – 3 ON PAGE 1 24 PRESS CURSOR TO SELECT 2 SELECTED PIX ON CONTENT, THEN PRESS OK MULTI PIX MENU MULTI CONTENT : 16 : SELECTED PIX •The screen switches from the stored to the input display. REPEAT STEPS 4 AND 6 FOR 7 EACH IMAGE YOU ARE GOING TO PRINT (2, 4 OR 16) AND STORE THEM ITEM [ / ] SELECT [ / ] OK [OK] QUIT [MENU] •If IrDA (INFRARED) or PC MODE is selected, you do not have to perform steps 3 and 4. Refer to page 20 or 38 to send the image you want to print to the printer. 3 BEGIN SOURCE PLAYBACK MEMORY WHEN THE 4 PRESS DESIRED IMAGE APPEARS OK 5 PRESS •The stored image will be displayed in the top left corner of the screen. SOURCE TO CALL UP 6 PRESS THE INPUT DISPLAY •If you want to cancel the multi-print operation midway, press MENU. After MULTI-IMAGE COMPLETED ADDITIONAL IMAGES MAY NOT BE ADDED PLEASE WAIT is displayed on the screen, the MENU screen appears. Press MENU to exit. •Even if you have not yet stored the selected number of images in memory, you can still print the images already stored. PRINT TO START 8 PRESS PRINTING 26 DIFFERENT TYPES OF PRINTING (cont.) STROBE PRINT The printer stores a selected number of images at short intervals, then prints them on one sheet. Preparation See page 12. INPUT SELECT TO SELECT VIDEO 1 PRESS INPUT MODE 2 PERFORM STEPS 1 – 3 ON PAGE 24 CURSOR TO SELECT 3 PRESS STROBE ON CONTENT 4 PRESS OK 5 BEGIN SOURCE PLAYBACK MEMORY WHEN THE DESIRED 6 PRESS IMAGE APPEARS MULTI PIX MENU MULTI CONTENT ITEM [ / ] SELECT [ / ] : 16 : STROBE OK [OK] QUIT [MENU] •The selected number of images will be stored at short intervals. 7 PRESS OK 8 PRESS PRINT TO START PRINTING ● When STROBE is selected, if you press INPUT SELECT to select DV and press MEMORY, STROBE PRINT IS SELECTED SWITCH INPUT SELECT TO VIDEO appears on the screen. 27 CALENDAR PRINT You can print an image and calendar together with either a vertical or horizontal layout. Preparation ● See page 12. ● Press INPUT SELECT to select the appropriate input mode depending on the connection to the source unit (Z page 18). OCT. 1999 SUN MON TUE WED THU FRI SAT 1 2 3 4 5 6 7 8 9 10 11 12 13 14 15 16 17 18 19 20 21 22 23 24 25 26 27 28 29 30 31 •It is recommended to select HIGH on QUALITY. (Z page 23) •If IrDA (INFRARED) or PC MODE is selected, you do not have to perform steps 1 and 2. Refer to page 20 or 38 to send the image you want to print to the printer. 1 BEGIN SOURCE PLAYBACK MEMORY WHEN THE 2 1 PRESS DESIRED IMAGE APPEARS CURSOR TO SET THE 6 PRESS YEAR/MONTH/LAYOUT OF THE CALENDAR CALENDAR SET •Press OK after you set : 1999 YEAR MONTH : OCT the year or LAYOUT : VERTICAL month. •For more information ITEM [ / ] OK [OK] SELECT [ / ] QUIT [MENU] about vertical/ horizontal layouts, refer to page 22. •If the image is unstable, press MEMORY again. 2 PRESS OK •Rotate the image, if necessary, so that it faces the proper direction. (Z page 22) 3 PRESS MENU PRESS CURSOR 4 CALENDAR OK 7 PRESS •The image combined with the calendar TO SELECT MENU 1 NUMBER OF PRINTS ON SCREEN PRINT TYPE TO MENU 2 [ ] ITEM [ / ] SELECT [ / ] is displayed on screen. •If you want to change the year or month, press MENU and perform steps 4 – 7 again. 1/2 : 1 : .ON OFF : .STANDARD : MULTI : CALENDAR : LAYOUT OK [OK] QUIT [MENU] PRINT TO START 8 PRESS PRINTING 5 PRESS OK ● The built-in calendar works up to the year 2020. 28 DIFFERENT TYPES OF PRINTING (cont.) TRIMMING PRINT You can cut out a particular part of an image and enlarge it for printing. The size of the part to be trimmed can be selected. Preparation ● See page 12. ● Press INPUT SELECT to select the appropriate input mode depending on the connection to the source unit (Z page 18). •If IrDA (INFRARED) or PC MODE is selected, you do not have to perform steps 1 and 2. Refer to page 20 or 38 to send the image you want to print to the printer. BEGIN SOURCE PLAYBACK 1 PRESS MEMORY WHEN THE 2 1DESIRED IMAGE APPEARS •If the image is unstable, press MEMORY again. 2 PRESS OK 3 PRESS MENU CURSOR TO SELECT EFFECT, 4 PRESS THEN PRESS OK CURSOR TO SELECT 5 PRESS TRIMMING ON EFFECT SET MENU, THEN PRESS OK MENU 2 EFFECT TITLE FRAME QUALITY : .STD PICTURE MEMORY TO MENU 1 [ ] ITEM [ / ] SELECT [ / ] 2/2 HIGH OK [OK] QUIT [MENU] EFFECT SET MENU ROTATION : R90& : L90& : 180& MIRROR TRIMMING ITEM [ / ] OK [OK] QUIT [MENU] 29 PRESS CURSOR TO SELECT THE 6 SIZE OF THE PART TO BE TRIMMED, SIZE THEN PRESS OK •To go back to the EFFECT SET MENU, press MENU before pressing OK. CURSOR TO SELECT THE 7 PRESS POSITION OF THE PART TO BE SIZE [ / ] QUIT [MENU] OK [OK] TRIMMED •To go back to the SIZE set screen, press MENU. POSITION OK 8 PRESS •The processed image will be displayed. •Since the size and position of the part to be trimmed are approximate, the actual trimmed image may not exactly match what was specified. •If you want to cancel and try again, press MENU. 9 PRESS OK PRINT TO START 10 PRESS PRINTING SELECT [ ] OK [OK] 30 DIFFERENT TYPES OF PRINTING (cont.) ROTATING/REVERSING IMAGES You can rotate an image 90& clockwise/counterclockwise or 180°, or you can reverse it to create a mirror image. If you rotate a horizontal image 90&, it will be automatically resized to fit the vertical layout. Preparation ● See page 12. ● Press INPUT SELECT to select the appropriate input mode depending on the connection to the source unit (Z page 18). •If IrDA (INFRARED) or PC MODE is selected, you do not have to perform steps 1 and 2. Refer to page 20 or 38 to send the image you want to print to the printer. 1 BEGIN SOURCE PLAYBACK MEMORY WHEN THE 2 1 PRESS DESIRED IMAGE APPEARS •If the image is unstable, press MEMORY again. 2 PRESS OK 3 PRESS MENU CURSOR TO SELECT 4 PRESS EFFECT, THEN PRESS OK CURSOR TO SELECT THE 5 PRESS DESIRED ITEM ON EFFECT SET MENU OK 6 PRESS •The image will be processed as selected. •If R90° or L90° is selected, there will be a thin blank portion at the right and left of the image. •If you want to cancel and try again, press MENU. 7 PRESS OK 8 PRESS PRINT TO START PRINTING MENU 2 EFFECT TITLE FRAME QUALITY : .STD PICTURE MEMORY TO MENU 1 [ ] ITEM [ / ] SELECT [ / ] 2/2 HIGH OK [OK] QUIT [MENU] EFFECT SET MENU ROTATION : R90& : L90& : 180& MIRROR TRIMMING ITEM [ / ] OK [OK] QUIT [MENU] 31 TITLE IMPOSE Seven different titles including Congratulations! are stored in the printer and can be called up for superimposed printing. Colors and positions of the titles are set in advance. Preparation ● See page 12. ● Press INPUT SELECT to select the appropriate input mode depending on the connection to the source unit (Z page 18). •If IrDA (INFRARED) or PC MODE is selected, you do not have to perform steps 1 and 2. Refer to page 20 or 38 to send the image you want to print to the printer. 1 BEGIN SOURCE PLAYBACK MEMORY WHEN THE 2 1 PRESS DESIRED IMAGE APPEARS PRESS CURSOR 5 THE TO SELECT DESIRED TITLE •If the image is unstable, press MEMORY again. SEL [ / ] OK [OK] QUIT [MENU] 2 PRESS OK 3 PRESS MENU PRESS CURSOR 4 TITLE, THEN PRESS OK OK 6 PRESS •The image appears on screen with the TO SELECT MENU 2 EFFECT TITLE FRAME QUALITY : .STD PICTURE MEMORY TO MENU 1 [ ] ITEM [ / ] SELECT [ / ] 2/2 HIGH OK [OK] QUIT [MENU] selected title superimposed on it. •If you want to cancel and try again, press MENU. 7 PRESS OK PRINT TO START 8 PRESS PRINTING ● If you want to print a different image… Follow the instructions below to erase the title before printing. 1 Perform steps 3 – 6 described above, selecting the blank frame in the upper left corner of the screen in step 5. 2 Press SOURCE/STORED IMAGE to switch back to the input display. The title is now erased. ● You can use frame impose (Z page 32) and title impose at the same time. Perform frame imposing first, then title imposing. 32 DIFFERENT TYPES OF PRINTING (cont.) FRAME IMPOSE Seven different frames are stored in the printer and can be called up for superimposed printing. Preparation ● See page 12. ● Press INPUT SELECT to select the appropriate input mode depending on the connection to the source unit (Z page 18). •If IrDA (INFRARED) or PC MODE is selected, you do not have to perform steps 1 and 2. Refer to page 20 or 38 to send the image you want to print to the printer. 1 BEGIN SOURCE PLAYBACK MEMORY WHEN THE 2 1 PRESS DESIRED IMAGE APPEARS PRESS CURSOR 5 THE TO SELECT DESIRED FRAME •If the image is unstable, press MEMORY again. SEL [ / ] OK [OK] QUIT [MENU] 2 PRESS OK 3 PRESS MENU CURSOR 4 PRESS FRAME, THEN PRESS OK OK 6 PRESS •The image appears on screen with the TO SELECT MENU 2 EFFECT TITLE FRAME QUALITY : .STD PICTURE MEMORY TO MENU 1 [ ] ITEM [ / ] SELECT [ / ] 2/2 selected frame superimposed on it. •If you want to cancel and try again, press MENU. HIGH OK [OK] QUIT [MENU] OK 7 PRESS •If you also want to superimpose one of the stored titles on the image, perform steps 3 – 7 on page 31. PRINT TO START 8 PRESS PRINTING ● If you want to print a different image… Follow the instructions below to erase the frame before printing. 1 Perform steps 3 – 6 described above, selecting the blank frame in the upper left corner of the screen in step 5. 2 Press SOURCE/STORED IMAGE to switch back to the input display. The frame is now erased. 33 CONVENIENT FUNCTIONS EXACT FRAME FUNCTION The printer stores 54 frames when the MEMORY button is pressed, letting you choose the best image even if you didn’t press the button at the right moment. Preparation MEMORY ● See page 12. ● Press INPUT SELECT to select the DV or VIDEO mode. (Z page 18) 1 BEGIN SOURCE PLAYBACK EXACT FRAME 2 PRESS •The EXACT FRAME lamp lights up. •If there is no video input, NO INPUT IMAGE appears on the screen. Make sure all the relevant appliances are connected correctly and the appropriate input mode is selected, then try again. MEMORY WHEN THE DESIRED 3 PRESS IMAGE APPEARS •Consecutive images are stored in sequence in memory. PRESS CURSOR 4 IMAGE TO SELECT THE •Place the Z mark on the image you want to print. •If you want to exit the EXACT FRAME screen, press MENU. OK 5 PRESS •The selected image appears on screen. •If you want to select a different image, press MENU and perform steps 4 and 5 again. •If the image is unstable, press MEMORY again. 6 PRESS OK 7 PRESS PRINT TO START PRINTING SEL [ / ] OK [OK] QUIT [MENU] 34 CONVENIENT FUNCTIONS (cont.) PICTURE PROCESSOR FUNCTION (Auto Adjustment) You can add one of the following special effects to an image: Auto Picture Adjustment, Clear Black, Back-Lit Compensation, B/W, Sepia. The image will be automatically processed by the printer. Preparation ● See page 12. ● Press INPUT SELECT to select the appropriate input mode depending on the connection to the source unit (Z page 18). •If IrDA (INFRARED) or PC MODE is selected, you do not have to perform steps 1 and 2. Refer to page 20 or 38 to send the image you want to print to the printer. 1 BEGIN SOURCE PLAYBACK MEMORY WHEN THE 2 1 PRESS DESIRED IMAGE APPEARS •If the image is unstable, press MEMORY again. 2 PRESS OK PICTURE PROCESSOR 3 PRESS UNTIL THE DESIRED ITEM What Each Mode Does AUTO The printer automatically adjusts the tint/brightness/contrast to the optimum level. PURE BLACK Gives images better contrast by enhancing the black color. TWILIGHT Lights up dark objects or faces with brighter and clearer colors. MONOTONE Black & white. SEPIA Brownish tint like old photos. MANUAL You can manually adjust the tint/ brightness/contrast. SETTING SCREEN APPEARS •Pressing the PICTURE PROCESSOR button changes the mode as follows: AUTO PURE BLACK (clear black) TWILIGHT (back-lit compensation) MONOTONE (black & white) original image MANUAL SEPIA •If you want to restore the original image during adjustment, simply press MENU. OK 4 PRESS •The processed image appears on screen. PRINT TO START 5 PRESS PRINTING ● If you press PICTURE PROCESSOR when no image is stored in the printer, NO STORED IMAGE appears on the screen. Store an image in the printer first, then press PICTURE PROCESSOR again. ● If you want to use title/frame impose when the AUTO mode is selected, be sure to add the title/frame after performing Picture Processor adjustment; otherwise, it will cause picture quality deterioration. ● When the AUTO mode is selected, some images may not be adjusted as desired. If this is the case, try MANUAL adjustment. (Z p. 35) 35 PICTURE PROCESSOR FUNCTION (Manual Adjustment) You can perform manual picture processing on an image. There are 7 levels for each of the following items: TINT (CYAN/RED, YELLOW/BLUE), CONTRAST (LOW/HIGH) and BRIGHTNESS (LOW/ HIGH). Preparation ● See page 12. ● Press INPUT SELECT to select the appropriate input mode depending on the connection to the source unit (Z page 18). •If IrDA (INFRARED) or PC MODE is selected, you do not have to perform steps 1 and 2. Refer to page 20 or 38 to send the image you want to print to the printer. 1 BEGIN SOURCE PLAYBACK MEMORY WHEN THE 2 1 PRESS DESIRED IMAGE APPEARS •If the image is unstable, press MEMORY again. 2 PRESS OK 3 PRESS PICTURE PROCESSOR UNTIL THE MANUAL SCREEN APPEARS •Pressing the PICTURE PROCESSOR button changes the mode as follows: AUTO PURE BLACK (clear black) TWILIGHT (back-lit compensation) MONOTONE (black & white) original image MANUAL SEPIA •If you want to restore the original image during adjustment, simply press MENU. PRESS CURSOR TO SELECT 4 THE ITEM YOU WANT TO ADJUST PRESS CURSOR 5 ADJUST •If you want to exit the MANUAL screen, press PICTURE PROCESSOR. TO MANUAL TINT CYAN YELLOW CONTRAST LOW BRIGHTNESS LOW RED BLUE HIGH HIGH QUIT [PICTURE PROCESSOR] ITEM [ / ] OK [OK] ADJUST [ / ] REPEAT STEPS 4 AND 5 UNTIL 6 THE IMAGE APPEARS AS DESIRED OK 7 PRESS •The processed image appears on screen. PRINT TO START 8 PRESS PRINTING MANUAL TINT CYAN YELLOW CONTRAST LOW BRIGHTNESS LOW RED BLUE HIGH HIGH QUIT [PICTURE PROCESSOR] ITEM [ / ] OK [OK] ADJUST [ / ] ● If you press PICTURE PROCESSOR when no image is stored in the printer, NO STORED IMAGE appears on screen. Store an image in the printer first, then press PICTURE PROCESSOR again. 36 CONVENIENT FUNCTIONS (cont.) PICTURE MEMORY FUNCTION — To Store An Image In Memory You can store up to 8 of your favorite images in the printer’s memory. Even if you turn the power off, these images will remain in memory. Preparation ● See page 12. ● Press INPUT SELECT to select the appropriate input mode depending on the connection to the source unit (Z page 18). •If IrDA (INFRARED) or PC MODE is selected, you do not have to perform steps 1 and 2. Refer to page 20 or 38 to send the image you want to print to the printer. 1 BEGIN SOURCE PLAYBACK MEMORY WHEN THE 2 1 PRESS DESIRED IMAGE APPEARS •If the image is unstable, press MEMORY again. 2 PRESS OK 3 PRESS MENU CURSOR TO SELECT 4 PRESS PICTURE MEMORY, THEN PRESS OK CURSOR TO SELECT THE 5 PRESS IMAGE YOU WANT TO REPLACE •The selected image will be replaced with the new one. •If you press MENU before pressing OK, you will exit the PICTURE MEMORY screen. NOTE: The replaced image cannot be restored once you press OK. MENU 2 EFFECT TITLE FRAME QUALITY : .STD PICTURE MEMORY TO MENU 1 [ ] ITEM [ / ] SELECT [ / ] 2/2 HIGH OK [OK] QUIT [MENU] PICTURE MEMORY PICTURE 1 PICTURE 3 PICTURE 5 PICTURE 7 PICTURE 2 PICTURE 4 PICTURE 6 PICTURE 8 PLEASE SELECT MEMORY NUMBER OK [OK] SELECT [ / ] QUIT [MENU] 37 PICTURE MEMORY FUNCTION — To View Stored Images You can call up stored images for viewing or printing. INPUT SELECT SO THAT THE 1 PRESS PICTURE MEMORY SCREEN APPEARS PRESS CURSOR TO SELECT THE 2 IMAGE YOU WANT TO VIEW OK 3 PRESS •The image you want to view appears on the PICTURE MEMORY PICTURE 1 PICTURE 3 PICTURE 5 PICTURE 7 PICTURE 2 PICTURE 4 PICTURE 6 PICTURE 8 PLEASE SELECT A PICTURE QUIT [INPUT SELECT] OK [OK] screen. •If you want to print the image, press PRINT. When You Store Images In Picture Memory... ● If you want to store more than one image in memory, repeat steps 1 – 5 of To Store An Image In Memory described on page 36. ● If HIGH is selected on QUALITY, you can store images in PICTURE 1 and 2 only. ● If STD is selected on QUALITY, you can store images in PICTURE 1 through 8. 38 CONVENIENT FUNCTIONS (cont.) HOW TO MAKE CONNECTIONS WITH A COMPUTER By connecting the printer to your computer and using the provided image transfer software, you can manipulate images more easily and process/print them with higher picture quality. Preparation ● Install the provided image transfer software in your computer. ● Connect the printer to the computer. To video input connector TV (Set the input select switch to VIDEO) WindowsW PC connection cable (D-sub 9-pin for PC/AT-compatibility) To RS-232C connector To PC connector PC VIDEO OUT To video output connector MacintoshW connection cable To the modem or printer port Rear panel connectors To PC connector Printer INPUT SELECT TO SELECT THE PRINT LAMP STAYS 1 PRESS 3 WHEN PC MODE LIT, PRESS PRINT TO START •The PC lamp lights up. •If you select PC MODE when a source unit is connected to the printer’s VIDEO INPUT connector, the picture input from the VIDEO INPUT connector appears on the screen. VIDEO DATA IN THE 2 TRANSMIT COMPUTER TO THE PRINTER •For details, refer to the instruction manual of the provided image transfer software. •While video data are being transmitted: the PC lamp blinks. •While video data are being converted: the PRINT lamp blinks. PRINTING ● You can also save images on the computer that are stored in the printer and ready for printing by clicking on the Save All button in the Album window of the provided image transfer software. ● It is recommended to transmit video data to the computer before printing; if you transmit video data to the computer after you finish printing, the picture quality may be changed. 39 TROUBLESHOOTING WHEN PAPER JAMS 1. Press POWER to turn off the printer power first, and unplug the power cord. •Stored images will be erased unless they are stored using the Picture Memory function. If the jammed paper cannot be removed in step 3 4. Remove the jammed paper removing door and remove the paper. 2. Remove the jammed sheet from the slot of the paper tray. Slot If the jammed paper cannot be removed in step 2 3. Remove the paper tray then remove the jammed sheet. Lift the white lever and remove the jammed paper. After removing the paper 5. 6. Insert the paper tray and replace the jammed paper removing door. Plug in the power cord and turn on the power. 40 TROUBLESHOOTING (cont.) LAMP INDICATIONS Lamp indication DV IrDA (IrTran-P) VIDEO PC PRINT Blinking quickly DV IrDA (IrTran-P) Blinking quickly DV IrDA (IrTran-P) EXACT FRAME VIDEO PC Blinking quickly VIDEO PC EXACT FRAME PRINT EXACT FRAME PRINT Blinking quickly DV IrDA (IrTran-P) VIDEO PC v Ink running out or ink cassette not loaded. m Replace with new one or insert ink cassette. One of the following occurs: 1) v Rear door is open. m Close the rear door. 2) v Paper tray not loaded. m Fill the tray with print sheets and load it. 3) v Print paper running out or jammed. m Refill print sheets or remove the jammed sheet. v Temperature within the printer is high. The PRINT lamp may also blink quickly during printing. m Wait until the PRINT lamp stops blinking. v DV mode selected, with no picture stored in memory. PRINT Lit DV EXACT FRAME v Appears when: m Recommended actions: IrDA (IrTran-P) VIDEO PC EXACT FRAME 14 15 39 — 16 v DV data being converted. 16 PRINT Lit Reference pages Blinking DV IrDA (IrTran-P) VIDEO PC EXACT FRAME PRINT Lit v DV data converted. m Pressing the PRINT button prints the stored picture. 16 Lit DV IrDA (IrTran-P) Lit VIDEO PC EXACT FRAME PRINT v IrDA (INFRARED) mode selected, with no picture stored in memory. 17 41 Lamp indication DV IrDA (IrTran-P) VIDEO PC IrDA (IrTran-P) VIDEO PC EXACT FRAME 17 v IrDA (IrTran-P) data being converted. 17 PRINT Lit Reference pages v IrDA (IrTran-P) data being received. PRINT Blinking DV EXACT FRAME v Appears when: m Recommended actions: Blinking quickly DV IrDA (IrTran-P) VIDEO PC EXACT FRAME PRINT Lit v IrDA (IrTran-P) reception finished. m Pressing the PRINT button prints the stored picture. 17 Lit DV IrDA (IrTran-P) VIDEO PC IrDA (IrTran-P) VIDEO v VIDEO mode is selected, with no picture stored in memory. PRINT Lit DV EXACT FRAME PC EXACT FRAME v Video data being converted. PRINT Lit 16 16 Blinking quickly DV IrDA (IrTran-P) VIDEO PC EXACT FRAME PRINT Lit v Video data converted. m Pressing the PRINT button prints the stored picture. 16 Lit DV IrDA (IrTran-P) VIDEO PC Lit DV IrDA (IrTran-P) VIDEO PC Blinking EXACT FRAME v Ready to receive picture data from the PC. PRINT EXACT FRAME PRINT v Picture data being received from the PC. 38 38 42 TROUBLESHOOTING (cont.) v Appears when: m Recommended actions: Lamp indication DV IrDA (IrTran-P) VIDEO PC Blinking EXACT FRAME v Picture data being captured from the printer to the PC. PRINT Reference pages 38 Lit DV IrDA (IrTran-P) VIDEO PC Lit EXACT FRAME v Picture data communication with the PC has finished. PRINT 38 Lit DV IrDA (IrTran-P) VIDEO PC EXACT FRAME Lit PRINT DV IrDA (IrTran-P) VIDEO PC EXACT FRAME v Exact Frame is ready. Pressing the MEMORY button stores 54 frames (total: 8 images) in memory. v If the power is on, Picture Memory is selected. PRINT DV IrDA (IrTran-P) VIDEO PC EXACT FRAME v Video data in Picture Memory being converted. PRINT 33 37 37 Blinking quickly DV IrDA (IrTran-P) VIDEO PC EXACT FRAME PRINT Lit v Video data in Picture Memory converted. m Pressing the PRINT button prints the stored picture. 37 43 OTHER PROBLEMS This unit is a precision machine which includes a microprocessor. Its operational performance may be influenced by external noise or disturbance. If normal operation cannot be achieved even after taking appropriate actions as defined below, the power should be turned off by unplugging the power cable. Then, reconnect the power by plugging it in again and recheck for proper operation. Reference pages If Check to see if Power won’t turn on v The power cord is unplugged. — Lamp lights (or blinks) v Take the appropriate action according to LAMP INDICATIONS on pages 40 – 42. If such an action fails to solve the problem, turn the power off, unplug the power cable and wait for a few minutes. Then, plug the cable in and turn the power on again. 40 | 42 Paper is jammed v The paper jam may be due to the printer being set upright or tilted. v Remove paper as directed on page 39. 39 v Remove the paper tray and check for jammed paper. If paper is jammed, place the jammed paper in the tray and load it in the printer. 15 Two or more stacked sheets have printed v Color print paper sheets have been properly shuffled. If not, shuffle them thoroughly to separate each sheet before placing them on the paper tray. 15 The stored image has disappeared v The stored picture is erased when you turn the printer power off or switch between IrDA (IrTran-P) and DV modes. Carry out the storage procedure again. — Color is weak or wrong v Colors are generally acceptable. The colors on the TV screen may be somewhat different from those actually printed, which is normal with this Printer. v Use the Picture Processor function for picture adjusment. Ink cassette is empty The image you want to print from the playback unit cannot be called up on screen v Printing results may not be normal if you play back a tape recorded with another camcorder, or if you store an image on a section of tape that contains scratches or noise. Try storing it on a different section. 34 35 — 44 TROUBLESHOOTING (cont.) If Check to see if Picture data cannot be transmitted through the DV connection v m v m v m Picture blurred when printed from a camcorder via the DV connector v The camcorder is in the Still Picture mode. m When transferring a picture from the camcorder to the printer using the DV connector, set the camcorder to the Still Picture mode. m After transferring the picture to the printer, press the MEMORY button again to stabilize it. Picture data cannot be transmitted using IrDA (IrTran-P) communication v The printer is in IrDA (INFRARED) mode. m Press the INPUT SELECT button to light the IrDA (IrTran-P) lamp. v Picture data is being transmitted at the correct distance and angle. m Aim the transmitter at the printer’s IrDA (IrTran-P) sensor. Keep the transmitter within a distance of approximately 19”. Data communications may be difficult at too close or too remote a distance depending on the machines in use. The printer is in the DV mode. Press the INPUT SELECT button to light the DV lamp. The cable is connected correctly. Check for proper connections. An image is recorded on the DV tape. Use a tape with picture data recorded on it. Picture does not appear on the TV screen when the DV connection is used v The TV is connected properly to the printer using a video cable. m Connect the TV to the printer using a video cable to monitor the image on the screen. The printer’s status indication is not displayed on the TV screen v The MENU screen is displayed. m Press MENU to exit the MENU screen. The stored image looks overly bright on the screen. v Depending on the stored image, it may look overly bright on the TV screen. However, this will not affect the actual prints. Reference pages 16 18 18 17 20 16 10 — 45 WHAT TO DO IF ANY OF THE MESSAGES BELOW APPEAR Message v Appears when: m Action: PULL OUT PAPER TRAY AND CHECK PAPER. v The paper tray is running out of paper or the paper feed is not working properly. m Remove the paper tray and correctly set the print sheets. 15 CLOSE BACK DOOR. v The jammed paper removing door is open. m Close the jammed paper removing door. 10 NOW PRINTING!! v Printing is in progress. — PLEASE WAIT. v The picture is being processed, or the internal temperature in the printer is too high. m Wait until the message disappears. — SET INK CASSETTE AND CLOSE COVER. v The ink cassette is not set or is improperly set. m Insert the ink cassette until it clicks and close the cover. 14 SET PAPER TRAY. v The paper tray is not inserted correctly. m Place color print paper sheets on the paper tray and insert it correctly. 15 REPLACE INK CASSETTE. v The ink cassette is used up. m Replace it with a new one. m If the paper tray is running out of paper, remove it and check if paper is jammed; if so, put the jammed paper in the paper tray and insert it back into the printer. Page 14 15 PAPER JAMMED. REMOVE PAPER. v Paper is jammed during printing. m Remove paper (refer to page 39). 39 PRINT ERROR HAS OCCURRED. v Printing was not done properly. m Turn off the power and unplug the power cord, then plug it back into the AC outlet and try again. m If paper is jammed, refer to page 39 to remove it. 39 46 SPECIFICATIONS Power AC 120 V `, 60 Hz Power consumption During printing : Approx. 73 W, 0.85 A Print format Sublimation dye thermal transfer line printing Print quality Resolution : 1360 (horiz.) x 1024 (vert.) dots Gradation : 256 tones Resolution 306 dpi Print medium Ink sheet : (dedicated) Print sheet : (dedicated) Print speed (QUALITY STD/HIGH) * Transmission and processing of video data is not included. Standard/Sticker Print Paper (65/125 sec.) Super-Fine High Grade paper (85/160 sec.) Connectors DV input Normal video input S-Video input IrDA (IrTran-P) input Cartridge 3-color consecutive printing (yellow, magenta, cyan) Paper size 144 x 100 mm Maximum print area 112 x 84 mm Serial Normal video output : DV connector : VIDEO INPUT connector : S INPUT connector : IrDA (IrTran-P) sensor (Conforms to the IrDA (IrTran-P) standard and compatible with IrDA (IrTran-P) Ver 1.0) : PC connector (ø 2.5 mm) : VIDEO OUT connector Operating temperature +5 — +35°C (+41 — +95°F) Operating humidity 35 — 80% Storage temperature –20 — +60°C (–4 — +140°F) Operating position Level (horizontal) ±5° Dimensions 213 W x 107 H x 213 D mm (8-7/16” x 4-1/4” x 8-7/16”) Weight Approx. 2.3 kg (5.1 lbs) Design and specifications subject to change without notice. 47 INDEX A Automatic Picture Adjustment ......... Z pg. 34 B Back-Lit Compensation ................... Z pg. 34 Black & White ................................. Z pg. 34 C Calendar Print ................................. Z pg. 27 Cable Connections .................... Z pg. 16, 18 Clear Black ..................................... Z pg. 34 Color Print Paper Sheet Set .............. Z pg. 13 Cursor Buttons ................................ Z pg. 22 D DV IN Connector ............................ Z pg. 16 DV Lamp ........................................ Z pg. 10 E Error Messages ................................ EXACT FRAME Button ..................... Exact Frame Function ...................... EXACT FRAME Lamp ...................... Z pg. 45 Z pg. 33 Z pg. 33 Z pg. 33 F Frame Impose ................................. Z pg. 32 Frame Stabilizer ............................... Z pg. 11 H HIGH (High Picture Quality) Mode .............................................. Z pg. 23 How To Make Connections ... Z pg. 16, 17, 38 I Ink Cassette ..................................... Z pg. 14 Ink Cassette Door ............................ Z pg. 14 INPUT SELECT Button ..................... Z pg. 18 IrDA (IrTran-P) Infrared sensor ... Z pg. 17, 20 IrDA (IrTran-P) Infrared Video Data Communications ....................... Z pg. 17, 20 IrDA (IrTran-P) Lamp ................. Z pg. 17, 20 IrDA (IrTran-P) Reception .......... Z pg. 17, 20 J Jammed Paper Removing Door ....... Z pg. 39 L Lamp Indications ............................. Z pg. 40 Layout ............................................. Z pg. 22 M MEMORY Button .............................. Z pg. 11 Multi-Print (Different Scenes) .......... Z pg. 25 Multi-Print (Same Scene) ................. Z pg. 24 N Number of Prints ............................. Z pg. 23 O OK Button ....................................... Z pg. 10 ON SCREEN .................................... Z pg. 23 P Paper Tray ....................................... Z pg. 15 Paper Tray Insertion Door ................ Z pg. 10 PC Connector .................................. Z pg. 38 PC Lamp ......................................... Z pg. 38 Picture Adjustment .................... Z pg. 34, 35 Picture Memory Function ................ Z pg. 36 PICTURE PROCESSOR Button ... Z pg. 34, 35 Picture Processor Function ........ Z pg. 34, 35 PRINT Button .................................. Z pg. 11 Print Speed ...................................... Z pg. 23 Provided Accessories ........................ Z pg. 9 R Reversing Images ............................ Z pg. 30 Rotating Images ............................... Z pg. 30 S Sepia ............................................... Z pg. 34 SOURCE/STORED IMAGE Button ... Z pg. 11 STD (Standard) Mode ...................... Z pg. 23 Strobe Print ..................................... Z pg. 26 S-Video INPUT Connector .............. Z pg. 16 T Title Impose .................................... Z pg. 31 Trimming ......................................... Z pg. 28 V VIDEO INPUT Connector ............... Z pg. 16 VIDEO Lamp ................................... Z pg. 10 VIDEO OUTPUT Connector ........... Z pg. 16 W When Paper Jams ............................ Z pg. 39 48 FOR SERVICING (Only in U.S.A.) HOW TO LOCATE YOUR JVC SERVICE CENTER TOLL FREE: 1-800-252-5722 Dear customer: In order to receive the most satisfaction from your purchase, read the instruction booklet before operating the unit. In the event that repair is necessary, or for the address nearest your location, please refer to the factory service center list below or within the Continental United States, call 1-800252-5722 for your authorized servicer. Remember to retain your Bill of Sale for Warranty Service. — JVC JVC SERVICE & ENGINEERING COMPANY OF AMERICA DIVISION OF US JVC CORP. FACTORY SERVICE CENTER LOCATIONS 107 Little Falls Road Fairfield, NJ 07004-2105 (973) 808-9279 1500 Lakes Parkway Lawrenceville, GA 30243-5857 (770) 339-2522 705 Enterprise Street Aurora, IL 60504-8135 (630) 851-7855 5665 Corporate Avenue Cypress, CA 90630-4727 (714) 229-8011 10700 Hammerly Blvd., Suite 110 Houston, TX 77043-2310 (713) 935-9331 2969 Mapunapuna Place, Suite 101 Honolulu, HI 96819-2000 (808) 833-5828 13 Cummings Park Woburn, MA 01801-2105 (781) 376-9100 8192 West State Road 84 Davie, FL 33324-4611 (954) 472-1960 890 Dubuque Avenue South San Francisco, CA 94080-1804 (415) 871-2666 Sophisticated electronic products may require occasional service. Just as quality is a keyword in the engineering and production of the wide array of JVC products, service is the key to maintaining the high level performance for which JVC is world famous. The JVC service and engineering organization stands behind our products. NATIONAL HEADQUARTERS JVC SERVICE & ENGINEERING COMPANY OF AMERICA DIVISION OF JVC AMERICAS CORP. 1700 Valley Road Wayne, NJ 07470-8498 If you ship the product... Pack your JVC unit in the original carton or one of equivalent size and strength. Enclose, with the unit, a letter stating the problem or symptom that exists and also a copy of the receipt or bill of sale you received when you purchased your JVC unit. Print your home return address on the outside and the inside of the carton. Send to the appropriate JVC Factory Service Center as listed above. ACCESSORIES To purchase accessories for your JVC product, you may contact your local JVC Dealer. Or from the 48 Continental United States call toll free: 1-800-882-2345. Don’t service it yourself. CAUTION To prevent electrical shock, do not open the cabinet. No user serviceable parts inside. Refer servicing to qualified service personnel. 49 WARRANTY (Only in U.S.A.) LIMITED WARRANTY CONSUMER VIDEO 1-90 JVC COMPANY OF AMERICA warrants this product and all parts thereof, except as set forth below ONLY TO THE ORIGINAL PURCHASER AT RETAIL to be FREE FROM DEFECTIVE MATERIALS AND WORKMANSHIP from the date of original retail purchase for the period as shown below. (“The Warranty Period”) PARTS 1 YR LABOR 90 DAYS THIS LIMITED WARRANTY IS VALID ONLY IN THE FIFTY (50) UNITED STATES, THE DISTRICT OF COLUMBIA AND IN COMMONWEALTH OF PUERTO RICO. WHAT WE WILL DO: If this product is found to be defective, JVC will repair or replace defective parts at no charge to the original owner. Such repair and replacement services shall be rendered by JVC during normal business hours at JVC authorized service centers. Parts used for replacement are warranted only for the remainder of the Warranty Period. All products and parts thereof may be brought to a JVC authorized service center on a carry-in basis except for Television sets having a screen size 25 inches and above which are covered on an in-home basis. WHAT YOU MUST DO FOR WARRANTY SERVICE: Return your product to a JVC authorized service center with a copy of your bill of sale. For your nearest JVC authorized service center, please call toll free: (800) 252-5722. If service is not available locally, box the product carefully, preferably in the original carton, and ship, insured, with a copy of your bill of sale plus a letter of explanation of the problem to the nearest JVC Factory Service Center, the name and location of which will be given to you by the toll-free number. If you have any questions concerning your JVC Product, please contact our Customer Relations Department. WHAT IS NOT COVERED: This limited warranty provided by JVC does not cover: 1. Products which have been subject to abuse, accident, alteration, modification, tampering, negligence, misuse, faulty installation, lack of reasonable care, or if repaired or serviced by anyone other than a service facility authorized by JVC to render such service, or if affixed to any attachment not provided with the products, or if the model or serial number has been altered, tampered with, defaced or removed; 2. Initial installation and installation and removal for repair; 3. Operational adjustments covered in the Owner’s Manual, normal maintenance, video and audio head cleaning; 4. Damage that occurs in shipment, due to act of God, and cosmetic damage; 5. Signal reception problems and failures due to line power surge; 6. Video Pick-up Tubes/CCD Image Sensor, Cartridge, Stylus (Needle) are covered for 90 days from the date of purchase; 7. Accessories; 8. Batteries (except that Rechargeable Batteries are covered for 90 days from the date of purchase);from the date of purchase); There are no other express warranties except as listed above. THE DURATION OF ANY IMPLIED WARRANTIES INCLUDING THE IMPLIED WARRANTY OF MERCHANTABILITY, IS LIMITED TO THE DURATION OF THE EXPRESS WARRANTY HEREIN. JVC SHALL NOT BE LIABLE FOR THE LOSS OF USE OF THE PRODUCT, INCONVENIENCE, LOSS OR ANY OTHER DAMAGES, WHETHER DIRECT, INCIDENTAL OR CONSEQUENTIAL (INCLUDING, WITHOUT LIMITATION, DAMAGE TO TAPES, RECORDS OR DISCS) RESULTING FROM THE USE OF THIS PRODUCT, OR ARISING OUT OF ANY BREACH OF THIS WARRANTY. ALL EXPRESS AND IMPLIED WARRANTIES, INCLUDING THE WARRANTIES OF MERCHANTABILITY AND FITNESS FOR PARTICULAR PURPOSE, ARE LIMITED TO THE WARRANTY PERIOD SET FORTH ABOVE. Some states do not allow the exclusion of incidental or consequential damages or limitations on how long an implied warranty lasts, so these limitations or exclusions may not apply to you. This warranty gives you specific legal rights and you may also have other rights which vary from state to state. JVC COMPANY OF AMERICA DIVISION OF US JVC CORP. 41 Slater Drive Elmwood Park, New Jersey 07407 REFURBISHED PRODUCTS CARRY A SEPARATE WARRANTY, THIS WARRANTY DOES NOT APPLY. FOR DETAILS OF REFURBISHED PRODUCT WARRANTY, PLEASE REFER TO THE REFURBISHED PRODUCT WARRANTY INFORMATION PACKAGED WITH EACH REFURBISHED PRODUCT. For customer use: Enter below the Model No. and Serial No. which is located either on the rear, bottom or side of the cabinet. Retain this information for future reference. Model No.: Serial No: Purchase date: Name of dealer: 50 MEMO MEMO 51 GV-DT3 VICTOR COMPANY OF JAPAN, LIMITED COPYRIGHT© 1999 VICTOR COMPANY OF JAPAN, LTD. U Printed in Japan 0199MNV UN SW * *