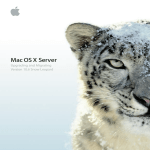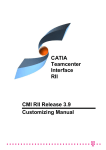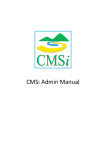Download IBM SC34-4499-03 User's Manual
Transcript
IBM VisualAge TeamConnection Enterprise Server
IBM
User’s Guide
Version 3.0
SC34-4499-03
IBM VisualAge TeamConnection Enterprise Server
IBM
User’s Guide
Version 3.0
SC34-4499-03
Fourth Edition (March 1998)
Note
Before using this document, read the general information under “Notices” on page xiii.
This edition applies to Version 3.0 of the licensed program IBM TeamConnection and to all subsequent releases and
modifications until otherwise indicated in new editions. Make sure you are using the correct edition for the level of the
product.
Order publications by phone or fax. The IBM Software Manufacturing Company takes publication orders between 8:30
a.m. and 7:00 p.m. eastern standard time (EST). The phone number is (800) 879-2755. The fax number is (800)
284-4721.
You can also order publications through your IBM representative or the IBM branch office serving your locality.
Publications are not stocked at the address below.
A form for comments appears at the back of this publication. If the form has been removed, address your comments
to:
IBM Corporation
Attn: Information Development
Department T99B/Building 062
P.O. Box 12195
Research Triangle Park, NC, USA 27709-2195
You can fax comments to (919) 254-0206.
If you have comments about the product, address them to:
IBM Corporation
Attn: Department TH0/Building 062
P.O. Box 12195
Research Triangle Park, NC, USA 27709-2195
You can fax comments to (919) 254-4914.
When you send information to IBM, you grant IBM a nonexclusive right to use or distribute the information in any way
it believes appropriate without incurring any obligation to you.
© Copyright International Business Machines Corporation 1992, 1995, 1996, 1997, 1998. All rights reserved.
Note to U.S. Government Users — Documentation related to restricted rights — Use, duplication or disclosure is
subject to restrictions set forth in GSA ADP Schedule Contract with IBM Corp.
Contents
Figures .
.
.
.
.
.
.
.
.
.
.
.
.
.
.
.
.
.
.
.
.
.
.
.
.
.
xi
Notices .
.
.
.
.
.
.
.
.
.
.
.
.
.
.
.
.
.
.
.
.
.
.
.
.
.
xiii
Trademarks .
.
.
.
.
.
.
.
.
.
.
.
.
.
.
.
.
.
.
.
.
.
.
.
xv
About this book. . . .
How this book is organized
Conventions . . . . .
Tell us what you think . .
.
.
.
.
.
.
.
.
.
.
.
.
.
.
.
.
.
.
.
.
.
.
.
.
.
.
.
.
.
.
.
.
.
.
.
.
.
.
.
.
.
.
.
.
.
.
.
.
.
.
.
.
.
.
.
.
.
.
.
.
.
.
.
.
.
.
.
.
.
.
.
.
.
.
.
.
xvii
xvii
xvii
xviii
. . . . . . . . . . . . . . . . . .
1
Part 1. Introducing TeamConnection
Chapter 1. An introduction to TeamConnection.
TeamConnection definitions . . . . . . . .
TeamConnection’s client/server architecture . .
TeamConnection database . . . . . . .
Interfaces . . . . . . . . . . . . .
Families. . . . . . . . . . . . . .
Users and host lists . . . . . . . . . .
Parts. . . . . . . . . . . . . . .
Components . . . . . . . . . . . .
Releases . . . . . . . . . . . . .
Work areas . . . . . . . . . . . .
Drivers . . . . . . . . . . . . . .
Defects and features . . . . . . . . .
Processes . . . . . . . . . . . . .
Build . . . . . . . . . . . . . . .
Packaging . . . . . . . . . . . . .
Roles people play . . . . . . . . . . .
.
.
.
.
.
.
.
.
.
.
.
.
.
.
.
.
.
.
.
.
.
.
.
.
.
.
.
.
.
.
.
.
.
.
.
.
.
.
.
.
.
.
.
.
.
.
.
.
.
.
.
.
.
.
.
.
.
.
.
.
.
.
.
.
.
.
.
.
.
.
.
.
.
.
.
.
.
.
.
.
.
.
.
.
.
.
.
.
.
.
.
.
.
.
.
.
.
.
.
.
.
.
.
.
.
.
.
.
.
.
.
.
.
.
.
.
.
.
.
.
.
.
.
.
.
.
.
.
.
.
.
.
.
.
.
.
.
.
.
.
.
.
.
.
.
.
.
.
.
.
.
.
.
.
.
.
.
.
.
.
.
.
.
.
.
.
.
.
.
.
.
.
.
.
.
.
.
.
.
.
.
.
.
.
.
.
.
3
4
4
5
5
6
6
6
7
8
8
9
10
10
11
12
12
Part 2. Developing a product using TeamConnection . . . . . . . . . . . 15
Chapter 2. Getting familiar with the TeamConnection client
Using the GUI. . . . . . . . . . . . . . . . .
Starting the GUI . . . . . . . . . . . . . . .
Stopping the GUI . . . . . . . . . . . . . .
Performing tasks with the GUI . . . . . . . . . .
Using the Settings notebook . . . . . . . . . . .
Online help information. . . . . . . . . . . . .
Using the command line interface . . . . . . . . . .
Using the TeamConnection web client . . . . . . . . .
Chapter 3. The basics of using TeamConnection .
Laying the groundwork . . . . . . . . . . .
© Copyright IBM Corp. 1992, 1995, 1996, 1997, 1998
.
.
.
.
.
.
interfaces
. . . .
. . . .
. . . .
. . . .
. . . .
. . . .
. . . .
. . . .
.
.
.
.
.
.
.
.
.
.
.
.
.
.
.
.
.
.
.
.
.
.
.
.
.
.
.
.
.
.
.
.
.
.
.
17
17
18
19
19
20
21
21
22
.
.
.
.
.
.
25
25
iii
Authority to perform tasks . . . . . . . . .
Finding objects within TeamConnection . . . . .
Finding parts . . . . . . . . . . . . .
Using work areas . . . . . . . . . . . .
Naming your work areas . . . . . . . . .
Creating parts. . . . . . . . . . . . . .
Naming your parts . . . . . . . . . . .
Preparing to build your parts . . . . . . . .
Working with parts . . . . . . . . . . . .
Working in serial or concurrent development mode
Working with common parts . . . . . . . .
Getting parts from TeamConnection . . . . .
Checking parts in to TeamConnection . . . . .
Finding different versions of TeamConnection objects
Versioning releases . . . . . . . . . . .
Versioning work areas . . . . . . . . . .
Versioning drivers . . . . . . . . . . .
Versioning parts . . . . . . . . . . . .
Working with defects and features . . . . . . .
Testing and verifying part changes . . . . . . .
.
.
.
.
.
.
.
.
.
.
.
.
.
.
.
.
.
.
.
.
.
.
.
.
.
.
.
.
.
.
.
.
.
.
.
.
.
.
.
.
.
.
.
.
.
.
.
.
.
.
.
.
.
.
.
.
.
.
.
.
.
.
.
.
.
.
.
.
.
.
.
.
.
.
.
.
.
.
.
.
.
.
.
.
.
.
.
.
.
.
.
.
.
.
.
.
.
.
.
.
.
.
.
.
.
.
.
.
.
.
.
.
.
.
.
.
.
.
.
.
.
.
.
.
.
.
.
.
.
.
.
.
.
.
.
.
.
.
.
.
.
.
.
.
.
.
.
.
.
.
.
.
.
.
.
.
.
.
.
.
.
.
.
.
.
.
.
.
.
.
.
.
.
.
.
.
.
.
.
.
.
.
.
.
.
.
.
.
.
.
.
.
.
.
.
.
.
.
.
.
26
27
27
28
29
29
30
30
31
31
32
33
34
35
35
36
37
38
38
39
Chapter 4. The states of TeamConnection objects.
Defects and features . . . . . . . . . . .
The states of work areas . . . . . . . . . .
The states of drivers . . . . . . . . . . .
Verification and test records . . . . . . . . .
.
.
.
.
.
.
.
.
.
.
.
.
.
.
.
.
.
.
.
.
.
.
.
.
.
.
.
.
.
.
.
.
.
.
.
.
.
.
.
.
.
.
.
.
.
.
.
.
.
.
41
41
45
47
49
release processes
. . . . . . .
. . . . . . .
. . . . . . .
. . . . . . .
. . . . . . .
. . . . . . .
. . . . . . .
. . . . . . .
. . . . . . .
. . . . . . .
. . . . . . .
. . . . . . .
. . . . . . .
. . . . . . .
. . . . . . .
. . . . . . .
.
.
.
.
.
.
.
.
.
.
.
.
.
.
.
.
.
.
.
.
.
.
.
.
.
.
.
.
.
.
.
.
.
.
.
.
.
.
.
.
.
.
.
.
.
.
.
.
.
.
.
.
.
.
.
.
.
.
.
.
.
.
.
.
.
.
.
.
.
.
.
.
.
.
.
.
.
.
.
.
.
.
.
.
.
.
.
.
.
.
.
.
.
.
.
.
.
.
.
.
.
.
51
51
52
53
54
55
58
60
65
66
67
68
69
70
71
72
73
.
.
.
.
.
.
.
.
.
.
.
.
.
.
.
.
.
.
.
.
.
.
.
.
77
78
79
80
Chapter 5. Working with no component or
Working in serial development . . . . .
Accepting a defect . . . . . . . .
Creating a work area . . . . . . .
Checking out a part . . . . . . . .
Searching for a part . . . . . . . .
Checking in a part . . . . . . . .
Verifying and testing part updates . . .
Freezing the work area. . . . . . .
Refreshing the work area . . . . . .
Building the application . . . . . .
Integrating the work area . . . . . .
Closing a defect . . . . . . . . .
Working in concurrent development . . .
Refreshing the work area from the driver .
Integrating the work area . . . . . .
Reconciling differences. . . . . . .
Chapter 6. Working with component and
Moving through design, size, and review .
Changing defect ownership . . . . .
Accepting a defect . . . . . . . .
iv
User’s Guide
release
. . .
. . .
. . .
processes
. . . .
. . . .
. . . .
.
.
.
.
Approving the fix . . . . . . . .
Checking out a part . . . . . . .
Checking in the changes . . . . .
Freezing the work area. . . . .
Building the application . . . .
Accepting fix records . . . . . .
Integrating changed parts into a release
Adding a driver member . . . .
Reconciling the differences . . .
Refreshing the driver . . . . .
Building the driver . . . . . .
Restricting the driver . . . . .
Integrating the parts. . . . . .
Completing the driver . . . . .
Testing the built application . . .
Using a configured process . . . .
Retrieving a past version of a part . .
.
.
.
.
.
.
.
.
.
.
.
.
.
.
.
.
.
.
.
.
.
.
.
.
.
.
.
.
.
.
.
.
.
.
.
.
.
.
.
.
.
.
.
.
.
.
.
.
.
.
.
.
.
.
.
.
.
.
.
.
.
.
.
.
.
.
.
.
.
.
.
.
.
.
.
.
.
.
.
.
.
.
.
.
.
.
.
.
.
.
.
.
.
.
.
.
.
.
.
.
.
.
.
.
.
.
.
.
.
.
.
.
.
.
.
.
.
.
.
Part 3. Using TeamConnection Notes Integrated Databases
Chapter 7. Introduction to TeamConnection
Getting started . . . . . . . . . .
Prerequisites and dependencies . . . .
Using TeamConnection with Lotus Notes . .
Sources of user information . . . . .
Database types . . . . . . . . .
Forms and subforms . . . . . . .
Views . . . . . . . . . . . .
Reviews . . . . . . . . . . .
Document archiving . . . . . . . .
Integrated
. . . .
. . . .
. . . .
. . . .
. . . .
. . . .
. . . .
. . . .
. . . .
.
.
.
.
.
.
.
.
.
.
.
.
.
.
.
.
.
.
.
.
.
.
.
.
.
.
.
.
.
.
.
.
.
.
.
.
.
.
.
.
.
.
.
.
.
.
.
.
.
.
.
.
.
.
.
.
.
.
.
.
.
.
.
.
.
.
.
.
.
.
.
.
.
.
.
.
.
.
.
.
.
.
.
.
.
.
.
.
.
.
.
.
.
.
.
.
.
.
.
.
.
.
.
.
.
.
.
.
.
.
.
.
.
.
.
.
.
.
.
81
82
83
85
86
87
88
88
89
91
92
93
94
95
96
97
97
. . . . . . . . 101
Notes Databases
. . . . . . .
. . . . . . .
. . . . . . .
. . . . . . .
. . . . . . .
. . . . . . .
. . . . . . .
. . . . . . .
. . . . . . .
Chapter 8. Creating and Maintaining Integrated Notes Databases
Initializing the original template and creating a database. . . . .
Creating customized production databases . . . . . . . . .
Performing reconciliation . . . . . . . . . . . . . . .
Database maintenance: refreshing design from a template . . . .
Chapter 9. Database Design Strategies and Advanced
Rules of thumb and general advice. . . . . . . .
Using the Customization setup facility . . . . . . .
Notes Database Customization . . . . . . . .
Modify TeamConnection Access . . . . . . . .
Reconciliation of Notes and TeamConnection Data .
Advanced customization . . . . . . . . . . .
.
.
.
.
.
.
.
.
.
.
.
.
.
.
.
.
.
.
.
.
.
.
.
.
.
.
.
.
.
.
.
.
.
.
.
.
.
.
.
.
103
103
104
104
104
105
106
107
109
109
.
.
.
.
.
.
.
.
.
.
.
.
.
.
.
.
.
.
.
.
111
112
116
118
119
Customization .
. . . . . .
. . . . . .
. . . . . .
. . . . . .
. . . . . .
. . . . . .
.
.
.
.
.
.
.
.
.
.
.
.
.
.
.
.
.
.
.
.
.
121
121
122
123
124
124
125
Part 4. Using TeamConnection to build applications . . . . . . . . . . . . 127
Chapter 10. Basic build concepts
.
.
.
.
.
.
.
.
.
.
.
.
.
.
.
. 129
Contents
v
The physical structure of the build function
The build object model . . . . . . .
Parent-child relationships in a build tree .
Working with a build tree . . . . . .
Putting the pieces together . . . . .
.
.
.
.
.
.
.
.
.
.
.
.
.
.
.
.
.
.
.
.
.
.
.
.
.
.
.
.
.
.
.
.
.
.
.
.
.
.
.
.
.
.
.
.
.
.
.
.
.
.
.
.
.
.
.
129
130
131
133
135
Chapter 11. Installing, starting, and stopping build servers
Installing the build function . . . . . . . . . . . .
Creating a build server on MVS . . . . . . . . . .
Creating a build server on MVS/OE . . . . . . . .
Starting build servers using teamcbld . . . . . . . . .
Starting an MVS build server . . . . . . . . . . . .
Starting the MVS/OE build server . . . . . . . . . .
Creating build startup files (for non-MVS environments) . . .
Stopping the build servers. . . . . . . . . . . . .
Stopping an MVS build server . . . . . . . . . . .
.
.
.
.
.
.
.
.
.
.
.
.
.
.
.
.
.
.
.
.
.
.
.
.
.
.
.
.
.
.
.
.
.
.
.
.
.
.
.
.
.
.
.
.
.
.
.
.
.
.
.
.
.
.
.
.
.
.
.
.
.
.
.
.
.
.
.
.
.
.
137
137
137
139
140
141
143
144
145
145
Chapter 12. Working with build scripts and builders .
Creating a builder . . . . . . . . . . . . .
Writing a build script . . . . . . . . . . . .
Passing parameters to a build script . . . . . .
Writing a simple build script . . . . . . . . .
Writing an executable file for a build script . . . .
Testing a build script . . . . . . . . . . . .
Modifying the contents of a build script . . . . . .
Putting a builder to work . . . . . . . . . . .
Removing a builder from a part . . . . . . . . .
Working with VisualAge C++ and Templates . . . .
.
.
.
.
.
.
.
.
.
.
.
.
.
.
.
.
.
.
.
.
.
.
.
.
.
.
.
.
.
.
.
.
.
.
.
.
.
.
.
.
.
.
.
.
.
.
.
.
.
.
.
.
.
.
.
.
.
.
.
.
.
.
.
.
.
.
.
.
.
.
.
.
.
.
.
.
.
.
.
.
.
.
.
.
.
.
.
.
147
147
150
151
153
153
154
155
155
156
157
.
.
.
.
.
.
.
.
.
.
.
.
.
.
.
.
.
.
.
.
.
.
.
.
.
.
.
.
.
.
.
.
.
.
.
.
.
.
.
.
.
.
.
.
.
.
.
.
.
.
.
.
.
.
.
.
.
.
.
.
.
.
.
.
.
.
.
.
.
.
.
.
.
.
.
.
.
.
.
.
159
159
163
164
164
165
166
168
170
171
175
175
177
178
179
Chapter 13. Working with MVS build scripts and
Creating a builder for MVS builds . . . . . .
Writing an MVS build script . . . . . . . .
File name conversions for MVS . . . . . .
Passing parameters to an MVS build script . .
TeamConnection syntax for MVS build scripts .
Supported JCL syntax . . . . . . . . .
Example of a build script for a C compile. . .
Example of a build script for a COBOL compile
Example of a build script for a link . . . . .
Chapter 14. Working with parsers
Creating a parser . . . . . .
Writing a parser command file . .
Putting a parser to work . . . .
Removing a parser from a part . .
vi
User’s Guide
.
.
.
.
.
.
.
.
.
.
.
.
.
.
.
.
.
.
.
.
.
.
.
.
.
.
.
.
.
.
.
.
.
.
.
.
.
.
.
.
.
.
.
.
.
.
.
.
.
.
.
builders
. . .
. . .
. . .
. . .
. . .
. . .
. . .
. . .
. . .
.
.
.
.
.
.
.
.
.
.
.
.
.
.
.
.
.
.
.
.
.
.
.
.
.
.
.
.
.
.
.
.
.
.
.
.
.
.
.
.
.
.
.
.
.
.
.
.
.
.
.
.
.
.
.
Chapter 15. Building an application: an example .
Starting the build servers . . . . . . . . . .
Creating builders and parsers . . . . . . . .
.
.
.
.
.
.
.
.
.
.
.
.
.
.
.
.
.
.
.
.
.
.
.
.
.
.
.
. 181
. 183
. 184
Creating the build tree for the application. . . . .
Starting the build on the client . . . . . . . .
Putting the build scripts to work . . . . . . . .
Finishing the job and reporting the results to the user
Monitoring the progress of a build . . . . . . .
Running a build in spite of errors . . . . . . .
Building all parts, regardless of build times . . . .
Finding out which parts will be built . . . . . .
Canceling a build . . . . . . . . . . . .
More sample build trees . . . . . . . . . .
Defining multiple outputs from a single build event
Synchronizing the build of unrelated parts . . .
.
.
.
.
.
.
.
.
.
.
.
.
.
.
.
.
.
.
.
.
.
.
.
.
.
.
.
.
.
.
.
.
.
.
.
.
.
.
.
.
.
.
.
.
.
.
.
.
.
.
.
.
.
.
.
.
.
.
.
.
.
.
.
.
.
.
.
.
.
.
.
.
.
.
.
.
.
.
.
.
.
.
.
.
.
.
.
.
.
.
.
.
.
.
.
.
.
.
.
.
.
.
.
.
.
.
.
.
.
.
.
.
.
.
.
.
.
.
.
.
184
189
191
192
192
193
193
194
194
195
195
196
Part 5. Using TeamConnection to package products. . . . . . . . . . . . 199
Chapter 16. Using TeamConnection to package a product .
Setting up your build tree for packaging . . . . . . . .
Setting up a build tree for the gather tool . . . . . . .
.
.
.
.
.
.
.
.
.
.
.
.
.
.
.
.
.
.
. 201
. 202
. 202
Chapter 17. Using the Gather tool . . . . .
Using the teamcpak command for the Gather tool .
Command line flags . . . . . . . . . .
Examples of the teamcpak gather command .
Writing a package file for the Gather tool . . . .
Syntax rules for a Gather package file. . . .
.
.
.
.
.
.
.
.
.
.
.
.
.
.
.
.
.
.
.
.
.
.
.
.
.
.
.
.
.
.
.
.
.
.
.
.
.
.
.
.
.
.
205
205
206
208
208
208
.
.
.
.
.
.
.
.
.
.
.
.
.
.
.
.
.
.
.
.
.
.
.
.
.
.
.
.
.
.
.
.
.
.
.
.
.
.
.
.
.
.
.
.
.
215
215
216
217
217
217
218
220
221
.
.
.
.
.
.
.
.
.
.
.
.
.
.
.
.
.
.
.
.
.
.
.
.
Chapter 18. Using the Tivoli Software Distribution packaging tool
Using the teamcpak command with Tivoli Software Distribution . .
Command line flags . . . . . . . . . . . . . . . .
Example of the teamcpak softdist command. . . . . . . .
Writing a package file for Tivoli Software Distribution . . . . . .
Syntax rules for a Tivoli Software Distribution package file . . .
Keywords for a Tivoli Software Distribution package file . . . .
Problem determination for the Tivoli Software Distribution tool . . .
Sample package file . . . . . . . . . . . . . . . .
Part 6. Appendixes . . . . . . . . . . . . . . . . . . . . . . . . . . 225
Appendix A. Environment Variables.
Setting environment variables . . .
.
.
.
.
.
.
.
.
.
.
.
.
. 227
. 234
Appendix B. Importing makefile information into TeamConnection .
Creating a rules file . . . . . . . . . . . . . . . . . .
.
.
.
.
.
.
. 235
. 237
Appendix C. TeamConnection Merge .
.
.
.
. 239
Appendix D. Enabling an OS/2 Workframe project for TeamConnection
Creating a TeamConnection-enabled Workframe project . . . . . . . .
.
241
. 241
.
.
.
.
.
.
.
.
.
.
.
.
.
.
.
.
.
.
.
.
.
.
.
.
.
.
Contents
vii
Setting up your project options . . .
Using your TeamConnection Workframe
Project actions . . . . . . .
Part actions . . . . . . . .
Using your project: a simple scenario .
. . .
project
. . .
. . .
. . .
Appendix E. Enabling a Workframe/NT project
Setting up your project options: . . . . . .
Using your TeamConnection WorkFrame project
Project actions . . . . . . . . . . .
Part actions . . . . . . . . . . . .
viii
.
.
.
.
.
.
.
.
.
.
.
.
.
.
.
.
.
.
.
.
.
.
.
.
.
.
.
.
.
.
.
.
.
.
.
.
.
.
.
.
.
.
.
.
.
.
.
.
.
.
.
.
.
.
.
.
.
.
.
.
241
242
242
243
244
for TeamConnection
. . . . . . . .
. . . . . . . .
. . . . . . . .
. . . . . . . .
.
.
.
.
.
.
.
.
.
.
.
.
.
.
.
.
.
.
.
.
245
245
246
246
247
Appendix F. Enabling and Using the ENVY/Manager-TeamConnection Bridge
Overview of the ENVY/Manager-TeamConnection Bridge . . . . . . . .
Scope of this documentation . . . . . . . . . . . . . . . . .
Description of the ENVY/Manager-TeamConnection Bridge . . . . . . .
Preparing to use the ENVY/Manager-TeamConnection Bridge . . . . . . .
Setting up the bridge environment . . . . . . . . . . . . . . .
Installing and activating the ENVY/Manager-TeamConnection Bridge . . .
Using the ENVY/Manager-TeamConnection Bridge . . . . . . . . . .
Setting default properties . . . . . . . . . . . . . . . . . .
Exporting ENVY components to TeamConnection . . . . . . . . . .
Importing ENVY components from TeamConnection . . . . . . . . .
Using the ENVY/Manager-TeamConnection Bridge: a simple scenario for
VisualAge Generator developers. . . . . . . . . . . . . . . .
Scenario assumptions . . . . . . . . . . . . . . . . . . .
Exporting ENVY components to TeamConnection . . . . . . . . . .
Object mapping in TeamConnection . . . . . . . . . . . . . .
Build generation . . . . . . . . . . . . . . . . . . . . .
Making a change to a member . . . . . . . . . . . . . . . .
.
.
.
.
.
.
.
.
.
.
249
249
250
250
251
252
253
255
255
258
260
.
.
.
.
.
.
261
261
262
263
263
265
Appendix G. Source Code Control User’s Guide . . .
Differences between other source code control providers and
Projects vs Families. . . . . . . . . . . . .
Installing the TeamConnection source code control DLL .
Connecting TeamConnection to an IDE . . . . . . .
Removing the TeamConnection Source Code Control DLL
Using TeamConnection as your source code control provider
Before you start . . . . . . . . . . . . . .
Opening a project . . . . . . . . . . . . .
Integrated features . . . . . . . . . . . . .
Full features of TeamConnection . . . . . . . .
. . . . . .
TeamConnection
. . . . . .
. . . . . .
. . . . . .
. . . . . .
. . . . . .
. . . . . .
. . . . . .
. . . . . .
. . . . . .
.
.
.
.
.
.
.
.
.
.
.
.
.
.
.
.
.
.
.
.
.
.
267
267
267
268
269
269
269
269
270
270
271
Appendix H. Supported expandable keywords .
.
.
.
.
.
. 275
Appendix I. Authority and notification for TeamConnection actions
.
.
.
. 277
Appendix J. Sample REXX execs, build scripts, and parsers .
Sample REXX execs . . . . . . . . . . . . . . .
.
.
.
.
.
.
. 301
. 301
User’s Guide
.
.
.
.
.
.
.
.
.
Sample build scripts. .
Sample parsers . . .
Sample package files .
.
.
.
.
.
.
.
.
.
.
.
.
.
.
.
.
.
.
.
.
.
.
.
.
.
.
.
.
.
.
.
.
.
.
.
.
.
.
.
.
.
.
.
.
.
.
.
.
.
.
.
.
.
.
.
.
.
. 305
. 306
. 306
Customer support .
.
.
.
.
.
.
.
.
.
.
.
.
.
.
.
.
.
.
.
. 307
Bibliography . . . . . . . . . .
IBM VisualAge TeamConnection Enterprise
TeamConnection technical reports . . .
DB2 . . . . . . . . . . . . .
Related publications . . . . . . .
. . . . .
Server library
. . . . .
. . . . .
. . . . .
.
.
.
.
.
.
.
.
.
.
.
.
.
.
.
.
.
.
.
.
.
.
.
.
.
.
.
.
.
.
.
.
.
.
.
.
.
.
.
.
.
.
.
.
.
Glossary .
.
.
.
.
.
.
.
.
.
.
.
.
.
.
.
.
.
.
.
.
.
.
.
. 313
Index
.
.
.
.
.
.
.
.
.
.
.
.
.
.
.
.
.
.
.
.
.
.
.
. 323
Readers’ Comments — We’d Like to Hear from You .
.
.
.
.
.
.
.
.
. 333
.
.
.
Contents
309
309
310
310
311
ix
x
User’s Guide
Figures
1.
2.
3.
4.
5.
6.
7.
8.
9.
10.
11.
12.
13.
14.
15.
16.
17.
18.
19.
20.
21.
22.
23.
24.
25.
26.
27.
28.
29.
30.
31.
32.
33.
34.
35.
36.
37.
38.
39.
40.
41.
42.
43.
44.
45.
46.
A sample TeamConnection client/server network
Sample of a component hierarchy . . . . .
Parts, releases, and components. . . . . .
Tasks window . . . . . . . . . . . .
Components window . . . . . . . . . .
Accept Defects window . . . . . . . . .
Create Work Areas window . . . . . . .
Check Out Parts window . . . . . . . .
Part Filter window . . . . . . . . . . .
Edit Task List window . . . . . . . . .
Check In Parts window . . . . . . . . .
Build Parts window . . . . . . . . . .
Extract Parts window. . . . . . . . . .
Check Out Parts . . . . . . . . . . .
Check In Parts window . . . . . . . . .
Freeze Work Areas window . . . . . . .
Refresh Work Areas window . . . . . . .
Build Parts window . . . . . . . . . .
Integrate Work Areas window . . . . . . .
Verify Defects window . . . . . . . . .
Refresh Work Areas window . . . . . . .
Integrate Work Areas window . . . . . . .
Reconcile Collision Record window . . . . .
Modify Defect Owner window . . . . . . .
Accept Defects window . . . . . . . . .
Accept Approval Records window . . . . .
Check Out Parts window . . . . . . . .
Check In Parts window . . . . . . . . .
Freeze Work Areas window . . . . . . .
Build Parts window . . . . . . . . . .
Complete Fix Records window . . . . . .
Add Driver Members window . . . . . . .
Fix Work Areas window . . . . . . . . .
Activate Fix Records window . . . . . . .
Refresh Work Areas window . . . . . . .
Refresh Drivers window . . . . . . . . .
Build Parts window . . . . . . . . . .
Restrict Drivers window . . . . . . . . .
Commit Drivers window . . . . . . . . .
Complete Drivers window . . . . . . . .
Accept Test Records window . . . . . . .
Notes Integrated Database Creation and Staging
The physical structure of TeamConnection . .
Sample build object model for msgcat.exe. . .
The build tree for the hello application . . . .
Two versions of a build tree . . . . . . .
© Copyright IBM Corp. 1992, 1995, 1996, 1997, 1998
.
.
.
.
.
.
.
.
.
.
.
.
.
.
.
.
.
.
.
.
.
.
.
.
.
.
.
.
.
.
.
.
.
.
.
.
.
.
.
.
.
.
.
.
.
.
.
.
.
.
.
.
.
.
.
.
.
.
.
.
.
.
.
.
.
.
.
.
.
.
.
.
.
.
.
.
.
.
.
.
.
.
.
.
.
.
.
.
.
.
.
.
.
.
.
.
.
.
.
.
.
.
.
.
.
.
.
.
.
.
.
.
.
.
.
.
.
.
.
.
.
.
.
.
.
.
.
.
.
.
.
.
.
.
.
.
.
.
.
.
.
.
.
.
.
.
.
.
.
.
.
.
.
.
.
.
.
.
.
.
.
.
.
.
.
.
.
.
.
.
.
.
.
.
.
.
.
.
.
.
.
.
.
.
.
.
.
.
.
.
.
.
.
.
.
.
.
.
.
.
.
.
.
.
.
.
.
.
.
.
.
.
.
.
.
.
.
.
.
.
.
.
.
.
.
.
.
.
.
.
.
.
.
.
.
.
.
.
.
.
.
.
.
.
.
.
.
.
.
.
.
.
.
.
.
.
.
.
.
.
.
.
.
.
.
.
.
.
.
.
.
.
.
.
.
.
.
.
.
.
.
.
.
.
.
.
.
.
.
.
.
.
.
.
.
.
.
.
.
.
.
.
.
.
.
.
.
.
.
.
.
.
.
.
.
.
.
.
.
.
.
.
.
.
.
.
.
.
.
.
.
.
.
.
.
.
.
.
.
.
.
.
.
.
.
.
.
.
.
.
.
.
.
.
.
.
.
.
.
.
.
.
.
.
.
.
.
.
.
.
.
.
.
.
.
.
.
.
.
.
.
.
.
.
.
.
.
.
.
.
.
.
.
.
.
.
.
.
.
.
.
.
.
.
.
.
.
.
.
.
.
.
.
.
.
.
.
.
.
.
.
.
.
.
.
.
.
.
.
.
.
.
.
.
.
.
.
.
.
.
.
.
.
.
.
.
.
.
.
.
.
.
.
.
.
.
.
.
.
.
5
7
8
18
26
53
54
55
56
57
59
61
62
63
64
65
67
68
69
70
71
73
75
79
80
82
83
84
85
86
87
88
89
90
91
92
93
94
94
95
96
112
129
133
134
135
xi
47.
48.
49.
50.
51.
52.
53.
54.
55.
56.
57.
58.
59.
60.
61.
62.
63.
64.
65.
66.
67.
68.
xii
User’s Guide
TeamConnection components on separate machines
Create Builder window . . . . . . . . . .
Modify Part Properties window . . . . . . .
Modify Part Properties window . . . . . . .
Create Builder window . . . . . . . . . .
A JCL fragment for an MVS compile . . . . .
A JCL fragment converted to a build script . . .
Create Parser window . . . . . . . . . .
Modify Part Properties window . . . . . . .
Modify Part Properties window . . . . . . .
Sample build tree . . . . . . . . . . . .
Sample build object model for msgcat.exe. . . .
Create Parts window . . . . . . . . . . .
Create Parts window . . . . . . . . . . .
Modify Part Properties window . . . . . . .
Connect Parts window . . . . . . . . . .
The build tree display . . . . . . . . . .
Build Parts window . . . . . . . . . . .
The build tree for robot.dll . . . . . . . . .
The build tree for robot.app . . . . . . . .
Part of the build tree for robot.app . . . . . .
Adding the gather step to the build tree . . . .
.
.
.
.
.
.
.
.
.
.
.
.
.
.
.
.
.
.
.
.
.
.
.
.
.
.
.
.
.
.
.
.
.
.
.
.
.
.
.
.
.
.
.
.
.
.
.
.
.
.
.
.
.
.
.
.
.
.
.
.
.
.
.
.
.
.
.
.
.
.
.
.
.
.
.
.
.
.
.
.
.
.
.
.
.
.
.
.
.
.
.
.
.
.
.
.
.
.
.
.
.
.
.
.
.
.
.
.
.
.
.
.
.
.
.
.
.
.
.
.
.
.
.
.
.
.
.
.
.
.
.
.
.
.
.
.
.
.
.
.
.
.
.
.
.
.
.
.
.
.
.
.
.
.
.
.
.
.
.
.
.
.
.
.
.
.
.
.
.
.
.
.
.
.
.
.
.
.
.
.
.
.
.
.
.
.
.
.
.
.
.
.
.
.
.
.
.
.
137
148
156
157
160
168
170
176
178
180
182
183
185
186
187
188
189
190
195
196
202
204
Notices
References in this publication to IBM products, programs, or services do not imply that
IBM intends to make these available in all countries in which IBM operates. Any
reference to an IBM product, program, or service is not intended to state or imply that
only that IBM product, program, or service may be used. Subject to IBM’s valid
intellectual property or other legally protectable rights, any functionally equivalent
product, program, or service may be used instead of the IBM product, program, or
service. The evaluation and verification of operation in conjunction with other products,
except those expressly designated by IBM, are the responsibility of the user.
IBM may have patents or pending patent applications covering subject matter in this
document. The furnishing of this document does not give you any license to these
patents. You can send license inquiries, in writing, to the IBM Director of Licensing, IBM
Corporation, 500 Columbus Avenue, Thornwood, NY, USA 10594.
Licensees of this program who wish to have information about it for the purpose of
enabling: (i) the exchange of information between independently created programs and
other programs (including this one) and (ii) the mutual use of the information which has
been exchanged, should contact the Site Counsel, IBM Corporation, P.O. Box 12195,
3039 Cornwallis Road, Research Triangle Park, NC 27709-2195, USA. Such
information may be available, subject to appropriate terms and conditions, including in
some cases, payment of a fee.
The licensed program described in this document and all licensed material available for
it are provided by IBM under terms of the IBM Customer Agreement.
This document is not intended for production use and is furnished as is without any
warranty of any kind, and all warranties are hereby disclaimed including the warranties
of merchantability and fitness for a particular purpose.
IBM may change this publication, the product described herein, or both. These changes
will be incorporated in new editions of the publication.
This publication contains examples of data and reports used in daily business
operations. To illustrate them as completely as possible, the examples include the
names of individuals, companies, brands, and products. All of these names are fictitious
and any similarity to the names and addresses used by an actual business enterprise is
entirely coincidental.
© Copyright IBM Corp. 1992, 1995, 1996, 1997, 1998
xiii
xiv
User’s Guide
Trademarks
The following terms are trademarks of International Business Machines Corporation in
the United States and/or other countries:
AIX®
NetView®
C/370™
OpenEdition®
C Set ++®
Operating System/2®
DB2®
OS/2®
DB2 Universal Database®
SOM®
IBM®
SOMobjects@tm;
MVS™
TeamConnection™
MVS/ESA™
VisualAge®
MVS/XA™
XGA
ENVY is a registered trademark of Object Technology International, Inc.
Lotus and Lotus Notes are registered trademarks and Domino is a trademark of Lotus
Development Corporation.
Tivoli, Tivoli Management Environment, and TME 10 are trademarks of Tivoli Systems
Inc. in the United States and/or other countries.
The following terms are trademarks of other companies:
HP-UX 9.*, 10.0 and 10.01 for HP 9000 Series 700 and 800 computers are X/Open
Company UNIX 93 branded products. HP-UX 10.10 and 10.20 for HP 9000 Series 700
and 800 computers are X/Open Company UNIX 95 branded products.
UNIX is a registered trademark in the United States and other countries licensed
exclusively through X/Open Company Limited.
Intel and Pentium are registered trademarks of Intel Corporation.
Microsoft, Windows, Windows NT and the Windows logo are registered trademarks of
Microsoft Corporation.
Visual Basic and Visual C++ are trademarks of Microsoft Corporation.
PowerBuilder and Powersoft are registered trademarks of Sybase, Incorporated.
Java, HotJava, Network File System, NFS, Solaris and the Sun logo are trademarks or
registered trademarks of Sun Microsystems, Inc. in the United States and other
countries.
Netscape Navigator is a U.S. trademark of Netscape Communications Corporation.
© Copyright IBM Corp. 1992, 1995, 1996, 1997, 1998
xv
Adobe, the Adobe logo, Acrobat, the Acrobat logo, Acrobat Reader, and PostScript are
trademarks of Adobe Systems Incorporated.
Other company, product, and service names may be trademarks or service marks of
others.
xvi
User’s Guide
About this book
This book is part of the documentation library supporting the IBM TeamConnection
licensed programs. It is a guide for client users.
For additional information when performing TeamConnection tasks, refer to the
Commands Reference when entering commands or online help when using the
graphical user interface (GUI).
Getting Started with the TeamConnection Clients contains basic information for the
client user.
This book is available in PDF format. Because production time for printed manuals is
longer than production time for PDF files, the PDF files may contain more up-to-date
information. The PDF files are located in directory path nls\doc\enu (Intel) or
softpubs/en_US (UNIX). To view these files, you need a PDF reader such as Acrobat.
How this book is organized
“Part 1. Introducing TeamConnection” on page 1, gives all users an overview of the
concepts of TeamConnection and introduces the terminology that is used throughout
this book.
“Part 2. Developing a product using TeamConnection” on page 15, describes the
different interfaces and basic TeamConnection tasks. It uses scenarios to explain
how to do many tasks.
This part is for everyone using TeamConnection to do daily work. The information is
meant for both the person who uses the command line interface and the person
who uses the GUI, as instructions for both are provided.
“Part 4. Using TeamConnection to build applications” on page 127, tells how to use
the TeamConnection build function. For information in installing and administering
the build function, refer to the Administrator’s Guide
“Part 5. Using TeamConnection to package products” on page 199, tells how
TeamConnection helps you automate the packaging and distribution of your
application.
“Part 6. Appendixes” on page 225, contains various pieces of information that you
can refer to as you plan for and use TeamConnection.
Information on customer service, a bibliography, and a glossary are included at the
back of this book.
Conventions
This book uses the following highlighting conventions:
© Copyright IBM Corp. 1992, 1995, 1996, 1997, 1998
xvii
v Italics are used to indicate the first occurrence of a word or phrase that is defined in
the glossary. They are also used for information that you must replace.
v Bold is used to indicate items on the GUI.
v Monospace font is used to indicate exactly how you type the information.
v File names follow Intel conventions: mydir\myfile.txt. AIX, HP-UX, and Solaris users
should render this file name mydir/myfile.txt.
Tips or platform specific information is marked in this book as follows:
Shortcut techniques and other tips
IBM VisualAge TeamConnection Enterprise Server for OS/2
IBM VisualAge TeamConnection Enterprise Server for Windows/NT
IBM VisualAge TeamConnection Enterprise Server for Windows 95
IBM VisualAge TeamConnection Enterprise Server for AIX
IBM VisualAge TeamConnection Enterprise Server for HP-UX
IBM VisualAge TeamConnection Enterprise Server for Solaris
Tell us what you think
In the back of this book is a comment form. Please take a few moments to tell us what
you think about this book. The only way for us to know if you are satisfied with our
books or if we can improve their quality is through feedback from customers like you.
xviii
User’s Guide
Part 1. Introducing TeamConnection
Chapter 1. An introduction to TeamConnection.
TeamConnection definitions . . . . . . . .
TeamConnection’s client/server architecture . .
TeamConnection database . . . . . . .
Interfaces . . . . . . . . . . . . .
Families. . . . . . . . . . . . . .
Users and host lists . . . . . . . . . .
Parts. . . . . . . . . . . . . . .
Components . . . . . . . . . . . .
Releases . . . . . . . . . . . . .
Work areas . . . . . . . . . . . .
Drivers . . . . . . . . . . . . . .
Defects and features . . . . . . . . .
Processes . . . . . . . . . . . . .
Build . . . . . . . . . . . . . . .
Packaging . . . . . . . . . . . . .
Roles people play . . . . . . . . . . .
.
.
.
.
.
.
.
.
.
.
.
.
.
.
.
.
.
.
.
.
.
.
.
.
.
.
.
.
.
.
.
.
.
.
.
.
.
.
.
.
.
.
.
.
.
.
.
.
.
.
.
.
.
.
.
.
.
.
.
.
.
.
.
.
.
.
.
.
.
.
.
.
.
.
.
.
.
.
.
.
.
.
.
.
.
.
.
.
.
.
.
.
.
.
.
.
.
.
.
.
.
.
.
.
.
.
.
.
.
.
.
.
.
.
.
.
.
.
.
.
.
.
.
.
.
.
.
.
.
.
.
.
.
.
.
.
.
.
.
.
.
.
.
.
.
.
.
.
.
.
.
.
.
.
.
.
.
.
.
.
.
.
.
.
.
.
.
.
.
.
.
.
.
.
.
.
.
.
.
.
.
.
.
.
.
.
.
3
4
4
5
5
6
6
6
7
8
8
9
10
10
11
12
12
This section presents an overview of the TeamConnection product. The information in
this section should be read and understood by everyone who is going to work with
TeamConnection.
Additional conceptual information is provided in Parts 3, 4, 5, and 6.
© Copyright IBM Corp. 1992, 1995, 1996, 1997, 1998
1
2
User’s Guide
Chapter 1. An introduction to TeamConnection
TeamConnection provides an environment and tools to make software development run
smoothly, whether your development team is small or large. Using TeamConnection,
you can communicate with and share data among team members to keep up with the
many tasks in the development life cycle, from planning through maintenance.
What does TeamConnection do for you? It takes care of the following:
v Configuration management: the process of identifying, organizing, managing, and
controlling software modules as they change over time. This includes controlling
access to your software modules and providing notification to team members as
software modules change.
v Release management: the logical organization of objects that are related to an
application. The release provides a logical view of objects that must be built, tested,
and distributed together. Releases are versioned, built, and packaged.
v Version control: the tracking of relationships among the versions of the various parts
that make up an application. Version control enables you to build your product using
stable levels of code, even if the code is constantly changing. It provides control over
which changes are available to everyone and, optionally, allows more than one
developer at a time to update a part.
v Change control: the controlling of changes to parts that are stored in
TeamConnection. TeamConnection keeps track of any part changes you make and
the reasons you make them. Your development team can build releases with
accuracy and efficiency, even as the parts evolve. The product ensures that the
change process is followed and that the changes are authorized. After changes are
made, it allows you to integrate the changes and build the application.
TeamConnection tracks all changes to the parts across multiple products and
environments.
The change control process is configurable. Your team can decide how strict the
change control should be, from loose to very tight. You can also adjust the level of
control as you move through a development cycle.
v Build support: the function that enables you to define the structure of your application
and then to create it within TeamConnection from your input parts. Independent steps
in a build can run in parallel on different servers, thus reducing your build time. You
can build applications for platforms in addition to the one TeamConnection runs
on—currently, you can use TeamConnection to build applications on AIX, HP-UX,
OS/2, Windows NT, Windows 95, Solaris, MVS, and MVS OpenEdition.
v Packaging support: the preparation of your application for electronic distribution to
other users.
This chapter defines the basic terms and concepts you need to make the most of
TeamConnection. Read this chapter first; then decide which information you need next:
© Copyright IBM Corp. 1992, 1995, 1996, 1997, 1998
3
Topic and description
Page
Developing products using TeamConnection:
16
v Getting familiar with the interfaces
v The basics of using TeamConnection
v More about defects and features
v Following TeamConnection processes
Using TeamConnection to build applications:
128
v Build concepts
v Installing build agents and processors
v Working with build scripts and builders
v Working with parsers
v Building an application
Packaging applications:
v Using the packaging function
v Using the Gather utility
v Using the NVBridge utility
“Chapter 16. Using
TeamConnection to
package a product” on
page 201
TeamConnection definitions
The following definitions are in logical order rather than alphabetical. provides additional
information about these terms.
TeamConnection’s client/server architecture
Figure 1 on page 5 is an example of a network of TeamConnection clients and servers.
4
User’s Guide
Figure 1. A sample TeamConnection client/server network
TeamConnection family servers control all data within the TeamConnection environment.
Data stored in a family server’s database includes:
v Text objects, such as source code and product documentation
v Binary objects, such as compiled code
v Modeled objects that are stored in the information model by tools such as VisualAge
Generator
v Other TeamConnection objects that are metadata about the other objects
A TeamConnection client gives team members access to the development information
and parts stored on the database server.
TeamConnection database
TeamConnection is built on IBM’s DB2 Universal Database. Please refer to the DB2
documentation referenced in this document’s “Bibliography” on page 309 for detailed
information on DB2 database configuration, administration, and utilities.
Interfaces
TeamConnection provides the following interfaces that you can use to access data:
v A graphical user interface based on industry standards.
v A command line interface that lets you type TeamConnection commands from a
prompt or from within TeamConnection
v A web client that you access through your web browser.
Chapter 1. An introduction to TeamConnection
5
You can use any interface to do your TeamConnection work, or you can switch among
them. This book usually gives instructions for using both interfaces.
For more information, see “Chapter 2. Getting familiar with the TeamConnection client
interfaces” on page 17.
Families
A family represents a complete and self-contained collection of TeamConnection users
and development data. Data within a family is completely isolated from data in all other
families. One family cannot share data with another.
Refer to the Administrator’s Guide for more information about families.
Users and host lists
Users are given access to the TeamConnection development data in a specific family
through their user IDs. Each family has at least one superuser, who has privileged
access to the family. The superuser gives other users the authority to perform some set
of actions on particular data. Depending on the authority granted to a user, that user
might in turn be able to grant some equal or lesser level of authority to other users.
However, the ability to grant authority for some actions is reserved to the superuser.
There are no actions which the superuser cannot perform.
For host-based authentication, each user ID is associated with a host list, which is a list
of client machine addresses from which the user can access TeamConnection when
using that ID.
A single user can access TeamConnection from multiple systems or logins. Likewise, a
single system login can act on behalf of multiple users. The set of authorized logins for
a TeamConnection user ID makes up the user’s host list.
It is also possible to authenticate users through the use of passwords, either in place of
host lists, or as an alternative form of authentication.
Refer to the Administrator’s Guide for more information.
Parts
TeamConnection parts are objects that users and tools store in TeamConnection. They
include text objects, binary objects, and modeled objects. These parts can be stored by
the user or the tool, or they can be generated from other parts, such as when a linker
generates an executable file. Parts can also be groupings of other TeamConnection
objects for building and distribution, or simply for convenient reference. Common part
actions include the following:
Create To store a part from your workstation on the server; from that time on,
TeamConnection keeps track of all changes made to the part. Or, to create a
part to use as a place holder to store the output of a build.
6
User’s Guide
Check out
To get a copy of a part so that you can make changes to it.
Check in
To put the changed part back into TeamConnection.
Extract To get a copy of the part without making changes to the current version in
TeamConnection.
Edit
To change a part from within TeamConnection using a specified editor.
Build
To construct an output part from parts that you have defined to
TeamConnection as input to the output part.
These are simplified definitions of part actions; there is more about the actions you can
perform against parts in “Chapter 3. The basics of using TeamConnection” on page 25.
The current version of each part is stored in the TeamConnection database, along with
previous versions of each part. You can return to previous versions if you need to.
Components
Within each family, development data is organized into groups called components. The
component hierarchy of each family includes a single top component, called root, and
descendants of that root. Each child component has at least one parent component; a
child can have multiple parents.
The following figure depicts a component hierarchy.
Figure 2. Sample of a component hierarchy
TeamConnection uses components to organize development data, control access to the
data, and notify users when certain actions occur. Descendant components inherit
access and notification information from ancestor components. Information about the
components is stored in the database, including:
v The component’s position in its family hierarchy.
v The user who owns the component. The component owner is responsible for
managing data related to it, including defects or features.
Chapter 1. An introduction to TeamConnection
7
v The users who have access to the component and the level of access each user
has. This information makes up the component’s access list.
v The users who are to be notified about changes to the component. This set of users
is called the notification list.
v The process by which the component handles defects and features.
Releases
An application is likely to contain parts from more than one component. Because you
probably want to use some of the same parts in more than one application, or in more
than one version of an application, TeamConnection also groups parts into releases. A
release is a logical organization of all parts that are related to an application; that is, all
parts that must be built, tested, and distributed together. Each time a release is
changed, a new version of the release is created. Each version of the release points to
the correct version of each part in the release.
Each part in TeamConnection is managed by at least one component and contained in
at least one release. One release can contain parts from many components; a
component can span several releases. Figure 3 shows the relationships between parts,
the releases that contain them, and the components that manage them.
Figure 3. Parts, releases, and components
Each time a new development cycle begins, you can define a separate release. Each
subsequent release of an application can share many of the same parts as its
predecessor. Thus maintenance of an older release can progress at the same time as
development of a newer one. Each release follows a process by which defects and
features are handled.
Work areas
A release contains the latest ″official″ version of each of its parts. As users check parts
out of the releases, update them, and then check them back in, TeamConnection keeps
8
User’s Guide
track of all of these changes, even when more than one user updates the same part at
the same time. To make this possible, TeamConnection uses something called a work
area.
A work area is a logical temporary work space that enables you to isolate your work on
the parts in a release from the official versions of the parts. You can check parts out to
a work area, update them, and build them without affecting the official version of the
parts in the release. After you are certain that your changes work, you integrate the
work area with the release (or commit the driver that the work area is a member of, if
you are using the driver subprocess). The integration makes the parts from your work
area the new official parts in the release.
You can do the following with work areas:
v Check out parts from a release
v Update any or all of the checked-out parts
v Get the latest copies of the parts in the release, including any changes integrated by
other users
v Get the latest copies of the parts in another work area
v Freeze the work area, making a snapshot of the parts as they exist at a particular
instant in case you need to return to it later
v Build the parts in the work area
v Move all parts back into the release by integrating the work area
For more information, see “Using work areas” on page 28.
Drivers
A driver is a collector for work areas. You create drivers associated with specific
releases so that you can exercise greater control over which work areas are integrated
into the release and commit the changes from multiple work areas simultaneously.
When a work area is added to a driver, it is called a driver member. A single work area
can be a member of more than one driver. By making a work area part of a driver, you
associate the parts changed in relation to that work area with the specified driver.
These parts must be members of the release associated with the driver.
Drivers enable you to place the following controls over work area integrations:
v Define and monitor prerequisite and corequisite work areas to ensure that mutually
dependent changes are integrated in proper order.
v Monitor and resolve conflicting changes to the same part (if you use concurrent
development).
v Restrict access to driver members so that they can be changed only by users with
proper authority.
Chapter 1. An introduction to TeamConnection
9
Defects and features
A defect is a record of a problem to be fixed. A feature is a record of a request for a
functional addition or enhancement. Both may be associated with a work area, and both
follow the processes defined for the component and release that are associated with
the work area. TeamConnection tracks both objects through their life cycles as
developers change and commit parts.
You can use defects and features to record problems and design changes for things
other than the products you are developing under TeamConnection control. For
example, you can use defects to record information about personnel problems,
hardware problems, or process problems. You can use features to record proposals for
process improvements and hardware design changes.
For more information, see “Working with defects and features” on page 38.
Processes
An application changes over time as developers add features or correct defects.
TeamConnection controls these changes according to the processes you choose for
your application’s components and releases. A process enforces a specific level of
control to part changes and ensures that actions occur in a specified order.
Two separate types of processes are defined: component processes, which can be
different for each component within a family, and release processes, which apply to all
activities associated with a given release. Component or release processes are built
from a number of lower-level processes, or subprocesses, that are included with the
TeamConnection product.
A defect or feature written against a component moves through successive states
during its life cycle. The TeamConnection actions that you can perform against it
depend on its current state. The component processes define these actions. You can
require users to do some, all, or none of the following for tracking defects and features:
dsrFeature
Design, size, and review changes to be made for features
verifyFeature
Verify that the features have been implemented correctly
dsrDefect
Design, size, and review fixes to be made for defects
verifyDefect
Verify that the fixes work
At the release level you can require some, all, or none of the following subprocesses:
track
10
User’s Guide
This subprocess is TeamConnection’s way of relating all part changes to a
specific defect or feature and a specific release. Each work area gathers all
the parts modified for the specified defect or feature in one release and
records the status of the defect or feature. The work area moves through
successive states during its life cycle. The TeamConnection actions that you
can perform against a work area depend on its current state.
You must use the track subprocess if you want to use any of the other release
subprocesses.
approval
This subprocess ensures that a designated approver agrees with the decision
to incorporate changes into a particular release and electronically signs a
record. As soon as approval is given, the changes can be made.
fix
This subprocess ensures that as users check in parts associated with a work
area, an action is taken to indicate that they have completed their portion.
When everyone is done, the owner of the fix record (usually the component
owner) can change the fix record to complete. The parts are then ready for
integration.
driver
A driver is a collection of all the work areas that are to be integrated with each
other and with the unchanged parts in the release at a particular time. The
driver subprocess allows you to include these changes incrementally so that
their impact can be evaluated and verified before additional changes are
incorporated. Each work area that is included in a driver is called a driver
member.
test
The test subprocess guarantees that testing occurs prior to verifying that the
fix is correct within the release.
TeamConnection is shipped with several predefined processes. If these do not apply to
your organization, you can configure your own processes by defining different
combinations of subprocesses.
See “Chapter 4. The states of TeamConnection objects” on page 41 for an explanation
of TeamConnection states.
Build
The TeamConnection build function automates the process of building individual parts
or entire applications, both in the work group LAN environment and on an enterprise
server. This function enables you to reliably and repeatedly build the same output from
the same inputs. You can also build different outputs from the same inputs for different
environments.
You start a build against an output part that has an associated builder. A builder is an
object that describes how to translate input parts to get the desired output, such as a
linker or compiler. An input part might have an associated parser, which determines the
dependencies for the input parts in a build.
The build function does the following:
Chapter 1. An introduction to TeamConnection
11
v Tracks build times of inputs and outputs so that it builds only those parts that are out
of date themselves or that have out of date dependents. You can also force a build
regardless of the build times.
v Enables you to spread the build over multiple machines running at the same time or
into multiple processes running on a single machine, such as on MVS.
For more information, see “Part 4. Using TeamConnection to build applications” on
page 127 .
Packaging
Packaging is any of the steps necessary to distribute software and data onto the
machines where they are to be used. TeamConnection includes two tools that you can
use to automate the electronic distribution of TeamConnection-managed software and
data:
Gather An automated data mover for server or file transfer-based distribution.
Tivoli Software Distribution
A bridge utility that automates the installation and distribution of software or
data using Tivoli as the distribution vehicle.
For more information, see “Part 5. Using TeamConnection to package products” on
page 199
Roles people play
Because TeamConnection is extremely flexible, no two projects are likely to use it in the
same way, and the jobs that people perform likewise vary. Still, TeamConnection tasks
can be grouped into the following general categories:
System administrator
Has superuser access to the family server and database administration access
to the database management system. This administrator is responsible for the
following:
v Installing and maintaining the TeamConnection server
v Maintaining and backing up the database used by TeamConnection
Note: On UNIX systems, the system administrator must also have root access
to the host machine.
Family administrator
Has superuser access to the family server and database administration access
to the database management system. This administrator is responsible for the
following:
v Planning and configuring TeamConnection for one or more families
v Managing user access to one or more families
12
User’s Guide
v Maintaining one or more families
v Creating and updating configurable fields
v Configuring release and component processes for a family
v Creating and updating user exits
v Monitoring the user activity of a family
Build administrator
This administrator is responsible for the following:
v Setting up and maintaining build servers
v Planning for builds
v Creating builders and parsers
v Starting and stopping build servers
v Defining pools
v Monitoring build performance
v Creating driver members
v Committing and completing drivers
v Extracting releases
v Packaging and distributing applications
End user
End users, such as project leaders, programmers, and technical writers, use
one or more TeamConnection families to control and maintain application
development data.
Chapter 1. An introduction to TeamConnection
13
14
User’s Guide
Part 2. Developing a product using TeamConnection
Chapter 2. Getting familiar with the TeamConnection client
Using the GUI. . . . . . . . . . . . . . . . .
Starting the GUI . . . . . . . . . . . . . . .
Stopping the GUI . . . . . . . . . . . . . .
Performing tasks with the GUI . . . . . . . . . .
Using the Settings notebook . . . . . . . . . . .
Online help information. . . . . . . . . . . . .
Using the command line interface . . . . . . . . . .
Using the TeamConnection web client . . . . . . . . .
interfaces
. . . .
. . . .
. . . .
. . . .
. . . .
. . . .
. . . .
. . . .
.
.
.
.
.
.
.
.
.
.
.
.
.
.
.
.
.
.
.
.
.
.
.
.
.
.
.
17
17
18
19
19
20
21
21
22
Chapter 3. The basics of using TeamConnection .
Laying the groundwork . . . . . . . . . . .
Authority to perform tasks . . . . . . . . .
Finding objects within TeamConnection . . . . .
Finding parts . . . . . . . . . . . . .
Using work areas . . . . . . . . . . . .
Naming your work areas . . . . . . . . .
Creating parts. . . . . . . . . . . . . .
Naming your parts . . . . . . . . . . .
Preparing to build your parts . . . . . . . .
Working with parts . . . . . . . . . . . .
Working in serial or concurrent development mode
Working with common parts . . . . . . . .
Getting parts from TeamConnection . . . . .
Checking parts in to TeamConnection . . . . .
Finding different versions of TeamConnection objects
Versioning releases . . . . . . . . . . .
Versioning work areas . . . . . . . . . .
Versioning drivers . . . . . . . . . . .
Versioning parts . . . . . . . . . . . .
Working with defects and features . . . . . . .
Testing and verifying part changes . . . . . . .
.
.
.
.
.
.
.
.
.
.
.
.
.
.
.
.
.
.
.
.
.
.
.
.
.
.
.
.
.
.
.
.
.
.
.
.
.
.
.
.
.
.
.
.
.
.
.
.
.
.
.
.
.
.
.
.
.
.
.
.
.
.
.
.
.
.
.
.
.
.
.
.
.
.
.
.
.
.
.
.
.
.
.
.
.
.
.
.
.
.
.
.
.
.
.
.
.
.
.
.
.
.
.
.
.
.
.
.
.
.
.
.
.
.
.
.
.
.
.
.
.
.
.
.
.
.
.
.
.
.
.
.
.
.
.
.
.
.
.
.
.
.
.
.
.
.
.
.
.
.
.
.
.
.
.
.
.
.
.
.
.
.
.
.
.
.
.
.
.
.
.
.
.
.
.
.
.
.
.
.
.
.
.
.
.
.
.
.
.
.
.
.
.
.
.
.
.
.
.
.
.
.
.
.
.
.
.
.
.
.
.
.
.
.
.
.
.
.
.
.
25
25
26
27
27
28
29
29
30
30
31
31
32
33
34
35
35
36
37
38
38
39
Chapter 4. The states of TeamConnection objects.
Defects and features . . . . . . . . . . .
The states of work areas . . . . . . . . . .
The states of drivers . . . . . . . . . . .
Verification and test records . . . . . . . . .
.
.
.
.
.
.
.
.
.
.
.
.
.
.
.
.
.
.
.
.
.
.
.
.
.
.
.
.
.
.
.
.
.
.
.
.
.
.
.
.
.
.
.
.
.
.
.
.
.
.
41
41
45
47
49
release processes
. . . . . . .
. . . . . . .
. . . . . . .
. . . . . . .
. . . . . . .
. . . . . . .
.
.
.
.
.
.
.
.
.
.
.
.
.
.
.
.
.
.
.
.
.
.
.
.
.
.
.
.
.
.
.
.
.
.
.
.
.
.
.
.
.
.
51
51
52
53
54
55
58
Chapter 5. Working with no component
Working in serial development . . . .
Accepting a defect . . . . . . .
Creating a work area . . . . . .
Checking out a part . . . . . . .
Searching for a part . . . . . . .
Checking in a part . . . . . . .
© Copyright IBM Corp. 1992, 1995, 1996, 1997, 1998
or
.
.
.
.
.
.
15
Verifying and testing part updates . . .
Extracting a part . . . . . . . .
Checking out the part one more time .
Checking the part back in . . . . .
Freezing the work area. . . . . . .
Refreshing the work area . . . . . .
Building the application . . . . . .
Integrating the work area . . . . . .
Closing a defect . . . . . . . . .
Working in concurrent development . . .
Refreshing the work area from the driver .
Integrating the work area . . . . . .
Reconciling differences. . . . . . .
.
.
.
.
.
.
.
.
.
.
.
.
.
.
.
.
.
.
.
.
.
.
.
.
.
.
Chapter 6. Working with component and release
Moving through design, size, and review . . . .
Changing defect ownership . . . . . . . .
Accepting a defect . . . . . . . . . . .
Approving the fix . . . . . . . . . . . .
Checking out a part . . . . . . . . . . .
Checking in the changes . . . . . . . . .
Freezing the work area. . . . . . . . .
Building the application . . . . . . . .
Accepting fix records . . . . . . . . . .
Integrating changed parts into a release . . . .
Adding a driver member . . . . . . . .
Reconciling the differences . . . . . . .
Returning the work area to the fix state . .
Reactivating the fix record. . . . . . .
Refreshing the work area . . . . . . .
Refreshing the driver . . . . . . . . .
Building the driver . . . . . . . . . .
Restricting the driver . . . . . . . . .
Integrating the parts. . . . . . . . . .
Completing the driver . . . . . . . . .
Testing the built application . . . . . . .
Using a configured process . . . . . . . .
Retrieving a past version of a part . . . . . .
.
.
.
.
.
.
.
.
.
.
.
.
.
.
.
.
.
.
.
.
.
.
.
.
.
.
.
.
.
.
.
.
.
.
.
.
.
.
.
.
.
.
.
.
.
.
.
.
.
.
.
.
processes
. . . .
. . . .
. . . .
. . . .
. . . .
. . . .
. . . .
. . . .
. . . .
. . . .
. . . .
. . . .
. . . .
. . . .
. . . .
. . . .
. . . .
. . . .
. . . .
. . . .
. . . .
. . . .
. . . .
.
.
.
.
.
.
.
.
.
.
.
.
.
.
.
.
.
.
.
.
.
.
.
.
.
.
.
.
.
.
.
.
.
.
.
.
.
.
.
.
.
.
.
.
.
.
.
.
.
.
.
.
.
.
.
.
.
.
.
.
.
.
.
.
.
.
.
.
.
.
.
.
.
.
.
.
.
.
.
.
.
.
.
.
.
.
.
.
.
.
.
60
62
63
64
65
66
67
68
69
70
71
72
73
.
.
.
.
.
.
.
.
.
.
.
.
.
.
.
.
.
.
.
.
.
.
.
.
.
.
.
.
.
.
.
.
.
.
.
.
.
.
.
.
.
.
.
.
.
.
.
.
.
.
.
.
.
.
.
.
.
.
.
.
.
.
.
.
.
.
.
.
.
.
.
.
.
.
.
.
.
.
.
.
.
.
.
.
.
.
.
.
.
.
.
.
.
.
.
.
.
.
.
.
.
.
.
.
.
.
.
.
.
.
.
.
.
.
.
.
.
.
.
.
.
.
.
.
.
.
.
.
.
.
.
.
.
.
.
.
.
.
.
.
.
.
.
.
.
.
.
.
.
.
.
.
.
.
.
.
.
.
.
.
.
.
.
.
.
.
.
.
77
78
79
80
81
82
83
85
86
87
88
88
89
89
90
90
91
92
93
94
95
96
97
97
This section is for anyone who uses the TeamConnection client to do daily work. The
information is meant for both the person who uses the command line interface and the
person who uses the GUI; instructions for both are provided.
All the tasks in this part are done from a client machine.
Before reading this section, you should be familiar with the TeamConnection
terminology and concepts presented in “Chapter 1. An introduction to TeamConnection”
on page 3.
16
User’s Guide
Chapter 2. Getting familiar with the TeamConnection client
interfaces
TeamConnection provides several interfaces that you can use to access data:
v A graphical user interface based on industry standards.
v A command line interface that lets you type TeamConnection commands from a
prompt or from within TeamConnection.
v A web client, that you access through your web browser.
You can use any of the interfaces to do all of your TeamConnection work, or you can
switch back and forth between the them. You might find that some tasks are easier to
do from the GUI or through the web, while others are easier to do from the command
line.
The examples throughout “Part 2. Developing a product using TeamConnection” on
page 15 give instructions for both GUI and command line interface usage.
This chapter helps you to begin using the TeamConnection client interfaces. It describes
the following:
v Using the GUI
– Starting and stopping the GUI
– Getting around in the GUI
– Using the Settings notebook
– Using the online help that is provided with TeamConnection
v Using the command line interface
v Using the web client
Before you can use TeamConnection, someone in your organization with superuser or
admin authority, such as your family administrator, must create for you a unique user ID
and a host list entry for the workstation where you installed the client.
Using the GUI
TeamConnection provides a GUI that you can use to do all of your TeamConnection
work. To use the GUI efficiently, set your default values in your Settings notebook to suit
your working environment, and then become familiar with the Tasks window and how
you can save time by adding your most common tasks to it.
Note: If available, use the Select Preference File window to specify your configuration
file for the TeamConnection GUI. This is the file that TeamConnection uses to
store and retrieve the information you have selected for the various GUI
windows. Preferences such as which view you are using for a window (for
example Details view on the Defects window), the column order for a window,
and the window size are saved in this file.
© Copyright IBM Corp. 1992, 1995, 1996, 1997, 1998
17
If you are using AIX, HP_UX, or Solaris and are about to use the GUI for the first time,
you need to do the following tasks:
1. See Configure the environment variables in the .profile in the Getting Started with
the TeamConnection Clients manual.
2. See Ensure that the TeamConnection client command is accessible in the Getting
Started with the TeamConnection Clients manual.
3. Copy the sample initial tasks list for the main GUI window by typing the following
command (this needs to be done only once):
cp $TC_HOME/nls/cfg/$LANG/teamcv3x.ini $HOME/.
chmod u+w $HOME/teamcv3x.ini
Where $TC_HOME is the location where the TeamConnection code was installed.
Starting the GUI
You can start the TeamConnection client GUI in one of the following ways:
v Select the TeamConnection Client icon from the TeamConnection Group folder on
the desktop.
v Type teamcgui from a prompt.
The Tasks window appears.
Figure 4. Tasks window
18
User’s Guide
Initially, a set of default tasks appears in your Tasks window. As you become more
familiar with TeamConnection and see what tasks you do most often, you can change,
delete from, and add new tasks to this list. To learn how to do this, select How do I
from the Help pull-down menu, and then select Update tasks on the Tasks window.
From the Tasks window, you can either select actions from the menu bar or select a
task.
Stopping the GUI
To stop the TeamConnection client GUI, do one of the following:
v Select Close from the System menu in the Tasks window.
v Select Exit from the File pull-down menu of a TeamConnection window.
Performing tasks with the GUI
There are several ways you can perform TeamConnection tasks with the GUI. You can:
v Select an action from the Actions pull-down menu and then select the object you
want to work with. For example, if you want to view a specific defect, select Defects
→ View from the Actions pull-down menu; then type the name of the defect in the
View Defects window.
This method is useful when you know the exact names of the objects you want to
work with.
v Select the type of object you want to work with, such as Defects, from the Objects
pull-down menu. A Filter window appears in which you can specify search criteria.
You then get a list of objects that match the search criteria. Online help provides
information about using the Filter window.
This method is useful when you do not know the exact name of the object you want
to work with, or you want to view a list of objects.
After you have a list of objects, and if you are going to use this list at other times,
you can keep the window open. Leave the window in the background as you do your
other work, or minimize it. This way, you can quickly retrieve the list when you want
to perform another action.
v Select a task from the Tasks window.
This method provides a fast path within the GUI. When you select a task,
TeamConnection performs the underlying query or command and then displays the
requested information.
v Select an object from an object window (such as the Parts, Defects, or Features
window) and then select an action to perform on the selected part from the Selected
menu. You can also display a pop-up menu listing valid actions for a specific object
by placing the mouse pointer over the object and pressing mouse button 2.
Chapter 2. Getting familiar with the TeamConnection client interfaces
19
Using the Settings notebook
The TeamConnection GUI provides a Settings notebook in which you can set default
values for your working environment. To open the Settings notebook, select Settings
from the Windows pull-down menu. You can set the following values; for more
information about them, refer to the online help. The notebook has five pages.
Note: The environment variables you specify are relevant for the GUI only, not the
command line.
On the Environment
page:
v Family
v Release
v Component
v Work area
v Become user
v User ID
v Top
v Relative directory
v Working directory
On the Setup page:
v NLS path
v Log file
v Case
v Print command
v Compare command
v Edit command
On the GUI page:
v Verbose commands
v Auto refresh
v Multiple object windows
v Show query line
v Sort pre-defined list values
v Use small icons in icon views (not available in Windows or UNIX
clients)
v Use small icons in tree views (not available in Windows or UNIX
clients)
v Font for object windows (not available in Windows or UNIX
clients)
v Font for output windows (not available in Windows or UNIX
clients)
v Required field label color
v Modified field label color
20
User’s Guide
v Destination directory
On the Extract page:
v Read-only
v Expand keywords
v Pool
On the Pool page:
Online help information
Online help information is available from anywhere in the TeamConnection GUI. Use
the online help when you need more information about a topic or task.
TeamConnection offers two types of help:
v General help
This is help for a specific window. General help provides an overview of the task and
describes the objects on the window, such as menu-bar items, icons, fields, and push
buttons. Do one of the following to access general help:
– Select Help from a menu bar.
– Select the Help push button.
– Press F1.
v How do I
This is where you find step-by-step instructions for doing a specific task. How you do
a task depends on the component or release process that is being followed, and this
help information takes that into consideration. To access this help, select How do I
from the Help pull-down menu. Double-click on one of the task items.
At the bottom of each Help window is a Diagram push button. Select this push button
to view a graphical process diagram. Step your way through the diagram to better
understand the processes that TeamConnection components and releases can follow.
The processes that your components and releases follow depend on how the
processes are configured for your organization. The defined processes determine the
actions that must occur before a defect or feature can move toward completion.
Using the command line interface
To use the command line interface effectively, you must be familiar with the actions that
you can perform using TeamConnection commands. A complete description of each
command, including examples for each, is available in the Commands Reference
To view the syntax of a TeamConnection command online, type the following at a
prompt:
teamc commandName
Where commandName is the name of the TeamConnection command.
Chapter 2. Getting familiar with the TeamConnection client interfaces
21
The Quick Commands Reference is a booklet that lists the syntax of each
TeamConnection command.
You can also become familiar with the commands by looking at the contents of the log
file where TeamConnection stores the commands that are issued as you use the GUI.
This file is specified in the Log file field on the Setup page of the Settings notebook.
The default name is teamc.log; it is stored in the directory where the client is installed
(for AIX, HP-UX, and Solaris it is stored in the $HOME directory of the user), unless
you specify a different location in the Settings notebook.
You can type TeamConnection commands from a prompt within any directory; the
TeamConnection GUI does not need to be started. Or if you start the GUI, you can type
a command on the command line in the Tasks window (this command line is located at
the bottom of the window, just above the footer that indicates the user name and family
name).
Before you start to use the command line interface, you might want to set the most
used environment variables, such as TC_FAMILY or TC_COMPONENT. You are not
required to set these environment variables, but if you do not, you will need to specify
them in the command when required.
You set environment variables differently for different platforms:
v AIX, HP-UX, and Solaris users set environment variables in the .profile (sh, ksh
environment), .dtprofile (cde environment), or .cshrc (csh environment).
v OS/2 users set environment variables in the config.sys file or from a command line
prompt.
v Windows 95 and Windows NT users set environment variables in the Windows
Control Panel.
v Some environment variables are set in your config.sys file during installation.
You can override the value you set for an environment variable by using the
corresponding flag in the command. For example, you have the TC_FAMILY
environment variable set to robot, but you need a file from another family named octo,
so you issue the following command:
teamc part -extract hello.c -family octo -release 9501
“Appendix A. Environment Variables” on page 227 provides a complete list of the
TeamConnection environment variables.
Using the TeamConnection web client
The TeamConnection Web Client provides family server connectivity and great deal of
the functionality provided by a standard TeamConnection client without the overhead
required by a standard client installation. Using a web browser, anyone in the
organization can access server data (provided the server is configured appropriately) by
addressing a machine and a port number. Although file input/output functions are not
22
User’s Guide
currently available, most other familiar TeamConnection functions are available through
the Web client. If you want to disable the Web Client interface, you must set the
environment variable TC_WWWDISABLED before starting the family.
To begin using the TeamConnection web client you must point your web browser to the
correct URL. The syntax of the URL is: http://host name of the server:port number of
your family. For example, if your server host name is testfam and your port number is
7890, the URL would look like: http://testfam:7890
When connecting to the Web client, you will be prompted for a user name and a
password. The browser will cache this user name and password until it is closed. The
user name is required, but the password may not be, depending on the authentication
level of the family and the host on which the browser is running.
If your organization authentication level is set for PASSWORD_ONLY, you must login
using a password to gain access. If your organization authentication level is
HOST_ONLY, you may be denied access to the web client because either the host
being used is not in the user’s host list, or the browser is not bypassing the proxy. You
may be able to gain access by:
v If the host being used is not in the user’s host list, you must add the host to the
user’s host list to gain access.
v If the browser is not bypassing the proxy, do one of the following:
– Temporarily disable the proxy when using the Web Client.
– Reconfigure the browser to bypass the proxy when connecting to the family
server.
– Use an autoproxy so the browser will automatically bypass the proxy when
connecting to the family server.
v Change the authentication level to HOST_OR_PASSWORD and login using a
password.
Using the web client is much like using the TeamConnection GUI. The following are
some differences you might find:
v Parts cannot be extracted, checked out or checked in with the web client.
v Releases, Drivers, and Workareas cannot be extracted with the web client.
v A filter for Corequisites does not exist in the TeamConnection GUI.
v For the FeatureModify action, the following are available with the TeamConnection
web client (but not the TeamConnection GUI):
– newName
– orginLogin.
v For the DriverMemberView action, the following are available with the
TeamConnection web client (but not the TeamConnection GUI):
– state
– defectName
– defectAbstract
– committedVersion.
Chapter 2. Getting familiar with the TeamConnection client interfaces
23
v For the ChangeView action, the following are available with the TeamConnection web
client (but not the TeamConnection GUI):
– ChangeView
– workAreaState.
v For the PartBuild action, the following are available with the TeamConnection web
client (but not the TeamConnection GUI):
– cancel
– partType.
v The PartChildInfoView action does not exist in the TeamConnection GUI.
v For the PartDelete action, force is available for use with the TeamConnection web
client (but not the TeamConnection GUI).
v For the PartDisconnect action, parentType is available for use with the
TeamConnection web client (but not the TeamConnection GUI.)
v For the PartModify action, fileType is available for use with the TeamConnection web
client (but not the TeamConnection GUI).
v For the PartUnlock action, Source Directory is available in the TeamConnection GUI
but not in the TeamConnection web client.
v For the PartViewContents, Expand Keywords is available in the TeamConnection
GUI. In the TeamConnection web client, an option for turning keyword expansion on
and off is provided.
v For the UserView Filter action, the following are available with the TeamConnection
web client (but not the TeamConnection GUI):
– pswStatus
– pswModifyTime
– pswCreateTime.
24
User’s Guide
Chapter 3. The basics of using TeamConnection
All users of TeamConnection perform a number of basic tasks, such as checking parts
out of TeamConnection and then back in, and testing and verifying part changes. Before
you start doing these tasks, you need to understand the basic concepts behind them;
that is what this chapter explains.
This chapter assumes that you have read “Chapter 1. An introduction to
TeamConnection” on page 3 and are familiar with the different objects, such as
components and releases. The other chapters in this part of the book define in more
detail how you perform the TeamConnection tasks.
Laying the groundwork
Someone has already created your family’s component structure, and those
components manage your parts and control access to the data. Your TeamConnection
family also contains releases. A release identifies a version of all the parts that
comprise an application at a given point in time. When you create a release, you
specify the component that will manage it. One component manages a release, but
many components can manage the individual parts associated with that release.
A single part can be associated with more than one release, but it is managed by one
component. When you create a part, you specify the release that you want to associate
with the part and the component that you want to manage it. At any time, you can link
the created part to other releases so that the part can be shared, or you can change its
managing component.
Before you start working with parts, you need to be familiar with your family’s
component structure. This will help you when trying to locate parts within
TeamConnection and when writing defects and features. You can do the following to
display your family’s component structure from the GUI:
1. Select Components → Components from the Objects pull-down menu on the Tasks
window. The Component Filter window appears.
2. Type the name of the component that is at the top of your component hierarchy in
the Component field, and select OK. Initially this component is called root. The
Components window appears, listing the component.
3. Verify that the component is displayed in tree view (a plus sign (+) appears before
the component name). If not, select Tree from the View pull-down menu.
4. Select Expand fully from the Selected pull-down menu.
© Copyright IBM Corp. 1992, 1995, 1996, 1997, 1998
25
Figure 5. Components window
From a command prompt, you can issue the following command to view the component
structure.
teamc report -view -raw bCompView -where "name='root'"
Authority to perform tasks
As a TeamConnection user, you are automatically given the authority to perform some
basic tasks. You can:
v Open defects and features
v Add notes to existing defects and features
v Modify the information for your user ID
v Display information about any user ID
v Search for information within TeamConnection to create reports
You receive authority to perform additional actions when you become the owner of a
TeamConnection object, such as a component or a part, or when authority is explicitly
given to you by the component owners.
If you attempt an action that you do not have authority to do, TeamConnection tells you
so. When this happens, you can ask the component owner, the family administrator, or
a user with superuser authority to grant you the necessary authority.
26
User’s Guide
Note: You can issue queries to generate reports of data from tables and views using
the -view action flag. If you do not specify selection criteria, such as the fields
and the search conditions you want to use, the report query selects all entries for
the table or view indicated that the user has authority to access. This command
does not show any objects in components that you are not authorized to access
“Appendix I. Authority and notification for TeamConnection actions” on page 277 lists the
types of authority you need in order to perform various TeamConnection actions.
Finding objects within TeamConnection
All TeamConnection objects are stored on a server in a database. To find one or more
of these objects within a family, do one of the following:
v Use the report command with the -view action flag from a command line or a
command line within TeamConnection.
Command usage is explained in the Commands Reference
v Use a Filter window in the GUI.
Online helps explain how to use the Filter windows.
For now, you need to understand that the database is case-sensitive. You need to refer
to and search for objects in the correct case. For example, if a component is stored in
the database as hand, you would not find it if you typed Hand or HAND. This is why it is
important that your organization sets a naming convention, and that everyone follows
that decision when creating objects. If you do not know what naming convention has
been established for your organization, talk to your family administrator.
Note: It is recommended that you use all lowercase whenever possible.
Finding parts
There are three Filter windows that you can use to find parts within TeamConnection:
Note: Use the forward slash (/) when specifying path names, such as directory/file.txt.
The Intel convention of using the backward slash is not recognized in the Filter
window.
Parts
Use when you want to limit your search to a particular context of a work area
or driver in a release, or a particular version of a release. This is generally the
view users will use most often.
If you specify only a release, TeamConnection lists the committed parts for that
release. However, if you want a list of all parts in a specified work area and
release, TeamConnection displays all the parts visible to the work area. This
includes parts that are committed to the release as well as changed parts that
are visible only to the work area.
Chapter 3. The basics of using TeamConnection
27
BuildView
Use when you want to search for information related to building your
application, such as viewing a build tree, or when you want to do build actions.
PartFull
Use when you want to search for parts across releases, components, or work
areas. For example, you want a list of all the optics.c parts. Unlike the Parts
Filter, you can specify one or more release or work area names.
You can also use this filter to display only parts that have been changed in a
work area. For example, you check out robot.c to work area 310:1, and that is
the only part that you have changed. If you use the PartFull Filter to query for
all the parts in work area 310:1, only one record is returned.
You cannot use this filter to search for build information.
Refer to the online help, in particular How do I, for more information on how to use the
Filter windows. Select How do I from the Help pull-down menu to access the
information.
Using work areas
A work area is a logical temporary work space that enables you to isolate your work on
the parts in a release from the official versions of the parts. You can check parts out to
a work area, update them, and build them without affecting the official version of the
parts in the release. You must create a work area before you can create, check out, or
check in parts. If your component’s process includes a design, size, review subprocess
for defects or features and the release follows a tracking subprocess, a work area is
automatically created when sizing records exist and the associated defect or feature is
accepted. TeamConnection associates these work areas with the appropriate defect or
feature.
The parts in a work area do not become available in the release until the work area is
integrated. Also, if your release follows a driver subprocess, parts that have been
changed do not become available in the release until the associated driver is
committed. However, users who have the authority to access the work area can view
and work with the parts in it.
You can save intermediate versions of the parts in your work area by freezing your
work area. Every time you freeze a work area, TeamConnection saves a revision level
of the work area. When you freeze work area 123:1, for example, a version called
123:2 is created. This version contains information about each part in the work area
and its current version at the time the work area was frozen. It may contain version 1 of
part optics.c, for example. If you freeze the work area again later, a new version called
123:3 is created with information about the versions of the parts in the work area when
it was frozen. This version may contain version 2 of part optics.c. Each of these work
area versions is saved in the database and you can retrieve the versions of the parts
they contain before you integrate the work area into the release. Therefore, you should
freeze a work area whenever there is a possibility that you will want to return to that
28
User’s Guide
version of the work area. For example, you might be adding a major feature to the
code, and you want to be able to return to something that works in case the application
no longer builds. When you integrate a work area or commit a driver, the work area is
frozen automatically.
Naming your work areas
When TeamConnection automatically creates a work area, the work area is given the
same name as the defect or feature it was created for plus the initial version number,
:1. When you create a work area, you can also give it the same name as the defect or
feature, or you could give it any other name. Where possible, we recommend that you
name it after a defect or feature, or relate the name to the change that is being made.
Here are some things you should know before you name a work area:
v Work area names must be unique within the context of a release.
v After you create a work area, you cannot delete it. You can, however, cancel the
work area in the following situations:
– No part changes were made.
– You undo the changes you made.
v With the proper authority, other users in your organization will be able to access your
work area and make changes to the parts. This means that you need to make it easy
for them to locate the work area. Following your local naming conventions will help.
v After the work area is integrated with the release, you cannot reuse the work area. If
the defect is still in the working state, you can create another work area with a
different name after the initial work area is integrated with the release.
Creating parts
A TeamConnection part is controlled by the TeamConnection server. A TeamConnection
part is uniquely identified by the path name of the part, the part type, and the name of
the release in which it is contained. You must specify both the release name and the
path name whenever you perform a TeamConnection action on a part. Multiple releases
can share the same part.
When you create a part, you do one of the following:
v Take an existing text or binary file that is on your workstation and place it into
TeamConnection.
v Create an empty part that has no content. Empty parts are used as place holders
until an application is built. For example, you can create a place holder for an
executable part that will be created by a build. See “Creating the build tree for the
application” on page 184 for an example of creating a place holder.
After you put a part under TeamConnection control, the official copy of the part resides
in the database. The copy on your workstation is changed to read-only mode. You can
then change the part by checking it out to your workstation or editing it within the GUI.
Chapter 3. The basics of using TeamConnection
29
Use the online help facility if you need assistance when creating parts.
Naming your parts
If your organization has a naming convention, be sure to follow it when naming your
parts. When the naming convention is not followed, everybody in your organization can
have trouble locating parts. Part names created on the server are case-sensitive; they
must be retrieved using the same case in which they were created.
When you name TeamConnection parts, you can specify only the base name, such as
hand.c, or you can specify the directory path in addition to the base name, such as
robot\hand\hand.c. Specifying the path name as part of the name lets you have several
identical base name parts included in the same release, such as robot\hand\msg.h and
robot\optics\msg.h.
You can also have identical part names within the context of a release as long as their
part types are different, such as TCPart and vgdata.
Note: It is recommended that you use lowercase letters to name your parts.
A parts name may contain spaces provided it is enclosed in double quotation marks
during processing. For example:
teamc part -create "This is a long file name.txt"
The name with spaces will be shown as-is by the GUI (without the double quotes). If
the name has spaces and is not enclosed in double quotation marks, then you may get
an error message repeated many times, one for each ″token″ separated by spaces in
the long name.
Note: The base name may contain a maximum of 63 characters, not including the
double quotations. The path name, which includes the base name, may contain
a maximum of 195 characters, not including the double quotations.
Preparing to build your parts
If you are going to use the TeamConnection build function, you must provide certain
information about each part that participates in a build. You can provide this information
when you create the parts or wait until later. You can also change the information at any
time.
To associate a part with a build, you must specify the following information:
v The parent part that you want to associate the part with.
v The type of relationship the part has to the parent, such as:
Input
30
User’s Guide
The part will be used as input to building its parent. An example of an input
part is a C language source file, x.c, which is compiled to create its parent,
x.obj.
Output The part will be a generated output from the same build that creates its
parent part. In other words, both the parent part and this child part are
outputs when the parent part is built.
Dependent
The part will be needed for the build operation of its parent to complete, but
it will not be passed directly to the builder. An example of this is an include
file.
If you do not provide this information when you create the part, you can provide it
later using the connect function.
You can also specify the builder or parser that a part will use, as well as any build
parameters.
“Part 4. Using TeamConnection to build applications” on page 127 explains the build
function in more detail.
Working with parts
After the parts are created in TeamConnection, you will be working with these parts —
getting them to your workstation so you can change them and then getting them back in
to TeamConnection. This section gives a brief overview of these tasks. “Chapter 5.
Working with no component or release processes” on page 51 and “Chapter 6. Working
with component and release processes” on page 77 go into more detail about these and
other TeamConnection tasks.
Working in serial or concurrent development mode
A release is set up for either serial development or concurrent development mode.
Once the development mode is set you can change from serial mode to concurrent
mode, but not from concurrent mode to serial mode. In serial development, a part is
locked when a user checks it out, and no one else can update the part as long as it is
checked out. In concurrent development, more than one user can simultaneously have
the same part checked out.
In concurrent development, more than one user can check out and change the same
part. Prior to integrating their changes, each user should refresh their work area from
the driver in which they plan to put it. The first user will be able to integrate their work
area, complete fix records for tracking releases, with their release. When the next user
refreshes their work area, TeamConnection recognizes that the parts differ and notifies
them. It is up to this user to resolve the differences, using the TeamConnection merge
program, VisualAge TeamConnection VisualMerge Facility, or some other merge
program. If the user fails to refresh their work area from the driver, TeamConnection will
not notify them that the parts differ until they try to add the work area to the driver. They
will then have to put the fix records back in the fix state, reactivate the work area,
refresh the work area, reconcile the differences, refresh their work area again, and
reintegrate their work area before they can add their changes to the driver.
Chapter 3. The basics of using TeamConnection
31
Before getting parts from TeamConnection, you might want to find out if the
development mode for the release is concurrent or serial. To determine the mode, view
the information about the specific release. To do this, select View from the Selected
pull-down menu on the Releases window.
Working with common parts
A common part is a part with identical content that is shared by two or more releases or
two or more work areas. For example, when an identical part is needed in two separate
releases, you can link the part from one release to the other (if you have the proper
authority). Both releases would then have a link to the current version of that part.
When a common part is checked out of a release, TeamConnection locks the current
version of the part in all releases if one of them uses serial development. When putting
the part back into the release, one of the following actions reflects the change in all
releases in which the part is common:
v You integrate the work area when the driver subprocess is not followed, or
v You commit the driver when the driver subprocess is followed.
You can break the common link if you make changes to a common part and you do not
want these changes reflected in other releases or work areas that link to the part. You
can break the common link when you check out, check in, rename, delete, re-create,
connect, or disconnect parts. When a part is common to more than two releases, you
can maintain the common link with some of the releases while breaking the link with
other releases. When a link is broken, the parts still share the same name, but the
information contained in the parts is different.
Parts can also be linked between two or more work areas in the same or different
releases, making the parts common to those work areas. For example, a user working
in one work area can link to the latest version of a part in another work area of the
same release (the part has yet to be integrated with the release). The part is then
common to the two work areas within the same release. If you want to maintain the
common link to all work areas, you must specify the names of the common work areas
when you check in, rename, delete, or re-create the parts. As with common parts in
releases, you can break the common link.
You can also link all the parts within a release to another release. This function is
especially helpful when development begins on a new release of a product, and you
want the parts in the new release to initially be the same as the parts in the current
release. As development of the two releases continues, the common link between the
parts can be broken to separate development of the new release from maintenance of
the current release.
For more information about how to link parts, refer to the Commands Reference and
online help.
32
User’s Guide
Getting parts from TeamConnection
Checking out a part implies that you intend to modify it; extracting a part merely gives
you a copy of the part. Normally, when you extract a part, you do not plan to change
the current version in TeamConnection.
You must have the necessary authority to a component before you can check out or
extract parts from that component. You need PartExtract authority to extract a part from
TeamConnection; you need PartCheckOut authority to check a part out. See
“Appendix I. Authority and notification for TeamConnection actions” on page 277 for a
listing of all the TeamConnection actions and their authority requirements.
Parts are checked out to work areas. The work area is where you store updated parts
and do builds without affecting the version of the parts in the release. When a part is
checked out of the release to the specified work area, TeamConnection locks the part in
the release if you are working in serial development. If you are working in concurrent
development, the part is never locked. TeamConnection also puts a copy of the part on
your workstation. It is here where you update the part. If a read-only copy of the part
exists on your workstation, the first character of its file extension changes as follows: It
becomes a ″$″ (dollar sign) for OS/2 and Windows platforms. It becomes a ″.″ (period)
for AIX, HP-UX, and Solaris platforms. This copy is a backup copy. If a backup copy
already exists, it is deleted. When you are finished updating the part, you check it back
in to the work area. A work area is optional when extracting a part.
The environment variables TC_BACKUP and TC_MODPERM may be set to change the
the backup and read-only options. TC_BACKUP controls whether or not backup files
are created. If this environment variable is set to off, backup files are not created.
TC_MODPERM controls whether or not the read-only attribute is set. The default for
this environment variable sets the read-only attribute on.
When you extract a part, TeamConnection copies the part to your workstation, and the
part is not locked. In other words, other users can still check out the same version of
the part and make changes to it, even in serial development mode. By default,
TeamConnection sets the extracted part to read-only access. This is done to keep you
from inadvertently changing the part on your workstation when the part in
TeamConnection is not locked. You can, however, change this in the Settings window or
when you are extracting the part. When you do this, be aware that someone else can
change the official part in TeamConnection, making your workstation copy back level.
Where TeamConnection places a checked-out or extracted part on your workstation
depends on the following:
v Your workstation’s current working directory
v Whether you use the -relative flag on the command line or the Destination directory
field on the GUI
v Whether the TC_TOP environment variable is set
For more information about how these interact, refer to the part command examples in
the Commands Reference
Chapter 3. The basics of using TeamConnection
33
When you want to make changes to a part, you can do one of the following:
v Check out one or more parts and edit the parts on your workstation. When you finish
making changes to the parts, you check them back in.
v Edit a part from within the TeamConnection GUI using a specified editor. When you
exit the editor, the Check In Parts window appears and you can check the part back
in to TeamConnection.
In either case, if you are working in concurrent development and someone else
changed a part while you had it checked out, you are asked to resolve the differences
when you try to integrate your work area.
Checking parts in to TeamConnection
After you have verified the accuracy of your part changes, you are ready to check them
in to TeamConnection. Any parts that you have checked out, you have the authority to
check back in.
As mentioned earlier, you check parts out to a work area so you can work on them.
Therefore, when you check in a part, you must specify the work area where that part is
checked out. In other words, you check the part back in to the same work area. When
the part is checked in, the copy on your workstation is flagged read-only. The
environment variable TC_MODPERM controls whether or not the read-only attribute is
set. The default for this environment variable sets the read-only attribute on.
At this time, the changed part is visible in only the named work area; it is not visible at
the release or to any other work area. This lets you test your changes by building the
version of the code that is in your work area.
When you are satisfied with your changes, you can integrate the parts into the release
by integrating your work area. This action makes the work area visible to all the users
in the release.
If you are working in concurrent development mode, TeamConnection generates a
collision record when a changed part conflicts with a previously committed part. For
example, both you and Keith have hand.c checked out. Keith makes changes to the
part and then integrates the work area that contains that part. (Depending on the
process being followed, Keith might have to commit the work area rather than integrate
it.) Later, after making changes to hand.c, you attempt to integrate the work area that
contains the part. Because the part was already integrated by Keith, you are notified of
a collision and asked to refresh your work area. After the refresh, you can view the
collision record and decide how you want to resolve the conflicts. “Reconciling
differences” on page 73 explains in more detail how this works.
34
User’s Guide
Finding different versions of TeamConnection objects
TeamConnection version control maintains different versions of the following objects:
v Releases
v Work areas (and driver members)
v Drivers
v Parts
When you want to find and retrieve previous versions of these objects, it is helpful to
know how TeamConnection creates and deletes previous versions of each object.
Some basics of TeamConnection versioning will help you understand how
TeamConnection identifies unique versions of objects:
v When you first create an object, the initial version name is the object name suffixed
with :1. When you create a new work area called myWorkArea, for example, its
version is myWorkArea:1. Subsequent versions are identified in numerical order:
myWorkArea:2, myWorkArea:3, myWorkArea:4, and so on. Versions of releases and
drivers are identified similarly: myRelease:1, myRelease:2, myRelease:3; myDriver:1,
myDriver:2, myDriver:3; and so on.
v Unique versions of parts are identified by association with a specific version of a
release, work area, or driver. Your TeamConnection family may have three different
versions of a part called myPart, for example: one associated with release
myRelease:2, one associated with work area myWorkArea:1, and one associated
with work area myWorkArea:2.
Versioning releases
TeamConnection creates new versions of releases whenever you do the following:
v Create a release
This is the initial version of a release and contains no parts. When you create
myRelease, for example, its version name is myRelease:1 and it contains no parts.
v Commit a work area to the release
Committing a work area to a new release creates a new version of the release and
adds the parts in the work area to the release. When you commit work area
myWorkArea:1, for example, to myRelease:1, TeamConnection creates a version of
myRelease called myRelease:2. It also associates the parts in myWorkArea:1 with
myRelease:2.
v Commit a driver to a release
Because drivers are simply collections of work areas, committing a driver to a
release has the same effect as committing a work area: TeamConnection creates a
new version of the release. When you commit myDriver:2 to myRelease:2, for
example, TeamConnection creates a version of myRelease called myRelease:3.
TeamConnection deletes versions of releases whenever you prune the release. Refer to
the Administrator’s Guide for an explanation of pruning.
Chapter 3. The basics of using TeamConnection
35
Versioning work areas
TeamConnection creates new versions of work areas whenever you do the following:
v Create a work area
This is the initial version of a work area. When you create myWorkArea, for example,
its version name is myWorkArea:1.
v Refresh a work area
Refreshing a work area updates it with any new versions of parts that have been
integrated with the release. When a workarea is refreshed, two versions of the
workarea are created. One of the contents before the refresh and one with the
contents after the refresh.
v Freeze a work area
Freezing a work area is like taking a snapshot of the work area. It preserves the
parts as they are at a given point in time. If you create work area myWorkArea:1,
add three new parts to it — called part1, part2, and part3 — and then freeze it, your
family contains a work area called myWorkArea:2, with part1, part2, and part3. The
version name of each of these parts is myWorkArea:1. If you then alter part2 and
freeze the work area again, your family contains the following:
– myWorkArea:1, with nothing in it
– myWorkArea:2 contains part1, part2, and part3 at version myWorkArea:1
– myWorkArea:3 contains part1 and part3 at version myWorkArea:1, and part2 at
version myWorkArea:2
v Commit a work area
Committing a work area adds the parts in the latest version of the work area to the
release. It also does the following:
– Creates a new version of the release
– Creates new versions of the parts in the release
– Deletes any intermediate versions of the work area
Using the previous example, if you commit myWorkArea:3 to myRelease:1, the
following happens:
– TeamConnection creates a new version of myRelease called myRelease:2.
– TeamConnection creates new versions of the parts in myRelease:2.
– TeamConnection deletes myWorkArea:1, myWorkArea:2, and myWorkArea:3.
TeamConnection deletes versions of work areas whenever you commit them to a
release. Once a work area has been committed, you can no longer use it for making
part changes and you cannot create a new work area with the same name.
Deleting work area versions is controlled by the autopruning option of the release
associated with the work area. By default, TeamConnection always deletes work area
versions on commit, but you can change this option. Refer to the Administrator’s Guide
for an explanation of autopruning.
36
User’s Guide
Versioning drivers
TeamConnection creates new versions of drivers whenever you do the following:
v Create a driver
When you create a new driver, TeamConnection makes two versions of it:
myDriver:1, for example and myDriver:2.
v Add a work area (driver member) to a driver
If you add myWorkArea:1 to myDriver:2, for example, TeamConnection creates a
new version of myDriver called myDriver:3.
v Freeze a driver
Freezing a driver is like taking a snapshot of the driver. It preserves the parts as they
are when the driver is frozen. If you freeze myDriver:3, for example, TeamConnection
creates a new version called myDriver:4.
v Refresh a driver
Refreshing a driver updates the driver with all changes that have been made in all of
its driver members. Refreshing a driver actually creates two new versions of the
driver, as follows:
1. Freezes the driver (so that TeamConnection can have a point to roll back to if an
error occurs during the refresh operation).
2. Updates the driver with any changes from the driver members
3. Freezes the driver again, thus preserving a copy of the updated driver.
If the current version of myDriver is myDriver:2, for example, and the parts in its
driver members have been changed, then TeamConnection does the following when
it refreshes the driver:
1. Freezes myDriver, creating myDriver:3.
2. Updates myDriver with changes from its driver members.
3. Freezes myDriver again, creating myDriver:4.
The result of refreshing myDriver (version myDriver:2) is two new versions:
myDriver:3, containing a snapshot of the driver before the refresh, and myDriver:4,
containing a snapshot of the driver after the refresh.
TeamConnection deletes versions of drivers whenever you remove driver members or
commit a driver to a release.
v If you have a driver version myDriver:4 with driver members myWorkArea,
yourWorkArea, and ourWorkArea, and you remove myWorkArea, then
TeamConnection deletes driver versions myDriver:2, myDriver:3, and myDriver:4 and
creates a new driver version called myDriver:5 containing members yourWorkArea
and ourWorkArea. As a result, the family contains two versions of the driver,
myDriver:1 and myDriver:5.
v When you commit a driver to a release, all intermediate versions of the driver
(resulting from driver member add, driver freeze, driver refresh, or driver member
remove operations) are deleted.
Chapter 3. The basics of using TeamConnection
37
Versioning parts
TeamConnection versions parts in association with other TeamConnection objects, such
as work areas. If, for example, you create part1 in myWorkArea:1, the current version of
part1 is myWorkArea:1. If part1 is in release myRelease:2 and work area
myWorkArea:2, then you can view the version of the part for either the release or the
work area. The version label for part1 in myRelease:2 is myRelease:2 and in
myWorkArea:2 is myWorkArea:2.
TeamConnection deletes part versions whenever it deletes versions of the object that
the part is associated with. In addition to versioning in association with other
TeamConnection objects, TeamConnection maintains versions of build output parts
(parts that are created as the result of a build, such as an .exe file or a .hlp file). When
you create a release, you can set the maximum number of versions of build output
parts to maintain. If you set this maximum to 10, for example, then TeamConnection
saves only 10 versions of build output parts and discards the oldest version each time a
new version is created.
Working with defects and features
Defects are used to report problem information; features are used to record information
about proposed design changes. After a defect or feature is opened, TeamConnection
tracks the progress of the defect or feature through various states. To what degree
defects and features are tracked depends on the processes followed by the release and
component to which they are assigned. The following describes actions that your
defined processes might require:
Analyzing defects and features
The owner is responsible for analyzing a defect or feature after it is opened.
The owner can then return it if it is not valid or feasible, reassign it to another
user or component, or accept it for resolution.
Designing the resolution
After a defect or feature has been accepted, the actual resolution needs to be
designed so that an informed evaluation can be made. This resolution needs
to be designed by users who are familiar with the product or area affected by
the defect or feature.
Identifying the required resources
Sizing records are created by the owner to identify the components and
releases that might be affected by the defect or feature. Each owner of a
component that is referenced in a sizing record needs to evaluate the impact
of the defect or feature on the parts managed by the component. If the defect
or feature requires changes to parts, the sizing record is accepted and sizing
information is added.
When sizing records exist and the associated defect or feature is accepted,
TeamConnection automatically creates a work area.
38
User’s Guide
Reviewing the design and resource estimates
After the resolution has been designed and the resources have been identified,
the proposal needs to be reviewed. If the review indicates that work should
continue on the defect or feature, it is accepted.
Resolving defects and implementing features
Resolving one defect or implementing one feature in one release can involve
one or more users changing many parts. To change a part, a user must check
out the part, make the changes required to resolve the problem or implement
the design change, and check the part back in. If the release follows a tracking
process, all defects or features must be associated with a work area. Parts
that are checked out refer to the work areas that are monitoring the defect or
feature.
Resolving a defect or implementing a feature also involves integrating the
changed parts with changes made for other defects and features in that
release. All changed parts are eventually integrated with the unchanged parts
within the release.
Verifying the resolution of the defect or feature
The originator uses a verification record to acknowledge that the defect or
feature was satisfactorily resolved or not. Accepting a verification record
formally closes the defect or feature. Rejecting a verification returns the defect
or feature to working state.
“Chapter 4. The states of TeamConnection objects” on page 41 explains in more detail
the various states that different TeamConnection objects can go through depending on
the process that is being followed. A diagram in this chapter shows the flow of these
states. You might want to study this information before you start to work with defects
and features.
Testing and verifying part changes
You can use TeamConnection’s build function to build your program. Before you check
in updated parts, you will probably want to verify the accuracy of your changes.
The scenarios in “Chapter 5. Working with no component or release processes” on
page 51 and “Chapter 6. Working with component and release processes” on page 77
include information about testing and verifying part changes. “Part 4. Using
TeamConnection to build applications” on page 127 provides detailed information about
the build function.
Chapter 3. The basics of using TeamConnection
39
40
User’s Guide
Chapter 4. The states of TeamConnection objects
The actions that you can perform on certain TeamConnection objects are controlled by
two factors:
v The process followed by the component and by the release
v The current state of the object
Certain TeamConnection objects follow certain states through their life cycle. An
instance where an object might not follow all the possible states is when it moves
through the states defined in the subprocesses of the component and the release. The
following table briefly lists the component and release subprocesses. For more
information on component and release subprocesses, refer to the Administrator’s Guide.
Component subprocesses
v dsrDefect - Design, size, and review fixes to be made for defects
v verifyDefect - Verify that defect fixes work
v dsrFeature - Design, size, and review changes to be made for features
v verifyFeature - Verify that feature changes work
Release subprocesses
v track - Relate all part changes to a specific defect or feature and a specific release
v approval - Require all changes to be approved before incorporating them into a
release
v fix - Use fix records to ensure that all required changes are made
v driver - Use drivers to integrate changes into a release
v test - Require all changes to be tested before they are integrated into the release
This chapter explains the possible states of certain TeamConnection objects and how
objects are moved from one state to the next. It also explains how component and
release subprocesses affect the flow of states. For a diagram showing the flow of
states, refer to the poster Staying on Track with TeamConnection Processes.
Defects and features
Use defects to report problem information; use features to record information about
proposed design changes. After you open defect or feature, TeamConnection tracks the
progress of the defect or feature through various states. Defects and features are
tracked according to the processes followed by the release and component that they
are assigned to. The possible states for defects and features are:
Open state
When you open a defect or feature, it is in the open state and you are
considered the originator.
You assign the defect or feature to a component. The owner of this component
becomes the feature or defect owner and is responsible for managing its
© Copyright IBM Corp. 1992, 1995, 1996, 1997, 1998
41
resolution. The component you open a defect or feature against should be one
that manages the parts affected by the enhancement or problem. Use the
component descriptions and the structure of your family’s hierarchy to find the
most appropriate component. If you open a defect or feature in an
inappropriate component, the component owner can reassign it.
While the defect or feature owner is responsible for implementation, the
originator is responsible for verifying that the defect or feature is resolved
correctly.
Returned state
A defect or feature owner can return a defect or feature to its originator. You
can return a feature or defect from the open, design, size, or review state if
you decide that the defect or feature is not feasible or not valid. You can return
a defect or feature back to the working state only if it has no associated work
areas. If there are associated work areas, you must cancel or undo them
before you can return the defect or feature. When you return a defect or
feature, add your reason for returning it so that the originator and any other
users can evaluate why you believe it is not feasible or not valid.
Canceled state
A feature or defect in the open or returned state can be canceled only by its
originator or by a superuser. A canceled defect or feature remains inactive
unless it is reopened by the originator.
Design state
If the component to which a defect or feature is assigned includes the
dsrDefect or dsrFeature subprocess, you move defects or features in the open
or returned state to the design state.
In this state, the proposed change is designed, and a description of the design
change is entered. The owner must describe the design change before the
defect or feature can move to the next state.
If the release includes the fix subprocess, fix records are automatically created
when a defect or feature is designed.
Size state
Defects or features move to this state after the owner enters design
information.
In this state, users can create a sizing record for each release that contains
parts affected by the enhancement or problem. A sizing record identifies the
work that is required for and the resources affected by the defect or feature.
The owner of the component that is referenced in the sizing record is the
owner of the sizing record. The owner is responsible for entering information
about the amount of work that is required to implement the feature or resolve
the problem.
The sizing record owner can reject the sizing record if it does not affect the
specified component. After all sizing records are either accepted or rejected,
the defect or feature moves to the review state or returns to the design state if
more design information is needed.
42
User’s Guide
Review state
Defects or features move to this state after they have been sized. In this state,
the design text and sizing records are reviewed to determine the feasibility of
the proposal. The owner can do one of the following:
v Accept the defect or feature if all design and sizing records are acceptable.
This moves the defect or feature to the working state.
v Return the defect or feature to the originator if all design and sizing records
are not acceptable. If necessary, the originator can reopen a defect or
feature.
v Move the defect or feature back to the design state if design modifications
are needed.
Working state
Defects or features move to this state when the owner accepts the defect or
feature when it is in the:
v Review state, if the component includes the dsrDefect or dsrFeature
subprocess
v Open state, if the component does not include the dsrDefect or dsrFeature
subprocess
When you accept a defect or feature, you accept the responsibility of resolving
it. A defect or feature might require changes in more than one release.
What happens after a defect or feature is accepted varies according to the
subprocesses in effect:
Component subprocesses
v dsrDefect or dsrFeature - TeamConnection creates a work area in the
approve state for each release identified in the accepted sizing records for
the defect or feature.
v verifyDefect or verifyFeature - TeamConnection creates verification
records in the notReady state.
Release subprocesses
v fix - TeamConnection creates fix records in the notReady state based on
the sizing records.
v approval - TeamConnection creates approval records for each user on the
release’s approver list.
If the component does not include the dsrDefect or dsrFeature subprocess,
then you must manually create a work area before you can check out or create
parts to address the defect or feature.
Verify state
Defects and features go through the verify state only if their component
includes the verifyDefect or verifyFeature subprocess. Defects and features are
automatically moved to this state when all work areas (there can be multiple
work areas for the defect or feature) for the release are integrated. If a release
is specified on the defect or feature when it was created, then the
Chapter 4. The states of TeamConnection objects
43
defect/feature will only go to the verify state when all the workareas for the
release specified move to complete state.
Note: If you do not intend to fix that defect for the release specified, then you
must move the defect to verify state manually by doing a defect -verify.
This should be done by the originator of the defect.
When a defect or feature is accepted, TeamConnection creates a verification
record. This record lets the originator:
v Accept the fix if the resolution was satisfactory
v Reject the fix if not satisfied with the resolution
v Abstain if unable to assess the resolution
Once all verification records have been accepted or abstained, the defect or
feature moves to the closed state. If a verification record is rejected, the defect
or feature returns to the working state. The defect or feature cannot be closed
until the verification records are accepted.
A defect or feature can have more than one verification record. For example, if
defect 123 is returned because it is a duplicate of defect 122, a second
verification record is created for defect 122. The originator of defect 123 is the
owner of the second verification record for defect 122. If the originator is the
same for both defects, only one verification record is created.
Note: For a discussion of verification records and test records, see
“Verification and test records” on page 49.
Closed state
The closed state is the final state of a defect or feature.
If the defect is associated with multiple work areas, the defect will remain in
the working state until all of the work areas are integrated.
If the component includes the verifyDefect or verifyFeature subprocess, the
defect or feature automatically moves to the closed state after all verification
records are in the accept or abstain state and all work areas are in the
complete state. If a verification record is rejected, the defect or feature moves
back to the working state. Otherwise, the defect or feature moves directly from
the working state to the closed state when the first work area moves to the
complete state.
You cannot re-open a defect or feature that is in the closed state. If the defect
or feature was not resolved correctly, you must open a new defect or feature to
address the necessary changes.
44
User’s Guide
The states of work areas
A work area is a storage area where you can work on the parts in a release without
affecting the ″official″ versions of those parts. A work area can be associated with a
specific defect or feature, but it does not have to be. These attributes can affect the
state of a workarea:
trackfixhold
With the trackfixhold attribute and the fix subprocess, a workarea will
remain in the fix state rather than moving to the integrate state when the
final fix -complete command has been issued. A workarea -integrate
command must be issued to move the workarea into the integrate state.
trackcommithold
If an environment list exists for the release associated with the work areas,
the automatic transition to the test state can be disabled by including the
-trackcommithold attribute in the release process. A workarea -test
command must be issued to move the workarea into the test state.
tracktesthold
With the tracktesthold attribute and the test subprocess, a workarea will
remain in the test state rather than moving to the complete state when the
final test is marked. A workarea -complete command must be issued to
move the workarea into the complete state.
Approve state
When a work area is created, it goes to this state if the release includes the
approval subprocess. TeamConnection creates an approval record for each
user on the release’s approver list. Each approver indicates their evaluation of
the changes in their approval record:
v Accept that work should continue
v Abstain if unable to assess if work should continue
v Reject if work should not continue
When all approval records are marked as abstain or accept, the work area
goes automatically to the fix state. If any approval record is marked as reject,
the state of the work area remains at approve. You can change rejected
approval records to accept or abstain.
Fix state
If the release does not include the approval subprocess, work areas for the
release begin in the fix state.
While the work area is in this state, parts are checked out to the work area,
changes are made to these parts, and builds are done to verify the accuracy of
the changes.
If the release includes the fix subprocess, any fix records created for a defect
or feature move to the active state when a part change is associated with the
work area for the defect or feature. A fix record monitors the part changes
within a single component. Fix records provide a mechanism for reviewing all
part changes that apply to components before integrating those changes with
changes made for other defects and features.
Chapter 4. The states of TeamConnection objects
45
How fix records are handled varies according to the subprocesses in effect:
Component subprocesses
v dsrDefect or dsrFeature - TeamConnection creates fix records for features
or defects when existing sizing records are accepted.
Release subprocesses
v fix - If a fix record does not already exist for the component,
TeamConnection creates one when a part managed by that component is
checked in to the database.
If neither of these subprocesses are in place and a defect or feature owner
needs to create a work area manually, he or she can create fix records at the
same time. Existing fix records go to the active state when a part is checked in
to the work area.
Fix records provide a way of ensuring that all necessary part changes within
the specified component have been made and are reviewed or inspected. The
fix record owner is responsible for this review. When the fix record owner is
satisfied that the part changes made within that component are complete and
ready for integration with other parts in the release, the owner marks the fix
record as complete. When all existing fix records for a work area are complete,
the work area automatically moves to the integrate state.
Integrate state
Work areas can be moved to the integrate state as follows. If the release
includes the fix and driver subprocesses, the work area automatically moves to
the integrate state when all fix records are complete. If all fix records are not
complete, you can force a work area to the integrate state, provided that no
part changes are associated with the work area. If the release does not include
the fix and driver subprocesses, you must move the work area to the integrate
state manually.
While a work area is in integrate state, you must add it to an existing driver as
a driver member if the release includes the driver subprocess. All work areas
in the integrate state do not have to be added to the same driver. The work
area stays in the integrate state until the driver in which it is a member is
committed.
You can move work areas from the integrate to the following states, according
the subprocesses in effect:
Release subprocesses
v driver - A work area moves to the commit state when the driver it is a
member of is committed, or to the restrict state when the driver is restricted.
You can also force a work area to the commit state, provided that no part
changes are associated with the work area.
v test - A work area moves to the test state so that test records can be
approved or rejected.
If the release does not include these subprocesses, you can manually
complete a work area in the integrate state.
46
User’s Guide
Restrict state
Work areas can be moved to the restrict state only when the release includes
the driver subprocess. The work area moves automatically to the restrict state
when the driver to which it belongs is restricted. If a work area in this state is
removed from the driver, it returns to the integrate state. Otherwise, the work
area remains in the restrict state until the driver to which it belongs is
committed.
Commit state
Work areas can be moved to the commit state only when the release includes
the driver subprocess. The work area moves automatically to the commit state
when the driver to which it belongs is committed. At this point, all parts that
were changed in this release to resolve the feature or defect are committed.
The work area remains in the commit state until the driver to which it belongs
is completed.
Test state
Work areas can be moved to the test state only when the release includes the
test subprocess. When the associated driver moves to the complete state or
when a work area is committed without a driver, the work area moves to the
test state. The driver is then ready for formal testing in the specified
environments. Test records for the work area are created in the ready state
when the work area moves to the test state. The work area stays in the test
state until all test records are accepted, rejected, or abstained.
Complete state
The complete state is the final state of a work area; the work area can no
longer be used. If the test subprocess is not included in the release process,
the work area moves directly to this state when the associated driver is
completed or when the work area is explicitly integrated.
When a work area is completed, the feature or defect associated with that
work area automatically moves to the verify or complete state. The defect does
not leave the working state until the work area for that release is completed.
The states of drivers
Drivers monitor and implement the integration of part changes within a release. Those
part changes are included in a driver by adding the work areas containing the changed
parts to the driver as driver members.
Working state
The working state is the initial state of a driver. While the driver is in this state,
it is not associated with any work areas and, therefore, contains no part
changes.
If the release includes the driver subprocess, drivers can be explicitly created
at any time.
Integrate state
Each driver automatically moves to the integrate state when the first work area
Chapter 4. The states of TeamConnection objects
47
is added to it as a driver member. If all work areas are removed from the
driver, the driver automatically returns to the working state.
Work areas can be added to drivers as driver members when the driver is in
the working, integrate, or restrict state and the work area is in the fix state.
Adding driver members to a driver in restrict state requires proper authority.
You can extract the driver when it is in the integrate state; however, only those
parts that were changed in reference to driver members are extracted. This is
referred to as extracting a delta part tree.
Restrict state
Before a driver is committed, you can move it to the restrict state. While a
driver is in this state, work areas in the integrate state can be created for or
deleted from the driver by only a superuser or an individual with the special
authority of memberCreateR or memberDeleteR. This allows a build
administrator to have better control over what is being built. The build
administrator can delete driver members that are causing build errors or add
driver members to fix build errors. You can then commit an error-free driver.
When a driver moves to the restrict state, all work areas that are included as
driver members also move to the restrict state.
Commit state
Committing a driver commits all work areas included as driver members and all
parts that were changed in reference to those work areas. TeamConnection
commits only a successfully built driver. Committing a driver changes it to the
commit state. You can, however, manually commit the driver. You can also
commit an unsuccessful driver by using the force option.
When a driver moves to the commit state, all work areas that are included as
driver members also move to the commit state. When a work area is in the
commit state, all part changes associated with the work area become the
″official″ versions of the parts in the release and are visible to all users of the
release.
A committed driver can be extracted as a full part tree as well as a delta part
tree. A full part tree is the part structure of all the parts within the release.
Complete state
The complete state is the final state of a driver. In this state, the driver is ready
for formal testing in the specified environments.
If the release includes the test subprocess, the work areas that are included as
driver members move to the test state. Any existing test records for the work
area move to the ready state when the work area moves to the test state. The
work area stays in the test state until all test records are accepted, rejected, or
abstained.
Test records are used to record the outcome of environment tests for changes
implemented in a driver. This record lets the owner:
v Accept the record if the test was satisfactory
v Reject the record if not satisfied with the test results
48
User’s Guide
v Abstain if unable to assess the results
Once all test records have been accepted or abstained, the states of other
objects change as follows:
v Work areas - Go to complete state.
v Defects and features - Go to verify state if the component includes the
verifyDefect or verifyFeature subprocess; otherwise they go to the closed
state.
v Verification records - Go to ready state and are sent to the defect or
feature originators.
If the test subprocess is not configured, then work areas move to the complete
state and any defects or features move to the verify state.
If the component includes a verifyFeature or verifyDefect subprocess,
verification records move to the ready state and notification is sent to the
originators of any defects or features that were addressed in the completed
driver.
The commit and complete states of drivers differ as follows:
v When a driver is committed, all work areas are committed, but no changes
occur in the states of defects or features associated with the work areas.
v When a driver is completed, then the states of other associated objects
(such as test records, work areas, verification records, defects. and
features) change according to the other subprocesses in effect:
– test - Work areas go to the test state and test records are created in the
ready state for each environment in the release’s environment list.
– verify - Verification records go to the ready state.
If the release includes neither of these subprocesses, then the work area
goes to the complete state and all features and defects associated with the
work area are closed.
Verification and test records
If you use both the verify component subprocess (verifyDefect or verifyFeature) and the
test release subprocess, then TeamConnection creates both verification records for
features or defects and test records for each environment defined in the release’s
environment list. These records serve different purposes:
v Verification records provide a means of accepting or rejecting the product changes
made in response to defects or features and are thus specific in nature.
v Test records provide a means of accepting or rejecting the results of a build and are
more global in nature.
Chapter 4. The states of TeamConnection objects
49
These records are handled by different people and enable you to monitor your
development progress in different ways. The sequence of creating and handling
verification and test records is as follows:
1. Verification records are created in the notReady state when a defect or feature is
accepted. This indicates that someone on the development team has begun
implementing the changes warranted by the defect or feature, but the changes are
not yet ready to be verified. A work area is also created for the part changes.
2. When a driver is committed all part changes associated with the driver members are
integrated into the release.
3. To create test records, the driver is completed. This action creates one test record
for each environment on the release’s environment list. The testers on your
development team use the test records to accept or reject the results of their tests
on the part changes.
4. After all test records have been accepted or abstained, the verification records are
moved to the ready state. This indicates that the part changes have been tested in
the context of the build and each individual defect or feature is ready to be accepted
or rejected by the person who opened it.
5. The defect or feature originator accepts or abstains the verification record to close
the defect or feature. The originator can also reject the verification record to move
the defect or feature back to working state.
50
User’s Guide
Chapter 5. Working with no component or release processes
To illustrate how to work with objects in a release that does not follow a tracking
process or component processes, this chapter follows an example of a programming
team that is developing the control systems for a robot. They are working in a family
called robot.
Instructions for performing the task are given for both the graphical user interface (GUI)
and the command line interface (Command).
This chapter illustrates two scenarios: working in serial development and working in
concurrent development. Working in serial development means that after you check out
a part, TeamConnection locks the part so that it cannot be updated by anyone else.
Compare this to concurrent development, in which more than one person can
simultaneously update the same part.
The following table directs you to the scenario you need:
For this scenario,
Go to this
page.
Working in serial development
51
Working in concurrent development
70
Working in serial development
Alex is one of the programmers working on the robot application within a release called
robot_control. The release does not follow a tracking process, and the release supports
serial development. Even though the release does not follow a tracking process, defects
are opened when problems are found.
This example assumes that the parts that Alex will work with have already been created
in the release, and the build tree has been established. The build tree shows the
hierarchy of objects that take part in the build of an application. It identifies parts as
inputs, outputs, and dependencies of a build. For more information about build trees,
see “Working with a build tree” on page 133 or “Creating the build tree for the
application” on page 184.
This example also assumes that the family named robot has been defined in the
TC_FAMILY environment variable. Because Alex accesses information in several
releases, he has not defined the release named robot_control. Therefore, he must
explicitly identify the release when performing TeamConnection actions, but not the
family.
A fellow team member, Carol, has discovered that the robot’s aperture is not working
correctly. To address this problem, she opens a defect. To fix the problem, Alex needs
© Copyright IBM Corp. 1992, 1995, 1996, 1997, 1998
51
to make some modifications to the parts in this release. This fix will require the tasks
noted in the following table:
For information about this task,
Go to this
page.
Accepting the defect
52
Creating a work area
53
Checking out a part
54
Searching for a part
55
Checking in a part
58
Verifying and testing part updates
60
Freezing the work area
65
Refreshing the work area
66
Building the application
67
Integrating the work area
68
Closing the defect
69
Accepting a defect
Alex is notified via electronic mail that defect 310 has been opened against the robot
component. After some research, he agrees that there is a problem with the aperture of
the robot’s on-board camera, so he accepts the defect. Alex does one of the following:
GUI
From the GUI, he:
1. Selects Defects → Accept from the Actions pull-down menu on the Tasks window.
The Accept Defects window appears.
Note: The Accept Defects window in this example may be different than one you
may see based on your environment. Configurable fields may or may not be
shown depending on any configurable fields set by you or your administrator,
2. Types 310 in the Defects field and selects program_defect from the Answer list.
3. Selects OK.
52
User’s Guide
Figure 6. Accept Defects window
Command
From a command line, he issues the following command:
teamc defect -accept 310 -answer program_defect
Result
The defect goes to the working state.
Creating a work area
Because the component is not following a design, size, and review process, Alex needs
to manually create a work area in which to modify and build his parts. (If the component
follows a design, size, and review process, a work area is automatically created when
the defect moves to the working state, provided that sizing records have been accepted
for the defect.)
Before Alex checks out any parts, he creates a work area that will contain the latest
view of the parts in the release by doing one of the following:
GUI
From the GUI, he:
1. Selects Work areas → Create from the Actions pull-down menu on the Tasks
window.
2. Types 310 in the Work areas field and robot_control in the Releases field and
selects OK..
Chapter 5. Working with no component or release processes
53
Note: 310 is the name of the defect that was opened for the problem, so this is
how Alex wants to identify the work area.
Figure 7. Create Work Areas window
Command
From a command line, he issues the following command:
teamc workarea -create -name 310 -release robot_control
Result
TeamConnection creates a work area named 310 associated with release robot_control.
The following parts are currently available in the latest view of release robot_control:
brain.c
brain.obj
brain.exe
arm.c
arm.obj
hand.c
hand.obj
leg.c
leg.obj
foot.c
foot.obj
optics.c
optics.obj
These parts are also visible in the work area 310 because the work area is associated
with the release upon creation, and it contains the latest view of the entire release.
Checking out a part
Alex wants to update a subroutine within optics.c, which controls the aperture of the
robot’s on-board camera. He checks the part out to start the modifications.
Because Alex knows the exact name of the part, he does one of the following:
GUI
54
User’s Guide
From the GUI, he:
1. Selects Parts → Check out from the Actions pull-down menu on the Tasks window.
2. Types the following:
v optics.c in the Path names field
v robot_control in the Release field
v 310 in the Work area field
3. Selects OK.
Figure 8. Check Out Parts window
Command
From a command line, he issues the following command:
teamc part -checkout optics.c -release robot_control -workarea 310
Result
A copy of the part optics.c is checked out from TeamConnection and placed in the
directory specified on the Environment page of the Settings notebook of Alex’s
TeamConnection client. The part, optics.c, is locked. No other user can update the part
until Alex integrates his work area with the release.
Searching for a part
Because Alex knows exactly what part he wants to check out, he specifies the name of
the part. If he does not know the name, Alex can use the Parts Filter window or the
report command to search for the name. He can do one of the following:
GUI
From the GUI, he:
1. Selects Parts → Parts from the Objects pull-down menu on the Tasks window.
Chapter 5. Working with no component or release processes
55
He does not select the PartFull choice because he wants to limit his search to a
particular release and work area. He uses PartFull when he wants to search for
parts across releases, components, or work areas.
2. Types the following in the Parts Filter window:
v robot_control in the Release field
v 310 in the Work area field
v % in the Base names field and selects like
3. Selects Save to Task List.
Figure 9. Part Filter window
Alex does this because he realizes that he is going to use this query many times,
so he wants to add the query to the Tasks window.
4. Adds the necessary information to the Edit Task List window, and selects
Add/Change.
5. Closes the Edit Task List window. The Tasks window appears.
56
User’s Guide
Figure 10. Edit Task List window
6. Double-clicks on the task entry he just created. The Parts window appears.
Hereafter, to display the list of parts in his work area, he merely double-clicks on the
task entry.
7. Places the mouse pointer over the part name optics.c and presses mouse button 2
to display the pop-up menu.
8. Selects Check out. The Check Out Parts window appears with the required fields
pre-filled. If Alex provided directory information on the Environment page of the
Settings notebook, the Destination directory field is pre-filled also.
9. Selects OK to check out the part.
Command
From a command line, he issues the following command:
teamc report -view partView -where "baseName like '%.c'"
-workArea 310
-release robot_control
Chapter 5. Working with no component or release processes
57
This command returns a list of all the parts that match the query. After Alex determines
which part he wants to check out, he issues the following command:
teamc part -checkout optics.c -release robot_control -workarea 310
Result
A copy of the part optics.c is checked out from TeamConnection and placed in the
appropriate directory. The part optics.c is locked. No other user can update the part
until Alex integrates the work area with the release.
Checking in a part
Alex edits the part, making the modifications he thinks necessary. Now, he wants to test
the modifications. First, he checks the changed part back into his work area.
GUI
From the GUI, he:
1. Selects Parts → Check in from the Actions pull-down menu on the Tasks window.
2. Types the following in the Check In Parts window, and then selects OK:
v optics.c in the Path names field
v robot_control in the Release field
v 310 in the Work area field
58
User’s Guide
Figure 11. Check In Parts window
Note: Alex follows these steps because he knows the exact name of the part that he is
checking in. If he does not know the name, or if he is checking in many parts, he
can instead do one of the following to display a list of parts:
v Select the entry on his Tasks window that displays the list of parts.
v Re-open the Parts window if it was previously minimized.
v Add an entry to his Tasks window that lists all of his checked-out parts.
He then selects the parts that he wants to check in.
Command
From a command line, he issues the following command:
teamc part -checkin optics.c -release robot_control -workarea 310
Result
At this point, it is important to note that the part is checked in to work area 310 and is
visible in work area 310 only. The change to optics.c is not visible at the release level
or to any other work area. Only the 310 work area contains the change, which is why
Alex must specify the work area on the check-out command. Because changes to parts
are isolated within work areas, the check-out command must specify which work area to
use so that the correct copy of the part is retrieved.
Chapter 5. Working with no component or release processes
59
Thus, work area 310 contains the following parts:
brain.c
brain.obj
brain.exe
arm.c
arm.obj
hand.c
hand.obj
leg.c
leg.obj
foot.c
foot.obj
optics.c (modification 1)
optics.obj
Work area 310 continues to contain the unchanged parts from the requested release
view, but now the work area is overlaid with changes local to the work area — optics.c
in this case. Alex has his own copy of the application that he can modify without
impacting other developers. Alex has checked in optics.c; however, the modified part
remains locked until the work area is integrated with the release.
Verifying and testing part updates
Alex now requests a build of brain.exe, the high-level program for the robot control
application.
GUI
From the GUI, he:
1. Selects Parts → Build from the Actions pull-down menu. The Build Parts window
appears.
2. Types the following, and then selects OK to start the build:
v brain.exe in the Path name field
v robot_control in the Release field
v 310 in the Work area field
v normal in the Pool field
The Pool field tells TeamConnection which set of build agents will handle this build.
Alex got the name of the pool from his build administrator.
Alex could have selected brain.exe from a list of parts on the Parts window, and
then selected Build from the Selected pull-down menu. This action would have
placed some information in the fields, such as the path name and release name.
60
User’s Guide
Figure 12. Build Parts window
Command
From a command line, he issues the following command:
teamc part -build brain.exe -release robot_control -workarea 310 -pool normal
Result
TeamConnection determines the parts that are needed for the build from the set of all
the part versions that are currently visible from work area 310. The following part
versions are selected for build:
brain.c
brain.obj
brain.exe
arm.c
arm.obj
hand.c
hand.obj
leg.c
leg.obj
foot.c
foot.obj
optics.c (modification 1)
optics.obj
After the build is complete, TeamConnection stores the resulting outputs of the build in
the work area 310. After the build, the work area contains these parts:
brain.c
leg.c
brain.obj
leg.obj
brain.exe (contains modification 1) foot.c
arm.c
foot.obj
arm.obj
optics.c (modification 1)
hand.c
optics.obj (modification 1)
hand.obj
Chapter 5. Working with no component or release processes
61
Note: For a detailed build example, see “Chapter 15. Building an application: an
example” on page 181.
Extracting a part
Next, Alex tests his modifications in the robot prototype in his office. He extracts the
executable part from the work area 310.
GUI
From the GUI, he:
1. Selects Parts → Extract from the Actions pull-down menu on the Tasks window.
2. Types the following in the Extract Parts window, and then selects OK:
v brain.exe in the Path names field
v robot_control in the Release field
v 310 in the Work area field
Alex does this because he wants to extract the .exe part that is in his work area.
If he leaves the Work area field blank, he gets the latest committed version of
the .exe part from the release.
Figure 13. Extract Parts window
Command
From a command line, he issues the following command:
teamc part -extract brain.exe -release robot_control -workarea 310
Result
62
User’s Guide
This action places a copy of the part brain.exe in the current directory.
Checking out the part one more time
Alex then downloads brain.exe to his robot, runs his test, and determines that the
modification did not work: the robot slams into the wall. However, Alex thinks he knows
what the problem is, so he needs optics.c for further modifications. First, he checks out
the part.
GUI
From the GUI, he:
1. Does one of the following to display the Check Out Parts window:
v Selects Parts → Check out from the Actions pull-down menu on the Tasks
window.
v Selects the entry on his Tasks window that displays the list of parts, and then
selects the part.
v Re-opens the Parts window if it was minimized, and then selects the part.
2. When the Check Out Parts window appears, he types the necessary information
and selects OK.
Figure 14. Check Out Parts
Command
From a command line, he issues the following command:
teamc part -checkout optics.c -release robot_control -workarea 310
Result
A copy of the previously modified optics.c from work area 310 is checked out and
placed in the current directory.
Chapter 5. Working with no component or release processes
63
Checking the part back in
Alex makes his modification and checks the part in.
GUI
From the GUI, he:
1. Does one of the following to display the Check In Parts window:
v Selects Parts → Check in from the Actions pull-down menu on the Tasks window.
v Selects the entry on his Tasks window that displays all the parts he has checked
out, and then selects the part.
v Re-opens the Parts window if it was minimized, and then selects the part.
2. When the Check In Parts window appears, he types the necessary information and
selects OK.
Figure 15. Check In Parts window
Command
From a command line, he issues the following command:
teamc part -checkin optics.c -release robot_control -workarea 310
64
User’s Guide
Result
Now the work area contains the following parts:
brain.c
leg.c
brain.obj
leg.obj
brain.exe (contains modification 1) foot.c
arm.c
foot.obj
arm.obj
optics.c (modification 2)
hand.c
optics.obj (modification 1)
hand.obj
Because Alex did not specify that he wanted to save a copy of the work area by
freezing it, optics.c (modification 1) was overwritten.
Freezing the work area
Alex builds the application again, extracts the executable part, and runs his test. This
time, everything works, and the robot successfully finds its way to the snack machine
down the hall without hitting anything. Alex is very pleased, but he notices an unrelated
problem in the robot’s autofocus system. Before Alex begins repairing the autofocus
subroutine, he wants to save a copy of the application as it exists now in his work area.
So, Alex does one of the following to freeze the work area:
GUI
From the GUI, he:
1. Displays the Freeze Work Areas window in one of the following ways:
v Selects Work areas → Freeze on the Actions pull-down menu from the Tasks
window.
v Selects 310 from the list of work areas on the Work Areas window, then selects
Freeze from the Selected pull-down menu.
2. Types 310 in the Work areas field and robot_control in the Releases field if the
data is not already in the fields.
3. Selects OK.
Figure 16. Freeze Work Areas window
Chapter 5. Working with no component or release processes
65
Command
From a command line, he issues the following command:
teamc workarea -freeze 310 -release robot_control
Result
The freeze command saves the work area 310. Thus, TeamConnection takes a
snapshot of the work area, with all its parts and their visible versions, and saves it. Alex
can come back to this stage of development in the work area if he wants. Note,
however, that a freeze action does not make the changes visible to the other people
working in the release, nor does it unlock the parts.
Refreshing the work area
Alex finally finishes his work on the robot’s optical systems after making three additional
attempts at modifying optics.c and rebuilding the application. Alex modified and rebuilt
the application a total of five times in the work area. Now, he wants to share his work
with the rest of the team. His work area currently contains the following parts:
brain.c
leg.c
brain.obj
leg.obj
brain.exe (contains modification 5) foot.c
arm.c
foot.obj
arm.obj
optics.c (modification 5)
hand.c
optics.obj (modification 5)
hand.obj
While Alex worked in his work area, other members of the team were working on their
own modifications. Some of these modifications have been integrated with the release,
so the copy of the release that Alex has is probably stale. If he were to integrate his
changes at this time with the release, he might cause the application to break.
Alex first refreshes his work area with parts from the release by doing one of the
following:
GUI
From the GUI, he:
1. Selects Work areas → Refresh from the Actions pull-down menu on the Tasks
window.
2. Types 310 in the Work areas field and robot_control in the Releases field.
Alex wants to refresh from the release, so he does not specify a source.
3. Selects OK.
66
User’s Guide
Figure 17. Refresh Work Areas window
Command
From a command line, he issues the following command:
teamc workarea -refresh 310 -release robot_control
Result
This action updates work area 310 with any changes from the release, and it also
freezes work area 310, if it is not already frozen. Now Alex’s work area contains the
following versions of parts:
brain.c (Jenny's modification)
brain.obj (from Alex's build after refresh)
brain.exe (contains modification 5)
arm.c
arm.obj
hand.c (Joy's and Ken's modification)
hand.obj (from Alex's build after refresh)
leg.c
leg.obj
foot.c
foot.obj
optics.c (modification 5)
optics.obj (modification 5)
None of the objects that Alex modified and none of the objects built as a result of Alex’s
modifications is overwritten by the refresh.
Building the application
Alex again builds the application brain.exe within his work area to determine whether
his changes integrate with Jenny’s, Joy’s, and Ken’s modifications.
GUI
Alex has a Parts window open with a list of all the parts that exist in work area 310. He
highlights the part brain.exe, and then does the following:
1. Selects Build from the Selected pull-down menu.
2. Types normal in the Pool field. The other required fields have the correct
information.
3. Selects OK to start the build.
Chapter 5. Working with no component or release processes
67
Figure 18. Build Parts window
Command
From a command line, he issues the following command:
teamc part -build brain.exe -release robot_control -workarea 310 -pool normal
Result
Fortunately, nothing breaks, so Alex is ready to integrate his changes with the release.
Integrating the work area
To integrate his changes with the release, Alex must integrate the work area he has
been using with the release. This will make the work area visible to all the users in the
release. He does one of the following:
GUI
From the GUI, he:
1. Selects Work areas → Integrate from the Actions pull-down menu on the Tasks
window. The Integrate Work Areas window appears.
2. Types 310 in the Work areas field and robot_control in the Releases field.
3. Selects OK.
68
User’s Guide
Figure 19. Integrate Work Areas window
Command
From a command line, he issues the following command:
teamc workarea -integrate 310 -release robot_control
Result
TeamConnection first determines that Alex’s changes were built against the latest
version of the release. Then TeamConnection makes Alex’s changes visible at the
release level so that the other team members can see and use them. The following part
versions are now visible from the release:
brain.c (Jenny's modification)
brain.obj (from Jenny's build)
brain.exe (from Alex's build)
arm.c
arm.obj
hand.c (Joy's modification, Ken's modification)
hand.obj (from Ken's build)
leg.c
leg.obj
foot.c
foot.obj
optics.c (Alex's modification 5)
optics.obj (from Alex's build)
TeamConnection also makes a copy of the release before integrating Alex’s changes. If
something doesn’t work, the users or the administrator can go back to the release prior
to Alex’s integration. The part, optics.c, is now unlocked in the release. The work area
is now in the complete state and can no longer be used.
Closing a defect
Now that Alex is finished making changes to fix the problem reported in defect 310, he
is ready to close the defect. He does one of the following:
GUI
Chapter 5. Working with no component or release processes
69
From the GUI, he:
1. Selects Defects → Verify from the Actions pull-down menu on the Tasks window.
The Verify Defects window appears.
2. Types 310 in the Defects field.
3. Selects OK.
Figure 20. Verify Defects window
Command
From a command line, he issues the following command:
teamc defect -verify 310 -release robot_control
Result
Because the component does not include the verifyDefect subprocess in its process,
the defect moves directly to the closed state.
Working in concurrent development
The previous section discussed working in a serial development environment. While
Alex had optics.c in his work area, no one else on the team could check out the part.
TeamConnection allows you to hold the part until you are sure that it integrates with the
rest of the application. Therefore, the lock is not released until the work area as a whole
is integrated with the release.
The scenario changes slightly for concurrent development. In this case, several users
can work on the same part at the same time. These users must reconcile their changes
as they integrate their work areas with the release.
70
User’s Guide
The following tasks are required:
For information about this task,
Go to this
page.
Refreshing the work area from the driver
71
Integrating the work area
72
Resolving differences
73
Refreshing the work area from the driver
If Alex and Jenny are working on optics.c at the same time, they must resolve their part
differences at some point, because both want to make their changes visible to the
release. If Alex and Jenny were not required to do this before committing their work
areas, the last developer to commit would always overlay the other’s changes. For this
scenario, assume that Jenny finishes her changes first. The first thing she does is
refresh her work area.
GUI
From the GUI, she:
1. Selects Work areas → Refresh from the Actions pull-down menu on the Tasks
window.
2. Types 415 in the Work areas field.
3. Types robot_control in the Releases field. Jenny wants to refresh from the driver.
4. Types driver name in the Source field.
5. Selects OK.
Figure 21. Refresh Work Areas window
Command
Chapter 5. Working with no component or release processes
71
From a command line, she issues the following command:
teamc workarea -refresh 415 -release robot_control
Result
This command refreshes her work area with the latest view of the release. Her work
area now contains the following part versions:
brain.c (Jenny's modification 3)
brain.obj (Jenny's modification 3)
brain.exe (has Jenny's brain.c modification 3 and optics.c modification 4)
arm.c
arm.obj
hand.c (Joy's modification, Ken's modification)
hand.obj (Joy's modification, Ken's modification)
leg.c
leg.obj
foot.c
foot.obj
optics.c (Jenny's modification 4)
optics.obj (Jenny's modification 4)
Integrating the work area
The refresh shows Jenny only the parts integrated with the release. She does not see
Alex’s work because he has not integrated his work area yet. Jenny rebuilds the
application, tests it, and decides she is ready to integrate her changes. She does one of
the following:
GUI
From the GUI, she:
1. Selects Records →Fix records →Complete from the Actions pull-down menu on the
Tasks window. The Complete Fix Records window appears.
2. Types 415 in the Work areas field, robot_control in the Releases field, and
robot_component in the Component field.
3. Selects OK.
72
User’s Guide
Figure 22. Integrate Work Areas window
Command
From a command line, she issues the following command:
teamc workarea -integrate 415 -release robot_control
Result
Because Jenny is up-to-date with the latest view of the driver, her changes are
integrated after TeamConnection preserves a copy of the previous version of the
release.
Reconciling differences
Later, Alex is ready to integrate his modifications. Alex issues a refresh command from
the driver, as Jenny did (see page 71 for instructions).
This time, Alex receives a message that collision records were generated, because both
he and Jenny have updated the same parts. At this time he does not know which parts
collided. TeamConnection refreshes work area 310 with the exception of the part
optics.c, which had the collision. Alex’s work area shows the following parts:
brain.c (Jenny's modification 3)
brain.obj (Jenny's modification 3)
brain.exe (Contains Alex's modification 5)
arm.c
arm.obj
hand.c (Joy's modification, Ken's modification)
hand.obj (Joy's modification, Ken's modification)
leg.c
leg.obj
foot.c
foot.obj
optics.c (Alex's modification 5)
optics.obj (Alex's modification 5)
Chapter 5. Working with no component or release processes
73
Alex can use either the GUI or the command line to reconcile the differences. Four
steps are required from the command line:
1. Check out the latest uncommitted version.
2. Extract the latest committed version.
3. Run the merge program against the two parts.
4. Check in the resultant part.
However, on the GUI the reconcile action automatically does the preceding steps for
you, which can save you a considerable amount of work if several parts require
reconciliation.
GUI
From the GUI, he:
1. Selects Parts → Collision Records from the Objects pull-down menu. The Collision
Record Filter window appears.
2. Types 310 in the Work areas field and selects OK. The Collision Records window
appears with optics.c listed as the part having the collision.
3. Highlights the optics.c entry and selects Reconcile from the pop-up menu. The
Reconcile Collision Record window appears with the required information pre-filled.
Alex does not have to reconcile every part for which a collision record is created.
He can choose either his copy or the copy at the release rather than combining the
two. For example, if Alex wants to use his copy of optics.c without merging with the
copy at the release level, he selects the reject action (of course, he would not do
that without first talking with Jenny). If he wants to use the copy of optics.c at the
release level without merging any of his changes into the copy at the release level,
he selects the accept action.
4. Because Alex wants to combine the two sets of changes, he selects Merge to start
the TeamConnection merge program, or any merge program of his choice. Alex
merges the changes and then saves and exits from the merge program.
TeamConnection checks the resultant part back in as part of this merge step.
The online help provides information on how to use the merge program.
5. Selects OK from the Reconcile Collision Record window.
74
User’s Guide
Figure 23. Reconcile Collision Record window
Command
From a command line, he does the following steps:
v Issues a report command to determine which parts are in conflict:
teamc report -view collisionView -workarea 310
This report tells him that optics.c is the part that collided and gives the alternate
version ID of the part that caused the collision. Alex makes note of the alternate
version ID, robot_control:2, because he needs to specify that in a later step.
v Extracts a copy of optics.c from the release:
teamc part -extract optics.c -release robot_control -relative d:\temp
By not specifying a work area on the part -extract command, Alex ensures that he
receives the last committed copy of the part at the release. Also, Alex specifies a
relative path for the part extract. By specifying the relative directory, he prevents
TeamConnection from placing the part in his default directory, where he normally
works on checked-out parts. For more information about the -relative flag, refer to the
Commands Reference
v Checks out his copy of optics.c from his work area:
teamc part -checkout optics.c -release robot_control -workarea 310
Because he did not specify a relative path, this part is checked out to his working
directory d:\robot.
v Uses the merge program to reconcile the two copies of optics.c:
tcmerge d:\temp\optics.c d:\robot\optics.c -out
d:\robot\optics.c -prime d:\temp\optics.c
Chapter 5. Working with no component or release processes
75
If Alex decides not to merge the two parts, but instead wants to use his copy of
optics.c, he uses the collision -reject command. Or, if he wants to use the copy of
optics.c at the release level, he uses the collision -accept command.
v Checks the resultant copy of optics.c into his work area and builds it against the rest
of the system.
v After he is satisfied with the reconciled changes, he lets TeamConnection know that
the previously discovered conflict is reconciled. Alex does this by completing the
collision record that TeamConnection created when Alex attempted to integrate his
copy of optics.c. He does the following:
teamc collision -reconcile -path optics.c -release robot_control
-workarea 310 -altversion robot_control:2
Result
Alex is now ready to make his changes visible to the release. He can use either the
GUI or the command line to integrate the work area.
He refreshes from the driver again. The integrate is permitted because a completed
collision record exists for the conflict between the two versions of optics.c. However, if
Ken or Joy had integrated a new version of optics.c while Alex was busy resolving the
last collision, Alex’s driver add would fail. He would have to repeat the collision
resolution process.
76
User’s Guide
Chapter 6. Working with component and release processes
The previous chapter described how to work with parts when the release does not
follow a tracking process. This chapter describes how to work with parts when a
tracking process is followed and how to use component processes for features and
defects.
When tracking is part of the process, users must associate any changes to their parts
with the defects or features active for the release. This association is made through a
work area. The work area is the object that ties a defect or feature with a specific
release. When checking out a part, the user must specify the work area with which the
modification is associated. For any release and defect or feature pair, there can be
multiple work area objects.
Aside from their association with a defect or feature, the work areas for a full-tracking
process environment are identical to those defined for working in a no-tracking process
environment. Work areas maintain a separate view for the user working on the
modifications associated with a defect or feature without affecting the release. This view
can be integrated with the release at some point. A work area is implicitly created when
a defect or feature is accepted if the managing component follows a design, size, and
review process for defects and features and if a sizing record is created. The work area
that TeamConnection creates is based on the sizing record and has the same name as
the defect or feature. If sizing records were not created, you must explicitly create the
work area.
As an example of how this all works, suppose that the robot project from the previous
chapter is entering system test. The administrator decides to turn on a full-tracking
process for the release, such as track_full. This process includes the track, approval,
fix, driver, and test subprocesses. The release follows concurrent development, and the
component follows a design, size, and review process for both defects and features.
On a weekly basis the project leader, Carol, creates a driver. A driver monitors and
implements the integration of part changes within a release. These part changes are
included in a driver by adding the work areas referenced by the changed parts to the
driver as driver members.
One of the testers for the robot project discovers that the autofocus mechanism in the
robot’s eye fails when the robot is placed in front of striped wallpaper. The tester must
open a defect against the component optics, which is owned by Carol. Carol verifies
that the problem does exist, accepts the defect, and assigns it to Alex. This fix will
require the tasks noted in the following table:
For information about this task,
Go to this
page.
Changing the defect owner
79
Accepting the defect
80
© Copyright IBM Corp. 1992, 1995, 1996, 1997, 1998
77
For information about this task,
Go to this
page.
Approving the fix
81
Checking out a part
82
Checking in the changes
83
Freezing the work area
85
Building the application
86
Accepting fix records
87
Adding a driver member
88
Returning the work area to the fix state
89
Reactivating the fix record
90
Refreshing the work area
90
Refreshing the driver
91
Building the driver
92
Restricting the driver
93
Integrating the parts
94
Completing the driver
95
Testing the built application
96
Moving through design, size, and review
Because the defect was created against a component that follows the design, size, and
review process for defects, Carol must move the defect through this process before the
defect can be accepted and parts can be checked out. As the names imply, the process
requires that the following be done:
v Design what needs to be done in order to resolve the problem. She must enter
design text before the defect can move to the size state.
v Size the amount of work that is required to resolve the problem. At this time, Carol
creates a sizing record and specifies robot_control as the release that contains the
parts that require changing. If parts in other releases require changing because of
the defect, a sizing record is created for each release. A sizing record assures that a
work area is created when the defect is accepted. It identifies the work that is
required for and the resources affected by the defect or feature. The owner of the
component that is referenced in the sizing record is the owner of the sizing record.
The owner is responsible for entering information about the amount of work that is
required to implement the feature or resolve the problem.
v Review all design text and sizing records and determine if work should continue on
the defect.
78
User’s Guide
Changing defect ownership
Because Carol is the component owner, she is currently defined as the owner of defect
456. But the problem is in Alex’s code, so she wants him to own the defect. To reassign
ownership, she does one of the following:
GUI
From the GUI, she:
1. Selects Defects → Modify → Owner from the Actions pull-down menu on the Tasks
window. The Modify Defect Owner window appears.
2. Types 456 in the Defects field and types Alex’s user ID, alexm, in the New owner
field.
3. Selects OK.
Figure 24. Modify Defect Owner window
Command
From a command line, she issues the following command:
teamc defect -assign 456 -owner alexm
Results
Alex is now the owner of defect 456. He is responsible for fixing the problem and
moving the defect through its various states.
Chapter 6. Working with component and release processes
79
Accepting a defect
When you accept a defect or feature, you accept the responsibility of resolving it. A
defect or feature might require changes in more than one release. If the component
includes the design, size, and review process, these releases were identified during the
size state, and TeamConnection created a work area for each identified release. If the
component does not include the design, size, and review process, you will need to
create a work area manually.
When the first work area moves to the complete state, the defect or feature
automatically moves to the verify state or closed state.
Alex, now the owner of the defect, accepts the defect by doing one of the following:
GUI
From the GUI, he:
1. Selects Defects → Accept from the Actions pull-down menu on the Tasks window.
The Accept Defects window appears.
Note: The Accept Defects window in this example may be different than one you
may see based on your environment. Configurable fields may or may not be
shown depending on any configurable fields set by you or your administrator,
2. Types 456 in the Defects field and selects program_defect from the Answer list.
3. Selects OK.
Figure 25. Accept Defects window
80
User’s Guide
Command
From a command line, he issues the following command:
teamc defect -accept 456 -answer program_defect
Results
Defect 456 moves to working state, and TeamConnection creates a work area called
456. The work area is associated with the release specified on the sizing record, which
in this example is robot_control. When the work area is created, a fix record is also
created based on the sizing record. Because the approval subprocess is included in the
release’s process, the work area is created in the approve state and the fix record is
created in the notReady state.
Just as with a work area that is explicitly created, the defect work area contains a view
of the current versions visible to the release. In this case, the contents of the work area
are:
brain.c
brain.obj
brain.exe
arm.c
arm.obj
hand.c
hand.obj
leg.c
leg.obj
foot.c
foot.obj
optics.c
optics.obj
Approving the fix
Because the full-tracking process includes the approval subprocess, each person
identified on the approval list must approve the proposed changes before Alex can
begin work on the defect.
Linda and Sam are both listed as approvers. They have been notified by
TeamConnection that they have approval records. After reviewing the defect, they do
one of the following to indicate their approval:
GUI
From the GUI, they:
1. Select Records → Approval records → Accept from the Actions pull-down menu.
2. Type 456 in the Work areas field and robot_control in the Release field.
3. Select OK.
Chapter 6. Working with component and release processes
81
Figure 26. Accept Approval Records window
Command
From a command line, they both issue the following command for the approval record
that they have:
teamc approval -accept -workarea 456 -release robot_control
Results
After both Linda and Sam accept the approval records, TeamConnection moves the
work area to the fix state.
Checking out a part
Now that the approval records have been accepted, Alex can check out the necessary
parts. He decides that modifications are again required to the part optics.c. So, that is
the part he checks out.
Alex must specify the work area on the check-out command so that the part is obtained
from the defect’s work area. He does one of the following:
GUI
From the GUI, he:
1. Selects Parts → Check out from the Actions pull-down menu on the Tasks window.
2. Types the following:
v optics.c in the Path names field
v robot_control in the Release field
v 456 in the Work area field
v d:\robot\src in the Destination directory field
3. Selects OK.
82
User’s Guide
Figure 27. Check Out Parts window
Command
From a command line, he issues the following command:
teamc part -checkout optics.c -release robot_control -workarea 456
-relative d:\robot\src
Results
A copy of the part optics.c is checked out from TeamConnection and placed in the
directory d:\robot\src. If the directory name is not specified in the command,
TeamConnection uses the directory specified in the TC_RELATIVE environment
variable. Because the release is following concurrent development mode, other users
can also check out and change this part while Alex has it checked out.
Checking in the changes
Alex makes his modifications and wants to test his corrections. First, he must check the
part into the work area. He does one of the following:
GUI
From the GUI, he:
1. Selects Parts → Check in from the Actions pull-down menu on the Tasks window.
2. Types the following in the Check In Parts window, and then selects OK:
v optics.c in the Path names field
v robot_control in the Release field
v 456 in the Work areas field
v d:\robot\src in the Source directory field
Chapter 6. Working with component and release processes
83
Figure 28. Check In Parts window
Note: Alex follows these steps because he knows the exact name of the part that he is
checking in. If he does not know the name, or if he is checking in many parts, he
can instead do one of the following to display a list of parts:
v Select the entry on his Tasks window that displays the list of parts.
v Re-open the Parts window if it was previously minimized.
v Add an entry to his Tasks window that lists all of his checked-out parts.
He then selects the parts that he wants to check in.
Command
From a command line, he issues the following command:
teamc part -checkin optics.c -release robot_control -workarea 456
Results
Now the work area contains the following part versions:
brain.c
brain.obj
brain.exe
84
User’s Guide
leg.c
leg.obj
foot.c
arm.c
arm.obj
hand.c
hand.obj
foot.obj
optics.c (Alex's modification 1)
optics.obj
Freezing the work area
Alex now wants to save, or freeze, the working system. He does one of the following:
GUI
From the GUI, he:
1. Displays the Freeze Work Areas window in one of the following ways:
v Selects Work areas → Freeze from the Actions pull-down menu on the Tasks
window.
v Selects Work areas from the Objects pull-down menu on the Tasks window.
Types the appropriate search information on the Work Area Filter window to get a
list of work areas. Selects 456 from the list of work areas on the Work Areas
window, and then selects Freeze from the Selected pull-down menu. This method
is useful when you are going to be working with several work areas or you are
unsure of the work area name.
2. Types 456 in the Work areas field and robot_control in the Releases field if the
information is not already there.
3. Selects OK.
Figure 29. Freeze Work Areas window
Command
From a command line, he issues the following command:
teamc workarea -freeze 456 -release robot_control
Results
The freeze command saves the work area 456. Thus, TeamConnection takes a
snapshot of the work area, with all its parts and their visible versions, and saves it.
Chapter 6. Working with component and release processes
85
Note, however, that a freeze action does not make the changes visible to the other
people working in the release. This does not occur until the work area is integrated.
Building the application
Alex now builds the application to verify that the changes he has made have fixed the
problem. He does one of the following:
GUI
From the GUI:
Alex has a Parts window open with a list of all the parts that exist in work area 456. He
highlights the part brain.exe and then does the following:
1. Selects Build from the Selected pull-down menu.
2. Types normal in the Pool field. The other required fields are pre-filled with the
correct information.
3. Selects OK to start the build.
Figure 30. Build Parts window
Command
From a command line, he issues the following command:
teamc part -build brain.exe -release robot_control -workarea 456 -pool normal
Results
86
User’s Guide
Alex builds the application and tests the results. The modification seems to solve the
problem.
Note: For a detailed build example, see “Chapter 15. Building an application: an
example” on page 181.
Accepting fix records
Alex is satisfied that the changes are complete and the part is ready to be integrated
with other parts in the release. He does one of the following:
GUI
From the GUI, he:
1. Selects Records → Fix records → Complete from the Actions pull-down menu on
the Tasks window.
2. Types the following in the Complete Fix Records window, and then selects OK:
v 456 in the Work areas field
v robot_control in the Releases field
v optics in the Component field
Figure 31. Complete Fix Records window
Command
From a command line, he issues the following command:
teamc fix -complete -workarea 456 -component optics -release robot_control
Results
The fix record moves to the complete state. Because only one fix record was generated
for this defect, the work area moves to the integrate state at the same time. When more
than one fix record exists, they all must be completed before the work area moves to
the integrate state.
Chapter 6. Working with component and release processes
87
Integrating changed parts into a release
The changes that Alex has made are now ready to be put into the next set of changes
scheduled to be integrated with the release. This set of changes is known as a driver.
A driver named 0105 currently exists, and several driver members have already been
added to the driver. Therefore, the driver is in the integrate state.
Adding a driver member
Carol, the project lead, adds work area 456 as a driver member of driver 0105:
GUI
From the GUI, she:
1. Selects Drivers → Add driver members from the Actions pull-down menu on the
Tasks window.
2. Types the following:
v 0105 in the Driver field
v robot_control in the Release field
v 456 in the Work areas field
3. Selects OK.
Figure 32. Add Driver Members window
Command
From a command line, she issues the following command:
teamc driverMember -create -driver 0105 -workarea 456 -release robot_control
Results
88
User’s Guide
Carol previously created a driver member for driver 0105 that included changes to
optics.c, so Carol is notified that collisions were detected. (Remember, the release is in
concurrent development mode.)
Carol deletes the driver member for work area 456. She then asks Alex to reconcile the
collisions.
Reconciling the differences
Before Alex can reconcile the differences, he needs to do the following:
1. Return the work area to the fix state
2. Reactivate the fix record
3. Refresh his work area
Returning the work area to the fix state
The first step in reconciling the differences is for Alex to return work area 456 to the fix
state. He does one of the following:
GUI
From the GUI, he:
1. Selects Work area → Fix from the Actions pull-down menu on the Tasks window.
2. Types 456 in the Work areas field and robot_control in the Releases field.
3. Selects OK.
Figure 33. Fix Work Areas window
Command
From a command line, he issues the following command:
teamc workarea -fix 456 -release robot_control
Results
Chapter 6. Working with component and release processes
89
Work area 456 is in the fix state. After the fix record is reactivated, Alex will check out
optics.c from this work area to reconcile the differences.
Reactivating the fix record
Currently, the fix record for work area 456 is in the complete state. Alex must reactivate
the fix record to move it back to the active state so that he can make the necessary
changes to optics.c. He does one of the following:
GUI
From the GUI, he:
1. Selects Records → Fix records → Activate from the Actions pull-down menu on the
Tasks window.
2. Types 456 in the Work areas field and selects robot_control from the Releases
field and optics from the Component field.
3. Selects OK.
Figure 34. Activate Fix Records window
Command
From a command line, he issues the following command:
teamc fix -activate 456 -release robot_control -component optics
Results
The fix record returns to the active state.
Refreshing the work area
Alex now needs to refresh his work area with the parts that are already in driver 0105.
He does one of the following:
GUI
90
User’s Guide
From the GUI, he:
1. Selects Work areas → Refresh from the Actions pull-down menu on the Tasks
window.
2. Types the following in the Refresh Work Areas window and selects OK:
v 456 in the Work areas field
v robot_control in the Releases field
v 0105 in the Source field
Figure 35. Refresh Work Areas window
Command
From a command line, he issues the following command:
teamc workarea -refresh 456 -release robot_control -source 0105
Results
TeamConnection notifies Alex of the collision, so his next step is to reconcile the
differences. He follows the same procedure that is described on page 73.
Alex completes the fix record and then tells Carol that he has reconciled the part
differences and that she can now create the driver member. She creates the driver
member without any collisions this time.
Refreshing the driver
Carol is ready to integrate the changes in driver 0105 with the release. Because other
team leads have integrated changes as well, she wants to build her driver with the most
current release part versions. She does one of the following:
GUI
From the GUI, she:
1. Selects Drivers → Refresh from the Actions pull-down menu on the Tasks window.
Chapter 6. Working with component and release processes
91
2. Types 0105 in the Drivers field and robot_control in the Release field.
3. Selects OK.
Figure 36. Refresh Drivers window
Command
From a command line, she issues the following command:
teamc driver -refresh 0105 -release robot_control
Results
This command refreshes driver 0105 with any committed updates to the release.
Building the driver
Carol builds the application using the parts current to driver 0105. She does one of the
following:
GUI
From the GUI, she:
1. Selects Build from the Action pull-down menu on the Tasks window.
2. Types the following in the Build Parts window:
v brain.exe in the Path name field.
v robot_control in the Release field.
v 0105 in the Work area field.
v normal in the Pool field.
3. Selects OK to start the build.
92
User’s Guide
Figure 37. Build Parts window
Command
From a command line, she issues the following command:
teamc part -build brain.exe -release robot_control -workarea 0105 -pool normal
Results
Carol runs some simple regression tests to verify that the application built properly. She
is satisfied with the results, and is ready for the next step — committing the driver
changes to the release.
Restricting the driver
After all changes have been integrated with the release, Carol needs to make some
final changes before building the driver. To enable her to make these changes while
protecting the driver from access by anyone else, she needs to restrict access to it. She
does one of the following:
GUI
From the GUI, she:
1. Selects Drivers → Restrict from the Actions pull-down menu on the Tasks window.
2. Types 0105 in the Drivers field and robot_control in the Release field.
3. Selects OK.
Chapter 6. Working with component and release processes
93
Figure 38. Restrict Drivers window
Command
From a command line, she issues the following command:
teamc driver -restrict 0105 -release robot_control
Results
This command restricts driver 0105 so that only Carol is able to make changes to it.
Carol is now ready to build the application.
Integrating the parts
Carol commits the changes in the driver to the release by doing one of the following:
GUI
From the GUI, she:
1. Selects Drivers → Commit from the Actions pull-down menu on the Tasks window.
2. Types 0105 in the Drivers field and robot_control in the Release field.
3. Selects OK.
Figure 39. Commit Drivers window
Command
94
User’s Guide
From a command line, she issues the following command:
teamc driver -commit 0105 -release robot_control
Results
TeamConnection moves the part versions associated with driver 0105 into the release.
Other members of the team can now view the changes. Committing a driver commits all
work areas designated as driver members and all parts changed in reference to those
work areas.
Completing the driver
The driver is ready for formal testing in the specified release’s environment list. Testing
is tracked using test records for each environment in which testing is to be done. To
create the test records, Carol must complete the driver.
GUI
From the GUI, she:
1. Selects Drivers → Complete from the Actions pull-down menu on the Tasks window.
2. Types 0105 in the Drivers field, and selects robot_control from the Release field.
3. Selects OK.
Figure 40. Complete Drivers window
Command
From a command line, she issues the following command:
teamc driver -complete 0105 -release robot_control
Results
All the work areas in the driver are changed to the test state, and test records are
created.
Chapter 6. Working with component and release processes
95
Testing the built application
Annmarie is the tester for the MVS version of the robot application. When she receives
notification that the test record is in the ready state, she tests the part changes that
were made within the release by Alex and several of his team members. The tests
complete successfully, so she accepts the test record by doing one of the following:
GUI
From the GUI, she:
1. Selects Records → Test records → Accept from the Actions pull-down menu on the
Tasks window.
2. Types 456 in the Work areas field, and selects robot_control from the Releases
field and MVS from the Environments field.
3. Selects OK.
Figure 41. Accept Test Records window
Command
From a command line, she issues the following command:
teamc test -accept -workarea 456 -release robot_control -env mvs
Results
Annmarie’s test record moves to the accept state. However, work area 456 will not go
to the complete state until Tim, who is the tester for the OS/2 environment, marks his
test record.
After all test records are moved from the ready state, the work area moves to the
complete state. Because the component process includes the verifyDefect subprocess,
defect 456 moves to the verify state. A verification record for the defect is created in the
ready state.
96
User’s Guide
Using a configured process
The scenarios in this chapter and the preceding chapter illustrate one release with no
process management enabled and another release with full process management
enabled. However, administrators can define a release that requires users to work with
some intermediate level of process management. That is, the administrator can remove
some of the subprocesses from the full-tracking scenario.
For example, the administrator might want to eliminate the driver subprocess. If the
driver subprocess is eliminated, the user cannot create driver members to associate the
changes in a work area with a driver. Likewise, users cannot commit drivers to integrate
several work areas with the release. Instead, users integrate the changes for each work
area by integrating the work area with the release.
To demonstrate how this works, assume that Carol and Alex are trying to fix the robot’s
dislike of striped wallpaper using a release without the driver subprocess enabled.
Initially, the scenario is not affected by the absence of the driver subprocess. The defect
is opened, and a work area is created. Alex, after receiving notice that he needs to
solve the problem, goes through the process of checking out the faulty part, making
fixes, checking the fixes into the work area, and rebuilding. He can still freeze the work
area whenever he wants to save its current content.
The difference occurs when Alex is ready to integrate his changes with the release.
When the driver subprocess is not enabled, Alex issues the following command:
teamc workarea -integrate 456 -release robot_control
This command moves the part versions associated with work area 456 into the release
so they are visible to other developers. However, if collision records are created,
TeamConnection flags the concurrent changes and stops the integration until the
changes are reconciled and the corresponding collision records are completed.
Retrieving a past version of a part
Versioning is an insurance policy for the developer. By freezing the work area, the
developer knows that the parts currently visible in the work area will be retained in their
current form.
For this example, assume that Alex just updated the optics.c module to add support for
a new zoom lens. Alex did a considerable amount of work on this task, and it required a
dozen check-out, check-in, and build cycles before he finished. Alex’s work area now
contains the following:
brain.c
brain.obj
brain.exe (from Alex's build 12)
leg.c
leg.obj
foot.c
Chapter 6. Working with component and release processes
97
arm.c
arm.obj
hand.c
hand.obj
foot obj
optics.c (modification 12)
optics.obj (from Alex's build 12)
Next Alex must update the brain.c part to set the appropriate conditions for activating
the new zoom capability. He does not yet want to integrate his changes to optics.c for
the zoom lens with the release because they are of little value without his changes to
brain.c. Also, he is not certain that he is completely done with optics.c until he
completes the modifications to brain.c. Rather than integrate an incomplete change, he
freezes his work area by issuing the following command:
teamc workarea -freeze 1208 -release robot_control
This command takes a snapshot of the work area and its parts in their current state.
As Alex works on the brain.c module, he makes sweeping modifications to optics.c to
simplify the interface between brain.c and optics.c. Unfortunately, he realizes too late
that the simplification he is pursuing will not work. Rather than spend several hours
removing his updates to optics.c, he wants to start fresh from a copy of optics.c that
does not contain the changes for the simplification.
Alex has frozen his work area three times since beginning work on the zoom lens
integration. Also, he has done additional check-ins to his work area since his last
freeze. He cannot remember the particular version of his work area that contains the
copy of optics.c that he wants. So, he wants to see all the versions of his work area
that he has saved. He issues the following report command:
teamc report -view versionView -where "workAreaName='1208' and
releaseName='robot_control'" -stanza
This command returns a list of the versions frozen from work area 1208. The report
looks like this:
98
User’s Guide
name
workAreaName
releaseName
predecessor
hasSuccessor
releaseVersion
addDate
freezeDate
1208:1
1208
robot_control
robot_control:5
yes
no
1995/01/11 14:30:26
1995/01/11 15:00:00
name
workAreaName
releaseName
predecessor
hasSuccessor
releaseVersion
addDate
freezeDate
1208:2
1208
robot_control
1208:1
yes
no
1995/01/12 09:25:13
1995/01/12 17:15:58
name
1208:3
workAreaName
releaseName
predecessor
hasSuccessor
releaseVersion
addDate
freezeDate
1208
robot_control
1208:2
yes
no
1995/01/14 11:13:25
1995/01/15 09:01:35
name
workAreaName
releaseName
predecessor
hasSuccessor
releaseVersion
addDate
freezeDate
1208:4
1208
robot_control
1208:3
no
no
1995/01/16 08:10:15
1995/01/16 10:05:11
So what does it all mean?
v name is the name of the version in the work area.
v workAreaName is the name of the work area that owns the version.
v ReleaseName is the name of the release that owns the version.
v Predecessor is the name of the version that precedes, or is the parent of, this
version.
v hasSuccessor has a value of yes if the version has a successor, no if it does not.
v releaseVersion has a value of yes if the version is part of the release’s main version
history; the value is no if the version belongs to a work area.
v addDate is the date and time the version was created.
v freezeDate is the date the version was frozen.
This report seems erroneous. TeamConnection returned four versions in the report even
though Alex has executed the freeze command against his work area only three times.
The fourth version, 1208:4, is the unfrozen version in which Alex is currently making his
changes.
Another concern might be the predecessor of the first version returned in the report.
Why is its predecessor robot_control:5? At some point Alex began his work by making
modifications to the latest code in the release. The first version of Alex’s changes is
based on the release version robot_control:5.
After reviewing the report, Alex thinks that his last working copy of optics.c was saved
when he created version 1208:2. However, to make sure, he wants to see the parts
modified in version 1208:2. He issues the following command:
teamc report -view partView -version 1208:2 -release robot_control
-where "currentVersion='1208:2'" -stanza
This report returns a list of parts visible to version 1208:2 that have a currentVersion (or
version ID) of 1208:2. If a part has such a version ID, the part was modified in the
version 1208:2.
Chapter 6. Working with component and release processes
99
Note: If the -where clause were not specified, the report would return all of the parts
visible from version 1208:2.
The TeamConnection system returns the following report:
baseName
releaseName
compName
versionSID
addDate
lastUpdate
pathName
nuVersionSID
nuAddDate
nuDropDate
nuPathName
userLogin
fmode
optics.c
robot_control
robot_dev
1208:2
02/02/94
04/15/94
smarts\eyes\optics.c
1208:2
alexm
0640
Because optics.c is the only part modified in version 1208:2, Alex assumes it is the
copy he wants. He extracts the part by issuing the following command:
teamc part -extract optics.c -version 1208:2 -workarea 1208 -release robot_control
This command extracts the desired copy of optics.c from the frozen version 1208:2.
Alex can then overlay the corrupted copy of optics.c that he has checked out with the
copy he just extracted, and he can start over fresh. He can also check in the overlaid
optics.c to his work area.
This method works only for parts with a file type of TCPart. If your part has a type of
something other than TCPart, you can do one of the following to restore the part:
v Use the undo action if restoring to the previous version.
v Use the link action to link to a previous version.
In addition to the reporting features mentioned above, Alex can also obtain a list of work
areas by issuing the following command:
teamc report -view WorkAreaView -where "releaseName='robot_control'" -stanza
The report that is returned lists the work areas in the release robot_control. A user can
also see the parts changed for each work area by specifying the -long parameter on
this command.
100
User’s Guide
Part 3. Using TeamConnection Notes Integrated Databases
Chapter 7. Introduction to TeamConnection
Getting started . . . . . . . . . .
Prerequisites and dependencies . . . .
Using TeamConnection with Lotus Notes . .
Sources of user information . . . . .
Database types . . . . . . . . .
Forms and subforms . . . . . . .
Views . . . . . . . . . . . .
Reviews . . . . . . . . . . .
Document archiving . . . . . . . .
Integrated
. . . .
. . . .
. . . .
. . . .
. . . .
. . . .
. . . .
. . . .
. . . .
Notes Databases
. . . . . . .
. . . . . . .
. . . . . . .
. . . . . . .
. . . . . . .
. . . . . . .
. . . . . . .
. . . . . . .
. . . . . . .
Chapter 8. Creating and Maintaining Integrated Notes Databases
Initializing the original template and creating a database. . . . .
Creating customized production databases . . . . . . . . .
Performing reconciliation . . . . . . . . . . . . . . .
Database maintenance: refreshing design from a template . . . .
Chapter 9. Database Design Strategies and Advanced
Rules of thumb and general advice. . . . . . . .
Using the Customization setup facility . . . . . . .
Notes Database Customization . . . . . . . .
Modify TeamConnection Access . . . . . . . .
Reconciliation of Notes and TeamConnection Data .
Advanced customization . . . . . . . . . . .
.
.
.
.
.
.
.
.
.
.
.
.
.
.
.
.
.
.
.
.
.
.
.
103
103
104
104
104
105
106
107
109
109
.
.
.
.
.
.
.
.
.
.
.
.
.
.
.
.
.
.
.
.
111
112
116
118
119
Customization .
. . . . . .
. . . . . .
. . . . . .
. . . . . .
. . . . . .
. . . . . .
.
.
.
.
.
.
.
.
.
.
.
.
.
.
.
.
.
.
.
.
.
121
121
122
123
124
124
125
This section is for anyone who will be responsible for accessing the Integrated Notes
Database code shipped with TeamConnection and customizing predefined database
templates to best serve your project’s needs.
© Copyright IBM Corp. 1992, 1995, 1996, 1997, 1998
101
102
User’s Guide
Chapter 7. Introduction to TeamConnection Integrated Notes
Databases
The VisualAge TeamConnection Integrated Notes Database feature provides a
documentation facility to support software development. A software development group
can use this database to communicate with TeamConnection objects from within Lotus
Notes documents. The TeamConnection Integrated Notes Database links the technical
documents to the TeamConnection objects involved in software enhancement and
maintenance.
A single database template is provided that you use to define the databases that will
assist you with all phases of your development process. From the template, databases
can be produced that can assist with requirements, design and development
documentation, and test case management, as well as other purposes.
Getting started
This portion of the User’s Guide is intended to direct administrators and users on the
fundamentals of preparing for, configuring, and using the IBM VisualAge
TeamConnection Enterprise Server Integrated Notes Database feature.
The feature requires some degree of administrative intervention, including set up,
customization, and tuning, before the databases provided by the feature are available to
development or test team members in your organization. These issues are addressed in
“Chapter 8. Creating and Maintaining Integrated Notes Databases” on page 111 and
“Chapter 9. Database Design Strategies and Advanced Customization” on page 121.
Chapter 8. describes post-installation tasks at a high level. If you have no intention of
performing advanced customization, Chapter 8. provides enough information to activate
and begin testing an integrated database.
It is recommended that you read “Chapter 9. Database Design Strategies and
Advanced Customization” on page 121 if you plan on customizing subforms, or if you
have no experience with Lotus Notes database design.
For an overview of database templates and the user interface, begin with “Using
TeamConnection with Lotus Notes” on page 104. The database itself contains the most
detailed user documentation, and is provided in the following forms:
v Database About document
v Database Using document
v Help (contextual)
© Copyright IBM Corp. 1992, 1995, 1996, 1997, 1998
103
Prerequisites and dependencies
In preparation for setting up and administering the Lotus Notes Integration feature,
ensure that the machine you are using to implement this feature (generically, the Notes
server) is equipped as follows:
v To use this function, the client machine requires Lotus Notes Release 4.5.3a or
higher and a Version 3 TeamConnection client. There are no prerequisites or
dependencies on the TeamConnection server.
v The TeamConnection Web Client interface is also required.
Using TeamConnection with Lotus Notes
The VisualAge TeamConnection Integrated Notes database template provides a
generalized technical documentation facility to support software development. This
section is intended as an overview for Notes Integrated Database users.
The TeamConnection Integrated Notes database links technical documents to the
TeamConnection parts involved in software enhancement and maintenance. Your
software development team can use this database to communicate with
TeamConnection from within Lotus Notes documents. A reconciliation facility is provided
that synchronizes the data in the TeamConnection family with the Notes databases that
use it.
Your team can create software design documentation, project requirements documents,
and test cases using Lotus Notes. Then utilize the integrated tracking and change
control functions TeamConnection provides to identify, organize, manage, and control
software parts as they change over time.
You can associate Notes documents with existing defects and features within
TeamConnection and use the default web browser, defined in Notes, to view additional
details of the TeamConnection defects and features or perform other TeamConnection
actions.
You can also access the TeamConnection client GUI from Notes.
Sources of user information
For more information about TeamConnection Integrated Notes databases, see the
About, Using, and contextual help information available from the database Help menu.
About and Using are available from the Navigator window Help menu. It is advisable to
examine these documents before entering your integrated database.
Note: The About document is also available from the Help choice on the Navigator
window.
104
User’s Guide
The About document provides graphical previews for the Requirements, Development,
and Test database types. These previews provide a graphical depiction of available
documents and the document hierarchy for each database, along with the default setup
values available to an administrator.
The Using document provides detailed information that users will need to take
advantage of Notes Integrated Database functionality. For each database type, Using
documents the specific steps required to create and respond to the available document
types. In addition, Using provides a listing of each Notes element (form or view), along
with a brief description of the context in which it is appropriate.
As you navigate through the integrated database, you can access help in the several
ways:
For a view
Select the Help button in the action bar to look at help for the view.
For the document that you are editing
Select the Help button in the action bar to look at help for a document or form.
For a field in a form
Click in the field and look at the bottom of the screen for a short description of
the field. Look to the right of the field to see if there is descriptive text for help
in entering the correct format. Select the Help push button in the action bar to
get more detailed help on the field.
Database types
A single database template is provided that you use to define the databases that will
assist you with all phases of your development process. Using the different databases
you can create various documents, open TeamConnection features and defects,
associate, modify, or cancel existing TeamConnection features and defects, and use the
Web browser to view information on TeamConnection features and defects.
The Notes database is linked to the TeamConnection database to integrate information
in Notes with information in TeamConnection. In this way, TeamConnection defects and
features are linked to Notes documents. The following database types can assist you
with the overall management your software project:
Requirements
The Requirements database assists with documenting and categorizing Notes
documents that describe requirements. TeamConnection features can be
opened for software design requirements as they move through the formal
phases of development. You can also associate Notes documents with existing
features in TeamConnection.
Software Design and Development
The Software Design and Development database assists with software design
and development, including change control to develop a complete and
comprehensive set of software design documentation. TeamConnection
features and defects can be opened to identify and track the implementation of
Chapter 7. Introduction to TeamConnection Integrated Notes Databases
105
the design. Documents existing in Notes can be associated with existing
features and defects in TeamConnection.
Test Case Management and Tracking
The Test Case Management and Tracking database assists with test case
management and tracking. In this database, test case definitions and their
execution results are tracked. Defects can be opened for failing test cases to
track their progress.
Generic
A Generic database is available for other purposes that you choose and also
has access to TeamConnection.
User Defined
A User Defined database is also available. Advanced users can define a
database that utilizes the Notes documentation facility, combined with the
TeamConnection integration built into the template, with their own local
definitions of forms and views.
Each of the databases also allow you to capture and track information about documents
and link the documents to TeamConnection. With each of type of database, you can
add a document to the database, respond to a document, respond to a response, flag a
document as private, and route a document for review to your team members.
Refer to the database Using document for a description of the forms, views, and tasks
associated with each of the database types available.
Forms and subforms
Forms provide the structure and organization of elements in the documents used by
your database. The integrated database forms come preloaded with default values.
There are one or more subforms defined for all the forms that allow user-defined
subforms. This allows you to augment or replace the subform supplied by
TeamConnection. The TeamConnection-supplied database teamc.nsf has all of the user
subforms defined. See “Advanced customization” on page 125 for more details on using
user-defined subforms.
Table 1 provides a listing of all forms currently available to each database type.
Table 1. Integrated database forms by database type
Form
Use for this form
Common
Basic Document
Document basic information that would not be included in a requirements,
design, or test case document.
Response
Document your response to a requirements, design, test case, or basic
document.
106
User’s Guide
Table 1. Integrated database forms by database type (continued)
Form
Use for this form
Response to Response
Document your response to another’s response to a requirements, design,
test case, or basic document.
Requirements
Requirement
Document and open a requirements document in the database.
TeamConnection Feature
Open a TeamConnection feature against a requirement document to track
the implementation of the requirement.
Development
Design
To open a design document in the database.
Enhancement description
To document a small design issue or improvement (not associated with a
design document).
Lower level design
To document information associated to a design document.
Design change description
To document design change information.
TeamConnection Feature
Open a TeamConnection feature against a design to track the
implementation of the design.
TeamConnection Defect
Open a TeamConnection defect against part of a design to track a design
defect.
Test
Test case
To document a test case that should be run against the design or specific
function of a software product, or TeamConnection defect.
Execution record
To document information about test case execution.
TeamConnection Defect
Open a TeamConnection defect to track a test case failure.
Generic
Basic Document
Document basic information for future reference.
Response
Document your response to a basic document.
Response to Response
Document your response to a response of a basic document.
User Defined
To define the documents within a User Defined database, you must modify
the forms and subforms that are provided. Modifying forms and subforms
requires knowledge of Notes Forms design and Designer authority on the
Notes database.
Views
Views provide various ways to organize and access the documents in your integrated
database. By selecting a view, you can access and sort specific categories of
documents in the database. You can also navigate through the database to search for a
Chapter 7. Introduction to TeamConnection Integrated Notes Databases
107
specific document title. By using buttons on the action bar, you can choose to view the
children documents of a parent document or category, all active features, or all active
defects.
Views are available through the Navigator and the View menu.
Table 2 provides a listing of all views currently available to database users.
Table 2. Integrated database views
View
Documents accessed (purpose)
All documents
To list all of the documents stored in the database.
My favorite documents
Contains documents you have placed in the folder.
Administration
Document Control
To list all of the documents by their document control number.
Documents
All
To list all of the user documents stored in the database.
Archiving
Allows you to archive the database.
By Author
To list all of the user documents stored in the database organized by author.
Hierarchy
To list the user documents in the database’s hierarchy.
Review Status
To list the review status of user documents in the database.
State Summary
To list the states of user documents in the database.
Development
Design Changes
To list all of the design change documents in the database.
Enhancements
To list all of the enhancement documents in the database.
Hierarchy
To list all of the design documents in a hierarchy.
My Designs
To list all of the current user’s documents.
State Summary
To list the state of design documents in the database.
Requirements
Final Priority
To list the final and originator priority of documents in the database.
Hierarchy
To list the requirements and associated features in a hierarchy.
List
To list all of the requirements documents in the database.
My Requirements
To list all of the current user’s requirements documents.
Originator Priority
To list the originator priority of documents in the database.
State Summary
To list the state of requirements in the database.
Test
108
User’s Guide
Table 2. Integrated database views (continued)
View
Documents accessed (purpose)
Execution Records
To list all of the execution records in the database.
Hierarchy
To list test case, execution records, and defects in a hierarchy.
My Execution Records
To list all of the execution records that you have created in the database.
Testers
To list the tester name(s) and a summary of their test case executions.
Test Case
To list all of the test cases in the database.
TeamConnection
Defects
To list all of the TeamConnection defects associated with the database.
Features
To list all of the TeamConnection features associated with the database.
Reconcile Log Records
To list a summary of the reconcile log results for the database.
Agents
To list the agents configured by your administrator.
Reviews
You can make your design, development, requirements, and test case documents
available to your team for review through the Notes review function. The author of a
document can set up a document review cycle for a document. Documents can be
routed to the reviewers chosen by the author one at a time, in sequence, or all at once.
A reviewer log is automatically generated to show the state of the documents and the
names of the reviewers.
This application was designed with the intention that all users except the manager
should have Author access. If users have Editor access, the review cycle may not
function correctly.
See the database Using document for a description of the tasks associated with the
document review process.
Document archiving
To keep the document library current with only the latest topics, document authors can
choose to move documents from the current database and store them in a different
database. In addition, Notes databases can be checked into TeamConnection.
Most of the Archiving activities take place from the Archiving view. You must switch to
this view in order to initiate archiving on a document library database.
See the database Using document for a description of the tasks associated with the
document archiving process.
Chapter 7. Introduction to TeamConnection Integrated Notes Databases
109
110
User’s Guide
Chapter 8. Creating and Maintaining Integrated Notes Databases
This section and the one that follows (“Chapter 9. Database Design Strategies and
Advanced Customization” on page 121) provide instructions for the members of your
organization, referred to as the Lotus Notes Database Administrator, or administrator for
brevity’s sake, who will be responsible for accessing the Integrated Notes Database
code shipped with TeamConnection, customizing predefined database templates to best
serve your project’s needs, and maintaining your organization’s production integrated
databases.
Important notice to administrators
For any administrative activities that involve teamc.nsf and fhcnotes.ntf, you can
locate these files on the TeamConnection server in the NLS\CFG\[LANG] path
($TC_HOME/NLS/CFG/[LANG] for UNIX platforms), where [LANG] specifies the
language directory for your version of the product (ENU or en_US, for example).
As the designated administrator works through the tasks described in this section, it
may become apparent that other members of the organization should assume the role
of individual database owner, and make decisions that affect specific databases. This
segmentation or hierarchy should become more apparent as the tasks described move
from installation and setup issues to those that involve design and maintenance.
After you have installed TeamConnection and verified the items listed in “Prerequisites
and dependencies” on page 104, you can proceed to performing administrative tasks
necessary to activate this feature from a Notes standpoint. This is likely to be staged
process. After loading initial database templates, as described in “Initializing the original
template and creating a database” on page 112, you can begin the recursive process of
customization and tuning. Setup for the initialization stage is required. Design strategies
and advanced customization (which is optional) are described in detail in “Chapter 9.
Database Design Strategies and Advanced Customization” on page 121.
The primary administrative tasks discussed in this section are summarized in Figure 42
on page 112:
© Copyright IBM Corp. 1992, 1995, 1996, 1997, 1998
111
Figure 42. Notes Integrated Database Creation and Staging
The flow presented in the figure applies to all potential user databases available
through the Notes Integrated Database feature.
Initializing the original template and creating a database
To help you with developing Notes applications, a database master template is included
on the IBM VisualAge TeamConnection Enterprise Server installation CD-ROM. The file,
which serves as a single source for a number of database uses, is placed on the
TeamConnection server during installation and will stay there until you move it to a
Notes directory.
Note: Regular Notes databases have the .NSF extension. Notes templates have an
.NTF extension. You will use teamc.nsf database to create new integrated notes
databases. Use the database template fhcnotes.ntf to refresh the design of
existing databases. Although teamc.nsf and fhcnotes.ntf can be accessed, you
should never modify these databases directly.
To activate this function in Lotus Notes, perform the following steps:
1. Obtain a copy of teamc.nsf file from the server and set it up to meet your local
requirements in the following manner:
a. Copy teamc.nsf from the server to your local workstation into your local notes
data directory (something like x:\notes\data). Use the method of file transfer of
your choice, but be aware that teamc.nsf is sizable (more than 5 Mb).
b. You must create a copy of the teamc.nsf file that will act as your target
database. Create a copy of the empty teamc.nsf database on your Notes
workspace as follows:
1) Select the TeamConnection Database (teamc.nsf).
2) Select File->Database->New Copy. This displays the Copy Database
window.
112
User’s Guide
3) The Server field should contain the Local value. You can supply the Title of
your choice.
4) Rename the file in the File Name field to match the naming conventions of
your organization. This copy of the template must keep the .nsf suffix. For
example: development.nsf.
5) Select the folder icon button, which will open the Choose a folder window.
Choose the directory on your local file system that will store the database.
6) In the Copy field select the Database design only radio button, and leave
the Access Control List checkbox checked, so that the new database will
inherit those characteristics from the empty template database.
7) Select OK.
c. Add yourself as an Administrator to the Access Control List for the new
database as follows:
1) Using mouse button 2, select the notes database icon on your Notes
workspace page.
2) Select Access Control.
3) From the Access Control List window select Add.
4) Enter your full Notes name, as it would appear in your Notes Address Book.
5) Assign yourself the role of Administrator and Authorby selecting them in
the Roles box of the panel.
6) Assign a value of Person in the User type field and Manager in the Access
field.
7) Select OK.
d. Open the new empty database. The About overview window will display
showing what this Notes database is. When you read and exit (Escape) this
window, the main window for this database should display.
e. There are 3 choices on this window: Setup, Proceed to Database, and Help.
We suggest that you select Help to view the About document before proceeding
to Setup. About provides details about database and document types that may
be beneficial during the setup process.
f. Select Setup.
Note: If you are not defined with the role of Administrator in the Access Control
List, you will only be able to view the setup in read—only mode.
g. From the Setup window follow the instructions on completing the Initialization
setup.
Chapter 8. Creating and Maintaining Integrated Notes Databases
113
Note
Setup is a staging process that may require some planning. See
“Chapter 9. Database Design Strategies and Advanced Customization” on
page 121 for details on setup strategies and customization options.
You will need to decide what type of database you need: Requirements, Design
and Development, Test Case Management, Generic, or a User Defined
database.
Note: The Preview button enables you to view database forms and related
information to help determine which type of database is most suitable for
your group.
See “Using TeamConnection with Lotus Notes” on page 104 or the Notes
database documents for a description of each database type.
You will need to know your TeamConnection family and server port name to
complete the initialization portion of setup. You must also have authorization to
connect to and use the server. You should use a test family, initially, until you
have the details of your database design and customization stabilized and
tested before pointing the setup to a ″live″ TeamConnection family.
Note: You must identify your full TeamConnection family specification
(family@hostname@port) as an alias in your hosts and services files, and
supply only the family name in the *Family field. In addition, all database
users must have the same entry in their hosts and services files.
Be sure to use the Test Connection and Test Web Client buttons to verify that
all necessary installation configurations are valid.
Select the Finish button to update the integration with TeamConnection and
complete the Initialization.
h. When the Initialization is complete, you can either begin the Customization
setup (see Creating customized production databases) or return to the main
window. If you want to begin working with the initialized database, select
Proceed to Database. Your new, but empty database is available. You can now
test that it is working to your satisfaction.
In the most basic terms, testing would include the following activities:
v Create documents.
v Update documents. This should include testing the state system, which would
involve moving a document’s state to Approved.
v Reopen documents.
v Select Feature and Defect push buttons.
v Open Defects and/or Features.
v Examine views.
114
User’s Guide
You should also add any users involved in the testing process to the access list
for this database. The default Access of Author is recommended.
i. When the database is working to your satisfaction (you can go back to the setup
several times to make changes and refine it), you are ready to make it available
to your user community.
Be sure to delete any documents you created during local testing and evaluation.
Note: If document numbering is turned on, you may want to reset it when the
database goes into production. To reset document numbering, perform the
following steps:
1) Select the Notes Navigator.
2) Select Administration->Document Control.
3) Edit the document and set the number to 0 (zero).
4) Select File->Save.
2. If, after testing the current setup, you find that the default settings for the database
are adequate for the needs of your organization, proceed to the next step.
Otherwise, proceed to “Creating customized production databases” on page 116 for
further customization and testing of the database.
3. Put the database that you just setup on a Notes server using the normal Notes
process.
Note: To enhance performance for database users, it might be advisable to turn
replication on, using the standard Notes process.
4. Identify the users of the application and the access level each will need. List the
name of each user and user group in the Access Control List accordingly.
Database users must have Author access. The template has been set up so that
any database created with it will have the default access of Author.
Note: If users will create documents and documents are automatically numbered
(as defined in setup), then a Role of Author is also necessary.
You can also choose to assign the role of Project Leader. Certain document states
can be reserved for only the Project Leader to set (such as, ″Approved″). This role
allows a project leader permission to place a document into one of these reserved
states. The Administrator assigns these states during Setup. One or more
individuals can be defined as a Project Leader or an Administrator.
If you want to limit this database to only members of a certain user group, the
default user should have No Access, and members of the user group will need to be
listed in the Access Control List as either individuals or groups with Author access.
At least one person needs to have the role of Administrator.
5. Arrange for adding the database icon to the Notes workspace on the appropriate
client machines, using the normal Notes process used by your organization.
Chapter 8. Creating and Maintaining Integrated Notes Databases
115
Creating customized production databases
Now that you have initialized the Integrated Notes Database feature and performed a
preliminary setup of the database template for your organization, you can proceed to
customize the initialized database.
See “Using the Customization setup facility” on page 122 for additional details on the
customization options.
Note: A Customization Wizard is available from the Setup window action bar to assist
you in customizing your database.
Perform the following steps to customize your database and make it available at a
production level:
1. From the main database window, select Setup.
2. Use the Customization setup facility to customize the database design. Using
Customization, you can modify the default values that are provided.
Note: If your customization will extend to subforms, you will need some familiarity
with the Lotus Notes environment.
You can adjust or refresh values are for the following:
v Notes document names, titles, and subtitles.
v Structure of the Notes document hierarchy.
v States each Notes document may progress through.
v TeamConnection family, component, and configurable field information.
v TeamConnection feature and defect attributes to store in Notes documents.
v Reconciliation of Notes and TeamConnection data. See “Performing
reconciliation” on page 118 for details.
Make any design changes that are necessary for your particular application and
organization’s workflow. This process is detailed in “Chapter 9. Database Design
Strategies and Advanced Customization” on page 121 and within the Customization
setup facility itself.
3. When the setup is complete, you will return to the main window. Select Proceed to
Database. Your new, but empty database is available. You can now test that it is
working to your satisfaction.
In the most basic terms, testing would include the following activities:
v Create documents.
v Update documents. This should include testing the state system, which would
involve moving a document’s state to Approved.
v Reopen documents.
v Select Feature and Defect push buttons.
116
User’s Guide
v Open Defects and/or Features.
v Examine views.
You should also add any users involved in the testing process to the access list for
this database. The default Access and Role of Author is recommended.
4. When the database is working to your satisfaction (you can go back to the setup
several times to make changes and refine it), you are ready to make it available for
to your user community.
Be sure to delete any documents you created during local testing and evaluation.
Note: If document numbering is turned on, you may want to reset it when the
database goes into production. To reset document numbering, perform the
following steps:
a. Select the Notes Navigator.
b. Select Administration->Document Control.
c. Edit the document and set the number to 0 (zero).
d. Select File->Save.
5. Put the database that you just setup on a Notes server using the normal Notes
process.
Note: To enhance performance for database users, it might be advisable to turn
replication on, using the standard Notes process.
6. Identify the users of the application and the access level each will need. List the
name of each user and user group in the Access Control List accordingly.
Database users must have Author access. The template has been set up so that
any database created with it will have the default access of Author.
Note: If users will create documents and documents are automatically numbered
(as defined in setup), then a Role of Author is also necessary.
You can also choose to assign the role of Project Leader. Certain document states
can be reserved for only the Project Leader to set (such as, ″Approved″). This role
allows a project leader permission to place a document into one of these reserved
states. The Administrator assigns these states during Setup.
If you want to limit this database to only members of a certain user group, the
default user should have No Access, and members of the user group will need to be
listed in the Access Control List as either individuals or groups with Author access.
At least one person needs to have the role of Administrator.
7. Arrange for adding the database icon to the Notes workspace on the appropriate
client machines, using the normal Notes process used by your organization.
Chapter 8. Creating and Maintaining Integrated Notes Databases
117
Performing reconciliation
The Reconciliation facility synchronizes the data in the TeamConnection family and the
Notes databases that use it. The reconciliation facility is an agent that should be run
regularly. As a default, reconciliation is activated during Setup. It can be run on an
established schedule that you set up, or manually when needed. We suggest that the
reconciliation facility be set up to run after your regular TeamConnection build
completes.
To run reconciliation on a regular schedule, the scheduled reconcile agent needs to run
on either your Notes server or a Notes client using a replica of the server database. In
either case, the TeamConnection client must also be available to the server or the client
where reconciliation is scheduled to run. Typically, an administrator will set up this client
to run automatically on his or her own workstation.
You must be assigned the role of Administrator to activate the reconciliation facility. In
addition, for the Notes client that will run the agent, the local user preferences (available
from File->Tools->User Preferences) must have Enable local scheduled agents
checked.
To Activate Reconcile, verify that Yes, the default, is selected in the Customization
setup. To activate the reconciliation facility on a Notes client, do the following:
1. Using standard Notes replication procedures, create a replica of the server
database on the desired Notes client.
2. Verify that the Notes user is enabled with a Role of Administrator.
3. Make sure replication is active between the local replica and the server.
4. Select the local replica database icon using mouse button 2 and select Go to
Agents from the pop-up menu.
5. Open the Reconcile Notes and TeamConnection option that has a trigger value of
Scheduled.
6. The Options button will provide details about the named reconciliation. Select the
Schedule button.
7. Supply values for the fields on the Schedule window that meets the needs of your
team, and then select OK.
8. Select File->Save.
9. Check the agent’s box. Provide a server name in the Choose Server To Run On
window. Use Local if you are running the agent on your Notes client.
10. Select the OK push button.
The result is that reconciliation will be performed between your local replica Notes
database and TeamConnection. Any changes to Feature or Defect documents will be
replicated to your server Notes database.
To enable and run the reconciliation facility manually, select Actions->Reconcile Notes
and TeamConnection from any database window.
118
User’s Guide
Database maintenance: refreshing design from a template
In the course of using Notes Integrated databases, you may have occasion to refresh
current databases with a template. As you receive code updates from IBM VisualAge
TeamConnection Enterprise Server, it is likely that you will want your current databases
to reflect the most current template. In the course of maintaining database consistency
across your enterprise, you may want to refresh all active databases from a common
template. In either event, you should use caution. The steps that follow will address this
issue.
Note: After TeamConnection maintenance has been applied, obtain an updated version
of the fhcnotes.ntf template from the server and put it in your local notes data
directory (for example, x:\notes\data).
To refresh a database from a template, do the following:
1. Make a new copy of the database that you want to refresh, using the following
procedure:
a. Select the TeamConnection Database you want to refresh.
b. Select File->Database->New Copy. This displays the Copy Database window.
c. The Server field should contain the Local value. You can supply the Title of
your choice.
d. Rename the file in the File Name field to match the naming conventions of your
organization. This copy of the template must keep the .nsf suffix. For example:
development.nsf.
e. Select the folder icon button, which will open the Choose a folder window.
Choose the directory on your local file system that will store the database.
f. In the Copy field select the Database design and documents radio button, and
leave the Access Control List checkbox checked, so that the new database will
inherit those characteristics from the empty template database.
g. Select OK.
2. Select the local database copy that you have just created from your workspace.
3. From the File menu, select Database->Replace Design.
4. You will locate the template used to refresh the database, fhcnotes.ntf, in the
Replace Database Design window. If the template is not on your Local server,
which primes the list of template choices, you may have select the Template
Server button to locate the desired template.
Important notice to administrators:
Be sure that you select the right template. An inappropriate template may have a
destructive impact on your database! Select Replace.
5. Test the refreshed database copy extensively, including the following activities (at a
minimum):
v Create documents.
v Update documents. This should include testing the state system, which would
involve moving a document’s state to Approved.
Chapter 8. Creating and Maintaining Integrated Notes Databases
119
v Reopen documents.
v Select Feature and Defect push buttons.
v Open Defects and/or Features.
v Examine views.
6. When you are satisfied that refreshing the local database copy was a successful
operation, select the production (original) database from your workspace and repeat
the refresh process, beginning with step 3.
Important notice to administrators:
Be sure that you select the right template. An inappropriate template may have a
destructive impact on your database!
7. You should test the refreshed database extensively before alerting users that it is in
production mode.
120
User’s Guide
Chapter 9. Database Design Strategies and Advanced Customization
This section include some general strategies for setting up, testing, and tuning your
Notes Integrated Database implementation. The primary administrative functions are
described in “Chapter 8. Creating and Maintaining Integrated Notes Databases” on
page 111 , but if you have limited experience with Lotus Notes database administration,
wish to familiarize yourself with terminology used by templates, or expect to significantly
modify the template database used to create your organization’s integrated databases,
it may be valuable to read this section of the document.
Rules of thumb and general advice
There are some simple, general rules that will make your implementation of Notes
Integrated Databases:
v Always work on a copy of a database, rather than a server (common) version when
altering design. This guarantees that you will not overwrite your customizations when
performing maintenance.
v Stage database setup and implementation. You will always begin with an
Initialization setup and test phase. After the high-level verification of a Notes
Integrated Database template’s ″fitness″ for your organization, it is likely to require
customization
It is also likely that a staging scheme may involve changes in database ownership,
as increasing customization is necessary. Individual database administrators may
have more to say about the details of implementation, and therefore control of
databases has a tendency to become decentralized.
v In terms of customizability, document hierarchies are relatively static, as compared to
forms and views.
Note: The primary exception to the customizability of forms is the set of subforms
supplied by TeamConnection as they are currently named. It is important to
copy and rename any forms that you plan to customize, so the template
refreshes do not overwrite your customizations.
v Testing at every stage of refinement is crucial to successful implementation, related
to stability and improved mapping to your organizations needs.
v To enhance performance for database users, it might be advisable to turn replication
on, using the standard Notes process.
v Plan and monitor access control as needed.
To summarize the basic steps for moving from the originally installed TeamConnection
template database through opening a specific database to your user base for
production-level work:
1. Download the teamc.nsf template to your local machine and rename it to something
that makes sense for your organization.
2. Complete Initialization setup.
© Copyright IBM Corp. 1992, 1995, 1996, 1997, 1998
121
3. Assess and implement any access control/authorization schemes necessary at this
level of implementation.
4. Open the newly initialized database.
5. Create test documents for testing.
6. Open features and defects if your database addresses these elements.
7. Determine whether existing (TeamConnection—supplied) documents,
subdocuments, and forms can be mapped into your organization’s terminology,
workflow, hierarchies, and state system.
8. Perform Customization setup, iteratively, to enact structural changes required by
your implementation. Customization enables you to address structural categories,
such as menus, document names and hierarchies, and workflow states.
See “Using the Customization setup facility” for a more detailed treatment of this
topic.
9. Assess and implement any access control/authorization schemes necessary at this
level of implementation.
10. Open the newly customized database.
11. Create test documents for testing.
12. Open features and defects if your database addresses these elements.
13. Validate as much as possible in your testing to determine the database’s
production readiness.
14. Delete all test documents, etc., and place the database in production status on a
Notes server. If you have used a test TeamConnection family to this point, it will be
necessary to specify the appropriate production family in the Customization setup.
15. Make the ″live″ database available to the appropriate user base.
Using the Customization setup facility
Use the Customization setup facility to customize the database design. Using
Customization, you can modify the default values that are provided. This requires
familiarity with the Lotus Notes environment.
Note: A Customization Wizard is available from the Setup window action bar to assist
you in customizing your database.
You can adjust or refresh values are for the following:
v Notes document names, titles, and subtitles.
v Structure of the Notes document hierarchy.
v States each Notes document may progress through.
v TeamConnection components and configurable fields information (refresh only).
v TeamConnection feature and defect attributes to store in Notes documents.
v Reconciliation of Notes and TeamConnection data.
122
User’s Guide
The Customization setup facility addresses the following areas of database
manipulation:
v Notes Database Customization
v Modify TeamConnection Access
v Reconciliation of Notes and TeamConnection Data
In order to perform the Customization setup, you must set your role to Administrator in
the Access Control List window.
Notes Database Customization
The following areas of customization are described in detail in the Setup help.
Modify Database Optional Information
In the Modify Database Optional Information section, you can define levels
of categories and valid (default) attribute values for the database type you
have chosen.
Common Database Options
You can set permanent values that correspond to categories,
subcategories, and subsubcategories, which are used for organizing
documents within views. If you do not supply default categories, users
can supply them in the course of working in the database.
Administrators can set permanent values for category levels in any of
the database types.
Database-specific Options
Within categories and their children, you can assign a set of valid
attribute values. Each database type has a unique set of attributes
that are made available in the database forms. For a Test Case
Management or a Requirements database, the predefined attributes
have been tailored to suit the intent of the database type. You can
provide allowable values for each attribute provided.
Modify which documents your project will use
In the Modify which documents your project will use section, you can
select the Notes documents your project will use and provide the document
name, title and subtitle. The documents available for your database are
determined by the database type. The setup forms come preloaded with
default values, although you have the option to overtype existing field values,
and turn documents and IBM-supplied subforms and document numbering on
and off. See the database Previews (available through the About document)
for a description of documents available for each database type.
Using this function, you can deactivate documents you don’t need now and
reactivate them at a later time if they are needed. For example, it is possible to
deactivate Design Change, until a later stage in the project development
cycle.
Modify the document hierarchy
In the Modify the document hierarchy section, you can identify valid
Chapter 9. Database Design Strategies and Advanced Customization
123
response documents for the base documents you defined in the Modify which
documents your project will use section. This level of customization allows
you to control how response documents can build upon a base document and
other response documents.
Modify the states for documents
In the Modify the states for documents section, you can integrate the
documents you defined in the Modify which documents your project will
use section with a state system that best reflects your organization’s workflow
process. For each document type, the setup provides default state names that
might be applicable to your integrated database. However, you can change the
order of the state names, or the names themselves, if it provides a closer
mapping to familiar terminology and processes.
Modify TeamConnection Access
The following areas of customization are described in detail in the Setup help.
Modify Family Information
The Modify Family Information section is very similar to the Initialization
setup, except that you are not provided an opportunity to change the database
type. The required fields will be primed with the current TeamConnection family
configuration values, which were either defined at initialization or during a
subsequent Customization. Whenever the family is modified, the
TeamConnection component and configurable field information is automatically
fetched from the current family server.
Refresh Components List
The Refresh Components List section enables you to retrieve a list of
TeamConnection components in the TeamConnection family currently
connected to your Notes Integrated Database. Select the Get or Refresh push
button to refresh the list of components in the TeamConnection family linked to
this database.
Refresh Feature Configurable Fields
The Refresh Feature Configurable Fields section enables you to retrieve a
list TeamConnection configurable fields for features in the TeamConnection
family currently connected to your Notes Integrated Database, and modify the
list of attributes stored in your Feature documents.
Refresh Defect Configurable Fields
The Refresh Defect Configurable Fields section enables you to retrieve a list
TeamConnection configurable fields for defects in the TeamConnection family
currently connected to your Notes Integrated Database, and modify the list of
attributes stored in your Defect documents.
Reconciliation of Notes and TeamConnection Data
The following areas of customization are described in detail in the Setup help.
124
User’s Guide
Activate Reconcile
The Notes Integrated Database feature provides a reconciliation facility that
synchronizes the data in the TeamConnection family and the Notes databases
that use it. The reconciliation facility is an agent that should be run regularly.
The reconciliation facility can be run on an established schedule that you set
or manually when needed. We suggest that the reconciliation facility be set up
to run after your regular TeamConnection build completes, so that you will
have the latest document states reflected.
Note: See “Performing reconciliation” on page 118 for additional information
about setting up and initiating the reconciliation facility.
Defects and Features
During reconciliation you can choose to have the TeamConnection defects and
features that are in the cancel state deleted from the Notes database.
Log Document Options
You can choose to have the log that is created during reconciliation mailed to
database users and/or stored in the database itself.
Advanced customization
The template that integrates TeamConnection and Lotus Notes was designed for
maximum flexibility. The Setup document allows considerable database customization
without requiring any skills in Notes database design. For users that wish to further
customize their TeamConnection/Lotus Notes database to use customized Forms
(Forms define the layout of Notes documents), so their documents are suited to the
specific needs and requirements of their organization, it is possible to do this and still
retain all the base functionality of the template. At a minimum this requires basic
knowledge of Notes Forms design and Designer authority on the Notes database.
The customizable forms in the TeamConnection/Notes databases are called subforms. A
subform is a form that is contained in a form. One or more subforms might make up a
complete form that defines the layout of document. A default subform is supplied by
IBM for each document that is supported. It is dynamically loaded when the main form
is loaded.
For example, in a requirements database, the main form known as Document A loads a
subform called fhcSm.A.Requirements. This subform has all the detail definition of a
requirement. Document A has base document definition that is common to all
documents.
Each document allows for several User subforms to be defined and used in addition to
or in place of the IBM subform. A user subform can be defined that specifies the layout
and content that more closely matches your organization than the corresponding IBM
subform. A user subform is automatically loaded. The IBM subform is also loaded by
default but this can be disabled using Setup. User subforms exist for most primary
forms and help forms.
Chapter 9. Database Design Strategies and Advanced Customization
125
There are one or more subforms defined for all the Forms that allow user-defined
subforms. This allows you to augment or replace the subform supplied by
TeamConnection. The TeamConnection-supplied database teamc.nsf has all of the user
subforms defined. All of them are empty. You should define your initial database by
copying teamc.nsf so that you have all the subforms available (This process is
described in “Initializing the original template and creating a database” on page 112.)
These user subforms are not modified if you refresh or replace your design database
using the TeamConnection template fhcnotes.ntf, so you can be assured that your
subforms will remain intact if you update your database with a new version of this
template (as described in “Database maintenance: refreshing design from a template”
on page 119). User defined subforms follow a naming convention. All begin with the a
prefix of UserSm. followed by a suffix that indicates what Form they are associated
with. They are listed in the Subforms list of the Design section of the database. You
cannot create subforms. You must used the empty subforms supplied.
You can see where these subforms are specified on the main Form by opening that
form and locating one of the lines that display [Computed Subform]. Select the line and
look in the bottom pane. The name of the user subform that is loaded at that location in
the form is listed.
Note: See the Advanced Customization help topic for a detailed listing of forms and
subforms available.
126
User’s Guide
Part 4. Using TeamConnection to build applications
Chapter 10. Basic build concepts . .
The physical structure of the build function
The build object model . . . . . . .
Parent-child relationships in a build tree .
Working with a build tree . . . . . .
Putting the pieces together . . . . .
.
.
.
.
.
.
.
.
.
.
.
.
.
.
.
.
.
.
.
.
.
.
.
.
.
.
.
.
.
.
.
.
.
.
.
.
.
.
.
.
.
.
.
.
.
.
.
.
.
.
.
.
.
.
.
.
.
.
.
.
.
.
.
.
.
.
129
129
130
131
133
135
Chapter 11. Installing, starting, and stopping build servers
Installing the build function . . . . . . . . . . . .
Creating a build server on MVS . . . . . . . . . .
Creating a build server on MVS/OE . . . . . . . .
Starting build servers using teamcbld . . . . . . . . .
Starting an MVS build server . . . . . . . . . . . .
Starting the MVS/OE build server . . . . . . . . . .
Creating build startup files (for non-MVS environments) . . .
Stopping the build servers. . . . . . . . . . . . .
Stopping an MVS build server . . . . . . . . . . .
.
.
.
.
.
.
.
.
.
.
.
.
.
.
.
.
.
.
.
.
.
.
.
.
.
.
.
.
.
.
.
.
.
.
.
.
.
.
.
.
.
.
.
.
.
.
.
.
.
.
.
.
.
.
.
.
.
.
.
.
.
.
.
.
.
.
.
.
.
.
137
137
137
139
140
141
143
144
145
145
Chapter 12. Working with build scripts and builders .
Creating a builder . . . . . . . . . . . . .
Writing a build script . . . . . . . . . . . .
Passing parameters to a build script . . . . . .
Writing a simple build script . . . . . . . . .
Writing an executable file for a build script . . . .
Testing a build script . . . . . . . . . . . .
Modifying the contents of a build script . . . . . .
Putting a builder to work . . . . . . . . . . .
Removing a builder from a part . . . . . . . . .
Working with VisualAge C++ and Templates . . . .
.
.
.
.
.
.
.
.
.
.
.
.
.
.
.
.
.
.
.
.
.
.
.
.
.
.
.
.
.
.
.
.
.
.
.
.
.
.
.
.
.
.
.
.
.
.
.
.
.
.
.
.
.
.
.
.
.
.
.
.
.
.
.
.
.
.
.
.
.
.
.
.
.
.
.
.
.
.
.
.
.
.
.
.
.
.
.
.
147
147
150
151
153
153
154
155
155
156
157
.
.
.
.
.
.
.
.
.
.
.
.
.
.
.
.
.
.
.
.
.
.
.
.
.
.
.
.
.
.
.
.
.
.
.
.
.
.
.
.
.
.
.
.
.
.
.
.
.
.
.
.
.
.
.
.
.
.
.
.
.
.
.
.
.
.
.
.
.
.
.
.
.
.
.
.
.
.
.
.
.
.
.
.
.
.
.
.
.
.
.
.
.
.
.
.
159
159
163
164
164
165
166
166
167
168
170
171
.
.
.
.
.
.
.
.
.
.
.
.
.
.
.
.
.
.
.
.
.
. 175
. 175
. 177
Chapter 13. Working with MVS build scripts and
Creating a builder for MVS builds . . . . . .
Writing an MVS build script . . . . . . . .
File name conversions for MVS . . . . . .
Passing parameters to an MVS build script . .
TeamConnection syntax for MVS build scripts .
Supported JCL syntax . . . . . . . . .
EXEC statement . . . . . . . . . .
DD STATEMENT. . . . . . . . . .
Example of a build script for a C compile. . .
Example of a build script for a COBOL compile
Example of a build script for a link . . . . .
Chapter 14. Working with parsers
Creating a parser . . . . . .
Writing a parser command file . .
© Copyright IBM Corp. 1992, 1995, 1996, 1997, 1998
.
.
.
.
.
.
.
.
.
.
.
.
.
.
.
.
.
.
.
.
.
.
.
.
.
.
.
.
.
.
.
.
.
.
.
.
.
.
.
.
.
.
.
.
builders
. . .
. . .
. . .
. . .
. . .
. . .
. . .
. . .
. . .
. . .
. . .
.
.
.
.
.
.
.
.
.
127
Putting a parser to work . . .
Removing a parser from a part .
.
.
.
.
.
.
.
.
.
.
.
.
.
.
.
.
.
.
.
.
.
.
.
.
.
.
.
.
.
.
.
.
. 178
. 179
Chapter 15. Building an application: an example .
Starting the build servers . . . . . . . . . .
Creating builders and parsers . . . . . . . .
Creating the build tree for the application. . . . .
Starting the build on the client . . . . . . . .
Putting the build scripts to work . . . . . . . .
Finishing the job and reporting the results to the user
Monitoring the progress of a build . . . . . . .
Running a build in spite of errors . . . . . . .
Building all parts, regardless of build times . . . .
Finding out which parts will be built . . . . . .
Canceling a build . . . . . . . . . . . .
More sample build trees . . . . . . . . . .
Defining multiple outputs from a single build event
Synchronizing the build of unrelated parts . . .
.
.
.
.
.
.
.
.
.
.
.
.
.
.
.
.
.
.
.
.
.
.
.
.
.
.
.
.
.
.
.
.
.
.
.
.
.
.
.
.
.
.
.
.
.
.
.
.
.
.
.
.
.
.
.
.
.
.
.
.
.
.
.
.
.
.
.
.
.
.
.
.
.
.
.
.
.
.
.
.
.
.
.
.
.
.
.
.
.
.
.
.
.
.
.
.
.
.
.
.
.
.
.
.
.
.
.
.
.
.
.
.
.
.
.
.
.
.
.
.
.
.
.
.
.
.
.
.
.
.
.
.
.
.
.
.
.
.
.
.
.
.
.
.
.
.
.
.
.
.
181
183
184
184
189
191
192
192
193
193
194
194
195
195
196
This section tells how to install and use the TeamConnection build function.
Though build administrators will be most interested in this section, anyone who builds
an application using TeamConnection will find the first and last chapters helpful.
128
User’s Guide
Chapter 10. Basic build concepts
This chapter defines terms and briefly describes the TeamConnection pieces that work
together in building an application. For more details, continue to the other chapters in
this section.
The TeamConnection build function has numerous features:
v It builds applications for platforms in addition to those it runs on. Currently you can
build applications using TeamConnection on the following platforms: AIX, HP-UX,
Solaris, MVS, MVS/OE, OS/2, Windows NT, and Windows 95.
v Its graphical representation of the structure of an application makes it easier to
visualize and change.
v It lets you build an application using any number of machines working in parallel.
v Because it is fully integrated with TeamConnection’s version control system, it
ensures that the correct versions of parts are used in a build.
v It can work not only with parts that represent files, such as C source files, but also
with parts that represent objects, such as VisualAge Generator applications.
v It can manage other steps related to software packaging and distribution.
For more information, see “Part 5. Using TeamConnection to package products” on
page 199 .
The physical structure of the build function
Figure 43 shows the structure of the TeamConnection build function:
Figure 43. The physical structure of TeamConnection
© Copyright IBM Corp. 1992, 1995, 1996, 1997, 1998
129
Build servers are started by a TeamConnection administrator. For more information, see
“Chapter 11. Installing, starting, and stopping build servers” on page 137.
The build object model
Figure 44 on page 133 shows the TeamConnection objects and events that constitute
the build function, as illustrated in a sample application named msgcat.exe. This build
object model is a conceptual model of the build function. When you use
TeamConnection to define a build, you work with a build tree (a simplified graphical
illustration of the build object model), which you can access through the
TeamConnection GUI. “Working with a build tree” on page 133 explains build trees. This
section explains the build objects and events represented in a build tree.
In TeamConnection, the build function is always described and discussed in terms of
the final output of the build: the product or executable file that the build produces. For
the sample application shown in this illustration, msgcat.exe is the build output and
appears at the top of the build object model and as the top branch of the build tree
illustrated on page 133. When you want to actually build the product, you request a
build of msgcat.exe. TeamConnection uses the build tree that you define for this product
to determine which objects and build events it needs to generate the final output. The
objects and events that TeamConnection uses for a build include the following:
TeamConnection part
An object produced or used during a build, containing any data produced or
used by the build. For example, a part called hello.c contains the source code
for the application called msgcat. A part might be a text or binary file, or an
object such as a VisualAge Generator generic collector.
Build event
An individual step in the build of an application, such as the compiling of
hello.c into hello.obj.
A specific build request typically contains many build events. For example, if
you start a build of an entire application, TeamConnection initiates build events
for each compile and link operation.
Build requests are processed in a round-robin fashion for each
TeamConnection family involved in a build. Build events are initiated in the
order that that they are received by each build machine involved in the build
request, sometimes in parallel.
Build event processing is internal to TeamConnection; you cannot interact with
these processes directly.
Builder
An object that can transform a build event’s input parts into output parts by
calling tools such as linkers or compilers. For example, one builder might know
how to transform the input part hello.c into the output part hello.obj. A different
builder might know how to transform hello.obj into msgcat.exe. Builders are
associated with the parent, or output part, rather than the child, or input.
130
User’s Guide
Build script
An object that a builder uses in transforming inputs to outputs; it is essentially
a binding between TeamConnection and a transformation tool, such as a linker
or compiler. In OS/2, Windows, UNIX, or MVS/OE environments, a build script
is usually a command file, but it can be a string that calls the tool. In MVS, it is
a file containing JCL-like instructions.
Parser A tool that can read a source file and report back a list of dependencies of that
source file. It frees a developer from knowing the dependencies one part has
on other parts to ensure a complete build is performed. For example, a C
parser can read a C source code file and report back a list of the files included
by the source file or by the included files.
TeamConnection will re-verify all parser dependencies:
1. When the user creates or checks in the part, TeamConnection will add all
parser dependencies that it can find.
2. During build, TeamConnection will again check all parser dependencies
and update as needed.
Parent-child relationships in a build tree
One relationship that is important to understand and distinguish is the relationship
between parent and child parts in a build tree.
Though parent-child relationships usually imply that the parent part generates the child
part, in a TeamConnection build it is the opposite. Because TeamConnection places the
build output at the top of the tree, it refers to the build output as the parent and to the
build input as the child.
A child part can be related to a parent part one of three ways: it can be an input part,
an output part, or a dependent part.
Input parts
A part used as direct input to your build. An example of this is a C language
source part. If you start a build and this part has changed, the changed part
will be part of the new build.
Output parts
A generated output from a build, such as an OBJ or EXE part, or a part with
no contents that serves as an organizer object. If you start a build and this part
has changed, the changed part will be included in the new build.
Dependent parts
A part needed for the build operation to complete but that is not passed
directly to the compiler. An example of this is an include part. If you start a
build and this part has changed, the changed part will be included in the new
build.
Chapter 10. Basic build concepts
131
Though parent-child relationships usually imply that the parent part generates the child
part, in a TeamConnection build it is the opposite. Because TeamConnection places the
build output at the top of the tree, it refers to the build output as the parent and to the
build input as the child.
To understand how build output is generated, it may be easier to start at the bottom of
the build object model and work your way up. In Figure 44 on page 133, hello.h and
bye.h are C source files that are embedded in hello.c and bye.c, respectively. The
parser, parser1, is able to read hello.c and bye.c to determine files they embed. This
build object model contains three build events:
v The builder compiler1 compiles hello.c into hello.obj.
v The builder compiler1 compiles bye.c into bye.obj.
v The builder linker1 links hello.obj and bye.obj into msgcat.exe
This build object model contains the following parent-child relationships:
v msgcat.exe is the parent of hello.obj and bye.obj.
v hello.obj is the parent of hello.c
v bye.obj is the parent of bye.c
You establish these parent-child relationships between parts when you create the parts
in TeamConnection.
Before you can build msgcat.exe, for example, you need to create a place-holder part
for it and designate linker1 as its builder. You then create place-holder parts for hello.obj
and bye.obj and designate compiler1 as their builder and msgcat.exe as their parent.
“Creating the build tree for the application” on page 184 walks you through an example
of creating the build tree for this object model.
132
User’s Guide
Figure 44. Sample build object model for msgcat.exe
Working with a build tree
Software developers must provide the information by which TeamConnection
determines the build events that make up a build request. An application’s build tree
shows this information graphically.
Chapter 10. Basic build concepts
133
A build tree is a simplified version of the build object model, showing the dependencies
that the parts in an application have on one another. If you change the relationship of
one part to another, the build tree changes accordingly. Figure 45 shows a build tree for
the hello application:
Figure 45. The build tree for the hello application
In this simple application, hello.c is compiled to create hello.obj, which in turn is linked
to create hello.exe. The build tree shows that hello.exe is the parent of hello.obj, which
in turn is the parent of hello.c. To build the entire application, you request to build
hello.exe.
Just as the parts that make up an application are versioned, the relationships between
these parts are versioned. Thus, more than one version of the build tree can exist. For
example, Figure 46 on page 135 shows two different versions of the same build tree:
134
User’s Guide
Figure 46. Two versions of a build tree
Putting the pieces together
The table that follows lists the tasks involved in preparing for building an application and
in actually building it. Usually an administrator does the preparation steps, but anyone
with the proper authority can do so.
For more information about this task,
Creating build startup files
Go to this page.
“Creating build startup files (for
non-MVS environments)” on page 144
Chapter 10. Basic build concepts
135
For more information about this task,
Go to this page.
Starting build servers
“Chapter 11. Installing, starting, and
stopping build servers” on page 137
Stopping build servers
“Stopping the build servers” on
page 145
136
Writing a build script
150
Creating a builder
147
Creating a parser
175
Defining a build tree
184
Starting a build
189
Stopping a build
194
Verifying the parts to be built
194
User’s Guide
Chapter 11. Installing, starting, and stopping build servers
This chapter explains how to install, start, and stop a build server.
Installing the build function
Before installing build servers, you should be familiar with the build concepts found in
“Chapter 10. Basic build concepts” on page 129.
For hardware requirements for the build server machines, refer to the requirements for
your specific operating system in the Installation Guide.
When you install the various parts of TeamConnection, you can choose to group them
on a single server machine, or you can distribute them in various combinations. For
example, Figure 47 is a configuration that shows each component on a different
machine:
Figure 47. TeamConnection components on separate machines
The TeamConnection installation programs allow you to select specific components to
install. You can use this program to install a build server, with or without other
TeamConnection components. For instructions on installing TeamConnection, refer to
the installation chapter for your platform in the Installation Guide.
Creating a build server on MVS
The code for an MVS build server is shipped with TeamConnection and installed on
your TeamConnection server when you install the product.
© Copyright IBM Corp. 1992, 1995, 1996, 1997, 1998
137
The following are software requirements for the MVS build server:
v TCP/IP Version 3.2 for MVS
v OS/390 R3 LE
To install the build server on MVS, you create MVS data sets and then upload the
TeamConnection files to these data sets. Follow these steps:
1. On your TeamConnection server, install the MVS build server component, following
the instructions in the Installation Guide.
2. On MVS, create data sets with the following characteristics:
v An object data set [1] to contain object files: LRECL=80, RECFM=FB,
BLKSIZE=3120, DSORG=PO (Approximate size: 15 cylinders on a 3390.)
v A load module data set [2] to contain TEAMCBLD and DLLs:
LRECL=80,RECFM=U, BLKSIZE=3120, DSORG=PO (Approximate size: 15
cylinders on a 3390.)
v A data set to contain JCL for creating load modules [3]: LRECL=80, RECFM=VB,
BLKSIZE=3120, DSORG=PO
v A JCL data set for the MVS build scripts and samples [4]: LRECL=80,
RECFM=VB, BLKSIZE=3120, DSORG=PO
v An environment variable data set for the EDCENV DDname in runpgm.jcl
[5]:LRECL=80, RECFM=VB, BLKSIZE=3120, DSORG=PS (optional, needed at
runtime)
3. From the mvs subdirectory where TeamConnection is installed, do the following to
upload the files to MVS:
a. Type the following at a prompt and press Enter: ftp hostname. Specify your
name and password, if required.
b. Type the following, and press Enter after each:
v binary
v cd data set for object code [1]
v put fhccmnc.mvs fhccmnc
v put fhcrscli.mvs fhcrscli
v put teamcbld.mvs teamcbld
v put nls\msg\NLV\fhbmsg.mvs fhbmsg
v put fhbtclnk.mvs fhbtclnk
v put getdsn.mvs getdsn
v ascii
v cd JCL data set for load module [3]
v put fhblink.jcl fhblink
v put runpgm.jcl runpgm
v put runpgmt.jcl runpgmt
v put fhbmenv.var environment variable data set [5]
v quit
138
User’s Guide
Note: The file fhbmsg.mvs is installed in the language subdirectory of the
\nls\msg directory path in the TeamConnection installation directory, for
example, \nls\msg\en_us for US English. The remaining MVS files are
installed in the \mvs subdirectory.
c. This optional step installs the sample build scripts on MVS. It must be done from
a machine that has the TeamConnection client installed.
Note: The details in this step are subject to change. Please refer to updated
documentation when attempting this in the future.
If you are doing these steps from a different machine than in the previous step,
repeat step 3.a from the bin subdirectory where the client is installed on this
machine. Otherwise, change to the bin subdirectory where the client is installed.
Then, type the following statements and press Enter after each:
v ascii
v cd 'data set for teamproc jcl' [4]
v put fhbmc.jcl fhbmc
v put edcc.jcl edcc
v put fhbmasm.jcl fhbmasm
v put fhbplked.jcl fhbplked
v put fhbcobm.jcl fhbcobm
v put fhbmpli.jcl fhbmpli
v put fhbtclnk.jcl fhbtclnk
v put fhbm370.jcl fhbm370
v put fhbmlink.jcl fhbmlink
v quit
d. From MVS, do the following:
1) Modify fhblink to customize the JCL to your MVS system.
2) Submit this JCL to create the required load modules.
When this JCL is executed successfully, the following modules are created:
v TEAMCBLD (main executable)
v FHBMSG (national language-specific message catalog DLL)
v FHCCMNC (supporting DLL)
v FHCRSCLI (supporting DLL)
Note: All except for FHCCMNC are re-entrant.
3) The object dataset [1] can be deleted.
Creating a build server on MVS/OE
The steps that follow describe how to install a build server on MVS/OE.
1. Install the MVS/OE build server component.
Chapter 11. Installing, starting, and stopping build servers
139
2. From the oe subdirectory where TeamConnection is installed, use ftp to upload the
following files to MVS/OE, in binary.
v rename teamcbld.oe to teamcbld (main executable)
v rename fhccmnc.oe to fhccmnc (supporting DLL)
v rename fhcrscli.oe to fhcrscli (supporting DLL)
v teamcv3.cat (for required national language)
3. Using chmod in the OE shell, set the access flags for teamcbld, fhccmnc, and
fhcrscli so that they are executable.
Starting build servers using teamcbld
You can start the build servers using the following line command:
teamcbld [-c buildDir] [-e environment]
[-p pool] [-f family]
[-u userID] [-l login_password]
[-k local_codepage] [-r remote_codepage]
[-b become] [-s] [-n]
Where:
v buildDir specifies the directory teamcbld should be run in.
v environment specifies the environment that you are building for, such as OS/2 or
MVS. The value you specify here can be anything you like, but it must exactly match
the environment specified for a builder in order for the builder to use this build agent.
This value is case-sensitive. You can also set this value using the
TC_BUILDENVIRONMENT environment variable.
v pool is the name of the build pool. You can also set this value using the
TC_BUILDPOOL environment variable. This value is case sensitive, and should
match the parameter specified in the Part -build command.
v family is the name of the TeamConnection family. If a family is not specified, the
value of the TC_FAMILY environment variable is used as the default.
v userID is used only when the family server authentication level requires a
TeamConnection user ID and password. A password parameter is not necessary
when TC_LOGIN has been used.
v login_password is used only when the family server authentication level requires a
TeamConnection user password. A password parameter is not necessary when the
command line tclogin command has been used.
v local_codepage local machine’s code page used for translation, if not specified, no
codepage conversion will be done.
v remote_codepage family machine’s code page used for translation, if not specified,
no codepage conversion will be done.
v become is a user become value. The default is the value specified for the
TC_BECOME environment variable.
140
User’s Guide
v -s sends log file messages to the screen.The build server generates a log file called
teamcbld.log. Build server log messages can be routed to the screen using the -s
parameter.
v -n writes files:
– writes the changed environment variables to a file called tcbldenv.lst instead of
setting them in program’s environment. The format of the file is variable=value.
– writes the list of input files to a file called tcbldin.lst. One file per line, format is
pathName type.
– writes the list of output files to a file called tcbldout.lst. One file per line, format is
pathName type.
You can also set the -s and -n build options using the TC_BUILDOPTS
environment variable.
Two environment variables that directly affect build performance are:
v TC_BUILDMINWAIT - Minimum amount of time to wait (in seconds) between queries
for new jobs. Default setting is 5, minimum setting is 3.
v TC_BUILDMAXWAIT - Maximum amount of time to wait (in seconds) between
queries for new jobs. Default setting is 15, maximum setting is 300.
The command teamcbld will check the family for work to do every TC_BUILDMINWAIT.
If it is not busy it will slow down to the TC_BUILDMAXWAIT time. The build
administrator can adjust these variables to tune the frequency that the build server will
check the family.
Starting an MVS build server
The MVS build server is a special client to the family server. It uses a user ID that must
be defined to the family server. Depending on the authentication level in effect, a host
list entry must be created for the user, and, if password authentication is required, the -l
parameter must be used to specify the password when starting the build server.
The user ID used by the build server is the TSO user ID under which the build job is
started. The user ID must always be in uppercase and must be created in uppercase
on the family server. The user ID is not determined by the TC_USER environment
variable.
You can start the MVS build server program TEAMCBLD, in Batch or under TSO. The
RUNPGM JCL executes the MVS build server in batch. The RUNPGMT JCL executes
the MVS build server under a TSO environment.
The following summarizes the actions to run the build server on MVS:
Modify the RUNPGM JCL for your installation.
Modify the environment variable dataset as needed. Two environment variables that
directly affect build performance are:
Chapter 11. Installing, starting, and stopping build servers
141
– TC_BUILDMINWAIT - Minimum amount of time to wait (in seconds) between
queries for new jobs. Default setting is 5, minimum setting is 3.
– TC_BUILDMAXWAIT - Maximum amount of time to wait (in seconds) between
queries for new jobs. Default setting is 15, maximum setting is 300.
The teamcbld will check the family for work to do every TC_BUILDMINWAIT. If it is
not busy it will slow down to the TC_BUILDMAXWAIT time. The build administrator
can adjust these variables to tune the frequency that the build server will check the
family.
Submit the JCL.
To start an MVS build server, do the following to modify the RUNPGM JCL:
1. Add a job card.
2. Modify the STEPLIB DD statement to point to the data set that contains the
following load modules: TEAMCBLD, FHBMSG, FHCCMNC, and FHCRSCLI.
3. Modify the TEAMPROC DD statement to point to the data set that will contain all
your MVS build scripts.
Note: The TEAMPROC DD defines the dataset into which the build script from
TeamConenction family will be placed during the build. If the builder is of
type ’none’, then the build script does not exist in the family, but must already
be in this dataset. If the build script refers to other build scripts (using the
EXEC card), then those scripts are expected to be in this dataset also.
However an optional ddname, PROCLIBS, can be defined which will be
searched for the referred build scripts which are not found in TEAMPROC.
4. Modify the EDCENV DD statement to point to the data set that contains the
environment variables.
5. Modify the following statement. For RUNPGMT, the statement is equivalent.
Parameters can be specified using the PARM field or, in some cases, environment
variables.
//RUNPGM EXEC PGM=TEAMCBLD,
// PARM='ENVAR("_CEE_ENVFILE=DD:EDCENV")/[-e environment]
//
[-p pool] [-f family] [-u unit_name]
//
[-l login_password] [-k local_codepage]
//
[-r remote_codepage]'
Where:
v environment specifies the environment that you are building for, such as OS/2 or
MVS. The value you specify here can be anything you like, but it must exactly
match the environment specified for a builder in order for the builder to use this
build agent. This value is case-sensitive. You can also set this value using the
TC_BUILDENVIRONMENT environment variable.
v pool is the name of the build pool. You can also set this value using the
TC_BUILDPOOL environment variable. This value is case sensitive, and should
match the parameter specified in the Part -build command.
v family is the name of the TeamConnection family. If a family is not specified, the
value of the TC_FAMILY environment variable is used as the default.
142
User’s Guide
v unit_name indicates the default unit type for dynamic data set allocations. VIO is
the default.
v login_password is required only when the family server authentication level
requires a TeamConnection user password.
v local_codepage indicates the code set that text data is converted to for the build.
The default is IBM-1047.
v remote_codepage indicates the code set for data stored in TeamConnection. The
default is IBM-850.
Notes:
a. TEAMCBLD converts the text files between the two codepages using the iconv
codepage conversion functions, and therefore can support only those
codepages that have the iconv conversion tables installed on the MVS system.
If not specified, TEAMCBLD uses internal tables which correspond to single-byte
codepages IBM-1047 and IBM-850.
b. The -k (local_codepage) and the -r (remote_codepage) flags are also used to
convert any messages generated in the MVS environment which are sent back
to the workstation client.
6. Submit the job.
Starting the MVS/OE build server
Under MVS/OE, the build server program can be started with the following teamcbld
command:
teamcbld -e environment -p pool -f family [-l login_password] [-s] [-v] [-n]
[-k local_codepage] [-r remote_codepage]
Where:
v environment specifies the environment that you are building for, such as OS/2 or
MVS. The value you specify here can be anything you like, but it must exactly match
the environment specified for a builder in order for the builder to use this build agent.
This value is case-sensitive. You can also set this value using the
TC_BUILDENVIRONMENT environment variable.
v pool is the name of the build pool. You can also set this value using the
TC_BUILDPOOL environment variable. This value is case sensitive, and should
match the parameter specified in the Part -build command.
v family is the name of the TeamConnection family. If a family is not specified, the
value of the TC_FAMILY environment variable is used as the default.
v -s sends log file messages to the screen.The build server generates a log file called
teamcbld.log. Build server log messages can be routed to the screen using the -s
parameter. -s must be lowercase. An uppercase -S turns it off.
v -v increases the level of messages written to the log. This option is equivalent to the
verbose option on TeamConnection teamc commands -v must be lowercase. An
uppercase -V reduces the level.
Chapter 11. Installing, starting, and stopping build servers
143
v login_password is used only when the family server authentication level requires a
TeamConnection user password. The user ID used by the build server is the
MVS/OE user ID under which the build job is started.
v local_codepage indicates the code set that text data is converted to for the build. The
default is IBM-1047.
v remote_codepage indicates the code set for data stored in TeamConnection. The
default is IBM-850.
Notes:
1. The command teamcbld converts the text files between the two codepages using
the iconv codepage conversion functions, and therefore can support only those
codepages that have the iconv conversion tables installed on the MVS system. If
not specified, teamcbld uses internal tables which correspond to single-byte
codepages IBM-1047 and IBM-850.
2. The -k (local_codepage) and the -r (remote_codepage) flags are also used to
convert any messages generated in the MVS environment which are sent back to
the workstation client.
TC_CATALOG, if specified, should be the pathname of the message catalog file. For
example, /xxx/enu/teamcv3.cat. If not specified, default (English) messages are used.
The file teamcbld must be included in the PATH environment variable. The files
fhcccmnc and fhcrscli must be included in LIBPATH.
Two environment variables that directly affect build performance are:
v TC_BUILDMINWAIT - Minimum amount of time to wait (in seconds) between queries
for new jobs. Default setting is 5, minimum setting is 3.
v TC_BUILDMAXWAIT - Maximum amount of time to wait (in seconds) between
queries for new jobs. Default setting is 15, maximum setting is 300.
The command teamcbld will check the family for work to do every TC_BUILDMINWAIT.
If it is not busy it will slow down to the TC_BUILDMAXWAIT time. The build
administrator can adjust these variables to tune the frequency that the build server will
check the family.
Creating build startup files (for non-MVS environments)
You can create startup files for concurrently starting build servers with the family server
using the teamcd command. This is the preferred method for starting build servers.
When starting the build servers in this manner, you need to create a startup file.
Information about the build servers is put in a startup file and the name of the startup
file is specified in one of two ways:
v In the teamcd command, using the -b parameter.
v In the TC_BUILD_RSSBUILDS_FILE environment variable.
144
User’s Guide
You can store the build startup files wherever you like, provided that you give the full
file path names for them in the -b parameters, or in the TC_BUILD_RSSBUILDS_FILE
environment variable.
Stopping the build servers
To stop a build server, do one of the following:
v Close the window in which the build server is running.
v Press Ctrl+C when the build server window has focus.
v Close the window in which the family server was started if the build server was
started with the teamcd command.
Stopping an MVS build server
To stop an MVS build server, cancel the RUNPGM job that was used to start it.
Chapter 11. Installing, starting, and stopping build servers
145
146
User’s Guide
Chapter 12. Working with build scripts and builders
A builder is an object that can transform one set of TeamConnection parts into another
by invoking tools such as compilers and linkers. For example, one builder might
transform a COBOL source file into an object file. Another might transform a set of
object files into an executable file. Builders use build scripts to invoke the tools that
actually transform TeamConnection parts.
Usually a build administrator creates build scripts and builders, but anyone with the
proper authority can do so. For more information about the required authority, see
Appendix I. Authority and notification for TeamConnection actions.
This chapter tells how to create and maintain build scripts and builders. It assumes that
you have read “Chapter 10. Basic build concepts” on page 129. The following table
directs you to the tasks to be done:
For more information about this task,
Go to this
page.
Creating a builder
147
Writing a build script
150
Testing a build script
154
Updating a builder
155
Putting a builder to work
155
Removing a builder from a part
156
Creating a builder
As with most other TeamConnection operations, there are two ways you can create a
builder: using the graphical user interface (GUI) or the command line interface.
To create a builder using the GUI:
1. From the Actions pull-down menu on the Tasks window, select Builders → Create.
2. On the Create Builder window, type the requested information.
© Copyright IBM Corp. 1992, 1995, 1996, 1997, 1998
147
Figure 48. Create Builder window
To create a builder using the command line:
From a command line, type the teamc builder -create command and press Enter.
The complete command syntax is the following:
teamc builder -create name -condition RC_expression
-environment name
-from script_filespec
-script name
-value RC_value -release name
-family name
[-text | -binary | -none]
[-parameters Parameters]
[-timeout number] [-become user_name]
[-verbose]
No matter which way you create a builder, you must specify a number of attributes for
it. Together with the contents of the build script and the tools you use (the compilers,
linkers, and so on), the following attributes define how a transformation takes place.
Builder
The name of the builder must be unique within a release. It can be anything
you want; we recommend you establish and follow a meaningful naming
convention. An example of a builder name is c_set_2.
Release
This is the name of the release that contains the builder. Builders are
release-specific objects. They are not versioned within a release; therefore you
can have only one version of a builder at any time in a release.
148
User’s Guide
To use the builder from a previous release, you can link to a part that uses it in
that release. This action copies the builder to the new release. Otherwise, you
must create the builder again in the new release.
Script, File type, and Source file
These fields work together to define the build script that the builder invokes to
accomplish the transformation. (The File type field on the GUI corresponds to
-text, -binary, and -none in the command. The Source file field on the GUI
corresponds to the -from attribute.)
v If the build script is simple enough to be expressed in one line, you can
specify it in the Script attribute when you create the builder, and specify a
file type of none. At minimum, the script must specify the name of the
transformation tool. For example, to invoke the C Set/2 compiler, you might
specify these values:
– File type - none
– Script - icc
See “Writing a simple build script” on page 153 for more information.
v If the build script is more complex, you must first create a separate file
containing it; see “Writing an executable file for a build script” on page 153
for more information about how to write it. Specify the fully qualified path
name of your file as the source file, and specify the file type as text or
binary. TeamConnection can also detect the file type and store it in the
proper format.
When the builder is created, this source file is stored as part of the builder
in the TeamConnection database; during a build, the build server creates
and runs a local version of this file. Specify the name you want for this local
file in the Script field. For example, you might specify these values:
– File type - text
– Script - c_compile.cmd
– Source file - c:\src\c_compile.cmd
When this builder is created, the contents of c:\src\c_compile.cmd are stored
in the builder. When this builder is invoked, TeamConnection creates a file
named c_compile.cmd, writes the build script into this file, and then runs it.
v If the builder is being used to only collect a set of build objects (for example,
the ALL: rule in makefiles), specify these values:
– File type - none
– Script - null
This prevents the build process from extracting input and output parts. See
“Synchronizing the build of unrelated parts” on page 196 for an example.
Environment
This is the name of the environment supported by the builder, such as OS/2,
Windows, AIX, HP-UX, Solaris, or MVS. The value that you specify here can
be anything you like, but it must exactly match the environment value specified
in the command used to start the build server. (See “Chapter 11. Installing,
Chapter 12. Working with build scripts and builders
149
starting, and stopping build servers” on page 137 for more information.) It is
recommended that you follow a naming convention for this attribute, using
values such as os2 and mvs.
Comparison operator and RC value
Together, these two attributes make up a Boolean expression that defines the
criteria used to decide whether a specific build event was successfully
accomplished, when evaluated against the value returned by the build script.
(The Comparison operator and RC value fields on the GUI correspond to the
-condition and -value attributes in the command.)
The values allowed for Comparison operator are as follows:
v EQ or == - Equals
v LT or < - Less than
v LE or <= - Less than or equals
v GT or > - Greater than
v GE or >= - Greater than or equals
v NE or != - Not equal to
RC value can be any positive integer. An example of a Boolean expression
formed from these two attributes is return_value LE 4, meaning that the build
event is considered a success if the build script returns a value less than or
equal to four.
Parameters
This is a string passed to the build script as its argument. If the string includes
blanks, enclose the string in double quotes. For example, for a builder used for
VisualAge C++ compiling, you might specify a parameter string of "/Ss /Ge-".
If the string includes a double quote, precede the double quote with a
backslash (\). If the string includes a dash (-), precede the dash with a blank
space, otherwise the string is interpreted as the start of a TeamConnection
action flag.
Timeout
This attribute specifies the number of minutes that a build server will be
allowed to complete a build event after it receives the build job from the
TeamConnection family server. The default is 1440 minutes (24 hours). If the
build event does not complete within this time, the build event fails.
Writing a build script
When you create a builder, you must specify a build script. The build script actually
invokes the transformation tool and passes it parameters defined in the Parameters
attribute of the builder.
150
User’s Guide
Passing parameters to a build script
There are three places where parameters can be specified that affect the outcome of a
build.
As attributes of a builder
Builder parameters are passed to the build script, after variable substitution is
performed. Variables are substituted based upon the following syntax:
$(variable_name)
To pass parameters to your build script, specify them in the Parameters
attribute of the builder. TeamConnection sets these variables before invoking
the build script.
Note: If the command teamcbld included the -n flag, then the build script will
process the tcbldenv.lst, tcbldin.lst, and the tcbldout.lst files instead of
the variables set by the Parameters attribute.
In UNIX environments, you need to include an escape character before the $
character, for example: \$(TC_INPUT).
You can use the following TeamConnection environment variables:
TC_BUILD_USER
The user ID of the TeamConnection user who submitted the build.
TC_FAMILY
The TeamConnection family.
TC_RELEASE
The release of the parts that are being built.
TC_LOCATION
The current directory where the build script runs.
TC_INPUT
A list of the TeamConnection parts that are input to the object being
built.
TC_INPUTTYPE
Identifies each input type.
Note: There is a one-to-one relationship between each object in the
TC_INPUT list and this list of types (TCPart, for example).
TC_OUTPUT
A list of the parts that are being built in this build event.
TC_OUTPUTTYPE
Identifies each output type. The default is file.
Chapter 12. Working with build scripts and builders
151
Note: There is a one-to-one relationship between each object in the
TC_OUTPUT list and this list of types (TCPart, for example).
TC_WORKAREA
The name of the work area in which the build is being performed.
You can define other variables. These can be set when you start the build by
specifying a value for parameters in the part -build command (from the
command line or through the GUI). These variables are set in the parameters
string passed to the build script.
These variables are also used to set environment variables before the build
script is invoked.
As attributes of a part in the build tree
Parameters that are unique to a particular part are specified on the part -create
and part -modify commands. Like the builder parameters, these parameters
allow variable substitution.
When parameters are specified for a part, these parameters are used in place
of the parameters specified for the builder. In other words, if both builder and
part parameters are specified, the part parameters take precedence.
In addition, whenever parameters are specified for any part that is an output of
a build event, they apply to all the outputs of that build event. For example, if a
build event has two outputs, msg.exe and msg.map, then changing the part
parameters to ″/Debug″ for either of the two parts has the same result. The
next time the build event is processed, the ″/Debug″ parameter is used when
invoking the build script that produces both msg.exe and msg.map.
You can also substitute the builder parameters into the file parameters by
using the variable $(BUILDERPARMS). For example, you might use the
following command:
teamc part -build myfile.c -parameters "/Ti+ $(TC_BUILDERPARMS)" ...
At build time, the parameters specified in the builder for myfile.c are
substituted for $(TC_BUILDERPARMS).
As parameters of the part -build command
The part -build command parameters are not used the same way as the other
two parameters. Instead, these parameters are used to set the values of
environment variables that can be used for substitution into either the builder
or part parameters. They are also set in the environment so they can be
retrieved by the build script. In other words, they set up the environment used
by the builder.
For example, if you issue a part -build command for msg.exe, you can specify
-parameters DEBUG=YES and, inside of both the compile and link build scripts,
retrieve the value of this variable from the environment, setting compiler or
linker flags accordingly.
152
User’s Guide
Writing a simple build script
This kind of build script is written into the Script attribute of the builder. When you
create or modify the builder, you specify in this attribute the name of the transformation
tool to be invoked.
For example, suppose you want to create a builder that compiles a C source file into a
.exe file using IBM’s VisualAge C++ compiler. You specify the following attributes for the
builder:
Build script
icc
Parameters
"$(TC_INPUT) /Fe$(TC_OUTPUT)"
You can create this builder using the following command:
teamc builder -create c_builder -env OS2 -script icc -none
-parameters "$(TC_INPUT) /Fe$(TC_OUTPUT)"
If you use this builder to create hello.exe from hello.c, the command actually issued
during the build process is the following:
"icc hello.c /Fehello.exe"
Writing an executable file for a build script
Suppose you need to build a C application and you want to specify at build time
whether to use debug information. To do this, you define in the builder parameters a
variable called debug and set the variable when you start the build. In this case, you
need a build script that is a separate executable file to pass the debug parameter after
the variable substitution.
For a build script of this form, you first write a program or command file; this file is
stored in the TeamConnection database when you create the builder. When a build is
performed, this build script file is extracted from the database and run. It interprets the
parameters passed to it and then invokes the actual transformation tool, such as the
compiler.
Our earlier example describes a builder that compiles a C source file into a .obj file
using IBM’s VisualAge C++ compiler. Using this builder, you can specify at build time
whether to use debug information. Here is the complete build script for such a builder,
written in IBM’s REXX language (it could just as easily have been written in C or
COBOL).
/* sample C Build Script using debug flag */
parse arg parms
environ
input
output
= 'OS2ENVIRONMENT'
= VALUE('TC_INPUT',,environ)
= VALUE('TC_OUTPUT',,environ)
Chapter 12. Working with build scripts and builders
153
debug
= VALUE('DEBUG',,environ)
if debug = 'YES' then
do
parms = parms || '/Ti+'
end
icc parms '/Fo'||output input
exit result
Windows NT and 95 build scripts must be able to return a value for a return
code. Because *.bat command files provide little support for programming
logic and cannot return a value, use a compiled executable for your build
script. TeamConnection provides two sample Windows build scripts and their
source files. These samples, fhbwcomp.exe and fhbwlink.exe, are C
programs for the Microsoft Visual C++ compiler and linker, respectively.
Because these samples are C programs, they can also be used with the
OS/2 build server with only slight modifications.
You can create the builder that invokes this build script using the following command:
teamc builder -create c_builder2 -script c_compile.cmd -parameters "/c"
-from d:\teamc\c_compile.cmd
Where d:\teamc\c_compile.cmd is the file to be stored in the TeamConnection database
and c_compile.cmd is the name of the local file that the build process creates and runs
during a build.
To build hello.obj using the debug option, you use the following command:
teamc part -build hello.obj -parameters "debug=YES" -pool os2pool
The command issued by the build server is the following:
c_compile.cmd /c
In turn, the build script inspects the contents of the parameters it received in its
argument list and from the environment, and it forms this command:
"icc /c /Ti+ /Fohello.obj hello.c"
Testing a build script
The easiest way to test a build script is to write a simple driver program that sets the
environment variables that the build script will expect and then runs the script against
local files.
For example, to test the example build script in “Writing an executable file for a build
script” on page 153, write a program that sets the TC_INPUT, TC_OUTPUT, and
154
User’s Guide
DEBUG parameters, and then runs the command file against a local copy of hello.c. If
the test is successful, the script correctly builds hello.obj in the current directory, and
DEBUG is interpreted correctly.
Modifying the contents of a build script
Sometimes you need to modify the contents of a build script. Remember that a build
script is stored as part of the builder itself. Because builders are not versioned, you do
not check them out as you would most TeamConnection parts. Instead, follow these
steps:
1. Extract the builder (in which the build script is stored) from the TeamConnection
database.
2. Make your changes at your workstation.
3. Store the contents back into the TeamConnection database by using the builder
-modify command.
For example, to modify the build script in “Writing an executable file for a build script”
on page 153, you first issue the following command:
teamc builder -extract c_builder2 -to d:\build\c_builder2
Then, you use an editor to update d:\build\c_builder2. To move the updated build script
back into TeamConnection, you issue the following command:
teamc builder -modify c_builder2 -from d:\build\c_builder2
The builder is an implied dependency for any part that uses it. Therefore, the next time
you build the application that uses the modified builder, all the parts that use it get
rebuilt.
Putting a builder to work
For an application to use a builder, the builder must be attached to the TeamConnection
parts that it will build.
For an existing part, do one of the following:
v GUI: From the Actions menu of the TeamConnection Tasks Window, select
Parts → Modify → Properties. On the Modify Part Properties window, type the
name of the builder in the Builder field.
Chapter 12. Working with build scripts and builders
155
Figure 49. Modify Part Properties window
v From a command line, type the following and press Enter.
teamc part -modify name -Builder name
where the part name is the name of the output file to be created by this builder and
the builder name is the name of the builder itself.
The complete syntax for this command is described in the TeamConnection Commands
Reference.
You can also attach a builder to an output file when the part is created.
After you attach a builder to a part, the builder is ready for action. When the part is
built, the builder invokes the build script, which in turn invokes a tool to transform the
inputs of the part into the output.
For more information about attaching builders to the build tree, refer to “Creating the
build tree for the application” on page 184.
Removing a builder from a part
If you no longer want to use a builder for a part, do one of the following:
v From the GUI, select Parts → Modify → Properties from the Actions menu of the
TeamConnection Tasks window. On the Modify Part Properties window, type null in
the Builder field.
156
User’s Guide
Figure 50. Modify Part Properties window
v From a command line, type the following:
teamc part -modify name -builder null -release name -family name
Working with VisualAge C++ and Templates
When using VisualAge C++ and templates, template-include objects are saved in a
subdirectory of the current directory called TEMPINC, so that subsequent builds can
use them. When you start a build from TeamConnection, you need to specify the /Ft(dir)
parameter with your builder or use PRAGMA statements to update the template-include
objects for subsequent builds. This parameter suppresses resolution of files and imbeds
them within the object file.
You can specify the /Ft(dir) parameter with a builder as follows:
teamc builder -create c_builder -script icc -parameters "/FtE:\template"
Chapter 12. Working with build scripts and builders
157
158
User’s Guide
Chapter 13. Working with MVS build scripts and builders
A builder is an object that can transform one set of TeamConnection parts into another
by invoking tools such as compilers and linkers. For example, one builder might
transform a COBOL source file into an object file. Another might transform a set of
object files into an executable file. Builders use build scripts to invoke the tools that
actually transform TeamConnection parts.
For MVS, a build script is a text file that contains JCL-like statements with additional
TeamConnection syntax and substitutable variables. TeamConnection parses these
statements and does the necessary allocations and program calls for a build.
Note: The builder type cannot be binary.
Usually a build administrator creates build scripts and builders, but anyone with the
proper authority can do so. For more information about the required authority, see
Appendix I. Authority and notification for TeamConnection actions.
This chapter tells how to create MVS build scripts and builders. It assumes that you
have read “Chapter 10. Basic build concepts” on page 129. The following table directs
you to the tasks to be done. In some cases, if the instructions are the same for OS/2
and MVS, the table refers you to topics in “Chapter 12. Working with build scripts and
builders” on page 147.
For more information about this task,
Go to this
page.
Creating a builder for MVS builds
159
Writing an MVS build script
163
Testing a build script
154
Updating a builder
155
Putting a builder to work
155
Removing a builder from a part
156
Creating a builder for MVS builds
As with most other TeamConnection operations, there are two ways you can create a
builder: using the graphical user interface (GUI) or the command line interface.
To create a builder using the GUI:
1. From the Actions pull-down menu on the Tasks window, select Builders → Create.
2. On the Create Builders window, type the requested information.
© Copyright IBM Corp. 1992, 1995, 1996, 1997, 1998
159
Figure 51. Create Builder window
To create a builder using the command line:
From an OS/2 command line, type the builder -create command and press Enter.
The complete command syntax is the following:
teamc builder -create name -condition RC_expression
-environment name
-from script_filespec
-script name
-value RC_value -release name
-family nName
[-text | -binary | -none]
[-parameters parameters]
[-timeout number] [-become user_name]
[-verbose]
No matter which way you create a builder, you must specify a number of attributes for
it. Together with the contents of the build script and the tools you use (the compilers,
linkers, and so on), the following attributes define how a transformation takes place.
Builder
The name of the builder must be unique within a release. It can be anything
you want; we recommend you establish and follow a meaningful naming
convention. An example of a builder name is c370.
Release
This is the name of the release that contains the builder. Builders are
release-specific objects. They are not versioned within a release; therefore you
can have only one version of a builder at any time in a release.
160
User’s Guide
To use the builder from a previous release, you can link to a part that uses it in
the previous release. This action copies the builder to the new release.
Otherwise, you must create it again in the new release.
Script, File type, and Source file
These fields work together to define the build script that the builder invokes to
accomplish the transformation. (The File type field on the GUI corresponds to
-text, -binary, and -none in the command. The Source file field on the GUI
corresponds to the -from attribute in the command.)
You must first create a separate file containing the build script. All MVS build
scripts must be written using JCL statements and the TeamConnection syntax
described in “Writing an MVS build script” on page 163. You can store the build
script one of two ways:
v To store the build script as part of the builder: specify the fully qualified
path name of your build script file as the source file, and specify the file type
as text. When the builder is created, this source file is stored as part of it in
the TeamConnection database.
During a build, the build server creates and runs a local version of this file.
Specify the name you want for this local file in the Script field. For example,
you might specify these values:
File type
text
Script
fhbc
Source file
C:\build\script\fhbc.jcl
When this builder is created, the contents of C:\build\script\fhbc.jcl are
stored in the builder. When this builder is invoked, TeamConnection creates
a file named FHBC in the data set referenced by the TEAMPROC ddname,
writes the build script into this file, and then runs it.
v To store the build script on MVS: create the build script file and place it in
the data set allocated to the TEAMPROC ddname in the RUNPGM JCL file.
When you do this, specify the following attributes:
File type
none
Script
fhbc
Do not specify a source file.
v If the builder is being used to only collect a set of build objects (for example,
a VisualAge Generator collector part), specify these values:
File type
none
Script
null
Chapter 13. Working with MVS build scripts and builders
161
See “Synchronizing the build of unrelated parts” on page 196 for an example.
Environment
This is the name of the environment supported by the builder, such as MVS.
The value that you specify here can be anything you like, but it must exactly
match the environment value specified in the command used to start the build
server.
It is recommended that you follow a naming convention for this attribute, using
values such as os2 and mvs.
Comparison operator and RC value
Together, these two attributes make up a Boolean expression that defines the
criteria used to decide whether a specific build event was successfully
accomplished, when evaluated against the value returned by the build script.
The Comparison operator and RC value fields on the GUI correspond to the
-condition and -value attributes in the command.
The values allowed for these operators:
v Comparison operator are as follows:
– EQ or == - Equals
– LT or < - Less than
– LE or <= - Less than or equals
– GT or > - Greater than
– GE or >= - Greater than or equals
– NE or != - Not equal to
v RC value can be any positive integer.
An example of a Boolean expression formed from these two attributes is
return_value LE 4.
This expression means that the build event is considered a success if the build
script returns a value less than or equal to four.
Parameters
This is a string passed to the build script as its argument.
For example, for a builder used for linking load modules, you might specify a
parameter string of list,test.
Timeout
This attribute specifies the number of minutes that a build server will wait for
an invoked build script to return before concluding an error has occurred and
stopping the build event.
If the timeout value is reached, the build event fails.
Because MVS builds are processed in batch mode but the build is submitted to
the build server in real time, consider writing a user exit to check the time of
day before allowing a build request to be submitted. Another approach to
162
User’s Guide
handling the timing of MVS builds is to start the MVS build server only at night
and ensure that the MVS builders do not have short timeout values.
Writing an MVS build script
The best starting point for an MVS build script is an existing JCL fragment that is used
for transforming inputs into outputs. For example, suppose you want to create a builder
that compiles a C source file into an OBJECT file using IBM’s C/370 compiler. You
probably already have JCL that can be submitted as a batch job that does this.
When you create a build script for the MVS environment, you specify JCL statements
with additional TeamConnection syntax. This build script is parsed by the build server.
From the parsed results, TeamConnection allocates the specified ddnames and data
sets; it then determines and executes the programs dynamically. The MVS build server
uses the specialized TeamConnection syntax in the JCL to determine where to store the
parts involved in an MVS build.
All statements in the MVS build script except for comments and inline data stream must
start with two forward slashes (//).
Before you start writing your build script, refer to the manuals for the compiler, linker, or
other transformation program to determine the data set requirements. Pay particular
attention to the DCB attributes for LRECL, BLKSIZE, and RECFM.
Sample build scripts shipped with TeamConnection can be installed on MVS. Page
305 lists the sample build scripts. For instructions on installing these samples, refer to
the Administrator’s Guide
If you are debugging a build script, these manuals are also the first place to look for
problems.
For more information about JCL syntax, refer to the JCL User’s Guide and JCL
Reference for your version of MVS. (These are listed in the bibliography at the back of
this book.)
The following sample MVS build scripts are shipped with TeamConnection:
fhbmasm.jcl
Calls the MVS assembler
fhbcobm.jcl
Calls the MVS COBOL compiler
fhbmpli.jcl
Calls the PL/1 MVS compiler
Chapter 13. Working with MVS build scripts and builders
163
File name conversions for MVS
TeamConnection file names are modified by the MVS build server according to the
following rules:
v The directory path of a file name is not used. All characters of a file name up to and
including the rightmost slash (/ or \) are thrown away.
v Lowercase characters are converted to uppercase characters.
v The file extensions are stripped from the right, up to and including the leftmost
period. The extension, minus the period, is used by the MVS build tool to direct the
file to particular data sets according to user-specified syntax in the MVS build scripts.
v The remaining name is truncated from the left, to a maximum of 8 characters.
v Names must contain characters that are valid in MVS. MVS allows the following
characters:
0123456789ABCDEFGHIJKLMNOPQRSTUVWXYZ$@#
However, the name must begin with an alphabetic character.
v Underscore characters (_) in a base name are converted to at signs (@).
The following are examples of how a TeamConnection name is converted:
v A TeamConnection file name of src\build\fhbldobj.C is converted to FHBLDOBJ on
MVS.
v A TeamConnection file name of src/build/fhbtruncate.c is converted to FHBTRUNC on
MVS.
In both of these examples, the .C or .c is split away. The MVS build server uses the
resulting extension to resolve and possibly allocate the MVS data sets needed for the
build process. The extensions are required for parts that participate in an MVS build.
A TeamConnection file name of src\build\fhbtest.c.old is converted to FHBTEST, and
c.old becomes the extension.
Passing parameters to an MVS build script
To pass parameters to your build script, specify them in the Parameters attribute of the
builder. These are passed to MVS through the combination of the PARM keyword
parameter on an EXEC card and the &TCPARM variable.
Note: Take extra care to use no single or double quotes in the Parameters attribute of
the MVS builder definition. This rule follows standard JCL syntax for parameter
substitution in the PARM keyword parameter of an EXEC statement.
You can use the &TCPARM variable in your MVS build scripts. This variable is
substituted with any parameters that were specified using the -parameter attribute of the
builder command or the Parameters field on the Create Builder window when the
builder was created.
You can also use the following TeamConnection variables in writing MVS build scripts:
164
User’s Guide
&TCBLDUSR
On MVS, can be used in JCL scripts, which will be substituted with the userID
before processing the script.
&TCINPUT
This variable is used for in-stream data. For each build input, the line where
&TCINPUT appears is duplicated and the variable &TCINPUT substituted with
the input name.
&TCOUTPUT
This variable is used for in-stream data. For each build output, the line where
&TCOUTPUT appears is duplicated and the variable &TCOUTPUT substituted
with the output name.
&TCWKAREA
The name of the work area in which the build is being performed.
&TCRELEAS
The name of the release in which the build is being performed.
Note: The &TCINPUT and &TCOUTPUT substitutable variables have limited scope in
the MVS build scripts and should be used only within the in-stream data.
You can define other variables. You can set them by specifying a value for Parameters
when you start a build. These variables are set in the parameters string passed to the
build script.
Further, these variables can be used for variable substitution within MVS build scripts.
Variable substitution works similarly to JCL variable substitution.
TeamConnection syntax for MVS build scripts
TeamConnection has extended the existing JCL syntax. The extended syntax tells the
TeamConnection build server where to put the inputs, where to get the outputs, and
where to get messages from the translators after an MVS build.
To direct inputs, outputs, and messages, add TCEXT=xxx to the data set attributes
defined to a ddname, where xxx is one of the following:
v The base name extension from the TeamConnection part — for example, TCEXT=H,
where H is the extension from A.H.
v One or more base name extensions from TeamConnection parts, surrounded by
parentheses — for example, TCEXT=(H,HPP), where H is an extension from A.H or
HPP is an extension from A.HPP.
v The string TCOUT, which declares that the contents of the data set assigned to the
ddname will be sent back to TeamConnection. Users can view this information in one
of these ways:
– From a command line prompt, typing teamc part name -viewmsg and pressing
Enter
Chapter 13. Working with MVS build scripts and builders
165
– Selecting Part → View → View build message from the Actions pull-down menu
on the Tasks window
Note: More than one ddname can specify TCOUT; the results are concatenated in the
order of appearance.
When you add the TCEXT attribute for a ddname specification, you must also specify
other attributes to allocate the data set through dynamic allocations:
v SPACE
v UNIT
v DCB, which includes the LRECL, BLKSIZE, and RECFM attributes
The UNIT attribute defaults to VIO unless the -U parameter is specified when the MVS
build server is started.
For translation messages, you can allocate a data set to the ddname TC$LIST and
specify the attributes yourself. Otherwise, the build server allocates this data set with
the following attributes by default:
//TC$LIST DD DCB=(RECFM=VB,LRECL=255,BLKSIZE=32640),
// SPACE=(CYL,(2,1)),DISP=(NEW,DELETE),UNIT=VIO
Supported JCL syntax
The TeamConnection MVS build server supports only a subset of the available JCL
syntax.
The following are not supported:
v A JOBSTEP statement
v DISP=(..,PASS)...
JCL procedures can be used on an EXEC statement. However, you must verify that any
procedure called by the build script uses syntax that TeamConnection supports.
The following list indicates the positional and keyword parameters that are supported.
You can verify the syntax in the JCL Reference.
EXEC statement
//label
EXEC positional_parameter,keyword_parameter
The following parameters are supported.
Positional parameters:
v PGM=program_name, where program_name is an executable load module
v PROC=procedure_name, where procedure_name is an existing JCL procedure
v procedure_name, where procedure_name is an existing JCL procedure
Keyword parameters:
166
User’s Guide
v PARM='information', where information is the parameter string passed to the load
module.
v COND=(code,operator [,stepname])
– code is the value to test against the return code from a previous step
– operator is the comparison to be made between the value for code and the return
code
– stepname is the step issuing the return code
All other keyword parameters are ignored and not used.
DD STATEMENT
//label
DD
keyword parameter
Positional parameters
The only supported positional parameter is [*], which begins an in-stream data set
containing no JCL.
Keyword parameters
The following keywords are supported.
v DSN=data_set_name or DSNAME=data_set_name
v DISP=status or DISP=([status] [,normal-termination-disp] [,abnormaltermination-disp])
– Valid values for status are NEW, OLD, SHR, or MOD.
– Valid values for normal_termination_disp or abnormal_termination_disp are
DELETE, KEEP, CATLG or UNCATLG.
v UNIT=unit_type, where unit_type is any value allowed in JCL. The default is VIO
unless a different default is set when the MVS build server is started.
v SPACE=(allocation_type,(primary[, secondary] [,directory])[,RLSE] [,CONTIG])
– Valid values for allocation_type are TRK, CYL, or the block size.
– primary is the primary number of the allocation type.
– secondary is the secondary number of the allocation type.
– directory is the number of directory blocks for a partitioned data set.
v DCB=(LRECL=record_length,BLKSIZE=block_size,RECFM=record_format)
Valid values for record_format are F, FB, V, VB, or U).
v DSORG=data_set_organization
Valid values for organization are the following:
– PO for a partitioned data set
– PS for a sequential data set
v DDNAME=label, where label is the later ddname label reference. This parameter is
supported only for simple cases.
v SYSOUT=class
Chapter 13. Working with MVS build scripts and builders
167
This will always be allocated as a DUMMY DSN.
All other keyword parameters are ignored and not used.
Example of a build script for a C compile
The following JCL can be submitted as a batch job to do the following:
v Compile the source file member in the data set WELLSK.TEAMC.C
v Produce an object file member in the data set WELLSK.TEAMC.OBJ
v Produce a listing of the source file in the file member in the data set
WELLSK.TEAMC.LISTING
v List the compiler messages in the file member in the data set
WELLSK.TEAMC.ERROR
//COMPILE EXEC PGM=EDCCOMP,
// PARM='LO,SSCOMM,NOSEQ,NOMAR,LIS,FL(I),SO,DECK,TEST',
//
REGION=1536K
//STEPLIB DD DSN=SYS1.EDC.SEDCCOMP,DISP=SHR
//
DD DSN=SYS1.EDC.SEDCLINK,DISP=SHR
//
DD DSN=SYS1.PLI.SIBMLINK,DISP=SHR
//SYSMSGS DD DSN=SYS1.EDC.SEDCDMSG(EDCMSGE),DISP=SHR
//SYSIN
DD DSN=WELLSK.TEAMC.C(MEMBER),DISP=SHR
//USERLIB DD DSN=WELLSK.TEAMC.H,DISP=SHR
//SYSLIB DD DSN=SYS1.EDC.SEDCHDRS,DISP=SHR
//SYSPUNCH DD DSN=WELLSK.TEAMC.OBJ(MEMBER),DISP=SHR
//SYSLIN DD SYSOUT=*
//SYSPRINT DD DSN=WELLSK.TEAMC.ERROR(MEMBER),DISP=SHR
//SYSCPRT DD DSN=WELLSK.TEAMC.LISTING(MEMBER),DISP=SHR
//SYSUT1 DD UNIT=VIO,DISP=(NEW,DELETE),
// SPACE=(32000,(30,30)),DCB=(RECFM=FB,LRECL=80,BLKSIZE=3200)
//SYSUT4 DD UNIT=VIO,DISP=(NEW,DELETE),
// SPACE=(32000,(30,30)),DCB=(RECFM=FB,LRECL=80,BLKSIZE=3200)
//SYSUT5 DD UNIT=VIO,DISP=(NEW,DELETE),
// SPACE=(32000,(30,30)),DCB=(RECFM=FB,LRECL=3200,BLKSIZE=12800)
//SYSUT6 DD UNIT=VIO,DISP=(NEW,DELETE),
// SPACE=(32000,(30,30)),DCB=(RECFM=FB,LRECL=3200,BLKSIZE=12800)
//SYSUT7 DD UNIT=VIO,DISP=(NEW,DELETE),
// SPACE=(32000,(30,30)),DCB=(RECFM=FB,LRECL=3200,BLKSIZE=12800)
//SYSUT8 DD UNIT=VIO,DISP=(NEW,DELETE),
// SPACE=(32000,(30,30)),DCB=(RECFM=FB,LRECL=3200,BLKSIZE=12800)
//SYSUT9 DD UNIT=VIO,DISP=(NEW,DELETE),
// SPACE=(32000,(30,30)),DCB=(RECFM=VB,LRECL=137,BLKSIZE=882)
//SYSUT10 DD SYSOUT=*
//
Figure 52. A JCL fragment for an MVS compile
168
User’s Guide
The first step in converting the JCL fragment is to recognize the intent for each of the
data sets and ddnames. For this C/370 compiler example, the SYSIN ddname needs to
be associated with the source file, the SYSPUNCH ddname needs to be associated
with the object file, and so on.
In each of these cases, the build script must tell the TeamConnection build server
where to put or pick up the parts before and after the execution of the specified
program (PGM=EDCCOMP).
Assume that your source files in TeamConnection have the extension .c, your object
files have .obj, and your include files .h or .hpp. You allocate a data set to the SYSIN
ddname to contain a source file with a .c extension. You specify the DCB, UNIT, DISP,
and SPACE attributes to dynamically create this data set every time this build script is
invoked. Notice that the attribute SPACE=(TRK,(10,5)) indicates a sequential data set
organization.
You specify the output messages that will be returned to TeamConnection by using the
TCOUT attribute. This attribute tells the MVS build server to return the information in
the data set associated with the TCEXT=TCOUT attribute.
Note: The STEPLIB is renamed by the MVS build server to STEPLIBB for data set
lookup of the program specified by the PGM parameter on an EXEC statement.
The following MVS build script is the result of converting the JCL fragment by adding
the TeamConnection MVS JCL syntax.
Chapter 13. Working with MVS build scripts and builders
169
//COMPILE EXEC PGM=EDCCOMP,
// PARM='LO,SSCOMM,NOSEQ,NOMAR,LIS,FL(I),SO,DECK,&TCPARM',
//
REGION=1536K
//STEPLIB DD DSN=SYS1.EDC.SEDCCOMP,DISP=SHR
//
DD DSN=SYS1.EDC.SEDCLINK,DISP=SHR
//
DD DSN=SYS1.PLI.SIBMLINK,DISP=SHR
//SYSMSGS DD DSN=SYS1.EDC.SEDCDMSG(EDCMSGE),DISP=SHR
//SYSIN
DD TCEXT=(C,CPP),DISP=(NEW,DELETE),
//
UNIT=SYSDA,SPACE=(TRK,(10,5)),
//
DCB=(RECFM=VB,LRECL=150,BLKSIZE=3200)
//USERLIB DD TCEXT=(H,HPP),DISP=(NEW,DELETE),
//
UNIT=VIO,SPACE=(TRK,(5,10,10)),
//
DCB=(RECFM=VB,LRECL=50,BLKSIZE=3200)
//SYSLIB DD DSN=SYS1.EDC.SEDCHDRS,DISP=SHR
//SYSPUNCH DD TCEXT=OBJ,DISP=(NEW,DELETE),
//
UNIT=VIO,SPACE=(TRK,(10,5)),
//
DCB=(RECFM=FB,LRECL=80,BLKSIZE=3200)
//SYSLIN DD SYSOUT=*
//SYSPRINT DD TCEXT=TCOUT,DISP=(NEW,DELETE),
// SPACE=(32000,(30,30)),UNIT=VIO,
// DCB=(RECFM=VB,LRECL=137,BLKSIZE=882)
//SYSCPRT DD TCEXT=TCOUT,DISP=(NEW,DELETE),
// SPACE=(32000,(30,30)),UNIT=VIO,
// DCB=(RECFM=VB,LRECL=137,BLKSIZE=882)
//SYSUT1 DD UNIT=VIO,DISP=(NEW,DELETE),
// SPACE=(32000,(30,30)),DCB=(RECFM=FB,LRECL=80,BLKSIZE=3200)
//SYSUT4 DD UNIT=VIO,DISP=(NEW,DELETE),
// SPACE=(32000,(30,30)),DCB=(RECFM=FB,LRECL=80,BLKSIZE=3200)
//SYSUT5 DD UNIT=VIO,DISP=(NEW,DELETE),
// SPACE=(32000,(30,30)),DCB=(RECFM=FB,LRECL=3200,BLKSIZE=12800)
//SYSUT6 DD UNIT=VIO,DISP=(NEW,DELETE),
// SPACE=(32000,(30,30)),DCB=(RECFM=FB,LRECL=3200,BLKSIZE=12800)
//SYSUT7 DD UNIT=VIO,DISP=(NEW,DELETE),
// SPACE=(32000,(30,30)),DCB=(RECFM=FB,LRECL=3200,BLKSIZE=12800)
//SYSUT8 DD UNIT=VIO,DISP=(NEW,DELETE),
// SPACE=(32000,(30,30)),DCB=(RECFM=FB,LRECL=3200,BLKSIZE=12800)
//SYSUT9 DD UNIT=VIO,DISP=(NEW,DELETE),
// SPACE=(32000,(30,30)),DCB=(RECFM=VB,LRECL=137,BLKSIZE=882)
//SYSUT10 DD SYSOUT=*
//
Figure 53. A JCL fragment converted to a build script
Example of a build script for a COBOL compile
TeamConnection provides a sample build script program for compiling MVS COBOL
programs. This sample is called fhbcobm.jcl. It invokes a JCL procedure called IGYWC,
which needs to be in the system PROCLIB concatenation or in the data set identified by
the TEAMPROC DD statement in the MVS build job. You may need to adjust the
default parameters for the system. The following JCL should work with any IBM
COBOL/II type of compiler such as the IBM COBOL/II compiler IGYCRCTL:
170
User’s Guide
//*-----------------------------------------------------//* PROGRAM: cobolcmp.jcl
//* IBM COBOL for MVS
//* Compile Only
//*
//*-----------------------------------------------------//COBOLCMP EXEC PGM=IGYCRCTL,PARM='&TCPARM'
//*
//* INPUT FILES WITH EXTENSION CBL
//*
//SYSIN
DD TCEXT=CBL,DISP=(NEW,DELETE),
// SPACE=(32000,(30,10)),UNIT=SYSDA,
// DCB=(RECFM=FB,LRECL=80,BLKSIZE=6160)
//*
//* COPY FILES WITH EXTENSION CPY
//*
//SYSLIB DD TCEXT=CPY,DISP=(NEW,KEEP),
// SPACE=(32000,(30,30,30)),UNIT=SYSDA,
// DCB=(RECFM=FB,LRECL=80,BLKSIZE=6160)
//*
//SYSPRINT DD TCEXT=TCOUT,DISP=(NEW,DELETE),
// SPACE=(32000,(30,30)),UNIT=SYSDA,
// DCB=(RECFM=FBA,LRECL=133,BLKSIZE=3990)
//SYSLIN DD TCEXT=OBJ,UNIT=SYSDA,
// DISP=(NEW,DELETE),SPACE=(32000,(30,10)),
// DCB=(RECFM=FB,LRECL=80,BLKSIZE=3200)
//*
//SYSUT1 DD UNIT=SYSDA,SPACE=(CYL,(1,1))
//SYSUT2 DD UNIT=SYSDA,SPACE=(CYL,(1,1))
//SYSUT3 DD UNIT=SYSDA,SPACE=(CYL,(1,1))
//SYSUT4 DD UNIT=SYSDA,SPACE=(CYL,(1,1))
//SYSUT5 DD UNIT=SYSDA,SPACE=(CYL,(1,1))
//SYSUT6 DD UNIT=SYSDA,SPACE=(CYL,(1,1))
//SYSUT7 DD UNIT=SYSDA,SPACE=(CYL,(1,1))
//
Example of a build script for a link
Because MVS load modules are not easily transferable, TeamConnection provides a
sample build script program that reads linkage editor SYSLIN control statements. This
script produces a single file that can be returned from MVS and loaded into
TeamConnection. You can later extract the file and transport it to MVS, where it can be
link edited to produce an executable load module.
The next example shows this sample build script, named fhbtclnk.jcl, which is shipped
with the TeamConnection client.
You can use either of the following for an INCLUDE control statement for the
FHBTCLNK program:
v INCLUDE DDNAME(MEMBER)
v INCLUDE DDNAME
Chapter 13. Working with MVS build scripts and builders
171
This syntax is a subset of the linkage editor INCLUDE card.
If the card is an INCLUDE ddname(MEMBER) control statement, the object code is
copied into a sequential data set associated with the SYSMOD ddname. Otherwise, the
control card is embedded in the data set associated with the SYSMOD ddname. This
data set can be returned as the output from this build script.
//FHBTCLNK EXEC PGM=FHBTCLNK,
// PARM='SIZE=(768K,192K),LIST,MAP,AMODE(31),RMODE(24),LET,XREF'
//STEPLIB DD DSN=userid.teamc.LOADLIB,DISP=SHR
//SYSMOD DD TCEXT=LOAD,DISP=(NEW,DELETE),
// SPACE=(32000,(30,10)),UNIT=VIO,
// DCB=(RECFM=U,LRE10CL=80,BLKSIZE=3200)
//OBJ
DD TCEXT=(OBJ,PRE),DISP=(NEW,DELETE),
//
UNIT=VIO,SPACE=(32000,(30,10,10)),
//
DCB=(RECFM=FB,LRECL=80,BLKSIZE=3200)
//SYSPRINT DD TCEXT=TCOUT,DISP=(NEW,DELETE),
// UNIT=VIO,SPACE=(TRK,(30,10)),
// DCB=(RECFM=FB,LRECL=121,BLKSIZE=1210)
//SYSLIN DD *
INCLUDE OBJ(&TCINPUT)
ENTRY CEESTART
//
TCEXT attributes have been added to the following DD statements:
Data set
Purpose
SYSMOD
Return the output to check in to TeamConnection
OBJ
Receive the object files transported to MVS from TeamConnection
SYSPRINT
Return any FHBTCLNK messages to TeamConnection
In the SYSLIN data stream, the statement INCLUDE OBJ(&TCINPUT) will be duplicated for
all of the inputs to this build. The &TCINPUT variable will be replaced with the base
name of the input without the extension.
To use the output of this build script as an MVS executable, do the following:
1. Extract the output from TeamConnection.
2. Transfer the output as a binary file from your workstation to MVS (for example,
using FTP).
3. Link edit this output into a load module. Possible SYSLIN control statements for the
link step include the following:
//SYSLIN DD *
INCLUDE OBJECT(OUTPUT)
NAME module(R)
//
172
User’s Guide
The output specified in INCLUDE OBJECT(OUTPUT) contains embedded control statements
specified from the build script FHBTCLNK. The linkage editor recognizes these
embedded statements and produces an executable load module from the output file.
The NAME control statement cannot be embedded in the output data set.
Chapter 13. Working with MVS build scripts and builders
173
174
User’s Guide
Chapter 14. Working with parsers
This chapter describes how to create a parser. It assumes that you have read
“Chapter 10. Basic build concepts” on page 129.
Consider the task of defining and maintaining a build tree. One of the more
time-consuming, and error-prone, portions of this task is defining the dependencies that
one TeamConnection part has on others.
For example, if hello.c includes hello.h, you need to define hello.h as a dependency of
hello.c in the build tree. That sounds simple enough, but imagine a real application in
which there are hundreds of dependencies and the dependencies have dependencies.
Defining such a tree becomes very difficult; maintaining it, even more so.
To solve this problem and automate some of the work of defining and maintaining a
build tree, you can instead use a parser object. The task of a parser is to inspect
source code to determine dependencies. TeamConnection verifies all parser
dependencies when the user creates or checks in the part and again during build.
TeamConnection will add all parser dependencies that it can find and, for build, update
them as needed. In the previous example, a parser can inspect hello.c, recognize that it
has a dependency on hello.h, and create that dependency in the TeamConnection build
tree.
Because parsers are language-dependent, you probably need a different parser for
each language you use in a particular release. For example, you might have both a
COBOL parser and a C parser in a release. Many parts in the release can use the
same parser.
Usually a TeamConnection administrator defines parsers, but anyone with the proper
authority can do so. For more information about the required authority, see Appendix I.
Authority and notification for TeamConnection actions.
Creating a parser
As with most other TeamConnection operations, there are two ways you can create a
parser: using the graphical user interface (GUI) or the command line interface.
To create a parser using the GUI:
1. From the Actions pull-down menu on the Tasks window, select Parsers → Create.
2. On the Create Parser window, type the requested information.
© Copyright IBM Corp. 1992, 1995, 1996, 1997, 1998
175
Figure 54. Create Parser window
From a command line, type the parser -create command and press Enter. The complete
command syntax looks like the following:
teamc parser -create name -command name -release name -family name
[-include paths]
[-become user_name] [-verbose]
No matter which way you create a parser, you must specify a number of attributes for it.
Together with the contents of the parser command file, the following attributes define
how a parser determines the dependencies for a TeamConnection part.
Parser The name of the parser must be unique within a release. It can be anything
you want, but for best results, establish and follow a meaningful naming
convention. An example of a parser name is c_parser.
Release
This is the name of the release that contains the parser. Parsers are
release-specific objects. They are not versioned within a release; therefore you
can have only one version of a parser at any time in a release.
To use the parser from a previous release, you can link to a part that uses it in
that release. This action copies the parser to the new release. Otherwise, you
must create the parser again in the new release.
Command
This is the name of the command file that the parser invokes to determine the
dependencies. It can be any file name that exists in the execution path of the
family server at the time a build is performed. The parser command is run as a
subprocess on the machine where the family server is located.
The task of the command file is to inspect the source file and return a list of
dependencies. The syntax for invoking this command is discussed in “Writing a
parser command file” on page 177.
Include
This is a concatenated set of paths that define where the parser looks for parts
when processing the set of dependencies returned from the command file.
These dependencies come in two types:
176
User’s Guide
v A dependency in which the file is stored in the TeamConnection database.
For example, hello.c includes hello.h, and both files are stored in the
TeamConnection database. During a build, these dependencies must be
extracted to a path accessible by the build server. Because a build extracts
parts from TeamConnection, anyone requesting a build needs to have
PartExtract authority to all parts involved in the build.
v A dependency on a file that is not stored in the TeamConnection database.
An example of such a dependency is stdio.h, which is typically stored in a
compiler’s include path and not in the TeamConnection database.
Each path named in Include is queried in the TeamConnection database to
see if it contains a part matching the dependency name. For example,
suppose you define a parser named c_parser with an include path as follows:
src\include;src\package;.;src\comm\include;
One of the parts to which this parser is attached, src\example.cpp, contains
the statement #include "example.hpp". Thus the command file for c_parser
reports example.hpp as a dependency of src\example.cpp. The parser
concatenates each path listed in c_parser’s include path with the name
example.hpp, then inspects the contents of the TeamConnection database to
see if a part with that name exists. So the TeamConnection database is
queried first to find src\include\example.hpp, then src\package\example.hpp.
The period (.) in the include path tells TeamConnection to concatenate the
path of the part to which the file is a dependent with the dependent’s file
name. In this example, that means the TeamConnection database is queried to
find a part named src\example.hpp.
Writing a parser command file
A parser command file accepts two parameters as input:
v source file—the name of the file that contains the source to be parsed.
v dependency list file—the name of a file into which the names of the dependent files
should be written, one per line. For example, the contents of the file might look like
this:
hello.h
stdio.h
v family—the family that contains the source to be passed.
v release—the release that contains the source to be passed.
v workarea—the workarea that contains the source to be passed.
Both the source file and the dependency list file are created by the TeamConnection
family server. They are erased after the parse is complete.
To write a command file, write a program, in any language, that does the following:
1. Reads the source file
2. Determines which other files are used by it
Chapter 14. Working with parsers
177
3. Writes out the list of such files into the dependency list file
For example, for a C source file, the program could report a list of all the files included
by the source file (using #include statements). For a COBOL program, COPY statements
would be the cue. TeamConnection ships a sample of a command file named
fhbopars.cmd. It is written in REXX.
Putting a parser to work
For an application to use a parser, the parser must be attached to the TeamConnection
parts that it will check for dependencies. Unlike a builder, a parser is attached to the
input part rather than the output.
To attach a parser to a part, do one of the following:
v From the GUI, select Parts → Modify → Properties from the Actions menu of the
TeamConnection Tasks window. On the Modify Part Properties window, type the
name of the parser.
Figure 55. Modify Part Properties window
v At a command prompt, type the following and press Enter:
teamc part -modify part -parser name -release name
-family name
The complete syntax for this command is described in the Commands Reference.
You can also attach a parser to a part when the part is created.
178
User’s Guide
After you attach a parser to a part, it is ready for action. The next time the part is
checked in, when a part is created, or when the parser is attached, the parser will
invoke its command file, which will report back a list of dependencies.
Using a parser does not keep you from defining dependencies manually by using the
GUI or the part -connect command. If you explicitly define a dependency in this way,
the dependency is not deleted unless you delete it, regardless of whether the parser
would recognize it as such.
For more information about attaching parsers to the build tree, refer to “Creating the
build tree for the application” on page 184.
Removing a parser from a part
If you no longer want to use a parser to determine dependencies for a part, do one of
the following:
v From the GUI, select Parts → Modify → Properties from the Actions menu of the
TeamConnection Tasks window. On the Modify Part Properties window, type null in
the Parser field.
Chapter 14. Working with parsers
179
Figure 56. Modify Part Properties window
v From a command line, type the following:
teamc part -modify name -parser null
-release name -family name
180
User’s Guide
Chapter 15. Building an application: an example
This chapter uses an extended example to describe in more detail how each of the
components of the build function work together. All commands used in this example are
described in detail elsewhere in this publication. This example walks through the control
flow for a sample application, explaining what happens at each step.
These are the tasks involved in building our sample application, msgcat.exe:
Task
Page
Starting build servers
183
Creating builders and parsers
184
Creating the application build tree
184
Starting the build
189
Monitoring the build
192
Building in spite of errors
193
Forcing a build of all parts
193
Finding out which parts will be built
194
Canceling a build
194
We will use a simple example build tree that looks like the following:
© Copyright IBM Corp. 1992, 1995, 1996, 1997, 1998
181
Figure 57. Sample build tree
For more examples of build trees, see “More sample build trees” on page 195.
In terms of the build object model, the objects that make up this tree look like this:
182
User’s Guide
Figure 58. Sample build object model for msgcat.exe
Starting the build servers
The software development team in our example is building large applications using a
family named testfam, so they set TC_FAMILY to testfam. They plan to spread the
work across several build servers, taking advantage of TeamConnection’s ability to
perform multiple build events simultaneously.
Mark, the build administrator, has installed a number of build servers on the team’s
machines, for building OS/2 and MVS applications. As he starts them (in pairs), he
groups them into pools, according to the work he expects to use them for.
Mark plans for the following pools:
Chapter 15. Building an application: an example
183
mvspool
For MVS builds
pool1
For normal OS/2 builds
pool2
For fast, high-priority OS/2 builds
Each pool is formed as Mark starts build servers and assigns them to it. He starts the
following build server (bldserv2):
teamcbld -b bldserv2 -p pool1 -e os2
The parameters specify the following:
-p
The build server is assigned to the pool named pool1.
-e
The environment is os2.
Use the teamcbld command to start the build server when the family server has already
been started. To start the family server along with the build server, you can use the
teamcd command.
Creating builders and parsers
For the parts of the application that are written in C language, Mark creates the
following:
v A builder named c_compiler, to do the compiles
v A builder named c_linker, to do the links
v A parser named c_parser, to check for dependencies
For both builders Mark specifies os2 as the Environment, the same as that of the build
server (bldserv2) started earlier. Build events that use these builders (c_compiler and
c_linker) can take place on this build server.
After he creates the builders and parsers for the applications, Mark spreads the
following information to the programmers who will be using them:
v The names of the build pools
v The names and purposes of the builders and parsers
Creating the build tree for the application
At this point, Greg begins defining the build tree for his portion of the application, as
shown in Figure 57 on page 182. He has already created the files hello.c, hello.h, bye.c,
and bye.h in the TeamConnection database. Now he does the following:
1. Creates a place-holder part for the output of the link step. This file, msgcat.exe, is
the target for the entire build, the output of linking hello.obj and bye.obj using the
184
User’s Guide
builder c_linker, and the parent of hello.obj and bye.obj. Because the file has no
contents initially, he selects No source (or specifies -empty on the command line),
to identify it as a place holder.
Using the GUI, he can create this file by selecting Create from the
Actions → Parts menu of the Tasks window, and completing the fields as shown in
the following illustration:
Figure 59. Create Parts window
Using the command-line interface, he can create the part by issuing the following
command:
teamc part -create msgcat.exe -builder c_linker -binary -empty
-release 9503 -workarea 223 -component comp1
Chapter 15. Building an application: an example
185
2. Creates two place-holder parts for the output of compiling the .c files. These parts
are the output of the compile step; c_compiler, the builder that manages that step, is
attached to both of them. He indicates that they are input to their parent file,
msgcat.exe.
Using the GUI, he can create these files by selecting Create from the
Actions → Parts menu of the Tasks window, and completing the fields as shown in
the following illustration:
Figure 60. Create Parts window
Using the command-line interface, he can create the parts by issuing the following
command:
186
User’s Guide
teamc part -create hello.obj bye.obj -builder c_compiler -binary -empty
-release 9503 -workarea 223 -component comp1 -parent msgcat.exe -input
teamc part -create hello.h bye.h -release 9503 -workarea 223
3. Attaches the parser c_parser to the .c files.
Using the GUI, he can attach the parser to these files by selecting
Modify → Properties from the Actions → Parts menu of the Tasks window, and
completing the fields as shown in the following illustration:
Figure 61. Modify Part Properties window
Using the command-line interface, he can attach the parser to these parts by
issuing the following command:
teamc part -modify hello.c bye.c -parser c_parser -release 9503
-workarea 223
Remember, the parser is attached to an input file. The part’s contents will be parsed
and dependency information will be stored.
4. Connects the .c files into the build tree.
Using the GUI, he can connect these files by selecting Connect from the
Actions → Parts menu of the Tasks window, and completing the fields as shown in
the following illustration. He needs to execute this function twice: once to connect
hello.c to hello.obj and once to connect bye.c to bye.obj.
Chapter 15. Building an application: an example
187
Figure 62. Connect Parts window
Using the command-line interface, he can connect these parts by issuing the
following commands:
teamc part -connect hello.c -parent hello.obj -input -release 9503
-workarea 223
teamc part -connect bye.c -parent bye.obj -input -release 9503
-workarea 223
The .h parts are not connected because he expects the parser on hello.c and bye.c
to find the correct dependencies.
5. Now, Greg can see the build tree in the GUI. From the Objects pull-down menu on
the Tasks window, he selects Parts → View build tree. The BuildView Filter window
is displayed; from here he can bring up the build tree.
188
User’s Guide
Figure 63. The build tree display
Starting the build on the client
After much hard work on his source code, Greg is ready to start building his application.
Using the GUI, he can start the build by selecting build from the Actions → Parts
menu of the Tasks window, and completing the fields as shown in the following
illustration:
Chapter 15. Building an application: an example
189
Figure 64. Build Parts window
Using the command-line interface, he can start the build by issuing the following
command:
teamc part -build msgcat.exe -release 9503 -workarea 223
-pool pool1 -normal -detail msgcat.det
This command specifies the following:
Build target
The name of the part at the top of the build tree, msgcat.exe, which is the final
output of this build. TeamConnection uses the build target to determine the
scope of the build.
Work area
The version of the TeamConnection parts and build tree to be used when
performing this build. This version is completely specified by naming the family,
release, and work area: in this case, -release 9503 -workarea 223. The
output of the build is placed in this work area.
Build pool
The set of build servers that should be used to process the build request, as
defined when the build servers are started. The pool pool1 includes the build
server started in “Starting the build servers” on page 183.
Build mode
How the build takes place. Possible values for this build option include the
following:
Normal
Builds only the parts that are out-of-date. Processing stops after the
first error is returned.
Force
190
User’s Guide
Builds all parts, even if they are not out-of-date. Processing stops
after the first error is returned.
Unconditional
Builds only parts that are out-of-date but continues processing even if
errors are returned. Note that outputs are not rebuilt for inputs that
have failed.
Report Gives a preview of what would be built if you invoked a build. The
report identifies what steps would occur without any translations
taking place.
In our example, Greg specifies -normal, which is the default. In this mode, only
the parts that are stale with respect to their inputs are rebuilt. In other words,
only the minimum amount of work to bring everything up-to-date is performed.
“Running a build in spite of errors” on page 193 and following sections provide
examples of using the other build modes.
In normal mode, the build is halted if an error is found. Any remaining build
events in the build scope are canceled, but any build events already performed
are not undone.
Detail file name
The name of an output file in which TeamConnection stores the collected
stdout and stderr of the build scripts.
When Greg starts the build, the information from the command is passed to the testfam
family server over TCP/IP. At this point, Greg’s TeamConnection client waits to receive
confirmation from the family server that the build request was received and is being
processed. Included in this processing; the family server does the second phase of
parsing, where the validation of dependency information is done, and then it determines
what needs to be rebuilt and adds this to the job queue.
Note: Only one build is allowed in a work area at one time (though the build events
that make up the build might be distributed to different build agents on a number
of machines). So if Greg is sharing work area 223 with Barbara, she cannot
issue a part -build command in that same work area until Greg’s build is
complete.
TeamConnection handles the next parts of the build process automatically.
Putting the build scripts to work
At this point, the build server looks at the description of the event it has been asked to
perform, then checks its cache for each part and the build script it needs. If it does not
find the parts there, or if the cached parts are out of date, it invokes the build script,
passing to it the names of the input and output parts and the parameters specified on
the builder. The parts created by the build script and the return code generated by it are
sent back to the build server, which then updates the contents of the TeamConnection
database.
Chapter 15. Building an application: an example
191
In our example, each of the build servers receives a compile event to perform. Each
extracts the .c source files it needs from the TeamConnection database and the
contents of the build script for the c_compiler builder. The build servers then run their
build scripts.
The results (the .obj files and the return code) are sent back to the build servers. After
updating the TeamConnection database, the build servers re-enter the polling loop to
see if any more build events await their attention.
Because the compile steps are performed in parallel, Greg can build this application a
little more quickly than if they had happened in serial mode. In this simple example, the
difference is hardly noticeable; but in a large build of hundreds of parts, with multiple
build servers available on a local area network, the performance improvement can be
enormous.
Finishing the job and reporting the results to the user
The processing described by the previous two steps is repeated until there are no more
build events remaining. The results of the build are displayed in the Build Progress
window or in stdout. At this point the build is complete.
To complete our example, the previous two steps are repeated to complete the link
step, using either of the build servers in pool1. Greg now can extract the resulting
executable from TeamConnection, using the part -extract msgcat.exe command, and
run it.
Monitoring the progress of a build
During the course of a build, you can monitor its progress in several ways:
v If the build was started from the command line, by issuing the report -view partview
command against the work area in which you are building. From this report, you can
determine the states of the parts. Use the part -viewmsg command to see the build
messages issued because of a failed build. For complete syntax of these commands,
refer to the Commands Reference
v If the build was started from the GUI, in the Build Progress window. You can find the
same information by looking at stdout.
Greg can see how the build is progressing by checking the Build Progress window. For
example, he might see these messages:
6021-700 Number of distinct build events for this build: 3.
Build of 'hello.obj' started at '15:33:47 1995-08-10'
via a build agent on the host 'OCTOFVT'.
Build of 'hello.obj' successfully completed at '15:34:45 1995-08-10'.
Completed Jobs: 1
Remaining Jobs: 2
Build of 'bye.obj' started at '15:34:49 1995-08-10'
via a build agent on the host 'OCTOFVT'.
192
User’s Guide
Build of 'bye.obj' successfully completed at '15:35:22 1995-08-10'.
Completed Jobs: 2
Remaining Jobs: 1
Build of 'msgcat.exe' started at '15:35:26 1995-08-10'
via a build agent on the host 'OCTOFVT'.
Build of 'msgcat.exe' successfully completed at '15:35:56 1995-08-10'.
Completed Jobs: 3
Remaining Jobs: 0
Processing Completed for 'msgcat.exe'.
To see the commands that TeamConnection issued during the build, you can look at the
detail file specified in the part -build command.
Running a build in spite of errors
If you find that a build is stopping because of errors, you can check the build detail file
or the Build Progress window for the cause. If the error is minor, you might decide to
run the build despite the errors — for example, when you are debugging. To do this,
specify that you want the build to complete unconditionally.
In our example, when Greg builds msgcat.exe for the first time, he wants to find and
correct any errors that occur during the build, so he uses the following command:
teamc part -build msgcat.exe -release 9503 -workarea 223 -unconditional
As in normal mode, only the parts that are stale with respect to their inputs are rebuilt;
only the minimum amount of work to bring everything up-to-date is performed.
However, even if an error is found, the build continues if possible. As with normal mode,
if the build is halted, any build events remaining are canceled. Any build events already
performed are not undone.
Building all parts, regardless of build times
To make sure that all parts in the build tree get built, whether or not they are stale, you
specify the -force parameter on the part -build command.
In this mode, all parts that are descendants of the build target are rebuilt.
In our example, Greg can force TeamConnection to build all parts in the msgcat.exe
build tree using the following command:
teamc part -build msgcat.exe -release 9503 -workarea 223 -force -pool pool1
If an error occurs, the build is halted. Any remaining build events are canceled, but any
build events already performed are not undone.
Chapter 15. Building an application: an example
193
Finding out which parts will be built
Before running a build of a large application, you might want to find out exactly which
parts will be built. If you specify that you want to run in report mode, TeamConnection
determines what will be built in a normal build and produces a report showing the
results.
If Greg really wants to see which parts of msgcat.exe will be built before he runs the
actual build, he can issue the following command:
teamc part -build msgcat.exe -release 9503 -workarea d410 -report -pool pool1
He sees the following report:
6021-700 Number of distinct build events for this build: 3.
6021-407 The builder c_compiler will be invoked.
6021-406 The builder parameters consist of:
command: compC.cmd
input:
hello.c
output:
hello.obj
dependent: hello.h
6021-407 The builder c_compiler will be invoked.
6021-406 The builder parameters consist of:
command: compC.cmd
input:
bye.c
output:
bye.obj
dependent: bye.h
6021-407 The builder c_linker will be invoked.
6021-406 The builder parameters consist of:
command: linkC.cmd
input:
hello.obj bye.obj
output:
msgcat.exe
dependent:
The report shows that bye.obj and msgcat.exe must be rebuilt.
Canceling a build
To cancel a build that is in progress, do one of the following:
v If the build was started from the GUI, on the Build Progress window select the
Cancel Build push button.
v If the build was started from the command line, type the following command and
press Enter:
teamc part -build name -cancel
Where name is the part that you are building. Be sure to specify the same part name
that you specified when starting the build, rather than a part that is lower in the build
tree.
194
User’s Guide
This command will stop all queued and in_progress builds. Any build events already
performed for that build are not undone.
For example, if Greg cancels the build of msgcat.exe when the compile steps have
been completed, then the link step is not performed. However, the newly compiled
hello.obj and bye.obj are left in the database, with their build times updated.
More sample build trees
The msgcat.exe example is just one possible build tree. Here are some others.
Defining multiple outputs from a single build event
Figure 65 shows part of the build tree for robot.dll:
Figure 65. The build tree for robot.dll
Because the build tree shows the relationships between parts hierarchically, robot.map
is a child of robot.dll, even though it is actually built from the same input part, robot.cpp.
But robot.map is defined as an output of robot.dll. Here are the commands to set up
this relationship.
First come the commands to create the parts:
teamc part -create robot.dll -builder dll_builder -binary -empty
-release 9503 -component robot
teamc part -create robot.cpp -release 9503 -component robot
teamc part -create robot.map -builder dll_builder -binary -empty
-release 9503 -component robot
Next are the commands to connect the parts into the build tree:
teamc part -connect robot.cpp -parent robot.dll -input -release 9503
teamc part -connect robot.map -parent robot.dll -output -release 9503
You might use this command to start the build:
Chapter 15. Building an application: an example
195
teamc part -build robot.dll -workarea 915 -release 9503
The output of this build would be both robot.dll and robot.map. Any parameters
specified in the teamc part -build robot.dll command would also apply to the build
of robot.map.
Synchronizing the build of unrelated parts
An entire application can require multiple separate builds. For example, in the robot
application, there might be one build to create the .dll parts, another to create the .exe
parts, and so on. To ensure that the entire application gets built together, you can
create a part that acts as a collector, with the .dll and .exe parts as input to it.
For example, Tim creates this build tree for the robot application:
Figure 66. The build tree for robot.app
Assuming he already has the build trees for robot.dll and robot.exe set up, here is how
he sets up the collector part:
1. He creates a null builder with no contents:
teamc builder -create nullBuilder -script null -none -environment os2
-condition == -value 0
2. He creates the collector part:
teamc part -create robot.app -builder nullBuilder -none -release 9503
-component robot
196
User’s Guide
The -none flag identifies this as a part that will never have any contents.
3. Tim connects the other parts to the collector:
teamc part -connect robot.dll robot.exe -parent robot.app -input
-release 9503
When Tim builds robot.app, the result is a build of both robot.dll and robot.exe.
Chapter 15. Building an application: an example
197
198
User’s Guide
Part 5. Using TeamConnection to package products
Chapter 16. Using TeamConnection to package a product .
Setting up your build tree for packaging . . . . . . . .
Setting up a build tree for the gather tool . . . . . . .
.
.
.
.
.
.
.
.
.
.
.
.
.
.
.
.
.
.
. 201
. 202
. 202
Chapter 17. Using the Gather tool . . . . .
Using the teamcpak command for the Gather tool .
Command line flags . . . . . . . . . .
Examples of the teamcpak gather command .
Writing a package file for the Gather tool . . . .
Syntax rules for a Gather package file. . . .
Keywords for a Gather package file . . .
Using exit keywords in the DATA clause . .
Using exit keywords in the RULE clause . .
Using exit keywords: an example . . . .
.
.
.
.
.
.
.
.
.
.
.
.
.
.
.
.
.
.
.
.
.
.
.
.
.
.
.
.
.
.
.
.
.
.
.
.
.
.
.
.
.
.
.
.
.
.
.
.
.
.
.
.
.
.
.
.
.
.
.
.
.
.
.
.
.
.
.
.
.
.
205
205
206
208
208
208
209
212
212
213
.
.
.
.
.
.
.
.
.
.
.
.
.
.
.
.
.
.
.
.
.
.
.
.
.
.
.
.
.
.
.
.
.
.
.
.
.
.
.
.
.
.
.
.
.
215
215
216
217
217
217
218
220
221
.
.
.
.
.
.
.
.
.
.
.
.
.
.
.
.
.
.
.
.
.
.
.
.
.
.
.
.
.
.
.
.
.
.
.
.
.
.
.
.
Chapter 18. Using the Tivoli Software Distribution packaging tool
Using the teamcpak command with Tivoli Software Distribution . .
Command line flags . . . . . . . . . . . . . . . .
Example of the teamcpak softdist command. . . . . . . .
Writing a package file for Tivoli Software Distribution . . . . . .
Syntax rules for a Tivoli Software Distribution package file . . .
Keywords for a Tivoli Software Distribution package file . . . .
Problem determination for the Tivoli Software Distribution tool . . .
Sample package file . . . . . . . . . . . . . . . .
This section describes how to use the TeamConnection packaging function, which helps
you automate the packaging and distribution of your applications. This section is written
for the person in your organization who is responsible for software distribution.
© Copyright IBM Corp. 1992, 1995, 1996, 1997, 1998
199
200
User’s Guide
Chapter 16. Using TeamConnection to package a product
After you have built an application to your satisfaction, it is time to distribute it to users.
This chapter describes how you can use TeamConnection to help automate the
packaging and distribution steps.
TeamConnection provides the following:
v Two electronic software distribution tools:
– Gather, which moves an application’s parts into a single directory in preparation
for distribution.
– Tivoli Software Distribution, a bridge tool that automates the installation and
distribution of software or data using Tivoli software distribution tools as the
distribution vehicle.
v Two sample build scripts for connecting the Gather and Tivoli Software Distribution
tools with TeamConnection user-defined builders.
– Gather - gather.cmd which specifies the teamcpak gather command.
– Tivoli - softdist (on UNIX platforms) or softdist.exe (on Windows NT) which
specifies the teamcpak softdist command.
To use TeamConnection in packaging a product, you might do any of the following
tasks:
Task
Page
Setting up your application’s build tree for packaging
202
Using the teamcpak gather command
205
Writing a package file for the gather tool
208
Using the teamcpak softdist command
“Using the
teamcpak
command with
Tivoli Software
Distribution” on
page 215
Writing a package file for the Tivoli Software Distribution tool
“Writing a
package file for
Tivoli Software
Distribution” on
page 217
© Copyright IBM Corp. 1992, 1995, 1996, 1997, 1998
201
Setting up your build tree for packaging
When TeamConnection builds an application, the application’s build tree identifies the
parts to be built and the tools to use in building it. Similarly, when you use
TeamConnection for packaging the application, the build tree can define the parts to be
packaged and the tools to do it.
The output of a packaging step might be any of the following:
v The application’s parts gathered into a new directory structure
v The distribution of the application using NVBridge
v The distribution of the application using some other distribution tool
Setting up a build tree for the gather tool
To gather the parts of your application into a single directory for distribution, you create
an output part whose builder calls the gather tool, and you make this output part the top
level of the build tree.
For example, for the robot control application, robot.app, the build tree might look in
part like this:
Figure 67. Part of the build tree for robot.app
After the application is built, the programming team needs to get it to the test team.
They could extract the application, but doing a simple extract would preserve the
202
User’s Guide
existing structure, with parts contained in directories according to their application
component. A better structure might be to place all of the .dll files in one directory, all of
the .exe files in another, and so on. To move the parts into this structure, the test team
does a different kind of build, using the gather tool.
To make this happen, Annmarie does the following:
1. She creates the top-level part for the new build tree. The name of this part is the
same as the directory in which the gathered parts are to be placed. In this example,
e:\robot is the output file from the gather step. Annmarie uses the following
command:
teamc part -create e:\robot -none -builder gather1 -family octo
-release 9503 -workarea 410
2. She writes a package file that contains instructions for the gather tool and creates
this file as a TeamConnection part:
teamc part -create robot.pkf -text -parent e:\robot -input -family octo
-release 9503 -workarea 410
For more information, see “Writing a package file for the Gather tool” on page 208.
3. She creates a builder, gather1, that calls the gather tool:
teamc builder -create gather1 -script gather.cmd
-parameters "-o -x" -release 9503
-environment os2 -condition == -value 0 -family octo
gather.cmd is a sample build script that is shipped with TeamConnection. It specifies
the teamcpak gather command.
4. She connects robot.exe and robot.dll to e:\robot as inputs:
teamc part -connect robot.exe -parent e:\robot -family octo
-release 9503 -workarea 410
teamc part -connect robot.dll -parent e:\robot -family octo
-release 9503 -workarea 410
5. She also connects a readme file for the application:
teamc part -connect read.me -parent e:\robot -family octo
-release 9503 -workarea 410
As a result of Annmarie’s work, the build tree for e:\robot looks like this:
Chapter 16. Using TeamConnection to package a product
203
Figure 68. Adding the gather step to the build tree
The package file, robot.pkf, specifies the directories into which the robot files are
gathered, with e:\robot as the target root directory. When Annmarie builds e:\robot, the
.dll files are placed in e:\robot\dll; the .bin files are placed in e:\robot\bin. Instead of
extracting the built application from TeamConnection, the test team can pull the
application from e:\robot.
If Annmarie wants to gather the same files into a different target directory, all she needs
to do is write a different package file and connect the parts to a different parent.
204
User’s Guide
Chapter 17. Using the Gather tool
The Gather tool automates the movement of software and data from one directory to
another on the same machine to prepare a package for electronic distribution. It can
copy or erase files; it can create or delete directories.
This tool takes a list of input files and moves them into a directory structure as directed
by a package specification file. You specify the target root directory path in this file,
along with a collection of rules that instruct which files to copy to which directories. How
these files and directories are actually handled is controlled via option flags.
By writing different package specification files, you can take the same input files and
transfer them into different target directory structures.
Take the robot application as an example. We previously showed one possible directory
structure, with each subdirectory containing files with the same extension:
e:\robot
\dll
hand.dll
optics.dll
\exe
hand.exe
optics.exe
By writing a different package file, you might put both .dll and .exe files in the same
target directory:
f:\robot
\bin
hand.dll
optics.dll
hand.exe
optics.exe
You can build both target directories concurrently.
Using the teamcpak command for the Gather tool
To start the Gather tool, use the teamcpak command. This command is found in the
directory where the TeamConnection family server is installed. If it is started from a
build script, it does not need to be in the execution path of the machine from which the
build is started.
The complete command syntax for teamcpak gather looks like the following; you must
supply a value for the words that start with a capital letter, such as String. You must
specify the command parameters in the order shown.
© Copyright IBM Corp. 1992, 1995, 1996, 1997, 1998
205
teamcpak [-i] [-o "String"] gather Input_file...
Where
-i
Specifies that only one Input_file is specified in the command: an include file
containing the list of input files. This parameter is optional.
If you specify -i, it must precede the gather flag.
-o " String"
Specifies that the string listed in quotes be passed to the Gather tool. The
opening quote must be followed by a blank. For a list of possible flags to be
passed, see “Command line flags”.
This parameter is optional. If you do not specify -o, the default settings for the
tool are used.
If you specify -o, it must precede the gather flag.
gather Specifies the tool to be invoked. If you specify -i or -o, they must precede this
value.
Input_files
Specifies the files to be copied and the name of the package specification file.
You can specify this parameter in these ways:
v Specify the name of an include file, whose contents is a list of input files.
One of these input files must be a package specification file with the
extension .pkf. In this case, you must also specify the -i parameter.
v Specify a list of two or more files. One of the files must be a package
specification file with the extension .pkf.
v Specify the directory from which the files are to be copied and the name of
the package specification file.
If more than one package file is listed, the first package file on the command
line or in the include file is used, and the others are treated as ordinary files.
Command line flags
You can specify the following flags in the teamcpak command, using the -o parameter.
All of these flags are optional. If you do not specify a flag, the teamcpak command runs
using defaults.
-a
Assume that the target tree structure might not exist. If a required directory
does not exist, create it and continue processing.
This flag cannot be specified if the -t flag is specified.
If neither -a nor -t is specified, the default is to assume that the desired tree
structure already exists. No verification is performed to confirm that the
directories exist. If they do not, the condition is detected while the package file
rules are being processed. If you stop the teamcpak command, some target
directories might contain updated files.
206
User’s Guide
-f
Force deletion from the root: if this is used in combination with -t or -c and
TARGETROOT is a root directory (for example, e:\, \, /).
-t
Ensure that the target tree is exactly the tree specified in the package file. If a
directory of the same name exists, the Gather tool does the following:
v Erases the entire contents of the directory and all of its subdirectories
v Destroys the directory and all subdirectories
v Performs a mkdir command to create the entire tree structure again as
specified in the package file
This flag cannot be specified if the -a flag is specified.
If an rmdir command fails during processing, the teamcpak command stops.
If neither -a nor -t is specified, the default is to assume that the desired tree
structure already exists. No verification is performed to confirm that the
directories exist. If they do not, the condition is detected while the package file
rules are being processed. If you stop the teamcpak command, some target
directories might contain updated files.
-m
Accept missing source files.
If this flag is not specified, the default is to ensure that at least one file
matches each source specification in the package file. If a match is not found,
the Gather tool stops processing.
-d
Accept duplicate files. If a file is found on the target directory that matches the
source file specification, it is overwritten by the source file.
If this flag is not specified, the default is to ensure that no files on the target
match the source file specification. For example, if the source specification is
g*.c, and greg.c is found on the target, the Gather tool stops processing.
-c
Clean up the target directories. Erase all files on all target directories that
existed before writing source files to these directories. No confirmation
messages are issued, and permission errors are ignored.
If this flag is not specified, the default is to write the source files into the target
directories without erasing existing files.
-e
End with delete. This action removes all source files and directories after the
Gather tool successfully completes.
If this flag is not specified, the default is to end without deleting source files
and directories.
-x
Abort without recovery. If the program does not end successfully, no attempt is
made to restore the file system.
If this flag is not specified, the Gather tool attempts to restore the file system if
the program does not end successfully. To do this, the tool first backs up the
file system. The backup directory is the value of the TMP environment variable.
Chapter 17. Using the Gather tool
207
Examples of the teamcpak gather command
The following are examples of the teamcpak gather command.
teamcpak gather d:\demoapp demoapp.pkf
teamcpak gather a.exe b.exe \help\*.hlp demoapp.pkf
In the first example, an input source directory is specified. In the second example, a list
of files is specified. In both cases, the files are to be copied into target directories as
specified in the demoapp.pkf file.
teamcpak -i -o " -t -m -x" gather myfiles.lst
The file myfiles.lst contains a list of files to be transformed by the Gather tool, and the
name of the package file to be used in the gather. The -o "-t -m -x" parameter
passes three flags to the Gather tool:
v -t specifies that, if the target directories already exist, they be destroyed and
recreated.
v -m specifies that processing continues even if a source file cannot be found.
v -x specifies that, if the program does not end successfully, the file system is left as
is, with no attempt to restore it.
Writing a package file for the Gather tool
Use the package file to specify the target directories and the rules for copying files for a
gather operation. You can also specify user exit programs to run before, during, or after
the gather operation.
A sample package file named gather.pkf is shipped with TeamConnection. You can
customize it for your own gather operations.
Syntax rules for a Gather package file
Follow these syntax rules when you write a package file:
v Package files are free format. Text is not positional, and many statements can exist
on the same line.
v Comments can appear anywhere within the file. Use the characters #| and |# as
delimiters, as shown in the following example:
#| This is a comment |#
v Package file keywords must be prefixed with a left parenthesis and must have a
corresponding balanced right parenthesis to end the scope of the keyword.
v If the value for a keyword is a string that contains blanks or parentheses, enclose the
string in double quotes.
The following shows the syntax of a package file for the Gather tool. Keywords must
appear in the order shown. The first letter of an argument is capitalized; you must
supply these values.
208
User’s Guide
(DATA
(PACKAGEFORMAT gather)
(TARGETROOT Filename)
(RULE
(SOURCE Filename...)
(TARGET Path)
[(EXITPRIOR String... | EXITREPLACE String... | EXITPOST String...)] )
)
.
.
[(EXITPRIOR String...)]
[(EXITPOST String...)]
)
Keywords for a Gather package file
DATA
This keyword is required. It must be the first keyword in the package file, and it
can be specified only once.
All other keywords are nested within the DATA clause.
PACKAGEFORMAT gather
This keyword is required. It can be specified only once. It tells the teamcpak
command that this package file is for Gather.
TARGETROOT target_root_path
This keyword is required. It can be specified only once.
Use this keyword to identify the target root directory. Source files are copied to
this directory as specified by the RULE statements.
Follow these guidelines when you select your TARGETROOT values:
v Include the drive letter along with the target directory.
v Specify a directory that contains few if any subdirectories that are unrelated
to the data you are moving.
v If you specify a drive’s root directory (drive:\), run the teamcpak command
using the defaults or only the -x or -x -a flags.
v Do not set the value of TARGETROOT to drive:\ under the following
circumstances:
– The TARGETROOT drive is the same as the drive from which the
teamcpak command is run, and you have recovery set (that is, you have
not specified -o "-x").
– The logical drive for the TARGETROOT has less than 50% free space,
and you have recovery set (that is, you have not specified -o "-x").
RULE
This keyword is required. You can use one or more RULE keywords within a
Gather package file.
Each RULE clause represents a set of Gather operations targeted for one
target subdirectory. A RULE clause must contain one SOURCE and one
Chapter 17. Using the Gather tool
209
TARGET keyword. The files in the SOURCE directory are copied to the
TARGET path. The target path is derived by concatenating the value of
TARGETROOT with a backslash (\), followed by the value of the TARGET
keyword specified in the RULE clause.
A RULE clause can also contain one user exit clause: EXITPRIOR,
EXITPOST, or EXITREPLACE. For a description of the exit keywords, go to
page 212.
The following example copies all *.exe, *.cmd, and *.hlp files to target directory
f:\demoapp\bin.
(DATA
.
.
(TARGETROOT f:\demoapp )
.
.
(RULE
(SOURCE *.exe *.cmd *.hlp)
(TARGET bin )
)
.
.
)
SOURCE <list of file specifications>
This keyword is required once for each RULE clause. It must be the first
keyword within the RULE clause.
This keyword specifies the files to be copied to the path specified by the
TARGET keyword. Specify a list of file specifications separated by blanks. You
can use the wildcard characters supported by OS/2 or Windows NT.
The directory from which these files are copied depends on how the input files
are specified in the teamcpak command:
v If the teamcpak command specifies a source directory, the files specified in
the SOURCE keyword come from that directory or subdirectories of it. The
full path of the source files is constructed by concatenating the directory
from the teamcpak command with a backslash (\), followed by the file
specifications found in the SOURCE keyword. You can specify
subdirectories in the SOURCE file specifications.
v If the teamcpak command specifies a list of files, these files are first copied
to a temporary directory, then copied from there to the TARGET directories.
In this case, you can use OS/2 or Windows NT wildcards to specify multiple
file names in the SOURCE file specifications, but you cannot specify
subdirectories.
In the following example, directory d:\demoapp is specified on the teamcpak
command:
teamcpak -o "-x -t -m" gather d:\demoapp demoga.pkf
210
User’s Guide
The resulting source path is the concatenation of d:\demoapp with the
SOURCE file specifications. Therefore, all of the .exe files in the directory
d:\demoapp\bin are copied to the target directory e:\demoapp\bin.
(DATA
(TARGETROOT e:\demoapp)
.
.
(RULE
(SOURCE bin\*.exe)
(TARGET bin)
)
.
.
)
In the following example, a list of input files is specified on the teamcpak
command:
teamcpak -o "-x -m" gather c:\a.exe c:\b.exe d:\rexx\*.cmd demoga.pkf
The resulting source path for the files in the SOURCE clause is the
concatenation of the teamcpak temporary directory with the SOURCE file
specifications. Therefore, the source for the *.exe files is
d:\teamcpak.@@@\*.exe. The input files d:\teamcpak.@@@\a.exe and
d:\teamcpak.@@@\b.exe are copied to the directory e:\demoapp.
(DATA
(TARGETROOT e:\demoapp)
.
.
(RULE
(SOURCE *.exe
)
(TARGET targetroot)
)
.
.
)
TARGET Target_path
This keyword is required one time in each RULE clause. It must follow the
SOURCE keyword.
The value specified by this keyword is used to construct the target path into
which the files specified by the SOURCE keyword are copied. The value of the
TARGETROOT keyword is concatenated with a backslash (\), followed by the
value of the TARGET keyword.
If you specify targetroot as the value, files are copied directly to the target
root directory, not to a subdirectory.
In the first RULE clause of this example, files are copied to the target directory
f:\demoapp\bin\files. In the second RULE clause, the target directory is
f:\demoapp.
Chapter 17. Using the Gather tool
211
(DATA
(TARGETROOT
.
.
(RULE
(SOURCE
(TARGET
)
(RULE
(SOURCE
(TARGET
)
.
.
)
f:\demoapp )
*.bin *.dll
bin\files )
)
*.hlp
targetroot )
)
EXITPRIOR, EXITPOST, and EXITREPLACE String...
These keywords are optional. They specify a user exit program to run as part
of the gather operation.
To specify an exit that is global to the Gather operation, specify EXITPRIOR or
EXITPOST in the DATA clause. You can specify each of these keywords only
once in the DATA clause. These keywords must come after all of the RULE
clauses. EXITREPLACE cannot be used in the DATA clause.
You can also specify an exit that is specific to one RULE clause. Only one exit
keyword is allowed in each RULE clause.
These keywords accept a list of strings separated by spaces. The first string is
the name of the program to execute. The strings that follow are its parameters.
Using exit keywords in the DATA clause
When used within a DATA clause, these keywords identify a program or command to be
executed within a command shell. EXITPRIOR executes before all RULE statements
have been processed; EXITPOST, after all RULE statements.
The exit keywords accept any executable file or command. The exit program must
return an integer return value, with zero meaning the exit was successful.
Using exit keywords in the RULE clause
EXITPRIOR, EXITPOST, and EXITREPLACE are optional within a RULE clause. Only
one can be specified in any given RULE clause.
When used within a RULE clause, these keywords identify a program or command to
be executed within a command shell before, after, or in place of processing of each
Gather copy operation. The exit program is called once for each SOURCE specification
entry within the SOURCE clause. Parameters are separated by spaces and passed to
the exit in this order:
v Any parameters included in the invocation string
212
User’s Guide
v The resolved SOURCE file specifications
v The resolved TARGET specification
The exit keyword accepts any executable file or command. The exit program must
return an integer return value, zero meaning successful; it must also accept or ignore
the additional Gather parameters added to the end of the invocation string.
When used in the context of the RULE clause, exit keywords must follow the TARGET
keyword.
Using exit keywords: an example
In the following example, the first EXITPRIOR statement relates to the DATA clause and
specifies a user backup exit program, which executes before performing Gather copy
operations. This backup exit is passed two flags. The command stream executed in an
OS/2 shell is:
"e:\util\backup.cmd \i \t"
The second occurrence of the keyword illustrates how to use it in the context of a
RULE clause. In this example, an encryption program will run against each source file
specification. The exit program is passed the \k:347867 key option, the value for the
source specification, and the value for the target specification. In this example, the
command stream executed in an OS/2 shell is:
"encrypt \k:347867 d:\demoapp\a.exe f:\demoapp\bin":
The package file looks like this:
(DATA
(PACKAGEFORMAT gather)
(TARGETROOT d:\tcws)
(RULE
(SOURCE *.exe *.cmd)
(TARGET exe)
#|this program will be run for each source file|#
(EXITPRIOR encrypt \k:347867 )
)
(EXITPRIOR "e:\util\backup.cmd \i \t" )
)
Chapter 17. Using the Gather tool
213
214
User’s Guide
Chapter 18. Using the Tivoli Software Distribution packaging tool
The Tivoli Software Distribution packaging tool supports automated distribution between
a single Tivoli Software Distribution server and its TCP/IP-connected clients. The Tivoli
Software Distribution tool works either by itself or in conjunction with TeamConnection’s
Gather tool to enable you to distribute files through Tivoli Software Distribution. Use of
this tool requires you to be familiar with Tivoli configuration and system administration
so that TeamConnection can start Tivoli Software Distribution to distribute file packages.
The Tivoli Software Distribution distribution tool must be run on a Tivoli managed node
running on any of TeamConnection’s UNIX platforms or Windows NT.
The Tivoli Software Distribution distribution tool includes a sample build script named
softdist (on UNIX platforms) or softdist.exe (on Windows NT). It can be run from within
a TeamConnection builder. This build script maps TeamConnection build parameters to
the command line syntax for the Tivoli Software Distribution tool through the teamcpak
command line interface.
You can use Tivoli Software Distribution as a builder for packaging in two ways:
v Integrate it with the gather step, so that the Gather tool leaves the package files in a
directory from which Tivoli Software Distribution picks them up.
v Use it without the gather step. In this case, the build script for Tivoli Software
Distribution must set up the directory and move files into it to interface correctly with
the teamcpak command.
To simplify the interface, the Tivoli Software Distribution tool uses a select set of
options. If you want to take full advantage of Tivoli Software Distribution features, you
can import a Tivoli Software Distribution package specification. Importing a package
specification provides you access to all Tivoli Software Distribution functions.
The Tivoli Software Distribution tool produces a Tivoli File Package, which is used for
distribution.
Using the teamcpak command with Tivoli Software Distribution
To start the Tivoli Software Distribution tool, use the teamcpak command. This
command is found in the directory where the TeamConnection family server is installed.
If it is started from a build script, it needs to be in the execution path of the build server.
The complete syntax of the teamcpak softdist command follows. You must specify the
command parameters in the order shown.
teamcpak [-i] [-o "string"] softdist inputFile
-i
Specifies that only one inputFile is specified in the command: an include file
containing the list of input files. This parameter is optional.
© Copyright IBM Corp. 1992, 1995, 1996, 1997, 1998
215
-o "string"
Specifies that the string listed in quotes be passed to the Tivoli Software
Distribution tool. For a list of possible flags to be passed, see “Command line
flags”.
inputFile
Specifies the files to be copied and the name of the package specification file.
You can specify this parameter in these ways:
v Specify the name of an include file, whose contents is a list of input files.
One of these input files must be a package specification file with the
extension .pkf. In this case, you must also specify the -i parameter.
v Specify a list of two or more files. One of the files must be a package
specification file with the extension .pkf.
v Specify the directory from which the files are to be copied and the name of
the package specification file.
If more than one package file is listed, the first package file on the command
line or in the include file is used, and the others are treated as ordinary files.
The following are examples of specifying input files.
teamcpak -i softdist myInputFile
teamcpak softdist d:\inputDir\myPkfFile.pkf inputFile1 inputFile2 . . .
Command line flags
You can specify the following flags in the teamcpak command, using the -o parameter.
All of these flags are optional.
216
-a
Create directories on the target.
-c
Clear the target (delete all specified files and directories) before the apply. If
you use this option, do not use the -x option.
-t
Overwrite existing files (delete specified files on the target prior to distribution).
-m
Accept input errors, such as missing files and directories from the SOURCE
keyword.
-n
Send no notices to Tivoli. If you want to post Tivoli notices, you must configure
Tivoli Notices before using this packaging tool.
-p
Preview only; do not actually distribute files.
-r
Reboot the target after distribution.
-x
If an error occurs, leave any distributed files on the target; do not clean up. If
you use this option, do not use the -c option.
-k
Keep the Tivoli file package. To enable the Tivoli Software Distribution tool to
perform more efficiently, the Tivoli Software Distribution package file is created
when the package part is created and then destroyed and recreated whenever
the part is modified. Use the -k option to prevent the package file from being
destroyed.
User’s Guide
Example of the teamcpak softdist command
The following is an example of the teamcpak softdist command.
teamcpak -i -o "-a -n -t" softdist Client.lst
The -i parameter specifies that the input file Client.lst is to be used. The -o parameter
passes the following options to Tivoli Software Distribution:
v -a creates directories on the target.
v -n indicates that no error notices are to be sent to Tivoli Software Distribution.
v -t indicates that any existing files on the target are to be overwritten.
Writing a package file for Tivoli Software Distribution
This section describes the Tivoli Software Distribution package file keywords and their
effect on normal processing behavior.
A sample package file named client.pkf is shipped with TeamConnection. You can
customize it for your own use.
Syntax rules for a Tivoli Software Distribution package file
Follow these syntax rules when you write a package file:
v Package file keywords must appear in the order shown below.
v Package file keywords must be prefixed with a left parenthesis and must have a
corresponding balanced right parenthesis to end the scope of the keyword.
v If the value for a keyword is a string that contains blanks or parentheses, enclose the
string in double quotes.
v Default options are supplied for all Tivoli Software Distribution required Tivoli
Software Distribution options. Specific options can be set in your TeamConnection
package file.
v Comments can appear anywhere within the file. Use the characters #| and |# as
delimiters, as shown in the following example:
#| This is a comment |#
The following shows the syntax of a package file for Tivoli Software Distribution. The
keywords must appear in the order shown here. You must supply the values for the
strings that are shown in italics.
(DATA
(PACKAGEFORMAT softdist)
(TARGETROOT filename)
(MANAGER ProfileManager)
(NODES "ManagedNode... PCManagedNode...")
(IMPORT filename |
[(DISTRIBUTE [FULL | CHANGED])
[(INSTALLPGM filename)]
Chapter 18. Using the Tivoli Software Distribution packaging tool
217
)
)
[(LOGNODE ManagedNode)]
[(LOGFILE directory)]
Keywords for a Tivoli Software Distribution package file
DATA
This keyword is required. It must be the first keyword in the package file, and it
can be specified only once.
All other keywords are nested within the DATA clause.
Example:
(DATA
.
.
other keywords go here
.
.
)
PACKAGEFORMAT softdist
This required keyword must be the first keyword within the DATA clause. It can
be specified only once. It tells the teamcpak command that this package file is
for Tivoli Software Distribution.
Example:
(DATA
.
.
(PACKAGEFORMAT softdist)
.
.
TARGETROOT
This keyword specifies the directory path to which files are to be distributed on
the target systems. You can specify only one target root. All target systems use
identical target roots.
Example:
(DATA
.
.
(TARGETROOT /usr/local/teamc/images)
.
.
MANAGER
This keyword specifies a Tivoli Software Distribution profile manager that you
have already created in the Tivoli Software Distribution system.
Example:
218
User’s Guide
(DATA
.
.
(MANAGER Distrib1)
.
.
NODES
This keyword specifies the nodes to which the files are to be distributed. These
must already have been defined to the profile manager as subscriber
ManagedNodes or PCManagedNodes. To distribute files to non-subscribers,
you need to use Tivoli Software Distribution options set in an import file
package definition.
Example:
(DATA
.
.
(NODES "tcaix01 tcaix02")
.
.
IMPORT
Use this keyword to select Tivoli Software Distribution options not supported in
the -o parameter of the teamcpak softdist command. The filename parameter
is the name of a Tivoli Software Distribution import file package definition. You
can generate an import file using the Tivoli Software Distribution user interface.
If you use the IMPORT keyword, then instead of calling the standard Tivoli
Software Distribution packaging command the Tivoli Software Distribution tool
will call wimprtfp to get all of the Tivoli Software Distribution configuration
options. Using the IMPORT keyword disables other options and causes errors
if they are specified.
If you specify the IMPORT keyword, do not specify the DISTRIBUTE,
INSTALLPGM, LOGNODE, or LOGFILE keywords.
If you use the INCLUDE option in an import file, it is overridden by the list of
files provided to the teamcpak command.
Example:
(DATA
.
.
(IMPORT importFile)
.
.
DISTRIBUTE
Specify FULL to distribute all files or CHANGED to distribute only those
changed since the last distribution. The default is FULL.
Example:
Chapter 18. Using the Tivoli Software Distribution packaging tool
219
(DATA
.
.
(DISTRIBUTE CHANGED)
.
.
INSTALLPGM
Use this keyword to specify an installation script to be run during distribution
on each node that receives files. Specify the full file path name of the script.
Example:
(DATA
.
.
(INSTALLPGM /tivoli/fpTeamcAIX/tcinstl.ksh)
.
.
LOGNODE
This keyword specifies the system on which the log file is located. The node
name you specify must be a managed node. The default is the current build
machine or a machine running teamcpak.
Example:
(DATA
.
.
(LOGNODE tcaix04)
.
.
LOGFILE
This keyword specifies the directory path and file name of the log file on the
log node. If you use the LOGNODE keyword, this keyword is required.
Example:
(DATA
.
.
(LOGFILE /tmp/softdist.log)
.
.
Problem determination for the Tivoli Software Distribution tool
If you are having trouble distributing files using the Tivoli Software Distribution
distribution tool, you can use the following tools or teamcpak options to determine what
the problem is:
220
User’s Guide
Log file
Check the file name you specified in the LOGFILE keyword for error
messages.
Mail
Check Tivoli mail messages generated during the distribution.
-k option
Run the teamcpak command with the -k option to keep the package file after
the distribution has been run. This allows you to reprocess a distribution from
the Tivoli GUI and test variations.
-x option
Run the teamcpak command with the -x option to leave any distributed files on
the target.
Trace facility
Run teamcpak with the trace facility. Use this facility only under guidance of an
IBM service representative. See the Administrator’s Guide for more
information.
The following message displays when a Tivoli Software Distribution command fails
during a distribution.
6022-303 Tivoli/Software Distribution %s command failed with return code: RC.
To correct problem use:
- package file parameters LOGNODE and LOGFILE to record Tivoli output,
- packaging option "-k" to keep Tivoli File Package and teamcpak log file
or "-m" to ignore input errors,
- packaging option "-x" to not clean up files that are distributed,
- TeamConnection Trace facility (see TeamConnection Administration Guide)
- or Tivoli Trace facility (see Tivoli documentation)
Sample package file
The following is an example of scripts and items required to automatically execute
packaging, distribution, and installation of files in a AIX-based system.
v The teamcpak command syntax that will execute subcommands or scripts for the
package, distribute, and install functions.
teamcpak -i -o "-a -n -t" softdist Client.lst
v The Client.pkf file you create containing keywords and parameters for distributing
and packaging functions.
(DATA
(PACKAGEFORMAT softdist)
(TARGETROOT /user/local/teamc/images)
(MANAGER Distribi)
(NODES perlovrs tcaix02)
(INSTALLPGM /tivoli/fpTeamcAIX/tcinstall.ksh)
(LOGNODE tcaix00)
(LOGFILE /tmp/fpTeamcAIX.log)
)
Chapter 18. Using the Tivoli Software Distribution packaging tool
221
v The Client.lst file you create containing the list of files passed to teamcpak. The first
line contains the package file by convention. The example also contains customized
installation files (tcinstall.ksh), TeamConnection tar files, and an installation script
(tcinst.ksh).
/usr/teamc/tivoli/Client.pkf
/usr/teamc/tivoli/tcinstall.ksh
/tcinstall/v208/fullpak/aix4/tar/client.tar
/tcinstall/v208/fullpak/aix4/tar/msgen_us.tar
/tcinstall/v208/fullpak/tcinst.ksh
The following presents an example of a Tivoli installation script (tcinstall.ksh) that is
copied to the target along with the tar files and the TeamConnection installation script
(tcinst.ksh), then executed on each NODES entry.
#!/bin/ksh
# Clear existing log
#
# You can easily update these.....
#
INST_DIR=/usr/local/teamc
INST_TMP=${INST_DIR}/tcinstl.tmp
INST_OUT=${INST_DIR}/tcinstl.out
INST_ERR=${INST_DIR}/tcinstl.err
INST_LOG=${INST_DIR}/tcinstl.log
IMAGE_DIR=${INST_DIR}/images
rm -f $INST_ERR $INST_OUT $INST_LOG $INST_TMP >/dev/null 2>&1
mkdir -p ${IMAGE_DIR}
exec 1>${INST_ERR}
exec 2>&1
exec 3>${INST_LOG}
# Install
print -u3
print -u3
print -u3
VisualAge TeamConnection using responsefile
Starting VisualAge TeamConnection installation at ′date′
User id= ′id′
Input: $*
# Set up installation environment
# - assumes bourne or korn shell
grep DB2_ROOTDIR '/.profile'
if (($? != 0))
then
print -u3 Updating /.profile
exec 4>>/.profile
cd /
print -u3 'DB2 and TeamConnection settings'
print -u4 'DB2_ROOTDIR=/usr/lpp/ODI/DB24.0'
print -u4 'export DB2_ROOTDIR'
print -u4 'PATH=$PATH:$DB2_ROOTDIR/cset/bin'
print -u4 'export PATH'
print -u4 'LIBPATH=$LIBPATH:$DB2_ROOTDIR/common/lib'
print -u4 'export LIBPATH'
. /.profile
222
User’s Guide
else
print -u3 /.profile already updated
fi
# Set up error logging
# - if *.warning is in file (preceeded by spaces and tabs only
grep "|[]*\*.warning" /etc/syslog.conf
if (($? != 0))
then
print -u3 'Updating /etc/syslog.conf'
touch /var/spool/syslog
chmod 666 /var/spool/syslog
exec 4>> /etc/syslog.conf
print -u4 '*.warning /var/spool/syslog'
stopsrc -s syslog
startsrc -s syslog
else
print -u3 /etc/syslog.conf already updated
fi
# Update services file for tcocto family
grep "tcocto" /etc/services
if (($? != 0))
then
print -u3 Updating /etc/services
exec 4>> /etc/services
print -u4 'tcocto 8888/tcp'
else
print -u3 /etc/services already updated
fi
# Generate response file
###
### You can change to use enviroment variables!!
###
print -u5 '1'
print -u5 '5'
print -u5 '/usr/local/teamc/images'
print -u5 '/usr/local/teamc'
print -u5 '/usr/local/teamc/nls'
print -u5 'en_US'
print -u5 '/usr/local/teamc/X11'
print -u5 ''
print -u5 'i'
# Run provided TeamC install script
ls -laR ${IMAGE_DIR} >> ${INST_TMP} 2>&1
cd ${IMAGE_DIR}
${IMAGE_DIR}/tcinst.ksh < ${IMAGE_DIR}/tcinstl.response
if (($? != 0))
then
# Failed installation
print -u3 TeamC installation failed
exit 1
Chapter 18. Using the Tivoli Software Distribution packaging tool
223
else
# Clean up installation directory after listing contents
print -u3 We have successfully copied TeamC installation files
print -u3 Installation directory contents:
ls -laR ${INST_DIR} >> ${INST_TMP} 2>&1
fi
cd /
# Remove installation stuff
print -u3 TeamC cleaning up temporary installation directory
rm -rf ${IMAGE_DIR}
cat ${INST_TMP} >> ${INST_LOG}
rm -rf ${INST_TMP}
exit 0
# end of file
224
User’s Guide
Part 6. Appendixes
The following appendixes contain various pieces of information that you can refer to as
you plan for and use TeamConnection.
© Copyright IBM Corp. 1992, 1995, 1996, 1997, 1998
225
226
User’s Guide
Appendix A. Environment Variables
You can set environment variables to describe the TeamConnection environment in
which you are working. You are not required to set your TC_FAMILY environment
variable for the TeamConnection client command line interface. However, if the
TC_FAMILY environment variable is not set, the -family must be specified for every
client command. See “Setting environment variables” on page 234 for more information
about setting environment variables.
The names of the TeamConnection environment variables, the purpose they serve, the
equivalent TeamConnection flag, the equivalent Settings notebook field, and the
TeamConnection component that uses the environment variable are listed in the
following table.
You can override the value you set for an environment variable by using the
corresponding flag in a TeamConnection command. When an environment variable has
a Settings notebook equivalent, TeamConnection uses the two as follows:
v The environment variable controls the command line interface.
v The Settings notebook controls the graphical user interface.
If there is no Settings notebook equivalent for the environment variable, then the
environment variable takes effect regardless of the interface you are using.
To see some of your client settings, you can issue the following command from a
command prompt:
teamc report -testServer
This command returns information like the following:
Connect to Family Name:
Server TCP/IP Name:
Server IP Address:
Server TCP/IP Port Number:
ptest
amachine.company.com
9.1.23.45
9999
Server Specific Information ---------------------------------Product Version:
3.0.0
Operating System:
AIX
Message catalog language:
English
Server Mode:
non-maintenance
Authentication Level:
HOST_ONLY
Table 3. TeamConnection environment variables
Environment variable
Purpose
LANG
Specifies the language-specific
message catalog.
© Copyright IBM Corp. 1992, 1995, 1996, 1997, 1998
Flag
Setting
Used by
Client, family
server
227
Table 3. TeamConnection environment variables (continued)
Environment variable
Purpose
NLSPATH
Specifies the search path for
locating message files.
PATH
TC_BACKUP
Flag
Setting
Used by
NLS path
Client, family
server
Specifies where tcadmin is to
Client, build
search for the family create
utilities.
server, family
server
Controls whether or not the
following commands create
backup files. If this
Family server
environment variable is set to
off or OFF, the commands do
not create backup files.
v builder -extract
v part -checkout
v part -extract
v part -merge
v part -reconcile
TC_BECOME
Identifies the user ID you want -become
to issue TeamConnection
commands from, if the user ID
differs from your login. You
assume the access authority of
the user ID you specify.
TC_BUILDENVIRONMENT
Specifies the build environment -e
name, such as OS/2 or MVS.
The value you specify here can
be anything you like, but it
must exactly match the
environment specified for a
builder in order for the builder
to use this build agent. This
value is case-sensitive.
Build server
TC_BUILDMINWAIT
Minimum amount of time to
wait (in seconds) between
queries for new jobs. Default
setting is 5, minimum setting is
Build server
3.
228
User’s Guide
Become
user
Client, build server
(except mvs)
Table 3. TeamConnection environment variables (continued)
Environment variable
Purpose
TC_BUILDMAXWAIT
Maximum amount of time to
wait (in seconds) between
queries for new jobs. Default
Flag
Setting
Used by
Build server
setting is 15, maximum setting
is 300.
TC_BUILDOPTS
Specifies build options for
-s, -n
sending build log file messages
to the screen, and setting the
Build server
logging level. If you do not
specify any of these options,
then the build server writes
build messages to the build log
file (teamcbld.log), and writes a
minimum level of messages to
the log file. Some possible
values are:
v TOSCREEN (-s) sends the
teamcbld.log file to the
screen in addition to sending
it to a file.
v USEENVFILE (-n)
– writes the changed
environment variables to
a file called tcbldenv.lst
instead of setting them in
program’s environment.
The format of the file is
variable=value.
– writes the list of input
files to a file called
tcbldin.lst. One file per
line, format is pathName
type.
– writes the list of output
files to a file called
tcbldout.lst. One file per
line, format is pathName
type.
TC_BUILDPOOL
Specifies the build pool name.
-p
Pool
Build server
Appendix A. Environment Variables
229
Table 3. TeamConnection environment variables (continued)
Environment variable
Purpose
TC_BUILD_RSSBUILDS_FILE
Specifies the name of startup
files to be used to provide
information about build servers
Flag
Setting
Used by
Build server
to the build process.
TC_CASESENSE
Changes the case of the
Case
Client
arguments in commands, not
in queries.
TC_CATALOG
Specifies a specific file for the
Family server, oe
build server
TeamConnection message
catalog. Sometimes, depending
upon the operating system
environment, the catalog open
command will only look in a
particular directory for the
catalog. If the host is running
multiple versions of
TeamConnection, this variable
may be used. To set this
environment variable, specify
the file path name of the
message catalog as in the
following example:
TC_CATALOG=″/family/msgcat/teamc.cat″
TC_COMPONENT
Specifies the default
component.
TC_DBPATH
Specifies the database
directory path. Family specific
database files reside here.
TC_FAMILY
Identifies the TeamConnection
family you work with.
230
User’s Guide
-component
Component
Client, make
import tool
Family server
-family
Family
Build server, client,
family server,
make import tool
Table 3. TeamConnection environment variables (continued)
Environment variable
Purpose
TC_MAKEIMPORTRULES
Specifies the name of the rules
file that TeamConnection uses
when importing the makefile
Flag
Setting
Used by
Make import tool
data into TeamConnection. If
you set this environment
variable, then you do not have
to use the /u option with the
fhomigmk command. Specify
the full path name of the rules
file. If neither this environment
variable nor the /u option is
used, TeamConnection uses
default rules.
TC_MAKEIMPORTTOP
Strips off the leading part of
the directory name when
importing parts into
TeamConnection. For example,
you have parts with the
following directory structure:
g:\octo\src\inc\. To create these
parts without the g:\octo
structure, you can set
TC_MAKEIMPORTTOP=g:\octo
before you invoke the make
import tool. The parts created
in TeamConnection have the
directory structure of src\inc\.
Make import tool
TC_MAKEIMPORTVERBOSE
Causes the -verbose flag to be
added to part commands
created by fhomigmk.
Make import tool
TC_MIGRATERULES
Specifies the name of a file
containing the rules to be
applied for migration of
makefiles if the name is not
supplied on the fhomigmk
Client
command line as a parameter.
Appendix A. Environment Variables
231
Table 3. TeamConnection environment variables (continued)
Environment variable
Purpose
TC_MODPERM
Controls whether or not the
read-only attribute is set after a
part is created, checked in or
Flag
Setting
Used by
Client
unlocked in TeamConnection.
To cause the read-only
attribute to be set, specify
TC_MODPERM=ON. To
prevent the read-only attribute
from being set, specify
TC_MODPERM=OFF. The
default is TC_MODPERM=ON.
TC_NOTIFY_DAEMON
An alternate way of starting
notifyd with the teamcd
Family server
command. If you set this
environment variable, then you
do not have to use the -n
option with the teamcd
command. Specify the full path
name of the mail exit to use
with notifyd.
TC_RELEASE
Specifies a release.
-release
Release
Client, make
import tool
TC_TOP
Specifies the source directory.
-top
Top
Client
TC_TRACE
Specifies the variable that lets
the user designate which parts
should be traced. You should
modify this only when directed
to do so by an IBM service
person. Otherwise it is set to
null. To trace all parts, specify
TC_TRACE=*.
Client, family
server, build server
TC_TRACEFILE
Specifies the output (part path
and name) of the trace that the
user designates using
Client, family
server, build server
TC_TRACE. The default trace
file name is tctrace. For the
MVS build server, the default
trace file is stdout.
232
User’s Guide
Table 3. TeamConnection environment variables (continued)
Environment variable
Purpose
TC_TRACESIZE
Specifies the maximum size of
the trace file in bytes. If the
maximum is reached, wrapping
Flag
Setting
Used by
Client, family
server, build server
occurs. The default is one
million bytes.
TC_USER
Specifies the user login ID for
single-user environments OS/2
and Windows 95 (if not using
User ID
Client, build server
the login facility). This
environment variable is not
used in multiuser environments
AIX, HP-UX, Solaris, MVS,
MVS/OE, and Windows NT. If
a user is using the Windows
95 login facility, this
environment variable is not
used.
TC_WORKAREA
Specifies the default work area -workarea
Work area
Client, make
name.
import tool
TC_WWWPATH
Specifies the path for the
HTML helps and image files for
Web client.
Client, family
server
TC_WWWDISABLED
Disables the Web client.
Family server
The following environment variables are dynamically set by the teamcbld command
processing before the build script is invoked:
Table 4. TeamConnection dynamically set build environment variables
Environment variable
Purpose
Flag
Setting
Used by
TC_BUILD_USER
Login of user who initiated the
part -build command.
Build server
TC_INPUT
List of input files (separated by
spaces).
Build server
TC_INPUTTYPE
List of input file types (such as
TCPart).
Build server
TC_OUTPUT
List of output files.
Build server
TC_OUTPUTTYPE
List of output file types.
Build server
Appendix A. Environment Variables
233
Table 4. TeamConnection dynamically set build environment variables (continued)
Environment variable
Purpose
TC_LOCATION
Directory where build script is
invoked.
Flag
Setting
Used by
Build server
(except MVS build
server)
Setting environment variables
For methods of setting your environment variables, refer to your operating system
documentation. For example, you can use the following command to set the
TC_FAMILY environment variable:
v OS/2 - SET TC_FAMILY=familyName@hostname@portnumber
v UNIX - export TC_FAMILY=familyName@hostName@portNumber
234
User’s Guide
Appendix B. Importing makefile information into TeamConnection
TeamConnection provides a command to help you import makefile information into the
TeamConnection database. The fhomigmk command reads a makefile and creates the
parts in it. Build tree connections are created based on a rules file. The command
syntax of the fhomigmk command is:
fhomigmk /m
/f
/r
/w
/c
/u
/x
/s
/k
[makefile]
[family]
[release]
[work area]
[command file]
[rules file]
You can precede the parameter with either a slash (/) or a dash (-).
The parameters are defined as follows:
/m [makefile]
The name of the makefile you want to import into TeamConnection. If you do
not specify this parameter, TeamConnection uses makefile.
/f [family]
The name of the TeamConnection family into which the makefile data will be
imported. If not specified, TeamConnection uses the value of the TC_FAMILY
environment variable. If the value of TC_FAMILY is not defined, the value none
is used.
/r [release]
The name of the TeamConnection release into which the makefile data will be
imported. If not specified, TeamConnection uses the value of the
TC_RELEASE environment variable. If the value of TC_RELEASE is not
defined, the value none is used.
/w [work area]
The name of the TeamConnection work area into which the makefile data will
be imported. If not specified, TeamConnection uses the value of the
TC_WORKAREA environment variable. If the value of TC_WORKAREA is not
defined, the value none is used.
/c [command file]
The name of the command file that will be produced and saved. If this file
already exists, commands created by the specified makefile are appended to
the existing contents.
/u [rules file]
The name of the rules file that TeamConnection will use when importing the
makefile data into TeamConnection. If not specified, TeamConnection uses the
value of the TC_MAKEIMPORTRULES environment variable. If no rules file is
© Copyright IBM Corp. 1992, 1995, 1996, 1997, 1998
235
found, TeamConnection uses default rules. “Creating a rules file” on page 237
explains the rules, the format of this file, and the default rules.
/x
Specifies that you want to run the command file that was produced by the /c
parameter.
/s
Specifies that the build tree is to be displayed after the command is issued. If
specified, the command file is run even if the /x parameter is not specified.
/k
Specifies that you want TeamConnection not to erase the intermediate files it
uses to process this command. This might be useful in debugging problems
that arise during the import. However, in general, you will not specify this
parameter. When specified, the following intermediate files are saved:
modified makefile
A modified form of the imported makefile. The command invocations
(of things like linkers and compilers) are replaced by calls to a
TeamConnection command that captures dependency data. To find
the cause of import errors, type the following command at an OS/2
command line:
nmake -f mod_make
create file
A list of all the objects referenced by the makefile that should be
created in the TeamConnection database.
connect file
A list of all the objects referenced by the makefile that should be
connected to other objects in the TeamConnection database. Each
line contains one dependency relationship in the format <child>
<parent>.
TeamConnection provides an environment variable, TC_MAKEIMPORTTOP, that when
set strips off the leading part of the directory name. For example, you have parts with
the following directory structure: g:\octo\src\inc\. Because you want the parts created
without the g:\octo structure, you set TC_MAKEIMPORTTOP=g:\octo before you invoke
the make import tool. The parts created in TeamConnection have the directory structure
of src\inc\.
Another environment variable provided by TeamConnection,
TC_MAKEIMPORTVERBOSE, when set causes the -verbose flag to be added to part
commands.
The following is an example of invoking the make import tool:
fhomigmk /m Mymak /w mywork /s /u myrules
In this example, the makefile called mymak is used to create a temporary command file
containing TeamConnection commands. The commands are formed based on the rules
defined in the file myrules. The family and release used in the commands are those
specified in the environment variables TC_FAMILY and TC_RELEASE. The work area
236
User’s Guide
used in the commands is mywork. After the commands are issued, the resulting build
tree is shown using the TeamConnection GUI.
Creating a rules file
The import rules file is a text file that describes how you want TeamConnection to
create and connect parts. In this file you supply a set of rules, one per line, using the
following syntax:
file mask
The mask specifying the names of the files to which this rule applies. The *
and ? wildcards are supported. For example, you could specify file names
such as *.cbl, abc*.cpp, or foo\src\*.obj.
type
The type of contents of the files to which the rule applies when they are stored
in TeamConnection as a part. Allowed values are binary, text, none, or ignore.
If you specify ignore as the file type, then all files that match the file mask are
bypassed.
builder The name of the TeamConnection builder to be associated with the part. The
builder is not created for you. If you specify a builder, it must exist in
TeamConnection before you run fhomigmk. A value of none means that no
builder will be associated with the part.
parser The name of the TeamConnection parser to be associated with the part. The
parser is not created for you. If you specify a parser, it must exist in
TeamConnection before you run fhomigmk. A value of none means that no
parser will be associated with the part.
connect
How the part will be connected to other parts in TeamConnection. The
following values are allowed:
v input
v output
v dependent
v none
When none is specified, the part is not connected to another part even though
a dependency was found for the part in the make file. For example, when you
indicate none for a file mask of *.h files, the *.h files are created in
TeamConnection, but not connected to the files that include them. The value
you will use most often is input.
content
Where the initial content of the part can be found:
v none indicates that the part is initially created as empty.
v directory\ indicates to concatenate with the name of the file in the makefile.
This is where the contents are expected to be found.
Appendix B. Importing makefile information into TeamConnection
237
v * indicates to use the name in the makefile, relative to the current working
directory.
For example, if a makefile specifies a file src\abc.cbl and the makefile specifies
f:\mysrc\, the content is expected in f:\mysrc\src\abc.cbl. For a file of *.cbl, the
content is expected in src\abc.cbl relative to the current working directory.
parameters
The build parameters to be attached to the part. Enclose the parameter in
double quotes if it has spaces. Use the value none to indicate no parameters.
component
The TeamConnection component that will contain the part. If none is specified,
the value of the TC_COMPONENT environment variable is used.
As TeamConnection processes each part referenced in the makefile, it looks for a rule
that matches the part name. If a match is found, the rule is used. The rules are
searched from top to bottom. The first matching rule is used.
Comments are denoted by a pound sign (#) in the first column.
Columns are separated by spaces.
A sample rules file, called fhomigmk.rul, is supplied with TeamConnection. Use this file
to help you create a rules file that is appropriate for your development environment.
The following is a simple example of an import rules file:
<top of file>
#----------------------------------------------------------------------------# file mask type
builder parser connect content parameters component
#----------------------------------------------------------------------------*.exe
binary linker none
input
none
/Debug
ship
*.obj
binary icc
none
input
none
/Ti+
objects
*.cpp
text
none
cplus
input
*
none
source
*.h*
text
none
cplus
none
*
none
source
<end of file>
If you do not specify a rules file in the /u parameter of the fhomigmk command,
TeamConnection uses the value of the TC_MAKEIMPORTRULES environment variable.
If no rules file is found, TeamConnection uses the following default rules:
<top of file>
#----------------------------------------------------------------------------# file mask type
builder parser connect content parameters component
#----------------------------------------------------------------------------*.*
text
none
none
none
none
none
root
238
User’s Guide
Appendix C. TeamConnection Merge
The TeamConnection VisualMerge provides a way for you to merge two or three
selected files together to make one single file. You can select options for viewing
differences and collisions, as well as view the composite output of the merged files.
Both a command line (tcmerge) and a graphical user interface are provided. The figure
below describes the merge of three files into a single file. Items one through six
represent the main stream of development for a particular part or file. Item 2 represents
the base or common file from which two streams proceed. At the time of the merge, the
most recent version in the two streams are items 4 and 2.3. In this scenario, the user
selects the base or common file, item 2, as input 1. The user also uses item 4, the
latest version in development, as input 2. The latest version in the branch is
represented as item 2.3, or input 3. Item 5 represents the outcome of the merge. Once
the merge is complete a window appears with the three original files and the final
merged file.
The following is the command line syntax for TeamConnection VisualMerge with the
parameter abbreviations shown. The first set of brackets encloses the abbreviation that
may be used; the remainder shows the full parameter name. For example,
[-re[place]] indicates that -re is the abbreviation for the replace parameter.
tcmerge <file1|directory1> <file2|directory2> [<file3|directory3>]
[-ti[tles] <titlenames>] [-out <file|directory>]
[-prime[out] <file|directory>] [-re[place]]
[-ignoreco[lumns] <list of ranges to ignore>]
[-ignoreb[lanks] <l|t|a|lt>] [-ignoreca[se]
[-ignoreu[nique] <file|directory>]
[-ignoreb[lanklines]] [-auto[merge]] [-nologo]
If you do not specify input parameters at the command prompt, a Merge Files GUI is
presented to assist you in entering required and optional parameters. If only input and
output files or directories are provided, the following command defaults will be in effect:
v The output file or directory is not primed with one of the input files or directories.
v No columns will be ignored in difference calculation.
v No blanks will be ignored in difference calculation.
© Copyright IBM Corp. 1992, 1995, 1996, 1997, 1998
239
The following lists the parameters which may be used with the tcmerge command.
Parameter
Description
<file1|directory1>
First file or directory to merge. A combination of filenames and
directory names is not valid.
<file2|directory2>
Second file or directory to merge.
[<file3|directory3>]
Third file or directory to merge. (Optional)
[-ti[tles] <titlenames>]
Names of files or directories being merged.
[-out <file|directory>]
The file or directory into which the merged differences will be
written. This flag is optional.
[-prime[out] <file|directory>]
Primes the specified input file or directory to the output
window.
[-re[place]]
The filename with the -out flag will be replaced. If not specified,
and the filename specified with the -out flag exists, the
-replace flag must be specified.
[-ignoreco[lumns] <list of
List of column ranges to ignore during the compare. Entries
ranges to ignore>]
must use the format <startColumn,endColumn> with no blanks
within an entry. Specify one column <Column> where start and
end would be the same number.
[-ignoreb[lanks] <l|t|a|lt>]
Specifies blanks to ignore. Specify one: l (leading), t (trailing),
lt (leading trailing), or a (all blanks). Specify: l for blanks at the
beginning of a line; t for blanks at the end of a line; lt for
blanks at the beginning and end of the line; a for all blanks on
a line.
240
[-ignoreca[se]]
Case of the characters is ignored. For example, there is no
difference when an uppercase ″C″ and a lowercase ″c″ are
compared.
[-ignoreb[lanklines]]
Any blank lines are ignored during the compare.
[-ignoreu[nique]
<file|directory>]
An input file or directory is ignored during the compare.
[-auto[merge]]
Automatically merge differences between files or directories.
When conflicts found, a GUI is invoked for you to resolve the
conflict. Use this with the -out parameter to keep input source
files unchanged.
Note: Using this parameter is equivalent to using the
TeamConnection automrg command. See the Commands
Reference for additional information.
[-nologo]
Hides the TeamConnection logo.
User’s Guide
Appendix D. Enabling an OS/2 Workframe project for
TeamConnection
TeamConnection lets you create a Workframe version 3 project that has
TeamConnection options as well as a set of TeamConnection actions. For each project,
you specify on the Project Options window the values for these options. By doing this,
you logically connect a Workframe project with a set of TeamConnection parts. This
makes it easier for you to perform TeamConnection actions, such as checking parts in
and out, directly from the Workframe.
Creating a TeamConnection-enabled Workframe project
Follow these steps to create a Workframe project that is enabled for TeamConnection.
1. On an OS/2 command line, type the following command and press Enter:
fhotcini.cmd
This command creates a TeamConnection Project Smarts catalog on your desktop.
(If you have already created this catalog, there is no need to perform this step again
for additional projects.)
2. Open the TeamConnection Project Smarts catalog. Select the TeamConnection
project, and select the Create pushbutton.
3. Specify the location for the TeamConnection project you want to create; then select
OK.
When the action completes, you will see a TeamConnection Project on your
desktop.
Setting up your project options
Options are provided so that you can set up each TeamConnection Workframe project.
To set the options, do the following:
1. Select Tools Setup from the project’s Views pull-down menu.
2. Select the Project Options or File Options menu from any of the TeamConnection
actions.
The following options are provided:
Family The TeamConnection family.
Release
The TeamConnection release.
Work area
The TeamConnection work area in which you will perform TeamConnection
actions.
© Copyright IBM Corp. 1992, 1995, 1996, 1997, 1998
241
Query mask
Any valid TeamConnection -where clause for parts. Leave blank to see all
parts. (This is used in the project’s Show Parts action.)
Show filter
Check this if you want to display the PartFull Filter window instead of using the
query mask in the Show Parts action.
Profile Names the rules file to use for the Import Make action. Specify the fully
qualified name unless you are sure it will be found in your path correctly.
Select the Find push button if you need help.
Using your TeamConnection Workframe project
You can perform a set of TeamConnection actions from within your project:
v “Project actions” lists the actions you can perform without selecting a part.
v “Part actions” on page 243 lists the actions you can perform against a selected
TeamConnection part.
Project actions
OS/2 has three project actions. They are:
1. Invoke the TeamConnection GUI
2. Show all parts from current context
3. Build All (build project target)
Extract part
Displays an unprimed Extract Parts window.
Checkout part
Displays an unprimed Check Out Parts window.
Checkin part
Displays an unprimed Check In Parts window.
Unlock part
Displays an unprimed Unlock Parts window.
Lock part
Displays an unprimed Lock Parts window.
Create part
Displays an unprimed Create Parts window.
Build part
Displays an unprimed Build Parts window.
View part contents
Displays an unprimed View Part Contents window.
242
User’s Guide
View part information
Displays an unprimed View Part Information window.
Edit part
Displays an unprimed Edit Part window.
Show parts
If the project attribute Show filter is not set, issues a query based on the
project attribute’s query mask. If the project attribute Show filter is set,
displays the PartFull Filter window.
Part actions
Extract part
Displays the TeamConnection Extract Parts window to extract the selected
part.
Checkout part
Displays the TeamConnection Check Out Parts window to check out the
selected part to the work area specified in the project options.
Checkin part
Displays the TeamConnection Check In Parts window to check in the selected
part to the work area specified in the project options.
Unlock part
Displays the TeamConnection Unlock Parts window to unlock the selected part.
Lock part
Displays the TeamConnection Lock Parts window to lock the selected part.
Create part
Displays the unprimed TeamConnection Create Parts window.
Build part
Displays the TeamConnection Build Parts window to start a build of the
selected part.
View part contents
Displays the TeamConnection View Part Contents window for the selected
part.
View part information
Displays the TeamConnection View Part Information window for the selected
part.
Edit part
Displays the TeamConnection Edit Part window for the selected part.
Import makefile
Imports the information contained in the selected makefile into the
TeamConnection database.
The Import makefile action is restricted to files with the extension .mak. The other
actions in this list apply to files of all types.
Appendix D. Enabling an OS/2 Workframe project for TeamConnection
243
Using your project: a simple scenario
Suppose you are working on a defect in the family FAMILY1, release REL1_1. You
have created a TeamConnection work area called SANDBOX to work in. You want to
use the Workframe to access your TeamConnection parts. Here is what you might do.
1. Create a TeamConnection Workframe project called DefectABC.
2. Open the project. Select Tools setup from the View pull-down menu.
3. Select any of the actions. Press mouse button 2 to display the context menu; then
select Project options or File options from the context menu. The result is a
window in which you can specify the TeamConnection information about the project.
4. Specify the family FAMILY1, the release REL1_1, and the work area SANDBOX.
Check the Show filter check box. Select OK.
5. Specify the general Workframe attributes of the project using the project’s Settings
notebook. These attributes include information such as the location of the OS/2 files
for the project. For example, in this scenario, you specify that you want this project
to contain all files in the directory c:\defect_abc, which is initially empty.
6. Select TeamConnection → Show files from the Project context menu. The PartFull
Filter window is displayed. Specify the filter criteria; then select OK. For example,
specify that you want to see all the parts with extensions .cpp, .exe, and .hpp. The
Parts window is displayed.
7. Select the parts client.exe, server, client.cpp, client.hpp, server.cpp, and server.hpp.
Select Extract from the context menu.
8. On the Extract Parts window, type c:\defect_abc in the Target directory field and
select OK. Now you can interact with these parts directly from the Workframe
project.
9. In the Workframe project, run the ipmd.exe debugger until you determine the cause
of the problem. Suppose you find the bug is in client.cpp.
10. Go back to the Parts window. Select client.cpp from the list of parts, and select
TeamConnection → Checkout part from the context menu for the object. The part
is checked out to the SANDBOX work area.
11. Edit the file to fix the problem; then select TeamConnection → Checkin part to
check the part back into SANDBOX, the TeamConnection work area from which it
was checked out.
12. Build the part by selecting TeamConnection → Build part on the context menu for
the file client.exe.
13. When the build completes, extract the resulting executable by selecting
TeamConnection → Extract part from the file’s context menu.
14. Run the executable to verify that the problem has been fixed.
244
User’s Guide
Appendix E. Enabling a Workframe/NT project for TeamConnection
TeamConnection lets you create a Workframe/NT project that has TeamConnection
options as well as a set of TeamConnection actions.
Workframe/NT doesn’t use the TeamConnection dialogues. Instead, WorkFrame/NT
uses monitored commands to invoke TeamConnection.
You must perform the following steps to integrate TeamConnection with WorkFrame/NT:
1. Install VisualAge C++
2. Install the TeamConnection Client
3. Make a backup copy of the WorkFrame Configuration File which is named
vacpp.iws. This file is located in the MAINPRJ directory where VisualAge C++ is
installed.
4. Replace or merge the WorkFrame Configuration File with the TeamConnection
version of this file.
If you have made changes to the WorkFrame Configuration File named vacpp.iws,
you can use the TeamConnection Merge tool to view the differences between the
two files and selectively merge the text into a single file. You can run the
TeamConnection merge tool from a Windows command line. The syntax is:
TCMERGE FILE1 FILE2
Note: It is very important that you make a backup copy of the WorkFrame
Configuration File (vacpp.iws) before making any changes to the file. Any
changes made to the configuration files will not be migrated to a future
version. Errors in the configuration file can prevent WorkFrame/NT from
operating correctly.
5. Reboot to activate the WorkFrame/NT changes.
Setting up your project options:
All TeamConnection commands are monitored from inside an editor session.
Environment variables are used to specify valid parameters for the project actions.
To set or change environment variables within WorkFrame/NT, from the Project’s View
pull-down menu, select Settings → Environment Variables.
You can use the following environment variables:
TC_FAMILY
The TeamConnection family. Required for all commands.
TC_USER
The current TeamConnection user. Required for all commands.
© Copyright IBM Corp. 1992, 1995, 1996, 1997, 1998
245
TC_BECOME
The current TeamConnection user. Required for all commands.
TC_RELEASE
The current TeamConnection release. Required for all commands.
TC_COMPONENT
The current TeamConnection component. Required for all commands.
TC_WORKAREA
The name of the current TeamConnection work area. NULL is the default if a
work area is not specified.
TC_TOP
Root of the work directory. Required for all commands.
TC_MAKEIMPORTRULES
The path and file name of the import rules file. Required for all Import Makefile.
DPATH Includes all work directories for the WorkFrame project. Required for Import
Makefile only if the project has more than one work directory. DPATH may
already be set in the environment.
Each time you change the TC command parameters, you must also change the
appropriate environment variable before selecting that TC action.
If you are using multiple directories in the WorkFrame project, you must set the
TC_TOP environment variable to specify the top directory structure for each directory
that you use.
Using your TeamConnection WorkFrame project
You can perform a set of TeamConnection actions from within your project:
v “Project actions” lists the actions you can perform without selecting a part.
v “Part actions” on page 247 lists the actions you can perform against a selected
TeamConnection part.
Project actions
WorkFrame/NT has three project actions. They are:
1. Invoke the TeamConnection GUI
2. Show all parts from current context
3. Build All (build project target)
246
User’s Guide
Part actions
The current release and work area are specified with environment variables. See
“Setting up your project options:” on page 245.
TC Extract Part
Extract the specified part.
TC View Part Information
View information about the specified part.
TC Build Part
Build the specified output part.
TC Create Part
Create the specified part in TeamConnection.
TC Unlock Part
Unlock the specified part.
TC Import Makefile
Imports the information contained in the selected makefile into the
TeamConnection database.
TC Checkin Part
Check in the specified part.
TC View Part Contents
Displays the contents of the specified part.
TC Lock Part
Locks the specified part.
TC Checkout Part
Checks out the specified part.
WorkFrame/NT uses selective part options:
v You can only checkin, checkout, or view contents of a non-binary part.
v Makefiles can only be imported.
v For WorkFrame/NT all TeamConnection actions are prefaced with ″TC″. For example,
TC Checkout Part.
Appendix E. Enabling a Workframe/NT project for TeamConnection
247
248
User’s Guide
Appendix F. Enabling and Using the ENVY/ManagerTeamConnection Bridge
Overview of the ENVY/Manager-TeamConnection Bridge
ENVY provides a repository with operational support tailored specifically for
highly-interactive, prototyping environments that emphasize iterative development, such
as VisualAge Smalltalk or VisualAge Generator. A bridge from ENVY to
TeamConnection provides access to the powerful software configuration management
(SCM) support provided by ENVY, along with the scalable, enterprise-level support
provided by TeamConnection. TeamConnection’s ability to manage all development
artifacts (not just source code), to share information in a common model, and to
integrate multiple tools and multiple languages across the enterprise on a single
baseline extends the capabilities of software development groups. The
ENVY/Manager-TeamConnection Bridge (also referred to as the bridge in this
documentation) will provide essential integration for VisualAge tools which use ENVY as
their day-to-day operational library.
VisualAge Generator Version 3.0 has access to the TeamConnection-ENVY Bridge
through VisualAge Smalltalk, which can interface directly with ENVY/Manager. The
bridge supports the import and export of VisualAge Generator objects (parts) to and
from TeamConnection.
ENVY/Manager provides a collaborative component development environment for
application development and integration using fine-grained object languages, such as
Smalltalk. The ENVY repository is designed for languages that run on the universal
virtual machine (uVM). The repository includes persistence, versioning, and
configuration management.
TeamConnection can be used to manage artifacts (parts) that need to be shared with
non-uVM based languages or tools for purposes of build management, problem
tracking, and other configuration management functions. These artifacts can be
exported to the TeamConnection server through the ENVY/Manager-TeamConnection
Bridge and stored as TeamConnection parts.
ENVY objects stored in a TeamConnection database can be queried and retrieved back
into the ENVY/Manager development environment as needed. The units of storage in
TeamConnection include exported ENVY components (such as applications and
configuration maps) and large grained objects (files). Small-grained objects, such as
VisualAge Generator data items, are imported and exported as constituents of
applications. The data items in an application are exported to TeamConnection in an
array that makes their definitions available to other tools through the data model.
© Copyright IBM Corp. 1992, 1995, 1996, 1997, 1998
249
Scope of this documentation
This documentation is intended for users and administrators installing and using the
bridge. It is assumed that you familiar with both the VisualAge Smalltalk and
TeamConnection products.
The following subsections describe the mechanics of enabling the ENVY/ManagerTeamConnection Bridge for VisualAge Smalltalk Pro (Version 4.0 or later), the process
of exporting ENVY components to TeamConnection, and the process of importing these
components back into ENVY/Manager. See the VisualAge Generator documentation for
tool-specific details. TeamConnection information related to change tracking and build
processing are addressed in the TeamConnection documentation.
Many terms used by VisualAge Smalltalk and TeamConnection are problematic
because the tools may define these terms differently. Release and component are
typical examples. To avoid any ambiguity, such terms may preceded by the name of the
tool they are applied to, such as TeamConnection release.
Description of the ENVY/Manager-TeamConnection Bridge
Basic functionality
It makes sense to describe the functionality of the bridge from the perspective of a
Smalltalk developer, because it is through the Smalltalk image that the user drives the
bridge. The bridge is an import/export facility for three types of entities:
v Smalltalk configuration maps
v Smalltalk applications
v Files residing on local and networked file systems that are accessible through the
image
The bridge allows a Smalltalk developer to store any of these entities in a
TeamConnection database and retrieve them at a later time. As is the case when
exporting to other ENVY/Manager libraries, configuration maps and applications must
be versioned before they can be exported. This enforces the notion that the Smalltalk
developer uses the bridge and TeamConnection to maintain baselines rather than for
managing work-in-progress.
Developers use ENVY/Manager’s fine-grained support to facilitate the process of shared
development in open editions of components on a daily basis. At appropriate junctures,
components are versioned and promoted to TeamConnection, where together with other
project elements, they form a baseline across an entire project. The resulting baseline
may contain objects such as program elements, file, and metadata.
From the perspective of the TeamConnection user or administrator, the bridge allows
the Smalltalk image to function as a TeamConnection client, storing and retrieving parts
in a TeamConnection family database.
250
User’s Guide
How the bridge communicates with TeamConnection
The bridge functions are initiated from within the VisualAge Smalltalk environment.
Each operation that interacts with TeamConnection runs for some time in the Smalltalk
image, but at some stage will make use of functions built into an appropriate version of
the TeamConnection client and server. The bridge itself is implemented in Smalltalk,
with the primitive functions provided in one of the DLLs in TeamConnection.
The unit of transfer used by the bridge for Smalltalk components is an ENVY/Manager
library. Each library stored in TeamConnection contains one of the following:
v a Smalltalk application and its released subapplications (and their released
subapplications, and so forth)
v a configuration map without any of its released applications
Note: Subapplications cannot be exported through the bridge without an enclosing
application.
ENVY/Manager libraries are stored in TeamConnection databases as TeamConnection
parts. When the bridge exchanges a library with TeamConnection, the target in a
TeamConnection database is specified by a TeamConnection context. A
TeamConnection context is comprised of the following TeamConnection parameters:
v Family name
v Release name
v Work area name
Note: Each TeamConnection context can contain only one version of any named
application or configuration map. This is unlike ENVY/Manager libraries, in which
multiple versions of a named Smalltalk component can co-exist.
The bridge is aware of the various relationships between ENVY/Manager components.
When an application is transferred through the bridge, all of its released subapplications
are transferred with it. When a configuration map is transferred through the bridge, the
bridge will also transfer the released applications in separate operations. Depending on
a user-specified setting, the bridge can also transfer required maps of configuration
maps.
Preparing to use the ENVY/Manager-TeamConnection Bridge
The bridge is delivered as a configuration map suitable for loading into a VisualAge
Smalltalk Version 4.0 (or later) image. The library, TCEMBR.DAT, will contain the
configuration map ENVY/Manager-TeamConnection Bridge and, for VisualAge
Generator build support, VAGen ENVY/TC Bridge.
Appendix F. Enabling and Using the ENVY/Manager-TeamConnection Bridge
251
These configuration maps should be imported into your development library so that it
can be loaded by all of the users sharing that library. The step-by step instructions are
described in “Installing and activating the ENVY/Manager-TeamConnection Bridge” on
page 253 .
Usually, the Library Supervisor or the first user to use the bridge will perform this
operation and then inform other users that the tool is available in the library.
The sections that follow describe the steps necessary to set up the bridge and verify
that it is functional.
Setting up the bridge environment
The following information is especially pertinent to the individual(s) responsible for
bridge setup and administration.
Prerequisites
Before the bridge will work, you must have the following:
v VisualAge Smalltalk Pro Version 4.0 or later installed. See the VisualAge Smalltalk
documentation to confirm that you have the appropriate hardware and software
prerequisites available.
v A TeamConnection server that is running.
v A TeamConnection GUI client installed on the machine where you are running your
Smalltalk image.
Note: This release of the bridge only runs on OS/2 and Windows platforms.
You should verify that you are able to communicate with the relevant TeamConnection
server by using the TeamConnection GUI client. If you cannot communicate with the
TeamConnection server in this manner, the bridge will definitely not function correctly.
Only certain releases of TeamConnection support the bridge. If you have received the
bridge with your release of TeamConnection, you probably have a matching version. If
not, then you may have to upgrade your release of TeamConnection. The DLL
TCEMBR.DLL should be available to programs in your environment, because this is the
DLL that contains the primitives used by the bridge.
Environment variables
The bridge relies on the user to specify the various parameters that make up the
TeamConnection context. By default, the bridge will query the variables in the
environment that the image is running. These variables, TC_FAMILY , TC_RELEASE ,
and TC_WORKAREA, are used as initial values for the default TeamConnection
context.
There are two additional environment variables that can be defined for the bridge, as
follows:
252
User’s Guide
v TC_COMPONENT is used as the default TeamConnection component for parts
stored in TeamConnection through the bridge. If TC_COMPONENT is not defined or
is empty, the value root is used.
v TC_RELATIVE is used to specify the initial destination path for files retrieved from
TeamConnection through the bridge. If TC_RELATIVE is not defined or is empty, the
current directory according to the image is used.
It is not necessary to define any of these variables for the bridge to work. Defining them
only makes setting up the default bridge configuration in the image easier for a bridge
user.
A system administrator may want to have the environment variables automatically
defined in a network login script. When a user logs into a LAN and then uses the
bridge, the user will be provided with the defined values as hints for setting up the
default TeamConnection configuration.
Installing and activating the ENVY/Manager-TeamConnection Bridge
The bridge is loaded into the image like any other configuration map using the Load
option from the Editions menu of the Configuration Maps Browser.
Once the bridge is loaded, the submenu TeamConnection Bridge will appear on the
Tools menu of the System Transcript window. This submenu is referred to as the
bridge menu. The bridge menu is the launching point for all of the bridge operations.
“Loading the ENVY/Manager-TeamConnection Bridge” provides step-by-step
instructions for the bridge loading process.
Loading the ENVY/Manager-TeamConnection Bridge
Follow these steps to load the ENVY/Manager-TeamConnection Bridge:
1. Open the VisualAge for Smalltalk Pro - Client.
2. Go to the System Transcript window and select Browse Configuration Maps
from the Tools pulldown menu.
3. In the Configuration Maps Browser window, select Import from the Names pulldown
menu.
4. A dialog will prompt you to enter the full path name of the library that you want to
import. For purposes of activating the bridge, you will need to supply a
TeamConnection pathname (determined by where you have installed
TeamConnection) for the file called TCEMBR.DAT. Select the OK pushbutton to
continue and display the Selection Required window.
5. In the Selection Required window, select ENVY/Manager-TeamConnection Bridge
in the Names list, which will prime the Versions list with a version number.
6. Select the version in the Versions list and move it to the Selected Versions list
using the right-arrow pushbutton.
7. For the additional interoperability with VisualAge Generator described in “Using the
ENVY/Manager-TeamConnection Bridge: a simple scenario for VisualAge Generator
Appendix F. Enabling and Using the ENVY/Manager-TeamConnection Bridge
253
developers” on page 261, you must also import the configuration map called VAGen
ENVY/TC Bridge, as described in the previous steps.
8. Select the OK pushbutton to initiate the import process. During the process of
importing the TCEMBR.DAT file into the VisualAge Smalltalk Pro manager.dat file,
the System Transcript window will issue a message stream that confirms the
success of the import.
9. In the Configuration Maps Browser window, select ENVY/ManagerTeamConnection Bridge from the Names list.
10. Select the item (there should only be one available) in the Editions and Versions
list.
11. Select all of the items in the Applications list, click mouse button 2, and select
Load from the pop-up menu.
Note: For the additional interoperability with VisualAge Generator described in
“Using the ENVY/Manager-TeamConnection Bridge: a simple scenario for
VisualAge Generator developers” on page 261, you must also load VAGen
ENVY/TC Bridge, as described in the two previous steps.
ENVY/Manager-TeamConnection Bridge must be loaded first.
12. After the application loading progress dialog completes without errors, the
ENVY/Manager-TeamConnection Bridge should be functional. You can close the
Configuration Maps Browser window at this time.
Testing the ENVY/Manager-TeamConnection Bridge
To verify that the bridge is active and ready for ENVY component export/import
functions, follow these steps:
1. Go to the System Transcript window and select the Tools pulldown menu. Then
select Default Properties from the TeamConnection Bridge cascade menu. This
will display the Default Properties notebook.
2. Verify that the TeamConnection family in the Family field on the Context page of
the Default Properties notebook is appropriate for your project. You may need to
coordinate your access to the family with your family administrator.
3. Select the Test Server pushbutton. If the bridge is properly configured, the server
connection test will return an information window that provides server-specific
information. Select the OK pushbutton to dismiss the server information window.
You are now ready to export ENVY components to a TeamConnection server.
Note: When exiting VisualAge for Smalltalk Pro - Client, you should save your image
so that the ENVY/Manager-TeamConnection Bridge will be preserved for future
use.
254
User’s Guide
Using the ENVY/Manager-TeamConnection Bridge
You can perform TeamConnection functions on ENVY components, provided that you
supply parameters necessary to identify a bridge configuration. Bridge configuration
parameters are defined by the Default Properties notebook, as described in “Setting
default properties”.
Each time the bridge interacts with TeamConnection, it uses the parameters in a bridge
configuration to ensure that the behavior of the operation is in accordance with the
users’ specifications. Because specifying a configuration for each operation would be
time-consuming and most operations would use the same configuration, you can
specify a default configuration. Each time the user initiates an operation, you can use
the default configuration or modify it.
The default configuration is stored in the image so that once it is setup, it will be
maintained until the bridge is reloaded from the library.
Setting default properties
To set properties for import and export actions across the ENVY/ManagerTeamConnection Bridge, open the Default Properties notebook as described in
“Testing the ENVY/Manager-TeamConnection Bridge” on page 254. The Default
Properties notebook contains four pages of settings, as follows:
v Context page
v Operations page
v Import page
v Export page
Each page of the Default Properties notebook includes the following controls:
Show this dialog when exporting and importing checkbox
The Show this dialog when exporting and importing checkbox specifies
whether the dialog should be shown each time an import/export operation for
the bridge is initiated by the user. If the dialog is shown, it gives the user the
opportunity the default configuration for a particular operation only.
push buttons
OK
Saves the current settings as default setting. This option may not be
available if some fields are left incomplete or contain invalid values.
Cancel Closes the Default Properties notebook and ignores any changes
made in the dialog.
Defaults
Updates the dialog fields with the values in the current default bridge
configuration.
Reset
Updates the dialog fields with the initial values that are set when the
bridge is first loaded into the image.
Appendix F. Enabling and Using the ENVY/Manager-TeamConnection Bridge
255
Context page
The context page is used to specify the TeamConnection family, release, and work area
used as the context for the default bridge configuration.
Family Use this field to input the name of your TeamConnection family server. Select
the Test Server pushbutton to return an information window that provides
server-specific information. If you cannot successfully communicate with the
TeamConnection server, you may have specified an invalid family name. Your
TeamConnection family administrator may be of some assistance at this point.
Release
The TeamConnection release. By selecting the Query releases pushbutton,
you can prime the Release field drop-down menu with valid release choices
based on the Family field value.
Work area
The TeamConnection work area in which you will perform TeamConnection
actions. By selecting the Query work areas pushbutton, you can prime Work
area field drop-down menu with valid work area choices based on the Release
field value.
Note: Any communication with a TeamConnection server takes time. Querying the
available releases and work areas typically takes a few seconds, which is the
reason that this data is not automatically used to populate the dialog.
Operations page
The Operations page determines how operations are performed in TeamConnection,
including whether operations are forced and how parts in the database are locked.
Force
The Force and Don’t force radio buttons are mutually exclusive.
In TeamConnection terms, force is an indication that changes should be forced
into the TeamConnection repository, possibly breaking links with the part in
other version contexts. Its intent is to indicate that, although the specified
version might not match the current set of versions applicable to the object in
the persistent store, the changes in those versions specified in the version
string are to be made, breaking the links to those current versions not
specified.
The force option is important only if you specify that a part version is to be
locked. If you want to retrieve or store a locked part in a particular release or
work area that is linked to another release or work area, you might want to
specify the force option when you are checking in or checking out the part,
even if someone else might have the part checked out in another context. See
the discussion of locking below for a description of TeamConnection locking
options.
Locking
These mutually-exclusive radio buttons enable you to instruct TeamConnection
256
User’s Guide
cache services (TCCS) on how to manage the locking behavior for parts that
you are exporting to or importing from the TeamConnection repository.
Obtain and release
Also known as optimistic locking, TCCS will attempt to check out the
part(s) before checking in changes that you have made in the ENVY
environment. If this action is successful, the part(s) will not be locked
in TeamConnection after the export.
Obtain and retain
TCCS will attempt to check out the part(s) before checking in changes
that you have made in the ENVY environment. If this action is
successful, the part(s) will remain locked in TeamConnection after the
export.
Retain For parts already locked in TeamConnection, after changes are
exported from ENVY the locked parts should remain locked (i.e., the
lock is retained by the original owner).
Release
For parts already locked in TeamConnection, after changes are
exported from ENVY the locked parts should be unlocked, and
therefore available to other developers in that context.
Import page
The Import page provides default settings options when importing ENVY components
or files previously exported to a TeamConnection database.
Configuration Maps
If the Import all required maps too checkbox is checked, it specifies that
when a configuration map is imported, its required configuration maps (along
with any other required configuration maps, recursively) should be retrieved
from TeamConnection as part of the import action. If this option is enabled,
and a configuration map being imported does have required maps, the maps
can only be imported if they actually exist in the TeamConnection database.
Note: The checkbox is checked as the default.
Destination for Files
The Destination path for files field identifies the target (base) directory for
imported files.
Replacing Existing Files
These mutually-exclusive radio buttons enable you to select a desired default
method for overwriting files (or not) in your working target directory.
Ask user
This choice enables you to choose which files are to be overwritten.
Do not replace existing files
Files that currently exist in the target directory will not be overwritten.
Appendix F. Enabling and Using the ENVY/Manager-TeamConnection Bridge
257
Replace existing files
Files that currently exist in the target directory are automatically
overwritten.
Export page
The Export page provides default settings options for exporting ENVY components or
files to a TeamConnection database.
Storage in TeamConnection
The Component field identifies the TeamConnection target component for your
export action. This component designation, along with TeamConnection family,
release, and work area values supplied in the Context page of the Default
Properties notebook, is necessary to define the context for any new
TeamConnection parts created by an export action.
Configuration Maps
If the Export all required maps too checkbox is checked, it specifies that
when a configuration map is exported, its required configuration maps (along
with any other required configuration maps, recursively) should be exported
TeamConnection. If this option is enabled, and a configuration map being
exported does have required maps, the maps can only be exported if they
actually exist in the TeamConnection database.
This option is used to prevent version mismatches when a configuration map
requires other configuration maps, as in the following case:
1. For a configuration map that requires other configuration maps, you do an
export with the required maps.
2. At some later time, you export again without the required maps.
3. When you attempt to import with the required maps, the import may fail,
because a configuration map level in TeamConnection does not match the
level previously exported from ENVY.
Note: The checkbox is checked as the default.
Exporting ENVY components to TeamConnection
The TeamConnection Bridge cascade menu provides an Export choice, which offers
the following choices:
v Configuration Maps
v Applications
v Files
Note: You must have the appropriate authority to update all parts associated with the
configuration maps, applications, or files to be exported.
As a general rule, it is advisable to export applications and configuration maps along
with any configuration maps required by these ENVY components to avoid version
258
User’s Guide
mismatches. If you make a change to an application, it is important to update all the
exported configuration maps that contain the application and to export all of the
configuration maps again.
Note: The Export all required maps too checkbox located on the Export page of the
Default Properties notebook defaults to this behavior.
The following describes two simple cases in which a mismatch might occur:
1. Export a configuration map that contains several applications.
2. Make a change to one of the contained applications.
3. Export the changed application only.
4. Attempt to import the configuration map.
or
1. Export two configuration maps that contain the same application.
2. Make a change to the common application and export only one of the configuration
maps that contains the application.
3. Attempt to import the second configuration map.
As the number of programmers authorized to version components and the complexity of
your applications increase, so does the possibility for these types of problem to occur.
Therefore, it is important to coordinate update authority in such a way that all affected
parties are notified about configuration changes, and that someone in the development
group has authority over all levels of components. It may also be advisable to limit
export actions to higher levels of authority than you have previously.
Exporting components is a substantial operation that typically takes at least ten to
twenty seconds (possibly minutes for a large collection of components). Such an
operation begins with the bridge exporting the components to temporary
ENVY/Manager libraries and then generating detailed descriptions of the library
contents for the benefit of TeamConnection. To guarantee atomicity and minimize the
number of times that the bridge must communicate with TeamConnection (thus avoiding
unnecessary overheads), all components are transferred in one primitive operation.
Even a single configuration map usually counts as more than one component, because
it typically contains at least one release application. Once the primitive operation is
invoked, control of the process is in the TeamConnection client code, which is
effectively blocked against the TeamConnection server. Because the Smalltalk image is
blocked waiting for the primitive to return, the user interface will not update, and the
user cannot halt the operation.
Exporting configuration maps and applications
The process for exporting ENVY-based configuration maps and applications to a
TeamConnection family database includes the following steps:
1. Select Configuration Maps or Applications from the Export cascade menu. You
will be prompted to select an appropriate version of the configuration map or
application that you want to export.
Appendix F. Enabling and Using the ENVY/Manager-TeamConnection Bridge
259
Note: ENVY components must be versioned in ENVY before being exported to
TeamConnection.
2. In the Selection Required window, select the desired configuration map or
application in the Names list, which will prime the Versions list with a version
number.
3. Select the version in the Versions list and move it to the Selected Versions list
using the right-arrow pushbutton. Because only one version of any named
configuration map can exist in a TeamConnection context, it is only possible to
choose one version for any particular name.
4. Select the OK pushbutton to initiate the export process.
5. If the Show this dialog when exporting and importing option has been set in the
default bridge configuration, you will be presented with the Export Properties
notebook, which is primed by values in the Default Properties notebook. If you are
satisfied with the current values in the Export Properties notebook, select the OK
pushbutton to initiate the export process.
If the export succeeds without errors, a message is logged to the System Transcript
window. Users are informed of any errors with a message box.
Exporting files
The process for exporting ENVY-based files to a TeamConnection family database
includes the following steps:
1. Selecting Files from the Export cascade menu.
2. You will be prompted to select the files that you want to export. You can add to or
delete files from the list using the Add, Remove, or Remove All pushbuttons.
3. Select the OK pushbutton to initiate the export process.
4. If the Show this dialog when exporting and importing option has been set in the
default bridge configuration, you will be presented with the Export Properties
notebook, which is primed by values in the Default Properties notebook. If you are
satisfied with the current values in the Export Properties notebook, select the OK
pushbutton to initiate the export process.
If the export succeeds without errors, a message is logged to the System Transcript
window. Users are informed of any errors with a message box.
Importing ENVY components from TeamConnection
The TeamConnection Bridge cascade menu provides an Import choice, which offers
the following choices:
v Configuration Maps
v Applications
v Files
The process for importing any of these ENVY components is essentially the same, and
includes the following steps:
260
User’s Guide
1. Select Configuration Maps, Applications, or Files from the Import cascade
menu.
2. If the Show this dialog when exporting and importing option has been set in the
default bridge configuration, you will be presented with the Import Properties
notebook, which is primed by values in the Default Properties notebook.
3. When you are satisfied with the current values in the Import Properties notebook,
select the OK pushbutton.
4. You will be prompted to supply a query pattern to further reduce the number of
candidates for import. Select the OK pushbutton to launch the query of the
TeamConnection context that you have specified up to this point.
Note: Use the wildcard characters (* and ?) as delimiters for your queries.
5. A list of ENVY components matching your query is returned. Each of these
components exists in a TeamConnection database specified by the TeamConnection
context in the configuration used for this operation. Select the objects you want to
import from this list and select the OK pushbutton to initiate the import action.
6. In the case of configuration maps and applications, the selected components will be
imported into the default ENVY/Manager library that the image is connected to. For
files, the selected files will be written to the path specified by the Destination path
for files option in the bridge configuration used for this operation. If any of the files
already exist, they may be overwritten, or the user may be prompted, depending on
the value of the Replace existing files option.
If the import succeeds without errors, a message is logged to the System Transcript
window. Users are informed of any errors with a message box.
Using the ENVY/Manager-TeamConnection Bridge: a simple scenario for
VisualAge Generator developers
The following scenario is a generalized case used to illustrate the way that VisualAge
Generator developers might use the ENVY/Manager-TeamConnection Bridge to
accomplish change tracking and build processing. An actual implementation requires
that a Smalltalk development team begin with versioned ENVY components and a plan
for sharing common applications.
After you have installed the ENVY/Manager-TeamConnection Bridge, you can export a
versioned configuration map to a TeamConnection family database. For VisualAge
Generator developers, this means that you can generate programs, tables, and map
groups using the TeamConnection build interface. See the VisualAge Generator
Generator’s Guide and “Part 4. Using TeamConnection to build applications” on
page 127 in this document for details.
Scenario assumptions
For purposes of describing the scenario, the following assumptions are established:
Appendix F. Enabling and Using the ENVY/Manager-TeamConnection Bridge
261
v A development team using VisualAge Generator wants to perform problem tracking
and build generation.
v A family is created in TeamConnection with a release r1, defined with a track-driver
process (i.e., all part changes are made in reference to work areas).
v A build agent and its corresponding build processor has been started to handle build
requests for generation, and similarly for preparation.
v Data item definitions and records used to access data in a database are kept in a
″common″ application, while programs and their other associates are kept in a
separate application.
Note: This assumption enables the scenarios to include application prerequisites.
Exporting ENVY components to TeamConnection
To prepare for exporting the ENVY components to TeamConnection, perform the
following activities:
1. In TeamConnection:
a. Create a feature called f1 and accept the feature.
b. Create a work area called wa1 for implementation of the feature.
2. In ENVY:
v Create applications for the common data and for other VisualAge Generator
parts.
3. In VisualAge Generator Developer:
v Create programs and their associates.
v Create generation option, linkage table, resource association, link edit, and bind
parts as necessary.
4. In ENVY:
a. Create a configuration map that gathers the common data application and the
application containing all the other parts.
b. The class developers version their classes.
c. The class owners release versioned classes into the two applications and the
application managers version the applications.
If more than one developer has been working on the feature, each may have
opened a new edition of a part’s class extension, so a merge of the method
editions will have to be performed.
d. The configuration map manager releases the versioned applications into the
configuration map and versions the configuration map.
e. An administrator uses the ENVY/Manager-TeamConnection Bridge to export the
configuration map to the work area associated with feature f1. See “Exporting
ENVY components to TeamConnection” on page 258 for ENVY/ManagerTeamConnection Bridge export instructions.
After the ENVY/Manager-TeamConnection Bridge export action is completed,
there will be an EmLibrary part for the configuration map and for each of its
applications, and proxy parts for each entry in each application’s BOM file. The
262
User’s Guide
BOM file for each application contains an entry (at least the name,
edition/timestamp, and TCPart type) for each class and method in each
application.
Object mapping in TeamConnection
After a ENVY/Manager-TeamConnection Bridge export action, the following parts are
created in TeamConnection in wa1 for f1 in the component and release specified as
context for the export action:
v For each application of the configuration map there will be an application part.
v For each entry in the BOM, a proxy part with a name qualified by the application
name for uniqueness, as described in Table 5.
The ENVY/Manager-TeamConnection Bridge must map ENVY components to part
names in TeamConnection in such a way that the parts can be retrieved in a reusable
form when they are imported from TeamConnection back into the ENVY environment.
Table 5. Name generation mapping for the ENVY/Manager-TeamConnection Bridge
Class Type
Naming Convention
Mapped Name Example
EmLibrary
<class_name_of_blob_object>.<name_of_blob_object>
EmApplication.MyApp,
EmConfigurationMap.MyConfigMap
EmConfigurationMap <config_map_name>
MyConfigMap
EmApplication
<application_name>
MyApp
EmSubapplication
<app_name>.<subapp_name>
MyApp.MySubapp
EmClass OR
EmClassExtension
<app_name>.<subapp_name>.<class_name>
MyApp.MyClass,
MyApp.MySubapp.MyClass
EmInstanceMethod <app_name>.<class_name>.<method_name> OR
MyApp.MyClass.MyMethod,
OR EmClassMethod <app_name.subapp_name>.<class_name>.<method_name> MyApp.MySubapp.MyClass.MyMethod
See the VisualAge Generator Generator’s Guide for additional information related to
generation part output names in TeamConnection.
Build generation
The VisualAge Generator Generator’s Guide provides detailed VisualAge Generator
build generation instructions. The following overview is provided to place these activities
in the context of the ENVY/Manager-TeamConnection Bridge:
1. In VisualAge Generator Developer:
v For each program, the Options Override (OVR) part that has been exported to
TeamConnection creates an initial build tree for VisualAge Generator applications
in TeamConnection.
Appendix F. Enabling and Using the ENVY/Manager-TeamConnection Bridge
263
Refer to the VisualAge Generator Generator’s Guide for more details on the OVR
part.
2. In TeamConnection (build function):
a. The build administrator selects the EZEPREP collector of the initial build tree of
a program proxy in wa1 for f1, and requests a build.
b. TeamConnection places the generator build event on the build queue, and the
generator build agent detects a new build event that it can service.
c. The build processor invokes the generator build script, which parses the name
of the generation configuration map name from the generated part’s build
parameters.
d. The build script invokes the generator, which imports the configuration map and
its references to the generation ENVY manager. The ENVY manager used by
generation is identified by a VisualAge INI file on the generation build server.
The ENVY/Manager-TeamConnection Bridge determines whether each
application referenced already exists in the generation Envy manager, and only
imports an application if that version of the application is not already in the
manager.
Note: For VisualAge Generator builds, you can use the environment variable
TC_ENVY_REFRESH to control when VisualAge Generator builders will
import the required configuration map from TeamConnection.
TC_ENVY_REFRESH can be used to affect the following behaviors:
v If TC_ENVY_REFRESH=null, the configuration map will not be
imported from TeamConnection if that version of the configuration map
is already in the connected Envy Manager.
v If TC_ENVY_REFRESH=null, the configuration map will be imported
from TeamConnection if that version of the configuration map is not
already in the connected Envy Manager.
v If TC_ENVY_REFRESH=notnull, the configuration map will always be
imported from TeamConnection. This setting is important if you use
VisualAge DataAtlas to modify data elements that are dependents of
the configuration map. In that case, if the data elements have been
modified since the configuration map was exported to
TeamConnection, the builder will warn you that the configuration map
is not synchronized with its dependent data elements only if
TC_ENVY_REFRESH=notnull. Such a warning allows you to import
the changed data elements into a new edition of the configuration map
and export the resulting new version to TeamConnection, before trying
the build again
Setting TC_ENVY_REFRESH is only relevant in the environment of the
TeamConnection build server that performs the VisualAge generator
builds.
e. The generator uses the ENVY/Manager-TeamConnection Bridge to update the
outputs and dependencies in the build tree.
264
User’s Guide
f. If there are tables and/or map groups used by the program, the generator
determines whether there is already a build tree for them. If not, initial build trees
are added for them using the program’s OVR part.
g. TeamConnection re-examines the build tree of the EZEPREP collector and
determines that new build events have been added to the build scope for
preparation of the generation outputs, and possibly for generation and
preparation of tables and map groups. Build events are started to complete the
preparation of generation outputs, and generation and preparation of tables and
map groups if necessary.
Note: See the VisualAge Generator Generator’s Guide for greater detail on this
process.
3. In TeamConnection (change control):
v A project administrator completes the fix record(s) for the feature f1 and adds the
work area wa1 to a system test driver. Eventually the driver is committed to the
release and the feature is completed.
Making a change to a member
1. In TeamConnection:
a. Defect d1 is created and accepted in TeamConnection
b. Work area wa2 is created for the implementation of the defect d1.
2. In ENVY:
a. An application manager creates new edition of an application that requires a
change.
b. A developer makes a change to one or more parts.
c. The class developer of the changed parts versions the class, the class owner
releases the class into the new edition of the application, and the application
manager versions the application. If more than one defect is in progress, the
class owner must release only the versions that apply for defect d1.
d. The configuration map owner opens a new edition of the configuration map
used to generate the program being changed, and releases the new application
version into the configuration map. The configuration map owner versions the
configuration map.
e. The administrator uses the ENVY/Manager-TeamConnection Bridge to put the
configuration map back into the work area wa2 for defect d1.
3. In TeamConnection (build function):
a. Build administrator builds the program(s) affected by the change. This can be
done by selecting the preparation collector for each program and requesting a
build, or by selecting a collector for a subsystem, and building the subsystem
collector. Only programs, tables, or map group affected by the changes to proxy
members will be rebuilt.
b. The generation process continues as it did for the initial build (see “Build
generation” on page 263 for details), except that there should be no need to add
new build trees unless a new table or map group was added to a program being
built
Appendix F. Enabling and Using the ENVY/Manager-TeamConnection Bridge
265
4. In TeamConnection (change control):
v A project administrator completes the fix record(s) for the defect d1 and adds the
work area wa2 to a system test driver. Eventually the driver is committed to the
release and the feature is completed.
266
User’s Guide
Appendix G. Source Code Control User’s Guide
Differences between other source code control providers and TeamConnection
The purpose of this document is to help Visual Basic, Visual C++, and PowerBuilder
users, make TeamConnection their Visual environments source code control provider.
This document assumes the reader is a new user of TeamConnection, but has some
familiarity with source code control.
Note: This component is for a client operating in a Windows 95 or NT environment.
However, it may accept files from other environments providing the Win
platforms can access them.
The following shows the version level supported by TeamConnection:
v PowerBuilder 5.0.04 or higher
v Visual Basic version 5.0 with SP2 applied
v Visual C++ version 5.0
Projects vs Families
Most source code control providers group all code into projects. TeamConnection uses
an object oriented approach that provides much more control over the software product
while allowing greater flexibility. Projects have one dimension of control. Development
environments like Visual Basic group all of their files into projects. Using projects to
group source code has several limitations. First, the source code control system is
limited to providing just version control. While version control is useful, once the
enterprise-size organization is reached, it is often not sufficient to control just versions
of the source code. TeamConnection provides not only versioning but defect and
feature tracking, build and driver management, access control, and much more.
TeamConnection uses families, releases, components, and work areas for management
and control.
TeamConnection uses several layers of control. The highest level is the family. The
family is the name of the data base, where TeamConnection stores all of the code, the
versions, and all other information related to the code. A family represents a complete
and self-contained collection of TeamConnection users and development data. Data
within a family is completely isolated from data in all other families. One family cannot
share data with another. It is important to know the name of the family where
TeamConnection will store your code and associated information.
A part in TeamConnection is a collection of data that is stored by the family server. This
can include files, text, objects, binary objects, or modeled objects. Parts can be stored
by a user, a tool, or generated from other parts, such as when a linker generates an
executable file.
© Copyright IBM Corp. 1992, 1995, 1996, 1997, 1998
267
Components are used to organize the data in a family. Components are arranged in a
hierarchical tree structure, with a single top component called root. The component
owns the parts that may be in it, and controls access to the parts. Once you are given
access to a component, you have access to all the parts and subcomponents in that
component. The component also controls the process that TeamConnection uses, for
example, to report and fix a defect. Within each family, development data is organized
into groups called components. The component hierarchy of each family includes a
single top component, initially called root, and descendants of that root. Each child
component has at least one parent component; a child can have multiple parents.
The release is somewhat analogous to a project. A release is a logical grouping of the
components that make up a product. An application is likely to contain parts from more
than one component. Because you probably want to use some of the same parts in
more than one application, or in more than one version of an application,
TeamConnection groups parts into releases. A release is a logical organization of all
parts that are related to an application; that is, all parts that must be built, tested, and
distributed together. Each time a release is changed, a new version of the release is
created. Each version of the release points to the correct version of each part in the
release. Each part in TeamConnection is managed by at least one component and
contained in at least one release. One release can contain parts from many
components; a component can span several releases. Each time a new development
cycle begins, you can define a separate release. Each subsequent release of an
application can share many of the same parts as its predecessor. You need to know the
name of the release.
A work area is basically a view of a release. For example, a work area can be opened
for each defect that needs to be fixed. More than one programmer can work in the
same work area at the same time. A programmer can have more than one work area
active at a time. A release contains the latest integrated version of each of its parts. As
users check parts out of the releases, update them, and then check them back in,
TeamConnection keeps track of all these changes, even when more than one user
updates the same part at the same time.
You need to know the name of the work area in which you will be working. A good
practice is to create and name a work area after the defect being addressed in the work
area. For example, name work area W1557 for defect 1557. You can create a work
area if you have the authority in TeamConnection, but this must be done through the
TeamConnection GUI.
For more information about families, releases, components, work areas, parts, and what
you can do with them, see your TeamConnection Documentation.
Installing the TeamConnection source code control DLL
Before you can use the integrated support from your development environment you
must install TeamConnection and the TeamConnection Source Code Control DLL. If you
are using TeamConnection Version 2.0.8 or later, the source code control DLL is
already installed.
268
User’s Guide
Note: If you have not already done so, follow the directions and install the
TeamConnection client for your workstation. The following directions assume that
you have successfully installed the TeamConnection client.
Connecting TeamConnection to an IDE
In order for TeamConnection to be your source code control provider, both of the
following Registry structure conditions must be in place:
v HKEY_LOCAL_MACHINE\SOFTWARE\SourceCodeControlProvider contains the
key name ProviderRegKey. If TeamConnection is your source code control provider,
the value (Data) for this key name should be SOFTWARE\IBM\VisualAge
TeamConnection. The key name may currently point to another provider if you have
another provider installed.
v
HKEY_LOCAL_MACHINE\SOFTWARE\SourceCodeControlProvider\InstalledSCCProviders
contains the key names for the available (installed) source code providers. The key
name for TeamConnection is IBM VisualAge TeamConnection Enterprise Server and
the data is SOFTWARE\IBM\VisualAge TeamConnection when the TeamConnection
client is installed.
Note: There may be other source code control providers currently designated (e.g.,
Microsoft Visual SourceSafe with data SOFTWARE\Microsoft\SourceSafe),
depending on which other SCC providers have been installed.
Removing the TeamConnection Source Code Control DLL
To change the default source code control system for Visual Basic, Visual C++, or
PowerBuilder, change the value in the ProviderRegKey to the registry key of another
provider.
To remove TeamConnection, leave the value in the ProviderRegKey blank.
Using TeamConnection as your source code control provider
Once the installation procedure is complete, starting your development environment
automatically links the TeamConnection Source Code Control DLL.
Before you start
There are several things you must know before you can start using TeamConnection as
your source code control provider. If you are not sure of this information, contact your
administrator. Your family administrator can help you find the following information:
v Family, defined by the following attributes:
– Name
– TCP/IP Host
Appendix G. Source Code Control User’s Guide
269
– Port Address
v Component
v Release
v WorkArea
You also need to know the project name. The project name is used by your
development tool to relate to the TeamConnection attributes of family, release, work
area, and component by the Source Code Control DLL.
Opening a project
One of the few differences you see when using TeamConnection as your source code
control provider occurs when you open or save a project (depending on the IDE you are
using). When you open or save the new project, the TeamConnection Settings
window opens. At the top of this window is a field with your development project name.
In addition to the project name field, there are fields for family attributes, work area,
release, and component. If this is a new project, these fields are blank. If this is not a
new project, the fields contain the previous values. You can change these values only
when this window is open. If at anytime you decide to change any of these values, you
might need to first close the project and reopen it.
Once all the fields are filled in, select OK. The project will open. If you select Cancel,
the source code control system might disconnect from the development environment
until another project is opened.
Under some versions of Visual Basic, for example, projects automatically close and
open after certain operations. This causes this TeamConnection Settings window to
open at times when it may appear unnecessary. When this occurs, select OK. If you
select Cancel, you might be in a state that requires shutting down and restarting Visual
Basic to reconnect the source code control system.
Integrated features
Once you open a project you can use the integrated features of the development
environment to access your files in TeamConnection. The development environment
keeps track of the files that are known to TeamConnection, and the checkout status of
each file. For example, the development environment keeps track of files checked out
to other users.
The exact steps necessary to perform each of the following actions depend on the
development environment being used. However, for a given IDE, the steps are the
same regardless of the source code control provider. For example, if you check out a
file in the Visual C++ development environment when it is connected to Visual
SourceSafe, the steps you use are exactly the steps you use when Visual C++ is
connected to TeamConnection.
270
User’s Guide
Check-in
The steps to check-in a file vary by the development environment. In most cases
pressing mouse button 2 when the mouse pointer is over a file icon of a file checked
out to you, brings up a menu that includes the file check-in option. Selecting the file
checkin option opens the Check-In window. Checking the keep checked out box on
the Check-In window sets the keep locked flag, TeamConnection saves the file, but
keeps it checked out to you. Selecting OK causes the TeamConnection part check-in
function to execute and the file is checked in.
Note: Depending on development environment and software levels, some features that
follow may be unavailable.
Check-out
Similar to check-in, the check-out action can be started by pressing mouse button 2 on
the file icon of a file not already checked-out. Check-out calls the TeamConnection Part
Check-out function.
Uncheck-out
A checked out file can be unchecked out. Again this action can often be started by right
clicking the file icon of a file that is checked out. Uncheck-out calls the part unlock
function in TeamConnection.
Get Version
Rather than check out a file, you can also get the latest version of the file. Get Version
calls the TeamConnection Part Extract function.
Adding Files to source code control
Adding a file that is not already under source code control places the selected file into
the source code control system. Add calls the TeamConnection part create function.
Properties
Selecting Properties from a pull-down menu opens the properties GUI. Information that
TeamConnection needs to correctly check out and check in parts is provided here. For
example, the work area field changes each time an existing work area is integrated and
a new work area is created.
Full features of TeamConnection
Most development environments allow you to evoke TeamConnection from the
pull-down menus. In Visual Basic, TeamConnection appears as an option in the Add-Ins
pull-down menu. In Visual C++, TeamConnection appears in the Source Code Control
option of the Tools pull-down menu. PowerBuilder uses the PowerBuilder Library Icon to
Appendix G. Source Code Control User’s Guide
271
designate TeamConnection as the Source Code Control provider. From the
TeamConnection GUI you can create new work areas (if you have the correct authority),
retrieve previous versions of a part, open or process defects, and perform many other
actions against parts.
Migrating project data bases
One key issue for programmers and project managers moving from another source
code control system to TeamConnection is how to migrate the database of projects. The
following describes one way to bring the current level of code for a small to medium
sized project into TeamConnection.
Migrating an existing project: The following example illustrates the simplest way to
migrate an existing Visual Basic source code control database into TeamConnection.
Lets say we were using the ABC source code control system, and we are going to
migrate our project, Baylout, to TeamConnection. The idea is to extract all the files in
Baylout using the ABC source code control system, and then add them as parts in
TeamConnection. Follow the steps below to perform this migration.
1. Make ABC the default source code provider. To do this, set the registry key
ProviderRegKey to point to the registry entry for source code control provider ABC.
See “Installing the TeamConnection source code control DLL” on page 268for more
information on how to perform this step. Once you complete this step, ABC will be
the Source Code Control provider when we open Visual Basic.
2. Start the Visual Basic development environment.
3. Open project Baylout.
4. Extract all the files to your system.
5. Exit the Visual Basic development environment.
6. Edit the registry key ProviderRegKey to be:
SOFTWARE\IBM\TeamConnection
See “Installing the TeamConnection source code control DLL” on page 268 for more
information on how to perform this step. TeamConnection is now the default source
code control provider and is attached when the development environment starts.
7. Restart the Visual Basic development environment.
8. Open project Baylout again. Save the Baylout project. The TeamConnection
Settings window will display.
9. When the TeamConnection Settings window opens it will have Baylout listed as
the project. Fill in the values for family attributes, release, component, and work
area, then select OK.
10. Add the files to TeamConnection following the steps in the Visual Basic
development environment.
11. Repeat these steps until all of your projects are migrated to TeamConnection.
272
User’s Guide
Starting a new project
Starting a new project in Microsoft Visual Basic, Visual C++, or PowerBuilder is
essentially the same regardless of the source code provider. The only operational
difference is that the TeamConnection Source Code Control Settings window opens
at some point. When the TeamConnection Source Code Control Settings window
opens, enter the family attributes, component, work area, and release.
Starting Visual Basic: In order to use TeamConnection source code control with
Visual Basic. a subset of Microsoft Source Safe DLLs are required. After you have
Microsoft Source Safe installed, you must make the following changes:
1. Add or update the following lines in the vbaddin.ini file :
vbscc=0
SccAddIn.SourceCodeControlAddIn=1
2. When you start Visual Basic after making these changes, you will see another
check box in the Add-Ins->Add-In Manager panel called Source Code Control
Add-In. You should check the new box, and uncheck the Source Code Control
checkbox.
These steps should enable you to use the TeamConnection source code control with
Visual Basic
To create a new project in Visual Basic, do the following:
1. Start Visual Basic.
2. Create and save a new project.
3. Select Add Project to TeamConnectionfrom the TeamConnection option in the
Add-Ins menu. The TeamConnection Settings window will display. Fill in the
family attributes, release, component, and work area, then select OK.
4. The Add Project to TeamConnection window opens. Select the files you want to
add. Type a comment in the comment field. (Visual Basic requires that a comment
be entered.) Select OK.
Starting Visual C++: To create a new project under Visual C++, do the following:
1. Start the Visual Developers Studio as normal.
2. From the File menu, select New. The New Project Workspace window will open.
3. On the New Project Workspace window, do the following:
a. Select the type of project
b. Type a name
c. Select Create.
4. Select Project->Source Control->Add to Source Control to open the
TeamConnection Settings window.
5. On the TeamConnection Settings window, enter the family attributes, release,
component, and work area. Then, select OK.
6. Files can now be added to the project using the Insert menu.
Appendix G. Source Code Control User’s Guide
273
7. To place the files under source code control, select the Add to Source Code
Control option of the Tools menu.
Starting PowerBuilder: To create a new project under PowerBuilder, do the following:
1. Start PowerBuilder.
2. Select the Library icon.
Note: If TeamConnection Source Code Control is already installed (the
TeamConnection Settings window will open), you can proceed with Step 5
3. From the Source menu, select Connect. The Connect dialog box will display.
4. Select SCC API from the Connect list box, and then select OK.
5. The TeamConnection Settings window will open. On the TeamConnection
Settings window, enter the family attributes, release, component, and work area.
Then select OK.
Note: The TeamConnection Settings window may redisplay. If this happens,
select OK again.
6. Add parts to the TeamConnection. Select all parts that you want to add to
TeamConnection, including the project folder in the Library window. You can select
all of these objects simultaneously by dragging the mouse pointer while depressing
the Control (CTRL) key.
7. From the Source menu, select Register. This may take some time. These
registered parts should be added to the TeamConnection work area previously
specified in the TeamConnection Settings window
274
User’s Guide
Appendix H. Supported expandable keywords
TeamConnection supports expandable keywords in text files. When a file containing
expandable keywords is extracted from TeamConnection, the current value of each
keyword is added to the file. This information can help you identify what version of
source code is used for your deliverables.
TeamConnection supports the following keywords.
Keyword
Description
$ChkD;
The time and date stamp applied during check in.
$FN;
The file name complete with its path.
$KW;
The start of keyword expansion. It expands to @(#).
$EKW;
Keyword expansion is ended until the next $KW; keyword.
$Own;
The user ID of the owner of the component that manages the part.
$Ver;
The version of the part in TeamConnection.
The following examples show lines of code that change in a text file as a user extracts
a part. The text file used in this example is filex.hdr.
#ifndef_filex_hdr_
#define_filex_hdr_
static char _filex_hdr[]="$KW; $FN; $Ver; $ChkD; $EKW;";
#endif
TeamConnection ignores keywords until it finds a $KW; keyword. It then expands all
keywords until a $EKW; keyword is found. If the semicolon (;) following a keyword is
omitted, the keyword is not expanded.
No change occurs when the part is checked in to TeamConnection. However, when the
part is extracted, the keyword variables are updated. The following example shows how
the keywords are expanded.
#ifndef_filex_hdr_
#define_filex_hdr_
static char _filex_hdr[]="$KW=@(#) $FN=bin/filex.hdr; $Ver=1:1;
$ChkD=1998/03/20 18:13:19; $EKW;";
#endif
In the previous example, each keyword and its value appears in the output. The value
of the keyword is replaced each time the part is extracted. If you do not want the
© Copyright IBM Corp. 1992, 1995, 1996, 1997, 1998
275
keyword to appear in the output, add a minus sign (-) after the dollar sign ($). For
example, if the statement is prepared as follows:
static char _filex_hdr[]="$−KW; $−FN; $−Ver; $−ChkD; $−EKW;";
Then the expanded keywords will look like:
static char _filex_hdr[]="$@(#) bin/filex.hdr 1:1
1998/03/20 18:13:19 $−EKW;";
Be aware that if a file is extracted, then locked and checked in, the version information
can no longer be updated because the keyword does not appear in the output.
276
User’s Guide
Appendix I. Authority and notification for TeamConnection actions
TeamConnection ships with IBM-supplied authority groups, interest groups, component
processes, and release processes. Your family administrator can modify these
preconfigured authority groups, interest groups, and processes to fit the needs of your
organization.
Each authority group consists of actions normally performed by a particular type of user.
Your family administrator can modify these groups or create new ones to reflect the
needs of your organization.
Authority groups provide explicit authority to perform the actions included in each group.
You might also have implicit authority to perform certain actions according to the objects
that you own. Authority groups are defined in a file called authorit.ld.
To determine your authority groups, from the Actions pull-down menu, select Lists →
Access lists → Show authority actions. On the Show authority actions window select an
action.
Each notification group consists of actions normally of interest to a particular type of
user. Your family administrator can modify these groups or create new ones to reflect
the needs of your organization. Interest groups are defined in a file called interest.ld.
To determine your interest notification groups, from the Actions pull-down menu, select
Lists → Notification lists → Show interest actions. On the Show authority actions window
select an action.
The following table lists all of the TeamConnection actions, the required level of implicit
and explicit authority to perform the action, and the users who are notified when an
action is performed. To explicitly assign authority to a user, add the user’s ID to a
component’s access list.
Note: The user who performs the action is excluded from the notification that is sent
out after the action is successfully completed.
For this action
These users have authority
These users are notified
AccessCreate
v Component owner
User being given new access,
subscribers
v Explicitly defined for the component where access
is being added
© Copyright IBM Corp. 1992, 1995, 1996, 1997, 1998
277
For this action
These users have authority
These users are notified
AccessDelete
v Component owner
User whose access was deleted,
v Explicitly defined for the component where access
is being altered
subscribers
v Component owner
User whose access is being
restricted, subscribers
AccessRestrict
v Explicitly defined for the component where access
is being restricted
ApprovalAbstain
v Approval record owner
Approval record owner, subscribers
v Explicitly defined for the component that manages
the associated release
ApprovalAccept
v Approval record owner that manages the
associated release
Approval record owner, subscribers
ApprovalAssign
v Approval record owner
New and original approval record
owners, subscribers
v Explicitly defined for the component that manages
the associated release
ApprovalCreate
v Work area owner
v Explicitly defined for the component that manages
the associated release
New approval record owner,
subscribers
ApprovalDelete
v Explicitly defined for the component that manages
the associated release
Approval record owner, subscribers
ApprovalReject
v Approval record owner
Approval record owner, subscribers
v Explicitly defined for the component that manages
the associated release
278
User’s Guide
For this action
These users have authority
These users are notified
ApproverCreate
v Release owner
New approver, subscribers
v Explicitly defined for the component that manages
the associated release
ApproverDelete
v Release owner
Deleted approver, subscribers
v Explicitly defined for the component that manages
the associated release
BuilderCreate
v Explicitly defined for the component that manages
the associated release
Subscribers
BuilderDelete
v Explicitly defined for the component that manages
the associated release
Subscribers
BuilderExtract
v Explicitly defined for the component that manages
the associated release
Not applicable
BuilderModify
v Explicitly defined for the component that manages
the associated release
Subscribers
BuilderView
v Explicitly defined for the component that manages
the associated release
Not applicable
CollisionAccept
v Component owner
Release owner, subscribers
v Explicitly defined for the component that manages
the associated release
CollisionReconc
v Component owner
Release owner, subscribers
v Explicitly defined for the component that manages
the associated release
Appendix I. Authority and notification for TeamConnection actions
279
For this action
These users have authority
These users are notified
CollisionReject
v Component owner
Release owner, subscribers
v Explicitly defined for the component that manages
the associated release
CompCreate
v Parent component owner
New component owner
v Explicitly defined for the parent component
CompDelete
v Component owner
Component owner, subscribers
v Explicitly defined for the component being removed
CompLink
CompModify
v Component owner of the component being linked
Owners of both components,
v Explicitly defined for the component being linked
subscribers
v Component owner
New component owner if applicable,
subscribers
v Explicitly defined for the component being modified
CompRecreate
v Parent component owner
v Explicitly defined for the parent component
Owners of both components,
subscribers
CompUnlink
v Component owner of the component being unlinked Owners of both components,
v Explicitly defined for the component being unlinked subscribers
CompView
v Component owner
Not applicable
v Explicitly defined for the component being viewed
CoreqCreate
v Work area owner of all specified work areas
v Explicitly defined for the component managing the
associated work area and release
280
User’s Guide
Not applicable
For this action
These users have authority
These users are notified
CoreqDelete
v Work area owner of all specified work areas
Not applicable
v Explicitly defined for the component associated with
the release
DefectAccept
v Defect owner for the component associated with
the defect
Defect owner, defect originator,
duplicate defect originators,
subscribers
DefectAssign
v Defect owner, defect originator
New owner, defect originator,
v Explicitly defined for the component associated with duplicate defect originators,
subscribers
the defect
Note: Originators who do not have DefectAssign
authority can reassign the defect only when it is in the
open state.
DefectCancel
v Defect originator
DefectClose
Automatic action; no authority is required
Defect owner, defect originator,
duplicate defect originators,
subscribers
DefectConfiginfo
Not applicable; this is a base authority that can be
performed by all users in the family
Defect owner, defect originator,
duplicate defect originators,
subscribers
DefectDesign
v Defect owner
Defect owner, defect originator,
v Explicitly defined for the component associated with duplicate defect originators,
subscribers
the defect
Defect owner, defect originator,
v Explicitly defined for the component associated with duplicate defect originators,
subscribers
the defect
Appendix I. Authority and notification for TeamConnection actions
281
For this action
These users have authority
These users are notified
DefectModify
v Defect owner can modify:
Defect owner, defect originator,
duplicate defect originators,
– answer, abstract, environment, driver, prefix,
reference, release, and all configurable fields
subscribers
v Defect originator can modify:
– originator, severity, name, abstract, environment,
driver, prefix, reference, release, and all
configurable fields
v Explicitly defined for the component associated with
the defect, these users can modify:
– abstract, answer, name, environment, driver,
originator, prefix, reference, release, severity,
phaseFound*, phaseInject*, priority*, symptom*,
and target*
*If these fields have been configured by the family
administrator, the field names might differ from
those shown.
DefectOpen
Not applicable; this is a base authority that can be
performed by all users in the family
DefectReopen
v Defect originator
DefectReturn
v Defect owner
DefectReview
v Defect owner
DefectSize
v Defect owner
282
User’s Guide
Component owner, subscribers
Defect owner, defect originator,
v Explicitly defined for the component associated with duplicate defect originators,
subscribers
the defect
Defect originator, duplicate defect
v Explicitly defined for the component associated with originators, subscribers
the defect
Defect owner, defect originator,
v Explicitly defined for the component associated with duplicate defect originators,
subscribers
the defect
Defect owner, defect originator,
v Explicitly defined for the component associated with duplicate defect originators,
subscribers
the defect
For this action
These users have authority
These users are notified
DefectVerify
v Defect owner
Defect owner, defect originator,
v Explicitly defined for the component associated with duplicate defect originators,
subscribers
the defect
DefectView
v Defect owner, defect originator
Not applicable
v Explicitly defined for the component associated with
the defect
DriverAssign
v Driver owner
New owner, subscribers
v Explicitly defined for the component associated with
the release
DriverCheck
v Driver owner
Not applicable
v Explicitly defined for the component associated with
the release
DriverCommit
v Explicitly defined for the component associated with Subscribers
the release
DriverComplete
v Explicitly defined for the component associated with Subscribers
the release
DriverCreate
v Release owner
Subscribers
v Explicitly defined for the component associated with
the release
DriverDelete
v Driver owner
Subscribers
v Explicitly defined for the component associated with
the release
Appendix I. Authority and notification for TeamConnection actions
283
For this action
These users have authority
These users are notified
DriverExtract
v Driver owner
Not applicable
v Explicitly defined for the component associated with
the release
DriverFreeze
v Driver owner
Driver owner, subscribers
v Explicitly defined for the component associated with
the release
DriverModify
v Driver owner
Driver owner, subscribers
v Explicitly defined for the component associated with
the release
DriverRefresh
v Explicitly defined for the component associated with Component owner, subscribers
the release
DriverRestrict
v Driver owner
Driver owner, subscribers
v Explicitly defined for the component associated with
the release
DriverView
v Driver owner
Not applicable
v Explicitly defined for the component associated with
the release
EnvCreate
v Release owner
Tester, subscribers
v Explicitly defined for the component associated with
the release
EnvDelete
v Release owner
v Explicitly defined for the component associated with
the release
284
User’s Guide
Subscribers
For this action
These users have authority
These users are notified
EnvModify
v Release owner
Tester, subscribers
v Explicitly defined for the component associated with
the release
FeatureAccept
v Feature owner
FeatureAssign
v Feature owner
FeatureCancel
v Feature originator
Feature owner, feature originator,
v Explicitly defined for the component associated with duplicate feature originators,
subscribers
the feature
New owner, feature originator,
v Explicitly defined for the component associated with duplicate feature originators,
subscribers
the feature
Feature owner, feature originator,
v Explicitly defined for the component associated with duplicate feature originators,
subscribers
the feature
FeatureClose
Occurs automatically; no authority is required
Feature owner, feature originator,
duplicate feature originators,
subscribers
FeatureComment
Not applicable; this is a base authority that can be
performed by all users in the family
Feature owner, feature originator,
duplicate feature originators,
subscribers
FeatureDesign
v Feature owner
Feature owner, feature originator,
v Explicitly defined for the component associated with duplicate feature originators,
subscribers
the feature
Appendix I. Authority and notification for TeamConnection actions
285
For this action
These users have authority
These users are notified
FeatureModify
v Feature owner can modify:
Feature owner, feature originator,
– abstract, prefix, reference, and all configurable
fields
duplicate feature originators,
subscribers
v Feature originator can modify:
– abstract, name, prefix, reference, and all
configurable fields
v Explicitly defined for the component associated with
the feature, these users can modify:
– abstract, name, originator, prefix, reference,
priority*, and target*
*If these fields have been configured by the family
administrator, the field names might differ from those
shown.
FeatureOpen
Not applicable; this is a base authority that can be
Component owner, subscribers
performed by all users in the family
FeatureReopen
v Feature originator
FeatureReturn
v Feature owner
FeatureReview
v Feature owner
FeatureSize
v Feature owner
286
User’s Guide
Feature owner, feature originator,
v Explicitly defined for the component associated with duplicate feature originators,
subscribers
the feature
Feature owner, feature originator,
v Explicitly defined for the component associated with duplicate feature originators,
subscribers
the feature
Feature owner, feature originator,
v Explicitly defined for the component associated with duplicate feature originators,
subscribers
the feature
Feature owner, feature originator,
v Explicitly defined for the component associated with duplicate feature originators,
subscribers
the feature
For this action
These users have authority
These users are notified
FeatureVerify
v Feature owner
Feature owner, feature originator,
v Explicitly defined for the component associated with duplicate feature originators,
subscribers
the feature
FeatureView
v Feature owner
Not applicable
v Explicitly defined for the component associated with
the feature
FixActive
v Fix record owner, component owner, work area
owner
Subscribers
v Explicitly defined for the component associated with
the fix record
FixAssign
v Fix record owner, component owner, work area
owner
New fix record owner, subscribers
v Explicitly defined for the component associated with
the fix record
FixComplete
v Fix record owner, component owner, work area
owner
Subscribers
v Explicitly defined for the component associated with
the fix record
FixCreate
v Defect or feature owner, work area owner
Subscribers
v Explicitly defined for the component associated with
the defect or feature
FixDelete
v Defect or feature owner, work area owner
Subscribers
v Explicitly defined for the component associated with
the defect or feature
Appendix I. Authority and notification for TeamConnection actions
287
For this action
These users have authority
These users are notified
HostCreate
v Owner of the user ID for which a host list entry is
being created or deleted
Not applicable
v Superuser
HostDelete
v Owner of the user ID for which a host list entry is
being deleted
Not applicable
v Superuser
MemberCreate
v Driver owner
Driver owner, subscribers
v Explicitly defined for the component associated with
the release
MemberCreateR
v Driver owner
Driver owner, subscribers
v Explicitly defined for the component associated with
the release
MemberDelete
v Driver owner
Driver owner, subscribers
v Explicitly defined for the component associated with
the release
MemberDeleteR
v Driver owner
Driver owner, subscribers
v Explicitly defined for the component associated with
the release
NotifyCreate
v Component owner
v Explicitly defined for the component associated with
the notification list
288
User’s Guide
Not applicable
For this action
These users have authority
These users are notified
NotifyDelete
v Component owner
Not applicable
v Owner of user ID
v Explicitly defined for the component associated with
the notification list
Note: Users can delete themselves from a
notification list without requiring any authority
ParserCreate
v Explicitly defined for the component associated with Subscribers
the release
ParserDelete
v Explicitly defined for the component associated with Subscribers
the release
ParserModify
v Explicitly defined for the component associated with Subscribers
the release
ParserView
v Explicitly defined for the component associated with Not applicable
the release
PartAdd
v Component owner
Subscribers
v Explicitly defined for the component associated with
the part
PartBuild
v Component owner
Subscribers
v Explicitly defined for the component associated with
the part
PartCheckIn
v User who checked out or locked the part originally,
component owner
Subscribers
v Explicitly defined for the component associated with
the part
Note: The user who is explicitly given this authority
can check in a part that is checked out by someone
else.
Appendix I. Authority and notification for TeamConnection actions
289
For this action
These users have authority
These users are notified
PartCheckOut
v Component owner
Subscribers
v Explicitly defined for the component associated with
the part
PartChildInfo
v Component owner
Not applicable
v Explicitly defined for the component associated with
the part
PartConnect
v Component owner
Subscribers
v Explicitly defined for the component associated with
the part
PartDelete
v Component owner
Subscribers
v Explicitly defined for the component associated with
the part
PartDeleteForce
v Component owner
Subscribers
v Explicitly defined for the component associated with
the part
PartExtract
v Component owner
Not applicable
v Explicitly defined for the component associated with
the part
PartForceIn
v Component owner
Subscribers
v Explicitly defined for the component associated with
the part
PartForceOut
v Component owner
v Explicitly defined for the component associated with
the part
290
User’s Guide
Subscribers
For this action
These users have authority
These users are notified
PartLink
v Component owner
Subscribers
v Explicitly defined for the component associated with
the part
PartLock
v Component owner
Subscribers
v Explicitly defined for the component associated with
the part
PartLockForce
v Component owner
Subscribers
v Explicitly defined for the component associated with
the part
PartMark
v Component owner
Subscribers
v Explicitly defined for the component associated with
the part
PartMerge
v Component owner
Subscribers
v Explicitly defined for the component associated with
the part
PartModify
v Component owner
Subscribers
v Explicitly defined for the component associated with
the part
PartOverrideR
Explicitly defined for the component associated with
the release
Subscribers, user granted the
override (if a user specified)
PartReconcile
v Component owner
Subscribers
v Explicitly defined for the component that manages
the associated release
Appendix I. Authority and notification for TeamConnection actions
291
For this action
These users have authority
These users are notified
PartRecreateForce
v Component owner
Subscribers
v Explicitly defined for the component associated with
the part
PartRecreate
v Component owner
Subscribers
v Explicitly defined for the component associated with
the part
PartRefresh
v Component owner
Subscribers
v Explicitly defined for the component associated with
the part
PartRename
v Component owner
Subscribers
v Explicitly defined for the component associated with
the part
PartRenameForce
v Component owner
Subscribers
v Explicitly defined for the component associated with
the part
PartResolve
Not applicable; this is a base authority that can be
performed by all users in the family
Not applicable
PartRestrict
Explicitly defined for the component associated with
the release
Subscribers
PartTouch
v Component owner
Subscribers
v Explicitly defined for the component associated with
the part
PartUndo
v Component owner
v Explicitly defined for the component associated with
the part
292
User’s Guide
Subscribers
For this action
These users have authority
These users are notified
PartUndoForce
v Component owner
Subscribers
v Explicitly defined for the component associated with
the part
PartUnlock
v User who checked out or locked the part originally,
component owner
Subscribers
v Explicitly defined for the component associated with
the part
PartView
v Component owner
Not applicable
v Explicitly defined for the component associated with
the part
PartViewMsg
v Component owner
Not applicable
v Explicitly defined for the component associated with
the part
PrereqCreate
v Work area owner of all specified work areas
Not applicable
v Explicitly defined for the component managing the
associated work area and release
PrereqDelete
v Work area owner of all specified work areas
Not applicable
v Explicitly defined for the component managing the
associated work area and release
ReleaseCreate
v Explicitly defined for the component associated with New release owner, component
the new release
owner, subscribers
ReleaseDelete
v Release owner
Release owner, component owner,
v Explicitly defined for the component associated with subscribers
the release
Appendix I. Authority and notification for TeamConnection actions
293
For this action
These users have authority
These users are notified
ReleaseExtract
v Release owner
Not applicable
v Explicitly defined for the component associated with
the release
ReleaseLink
v Release owner
Release owner, subscribers
v Explicitly defined for the component associated with
the release
ReleaseMerge
v Release owner
Release owner, subscribers
v Explicitly defined for the component associated with
the release
ReleaseModify
v Release owner
Release owner, subscribers, new
v Explicitly defined for the component associated with owner (if applicable)
the release
Note: To identify a new component to manage the
release, you must have ReleaseCreate in an
authority group in the component that you are
modifying
ReleasePrune
v Release owner
Subscribers
v Explicitly defined for the component associated with
the release
ReleaseRecreate
v Release owner
ReleaseView
v Release owner
Release owner, component owner,
v Explicitly defined for the component associated with subscribers
the release
Not applicable
v Explicitly defined for the component associated with
the release
Report
294
Not applicable; this is a base authority that can be
performed by all users in the family
User’s Guide
Not applicable
For this action
These users have authority
These users are notified
ShadowCreate
Explicitly defined for the component associated with
the release
Not applicable
ShadowDefine
Superuser
Not applicable
ShadowDelete
Explicitly defined for the component associated with
the release
Not applicable
ShadowDisable
Explicitly defined for the component associated with
the release
Not applicable
ShadowEnable
Explicitly defined for the component associated with
the release
Not applicable
ShadowModify
Explicitly defined for the component associated with
the release
Not applicable
ShadowRedefine
Superuser
Not applicable
ShadowSync
Explicitly defined for the component associated with
Not applicable
the release
ShadowUndefine
Superuser
Not applicable
ShadowVerify
Explicitly defined for the component associated with
the release
Not applicable
ShadowView
Explicitly defined for the component associated with
the release
Not applicable
SizeAccept
v Sizing record owner
Subscribers
v Explicitly defined for the component associated with
the sizing record
SizeAssign
v Sizing record owner
SizeCreate
v Defect/feature owner
SizeDelete
v Defect/feature owner
New sizing record owner,
v Explicitly defined for the component associated with defect/feature owner, subscribers
the sizing record
Component owner, defect/feature
v Explicitly defined for the component associated with owner, subscribers
the defect/feature
Subscribers, sizing record owner,
v Explicitly defined for the component associated with defect/feature owner
the defect/feature
Appendix I. Authority and notification for TeamConnection actions
295
For this action
These users have authority
These users are notified
SizeReject
v Sizing record owner
Subscribers
v Explicitly defined for the component associated with
the sizing record
TestAbstain
v Test record owner
Subscribers
v Explicitly defined for the component associated with
the test record’s release
TestAccept
v Test record owner
Subscribers
v Explicitly defined for the component associated with
the test record’s release
TestAssign
v Test record owner
New test record owner, subscribers
v Explicitly defined for the component associated with
the test record’s release
TestReady
v Test record owner
Subscribers
v Explicitly defined for the component associated with
the test record’s release
TestReject
v Test record owner
Subscribers
v Explicitly defined for the component associated with
the test record’s release
UserCreate
Superuser
New user
UserDelete
Superuser
Not applicable
UserModify
v Owner of the user object can modify all
characteristics except the superuser privilege
Not applicable
v Must be a superuser to grant the superuser
privilege
UserRecreate
Superuser
Not applicable
UserView
Not applicable; this is a base authority that can be
performed by all users in the family
Not applicable
296
User’s Guide
For this action
These users have authority
These users are notified
VerifyAbstain
v Verification record owner
Subscribers
v Explicitly defined for the component associated with
the verification record’s defect or feature
VerifyAccept
v Verification record owner
Subscribers
v Explicitly defined for the component associated with
the verification record’s defect or feature
VerifyAssign
v Verification record owner
VerifyReady
Takes place automatically; no authority is required
Verification record owners
VerifyReject
v Verification record owner
Subscribers
New verification record owner,
v Explicitly defined for the component associated with subscribers
the verification record’s defect or feature
v Explicitly defined for the component associated with
the verification record’s defect or feature
WorkAreaAssign
v Work area owner
New work area owner, subscribers
v Explicitly defined for the component associated with
the release
WorkAreaCancel
v Defect or feature owner
WorkAreaCheck
v Work area owner
Subscribers, owners of approval
v Explicitly defined for the component associated with records for work area being
canceled
the defect or feature
Not applicable
v Explicitly defined for the component associated with
the release
WorkAreaCommit
v Work area owner
Subscribers
v Explicitly defined for the component associated with
the release
Appendix I. Authority and notification for TeamConnection actions
297
For this action
These users have authority
These users are notified
WorkAreaComplet
v Work area owner
Subscribers
v Explicitly defined for the component associated with
the release
WorkAreaCreate
v Defect or feature owner
Work area owner, subscribers
v Explicitly defined for the component associated with
the defect or feature
WorkAreaFix
v Work area owner
Subscribers
v Explicitly defined for the component associated with
the release
WorkAreaFreeze
v Work area owner
Subscribers
v Explicitly defined for the component associated with
the release
WorkAreaIntegra
v Work area owner
Subscribers
v Explicitly defined for the component associated with
the release
WorkAreaModify
v Work area owner
Subscribers
v Explicitly defined for the component associated with
the release
WorkAreaReconcile
v Work area owner
Work area owner, subscribers
v Explicitly defined for the component associated with
the release
WorkAreaRefresh
v Work area owner
v Explicitly defined for the component associated with
the release
298
User’s Guide
Work area owner, subscribers
For this action
These users have authority
These users are notified
WorkAreaTest
v Work area owner
Subscribers
v Explicitly defined for the component associated with
the release
WorkAreaUndo
v Work area owner
v Explicitly defined for the component associated with
the release
WorkAreaView
v Work area owner
Not applicable
v Explicitly defined for the component associated with
the release
Appendix I. Authority and notification for TeamConnection actions
299
300
User’s Guide
Appendix J. Sample REXX execs, build scripts, and parsers
This appendix is composed of the IBM-supplied REXX execs, build scripts, and parsers.
Your family administrator can modify these samples to fit the needs of your
organization.
The samples in this appendix may not be available on all platforms. Refer to the
readme file for a complete list of samples available with TeamConnection. All samples
are provided as-is and any use of or modifications to the samples are the sole
responsibility of the customer.
Sample REXX execs
This section lists the sample REXX execs that are shipped with TeamConnection. The
client.smp file contains this same listing. It is located in the bin subdirectory of the
directory where the TeamConnection client is installed.
Users running these execs must have user and host access to your TeamConnection
family.
Most of the execs require input parameters, and some require that the TC_FAMILY or
TC_RELEASE environment variables be set. If the user who is running the script is acting
for another user, the TC_BECOME environment variable must also be set. These variables
can be set from a command line prompt.
The following convention is used to show the required, optional, and selective input
parameters:
v Brackets ( [] ) indicate that the input or variable is optional.
v Braces ( {} ) indicate that one of the inputs is required.
v An input or variable that is not surrounded by brackets or braces is required.
Script name
Function
Inputs
Environment
variables
accComp
Lists the explicit access of users in a
specified component.
componentName
TC_FAMILY
[TC_BECOME]
compChld
Lists the direct children of a specified
component. Also lists the description and
componentName
TC_FAMILY
[TC_BECOME]
compOwnr
Displays a list of component owners’
addresses in a specified family.
familyName
[TC_BECOME]
compPrnt
Lists the parent component of a specified
componentName
TC_FAMILY
componentName
TC_FAMILY
[TC_BECOME]
owner of each child component.
component.
compWalk
Displays the children and grandchildren of a
specified component.
© Copyright IBM Corp. 1992, 1995, 1996, 1997, 1998
[TC_BECOME]
301
Script name
Function
Inputs
Environment
variables
defClone
Creates a new defect based on values
contained in a specified defect.
defectNumber
TC_FAMILY
[TC_BECOME]
defDrvr
Lists all defects for a specified driver.
driverName
TC_FAMILY
[TC_BECOME]
defFfea
Creates a new defect based on values
featureNumber
TC_FAMILY
defNew
contained in a specified feature.
[TC_BECOME]
Displays the number of the most recent
TC_FAMILY
defect that was entered in the system.
[TC_BECOME]
defReopn
Reopens a previously canceled or returned
defectNumber
defect.
[TC_BECOME]
defRept
Generates a global defect report showing
work areas, test records, approval records,
and fix records.
TC_FAMILY
[TC_BECOME]
defState
Lists the defect number of all defects that are stateName
TC_FAMILY
in a specified state.
TC_FAMILY
[TC_BECOME]
defStats
Displays total active defect statistics on a
defect owner area basis.
ownerArea
TC_FAMILY
[TC_BECOME]
defWRef
Displays the full details of defects that
contain the specified reference field value.
reference
TC_FAMILY
[TC_BECOME]
dfDesc
Displays the full remarks that were entered
when the specified defect or feature was
created.
{defectNumber |
featureNumber}
TC_FAMILY
[TC_BECOME]
feaClone
Creates a new feature based on values
contained in a specified feature.
featureNumber
TC_FAMILY
[TC_BECOME]
feaDrvr
Lists all features contained in a specified
driver.
driverName
TC_FAMILY
[TC_BECOME]
feaFdef
Creates a new feature based on the values
contained in the specified defect.
defectNumber
TC_FAMILY
[TC_BECOME]
feaNew
Displays the number of the most recent
feature that was entered in the system.
feaReopn
Reopens a previously canceled or returned
feature.
feaRept
Generates a global feature report showing
work areas, test records, size records, and fix
TC_FAMILY
[TC_BECOME]
featureNumber
TC_FAMILY
[TC_BECOME]
TC_FAMILY
[TC_BECOME]
records.
feaState
feaStats
Lists the feature number of all features that
are in a specified state.
stateName
TC_FAMILY
[TC_BECOME]
Displays total active feature statistics on a
ownerArea
TC_FAMILY
feature owner area basis.
drvByDF
302
User’s Guide
Lists the name of the drivers that contain a
specified defect or feature.
[TC_BECOME]
{defectNumber |
featureNumber}
TC_FAMILY
[TC_BECOME]
Script name
Function
Inputs
Environment
variables
drvrMem
Lists the defect and feature members of a
specified driver for a specified release.
driverName
[releaseName]
TC_FAMILY
[TC_RELEASE]
mailTo
Sends a message to the addresses read
through stdin.
messagefile subject
ownerChg
Re-assigns all current work and objects
owned by userLogin1 to userLogin2.
userLogin1 userLogin2 TC_FAMILY
[TC_BECOME]
prtChckin
Checks parts into the TeamConnection
partPathName
family. When common parts are encountered, [releaseName]
TC_FAMILY
[TC_RELEASE]
the script requests the releases for which the
part should remain common.
[TC_BECOME]
[TC_BECOME]
prtChgDf
Lists all the parts that were changed for a
specified defect or feature.
{defectNumber |
featureNumber}
TC_FAMILY
[TC_BECOME]
prtChgDr
Lists the parts that were changed for a
driverName
TC_FAMILY
specified driver.
[TC_BECOME]
prtComGt
Extracts all the parts associated with a
componentName
specific component. The parts are placed in
relativePathName
a directory that represents the release name [committed]
to which the version of the part is associated.
This directory is created relative to the
relativePathName parameter.
TC_FAMILY
[TC_BECOME]
prtComp
Lists all parts related to a specified
component.
TC_FAMILY
[TC_BECOME]
prtHist
Lists all defect and feature numbers and
partName
abstracts that caused a change to a specified [releaseName]
part in a specified release.
TC_FAMILY
[TC_RELEASE]
[TC_BECOME]
prtInfo
Displays information for a specified part.
partName
TC_FAMILY
[TC_RELEASE]
[TC_BECOME]
prtLock
Lists all parts that a specified user has
locked.
userLogin
TC_FAMILY
[TC_BECOME]
prtLokBy
Lists who has a specified part checked out.
partName
TC_FAMILY
TC_RELEASE
[TC_BECOME]
PrtPath
Finds and lists all parts that match a partial
part path name.
partPathName
TC_FAMILY
[TC_BECOME]
prtRel
Lists all parts related to a specified release.
releaseName
TC_FAMILY
[TC_BECOME]
componentName
Appendix J. Sample REXX execs, build scripts, and parsers
303
Script name
prtWaGt
rByArea
Function
Inputs
Extracts all the parts associated with a
specific work area and places them in the
releaseName
workareaName
path specified by the relativePathName
parameter.
relativePathName
Generates a manager’s report based on the
areaName ...
TC_FAMILY
familyName
[TC_BECOME]
specified areas or departments of interest.
relOwner
Environment
variables
Displays a list of addresses of all release
TC_FAMILY
[TC_BECOME]
[TC_BECOME]
owners in a specified TeamConnection family.
showConf
Lists the valid values pertaining to a specified configType
TC_FAMILY
configurable type.
[TC_BECOME]
userAuth
Lists the users who have the authority to give componentName
other users access to a specified component.
TC_FAMILY
[TC_BECOME]
userInfo
Finds user information based on part of the
TC_FAMILY
userName
user’s name. A fuzzy search is performed.
[TC_BECOME]
usersAll
Lists the addresses of all users in a specified familyName
TeamConnection family.
[TC_BECOME]
usrAcc
Lists the explicit access of a specified user
for the specified component and its
descendant components.
userLogin
componentName
TC_FAMILY
[TC_BECOME]
usrRept
Generates a user’s report based on the
specified user login.
userLogin
TC_FAMILY
[TC_BECOME]
verByPrt
Lists the version numbers, release names,
and path names for the specified part.
partName
releaseName
TC_FAMILY
[TC_BECOME]
waComit
Lists the work areas that are in the commit
state for a specified release.
releaseName
TC_FAMILY
[TC_BECOME]
waFix
Lists all the work areas that are in the fix
state for a given release.
releaseName
TC_FAMILY
[TC_BECOME]
waInLvl
Lists the work areas that are in the integrate
state and are associated with at least one
development driver for the specified release.
releaseName
TC_FAMILY
[TC_BECOME]
waInt
Lists the work areas that are in the integrate
state for a specified release.
releaseName
TC_FAMILY
[TC_BECOME]
waPrdLv
Lists the work areas that are included in a
production driver and are in the integrate
releaseName
TC_FAMILY
[TC_BECOME]
state for a specified release.
waStat
Generates a work area activity statistics
report on a user area basis.
userArea
TC_FAMILY
[TC_BECOME]
waTest
Lists the work areas that are in the test state
releaseName
TC_FAMILY
for a specified release.
304
User’s Guide
[TC_BECOME]
Sample build scripts
fhbcob2.cmd
Calls the COBOL Visual Set for OS/2 compiler.
fhbcob2l.cmd
Calls the COBOL Visual Set for OS/2 compiler and link editor.
fhbocomp.cmd
Calls the VisualAge for C++ icc compiler.
fhbolib.cmd
Calls the OS/2 implib utility.
fhbolin2.cmd
Calls the VisualAge for C++ icc link editor.
fhbolink.cmd
Calls the link386 link editor.
fhborc.cmd
Calls the OS/2 resource compiler.
fhbplbld.cmd
Calls the OS/2 PL/1 compiler.
fhbpllnk.cmd
Calls the OS/2 PL/1 link editor.
edcc.jcl
Calls the C/370 JCL procedure.
fhbcobm.jcl
Calls the COBOL for MVS compiler.
fhbm370.jcl
Calls the C/370 compiler.
fhbmasm.jcl
Calls the MVS assembler.
fhbmc.jcl
Calls the C/370 compiler.
fhbmlink
Calls the MVS linkage editor.
fhbmpli.jcl
Calls the PL/1 MVS compiler.
fhbplked.jcl
Calls the C370 prelinker.
fhbtclnk
Calls the TeamConnection pseudo linker.
Appendix J. Sample REXX execs, build scripts, and parsers
305
fhbwcomp.c
Calls the Microsoft Visual C++ compiler
fhbwlink.c
Calls the Microsoft linker
gather.cmd
Calls the Gather tool.
Sample parsers
fhbcbprs.cmd
A parser for COBOL applications.
fhbopars.cmd
A parser for C applications.
fhbcpp.c func.c fhbcpp.h
A C parser for COBOL applications.
mvsasmp.c mvsasmp.h
A parser for MVS assembly language applications.
fhbplprs.cmd
A parser for PL/1 applications.
Sample package files
gather.pkf
A package file for the Gather tool.
softdist.pkf
A package file for the Tivoli Software Distribution tool.
306
User’s Guide
Customer support
Your options for IBM VisualAge TeamConnection Enterprise Server support, as
described in your License Information and Licensed Program Specifications, include
electronic forums. You can use the electronic forums to access IBM VisualAge
TeamConnection Enterprise Server technical information, exchange messages with
other TeamConnection users, and receive information regarding the availability of fixes.
The following forums are available.
v IBM Talklink
Use the TEAMC CFORUM. For additional information about TalkLink, call:
– United States 1-800-547-1283
or go to:
– http://www.ibmlink.ibm.com/talklink
v CompuServe
From any ! prompt, type GO SOFSOL, then select TeamConnection. For additional
information, call 1-800-848-8199.
v Internet
– Go to the IBM homepage, http://www.ibm.com. Use the search function with
keyword TeamConnection to go to the TeamConnection area.
– Use ftp and login as anonymous to ftp.software.ibm.com. In the directory
ps/products/teamconnection you can find fixes and information related to
VisualAge TeamConnection.
If you cannot access these forums, contact your IBM representative.
There are several other support offerings available after purchasing IBM VisualAge
TeamConnection Enterprise Server.
v If you live within the U.S.A., call any of the following numbers:
– 1-800-237-5511 to learn about available service options.
– 1-800-IBM-CALL (1-800-426-2255) to order products or get general information.
– 1-800-879-2755 to order publications.
v Contacting IBM outside of the United States
For information on how to contact IBM outside of the United States, see Appendix A
of the IBM Software Support Handbook, which can be located by selecting the
″Service Offerings″ item at: http://www.ibm.com/support.
Note: In some countries, IBM-authorized dealers should contact their dealer support
structure instead of the IBM Support Center.
IBM Lotus Passport Advantage Program
For more information on the IBM Lotus Passport Advantage volume licensing program
which provides customers with a series of contract offerings under which they can
acquire licenses, software subscriptions, and support, go to:
v http://www.lotus.com/passportadvantage
© Copyright IBM Corp. 1992, 1995, 1996, 1997, 1998
307
DB2 service maintenance and technical library
To download the latest service maintenance for DB2, use the DB2 Service and Support
on the World Wide Web at:
v http://www.software.ibm.com/data/db2/db2tech
Note: Even though DB2 is bundled with VisualAge TeamConnection you should contact
VisualAge TeamConnection Support to report DB2 problems. The licensing for
VisualAge TeamConnection does not entitle you to contact directly DB2 Support.
For a complete and up-to-date source of DB2 information, use the DB2 Product and
Service Technical Library, in English only, on the World Wide Web at:
v http://www.software.ibm.com/data/db2/library
308
User’s Guide
Bibliography
IBM VisualAge TeamConnection Enterprise Server library
The following is a list of the TeamConnection publications. For a list of other
publications about TeamConnection, including white papers, technical reports, a product
fact sheet, and the product announcement letter, refer to the IBM VisualAge
TeamConnection Enterprise Server Library home page. To access this home page,
select Library from the IBM VisualAge TeamConnection Enterprise Server home page
at URL http://www.software.ibm.com/ad/teamcon.
v License Information (GC34-4497)
Contains license, service, and warranty information.
v Installation Guide (GC34-4742)
Lists the hardware and software that are required before you can install and use the
IBM VisualAge TeamConnection Enterprise Server product, provides detailed
instructions for installing the TeamConnection server and client.
v Administrator’s Guide (GC34-4551)
Provides instructions for configuring the TeamConnection family server and
administering a TeamConnection family.
v Getting Started with the TeamConnection Clients (SC34-4552)
Tells first-time users how to install the TeamConnection clients on their workstations,
and familiarizes them with the command line and graphical user interfaces.
v User’s Guide (SC34-4499)
A comprehensive guide for TeamConnection administrators and client users that
helps them install and use TeamConnection.
v Commands Reference (SC34-4501)
Describes the TeamConnection commands, their syntax, and the authority required to
issue each command. This book also provides examples of how to use the various
commands.
v Quick Commands Reference (GC34-4500)
Lists the TeamConnection commands along with their syntax.
v Staying on Track with TeamConnection Processes (83H9677)
Poster showing how objects flow through the states defined for each
TeamConnection process.
v The following publications can be ordered as a set (SBOF-8560):
Administrator’s Guide
Getting Started with the TeamConnection Clients
User’s Guide
Commands Reference
Quick Commands Reference
Staying on Track with TeamConnection Processes
© Copyright IBM Corp. 1992, 1995, 1996, 1997, 1998
309
TeamConnection technical reports
The following is a list of technical reports available for TeamConnection. Refer to the
IBM VisualAge TeamConnection Enterprise Server Library home page for the most
up-to-date list of technical reports.
29.2147
SCLM Guide to TeamConnection Terminology
29.2196
Using REXX command files with TeamConnection MVS Build Scripts
29.2231
TeamConnection Interoperability with MVS and SCLM
29.2235
Using REXX command files with TeamConnection MVS Build Scripts for PL/I
programs
29.2253
Comparison between CMVC 2.3 and TeamConnection 2
29.2254
Migrating from CMVC 2.3 to TeamConnection 2
29.2267
TeamConnection frequently asked questions: how to do routine operating system
tasks
DB2
The following publications are part of the IBM DB2 Universal Database library of
documents for DB2 administration. DB2 publications are available in HTML format from
the DB2 Product and Service Technical Library at the following URL:
http://www.software.ibm.com/data/db2/library/
v Administration Getting Started (S10J-8154–00)
An introductory guide to basic administration tasks and the DB2 administration tools.
v SQL Getting Started (S10J-8156–00)
Discusses basic concepts of DB2 SQL.
v Administration Guide (S10J-8157–00)
A complete guide to administration tasks and the DB2 administration tools.
v SQL Reference (S10J-8165–00)
A reference to DB2 SQL for programmers and database administrators.
v Troubleshooting Guide (S10J-8169–00)
A guide to identifying and solving problems with DB2 servers and clients and to using
the DB2 diagnostic tools.
v Messages Reference (S10J-8168–00)
Provides detailed information about DB2 messages.
v Command Reference (S10J-8166–00)
Provides information about DB2 system commands and the command line processor.
v Replication Guide (S10J-0999–00)
Describes how to plan, configure, administer, and operate IBM replication tools
available with DB2.
v System Monitor Guide and Reference (S10J-8164–00)
310
User’s Guide
Describes how to monitor DB2 database activity and analyze system performance.
v Glossary
A comprehensive glossary of DB2 terms.
Related publications
v Transmission Control Protocol/Internet Protocol (TCP/IP)
– TCP/IP 2.0 for OS/2: Installation and Administration (SC31-6075)
– TCP/IP for MVS Planning and Customization (SC31-6085)
v MVS
– MVS/XA JCL User’s Guide (GC28-1351)
– MVS/XA JCL Reference (GC28-1352)
– MVS/ESA JCL User’s Guide (GC28-1830)
– MVS/ESA JCL Reference (GC28-1829)
v NLS and DBCS
– AIX 4, General Programming Concepts: Writing and Debugging Programs.
(SC23-2533-02). See chapter 16 ″National Language Support″ for an updated
contents of the AIX 3 material (see below).
– AIX 4, System Management Guide: Operating System and Devices
(SC23-2525-03). See chapter 10, ″National Language Support″ for system tasks.
– AIX Version 3.2 for RISC System/6000, National Language Support (GG24-3850).
– Internationalization of AIX Software, A Programmer’s Guide (SC23-2431).
– National Language Design Guide Volume 1 (SE09-8001-02). This manual
contains very good information on how to enable an application for NLS.
– National Language Design Guide Volume 2 (SE09-8002-02). This manual
provides information on the IBM language codes (consult the ″Language codes″
chapter).
Bibliography
311
312
User’s Guide
Glossary
This glossary includes terms and definitions from
the IBM Dictionary of Computing, 10th edition
(New York: McGraw-Hill, 1993). If you do not find
the term you are looking for, refer to this
document’s index or to the IBM Dictionary of
Computing.
This glossary uses the following cross-references:
Compare to
Indicates a term or terms that have a
similar but not identical meaning.
Contrast with
Indicates a term or terms that have an
opposed or substantially different
meaning.
See also
Refers to a term whose meaning bears a
relationship to the current term.
A
absolute path name. A directory or a part
expressed as a sequence of directories followed
by a part name beginning from the root directory.
access list. A set of objects that controls access
to data. Each object consists of a component, a
user, and the authority that the user is granted or
is restricted from in that component. See also
authority, granted authority, and restricted
authority.
action. A task performed by the TeamConnection
server and requested by a TeamConnection client.
A TeamConnection action is the same as issuing
one TeamConnection command.
agent. See build agent.
alternate version ID. In collision records, the
database ID of the version of a driver, release, or
work area where the conflicting version of a part is
visible.
© Copyright IBM Corp. 1992, 1995, 1996, 1997, 1998
approval record. A status record on which an
approver must give an opinion of the proposed
part changes required to resolve a defect or
implement a feature in a release.
approver. A user who has the authority to mark
an approval record with accept, reject, or abstain
within a specific release.
approver list. A list of user IDs attached to a
release, representing the users who must review
part changes that are required to resolve a defect
or implement a feature in that release.
attribute. Information contained in a field that is
accessible to the user. TeamConnection enables
family administrators to customize defect, feature,
user, and part tables by adding new attributes.
authority. The right to access development
objects and perform TeamConnection commands.
See also access list, base authority, explicit
authority, granted authority, implicit authority,
restricted authority, and superuser privilege.
B
base authority. The set of actions granted to a
user when a user ID is created within a
TeamConnection family. See also authority.
Contrast with implicit authority and explicit
authority.
base name. The name assigned to the part
outside of the TeamConnection server
environment, excluding any directory names. See
also path name.
base part tree. The base set of parts associated
with a release, to which changes are applied over
time. Each committed driver or work area for a
release updates the base part tree for that
release.
build. The process used to create applications
within TeamConnection.
313
build associate. A TeamConnection part that is
not an input to or an output from a build. An
example of such a part is a read.me file.
TeamConnection uses the build target to
determine the scope of the build. See also build
tree.
build cache. A directory that the build processor
uses to enhance performance.
build tree. A graphical representation of the
dependencies that the parts in an application have
on one another. If you change the relationship of
one part to another, the build tree changes
accordingly.
build dependent. A TeamConnection part that is
needed for the compile operation to complete, but
it will not be passed directly to the compiler. An
example of this is an include file. See also
dependencies.
C
build event. An individual step in the build of an
application, such as the compiling of hello.c into
hello.obj.
change control process. The process of limiting
and auditing changes to parts through the
mechanism of checking parts in and out of a
central, controlled, storage location. Change
control for individual releases can be integrated
with problem tracking by specifying a process for
the release that includes the tracking subprocess.
build input. A TeamConnection part that will be
used as input to the object being built.
check in. The return of a TeamConnection part
to version control.
build output. A TeamConnection part that will be
generated output from a build, such as an .obj or
.exe file.
check out. The retrieval of a version of a part
under TeamConnection control. In non-concurrent
releases, the check out operation does not allow a
second user to check out a part until the first user
has checked it back in.
builder. An object that can transform one set of
TeamConnection parts into another by invoking
tools such as compilers and linkers.
build pool. A group of build servers that resides
in an environment. The environment in which
several build servers operate. Typically, several
servers are set up for each environment that the
enterprise develops applications for.
build scope. A collection of build events that
implement a specific build request. See also build
event.
build script. An executable or command file that
specifies the steps that should occur during a
build operation. This file can be a compiler, a
linker, or the name of a .cmd file you have written.
build server. A program that invokes the tools,
such as compilers and linkers, that construct an
application.
build target. The name of the part at the top of
the build tree which is the final output of a build.
314
User’s Guide
child component. Any component in a
TeamConnection family, except the root
component, that is created in reference to an
existing component. The existing component is the
parent component, and the new component is the
child component. A parent component can have
more than one child component, and a child
component can have more than one parent
component. See also component and parent
component.
child part. Any part in a build tree that has a
parent defined. A child part can be input, output,
or dependent. See also part and parent part.
client. A functional unit that receives shared
services from a server. Contrast with server.
collision record. A status record associated with
a work area or driver, a part, and one of the
following:
v The work area or driver’s release
v Another work area
TeamConnection generates a collision record
when a user attempts to replace an older version
of a part with a modified version, another user has
already modified that part, and the first user’s
modification is not based on this latest version of
the part.
command. A request to perform an operation or
run a program from the command line interface. In
TeamConnection, a command consists of the
command name, one action flag, and zero or
more attribute flags.
command line. (1) An area on the Tasks window
or in the TeamConnection Commands window
where a user can type TeamConnection
commands. (2) An area on an operating system
window where you can type TeamConnection
commands.
committed version. The revision of a part that is
visible from the release.
common part. A part that is shared by two or
more releases, and the same version of the part is
the current version for those releases.
comparison operator. An operator used in
comparison expressions. Comparison operators
used in TeamConnection are > (greater than), <
(less than), >= (greater than or equal to), <= (less
than or equal to), = (equal to), and <> (different
from).
component. A TeamConnection object that
organizes project data into structured groups, and
controls configuration management properties.
Component owners can control access to data
and notification of TeamConnection actions.
Components exist in a parent-child hierarchy, with
descendant components inheriting access and
notification information from ancestor components.
See also access list and notification list.
concurrent development. Several users can
work on the same part at the same time.
TeamConnection requires these users to reconcile
their changes when they commit or integrate their
work areas and drivers with the release. Contrast
with serial development. See also work area.
configuration management. The process of
identifying, managing, and controlling software
modules as they change over time.
connecting parts. The process of linking parts
so that they are included in a build.
context. The current work area or driver used for
part operations.
corequisite work areas. Two or more work
areas designated as corequisites by a user so that
all work areas in the corequisite group must be
included as members in the same driver, before
that driver can be committed. If the driver process
is not used in the release, then all corequisite
work areas must be integrated by the same
command. See also prerequisite work areas.
current version. The last visible modification of
a part in a driver, release, or work area.
current working directory. (1) The directory that
is the starting point for relative path names. (2)
The directory in which you are working.
D
daemon. A program that runs unattended to
perform a standard service. Some daemons are
triggered automatically to perform their task;
others operate periodically.
database. A collection of data that can be
accessed and operated upon by a data
processing system for a specific purpose.
default. A value that is used when an alternative
is not specified by the user.
default query. A database search, defined for a
specific TeamConnection window, that is issued
each time that TeamConnection window is
opened. See also search.
Glossary
315
defect. A TeamConnection object used to
formally report a problem. The user who opens a
defect is the defect originator.
case it is the environment where the problem
occurred. (3) The string that matches a build
server with a build event.
delete. If you delete a development object, such
as a part or a user ID, any reference to that object
is removed from TeamConnection. Certain objects
can be deleted only if certain criteria are met.
Most objects that are deleted can be re-created.
environment list. A TeamConnection object
used to specify environments in which a release
should be tested. A list of environment-user ID
pairs attached to a release, representing the user
responsible for testing each environment. Only
one tester can be identified for an environment.
delta part tree. A directory structure representing
only the parts that were changed in a specified
place.
dependencies. In TeamConnection builds there
are two types of dependencies:
v automatic. These are build dependencies that
a parser identifies.
v manual. These are build dependencies that a
user explicitly identifies in a build tree.
See also build dependent.
explicit authority. The ability to perform an
action against a TeamConnection object because
you have been granted the authority to perform
that action. Contrast with base authority and
implicit authority.
extract. A TeamConnection action you can
perform on a builder, part, driver or release
builder. An extraction results in copying the
specified builder, part, or parts contained in the
driver or release to a client workstation.
descendant. If you descendant a development
object, such as, a part or a user ID, any reference
to that object is removed from TeamConnection.
Certain objects can be descendant only if certain
criteria are met. Most objects that are
descendants can be re-created.
F
disconnecting parts. The process of unlinking
parts so that they are not included in a build.
family administrator. A user who is responsible
for all nonsystem-related tasks for one or more
TeamConnection families, such as planning,
configuring, and maintaining the TeamConnection
environment and managing user access to those
families.
driver. A collection of work areas that represent
a set of changed parts within a release. Drivers
are only associated with releases whose
processes include the track and driver
subprocesses.
driver member. A work area that is added to a
driver.
E
end user. See user.
environment. (1) A user-defined testing domain
for a particular release. (2) A defect field, in which
316
User’s Guide
family. A logical organization of related data. A
single TeamConnection server can support
multiple families. The data in one family cannot be
accessed from another family.
family server. A workstation running the
TeamConnection server software.
FAT. See file allocation table.
feature. A TeamConnection object used to
formally request and record information about a
functional addition or enhancement. The user who
opens a feature is the feature originator.
file. A collection of data that is stored by the
TeamConnection server and retrieved by a path
name. Any text or binary file used in a
development project can be created as a
TeamConnection file. Examples include source
code, executable programs, documentation, and
test cases.
file allocation table (FAT). The DOS-, OS/2-,
Windows 95-, and Windows NT-compatible file
system that manages input, output, and storage of
files on your system. File names can be up to 8
characters long, followed by a file extension that
can be up to 3 characters.
fix record. A status record that is associated
with a work area and that is used to monitor the
phases of change within each component that is
affected by a defect or feature for a specific
release.
freeze. The freeze action saves changed parts to
the work area. Thus, TeamConnection takes a
snapshot of the work area, including all of the
current versions of parts visible from that work
area, and saves this image of the system. The
user can always come back to this stage of
development in the work area. Note, however, that
a freeze action does not make the changes visible
to the other people working in the release.
Compare with refresh.
full part tree. A directory structure representing
a complete set of active parts associated with the
release.
G
Gather. A tool to organize files for distribution
into a specified directory structure. This tool can
be used as a prelude to further distribution, such
as using CD-ROM or through electronic means
like NetView DM/2. It can also be used by itself for
distributing file copies to network-attached file
systems.
GID. A number which uniquely identifies a file’s
group to a UNIX system.
granted authority. If an authority is granted on
an access list, then it applies for all objects
managed by this component and any of its
descendants for which the authority is not
restricted. See also access list, authority, and
inheritance. Contrast with restricted authority.
graphical user interface (GUI). A type of
computer interface consisting of a visual metaphor
of a real-world scene, often as a desktop. Within
that scene are icons, representing actual objects,
that the user can access and manipulate with a
pointing device.
GUI. Graphical user interface.
H
high-performance file system (HPFS). In the
OS/2 operating system, an installable file system
that uses high-speed buffer storage, known as a
cache, to provide fast access to large disk
volumes. The file system also supports the
existence of multiple, active file systems on a
single personal computer, with the capacity of
multiple and different storage devices. File names
used with HPFS can have as many as 254
characters.
host. A host node, host computer, or host
system.
host list. A list associated with each
TeamConnection user ID that indicates the client
machine that can access the family server and act
on behalf of the user. The family server uses the
list to authenticate the identity of a client machine
when the family server receives a command. Each
entry consists of a login, a host name, and a
TeamConnection user ID.
host name. The identifier associated with the
host computer.
HPFS. See high-performance file system.
I
implicit authority. The ability to perform an
action on a TeamConnection object without being
granted explicit authority. This authority is
Glossary
317
automatically granted through inheritance or object
ownership. Contrast with base authority and
explicit authority.
import. To bring in data. In TeamConnection, to
bring selected items into a field from a matching
TeamConnection object window.
inheritance. The passing of configuration
management properties from parent to child
component. The configuration management
properties that are inherited are access and
notification. Inheritance within each
TeamConnection family or component hierarchy is
cumulative.
integrated problem tracking. The process of
integrating problem tracking with change control to
track all reported defects, all proposed features,
and all subsequent changes to parts. See also
change control.
interest group. The list of actions that trigger
notification to the user IDs associated with those
actions listed in the notification list.
J
job queue. A queue of build scopes. One job
queue exists for each TeamConnection family.
L
local version ID. In collision records, the
database ID of the version of the current work
area.
lock. An action that prevents editing access to a
part stored in the TeamConnection development
environment so that only one user can change a
part at a time.
login. The name that identifies a user on a
multi-user system, such as AIX or HP-UX, Solaris,
or Windows NT. In OS/2 and Windows 95, the
login value is obtained from the TC_USER
environment variable.
M
map. The process of reassigning the meaning of
an object.
metadata. In databases, data that describe data
objects.
N
name server. In TCP/IP, a server program that
supplies name-to-address translation by mapping
domain names to Internet addresses.
National Language Support (NLS). The
modification or conversion of a United States
English product to conform to the requirements of
another language or country. This can include the
enabling or retrofitting of a product and the
translation of nomenclature, MRI, or
documentation of a product.
Network File System (NFS). The Network File
System is a program that enables you to share
files with other computers in networks over a
variety of machine types and operating systems.
notification list. An object that enables
component owners to configure notification. A list
attached to a component that pairs a list of user
IDs and a list of interest groups. It designates the
users and the corresponding notification interest
that they are being granted for all objects
managed by this component or any of its
descendants.
notification server. A server that sends
notification messages to the client.
NTFS. NT file system.
NVBridge. A tool for automatic electronic
distribution of TeamConnection software
deliverables within a NetView DM/2 network.
O
operator. A symbol that represents an operation
to be done. See also comparison operators.
318
User’s Guide
originator. The user who opens a defect or
feature and is responsible for verifying the
outcome of the defect or feature on a verification
record. This responsibility can be reassigned.
owner. The user who is responsible for a
TeamConnection object within a TeamConnection
family, either because the user created the object
or was assigned ownership of the object.
P
parent component. All components in each
TeamConnection family, except the root
component, are created in reference to an existing
component. The existing component is the parent
component. See also child component and
component.
parent part. Any part in a build tree that has a
child defined. See also part and child part.
parser. A tool that can read a source file and
report back a list of dependencies of that source
file. It frees a developer from knowing the
dependencies one part has on other parts to
ensure a complete build is performed.
part. A collection of data that is stored by the
family server and retrieved by a path name. They
include text objects, binary objects, and modeled
objects. These parts can be stored by the user or
the tool, or they can be generated from other
parts, such as when a linker generates an
executable file.
path name. The name of the part under
TeamConnection control. A path name can be a
directory structure and a base name or just a base
name. It must be unique within each release. See
also base name.
pool. See build pool.
pop-up menu. A menu that, when requested,
appears next to the object it is associated with.
prerequisite work areas. If a part is changed to
resolve more than one defect or feature, the work
area referenced by the first change is a
prerequisite of the work area referenced by later
changes. A work area is a prerequisite to another
work area if:
v Part changes are checked in, but not
committed, for the first work area.
v One or more of the same parts are checked
out, changed, and checked in again for the
second work area.
problem tracking. The process of tracking all
reported defects through to resolution and all
proposed features through to implementation.
process. A combination of TeamConnection
subprocesses, configured by the family
administrator, that controls the general movement
of TeamConnection objects (defects, features,
work areas, and drivers) from state to state within
a component or release. See also subprocess and
state.
Q
query. A request for information from a
database, for example, a search for all defects
that are in the open state. See also default query
and search.
R
raw format. Information retrieved on the report
command that has the vertical bar delimiter
separating field information, and each line of
output corresponds to one database record.
refresh. This TeamConnection action updates a
work area with any changes from the release, and
it also freezes the work area, if it is not already
frozen.
relative path name. The name of a directory or
a part expressed as a sequence of directories
followed by a part name, beginning from the
current directory.
release. A TeamConnection object defined by a
user that contains all the parts that must be built,
tested, and distributed as a single entity.
Glossary
319
restricted authority. The limitation on a user’s
ability to perform certain actions at a specific
component. Authority can be restricted by the
superuser, the component owner, or a user with
AccessRestrict authority. See also authority.
indicate whether the defect or feature affects the
specified component-release pair and the
approximate amount of work needed to resolve
the defect or implement the feature within the
specified component-release pair.
root component. The initial component that is
created when a TeamConnection family is
configured. All components in a TeamConnection
family are descendants of the root component.
Only the root component has no parent
component. See also component, child
component, and parent component.
stanza format. Data output generated by the
Report command in which each database record
is a stanza. Each stanza line consists of a field
and its corresponding values.
S
search. To scan one or more data elements of a
set in a database to find elements that have
certain properties.
serial development. While a user has parts
checked out from a work area, no one else on the
team can check out the part. The user develops
new material without interacting with other
developers on the project. TeamConnection
provides the opportunity to hold the part until the
user is sure that it integrates with the rest of the
application. Thus, the lock is not released until the
work area as a whole is committed. Contrast with
concurrent development. See also work area.
server. A workstation that performs a service for
another workstation.
shadow. A collection of parts in a filesystem that
reflects the contents of a TeamConnection
workarea, driver, or release.
state. Work areas, drivers, features, and defects
move through various states during their life
cycles. The state of an object determines the
actions that can be performed on it. See also
process and subprocess.
subprocess. TeamConnection subprocesses
govern the state changes for TeamConnection
objects. The design, size, review (DSR) and verify
subprocesses are configured for component
processes. The track, approve, fix, driver, and test
subprocesses are configured for release
processes. See also process and state.
superuser. This privilege lets a user perform any
action available in the TeamConnection family.
system administrator. A user who is
responsible for all system-related tasks involving
the TeamConnection server, such as installing,
maintaining, and backing up the TeamConnection
server and the database it uses.
T
shared part. A part that is contained in two or
more releases.
task list. The list of tasks displayed in the Tasks
window. The user can customize this list to issue
requests for information from the server. Tasks
can be added, modified, or deleted from the lists.
shell script. A series of commands combined in
a file that carry out a function when the file is run.
TCP/IP. Transmission Control Protocol/Internet
Protocol.
SID. The name of a version of a driver, release,
or work area.
TeamConnection client. A workstation that
connects to the TeamConnection server by a
TCP/IP connection and that is running the
TeamConnection client software.
sizing record. A status record created for each
component-release pair affected by a proposed
defect or feature. The sizing record owner must
320
User’s Guide
TeamConnection part. A part that is stored by
the TeamConnection server and retrieved by a
path name, release, type, and work area. See also
part, common part, and type.
TeamConnection superuser. See superuser.
tester. A user responsible for testing the
resolution of a defect or the implementation of a
feature for a specific driver of a release and
recording the results on a test record.
test record. A status record used to record the
outcome of an environment test performed for a
resolved defect or an implemented feature in a
specific driver of a release.
track subprocess. An attribute of a
TeamConnection release process that specifies
that the change control process for that release
will be integrated with the problem tracking
process.
Transmission Control Protocol/Internet
Protocol (TCP/IP). A set of communications
protocols that support peer-to-peer connectivity
functions for both local and wide area networks.
type. All parts that are created through the
TeamConnection GUI or on the command line will
show up in reports with the type of TCPart as the
part type. The TeamConnection GUI and
command line can only check in, check out, and
extract parts of the type TCPart.
U
user exit. A user exit allows TeamConnection to
call a user-defined program during the processing
of TeamConnection transactions. User exits
provide a means by which users can specify
additional actions that should be performed before
completing or proceeding with a TeamConnection
action.
user ID. The identifier assigned by the system
administrator to each TeamConnection user.
V
verification record. A status record that the
originator of a defect or a feature must mark
before the defect or feature can move to the
closed state. Originators use verification records to
verify the resolution or implementation of the
defect or feature they opened.
version. (1) A specific view of a driver, release,
or work area. (2) A revision of a part.
version control. The storage of multiple
versions of a single part along with information
about each version.
view. An alternative and temporary
representation of data from one or more tables.
W
work area. An object in TeamConnection that
you create and associate with a release. When
the work area is created, you see the most current
view of the release and all the parts that it
contains. You can check out the parts in the work
area, make modifications, and check them back
into the work area. You can also test the
modifications without integrating them. Other users
are not aware of the changes that you make in the
work area until you integrate the work area to the
release. While you work on files in a work area,
you do not see subsequent part changes in the
release until you integrate or refresh your work
area.
working part. The checked-out version of a
TeamConnection part.
Y
year 2000 ready. IBM VisualAge
TeamConnection Enterprise Server is Year 2000
ready. When used in accordance with its
associated documentation, TeamConnection is
capable of correctly processing, providing and/or
receiving date data within and between the
twentieth and twenty-first centuries, provided that
all products (for example, hardware, software and
Glossary
321
firmware) used with the product properly exchange
accurate date data with it.
322
User’s Guide
Index
Special Characters
/Ft(dir) builder parameter
157
A
Accept Defects window 52
Accept Test Records 96
Activate Fix Records 90
Add Driver Members 88
approval command
approving a fix 82
Approval Records window 81
approve state 45
authority
basic 26
build 177
for checking in parts 34
for checking out parts 33
for extracting parts 33
B
build action 7
build administrator 13
build agent
installing on separate machines 137
startup file, creating 144
stopping 145
build environment 149
build event
criteria used to determine success 150
defining multiple outputs from one event 195
definition of 130
timeout setting 150
with VisualAge C ++ templates 157
build function
authority 177
building a driver 92
canceling a build 194
collector part 196
concepts of 129
creating an MVS build server 137
definition of 11
diagram showing physical structure of 129
features of 129
installing 137
installing an MVS build server 137
monitoring build progress
using Build Progress window 192
using part -viewmsg command 192
object model 132
startup files, creating 144
testing part updates 83
© Copyright IBM Corp. 1992, 1995, 1996, 1997, 1998
build mode 190
Build Parts window 60
build pool
specifying when starting build 190
build scripts
at work 191
debug variable 153
definition of 130
for MVS
compile example 168
definition of 159
file name conversions 164
link example 171
steps for working with 147, 159
supported JCL syntax 165, 166
writing 163
for OS/2 150
modifying contents of 155
samples shipped 305
testing 154
timeout of 150
writing 153
writing an executable file for 153
build server
creating for MVS 137
installing 137
installing on separate machines 137
starting MVS 141
startup file, creating 144
stopping 145
timeout setting 150
build target 190
build tree
creating 184
display of 188
example of 134
multiple outputs from single event 195
setting up for packaging
for the gather tool 202
setting up for packaging 202
versions of 134
working with 133
builder
command
connecting builder to its parts 156
creating a builder 148, 154
extracting a builder 155
modifying builder contents 155
connecting to parts 155, 178
creating a null builder 149, 196
definition 130
323
builder (continued)
for MVS
creating 159
environment supported 162
naming 160
passing parameters to a build script 164
versions of 160
for OS/2
creating 147
environment supported 149
naming 148
passing parameters to a build script 151
versions of 148
removing from a part 156
building an application
an example
build scripts at work 191
creating a build tree 184
creating builders and parsers 184
extracting resulting executable 192
list of tasks 181
starting a build on the client 189
starting servers and agents 183
authority 177
building all parts ignoring times 193
canceling a build 194
monitoring progress of build 192
preparing your parts 30, 135
report of which parts will be built 194
running in spite of errors 193
testing part updates 60
with VisualAge C ++ and templates 157
buildView action 28
C
canceled state 43
change control 3
check-in action 7
Check In Parts window
check-out action 6
checking in parts
authority needed to
example of 58
explanation of 34
checking out parts
an example of 54
authority needed to
explanation of 33
Checkout Parts window
client
definition 5
starting 18
stopping 19
closed state 44
324
User’s Guide
58
34
33
55
collector part
example of 196
using a null builder 149
collision command
reconciling differences 76
collision record
example of 34
reconciling using command line 75
reconciling using GUI 74
when creating driver members 89
command file
fhbopars.cmd sample shipped 178
specifying 176
writing 177
command line interface
using 21
viewing syntax online 21
commands
becoming familiar with 22
fhomigmk 235
for client
teamc.log file 22
viewing syntax online 21
tcmerge 75
teamcgui 18
Commit Drivers 94
commit state
of drivers 48
of work areas 47
committing
a driver 94
versus integrating 97
common parts
between releases 32
between work areas 32
breaking link 32
definition of 32
locking 32
Complete Drivers 95
Complete Fix Records 87
complete state
moving work area to 96
of drivers 48
of work areas 47
components
definition of 7
displaying structure of 25
example of hierarchy 7
information stored about 7
Components window 25
concepts of
build function 129
TeamConnection 3
concurrent development
definition of 51
example of 34, 70
how to work in 31
reconciling differences in
reconciling differences in
configuration management
configuring
processes 97
connect function 31
create action 6
Create Builder 147
Create Parser 175
Create Parts window 185
Create Work Areas window
no-track process 73
tracking process 89
3
54
D
DEBUG 153, 154
defect command
accepting 53
closing 70
modifying ownership 79
verifying 70
defects
accepting 52, 80
approving the fix 81
closing 69
definition of 10
designing 78
reassigning ownership 79
reviewing 78
sizing 78
states of
canceled state 43
closed state 44
design state 43
open state 43
return state 43
review state 43
size state 43
verify state 43
working state 43
verifying 69
working with 38
delta file tree 48
dependencies on a build
defining through parsers 131
viewing through a build tree 133
dependent part 31
design, size, review process 78
design changes 38
design state 43
development mode 32
differences in parts
reconciling in no-track process 73
differences in parts (continued)
reconciling in tracking process 89
driver command
committing a driver 95
completing a driver 95
refreshing driver 92
restricting driver 94
driver member 88
driverMember command
adding driver members 88
drivers
building 92
committing changes into release 94
completing 95
definition of 9
preparing for formal test 95
refreshing 91
states of
commit state 48
complete state 48
integrate state 47
restrict state 48, 93
working state 47
versioning 37
E
edit action 7
Edit Task List window 56
editing parts 34
environment variables 227
setting 234
setting before invoking MVS build script 164
setting before invoking OS/2 build script 151
setting before invoking Windows NT build script 151
setting for command line usage 22
setting for GUI usage 20
examples of
build components on separate machines 137
build script for an MVS compile 168
build script for an MVS link 171
build tree 134
building an application 181
client/server network 4
component hierarchy 7
concurrent development 70
display of a build tree 188
executable file for a build script 153
following a no-track process 51
following a tracking process 77
listing work areas in a release 100
retrieving past part versions 97
rules file 238
serial development 51
showing part/release/component relationship 8
Index
325
examples of (continued)
starting make import 236
teamcpak command for Gather 208
teamcpak command for NVBridge 217
writing a build script 153
expand keywords 20
extract action 7
Extract Parts window 62
extracting parts
an example of 62
authority needed 33
previous versions of 100
resulting build executable 192
versus checking out 33
F
family 6
family administrator responsibilities 12
features
definition of 10
states of
canceled state 43
closed state 44
design state 43
open state 43
return state 43
review state 43
size state 43
verify state 43
working state 43
working with 38
fhbopars.cmd, sample command file 178
files
teamc.log 22
filter windows for parts 27
finding objects 27
fix command
accepting fix records 87
completing fix records 87
reactivate 90
fix records
accepting 87
completing 87
moving back to active state 90
reactivating 90
when created 81
fix state 45
Fix Work Areas 89
Freeze Work Areas window 65
freezing work areas
examples of 65, 85
explanation of 28
full part tree 48
326
User’s Guide
G
Gather tool
explanation of 205
packaging file
example of syntax 208
keywords for 209
specifying 206, 216
syntax rules for 208
writing 208
teamcpak command 205
GUI
client
accepting a defect 52
accepting fix records 87
accepting test records 96
accessing online help 21
adding driver member 88
approving the fix 81
building a driver 92
building parts 60
checking in part 58
checking out a part 55
closing a defect 70
committing driver changes into release 94
completing a driver 95
connecting builder to its parts 155
connecting parser to parts 178
creating a work area 53
creating parsers 175
extracting parts 62
fast path 19
freezing a work area 65
integrating a work area, concurrent development
72
integrating a work area, serial development 68
moving fix records back to active state 90
reactivating fix records 90
reassigning defect ownership 79
reconciling collisions 74
refreshing a driver 91
refreshing a work area, concurrent development
71
refreshing a work area, serial development 66
removing builder connection from parts 156
removing parser connection from parts 179
restricting a driver 93
returning work area to fix state 89
searching for parts 55
Settings notebook 20
starting 18
stopping 19
Tasks window 18
using 17
verifying a defect 70
H
help
diagram push button 21
how do I 21
how to access 21
hierarchy
component example 7
displaying component structure 25
how do I help 21
I
importing makefile information 235
input part 30
installation
build components on separate machines 137
creating an MVS build server 137
integrate state
of drivers 47
of work areas 46
Integrate Work Areas window 68
integrating
commit versus integrate 97
interfaces
becoming familiar with 17
description of 5
K
keyword
DATA 209, 218
EXITPOST 212
EXITPRIOR 212
EXITREPLACE 212
for Gather utility 208, 209
in text files 275
INSTALLS 216
MAIL 215
NVGLOBALS 218, 219, 220
package file 208
PACKAGEFORMAT 209, 218
RULE 209
SENDS 216
SOURCE 210
TARGET 211
TARGETROOT 209
L
LANG 227
M
makefile
creating rules file 237
example of starting import 236
importing information 235
merging differences 75
Modify Defect Owner window 79
Modify Part Properties 155
MVS
build script
definition of 159
file name conversions 164
for a compile 168
for a link 171
builder 159
creating a build server 137
installing a build server 137
modifying RUNPGM JCL 141
starting build server 141
stopping build server 145
supported JCL syntax 165, 166
syntax for builds 165
N
naming
builders 148
parts 30
work areas 29
network 4
NLSPATH 227
no-track process, scenario 51
O
online help
diagram push button 21
how to access 21
open state 43
output part 30
P
package file
for Gather tool
keywords for 209
specifying 206, 216
syntax rules for 208
writing 208
for Tivoli Software Distribution tool
example of syntax 217
keywords for 218
syntax rules for 217
writing 217
packaging
definition of 12
explanation of Gather tool 205
sample files shipped 306
setting up build tree
for the gather tool 202
tasks involved in 201, 215
parameters
passing to a build script 151
where specified
attributes of a builder 151
Index
327
parameters (continued)
where specified (continued)
attributes of part in a build tree 152
parameters of part -build command 152
parser command
connecting parser to parts 178
creating a parser 176
parsers
command file
fhbopars.cmd, sample shipped 178
specifying 176
writing 177
creating 175
definition of 131
explanation of 175
removing from a part 179
samples shipped 306
part command
building a driver 93
building parts 61
canceling a build 194
checking in parts 59
checking out parts 55, 58
extracting build executable 192
extracting parts 62
listing parts that will be built 194
monitoring progress of build 192
removing builder connection 157
removing parser connection 180
starting a build 190
viewing all version parts in a work area 98
partFull action 28
parts
authority needed to check in 34
authority needed to check out and extract 33
checking in 34
checking in, an example 58
checking in versus integrating 34
checking out, an example 54
checking out versus extracting 33
common
between releases 32
between work areas 32
breaking link 32
definition of 32
connecting builder 155
connecting parser 178
creating 29
definition of 6
dependent 31
editing parts 34
empty 29
extracting 33
extracting, an example 62
328
User’s Guide
parts (continued)
finding
using BuildView action 28
using Filter window 27
using PartFull action 28
using Parts action 27
using report command 27
input 30
linking 32
linking between releases 32
linking between work areas 32
locked 31
making changes visible to a release 94
making changes visible without driver subprocess
97
naming 30
preparing for build 30
removing builder from 156
removing parser from 179
retrieving past versions 97, 100
searching for 27
searching for, an example 55
testing updates to 60, 83
versioning 38
viewing versions in a work area 98
where placed on workstation 33
parts action 27
Parts Filter window 56
PATH 227
placeholder parts 29
problem information, reporting 38
processes
definition of 10
example of using a configured process 97
relating to defects and features 38
R
reassigning ownership of a defect 79
Reconcile Collision Record window 74
reconciling differences 73, 89
Refresh Drivers 92
Refresh Work Areas window 66
refreshing
a driver 91
a work area 66
relative flag 33
release management 3
releases
committing driver changes to 94
common parts 32
definition of 8
example of relationship with other objects
linking parts between releases 32
parts common to more than one 32
8
releases (continued)
using a configured process 97
versioning 35
report command
listing work areas in a release 100
searching for parts 57
to find parts 27
used to view differences 75
Restrict Drivers 93
restrict state
of drivers 48, 93
of work areas 46
retrieving past versions of objects 35
return state 43
review state 43
REXX execs 301
rules file
creating 237
example of 238
RUNPGM JCL 141
S
sample files shipped
build script for NVBridge tool 215
build scripts 305
for package function 306
parsers 306
REXX execs 301
Save to Task List push button 56
scenarios
concurrent development 70
no-track process
accepting a defect 52
checking in a part 58
checking out a part 54
closing a defect 69
creating a work area 53
extracting a part 62
freezing the work area 65, 66
integrating a work area 68
reconciling differences 73
searching for a part 55
testing part updates 60
verifying a defect 69
tracking process
accepting a defect 80
accepting fix records 87
accepting test records 96
adding driver member to a driver 88
approving the fix 81
building a driver 92
checking out a part 82
committing driver changes into release 94
completing a driver 95
completing fix records 87
scenarios (continued)
tracking process (continued)
designing a defect 78
freezing the work area 85
reactivating fix record 90
reassigning defect ownership 79
refreshing a driver 91, 93
returning work area to fix state 89
reviewing a defect 78
sizing a defect 78
testing part updates 83
searching for objects 27
serial development
definition of 51
example of 51
how to work in 31
servers
definition 5
family server
definition 5
Settings notebook
for client 20
list of variables 20
size state 43
sizing records 78
starting
a build on the client 189
GUI client 18
MVS build server 141
startup files 144
states of objects
defects 41
drivers 47
features 41
work areas 45
stopping
build agent 145
MVS build server 145
OS/2 build server 145
superuser 6
syntax
for MVS builds 165
how to view online 21
supported JCL syntax for build 165, 166
system administrator, responsibilities 12
T
tasks
authority to perform 26
preparing to build an application 135
understanding the basics 25
when following a no-track process 52, 77
Tasks window 18
TC_BECOME 227, 301
TC_BUILDPOOL 227
Index
329
TC_CASESENSE 227
TC_COMPONENT 22, 227, 238
TC_DBPATH 227
TC_FAMILY 22, 51, 151, 183, 227, 234, 235, 236, 245,
301
TC_INPUT 151, 153, 154, 245
TC_INPUTTYPE 151, 245
TC_LOCATION 151, 245
TC_MAKEIMPORTRULES 227, 235, 238
TC_MAKEIMPORTTOP 227, 236
TC_MAKEIMPORTVERBOSE 227, 236
TC_MIGRATERULES 227
TC_NOTIFY_DAEMON 227
TC_OUTPUT 153, 154
TC_OUTPUTTYPE 151, 245
TC_RELATIVE 83
TC_RELEASE 151, 227, 235, 236, 245, 301
TC_TOP 33, 227
TC_TRACE 227
TC_TRACEFILE 227
TC_TRACESIZE 227
TC_USER 227
TC_WORKAREA 151, 227, 235, 245
tclogin command 22
tcmerge 75
teamcgui command 18
TeamConnection
concepts of 3
diagram showing physical structure of 129
introducing 3
the basics of using 25
teamcpak command
for Gather tool
command line flags 206
examples of 208
starting 205
syntax of 205
for NVBridge tool
examples of 217
templates 157
test command
accepting test records 96
test records
accepting 96
when created 95
test state
moving work area to 95
of work areas 47
Tivoli Software Distribution tool
explanation of 215
packaging file
example of syntax 217
keywords for 218
syntax rules for 217
330
User’s Guide
Tivoli Software Distribution tool (continued)
packaging file (continued)
writing 217
problem determination 220
sample build script 215
teamcpak command 215
Tivoli Software Distribution output files 215
used as a builder for packaging 215
tracking
following a no-track process 51
following a tracking process 77
V
verification record 43
Verify Defects window 70
verify state 43
version control 3, 35
versions 35
builders 148
of build trees 134
of drivers 37
of parts 38
of releases 35
of work areas 36
retrieving past part versions 97
viewing all part versions in a work area 98
VisualAge C ++ 157
W
window examples
Accept Defects 52
Accept Test Records 96
Activate Fix Records 90
Add Driver Members 88
Approval Records 81
Build Parts 60
BuildView 28
Check In Parts 58
Check Out Parts 55
Commit Drivers 94
Complete Drivers 95
Complete Fix Records 87
Components window 25
Create Builder 147
Create Parser 175
Create Parts 185
Create Work Areas 54
Edit Task List 56
Extract Parts 62
Fix Work Areas 89
Freeze Work Areas 65
Integrate Work Areas 68
Modify Defect Owner 79
Modify Part Properties 155
PartFull 28
window examples (continued)
Parts Filter 27, 56
Reconcile Collision Record 74
Refresh Drivers 92
Refresh Work Areas 66
Restrict Driver 93
Tasks 18
Verify Defects 70
work area
automatic creation of 28
canceling 29
creating 53
definition of 8
freezing 28
freezing, an example 65, 85
integrating, concurrent development 72
integrating, serial development 68
linking parts between work areas 32
moving to complete state 96
moving to test state 95
naming 29
reactivating to fix state 90
refreshing, concurrent development 71
refreshing, serial development 66
returning to fix state 89
reusing 29
states of
approve state 45
commit state 47
complete state 47
fix state 45
integrate state 46
restrict state 46
test state 47
things you can do with 9
using 28
versioning 36
viewing all version parts 98
when parts become visible to others 28
when to create one 28
workarea command
creating 54
freezing work areas 66
integrating when driver subprocess is not enabled
97
integrating work areas, concurrent development 73
integrating work areas, serial development 69
refreshing work areas, concurrent development 72
refreshing work areas, serial development 67
return work area to fix state 89
working state
of defects and features 43
of drivers 47
Index
331
332
User’s Guide
Readers’ Comments — We’d Like to Hear from You
IBM VisualAge TeamConnection Enterprise Server
User’s Guide
Version 3.0
Publication No. SC34-4499-03
Overall, how satisfied are you with the information in this book?
Overall satisfaction
Very Satisfied
Satisfied
Neutral
Dissatisfied
Very Dissatisfied
h
h
h
h
h
How satisfied are you that the information in this book is:
Very Satisfied
Satisfied
Neutral
Dissatisfied
Very Dissatisfied
Accurate
h
h
h
h
h
Complete
h
h
h
h
h
Easy to find
h
h
h
h
h
Easy to understand
h
h
h
h
h
Well organized
h
h
h
h
h
Applicable to your tasks
h
h
h
h
h
Please tell us how we can improve this book:
Thank you for your responses. May we contact you?
h Yes
h No
When you send comments to IBM, you grant IBM a nonexclusive right to use or distribute your comments in any way it
believes appropriate without incurring any obligation to you.
Name
Company or Organization
Phone No.
Address
SC34-4499-03
IBMR
_________________________________________________________________________________
Readers’ Comments — We’d Like to Hear from You
Cut or Fold
Along Line
Fold and Tape
Please do not staple
Fold and Tape
_____________________________________________________________________________
NO POSTAGE
NECESSARY
IF MAILED IN THE
UNITED STATES
BUSINESS REPLY MAIL
FIRST-CLASS MAIL PERMIT NO. 40 ARMONK, NEW YORK
POSTAGE WILL BE PAID BY ADDRESSEE
IBM Corporation
Information Development
Department G7IA / Bldg 062
P.O. Box 12195
Research Triangle Park, NC
27709-2195
_____________________________________________________________________________
Fold and Tape
SC34-4499-03
Please do not staple
Fold and Tape
Cut or Fold
Along Line
IBMR
Printed in the United States of America
on recycled paper containing 10%
recovered post-consumer fiber.
SC34-4499-03