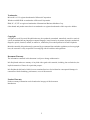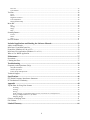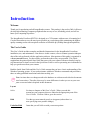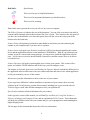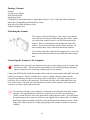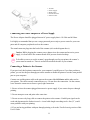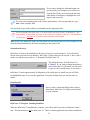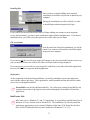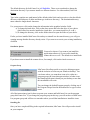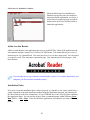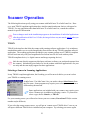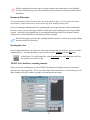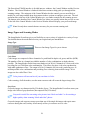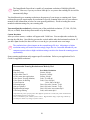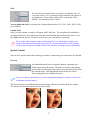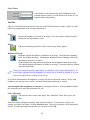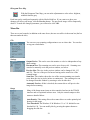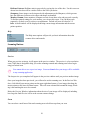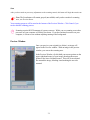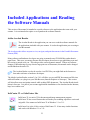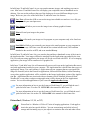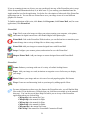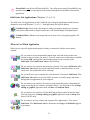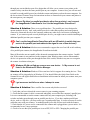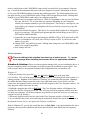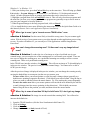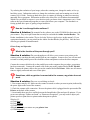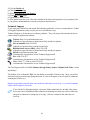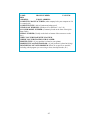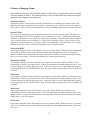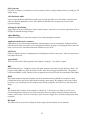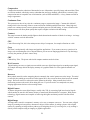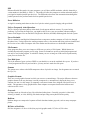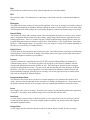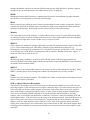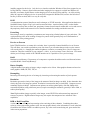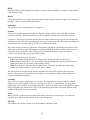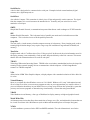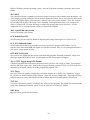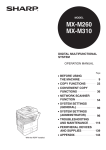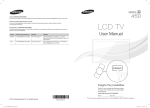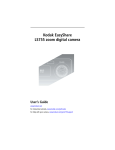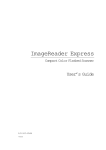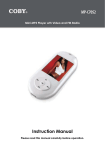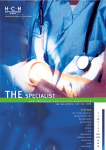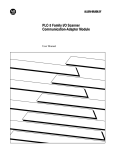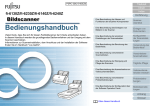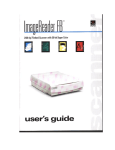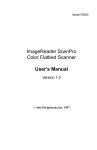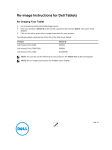Download IBM Ricoh FB750 User's Manual
Transcript
Model FB750 ImageReader PowerScan User’s Guide Version 980605 Info Peripherals 1998 1 Trademarks Microsoft is a U.S. registered trademark of Microsoft Corporation. Windows and MS-DOS are trademarks of Microsoft Corporation. IBM, PC, AT, XT are registered trademarks of International Business Machines Corp. Other brands and product names herein are trademarks or registered trademarks of their respective holders. Copyright All rights reserved. No part of this publication may be reproduced, transmitted, transcribed, stored in a retrieval system, or translated into any language or computer language, in any form or by any means, electronic, mechanical, magnetic, optical, chemical, manual, or otherwise, without the prior written permission of Info Peripherals. Material scanned by this product may be protected by governmental laws and other regulations, such as copyright laws, the customer is solely responsible for complying with all such laws and regulations. Document Warranty The information contained in this document is subject to change without notice. Info Peripherals makes no warranty of any kind with regard to this material, including, but not limited to, the implied warranties of fitness for a particular purpose. Info Peripherals shall not be liable for errors contained herein or for incidental or consequential damages in connection with the furnishing, performance, or use of this material. Product Warranty Product warranty information can be found on the last page of this document. Introduction 2 Table of Contents Introduction ........................................................................................................................................ 5 Welcome .............................................................................................................................................................. 5 The User’s Guide ................................................................................................................................................. 5 Assistance ............................................................................................................................................................ 7 What is TWAIN? ................................................................................................................................................. 7 A note about application software ....................................................................................................................... 7 Scanner Setup ..................................................................................................................................... 9 System Requirements .......................................................................................................................................... 9 Package Contents ............................................................................................................................................... 10 Unlocking the Scanner ...................................................................................................................................... 10 Connecting the Scanner to the Computer .......................................................................................................... 10 Connecting the Power Adapter to a Power Supply ........................................................................................... 11 Connecting a Printer to the Scanner .................................................................................................................. 11 Scanner Driver and Application Software Installation ................................................................ 12 Starting the Installation Program ............................................................................................................................... 12 Installation Program .......................................................................................................................................... 12 Scanner Driver ................................................................................................................................................... 13 InfoCenter 32 (Windows 95, 98, or NT only) ................................................................................................... 14 PictureMall PictureFun! (Windows 95, 98 or NT only).................................................................................... 16 InfoCenter Lite .................................................................................................................................................. 17 Adobe Acrobat Reader ...................................................................................................................................... 20 Installation Paths ............................................................................................................................................... 20 Uninstalling ....................................................................................................................................................... 21 Scanner Operation ............................................................................................................................ 22 TWAIN .............................................................................................................................................................. 22 Selecting a Source in Scanning Applications .................................................................................................... 22 Document Placement ......................................................................................................................................... 23 Starting the Scan ................................................................................................................................................ 23 TWAIN User Interface, scanning controls ........................................................................................................ 23 Image Types and Scanning Modes .................................................................................................................... 24 Image Type .................................................................................................................................................................. Color Photo .......................................................................................................................................................... Gray Photo ........................................................................................................................................................... B/W Line Art ......................................................................................................................................................... B/W Halftone ........................................................................................................................................................ Original ....................................................................................................................................................................... Scan Mode ................................................................................................................................................................... 24 24 24 25 25 25 25 Image Control .................................................................................................................................................... 25 Resolution .................................................................................................................................................................... 25 Recommended Scanning Resolution and Mode by Task ............................................................................................. 26 Scale ............................................................................................................................................................................ 27 Special Controls ................................................................................................................................................ 27 3 Descreen ...................................................................................................................................................................... 27 Color Wizard ............................................................................................................................................................... 28 Tool Bar ............................................................................................................................................................. 28 Invert ........................................................................................................................................................................... Mirror .......................................................................................................................................................................... Brightness/Contrast ..................................................................................................................................................... Color Adjustment ......................................................................................................................................................... Histogram/Tone Map ................................................................................................................................................... 28 28 28 28 29 Menu Bar ........................................................................................................................................................... 29 File .............................................................................................................................................................................. Settings ........................................................................................................................................................................ Image ........................................................................................................................................................................... Help ............................................................................................................................................................................. 29 29 29 30 Scanning Buttons ............................................................................................................................................... 30 Preview ........................................................................................................................................................................ 30 Zoom ............................................................................................................................................................................ 30 Scan ............................................................................................................................................................................. 31 Preview Window ............................................................................................................................................... 31 Included Applications and Reading the Software Manuals ......................................................... 32 Adobe Acrobat Reader ...................................................................................................................................... 32 InfoCenter 32 and InfoCenter Lite .................................................................................................................... 32 PictureFun! (Windows 95, 98, or NT) ............................................................................................................... 33 InfoCenter Lite Applications (Windows 3.1 or 3.11) ........................................................................................ 35 When to Use Which Application ....................................................................................................................... 35 Maintenance ...................................................................................................................................... 37 Precautions ........................................................................................................................................................ 37 Cleaning the Glass: ............................................................................................................................................ 37 Troubleshooting ................................................................................................................................ 38 Frequently Asked Questions (FAQ) .................................................................................................................. 38 Setup & Installation ..................................................................................................................................................... 38 Scanner Operation ...................................................................................................................................................... 40 Printer Setup and Operation ....................................................................................................................................... 43 Technical Support .............................................................................................................................................. 44 Specifications ..................................................................................................................................... 46 FCC Radio Frequency Interference Statement .................................................................................................. 46 EC Declaration of Conformity .......................................................................................................................... 47 Appendix ........................................................................................................................................... 48 Tips & Hints for Using Your Scanner ............................................................................................................... 48 Scanning ............................................................................................................................................................... Printing ................................................................................................................................................................ Saving ................................................................................................................................................................... OCR, Changing a scanned document into text you can use in a word-processor ............................................... Saving to Floppy Diskettes or for Email .............................................................................................................. Emailing Images .................................................................................................................................................. 48 48 49 49 50 50 Glossary of Imaging Terms ............................................................................................................................... 51 File Formats ....................................................................................................................................................... 64 Limited Warranty ............................................................................................................................. 66 4 Introduction Welcome Thank you for purchasing an Info ImageReader scanner. This product is the result of Info’s efforts to develop high technology computer peripherals that are easy to use, affordably priced, and will enhance your computing experience. The ImageReader PwerScan (FB750) is designed as a CCD scanner with an exact A4 scanning bed. Care has been taken to save the most space possible on your desktop while maintaining the highest quality scanning results with an optical resolution of 600x600 dpi (9600dpi through interpolation). The User’s Guide This User’s Guide includes complete and detailed instructions for the ImageReader PowerScan installation, use, and maintenance. Note that use in this context, refers to scanner operation independent of the task performed with the application software. Most portions of this guide is organized in a do as you read format. For best results, perform the tasks as they are presented. This Guide supplements the printed Quick Start Guide that came with your scanner with more detailed, step-bystep instructions for items covered in the Quick Start Guide as well as presenting new information to help you get the most from your scanner. Both the Quick Start Guide and this User’s Guide assume that you have a basic understanding of the Windows operating system. If you need assistance with basic Windows commands and procedures, there are many published instruction books that can help you. Note: At times there are changes made to the hardware or software made after the documents have been written. Therefore, there may be some differences in what you see on your computer screen and what is depicted in this document. Layout Italics Sections or chapters of this User’s Guide. When you read this manual on your computer, these are linked to the appropriate parts of the User’s Guide. Click on a link to go to the section. Bold Text that you must entered exactly as it appears (unless there is a note specifying some possible change). Underline/Bold Items that you will click on with your mouse pointer. 5 Bold/Italics Special notes. This icon is for tips or helpful information. This icon is for important information you should not miss. This icon is for warnings. Note: Other icons represent the icons you will see on your own computer. The Table of Contents is linked to the rest of the document. You can click on an item in the table of contents and be instantly taken to that section of the User’s Guide. The Contents in the side panel (if you have the Acrobat Reader set to show this panel) also will take you to the correct part of the document for the listed item. Scanner Setup will acquaint you with the scanner hardware and assist you with connecting the scanner to your computer and, if you have one, to a printer. Scanner Driver and Application Software Installation will lead you through installing the scanner driver and the application software on the installation CD-ROM disc. Note: If you purchased your scanner as part of a camera and scanner package, you only need to install the application software once. You do, however, need to install both the camera driver and the scanner driver to be able to use both devices. Scanner Operation will guide you through the steps of using your scanner. This section will acquaint you with the TWAIN interface and all the ways you can configure a scan. The chapter on Included Applications and Reading the Software Manuals explains the differences in the application software that comes with your scanner and when and where to use which application to help you maximize your use of the scanner. Maintenance provides information on how to take care of your scanner. If you experience difficulties with the installation or operation of your scanner, there are many solutions in the Troubleshooting section of this manual, including how to get in touch with our Technical Support staff when all other attempts to solve your problem fail. Specifications includes technical information for your scanner. In the Appendix section of this manual, you will find Tips and Hints for Using Your Scanner, a Glossary of Imaging and Computer Terms, and an explanation of File Formats. This information will help you get better results with your scanner and give you a springboard to understanding how digital imaging works. The last page of this document has the product Warranty information. 6 Assistance If you experience difficulties with the installation or operation of your scanner, there are many solutions in the Troubleshooting section of this User’s Guide, including how to get in touch with our Technical Support staff when all other attempts to solve your problem fail. What is TWAIN? TWAIN is the interface that links the scanner with scanning software applications. It is an industry standard that enables you to use the ImageReader PowerScan with any TWAIN-compliant software application. The scanning applications included in your scanner package are all TWAIN-compliant and will work not only with your ImageReader PowerScan but will also work with any other TWAIN-compliant device (i.e. digital cameras and image capturing devices). With the introduction of Windows 95, the TWAIN specification has been overhauled to take advantage of the 32-bit architecture. Your scanner installation software contains a TWAIN source for using your scanner with 32-bit applications (i.e. InfoCenter 32 and PictureFun! or other applications such as Microsoft Picture Editor or Adobe Photoshop). 32-bit applications are programs specifically designed for Windows 95/98 and NT to take advantage of performance enhancements provided by the new architecture. If you are running Windows 95/98, you may have some older applications installed that were originally written for Windows 3.1 or 3.11 (16-bit programs). These are called Legacy applications. Not all Legacy applications will work with your 32-bit driver. See Scanner Operation in this manual for specific information on what source to select and when. If you have Windows 95/98 or NT, the installation program (detailed in Installing the Scanner Driver and Application Software) will install native 32-bit Windows application software onto your computer for use with your scanner. If you have Windows 3.1 or 3.11, appropriate software and drivers will be in stalled for your version of Windows. A note about application software The scanner hardware by itself is not very useful and will perform no tasks by itself. It takes a combination of the scanner hardware, scanner driver, and application software to perform any task. More information about the scanning applications that came with your scanner can be found in the Included Applications section of this manual. Task, in this context, is anything you want the scanner to do, scan pictures, scan objects, or scan text. Before scanning, you need to choose the appropriate application(s) to use for your desired use of the scanned item. Scanning software generally falls into two primary groups, Graphics (image editing), or OCR (Optical Character Recognition of scanned text). Some applications have elements of both Graphics and OCR. 7 Graphics: If your desired use is to edit or digitize (convert into a computer file) a photo or other picture or 3-dimensional object, you will want to use a graphics application (i.e. PictureFun!, Microsoft Photo Editor, Adobe Photoshop, etc). These types of applications provide image-editing tools for performing modifications to art, photographs, or other continuous tone images. Graphics applications will see any text as part of the image and will not recognize individual letters or characters. It not possible to edit (like a word-processor) text in a scanned image with a graphics application. An image scanned using a graphics program can only be saved in a graphics file format (BMP, GIF, JPG, etc). It cannot be saved as an editable text file. Your scanner installation CD includes image-editing software, PictureFun (Windows 95/98/NT) ans ColorDesk (Windows 3.1 or 3.11), to facilitate your image editing requirements. Note: InfoCenter 32 (Windows 95/98/NT) and InfoCenter Lite (Windows 3.1 or 3.11) also include some image editing tools, and images scanned with InfoCenter 32 or InfoCenter Lite can be saved in several graphics file formats. However, for more advanced image editing capabilities, you should use a graphics only application. OCR: If your desired use is to edit text in a document you scan with a word-processing application, you will first want to convert the text using Optical Character Recognition (OCR). OCR applications are designed to recognize alphanumeric characters in preparation for export to word processing and desktop publishing applications. In other words, the OCR conversion will go through the scanned document looking for characteristics that resemble known letters, number and other symbols and put the results into either a text file or place it on the clipboard so you can paste it into a text file. OCR applications do not provide image-editing capabilities. If you have no intention of editing a given piece of text (with or without graphics), it may be simpler to scan and save it as a graphic. Your scanner installation CD includes basic OCR software incorporated into the primary scanning application, InfoCenter 32 (Windows 95/98/NT) and InfoCenter Lite (Windows 3.1 or 3.11). Advanced Functions: Additional types of applications are available that offer solutions for special or unique tasks (including applications that expand on the features of the included application software). These tasks may include document storage, form scanning, fax utilities, copy utilities, custom screen saver creation, photo album creation, and so on. If applications are intended to link directly to the scanning device, look for the TWAIN-compliant specification. Since the drivers for your scanner are TWAIN-compliant, your scanner should work with any TWAIN-compliant software. Most software vendors sell a variety of TWAIN-compliant scanning applications, such as Caere OmniPage Pro, Xerox TextBridge, and many others. There are even some TWAIN-compliant scanning applications available through the Internet as shareware and freeware. Info does not directly support any third party software (software you purchased separate from the scanner). Included in this manual are general guidelines for using your scanner with applications other than those that came with your scanner. This is for your use only and does not imply support for those applications. 8 Scanner Setup System Requirements R R R R R R R R R Minimum and recommended system requirements are: IBM compatible PC with a 486 or Pentium Processor Microsoft Windows 3.1 or 3.11, Windows 95/98 or NT (Windows 95/98 or NT recommended) 16 Megabytes of RAM (32 Megabytes or higher recommended) EPP, ECP, or SPP parallel port (EPP recommended) VGA, SVGA color monitor and video card supporting at least 256 colors (24-bit True Color recommended) 25 Megabytes of available hard disk space for scanner driver installation, additional space is required for the scanning applications.* A Microsoft Windows-compatible pointing device (such as a mouse) A CD-ROM drive Recommended: A surge-protected power strip or power center *Available disk space needed for installation varies with which software applications are installed. 25Mb is the minimum required for the scanner driver only. The scanner driver and scanning application software may take up to 100Mb. Additional available hard disk space is recommended and may be required for scanning purposes, requirements vary with the work performed. Work refers to the task or operation performed using the scanner in conjunction with application software. Factors that will influence the amount of available hard disk space required include resolution, scanning mode, and scanning area. Because scanners are capable of inputting large amounts of data in relatively short periods of time, they commonly push computer systems to the limits of their capabilities. Before beginning any scanning task or operation, carefully consider your system processing capabilities, especially processor speed, RAM, and available hard disk space. The processing of simple black & white graphics is the least demanding. High resolution scanning of large images in full color creates an extreme demand for processor time and memory. For specific information on how to set image controls while scanning, refer to the Scanner Operation section of this User’s Guide. 9 Package Contents Scanner 12-Volt Power Adapter D25P Parallel Cable Quick Start Guide CD-ROM disc with Scanner Driver, Application Software, User’s Guide and Software Manuals InfoCenter 32/ImageDock Quick Reference Guide InfoCenter Lite Quick Reference Guide Technical Support Card Unlocking the Scanner The scanner is locked at the factory. This is done to prevent the scan head from moving a possibly damaging the scanner. Before you connect the scanner to power, you will need to unlock the scanner. There is a small plastic switch under the front of the scanner. You will need to slide it into the unlock position. On most scanners there will be small lock and unlock symbols. If you do not unlock the scanner before plugging it in, it can cause damage to the internal mechanism and render the scanner inoperable. Connecting the Scanner to the Computer Caution: Always turn off your computer when you are connecting any item to its ports such as the scanner cable. This will prevent the possibility of any electical discharge damaging either the computer or the item being attached (such as your scanner). Connect the D25P Parallel Cable (the scanner cable) to the port on the scanner labeled PC and to the parallel port computer. If there is another device (such as a printer) already connected to the computer’s parallel port, disconnect it and refer to the section below. The cable can only be connected one way, do not force the connection. The female end of the cable (with small holes) connects to the scanner. The male end (with small pins) connects to the computer. Screw down the connectors to ensure a good, tight connection. To connect the scanner to your computer, you should use the cable that came in the scanner package. The ImageReader PowerScan uses a specific type of cable characterized by a “choke” around the cable close to the point where it plugs into the scanner. The cable filters the signal going to the scanner in a way that is not supported by a normal cable. In addition, parallel port signal is generally relatively weak and degenerates the further it travels. With a longer cable, there may not be enough signal getting to the scanner to enable it to scan successfully. 10 1. Scanner 2. Power Supply 3. D25P Cable 4. PC Parallel Port 5. Printer Cable Connecting the Power Adapter to a Power Supply The Power Adapter should be plugged into an AC power supply that is 110 Volts and 60 Hertz. It is highly recommended that you use a surge-protected power strip or power center for your computer and all computer peripherals such as the scanner. The round connector plugs into the back of the scanner (refer to the diagram above). Caution: While plugging the scanner power adapter in to the scanenr and an active power supply, it is best to have the scanner turned off to prevent electrical mishap. To be able to scan or to use the scanner’s pass-through port for your printer, the scanner’s power must be turned on. There is an On/Off switch on the side of your scanner. Connecting a Printer to the Scanner If you previously had a printer connected to your computer’s parallel port or if you later purchase a printer, you can use the pass-through port on the scanner to enable the printer to use the same parallel port on your computer. Connect one end the printer cable to the port on the scanner labeled Printer and the other end to your printer. The cable can only connected one way. Do not force the connection. On the scanner, screw down the connectors to ensure a good, tight connection. 1. Be sure to have the scanner plugged into an active power supply if you want to do pass- through printing. 2. Do not attempt to scan and print at the same time. 3. Do not use an overly long cable to connect the printer to the scanner. Parallel port signal can be weak and degenerates the further it travels. A total cable length exceeding twelve feet (12’) could cause problems with your printing. 4. If you are having problems with pass-through printing, refer to the Troubleshooting section of this User’s Guide. 11 Scanner Driver and Application Software Installation Starting the Installation Program Most Windows 95/98 and Windows NT computers have Autorun enabled. With a computer with Autorun enabled, as soon as you insert the ImageReader PowerScan Installation CD-ROM disc in the computer, the installation program will start. If you have Autorun enabled (if the Installation screen opened on its own), start at Installation Program, below. If you have Windows 3.1 or 3.11 or if you do not have Autorun enabled, you will have to start the installation yourself. 1. Click File (Windows 3.1 or 3.11) or Start (Windows 95/98/NT) 2. Click Run 3. Type D:\Setup.exe or D:\Autorun.exe (If your CD-ROM drive letter is not D, please substitute the appropriate letter.) 4. Click OK Installation Program The first screen you will see at the start of the Installation will give you a number of options, including Install Scanner Drivers, Install Scanning Software (InfoCenter 32 or InfoCenter Lite & ColorDesk), Install PictureFun! (Windows 95/98/NT only), Install Adobe Acrobat Reader, Browse Manuals (Windows 95/98/NT only), and Exit. You can use this installation screen later to gain easy access to the Camera User’s Guide and the software manuals. You will need to install each component that you want. To operate the scanner you will need, at minimum, to install the scanner driver and a scanning application (such as InfoCenter 32 or PictureFun!). To go to any portion of the Installation program, all you need to do is click on the appropriate words. Reading the Manuals and User’s Guide will be covered later in this User’s Guide (see Included Software Applications). Due to changes made in the installation program or the installation of individual applications after the publication of this User’s Guide, the images below may not match exactly what you see on the screen. 12 Note: If your scanner came as part of a scanner and camera package, some of the following information will be repeated in your Camera User’s Guide. If you have already installed the software applications (InfoCenter 32, PictureFun, and Adobe Acrobat Reader), you do not need to do so again as part of your scanner installation. You will only need to pay attention to the Scanner Driver section, below. The order you install the following items is not important. You can initially install only one or two items and then return to the installation program later by following the directions above. Scanner Driver The scanner driver must be installed to your Windows directory. You will need approximately 25 Mb for the driver and support files. You will likely need additional free disk space while you are scanning at any resolution. As you go through the installation, there are some points where you will be asked to provide information. Each section here is a separate installation screen. To go from one screen during the installation to another click Next, Back, or as applicable. Scanner Model The ImageReader PowerScan (FB750) is a parallel port scanner. Select Parallel Port Scanner as your scanner model before you click Next. Destination Directory The scanner driver needs to be installed to a directory of its own on your hard drive. The driver should be installed as a sub-directory of your Windows directory: Twain_32. Setup Type Typical will install all of the necessary components of the scanner driver to your hard drive. If you want to install less than the complete driver, select compact or custom. You should select typical installation, unless you instructed by an Info Tech Support person do to otherwise. 13 Installing files The scanner driver will take a few moments to write the appropriate files to your hard drive. PC Compatibility Information When the driver is installed you will be shown a reminder about the parallel port settings required for optimal performance of your scanner. Restart Windows When the driver installation is complete, you will be prompted to restart Windows. It is necessary to restart Windows for the driver to be fully installed and initialized. To start the Installation Program and install the other applications, you can either open & close your CDROM drive to trigger the Autorun or follow the directions in the first section of this chapter. InfoCenter 32 (Windows 95, 98, or NT only) As you go through the installation, there are some points where you will be asked to fill in information. Each section here is a separate installation screen. Many of the screen-shots below only show a portion of the screen (the portion that changes or has important information). To go from one screen during the installation to another click Next, Back, or as applicable. User Information Some of this information may already be entered from information in your Windows configuration (name & company). 14 If you want to change the information that was pre-entered by your computer, you will have to clear the line (click your mouse on the line and either delete or backspace or highlight the existing text and overwrite). If you have no company name or the Camera and software is for your personal use, type – none- in the company field. You will need to type in the software serial number on the appropriate line. The serial number for InfoCenter 32 is on the on the envelope for the CD-ROM disc. The serial number is not written anywhere on the camera (or scanner) or the box. The installation is looking for a software serial number not a hardware serial number. Note: If any of the blanks are empty, the installation will not proceed and you will be prompted to fill in the missing information by the cursor remaining on the empty field. Destination Directory InfoCenter 32 needs to be installed to a directory of its own on your hard drive. You will need to decide where you want it to be installed. InfoCenter 32 does not need to be on your C: drive, and it can be in a sub-directory (such as e. C:\Program Files\InfoCenter 32). The default directory for InfoCenter 32 is C:\Info32. If you want to change the directory where InfoCenter 32 will install, you will need to type in a drive and directory of your choice. InfoCenter 32 needs approximately 40 Megabytes of free disk space to install, but you will likely need additional space as you use the application. Keep this in mind when you choose where to install. Installing files Once you have completed filling in the required information, InfoCenter 32 will proceed to install on your computer. InfoCenter 32 Complete, installing Headliner When the InfoCenter 32 installation is complete, you will be asked if you have an Internet Connection. This information is not for InfoCenter 32. There is a bonus application from Onset included in 15 your installation called Headliner. Headliner is a news and information retrieval service that is designed to display the news and information in an easy to read and access format. If you do not have an Internet connection or you do not want to install Headliner, click No. This will end the installation without installing Headliner. Headliner is not necessary to the camera (or scanner, if part of a scanner and camera package) operation. If you decide to install Headliner, the installation will lead you through several steps and ask you to provide information for its configuration. Headliner is a bonus application included by Onset. Headliner is not affiliated with Info. Info does not provide support for Headliner. Headliner is not needed to operate the scanner. PictureMall PictureFun! (Windows 95, 98 or NT only) The PictureMall PictureFun! suite of applications are Windows 95/98 or NT only applications. You cannot run these applications in Windows 3.1 or 3.11, attempting to do so may cause problems with your Windows. Each section here is a separate installation screen. Many of the screen-shots below only show a portion of the screen (the portion that changes or has important information). To go from one screen during the installation to another click Next, Back, or as applicable. Destination Directory PictureFun needs to be installed to a directory of its own on your hard drive. You will need to decide where you want it to be installed. PictureFun does not need to be on your C: drive, and it can be in a sub-directory (such as e. C:\Program Files\PictureFun). The default directory for PictureFun is C:\Program Files\PictureMall. If you want to change the directory for PictureFun, you will need to click Browse. PictureFun needs approximately 40 Megabytes of free disk space to install, but you will likely need additional space as you use the application. Keep this in mind when you choose where to install. 16 Installing files Once you have completed filling in the required information, PictureFun will proceed to install on your computer. During the installation you will be asked if you want to install high-resolution templates for Paper. If you want to use the more advanced features of Paper (adding your images to cards, magazine covers, and invitations), you may want to install these high-resolution templates now. If you do not install these now, you will be given the option to do so later when you use Paper. File Associations Near the end of the PictureFun installation, you will be asked if you want to use PictureFun with all the digital images on your computer. If you answer yes, the icons for your images will change to one associated with PictureFun and every time you double-click on one of these files, Photo will open with the image displayed. If you answer no, you can still view your image files with Photo or any other PictureFun application, but you will first have to open the desired application. Registration At the completion of the PictureFun installation, you will be reminded to register the application suite with the software developer. This registration is with PictureMall and not Info and will entitle you to services through PictureMall. PictureMall is not directly affiliated with Info. You will need to contact PictureMall for any questions about orders or pricing for items ordered through the PictureMall or PictureFun applications. InfoCenter Lite InfoCenter Lite is a Windows 3.1 and 3.11 application. It is possible to run InfoCenter Lite in Windows 95, but it will not work in Windows NT. The installation CD will only install the applications appropriate to your version of Windows (InfoCenter 32 & PictureFun for Windows 95/98/NT and InfoCenter Lite and ColorDesk for Windows 3.1 or 3.11). 17 As you go through the installation, there are some points where you will be asked to fill in information. Each section here is a separate installation screen. Many of the screen-shots below only show a portion of the screen (the portion that changes or has important information). To go from one screen during the installation to another click Next, Back, or as applicable. User Information The installation may get some of this information from your Windows configuration. If you want to change the information that was pre-entered by your computer, you will have to clear the line (click your mouse on the line and either delete or backspace or highlight the existing text and overwrite). If you have no company name or the scanner and software is for your personal use, type –none- in the company field. You will need to type in the software serial number on the appropriate line. The serial number for InfoCenter Lite is on the envelope for the CD-ROM disc. The serial number is not on the back of the scanner. The installation is looking for a software serial number not a hardware serial number. Note: If any of the blanks are empty, the installation will not proceed and you will be prompted to fill in the missing information by the cursor remaining on the empty field. Destination Directory InfoCenter Lite needs to be installed to a directory of its own on your hard drive. You will need to decide where you want it to be installed. InfoCenter Lite does not need to be on your C: drive, and it can be in a sub-directory (such as e. D:\Graphics\InfoLite). InfoCenter Lite needs approximately 40 Megabytes of free disk space to install, but you will likely need additional space as you use the application. Keep this in mind when you choose where to install. 18 The default directory for InfoCenter Lite is C:\InfoLite. There are two methods to change the destination directory if you want to install to a different location. For either method, first click Browse. Type in the complete new path instead of the default (either block and overwrite or clear the default directory with backspace or delete and then type in the new directory). The destination directory name cannot be longer than 8 characters. Use your mouse to click on the change the information in the graphical window fields. a) To change the hard drive, click on the down arrow and select the drive of your choice. (InfoCenter Lite must be installed to a hard drive, you cannot install it to A: or B:). b) To change the directory, click on the folders shown to open the folder of your choice. If after you have installed InfoCenter Lite and try to reinstall it to the same directory, you will get a warning message that the directory already exists. If you want to overwrite your existing installation, click Yes. Installation Options You need to choose if you want to just install the application software or if you want to install the scanner drivers as well. The default is to install both. If you do not want to install the scanner driver, for example, click on the check to remove it. Program Group InfoCenter Lite allows quick access to its desktop program with the inclusion of icons on your Windows desktop. You can choose where you want these icons to be, either in a program group (the icons that open windows of other icons that launch applications) already on your desktop or one that this installation will create. You can change the default Program group by clicking any of the Program Groups listed in the bottom box or type in a new name. All of the instructions given for how to operate your scanner and InfoCenter Lite use the program group InfoCenter Lite. If you change the program group in this step, you will not have an InfoCenter Lite program group and will have to remember where you told the installation to install the icons. Installing files Once you have completed filling in the required information, InfoCenter Lite will proceed to install on your computer. 19 InfoCenter Lite Installation Complete When the InfoCenter Lite installation is finished copying files onto your hard drive and setting up the applications you chose, it will create two program groups, open them and put in the new icons which are links to launch the applications. Adobe Acrobat Reader Adobe Acrobat Reader is the application necessary to read PDF files. Most of the application software manuals and the Camera User’s Guide are in PDF format. This format allows you to view a document as if it is a printed book. You can Zoom in on a view to have larger print. You can search on a specific word. You can jump to a particular page. You can print one or several pages. And more features. If you already have a copy of Adobe Acrobat Reader, version 2.11 or better, installed on your computer, you do not need to install this option. Installation Paths If for some reason the installation above doesn’t proceed, as it should, or you want to install only a single component of the total installation without using the Installation program, the following are the direct paths to each of the components. If your CD-ROM drive letter is not D, please substitute the appropriate letter. You can run any of these from a command prompt within Windows (Start > Run; Win3.x: > File > Run). These are Windows applications and cannot be run from a DOS prompt. 20 InfoCenter 32 D:\Setup32\Set32.exe PictureFun! D:\Setup32\ColorDesk\Setup.exe Adobe Acrobat Reader D:\Adobe\Acroread.exe Scanner Driver (Windows 95/98/NT) D:\Driver\32\Setup.exe Scanner Driver (Windows 3.1 or 3.11) D:\Driver\16\Setup.exe Uninstalling If you just delete the directory where the application or driver resides, you will leave configuration information and shared files that can cause problems with your computer later. Use the Uninstall program(s) if you need to uninstall the scanning applications. Scanner Drivers Windows 95/98/NT: > Start > Programs > PowerScan> Uninstall. Windows 3.1 or 3.11: There is an Uninstall program in the PowerScan Program Group. Applications In the Windows 95/98 or NT Control Panel (> Start > Setting > Control Panel), use Add/Remove Programs (double-click on the icon) to uninstall the application(s). In Windows 3.1 or 3.11, there is an Uninstall program in the InfoCenter Lite Program Group. 21 Scanner Operation The following directions specify using your scanner with InfoCenter 32 or InfoCenter Lite. However, most TWAIN compliant applications have similar controls and menu choices with regard to TWAIN. For any application other than InfoCenter 32 or InfoCenter Lite, consult the software manual for specific information. Due to changes made in the installation program or the installation of individual applications after the publication of this User’s Guide, the images below may not match exactly what you see on the screen. TWAIN TWAIN is the interface that links the scanner with scanning software applications. It is an industry standard that enables you to use the ImageReader PowerScan with any TWAIN-compliant software application. The scanning applications included in your scanner package are all TWAIN-compliant and will work not only with your ImageReader PowerScan but will also work with any other TWAIN-compliant device (i.e. digital cameras and image capturing devices). Info does not directly support any third party software (software you purchased separate from the scanner). Information given on how to use the scanner with other applications is for your use only and does not imply support for those applications. Selecting a Source in Scanning Applications In any TWAIN compliant application, the first thing you will want to do before you scan is select your TWAIN or scanning source. In InfoCenter 32 or InfoCenter Lite, you need to choose Select Source from the File menu. Some programs may require you to select your source from a different drop down menu. Some applications, not included with your scanner, may require you to select a scanner type in addition to selecting a source. If you need to select a type, choose Generic, or TWAIN. For your scanning source you will need to choose your new scanner, PowerScan 2.23 (the version number maybe different). If you select the wrong scanner source, you will get an “cannot access TWAIN driver” error or you will open a different TWAIN device installed on your computer. Try selecting your source again. 22 If there is nothing listed in the source selection window, the scanner driver is not installed. See the Troubleshooting section for information on what may have interfered with the driver installation. Document Placement Your original should be placed into the scanner face down against the glass. The top left edge of the document should be aligned with the arrow on the outside edge of the scanning bed (the glass). If you are scanning something small, like a photograph, you can put anywhere in the scanning bed. However, unless you place the edges parallel with the sides of the scanning bed your image will be crooked. And, unless you align the top of your original with the top edge of the scanner (marked with the arrow as described above) your image will not be upright. How the document is placed in the scanning bed and scanned is crucial to most image editing functions and OCR conversion. Starting the Scan In most applications there is an Acquire or New Scan command that you will have to use to start the scanning process. For many programs, you will want to choose Acquire from the File menu. In InfoCenter 32 or InfoCenter Lite, select New Scan from the File menu or click on the scanner icon on the tool bar. TWAIN User Interface, scanning controls After you start the scanning process, the TWAIN User Interface will appear on your screen (there may first be a warm-up period). This is your direct link to the scanner driver. It is here that you will make changes to how the scanner is going to scan and process the image. 23 The PowerScan TWAIN interface is divided into two windows: the Control Window and the Preview Window. The Control Window is further divided into sections to help guide you through all the scanning settings. The main part of the Control Window has the controls you are most likely to modify for your image and has drop down menus in three sections to configure your scan. The tool and menu bars at the top of the Control Window give you further controls for the scanning process. The buttons at the bottom of the Control Window are where you actually initiate the preview or scan. To the left of the Control Window is the Preview Window that will display your previewed image. Note: Set only those controls that are necessary for your current scanning task. Image Types and Scanning Modes The ImageReader PowerScan gives you flexibility to scan a variety of originals in a variety of ways. You should choose the mode that best suits your original and your intended use. Image Type There are four Image Types for you to choose. Color Photo Color images are composed of three channels of a predefined bit depth: red, green, and blue (RGB). The number of bits in a channel provided the number of color combinations or shades that are possible. The ImageReader PowerScan scans (hardware) in 30-bit (3 channels of 10-bits each) color providing for over 50 billion color combinations. This allows for more vivid color reproductions with subtle gradations of hue. The output is 24-bit (3 channels of 8-bits each), producing over 16 million possible color combinations and providing for a relatively photo-realistic image. 24-bit images are also called True Color. Color pictures will turn out best if you scan them in Color. Color scanning, of all the modes, uses the most resources and will create the largest image files. Gray Photo Grayscale images are characterized by 256 shades of gray. The ImageReader PowerScan scans your image with 10 bits of gray (hardware) but outputs 8 bits (256 colors). Grayscale is useful for converting color pictures into “black and white” or for retaining a higher quality when scanning “black and white” photos. Grayscale images take up more storage space than any of the single-bit images and require more resources during the scan, but they are not nearly as heavy in resource use as is color 24 B/W Line Art Line Art captures the image in black and white only (single-bit) with no intermediate shades of gray. Because there is very little image information that has to be stored, a LineArt scanned item takes up very storage space. Many OCR programs require an image be scanned in Line Art. This mode is also useful for scanning documents. B/W Halftone Halftone is single-bit (only black and white). Halftone uses variations in dot size to simulate grayscale imaging. Some of the image detail is lost with Halftone, so it would not be as useful for photos. Halftone is better suited to pen and ink style drawings, the details of which would be lost with a LineArt scan. Original Only one type of original is possible with the PowerScan: Reflective (Flatbed). The PowerScan driver does not support a transparency adapter. Scan Mode You can specify if you want your image to be configured for a faster scan or for a slower but higher quality scan. If the emphasis is on the quality of the completed image, choose Quality mode. If speed is more important, choose Speed. Image Control These features will set the size of the image as well as heavily influence the finished file size. Resolution The resolution of an image determines the number of dots or pixels per square inch of in image (dpi). Generally, denser pixel coverage per square inch (higher resolution) results in sharper images. There are two types of resolution: Optical and Interpolated. Optical is the resolution that is accomplished by the operation of the hardware; Interpolated is achieved through the software scanner driver. The resolution setting in the TWAIN interface is the Interpolated resolution. 25 The ImageReader PowerScan is capable of a maximum resolution of 9600dpi (600x600 Optical). However, if you try to scan at 9600 dpi, be very aware the resulting file size will be astronomically Huge. You should match your scanning resolution to the purpose of your image or scanning task. Some software has specific requirements for resolution for specific scanning tasks (refer to your software manual for this information or below for some general guidelines). Avoid exceeding the recommended resolution settings for your scanning task. You can adjust the resolution by selecting one of the predefined resolutions (75, 100, 150, 200, 300, etc, to 9600) from the drop down menu or by choosing custom. Custom Resolution After you select custom, a window will appear with 2 slide bars. You can adjust the resolution by moving the slide bars. One slide bar governs the vertical and the other the horizontal resolution. If you have Sync checked, the bars will move as one & give you a much more even image. The resolution has a direct impact on the scanned image file size. Adjusting to a higher resolution setting will result in an increasingly larger file size. Increased demands on your computer resources due to high-resolution settings can also slow down the scanning process exponentially. Some scanning applications only support specific resolutions. Refer to your application User’s Guide for supported resolutions. Recommended Scanning Resolution and Mode by Task Function Scan for Faxing OCR in InfoCenter 32 OCR in most other applications Color Picture Viewing (Monitor) Color Picture for Printing Copier Function Document Images Scan to Clipboard High Resolution Images Color Image Editing Scan Mode, Resolution LineArt, 200 dpi Grayscale, 300 dpi LineArt, 300 dpi Color, 72 to100 dpi Color, 150 to 300 dpi* Color, 200 to 300 dpi* Color, Grayscale, LineArt, 72 dpi Color, Grayscale, LineArt, 72 dpi Color, Grayscale, max scanner dpi** Color, max scanner dpi** *Depends on the printer, specific printers have different requirements. Consult your printer documentation for information specific to your printer. **Or to a maximum of your available system resources. High Resolution images require large amounts of free disk space and are very taxing on system resources. 26 Scale You can resize your image before you scan it by setting the scale. If you set the scale to 25%, your image will be reduced to one quarter of its original size. If you set the scale to 200%, your image will be doubled. The maximum scale is 1600% You can adjust the scale by selecting one of the predefined scales (25%, 50%, 100%, 200%, 300%, etc, to 1600%). Custom Scale After you select custom, a window will appear with 2 slide bars. You can adjust the resolution by moving the slide bars. One slide bar governs the vertical and the other the horizontal scale. If you have Sync checked, the bars will move as one & give you a much more even image. The scale has a direct impact on the scanned image file size. Adjusting to a higher scale setting will result in an increasingly larger file size. Increased demands on your computer resources due to high-scale settings can also slow down the scanning process exponentially. Special Controls There are two special controls that will help you achieve a better image: Descreen and Color Wizard. Descreen Most printed material (such as magazine photos) commonly has a Moiré pattern across the image. The moiré is caused by the printing process and will often appear like a dirty screen has been placed across the scanned image. The ImageReader PowerScan has a built in Descreening process to eliminate the moiré. If you are scanning a printed picture a not an original photography, it is best to set Descreen to eliminate the moiré pattern. The PowerScan gives you different Descreening settings, choose one from the drop down menu. You will need to determine which is best for your image. Moiré Decreeened 27 Color Wizard Color Enhance will automatically make adjustments to the scanned output to achieve a closer match to the colors of your original in the scanned image. Tool Bar There are six buttons on the button bar at the top of the TWAIN interface window. Only five of the buttons are implemented in the current scanner driver. Invert Reverse the brightness and color in the image. For color images, each pixel will be changed to its complementary color. Mirror Flip the scanned image so that it will be a mirror copy of the original. Brightness/Contrast Brightness adjusts the lightness or darkness of an image. The higher the brightness value, the brighter the image. Adjusting the brightness before scanning is much like adjusting the aperture of a camera. Contrast adjusts the range between the darkest and the lightest shades in the image. This range determines the number of shades in an image. An image with low contrast can look dull and flat. Unless you seem to be getting a dark image, you shouldn’t need to adjust the brightness. If you do make adjustments to the brightness, it is best to do so in small increments so you can increase the light without washing out the image. If you make adjustments to the brightness, you may also need to adjust the contrast. Just as with brightness, you will get better results if you make small adjustments only as needed. You can adjust either brightness or contrast by moving the slide bars. Selecting Auto will allow the scanner driver to make the adjustments for you. Color Adjustment Fine-tune the color values of the image: Hue, Saturation, Value, Red, Green, and Blue. Each item can be configured separately with its labeled slide bar. If you want to see how your changes will affect your image, click the Preview button. The previewed image will be temporarily altered. To make the changes permanent, you will need to click OK. 28 Histogram/Tone Map With the Histogram/Tone Map, you can make adjustments to color values: brightest, middle & darkest gray. Each item can be configured separately with its labeled slide bar. If you want to see how your changes will affect your image, click the Preview button. The previewed image will be temporarily altered. To make the changes permanent, you will need to click OK. Menu Bar There are several controls, in addition to the ones above, that are accessible via the menu bar (the bar that runs under the title). File You can save your scanning configurations to use at a later date. You can also set up your own defaults. Settings Output Device: This can be set to the monitor or a device independent of any other settings. Document Size: The scanning area can be set to letter or A4. Scanning area can also be manually set in the preview window, see below. Preview Size: The view in the preview window can be changed: 100, 125, and 150. The size of the preview has no bearing on the actual size of the scanned image. Scan Size: This window shows the size of the current scanning area (can be set to show the size in pixels, inches or centimeters). The scanning area can be changed from this window by entering a value in either box. Automatic Preview: If this is checked, the scanner driver will preview the image before scanning. Image Many of the Image menu items are also controls elsewhere in the TWAIN interface and are explained in those areas. Only the controls unique to this menu are detailed below. Auto Density: This setting allows the scanner driver to set the optimal pixel density for the image. Text Threshold: The Windows 95 & Windows 3.1 or 3.11 default for text threshold is 128. You can modify this by pressing the spinner button or dragging the slide bar. 29 Halftone Patterns: Halftone mimics grayscale by varying the size of the dots. Use this screen to choose how the dots will be varied to achieve the effect you desire. Sharpness: Some images can be improved with adjustments to the Sharpness, which governs how the differences between color edges and shapes are handled. Monitor Gamma: Some monitors (computer screen) do not show color and grayscale correctly. To find the optimal settings for your monitor, you can use this screen. You can adjust each separately, or check sync for a more even adjustment. Default will reset all values to 2.2. Info: A small window will be displayed showing current image information and the mouse pointer position. Help The Help menu options will provide you basic information about the scanner driver and controls. Scanning Buttons Preview When you preview an image, it will appear in the preview window. The preview is a low resolution scan (72dpi) that is designed to help you set the scanning controls and scanning area before beginning your actual scan. You cannot edit or save a preview image. You must Scan before your image will be available in any scanning application. The last preview you completed will appear in the preview window until you preview another image. Once your image has been previewed, you will need to set the scanning area. In the Preview Window, click & hold your mouse pointer on the upper right-hand corner of your image, then drag the mouse pointer to the lower left-hand corner. This will create a dotted line around the image, blocking it and marking the are to be scanned. Below the Preview Window, information about the size of your image will be displayed, including how large the final file size will be at the current scanner settings. Zoom You can select a small area of the total scanning area to be blown up when you scan. 30 Scan After you have made any necessary adjustments to the scanning control, this button will begin the actual scan. Note: The Scan button will remain grayed (unavailable) until you have marked a scanning area , see Preview above. Your scanning progress will be noted at the bottom of the Preview Window. Click Cancel if you need to halt the scanning process. Scanning requires HUGE amounts of system resources. While you are scanning, most other processes on your computer will likely slow down. If you have minimal resources on your computer, it is best to scan without anything running in the background. Preview Window Once you preview your original (see below), an image will appear in the Preview window. With an image in the preview window, you can set the scanning area. In the Preview Window, click & hold your mouse pointer on the upper right-hand corner of your image, then drag the mouse pointer to the lower left-hand corner. This will create a dotted line around the image, blocking it and marking the are to be scanned. 31 Included Applications and Reading the Software Manuals This section of the manual is intended as a quick reference to the applications that came with your scanner. It is not intended to replace or to expand on the software manuals. Adobe Acrobat Reader The Acrobat Reader is the application you can use to read the software manuals for the applications included with your scanner. It is also the application you are using to read this manual. The Acrobat reader allows anyone to view, navigate, and print documents in the Portable Document Format (PDF). Many software and hardware developers are going to manuals on a CD-ROM disc rather than in paper form. This saves you money because the developers do not have to pay publishing costs and this saving is passed on to you. This also provides a more dynamic manual. If there are software changes, without having to worry about a large print run of documents, the manual can be changed and included on the same CD. The Acrobat Reader can also be used to view PDF files you might find on the Internet or from other software or hardware developers. The Adobe Acrobat Reader version 3.0 or 3.01 will allow you to read PDF documents on Web sites while still online, as a plug in to your Web Browser (Internet Explorer or Netscape). This version will also allow more navigation controls while reading PDF documents. The Acrobat Reader installation is freeware. It is part of your scanner applications installation or for download on the Internet, http://www.adobe.com. InfoCenter 32 and InfoCenter Lite InfoCenter 32 is a native 32-bit document and image management program. InfoCenter 32 has several features that will make your scanning experience easier and enjoyable. You cannot use InfoCenter 32 in Windows 3.1 or 3.11. InfoCenter Lite is the 16-bit version of InfoCenter 32. It has many similar functions and works with Windows 3.1 or 3.11. 32 In InfoCenter 32 and InfoCenter Lite you can scan documents, images, and anything you want to scan. InfoCenter 32 and InfoCenter Lite will display your completed scans as thumbnails on its desktop. You can use the toolbar at the top of the desktop to do several different things to your image. Below are just a few of the InfoCenter 32 and InfoCenter Lite features. Save Text will start the OCR to convert the image into editable text and save it as a file you can open with your word-processor. Save Image will allow you to save the image in one of many graphics formats. Print will send your image to the printer. Send Fax will transfer your image to a fax program on your computer ready to be faxed out. Send Mail will allow you to transfer your image to the email program on your computer in one of three ways: OCR into a text file and the text written into the email, OCR and then attached to the email as an RTF, and as an attached Bitmap. In InfoCenter 32 and InfoCenter Lite, you can also drag and drop a thumbnail on any of the icons in the Application Bar. Your image will then be transferred to the application represented by the icon. If it is a word-processing application, the image will first be converted with OCR. If it is an imaging application, your image will be transferred as a graphics file. InfoCenter 32 and InfoCenter Lite will automatically put several icons on the Application Bar associated with applications installed on your computer. The Application Bar is divided into three types of applications: Image, Text, and Advanced. Applications on your computer that are associated with image file formats (such as the PictureFun applications, Microsoft Photo Editor, Adobe Photoshop, or any other graphics application) will be available on the Image Applications section of the Application Bar. Applications that are associated with text formats (such as NotePad, Microsoft Word, WordPerfect, or any other word-processing application) will be shown on the Text Applications section. You can also add applications of your own with Application Bar Setup. For more information on how to use the features of InfoCenter 32, you will find the user’s guide for InfoCenter 32 on the CD. IC32.PDF is the manual for InfoCenter 32. For more information on how to use the features of InfoCenter Lite, you will find the user’s guide for InfoCenter Lite on the CD. ICLite.PDF is the manual for InfoCenter Lite. PictureFun! (Windows 95, 98, or NT) PictureFun! is a Windows 95/98 or NT suite of imaging applications. Each application in the suite has special abilities. You can scan an image and edit it in lots of strange and fascinating ways or just adjust it to maximize the color and other effects. 33 If you are scanning pictures or objects, you can scan directly into any of the PictureFun suite (except for the Setup and informational ones) or, in InfoCenter 32, you can drag your thumbnail onto the Application Bar icon for the application. See below for a description of what each of the PictureFun applications can do. You can also use PictureFun to save your image in one of several different graphics file formats. To find the applications of this suite, click Start, click Programs, click Picture Mall, and, for some applications, click PictureFun! PictureMall Copy: Easily scan color images to either your printer, turning your computer, color printer, and scanner or digital camera into a full-featured digital color photocopier. PictureMall: Link to the PictureFun! Website where you can find out how to transform your scanned image into a variety of things like tee shirts, mugs, and more. PictureTalk: Add your images to custom designed items with PictureMall. Setup: Configure your scanner, printer, and monitor for use with PictureFun! Shop on Picture Mall: Add your images to custom designed items with PictureMall. PictureFun! Frame: Enhance your image with one of a variety of realistic looking frames. Paper: Add your image to a card, invitations or magazine covers for fun ways to display your image. Photo: Enhance your image and save it in one of several popular graphics file formats. Warp: Create new and interesting looks to your images by adding special effects. For more information on how to use the features the PictureFun suite, you will find the Help files on the CD (in the directory ClrDesk when you click Browse manuals or in the manuals directory). You can also access these Help files while you are in any of the PictureFun applications when you click on Help. CDCopy.hlp is the manual for Copy. CDPaper.hlp is the manual for Paper CDWarp.hlp is the manual for Warp. CDPhoto.hlp is the manual for Photo. CDFrame.hlp is the manual for Frame. PMCW.hlp is the manual for PictureMall Connection Wizard. 34 PictureMall is not directly affiliated with Info. You will need to contact PictureMall for any questions about orders or pricing for items ordered through the PictureMall or PictureFun applications. InfoCenter Lite Applications (Windows 3.1 or 3.11) The InfoCenter Lite Applications are the ColorDesk pair of imaging applications which has been designed to work with Windows 3.1 or 3.11. Each application has special abilities. ColorDesk Copy: Easily scan color images to either your printer, turning your computer, color printer, and scanner or digital camera into a full-featured digital color photocopier. ColorDesk Photo: Enhance your image and save it in one of several popular graphics file formats. When to Use Which Application When you use a specific application depends on what you want to do with the item you have scanned. Do you want to scan an important document from work and need to make some changes to the text before you print it? You will want to convert the image to editable text using OCR, and open the converted document in your word-processor. InfoCenter 32 and InfoCenter Lite has OCR built in. Do you want to scan a picture and email it to a friend? You can use InfoCenter 32 or InfoCenter Lite and use its special Send Mail feature to attach the picture to your email (note: the attached file will be a bitmap). Do you need to use your computer like a fax machine? You can use InfoCenter 32 or InfoCenter Lite and use its special Send Fax feature to scan the image and send it through the fax application on your computer. Do you want to scan a picture of Aunt Lucy and retouch the picture, sharpening the image, removing dust or scratches, and other effects? You will want to use an image editing or graphics application such as Photo or ColorDesk Photo. Do you want to scan a picture of Uncle Bob and get him to smile for the first time? You will want to use an image editing or graphics application such as Warp (Windows 95/98/NT only). Do you want to use your scanner and computer like a photocopier? You can use InfoCenter 32 or InfoCenter Lite for documents and Copy or ColorDesk Copy for color images. 35 Do you want to read the InfoCenter 32 or InfoCenter Lite manual? You will want to use the Adobe Acrobat Reader. Do you want to put your image onto a tee shirt or a mug or anything else? You will want to use PictureMall and choose from a wide variety of items on which to put your image. You can click on the Picture Mall icon from any of the PictureFun applications. Graphics: These types of applications provide image-editing tools for performing modifications to art, photographs, or other continuous tone images. Graphics applications will see any text as part of the image and will not recognize individual letters or characters. It is not possible to edit (like a word-processor) text in a scanned image with a graphics application. An image scanned using a graphics program can only be saved in a graphics file format (BMP, GIF, JPG, etc.). It cannot be saved as an editable text file. Photo, Paper, Frame, and Warp (Windows 95, 98 or NT) ColorDesk Photo (Windows 3.1 or 3.11) Note: InfoCenter 32 and InfoCenter Lite also includes some image editing tools, and images scanned with InfoCenter 32 or InfoCenter Lite can be saved in several graphics file formats. However, for more advanced image editing capabilities, you should use a graphics only application. OCR: OCR applications are designed to recognize alphanumeric characters in preparation for export to word processing and desktop publishing applications. In other words, the OCR conversion will go through the scanned document looking for characteristics that resemble known letters, number and other symbols and put the results into either a text file or place it on the clipboard so you can paste it into a text file. InfoCenter 32 (Windows 95, 98, or NT) and InfoCenter Lite (Windows 3.1 or 3.11) OCR is often not an exact conversion. If you have special fonts or formatting, it may not be translated exactly. Also, the condition of your original will make a major impact on the OCR results. If your original is smudged, has a pronounced watermark, or has a background graphic it will decrease the accuracy. How you scan your original will also affect the accuracy. If your scanned image is upside-down, your results will be nil. If you scan in a mode not supported by the OCR software (Grayscale or Color for InfoCenter 32, LineArt for InfoCenter Lite and most other OCR applications), you will likely get an error message that the OCR cannot be started or your results will be marginal. Advanced Application Software Features: The application software that came with your scanner is fully functioning and includes many features. However, you may have need for different or more advanced features. If the software applications that came with the ImageReader scanner don’t fit your entire scanning, image editing, or OCR needs, there are many other Graphics and OCR applications available from most software vendors. Because the driver for your scanner is TWAIN-compliant, you are not limited to only the applications that came with your scanner. Info does not directly support any third party software (software you purchased separate from the scanner. Use the general guidelines in the Scanner Operation section of this manual to use other software. 36 Maintenance Precautions Keep the scanner out of direct sunlight. Direct exposure to the sun or excessive heat may cause damage to the unit. Do not install the scanner in a humid or dusty place. Moisture or excessive dust can impair the scanning mechanism and may cause damage to the unit. Be sure to use the proper AC power source. A surge protector is highly recommended. Place the scanner securely on an even, flat surface. Tilted or uneven surfaces may cause technical problems. Retain the scanner box and packing materials for possible future shipping purposes. Remember to unlock the scanner before connecting to a power source (see Scanner Setup). If you are going to be moving the scanner, it is best to lock the scanning mechanism in place, failure to do so may cause damage to the unit. Cleaning the Glass: Wipe the scanner glass with a dry, soft, clean cloth to rid the glass of dust or other particles (such as from toner on photocopied or printed documents). DO NOT use any solvents or other liquids to clean the glass. Liquid can seep around the edges of the glass. It is best to wipe the glass in long even strokes. Be sure not to push any small particles into the tiny gap between the glass and plastic. 37 Troubleshooting Frequently Asked Questions (FAQ) Frequently Asked Questions are a collection of problem solving questions and solutions. If you are having problems, looking in the FAQ might help you solve it. The FAQ is created using both those questions we think you might ask and questions others have asked (with this or other scanners) and the best solutions from Technical Support. The FAQ is presented in a Question and Answer format to answer questions you might be having about your scanner, its installation, and possible problems. Setup & Installation Do I have to have a special kind of port (or plug) to connect my scanner to my computer? Situation & Solution: The ImageReader PowerScan uses a parallel port connection. On most computers, there is at least one parallel port (if you have a printer, this is the port that it also uses). The ImageReader Ultra works with most port modes (the way a port passes a signal or communication from the computer to any device attached to it): Standard (SPP), Bi-directional (BPP), Enhanced (EPP), and Enhanced Centronics (ECP). EPP is recommended as the port mode you that use with the ImageReader PowerScan since it is the fastest. My scanner cable is too short; can I attach a different or longer cable to my scanner than the one that came with it? Situation & Solution: You should use the cable that came with the scanner. Use of any other cable is not supported by Info. If any damage occurs with the use of a different cable or if the scanner will not operate with a different cable, it is not covered under warranty. The ImageReader Ultra uses a specific type of cable characterized by a “choke” around the cable close to the point where it plugs into the scanner. The cable filters the signal going to the scanner in a way that is not supported by a normal cable. In addition, parallel port signal is generally relatively weak and degenerates the further it travels. With a longer cable, there may not be enough signal getting to the scanner to enable it to scan successfully. Also, if you have a printer connected to the pass-through port on the scanner, a longer cable for the scanner could decrease the operating ability of your printer. Why does my scanner have two plugs (or ports) on the back? Situation & Solution: Since the ImageReader PowerScan is a parallel port device, a pass38 through port was included as part of its design that will allow you to connect your printer to the scanner so they can share the same parallel port on your computer. In most cases, you will not need to install a second parallel port to have both the scanner and printer work on the same computer. See the last section of Scanner Setup for instructions on how to connect both your scanner and printer to the same port on your computer. I have a Zip drive (or parallel port device other than a printer); can I connect the ImageReader PowerScan to it or it to the ImageReader PowerScan? Situation & Solution: There are two problems here. The parallel port is not designed to operate multiple devices. And, each parallel port device other than a printer (and some printers) wants to be connected directly to the computer without any other device in-between, including the scanner. If you want to operate several parallel port devices, you might want to consider installing an additional parallel port into your computer. Can I use the ImageReader PowerScan with an A/B switch (a switch that connects to the parallel port and redirects the signal to one of two devices)? Situation & Solution: Info does not recommend or support the use of an A/B switch with any of its parallel port scanners, the ImageReader PowerScan included. Many A/B switches are not capable of the advanced communication the scanner requires. In addition, if the scanner is not connected to the computer when Windows starts, such as when another device is in possession of the port through the turn of the switch, Windows may not ever recognize the scanner in relation to that port. Windows 95 did not find my scanner as a new device. Or My scanner is not listed in the Windows 95 Device Manager. Situation & Solution: Windows 95 does not have built in support for scanning devices. Thus, no scanner will be plug and play in Windows 95. You should follow the Quick Start Guide or the Scanner Driver and Application Software Installation in this manual to install your scanner onto your computer system. I get a scanner test fail error when I attempt to scan. Situation & Solution: There could be four reasons why this has occurred. 1. Verify that you have selected the correct source in your scanning program. 2. Check that the scanner’s cable is connected and tightly screwed into the computer’s parallel port. It is not recommended to run the scanner connected to any non-computer port, including A/B switches and other pass-through ports on parallel port devices. If you have another parallel port device, such as a Zip drive, you may need to get a second parallel port. It is also necessary to use the cable that came with your scanner. A standard parallel port cable will not work with the scanner. 3. Check that the AC power cord is connected to the scanner and is plugged into a power outlet. It is recommended to use a surge-protector. 4. Check to be sure that your parallel port is set to EPP, ECP or SPP. Changing the parallel port 39 mode is usually done in the CMOS/BIOS setup (usually accessed while your computer is booting up). Consult the documentation that came with your computer for specific information on how to access your CMOS/BIOS and how to change the parallel port mode. The following directions may not apply directly to your CMOS/BIOS setup. Change ONLY the parallel port mode. Making other changes in your CMOS/BIOS could render your computer inoperable. a) Shut Down your computer and restart it. While it is beginning to start-up, press the Delete key (may also be F1, F2, or some other key sequence depending on your comoputer, consult your computer manual) to go to the Setup Menu. There may be a message on your screen while your computer is starting that will tell you which key to press to go into the CMOS/BIOS. b) Locate the Parallel Port option. This may be in a section titled Peripherals or Advanced or just on a second page. The parallel port option might also include things such as LPT1 or LPT2 and the address and IRQ. c) Consult the on screen directions and change the MODE to EPP or ECP (preferred) or SPP. If there is a Standard or LPT mode, this is likely to equate to SPP. If you have no other modes, set it to this. d) Change ONLY the parallel port mode. Making other changes in your CMOS/BIOS could render your computer inoperable. e) Save changes and exit. Scanner Operation There is nothing in the selection box when I go to select source. Or I got an error message when installing the scanner driver (or application software). Situation & Solution: If there are other programs running while you are installing the driver, it may not completely install, even though you got the message the installation was successful. You need to ensure there are no programs running in the background when you install the CD. Windows 95: 1. With your desktop clear, press the Ctrl, the Alt and the Delete keys at the same time (Ctl+Alt+Del). This will bring up a Close Programs window. Everything listed in this window is a running program. Explorer is the Windows 95 desktop, you cannot close this program. Systray is the taskbar and time listing in generally in the lower right hand corner of your screen, you also cannot close this program (some systems do not list this program in the Close Program window). All other programs can be closed one at a time. 2. Highlight a program then click on End Task. The Close Program window will disappear, but pressing Ctl+Alt+Del will bring it back up. This will only close these programs until the next time you boot your computer. All of these programs are generally set up to run as soon as you start your computer or boot up Windows. 3. When only Explorer and Systray are listed in the Close Programs window, click on Cancel. 4. Try to install the driver once more following the instructions found in the Quick Start Guide or in this manual (Scanner Driver and Application Software Installation). Note: In Windows 95, you can also install the driver in Safe Mode. Copy the installation files into a temporary directory before shutdown and reboot into Safe Mode, then install from the temporary directory. 40 Windows 3.1 or Windows 3.11: 1. With your desktop clear, press the Ctrl and Esc keys at the same time. This will bring up a Task List window. Program Manager is the Windows 3.1 and Windows 3.11 desktop and cannot be closed. All other programs listed are running applications that can be closed one at a time. 2. Highlight a program then click on End Task to close it. This will only close these programs until the next time you boot your computer. All of these programs are generally set up to run as soon as you start your computer or boot up Windows. 3. When Program Manager is the only program listed, click on Cancel. 4. Try to install the driver once more following the instructions found in the Quick Start Guide or in this manual (Scanner Driver and Application Software Installation). When I go to scan, I get a “cannot access TWAIN driver” error. Situation & Solution: You have most likely selected the wrong source for your scanner application. Which version of your scanner source you select depends on what application you are using to scan. If you have Windows 95, you can only use 32-bit applications with the ImageReader PowerScan. How can I change the scanning area? Or How can I crop my image before I scan? Situation & Solution: To reduce the size of an image or to have less blank area in your scanned image, you can crop the size of the scanning area so it will match your original. There are two ways to change the scanning area: use a predefined scanning area setting or create a custom scanning area. There are 6 predefined scanning areas. In the TWAIN user interface window, click Preview. This will scan an image at 72 dpi and display it in the preview window. The preview is not your final scanned image. You cannot save or edit or OCR a preview image. After the previewed image is displayed in the preview window, you can change the scanning area by moving the dashed lines to encompass just the area you want to scan. To move a line: Move your mouse pointer over the line until it changes shape (generally to a double arrow pointing in opposite directions). Click & hold your mouse button. Drag the line to where you want it, and then release the mouse button. Tip: You can drag the corners diagonally. To move the entire area: Move your mouse pointer to the inside the area defined by the red line or until it changes into four arrows (pointing in four directions). Click & hold your mouse button. Drag the box to the position you want, and then release the mouse button. When I try to scan at less than 300 dpi in InfoCenter 32, I don’t get any image. Situation & Solution: The image size needs to match the scanning field. You will need to increase the default size. 1. 2. 3. 4. Open the TWAIN interface (click the New Scan button in InfoCenter 32). Click on Settings. Click on Scan Size. Change the Scan Size to Inch (instead of Pixel). 41 5. Click on Maximum. 6. Click on Ok. Why do my scanning results seem dark? Situation & solution: Every computer deals with images and graphics differently. You may need to make adjustments to better suit your computer. 1. Try using the Color Matching setting in the TWAIN user interface window. Note: The scan could take a bit longer than without the Color Matching setting. 2. Modify the Gamma setting to 1.8 for your monitor and, when printing, set the Gamma to 2.2 for your printer (consult your printer and/or monitor documentation for instructions on performing gamma adjustments). 3. Prior to scanning, increase the Brightness setting of the TWAIN interface. Is there anyway to speed up the scanning speed? Situation & solution: Set your parallel port mode to EPP (see above). EPP is the fastest mode usable with the scanner. If you do not have an EPP mode for your parallel port, you may need to purchase an EPP interface card. Most computer stores sell parallel port interface cards capable of EPP mode, or contact Info Peripherals at 800-777-3208, ext. 2534. If you are using extra settings while scanning (Descreen, Color Matching, Quality), the scan may also take longer because the scanner is doing more work. When I attempt to scan, I get an Image Transfer Failed, Out of Memory, or Cannot Write File message. Situation & Solution: Error messages while scanning, such as these, usually only occur if there is not enough free disk space or enough free resources for the scanning software to process the image. Even if you seem to have enough free disk space for the image, the virtual memory usage during the image transfer will take up some of the free disk space making it not free for the image transfer. There are three things that influence the size of the file created when scanning an image: Resolution, Mode, and Scanning area. A higher resolution (dpi) will yield a clearer picture, but it will also create a larger file. A color mode (millions of billions of shades) will create a larger file than a grayscale (256 shades) or black and white (LineArt, Half-tone, Bi-tone, only two shades) mode. A larger scanning area will also create a larger file than a small scanning area. The following example is a letter-sized image scanned with a 30-bit scanner (billions of shades in the color mode). All sizes are approximate and may differ from your own results. 100dpi: 300dpi: 4800dpi: color 2 ½ Mb 25 Mb 6 Gb grayscale 1 Mb 8 Mb 2 Gb 42 black and white 120 Kb 1 Mb 260 Mb Try reducing the resolution of your image, reduce the scanning area, change the mode, or free up hard drive space. Information on how to change the resolution, mode and scanning area is in the scanner User’s Guide. Freeing up hard drive space is a matter of deleting or otherwise removing unneeded files or programs. Information on how to do delete files is in Windows documentation. Which files you delete or remove is your decision (only you know what is important to you). Some software has special uninstall programs to remove them from your computer. The alternative to freeing up hard drive space is getting a larger hard drive. How do I use the application software? Situation & Solution: The manuals for the software are on the CD-ROM disc that came with your scanner. They are in pdf format that can only be read with the Adobe Acrobat Reader. The Reader installation is also on the CD (see Included Software Applicaitons in this manual). If you want printed manuals, you can print from the Adobe Acrobat Reader (for pdf files). Info does not offer any pre-printed or bound manuals. Printer Setup and Operation What is the function of the pass-through port? Situation & solution: The pass-through port will allow you to connect your printer to the scanner so they can share the same parallel port on your computer. In most cases, you will not need to install a second parallel port to have both the scanner and printer work on the same computer. Connect the scanner cable directly to the parallel port on the computer (the port where your printer has been connected). Connect the scanner cable to the port on the scanner labeled To PC Parallel Port. Connect the printer cable to the port on the scanner labeled To Printer. Make sure all connections are tightly connected and screwed into place. Sometimes, while my printer is connected to the scanner, my printer does not work. Situation & solution: There are several things to check: 1. Your scanner may be off. Make sure the scanner is turned on when you want to print (indicated by the power light on the front of the scanner). 2. Check the scanner cable connection. Be sure the printer cable is plugged into the port marked To Printer on the back of the scanner. 3. Occasionally there may be a conflict between the ImageReader Ultra and specific printers. If you get an error message “Printer not found” or “Printer not recognized”, you may need to adjust your printer spooler to print direct to printer rather than print to spooler. Windows 95: a) Click Start b) Click Settings c) Click Printers d) Right-click with your mouse on your printer icon. e) Click Properties 43 f) Click the Details tab g) Click Spooler Settings h) Select Print Directly to the Printer i) Click OK and OK again j) If prompted to reboot, do so. k) If the problem persists, you will need to disable the bi-directional properties of your printer (refer to your printer documentation or consult your printer manufacturer). Technical Support If you experience difficulties and cannot find solutions within this, we have a comprehensive Technical Support Department ready to assist you in several different ways. Technical Support is for hardware or software problems. They will not provide tutorials on the use of the scanner or application software. Website: http://www.infoconnection.com Updated on a periodic basis with the latest FAQs and driver updates. Fax on demand: (408) 538-2585 Updated on a periodic basis with the latest FAQs. Bulletin Board Service (BBS): (408) 538-2580 Updated on a periodic basis with the latest FAQs and driver updates. Email: [email protected] Communicate with members of our Technical Support staff. Fax: (408) 538-2577 Communicate with members of our Technical Support staff. Voice: (800) 777-3280 or (408) 538-2510 Communicate with members of our Technical Support staff. The Tech Support staff is available Monday through Friday, 8am to 4:30pm Pacific Time, excluding holidays. The Website, Fax on Demand, BBS, Fax and Email are available 24 hours a day 7 days a week (fax and email replies are made only during the hours of voice tech support, with of a goal of within one working day of delivery). Replies are generally returned in the same media in which they are received, i.e. an email communication will be replied to via email. If you call the Tech Support and get voicemail, all the technicians are on other calls, please leave some basic information and a technician will attempt to return your call at a later time (the goal is within one working day of receipt). Calls are returned in the order they are received. 44 NAME: PHONE NUMBER: FAX NUMBER: ADDRESS: E-MAIL ADDRESS: COMPUTER MANUFACTURER: (what company built your computer or if it is custom built) COMPUTER TYPE: (486 or Pentium and what speed) VERSION OF WINDOWS: (Windows 95 or Windows 3.1 or 3.11) SCANNER MODEL NUMBER: (Commonly found on the front of the Quick Start Guide) SERIAL NUMBER: (Usually on the back or bottom of the scanner or on the box) WHEN YOU PURCHASED THE SCANNER: WHERE YOU PURCHASED YOUR SCANNER: PRINTER TYPE: (if your problem is related to your printer) MODEM TYPE and FAX PROGRAM: (if your problem is related to faxing) DESCRIPTION OF YOUR PROBLEM: (Please be as specific as possible, including which program you were using to scan, what dpi & mode, etc.) 45 Specifications All specifications are subject to change without notice. Model: FB750 Scanner Type: Optical Resolution: Maximum Resolution: Scanning Modes: Document Size: Interface: Power Source: Power Consumption: Dimensions: (WxDxH) Weight: Flatbed Scanner 600 dpi * 600 dpi (H*V) 9600 dpi Black & White Line Art mode Halftone mode 10-bit gray scale (8-bit output) 30-bit color (8-bit output) A4 and Letter Parallel port (supports SPP/EPP for PC) 100Vac~240Vac, 50~60Hz, external 12 watts (12Vdc,1A) 12”x18”x5” 8 lbs FCC Radio Frequency Interference Statement This equipment has been tested and found to comply with the limits for a class B digital device, pursuant to Part 15 of the FCC rules. These limits are designed to provide reasonable protection against harmful interference in a residential installation. This equipment generates, uses, and can radiate radio frequency energy and, if not installed and used in accordance with the instruction manual, may cause harmful interference to radio communication. However, there is no guarantee that interference will not occur in a particular installation. If this equipment does cause harmful interference to radio or television reception, which can be determined by turning the equipment off and on, the user is encouraged to try to correct the interference by one or more of the following measures: Reorient or relocate the receiving antenna. Increase the separation between the equipment and receiver. Connect the equipment into an outlet on a circuit different from that to which the receiver is connected. Consult the dealer or an experienced radio/TV technician for help. CAUTION: Any changes or modifications not expressly approved by the manufacture of this device could void the user’s authority to operate the equipment. 46 EC Declaration of Conformity According to EN45014 Manufacturer’s Name: Info Peripherals, Inc. Model Number : FB750 Conforms to the following Product Specifications: Emission: EN 50081-1 (1992) EN 55022 (Class B) (Conducted Radiated) (1994) EN 60555-2 (Harmonics) (1987) EN 60555-3 (Flicker) (1987) Immunity: EN50082-1 (1992) IEC 1000-4-2 (ESD) (1995) IEC 1000-4-3 (RS) (1995) IEC 1000-4-4 (EFT/Burst) (1995) IEC 1000-4-5 (SURGE) (1995) Date: December 1995 47 Appendix Here you will find information helpful for learning more about your scanner and digital imaging. The information provided in this appendix is for your information and does not imply any warranty or support for anything you do with this information. Tips & Hints for Using Your Scanner Scanning To get the best possible scans, there are several factors other than the scanner that will influence how you view the image. 1. Your graphics card will affect the way you see the image. The more colors you can display, the better. If you can, set your video to 16-bit Hi Color or 24-bit color True Color. 16-bit color allows the computer to use thousands of shades or variations of color. 24-bit allows millions of color. Contrast this with 256 colors or, worse yet, 16 colors. 2. For visual part of the display, having an SVGA monitor is infinitely better than a VGA monitor (capable of displaying better resolutions & colors). 3. On some computers and with some originals, you can get a better image if you adjust the gamma, brightness, contrast and/or other effects. 4. The graphics program that you are using to scan can also effect the image, especially after you have scanned it. Some more advanced graphics programs will allow you to adjust several effects in your image: sharpening, auto-cropping, descreening and other image corrections. Whether you need to use some of these effects will depend on your use for the image and the quality or source of the original. The process of scanning will magnify any flaw in your image, even if that flaw is not readily visible when you look at the image without any magnification. For example, scanning magazine pictures will often reveal a moiré pattern because of the resolution of the original and the process used in the printing (moiré will often look almost as if someone has a dirty screen laid over the image). Moiré can, in some instances, be corrected through de-screening either during the scanning process (refer to Scanner Operation) or in more advanced graphics programs after the image is scanned (such as in Ulead Photo Impact). Printing If you are going to be printing your scanned image, there are some important things to keep in mind for both your printer and while scanning. 1. A printer capable of higher resolutions and more colors (16-, 24-, or 30-bit color) will give you a truer image. 2. A printer which is capable of higher resolution will also improve your printed output. You may have to use special paper to get the best results or to achieve the higher resolution setting of your printer. 3. Scan at the resolution of the printer (i.e. if the printer is 300dpi scan at 300dpi). 4. Make sure your scanned image does not exceed the available printing area of your printer (all 48 printers require margins & most will shrink the image to fit within those margins). 5. When scanning documents with the Copier function, it will be processed as an image not a text document. If there are margins on the document but you scan at the full 8 ½ x 11 inches, the printer will see that as an 8 ½ x 11 inch image and will shrink it to fit its margins. 6. When scanning documents, you can often get better results by scanning in Line Art or Bi-tone (which mode depends on the available scanner driver setting). 7. You can only print color images with a color printer. Saving After you have scanned an image, you are likely to want to save the image as a file. Click File Click Save As or Save Image As This will open a dialog box that will help you to save the file. 1. Type a file name. Don’t worry about a three-letter extension, the program will add that for you based on the file type you choose. In 16-bit programs, your file name must be eight letters or less. In the file name, you can also include some other characters such as numbers, dash, underline, and many of the symbols above the numbers. Your file name cannot include a period or dot, a question mark, an asterisk or star, a slash, a back-slash, a colon, a semi-colon, or a comma. 2. Choose a file type. Click on the down arrow by Save File as Type or Save as Type. BMP is an uncompressed format that can be viewed in Windows Paint and Paintbrush as well as most graphics programs. JPG and GIF are compressed formats that will create a file that will take up less space but require a special graphics program to view. JPG and GIF are the preferred formats for sending as email attached files. 3. Choose where to save the file. Remember where you save the file so you can find it later. a) To change the drive (such as to the floppy drive, which is A:), click on the down arrow of Save in. b) To change the folder, double click on the folder icon. 4. Click on OK or Save. OCR, Changing a scanned document into text you can use in a word-processor When you want to do OCR, there are some important things to keep in mind. 1. In InfoCenter 32, the scan mode should be set to Grayscale. In most other OCR applications, the scan mode should be set to Line Art (which is black and white only). 2. The resolution should be between 300-400dpi. 3. The original document to be scanned should be in clear, plain typewritten text (best results will come from something printed on a laser printer). 4. Be sure the scanned image is right side up. OCR will not work on an image that is upside-down, side-ways or tilted. 5. OCR in InfoCenter 32 will not work on handwriting of any type, on most decorative fonts, or on a 49 document with a background image (like a printed watermark). 6. Most error messages while doing OCR are the result of one of the above not being as it should be (ie. too high of a resolution or an incorrect scan mode). 7. Most OCR applications cannot retain your page layout, but will only convert the word present. Many OCR applications also do not handle fancy fonts or drastic font sizes accurately. If you have images on your page or special fonts circumstances, your OCR results may be diminished. Saving to Floppy Diskettes or for Email When you are saving a file to a floppy diskette, the file MUST be smaller than 1.44 Mb (the maximum capacity of a floppy diskette). When you want to email an image, there is one very important thing to keep in mind: the bigger the file the longer it will take to transfer (upload or download). There are three things that influence the size of the file created when scanning an image: Resolution, Mode, and Scanning area. A higher resolution (dpi) will yield a clearer picture, but it will also create a larger file. A color mode (millions of billions of shades) will create a larger file than a grayscale (256 shades) or black and white (LineArt, Half-tone, Bi-tone, only two shades) mode. A larger scanning area will also create a larger file than a small scanning area. The following example is a letter-sized image scanned with a 30-bit scanner (billions of shades in the color mode). All sizes are approximate and may differ from your own results. Information on how to change the resolution, mode and scanning area is in the Scanner Operation section. 100dpi: 300dpi: 4800dpi: color 2 ½ Mb 25 Mb 6 Gb grayscale 1 Mb 8 Mb 2 Gb black and white 120 Kb 1 Mb 260 Mb The way you save the file will also influence the final size. If you use an uncompressed format, such as BMP, your saved file will be as large as the scanned image’s temporary file. For email or saving to a diskette, you should use a compressed file format, such as JPG or GIF, which will reduce the size of the saved file (when you email an image, be sure your receipiant has software capable of viewing the file type you are sending). Most comercial imaging programs (such as the one that came with your scanner) supports either the JPG or GIF format. Emailing Images When you want to email a JPG or GIF or any file, you will have to attach the saved file to your email message. Different email programs have different methods of attaching a file, you will need to consult the documentation that came with your email program for information on attaching files. Some email programs have a button with a paperclip icon that will start the attachment process. 50 Glossary of Imaging Terms Some of the terms here are not used in the scanner or camera driver or application software included with your scanner or camera. The information here is for your information only and does not imply support for any imaging task or application. 3rd-Party Software Application software of many kinds is generally available from your computer store or other vendor. Any application that was not supplied with your scanner is considered 3rd party. Info does not directly support 3rd party software. There are many general guidelines to using all scanning applications (see Scanner Operation). 16-bit & 32-bit This refers to the operating system or an application written for a specific operating system. Windows 3.x is 16-bit and Windows 95 is 32-bit (to be precise a 32-bit emulation over 16-bit). Programs that work in both Windows 3.x and Windows 95 are 16-bit (also called Legacy programs). Programs written only for Windows 95 are 32-bit and will not work in Windows 3.x. When you are choosing a source, if you are using a 16-bit application, you should choose (16). If you are using a 32-bit application, you should choose (32). 3rd party software can be either 16-bit or 32-bit and an appropriate source should be chosen. 36-bit color, RGB Color images composed of three 12-bit channels: red, green, and blue (RGB). Trillions of color combinations are possible, providing for more vivid color reproductions with subtle gradations of hue. Even though a picture is scanned with 36-bit hardware, the image output will be 24-bit due to limitations of digital imagery once it is on your computer. 36-bit color has nothing to do with the operating system. 36-bit color, CMYK Color images composed of four 9-bit channels: cyan, magenta, yellow, black (CMYK). Trillions of color combinations are possible, providing for more vivid color reproductions with subtle gradations of hue. 36-bit color has nothing to do with the operating system. At this time (May 98), none of the ImageReader scanners or other imaging devices are CMYK enabled. There are many graphics programs that will convert RGB color to CMYK. 32-bit color Color images composed of four 8-bit channels: cyan, magenta, yellow, black (CMYK). Over 50 billion color combinations are possible, providing for more vivid color reproductions with subtle gradations of hue. 32-bit color has nothing to do with the operating system. At this time (May 98), none of the ImageReader scanners or other imaging devices are CMYK enabled. There are many graphics programs that will convert RGB color to CMYK. 30-bit color Color images composed of three 10-bit channels: red, green, and blue (RGB). Over 50 billion color combinations are possible, providing for more vivid color reproductions with subtle gradations of hue. Even though a picture is scanned with 30-bit hardware, the image output will be 24-bit due to limitations of digital imagery once it is on your computer. 24-bit color Color images composed of three 8-bit channels: red, green, and blue (RGB). With 24-bit color, it is possible to have over 16 million possible color combinations providing for a more photo-realistic image. Also called True Color. 51 8-bit grayscale Grayscale, in contrast, is scanned in 8 or 10 bits (output of 8 bits), a single channel of color, providing for 256 shades of gray. 1-bit black and white Line-Art, Error Diffusion and Half-tone modes scan in single bit (either on or off) which is only black and white, no shades or gradations of color. Error Diffusion and Half-tone use spacing of pixels to mimic grayscale imaging. Aliasing & Anti-aliasing Jagged edges on objects or changes of colors within an image. Anti-alias is any software application which is designed to eliminate aliasing in images. Alpha Blending Additional information is coded into each pixel for creating transparent materials. Application Software for scanners Applications are any software that manipulates scanned images or text in some manner. Different software has different functions: some allow you to manipulate and modify an image (see Imaging Software) and some allow you to convert a scanned document into editable text (see OCR). ASCII text Plain text without any fonts or formatting codes (including line breaks in most cases). Most word-processors can import ASCII text. Aspect Ratio This is the ratio of the width compared to the height in a rectangle. 1.0 would be a square. BBS Bulletin Board Service. Computers setup so that other computers can connect (logon) directly to them. The purpose of most BBSs is to allow the transfer of files, other data, and typed communication. The graphics used on most BBSs is ANSI, a primitive form of graphics based on ASCII with color and shades codes added. BIOS Basic Input/Output System and a program code in the permanent memory (ROM) of a computer, which performs the self-test and several other functions during system startup. By changing values in the CMOS (see below), you can change how the computer deals with its peripherals, its hard drive(s), and many other things. Bit The smallest unit of memory in the computer is called a bit. A bit can be set to either on or off (1 or 0). Greater bit-depth (more bits per pixel being used) allows for more complex image information which can render a clearer image. However, more bits per pixel do create a bigger file even when scanning at the same resolution. Bit-depth The number of bits in pixel, the bit-depth is divided equally into the number of color channels. 52 Bitmap The representation of a digital image in the computer’s memory. BPP Bi-directional Parallel Port mode. This less advanced port mode allows communication to pass in both directions between the computer and parallel port devices. Brightness The balances of dark and light shades determine the intensity of an image. Cast Too much of one color in an image, such as too much red giving an image an all-over red appearance. CCD, Charged Coupled Device A special light-sensitive integrated circuit that is designed to capture digital images directly. CCD is found in scanners, digital cameras, camcorders, and other imaging devices. Chrominance Color in Video, equivalent to hue and saturation. CIS Contact Image Sensor. A scanning method that combines the elements needed to digitize an image into a single sensor. The CIS method provides for quick scanning. Cloning Free-hand retouching of an image by copying patches of one image or area and pasting them into another image or area of the same image. CMOS The setup of the computer’s basic components stored in permanent memory (ROM). Some of the components governed by the CMOS are IDE controllers (hard drives and CD-ROM drives), serial and parallel ports, memory caching, etc. CMYK or Cyan/Magenta/Yellow/Black A color model for defining and representing colors consisting of four channels. Combining these four colors in various proportions generates color. Most often found in 32-bit color (8-bit channels). Color Channel Color is made up of components that build up the image. Combinations of elements from the channels create the shades. Each bit in a channel can be combined with a bit from another channel to create a different shade. The more bits in each channel (the greater bit-depth), the more shades that can be produced. There are different types of channels that build up an image differently: RGB uses three channels and CMYK uses four. Complementary Color The color that can be added to another color to get gray. The opposite color on the color wheel. Red- Cyan Green-Magenta Blue-Yellow Comport Another name for a serial port. 53 Compression Compression means the reduction of data needed to save information, especially image and sound data. There are lossless methods, which only remove redundant data, and lossy methods, which achieve extremely high compression rates at acceptable loss of information (such as JPEG and MPEG). A lossy format can alter an image’s appearance. Continuous Tone This process uses dots of any color in a continuous range to represent the image. Contrast this with halftoning which is the clustering of dots to create an illusion of shading and different colors. Many high end printers use continuous tone, but most printers and print processes use half-toning. A lower resolution with continuous tone will allow photo-quality that requires a higher resolution with half-toning. Contrast The range between the darkest and the lightest shades determine the number of shades in an image. An image with low contrast can look dull and flat. CPU Central Processing Unit, this is the main processor chip of a computer, for example a Pentium or a 486. Crop This term is used primarily with images and graphics applications. If you want to cut away a portion of an image, such as trimming the sides or top and bottom, you can use an imaging application to Crop the image, cut away the portions you don’t want to keep. CRT Cathode Ray Tube. The picture tube inside computer monitors and televisions. D/A Converter Digital/Analog converter, a signal converter which converts a digital input signal to an analog output signal, for example the image data in the display memory of a graphics board to a video signal the monitor can display. Descreen Most printed material (such as magazine photos) commonly has a moiré pattern across the image. The moiré is caused by the printing process and will often appear like a dirty screen has been placed across the scanned image. Descreen removes or reduces the moiré pattern in the image. Many scanners have built in descreening to remove the moiré effect during the scan. If you have moiré in a completed scan, many imaging applications also have a descreening feature. Digital Camera A camera designed to create digital images, usually with CCD, by converting light into electrical signals which can then be stored in the camera memory or transferred (downloaded) to a computer. With present technology, digital cameras are incapable of achieving the higher resolutions possible with film-based cameras. Digital Image An image that is stored in a computer’s memory or in a way a computer can access. You can create a digital image by scanning an item (picture, document or object) with a scanner, by taking a picture with a digital camera, by capturing an image with any other type of imagining device, by receiving a fax, or by creating it directly on the computer using an imaging or graphics application. 54 Direct Color Generic term for TrueColor, RealColor and HiColor. In these modes, the color information saved in the display memory is not translated by a look-up table, but passed directly to the D/A converter. This means that the full color information has to be saved for each pixel. Display Adapter or Video Card A card installed inside the computer (or integrated into the motherboard) that generates video signal to create, with the monitor, a screen image. Most current display adapters are capable of displaying multiple resolutions at varied bit-depth. The higher the screen resolution, the finer the detail. More colors will provide images closer to picture quality. Monitors with a higher refresh rate will have a reduced flicker. Dithering Creating a special shade of color with a lot of near together grouped pixels of different colors. May be necessary at low color depth (e.g. 256 colors). DMA Direct Memory Access. This is a method of data transfer, where information is transferred directly between system components without the help of the CPU. Enhanced Centronics Ports use a DMA address as do most sound cards and some other peripherals. DPI or Dots Per Inch The resolution of images on the computer or from the printer is measured in how many dots (or pixels) there are in each inch of the image. The higher the DPI, the more precise the image can be. DPI also directly affects the size of the image file: the higher the DPI, the bigger the file. Drag and Drop This is a Windows and Mac term that refers to moving icons or item around on the screen by using the mouse. Point the mouse cursor at the desired item and click and hold down the left mouse button with your index finger. While holding the mouse button down, move the mouse in the direction you want the item to go. The item “drag” across the screen. When you have the item over the area you want to put it, release the mouse button to “drop” it. Driver Software The driver allows software to communicate with hardware; it allows the computer to “drive” the device (such as a scanner). The scanners will only work with the computer if there is driver software installed. Dynamic Range The extent of the range of brightness levels in an image. ECP Enhanced Centronics Port mode. This mode will allow the computer to send an advanced parallel port signal to installed parallel port device(s). ECP uses a DMA channel to increase its communications abilities. Email Electronic mail, text messages sent through a network, such as the Internet, to a specified individual or group. Email messages can carry attached files, such as word-processing documents or graphics. Email is sent and received with special software called an email client: Eudora, MS-Exchange, etc. Some ISPs’ log on program and many Web Browsers have email clients built into them. 55 EPP Enhanced Parallel Port mode. On some computers, you will have an EPP emulation, which is denoted by a version number in the BIOS (ie. EPP 1.7). This mode will allow the computer to send an advanced parallel port signal to installed parallel port device(s). The EPP mode also allows fast communications through the parallel port and is the preferred mode for most parallel port devices. Error Diffusion A single-bit scanning mode that uses the size of pixels to mimic grayscale imaging with good detail. FAQ or Frequently Asked Questions This is a listing of questions that are often asked of tech support and their answers. If you are having problems, if you look at the FAQs first, you might be able to solve your own problem without needing to contact Tech Support. You can find Info’s FAQs on the Web site, the BBS, and through the fax-back system. Fax or Facsimile This is a method to send digitized information from a computer to another computer or Fax device through the phone lines. Faxing requires the sending computer to have a fax-modem and faxing software installed and the receiver to have either a computer with a fax-modem and fax software or a dedicated fax machine. File Formats Some programs allow you to save images or OCR text as a variety of file formats. Which formats are available depend on the program you are using. Some file formats are specific to individual programs and can only be used in that program. In which file format you save an image or OCR text file depend entirely upon your uses for the file. Free Disk Space This is the amount of space you have FREE on your hard drive, not to the total hard drive space. If you have a lot of programs and files on your hard drive, you may not have much free disk space. Gamma The gamma curve relates to the RGB component values of pixels in an image. Set the gamma curve to match the eye (2.2). Graphics Formats There are several graphics formats in which you can save a scanned image. The major differences between graphics formats is the way the image is stored (compressed vs. uncompressed), displayed (how you or someone else can view the image), or commonly used (some formats were designed with specific uses in mind). The appearance of any graphic differs from computer to computer based on the hardware and software used to view it. Grayscale An image made up of shades of gray, like a black and white photo. Generally, grayscale is either 4-bit, allowing 16 shades, or 8-bit, allowing 256 shades and providing a more photo-realistic quality. Halftone Halftone images are composed of a pattern of black dots that simulate grayscale, such as many newspaper photos. HiColor or RealColor HiColor designates a 15-bit or 16-bit (bits per pixel) graphics mode, 32,768 or 65,536 colors. 56 Hue Hue provides the contrast between colors, what distinguishes one color from another. HSV Hue Saturation Value. The characteristics of the image’s color based on the hue, saturation and brightness (value). Histogram This graph of how many numbers of each possible brightness levels occur in an image is created by looking at each pixel and computing its brightness and then counting the number of times each level occurs in the image. The Histogram can be used to gauge the overall quality, brightness, contrast, and dynamic range of an image. Image Editing You can take any image, either scanned or from a file and manipulate the image in a variety of ways, limited only by imagination and the limitations of the software. Many image editing software applications are also scanning applications. There is a wealth of 3rd party TWAIN-compliant image editing software, much of it available through the Internet as shareware and freeware: Print Shop Pro, Corel, Fractal Painter, Paint, Paint Brush, etc. With imaging software, it is possible to save your image in a variety of file formats depending on the software you are using, see Graphics Formats. Inkjet Printer An inkjet prints by spraying minute dots of ink on the paper. Most Inkjet printers print images by half-toning, clustering dots to create an illusion of shading. Most inkjet printers also require special paper and/or inks to achieve their highest resolutions or print qualities. Internet A global Transmission Control/Internet Protocol (TCP/IP) networks linking millions of computers for communications purposes. The Internet originally was developed in 1969 for the US Military and later encompassed educational and research facilities as well. The Internet grew from this to now encompass commercial and individual use today. The most visual, and most popular, part of the Internet is the World Wide Web. The Web is a system of graphical or text files linked by the Hypertext Transfer Protocol and Hypertext Markup Language, allowing a person to simply click on one page and end up on another which may reside on a completely different computer. Interpolated Resolution The software of the scanner driver (or the driver of other imaging devices) enhances the resolution of an image. Optical resolution represents the true resolution of a scanning or imaging device. Interpolation takes the optical resolution and converts it to a higher value buy computing the data between measured values. Invert Reversing the color values in an image. Inverting a color image will yield something that has the appearance of a negative. Inverting a black and white image will reverse the black with the white. Interlaced A screen display is drawn in lines. In interlaced mode, in a first stage all the even lines are drawn, and in a second stage all the odd lines. This allows a higher graphics resolution, but produces more flickering than non-interlaced graphics modes. Interpolation A video image must be stretched or shrunk in order to fit into the display window. If pixels are simply 57 multiplied (for example, a block of four equally colored pixels represents the original pixel), aliasing effects (“blocks” and “stairs”) will occur. This can be avoided by interpolation procedures (using average colors for inserted pixels). Horizontal interpolation (x filter) is relatively easy to perform, since the pixels are drawn to the screen in lines. Vertical interpolation (y filter) is more difficult and requires a complete pixel line to be buffered. I/O Address/Port Input/Output addresses or I/O addresses are physical addresses of hardware subsystems such as those for interface cards or parallel ports. The parallel port and the serial port(s) both use an I/O setting which is configured in the BIOS. IRQ Interrupt ReQuest lines are hardware connections which can transmit interrupt signals from hardware subsystems to the CPU to trigger certain procedures. The parallel port and the serial port(s) both use an IRQ setting which is configured in the BIOS. ISIS Image and Scanner Interface Standard. A scanning standard developed by Pixel Translations. None of the Info ImageReader scanners have ISIS drivers. ISIS is used primarily in scanners which a solely dedicated to imaging for OCR purposes. ISP Internet Service Provider, these organizations or businesses allow individuals to log on to their computers for the purpose of connecting to the Internet. There are primarily four types of ISPs. The direct connection to the Internet allows the use of your own Internet software but will often provide basic Internet software (i.e. a Web Browser and Email client) for free. The commercial online service, such as America Online (AOL) or CompuServe, requires you to use a specific type of software (proprietary) to connect to their service and browse the web or read and send email. Many colleges and universities allow their students and faculty to connect to various parts of the Internet for such things as email and web browsing. And, there are several companies that allow an individual to access email sending and receiving for free. These free email ventures often use a proprietary email client and/or restrict the email in some way, such as not allowing file attachments or allowing only a maximum number (or volume) of messages per day. Laser Printer A laser printer prints using a dry toner xerographic process which is the same process photocopiers use. Line Art Images that are purely black and white, such as black type writing on white paper or line drawings. Line Art is a single-bit mode. Lossy When a file is compressed using JPG or another “lossy” format, to compress the file size some of the picture elements are excluded or lost. With most degrees of compression, the changes to the image are usually only apparent when you magnify the image. Using a lower compression rate (some applications will allow you to configure this) will produce less loss. Luminance The perceived brightness, black and white value, of a pixel in video. Memory Manager A program for handling memory above the 640 K barrier of DOS. DOS comes with its own memory 58 manager, Memmaker, which can be run from a DOS-prompt (but not within Windows). Running a memory manager can free up conventional (the first 640K) memory for use by programs. MIME Multipurpose Internet Mail Extensions, a standard format that allows the attachment of graphics and other non-text files, such as programs, to text-based e-mail messages. Moiré Moiré is caused by the printing process of images in printed materials such as books or magazines. Moiré is caused by the resolution the original picture was scanned or digitized at in combination with the resolution the image was then printed. Descreening can often remove the moiré effect from an image. Monitor The visual output screen of the computer. It works with tiny clusters of tiny red, green and blue dots which are struck by a beam of electrons sweeping across the screen in a raster pattern which causes their phosphors to give off specific light which, in turn, reaches your eye as perceived color. MPEG-1 Video compression standard for consumer applications, developed by the Motion Picture Experts Group (ISO 11172). Good resolution and speed, VHS quality. Normally requires hardware decompression (e.g. ELSAmotion). It is designed for resolutions of 352 x 288 with 25 frames per second (PAL), or 352 x 240 with 30 or 24 frames per second (NTSC or motion picture) and for common CD-ROM transfer rates. Approx. 70 minutes of video can be saved on one CD. MPEG-2 Broadcasting quality standard, for example for full CCIR 601 quality or HDTV (high-resolution 16:9 television). Requires considerably higher transfer rates and memory capacities than MPEG-1 and is therefore not suitable for the consumer market. MPEG-3 This is a relatively new standard that compresses the image or audio (or both) without loss of quality. While MPEG-3 decoders/players are becoming more common, encoders/editors are not widely available. NTSC National Television Standard Committee. The standard video format of North America (including the United States), Central America, and Japan. OCR or Optical Character Recognition The software will attempt to convert a scanned image of a document into editable text to be used in a wordprocessing program. If the software does not recognize a character shape, it will either make its best guess or will insert a null type character (differs program to program). Good OCR software can be quite expensive. Some OCR software is quite advanced & can convert a variety of fonts and page formats, including forms. There are several different TWAIN-compliant OCR software packages that are available as 3rd-party software, some even available from the Internet as shareware or freeware: Cuneiform, OmniPage, WOCAR, TextBridge and others. OCR relies heavily on the clarity of the document scanned. Documents printed on an inkjet or laser printer most easily converted with OCR. Documents that have been printed on a dot matrix printer or come are carbon duplicates may be difficult to OCR. Some OCR programs can only convert to ASCII, plain, or other forms of text, which usually will not retain format or fonts, found in the original. Most OCR programs are incapable of converting any item that was not scanned in LineArt mode (single bit, black and white). 59 OpenGL 3-D software interface (3-D API). Implemented, for example, in Windows NT and later releases of Windows 95. Based on Iris GL from Silicon Graphics and licensed by Microsoft. Optical Resolution The true resolution of the scanner determined by its hardware optics. The scanner driver yielding an interpolated resolution often enhances optical resolution. PAL The standard video format of Europe, Australia, and New Zealand. Palette The palette is a limited set of colors that are present in a digital image. Parallel Port A 25-pin (generally female) port on the computer that transmits data in a parallel stream. The parallel port signal is not very strong and degrades the further it goes. Even though there are now several different devices designed to connect to a parallel port, the parallel port generally cannot support multiple devices (more than one or two). Parallel Port Device Any device that is designed to be connected to a computer parallel port: Printers, Scanners, Zip drives, Image Capture Devices, etc. Parallel Port Mode The parallel port mode is the mode that is set in the BIOS to tell the computer how to communicate with devices connected to the parallel port, such as a printer, scanner, or other parallel port device. There are different parallel port modes that are supported by most modern computers: SPP (standard), BPP (bidirectional), EPP (enhanced), and ECP (enhanced centronics). Pass-through Port A pass-through port will allow signal to be sent through it to another device connected to the item with the pass-through port to allow more than one device to use the same computer port. Pass-through ports are generally found on parallel port devices (other than most printers) and SCSI devices. Photo CD This file format was developed by Kodak for digitizing and storing 35mm negatives or slides on CD. PMT PhotoMultiplier Tube. A special light-sensitive vacuum tube that is used to convert films or prints into digital images. PMT is used in expensive, professional-quality drum scanners. Most consumer-quality or inexpensive scanners use CCD or CIS. Pixel An abbreviation of Picture Element, this is the smallest possible element of an image on the screen, or a single dot of one color usually displayed in rows and columns. Plug and Play Windows 95 and some motherboards support Plug and Play devices. The Windows 95 detects these devices or interface cards when it first boots after their installation. After Windows 95 detects a device, it will begin 60 installing support for the device. Only devices or interface cards that Windows 95 has direct support for can be Plug and Play. Scanner, digital camera and other imaging device support is not built into Windows 95; therefore, no scanner, digital camera or other imaging device can be truly Plug and Play. As of this writing (May 98), support for imaging devices is reputed to be integrated in Windows 98, but since the full-release has not yet been revealed, there is no way to verify this. POP3 A communications protocol that directs email exchanges on TCP/IP networks. Most applications that have a Send Mail feature require a Pop3 style email account and client. America Online (AOL) or other Online Services are not Pop3 but use their own, proprietary formats for mail transfer within their service and convert the proprietary format at the network level to Internet standards for sending outside their network. Posterizing Posterizing is cause by reproducing a continuous tone image using a limited palette of grays and colors. The word posterizing refers to the creating of images for posters which generally only use a small number of different inks in the printing process. Preview or Prescan In the TWAIN interface, or scanner driver window, there is generally a button labeled Preview or Prescan. This will allow you to make a preliminary scan of an item so you can make changes to the way the scanner will scan the item (i.e., changing the contrast, brightness, resolution, or scanning area). Preview images are scanned at 72dpi (the resolution of your computer ‘s video). A preview image is not a final scan. You cannot edit the preview image outside of the TWAIN interface nor is it possible to save a preview image. RAM Random Access Memory. Chip memory of a computer or expansion board that can be read from and written to (unlike ROM = Read Only Memory). Raster Graphics A digital method for creating an image, using a complex series of dots. Most graphics formats are based on raster graphics: BMP, GIF, JPG, TIF, etc. Resampling Increasing or decreasing the size of an image by increasing or decreasing the number of pixels present. Resolution Resolution governs the clarity of the image or the amount of detail an image can hold. It also determines how closely the pixels of an image are packed. Resolution is measured in dots per inch (DPI). Computer screens commonly display 60-80dpi. Continuous tone printers can achieve photo-quality with 200-300dpi while conventional printers (using a half-tone process) require a much higher resolution, generally 1200 to 2400, to achieve photo-quality. Note: High resolution images especially color images, create HUGE files and consume large amounts of resources to process. High Resolution images may also require the computer to have advanced Video capabilities. RGB or Red/Green/Blue A color model for defining and representing colors consisting of three channels. Combining these three colors in various proportions generates color. On most graphics boards, color information is saved in the Red/ Green/Blue color format. RGB is an additive process, any color can be created using red, green and/or blue in the correct proportions. 61 ROM Read Only Memory. Chip memory that cannot be written to, such as the BIOS of a computer or the firmware of an expansion board. Rotate Change the perspective of an image with respect to the original. Rotate will turn the image to one direction or the other, ¼ turn or even completely upside down. Saturation The amount of color or intensity that is in a single hue. Scanner Scanners are computer peripherals designed for digitizing images, generally from items that are already printed in some form. Some advanced scanners are also capable of scanning three-dimensional objects. To digitize a color image, the scanner measures the color of the original at each pixel location and stores the information as numerical values representing the amounts of red, green and blue. When digitizing black and white images (Line Art mode), only a gray value is recorded for each pixel. The measurements are taken in a grid pattern. How tight the grid pattern is determines the resolution of the image (dots or pixels per inch). The higher the resolution at which an original is scanned, the more pixels it will contain in the grid pattern. Since each pixel has information that must be stored, the higher the resolution, the more storage space required for the image. There are primarily three types of scanners: CIS: Contact Image Sensor, translates the image quickly and directly with its built-in sensor. CCD: Charged Coupled Device, the most common scanning method uses a special light sensitive integrated circuit that is able to capture accurate images quickly. PMT: PhotoMultiplier Tube, provides the highest quality scans (also, generally the slowest) and is usually only found in expensive, professional-quality scanners. The spacing between its light sensing elements determines the fixed optical resolution present in most scanners. Interpolation increases the optical resolution by interpolating, or filling in image information derived by mathematical methods. Scanning The process of creating a digital image with a scanner. The computer sees any item scanned as a digital image, no matter if the original is a picture, a document or an object. A scanned image, just as any other digital image, can be modified in an imaging application. Scanned documents can be converted from a digital image into editable text (which can be used in a word-processing application) with special software which includes OCR (optical character recognition). Scroll When a window is larger than the available screen display area (such as a large image), you can use the scrollbars on the right side and/or bottom to move the viewing space. SECAM The standard video format of France, Iran, Poland, Russia, and Saudi Arabia. 62 Serial Device A device that is designed to be connected to the serial port. Examples include external modems, digital cameras, mice, digital notepads, etc. Serial Port Also called a Comport. This connection is often 9-pin or 25-pin and generally a male connector. The signal from the computer is in a serial stream to the attached device. Generally only one serial device can be attached to a serial port. SMTP Simple Mail Transfer Protocol, a communications protocol that directs email exchanges on TCP/IP networks. SPP Standard Parallel Port mode. This is the most basic of parallel port modes and is included on most older computers. This is also the slowest of all the parallel port modes. Swap File The area used by virtual memory when the computer runs out of real memory. Heavy imaging work, such as scanning high-resolution images, may require a large swap file in addition to large amounts of RAM (real memory). TrueColor Graphics mode with 16.7 million colors (24 or 32 bits per pixel). In this mode, the color information saved in the display memory is not translated by a look-up table, but passed directly to the D/A converter. This means that the full color information has to be saved for each pixel. TWAIN Technology Without An Interesting Name. TWAIN refers to an industry standard that has been developed for scanning or other external imaging devices to communicate with the computer. All Info ImageReader scanners are TWAIN-compliant. VGA Abbreviation of IBM Video Graphics Adapter, a display adapter with a standard resolution of 640 x 480 with 16 colors. Virtual Memory Space on your hard drive that Windows can use as if it is RAM. Windows will “swap” information into and out of a swap file to allow you to run more programs or tasks on your computer than you would be able to if you were limited to the memory in your RAM. However, a large swap file does take up hard drive space that you may need to store programs or data and using virtual memory is slower than using actual RAM. VRAM Video Random Access Memory, a fast type of RAM used as display memory on high-end graphics boards. World Wide Web An Internet protocol suite that allows the transmission of images, text, files, and multimedia elements that can be viewed in real-time with a Web Browser (such as Microsoft InternetExplorer or Netscape Navigator). YCbCr A color coordinate system used in the JPEG and MPEG standards. The color information is saved in the 63 YCbCr format: Y contains the luminance (brightness) signal, Cb and Cr contain the chrominance (color) information. See also YUV and RGB. YCbCr and YUV are linked via the following equations: Y = 0.3 R + 0.59 G + 0.11 B Cb = (U/2) + 0.5 Cr = (V/1.6) + 0.5 Zoom Changing the view of an image without changing its actual size. Zoom is also the magnification factor for the view. File Formats There are many different file formats both for graphics and for text. Each format has its own specific qualities and can be viewed or edited only with software that supports it. Merely renaming a file and changing its file extension (the three letters after the dot) won’t enable you to open the file as that type. The formats included in this section are just a sampling of the many file formats available in different programs; this is by no means a comprehensive listing. AVI, Audio Video Interleaved Full motion video format. File format developed by Microsoft for saving combined compressed video image and sound information. BMP, Bitmap An uncompressed format, the bitmap can take up a large amount of disk space. Windows bitmaps are can be used as Windows wallpaper if they are of the correct dimensions. Bitmaps can be edited and viewed with the Windows Paint or Paintbrush application. This format is supported by all imaging software packaged with your scanner. CAD, Computer Aided Design Designing and drawing, for example, machine parts or buildings with the help of computer graphics. CUR, Cursor file format Cursors are small image files that serve a specific function. These are the mouse pointers for Windows or other operating systems. A cursor file from one operating system may not work on another. DOC, Document format Several programs use this as their file extension. This does not mean every DOC file is compatible with every program that uses DOC. Some programs that use DOC include Microsoft Word, PageMaker, WordPerfect, WordStar, Microsoft WordPad, and many others. GIF, Graphic Image Format This compressed format is commonly used to pass images from one person to another across the Internet. Since the GIF format is not public domain and the owners of the format are beginning to charge royalties for viewers and editors, it is losing ground as a “standard” format. A GIF can only support a certain range of shades and so are not available for all images. GIF is available in many graphics programs. ICO, Icon file format Icons are small image files that serve a specific function. These images are commonly used to mark files and 64 folders in Windows and other operating systems. An icon file from one operating system may not work on another. JPG, JPEG This compressed format is commonly used to pass images from one person to another across the Internet. All of the imaging programs packaged with your scanner support this format. JPG is a lossy format, which means to provide its highest degrees of compression, it removes some of the picture elements. These lost elements are generally only apparent if the image is later magnified. Some applications allow you to configure the degree of compression. The more the image is compressed, the more that will be lost from it. A lower compression will yield a higher quality image (in relation to the original). MOV, Quick Time video format This is a full motion video format. PCD, Kodak Photo CD This file format was developed by Kodak for digitizing and storing 35mm negatives or slides on CD. PCX, PC Paintbrush format An uncompressed format widely available on most PCs and all PCs equipped with Windows. PCX is generally more limited than BMP with regard to colors and resolution. Since it is an uncompressed format, it also can use a large amount of space. RTF, Rich Text Format This is a basic text format that does include some fonts and some other formatting commands. Many word processors support RTF and will allow you to migrate one RTF from program to program. TIF or TIFF, Tagged Imaged File Format Commonly supported for faxed images, this format can be used for a wide variety of images. Faxed images are black and white or gray-scale. Some software supports different versions of TIFF, so a TIFF saved in one program may not appear correctly in another program that supports TIFF. TGA, Targa One of the earliest PC graphics formats that was initially designed for a specific piece of hardware, support for which is now found in modern SVGA adapters. Targa files are rarely compressed. Targa supports image transparencies and overlays allowing the layering of images that can be seen through the various layers. TXT, Text This basic text format is generally available in any word processor program. This format does not allow fonts or any other formatting commands. ASCII Text is the most basic of all the TXT formats. WRI, Write Microsoft Write supports this text format. 65 Info Limited Warranty Info warrants this scanner to be free of manufacturing defects, both materials and workmanship, for a period of one year from the date of original purchase. This warranty applies only to the original purchaser. In the event of a defect, Info will repair this product free of charge, including parts, labor, and return postage. This warranty does not cover damage, loss, abuse, misuse, unauthorized repair, shipping damage, natural phenomena, or effects of use other than intended. Info is not responsible for consequential damages, including but not limited to, lost profits, lost sales, loss of use, or injury to property. For scanner service, contact Info Technical Support at (408) 538-2510, and request a Return Merchandise Authorization (RMA) number. Info Technical Support staff will be the final arbiter in determining if a RMA is warranted or if any other solution is possible. Repackage the product in its original packing container (for protection), and return postage prepaid to: Info Service Center 580 Division Street Campbell, CA 95008 Include an address, phone number, the RMA number (only as issued by an Info technician), and a description of the scanner’s defect. Enclose a copy of the original purchase receipt to verify warranty eligibility Write the RMA number legibly on the outside of the package. 66