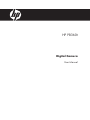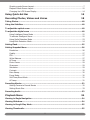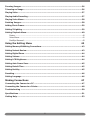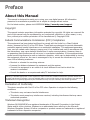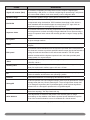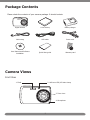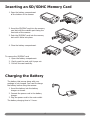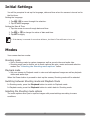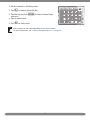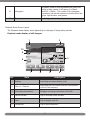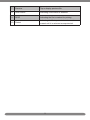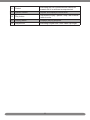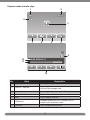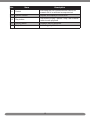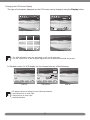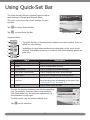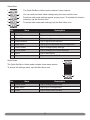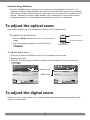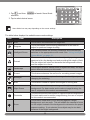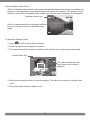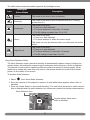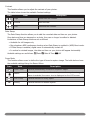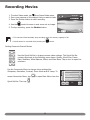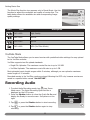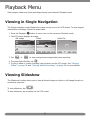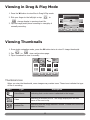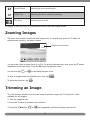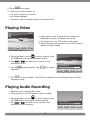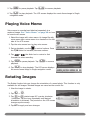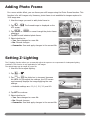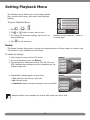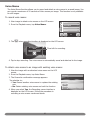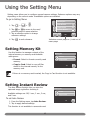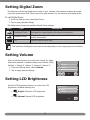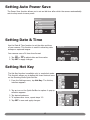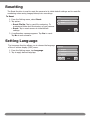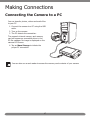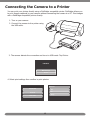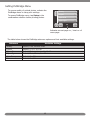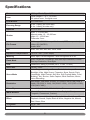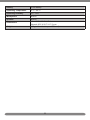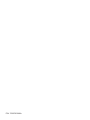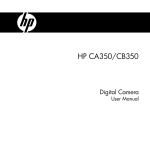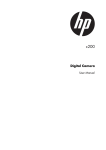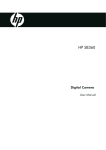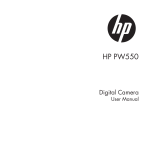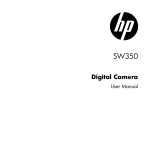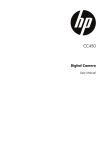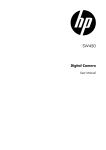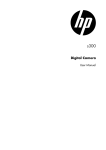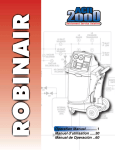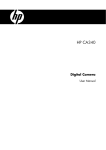Download HP PB360t/PW360t User's Manual
Transcript
HP PB360t Digital Camera User Manual Table of Contents Preface iv About this Manual........................................................................................................... iv Copyright........................................................................................................................ iv Federal Communications Commission (FCC) Compliance..................................................... iv Declaration of Conformity................................................................................................. iv Trademark Recognition.................................................................................................... iv Safety and Handling Precautions..................................................................................... v Camera Information.......................................................................................................... v Battery Information.......................................................................................................... v Battery safety notice......................................................................................................... v Camera & battery recycle notice....................................................................................... vi Camera on operating notice............................................................................................. vi Using this Menu.............................................................................................................. vii Photography Terms and Definitions.................................................................................. vii Package Contents............................................................................................................. 1 Camera Views................................................................................................................... 1 Front View.......................................................................................................................1 Back View........................................................................................................................2 Top View..........................................................................................................................2 Bottom View....................................................................................................................2 Left View.........................................................................................................................2 Getting Started 3 Navigation Control........................................................................................................... 3 Attaching the Wrist Strap................................................................................................. 3 Inserting the Battery........................................................................................................ 4 Inserting an SD/SDHC Memory Card............................................................................... 4 Charging the Battery........................................................................................................ 5 Initial Settings.................................................................................................................. 5 Setting the Language........................................................................................................5 Setting the Date & Time...................................................................................................5 Modes...............................................................................................................................5 Shooting mode.................................................................................................................5 Playback mode.................................................................................................................5 Switching between Shooting mode and Playback Mode.......................................................5 Selecting the Shooting mode options.................................................................................5 LCD Monitor Layout and Icon Descriptions...................................................................... 7 i Shooting mode Screen Layout...........................................................................................7 Playback Mode Screen Layout......................................................................................... 12 Changing the LCD Screen Display.................................................................................... 14 Using Quick-Set Bar 15 Recording Photos, Videos and Voices 18 Taking Photos.................................................................................................................18 Using the Stabilizer........................................................................................................18 To adjust the optical zoom ............................................................................................18 To adjust the digital zoom . ...........................................................................................18 Using Intelligent Scene Mode.......................................................................................... 22 To activate Intelligent Scene............................................................................................ 22 Using Smile Detection Mode............................................................................................ 23 Using Blink Detection Mode............................................................................................. 24 Setting Flash...................................................................................................................25 Setting Snapshot Menu..................................................................................................26 Resolution...................................................................................................................... 26 Quality........................................................................................................................... 27 ISO............................................................................................................................... 27 White Balance................................................................................................................ 27 AF Area......................................................................................................................... 28 Photo Frame.................................................................................................................. 29 Sharpness...................................................................................................................... 29 Saturation...................................................................................................................... 29 Contrast......................................................................................................................... 30 Date Stamp.................................................................................................................... 30 Focus Mode................................................................................................................... 30 Self-Timer/Burst Mode.................................................................................................... 31 AF Lamp........................................................................................................................ 31 Recording Movies...........................................................................................................32 Setting Camera to Record Movies.................................................................................... 32 Setting Movie Size.......................................................................................................... 33 Recording Audio.............................................................................................................33 Playback Menu 34 Viewing in Single Navigation......................................................................................... 34 Viewing Slideshow.........................................................................................................34 Viewing in Drag & Play Mode......................................................................................... 35 Viewing Thumbnails.......................................................................................................35 ii Zooming Images............................................................................................................36 Trimming an Image........................................................................................................36 Playing Video..................................................................................................................37 Playing Audio Recording................................................................................................37 Playing Voice Memo.......................................................................................................38 Rotating Images.............................................................................................................38 Adding Photo Frame.......................................................................................................39 Setting Z-Lighting..........................................................................................................39 Setting Playback Menu...................................................................................................40 Resize .......................................................................................................................... 40 Voice Memo .................................................................................................................. 41 Red-Eye Removal........................................................................................................... 42 Using the Setting Menu 43 Setting Memory KitMaking Connections........................................................................ 43 Setting Instant Review..................................................................................................43 Setting Digital Zoom......................................................................................................44 Setting Volume...............................................................................................................44 Setting LCD Brightness..................................................................................................44 Setting Auto Power Save................................................................................................45 Setting Date & Time.......................................................................................................45 Setting Hot Key..............................................................................................................45 Resetting........................................................................................................................46 Setting Language...........................................................................................................46 Making Connections 47 Connecting the Camera to a PC . ................................................................................... 47 Connecting the Camera to a Printer............................................................................... 48 Troubleshooting.............................................................................................................50 Specifications.................................................................................................................51 Getting Help...................................................................................................................53 iii Preface About this Manual This manual is designed to assist you in using your new digital camera. All information presented is as accurate as possible but is subject to change without notice. For the latest revision, please visit HYPERLINK http://www.hp.com/support . Copyright This manual contains proprietary information protected by copyright. All rights are reserved. No part of this manual may be reproduced by any mechanical, electronic or other means, in any form, without prior written permission of the manufacturer.© Copyright 2008 Federal Communications Commission (FCC) Compliance This equipment has been tested and found to comply with the limits for a Class B digital device, pursuant to Part 15 of the FCC Rules. These limits are designed to provide reasonable protection against harmful interference in a residential installation. This equipment generates, uses, and can radiate radio frequency energy and, if not installed and used in accordance with the instructions, may cause harmful interference to radio communications. However, there is no guarantee that interference will not occur in a particular installation. If this equipment does cause harmful interference to radio or television reception, which can be determined by turning the equipment off and on, the user is encouraged to try to correct the interference by one or more of the following measures: • Reorient or relocate the receiving antenna. • Increase the distance between the equipment and the receiver. • Connect the equipment to an outlet on a circuit different from that to which the receiver is connected. • Consult the dealer or an experienced radio/TV technician for help. Warning: A shielded-type power cord is required in order to meet FCC emission limits and to prevent interference to radio and television reception. Use only shielded cable to connect I/O devices to this equipment. Any changes or modifications not expressly approved by the manufacturer may void your warranty and service agreement. Declaration of Conformity This device complies with Part 15 of the FCC rules. Operation is subject to the following conditions: • This device may not cause harmful interference. • This device must accept any interference received, including interference that may cause undersired operation. Trademark Recognition Windows 98/2000/ME/XP are registered trademarks of Microsoft Corporation in the United States and/or other countries. Windows is an abbreviated term referring to the Microsoft Windows Operation System. All other companies or product names are trademarks or registered trademarks of their respective companies. iv Safety and Handling Precautions Camera Information • Do not take apart or attempt to service the camera yourself. • Do not expose the camera to moisture, or extreme temperatures. • Allow the camera to warm up when moving from cold to warm temperatures. • Do not touch the camera lens. • Do not expose the lens to direct sunlight for extended periods. • Do not use abrasive chemicals, cleaning solvents or strong detergents to clean the product. Wipe the product with a slightly damp soft cloth. Battery Information • Turn off the camera before installing or removing the battery. • Use only the provided batteries or type of battery and charger that came with your camera. Using other types of battery or charger may damage the equipment and invalidate the warranty. • When using Li-ion battery in this product, ensure that they are inserted correctly. Inserting the battery upside down can cause damage to the product and possibly cause an explosion. • When the camera is used for an extended period of time, it is normal for the camera body to feel warm. • Download all pictures and remove the battery from the camera if you are going to store the camera for a long period of time. • The type of battery and the battery power level may cause the lens to be stuck up. Ensure you use the correct battery type and use a fully charged battery. Battery safety notice If the battery pack is mishandled, the battery pack can burst, cause a fire or even chemical burns. Observe the following cautions. • Do not disassemble. • Do not crush and do not expose the battery pack to any shock or force such as hammering, dropping or stepping on it. • Do not short circuit and do not allow metal objects to come into contact with the battery terminals. • Do not expose to high temperature above 45°C (113°F) such as in direct sunlight or in a car parked in the sun. • Do not incinerate or dispose of in fire. • Do not handle damaged or leaking lithium ion batteries. • Be sure to charge the battery pack using a device that can charge the batter pack. • Keep the battery pack out of the reach of small children. • Keep the battery pack dry. • Dispose of used battery packs promptly as described in the instructions. Replace the battery with the specified type only. Otherwise, fire or injury may result. Do not expose the batteries to excessive heat such as sunshine, fire or the like. v Lithium-ion Battery Warning Caution: Danger of explosion if battery is incorrectly replaced. Replace only with the same or equivalent type recommended by the manufacturer. Dispose of used batteries according to the manufacturer’s instructions. Camera & battery recycle notice In the European Union, do not discard this product and battery as unsorted municipal waste. Contact local authorities for recycling program information. Camera on operating notice On operating temperatures Your camera is designed for use under the temperatures between 0°C and 40°C (32°F and 104°F). Shooting in extremely cold or hot places that exceed this range is not recommended. Do not use/ store the camera in the following places • In an extremely hot, cold or humid place. In places such as in a car parked in the sun, the camera body may become deformed and this may cause a malfunction. • Under direct sunlight or near a heater. The camera body may become discolored or deformed, and this may cause a malfunction. • In a location subject to rocking vibration • Near strong magnetic place • In sandy or dusty places. Be careful not to let sand or dust get into the camera. This may cause the camera to malfunction, and in some cases this malfunction cannot be repaired. vi Using this Menu Symbols used in this manual are explained below: Note This useful information when using your camera. Warning This warning message that should be read before using the function. Photography Terms and Definitions Terms Definitions auto exposure bracketing (AEB) A simple technique professional photographers use to ensure they properly expose their pictures, especially in challenging lighting situations. When AEB is selected, the camera automatically takes three or more shots with a different exposure for each frame. autofocus (AF) Autofocus refers to a camera lens’ ability to adjust its configuration in order to focus properly on a subject regardless of whether it is near or far from the camera. Autofocus lenses generally provide vastly superior image quality than do their fixed focus cousins since they do not have to rely on their depth of field. Also known as: “AF”, “auto-focus” album An end-user created object that is used to logically group data objects according to some user-defined criteria. An album may or may not be a physical folder in a filesystem. Analog to Digital Converter (A/D or ADC) A circuit that converts an analog signal, having a continuously varying amplitude, to a digitally quantized representation using binary output signals. aspect ratio cf. image aspect ratio, pixel aspect ratio. auto white balance (AWB) With auto white balance, the camera attempts to determine the color temperature of the light and automatically adjust for that color temperature. Many people just leave the camera set to auto white balance all the time. Charge Coupled Device (CCD) A type of silicon integrated circuit used to convert light into an electronic signal. compression cf. image compression, sound file compression connection A transport-provided logical or physical persistent mechanism for transferring data between devices. Digital Print Order Format (DPOF) A standardized ASCII file created in a digital camera and stored on removable media along with the image files that indicate how many copies of which images should be printed. It also allows index prints, cropping, and text overlays to be specified. vii Terms Definitions digital still camera (DSC) A camera incorporating an image sensor which outputs a digital signal representing a still picture, or records a digital signal representing a still picture on a removable medium, such as a memory card or magnetic disk. dynamic range cf. ISO DSC dynamic range, colour gamut, luminance ratio Exif/JPEG A compressed file format for digital cameras in which the images are compressed using the baseline JPEG standard, described in ISO 12234-2, and metadata and thumbnail images are stored using TIFF tags within an application segment at the beginning of the JPEG file. exposure index A numerical value that is inversely proportional to the exposure provided to an image sensor to obtain an image. Images obtained from a camera using a range of exposure index values will normally provide a range of image quality levels. file system The software structure which specifies how the data are logically organized on a given storage medium. folder An optional sub-structure in a hierarchical storage area that can contain data objects. ISO speed A numerical value calculated from the exposure provided at the focal plane of an electronic camera to produce specified camera output signal characteristics using the methods described in the referenced standard. The ISO speed should correlate with the highest exposure index value that provides peak image quality for normal scenes. JPEG Joint Photographic Experts Group. An image compression method defined in ISO/IEC 10918-1. memory card A specific type of memory module with a physical form factor approximating that of a credit card in outline; approx. 85 mm x 55 mm. OSD On Screen Display PC Personal Computer. Any personal computing device, which may employ various hardware architectures and operating systems. protocol Defined mechanisms for exchanging data between devices. StorageID A device-specific four byte unsigned integer (UINT32) that represents a unique storage area that may contain data objects. The most significant sixteen bits of a StorageID represents the PhysicalStorageID, while the least significant sixteen bits of a StorageID represents the LogicalStorageID. USB Universal serial bus, a digital interface for connecting up to 64 devices in a tiered-star topology. See http://www.usb.org. white balance The adjustment of electronic still picture color channel gains or image processing so that radiation with relative spectral power distribution equal to that of the scene illumination source is rendered as a visual neutral. Source: ISO/WE 12231 Photography-- Electronic still-picture cameras -- Terminology viii Package Contents Please check the contents of your camera package. It should contain: Digital camera Li-ion battery Battery charger Wrist strap USB cable Power cord User Manual and Software installation Quick Start guide Warranty card Camera Views Front View 1. Flash 2. Self-tmer LED /AF Assist Lamp 3. Zoom Lens 4. Microphone 1 Back View 6. Zoom buttons 5. LCD screen 7. Play button DISP 8. Display button Top View 9. Shutter button 10. Stabilizer button 11. LED indicator 12. Power button Bottom View 14. USB 13. Battery/ SD card compartment 15 Speaker 16. Tripod Hole Left View 17. Strap ring 2 Getting Started Attaching the Wrist Strap 1.Insert the short loop of the strap in the strap eyelet. 2.Thread the larger loop of the strap though the short loop and pull tight to attach the strap to the camera. DISP Inserting the Battery Please read “Battery Information” on page v before inserting/removing batteries. 1.If the battery is already installed, make sure to power off the camera before removing. 2.Open the battery compartment at the bottom of the camera. DIS P DIS P 3.Insert the battery into the compartment with the terminal facing inside the camera and the battery indent next to the compartment door. DIS P 4.Close the battery compartment. DIS 3 P DIS P Inserting an SD/SDHC Memory Card 1.Open the battery compartment at the bottom of the camera. DIS DIS P P 2.Insert the SD/SDHC card into the memory card slot with the metallic part facing the front side of the camera. 3.Push the SD/SDHC card into the memory slot until it clicks into place. DIS P DL MP 4.Close the battery compartment. DIS P To remove the SD/SDHC card 1. Open the battery compartment. 2. Gently push the card until it pops out. 3. Pull out the card carefully. Charging the Battery The battery that comes along with your package is not charged. You need to charge the battery before using the camera. 1.Insert the battery into the battery charger as shown. 2.Connect the power cord to the battery charger. 3.Plug the power cord to the main outlet. The battery charging time is 2 hours. 4 DIS P Initial Settings You will be prompted to set up the language, date and time when the camera is turned on for the first time. Setting the Language 1.Tap , to move through the selection. 2.Tap to select language. Setting the Date & Time 1.Tap the screen to move through date and time. 2.Tap or to change the value of date and time. 3.Tap SET to apply. Note • If the battery is removed for more than 48 hours, the Date & Time will have to be re-set. Modes Your camera has two modes: Shooting mode • Set to Shooting mode to capture images as well as record video and audio clips. • Shooting mode can be further set to mode options like auto, movie and scene selection modes. See “Selecting the Shooting mode options” below. Playback mode • Set your camera to Playback mode to view and edit captured images as well as playback videos and audio clips. When the Power button is pressed to start up the camera, Shooting mode will be selected. Switching between Shooting mode and Playback Mode In Shooting mode, press the Playback button to switch to Playback mode. In Playback mode, press the Playback button to switch back to Shooting mode. Selecting the Shooting mode options The mode options allow you to capture images with preset settings according to scene conditions. 5 1.Set the camera to Shooting mode. 2.Tap to launch Quick-Set Bar. 3.Tap the top text box submenu. 4.Tap to select scene. 5.Tap Note A to launch Scene Mode AF 1 to close menu. Scene mode icon may vary depending on the current mode. For more information, see “Setting Snapshot Menu” on page 25. 6 12M ISO AUTO LCD Monitor Layout and Icon Descriptions Shooting mode Screen Layout 1 2 3 4 5 7 8 307 12M 6 2 9 10 11 0.0EV 3200 17 No. 16 15 14 12 13 Item Description 1 Shooting mode Indicating the current shooting mode settings. 2 Flash Indicating flash settings. 3 Focus Mode Indicating focus mode settings. 4 Self-timer / Burst Indicating Self-timer/ Burst settings. 5 Stabilizer Indicating Stabilizer function is on. 6 Zoom indicator Displays zoom. 7 Shots available Indicating the remaining shots available. 8 Resolution Indicating resolution settings. 9 Quality Displays the current image quality setting. 3 rows = Best, 2 rows = Fine, and 1 row = Normal. The photo file size will also change accordingly. 10 Focus frame Use to frame subject to capture. 11 Exposure Displays EV compensation value. 12 Quick-Set Bar Tap to activate Quick-Set Bar. 13 ISO Displays ISO settings. 14 White Balance Displays white balance settings. 15 Metering The setting to measure light for auto exposure. 7 16 Histogram A graphic scale for that represents the maximum range of light values in 256 steps (0 = Black, and 255 = White). The middle of the histogram represents values that represent middle colors like grays, light browns, and greens. 17 Battery Indicating estimated battery level. Playback Mode Screen Layout The Playback mode display varies depending on the type of image being viewed. Playback mode display of still images: 1 2 27/27 10 9 F 3.1 1/ 30 3 12M 7 No. 3200 0.0EV 8 5 6 Item 4 Description 1 Battery Indicating estimated battery level. 2 File no. / Total no. Indicating the file number over the total number of files in the memory. 3 Recording information Displays recording information of the file. 4 Quick-Set Bar Tap to activate Quick-Set Bar. 5 Next Tap to display next file. 6 Slideshow Tap to start slideshow. 8 7 Previous Tap to display previous file. 8 Voice memo Indicating voice memo is attached. 9 DPOF Indicating the file is marked for printing. 10 Protect Indicating the file is protected and cannot be erased until it is selected as unprotected. 9 Playback mode of videos: 2 1 27/27 8 3 7 6 4 5 9 12 11 00:00:53/00:01:11 10 No. Item Description 1 Battery Indicating estimated battery level. 2 File no. / Total no. Indicating the file number over the total number of files in the storage card. 3 Video clip Tap to play the video content. 4 Quick-Set Bar Tap to display next file. 5 Next Tap to display the menu. 6 Slideshow Tap to activate slideshow. 7 Previous Tap to display previous file. 10 8 Protect Indicating the file is protected and cannot be erased until it is selected as unprotected. 9 System volume Adjusts and displays volume level. 10 Play button Tap buttons to play / pause / stop / fast forward / rewind movie. 11 Playing status Displays playing progress. 12 Played time Indicating Played time / total Video clip length. 11 Playback mode of audio clips: 2 1 27/27 8 3 7 6 4 5 9 12 11 00:00:53/00:01:11 10 No. Item Description 1 Battery Indicating estimated battery level. 2 File no. / Total no. Indicating the file number over the total number of files in the storage card. 3 Audio clip Indicating the file is an audio file 4 Quick-Set Bar Tap to activate the menu. 5 Next Tap to display next file. 6 Slideshow Disabled slideshow icon. Available only in image/ video playback mode. 7 Previous Tap to display previous file. 12 No. Item Description 8 Protect Indicating the file is protected and cannot be erased until it is selected as unprotected. 9 System volume Adjusts and displays volume level. 10 Play button Tap buttons to play / pause / stop / fast forward / rewind audio playback 11 Playing status Displays playing progress. 12 Played time Indicating played time. 13 Changing the LCD Screen Display The type of information displayed on the LCD screen can be changed using the Display button. 307 307 12M 12M 0.0EV 3200 Note OSD on Full OSD on Guide lines on OSD off • The OSD information may vary depending on the record mode type. • Use the “Guide lines” to aid in subject alignment such as absolute horizontal and vertical. In Playback mode, the LCD display can be changed into any of the following: 27/27 27/27 F 3.1 1/ 30 0.0EV 3200 12M OSD on Note Full OSD on LCD display cannot be changed in the following situations: • Recording movie or audio clips • Playing movie or audio clips • Playing slideshow 14 OSD off Using Quick-Set Bar The Quick-Set Bar acts as a shortcut menu to adjust basic settings in Record and Playback Mode. 307 12M The menu icons show the current settings for each function. Tap to launch Quick-Set Bar. Tap to close Quick-Set Bar. Quick-Set Bar icon Snapshot Mode 1 2 A 3 AF 4 1 The Quick-Set Bar in Shooting mode contains nine menu options, three of which are user-defined. 12M ISO AUTO 6 Availability of some menu functions vary depending on the scene mode selected. Unavailable functions or functions with preset settings appear as gray icons. 7 5 No. Item Description 1 Scene Mode Tap to select scene mode. 2 Flash Tap to change flash settings. 3 Focus Mode Tap to change focus mode settings. 4 Self-timer / burst mode. Tap to change Self-timer/ Burst settings. 5 Main Menu Tap to go to Snapshot and Settings Menu. 6 Hot Key Tap to change settings of selected function. The three hot keys can be changed by the user. See “Setting Hot Key” on page 45. 7 Close Tap to close Quick-Set Bar. To enter the function submenu, tap the corresponding icon. For example, to access Flash mode submenu, click Flash mode icon, the submenu options pop up. See illustration on the right. To select option, tap the desired settings icon. Tap to exit submenu. 15 A AF 1 12M ISO AUTO Video Mode The Quick-Set Bar in Video mode contains 9 menu options. 1 2 640 3 30 4 AWB 6 AF N 7 8 You can easily set basic video settings using the menu options here. Functions with preset settings appear as gray icons. To activate the function submenu, tap the function icon. To access other camcorder settings, tap the Main Menu icon 9 5 No. Item Description 1 Scene Mode Tap to select scene mode. 2 Video Size Tap to change size settings. 3 Frame Rate Tap to change frame rate settin 4 White Balance Tap to adjust white balance. 5 Main Menu Tap to go to Camcorder and Settings Menu. 6 Video Quality Tap to change quality settings. 7 Focus Mode Tap to change focus mode settings. 8 Effect Tap to add effects. 9 Close Tap to close Quick-Set Bar. Audio Mode The Quick-Set Bar in Audio mode contains three menu options. 1 To access the settings menu, tap the Main Menu icon. 2 No. Item Description 1 Scene Mode Tap to change scene mode. 2 Main Menu Tap to go to Settings Menu. 3 Close Tap to close Quick-Set Bar. 16 3 Playback Mode. 1 6 2 7 3 8 To activate the function submenu, tap the function icon. 4 9 To access other playback settings, tap the Main Menu icon. 5 10 No. The Quick-Set Bar in Playback mode contains 10 menu options. Unavailable functions or functions with preset settings appear as gray icons. Item Description 1 Artistic Effect Tap to add effects to image. 2 Rotate Tap to rotate image. 3 Z-Lighting Tap to adjust Z-lighting settings. 4 Protect Tap to lock or unlock the file (image, video or audio clip). 5 Main Menu Tap to go to Main Menu. 6 Add Memo Tap to add a memo dialog to the image. 7 Photo Frame Tap to add photo frame to image. 8 DPOF Tap to mark image for printing. 9 Delete Tap to delete image. 10 Close Tap to close Quick-Set Bar. 17 Recording Photos, Videos and Voices Taking Photos Now that you are familiar with your camera, you are now ready to take your photos. 307 12M 1.Turn on the camera by pressing the Power button. 2.Frame the shot using the focus bracket on the LCD screen. See illustration on the right. 3.Half press the Shutter button. The camera automatically adjusts the focus and exposure. When the camera is ready to take the photo, the frame bracket turns green, the flash mode, shutter speed and aperture value are displayed. 4.Fully press the Shutter button to capture image. F 3.1 1/ 30 3200 When the shake warning icon appears, hold the camera steadily, with your arms at your side or use a tripod to stabilize the camera to prevent blurred images. Using the Stabilizer The Stabilizer function prevents blurred images caused by shaking. 307 Stabilizer button 18 12M Using the Image Stabilizer • Press the Stabilizer button on top of your camera to enable/disable this function. By enabling the digital image stabilizer, the camera will automatically enhance the sensitivity (ISO speed) to faster shutter speeds to help reduce blurring caused by movement of the camera. Although the digital image stabilizer can compensate for some minor camera shaking/movement, it cannot always be expected to correct for all situations. To adjust the optical zoom Your camera features up to 3x optical zoom and up to 5x of digital zoom. To adjusts the optical zoom: Press to zoom in. 1.Press the Zoom buttons to zoom in or zoom out an image. 2.The zoom indicator appears on the LCD screen. Press to zoom out. Zoom buttons To adjusts digital zoom: 1.Press the T button to optically zoom in to the maximum until it stops. 2.Release the button. 3.Press the T button again to switch to digital zoom automatically. Zooming continues. 307 307 12M 12M Optical zoom Digital zoom 0.0EV 3200 0.0EV 3200 To adjust the digital zoom Setting the Scene mode allows you to capture images with preset settings according to the scenes or environment. 19 1.Tap and then to launch Scene Mode submenu. 2.Tap to select desired scene. A AF 12M ISO AUTO 1 Note Scene Mode icon may vary depending on the current settings. The table below displays the available scene mode settings. Icon Item Description Auto This mode is recommended for beginners. Program This mode allows more shooting parameters for the user to adjust for preferred image shooting. Intelligent Scene The camera detects the shooting conditions and automatically switches to the appropriate scene mode. See “Using Intelligent Scene Mode” on page 21. Portrait The camera will attempt to isolate the subject by opening a wide aperture to blur the background and providing little depth of field. The the subject will stand out because the background is blurry and the subject is in focus. Landscape This mode is ideal for nature shots or objects far away. You may select different scenery on this mode. Sunset This feature enhances the red hue for recording sunset images. Backlight This feature is used to capture the image of a backlight object by changing the metering. Kids This feature is used to capture still images of moving kids. Night Scene This feature is used to capture images with night scenery background. For best results and to reduce image blurring, the use of a tripod for this mode is recommended. Fireworks This feature slows shutter speed to capture fireworks explosions. For best results and to reduce image blurring, the use of a tripod for this mode is recommended. Snow This mode is used when you’re shooting against a bright background, such as snow. This will enable the camera to focus on the subject instead of the background to determine the proper exposure setting. If not selected, the subject may be too dark because of the bright background. 20 Icon Item Description Sports This feature captures still images in high speed motions. Party This feature is used for wedding or indoor party settings. Candlelight This feature is used to capture warm candle light effects. NIght Portrait This mode uses the flash and will leave the shutter open longer to get more ambient light from the background. This will help reduce typical flash pictures where the subject does not have the black background. Ideally, you should have more detail in the background. For best results and to reduce image blurring, the use of a tripod for this mode is recommended. Soft Skin This feature enhances skin tone thus facial skin appears smooth. Soft Flowing Water This feature enhances smooth effects like water or silk. Food This feature is used to capture food images. The increased saturation in this mode makes the captured image more enticing. Building This feature enhances the edges of captured images. Text This feature enhances the black and white contrast normally used when capturing text images. Auction Pictures taken in Auction mode are automatically saved under a specific folder named “###_AUCT”. Smile Detection This feature uses smile tracking to auto detect faces to capture. When smiles are detected, it continuously captures the image. See “Using Smile Detection Mode” on page 22. Blink Detection This feature detects if the subject blinked an eye when the image is captured and gives the user an option whether to save it or not. See “Using Blink Detection Mode” on page 23. Video This mode is used to record movie clips. Audio This mode is used to record audio clips. 21 Using Intelligent Scene Mode With the Intelligent Scene Mode, the camera automatically detects the shooting conditions and switches to the appropriate scene and settings when aiming on a subject. This feature is most useful for novice users to capture great images even without basic knowledge of photography. Intelligent scene icon. AF 307 12M After the camera detects the shooting conditions, this icon changes to show the detected scene mode. To activate Intelligent Scene 1. Select from the Scene Mode submenu. 2. Focus the camera on the subject to capture. 3. The camera detects the shooting conditions and switches to an appropriate scene mode. Portrait Mode Icon 307 AF 12M The camera displays a solid white frame when a face is detected. 4. Half press the shutter button to focus the subject. The frame turns green to indicate focus is set. 5. Press the shutter button to take the shot. 22 The table below shows the modes supported by Intelligent scene: Icon Intelligent Scene Modes Description Portrait This mode is set when a face is detected. Backlight This mode is set when a face is detected with an EV setting greater than 2.5. Landscape This mode is set when: • There is no face detected. • The focus distance is more than 1.5 meters. • The EV setting is greater than 11 or 10.5. Macro This mode is set when: • There is no face detected • The focus distance is within the macro range. This mode can only be detected when you half press the shutter button. Night Scene This mode is set when: • There is no face detected. • The focus distance is more than 1.5 meters. • The EV setting is lower than 5 or 4.5. Using Smile Detection Mode The Smile Detection mode uses smile tracking to automatically capture images. Pressing the shutter button will enable the camera to take continuous shots whenever a smile is detected. This feature is most useful in capturing different angles and smiles of moving people. When capturing an image with more than one person, the camera detects the smile of the closest person on the center of the screen. To activate Smile Detection 1.Select from Scene Mode submenu. 2.Focus the camera on the subject to capture. A solid white frame appears when a face is detected. 3.Press the shutter button to start smile detection. The solid white frame turns yellow when a face is detected and the smile detection icon blinks every second to denote camera activity. Smile Detection Icon AF 307 12M Camera dislays frame when smile is detected. 23 4.When a smile is detected, the camera will focus on the subject and the yellow frame turns green. Then, the camera will automatically take a shot of the subject. It will continuously take shots whenever a smile is detected. 5.To stop shooting, press the shutter button again. The smile detection icon stops blinking to denote camera inactivity. Note When capturing an image with several faces, face tracking function may take up more time tracking faces for the first time. Using Blink Detection Mode The Blink Detection mode tracks faces and determines if a captured image contains subjects with blinked eyes. This feature saves time in managing photos to be stored or deleted from the memory. If a blink is detected, you will be prompted to either keep or delete the photo. To activate Blink Detection 1.Select from the Scene Mode submenu. Blink Detection Icon 307 AF 12M Detected faces are framed. 2.Half press the shutter button to focus the subject. The frame turns green to indicate focus is set. 3.Press the shutter button to capture the image. The image is automatically saved unless the camera detects that the subject has blinked. If a blink was detected, the screen on the right is displayed. 4.Select Yes to save or No to disregard image. 24 Setting Flash When taking pictures in difficult lighting conditions, use the Flash to get correct exposure. This function cannot be activated in recording movies or continuous shooting. 1.Tap > Flash mode icon. 2.Tap your desired flash mode. A AF 12M ISO AUTO 1 Your camera is equipped with six flash modes Auto flash. The flash fires automatically whenever extra lighting is needed. Forced off. The flash is turned off. Forced on. The flash fires whenever you press the shutter button regardless of lighting conditions. Auto Red-eye. The flash fires twice to reduce the red-eye effect when necessary. Forced Red-eye reduction. The flash fires twice to reduce the red-eye effect. Slow sync. The flash fires with a slow shutter speed. 25 Forced off is enabled. 307 12M Setting Snapshot Menu The Snapshot menu allows you to adjust other capture settings. Some menu functions may be disabled depending on current scene mode. In Shooting mode 1.Tap > > Quality 2.Tap to move to the next/ previous page of menu selection. 3.To select an item, tap the icon. 4.To change the submenu settings, tap the icon of desired settings. 5.Tap 10M Resolution . ISO AUTO ISO Metering 1/5 to exit submenu. Indicates current page no. / total no.of menu page. Resolution The Resolution function is used to set the resolution before you capture the image. Changing the resolution affects the number of images that can be stored in your memory card. The higher the resolution, the more memory space is required. The table below shows the resolution values for still images. F 3.1 1/ 30 Icon Pixel Size Print Size Suggestion Icon Pixel Size Print Size Suggestion 12M 4000 x 3000 A2 Size 3M 2048 x 1536 4” x 6” 3:2 4000 x 3000 A2 Size 16:9 1920 x 1080 HDTV 8M 3264 x 2448 A3 Size VGA 640 x 480 E-mail 5M 2592 x 1944 A4 Size 26 3200 Quality Quality The Quality function lets you adjust the quality settings of your photos before you capture them. The quality determines the amount of compression applied to your photos. Less file compression results in a more detailed image. However, the higher the quality, the more memory space is required in your memory card. Best Fine Normal 1/1 Available settings for still images are as follows: Best, Fine, and Normal. ISO ISO The ISO function lets you adjust the ISO sensitivity in recording still images depending on the lightning levels of your surroundings. ISO AUTO • Use a higher ISO setting in dim conditions and a lower ISO setting in brighter conditions. • Available settings are: Auto, 100, 200, 400, 800, 1600, and 3200. Auto ISO 80 100 ISO 100 200 1/3 White Balance The White Balance function allows you to adjust the camera settings according to the white light when recording still images and movies. White Balance AWB • When you tap a selection, you can see the preview on the LCD screen synchronously. • Tap SET to save and apply settings. Icon Item SET Description Auto The camera automatically adjusts the white balance. Daylight Ideally used for bright sunny conditions. Cloudy Ideally used for cloudy conditions. Tungsten Ideally used for indoor photos with tungsten or halogen lighting without a flash. Fluorescent Ideally used for indoor photos with fluorescent lighting conditions. 27 AF Area Automatic Focus (AF) determines the area on which the camera focuses. AF Area The table below shows the available AF area settings. Center Wide Manual 1/2 Icon Item Description Center The focus area is fixed on the center. Wide The camera automatically selects focus area within the wide frame. Manual Users manually determines the area of focus. Touch Shot Users manually determines the area of focus and captures the image without pressing the shutter button. Face Tracking Face captured image becomes reddish, the record image will be vivid. Using Manual and Touch Shot AF Area modes When you exit the menu after selecting manual or touch shot mode, a yellow focus frame appears on the LCD screen. AF 307 12M Yellow Focus Frame 1.Tap and hold the yellow focus frame to display the instruction frame. AF 307 12M Instruction Frame 2. Drag the yellow focus frame within the instruction frame to manually choose the object of focus. 3.Capture the image. • In Manual mode, release your finger then press the shutter button to capture the image. 28 • In Touch Shot mode, release your finger, the camera automatically captures the image. After capturing the image, the yellow focus frame remains on the position where your finger released it. Photo Frame The Photo Frame function allows users to capture image enclosed in a frame for added effects. To activate Photo Frame: 1.Select Photo Frame from the Snapshot Menu (see page 25). 2.Tap On 3.Tap the return arrow icon mode. twice to enter shooting 4.The LCD screen displays the frame. Tap the or to move through other frame selections. 5.Press the shutter button to capture image with selected frame. Sharpness This function allows you to enhance or soften finer details of your photos. The table below shows the available Sharpness settings. Icon Item Description High Sharpens the image. Medium Medium sharpness. Low Softens the image. Saturation The Saturation function lets you adjust the color saturation in your photos. Use a higher saturation setting for rich colors and a lower saturation setting for more natural tones. The table below shows the available Saturation settings. Icon Item Description High Enhances saturation. Normal Normal saturation is applied. Low Reduces saturation. 29 Contrast This function allows you to adjust the contrast of your photos. The table below shows the available Contrast settings. Icon Item Description High Enhances the contrast. Normal Med contrast. Low Reduces the contrast. Date Stamp The Date Stamp function allows you to add the recorded date and time on your photos. Once date and time are stamped on a photo, they can no longer be edited or deleted. Limitations of Date Stamp functions are as follows: • Available for still images only. • May slowdown AEB/ continuous shooting when Date Stamp is enabled in /AEB/ Burst mode. • If Date Stamp is enabled, digital zoom is automatically turned off. • In vertical or rotated images, the date and time on your photos still appear horizontally. Available settings are as follows: Date Date & Time Off Focus Mode This function allows users to define the type of focus to capture image. The table below shows the available settings.Using the Record Menu Icon AF Item Description Auto Focus Camera automatically focuses on a specific object. Macro Camera focuses on the detail and sharpness of a very close image. If Macro is enabled, the macro icon is displayed on the LCD screen. PF Pan Focus Camera focuses on every object. INF Infinity Camera focuses on distant objects. 30 Self-Timer/Burst Mode Your camera features a Self-timer and Burst which can be set in the Self-timer/ Burst function. The Self-timer allows you to take photos after a pre-defined delay. While burst lets you take consecutive shots. This function is only available in recording still images. The Self-timer/ Burst setting is automatically set to off when you turn off the camera. The table below shows the available Self-timer/ Burst settings Icon Item Description 10 2 Off Captures an image without time delay. 10 Sec Self-timer Sets a 10-second delay to capture image after pressing the shutter button. 2 Sec Self-timer Sets a 2-second delay to capture image after pressing the shutter button. Burst AEB Hi Speedy Burst Performs continuous shooting when the shutter button is pressed. Stops shooting when the shutter button is released. Automatic Exposure Bracketing (AEB) captures the same image with three different exposure settings: standard, under, and over exposure. Continuously captures the same image twelve times. AF Lamp The AF Lamp function allows you to record images even in low light conditions. If the AF Lamp is set to Auto, then the AF lamp located in the front of the camera, see “Front View” on page 1, emits a red light by half pressing the shutter button. This assists the camera to focus more accurately. 31 AF Lamp Auto Off 1/1 Recording Movies 1.To select Video mode, tap from Scene Mode menu. 2.Focus your camera on the subject that you want to take. 3.Press the Shutter button to start recording. 00:10:00 4.Use the control to zoom in and zoom out an image. 5.To stop recording, press the Shutter button. Note • The camera will automatically stop recording when the memory capacity is full. • Sound cannot be recorded while pressing the control. Setting Camera to Record Movies 640 30 AWB AF N Use the Quick-Set Bar to change camera video settings. The Quick-Set Bar contains shortcuts to the following menu items: Quality, Movie Size, Frame Rate, Stabilizer, White Balance, Effect, and Main Menu. Tap an icon to open the submenu. Use the Camcorder Menu to change other settings like: Sharpness, Saturation, Contrast, Focus Mode and AF Lamp. To Movie Size Quality access Camcorder Menu, tap to open Main Menu from the Frame Rate White Balance Quick-Set Bar. Then tap . 1/3 32 30 AWB Setting Movie Size The Movie Size function icon appears only in Movie Mode. Use this function to adjust the resolution and quality of movie clips. The table below shows the available size and corresponding image quality settings. 320 16:9 640 640 30 AF AWB Icon Item N Description 640 x 480 High Quality 848 x 480 WVGA 320 x 240 QVGA 640 x 480 VGA (YouTube Mode) YouTube Mode The YouTube Mode allows you to record movies with predefined video settings for easy upload to the YouTube website. YouTube supports two file upload standards: • Single File Uploader. The maximum movie file size is up to 100 MB. • YouTube Uploader. The maximum movie file size is up to 1 GB. Most uploaded movie length ranges within 5 minutes, although you can upload a maximum movie length of 10 minutes. Recorded movies in the YouTube mode are stored following the DCF rule, however movies are saved in a specific folder named “###UTUBE”. Recording Audio 1.To select Audio Recording mode, tap from Scene Mode menu. The Voice Recording Quick-Set Bar is displayed on the LCD screen. 2.Press the Shutter button to close the Quick-Set Bar and display the Ready to record screen. See picture on the right. 3.Tap or press the Shutter button to start recording. 4.Tap or press the Shutter button again to stop recording. 33 00:10:00 Ready to record 00:00:00 Playback Menu View images, videos and voice recordings through your camera’s Playback mode. Viewing in Single Navigation The Single navigation mode displays the image one by one on the LCD screen. To view images/ videos/voice recordings, follow the steps below. 1.Press the Playback button to set or turn on the camera to Playback mode. 2.The LCD screen displays an image. Still Image Movie Audio Clip 27/27 3.Tap or 27/27 27/27 to view next/previous image/video/voice recording. 4.To access Quick-Set Bar, tap . 5.To play a video or a voice recording, tap anywhere on the LCD screen. See “Playing Video” on page 36 and “Playing Audio Recording” on page 36 for more details. Viewing Slideshow The Slideshow function allows you to view all stored images or videos in still image format in a continuous sequence. To view slideshow, tap . To stop slideshow, tap anywhere on the LCD screen. 34 Viewing in Drag & Play Mode 1.Press the W button to view files in Drag & Play mode. 2.Flick your finger to the left/right or tap to change display to previous/next file. 3.Tap the image/video/voice recording to view/play it normally.recording. Viewing Thumbnails 1.From single navigation mode, press the W button twice to view 12-image thumbnails. 2.Tap to view next/previous page. 3.Tap a thumbnail to view it normally. Thumbnail icons When you view the thumbnails, some images may contain icons. These icons indicate the type of file or recording. Icon Type Description Voice Memo Indicating that a voice memo is attached to the image. Video Indicating a recorded movie. The image displayed is the first frame of the movie clip. Locked File Indicating that the image has been locked. Locked files cannot be edited or deleted. 35 Audio Record Indicating a voice recording file. DPOF File Indicating the file is marked for printing. File Error Indicating an error file. To display or hide the icons on the thumbnail view, press the Display button. Zooming Images The zoom view function works with still images only. In normal view, press the T button to activate zoom function, see picture below. Shows zoom location. 2.0x You can zoom view an image from 1x to 12x. To achieve desired zoom view, press the T button repeatedly to increase zoom. Press the W button to decrease zoom. You can also tap or to decrease/increase zoom. To trim an image based on selected zoom view, tap To exit zoom function, tap . . Trimming an Image The Trim function allows you to trim an image to another image size. This function is only available for still images. 1. View the image to trim. 2. Press the T button to activate zoom function. 3. Press the T/W button or tap repeatedly until desired image view to trim. 36 4. Tap to trim image. 5. Confirm trim, select whether to: • Yes. Save changes to a new file. • No. Discard changes. • Overwrite. Save and apply changes to the current file. Playing Video 27/27 1.Select video to play. A video file has a video icon displayed on screen. See picture on the left. 2.Tap anywhere on the LCD screen to play video. 3.During playback, tap anywhere on the LCD screen to display the video toolbar. 4.During playback, use the to control volume. Press the T/W button to increase/decrease volume. 5.Tap or the slider bar to rewind or fast forward the movie. 00:00:53/00:01:11 6.Tap to playback. pause playback. Tap to resume 7. Tap to stop playback. The LCD screen displays the movie frame image in Single navigation mode. Playing Audio Recording 1.Select the voice recording file to play. 2.Tap anywhere on the LCD screen to play recording. 3.During playback, use the to control volume. Press the T/W button to increase/ decrease volume. 4.Tap or the slider bar to rewind or fast forward the voice recording. 37 00:00:53/00:01:11 5. Tap to pause playback. Tap to resume playback. 6. Tap to stop playback. The LCD screen displays the movie frame image in Single navigation mode. Playing Voice Memo Voice memo is recorded and attached separately to a captured image. See “Voice Memo” on page 40 on how to record voice memo. 27/27 1.Select the image with voice memo. An image file with voice memo has a voice memo icon located on the left side of the LCD screen. 2.Tap the voice memo icon to play voice memo. 3.During playback, use the to control volume. Press the T/W button to increase/ decrease volume. 4.Tap or the slider bar to rewind or fast forward the voice recording. 5.Tap to pause playback. Tap playback. to resume 00:00:53/00:01:11 6.Tap to stop playback. The LCD screen displays the movie frame image in Single navigation mode. Rotating Images The Rotate function lets you change the orientation of a saved photo. This function in only available for still images. Rotated images are saved as the current file. 1.View the image to rotate. 2.Tap > . 3.Tap to rotate image 90º counter clockwise / clockwise. Tap the icons repeatedly until desired orientation is achieved. The preview on the LCD screen changes synchronously. 4.Tap SET to apply and save changes. 38 SET Adding Photo Frame For a more artistic effect, you can frame your still images using the Photo Frame function. This function is for still images only. However, photo frame is not available for images captured in 16:9 image size. 1.View the image you want to add photo frame to. 2.Tap > LCD screen. . The framed image is displayed on the 3.Tap or to move through the photo frame selections. 4.Tap SET to add selected photo frame. 5.Select whether to: • Yes. Save changes to a new file. • No. Discard changes. • Overwrite. Save and apply changes to the current file. SET Save As Yes No Overwrite Setting Z-Lighting The Z-Lighting function allows you to manually adjust the exposure to compensate for inadequate lighting conditions. This function is only applicable for still images. The edited image can be saved as a new file. 1.View the file to adjust lighting. 2.Tap > . Z-Lighting 3.Tap or the slider bar to increase/ decrease the value. As you adjust the settings, the LCD screen synchronously displays the image applying the new settings. • Available settings are: 0.0, 1.0, 2.0, 3.0, and 4.0. 4.Tap SET to continue. 5.Select whether to: • Yes. Save changes to a new file. • No. Discard changes. • Overwrite. Save and apply changes to the current file. 0.0 SET Save As Yes No Overwrite 39 Setting Playback Menu The Playback menu allows you to edit images, delete files, records voice memo, and setup other playback settings. Resize To go to Playback Menu: Voice Memo Protect 1.Tap > > Delete . 2.To or select an item, tap the icon. 3.To change the submenu settings, tap the icon of desired settings. 4.Tap 1/3 Indicates current page no. / total no. of menu page. to exit submenu. Resize The Resize function allows you to change the image resolution of large images to smaller ones. This function is only available for still images. To resize an image: 1.View image to resize on the LCD screen. 2.From the Playback menu, tap Resize. 3.Tap desired size. Select size among: 8M, 5M, 3M, and VGA. Available size settings may vary depending on the original image size. Resize this file ? 8M 5M 3M VGA 4.Unavailable settings appear as gray icons • Yes. Save the new file as a new one. • No. Discard resize. • Overwrite. Apply and save changes to the current file. Save As Yes No Overwrite Note Resize function is not available for photos with image size set to VGA. 40 Voice Memo The Voice Memo function allows you to record and attach a voice memo to a saved image. You can record a maximum of 20 seconds of Voice memo per image. This function is only available for still images. To record voice memo: 1.View image to attach voice memo on the LCD screen. 2.From the Playback menu, tap Voice Memo. Resize Voice Memo Protect Delete 1/3 3.The voice recording interface is displayed on the LCD screen. Recording Memo 00:12 Time left for recording. 4.Tap to stop recording. The voice memo is automatically saved and attached to the image. To attach voice memo to an image with existing voice memo: 1.View the image with an attached voice memo on the LCD screen. 2.From the Playback menu, tap Voice Memo. 3.The Overwrite confirmation message appears. Tap whether to: • Yes. Record another voice memo to replace the existing one. • No. Retain existing voice memo and exit the function. 4.When you select Yes, the Recording memo interface is displayed on the LCD screen. Follow the procedure in recording a voice memo mentioned above. 41 Overwrite Yes No Red-Eye Removal The Red-Eye Removal function is used to reduce red-eye in captured images. This function is only available for still images. Red-eye Removal can be applied to an image several times, but the quality may gradually deteriorate. To activate Red-Eye Removal: 1.View the image on the LCD screen. 2.From the Playback menu, tap Red-eye Removal. 3.The image is displayed on the LCD screen with corrected redeye. 4.Tap SET to apply red-eye Removal. 5.Tap whether to: • Yes. Save the image to a new file. • No. Disregard red-eye Removal. • Overwrite. Apply and save changes to the existing file. 42 Save As SET Using the Setting Menu Setting menu allows you to configure general camera settings. Submenu options may vary depending on the current mode. Unavailable options are disabled. To go to Setting Menu: 1.Tap > > Memory Kit Auto Review . Digital Zoom 2.Tap or to move to the next/ previous page of menu selection. 3.Tap a submenu option to change submenu settings. 4.Tap System Sound 1/4 Indicates current page no. / total no. of menu page. to exit submenu. Setting Memory Kit Use this function to manage contents of the internal memory or memory card.Available settings are: Memory Kit Format • Format. Select to format currently used memory. • Copy to Card. Select to copy all files stored in the internal memory to the memory card. Copy to Card 1/1 Note If there is no memory card inserted, the Copy to Card function is not available. Setting Instant Review The Auto Review function lets you view the captured image right after shooting it. Memory Kit Available settings are: Off, 1 sec., 2 sec., 3 sec., and 5 sec. Format Copy to Card To set Auto Review 1.From the Setting menu, tap Auto Review. 2.Tap to apply desired settings. This function is not available in camcorder mod 43 1/1 Setting Digital Zoom This feature controls the digital zoom mode of your camera. Your camera enlarges an image using the optical zoom first. When the zoom scale exceeds 3x, the camera uses digital zoom. To set Digital Zoom 1.From the Setting menu, tap Digital Zoom. 2.Tap to apply desired settings. The table below shows the available Digital Zoom settings. Icon Type Description Intelligent Zoom Enlarges the image digitally with almost no distortion. Standard Zoom Enlarges all image sizes up to a maximum of 5x,but the image quality deteriorates. Off Uses the optical zoom only Note The maximum Intelligent zoom scale varies depending on the image type and resolution Setting Volume Use the Volume function to control the volume for video and audio playback. Available settings are:Volume 0(Off), Volume 1, Volume 2, Volume 3, Volume 4, Volume 5. 1.From the Setting menu, select Volume. 2.Tap to apply desired settings. Volume Volume 0 1 Volume 1 2 Volume 2 1/2 Setting LCD Brightness Use the LCD Brightness function to control the LCD brightness. Available settings are: LCD Brightness Bright • Bright. Enhances LCD brightness. • Normal. Normal LCD brightness. Normal 1/1 44 Setting Auto Power Save The Power Save function allows you to set an idle time after which the camera automatically sets to sleep mode to save power. Power Save Off 1min 1 min. 3min 3 min. 1/2 Setting Date & Time Use the Date & Time function to set the date and time of your camera. This function is useful in attaching date stamps on captured images. Date & Time 2009 / 07 / 04 Your camera uses a 24-hour time format. 07 : 00 YY/MM/DD 1.Tap or to adjust date and time value. 2.Tap SET to apply changes. SET Setting Hot Key The Hot Key function is available only in snaphshot mode. This function allows you to define the three shortcut icons on the Shooting Mode Quick-Set Bar. 1.From the Settings menu, tap Hot Key. The Hot key interface appears. Hot Key P 12M A SET ISO AUTO AF 1 2.Tap an icon on the Quick-Set Bar to replace. A pop up selection appears. 3.Tap desired submenu. 4.To replace other icons, repeat steps 2-3. 5.Tap SET to save and apply changes. Hot Key P A AF 1 45 12M ISO AUTO ISO 12M AUTO AWB SET Resetting The Reset function is used to reset the camera to its initial default settings and to reset file numbering when saving images/videos/voice recordings. To Reset 1.From the Setting menu, select Reset. 2.Tap option: • Reset File No. Tap to reset file numbering. To understand folder and file structure of your camera. • Reset. Tap to reset camera to initial default settings. 3.A confirmation message appears. Tap Yes to reset. Tap No to exit submenu. Reset 001 Reset File No. Reset 1/1 Setting Language The Language function allows you to choose the language of the on screen display (OSD) menu. Language English 1.From the Setting menu, tap Language. 2.Tap to apply desired language. Français Español 01/11 46 Making Connections Connecting the Camera to a PC You can transfer photos, videos and audio files to your PC. 1.Connect the camera to a PC using the USB cable. 2.Turn on the camera. 3.The PC detects the connection. The camera’s internal memory and memory card will appear as removable drives in the PC file manager. No image is displayed on the camera LCD screen. 4.Tap on Mass Storage to initiate the proper PC connection. Note You can also use a card reader to access the memory card contents of your camera 47 Connecting the Camera to a Printer You can print your photos directly using a PictBridge compatible printer. PictBridge allows you to print images captured by your camera without connecting the camera to a PC. Print images with a PictBridge compatible printer directly. 1.Turn on your camera. 2.Connect the camera to the printer using the USB cable. 3.The camera detects the connection and turns to USB mode. Tap Printer. USB Mode Mass Storage Printer 4. Select print settings then confirm to print photos. Print all? Print Select Yes No Print All Setup Print Index 48 Setting PictBridge Menu To ensure quality of printed photos, activate the PictBridge menu to setup print settings. Quality Layout To access PictBridge menu, tap Setup in the confirmation selection before printing photos. Paper Size Paper Type 1/2 Indicates current page no. / total no. of menu page. The table below shows the PictBridge submenu options and their available settings. Submenu Available Settings Quality Default, Fine, Normal, Draft Layout Paper Size Paper Type Date Stamp Filename Default, 2, 4, 6, 12, Full Default, Postcard, Letter, A4, 4”x 6” Default, Plain, Photo, Fast Photo Default, On, Off Default, On, Off 49 Troubleshooting Problem Cause and/or Action Camera does not turn on. The battery may be exhausted. Charge or replace the battery. Camera turns off automatically. Press any button except the Power button to turn on the camera. LCD turns blank. Press any button except the Power button to turn on the LCD. Empty battery icon is displayed on the LCD, then the camera turns off. Battery is exhausted, please recharge as illustrated on page 4 LCD screen displays ‘No image’. The image file on the memory card. Image file format may not be supported. LCD screen displays ‘Not available for this file’. Function is only available for specific file types. File format is not supported. LCD screen displays ‘Memory full’. Memory card is full. Replace the memory card with a new one or delete unnecessary images. LCD screen displays ‘File locked’ This file is locked. Unlock the file. See “Protect” on page 39. LCD screen displays ‘Card locked’. The memory card is protected. Remove the card and slide the write-protect switch to its unlock position. LCD screen displays ‘Format error’. The memory card is protected. Remove the card and slide the write-protect switch to its unlock position. LCD screen displays ‘Copy error’. The memory card is protected. Remove the card and slide the write-protect switch to its unlock position.The memory card is full. Replace card or delete unneces-sary files. Lens will not retract Do not force the lens to go back. The type of the battery used may be incorrect or the battery power level is too low. Change the battery or charge the battery before using the camera. 50 Specifications Sensor 12 Mega Pixels, Type: 1/2.3 Lens Focal Length: f = 6.3 - 18.9 mm, 3X optical zoom, 5x digital zoom LCD Monitor 3.0” color LCD Focusing Range 0.4m - Infinity (All zoom step) 0.1m - Infinity (At wide only) Aperture F = 3.1 - 5.6 Shutter Auto: 1 - 1/2,000 sec. Manual mode: 15 - 1/2,000 sec. Night: 15 - 1/2000 sec. Fireworks: 2 sec. File Format Still Image: EXIF 2.2 compatible format (JPEG compression) Video: AVI (MJPEG) Audio: WAV ISO Auto, 100, 200, 400, 800, 1600, 3200 Exposure Compensation -2EV to + 2EV (1/3EV steps) Metering Multi, Spot, Center-weighted, Face Recognition AE & AF Flash Mode Auto, Forced Off, Forced On, Auto Red-eye Reduction, Forced Red-eye Reduction, Slow Sync AEB continuous, taking 3 pictures (OEV, -0.3EV, +0.3EV) Self-Timer 10 sec., 2 sec. Scene Mode Auto, Program, Intelligent Scene, Portrait, Landscape, Sunset, Backlight, Kids, Night Scene, Fireworks, Snow, Sports, Party, Candlelight, Night Portrait, Soft Skin, Soft Flowing Water, Food, Building, Text, Auction, Smile Capture, Blink Detection, Movie, Voice Recording Resolution Still Image: 12M (4000 X 3000), 3:2 (4000 X 2672), 8M (3264 X 2448), 5M (2592 X 1944), 3M (2048 X 1536), 16:9 (1920 x 1080), VGA (640 X 480)) Video Clip Size: 16:9, 640 X 480, 320 X 240, YouTube White Balance Manual (5 modes in manual selection: Daylight, Cloudy, Tungsten, Fluorescent, Custom) Effect Preview: Normal, Vivid, Sepia, Black & White, Red, Green, Blue Playback: Normal, Sepia, Black & White, Negative Art, Mosaic, Red, Green, Blue TV system NTSC, PAL Interface USB 51 Battery Li-ion battery Operating Temperature 0º C - 40º C Operating Humidity 0% - 90% Microphone Built-in Speaker Built-in Dimensions Max. 97.5 X 56.7 X 17.6 mm Normal: 95.5 X 56.7 X 17.6 mm Weight 130g (without battery and SD card) 52 Getting Help Should your HP Branded Product require service within the Warranty period, please contact the original point of purchase or an authorized HP reseller in your country. If service is not available at those locations, please contact an HP Branded Product warranty agent from the support contact list provided on this document. Supported languages are: English, French, German, Italian, Portuguese and Spanish. A warranty agent will work with you to troubleshoot your issue and if necessary, issue a Return Material Authorization (RMA) number in order to replace your HP Branded Product. For warranty claims, you will be required to provide a copy of your original dated sales receipt as proof of purchase and the issued RMA number. End User customer shall be responsible for shipping charges when shipping the product to the service center. The service agent will provide you with an address and you will also be responsible for any shipping charges to the warranty service center. Once your product is received by this service center, a replacement unit will be shipped back to you within 5 business days. Email Support Language Email Address English [email protected] Français [email protected] Italiano [email protected] Espanol [email protected] Portuguese [email protected] Dutch [email protected] Deutsch [email protected] Svensk [email protected] Chinese [email protected] [email protected] 53 Contact/Phone Support Country Language Number België Dutch and German + 32 2700 1724 Français French + 33 171230454 Deutschland German + 49 6950073896 Ireland English + 353 1850882016 Italia Italian + 39 269682189 Netherlands Dutch + 31 202015093 Espana Spanish + 34 914533458 Switzerland German/French/Italian + 41 18009686 UK English + 44 2073652400 United States English + 1-866-694-7633 Canada English & French + 1-866-694-7633 North America 54 P/N: 7525C00068A