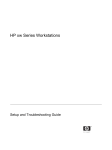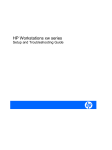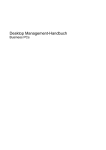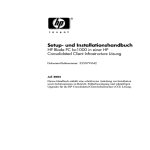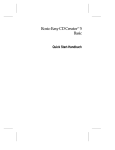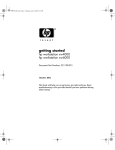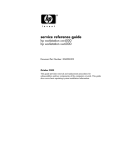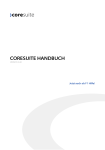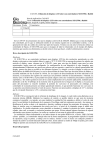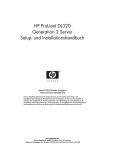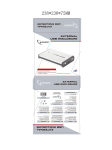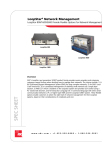Download HP xw4000 User's Manual
Transcript
Computer Setup (F10) Utility Handbuch hp Workstation xw4000 hp Workstation xw6000 Dokument-Teilenummer: 301199-041 Oktober 2002 Dieses Handbuch enthält Anleitungen zur Verwendung von Computer Setup. Mit diesem Tool können Sie Standardeinstellungen des Computers bei der Installation von neuer Hardware oder zu Zwecken der Wartung neu konfigurieren und ändern. © 2002 Hewlett Packard Company Microsoft, MS-DOS, Windows und Windows NT sind Marken der Microsoft Corporation in den USA und/oder anderen Ländern. UNIX ist eine Marke von The Open Group in den USA und/oder anderen Ländern. Alle anderen in diesem Handbuch verwendeten Produktnamen können Marken der jeweiligen Unternehmen sein. Die Hewlett-Packard Company haftet nicht für technische oder redaktionelle Fehler und Mängel in diesem Dokument. Ferner übernimmt die Hewlett-Packard Company keine Haftung für Schäden, die direkt oder indirekt auf Lieferung, Leistung und Nutzung dieses Materials zurückzuführen sind. Die Informationen in diesem Dokument werden ohne Gewähr für ihre Richtigkeit zur Verfügung gestellt und können ohne vorherige Ankündigung geändert werden. Darüber hinaus werden keine Gewährleistungen übernommen, einschließlich, aber nicht beschränkt auf, ausdrückliche oder konkludente Gewährleistungen für die Tauglichkeit und Eignung für einen bestimmten Zweck. Die Garantien für HP Produkte werden ausschließlich in der entsprechenden, zum Produkt gehörigen Garantieerklärung beschrieben. Aus dem vorliegenden Dokument sind keine weiter reichenden Garantieansprüche abzuleiten. Dieses Dokument enthält Informationen, die durch das Urheberrecht geschützt sind. Ohne schriftliche Genehmigung der Hewlett-Packard Company darf dieses Dokument weder kopiert noch in anderer Form vervielfältigt oder übersetzt werden. VORSICHT: In dieser Form hervorgehobener Text weist darauf hin, dass die Nichtbeachtung zu Verletzungen oder zum Tod führen kann. ACHTUNG: In dieser Form hervorgehobener Text weist darauf hin, dass die Nichtbeachtung zu Beschädigungen der Geräte oder zum Verlust von Daten führen kann. Computer Setup (F10) Utility Handbuch hp Workstation xw4000 hp Workstation xw6000 Erste Ausgabe (Oktober 2002) Dokument-Teilenummer: 301199-041 1 Inhalt Computer Setup (F10) Utility Computer Setup (F10) Utilities . . . . . . . . . . . . . . . . . . . . . . . . . . . . . . . . . . . . . . . . . . . . . 1 Verwenden der Computer Setup (F10) Utilities . . . . . . . . . . . . . . . . . . . . . . . . . . . . . 3 File (Datei) . . . . . . . . . . . . . . . . . . . . . . . . . . . . . . . . . . . . . . . . . . . . . . . . . . . . . . . . . 4 System Information (Systeminformationen) . . . . . . . . . . . . . . . . . . . . . . . . . . . . 4 About (Info) . . . . . . . . . . . . . . . . . . . . . . . . . . . . . . . . . . . . . . . . . . . . . . . . . . . . . 5 Set Time and Date (Uhrzeit und Datum einstellen) . . . . . . . . . . . . . . . . . . . . . . . 5 Save to Diskette (Auf Diskette speichern) . . . . . . . . . . . . . . . . . . . . . . . . . . . . . . 5 Restore from Diskette (Von Diskette wiederherstellen) . . . . . . . . . . . . . . . . . . . 5 Set Defaults and Exit (Standard wiederherstellen und schließen) . . . . . . . . . . . . 5 Ignore Changes and Exit (Änderungen ignorieren und schließen) . . . . . . . . . . . 5 Save Changes and Exit (Änderungen speichern und schließen) . . . . . . . . . . . . . 5 Storage (Speicher). . . . . . . . . . . . . . . . . . . . . . . . . . . . . . . . . . . . . . . . . . . . . . . . . . . . 6 Device Configuration (Gerätekonfiguration) . . . . . . . . . . . . . . . . . . . . . . . . . . . . 6 Optionen . . . . . . . . . . . . . . . . . . . . . . . . . . . . . . . . . . . . . . . . . . . . . . . . . . . . . . . . 9 IDE (ATA) DPS Self-Test (IDE/ATA-DPS-Selbsttest) . . . . . . . . . . . . . . . . . . 11 Controller Order (Controller-Reihenfolge) . . . . . . . . . . . . . . . . . . . . . . . . . . . . 11 SCSI Narrow Termination (SCSI-Narrow-Terminierung) . . . . . . . . . . . . . . . . 11 Boot Order (Startreihenfolge) . . . . . . . . . . . . . . . . . . . . . . . . . . . . . . . . . . . . . . 12 Security (Sicherheit) . . . . . . . . . . . . . . . . . . . . . . . . . . . . . . . . . . . . . . . . . . . . . . . . . 13 Setup Password (Setup-Kennwort) . . . . . . . . . . . . . . . . . . . . . . . . . . . . . . . . . . 13 Power-On Password (Systemstart-Kennwort) . . . . . . . . . . . . . . . . . . . . . . . . . . 13 Password Options (Kennwortoptionen) . . . . . . . . . . . . . . . . . . . . . . . . . . . . . . . 13 Smart Cover . . . . . . . . . . . . . . . . . . . . . . . . . . . . . . . . . . . . . . . . . . . . . . . . . . . . 14 Smart Sensor . . . . . . . . . . . . . . . . . . . . . . . . . . . . . . . . . . . . . . . . . . . . . . . . . . . 14 DriveLock. . . . . . . . . . . . . . . . . . . . . . . . . . . . . . . . . . . . . . . . . . . . . . . . . . . . . . 15 Master Boot Record Security (Master Boot Record-Sicherheit) . . . . . . . . . . . . 16 Save Master Boot Record (Master Boot Record speichern) . . . . . . . . . . . . . . . 17 Restore Master Boot Record (Master Boot Record wiederherstellen). . . . . . . . 17 Device Security (Gerätesicherheit) . . . . . . . . . . . . . . . . . . . . . . . . . . . . . . . . . . 17 Computer Setup (F10) Utility Handbuch iii Inhalt Network Service Boot (Starten über Netzwerk) . . . . . . . . . . . . . . . . . . . . . . . . System IDs (System-IDs). . . . . . . . . . . . . . . . . . . . . . . . . . . . . . . . . . . . . . . . . . Power (Energieverwaltung) . . . . . . . . . . . . . . . . . . . . . . . . . . . . . . . . . . . . . . . . . . . Energy Saver (Energiesparfunktion) . . . . . . . . . . . . . . . . . . . . . . . . . . . . . . . . . Timeouts (Timeout-Werte) . . . . . . . . . . . . . . . . . . . . . . . . . . . . . . . . . . . . . . . . Energy Saver Options (Energiesparoptionen) . . . . . . . . . . . . . . . . . . . . . . . . . . Advanced* (Erweitert)* . . . . . . . . . . . . . . . . . . . . . . . . . . . . . . . . . . . . . . . . . . . . . . Power-On Options (Optionen für den Systemstart) . . . . . . . . . . . . . . . . . . . . . . Onboard Devices (Integrierte Komponenten) . . . . . . . . . . . . . . . . . . . . . . . . . . PCI Devices (PCI-Geräte) . . . . . . . . . . . . . . . . . . . . . . . . . . . . . . . . . . . . . . . . . Bus Options (Busoptionen) . . . . . . . . . . . . . . . . . . . . . . . . . . . . . . . . . . . . . . . . Device Options (Geräteoptionen). . . . . . . . . . . . . . . . . . . . . . . . . . . . . . . . . . . . PCI VGA Configuration (PCI-VGA-Konfiguration). . . . . . . . . . . . . . . . . . . . . 18 18 19 19 19 20 20 20 24 24 25 25 27 A Wiederherstellen der Konfigurationseinstellungen Methode 1: Funktion zum Archivieren und Wiederherstellen des CMOS über den Flash-ROM (Überschreiben durch Drücken des Netzschalters) . . . . . . . . . . . . . . . . . . A–1 Methode 2: Auf Diskette speichern und von Diskette wiederherstellen . . . . . . . . . . . . A–2 iv Computer Setup (F10) Utility Handbuch Computer Setup (F10) Utility Computer Setup (F10) Utilities Mit dem Computer Setup (F10) Utility können Sie folgende Aufgaben durchführen: ■ Die voreingestellten Standardeinstellungen ändern. ■ Datum und Uhrzeit des Systems einstellen. ■ Die Systemkonfiguration und die Einstellungen für den Prozessor, für Grafik- und Soundsysteme, Speicher, Massenspeicher, Kommunikationsverbindungen und Eingabegeräte festlegen, anzeigen, ändern oder überprüfen. ■ Die Startreihenfolge der startfähigen Komponenten wie Festplatte, Diskettenlaufwerke, optische Laufwerke oder LS-120-Laufwerke ändern. ■ Die Startpriorität der IDE/ATA- und SCSI-Festplatten-Controller festlegen. ■ Quiet-Drive-Optionen für eine Reduzierung der Laufwerksgeräusche konfigurieren. ■ Die Funktion Quick Boot (Schnellstart) aktivieren, die schneller als die Funktion Full Boot (Komplettstart) ist, jedoch weniger Diagnosetests durchführt. Sie können folgende Optionen wählen: ❏ immer Quick Boot durchführen (Standardeinstellung) ❏ Full Boot in festgelegten Zeitabständen durchführen (alle 1 bis 30 Tage) oder ❏ immer Full Boot durchführen. Computer Setup (F10) Utility Handbuch 1 Computer Setup (F10) Utility 2 ■ Den Netzwerk-Servermodus aktivieren oder deaktivieren, in dem der Computer das Betriebssystem hochfahren kann, wenn das Systemstart-Kennwort aktiviert ist, unabhängig davon, ob eine Tastatur oder eine Maus angeschlossen ist. Eine angeschlossene Tastatur bzw. Maus bleibt so lange gesperrt, bis das SystemstartKennwort eingegeben wird. ■ Die Aktivierung oder Deaktivierung von POST-Meldungen (POST = Power-On Self-Test: Selbsttest beim Systemstart) auswählen, um den Anzeigestatus der POST-Meldungen zu ändern. Bei Deaktivierung der POST-Meldungen werden die meisten POST-Meldungen, wie Speicherzählung, Produktname und andere Textmeldungen, die keine Fehlermeldungen sind, unterdrückt. Wenn POST-Fehler auftreten, werden diese Fehler unabhängig vom Modus immer angezeigt. Drücken Sie eine beliebige Taste (außer F1 bis F12), um während des Selbsttests beim Systemstart die POST-Meldungen manuell zu aktivieren. ■ Eine Eigentümerkennung einrichten, deren Inhalt immer angezeigt wird, wenn das System eingeschaltet oder neu gestartet wird. ■ Die Bestands- oder Eigentumsidentifikationsnummer eingeben, die Ihre Firma dem Computer zugeordnet hat. ■ Die Aufforderung zur Eingabe des Systemstart-Kennworts bei einem Neustart (Warmstart) sowie während des Systemstarts aktivieren. ■ Ein Setup-Kennwort einrichten, das den Zugang zum Computer Setup (F10) Utility und zu den in diesem Abschnitt beschriebenen Einstellungen steuert. ■ Die integrierte I/O-Funktion einschließlich der seriellen, parallelen oder USB-Anschlüsse, des Audiosystems oder des integrierten NIC so zu schützen, dass sie ohne Aufhebung dieses Schutzes nicht verwendet werden kann. ■ Die MBR (Master Boot Record)-Sicherheit aktivieren bzw. deaktivieren. ■ Die Möglichkeit des Systemstarts von einem Wechsellaufwerk aktivieren bzw. deaktivieren. ■ Die Fähigkeit zum Schreiben auf Wechsellaufwerke aktivieren bzw. deaktivieren (falls dies von der Hardware unterstützt wird). Computer Setup (F10) Utility Handbuch Computer Setup (F10) Utility ■ Die Fehler in der Systemkonfiguration beseitigen, die vom Selbsttest beim Systemstart (POST) gefunden, aber nicht automatisch korrigiert wurden. ■ Eine Replikation des Systems erstellen, indem die Systemkonfigurationsdaten auf Diskette gespeichert werden, um sie auf einem oder mehreren Computern wiederherstellen zu können. ■ Selbsttests auf einer bestimmten IDE/ATA-Festplatte durchführen (falls dies von der Festplatte unterstützt wird). ■ Verschiedene Energiesparfunktionen konfigurieren, darunter Energiesparmodus, System- und Festplatten-Timeouts, Netzschalter-Modus und die Funktionsweise der Betriebs-LED. ■ Die Sicherheitsfunktion DriveLock aktivieren oder deaktivieren (falls dies vom MulitBay-Laufwerk unterstützt wird). Verwenden der Computer Setup (F10) Utilities Computer Setup kann nur zu Beginn des Startvorgangs (Neustart oder Systemstart) aufgerufen werden. So rufen Sie das Menü der Computer Setup Utilities auf: 1. Schalten Sie den Computer ein, oder starten Sie ihn neu. Klicken Sie in Windows auf Start > Beenden > Neu starten. 2. Wenn die Meldung F10 = Setup in der unteren rechten Bildschirmecke angezeigt wird, drücken Sie die Taste F10. Wenn Sie die Taste F10 nicht drücken, während die Meldung ✎ angezeigt wird, müssen Sie den Computer erneut starten, um auf dieses Dienstprogramm zugreifen zu können. 3. Wählen Sie Ihre Sprache aus der Liste aus, und drücken Sie die Eingabetaste. 4. Im Menü Computer Setup Utilities (Computer SetupDienstprogramme) werden fünf Menütitel angezeigt: File (Datei), Storage (Speicher), Security (Sicherheit), Power (Energieverwaltung) und Advanced (Erweitert). Computer Setup (F10) Utility Handbuch 3 Computer Setup (F10) Utility 5. Verwenden Sie die Nach-links-Taste bzw. die Nach-rechtsTaste, um den gewünschten Menütitel auszuwählen. Verwenden Sie die Nach-oben-Taste bzw. die Nach-unten-Taste, um die gewünschte Option auszuwählen, und drücken Sie die Eingabetaste. Drücken Sie Esc, um zum Menü der Computer Setup Utilities zurückzukehren. 6. Um die Änderungen zu übernehmen und zu speichern, wählen Sie File (Datei) > Save Changes and Exit (Änderungen speichern und schließen). ❏ Wenn Sie Änderungen vorgenommen haben, die Sie nicht übernehmen wollen, wählen Sie Ignore Changes and Exit (Änderungen ignorieren und schließen). ❏ Um die Voreinstellungen wiederherzustellen, wählen Sie Set Defaults and Exit (Standard wiederherstellen und schließen). Diese Option stellt die Standardvoreinstellungen des Systems wieder her. ACHTUNG: Schalten Sie den Computer NICHT aus, während die in Computer (F10) Setup vorgenommenen Änderungen im ROM gespeichert werden, da der CMOS anderenfalls beschädigt werden könnte. Nach dem Verlassen des Bildschirms von Computer Setup (F10) können Sie den Computer ohne Risiko ausschalten. Computer Setup Menütitel File (Datei) Option System Information (Systeminformationen) Beschreibung Listet Folgendes auf: • Name des Produkts • Prozessortyp/Geschwindigkeit/Taktfrequenz • Cache-Größe (L1/L2) • Kapazität des installierten Speichers • System-ROM (einschließlich Familieund Version) • Gehäuse-Seriennummer • Bestandsnummer • Integrierte MAC-Adresse für integrierten, aktivierten NIC (sofern vorhanden) ✎ 4 Die Unterstützung von Optionen von Computer Setup kann je nach Hardware-Konfiguration unterschiedlich sein. Computer Setup (F10) Utility Handbuch Computer Setup (F10) Utility Computer Setup (Fortsetzung) Menütitel File (Datei) Option Beschreibung About (Info) Zeigt Copyright-Hinweise an. Set Time and Date (Uhrzeit und Datum einstellen) Zum Einstellen der Uhrzeit und des Datums für das System. Save to Diskette (Auf Diskette speichern) Speichert die Systemkonfiguraton, einschließlich CMOS, auf eine formatierte 1,44-MB-Diskette in der Datei CPQSETUP.TXT. Save/Restore (Speichern/Wiederherstellen) für Disk-On-Key wird unterstützt. (Fortsetzung) Restore from Diskette (Von Stellt die Systemkonfiguration von einer Diskette wiederherstellen) Diskette wieder her. Save/Restore (Speichern/ Wiederherstellen) für Disk-On-Key wird unterstützt. ✎ Set Defaults and Exit (Standard wiederherstellen und schließen) Stellt die voreingestellten Standardeinstellungen wieder her und löscht dabei alle eingerichteten Kennwörter. Ignore Changes and Exit (Änderungen ignorieren und schließen) Beendet Computer Setup, ohne die Änderungen zu übernehmen oder zu speichern. Save Changes and Exit (Änderungen speichern und schließen) Speichert die Änderungen an der Systemkonfiguration und beendet Computer Setup. Die Unterstützung von Optionen von Computer Setup kann je nach Hardware-Konfiguration unterschiedlich sein. Computer Setup (F10) Utility Handbuch 5 Computer Setup (F10) Utility Computer Setup (Fortsetzung) Menütitel Option Storage (Speicher) Device Configuration (Gerätekonfiguration) Beschreibung Listet alle installierten Nicht-SCSISpeichermedien auf. ✎ SCSI-Speichermedien werden in Computer Setup (F10) nicht aufgelistet. Wenn ein Gerät markiert ist, werden weitere Informationen und Optionen angezeigt. Folgende Optionen können angezeigt werden: Diskette Type (Diskettentyp) Gibt den Medientyp mit der größtmöglichen Kapazität an, der vom Diskettenlaufwerk unterstützt wird. Legacy Diskette Drives (Ältere Diskettenlaufwerke) Mögliche Optionen sind: 3,5" 1,44 MB, 5,25" 1,2 MB und Not Installed (Nicht installiert). Save/Restore (Speichern/Wiederherstellen) für Disk-On-Key wird unterstützt. Drive Emulation (Laufwerksemulation) Ermöglicht die Auswahl eines Laufwerksemulationstyps für ein bestimmtes Speichermedium. (Beispielsweise kann die Startfähigkeit eines Zip-Laufwerks durch Auswählen der Diskettenemulation hergestellt werden.) ✎ 6 Die Unterstützung von Optionen von Computer Setup kann je nach Hardware-Konfiguration unterschiedlich sein. Computer Setup (F10) Utility Handbuch Computer Setup (F10) Utility Computer Setup (Fortsetzung) Menütitel Option Storage (Speicher) Device Configuration (Fortsetzung) (Gerätekonfiguration) Beschreibung Laufwerkstyp Emulationsoptionen (Fortsetzung) ATAPI Zip-Laufwerk None (Keine) (wird als sonstiges Laufwerk behandelt). Diskette (wird als Diskettenlaufwerk behandelt). Disk (Festplatte) (wird als Festplatte behandelt). IDE/ATAFestplatte Keine Emulationsoptionen verfügbar. Älteres Diskettenlaufwerk Keine Emulationsoptionen verfügbar. IDE/ATACD-ROM Keine Emulationsoptionen verfügbar. ATAPI LS-120 Keine Emulationsoptionen verfügbar. Transfer Mode (Übertragungsmodus) (nur IDE/ATA-Geräte) Gibt den aktiven Modus für die Datenübertragung an. Mögliche Optionen (je nach Geräteleistung): PIO 0, Max PIO, Ultra DMA 0 und Max UDMA. ✎ Die Unterstützung von Optionen von Computer Setup kann je nach Hardware-Konfiguration unterschiedlich sein. Computer Setup (F10) Utility Handbuch 7 Computer Setup (F10) Utility Computer Setup (Fortsetzung) Menütitel Option Storage (Speicher) Device Configuration (Fortsetzung) (Gerätekonfiguration) (Fortsetzung) Beschreibung Translation Mode (Übersetzungsmodus) (nur IDE/ATA-Festplatten) Ermöglicht die Auswahl des gewünschten Übersetzungsmodus für das Gerät. Auf diese Weise kann das BIOS auf Festplatten zugreifen, die auf anderen Systemen partitioniert und formatiert wurden. Diese Option muss unter Umständen beim Arbeiten mit älteren UNIX-Versionen (z. B. SCO UNIX Version 3.2) verwendet werden. Mögliche Optionen sind: Bit-Shift, LBA Assisted, User und None (Bit-Shift, LBA-Unterstützung, Benutzer und Keiner). ACHTUNG: In der Regel sollte der vom BIOS automatisch ausgewählte Übersetzungsmodus nicht geändert werden. Wenn der ausgewählte Übersetzungsmodus nicht mit dem Übersetzungsmodus kompatibel ist, der zum Zeitpunkt der Partitionierung und Formatierung der Festplatte aktiv war, kann nicht auf die Daten der Festplatte zugegriffen werden. ✎ 8 Die Unterstützung von Optionen von Computer Setup kann je nach Hardware-Konfiguration unterschiedlich sein. Computer Setup (F10) Utility Handbuch Computer Setup (F10) Utility Computer Setup (Fortsetzung) Menütitel Option Storage (Speicher) Device Configuration (Fortsetzung) (Gerätekonfiguration) (Fortsetzung) Beschreibung Translation Parameters (Übersetzungsparameter) (nur IDE/ATA-Festplatten) Ermöglicht die Eingabe der Parameter, die vom BIOS verwendet werden (logische Zylinder, Köpfe und Sektoren pro Spur), um die I/O-Anforderungen an die Festplatte (vom Betriebssystem oder einer Anwendung) so zu übersetzen, dass sie von der Festplatte erkannt werden. Die Anzahl der logischen Zylinder darf 1024 nicht übersteigen. Die Anzahl der Köpfe darf 256, und die Anzahl der Sektoren pro Spur darf 63 nicht überschreiten. Diese Felder sind nur sichtbar und modifizierbar, wenn für den Übersetzungsmodus User (Benutzer) ausgewählt wurde. Multisector Transfers (Multisektor-Übertragung) (nur IDE/ATA-Geräte) Gibt an, wie viele Sektoren pro Multisektor-PIO-Vorgang übertragen werden. Mögliche Optionen (je nach Geräteleistung) sind: Disabled (Deaktiviert), 8 und 16. Quiet Drive (Quiet-Drive-Laufwerk) • Performance (Leistung) – Das Laufwerk arbeitet mit maximaler Leistung. • Quiet (Leise) – Verringert die Laufwerksgeräusche während des Betriebs. Das Laufwerk arbeitet dann nicht mit maximaler Leistung. Optionen Removable Media Boot (Systemstart von Wechsellaufwerk) Zum Aktivieren oder Deaktivieren der Möglichkeit, das System von einem Wechsellaufwerk zu starten. ✎ Die Unterstützung von Optionen von Computer Setup kann je nach Hardware-Konfiguration unterschiedlich sein. Computer Setup (F10) Utility Handbuch 9 Computer Setup (F10) Utility Computer Setup (Fortsetzung) Menütitel Option Storage (Speicher) Optionen (Fortsetzung) (Fortsetzung) Beschreibung Removable Media Write (Schreiben auf Wechsellaufwerk) Zum Aktivieren oder Deaktivieren der Möglichkeit, auf Wechsellaufwerke zu schreiben. ✎ ✎ Diese Funktion ist nur für ältere Diskettenlaufwerke, Laufwerke des Typs IDE/ATA LS-120 Superdisk und IDE/ATA LS-240 Superdisk sowie für optische IDE/ATA PD-Laufwerke verfügbar. Nachdem Änderungen an den Einstellungen für das Schreiben auf Wechsellaufwerke gespeichert wurden, startet der Computer neu. Schalten Sie den Computer manuell aus und wieder ein. Primary IDE (ATA) Controller (Primärer IDE/ATA-Controller) Zum Aktivieren oder Deaktivieren des primären IDE/ATA-Controllers. Secondary IDE (ATA) Controller (Sekundärer IDE/ATA-Controller) Zum Aktivieren oder Deaktivieren des sekundären IDE/ATA-Controllers. Diskette MBR Validation (MBR-Überprüfung der Diskette) Zum Aktivieren oder Deaktivieren der genauen Überprüfung des MBR (Master Boot Record) auf der Diskette. ✎ ✎ 10 Wenn Sie ein startfähiges Disketten-Image verwenden, von dem Sie wissen, dass es gültig ist, das sich aber bei aktivierter Option Diskette MBR Validation (MBRÜberprüfung der Diskette) nicht starten lässt, müssen Sie diese Option deaktivieren, um die Diskette verwenden zu können. Die Unterstützung von Optionen von Computer Setup kann je nach Hardware-Konfiguration unterschiedlich sein. Computer Setup (F10) Utility Handbuch Computer Setup (F10) Utility Computer Setup (Fortsetzung) Menütitel Option Storage (Speicher) IDE (ATA) DPS Self-Test (Fortsetzung) (IDE/ATA-DPS-Selbsttest) Beschreibung Ermöglicht die Durchführung von Selbsttests auf IDE/ATA-Festplatten, die für DPS-Selbsttests (Drive Protection System: Laufwerksschutz) geeignet sind. ✎ Diese Option wird nur angezeigt, wenn mindestens ein an das System angeschlossenes Laufwerk zum Durchführen von IDE/ATA-DPS-Selbsttests geeignet ist. Controller Order (Controller-Reihenfolge) Mit dieser Option können Sie die Reihenfolge der Festplatten-Controller festlegen. Der erste (Diese Funktion wird nur Festplatten-Controller in der Reihenfolge wird bei bestimmten Modellen als erstes in der Startreihenfolge berücksichtigt und als Laufwerk C interpretiert (falls andere unterstützt.) Geräte angeschlossen sind). ✎ Diese Option steht nicht zur Verfügung, wenn alle Festplatten mit den integrierten IDE/ATA-Controllern verbunden sind. SCSI Narrow Termination Ermöglicht die Konfiguration der SCSI(SCSI-Narrow-Terminierung) Terminierung bei einem externen SCSI(Diese Funktion wird nur Anschluss für Narrow-SCSI-Laufwerke. Diese bei bestimmten Modellen Option sollte nur aktiviert werden, wenn Sie ein Narrow-SCSI-Laufwerk zur Terminierung unterstützt.) des externen SCSI-Kanals verwenden. ✎ Die Unterstützung von Optionen von Computer Setup kann je nach Hardware-Konfiguration unterschiedlich sein. Computer Setup (F10) Utility Handbuch 11 Computer Setup (F10) Utility Computer Setup (Fortsetzung) Menütitel Option Storage (Speicher) Boot Order (Fortsetzung) (Startreihenfolge) Beschreibung Ermöglicht die Angabe der Reihenfolge, mit der angeschlossene Peripheriegeräte (wie z. B. Diskettenlaufwerk, Festplatte, optisches Laufwerk oder Netzwerkkarte) auf ein startfähiges Image des Betriebssystems überprüft werden. Jedes Gerät in der Liste kann in die Berücksichtigung als startfähige Quelle für das Betriebssystem eingeschlossen werden oder von ihr ausgeschlossen werden. ✎ Die MS-DOS-Laufwerkszuordnung trifft möglicherweise nicht mehr zu, wenn ein nicht auf MS-DOS basierendes Betriebssystem gestartet wurde. Verfahren zum zeitweisen Ändern der festgelegten Startreihenfolge Wenn Sie einmal von einem anderen Gerät starten möchten als über das unter Boot Order (Startreihenfolge) angegebene Standardgerät, starten Sie den Computer neu, und drücken Sie F9, wenn die Meldung F10 = Setup auf dem Bildschirm angezeigt wird. Wenn POST beendet ist, wird eine Liste der startfähigen Geräten eingeblendet. Wählen Sie über die Pfeiltasten das gewünschte starttfähige Gerät aus, und drücken Sie dann die Eingabetaste. Der Computer startet einmal vom angegebenen (nicht als Standardgerät ausgewählten) Gerät. ✎ 12 Die Unterstützung von Optionen von Computer Setup kann je nach Hardware-Konfiguration unterschiedlich sein. Computer Setup (F10) Utility Handbuch Computer Setup (F10) Utility Computer Setup (Fortsetzung) Menütitel Security (Sicherheit) Option Setup Password (Setup-Kennwort) Beschreibung Ermöglicht das Einrichten und Aktivieren des Setup-Kennworts (Administrator-Kennworts). ✎ Wenn das Setup-Kennwort eingerichtet wurde, ist seine Eingabe erforderlich, wenn die Optionen für Computer Setup geändert und der ROM-Speicher aktualisiert oder Änderungen an bestimmten Plug-and-PlayEinstellungen unter Windows vorgenommen werden sollen. Weitere Informationen finden Sie im Fehlerbeseitigungs-Handbuch. Power-On Password (Systemstart-Kennwort) Ermöglicht das Einrichten und Aktivieren des Systemstart-Kennworts. Weitere Informationen finden Sie im Fehlerbeseitigungs-Handbuch. Password Options (Kennwortoptionen) (Diese Option wird nur angezeigt, wenn ein Systemstart-Kennwortfestg elegt wurde.) Hierüber können Sie folgende Einstellungen vornehmen: • Aktivieren und Deaktivieren des Netzwerk-Servermodus. • Festlegen, ob ein Kennwort für den Warmstart (Strg+Alt+Entf) erforderlich ist. ✎ Diese Option wird nur bei aktiviertem Netzwerk-Servermodus angezeigt. Weitere Informationen finden Sie im Handbuch Desktop Management. ✎ Die Unterstützung von Optionen von Computer Setup kann je nach Hardware-Konfiguration unterschiedlich sein. Computer Setup (F10) Utility Handbuch 13 Computer Setup (F10) Utility Computer Setup (Fortsetzung) Menütitel Security (Sicherheit) (Fortsetzung) Option Smart Cover Beschreibung Hierüber können Sie folgende Einstellungen vornehmen: Aktivieren und Deaktivieren des Smart Cover Locks. ✎ Mit Notify User (Benutzer benachrichtigen) wird der Benutzer benachrichtigt, wenn der Sensor erkennt, dass die Abdeckung entfernt wurde. Mit Setup Password (Setup-Kennwort) wird festgelegt, dass das Setup-Kennwort zum Starten des Computers eingegeben werden muss, wenn der Sensor erkennt, dass die Abdeckung entfernt wurde. Diese Funktion wird nur bei bestimmten Modellen unterstützt. Weitere Informationen finden Sie im Handbuch Desktop Management. Smart Sensor Hierüber können Sie folgende Einstellungen vornehmen: Aktivieren und Deaktivieren des Smart Sensors. ✎ Mit Notify User (Benutzer benachrichtigen) wird der Benutzer benachrichtigt, wenn der Sensor erkennt, dass die Abdeckung entfernt wurde. Mit Setup Password (Setup-Kennwort) wird festgelegt, dass das Setup-Kennwort zum Starten des Computers eingegeben werden muss, wenn der Sensor erkennt, dass die Abdeckung entfernt wurde. Diese Funktion wird nur bei bestimmten Modellen unterstützt. Weitere Informationen finden Sie im Handbuch Desktop Management. ✎ 14 Die Unterstützung von Optionen von Computer Setup kann je nach Hardware-Konfiguration unterschiedlich sein. Computer Setup (F10) Utility Handbuch Computer Setup (F10) Utility Computer Setup (Fortsetzung) Menütitel Security (Sicherheit) (Fortsetzung) Option DriveLock Beschreibung Ermöglicht die Zuweisung oder Änderung eines Master- oder Benutzerkennworts für bestimmte IDE/ATA-Festplatten. (Diese Funktion wird von SCSI-Festplatten nicht unterstützt.) Bei Aktivierung dieser Funktion wird der Benutzer dazu aufgefordert, während des POST eines der DriveLock-Kennwörter einzugeben. Wird kein Kennwort erfolgreich eingegeben, kann so lange nicht auf die Festplatte zugegriffen werden, bis bei nachfolgenden Kaltstarts die Eingabe eines der Kennwörter erfolgreich ist. ✎ Diese Option wird nur angezeigt, wenn mindestens ein Laufwerk, das die DriveLock-Funktion unterstützt, mit dem System verbunden ist. Diese Funktion wird nur bei bestimmten Modellen unterstützt. Weitere Informationen finden Sie im Handbuch Desktop Management. ✎ Die Unterstützung von Optionen von Computer Setup kann je nach Hardware-Konfiguration unterschiedlich sein. Computer Setup (F10) Utility Handbuch 15 Computer Setup (F10) Utility Computer Setup (Fortsetzung) Menütitel Security (Sicherheit) (Fortsetzung) Option Master Boot Record Security (Master Boot Record-Sicherheit) Beschreibung Ermöglicht das Aktivieren oder Deaktivieren der MBR (Master Boot Record)-Sicherheit. Bei Aktivierung dieser Option werden alle Anfragen zum Schreiben in den MBR der aktuellen startfähigen Festplatte vom BIOS abgelehnt. Bei jedem Einschalten oder Neustart des Computers vergleicht das BIOS den MBR der aktuellen startfähigen Festplatte mit dem zuvor gespeicherten MBR. Wenn Änderungen erkannt wurden, können Sie entweder den MBR der aktuellen startfähigen Festplatte speichern, den zuvor gespeicherten MBR wiederherstellen oder die MBR-Sicherheit deaktivieren. Sie benötigen hierzu das Setup-Kennwort, falls es eingerichtet wurde. ✎ ✎ 16 Deaktivieren Sie die MBR-Sicherheit, bevor Sie die Formatierung oder Partitionierung der aktuellen startfähigen Festplatte ändern. Bestimmte Festplattendienstprogramme (wie z. B. FDISK und FORMAT) versuchen, den MBR zu aktualisieren. Wenn die MBR-Sicherheit aktiviert ist und Zugriffe auf die Festplatte vom BIOS bedient werden, werden Schreibanfragen an den MBR abgelehnt, und die Dienstprogramme geben Fehlermeldungen aus. Wenn die MBR-Sicherheit aktiviert ist und Zugriffe auf die Festplatte vom Betriebssystem bedient werden, werden alle MBR-Änderungen vom BIOS während des nächsten Neustarts erkannt, und es wird eine MBR-Warnmeldung angezeigt. Die Unterstützung von Optionen von Computer Setup kann je nach Hardware-Konfiguration unterschiedlich sein. Computer Setup (F10) Utility Handbuch Computer Setup (F10) Utility Computer Setup (Fortsetzung) Menütitel Security (Sicherheit) (Fortsetzung) Option Beschreibung Save Master Boot Record Speichert eine Sicherungskopie des Master Boot (Master Boot Record Record der aktuellen startfähigen Festplatte. speichern) Diese Option wird nur bei aktivierter ✎ Restore Master Boot Record (Master Boot Record wiederherstellen) MBR-Sicherheit angezeigt. Stellt die aktuelle startfähige Festplatte anhand der Sicherungskopie des Master Boot Record wieder her. ✎ Diese Option wird nur angezeigt, wenn Folgendes zutrifft: • Die MBR-Sicherheit wurde aktiviert. • Eine Sicherungskopie des MBR wurde bereits gespeichert. • Bei der aktuellen startfähigen Festplatte handelt es sich um die gleiche Festplatte, von der die Sicherungskopie des MBR erstellt wurde. ACHTUNG: Wenn Sie einen zuvor gespeicherten MBR wiederherstellen, nachdem Änderungen am MBR durch ein Dienstprogramm oder das Betriebssystem vorgenommen wurden, kann auf die Daten der Festplatte unter Umständen nicht mehr zugegriffen werden. Stellen Sie einen zuvor gespeicherten MBR nur dann wieder her, wenn Sie sicher sind, dass der MBR der aktuellen startfähigen Festplatte beschädigt oder von Viren befallen ist. Device Security (Gerätesicherheit) ✎ Aktiviert/Deaktiviert den seriellen Anschluss A und B, den parallelen Anschluss, die USB-Anschlüsse, das Audiosystem, die Netzwerk-Controller (nur bei bestimmten Modellen) sowie die SCSI-Controller. Die Unterstützung von Optionen von Computer Setup kann je nach Hardware-Konfiguration unterschiedlich sein. Computer Setup (F10) Utility Handbuch 17 Computer Setup (F10) Utility Computer Setup (Fortsetzung) Menütitel Security (Sicherheit) (Fortsetzung) Option Beschreibung Network Service Boot (Starten über Netzwerk) Aktiviert/deaktiviert die Funktion zum Starten von einem Betriebssystem, das auf einem Netzwerkserver installiert ist. (Diese Funktion ist nur für NIC-Modelle verfügbar. Der NetzwerkController muss sich auf dem PCI-Bus befinden oder auf der Systemplatine integriert sein.) System IDs (System-IDs) Hierüber können Sie folgende Einstellungen vornehmen: • Bestandskennung (16-Byte-Kennung) und Eigentümerkennung (80-Byte-Kennung, die während des POST angezeigt wird). Weitere Informationen finden Sie im Handbuch Desktop Management. • Gehäuse-Seriennummer oder UUID (Universal Unique Identifier)-Nummer, wenn die aktuelle Nummer ungültig ist. (Diese Nummern werden in der Regel im Werk vergeben und zur eindeutigen Identifizierung des Systems verwendet.) • Landesspezifische Tastatureinstellungen (z. B. Englisch oder Deutsch) für die Eingabe der System-ID. ✎ 18 Die Unterstützung von Optionen von Computer Setup kann je nach Hardware-Konfiguration unterschiedlich sein. Computer Setup (F10) Utility Handbuch Computer Setup (F10) Utility Computer Setup (Fortsetzung) Menütitel Option Power Energy Saver (Energieverwaltung) (Energiesparfunktion) Beschreibung Ermöglicht die Einstellung des Energiesparmodus (Advanced, Disable oder Minimal (Erweitert, Deaktiviert oder Minimal)). ✎ Bei Auswahl von Minimal wechseln Festplattenlaufwerk und System nicht in den Energiesparmodus, jedoch kann das System durch Drücken des Netzschalters in den Standby-Modus geschaltet werden. Diese Option hat keinen Einfluss auf die Energiesparfunktionen von Betriebssystemen mit aktiviertem ACPI (Windows 98, 2000, Me und XP). Timeouts (Timeout-Werte) Ermöglicht das Deaktivieren oder die manuelle Auswahl von Timeout-Werten für das System und/oder alle angeschlossenen IDE/ATA-Festplatten. ✎ ✎ Diese Option hat keinen Einfluss auf die Energiesparfunktionen von Betriebssystemen mit aktiviertem ACPI. Sie wird nur angezeigt, wenn der Energiesparmodus auf Advanced (Erweitert) eingestellt wurde. Die Unterstützung von Optionen von Computer Setup kann je nach Hardware-Konfiguration unterschiedlich sein. Computer Setup (F10) Utility Handbuch 19 Computer Setup (F10) Utility Computer Setup (Fortsetzung) Menütitel Option Power Energy Saver Options (Energieverwaltung) (Energiesparoptionen) (Fortsetzung) Beschreibung Hierüber können Sie folgende Einstellungen vornehmen: • Power button configuration (on/off oder sleep/wake) (Konfiguration des Netzschalters (Ein/Aus oder Standby/Aktivierung)) bei Betriebssystemen mit APM-Unterstützung (Windows NT). • Power LED blink in suspend mode (enable/disable) (Blinken der Betriebsanzeige im Standby-Modus (aktivieren/deaktivieren)). ✎ Advanced* (Erweitert)* *Nur für erfahrene Benutzer. Power-On Options (Optionen für den Systemstart) Die Energiesparoptionen werden nur angezeigt, wenn der Energiesparmodus aktiviert ist. Bei Betriebssystemen mit aktiviertem ACPI ist diese Option nicht verfügbar. Hierüber können Sie folgende Einstellungen vornehmen: • POST mode (POST-Modus) (QuickBoot, FullBoot oder FullBoot every 1–30 days) (Schnellstart, Komplettstart oder Komplettstart alle 1–30 Tage). • POST messages (enable/disable) (POST-Meldungen (aktivieren/deaktivieren)) ✎ 20 Die Unterstützung von Optionen von Computer Setup kann je nach Hardware-Konfiguration unterschiedlich sein. Computer Setup (F10) Utility Handbuch Computer Setup (F10) Utility Computer Setup (Fortsetzung) Menütitel Advanced* (Erweitert)* (Fortsetzung) Option Power-On Options (Optionen für den Systemstart) (Fortsetzung) *Nur für erfahrene Benutzer. Beschreibung • Safe POST (enable/disable) (Sicherer POST) (aktivieren/deaktivieren). Bei Aktivierung dieser Funktion überwacht der ROM Zusatzkarten beim Hochfahren. Wenn eine Zusatzkarte nicht richtig initialisiert wird oder nicht richtig funktioniert, werden beim nächsten Hochfahren alle Karten während des POST übersprungen. (Diese Funktion wird nur bei bestimmten Modellen unterstützt.) • F9 prompt (enable/disable) (F9-Eingabeaufforderung (aktivieren/ deaktivieren)). Bei Aktivierung wird während des POST der Text F9 = Boot Menu (F9 = Boot-Menü) angezeigt. Bei Deaktivierung der Funktion wird dieser Text nicht angezeigt. Über die Taste F9 ist jedoch der Zugriff auf das Menü für das einmalige Ändern der festgelegten Startreihenfolge auch dann noch möglich. Weitere Informationen finden Sie unter Storage (Speicher) > Boot Order (Startreihenfolge). • F10 prompt (enable/disable) (F10-Eingabeaufforderung (aktivieren/deaktivieren)). Bei Aktivierung wird während des POST der Text F10 = Setup angezeigt. Bei Deaktivierung der Funktion wird dieser Text nicht angezeigt. Über die Taste F10 ist jedoch der Zugriff auf den Setup-Bildschirm auch dann noch möglich. ✎ Die Unterstützung von Optionen von Computer Setup kann je nach Hardware-Konfiguration unterschiedlich sein. Computer Setup (F10) Utility Handbuch 21 Computer Setup (F10) Utility Computer Setup (Fortsetzung) Menütitel Advanced* (Erweitert)* (Fortsetzung) *Nur für erfahrene Benutzer. Option Power-On Options (Optionen für den Systemstart) (Fortsetzung) Beschreibung • F12 prompt (enable/disable) (F12-Eingabeaufforderung (aktivieren/ deaktivieren)). Bei Aktivierung wird während des POST der Text F12 = Network Service Boot (F12 = Starten über Netzwerk) angezeigt. Bei Deaktivierung der Funktion wird dieser Text nicht angezeigt. Durch Drücken von F12 wird jedoch das System auch weiterhin versuchen, über das Netzwerk zu starten. • Option ROM prompt (enable/disable) (Options-ROM-Eingabeaufforderung (aktivieren/deaktivieren)). Bei Aktivierung dieser Funktion wird vor dem Laden von Options-ROMs eine Meldung anzeigt. (Diese Funktion wird nur bei bestimmten Modellen unterstützt.) • Remote wakeup boot source (remote server/local hard drive) (RemoteWakeup-Startquelle (Remote-Server/ lokale Festplatte)) • UUID (Universal Unique Identifier) (enable/disable) (aktivieren/deaktivieren). Jeder HP Computer besitzt eine eindeutige Kennung (Seriennummer, Datum/Uhrzeit der Herstellung usw.). Bei Aktivierung dieser Funktion kann die Software (Treiber, Netzwerk usw.) die Kennung des Computers lesen. ✎ 22 Die Unterstützung von Optionen von Computer Setup kann je nach Hardware-Konfiguration unterschiedlich sein. Computer Setup (F10) Utility Handbuch Computer Setup (F10) Utility Computer Setup (Fortsetzung) Menütitel Advanced* (Erweitert)* (Fortsetzung) Option Power-On Options (Optionen für den Systemstart) (Fortsetzung) *Nur für erfahrene Benutzer. Beschreibung • POST Delay (in seconds) (enable/disable) POST-Verzögerung (in Sekunden) (aktivieren/deaktivieren). Bei Aktivierung dieser Funktion wird dem POST-Ablauf eine benutzerdefinierte Verzögerung hinzugefügt. Diese Verzögerung wird bei einigen PCIKarten für Festplatten benötigt, die so langsam starten, dass sie noch nicht zum Starten bereit sind, wenn der POST abgeschlossen ist. Darüber hinaus haben Sie bei aktivierter POST-Verzögerung mehr Zeit, um die Taste F10 zum Aufrufen von Computer (F10) Setup zu drücken. • After Power Loss (off/on) (Nach Stromausfall (Aus/Ein)): Wenn Sie nach einem Stromausfall den Computer über eine Steckdosenleiste anschließen und den Computerbetrieb über diesen Schalter wieder herstellen möchten, wählen Sie On (Ein). ✎ Wenn Sie Ihren Computer über den Schalter einer Steckdosenleiste ausschalten, können Sie den Standby/Sleep-Modus und die Remote-Management-Funktionen nicht nutzen. • I/O APIC Mode (enable/disable) (I/O-APIC-Modus (aktivieren/deaktivieren)). Bei Aktivierung dieser Funktion werden Microsoft Windows Betriebssysteme optimal ausgeführt. Bei einigen Betriebssystemen anderer Anbieter muss diese Funktion deaktiviert werden, damit sie ordnungsgemäß funktionieren. ✎ Die Unterstützung von Optionen von Computer Setup kann je nach Hardware-Konfiguration unterschiedlich sein. Computer Setup (F10) Utility Handbuch 23 Computer Setup (F10) Utility Computer Setup (Fortsetzung) Menütitel Advanced* (Erweitert)* (Fortsetzung) Option Power-On Options (Optionen für den Systemstart) (Fortsetzung) *Nur für erfahrene Benutzer. Beschreibung • USB Buffer @ Top of Memory (enable/ disable) (USB-Puffer am Speicheranfang (aktivieren/deaktivieren)). Bei Aktivierung dieser Funktion werden USB-Speicherpuffer an den Speicheranfang gestellt. Der Vorteil besteht darin, dass Speicherplatz von weniger als 1 MB frei wird, der von optionalen ROMs verwendet werden kann. Der Nachteil besteht darin, dass der gängige Speichermanager HIMEM.SYS nicht ordnungsgemäß funktioniert, wenn USB-Puffer am Speicheranfang stehen UND das System über 64 MB oder weniger RAM verfügt. • Hot-Pluggable MultiBay Floppy (enable/ disable) (Hot-Pluggable MultiBay Floppy (aktivieren/deaktivieren)). Bei Aktivierung dieser Funktion kann ein MultiBayDiskettenlaufwerk unter Windows 2000 oder Windows XP im Hot-Plug-Verfahren angeschlossen werden. (Diese Funktion wird nur bei bestimmten Modellen unterstützt.) Onboard Devices Ermöglicht das Festlegen von Ressourcen für (Integrierte Komponenten) integrierte Komponenten oder das Deaktivieren von integrierten Komponenten (DiskettenController, serielle oder parallele Anschlüsse). PCI Devices (PCI-Geräte) • Listet die gegenwärtig installierten PCI-Geräte und ihre IRQ-Einstellungen auf. • Ermöglicht die Neukonfiguration der IRQ-Einstellungen für diese Geräte oder deren vollständige Deaktivierung. Diese Einstellungen haben unter einem APIC-basierten Betriebssystem keinerlei Auswirkungen. ✎ 24 Die Unterstützung von Optionen von Computer Setup kann je nach Hardware-Konfiguration unterschiedlich sein. Computer Setup (F10) Utility Handbuch Computer Setup (F10) Utility Computer Setup (Fortsetzung) Menütitel Advanced* (Erweitert)* (Fortsetzung) Option Bus Options (Busoptionen) Beschreibung Bei bestimmten Modellen können Sie folgende Funktionen aktivieren oder deaktivieren: • PCI-Bus-Mastering: ermöglicht einem PCI-Gerät die PCI-Bus-Steuerung. *Nur für erfahrene Benutzer. • PCI-VGA-Palette-Snooping: legt das VGAPalette-Snooping-Bit in der PCI-Konfiguration fest. Dies ist nur notwendig, wenn mehr als ein Grafik-Controller installiert ist. • PCI SERR#-Generierung. • ECC-Unterstützung ermöglicht die Korrektur von Hardware-Fehlern für ECC-fähige Speicher. Device Options (Geräteoptionen) Hierüber können Sie folgende Einstellungen vornehmen: • Printer mode (bi-directional, EPP & ECP, output only) (Druckermodus (bidirektional, EPP & ECP, nur Ausgabe)). • Num Lock state at power-on (off/on) (Status der Taste Num beim Systemstart (Aus/Ein)). • PME (power management event) wakeup events (enable/disable). (PME-Aufruf-Ereignisse (aktivieren/ deaktivieren) (PME = Power Management Event)). • Processor cache (enable/disable) (Prozessor-Cache (aktivieren/deaktivieren)). ✎ Die Unterstützung von Optionen von Computer Setup kann je nach Hardware-Konfiguration unterschiedlich sein. Computer Setup (F10) Utility Handbuch 25 Computer Setup (F10) Utility Computer Setup (Fortsetzung) Menütitel Advanced* (Erweitert)* (Fortsetzung) *Nur für erfahrene Benutzer. Option Device Options (Geräteoptionen) (Fortsetzung) Beschreibung Hierüber können Sie folgende Einstellungen vornehmen: • ACPI S3 support (enable/disable) (ACPI-S3-Unterstützung (aktivieren/ deaktivieren)). S3 ist ein ACPI (Advanced Configuration and Power Interface)-SleepModus, den einige optionale HardwareGeräte nicht unterstützen. ✎ ACPI-S3-Optionen werden nur bei bestimmten Modellen unterstützt. Wenn die Option für die ACPI-S3-Unterstützung nicht angezeigt wird, sind auch die anderen ACPI-S3-Optionen (ACPI S3 Video REPOST (ACPI-S3-Grafik-REPOST), ACPI S3 Hard Disk Reset (ACPI-S3 Festplatte zurücksetzen) und ACPI S3 PS2 Mouse Wakeup (ACPI-S3 PS2-Maus-Aktivierung)) nicht verfügbar. • ACPI S3 Video REPOST (enable/disable). Diese Funktion führt den optionalen Grafik-ROM bei einem Start aus dem S3-Status erneut aus (nur bei bestimmten Modellen verfügbar). • ACPI S3 Hard Disk Reset (enable/disable) ACPI-S3 Festplatte zurücksetzen (aktivieren/ deaktivieren). Diese Funktion setzt die Festplatte bei einem Start aus dem S3-Sleep-Status zurück (nur bei bestimmten Modellen verfügbar). ✎ 26 Die Unterstützung von Optionen von Computer Setup kann je nach Hardware-Konfiguration unterschiedlich sein. Computer Setup (F10) Utility Handbuch Computer Setup (F10) Utility Computer Setup (Fortsetzung) Menütitel Advanced* (Erweitert)* (Fortsetzung) Option Device Options (Geräteoptionen) (Fortsetzung) *Nur für erfahrene Benutzer. Beschreibung Hierüber können Sie folgende Einstellungen vornehmen: • ACPI S3 PS2 Mouse Wakeup (enable/ disable) (ACPI-S3-PS2-Maus-Aktivierung (aktivieren/deaktivieren)). Ermöglicht die Aktivierung des Systems aus dem S3-Sleep-Status über die Maus (nur bei bestimmten Modellen verfügbar). • AGP Aperture size (options vary depending on platform) (AGP-Speichergröße (Optionen plattformabhängig)). Ermöglicht die Angabe, wie viel Speicherplatz für die Verwendung des Grafik-Controllers reserviert ist. • Monitor Tracking (enable/disable) (Monitorüberwachung (aktivieren/ deaktivieren)). Ermöglicht dem ROM das Speichern von Monitorbestandsdaten. PCI VGA Configuration (PCI-VGA-Konfiguration) ✎ Wird nur angezeigt, wenn mehrere PCI-Grafikkarten im System installiert sind. Ermöglicht die Angabe, welche VGA-Karte die Start- bzw. primäre VGA-Karte sein soll. Die Unterstützung von Optionen von Computer Setup kann je nach Hardware-Konfiguration unterschiedlich sein. Computer Setup (F10) Utility Handbuch 27 A Wiederherstellen der Konfigurationseinstellungen Die im Computer Setup (F10) Utility eingerichteten Konfigurationseinstellungen können mit zwei Methoden wiederhergestellt werden. Methode 1: Funktion zum Archivieren und Wiederherstellen des CMOS über den Flash-ROM (Überschreiben durch Drücken des Netzschalters) Die CMOS-Konfigurationseinstellungen von Computer Setup (F10) werden im NVRA (Non-Volatile RAM: permanenter RAM) gespeichert. Der System-ROM speichert bei jedem Systemstart eine Kopie des NVRAM (einschließlich CMOS, Kennwörtern und anderen Systemvariablen) im Flash-ROM. Wenn das System instabil wird, kann die letzte als gut befundene NVRAM-Kopie mit der Funktion „Überschreiben durch Drücken des Netzschalters“ wiederhergestellt werden. Gehen Sie wie folgt vor, um den NVRAM wiederherzustellen: 1. Drücken Sie bei ausgeschaltetem System kurz den Netzschalter. 2. Drücken Sie während des unmittelbar anschließend beginnenden POST-Verfahrens erneut den Netzschalter, und halten Sie ihn so lange gedrückt, bis das System ausgeschaltet wird (ca. vier Sekunden lang). Beim nächsten Systemstart erkennt der ROM, dass ein Ereignis des Typs „Überschreiben durch Drücken des Netzschalters“ aufgetreten ist, und die Sicherungskopie des NVRAM wird automatisch wiederhergestellt. Computer Setup (F10) Utility Handbuch A–1 Wiederherstellen der Konfigurationseinstellungen dieser Funktion ist es nicht möglich, den Computer durch ✎ Aufgrund Drücken des Netzschalters auszuschalten, während das unmittelbar nach dem Einschalten eingeleitete POST-Verfahren (POST = Power-On Self-Test: Selbsttest beim Systemstart) durchgeführt wird. Der Computer kann erst dann durch Drücken des Netzschalters ausgeschaltet werden, wenn die Grafikanzeige aktiv ist. ACHTUNG: Wenn das Netzkabel während des POST-Verfahrens abgezogen wird, kann die Splash-Bildschirmanzeige (d. h. der während des POST angezeigte Logo-Bildschirm) beschädigt werden. Um dieses Logo wiederherzustellen, muss ein ROM-Flash durchgeführt werden. (Der Computer ist allerdings auch bei beschädigter Splash-Bildschirmanzeige uneingeschränkt funktionsfähig.) Methode 2: Auf Diskette speichern und von Diskette wiederherstellen Um diese Wiederherstellungsmethode einsetzen zu können, müssen Sie über eine Sicherungskopie der korrekten Konfiguration verfügen. Verwenden Sie den Befehl Save to Diskette (Auf Diskette speichern) von Computer Setup (F10), um eine entsprechende Sicherungskopie zu erstellen. (Weitere Informationen finden Sie weiter oben unter File (Datei) > Save to Diskette (Auf Diskette speichern)). sollten die Konfigurationseinstellungen nach der Einrichtung ✎ Sie des Computers auf einer Diskette speichern, damit Sie über eine Sicherungskopie verfügen, wenn Sie die Konfiguration zu einem späteren Zeitpunkt wiederherstellen möchten. Um die gesicherte Konfiguration wiederherzustellen, legen Sie die Diskette mit den gespeicherten Konfigurationseinstellungen in das Diskettenlaufwerk ein, und führen Sie in Computer Setup (F10) den Befehl Restore from Diskette (Von Diskette wiederherstellen) aus. (Weitere Informationen finden Sie weiter oben unter File (Datei) > Restore from Diskette (Von Diskette wiederherstellen)). A–2 Computer Setup (F10) Utility Handbuch