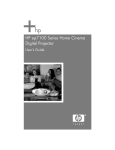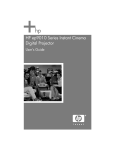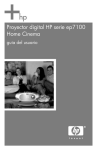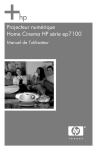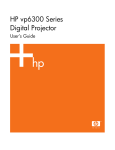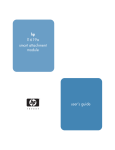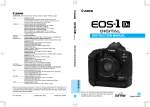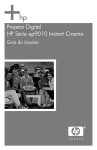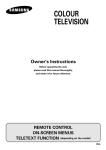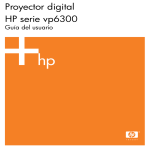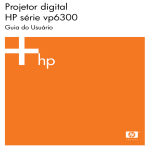Download HP ep7100 Series User's Manual
Transcript
HP ep7100 Series Home Cinema Digital Projector User’s Guide © Copyright 2004 Hewlett-Packard Development Company, L.P. The information contained herein is subject to change without notice. The only warranties for HP products and services are set forth in the express warranty statements accompanying such products and services. Nothing herein should be construed as constituting an additional warranty. HP shall not be liable for technical or editorial errors or omissions contained herein. Reproduction, adaptation, or translation without prior written permission is prohibited except as allowed under the copyright laws. Consumer transactions in Australia and the United Kingdom: The above disclaimers and limitations shall not apply to consumer transactions in Australia and the United Kingdom and shall not affect the statutory rights of consumers. Hewlett-Packard Company Digital Projection and Imaging 1000 NE Circle Blvd. Corvallis, OR 97330 First Edition July 2004 Contents 1 Setting up Safety precautions. . . . . . . . . . . . . . . . . . . . . . . . . . . . . . . . . 7 What’s in the box? . . . . . . . . . . . . . . . . . . . . . . . . . . . . . . . . 8 Identifying common features . . . . . . . . . . . . . . . . . . . . . . . 10 Projector at a glance . . . . . . . . . . . . . . . . . . . . . . . . . . 10 Projector buttons and lights . . . . . . . . . . . . . . . . . . . . 11 Back panel. . . . . . . . . . . . . . . . . . . . . . . . . . . . . . . . . . 12 Remote control . . . . . . . . . . . . . . . . . . . . . . . . . . . . . . 13 Accessories . . . . . . . . . . . . . . . . . . . . . . . . . . . . . . . . . 14 Setting up the projector. . . . . . . . . . . . . . . . . . . . . . . . . . . . 15 Planning your layout. . . . . . . . . . . . . . . . . . . . . . . . . . 15 Connecting power . . . . . . . . . . . . . . . . . . . . . . . . . . . . 18 Connecting a video source . . . . . . . . . . . . . . . . . . . . . 19 Connecting a sound system. . . . . . . . . . . . . . . . . . . . . 25 Connecting several video sources. . . . . . . . . . . . . . . . 26 Connecting a computer . . . . . . . . . . . . . . . . . . . . . . . . 27 Turning the projector on and off. . . . . . . . . . . . . . . . . . . . . 28 Turning the projector on . . . . . . . . . . . . . . . . . . . . . . . 28 Turning the projector off. . . . . . . . . . . . . . . . . . . . . . . 29 Moving the projector . . . . . . . . . . . . . . . . . . . . . . . . . 29 Making basic adjustments. . . . . . . . . . . . . . . . . . . . . . . . . . 30 Selecting a source . . . . . . . . . . . . . . . . . . . . . . . . . . . . 30 Aiming the projector. . . . . . . . . . . . . . . . . . . . . . . . . . 30 Adjusting the focus and zoom . . . . . . . . . . . . . . . . . . 31 Changing the picture mode . . . . . . . . . . . . . . . . . . . . . 32 Adjusting the shape of the picture . . . . . . . . . . . . . . . 33 User’s Guide 3 Contents Adjusting a slanted picture . . . . . . . . . . . . . . . . . . . . 34 Adjusting the volume . . . . . . . . . . . . . . . . . . . . . . . . 34 2 Showing video Showing the video source . . . . . . . . . . . . . . . . . . . . . . . . . 35 Hiding or showing the picture. . . . . . . . . . . . . . . . . . . . . . 35 Showing a computer screen. . . . . . . . . . . . . . . . . . . . . . . . 35 3 Adjusting the projector Adjusting the picture and sound . . . . . . . . . . . . . . . . . . . . Adjusting the picture . . . . . . . . . . . . . . . . . . . . . . . . . Adjusting the sound. . . . . . . . . . . . . . . . . . . . . . . . . . Adjusting the projector setup . . . . . . . . . . . . . . . . . . Using the on-screen menu . . . . . . . . . . . . . . . . . . . . . . . . . Changing settings using the on-screen menu . . . . . . Input menu. . . . . . . . . . . . . . . . . . . . . . . . . . . . . . . . . Picture menu . . . . . . . . . . . . . . . . . . . . . . . . . . . . . . . Sound menu. . . . . . . . . . . . . . . . . . . . . . . . . . . . . . . . Setup menu . . . . . . . . . . . . . . . . . . . . . . . . . . . . . . . . Help menu . . . . . . . . . . . . . . . . . . . . . . . . . . . . . . . . . 37 37 37 38 38 38 39 39 41 41 41 4 Maintaining the projector Getting the projector status . . . . . . . . . . . . . . . . . . . . . . . . Cleaning the projector lens . . . . . . . . . . . . . . . . . . . . . . . . Replacing the lamp module. . . . . . . . . . . . . . . . . . . . . . . . Replacing the battery in the remote control . . . . . . . . . . . 43 43 44 45 5 Installing permanently Installing the projector . . . . . . . . . . . . . . . . . . . . . . . . . . . Installing on a table . . . . . . . . . . . . . . . . . . . . . . . . . . Installing on the ceiling . . . . . . . . . . . . . . . . . . . . . . . Installing for rear projection . . . . . . . . . . . . . . . . . . . Connecting to a room controller . . . . . . . . . . . . . . . . . . . . 4 47 47 47 47 48 User’s Guide Contents Serial connections . . . . . . . . . . . . . . . . . . . . . . . . . . . . 48 Examples of room controller commands . . . . . . . . . . 48 Room controller commands . . . . . . . . . . . . . . . . . . . . 50 6 Fixing problems Troubleshooting suggestions . . . . . . . . . . . . . . . . . . . . . . . Warning light problems . . . . . . . . . . . . . . . . . . . . . . . Start-up problems . . . . . . . . . . . . . . . . . . . . . . . . . . . . Picture problems . . . . . . . . . . . . . . . . . . . . . . . . . . . . . Sound problems . . . . . . . . . . . . . . . . . . . . . . . . . . . . . Interruption problems . . . . . . . . . . . . . . . . . . . . . . . . . Remote control problems . . . . . . . . . . . . . . . . . . . . . . Testing the projector . . . . . . . . . . . . . . . . . . . . . . . . . . . . . . 57 57 58 58 61 62 62 63 7 Support and warranty Support . . . . . . . . . . . . . . . . . . . . . . . . . . . . . . . . . . . . . . . . Contacting HP support . . . . . . . . . . . . . . . . . . . . . . . . Obtaining HP repair . . . . . . . . . . . . . . . . . . . . . . . . . . Limited warranty . . . . . . . . . . . . . . . . . . . . . . . . . . . . . . . . HP digital projector limited warranty statement. . . . . 65 65 67 67 67 8 Reference Specifications . . . . . . . . . . . . . . . . . . . . . . . . . . . . . . . . . . . Safety information . . . . . . . . . . . . . . . . . . . . . . . . . . . . . . . LED safety . . . . . . . . . . . . . . . . . . . . . . . . . . . . . . . . . Mercury safety . . . . . . . . . . . . . . . . . . . . . . . . . . . . . . Regulatory information. . . . . . . . . . . . . . . . . . . . . . . . . . . . U.S.A. . . . . . . . . . . . . . . . . . . . . . . . . . . . . . . . . . . . . . Canada . . . . . . . . . . . . . . . . . . . . . . . . . . . . . . . . . . . . Japan . . . . . . . . . . . . . . . . . . . . . . . . . . . . . . . . . . . . . . Korea. . . . . . . . . . . . . . . . . . . . . . . . . . . . . . . . . . . . . . International . . . . . . . . . . . . . . . . . . . . . . . . . . . . . . . . 71 74 74 74 74 74 75 75 75 76 Index User’s Guide 5 Contents 6 User’s Guide 1 Setting up Safety precautions Å ■ ■ ■ ■ ■ ■ ■ ■ ■ ■ ■ ■ WARNING: Read and observe these precautions and all others in this manual to reduce the risk of injury and equipment damage. Do not look directly into the lens when the lamp is on. Do not expose the projector to rain or moisture, and do not use it near water. Keep paper, plastic, and combustible material at least 0.5 m (2 ft) away from the projector lens and exhaust vents. Do not allow liquid, food, or small objects to get inside the projector. If material gets inside the projector, contact HP for assistance. Do not put anything on top of the projector. Do not place any liquids where they might spill on the projector. Do not block any vents on the projector. Do not place the projector near any source of heat, such as a radiator or amplifier. Use only an approved power cord rated for the voltage and current marked on the product label. Do not overload any outlet or extension cord. Do not circumvent the grounding prong on the power cord. Route all cables so they are not located where people can step on them or trip on them. Place the projector flat on its base on a sturdy surface or on an HP ceiling mount. Do not stand the projector on its front surface. Do not touch the lens with your fingers. See “Cleaning the projector lens” on page 43. Use a soft, dry cloth to clean the projector case. Do not open the projector except as instructed by this manual, and only after allowing the projector to cool down. If the projector is damaged in any way, contact HP for assistance. User’s Guide 7 Setting up What’s in the box? Before setting up your projector, be sure your shipping box includes the following items. If the shipping box does not contain any of the following items, contact HP. you open the box and remove the contents, save the box in case you must ship the projector. ✎ After 8 User’s Guide Setting up Identifying the contents of the box Item Function 1 Projector Displays images. 2 Remote control (includes two AAA batteries) Controls projector. 3 SCART-to-S-Video adapter Connects a SCART source output to an S-video or composite-video cable. only with certain ✎ Included models. 4 DVI-to-VGA adapter Connects a VGA cable to the DVI port on the projector. only with certain ✎ Included models. 5 User Guide package Contains documentation for the setup and use of the projector. 6 Quick Setup Guide Provides instructions to help get started. 7 S-video cable Connects an S-video source to the projector. 8 Power cord Connects projector to power source. 9 Composite-video/audio cable Connects a device with RCA composite-video output. User’s Guide 9 Setting up Identifying common features Projector at a glance Identifying major components 10 Item Function 1 Button panel Contains control buttons and indicator lights. 2 Infrared port Receives signals from the remote control. 3 Lens cover Protects the lens. 4 Lens Projects the image. 5 Tilt lever Levels the projector. 6 Base Supports the projector. User’s Guide Setting up Projector buttons and lights Identifying the projector buttons and lights Item Function 1 Focus ring Focuses at distance of 1 to 10 m (3 to 33 ft). 2 Zoom ring Enlarges picture size from 100% to 116%. 3 Source button Displays picture from the next input port. 4 Picture mode button Selects the next picture and color combination—can be customized. 5 Menu button Opens or closes the on-screen projector menu. 6 Navigation buttons: up, down, left, right, and ok Select items in the projector menu. 7 Volume adjustment Raises or lowers the sound level. 8 Keystone adjustment Adjusts picture to eliminate slanted sides. 9 Hide button Blanks picture, mutes speaker. User’s Guide 11 Setting up Identifying the projector buttons and lights (Continued) Item Function : Power button Turns the projector on or off. ; Lamp indicator light Warns if the lamp is bad. < Temperature indicator light Warns if the projector is too hot. Back panel Identifying back panel components 1 Item Function DVI input port Connects DVI video source. Also supports computer video source. only on certain ✎ Available models. 2 S-video input port Connects S-video source. 3 Serial port Connects a room controller. only on certain ✎ Available models. 12 User’s Guide Setting up Identifying back panel components (Continued) Item Function 4 Composite-video input port Connects composite-video source. 5 Power cord socket Connects power cord to projector. 6 Component-video input port (YPbPr) Connects component-video source. 7 Audio-in port Connects stereo audio source. 8 Service port For service use only. Remote control using the remote control, install two AAA batteries. See “Replacing the battery in the remote control” on page 45. ✎ Before User’s Guide 13 Setting up Identifying features of the remote control Item Function 1 Power button Turns the projector on or off. 2 Keystone adjustment Adjusts the picture to eliminate slanted sides. 3 Source button Displays picture from the next input port. 4 Picture mode button Selects the next picture and color combination—can be customized. 5 Menu button Opens or closes the on-screen projector menu. 6 Navigation buttons: up, down, left, right, and ok Select items in the projector menu. 7 Volume adjustment Raises or lowers the sound level. 8 Mute button Turns sound on or off. 9 Hide button Blanks picture, mutes speaker. : Infrared lens Sends signal from the remote control to the projector. Accessories Enjoy more from your home theater with HP projector accessories. You can purchase accessories at http://www.hp.com or through your projector dealer. ■ HP ceiling mount kit—enables you to simply and discreetly install your projector on the ceiling. ■ HP mobile screens with built-in handles—designed to be easy to carry and set up anywhere you need them. ■ HP power cables—allow you to connect in any region. ■ HP cables—allow you to connect all audio-video equipment. ■ HP replacement lamp—brings your projector up to factory-fresh brightness. 14 User’s Guide Setting up Setting up the projector Planning your layout Consider the following suggestions when planning your room layout: ■ Select the projector and screen positions and the screen size according to your room layout and the distance chart below. The zoom control on the projector gives you some flexibility. ■ Be sure the projector is centered on the screen and perpendicular to it. Otherwise, the picture might look lopsided. ■ For the best picture, consider purchasing a quality projection screen. Some screens are designed for wide-angle viewing, while others are designed to concentrate brightness in the center. A flat surface colored white or light gray will also give acceptable results. ■ For the most comfortable viewing, center your seating around the projection line-of-sight. Depending on the screen material, viewing from far off center might be unsatisfactory. ■ The best viewing distance is roughly the same distance from the screen as the projector, but personal preferences vary widely. ■ If possible, place the bottom of the screen slightly above the level of the projector. Or you can mount the projector upside down on the ceiling (see “Installing on the ceiling” on page 47). ■ Design the room so you can control the ambient light. Most people prefer viewing with minimal lighting, but you can have acceptable results if you limit ambient light on the screen. Bright room lighting might cause a washed-out picture. ■ The most common video source is a DVD player, but sources can also include devices, such as an audio/video receiver, VCR, hard disk video recorder, video gaming device, or satellite receiver. ■ Depending on your personal setup, try to locate devices to minimize the lengths of cables connecting them to the projector. If any cable is more than 3 m (10 ft), consider using high-quality, low-loss cables for best video and audio quality. ■ For the ultimate home-theater experience, consider including a 5.1 surround sound system, such as a Dolby Digital system. This system has five speakers and a subwoofer. ■ For an external sound system, see the following diagram for a possible speaker layout. Place all front speakers at the same distance from the listener. Place the subwoofer near a wall or corner. Place surround speakers at least as high as the listener’s head. Experiment with the speaker placement. User’s Guide 15 Setting up best picture quality, place the projector 1.5 to 5 m (5 to 16 ft) from the screen. ✎ For 16 User’s Guide Setting up Image size relative to distance from the screen—ep7110 series Image size (diagonal) Image size (width) Distance (lens to screen) (inches) (meters) (inches) (meters) (inches) (meters) 30 0.8 24 0.6 41 to 48 1.1 to 1.2 40 1.0 32 0.8 55 to 64 1.4 to 1.6 60 1.5 48 1.2 83 to 96 2.1 to 2.4 80 2.0 64 1.6 110 to 128 2.8 to 3.3 100 2.5 80 2.0 138 to 160 3.5 to 4.1 120 3.0 96 2.4 166 to 192 4.2 to 4.9 150 3.8 120 3.0 207 to 240 5.3 to 6.1 180 4.6 144 3.7 248 to 288 6.3 to 7.3 200 5.1 160 4.1 276 to 320 7.0 to 8.1 240 6.1 192 4.9 331 to 384 8.4 to 9.8 270 6.9 216 5.5 372 to 396 9.5 to 10.0 Image size relative to distance from the screen—ep7120 series Image size (diagonal) Image size (width) Distance (lens to screen) (inches) (meters) (inches) (meters) (inches) (meters) 30 0.8 24 0.6 43 to 50 1.1 to 1.3 40 1.0 32 0.8 58 to 67 1.5 to 1.7 60 1.5 48 1.2 87 to 101 2.2 to 2.6 80 2.0 64 1.6 116 to 134 2.9 to 3.4 100 2.5 80 2.0 145 to 168 3.7 to 4.3 120 3.0 96 2.4 174 to 202 4.4 to 5.1 150 3.8 120 3.0 217 to 252 5.5 to 6.4 180 4.6 144 3.7 261 to 302 6.6 to 7.7 200 5.1 160 4.1 290 to 336 7.4 to 8.5 240 6.1 192 4.9 348 to 400 8.8 to 10.0 270 6.9 216 5.5 391 to 400 9.9 to 10.0 User’s Guide 17 Setting up Connecting power 1. Place the projector on a stable platform located 1 to 10 m (3 to 33 ft) in front of the screen. Ideally, the platform should be lower than the bottom of the screen. 2. Connect one end of the power cord to the back of the projector 1 and the other end to a grounded electrical outlet 2. If you want to permanently install the projector on the ceiling or behind the screen, see “Installing the projector” on page 47. 18 User’s Guide Setting up Connecting a video source Many video devices have more than one type of output port. When you connect the device to the projector, choose the connection that provides the best picture quality. Relative picture qualities are indicated by stars in the following diagram. If you have several video sources, you can connect them to the different ports, or you can connect them to an audio/video receiver and connect the receiver to the projector (see “Connecting several video sources” on page 26). Only the S-video and composite-video cables shown in the following sections are included with the projector. A DVI port is available only on certain models. you already have a home theater system with a TV, you can probably the projector in place of the TV as the viewing device. ✎ Ifconnect User’s Guide 19 Setting up Connecting a component-video source Examples: Cable box, DVD player, satellite receiver, and audio-video receiver Requires: ■ Component-video cable DVD players and other high-quality video devices provide component video output. The three RCA connectors might be labeled ✎ ■ Many YPbPr or YCbCr. ■ If possible, configure the video source to use progressive scan output, such as 480p, 575p, or 720p. For additional information, refer to the user documentation provided with the video source. 20 User’s Guide Setting up Connecting an S-video source Examples: DVD players, VCRs, cable boxes, camcorders, and video gaming devices Requires: ■ S-video cable User’s Guide 21 Setting up Connecting a composite-video source Examples: VCRs, DVD players, audio-video receivers, and video gaming devices Requires: ■ Composite-video cable 22 User’s Guide Setting up Connecting a DVI source The DVI port is available only on certain models. Examples: Cable boxes, satellite receivers, and some computers Requires: ■ DVI cable User’s Guide 23 Setting up Connecting a SCART source Examples: VCRs and DVD players Requires: ■ S-video cable (or composite-video cable if source does not provide S-video output) ■ S-video-to-SCART adapter (included with certain models) 24 User’s Guide Setting up Connecting a sound system For best home theater sound, connect the audio output of your video source directly to a stereo or surround sound system (connection 1 in the following illustration). Refer to the instructions provided with your video device. However, in some situations, you might want to use a simpler setup that uses the single speaker built into the projector (connection 2 in the following illustration). User’s Guide 25 Setting up Connecting several video sources If you have several video sources, connect them to an audio/video receiver or switch box, then connect the video output from the receiver or switch box to the projector using the highest quality connection available. Also connect the audio outputs from all sources to the receiver, switch box, or sound system. 26 User’s Guide Setting up Connecting a computer If your projector has a DVI port, you can connect a computer to the projector and show the computer display on the screen. This requires a DVI-to-VGA adapter (included with the projector) and a VGA cable (not provided). Requires: ■ DVI-to-VGA adapter ■ VGA cable See “Showing a computer screen” on page 35. the computer display does not appear on the projector, you might have to ✎ Ifpress a combination of keys on the computer to turn on the computer’s VGA output. For example, on some computers you must press Fn+F4 or Fn+F5. For instructions, refer to the user documentation provided with your computer. User’s Guide 27 Setting up Turning the projector on and off Turning the projector on 1. Be sure the power cord is connected. 2. Open the lens by sliding the lens cover 1 to the left. 3. Press the power button 2 on the projector or on the remote control. The projector takes a minute or so to warm up. The power button blinks during warm-up. for parts of the projector and the air coming out of the projector ✎ Ittolightisbenormal very warm. If the projector starts to overheat, the temperature warning will turn on and the projector will shut down. 28 User’s Guide Setting up Turning the projector off 1. Press the power button on the projector or remote control to turn off the projector. Do not hold the button down. The power button blinks during the cool-down period, then the projector turns off. Even though the projector is off, it uses a small amount of power internally. 2. If you want, disconnect video and audio equipment from the projector during the cool-down period or after the power button stops blinking. Ä CAUTION: Do not disconnect power until the projector has cooled down (the fan stops) and the power button stops blinking. Otherwise, you might shorten the life of the lamp. 3. If you must unplug or remove the projector, wait until the power light stops blinking, then unplug the power cord. If you try to turn on the projector again during the cool-down period, it will not turn on. Wait until the cool-down period ends and the power button stops blinking. Moving the projector When moving the projector: ■ Allow the projector to cool down before moving it. Then disconnect all cables. ■ Avoid bumps and jolts. Use a padded container when possible. ■ Observe temperature and humidity limits (see “Specifications” on page 71). If the projector is cold, allow it to warm gradually to avoid condensation. User’s Guide 29 Setting up Making basic adjustments This section provides instructions for making basic adjustments to the projector. Selecting a source If the picture from your video source does not appear on the screen, you can quickly select the correct source. ■ Press the source button one or more times—until you see the picture or you see the name of the video port where the source is connected. You should also be sure the video source is turned on and playing video. Aiming the projector 30 ■ To raise or lower the projected picture on the screen, tilt the projector body on the base 1. ■ To level the picture on the screen, move the handle on the adjustable foot 2. User’s Guide Setting up Adjusting the focus and zoom 1. Rotate the focus ring until the image becomes clear. The projector can be focused at distances of 1 to 10 m (3 to 33 ft). 2. Rotate the zoom ring to adjust the picture size from 100 to 116%. If the picture does not fit the screen, you might have to move the projector closer to or farther away from the screen. User’s Guide 31 Setting up Changing the picture mode When you are showing video from a video source, you can quickly choose a different picture mode to make adjustments to the picture. Picture modes can control properties such as color and size. They let you easily choose the best settings for ambient lighting and the type of video content (see “Adjusting the picture” on page 37). ■ Press the picture mode button one or more times to select the picture mode that gives the best picture. You can also customize the picture modes so they are best for your video sources: 1. Press the picture mode button to select the picture mode you want to adjust. 2. Press menu and go to Picture > Customize picture mode. 3. Adjust the settings until you are satisfied with the picture. 4. Press menu to close the on-screen menu. 32 User’s Guide Setting up Adjusting the shape of the picture Depending on the type of video source you are viewing, the picture might or might not always look correct or fit on the screen: ■ If the active video device sends widescreen output to the projector, press menu, go to Picture > Shape settings, and set Widescreen input to Yes. See 1 in the following diagram. ■ If the video device sends standard output, set Widescreen input to No. you show widescreen pictures on a wide projection screen, a standard might not fit on the screen. One solution is to change the current ✎ Ifpicture picture mode so it makes a smaller picture. Press menu, go to Picture > Customize picture mode, and set Stretch to Reduced. See 2 in the following diagram. User’s Guide 33 Setting up Adjusting a slanted picture If the projector is tilted up or down, the sides of the picture on the screen might slant in or out, even though the top and bottom are level. Keystone adjustment corrects this problem: ■ Press the keystone adjustment on the projector or on the remote control until the picture looks correct. You can also make the keystone adjustment in the on-screen menu. Press menu, and go to Picture > Shape settings > Keystone to adjust the picture. the top and bottom of the picture slant in different directions, move the ✎ Ifprojector until it is straight in front of the screen, not off to one side. Adjusting the volume You can control the volume of the projector’s speakers: ■ To change the volume of the projector’s speakers, press the volume adjustment on the projector or remote control. ■ To turn the sound on or off, press the mute button on the remote control, or press menu, go to Input > Mute, and mute the sound. 34 User’s Guide 2 Showing video Showing the video source 1. Be sure the video device is connected to the projector and turned on. See “Connecting a video source” on page 19. 2. Be sure the projector is set up, turned on, and adjusted. See “Making basic adjustments” on page 30. 3. Press the source button on the projector or remote control one or more times to select the input port where the device is connected. 4. Use the controls on the video device to start and control the show. If you want to adjust the picture, see “Changing the picture mode” on page 32. Hiding or showing the picture 1. Press the hide button on the projector or remote control to blank the picture and turn off the projector speakers. This does not affect the video source, which continues playing. 2. Press any button to show the picture again and turn on the projector speakers. Showing a computer screen If your projector has a DVI port, you can show the computer display on the screen. 1. Be sure the computer is connected to the projector and turned on. See “Connecting a computer” on page 27. 2. Be sure the projector is set up, turned on, and adjusted. See “Making basic adjustments” on page 30. User’s Guide 35 Showing video 3. Press the source button on the projector or remote control one or more times to select the DVI port. 4. If the computer display is not shown on the projector, you might have to turn on the computer’s video output port. For example, some computers require you to press a key combination, such as Fn+F4 or Fn+F5. See the user documentation provided with your computer. If you want to adjust the picture, see “Changing the picture mode” on page 32. 36 User’s Guide 3 Adjusting the projector Adjusting the picture and sound Adjusting the picture The on-screen menu provides many settings that allow you to fine-tune the picture. 1. Press menu, and go to Picture. 2. Change the picture adjustments as needed. From the Picture menu, you can change many picture options, such as brightness, contrast, and picture shape, as well as customize the picture modes. To get descriptions for all available picture adjustments, see “Picture menu” on page 39. ✎ To exit from any on-screen menu or adjustment, press the menu button. Adjusting the sound 1. Press menu, and go to Sound. 2. Set the sound adjustments. From the Sound menu, you can adjust sound settings, such as mute, volume, and speaker operation. To get descriptions for all available audio adjustments, see “Sound menu” on page 41. User’s Guide 37 Adjusting the projector Adjusting the projector setup 1. Press menu, and go to Setup. 2. Set the setup adjustments as needed. From the Setup menu, you can select settings, such as menu language, projector position, and menu timeout. To get descriptions for all available setup adjustments, see “Setup menu” on page 41. Using the on-screen menu Changing settings using the on-screen menu You can change the on-screen menu settings with the buttons on either the projector or the remote control. 1. Press menu on the projector or remote control. This displays the on-screen menu. 2. Press up or down to highlight the desired menu icon, then press right to move into that menu. 3. Press up or down to highlight that setting, then press ok to begin adjusting the setting. 4. Press left or right , or press up or down , to adjust the setting, as prompted. 5. Press ok to return to the menu. 6. To go to a different menu, press left and select a menu. 7. To close the on-screen menu, press menu. If you do nothing for a period of time, the on-screen menu closes. To change the amount of time until the on-screen menu closes, press menu and select Setup > Timeout for menu. ✎ To exit from any on-screen menu or adjustment, press the menu button. 38 User’s Guide Adjusting the projector Input menu For a visual aid, see “Back panel” on page 12. Input menu Component Shows the source connected to the component-video port (YPbPr). S-Video Shows the source connected to the S-video port. Composite Shows the source connected to the composite-video port. DVI Shows the source connected to the DVI port (available only on certain models). Picture menu Some picture adjustments are available only when certain input ports are in use. Unavailable adjustments are shown in gray in the on-screen menu. Picture menu Color settings... Adjusts the picture and colors. Brightness Brightens or darkens the picture. Contrast Sets the difference between light and dark areas. Sharpness Sharpens or softens the picture. Color saturation Adjusts the intensity of colors. Tint Shifts colors toward red or green. Color space For certain component inputs, selects the type of color standard used by the source. Reset color settings Restores these color settings to their default settings. Shape settings... Adjusts the shape of the picture. Keystone Corrects the slanted sides of the picture. This compensates for a projector that is too high or low relative to the screen. Reset keystone Resets the keystone correction to zero (no correction). Widescreen input Sets whether a widescreen (16:9) input device is in use. Adjusts the height of the picture accordingly. User’s Guide 39 Adjusting the projector Picture menu (Continued) VGA settings... Adjusts settings for a computer input. Auto-sync Resynchronizes the projector to the input signal. This can compensate for any change in the signal. Frequency Adjusts the timing of the projector relative to the computer. Tracking Adjusts the phase of the projector relative to the computer. Vertical offset Adjusts the picture up or down within the projection area. Horizontal offset Adjusts the picture left or right within the projection area. Picture Mode Adjusts color and picture settings to one of several combinations designed for different types of viewing situations. You can use a different picture mode for each source or each viewing environment. You can also customize each picture mode. Customize picture mode... Changes settings associated with the current picture mode. 40 Picture enhancement Refines the color, lightness, and other characteristics of the picture. Color temperature Shifts colors toward red or blue. Stretch Selects how the picture fits on the screen: ■ Best fit automatically fits the picture without stretching it. ■ 1-to-1 shows each picture dot as one projected dot. ■ Reduced fits a standard-shape picture onto a widescreen projection screen. Picture shift Moves the picture within the projection area. This is useful if you are viewing a picture that is smaller than the full projection area, such as a widescreen movie. Reset picture shift Resets the picture shift to zero (centered). Reset this picture mode Restores the current picture mode to its default settings. User’s Guide Adjusting the projector Sound menu Sound menu Mute Turns off the projector’s speaker. Volume Adjusts the loudness of the speakers. Internal speakers Sets whether the internal speakers are turned on. Reset sound settings Restores sound settings to their default settings. Setup menu Setup menu Language Selects the language used by the on-screen menu. Projector position Adjusts the picture to match the orientation of the projector: upright or upside-down, in front of or behind the screen. Inverts or reverses the image accordingly. Timeout for menu Sets how many seconds the on-screen menu waits for input before it closes. DVI compatibility Sets the configuration of DVI port. If a computer connected to the DVI port always projects a low-resolution image, use VGA only. Reset lamp hours For a new lamp, resets the hours of use. Reset all settings Restores all menu settings to factory default settings. Help menu Help Displays information and status for the projector. Diagnostics... User’s Guide Show tests for checking the operation of the projector and the remote control. 41 Adjusting the projector 42 User’s Guide 4 Maintaining the projector Getting the projector status To get the projector status, press the menu button on the projector or remote control and go to Help. This screen shows information and status for the projector. Cleaning the projector lens You can clean the front lens of the projector using the following recommendations. You cannot clean any of the internal surfaces. ■ To minimize the risk of damaging or scratching the lens surface, blow dust particles off the lens with clean, dry, deionized air. ■ If this method does not work, use the following method: a. Wipe the lens in a single direction with a clean, dry cloth. Do not wipe back and forth across the lens. b. If the cloth is dirty or smears the lens, wash the cloth. If the cloth is still dirty after washing it or the fabric is damaged, replace it. Ä■ Cleaning requires special consideration: Do not spray any type of fluid or cleaner directly on the lens surface. Cleaners might damage the lens. ■ Do not use fabric softener when washing a cleaning cloth or softener sheets when drying the cloth. Chemicals on the cloth might damage the surface of the lens. ■ Do not store a cleaning cloth in contact with the lens for a long time because doing so contaminates the lens with dye from the cloth. The cloth can be contaminated if left in the open air. User’s Guide 43 Maintaining the projector Replacing the lamp module As the projector operates over time, the brightness of the projector lamp gradually decreases and the lamp becomes more susceptible to breakage. You can install a new lamp at any time to bring the projector up to factory-fresh brightness. We recommend replacing the lamp if a warning message is displayed. Å■ Replacing the lamp module requires special consideration: To reduce the risk of injury, be careful when removing the lamp module as broken glass might be present. For a ceiling installation, wear goggles and gloves when removing the lamp module. If the lamp is broken, contact HP about repairs that might be required due to glass fragments. ■ The lamp contains a small amount of mercury. If the lamp breaks, adequately ventilate the area where the breakage occurred. Disposal of this lamp might be regulated due to environmental considerations. For disposal or recycling information, contact your local authorities or the Electronic Industries Alliance at http://www.eiae.org. ■ Because the lamp assembly operates at a very high temperature, wait 30 minutes before removing the lamp module. 1. Turn off the projector and allow it to cool for 30 minutes. 2. Unplug the power cord. 3. Loosen the 3 screws 1 on the front cover and pull out the front cover until the tab 2 at the right end comes out of the projector 3. 4. Loosen the two screws 4 on the lamp module, and pull out the module 5. 44 User’s Guide Maintaining the projector 5. Insert the new lamp module into the projector and tighten the two screws. 6. Insert the tab on the front cover into the slot in the projector and close the cover. 7. Tighten the screws that hold the cover. 8. Turn on the projector. If the lamp does not turn on after the warm-up period, try reinstalling the lamp. 9. Press menu, go to Setup > Reset lamp hours, and press ok. Replacing the battery in the remote control 1. On the back of the remote control, push in the tab 1 and remove the battery cover 2 to reveal the batteries. 2. Remove the old batteries and install two new AAA batteries 3. 3. Install the battery cover. When discarding old batteries, contact your local waste-disposal provider regarding local restrictions on the disposal or recycling of batteries. User’s Guide 45 Maintaining the projector 46 User’s Guide 5 Installing permanently Installing the projector Installing on a table This installation is covered in detail in Chapter 1. See “Setting up the projector” on page 15 for more information. Installing on the ceiling Å WARNING: To minimize the risk of injury from improperly installed equipment, it is recommended that a professional installer performs the ceiling installation. 1. Attach the projector to the ceiling using an HP L1733A ceiling mount kit. The base of the projector must by removed when it is attached to the ceiling mount. See the installation instructions provided with the ceiling mount kit. 2. After the projector is mounted on the ceiling, adjust the projector settings to match this setup. Press menu, select Setup > Projector position, and select Front Ceiling from the drop-down list. Installing for rear projection 1. Place the projector 1 to 10 m (3 to 33 ft) behind a translucent screen that is designed for rear projection. See “Setting up the projector” on page 15 or “Installing on the ceiling” on page 47 for more instructions. 2. Press menu and select Setup > Projector position. Then select Rear Table or Rear Ceiling. User’s Guide 47 Installing permanently Connecting to a room controller If your projector has a serial port, you can connect the projector to a room controller using a serial (RS-232) cable. After you program the room controller using the following commands, you can use the room controller to operate the projector and other components of your home theater. Serial connections The serial port on the projector uses a standard serial (RS-232) cable: ■ Pin 2: data sent to the projector (RxD) ■ Pin 3: data sent from the projector (TxD) ■ Pin 5: ground The room controller must use the following serial (RS-232) settings: ■ 9600 baud ■ 1 start bit + 8 data bits (D0=LSB, D7=MSB) + 1 stop bit ■ No parity ■ Full duplex communication channels (no flow control) ■ No handshaking Examples of room controller commands In the following examples, “<CR>” and “<LF>” represent a carriage return and line feed, respectively. Commands are sent to the projector as "requests" which consist of an asterisk (*) prefix, the command name, any needed parameter, and a carriage return <CR> as a terminator: * command = parameter <CR> Requests can contain only ASCII alphanumeric characters. Blanks (spaces) are allowed, except within keywords and numbers. Line feeds <LF> are ignored. 48 User’s Guide Installing permanently The following table shows the specific syntax to use for various requested tasks. To perform this task... Use this request syntax... Change a setting to a specified value *command=value<CR> Ask the current setting *command=?<CR> Increment a setting *command=+<CR> Decrement a setting *command=-<CR> Invoke an action (no parameter needed) *command<CR> In general, every request sent to the projector generates one or more notification messages, which are sent to the room controller. Actions initiated by the projector can also generate notifications. The projector always sends notifications whenever a setting changes, whether as the result of a request from a controller, or as the result of an action, such as a button press or menu change. Some requested setting changes take time to perform, or are carried out in stages. Because of this, requests might produce delayed notifications. The following table lists the types of notifications generated in various situations. This type of request... Generates this type of notification... Modify a setting Echoes the request command and shows the resulting value: Request: *BRT=65<CR> Notification: *BRT=65<CR><LF> Query a setting Echoes the request command and shows the resulting value: Request: *CON=?<CR> Notification: *CON=40<CR><LF> Execute an action Echoes the request command: Request: *NXT<CR> Notification: *NXT<CR><LF> Incorrect commands cause the following types of notifications: ■ No asterisk at start of command—no response ■ Unrecognized command name—command with “?” added ■ Command that is currently unavailable—command with “?” added User’s Guide 49 Installing permanently ■ ■ ■ Invalid parameter—command with current value Action command with unnecessary parameter—action command Action command that is unavailable—action command The following simplified example shows how the projector typically responds to a request to change the active input source. Note that the three latter notifications are delayed. Request: *RSRC=4<CR> Notification: *RSRC=4<CR><LF> (acknowledges request) *SRC=0<CR><LF> (projector is attempting to acquire source 4, and in the interim has no valid source) *SRC=4<CR><LF> (source 4 is now active) *BRT=60<CR><LF> (brightness has been modified for source 4) *CSPC=?<CR><LF> (color space is not supported for this input) Room controller commands In the following tables, if the parameter listing for a particular command is “None,” that command requires no parameter. Some commands are valid only when the projector is turned on, STAT=1. Some commands are available only when specific input sources are active. Source functions 50 Command Parameters Description SRC ? Queries the current active input source: 0=no active source, 3=composite video, 4=S-video, 5=component video, 8=DVI. RSRC 3,4,5,8,? Attempts to use the specified source as the active input source, or queries the last source requested: 3=composite video, 4=S-video, 5=component video, 8=DVI. NXT None Switches to the next input source. User’s Guide Installing permanently Video functions Command Parameters Description CSPC 0 to 2, ? Sets or queries the active color space: 0=RGB, 1=YPbPr, 2=YCbCr. PMOD 0,1,3,4,5,? Sets or queries the picture mode: 0=computer, 1=movie, 3=sports, 4=TV, 5=custom. VSHF value, +, -, ? Sets or queries the vertical shift of the projected image: usable range is determined by the active input source. HSHF value, +, -, ? Sets or queries the horizontal shift of the projected image: usable range is determined by the active input source. BRT 0 to 100, +, -, ? Sets or queries the brightness. CON 0 to 100, +, -, ? Sets or queries the contrast. SAT 0 to 100, +, -, ? Sets or queries the color saturation. TNT -45 to 45, +, -, ? Sets or queries the tint. CTMP 0 to 2, ? Sets or queries the color temperature: 0=warm, 1=neutral, 2=cool. SHRP 0 to 12, +, -, ? Sets or queries the sharpness. PENH 0 to 6, +, -, ? Sets or queries the picture enhancement setting. KEYV -50 to 50, +, -, ? Sets or queries the vertical keystone: 0=no keystone adjustment, 1 to 50=shrinks the top of the display, -1 to -50=shrinks the bottom of the display. ASPT 0,1,4,? Sets or queries the aspect ratio: 0=1-to-1, 1=Best Fit, 4=Reduced. SYNC None Automatically resynchronizes the projector to the active computer input source. FREQ -50 to 50, +, -, ? Sets or queries the projector’s timing relative to the active computer input source. User’s Guide 51 Installing permanently Video functions (Continued) Command Parameters Description TRK value, +, -, ? Sets or queries the synchronization of the projector to the active computer input source. VPOS value, +, -, ? Sets or queries the vertical positioning of the projected image: usable range is the maximum and minimum allowed by the active computer input source. HPOS value, +, -, ? Sets or queries the horizontal positioning of the projected image: usable range is the maximum and minimum allowed by the active computer input source. HIDE 0, 1, ? Sets or queries picture blanking: 0=not hidden, 1=hidden. WIDE 0, 1, ? Sets or queries wide screen mode: 0=normal, 1=wide. KEYR None Resets keystone to zero. Command Parameters Description MUTE 0, 1, ? Sets or queries audio muting: 0=not muted, 1=muted. VOL 0 to 31, +, -, ? Sets or queries audio volume: 0=off, 31=maximum. INTSP 0, 1, ? Sets or queries usage of the internal speakers: 0=disabled, 1=enabled. Audio functions 52 User’s Guide Installing permanently Setup functions Command Parameters Description LANG 0 to 9, 11, ? Sets or queries the language used by the projector: 0=English, 1=French, 2=Italian, 3=German, 4=Portuguese, 5=Spanish, 6=Traditional Chinese, 7=Simplified Chinese, 8=Korean, 9=Japanese, 11=Dutch. LHRS ? Queries the time (in tenths of hours) that the lamp has been in use. THRS ? Queries the total time (in tenths of hours) that the projector has been in use. POS 0 to 3, ? Sets or queries the projector’s position: 0=front table, 1=front ceiling, 2=rear table, 3=rear ceiling. TMO 5 to 20, ? Sets or queries the menu timeout setting (seconds) VERS ? Queries the projector model number and firmware version. The notification takes this form: *VERS=”proj_model:proj_fw” SNUM User’s Guide ? Queries the projector's serial number. 53 Installing permanently Power and status functions Command Parameters Description SHDN None Puts the projector into cool-down state, and later into standby state. The projector sends a notification when it enters cool-down state (STAT=3), and another when it enters standby state (STAT=0). This keyword requires the projector to be in its on state (STAT=1). not send any requests other ✎ Do than STAT in the time between the cool-down and standby state notifications. Otherwise, unexpected results can occur. W or WAKE None Puts the projector into warm-up state, and later into on state. The projector sends a notification when it enters warm-up state (STAT=2), and another when it enters the on state (STAT=1). This keyword requires the projector to be in standby state (STAT=0). not send any requests other ✎ Do than STAT in the time between the warm-up and on state notifications. Otherwise, unexpected results can occur. STAT ? Queries the projector's current state: 0=standby state (off), 1=on, 2=warm-up state, 3=cool-down state, 4=audio-only state. ALERT Not a request Notifies when a system alert condition occurs: 0=lamp life warning, 1=lamp life reached, 2=lamp faulty, 3=lamp problem, 4=internal temperature too high, 5=fan problem, 6=ambient temperature too high, 7=color wheel problem, 8=lamp cover open. is sent only by the ✎ ALERT projector, and cannot be used in requests. 54 User’s Guide Installing permanently Simulated key presses Command Parameters Description MENU None Simulates pressing the MENU key on keypad ENTER None Simulates pressing the OK key on keypad LEFT None Simulates pressing the Left Arrow key on keypad RIGHT None Simulates pressing the Right Arrow key on keypad UP None Simulates pressing the Up Arrow key on keypad DOWN None Simulates pressing the Down Arrow key on keypad User’s Guide 55 Installing permanently 56 User’s Guide 6 Fixing problems Troubleshooting suggestions If you have a problem with your projector, check the following statement that most closely matches the nature of the problem, then look in that section of this chapter: ■ “Warning light problems” on page 57 ■ “Start-up problems” on page 58 ■ “Picture problems” on page 58 ■ “Sound problems” on page 61 ■ “Interruption problems” on page 62 ■ “Remote control problems” on page 62 these suggestions do not solve your problem, go to for additional information. To contact HP, see ✎ Ifhttp://www.hp.com/support Chapter 7, “Support and warranty.” Warning light problems If both red warning lights are blinking: ❏ Allow the projector to cool down after it turns off. If this condition occurs after you restart the projector, an internal component has failed. Contact HP for assistance. If the red temperature light is on or blinking: ❏ Allow the projector to cool down after it turns off. Be sure that nothing is near or blocking the vents on the projector, and that the vents are free of lint and other objects. Remove any sources of excess heat in the room. Observe temperature and altitude limits (see “Specifications” on page 71). If the warning light turns on or blinks after you restart the projector, contact HP for assistance. User’s Guide 57 Fixing problems If the red lamp light is on or blinking: ❏ Allow the projector to cool down after it turns off. If the warning light turns on or blinks after you restart the projector, install a new lamp. If this occurs after you install a new lamp module, remove and reinstall the lamp module. If a new lamp does not fix the problem, contact HP for assistance. If the red lamp light is flickering quickly: ❏ Check that the cover around the lamp at the front of the projector is correctly installed and fully attached. Check the tab at the right side of the cover and the screw at the left side. Start-up problems If no lights or sounds turn on: ❏ Be sure that the power cable is securely connected to the projector and the other end is plugged into an outlet with power. ❏ Press the power button again. ❏ Unplug the power cord for 15 seconds, then plug it in and press the power button again. Picture problems If a “waiting” message is displayed on a blank screen: ❏ Press the source button on the projector or remote control one or more times until the correct source name is selected. ❏ Be sure the external source is turned on and connected. ❏ For a computer connection, ensure your notebook computer’s external video port is turned on. Refer to the computer manual. On some notebooks, for example, press the Fn + F4 or Fn+F5 function keys to turn on the external video port. If the wrong input source is displayed: ❏ Press the source button on the projector or the remote control one or more times to select another active input source. 58 User’s Guide Fixing problems If the image is out of focus: ❏ Be sure the lens cover is open. ❏ While displaying the on-screen menu, adjust the focus ring. (The image size should not change; if it does, you are adjusting the zoom, not the focus.) ❏ Ensure the projection screen is 1 to 10 m (3 to 33 ft) from the projector. ❏ Check the projection lens to see if it needs cleaning. ❏ For a computer connection, set the display resolution on the computer to 1024×768 pixels. If the computer has multiple monitors, adjust the resolution of the monitor assigned to the projector. ❏ For a computer connected to the S-video port, the picture cannot be as high resolution as what you see on the computer display. If an upside-down or reversed image is displayed: ❏ The projector has been set to the wrong position setting. Press menu, go to Setup > Projector position, and select the correct setting. If the image is too small or too large: ❏ Adjust the zoom ring on top of the projector. ❏ Move the projector closer to or farther from the screen. ❏ On the projector or remote control, press the picture mode button one or more times to see if one of the picture modes makes the image the correct size. ❏ Press menu, go to Picture > Customize picture mode > Stretch. Try the different settings. ❏ If the source device sends wide-screen output, press menu, go to Picture > Shape settings, and try setting Widescreen input to Yes. Otherwise, set it to No. If the image has slanted sides: ❏ As much as possible, reposition the projector so that it is centered on the screen and below the bottom or above the top of the screen. ❏ On the projector or remote control, press the keystone button until the sides are vertical. User’s Guide 59 Fixing problems If the image is stretched: ❏ On the projector or remote control, press the picture mode button one or more times to see if one of the picture modes makes the image the correct size. ❏ Press menu, go to Picture > Customize picture mode > Stretch. Try the different settings. ❏ If the source device sends wide-screen output, press menu, go to Picture > Shape settings, and try setting Widescreen input to Yes. Otherwise, set it to No. If the projected colors seem slightly wrong: ❏ Press menu, go to Picture > Color settings, and adjust the color settings as needed. ❏ Press menu, go to Picture > Color settings > Color space. Try the different settings. ❏ Press menu, go to Help > Diagnostics, and run the color test. If the projected colors seem completely wrong: ❏ Be sure the pins on the cable connectors are not bent or broken. ❏ Press menu, go to Picture > Color settings > Color space. Try the different settings. ❏ Press menu, go to Help > Diagnostics, and run the color test. ❏ Press menu, go to Picture > Color settings > Reset color settings, and press ok. ❏ Press menu, go to Setup > Reset all settings, and press ok. If the picture is not clear (ghost images, smearing, poor quality): ❏ Be sure the video cable you are using is coaxial cable rated at 75 ohms. Any other cable or impedance rating can reduce picture quality. ❏ The video cable connecting the video source to the projector probably must be higher quality, especially if the cable is longer than about 3 m (10 ft). Low-loss cable is recommended for longer distances to avoid degrading or losing the picture If a DVI source is not displayed when the DVI port is selected: ❏ Press menu, go to Setup > DVI compatibility, and select Standard DVI. 60 User’s Guide Fixing problems If several picture settings seem completely wrong and you cannot fix them: ❏ Press menu, go to Picture > Color settings > Reset color settings, and press ok. ❏ Press menu, go to Setup > Reset all settings, and press ok. If a scrolling or cut-off image is displayed for a computer connection: ❏ Press menu, go to Picture > VGA settings > Auto sync, and press ok. ❏ Turn everything off. Then power on the projector first and power on the notebook or desktop computer second. ❏ If the previous steps do not correct the display image, adjust the resolution of the notebook or desktop computer to 1024×768 pixels. If the computer has multiple monitors, adjust the resolution of the monitor assigned to the projector. If the image is flickering or unstable for a computer connection: ❏ Press menu, go to Picture > VGA settings > Auto sync, and press ok. ❏ Press menu, go to Picture > VGA settings, and adjust Frequency or Tracking. If the image disappears from the computer screen: ❏ For a notebook computer, you might be able to turn on both the external VGA port and the built-in screen. See the computer manual. If text or lines from a computer display seem rough or uneven: ❏ Check the focus adjustment. ❏ Press menu, go to Picture > Shape settings > Reset keystone, and press ok. If a computer display is projected with low resolution: ❏ Press menu, go to Setup > DVI compatibility, and select VGA only. Note that this setting is not compatible with standard DVI devices. Sound problems If no sound is coming out of the projector: ❏ Be sure you have an audio cable securely connected between the projector and the source device. ❏ Press menu, go to Sound, and check that Mute is turned off and Volume is correct. User’s Guide 61 Fixing problems ❏ Press menu, go to Sound > Internal speakers, and be sure the speakers are turned on. ❏ Press menu, go to Help > Diagnostics, and run the sound test. ❏ Be sure that the mute and volume settings are correct on the source device, such as a VCR, camcorder, or computer. If no sound is coming out of an external sound system: ❏ Be sure you have an audio cable securely connected between the source device and the sound system. Interruption problems If the projector stops responding to all controls: ❏ If possible, turn off the projector, then unplug the power cord and wait at least 15 seconds before reconnecting power. If the lamp shuts off during a show: ❏ A minor power surge might cause the lamp to shut off. This is normal. Wait a few minutes, then power on the projector. ❏ If a red warning light is on or blinking, see “Warning light problems” on page 57. If the lamp burns out or makes a popping sound: ❏ If the lamp burns out and makes a popping sound, the projector will not turn back on until the lamp module has been replaced. ❏ If the lamp breaks, contact HP about repairs that might be required due to glass fragments. Remote control problems If the remote control does not operate: ❏ Be sure nothing is blocking the remote control receiver on the front or back of the projector. Move to within 9 m (30 ft) of the projector. ❏ Aim the remote control at the screen or at the front or back of the projector. ❏ Press menu, go to Help > Diagnostics, and run the remote control test. ❏ Replace the batteries in the remote control. 62 User’s Guide Fixing problems Testing the projector The on-screen menu contains diagnostic tests you can use to verify the proper operation of the projector and the remote control. 1. Press menu and go to Help > Diagnostics. 2. Select a test and press ok. 3. Follow the displayed instructions. User’s Guide 63 Fixing problems 64 User’s Guide 7 Support and warranty Support Contacting HP support HP provides expert advice on using your HP digital projector or solving problems with your digital projector. Support options and availability vary by product, country/region, and language. The HP support process works most effectively if you seek assistance in the following order: Step 1: HP digital projector documentation Use this owner’s manual and the setup guide included with the projector. From our experience, a large percentage of customer issues are addressed in the owner’s manual. Manuals in all supported languages are included on the CD shipped with the projector. Step 2: HP e-support HP e-support offers online, instant access to support information, helpful tips, and the latest updates 24 hours a day, seven days a week, at no cost to you. This service requires access to the Internet. Visit our website at http://www.hp.com/support. Step 3: HP phone support HP provides telephone support free of charge for as long as you own your projector. (Standard phone company charges may apply.) Telephone support is available in any country or region where the product is distributed by HP. HP e-support is always available at no cost—see “Step 2: HP e-support”. See the following table for a list of phone numbers. For the latest phone numbers, visit http://www.hp.com/support. Have your projector’s model and serial number available when you call. User’s Guide 65 Support and warranty Americas Argentina (Buenos Aires): (54)11-4778-8380 Argentina (other): 0-810-555-5520 Brazil (São Paulo): 11-3747-7799 Brazil (other): 0800-15-7751 Canada (Missauga): 905-206-4663 Canada (other): 1-800-474-6836 Chile: 800-360-999 Colombia: 01-800-51-HP-INVENT Costa Rica: 0-800-011-4114 + 1-800-711-2884 Ecuador (Andinatel): 999-119 + 1-800-711-2884 Ecuador (Pacifitel): 1-800-225-528 + 1-800-711-2884 Guatemala: 1-800-999-5105 Mexico (Mexico City): (55)5258-9922 Mexico (other): 01-800-472-6684 Panama: 001-800-711-2884 Peru: 0-800-10111 Venezuela: 0-800-4746-8368 Jamaica: 1-800-7112884 Republica Dominicana: 1-800-711-2884 Trinidad and Tobago: 1-800-711-2884 United States: 1-800-474-6836 Europe Austria: +43 (0)820 87 4417 Belgium (French): 070 300 004 Belgium (Dutch): 070 300 005 Czech Republic: +42 (0) 2 61307310 Denmark: +45 70202845 Finland: +358 (0)203 66 767 France: +33 (0)892 6960 22 Germany: +49 (0)180 5652 180 Greece: + 30 10 6073 603 Hungary: +36 (0) 1 382 1111 Ireland: 1890 923902 Italy: 848 800 871 Luxembourg (French): 900 40 006 Luxembourg (German): 900 40 007 Netherlands: 0900 2020 165 Norway: +47 815 62 070 Poland: + 48 22 865 98 00 66 Portugal: 808 201 492 Romania: +40 1 315 44 42 Russian Federation (Moscow): +7 095 7973520 Russian Federation (St. Petersburg): + 7 812 346 7997 Slovakia: + 421 2 6820 8080 Spain: 902 010 059 Sweden: + 46 (0)77 120 4765 Switzerland: 0848 672 672 Ukraine: + 7 (380 44) 490-3520 United Kingdom: +44 (0)870 010 4320 Middle East and Africa Algeria: +213(0)61 56 45 43 Bahrain: +973 800 728 Egypt: + 20 02 532 5222 Israel: + 972 (0) 9 830 4848 Morocco: +212 224 04747 Nigeria: +234 1 3204 999 Saudi Arabia: +966 800 897 14440 South Africa (Republic of S. Africa): 086 000 1030 South Africa (other): +27-11 258 9301 Tunisia: + 216 1 891 222 Turkey: +90 216 579 7171 United Arab Emirates: 800 4910 Asia and Australia Australia: +61 (3) 8877 8000 (or local (03) 8877 8000) China: +86 (21) 3881 4518 Hong Kong SAR: +852 2802 4098 India: 1 600 447737 Indonesia: +62 (21) 350 3408 Japan (inside): 0570 000 511 Japan (outside): +81 3 3335 9800 Korea, Republic of : +82 1588-3003 Malaysia: 1 800 805 405 New Zealand: +64 (9) 356 6640 Philippines: +63 (2) 867 3551 Singapore: +65 6272 5300 Taiwan: +886 0 800 010055 Thailand: +66 - (0)2 353 9000 Vietnam: +84 (0) 8 823 4530 User’s Guide Support and warranty Obtaining HP repair If your HP digital projector must be repaired, call HP support by phone. A trained HP service technician will diagnose the problem and coordinate the repair process. HP support will direct you to the best solution, whether it is an authorized service provider or an HP facility. Repair covered by the limited warranty is free during the limited warranty period. After the warranty period, you will be quoted a repair cost. Limited warranty HP is committed to providing the best service to ensure that you get the most out of your HP Digital Projector. This Limited Warranty Statement describes the standard Digital Projector warranty. Product Warranty period HP Digital Projector, warranty period marked on rear label (excluding items listed in this table). Number of years marked on label, for example: 1YR = 1 year, 3YR = 3 years Limited parts and labor warranty. HP Digital Projector Lamp Module (included with the projector or purchased separately). One year or 2000 hours of use (whichever comes first) Limited hardware warranty. HP Digital Projector Cables, Remote Control, and other parts (included with the projector). Same period as projector Limited hardware warranty. HP Digital Projector Cables, Cords, Adapters, and Remote Control (purchased separately). One year Limited hardware warranty. HP digital projector limited warranty statement Extent of limited warranty 1. Hewlett-Packard (HP) warrants to the end-user customer that the HP products specified above will be free from defects in materials and workmanship for the duration specified above, which duration begins on the date of purchase by the customer. Customer is responsible for maintaining proof date of purchase. 2. For software products, HP’s limited warranty applies only to a failure to execute programming instructions. HP does not warrant that the operation of any product will be uninterrupted or error free. User’s Guide 67 Support and warranty 3. HP’s limited warranty covers only those defects which arise as a result of appropriate use of the product, and do not apply to any: ❏ Improper or inadequate maintenance, or unauthorized modification ❏ Software, interfacing, media, parts, or supplies not provided or supported by HP ❏ Operation outside the product’s specifications 4. If HP receives notice of a defect in any hardware product covered by HP’s warranty during the applicable warranty period, HP shall either repair or replace the defective product at HP’s option. 5. If HP is unable to repair or replace, as applicable, a defective product which is covered by HP’s warranty, HP shall, within a reasonable time after being notified of the defect, refund the purchase price for the product. 6. HP shall have no obligation to repair, replace, or refund until the customer returns the defective product to HP. 7. Any replacement product may be either new or like-new, provided that it has functionality at least equal to that of the product being replaced. 8. HP products may contain remanufactured parts or components equivalent to new in performance or may have been subject to incidental use. 9. HP’s limited warranty is valid in any country where the covered HP product is distributed by HP. Limitations of warranty TO THE EXTENT ALLOWED BY LOCAL LAW, NEITHER HP NOR ITS THIRD PARTY SUPPLIERS MAKE ANY OTHER WARRANTY OR CONDITION OF ANY KIND, WHETHER EXPRESS OR IMPLIED, WITH RESPECT TO THE HP PRODUCTS, AND SPECIFICALLY DISCLAIM THE IMPLIED WARRANTIES OR CONDITIONS OF MERCHANTABILITY, SATISFACTORY QUALITY, AND FITNESS FOR A PARTICULAR PURPOSE. Limitations of liability 1. To the extent allowed by local law, the remedies provided in this Warranty Statement are the customer’s sole and exclusive remedies. 2. TO THE EXTENT ALLOWED BY LOCAL LAW, EXCEPT FOR THE OBLIGATIONS SPECIFICALLY SET FORTH IN THIS WARRANTY STATEMENT, IN NO EVENT WILL HP OR ITS THIRD-PARTY SUPPLIERS BE LIABLE FOR DIRECT, INDIRECT, SPECIAL, INCIDENTAL, OR CONSEQUENTIAL DAMAGES, WHETHER BASED ON CONTRACT, TORT, OR ANY OTHER LEGAL THEORY AND WHETHER ADVISED OF THE POSSIBILITY OF SUCH DAMAGES. 68 User’s Guide Support and warranty Local law 1. This Warranty Statement gives the customer specific legal rights. The customer may also have other rights which vary from state to state in the United States, from province to province in Canada, and from country to country elsewhere in the world. 2. To the extent that this Warranty Statement is inconsistent with local law, this Warranty Statement shall be deemed modified to be consistent with such local law. Under such local law, certain disclaimers and limitations of this Warranty Statement may not apply to the customer. For example, some states in the United States, as well as some governments outside the United States (including provinces in Canada), may: ❏ Preclude the disclaimers and limitations in this Warranty Statement from limiting the statutory rights of a consumer (for example, the United Kingdom). ❏ Otherwise restrict the ability of a manufacturer to enforce such disclaimers or limitations. ❏ Grant the customer additional warranty rights, specify the duration of implied warranties which the manufacturer cannot disclaim, or not allow limitations on the duration of implied warranties. 3. FOR CONSUMER TRANSACTIONS IN AUSTRALIA AND NEW ZEALAND, THE TERMS IN THIS WARRANTY STATEMENT, EXCEPT TO THE EXTENT LAWFULLY PERMITTED, DO NOT EXCLUDE, RESTRICT, OR MODIFY, AND ARE IN ADDITION TO, THE MANDATORY STATUTORY RIGHTS APPLICABLE TO THE SALE OF HP PRODUCTS TO SUCH CUSTOMERS. User’s Guide 69 Support and warranty 70 User’s Guide 8 Reference This chapter lists the specifications, safety information, and regulatory information for the projector. Specifications Because HP continually improves its products, the following specifications are subject to change. For the latest specifications, visit the HP website at http://www.hp.com. Projector specifications Size 386 × 365 × 205 mm (15.2 × 14.4 × 8.1 in.) Weight 5.7 kg (12.5 lb) Resolution ep7110 series: SVGA (800 × 600) ep7120 series: XGA (1024 × 768) Technology DLP Video connectors S-video (mini-DIN) Composite video (RCA) Component video (3 RCA) DVI-I (ep7120 series) Audio connectors Stereo-in (2 RCA) Other connectors Service port (for service only) RS-232 control (ep7120 series) Video compatibility NTSC 3.58 MHz and 4.43 MHz PAL B, D, G, H, I, M, N SECAM B, D, G, K, K1, L HDTV (480i/p, 575i/p, 720p, 1080i) DVI with HDCP (ep7120 series) PC video up to SXGA (ep7120 series, by DVI-I connector) User’s Guide 71 Reference Projector specifications (Continued) IR receivers Front and back of projector Lamp 210-watt lamp 4000-hour average lamp life (to half of original brightness) Replacement lamp: L1731A Optics 1 to 10 m (3 to 33 ft) focus range 1.16:1 optical zoom ep7110 series: 1.7 to 2.0 throw ratio (distance/width) 128% offset (relative to half-height) ep7120 series: 1.8 to 2.1 throw ratio (distance/width) 125% offset (relative to half-height) Light engine ep7110 series: 0.55-in. 12° DDR DMD ep7120 series: 0.7-in. 12° DDR DMD Audio Monaural speaker, 5-watt peak output Noise level less than 34 dBA Vertical tilt ±10° Vertical keystone correction ±20% Power 100 to 240 V at 50 to 60 Hz Environment Operating: Temperature: 5 to 35 °C (41 to 95 °F) Humidity: 80% RH max, non-condensing Altitude: up to 3,000 m (10,000 ft), up to 25 °C (77 °F) Storage: Temperature: –20 to 60 °C (–4 to 140 °F) Humidity: 80% RH max, non-condensing Altitude: up to 12,000 m (40,000 ft) 72 User’s Guide Reference Video mode compatibility Compatibility Resolution Refresh rates (Hz) 640 x 350 70, 85 640 x 400 85 640 x 480 60, 66.66, 66.68, 72, 75, 85, 117, 120 720 x 400 70, 85 800 x 600 56, 60, 72, 75, 85, 95 832 x 624 74.55 1024 x 768 60, 70, 75, 85, 95 1152 x 870 75, 75.06 1280 x 960 75 SXGA 1280 x 1024 60, 75 SXGA+ 1400 x 1050 60 640 x 350 70, 85 640 x 400 85 640 x 480 60, 72, 75, 85 720 x 400 70, 85 SVGA 800 x 600 56, 60, 72, 75, 85 XGA 1024 x 768 60, 70, 75 SXGA 1280 x 1024 60, 75 SXGA+ 1400 x 1050 60 Analog VGA SVGA XGA Digital VGA User’s Guide 73 Reference Safety information LED safety The infrared ports located on the digital projector and remote control are classified as Class 1 LED devices according to International Standard IEC 825-1 (EN60825-1). This device is not considered harmful, but the following precautions are recommended: ■ If the unit requires service, contact an authorized HP service center. ■ Do not attempt to make any adjustment to the unit. ■ Avoid direct eye exposure to the infrared LED beam. Be aware that the beam is invisible light and cannot be seen. ■ Do not attempt to view the infrared LED beam with any type of optical device. Mercury safety Å WARNING: This digital projector lamp contains a small amount of mercury. If the lamp breaks, adequately ventilate the area where the breakage occurred. Disposal of the lamp might be regulated due to environmental considerations. For disposal or recycling information, contact your local authorities or the Electronic Industries Alliance at http://www.eiae.org. Regulatory information This section presents information that shows how your digital projector complies with regulations in certain regions. Any modifications to your digital projector not expressly approved by HP could void the authority to operate the digital projector in these regions. U.S.A. This digital projector has been tested and found to comply with the limits for a Class B digital device, pursuant to Part 15 of the FCC Rules. These limits are designed to provide reasonable protection against harmful interference in a residential installation. This digital projector generates, uses, and can radiate radio frequency energy. If not installed and used in accordance with the instructions, it can cause harmful interference to radio communications. However, there is no guarantee that 74 User’s Guide Reference interference will not occur in a particular installation. If this digital projector does cause harmful interference to radio or television reception (which can be determined by unplugging the unit), try the following: ■ Reorienting or relocating the receiving antenna. ■ Relocating the digital projector with respect to the receiver. ■ Connecting the digital projector’s power cord to another power outlet. Connections to peripheral devices To maintain compliance with FCC Rules and Regulations, use properly shielded cables with this device. For more information, consult your dealer, an experienced radio/television technician, or, prepared by the Federal Communications Commission, How to Identify and Resolve Radio-TV Interference Problems. This booklet is available from the U.S. Government Printing Office, Washington, DC 20402, Stock Number 004-000-00345-4. At the first printing of this manual, the telephone number was 202-512-1800. Canada This Class B digital apparatus complies with Canadian ICES-003. Japan Korea User’s Guide 75 Reference International For regulatory identification purposes, your product is assigned a regulatory model number. The regulatory model number for your product is listed in the declaration of conformity. This regulatory number is different from the marketing name and product number. 76 User’s Guide Reference Declaration of conformity According to ISO/IEC Guide 22 and EN 45014 Manufacturer's name: Hewlett Packard Company Manufacturer's address: Hewlett Packard Company Digital Projection & Imaging 1000 NE Circle Blvd. Corvallis, OR 97330-4239 Declares, that the product(s): Product name: Home Cinema Model numbers: ep7110/ep7120 series Regulatory model: CRVSB-04DY Conforms to the following product specifications: Safety: IEC 60950:1999/ EN 60950:2000 IEC 60825-1:1993 +A1 / EN 60825-1:1994 +A11 Class 1 LED GB4943-1995 EMC: EN 55022: 1998 Class B [1] CISPR 24:1997 / EN 55024: 1998 IEC 61000-3-2:1995 / EN 61000-3-2:2000 IEC 61000-3-3:1994 / EN 61000-3-3:1995+A1:2001 GB9254-1998 FCC Title 47 CFR, Part 15 Class B/ANSI C63.4:1992 AS/NZS 3548:1995 Rules and Regulations of Class B Supplementary information: The product herewith complies with the requirements of following Directives and carries the CE marking accordingly: - Low Voltage Directive: 73/23/EEC - EMC Directive: 89/336/EEC [1] The product was tested in a typical configuration with Hewlett Packard Personal Computer peripherals. This device complies with Part 15 of the FCC Rules. Operation is subject to the following two conditions: (1) this device may not cause harmful interference, and (2) this device must accept any interference received, including interference that may cause undesired operation. Corvallis, Oregon, July 1, 2004 Steve Brown, General Manager European Contact for regulatory topics only: Hewlett Packard GmbH, HQ-TRE, Herrenberger Straße 140, 71034 Boeblingen, Germany. (FAX:+49-7031-143143). USA Contact: Hewlett Packard Co., Corporate Product Regulations Manager, 3000 Hanover Street, Palo Alto, CA 94304. Phone: (650) 857-1501. User’s Guide 77 Reference 78 User’s Guide Index A accessories 14 adjusting picture 32, 37 setup 38 sound 34, 37 aiming projector 30 analog video mode compatibility 73 audio adjusting 34, 37 connecting 25 ports 12 troubleshooting 61 B buttons location 11 opening menu 38 C cables connections 19 length of 15 quality of 15 ceiling installation 47 cleaning 7, 43 component-video connecting source 20 port 12 composite-video connecting source 22 port 12 computer, connecting 27 connecting audio source 25 component-video source 20 composite-video source 22 computer 27 DVI source 23 power 18 quality of picture 15, 19, 60 SCART source 24 sound system 25 S-video source 21 D diagnostics 63 DVD player, using external 35 DVI video connecting computer 27 connecting source 23 port 12 F focus 31 H home theater 15 HP support 65 79 Index I R image. See picture regulatory information 74 remote control buttons 13 installing batteries 45 opening menu 38 troubleshooting 62 repair service 67 replacing lamp 44 room controller 48 room layout 15 RS-232 48 L lamp, replacing 44 language, changing 38 LED safety 74 lens cleaning 43 lights. See lamp; warning lights M menu. See on-screen menu mercury safety 74 moving projector 29 O on-screen menu language 41 listing 38 using 38 P PC, connecting 27 picture fixing slanted 34 focus 31 picture modes 32 quality of 15, 19, 60 shape 33 troubleshooting 58 zoom 31 picture modes 32 power connecting 18 turning off 29 turning on 28 Q quality of picture 19, 60 80 S safety information 7, 74 SCART 24 screen locating 17 selecting 15 serial port 12, 48 service 67 setting up 15 sound. See audio specifications 71 support 65 S-video connecting source 21 port 12 T troubleshooting audio 61 interruptions 62 picture 58 remote control 62 start-up 58 warning lights 57 turning on and off 28 Index V Y VGA, connecting 27 video mode compatibility 73 video sources selecting 30 showing 35 volume, adjusting YPbPr. See component-video Z zoom 31 W warning lights location 11 meanings 57 troubleshooting 57 warranty 67 81 Index 82 © 2004 Hewlett-Packard Development Company, L.P. Printed in China www.hp.com 5990-3663