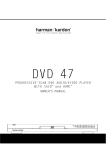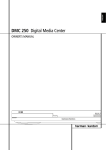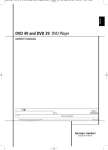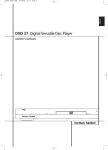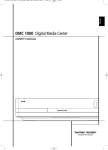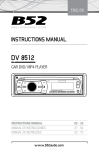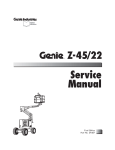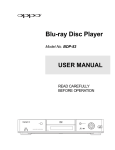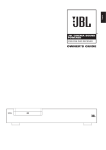Download Harman Kardon DVD 37 User's Manual
Transcript
DVD 37 (120V) OM 8/7/06 4:10 PM Page 1 ® Power for the Digital Revolution. ® DVD 37 PROGRESSIVE-SCAN DVD AUDIO/VIDEO PLAYER WITH HDMI™ OWNER’S MANUAL DVD 37 AUDIO/VIDEO Open/Close DVD 37 (120V) OM 8/7/06 4:10 PM Page 2 DVD 37 DVD PLAYER 3 4 5 7 9 10 11 14 15 15 16 17 18 19 19 20 20 21 22 23 24 25 26 28 31 33 35 36 37 38 38 Introduction Safety Information Features & Disc Compatibility DVD Terminology Front-Panel Controls Front-Panel Information Display Remote Control Functions Rear-Panel Connections Setup and Connections Connecting to a TV Only Connecting to a Receiver/Amplifier With a Dolby Digital or DTS Decoder Remote Control Operation Digital Audio Connection System Setup Menus and Navigation Setup Menu System Setup Submenu Audio Setup Submenu Audio Adjustments Submenu Video Setup Submenu Video Adjustments Banner Test Screen Playback Basics DVD Playback CD Playback MP3, Windows Media and JPEG Playback VCD Playback Programmed Play Troubleshooting Guide Technical Specifications Trademark Acknowledgements For Canadian model This class B digital apparatus complies with Canadian ICES-003. For models having a power cord with a polarized plug: CAUTION: To prevent electric shock, match wide blade of plug to wide slot, fully insert. Modèle pour les Canadien Cet appareil numérique de la classe B est conforme à la norme NMB-003 du Canada. Sur les modèles dont la fiche est polarisee: ATTENTION: Pour éviter les chocs électriques, introduire la lame la plus large de la fiche dans la borne correspondante de la prise et pousser jusqu’au fond. Please register your product on our Web site at www.harmankardon.com. Note: You’ll need the product’s serial number. At the same time, you can choose to be notified about our new products and/or special promotions. Typographical Conventions In order to help you use this manual with the remote control, front-panel controls and rear-panel connections, certain conventions have been used. EXAMPLE – (bold type) indicates a specific remote control or front-panel button or indicator, or rear-panel connection jack EXAMPLE – (OCR type) refers to a message that is visible on the front-panel information display or in the on-screen display. 1 – (number in a square) refers to a specific front-panel control a – (number in an oval) refers to a button or indicator on the remote control ¡ – (number in a circle) refers to a rear-panel connection A – (letter in a square) refers to an indicator in the front-panel information display å – (letter in a circle) refers to a type of cable connection between the DVD player and another component å – (letter in an oval) refers to a section of an on-screen display 2 TABLE OF CONTENTS DVD 37 (120V) OM 8/7/06 4:10 PM Page 3 INTRODUCTION Thank you for choosing the Harman Kardon® DVD 37. The DVD 37 is a state-of-the-art optical disc player that can play almost every music, movie and still-image disc in your library with the highest fidelity available today. Along with playback of conventional DVD movie discs and audio CDs, the DVD 37 lets you enjoy the latest high-resolution DVD-Audio discs, with HDMI™ (High-Definition Multimedia Interface™) output of pure, uncompressed digital audio and video that showcases your favorite movies and music as you’ve never experienced them before. A virtually universal player, the DVD 37 can also play files recorded on a computer’s optical drive in the MP3 or Windows Media® formats, CD-R/RW discs, DVD-R/RW and DVD+R/RW discs and VCD programs, and still images recorded in the JPEG format. Regardless of a disc’s format, the DVD 37’s video and audio playback is of the highest quality, thanks to pixel-by-pixel video processing and true 3/2 pulldown reconstruction of film-based programming. When used with an HDMI-compatible audio/video receiver and video display, the program quality is preserved. By passing an uncompressed signal, degradation is virtually nonexistent. And the single-cable connection eliminates the problem of wire management. If you have not yet upgraded to an HDMI video display, you may still enjoy pristine picture quality with the DVD 37’s precision video DACs, which output a Y/Pr/Pb progressive-scan component signal and composite and S-video. Thus, no matter what type of video display used, you will see images that are the closest thing to the original film or performance this side of your local theater. To further fine-tune the video output, a built-in test pattern may be used in conjunction with either the controls on your display, or the video output adjustments on the DVD 37. In keeping with its 50-year tradition as a leader in audio technology, Harman Kardon has loaded the DVD 37 with cutting-edge features. In addition to both optical and coaxial digital outputs for Dolby® Digital, DTS® or PCM recordings, the analog outputs for down-mixed stereo or DVD-Audio playback use audiophile-grade digital-to-analog converters for crystalclear outputs. The DVD 37’s exclusive graphical interface makes it easy to get started, simplifying setup and configuration adjustments. During playback, the on-screen menus allow a wide range of program options. Additional menu options provide a full range of parental control features to control which discs may be viewed by younger members of the household, as well as a complete status screen which provides the technical details on the disc being played. DVD players are the fastest growing consumer electronics products ever brought to market, so this may be the first DVD player you own, or a replacement for an early-generation machine. In either case, while some of the DVD 37’s features and options resemble those of a CD player or your first DVD player, there are likely to be a number of functions that you are unfamiliar with. To ensure that you are able to take advantage of all the power and flexibility the DVD 37 has to offer, we encourage you to take a few minutes to review this manual before installing the DVD 37. That small investment of time will pay major dividends in the enjoyment you will receive by being able to use all the capabilities of your new DVD player. If you have additional questions about this product, its installation or its operation that are not answered in this manual, please contact your dealer or installer, as he/she is your best source of local information. Support is also available through our Web site, located at www.harmankardon.com. ■ Plays a wide range of formats, including DVD-Video discs, DVD-Audio discs, CD audio discs, CD-R/RW, DVD+R/RW, DVD-R/RW, MP3, Windows Media® Audio, JPEG still images and VCD discs ■ HDMI™ 1.0 port with HDCP outputs uncompressed high-definition digital video (720p and 1080i) and up to six channels of Dolby® Digital, DTS® or PCM digital audio, depending on the source disc ■ High-quality video reproduction with pixel-bypixel processing, progressive-scan output and 3/2 pull-down reconstruction ■ Simultaneous composite and component or S-video video outputs ■ Complete bass management for DVD-Audio playback ■ Dolby Digital and DTS data signal output through both optical and coaxial digital audio connections ■ Audiophile-grade output DACs for the finest audio reproduction ■ Easy-to-use on-screen navigation system ■ Extensive programming capability ■ Parental lock controls prevent unauthorized viewing of restricted movies ■ Multiple options for language, soundtrack and subtitle selection ■ Multiple-angle capabilities with specially encoded DVD discs ■ Backlit, ergonomically designed remote control NOTE: This player is designed and manufactured for compatibility with Region Management Information that is encoded on most DVD discs. This player is designed only for playback of discs with Region Code 1, or for discs that do not contain Region Code information. If there is any other Region Code on a disc, that disc will not play on the DVD 37. 1 INTRODUCTION 3 DVD 37 (120V) OM 8/7/06 4:10 PM Page 4 SAFETY INFORMATION Verify Line Voltage Before Use Your DVD 37 has been designed for use with 110–240-volt AC current and the plug is specifically designed for 120-volt applications. Connection to a line voltage other than that for which it is intended can create a safety and fire hazard and may damage the unit. If you have any questions about the voltage requirements for your specific model, or about the line voltage in your area, contact your selling dealer before plugging the unit into a wall outlet. Do Not Use Extension Cords We do not recommend that extension cords be used with this product. As with all electrical devices, do not run power cords under rugs or carpets or place heavy objects on them. Damaged power cords should be replaced immediately by an authorized service center with cords meeting factory specifications. Handle the AC Power Cord Gently When disconnecting the power cord from an AC outlet, always pull the plug; never pull the cord. If you do not intend to use the unit for any considerable length of time, disconnect the plug from the AC outlet. Do Not Open the Cabinet There are no user-serviceable components inside this product. Opening the cabinet may present a shock hazard, and any modification to the product will void your guarantee. If water or any metal object such as a paper clip, wire or staple accidentally falls inside the unit, disconnect it from the AC power source immediately, and consult an authorized service center. Installation Location ■ To ensure proper operation, and to avoid the potential for safety hazards, place the unit on a firm and level surface. When placing the unit on a shelf, be certain that the shelf and any mounting hardware can support the weight of the product. ■ Make certain that proper space is provided both above and below the unit for ventilation. If this product will be installed in a cabinet or other enclosed area, make certain that there is sufficient air movement within the cabinet. The unit should be placed on its own shelf, not directly on top of another component. ■ Do not place the unit on a carpeted surface. ■ Avoid moist or humid locations. ■ Avoid installation in extremely hot or cold locations, or an area that is exposed to direct sunlight or heating equipment. ■ Do not obstruct the ventilation slots on the top of the unit, or place objects directly over them. 4 SAFETY INFORMATION Some surface finishes may be particularly sensitive to absorbing permanent marks from the rubber feet on the bottom of your component. This may be due to a variety of factors beyond Harman Kardon's control, including the nature of the finish, cleaning materials used, and normal heat and vibration caused by the use of the product, or other factors. Although every effort has been made to select high-quality materials for your component, we recommend that caution be exercised in choosing an installation location for the component and in normal maintenance practices, as your warranty will not cover this type of damage to furniture. Cleaning When the unit gets dirty, wipe it with a clean, soft, dry cloth. If necessary, wipe it with a soft cloth dampened with mild soapy water, then a fresh cloth with clean water. Wipe immediately with a dry cloth. NEVER use benzene, aerosol cleaners, thinner, alcohol or any volatile cleaning agent. Do not use abrasive cleaners, as they may damage the finish of metal parts. Avoid spraying insecticide near the unit. Unpacking The carton and shipping materials used to protect your new receiver during shipment were specially designed to cushion it from shock and vibration. We suggest that you save the carton and packing materials for use in shipping if you move, or should the unit ever need repair. To minimize the size of the carton in storage, you may wish to flatten it. This is done by carefully slitting the tape seams on the bottom, and collapsing the carton down to a more two-dimensional appearance. Other cardboard inserts may be stored in the same manner. Packing materials that cannot be collapsed should be saved along with the carton in a plastic bag. If you do not wish to save the packaging materials, please note that the carton and other sections of the shipping protection are recyclable. Please respect the environment and discard those materials at a local recycling center. Remove Front-Panel Protective Film In order to protect the lens covering the front panel of your new DVD 37, it is shipped from the factory covered by a protective plastic film. Before using the unit, remove this film by grabbing one corner and gently peeling back the plastic sheet. Note that the film must be removed for proper operation of the remote control. Moving the Unit Before moving the unit, be certain to disconnect any interconnection cords with other components, and make certain that you disconnect the unit from the AC outlet. IMPORTANT NOTE: To avoid damage to the DVD 37 that may not be covered by the warranty, be certain that the disc is removed from the unit before it is moved. Once the DVD 37 is installed, a disc may be left in the unit when it is turned off, but the unit should NEVER be moved with a disc left in the disc tray. Important Information for the User This equipment has been tested and found to comply with the limits for a Class B digital device, pursuant to Part 15 of the FCC Rules. The limits are designed to provide reasonable protection against harmful interference in a residential installation. This equipment generates, uses and can radiate radio-frequency energy and, if not installed and used in accordance with the instructions, may cause harmful interference to radio communication. However, there is no guarantee that harmful interference will not occur in a particular installation. If this equipment does cause harmful interference to radio or television reception, which can be determined by turning the equipment off and on, the user is encouraged to try to correct the interference by one or more of the following measures: ■ Reorient or relocate the receiving antenna. ■ Increase the separation between the equipment and receiver. ■ Connect the equipment into an outlet on a circuit different from that to which the receiver is connected. ■ Consult the dealer or an experienced radio/TV technician for help. This device complies with Part 15 of the FCC Rules. Operation is subject to the following two conditions: (1) this device may not cause harmful interference, and (2) this device must accept interference received, including interference that may cause undesired operation. NOTE: Changes or modifications may cause this unit to fail to comply with Part 15 of the FCC Rules and may void the user’s authority to operate the equipment. CAUTION: The DVD 37 uses a laser system. To prevent direct exposure to the laser beam, do not open the cabinet enclosure or defeat any of the safety mechanisms provided for your protection. DO NOT STARE INTO THE LASER BEAM. To ensure proper use of this product, please read this Owner’s Manual carefully and retain it for future use. Should the unit require maintenance or repair, please contact your local Harman Kardon service center. Refer servicing to qualified personnel only. DVD 37 (120V) OM 8/7/06 4:10 PM Page 5 FEATURES & DISC COMPATIBILITY Disc Formats Supported by This Player DVD-Video Disc Compatibility: The DVD 37 will NOT play the following: The DVD 37 can play the following types of prerecorded discs: • 3" (8cm) or 5" (12cm) discs • DVD discs with a Region Code other than 1 or 0 • Single-sided or double-sided discs • DVD-ROM data discs • Single-layer or dual-layer discs • DVD-RAM discs • Dolby Digital, DTS, MPEG or Linear PCM digital AUDIO/VIDEO audio tracks • CD-I discs • MPEG-2 digital video • SVCD discs • Discs are generally divided into one or more titles, which may be further subdivided into chapters. • Kodak Photo CD™ discs (Kodak Picture CD discs, available to consumers, may be viewed using the DVD 37). AUDIO/VIDEO DVD 3" (8cm) disc 5" (12cm) disc CD 3" (8cm) disc 5" (12cm) disc The DVD 37 will also play most recordable discs, but we cannot guarantee complete playback compatibility of CD- or DVD-recordable discs due to the wide variation in recorders and blank discs. DVD-Audio Disc Compatibility • 3" (8cm) or 5" (12cm) discs • Discs intended for use in video game consoles • Single-sided discs • Discs recorded in the “VR” mode or at any speed other than “SP” • Single-layer or dual-layer discs • High-definition optical discs such as WMVHD, SACD,™ HD-DVD™ and Blu-ray Disc™ • Linear or packed PCM digital audio • Some discs may contain MPEG-2 video, and Dolby Digital, DTS or MPEG digital audio. ReWritable • Discs are generally divided into one or more groups, which may be further subdivided into tracks. Audio CD Compatibility • 3" (8cm) or 5" (12cm) discs CD-RW CD-R VCD 5" (12cm) disc 3" (8cm) disc 5" (12cm) disc 5" (12cm) disc 5" (12cm) disc • The DVD 37 is compatible with most discs recorded with files encoded using MP3 or Windows Media 9 (up to 320kbps), as well as JPEG still images, including Kodak® Picture CDs. However, variations in the encoder or codec used and the bit rate of the encoding may affect the capability of the DVD 37 to play a specific disc. As a result, we cannot guarantee complete compatibility with all encoders and codec versions. • Most DVD-Audio discs also contain a copy of the program material recorded in the standard Dolby Digital, DTS, MPEG or linear PCM formats. The DVD will play back those portions of the disc, regardless of the format of the rest of the disc. • Playback of CD-R/RW and DVD±R/RW discs created on a computer requires proper formatting and finalization of the disc before playback. Some computers and/or software programs may not be capable of creating compatible discs. • CD-G discs • Linear PCM digital audio • Audio CDs are divided into tracks CD-R/RW Compatibility • 5" (12cm) discs • Linear PCM, MP3 (32kbps – 320kbps) or Windows Media WMA (64kbps – 320kbps) digital audio • May contain JPEG still images (up to 5 megapixels, file size up to 5Mb, limit of approximately 250 files per disc). • Linear PCM discs are generally divided into tracks like an audio CD. MP3, WMA and JPEG discs (or discs that contain more than one of these formats) are divided into files, which may be organized into folders, depending on how the disc was created. VCD Compatibility • 5" (12cm) discs • Linear PCM, MP1 (MPEG-1, Layer 1), MP3 (MPEG-1, Layer 3) digital audio • MPEG-1 digital video • May contain JPEG still images (Video CD Version 2.0). • Some discs may contain menus and chapters, while other discs simply contain tracks. Version 2.0 discs may offer interactive playback control (PBC). NOTE: Due to differences in the formatting of certain discs, it is possible that some discs may include features that are not compatible with the DVD 37. Similarly, although the DVD 37 is capable of a wide range of features, not all discs include every capability of the DVD system. For example, although the DVD 37 is compatible with multi-angle discs, that feature is only possible when the disc is specially encoded for multiple-angle play. In addition, the DVD 37 is capable of playing back both Dolby Digital and DTS soundtracks, but the number and types of tracks available will vary from disc to disc. To make certain that a specific feature or soundtrack option is available, please check the options noted on the disc jacket. • Playback of DTS audio discs requires connection to a processor or receiver with a DTS decoder and the correct setting of the Digital Output in the Audio Submenu to “Bitstream” (see page 21). • Playback capability for CD- or DVD-recordable discs may vary due to variations in the quality of the disc and the recorder used to create the disc. • The DVD 37 is compatible with most discs recorded with files encoded using MP3 or Windows Media 9 (up to 320kbps), as well as JPEG still images. However, note that variations in the encoder or codec used and the bit rate of the encoding may affect the DVD 37’s ability to play back a specific disc. As a result, we cannot guarantee complete compatibility with all encoders and versions of the codecs. For best results, we recommend that MP3 files be encoded at bit rates ranging between 32kbps and 320kbps. WMA files should be encoded at bit rates between 64kbps and FEATURES & DISC COMPATIBILITY 5 DVD 37 (120V) OM 8/7/06 4:10 PM Page 6 FEATURES & DISC COMPATIBILITY 320kbps. Although the DVD 37 is capable of playing some WMA 9 files, not all features of version 9 are supported. JPEG files should contain no more than 5 megapixels, and the file size should be no larger than 5Mb. Supplied Accessories The following accessory items are supplied with the DVD 37. If any of these items are missing, please contact Harman Kardon Customer Service at www.harmankardon.com. (1) Remote control (2) AAA batteries (1) A/V cable for stereo analog audio and composite video (1) HDMI cable (1) S-video cable (1) Mini-plug remote interconnect cable 6 FEATURES & DISC COMPATIBILITY DVD 37 (120V) OM 8/7/06 4:10 PM Page 7 DVD TERMINOLOGY Since DVD players share some of the characteristics and technology of CD players, many of the terms and operational concepts used in a DVD player are similar to what you may be familiar with from CD players and changers, or older video disc formats such as Laser Disc. However, if this is your first DVD player, some of the terms used to describe the features of a DVD player may be unfamiliar. The following explanations should solve some of the mysteries of DVD, and help you to enjoy all the power and flexibility of the DVD format and the DVD 37. Aspect Ratio: This is a description of the width of a video image in relation to its height. A conventional video screen is four units wide for every three units of height, making it almost square. Newer wide-aspectratio video displays are 16 units wide for every nine units of height, making them more like the screen in a movie theater. The program material on a DVD may be recorded in either format and, in addition, you may configure the DVD 37 to play back in either format, depending on the features recorded on a disc. Chapter: DVD programs are divided into chapters and titles. Chapters are the subsections programmed into a single title on a disc. Chapters may be compared to the individual tracks on an audio CD. Press the Disc Menu Button R to see a listing of the chapters on a disc. Component Video: This form of video signal eliminates many of the artifacts of traditional composite video signals by splitting the signal into a separate luminance channel (the “Y” signal channel) and two color-difference signals (the Pr and Pb signal channels). With a component video connection, you will see greater picture resolution and eliminate many picture imperfections such as the moiré patterns often seen on check-patterned cloth. However, in order to benefit from component video, you must have a video display with Y/Pr/Pb component video inputs. Do not connect the component video outputs of the DVD 37 to the standard composite or S-video inputs of a TV or recorder. Group: The individual tracks on a DVD-Audio disc may be combined into Groups. There may be more than one Group on a disc. Depending on the way a disc’s producers create the program, the Groups can contain different program material, or they may repeat the disc’s content in different audio formats, such as 5.1 audio or high-resolution stereo. HDCP (High-Bandwidth Digital Content Protection): HDCP is the specification for protecting digitally encoded content from unauthorized copying when it is transmitted from a DVD player (or other video source) to a video display using HDMI or DVI connections. In order to take advantage of the highresolution output of the DVD 37 via its HDMI output, your display must be HDCP-compliant. Virtually all displays with HDMI inputs are HDCP-compliant, but not all DVI-equipped displays are. If you are using the DVD 37 with an optional HDMI-to-DVI cable or adapter, check the owner’s manual for your display to determine whether it is HDCP-compliant. HDMI™ (High-Definition Multimedia Interface™): HDMI is a serial-bus form of communication between the DVD player and the video display or audio/video receiver. With 5Gbps of bandwidth, it is capable of passing uncompressed digital audio and highdefinition digital video using a single cable. With HDMI, the DVD 37 is capable of outputting high-resolution (720p or 1080i) video and 5.1-channel Dolby Digital or DTS digital audio, with the convenience of just a single cable connection. JPEG Files: JPEG stands for the Joint Photographic Experts Group, which developed a standard for compressing still images, such as photographs. JPEG files may be created on a personal computer by importing images from a digital camera, or scanning printed photographs. These files may be burned onto a compact disc. The DVD 37 is capable of recognizing JPEG files and enabling you to view them on your video screen. MP3 Files: MP3 is an audio compression format that was developed by the Motion Picture Experts Group as an adjunct to the MPEG-1 video compression format. A number of encoding software programs are available for transferring CDs and other audio programs into the MP3 format. The main benefit of MP3 is that it reduces the size of audio files considerably, depending on the amount of compression selected during the encoding process, enabling you to store many more songs on one compact disc than in the standard audio CD format. The DVD 37 is capable of playing MP3 files using its advanced graphic interface. See page 33 for more information on MP3 files. Multiple Angle: DVDs have the capability to show up to four different views of the same scene in a program. When a disc is encoded with multiple-angle information, pressing the Angle Button C will enable you to switch between these different views. Note that, at present, few discs take advantage of this capability and, when they do, the multiple-angle technology may only be present for short periods of time within the disc. Producers will usually insert some sort of icon or graphic in the picture to alert you to the availability of multiple-angle scenes. Progressive Scan: Progressive scan playback takes the original video signal on the disc and formats it as a high-scan-rate output with twice the scan lines of conventional video images. Progressive scan outputs must be connected to “digital-ready” or high-definition video displays, regardless of the technology of the specific display (e.g., conventional direct-view television, front or rear projector, plasma display panel or LCD). In some cases, the displays may have special inputs for use with high-scan-rate inputs, and in others you may need to make adjustments to the display’s setup menus to make certain that the inputs used are configured for an “HD” signal. Although the progressive scan output uses the component video jacks, it is not compatible with older conventional analog video displays, even when they have component inputs. Reading: This is a message that you will see when you first press the Play Button 2N. It refers to the fact that the player must first examine the contents of the disc to see whether it is a CD or DVD, and then extract the information about the type of material on the disc, such as languages, aspect ratios, subtitles, number of titles and more. The slight delay while the contents of the disc are read is normal. Resume: The operation of the Stop Button 4P on the DVD 37 works differently from what you are used to on CD players. On a traditional CD player, when you press the Stop button, the unit does just that – it stops playback. On a CD player, when you press the Start button again, the disc starts from the beginning. With the DVD 37, however, you have two options when playing most discs. Pressing the Stop Button 4P once will stop the playback, but it actually puts the unit in the Resume mode. This means that you can turn the machine off and, when you press the Play Button 2N the next time, the disc will resume playback from the point on the disc where the Stop Button 4P was pressed. This is helpful if you are watching a movie and must interrupt your viewing session but wish to pick up where you left off. Pressing the Stop Button 4P twice will stop the machine in a traditional manner and, when the disc is played again, it will start from the beginning. In Resume mode, the Harman Kardon screen will appear, and the RESUME message will appear in the Information Display B. The resume function is not available for WMA files. For DVDs, CDs, MP3 files, JPEG files, and VCDs with PBC (Playback Control) only, the resume function will be retained even after the DVD 37 has been placed in Standby mode by pressing the Power Off Button 2 W, but not after the unit has been unplugged from AC power. Title: For a DVD, a title is defined as an entire movie or program. There may be as many chapters within a title as the producers decide to include. Most discs include only one title, but some may have more than DVD TERMINOLOGY 7 DVD 37 (120V) OM 8/7/06 4:10 PM Page 8 DVD TERMINOLOGY one, to give you a “Double Feature” presentation or to include other special features. Press the Title Button U to see a listing of the titles on a disc. When a disc has only one title, pressing the Title Button U may show a list of the chapters. WMA Files: WMA (Windows Media® Audio) is an audio compression format that was developed by the Microsoft® Corporation for use with its Windows Media Player and other devices. WMA files can be even smaller in size than MP3 files, while maintaining similar quality. The DVD 37 is among those DVD players capable of playing discs containing WMA files. Note that Windows Media Player uses other file formats; however, the DVD 37 is only capable of playing WMA files that end in the “.wma” extension. See page 5 for more information on WMA file support. 8 DVD TERMINOLOGY DVD 37 (120V) OM 8/7/06 4:10 PM Page 9 DVD 47 JPEG VCD MP3 PROG RANDOM A – B TITLE TRACK REPEAT CHAP 1 ALL PBC HOUR V. OFF TEST MIN DVD WMA AUDIO/VIDEO Open/Close FRONT-PANEL CONTROLS P. SCAN SEC DVD 37 12 3 4 5 6 7 89 AUDIO/VIDEO Open/Close ) ! @ NOTE: To make it easier to follow the instructions that refer to the controls and connectors in this illustration, a larger copy may be downloaded from the Product Support section for this product at www.harmankardon.com. 0 Power Indicator 1 Power On/Off (Standby) 2 Play 3 Pause 4 Stop 5 Skip/Search Reverse 6 Skip/Search Forward 7 Remote Sensor 8 Display Dimmer 9 Disc Drawer ! Open/Close @ Information Display 1 Power Indicator: This indicator lights amber when the unit is connected to an AC power source, but is not turned on. When the unit is on, the indicator lights blue. 6 Skip/Search Reverse: Press this button once to return to the start of the current chapter for a DVD or track for a CD. Subsequent individual presses will skip backwards through the available chapters or tracks. Press and hold the button to play the disc in the fast reverse mode at the speed indicated in the on-screen display and by the Playback Mode Indicators O. 8 Display Dimmer: Press this button to reduce the brightness of the Information Display @ by 50% or to turn the display off completely in the following order: FULL BRIGHTNESS ➔ HALF BRIGHTNESS ➔ OFF ➔ FULL BRIGHTNESS. 1 Power On/Off (Standby): Press the button once to turn the DVD 37 on. Press it again to put the unit in the Standby mode. 2 Play: Press to initiate playback or to resume playback after the Pause Button 3L has been pressed. 3 Pause: Press this button to momentarily pause playback. To resume playback, press the button again. If a DVD is playing, action will freeze and a still picture will be displayed when the button is pressed. 4 Stop: Press this button once to place the disc in the Resume mode, which means that playback will stop, but as long as the tray is not opened or the disc changed, playback will continue from the same point on the disc when the Play Button 2N is pressed again. Resume will also work if the unit was turned off. Resume will not operate for WMA files or VCDs that do not have playback control. To stop a disc and have play start from the beginning, press the button twice. 7 Skip/Search Forward: Press this button once to move to the start of the next chapter for a DVD or track for a CD. Subsequent presses will skip forward through the available chapters or tracks. Press and hold the button to play the disc in the Fast Play mode at the speed indicated in the on-screen display and by the Playback Mode Indicators O. 8 Remote Sensor: The sensor that receives commands from the remote control is behind the front panel in this area. To ensure proper operation of the player with the remote, it is important that this area not be covered. In the event that the player is enclosed in a cabinet or if the remote sensor is covered, you may extend the remote sensor by connecting an optional, external remote sensor to the Remote Control Input ™ on the rear panel (see page 14). When optional, external IR “blasters” are used for system control, they should be positioned so that they point at this area. ) Disc Drawer: This drawer is used to hold the discs played in the unit. Be certain to seat all discs carefully within the recess in the drawer. Do not press down on the drawer when it is open, to avoid damage to the player. When the drawer is left open with no activity for 5 minutes, it will automatically close to prevent dust or dirt from entering the component, and to prevent accidental damage. If a disc is present, the DVD 37 will immediately begin playback. ! Open/Close: Press this button to open or close the disc tray. @ Information Display: The Information Display provides status information on the player and the disc being played through a series of specific indicators and messages that appear in the display. See page 10 for more information on the display. FRONT-PANEL CONTROLS 9 DVD 37 (120V) OM 8/7/06 4:10 PM Page 10 FRONT-PANEL INFORMATION DISPLAY C B DE F GH I J K A O N M L NOTE: To make it easier to follow the instructions that refer to the controls and connectors in this illustration, a larger copy may be downloaded from the Product Support section for this product at www.harmankardon.com. A Disc-Type Indicators B Audio Bitstream Indicators C Parental Lock Indicator D Program Indicator E Angle Indicator F Random Indicator G A-B Repeat Indicator H VCD Playback Control Indicator I Repeat Indicators J V-OFF Indicator K Video Indicators L Time Indicators M Chapter/Track Number Indicators N Group/Title Indicators O Playback-Mode Indicator A Disc Type Indicators: The DVD, DVD-Audio, CD, VCD, MP3, WMA or JPEG indicator will light to show the type of disc currently being played. F Random Indicator: This indicator lights when the unit is in the Random Play mode. M Chapter/Track Number Indicators: When a DVD disc is playing, these two positions in the display will show the current chapter. When a DVD-Audio or CD disc is playing they will show the current track number. NOTE: The DVD 37 does not have an HDCD® (High Definition Compact Digital®) decoder. Therefore, to benefit from HDCD encoding, make sure to connect one of the DVD 37’s Digital Audio Outputs 34 to your receiver or processor with HDCD encoding. If your receiver or processor does not have HDCD decoding, you may still enjoy conventional CD playback of the disc. B Audio Bitstream Indicators: When a Dolby® Digital, DTS® or linear PCM digital audio signal is present on the disc, one of these indicators will light. DVD-Audio, MP3 and WMA bitstreams will be indicated by the Disc Type Indicator A. C Parental Lock Indicator: This indicator lights in red when the parental-lock system is engaged in order to prevent anyone from changing the rating level without a code. D Program Indicator: This indicator lights when a playlist has been programmed using the menu system (available for CDs only). See page 36 for more information on programming playlists. E Angle Indicator: This indicator blinks when alternative viewing angles are available on the DVD currently playing. 10 G A-B Repeat Indicator: This indicator lights when a specific passage for repeat playback has been selected. H VCD Playback Control Indicator: This indicator lights when the playback control function is turned on for VCDs. I Repeat Indicators: These indicators light when any of the Repeat functions are in use. J V-OFF Indicator: This indicator lights in red when the unit's video output has been turned off by pressing the V-OFF Button F on the remote control. K Video Output Indicators: When the DVD 37 is connected to a video display using the HDMI Output 2, the display sends information to the DVD 37 indicating the highest video resolution it is capable of handling, and the DVD 37 automatically sets the video output to match it. That resolution is displayed here. You may use the HD Mode Selector H to manually select a lower video output resolution. L Time Indicators: These positions in the display will show the running time of a disc in play. NOTE: The indicators LMN will also display text messages about the DVD’s status, including LOADING when a disc is loading, POWER OFF when the unit is turned off, and DISC ERROR when a disc not compatible with the DVD is put into the play position. FRONT-PANEL INFORMATION DISPLAY N Group/Title Indicators: These two positions in the display will show the current title number when a DVD disc is playing, or the current group for a DVD-Audio disc. O Playback-Mode Indicators: These indicators light to show the current playback mode: › Lights when a disc is playing in the normal mode. This indicator will flash when the disc is in Forward Slow Play mode. The on-screen banner display indicates the selected speed (1/2, 1/4, 1/8 or 1/16). ›› When the DVD 37 is in the Fast Search play mode, two of these indicators will light to show that the unit is in a Fast Play mode. The on-screen banner display indicates the selected speed (x2, x4, x8, x20 or x100). Fast Play mode is not available for WMA files. ± Lights when the disc is paused. ‹‹ Lights when the disc is in the Fast Search Reverse mode. The on-screen banner display indicates the selected speed (x2, x4, x8, x20 or x100). Fast Search Reverse mode is not available for WMA files. ‹ Flashes when the disc is in Reverse Slow Play mode. The on-screen banner display indicates the selected speed (1/2 or 1/4). DVD 37 (120V) OM 8/7/06 4:10 PM Page 11 REMOTE CONTROL FUNCTIONS 0 Power On 1 Open/Close 2 Audio Select 3 Clear 4 Playlist 5 Repeat 6 A-B Repeat 7 Random 8 Info 9 Setup A Previous Step/Skip B Search/Slow Reverse C Angle D ⁄/¤/‹ / › Navigation Buttons E Light F Video Off G Audio Mode Selector H HD Mode Selector I Dimmer J Progressive Scan/Interlaced K Enter L Pause M Zoom N Play O Search/Slow Forward P Stop Q Next Step/Skip R Disc Menu S Status T Numeric Keys U Title V Subtitle W Power Off X IR Emitter X 0 W 1 3 2 V U 4 T 5 6 7 9 8 R A S Q P B N O M C L D K F E J AUDIO MODE HD MODE G H I ® 37 NOTE: To make it easier to follow the instructions that refer to the controls and connectors in this illustration, a larger copy may be downloaded from the Product Support section for this product at www.harmankardon.com. REMOTE CONTROL FUNCTIONS 11 DVD 37 (120V) OM 8/7/06 4:10 PM Page 12 REMOTE CONTROL FUNCTIONS 0 Power On: Turns on the player when it is in Standby mode (Harman Kardon logo appears on screen). 1 Open/Close: Press to open or close the disc tray. 2 Audio Select: Press to access various audio languages on a DVD (if the DVD contains multiple audio streams). This button may also allow you to access other audio formats on DVD discs, such as linear PCM or Dolby Digital 5.1 tracks (or other formats), if they’ve been recorded on the disc. 3 Clear: Press this button to remove on-screen menus or banners from the display screen. Press this button to clear the current play order displayed next to a track while programming a playlist. In Stop mode and with all menus and banners removed from the display, press and hold this button for five seconds to reset all settings to their factory defaults. 4 Playlist: Press this button to access the Playlist on-screen menu, which enables you to change the order in which tracks are played on a CD or DVDAudio disc. (See page 36 for more information on creating and playing playlists.) 5 Repeat: Each press of this button changes the playback mode to repeat a chapter or track or the entire disc. A repeat icon will appear in the upper right corner of the screen indicating the current repeat mode. If the Player Information Screen is active, the changes will be displayed on screen. chapters or tracks. After first pressing the Pause Button L, press this button to step backwards through a DVD or VCD as a series of still-image frames. B Search/Slow Reverse: This button initiates fast or slow play in the reverse mode. For fast reverse play, each press of the button when playing DVD or VCD discs changes the speed as indicated by the number appearing in the upper right corner of the screen. For slow reverse play, first press the Pause Button L and each subsequent press of this button will change the slow play speed as indicated by the number appearing in the upper right corner of the screen. C Angle: Press this button to change the camera angle on discs programmed for multiple-angle views. When a JPEG is being displayed, pressing the Angle Button C repeatedly causes the on-screen image to rotate clockwise by 90 degrees each press. The current orientation in degrees will be displayed in the upper right corner of the screen. D M NKLNavigation Buttons: Use to move the cursor in the on-screen menu system. E Light: Press to illuminate the buttons on the remote controller. F Video Off: Press this button to turn off the video output for improved audio performance when playing discs. Press it again to view the on-screen menus. It is highly recommended that you use this function to prevent “burn-in” of your plasma video display. 6 A-B Repeat: Press this button to enter the starting point of a section on a disc you wish to repeat. The second press enters the end of the selection to be repeated. Once the “A” (start) and “B” (end) points have been entered the player will repeat the selection until the Play Button N3 is pressed or the disc is stopped. If the Player Information Screen is active, the changes will be displayed on screen. G Audio Mode Selector: This button adjusts the Bass Management setting, which is also found in the AUDIO SETUP menu (see page 22). Stop playback of the current disc in order to use this selector. There are three available settings: Bypass (the default), On and Stereo. The first press displays the current setting, and each additional press cycles through the three settings. 7 Random: Each press of this button starts or stops playback in random order. The Random function is only available when playing CDs, but not when a Playlist is active (the Player Information screen indicates Programmed Order on the Playlist line). In Bypass mode, the analog audio information is passed through the Analog Audio Outputs 89 as is, without any bass management adjustments being applied. This mode is used with receivers and processors that are capable of applying bass management settings (speaker size, output levels and delay times) to their 6-channel analog inputs. 8 Info: Press once to access the Player Information menu for information on the current disc and the playback mode settings. Press again to remove information from screen. See page 28 for more information on the Player Information menu. 9 Setup: Press this button to use the DVD 37’s on-screen menu system to adjust the player’s configuration settings. Note that the Info Button 8 must be pressed to access the DVD 37’s Player Information menu to obtain detailed disc information, and to configure the playback mode of the disc. A Previous Step/Skip: Press this button once to skip back to the beginning of the current chapter on a DVD or track on a CD or DVD-Audio disc. Press it again to continue to skip back through the previous 12 NOTE: The 2-channel downmix (Stereo mode) and the 5.1-channel presentation of multichannel audio discs (Bypass or Bass Management On modes) are not available simultaneously. With bass management on, the same front left and right channel information will be available at both of the left and right Analog Audio Outputs 89. No surround information will be present in the signal output at the 2-channel Analog Audio Outputs 8. In Stereo mode only, the downmixed 2-channel signal will be available at both Analog Audio Outputs 89. Use the Audio Mode Selector G to toggle through the three available settings. H HD Mode Selector: When the DVD 37 is connected to a video display using the HDMI Output 2, the display sends information to the DVD 37 indicating the highest video resolution it is capable of handling, and the DVD 37 automatically sets the video output to match it. Pressing this button allows you to manually change the output resolution, with your selection indicated by the Video Output Indicators K. The DVD 37 will not allow you to select a resolution beyond the capabilities of your display, and if you try to do so, an on-screen error message will appear to alert you to the selection of an incompatible video format. Changes made with this button remain active until the DVD 37 or the display is turned off. When either is turned off, and then on again, the DVD 37 will revert to the default setting transmitted by the display. I Dimmer: Press to change the brightness of the front panel display or to turn the display off completely in the following order: FULL BRIGHTNESS ➜ HALF BRIGHTNESS ➜ OFF ➜ FULL BRIGHTNESS J Progressive Scan/Interlaced Button: Each press of this button selects between the progressive scan and interlaced modes for the Component Video Outputs ∞. This button has no effect while the Setup menu system is active, indicated by ÐSETUPappearing in the Information Display B. Press the Setup Button 9 to clear the Setup menu, and then press this button to toggle between the progressive scan and interlaced component video settings. K Enter: Press this button to enter a setting in the DVD 37 menu system or to confirm a menu selection choice in a disc’s on-screen menu. The On setting is used with receivers and processors that pass the audio signals from their 6-channel analog inputs directly to the outputs without applying any bass management settings. With bass management on, it is recommended that you use the AUDIO ADJUSTMENTS submenu to set the DVD 37’s bass management settings. See page 22. L Pause: Press this button to pause the disc and freeze the picture during DVD or VCD playback, or to pause the playback of a CD or DVD-Audio disc. To play a DVD or VCD in the slow-forward or -reverse mode, first press this button and then press either the Search/Slow Forward O or Reverse Button B. The Stereo mode is used when a 2-channel downmix of a multichannel audio signal is desired. For example, if you are playing a DVD-Audio disc, in which case the multichannel presentation is only available through the Analog Audio Outputs 89, and you would like to have this signal available for a multiroom system, select the Stereo mode. M Zoom: Press this button to zoom in on the image from a DVD, VCD or JPEG image. The image may be expanded by a factor of x2, x3, x4 or x5. Once the on-screen indication of the zoom ratio disappears from the screen you may use the Navigation Buttons D to explore the picture. REMOTE CONTROL FUNCTIONS DVD 37 (120V) OM 8/7/06 4:10 PM Page 13 REMOTE CONTROL FUNCTIONS N Play: Press this button to begin the playback of a disc, or to resume normal playback when a disc has been paused or scanned. O Search/Slow Forward: This button initiates fast or slow play in the forward mode. For fast forward play, each press of the button when playing DVD or VCD discs changes the speed as indicated by the number appearing in the upper right corner of the screen. For slow forward play, first press the Pause Button K and each subsequent press of this button will change the slow play speed as indicated by the number appearing in the upper right corner of the screen. P Stop: When a DVD is playing, press this button once to place the disc in the Resume mode, which means that playback will stop. However, as long as the disc drawer is not opened, playback will continue from the point where the disc was stopped when the Play Button N3 is pressed again, as indicated by the LAST SCENE message (for DVDs) or the RESUME message (for CDs, MP3 files, JPEG files and VCDs with PBC) in the Information Display B. Resume will not operate for WMA files or VCDs that do not have playback control. Pressing the button twice will stop the disc and play will start from the beginning of the disc when the Play Button N3 is pressed again. V Subtitle: When a DVD is playing, press to select a subtitle language or to turn subtitles off. NOTE: Due to the variations in how DVD discs are authored, the subtitle languages displayed by the DVD 37 may not accurately reflect the actual languages available on the disc. It is recommended that subtitles be selected using the disc’s menu. W Power Off: Puts the player in Standby mode. X IR Emitter: This small, clear button-like device sends the IR commands from the remote control to the DVD 37. To ensure proper performance of the remote control, be sure to point it toward the unit and do not cover it with your fingers when sending remote commands. Q Next Step/Skip: Press this button once to advance to the beginning of the next chapter on a DVD or track on a CD. Press it again to continue to advance through the remaining chapters or tracks. After first pressing the Pause Button L, press this button to step through a DVD-Video disc as a series of still-image frames. R Disc Menu: While a DVD is playing, press this button to view the disc’s main menu. S Status: Press while a disc is playing to view the on-screen status banner display. The first press will display the current title and chapter, the play mode icon and the elapsed time, along with a “temperature bar” display of the time elapsed. You may use the M NKLNavigation Buttons D and the Enter Button K to select and change the current title or chapter, or the time display. The Status Banner is only available for DVDs and VCDs when PBC is turned off. Press the button one more time to remove the status displays from the screen. More detailed information about the disc is available by pressing the Info Button 8. T Numeric Keys: Press these buttons to enter a number. U Title: When a DVD is playing, press this button to go back to the main title menu for the disc being played. If you are playing a DVD-Audio disc that contains other formats the DVD 37 is capable of playing, such as linear PCM or Dolby Digital 5.1, pressing this button may enable you to switch playback from one audio format to another. REMOTE CONTROL FUNCTIONS 13 DVD 37 (120V) OM 8/7/06 4:10 PM Page 14 REAR-PANEL CONNECTIONS AC INPUT 120V~, 60Hz 13W 0 2 1 6 4 3 5 A 8 9 7 NOTE: To make it easier to follow the instructions that refer to the controls and connectors in this illustration, a larger copy may be downloaded from the Product Support section for this product at www.harmankardon.com. ¡ Remote Control Output ™ Remote Control Input £ HDMI Output ¢ Optical Digital Audio Output ∞ Coaxial Digital Audio Output § Component Video Outputs ¶ Composite Video Output • S-Video Output ª Analog Audio Outputs ‚ 6-Channel Audio Outputs ⁄ AC Power Cord ¡ Remote Control Output: Connect this jack to the infrared (IR) input jack of another compatible remotecontrolled product to have the built-in Remote Sensor on the DVD 37 provide IR signals to other compatible products. ¢ Optical Digital Audio Output: Connect this jack to the optical digital input of an A/V receiver or surround processor for Dolby Digital, DTS or PCM audio playback. ¶ Composite Video Output: Connect this jack to the video input on a television or video projector, or to a video input on an A/V receiver or processor if you are using that type of device for video input switching. ∞ Coaxial Digital Audio Output: Connect this jack to the coaxial digital input of an A/V receiver or surround processor for Dolby Digital, DTS or PCM audio playback. • S-Video Output: Connect this jack to the S-video input on a television or video projector, or to an S-video input on an A/V receiver or processor if you are using that type of device for S-video input switching. NOTES: • Connect either the Optical Digital Audio Output ¢ or the Coaxial Digital Audio Output ∞ to a corresponding digital audio input on your receiver or processor, but not both. ª Analog Audio Outputs: Connect these jacks to an audio input on an A/V receiver, surround processor or your television for analog audio playback. ™ Remote Control Input: Connect the output of a remote infrared sensor, or the remote control output of another compatible product, to this jack. This will enable the remote control to operate even when the front-panel Remote Sensor on the DVD 37 is blocked. This jack may also be used with compatible IR remote control-based automation systems. £ HDMI Output: If you have an HDMI-compatible receiver or video display device, connect this output to an HDMI input on the receiver or video display for high-quality uncompressed digital audio and video. Even if your receiver is not capable of processing audio in the HDMI format, you will still experience the superb reproduction of HDMI video. If your video display has a DVI input, you may use an optional HDMI-to-DVI cable or adapter for the connection to the display. In all cases, the video display must be HDCP-compliant in order to use the HDMI output. For best results, we do not recommend HDMI connections in excess of ten feet. The following audio formats may be output via the HDMI connection: Audio CD – 2-Channel PCM or 5.1-channel DTS DVD-Audio and SACD – 2-Channel PCM DVD-Video – Up to 5.1-channel Dolby Digital or DTS NOTE: To hear the high-resolution surround sound recorded on DVD-Audio discs, you need to connect the 6-Channel Audio Outputs 9 to the corresponding input jacks on your receiver or processor. These formats are not output digitally. 14 REAR-PANEL CONNECTIONS • The coaxial digital output should only be connected to a digital input. Even though it is the same RCAtype connector as standard analog audio connections, DO NOT connect it to a conventional analog input jack. § Component Video Outputs: These outputs carry the component video signals for connection to display monitors with component video inputs. For standard analog TVs or projectors with inputs marked Y/Pr/Pb or Y/Cr/Cb, connect these outputs to the corresponding inputs. If you have a high-definition television or projector that is compatible with high-scan-rate progressive video (480p or better), connect these jacks to the HD component inputs. If you are using a progressive scan display device, PROGRESSIVE must be selected in the Video menu in order to take advantage of the progressive scan circuitry. See the “Scan Type” section on page 23 for more information on progressive scan video. IMPORTANT: These jacks should NOT be connected to standard composite video inputs. ‚ 6-Channel Audio Outputs: Connect these outputs to the matching 6-channel analog audio inputs on your receiver or surround sound processor. This connection is required to listen to the multichannel tracks on DVD-Audio discs. If the disc also contains a linear PCM, Dolby Digital or DTS track, you may listen to it using the HDMI Output 2, Optical Output ¢ or Coaxial Digital Audio Output ∞ or the Analog Audio Outputs ª. ⁄ AC Power Cord: Connect the AC power cord to an AC outlet. If the outlet is controlled by a switch, make certain that it is in the ON position. If the cord somehow becomes damaged, contact your authorized Harman Kardon dealer for a replacement. NOTE: You’ll find more details about all audio/video connections under Setup and Connections on the following pages. DVD 37 (120V) OM 8/7/06 4:10 PM Page 15 SETUP AND CONNECTIONS • Ensure that the power switch of this unit (and of other equipment to be connected) is set to “Off” before commencing connection. We also strongly recommend that you leave all system components unplugged from AC power until after you have completed the interconnections described in this section. • Do not block the ventilation holes of any of the equipment and arrange them so that air can circulate freely. • Read through the instructions before connecting other equipment. • Ensure that you observe the color-coding when connecting audio and video cables. VIDEO NOTES: • For the best quality, if your receiver or processor and/or video display are HDMI-capable, we recommend using the HDMI output. With a single cable connection between components, HDMI is able to deliver uncompressed high-definition digital video and digital audio programming. Even without audio processing capability, your HDMI-ready receiver will be able to pass the uncompressed digital video signal to your video display. NOTE: If your video display has a DVI input, you may use an optional HDMI-to-DVI cable or adapter for the connection to the display. In all cases, the video display must be HDCP-compliant in order to use the HDMI output. • If your equipment is not HDMI-ready, we recommend the use of component video for higher quality pictures. You may also use the standard S-video or composite video connection if your TV does not have component video inputs. The component and S-video outputs are not available simultaneously. • The composite video output (yellow) sends the complete video signal to the TV (or to the A/V receiver) by one cable only. Use this video output when your TV set is equipped with a video input jack only. • The S (separate) video output connector separates the color (C) and luminance (Y) signals before transmitting them to the TV set in order to achieve a sharper picture. Use the S-video cable when connecting the player to a TV equipped with an S-video input for improved picture clarity. • The component video outputs further separate the color components of the video signal, optimizing the DVD 37’s video performance. Component video connections are preferred, when available on your TV or receiver. If you are using a TV or video display that is compatible with high-resolution 480P video signals, use the input jacks on the video display marked “HD Component,” if available. Also, be sure to configure the display’s input settings for use with “480P” video signals. You will also need to change the scan type in the DVD 37’s Video Setup menu from “Interlaced” to “Progressive.” See page 23. • Modern audio/video receivers are capable of connection to several video source devices, such as the DVD 37 and a VCR, cable television set-top box, HDTV tuner or other device. The receiver is equipped with video monitor outputs for connection to your television, projector or flat-panel display. As you select any input source device, the receiver selects the correct video input and routes it to the correct video monitor output to your television. It is recommended that you connect one of the video outputs from the DVD 37 to the corresponding input on your receiver to simplify operation of your home entertainment system. Refer to the owner’s guide for your receiver for more information. • If your receiver is capable of multiroom operation, it is recommended that you connect both the component (or HDMI) and composite video outputs of the DVD 37 to the receiver. This enables the highestquality picture (component video) for viewing in the main listening room, while enabling the multiroom system, if it is video-capable, to distribute the composite video signal to the remote zone. Consult the owner’s guide for your receiver to determine whether it has video multiroom capability. IMPORTANT NOTE: The DVD 37 is not capable of displaying S-video and component video simultaneously. If you have used either of these video connections and have no picture, temporarily connect the Composite Video Output 6 to your video display, and then press the Setup Button 9 to access the menu system. Use the ⁄¤ Navigation Buttons D to highlight the Video Setup submenu, and press the Enter Button K to select it. The VIDEO OUTPUT line indicates whether the DVD 37 is using the S-video or component video outputs. To change the setting, press the Enter Button K and use the ⁄¤ Navigation Buttons D to highlight the desired setting on the dropdown menu. Press the Enter Button K to select it. Connecting to a TV Only When using the DVD 37 with a television but no audio receiver or processor, connect it as follows. Make the Analog Audio Connection å and one of the Video Connections (Composite Video ∫, S-Video ç, Component Video ∂). If your television or video display is HDMI-capable, you only need to make the HDMI é connection, as it handles both audio and video. Remember to plug in the power cord. NOTE: When using the HDMI é connection, turn on the television or video display before the DVD 37. TV To HDMI or DVI port on TV é To Y (green)/ Pb (blue)/ Pr (red) component video connectors ∂ To S-video input connectors on the TV To video input connectors (yellow) on the TV To analog audio input connectors (red/white) on the TV ç ∫ å To power outlet (AC 120V/60Hz) AC INPUT 120V~, 60Hz 13W SETUP AND CONNECTIONS 15 DVD 37 (120V) OM 8/7/06 4:10 PM Page 16 SETUP AND CONNECTIONS Connecting to a Receiver/Amplifier With a Dolby Digital or DTS Decoder One of the major advantages of the DVD format is its ability to use a variety of digital audio formats for the ultimate in sonic performance. However, in order to enjoy the benefits of digital audio, you must use a receiver or processor that has digital audio decoding capabilities and make an optical or coaxial digital audio connection between the DVD 37 and your home theater system. This simple connection is made as shown below with an optional coax or optical cable. Only one of these connections is required, and both should not be made at the same time. In order to take advantage of the high-resolution DVD-Audio output of the DVD 37, you must connect the 6-Channel Audio Outputs 9 to the matching 6-channel inputs on your receiver or processor. Only compressed PCM, Dolby Digital or DTS tracks that may be present on the disc may be listened to using the digital audio outputs. Thus, the DVD 37 decodes the digital signal and outputs separate signals for each channel: front left, center, front right, surround right, surround left and low-frequency effects (LFE). NOTES FOR ANALOG AUDIO: • If you wish to use the DVD 37 as the input for a multiroom system, the Analog Audio Outputs ª should be connected to the standard analog left/ right DVD or CD inputs on your digital receiver or processor. • The connection from the Analog Audio Outputs ª to the TV is optional. If you plan on occasionally using your DVD 37 alone, without turning on your complete system, this connection must be made. Front Speakers (Left/Right) Center Speaker • When the audio signal is to be fed to an analog receiver rather than to the TV, connect the Analog Audio Outputs ª to any analog audio inputs on your receiver or processor. The DVD 37 will “downmix” multichannel recordings to two channels. • The analog audio connection should also be made if you wish to play high-resolution 96kHz PCM audio discs where your receiver does not support 96kHz processing. • In each of these four cases in which the Analog Audio Outputs ª are used, set the bass management line of the AUDIO SETUP menu to STEREO. NOTES ON VIDEO: • With multiple video sources, your audio/video receiver can be used for selecting the video signal and routing it to the TV. Connect the HDMI 2, Component ∞, Composite § or S-Video ¶ output of the DVD 37 to the correct video input on your receiver, and the video outputs of the receiver to your TV. For more details, see the manual for your audio/video receiver. • If your receiver has only DVI inputs, you may use an optional HDMI-to-DVI cable or adapter for the connection to the receiver. In addition, the video display used with your system must be HDCP-compatible in order to take advantage of the HDMI output, whether it is used with HDMI or DVI connections. Connecting to a Receiver When using the DVD 37 with an audio/video receiver or processor, connect it as follows. First, make one Surround Speakers (Left/Right) Subwoofer Dolby Digital/DTS A/V Receiver or Processor To HDMI or DVI port To optical digital audio input connectors ˙ © To coaxial digital audio input connectors ƒ é To Y (green)/ Pb (blue)/ Pr (red) component video connectors ∂ To S-video input connectors ç To video input connectors (yellow) ∫ of the video connections (Composite Video ç, S-Video ∂, Component Video é or HDMI ˙) to the video input jacks on the A/V receiver, and then connect the receiver’s video monitor output to the TV. If you will sometimes use the TV without the audio component, you may optionally make the Analog Audio Connection ∫ to the TV. In addition, to benefit from the high-resolution surround sound formats recorded on DVD-Audio discs, which are not output via the HDMI connection, you will need to make the 6-Channel Audio Connection å to your receiver or processor. Second, if your receiver or processor is not HDMIcapable, make either the Optical Digital Audio Connection © or the Coaxial Digital Audio Connection ƒ, to the receiver or processor. Remember that when the HDMI connection is used with a receiver or processor that is compliant with the HDMI format, a single connection suffices for both audio and video, except for DVD-Audio discs, as noted. If your receiver or processor is not capable of processing the HDMI audio signal, then a separate audio connection is required. If your receiver/processor has multiroom capability, you may also connect the DVD 37’s analog audio outputs to the DVD analog audio inputs on the receiver. IMPORTANT NOTE: Make certain that any device being connected, including the DVD 37, your receiver or processor and your TV or video display, is turned off whenever you make connections between products. When using the HDMI é connection, turn on your system components in this order: 1) television or video display, 2) receiver or processor, and 3) DVD 37. HDMI, DVI, Component, S-video and/or Composite video monitor outputs To analog audio input connectors (red/white) on the TV or receiver (see above) TV To 6-channel analog audio inputs on receiver To power outlet (AC 120V/60Hz) å AC INPUT 120V~, 60Hz 13W 16 SETUP AND CONNECTIONS DVD 37 (120V) OM 8/7/06 4:10 PM Page 17 REMOTE CONTROL OPERATION Battery Installation Remote Control Operation Range Insert the two AAA batteries supplied while observing the correct positive (+) and negative (–) polarities. Point the remote control unit from no more than about 20 feet from the remote control sensor and within about 60 degrees of the front of the unit. DVD 37 AUDIO/VIDEO Open/Close HD MODE ® 37 Service Life of Batteries • The batteries normally last for about one year, although this depends on how often the remote control is used. • If the remote control unit fails to work even when it is operated near the player, replace the batteries. • Use fresh alkaline AAA batteries. NOTES: • Do not attempt to recharge, short-circuit, disassemble or heat batteries; do not throw them into fire. • The operating distance may vary according to the brightness and type of lighting in a room. NOTES: • Do not point bright lights at the remote control sensor. • Do not place objects between the remote control unit and the remote control sensor. • Do not use this remote control unit while simultaneously operating the remote control unit of any other equipment. • Do not drop, step on or otherwise batter the remote control unit. This may damage the parts or lead to a malfunction. • Do not mix old and new batteries. • Wipe away any leakage inside the remote control unit, and install new batteries. • If leakage should come into contact with your skin, immediately wash it off thoroughly with water. • Batteries contain chemical substances and we recommend that you dispose of them properly and in compliance with any local regulations. REMOTE CONTROL OPERATION 17 DVD 37 (120V) OM 8/7/06 4:10 PM Page 18 DIGITAL AUDIO CONNECTION Optical Digital Audio Connection Notes For Your Reference: Dolby Digital and DTS Gently push the cable plug through the built-in shutter that covers the Optical Digital Audio Output 3, and connect the cable firmly so that the configurations of both the cable and the connector match. • Dolby Digital is a digital sound compression technique developed by the Dolby Laboratories Licensing Corporation. Supporting 5.1- or 6.1channel surround sound depending on the specific disc, as well as stereo (2-channel) sound, this technique enables a large quantity of sound data to be efficiently recorded on a disc. Both Dolby Digital and DTS are audio formats used to record 5.1-channel audio signals onto the digital track of film. Both of these formats provide up to six separate channels: left, right, center, left surround, right surround and LFE (low-frequency effects). Audio Output From the Unit’s Optical/ Coaxial Digital Audio Output Connector Disc: Sound recording format: Optical/coaxial digital audio output: DVD Dolby Digital Dolby Digital bitstream (2-5.1ch) or PCM (2ch, 48kHz, 16-bit)† Linear PCM (48/96kHz, 16/20/24-bit) Linear PCM (2ch) (48/96kHz, 16/20/24-bit) DTS Bitstream or no output † MPEG (2.0) MPEG bitstream (2ch) or linear PCM (2ch, 48kHz) VCD MPEG-1 CD-DA Linear PCM† CD Linear PCM Linear PCM (44.1kHz sampling) Linear PCM (44.1–48kHz, depending on source, if digital output format selected as “Bitstream”). (48kHz if digital output format selected as “PCM”) Linear PCM (32–48kHz) MP3 (MPEG-1 Audio Layer 3) WMA (Windows Media Audio) DVDAudio † No digital audio output available Digital format must be selected as “Bitstream” or “PCM” in Digital Output menu (see “Digital Output” section on page 21). • DTS is another digital audio technology developed by Digital Theater Systems, Inc. It supports 5.1 and 6.1 surround sound, depending on the specific disc, thanks to a sophisticated encoding system. Some receivers and processors also feature Dolby Pro Logic IIx and DTS Neo:6® matrix postprocessing decoders that may be used with DTS 5.1 discs to derive the surround back channel. • Linear PCM is a signal-recording format used in CDs. While CDs are recorded in 44.1kHz/16-bit, DVDs are recorded in 48kHz/16-bit up to 96kHz/24-bit. Remember that Dolby Digital or DTS will only play 5.1-channel sound if you’ve connected the optical or coaxial output of the DVD 37 to a DTS or Dolby Digital receiver or decoder (see page 16) and if the disc was recorded in the Dolby Digital or DTS format. NOTE: Some first-generation DTS decoders that do not support DVD-DTS interface may not work properly with the DVD/CD player. DVD-Audio and SACD • If you have a Dolby Pro Logic Surround decoder connected to the DVD 37’s analog audio out connectors, thanks to the “Downmix” function of the DVD 37 you will obtain the full benefit of Pro Logic from the same DVD movies that provide full 5.1channel Dolby Digital soundtracks, as well as from titles encoded with Dolby Surround. • The DVD 37 is designed to digitally output 96kHz PCM audio with a 96kHz sampling rate. The 96kHz indicator will light in the display. However, some 96kHz DVDs may include copy protection codes that do not permit digital output. For full 96kHz fidelity from these discs, use the analog outputs of the DVD 37. If your surround processor converter does not support 96kHz PCM audio, you must use the DVD 37 analog outputs for full 96kHz fidelity with these discs. • When connecting a receiver or surround processor with a digital input that does not contain a Dolby Digital or DTS decoder, be sure to select PCM as the initial setting in the Digital Output menu (see page 21). Otherwise, any attempt to play DVDs may cause such a high level of noise that it may be harmful to your ears and damage your speakers. • CDs can be played as they would in a conventional CD player. • Dolby Digital, DTS and PCM signals are passed through the HDMI Output 2. However, DVD-Audio signals are not carried via the HDMI connection. You must connect the 6-Channel Audio Outputs 9 to the corresponding input jacks on your receiver or processor in order to enjoy DVD-Audio materials. 18 Some discs may include the 6.1-channel formats, such as Dolby Digital EX and DTS-ES® Discrete or Matrix. These formats add an additional surround back channel behind the listener to create an even more realistic sense of envelopment. DIGITAL AUDIO CONNECTION The high-resolution output of DVD-Audio discs is only available as an analog signal. For that reason, it is necessary to make direct analog connections between the 6-Channel Audio Outputs 9 on the DVD 37 and the matching 6-channel inputs on your receiver or surround processor. DVD 37 (120V) OM 8/7/06 4:10 PM Page 19 SYSTEM SETUP System Setup B A C The final step in the installation of the DVD 37 is to establish the system’s configuration. Before proceeding further to make any adjustments, make certain that the DVD 37 is properly connected to a video display and an AC power source. Turn on the DVD 37 by pressing the Power On/Off Switch 2 and the Power Indicator 1 will change from amber to blue. You do not need to play a CD or DVD in the unit to make system setup adjustments. In many cases, you will be able to accept the default settings. Of course, these settings may be changed at any time to reflect changes to the other equipment in your home theater system or to adjust the DVD 37’s output or operation to your needs and preferences. IMPORTANT NOTE: The DVD 37 is not capable of displaying S-video and component video simultaneously. If you have used either of these video connections and have no picture, temporarily connect the Composite Video Output 6 to your video display, and then press the Setup Button 9 to access the menu system. Use the ⁄¤ Navigation Buttons D to highlight the Video Setup submenu, and press the Enter Button K to select it. The VIDEO OUTPUT line indicates whether the DVD 37 is using the S-video or component video outputs. To change the setting, press the Enter Button K and use the ⁄¤ Navigation Buttons D to highlight the desired setting on the dropdown menu. Press the Enter Button K to select it. Menus and Navigation The DVD 37 uses an elegant but simple on-screen menu system for all setup and control functions. There are two main menus that are navigated in a similar fashion: • The SETUP menu is used to establish the basic configuration settings for all aspects of the DVD player’s operation, including language and display settings, audio settings, video settings and adjustments, speaker bass management settings, parental control and other settings that you may customize. The SETUP menu is accessed by pressing the Setup Button j. • The PLAYER INFORMATION menu displays information about the current disc, allowing you to set the playback mode and create a playlist if desired. The PLAYER INFORMATION menu will appear on screen automatically for audioonly and JPEG discs, and for VCDs without PBC. For DVDs and VCDs with PBC, it may be accessed by pressing the Info Button i. The two main menus share a common layout, and are navigated in a similar manner. The menu screen is divided into four main areas: Figure 1 D ç Control Settings: The main area of each menu screen shows a list of the control settings available for the current submenu. On the left side of the main area is a listing of the settings available. To the right of each line is the current value for each setting. To adjust a specific setting, press the ⁄¤ Navigation Buttons n until the setting for the desired item is highlighted. Next, press the Enter Button K and a dropdown menu will appear that contains the available options for that setting. Press the ⁄¤ Navigation Buttons n until the desired option is highlighted, then press the Enter Button K to select that option. See Figure 2 for an example of a dropdown menu. å: Menu Title: The top line identifies which main menu is on screen. ∫: The submenus listed in a vertical column at the left side of the screen access the specific groups of settings or controls. The submenu that is at the top of the list will be highlighted. As indicated on the Instruction Line ∂, press the Enter Button s to select that submenu, which will move the cursor to the first Control Setting ç. On the Setup Main Menu, the Available Submenus Are: Figure 2 • The SYSTEM SETUP menu, identified by a wrench icon and the word SYSTEM, is used to establish the general settings for the player. ∂ Instruction Line: The DVD 37 will display the appropriate instructions in this area to assist you in navigating the menu system and making changes to the various settings. • The AUDIO SETUP menu, identified by a speaker icon and the word AUDIO, is used to establish the settings for the player’s audio output. Within a given menu, adjustments are made using the following steps and commands on the remote control: • The SPEAKER SETUP menu, identified by a loudspeaker cabinet icon, is used to establish the bass management settings for the audio output at the 6-Channel Audio Outputs 9 that are used when a DVD-Audio disc is playing. • When the current setting for the item to be adjusted is highlighted, press the Enter Button K. • Press the ⁄¤ Navigation Buttons n to select an item to be adjusted. • Press the ⁄¤ Navigation Buttons n to select one of the options shown. When a series of underscore lines (_ _ _ _) is shown, enter the desired setting using the Numeric Keys T. • The VIDEO SETUP menu, identified by a TV icon and the word VIDEO, is used to establish the video formatting and configuration settings and to access the video adjustments screen for the picture settings. • When the desired setting is highlighted or the numeric entry made, press the Enter Button K. On the Player Information Menu, the Available Submenus Are: • Press the ⁄¤ Navigation Buttons n to select another item for adjustment, if required. • The PLAYBACK INFO menu, identified by an “i” icon, includes the disc type and name (if available on the disc), and contains settings to control the playback mode. • When all required adjustments on this submenu have been made, press the ‹› Navigation Buttons n to move to the Submenu Selection Area ∫ and then press the ⁄¤ Navigation Buttons n to select another submenu. • The PROGRAM menu, identified by an icon showing musical notes, is used to program a playlist, which lets you play back selected CD tracks in the order you choose. Playlists are only available for audio CDs. • If all adjustments are complete, press the Setup Button j to exit the SETUP menu, or press the Info Button i to exit the PLAYER INFORMATION menu. • The DISC INFO menu, identified by a disc icon, provides detailed information about the video and audio content on the disc being played. Most DVDs are created to allow setup menus to be displayed while the disc is playing, superimposed over the video playback. However, some discs are authored SYSTEM SETUP 19 DVD 37 (120V) OM 8/7/06 4:10 PM Page 20 SYSTEM SETUP in a way that does not allow this. If you see the ø icon displayed on the screen after pressing the Setup Button j or the Info Button i, press the Stop Button P and then press the Setup or Info Button ji again. This method of navigation, option selection and adjustment applies to all menus except for the Video Adjustments menu, which accommodates the need to view the on-screen video or the DVD 37’s internal test signal while the settings are being made. See page 24 for information on changing the Video Adjustments. The SPEAKER SETUP menu uses the same navigation method, but with a slightly different arrangement. Since adjustments are made to accommodate the speaker used for each channel, the settings for each speaker are displayed according to their placement in the listening room. Setup Menu The four submenus within the SETUP menu are where you establish the basic system settings for the DVD 37. Most of these settings need to be adjusted only once, and in many cases you will find that the system defaults are the correct option for your combination of components. However, it is worth a few minutes to briefly scan through each of the Submenus to confirm that the settings are correct and to familiarize yourself with the available options so that you are aware of the flexibility of the DVD 37. System Setup Submenu The SYSTEM SETUP submenu is where you establish the control options, languages and displays. In most cases, the system default options are sufficient for normal operation, but you may wish to change them to tailor the unit’s operation to your preferences. Access the SYSTEM SETUP submenu by pressing the Setup Button 9 to display the main SETUP menu. The System icon should be highlighted. If it isn’t, use the ⁄¤ Navigation Buttons n to highlight the icon. As indicated on the Instruction Line ∂, press the Enter Button K to access the settings in SYSTEM SETUP. The following adjustments may be made on the SYSTEM SETUP menu. Display Language: This setting selects the language that will be used for the DVD 37’s OSD menus and other system messages. The default is English, but you may also select French, Spanish, German or Italian. Preferred Subtitle Language: This setting selects the language used for the display of subtitles. The default setting is OFF, to play discs without subtitles. To set the player so that subtitles will always play in a specific language when they are available, select from the choices shown in the drop down menu. If you do not find your preferred language in the list of options, you may select a preferred language by first pressing the ⁄¤ Navigation Buttons n so that OTHER is highlighted in the dropdown menu. Press the Enter Button K and then use the ⁄¤‹› Navigation Buttons n to select a subtitle language (see Figure 4). When the desired language is highlighted, press the Enter Button K to set it as the preferred subtitle language. If you wish to exit this screen without selecting a language, use the ⁄¤‹› Navigation Buttons n until the word RETURN at the bottom of the screen is highlighted, and press the Enter Button K to return to the SYSTEM SETUP screen. This procedure selects a preferred subtitle language, but it will only be available when the disc being played contains that language. The list of subtitles available on any given disc is always shown on the disc jacket, usually at the bottom of the back cover. Note that the subtitles may also be switched on or off, or a new language selected during playback using the Subtitle Button V, as described on page 30. If you have selected a subtitle language and subtitles do not appear on screen, press the Subtitle Button V to display the Subtitle banner. Each press of the Enter Button K will cycle through the subtitle languages available on the disc. If subtitles still do not appear, press the Disc Menu Button R to make sure that subtitling has been selected in the disc’s menu system. NOTE: Due to the variations in how DVD discs are authored, the subtitle languages displayed by the DVD 37 may not accurately reflect the actual languages available on the disc. It is recommended that subtitles be selected using the disc’s menu. Panel Time-Out: This setting allows you to select the length of time the Front-Panel Display @ remains illuminated during disc playback (as some people find the front-panel display to be distracting while a movie is playing). You may program the DVD 37 to refresh the front-panel display only when a button is pressed on the remote or front panel, and to turn the display off again after either five or 20 seconds. When the display is off, the blue Power Indicator 1 will remain lit to remind you that the unit is turned on. When the Panel Time-Out setting is set to “Off,” the display remains lit at all times. This feature is only in effect when a DVD or VCD is playing. However, you may always press the Dimmer Button I to dim the front-panel display either by half or fully. Status Bar Time-Out: This setting selects the timeout interval for the on-screen Status Bar that appears at the top of your video screen when the Status Button S is pressed while a disc is playing. During DVD playback, the status bar shows the current title and chapter, the elapsed or remaining time in the current chapter or title, a setting to adjust the time display, and a temperature bar for the time display. You may program the status bar to remain on screen for either five or 20 seconds after the Status Button S is pressed. When OFF is selected, the timeout is disabled, and the status bar will remain on the screen until the Status Button S or Clear Button d is pressed. Parental Control: The DVD 37’s password system allows you to restrict viewing of certain materials that may not be suitable for younger members of the household by requiring the viewer to enter a password before viewing those materials. The system is based on rating information encoded in the DVD that classifies materials into eight levels, roughly corresponding to the Motion Picture Association of America (MPAA) voluntary ratings system: Level 1: Corresponds to the MPAA’s “G” (General Audiences) rating, and is considered suitable for all viewers. Level 2: Intermediate level between the “PG” and “G” ratings. Level 3: Corresponds to the MPAA’s “PG” (Parental Guidance) rating. Level 4: Corresponds to the MPAA’s “PG-13” (Parental Guidance and 13 years old) rating. Level 5: Intermediate level between the “R” and “PG-13” ratings. Level 6: Corresponds to the MPAA’s “R” (Restricted) rating. Level 7: Corresponds to the MPAA’s “NC-17” (17 years and older) rating. Figure 3 20 Figure 4 SYSTEM SETUP DVD 37 (120V) OM 8/7/06 4:10 PM Page 21 SYSTEM SETUP Level 8: All DVDs, including adult materials, can be played. Unlocked: Any DVD may be viewed without entering the password. The DVD 37 is shipped from the factory with the parental control system unlocked (no password is required to view any DVD), and with the password set to the four-digit code “1234.” To activate the system, use the ⁄¤ Navigation Buttons n to highlight the Parental Control Setting on the SYSTEM SETUP submenu, and press the Enter Button K. Select the “On” setting from the dropdown menu, and the password screen will appear (see Figure 5.) Make sure the dashes on the Password line are highlighted, then enter the password code using the Numeric Keys T and press the ¤ Navigation Button n. If you have entered the password correctly, the current setting of the Rating line will be highlighted. You may press the Enter Button K to display the ratings dropdown menu. Select a new rating using the ⁄¤ Navigation Buttons n and the Enter Button K. Figure 5 The first time you use the DVD 37, it is recommended that you scroll down to the Change Password line and press the Enter Button K to display the Change Password screen. Use the Numeric Keys T to enter your new password once at the New Password line, and a second time at the Confirm Password line. The DVD 37 will return to the screen shown in Figure 5, where you may then change the Ratings Setting. Since you had previously entered a valid password, you will not be required to enter a password again before changing the rating. However, once you press the ‹› Navigation Button n and return to the SYSTEM SETUP submenu, the new password will take effect. Disc Recognition: The setting for the Disc Recognition feature, when turned on, allows you to pause or stop a DVD-Video disc, remove it from the player, play another disc, and then resume playback of the original disc at a later time from the point at which you paused. When a previously played disc is reinserted in the DVD 37, you will be presented with an on-screen status message asking whether you wish to start play- back from the beginning of the disc or resume at the point where you left off. Note that even when the setting is activated, you must press the Stop Button 4P either once (Resume mode) or twice (Stop mode), but not the Pause Button 3L. The unit may be turned off between discs. The DVD 37 can store the information for up to five DVDs at a time. PBC Support: This setting controls the activation of PBC (Play Back Control) Support for VCD discs. If you plan to play VCD discs, which are a CD-ROM-based format that predates DVD, we recommend that the setting be turned ON. However, with PBC enabled, the Repeat Track, Repeat Disc and Random functions will not be available for VCDs. Screen Saver: The DVD 37 offers a Screen Saver option to protect your TV or video display from damage that may occur if the player is left turned on with the same still image for a period of time, as there is a possibility that the image may be “burned” into some display devices. This is particularly important for plasma displays and some CRT devices. Set Screen Saver to ON so that the DVD 37 will run the screen saver when no action has been detected for either one or five minutes. Press a desired command key on the front panel or remote to “wake” the DVD 37 and resume normal operation. Show Angle Icon: Some DVDs are programmed with multiple-angle capability, allowing you to view the same scene from a different camera angle. Normally, the angle icon will be displayed on screen during those scenes to inform you that you may press the Angle Button m to change to a different view. If you would find the appearance of the icon on-screen distracting, select the Show Angle Icon setting in the System submenu, and set it to OFF. The Angle Indicator E will appear in the front-panel display whenever multiple angles are available, regardless of whether the on-screen icon appears. Closed Caption: This setting enables viewing of closed caption messages, if they have been encoded in the video material. Closed captions – text displays of the program’s dialogue which are normally hidden from view – are made available for the hearingimpaired or others. Select the ON setting to activate the DVD 37’s closed captioning decoder so that these messages may be viewed. Figure 6 The following adjustments are available on the Audio Setup menu: Preferred Audio Language: This setting is used to select the default language that will be used for program playback. The factory default setting is English, but you may choose French, Spanish, German or Italian by making a selection from the dropdown menu. To select a language other than those shown, select OTHER from the dropdown menu and press the Enter Button K. A screen will appear with a list of language choices (see Figure 4). Use the ⁄¤‹› Navigation Buttons n to select a language. When the desired language is highlighted, press the Enter Button K to set it as the preferred audio language. If you wish to exit this screen without selecting a language, use the ⁄¤‹› Navigation Buttons n until the word RETURN at the bottom of the screen is highlighted, and press the Enter Button K to return to the AUDIO SETUP screen. This procedure selects a preferred audio program language, but it will only be available when the disc being played contains that language. The list of languages available on any given disc is always shown on the disc jacket, usually at the bottom of the back cover. Note that the audio playback language may also be changed at any time during playback using the Audio Select Button c, as described on page 30, but any changes made will only be effective during playback of that disc. Digital Output: This setting selects the digital audio data stream that is routed to the Optical Digital Output ¢ or the Coaxial Digital Output ∞. Two choices are available: This submenu establishes the DVD’s configuration for general audio settings, such as preferred language and digital audio settings. • Bitstream, the default setting, outputs the Dolby Digital or DTS signal, as selected from the disc’s menu or by using the Audio Select Button c, as explained on page 30. This setting should be used when your receiver or processor is capable of decoding signals in the Dolby Digital or DTS format. As with all setup menus, press the Setup Button j to activate the main menu screen, and then press the ⁄¤ Navigation Buttons n until the AUDIO SETUP icon is highlighted, and press the Enter Button K again. • PCM outputs a standard PCM signal for decoding by receivers or processors that are not capable of decoding a Dolby Digital or DTS bitstream. This setting enables 2-channel audio playback or matrix decoding where available. Audio Setup Submenu SYSTEM SETUP 21 DVD 37 (120V) OM 8/7/06 4:10 PM Page 22 SYSTEM SETUP NOTE: Any changes made to the Digital Output setting during playback will not take effect until after play has been stopped and restarted. PCM Limit: This setting determines whether the digital audio output of the DVD 37 will be sent to your receiver or processor at its original sampling rate, or whether high-resolution (96kHz or greater) materials will be downsampled to 48kHz. Select the 96kHz setting if your receiver is capable of resolving digital signals greater than 48kHz and does not require downsampling. If you select the 96kHz setting when your receiver is not capable of processing signals with a sampling rate greater than 48kHz, then you will not hear any audio when high-resolution materials are played. If you are uncertain of your receiver’s capabilities, select the 48kHz setting to limit the sampling rate to 48kHz. NOTE: Due to copyright restrictions, the DVD 37 will not output an uncompressed signal in the PCM format from a disc recorded with 96kHz/24-bit resolution, such as some DTS audio CDs. If the Digital Output setting in the Audio Setup submenu is set to PCM, and the PCM Limit setting is set to 96kHz, no audio will be outputted, and the message CGMS MUTE will appear in the Main Information Display B. “CGMS” stands for “Copy General Management System.” Should this message appear, change the PCM Limit setting to 48kHz to hear the audio at a lower resolution. Dynamic Range: This setting allows you to take advantage of the Night-mode encoding present on some Dolby Digital recordings to reduce the volume of louder passages while maintaining intelligibility of quieter passages. This means that you may listen to programs at a level that allows the full impact of a soundtrack to be heard at a volume that is lower than you might otherwise use to avoid disturbing others. The DVD 37 accomplishes this by compressing the audio to a greater or lesser degree, depending on which setting you choose. Three options are available: • MAXIMUM does not make any changes to the original playback, and should be used when the volume setting in the listening room may be as loud as you desire. • MEDIUM applies a moderate amount of compression so that louder passages are a little bit quieter. • MINIMUM applies more compression so that louder passages are much softer. Feel free to experiment with the settings at any time. Note that if your receiver or processor also allows you to program the dynamic range setting, also known as the “Night Mode,” you do not need to make any adjustments on the DVD 37 and should leave the setting at MAXIMUM. 22 SYSTEM SETUP Delay Unit: This setting selects the unit of distance used for calculating delay times when the AUDIO ADJUSTMENTS menu is activated. The default unit is feet, but you may select meters. Bass Management: This setting activates the AUDIO ADJUSTMENTS menu’s bass management settings, to optimize playback of DVD-Audio discs through the Analog Audio Outputs 89. Three settings are available: • On: If your receiver or processor is equipped with “direct” 6-channel inputs and the receiver is not capable of performing bass management on these inputs, then change this setting on the DVD 37 to On, and proceed to the AUDIO ADJUSTMENTS menu to program the bass management settings. • Bypass: This is the default setting. If your receiver or processor is equipped with 6-channel inputs and is capable of adjusting the bass management settings (speaker size, output levels and delay times) for its 6-channel analog inputs, then we recommend that you leave this setting at the default Bypass, and adjust the bass management settings on your receiver. • Stereo: If your receiver or processor is not equipped with 6-channel inputs at all, then change this setting to Stereo, which will send a downmixed 2-channel signal to the Analog Audio Outputs 8, for use with any 2-channel analog input on your receiver. You may then select an analog surround mode available on your receiver. NOTE: The 2-channel downmix (Stereo mode) and the 5.1-channel presentation of multichannel audio discs (Bypass or Bass Management On modes) are not available simultaneously. With bass management on, the same front left and right channel information will be available at both of the left and right Analog Audio Outputs 89. No surround information will be present in the signal output at the 2-channel Analog Audio Outputs 8. In Stereo mode only, the downmixed 2-channel signal will be available at both Analog Audio Outputs 89. If it is more convenient to use the remote than to change this setting in the on-screen menu system, use the Audio Mode Selector G to toggle through the three available settings. Either method achieves the same result. IMPORTANT NOTE: In order to avoid audio problems, when the DVD 37 is connected to a receiver or processor that does have the capability to adjust bass management parameters for its multichannel inputs, you have the option to either use that capability or adjust the settings in the DVD 37. The preferred method of operation is to use the receiver for these adjustments. In that case, remember to set the Bass Management setting in the AUDIO SETUP menu to Bypass. If you make the adjustments using the DVD 37's settings, it is important that the receiver's settings for the multichannel direct inputs be disabled, or set to “Large” for the speaker sizes and “0” for the level adjustments and delay times, unless these settings are also used for the receiver’s other source inputs, in which case they should be left the way you set them when you configured your receiver. If you have any questions about the capabilities of your receiver or processor, we recommend that you consult its owner’s manual or the manufacturer’s Web site for further information. If your receiver or processor does not have 6-channel analog inputs, make sure to select Stereo for the Bass Management setting in the AUDIO SETUP menu. Then connect the Analog Audio Outputs 8 to any 2-channel analog inputs on your receiver. Before proceeding with the DVD 37’s audio setup adjustments, we recommend that you first use the menu system in your receiver or processor to ascertain the settings already established for “Speaker Size,” “Output Level” and “Delay Time,” which may be set as a distance. Write these settings down to refer to during the configuration process. Press the Setup Button 9 to activate the Setup menu; then use the ⁄¤ Navigation Buttons n until the AUDIO ADJUSTMENTS submenu is highlighted within a white outline box, and press the Enter Button K. Audio Adjustments Submenu This menu allows you to adjust bass management settings that control the audio output of the 6-Channel Audio Outputs 9 for speaker size, output level and delay times. The proper adjustment of these settings is key to optimal reproduction of DVD-Audio discs, when the DVD 37 is used with a receiver or processor that does not have audio adjustment capabilities for the direct inputs. Figure 7 The following adjustments are available on the AUDIO ADJUSTMENTS menu for each speaker position. It is recommended that you cycle through the adjustments for each speaker position using the ⁄¤‹› Navigation Buttons n to enter the settings that are appropriate for your system. DVD 37 (120V) OM 8/7/06 4:10 PM Page 23 SYSTEM SETUP Pressing the Enter Button K displays a dropdown menu with the selections available for that setting. Use the ⁄¤ Navigation Buttons n to highlight the appropriate setting, and then press the Enter Button K to select it. You will notice that the adjustments for speaker size and distance (used to calculate delay times) are set in tandem for the front left and right speaker pair, and for the surround left and right speaker pair. Changing the settings for either speaker in these pairs also affects that setting for the other speaker in that pair. For this reason, it is important to select the same brand and model for both speakers in each pair, and also to place them at about the same distance from the listening position. Speaker Size: Speaker size is part of the bass management system which determines which frequencies are sent to the specific speaker position, and which are sent to the subwoofer. The designation of “size” does not refer to the speaker’s physical size, but rather to the lowest frequency a speaker can handle. For this purpose, “full-range” speakers are considered “large,” while those not capable of reproduction below 100Hz are considered “small.” In general, if you are using a packaged speaker system with smaller satellitetype speakers and a subwoofer, you should select Small for all five speakers. Large should only be selected if you are certain that your speakers are capable of handling extreme low-frequency sounds. Delay Time: This setting is used to compensate for the time it takes for sound to reach you from each speaker position, as some speakers may be placed further from the listening position than others. Select the distance from the speaker to your listening position by choosing one of the distance settings shown. This setting is not available for the subwoofer. Output Level: This setting is used to maintain balanced reproduction and sound field presentation. The goal is to make certain that the sound is heard from each speaker position with equal loudness. You may simply enter the same speaker level output settings already used for your receiver or processor. Alternatively, you may use a test disc that outputs a fixed tone to all speakers at the same time and adjust the settings here so that the tone is heard at the same level (loudness) from all speakers. For the subwoofer, the settings are slightly different. Select On when a subwoofer is connected, or Off if one is not used. The second setting for the subwoofer is the crossover. This determines which sounds will be sent to the subwoofer, and which to the main speakers when Small is selected as the speaker size for any of the speakers. Select the frequency from those shown that is closest to the lowest frequency your main (left/center/right/surround left/surround right) speakers are able to reproduce. If you are not familiar with that information, it may be found in the owner’s manual for your speakers. The output level should be set the same way as for the other speakers. When you have finished entering all settings on this menu, use the ⁄¤‹› Navigation Buttons n to highlight the word Done at the bottom of the screen, and then press the Enter Button K to enter your settings into the DVD 37’s memory. Video Setup Submenu This menu establishes the DVD’s configuration for video format settings such as aspect ratio and output scan. It also allows access to the Video Adjustments banner (see next section). As with all setup menus, press the Setup Button j to activate the main menu screen, and then press the ⁄¤ Navigation Buttons n until the VIDEO SETUP icon is highlighted, and then press the Enter Button K. • 4:3: If you have a standard, 4:3 aspect ratio video display, choose this setting. You will see the entire frame of the movie as it is recorded on the disc without any image cutoff at the left and right sides. While this allows widescreen movies to be shown in their entirety, they will occupy a smaller portion of the screen and black “letterbox” bars may appear at the top and bottom of the screen. Video Output: This setting selects between the S-Video Output • and Component Video Outputs §, which are not available simultaneously If you have connected one of these outputs to your video display and the screen is blank, you will need to temporarily connect the Composite Video Output ¶ to your TV in order to view the on-screen menus and change this setting. Scan Type: This setting allows you to select between progressive and interlaced scanning for the Component Video Outputs § to maximize the image resolution for the type of video display in use. The output at the S-Video • and Composite Video ¶ outputs will always be standard-rate video that is compatible with any television set or video display. Two choices are available: • Progressive: Select this option if you have a video display that is compatible with input sources of 480P or greater. Displays labeled as “HDTV Ready,” including virtually all large-screen LCD and plasma displays, are compatible with progressive scan. Figure 8 The following adjustments are available on the Video Setup menu: Aspect Ratio: This setting selects the aspect ratio of video programming. Your choice should be made according to the shape of your video display and your personal preferences. When the HDMI Output 2 is used, the aspect ratio will automatically be set appropriately for the specific display. However, you may select an alternate view. For most other video displays, make sure the Aspect Ratio setting is correct for your display. Two choices are available: • 16:9: If you have a widescreen (16:9) display, or a display that has a widescreen mode, choose this setting. With this setting, the DVD 37 will adjust the output for widescreen movies so that they fill the entire screen in the proper aspect ratio. However, in this setting a disc recorded in the 4:3 aspect ratio will appear in the widescreen as a boxed image in the center, with black columns on the left and right side of the screen. If the widescreen option is chosen and a widescreen movie is played on a conventional 4:3 aspect-ratio set, the image will be distorted due to vertical compression. • Interlaced: Select this option when you are using an older video display that has Y/Pr/Pb component inputs, but which is not capable of displaying high scan rate, or “HD” signals. NOTES: 1. The Scan Type may only be changed when the Video Output setting has been set to Component. 2. If you have connected the DVD 37 to a video display that is not capable of displaying progressive scan video using the Component (Y/Pr/Pb) Video Outputs §, and you have inadvertently changed the Video Output Setting to Component and the Scan Type setting to Progressive, you may reset the scan type to interlaced by pressing the Setup Button 9 to deactivate the Setup menu system. Then press the Progressive Scan/Interlaced Button J. The display will blink, indicating that the scan type has been reset to interlaced mode. Alternatively, as a last-resort measure, you may completely reset all of the DVD 37’s settings, including the scan type, by exiting the on-screen menu system and pressing and holding the Clear Button d for five seconds. The display will blink, and all settings will return to the factory defaults. Video Adjustment: Use this setting to access the Video Adjustments banner by changing the setting SYSTEM SETUP 23 DVD 37 (120V) OM 8/7/06 4:10 PM Page 24 SYSTEM SETUP from Off to On. See below for more information on using the Video Adjustments banner to optimize your picture settings. HDMI Settings: This setting displays the characteristics of the video output signal at the HDMI Output 2. When the DVD 37 is connected to a video display using the HDMI Output 2, the display sends information to the DVD 37 that indicates the highest video resolution it is capable of handling, and the DVD 37 automatically sets the video output to match it. That resolution is displayed here. You may use this setting to manually select a lower video output resolution. Changes made here remain active until the DVD 37 or the display is turned off. When either is turned off, and then on again, the DVD 37 will revert to the default setting transmitted by the display. Make sure your video display or other video switching equipment (such as an HDMI-capable receiver) is capable of handling the DVD 37’s HDMI output signal. Video Adjustments Banner This banner menu allows you to adjust the brightness, sharpness and black level of the video signal to compensate for differences between your DVD player and other video sources. You may use either the DVD 37’s built-in color bar test signal or a test disc as the standard for the adjustments. To ensure that your system is properly optimized, we strongly recommend that you adjust your video display using the display’s own controls before making any changes to the DVD 37’s output. Once the display is properly calibrated with all settings on the DVD 37 set to their midpoint, use the controls on this menu to fine-tune the DVD 37’s output. Due to the nature of these settings, the navigation is somewhat different from the DVD 37’s other menus and controls. The banner is accessed from the Video Setup submenu. Press the Setup Button j to display the Setup menu, and then press the ⁄¤ Navigation Buttons n until the Video Setup submenu icon is highlighted. Press the Enter Button K to access the Video Setup submenu, then scroll down to the Video Adjustment line and press the Enter Button K again. Select On to display the Video Adjustments banner. The Setup screen will disappear from view. Figure 9 24 SYSTEM SETUP To change any of the video adjustments shown, first press the ⁄¤ Navigation Buttons n so that the parameter’s setting bar is highlighted. Use the › Navigation Button n to increase the setting or the ‹ Navigation Button n to decrease the setting. Changes to any of the settings may be made while a test disc is playing, or you may use the internal test signal by pressing the ⁄¤ Navigation Buttons n until the word Off is highlighted next to the Test Screen line. To activate the test signal, press the Enter Button K and note that a special combination test signal, including both color bars and gray scale along with 100% black and white fields, will be displayed behind the video adjustments banner. See the Test Screen section on page 25 for more guidance in making picture adjustments. To adjust the Brightness setting, use the ⁄¤ Navigation Buttons n until the area between the “–“ and “+” signs is highlighted, then use the ‹› Navigation Buttons n to increase or decrease the setting. When adjusting the Black Level setting, only two adjustments are available: either the complete bar will appear, which provides a full “0 to 100” black level setting, or “full”, which complies with standards for video with what is called “setup”; or only a thin line will appear, which represents a “7.5 to 100” black level setting. To remove the banner from the screen so that only the test screen appears, simply wait a few seconds, and the banner will disappear. Press any button on the remote to restore the banner to view. When you have finished making your video adjustments, press the ⁄¤ Navigation Buttons n until the word Done is highlighted, and press the Enter Button K. The DVD 37 will return to the Video Setup submenu. In order to recall the video adjustments menu, you will need to press the Setup Button j and navigate through the menu system as described above. When you have finished using the Setup menus, press the Setup Button j to clear the screen. If a DVD is loaded, the splash screen will appear. If any other type of disc is loaded, the Player Information menu will appear. You may now proceed to page 26 to learn the basics of operating the DVD 37. DVD 37 (120V) OM 8/7/06 4:10 PM Page 25 TEST SCREEN DVD is one of the highest quality sources ever made available for in-home playback of prerecorded pictures and sound. In order to make certain that your home theater system is fully optimized to take advantage of DVD’s superb picture quality, the DVD 37 offers a built-in video test signal that makes it easy to calibrate your TV or video display for proper playback. Test Screen With the test screen showing on your video display, the following adjustments may be made: • The proper color intensity setting on your TV. • Proper color adjustments using the color bars, which should be (left to right) black, white, yellow, cyan (turquoise), green, magenta, red, blue, black. • The proper color transition, seen as sharp separation of the bars. • The performance of the color circuits in your TV (with “Video” signals); bar edges should show no vertical crawling dots. With the gray scale and the black/white fields below the color bars, the brightness and contrast of your screen can be adjusted. NOTE: Most of the video adjustments using the DVD 37’s test screen should be made using the controls on your video display, with the DVD 37’s controls set at their factory default position in the center. If necessary, you may tweak the brightness and sharpness using the controls found in the DVD 37’s video adjustments menu. Color Bars Gray Scale 100% Black/White Fields Figure 10 TV Picture Adjustment With Test Screen Brightness Adjustment: 1. Turn down the color control on your TV until the color bars are visible in black and white. 2. Adjust the contrast on your TV to the lowest level where you still can see all bars within the gray scale in the test picture separately and clearly. 3. Adjust the brightness using the DVD 37 video adjustments control so that the bars in the gray scale are all visible. The bar furthest to the left has to be as black as possible rather than gray, but the next gradation must clearly be distinct from it. All the bars in the gray scale should be gradually and evenly changing from black to white, going from left to right. Contrast Adjustment: 1. Adjust the contrast on your TV until you see a bright white bar in the lower right corner of the screen and a deep-dark-black bar to the left. The optimal contrast setting will depend on your preference and the surrounding light in the TV room. 2. If the brightness of the white bar no longer increases when the contrast is turned up or the borders of the white “harman/kardon” letters on top bloom (overlight) into the black areas (drastically decreasing the sharpness of the type), the contrast has been turned up too much. Reduce the contrast until these effects disappear and the video still looks realistic. 3. If you are watching TV with customary surrounding daylight, adjust the contrast so that a normal video picture has about the same look as the surroundings in your room. That way the eye is relaxed when watching the TV picture. This contrast setting may be reduced when the surrounding light is dimmed, thereby usually improving the sharpness of a video significantly. 4. The gray scale in the middle line needs to have the same clear difference between each bar as before the contrast adjustment. If not, go back to “Brightness Adjustment” and repeat Step 3 and then “Contrast Adjustment,” making only minor adjustments each time for optimization. Sharpness Adjustment Contrary to intuition, the picture will appear sharper and clearer with the sharpness, or Edges, setting backed off from the maximum setting. Reduce the sharpness setting on your television, and the Edges setting on the DVD 37 video adjustments menu if necessary, to minimize the appearance of any white lines between the bars in the gray scale portion of the test screen. Convergence and Edge Focus The crosshatch pattern that surrounds the test screen may be used to evaluate edge focus and convergence in front- or rear-projection video displays. However, the controls used to adjust these parameters are often not user-accessible. In any event, these adjustments are extremely complex, and require proper training and experience to avoid worsening the situation. Therefore, it is recommended that if you are unable to improve the picture using the available controls, contact the video display manufacturer’s authorized service representative for assistance. When all desired setup and configuration entries have been made, use the ⁄¤ Navigation Buttons n until “Done” is highlighted at the bottom of the Video Adjustments submenu. Press the Enter Button K to select it to return to the on-screen menu system. Then, press the Setup Button j to remove the menu displays from the screen. The unit will return to normal operation and you are ready to enjoy the finest in DVD or CD playback! Color Adjustment 1. When the brightness and contrast are set optimally, turn up the color control to the level of your preference. Adjust to the level where the colors look strong but still natural, not overdone. If the color level is too high, depending on the TV, some of the bars will seem wider or the color intensity will not increase while the control is turned up. Then the color control must be reduced again. Ultimately, you also should test the color intensity with a video – e.g., pictures of natural faces, flowers, fruit and vegetables, and other common natural articles for an optimal setting of the color intensity. 2. Use the large white bar below the gray scale to tweak the warmth of the picture. Every viewer has a preference as to how the glow of the picture should be. Some prefer a little colder picture, some a warmer glow. The Tint function on your TV and the white bar can be used to control this. Adjust the Tint to the level where you feel the white color has the tone you prefer. TEST SCREEN 25 DVD 37 (120V) OM 8/7/06 4:10 PM Page 26 PLAYBACK BASICS Loading Discs To load discs in the DVD 37, first turn the DVD 37 on by pressing in the Power On/Off Switch 1 or Power On Button 0. Note that the Power Indicator 0 will turn amber when the unit is connected to an AC power source. It will turn blue when 37 25 is pressed. the Power On Button 2 0 27 36 Button 1A until the Next, press the Open/Close 24 28 23 35 disc tray opens. 29 22 34 Hold the disc by the edge, and gently place it into the 30 21 33 disc drawer, making certain that the disc is properly 31 20 32 seated in the tray’s insert. If the disc is not correctly centered, you may damage both the disc and the player when the drawer closes. When loading discs, please note the following: AUDIO/VIDEO • The DVD 37 will play discs with the following logos as well as most DVD-RW or DVD+RW discs and most WMA and JPEG discs, including Kodak Picture CDs, but not Kodak Photo CDs. DO NOT attempt to AUDIO/VIDEO play another type of disc. • The DVD 37 will only display video in the NTSC format. Although the PAL format is generally used in Europe and other regions of the world outside North America, some music or other DVDs are available in PAL with a Region Code of “0,” which means they may be played on any DVD player around the world. The DVD 37 will automatically detect the PAL format, and make the necessary conversions so that the video may be displayed on an NTSC TV. PAL discs bearing a Region Code other than “0” or “1” may not be played on the DVD 37. • Playback capability for CD-RW, DVD-RW, DVD-R, DVD+RW or DVD+R discs will vary according to the quality of the disc. On some occasions it is possible that these discs may not play on the DVD 37. This does not indicate any problem with the DVD 37. • When loading CDs or DVD-Audio discs, load the discs with the label side up. • When loading DVD-Video discs with printed labels, load them label side up. If the disc contains both standard and high-definition versions of the program, make sure the “Standard DVD” label faces up. • Some DVD-Video discs are double-sided. The title information for these will be printed on the inner ring of the disc, very close to the center hole. The title for the side you wish to play should be facing up. After a disc is properly loaded, press the Open/Close Button 1A to close the disc drawer. After the drawer closes, you will see a brief indication of LOADING in both the Main Information Display B and in the on-screen display to alert you to the fact that the unit is determining the type of disc (DVD-Video, DVD-Audio, CD, VCD, JPEG, WMA or MP3) and is reading the data for track, chapter, title and other information about the disc. Once the disc’s data has been read, the type of disc will be displayed by the Disc-Type Indicator A and its type will be identified in the upper right corner of the screen. If the disc is a DVD, CD or VCD2.0 disc, it will automatically begin playing. The disc’s track timing information and other relevant data will appear in the Main Information Display B. Any time a control button is pressed, an icon will appear in the upper right corner of the screen to indicate the player’s action. These icons include the standard transport modes (play, stop, pause, forward and reverse fast and slow search, track skip), the open/close disc drawer symbol, the repeat and random modes, and the prohibit icon (Ø) if the command action is not available at that time or for that disc. As explained in more detail in other sections of this manual, pressing the Status Button R displays the Status Banner for DVDs, and pressing the Info Button i displays the Player Information menu. • When a DVD is detected, playback will automatically begin and the screen will show the program or the disc’s menu, depending on how the disc was created. • If a CD is detected, playback will begin automatically. • The DVD 37 will only play discs that are coded for Region 1 or discs that are open to being played in all regions (Region Code “0”). Discs that contain a Region Code of 2, 3, 4, 5 or 6 (as noted by a number inside a world map logo on the disc’s cover jacket or case) will not play. • If the disc contains MP3, WMA or JPEG files, or if it is a VCD without playback control, the Player Information display will appear (see Figure 11). To play one of these files, you may need to use the ⁄¤‹› Navigation Buttons n to select a folder and press the Enter Button K to open it. Use the ⁄¤ Navigation Buttons n to select a file for playback, and press the Enter Button K to begin play. • Both 5-inch (12cm) and 3-inch (8cm) discs may be used. • VCD2.0 discs will begin play automatically, similar to a conventional audio CD. 26 PLAYBACK BASICS Figure 11 If a disc is already in the drawer when the unit is turned on, it will begin playing. If the disc was stopped using the Resume function, playback will begin from the point where it was stopped. If the disc was stopped by pressing the Stop Button 4P twice, the disc will begin playing from its beginning. Playback Features for DVD and CD Discs: • To momentarily pause playback and freeze the current picture frame on a DVD, press the Pause Button 3L. To resume playback after pressing the Pause button, press the Play Button 2N. • To move forward or backward through the tracks on a DVD-Audio disc or CD, or the chapters on a DVD, press the Skip Forward/Reverse Buttons 56 on the front panel or the Previous/Next Buttons AQ on the remote. • To move forward or backward through the DVD or CD disc being played at fast speed, press the Search Forward/Reverse Buttons BO, or press and hold the front-panel Skip/Search Buttons 56 briefly until fast play begins, and then release them. Once one of these buttons is pressed, the fast search will continue until the Play Button 2N is pressed. Each press of the Search Forward/Reverse Buttons 56B O will cycle to the next speed in the following order: 2x, 4x, 8x, 20x, 100x. NOTE: Fast search is available when DVD-Audio and MP3 discs are playing, but not for WMA files. • When a DVD is playing, you may move forward or backward through the disc in slow motion by first pressing the Pause Button 4L and then pressing the Search/Slow Forward or Search/ Slow Reverse Buttons 67ly. Each press of the buttons will cycle the player through one of the four forward slow-play speeds: 1/2x, 1/4x, 1/8x or 1/16x or one of the two reverse slow-play speeds: 1/2x or 1/4x. Press the Play Button 2x to resume normal playback. Note that there is no audio playback during fast or slow-forward or -reverse play. This is normal for DVD, as A/V receivers and surround processors cannot DVD 37 (120V) OM 8/7/06 4:10 PM Page 27 PLAYBACK BASICS process the digital audio streams during slow modes. Slow-play is not available for CD discs. • To advance frame by frame while a DVD is playing, first press the Pause Button 4v, then press the Skip/Step (Previous) 6k or Skip/Step (Next) 7` buttons repeatedly. Press the Pause 4v or Play Button 3x to resume normal play. Frame-by-frame movement in reverse is not available. • When a camera icon shows on the screen, or the Angle Indicator E appears, this is your indication that there is multiple-angle information on the disc being played. To change the angle, press the Angle Button C repeatedly until the desired angle view appears. An on-screen banner message will appear to indicate the angle view in use. To illuminate the buttons on the remote control so that they may be seen in low-light conditions, press the Light Button E. PLAYBACK BASICS 27 DVD 37 (120V) OM 8/7/06 4:10 PM Page 28 DVD PLAYBACK Using a DVD’s Menu One of the unique features of the DVD system is that it offers a producer the opportunity to include a wide range of features on a disc, including multiplelanguage tracks; subtitles in a variety of languages; special information such as movie trailers and cast information; as well as other customized information. In addition, producers may divide a movie or program into chapters that allow for quick access to specific parts of the program. These chapters may be accompanied by thumbnail pictures of a scene from the specific chapter to help you select the desired spot on the disc. When a disc is playing, press the Disc Menu Button R to pause the playback and display the disc’s menu. As there are no hard rules about style and contents for DVD menus, the way they appear on the screen and the information they contain will vary from one disc to another. However, the following general rules apply to most menus: • You may move through the options on a menu with the M NKLNavigation Buttons D, as the disc’s programming allows. The option selected will typically be highlighted in a certain color or inside an outline box. • To select a highlighted option, which may either play a portion of the disc or move to a submenu, press the Enter Button u. • On some discs, when you select the DVD menu during the playback of a movie, the disc will return to the point in the program where the menu was selected by offering a “Play Movie” option. Press the Enter Button u or Play Button 2N to resume play. However, not all discs offer this feature, and selecting the menu while playing a movie may mean that you will have to go back to either the beginning of the program or the start of a chapter. This feature is out of the control of the DVD 37, as it is set by the disc’s internal programming. Important Notes on DVD Playback The DVD 37 is capable of all the features and options covered by the DVD standards. However, it is up to the producer of a DVD disc to decide which of those features and functions are available on any given disc. For that reason, not all discs will function identically, and some discs will not have many of the features of the DVD system. For example, most current DVD discs do not take advantage of the multiple-angle feature. When you press a button and the player displays the “Feature Prohibited” icon “ ”, this is an indication that the disc has not been programmed for that feature. 28 DVD PLAYBACK In addition, it is common for the producers of DVD discs to block the use of certain functions during only some parts of a disc. For example, many discs prohibit the use of fast-play buttons or prohibit access to the Chapter Menu display during the playback of copyright notices, studio logos, movie credits or trailers. The appearance of the “Feature Prohibited” icon “ ”, or the inability of certain features to operate when the disc itself has prohibited them, does not indicate a problem with the DVD 37, as these features are outside of the unit’s control. Zoom Feature The DVD 37’s advanced digital video processing circuits include a Zoom feature which allows you to enlarge the image for closer examination of a particular part of the picture. Four steps of enlargement are available. • To use the Zoom feature, press the Zoom Button M while a disc is playing or paused. Each press of the button will increase the zoom-in effect. When you have zoomed through all four steps, the picture will return to normal size. You may resume a DVD (Audio or Video), CD, VCD with Playback Control, MP3 or JPEG disc after placing the DVD 37 in Standby mode. Resume will not operate for WMA files or for VCDs that do not have playback control. Disc Recognition Feature When the Disc Recognition feature is turned on in the SYSTEM SETUP menu, you may press the Stop Button 4P either once (to enter Resume mode) or twice (to enter Stop mode) and remove it from the player. Even if you turn the DVD 37 off, the next time you insert that disc, you will be presented with the option of either starting playback from the beginning, or resuming playback at the point at which you stopped previously. The DVD 37 can recognize up to five discs total. Using the Player Information Menu The DVD 37’s Player Information menu displays disc information and enables you to program playback modes. Press the Info Button i to display the Player Information menu (Figure 12). • When the zoom feature is activated, you may use the ⁄¤‹› Navigation Buttons n to explore the enlarged picture once the information box with the zoom ratio and playback time no longer appears on the screen. • Some discs are created in a way that prevents the Zoom feature from operating. In addition, the Zoom feature will not operate on disc menus and may not operate on subtitles. • The zoom function is also available for VCDs and JPEG files. However, for VCDs, only three steps of enlargement are available. Playback Resume Feature The DVD 37 offers a “Resume” feature for DVD playback that is different from the conventional “Stop” function you may be used to on CD players. When the Stop Button 4P is pressed once, the disc will stop and Resume will appear briefly in the upper right corner of the video screen and in the Main Information Display B. While the Resume feature is active, the disc’s position is entered into the unit’s memory so that when the Play Button 2N is pressed to resume playback, the program will continue at the point where it was when the Stop Button 4P was pressed. To completely stop playback, press the Stop Button 4P twice. Figure 12 The Player Information menu has two submenus which may be accessed by using the ⁄¤ Navigation Buttons n to highlight the submenu’s icon, and pressing the Enter Button u to select it. These submenus are different from the Setup menus in that many items are for display only and cannot be changed using the menu system. DVD 37 (120V) OM 8/7/06 4:10 PM Page 29 DVD PLAYBACK PLAYBACK INFO Submenu: This submenu displays basic disc and playback mode information (see Figure 12). You may not make any changes to the items shown in this submenu, except for the Repeat mode. how the program is being played back, based on the setting established in the VIDEO SETUP submenu as shown on page 23. ■ Audio Resolution: This line displays the sample rate and bit rate for the current audio format. ■ Disc: This line displays the disc type, such as DVD-Video. ■ Audio ■ Disc ID: If the disc is encoded with an identification label, such as a movie title, it will appear here. ■ Video ■ Playlist: For DVDs, this line will reflect that playback will occur in the disc’s order. Programmable playlists are not available when a DVD is loaded. ■ Repeat: This line displays the current repeat mode, or Off if Repeat mode is not active. Figure 13 When you have finished viewing the Player menus, press the Info Button i to remove the displays from the screen and return to normal play. • Time Display Type ∆: This section identifies the type of information in the Time Display ˙ section of the display. Use the ⁄¤‹› Navigation Buttons D to select this setting, and each subsequent press of the Enter Button K will change the time display from Title Elapsed, to Title Remaining, to Chapter Elapsed to Chapter Remaining, and cycle back to Title Elapsed. The time displayed on screen and in the front-panel Information Display @ will change accordingly. For DVD-Audio discs, the time display options are Group Elapsed, Group Remaining, Track Elapsed and Track Remaining. Using the On-Screen Status Display Selecting a Title or Group When a DVD is playing, you may press the Status Button S at any time to view a quick summary of the disc’s playback status. The Status Bar not only gives you a snapshot of the unit’s current state; it also provides an easy way to select a different group, title, chapter or track, or use the time search feature. To select a title or group, first press the Status Button S so that the Status Display appears. The Current Title or Group é will be highlighted in a blue box. Press the Enter Button K and dashes will appear, enabling you to use the Numeric Keys T to enter the desired title. Press the Enter Button K again to begin playing the new title or group. Note that if a “ø” icon appears when you attempt to select a new title (group), this is an indication that the disc does not allow the title (group) to be changed in this manner, even though a list of numbers will appear. This is a function of the way the disc was created and is not a flaw in the DVD 37. For some discs, press the Title Button U during playback to change the current title or group. Some discs will switch to the disc menu, and some discs may simply restart play from the beginning of the current title or group. This is a function of how the disc was authored, and does not reflect a problem with the DVD 37. Format: This line displays the current audio track, such as Dolby Digital 5.1 or linear PCM. Bit Rate: This line displays the video bit rate up to the limit of 10 Mbps. This indication will vary as a disc is played in response to changes in the amount of compression that was applied to the video signal when the disc was created. Thus, as shown in Figure 13, when the disc is stopped or paused, this line will remain blank. E PROGRAM submenu: The PROGRAM submenu is not accessible for DVDs. DISC INFO Submenu: This submenu displays detailed information about the disc content (see Figure 13). You will not be able to make any changes to the items on this submenu. However, you may use the Setup menu system as described on page 23 to change the DVD 37 player settings for video aspect ratio or scan type. ■ Disc: This line displays the disc type. ■ Disc ID: If the disc is encoded with an identification label, it will appear here. ■ Aspect Ratio: This line displays the aspect ratio of the video content on the disc, and the format in which it is being played back according to the setting established in the VIDEO SETUP submenu as shown on page 23. Some discs may contain two versions of the same program with a widescreen aspect ratio on one side of the disc, and a standard aspect ratio on the other. ■ Video Standard: The disc’s format is shown here. For Region 1 players, this will normally be NTSC, although some DVDs that are open region (playable in all regions) may be in the PAL format. The DVD 37 will convert the video to the NTSC format used by your television. ■ Scan Type: This line displays whether the video program on the DVD was recorded with a progressive or interlaced scan rate. It also displays : This display is a graphic represen• Time Bar tation of the time elapsed for the title being played. As the disc plays, the number of bars will increase to reflect approximately what percentage of the title has been played thus far. J F G H I Figure 14 • Group/Title é: For DVD-Video discs, this displays the current title on the left, and the total number of titles on the disc on the right. For DVD-Audio discs, the number of current and total groups is shown. • Chapter ƒ: For DVD-Video discs, this shows the current chapter on the left, and the total number of chapters on the disc on the right. For DVD-Audio discs, the number of current and total tracks is shown. • Play Mode Icon ©: This displays the current play mode icon: e.g. Play ›, Pause ±, Stop Í. • Time Display ˙: This section of the display shows the time corresponding to the type of display indicated in the Time Display Type ∆. The Time Search function enables you to start playback at any point in the program. Use the ‹ › Navigation Buttons D to highlight this display, and the numbers will change to dashes. You may then use the Numeric Keys T to enter the numbers corresponding to the time on the disc at which you wish play to commence. Press the Enter Button u, and play will immediately begin at the selected time position. Selecting a Chapter or Track To select a chapter for DVD-Video discs or a track for DVD-Audio discs, first press the Status Button R so that the Status Display appears. Next, press the › Navigation Button D so that the Current Chapter or Track Number ƒ is highlighted and dashes appear. Use the Numeric Keys T to enter the desired chapter or track, and press the Enter Button K to begin playing the new chapter (track). To select a specific chapter or track on a DVD at any time during playback, simply press the number corresponding to the chapter or track you wish to view using the Numeric Keys T. You may also move one by one through the chapters or tracks at any time by pressing the Skip Reverse (Previous)/Skip Forward (Next) Buttons 56AQ. DVD PLAYBACK 29 DVD 37 (120V) OM 8/7/06 4:10 PM Page 30 DVD PLAYBACK Selecting the Audio Soundtrack Many DVDs contain more than one audio soundtrack. On many discs, you will find multiple languages, while others will offer a choice of different audio formats or mixes (e.g., Dolby Digital or DTS), while some will also contain commentary from the director or stars or Descriptive Video Service content. The default audio language is set in the Audio Setup menu as shown on page 21. To change the audio soundtrack, press the Audio Select Button 2 to display the Audio banner and show the current audio soundtrack configuration. Each press of either the Audio Select Button 2 or the Enter Button u will change the current audio soundtrack. When your desired selection appears, press the ‹ › Navigation Buttons D so that Done is highlighted, and then press the Enter Button K to remove the banner display and return to normal playback. NOTES ON AUDIO TRACKS: • Not all discs contain multiple audio soundtrack choices. Check the information on back of the disc jacket to see what audio languages or format options are available. • Some DVDs do not allow direct selection of the audio track during playback. For these discs, you must change the audio soundtrack using the disc’s menu system. Press the Disc Menu Button R to display the disc’s menu and then use the ⁄¤ ‹ › Navigation Buttons D to make your selection following the navigation scheme of the individual disc. • When you change the audio soundtrack or language with the Audio Select Button 2 on the remote control as shown above, you only override the audio language setting established in the Audio Setup menu for the disc currently being played. The unit will revert to its default setting with the next disc. Selecting or Changing the Subtitle (DVD-Video Discs Only) Many DVDs contain one or more subtitle languages. The default subtitle language is set in the System Setup menu, as described on page 18, but you may also turn the subtitles on or off, or change the language at any time during a disc’s playback. To change the subtitle language or turn the subtitles on or off, press the Subtitle Button V to display the Subtitle banner and show the current configuration. Each press of either the Subtitle Button V or the Enter Button K will change the current subtitle language, or turn subtitling off. When your desired selection appears, press the ‹ › Navigation Buttons D until Done is highlighted and then press the Enter Button K to remove the banner display and return to normal playback. 30 DVD PLAYBACK NOTE: Due to the variations in how DVD discs are authored, subtitle languages displayed by the DVD 37 may not accurately reflect the actual languages available on the disc. It is recommended that subtitles be selected using the disc’s menu. Selecting an Angle (DVD-Video Discs Only) An increasing number of DVDs contain multiple-angle views, which allow the disc’s creators to provide different views of the same scene, or to present additional on-screen or interactive information. In many cases the disc will alert you to the presence of multiple angles by showing a camera icon or other indication, but in any case where multiple-angle material is available, the Angle Indicator E will light in the frontpanel Information Display @ and the Multiple Angle Icon will appear on screen if it has been turned on in the System Settings menu. When multiple angle views are available as shown by any of the available icons or indications, press the Angle Button C to change the view. An information box will appear on your video screen to show you which angle view is playing and how many are available. Each press of either the Angle Button C or the Enter Button K will change the current camera angle. When your desired selection appears, press the ‹ › Navigation Buttons D so that Done is highlighted; then press the Enter Button K to remove the on-screen display and return to normal playback. If you press the Angle Button C during a section where multiple view are not available, the Angle banner will simply indicate that view 1 of 1 is being displayed. Repeat Play The DVD 37 offers several repeat functions that allow you to take advantage of the capacity of the unit for unattended playback: • Repeat 1: Repeats the DVD chapter or DVD-Audio track currently being played until the disc is manually stopped; in the front-panel display, Repeat 1 I will light and Track or Chapter M will flash and the Repeat Chapter or Track icon will appear on screen. • Repeat Title or Group: This mode repeats the title or group currently being played until the disc is manually stopped; in the front-panel display, Repeat I will light and Title or Group N will flash, and the Repeat Title or Group icon will appear on screen. • Repeat A-B: Repeats any selected portion of the disc until the disc is manually stopped (see below for more information). To select any Repeat mode (other than Repeat A-B): While a disc is playing, press the Repeat Button 5 on the remote. The Repeat icon will appear on screen, indicating the new repeat mode. Each press of the Repeat Button 5 will cycle through the available repeat modes. To end Repeat play, continue pressing the Repeat Button 5 until the Off mode is selected. A-B Repeat Play The Repeat A-B function allows you to select any portion of a DVD-Video disc and have it repeat continually until the unit is manually stopped. To initiate a Repeat A-B playback sequence, follow these steps while a disc is playing: 1. Press the A-B Repeat Button 6 on the remote when you want to choose the beginning point; the Repeat icon appears in the upper right corner of the screen, followed by A- to indicate the beginning of the passage to be repeated. 2. Press the A-B Repeat Button 6 again to choose the end point. Repeat A-B has been set, and the A-B section will be played continuously. 3. Press the A-B Repeat Button 6 on the remote again to cancel Repeat A-B mode. Video Off Feature During audio-only playback, some listeners may prefer to turn off the DVD 37’s video circuitry. Although the video section is electrically isolated from the audio section, some users may prefer to turn the video displays off during audio playback to prevent any possibility of interference between audio and video. You may also wish to turn the video display off if you find the menu system distracting or unnecessary during audio playback. IMPORTANT NOTE: It is strongly recommended that plasma video display owners use the Video Off feature to avoid burn-in. To turn the video displays off while a CD is playing, simply press the Video Off Button F. Press the button again to restore the video output. The V-Off Indicator J will light in red to remind you that the video displays have been turned off. Note that the video output will automatically be restored each time the DVD 37 is turned on. DVD 37 (120V) OM 8/7/06 4:10 PM Page 31 CD PLAYBACK Many functions of the DVD 37 operate the same way for CD playback as for DVD play; however, there are some important differences. When a CD is loaded, the DVD 37 will automatically display the Player Information menu. Status banners are not available during CD play. A greater variety of playback options are available during play, including programmed playlists. These and other features unique to CD play are described in this section. ■ Random: With this line highlighted, press the Enter Button u or the Random Button 7 to activate Random mode. Each press will toggle between turning the Random play on or off. ■ Track List: A list of tracks on the disc will appear. Use the ⁄¤ Navigation Buttons D to scroll through the list. Press the Enter Button u or the Play Button N while a track is highlighted, to begin play. Using the Player Information Menu Figure 17 The DVD 37’s Player Information menu displays disc information and enables you to program playback modes. Press the Info Button i to display the Player Information menu (Figure 14). Disc Information Submenu: This screen displays abbreviated track and playback information, plus more detailed timing information. Figure 16 Program Submenu: This submenu lets you program a playlist. The PROGRAM submenu is only accessible for CDs (see Figure 16). ■ Figure 15 The Player Information menu has three submenus, which may be easily accessed by using the ⁄¤ Navigation Buttons n to highlight the submenu’s icon, and pressing the Enter Button u to select it. These submenus are different from the Setup menus in that many items are for display only and cannot be changed using the menu system. Playback Info Submenu: This submenu displays basic disc and playback mode information (see Figure 15). ■ Disc: This line displays the disc type, such as CD-DA (Compact Disc Digital Audio). ■ Audio: This line displays the type of audio recorded on the disc, usually Stereo. ■ ■ Playlist: You may choose to play the tracks in order as they appear on the disc, or you may program a playlist containing some or all of the tracks in the order in which you wish to hear them. This line indicates which of these two modes has been selected. In order to change this setting, you will need to access the PROGRAM submenu as described below. Repeat: With this line highlighted, press the Enter Button u or the Repeat Button 5 to activate Repeat mode. Each press will change the repeat mode from Repeat 1 (to repeat one track) to Repeat All (to repeat all tracks on the disc) to Repeat Off. Disc: This line displays the disc type. ■ Audio: This line displays the type of audio that was recorded on the disc, usually Stereo. ■ Playlist: With this line highlighted, press the Enter Button u to change the order in which the tracks are played from the order in which they appear on the disc (Disc’s order) to a playlist order which you may program (Programmed order). If you select Programmed order, a list of program steps and the track programmed for each step will appear at the bottom of the screen. You may enter a track number using the Numeric Keys T and then press the ¤ Navigation Button D to program another track. Use the ⁄¤‹› Navigation Buttons D to select the desired program steps. Note that you may not enter a track more than once in the playlist, if it appears in an earlier step. However, you may use the Repeat function while the playlist is playing. After you have finished programming the playlist, press the Play Button 3N to begin play. See page 36 for more information. Figure 18 The information at the top of the screen provides the same information on the disc type, audio format, playlist setting, Repeat play setting and Random play setting as on the Playback Info submenu. The following additional information appears next. ■ Track: This line displays the current track on the left, and the total number of tracks on the disc to the right. When the current track number is highlighted, you may use the Numeric Keys T to skip to a new track. The new track will begin playing immediately, without your having to press any other buttons. ■ Play Mode Icon: This icon will appear to the right of the Track display and will indicate the current playback mode. ■ Time: This section consists of three lines: • Track Elapsed: Displays the elapsed or remaining time of the current track. • Disc Elapsed: Displays the elapsed or remaining time of the disc. • Elapsed Time Bar: Displays in graphical form a temperature bar reflecting the percentage of the disc that has been played. Use the ⁄¤ Navigation Buttons n to highlight either Track Elapsed or Disc Elapsed, and each press of the Enter Button u will toggle between the elapsed and remaining settings. The time displayed to CD PLAYBACK 31 DVD 37 (120V) OM 8/7/06 4:10 PM Page 32 CD PLAYBACK the right and in the front-panel Information Display @ will change accordingly. The Time Search function enables you to start playback at any point in the program. Use the ⁄¤ Navigation Buttons n to highlight the time display. Press the Numeric Keys T followed by the Enter Button u to select a new point in the track from which to commence play. When you have finished viewing the Player menus, press the Info Button i to remove the displays from the screen and return to normal play. Selecting a Track To select a track, make sure the Player Information menu is on screen. Press the Info Button i to activate it if necessary. Next, press the ⁄¤‹ › Navigation Buttons D so that the Track Number is highlighted. Use the Numeric Keys T to enter the desired track, and press the Enter Button K to begin playing the new track. To select a specific track on a CD at any time during playback, simply press the number corresponding to the track you wish to listen to using the Numeric Keys T. You may also move one by one through the chapters at any time by pressing the Skip Reverse (Previous)/Skip Forward (Next) Buttons 56AQ. When you press the Previous A or Skip Reverse 6 button once, the player will return to the start of the current track. Additional presses of either button will step back through the available tracks, one at a time. NOTE: When a JPEG, MP3 or Windows Media disc is playing, a special screen will appear. (See page 33 for more information.) • Repeat A-B: Repeats any selected portion of the disc until the disc is manually stopped (see below for more information). To select any Repeat mode (other than Repeat A-B): While a disc is playing, press the Repeat Button 5 on the remote. Each press of the Repeat Button 5 will cycle through the available repeat modes. To end Repeat play, continue pressing the Repeat Button 5 until the Off mode is selected. A-B Repeat Play The Repeat A-B function allows you to select any portion of a CD and have it repeat continually until the unit is manually stopped. To initiate a Repeat A-B playback sequence, follow these steps while a disc is playing: 1. Press the A-B Repeat Button 6 on the remote when you want to choose the beginning point; the Repeat icon appears in the upper right corner of the screen, followed by A- to indicate the beginning of the passage to be repeated. 2. Press the A-B Repeat Button 6 again to choose the end point. Repeat A-B has been set, and the A-B section will be played continuously. 3. Press the A-B Repeat Button 6 on the remote again to cancel Repeat A-B mode. Random Play The Random Play function will play all of the tracks on a CD in a random order, as selected by the DVD 37. Once the DVD 37 has played all of the tracks on the disc once, it will stop. The DVD 37 offers several repeat functions for CDs that allow you to take advantage of the capacity of the unit for unattended playback: You may select the random mode by pressing the Random Button 7 on the remote. Each press of the Random Button 7 will toggle the setting between “Off” and “On”, meaning that the remaining tracks on the disc will be played in random order. • Repeat Program: Repeats the current playlist if Programmed Order has been selected at the Playlist setting. The Random Indicator F in the Front-Panel Information Display @ will light any time the Random setting is on. • Repeat 1 Track: For CDs, VCDs, MP3s and WMAs, repeats the track or file currently being played until the disc is manually stopped. The Repeat I and 1 I indicators will light in the front-panel display. Video Off Feature Repeat Play • Repeat Disc: For CDs, VCDs, MP3s, WMAs and JPEGs, repeats the entire disc until play is manually stopped. The Repeat I and All I indicators will light in the front-panel display. • Repeat Folder: For MP3s, WMAs and JPEGs, repeats all tracks within the current folder until play is manually stopped. The Repeat I indicator will light in the front-panel display. 32 CD PLAYBACK During CD playback, some listeners may prefer to turn off the DVD 37’s video circuitry. Although the video section is electrically isolated from the audio section, some users may prefer to turn the video displays off during audio playback to prevent any possibility of interference between audio and video. You may also wish to turn the video display off if you find the menu system distracting or unnecessary during CD playback. IMPORTANT NOTE: It is strongly recommended that plasma video display owners use the Video Off feature to avoid burn-in. To turn the video displays off while a CD is playing, simply press the Video Off Button F. Press the button again to restore the video output. The V-Off Indicator H will light to remind you that the video displays have been turned off. Note that the video output will automatically be restored each time the DVD 37 is turned on. DVD 37 (120V) OM 8/7/06 4:10 PM Page 33 MP3, WINDOWS MEDIA® AND JPEG PLAYBACK MP3, Windows Media and JPEG Playback The DVD 37 will recognize data from CD-ROM discs recorded in the MP3, Windows Media 9 (WMA) or JPEG formats, including images stored on Kodak Picture CDs. You may also play discs with more than one of the three formats. Discs containing MP3, WMA or JPEG files are navigated and controlled differently from standard DVDs and CDs. When a disc containing one or more of these types of files is loaded in the DVD 37, the Player Information menu screen will appear (see Figure 11). The Specific File Types That May be Played on the DVD 37 Are: • MP3 Files: MP3 is a popular audio compression format that was developed by the Motion Picture Experts Group as part of the MPEG-1 video compression format. Depending on the specific MP3 encoder used, file size is greatly reduced so that you store many more songs on one compact disc than in the standard audio CD format. MP3 is also used to download audio files to computers for home use. Note, however, that in order to play an MP3 file on the DVD 37, the disc may not contain any encryption or coding that prevents playback. Always be certain that you have, or have purchased, the proper rights or authorization before creating a CD-ROM with MP3 or any other codec format. Due to variations in the different encoders and variations of the MP3 codec and the different bit rates used to record MP3 discs, the DVD 37 may not be able to play all discs with MP3 files. We cannot guarantee complete compatibility with MP3 discs, even though they may play on a computer. This is normal and does not indicate a problem with the DVD 37. Note, also, that when a multisession disc with both standard CD audio and MP3 (or WMA) content is used, the DVD 37 will only play the CD audio sections of the disc. • WMA Files: WMA (Windows Media Audio) is an audio compression format developed by the Microsoft ® Corporation for use with its Windows Media Player. WMA files may be created with greater compression than MP3 without sacrificing audio quality so that even more songs may be recorded on a disc. Note that there have been a number of versions of Windows Media, and the DVD 37 is compatible only with files that end in the “wma” extension and that were recorded using the Windows Media Series 9 encoding, but only up to 320kbps. • JPEG Files: “JPEG” is the acronym used to identify image files recorded according to specifications established by Joint Photographic Experts Group for compressing still images. Identified by the file extension “jpg” when they are recorded on most computers, JPEG files may be created by a digital still camera and then edited and “burned” to a disc in your personal computer, recorded on a CD-ROM disc from film images by a photo processor, or scanned from printed photos into your personal computer and then burned onto a CD-ROM. • Press the Search Forward 6y or Search Reverse 5l buttons, for fast search of a track. Press the Play 2x, Pause 3v or Stop Button 4z to end fast play. • Slow-play is not available during MP3/WMA playback. • You may play an MP3 or WMA disc in random mode like a normal CD (see page 32). You may also access the Random function while an MP3 or WMA disc is playing by pressing the Random Button 7. Figure 11 (Repeated) This screen will display a list of the main folders contained on the disc The elapsed time will appear in the upper right corner of the screen. It isn’t possible to change the time display, and the Time Search function is not available. MP3 or WMA Disc Playback MP3 and WMA discs may contain 200 tracks or even more. To get the best overview about all tracks on the disc and their names and to select them comfortably, use the on-screen display rather than the front-panel display. The front-panel display will only show the number and the elapsed time of the track being played for WMA files. The supported bit rate for WMA files is between 64kbps and 320kbps. The supported bit rate for MP3 files is between 32kbps and 320kbps. • To select a folder (if any), press the ▲▼ Navigation Buttons D until the desired folder name is highlighted, then press the Enter Button K. • To select a track, press the ▲▼ Navigation Buttons D until the desired track name is highlighted. To start play of the track selected on the list, press the Enter Button K or the Play Button 2N. During MP3/WMA playback, some of the standard CD/DVD playback controls operate in their normal fashion: • You may skip forward to the next track on the disc by pressing the Skip/Next Button 6Q. • You may skip back to the previous track on the disc by pressing the Skip/Prev Button 5A. • Press the Pause Button 3L to momentarily stop playback. Press the Play Button 2N to resume play. Press the Stop Button 4P to enter stop mode. • The Repeat function may be accessed during playback of an MP3 or WMA disc by pressing the Repeat Button f on the remote. Repeatedly press the Repeat Button f to scroll through the options of Repeat 1 (repeat one file), Repeat All (repeat all files) or Repeat Folder (repeat all files within the current folder). The next press will turn the repeat function off. Repeat A-B is not available during MP3/WMA playback. NOTES ON MP3 AND WMA PLAYBACK • During playback, the front-panel display and the time indicator on the screen above the list will show the elapsed time of the track being played. Other time display options are not available with MP3/WMA playback. • The DVD 37 is only compatible with standard MP3and WMA-encoded discs. Other compressed audio formats used for Internet audio downloads will not play on the DVD 37. • Due to the differences in various versions of the MP3 and WMA formats, and the many differences between the CD-R machines used to record discs on a computer, it is possible that some discs may not play on the DVD 37 even though they will work on a computer. This is normal and does not indicate a fault with the unit. • When a multisession disc with both standard CD audio and MP3 or WMA content is in use, the DVD 37 will play only the CD audio sections of the disc. Track numbers will be visible in the display, but the files will not be decoded. • If a disc containing MP3, WMA and/or JPEG files is created in more than one session, the DVD 37 may not recognize files added during the later sessions, especially if the disc was finalized after the first session. • When a disc with multiple folders is playing, only tracks from one folder can be displayed and played at a time. Select the desired folder and press the Play Button 2N or Enter Button K to start the first track. To see and play tracks from other folders, you must first select the root folder using the ▲▼ Navigation Buttons D, and press the MP3, WINDOWS MEDIA AND JPEG PLAYBACK 33 DVD 37 (120V) OM 8/7/06 4:10 PM Page 34 MP3, WINDOWS MEDIA® AND JPEG PLAYBACK Enter Button K to open or close that folder. You may then navigate an open folder and select the desired folder. Press the Enter Button K to open the folder, and select the desired track. Then press the Play Button 2N. • Only stereo-audio playback is available for MP3 and WMA discs. • Programmed playlists are not available for MP3/ WMA discs. • Use the ⁄¤‹› Navigation Buttons n to select the DISC INFO Submenu icon on the left side of the screen, and press the Enter Button K to view it. If the disc contains ID3 tag information, then the current MP3 track information will appear: song title, artist, album, year, genre, and any comments. For WMA and JPEG files, only the file name will appear. JPEG Playback The DVD 37 is capable of recognizing JPEG stillimage files and displaying them. When a disc or folder containing JPEG files is loaded, the JPEG Disc-Type Indicator A will light in the Main Information Display @. The disc will immediately begin displaying the images on the disc in order. When viewing JPEG images, the Angle Button m may be used to rotate the image. With the image onscreen, press the Angle Button m once to display the current orientation of the image, usually +0. Press the Angle Button m again within one second to rotate the image clockwise 90 degrees. The new orientation of +90 will be displayed. Each additional press of the Angle Button m will continue to rotate the image clockwise by 90 degrees. You may use the Zoom Button w to enlarge a JPEG image, and the ⁄¤‹› Navigation Buttons n to explore the enlarged image. You may view thumbnails of the images in the selected folder by pressing the Disc Menu Button R. When the images appear on screen, you may use the ⁄¤ ‹› Navigation Buttons n to move the picture frame around until the desired image is selected. Press the Enter Button u to display a full-size view of that image (see Figure 19). Figure 19 34 MP3, WINDOWS MEDIA AND JPEG PLAYBACK DVD 37 (120V) OM 8/7/06 4:10 PM Page 35 VCD PLAYBACK VCD Playback VCD, a video playback format that predates DVD, is based on a different compression format than DVD and uses a recording method that is similar to CD. Although the DVD has, for the most part, replaced VCD as a format, the DVD 37 offers VCD playback so that you may play your existing library of VCD discs, or home movies that you have recorded as VCDs on your computer. There are two versions of the VCD format: an early version which is simply called “VCD” and a later version with Playback Control which is called “Version 2.0” or “PBC.” The DVD 37 is compatible with both forms of VCD, although playback will vary according to which version is used and the specific way in which the disc was created. Even though VCD discs provide video, because the format is based on CD technology, the playback functions for a VCD disc are similar to CD. To play a VCD disc, place it in the DVD 37 as you would do with any other CD or DVD disc. The unit takes a few seconds to read the disc’s contents; the VCD Disc Type Indicator A in the front-panel display will light and the disc will begin playing. However, keep in mind that the exact level of functionality for any VCD will vary widely and it is ultimately determined by the way the disc was created, not by the DVD 37, particularly if the disc has been created under VCD Version 2.0 with Playback Control (see “Playback Control”). When playing VCD discs, most standard DVD/CD playback controls are used, including Play, Stop, Pause, Resume, Track Skip Forward and Reverse, Slow Forward, Step Forward and Fast Forward. The Reverse Search and Step Reverse functions are not available with VCDs. With VCDs, you have access to information on the disc playing by pressing the Info Button 8 on the remote. The availability of the Repeat and Random functions will depend on whether PBC Support has been activated using the System Setup Submenu (see page 18). With PBC Support on, Repeat and Random will not be available. Repeat A-B is always available. Simply press the Repeat A-B Button 6 once at the beginning of the passage to be repeated, again at the end of the passage, and a third time to cancel Repeat A-B mode. Discs containing raw MPEG files, without playback control, are played in a different manner. When such a disc is loaded, the Player Information menu will appear, with a list of folders or files, similar to an MP3 disc. The disc directory is navigated using the ▲▼ Navigation Buttons D. Press the Enter Button u to open or close a folder. Select the desired track, and press the Play Button x or the Enter Button u to begin play. You will find that the Stop, Pause, Track Skip Forward and Reverse, Slow Forward and Reverse, Step Forward and Reverse, and Fast Forward and Reverse Search functions are all available, depending on how the disc was encoded. However, the Status Banner is not available for these types of VCDs. Using the Status Bar for VCD Playback When playing VCD discs, it is possible to access the disc’s features using the Status Bar. Press the Status Button S to see the Status Bar. Note, however, that when PBC is on, some features may not be available with that VCD. The Status Banner will appear the same as for DVDs (see Figure 14), except that the current and total number of tracks will be shown, rather than titles, and there is no chapter display. • Once the menu options appear on the screen, make your selection by pressing the Numeric Keys T that correspond to your desired choice. The desired selection will begin playing automatically. • Direct number entry without any VCD menu shown on-screen has no effect – even when the Status Banner is on. The Disc Menu Button R used during DVD playback is not used for VCD playback. Use of functions when PBC is on will vary according to the disc type. Note that if the disc was created with Playback Control (PBC) it is not possible to change track numbers directly. If PBC is off, you may select the track number and change it to skip to another track. You may also begin play from a specific time marker by selecting the numeric time display and entering the desired starting point using the Numeric Keys T. You may also change the time display from Track Elapsed, to Track Remaining, to Disc Elapsed, to Disc Remaining, and back to Track Elapsed, just as with DVDs. The elapsed time will appear as a graphic temperature bar, with additional lines added as more of the track or disc is played. Zoom Function The Zoom function is available for VCDs by pressing the Zoom Button w. Repeatedly pressing this button will cycle through the possible settings of 1x, 2x and 3x zoom. Playback Control VCD discs made under the Revision 2.0 specification will usually offer PBC playback control. The PBC Indicator H in the front display will turn on automatically with any VCD when the disc is played. With PBC, you can select titles and navigate the disc as with DVDs. However, the access to some functions may be prohibited by PBC playback control; in that case, the prohibit icon will appear on screen. When the VCD is made without PBC, the disc can be controlled the same as an audio CD, but direct track access by entering a number is not possible without opening the On-Screen Banner Display. With PBC, many discs include chapter selection menus that are similar to those found on DVDs. However, on VCD discs, the disc menu (if any) is accessed and controlled differently than on DVDs. • Play 2N will start with the first track (which may be an intro), then leading to the VCD menu (if any) automatically. • Next (Skip Forward) 6Q will skip to the VCD menu from the intro (Track 1) directly. VCD PLAYBACK 35 DVD 37 (120V) OM 8/7/06 4:10 PM Page 36 PROGRAMMED PLAY Programmed play allows you to select tracks on a CD for playback in a specific order, skipping tracks you don’t wish to hear and reordering other tracks to suit your tastes. To program a disc for playback, follow these simple steps: 1. Load the desired disc, but stop play if it begins automatically. Playlists may only be programmed in Stop mode. 2. Press the Info Button 8 to display the Player menu. Use the ⁄¤ Navigation Buttons D to highlight the icon for the PROGRAM submenu, and press the Enter Button K to display it. 3. Use the ⁄¤ Navigation Buttons D to highlight the Playlist setting. Press the Enter Button K so that the setting changes to Programmed Order and a grid of program steps appears on the bottom of the screen (see Figure 17). Figure 17 (Repeated) 4. At this time the playlist will simply contain the tracks in the disc’s order. Thus, Step P01 will display track 1 from the disc, Step P02 will display track 2 from the disc, and so forth. The track assigned to Step P01 will be highlighted. Use the Numeric Keys T to enter the number of the track on the disc which you wish to hear first in your playlist. When you have finished entering it, press the ¤ Navigation Button D to move to Step P02. 5. Continue entering the disc track numbers into the desired program step positions. Note that you need not do so in step order; you may use the ¤⁄‹› Navigation Buttons D to navigate to any step in the list. 6. Although you may enter fewer programmed steps in your list than the number of tracks on the disc, you may not repeat tracks within the list. However, while the playlist is playing, the normal Repeat functions will be available. 7. When you have finished entering all of the tracks in your playlist, press the Play Button 2N to begin playback of your programmed list. 36 PROGRAMMED PLAY During programmed play the track number shown in the front-panel display will reflect its normal order on the disc. However, the Program Indicator D will light to remind you that the disc’s tracks are playing in programmed order. To cancel programmed play, stop play and perform one of these steps: 1. Open the Disc Drawer 9. 2. Press the Playlist Button 4. The Playlist Banner will appear on screen. Each press of the Playlist Button 4 will toggle the mode between programmed order and disc order. 3. Press the Info Button 8 and navigate to the PROGRAM submenu, as described above in Step 2 of the instructions for programming a playlist. With the Playlist setting highlighted, press the Enter Button K until the setting reads Disc’s Order. DVD 37 (120V) OM 8/7/06 4:10 PM Page 37 TROUBLESHOOTING GUIDE TROUBLESHOOTING GUIDE SYMPTOM POSSIBLE CAUSE SOLUTION Unit does not turn on • No AC power • Check AC power plug and make certain any switched outlet is turned on. Disc does not play • Disc loaded improperly • Load disc label-side up; align the disc with the guides and place it in its proper position. • Check to see that the disc is CD, CD-R, CD-RW, VCD, MP3, WMA, JPEG, DVD-R, DVD-RW, DVD+R, DVD+RW (standard-conforming), DVD-Audio or DVD-Video; other types will not play. • Use Region 1 or Open Region (0) disc only. • Enter password to override or change rating settings (see page 20). • Incorrect disc type • Invalid Region Code • Rating is above parental preset No picture • Intermittent connections • Wrong input • Progressive Scan output selected • Video Off feature active • HDMI Output 2 is connected to a video display that is not HDCP-compliant. • Wrong video output setting in VIDEO SETUP menu No sound • Check all video connections. • Check input selection of TV or receiver. • Use Progressive Scan mode only with compatible TV. Press Progressive Scan/ Interlaced Button I to toggle to the correct mode (see page 23). • Press Video Off Button F to reactivate video circuitry. • The HDMI Output 2 may not be used with video displays that are not HDCP-compliant. Unplug the cable and select another audio and video connection (see pages 14 through 16). • S- and component video are not available simultaneously. Temporarily connect composite video to access VIDEO SETUP menu and change VIDEO OUTPUT setting to desired type (see page 23). • Intermittent connections • Incorrect digital audio selection • DVD disc is in fast or slow mode • Surround receiver not compatible with 96kHz PCM audio • DVD-Audio disc is loaded without using analog audio connection • Wrong bass management setting in AUDIO SETUP • Check all audio connections. • Check digital audio settings on DVD 37 and on receiver. • There is no audio playback on DVD discs during fast or slow modes. • Change PCM LIMIT setting in AUDIO SETUP menu to 48kHz (see page 22). • Use 6-Channel Audio Outputs 9 or Analog Audio Outputs 8. Picture is distorted or jumps during fast forward or reverse play • MPEG-2 decoding • It is a normal artifact of DVD playback for pictures to jump or show some distortion during rapid play. Some remote buttons do not operate during DVD play; prohibited symbol appears (see below) • Function not permitted at this time • With most discs, some functions are not permitted at certain times (e.g., Track Skip) or at all (e.g., direct audio track selection). The OSD menu is in a foreign language • Incorrect OSD language • Change the display language selection (see page 23). The • Requested function not available at this time • Certain functions may be disabled by the DVD itself during passages of a disc. Picture is displayed in the wrong aspect ratio • Incorrect match of aspect ratio settings to disc • Change aspect ratio settings (see page 23). Remote control inoperative • Weak batteries • Sensor is blocked • Change both batteries. • Clear path to sensor or use optional outboard remote sensor. Disc will not copy to VCR • Copy protection • Many DVDs are encoded with copy protection to prevent copying to VCR. Password not accepted. • Incorrect password being used or password has been forgotten. • Stop play of disc. Press and hold Clear Button 3 until the display blinks. This resets the password and all settings to their defaults. symbol appears • In order to hear a downmixed 2-channel signal at the Analog Audio Outputs 8, make sure to change the BASS MANAGEMENT setting to STEREO (see pages 12 and 22). TROUBLESHOOTING GUIDE 37 DVD 37 (120V) OM 8/7/06 4:10 PM Page 38 DVD 37 TECHNICAL SPECIFICATIONS Applicable Disc: Disc formats: 5-inch (12cm) or 3-inch (8cm) DVD-Video, DVD-Audio, standard-conforming DVD-R, DVD+R, DVD-RW, DVD+RW, VCD, CD, CD-R, CD-RW or MP3 discs Region code: DVD video disc with Code 1 or 0 only DVD layers: Single side/single layer, single side/dual layer, dual side/dual layer Audio formats: DVD Audio MLP lossless, linear PCM, MPEG, Windows Media® 9, Dolby® Digital or DTS® audio discs Still-image format: JPEG Video Signal System: NTSC ™ HDMI Output: Video: 480p, 720p, 1080i HDMI Version 1.0-compliant HDCP Version 1.1-compliant Composite Video Output: 1V p-p/75 ohms, sync negative polarity S-Video Output: Y/luminance: 1V p-p/75 ohms, sync negative polarity C/chrominance: 0.286V p-p Component Video Output: Y: 1V p-p/75 ohms, sync negative polarity Pr: 0.7V p-p/75 ohms Pb: 0.7V p-p/75 ohms Analog Audio Output: 2V RMS (1kHz, 0dB) Frequency Response: DVD (linear PCM): 2Hz – 22kHz +0/–0.5dB (48kHz sampling) 2Hz – 44kHz +0/–1.5dB (96kHz sampling) 2Hz – 88kHz +0/–0.5dB (192kHz sampling) CD: 2Hz – 20kHz +0/–0.5dB Signal/Noise Ratio (SNR): 105dB (A-weighted) Dynamic Range: DVD: 100dB (18-bit)/105dB (20-bit) CD/DVD: 96dB (16-bit) THD/1kHz: DVD/CD: 0.0025% Wow & Flutter: Below measurable limits AC Power: 110–240V AC/50–60Hz Power Consumption: 1 Watt (on/standby)/13 watts (max) Dimensions (H x W x D): 2" x 17-3/10" x 11-1/4" (50mm x 440mm x 285mm) Weight: 6 lb (2.7kg) Shipping Dimensions (H x W x D): 5" x 14-3/8" x 20" (127mm x 365mmx 508mm) Shipping Weight: 8.8 lb (4kg) Depth measurement includes knobs and connectors. Height measurement includes feet and chassis. All specifications subject to change without notice. Harman Kardon and Harman International are trademarks of Harman International Industries, Incorporated, registered in the United States and/or other countries. Dolby, Pro Logic and the double-D symbol are registered trademarks of Dolby Laboratories. Confidential Unpublished Works. 1992-1997 Dolby Laboratories, Inc. All rights reserved. Manufactured under license from Dolby Laboratories. DTS and DTS-ES are registered trademarks of DTS, Inc. Kodak and Photo CD are trademarks of Eastman Kodak Company. Microsoft, Windows Media, HDCD and High Definition Compatible Digital are registered trademarks of Microsoft Corporation in the United States and/or other countries. Blu-ray Disc is a trademark of the Blu-ray Disc Association. HDMI, the HDMI logo and High-Definition Multimedia Interface are trademarks or registered trademarks of HDMI Licensing LLC. HD-DVD is a trademark of the DVD Format/Logo Licensing Corporation (DVD FLLC). SACD is a trademark of Sony Corporation. This product incorporates copyright protection technology that is protected by method claims of certain U.S. patents and other intellectual property rights owned by Macrovision Corporation and other rights owners. Use of this copyright protection technology must be authorized by Macrovision Corporation and is intended for home and other limited viewing uses only unless otherwise authorized by Macrovision Corporation. Reverse engineering or disassembly is prohibited. 38 TECHNICAL SPECIFICATIONS DVD 37 (120V) OM 8/7/06 4:10 PM Page 39 DVD 37 (120V) OM 8/7/06 4:10 PM Page 40 ® 250 Crossways Park Drive, Woodbury, New York 11797 www.harmankardon.com © 2006 Harman International Industries, Incorporated. All rights reserved. Part No. CQX1A1049Z