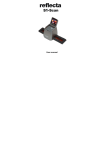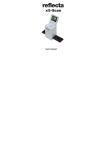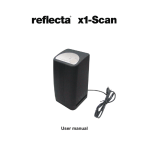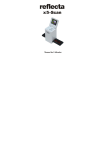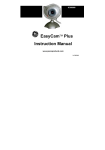Download GE HO98067 User's Manual
Transcript
MiniCam™ Pro User’s Manual HO98067 www.jascoproducts.com Revision 1.1 Table of Contents CAUTIONS...................................................................................... 3 SYSTEM REQUIREMENTS ........................................................... 3 MAINTENANCE CARE AND STORAGE ...................................... 3 CAMERA CONTENTS.................................................................... 3 GETTING TO KNOW YOUR MINICAM™ PRO............................. 3 INSTALLATION .............................................................................. 4 PHOTOIMPRESSIONS™............................................................... 6 VIDEO IMPRESSION™ .................................................................. 8 WINDOWS® NETMEETING........................................................... 9 MSN® MESSENGER.................................................................... 10 TROUBLE SHOOTING................................................................. 11 TWO YEAR LIMITED WARRANTY ............................................. 12 FCC STATEMENT ........................................................................ 12 Page 2 Cautions Read Before Using Your MiniCam™ Pro 1. You must install the camera driver BEFORE connecting the camera to your computer. 2. Please read this user’s manual before operating your MiniCam™ Pro. 3. Do not leave camera connected to the USB if camera is not going to be used for a long period of time. This can adversely affect the picture quality. System Requirements 1. Operating System a. Microsoft® Windows® 98 SE b. Microsoft® Windows® ME c. Microsoft® Windows® 2000 d. Microsoft® Windows® XP 2. CD drive 3. USB port Maintenance Care and Storage Do not use or store the camera in high humidity and extreme high/low temperature. Do not touch the lens with your fingers. Do not drop the camera or get the camera wet. Do not try to repair the camera. To clean the camera, use a dry cloth. Do not use organic solvents, such as alcohol etc. to clean the camera. 6. Store the camera in a dry and clean place 1. 2. 3. 4. 5. Camera Contents 1. MiniCam™ Pro with stand and clip 2. CD with driver and software application 3. Instruction manual Getting to Know Your MiniCam™ Pro Note: You must install the camera driver BEFORE connecting the camera to your computer. Page 3 Installation Please note that you must install the software BEFORE you connect the camera to the USB port of your computer. 1. Install all relevant updates, service packs, and patches for your operating system. These are available on Microsoft’s® website under “Resources”. Use the “Windows Update” link. (www.microsoft.com). 2. You are encouraged to print this page as a reference during the download process. 3. Go to the following website, http://www.jascoproducts.com/MiniCam 4. Click on the 98067 MiniCam Pro Driver link to download the driver. 5. A dialogue box will open. Click on Save. 6. Browse to the location you would like this file saved in, such as your Desktop. 7. Write down this location. You will need this information to locate the file. 8. Click on Save. 9. When the download is complete, close the dialogue box. 10. Locate the file “98067.zip” on your desktop, or using Windows Explorer or My Computer. 11. Double-click on the 98067.zip file. 12. A new folder, “98067”, will appear. Double-click on the folder to open it. 13. Double-click on “GE 98067 MiniCam Pro” to begin the driver installation. 14. Select Next on the Welcome screen. 15. Select the Complete set up type, and then Next to continue. 16. Select Install to begin copying the driver files to your computer. 17. On the final screen, select Finish. Page 4 18. To install the complimentary software, insert the included 98067 MiniCam™ Pro CD into your CD Drive. (The CD should auto-load). 19. If CD does not auto load, follow these steps: a. Double click on My Computer b. Double click on the CD icon on the CD drive c. Double click on setup.exe 20. On the installation menu, select ArcSoft VideoImpression™ 1.6 if desired. Follow the on-screen instructions to complete the installation. DirectX® may install as well. Please follow the instructions to complete the installation. You may need to reboot your computer. 21. On the installation menu, select ArcSoft PhotoImpression™ 4.0 if desired. Follow the on-screen instructions to complete the installation. You may need to reboot your computer. 22. Installing NetMeeting® 3.01 a. Windows® 2000/XP users may skip this step, because NetMeeting is already included in these operating systems. (If you don’t see NetMeeting in the Start _ Programs _ Accessories _ Communication menu or on your desktop, go to Run in the Start Menu. Enter “conf” in the Open box. You may need to follow the instructions to set up NetMeeting.) b. Other users may select Microsoft® NetMeeting 3.01 from the installation menu if desired. Follow the on-screen instructions to complete the installation. You may need to reboot your computer. 23. When you have installed all of the optional software you want to install, select Exit. 24. Remove the warning label from the USB plug of your MiniCam™ Pro. 25. After your computer reboots, plug your MiniCam™ Pro’s USB plug into the USB plug of your computer. 26. Open ArcSoft VideoImpression™ or ArcSoft PhotoImpresssion™ and follow the instructions below to begin using your MiniCam™ Pro camera. Enjoy! Page 5 PhotoImpressions™ Welcome to PhotoImpressions ArcSoft PhotoImpression™ is an easy-to-use image-editing program specifically designed for general consumers. The program enables you to edit, retouch, enhance or add special effects to digital images with point-and-click simplicity. It also offers a great variety of project templates for creating greeting cards and calendars, plus the functionalities of the popular Arcsoft PhotoPrinter® and Funhouse™ programs. ArcSoft PhotoImpression™ is an all-inclusive application designed specifically for novice users. It combines photo editing with additional creative and printing tools that maximize your digital imaging experience. Features include: • Create dynamic images • Editable text • Instantly remove red-eye • Special effects and enhancements/Intuitive resize options • Photo fun • Choose from a wide variety of frames, brush stroke edges and shapes • Multiple, advanced printing options--now with PIM! • Desktop interaction • Works great with digital cameras and scanners To Open ArcSoft PhotoImpression™ 1. Double click on the ArcSoft PhotoImpression™ icon on the desktop. 2. You may also go to ArcSoft under Programs in the Start Menu, and click on Photo Impression. Page 6 Using Photo Impression 1. Click on “Camera/Scanner”. See Diagram. 2. Select “USB PC Camera (SN9C103)” from the drop down “Select Source” menu. See Diagram. Step 7 Step 8 Step 1 Step 2 Step 3 Step 4 Step 5 Step 6 3. Capture Method 1: Click on “Acquire”. See Diagram. 4. Capture Method 2: Click on “Video Camera”. See Diagram. Edit Captured Pictures 5. After you have captured pictures, you’re ready to edit them. To get started select a picture from the ones you captured. See Diagram. 6. Select “OK”. Your picture will open in the main window. See Diagram. 7. Click on the Edit, Create, Save or Print button on the left. See Diagram. 8. The associated menus are located on the bottom of the screen. Scroll through those to find what you need. See Diagram. Have fun! Note: Captured photos are stored in the “My Pictures” folder in My Documents by default. If you need more help, click on the “?” in the upper right-hand corner of the screen. Visit www.arcsoft.com for a tutorial, full manual, technical assistance, patches, free card and calendar templates and other fun stuff. Page 7 Video Impression™ ArcSoft Video Impression™ is a powerful, easy-to-use video editing and presentation program designed for consumers. ArcSoft Video Impression™ enables you to edit video clips and still images, and to combine them to create multimedia desktop video presentations for home, business, and the Internet. ArcSoft Video Impression™ is your ticket to cool home movies and slide shows. If you know how to drag-anddrop with your mouse, you're all set! In no time you can combine still images, video clips, audio tracks, text, and special effects into your very own movie. Make a VCD and play your movie on your DVD player! Working with Video Impression • Getting Started • Working with Albums • Working with the Storyboard • Editing Images • Editing Video • Editing Audio • Printing a Still Image from a Video • Saving a Movie ArcSoft Video Impression™ - Getting Started 1. Open ArcSoft Video Impression™ A) Double click on the Video Impression icon on your desktop. B) You may also go to ArcSoft under Programs in the Start Menu, and click on Video Impression 2. Click on the film reel icon to the right of “New”. 3. Click on the video camera icon to the right of “Capture”. 4. You should be viewing live video now. If not click on the eye icon to start viewing live video. 5. When you’re ready to record, click the record button (). 6. Use the pause button () to stop recording. 7. The play button () will play back your video. 8. If you want to save what you have recorded, click the album icon to the right of “Album”. If you need more help, click on the “?” in the upper right-hand corner of the screen. Note: If you are trying to send a video clip by email, your email provider may have a size limitation. Visit www.arcsoft.com for a tutorial, full manual, technical assistance, patches, templates and other fun stuff. Page 8 Windows® NetMeeting Opening NetMeeting A. Windows® 98/ME/NT • Click Start _ Programs _ Accessories _ Internet Tools _ NetMeeting. B. Windows® 2000/XP • Click Start _ Programs _ Accessories _ Communications _ NetMeeting. • If NetMeeting is not there or on your desktop, go to Run in the Start Menu. In the Open box enter “conf”, and then Enter. Setting Up NetMeeting This is for first time users only. 1. Click Next on the initial NetMeeting screen. 2. Type in the appropriate information for First Name, Last Name, and E-Mail Address. The Location and Comments fields are optional. Click Next. 3. Select the box next to Log into a directory server when NetMeeting starts. Use the default Microsoft Internet Directory as the Server name. (You may enter another server name.) If you do not want your name listed in the directory, select the box next to Do not list my name in the directory. Click Next. 4. Select the option that best describes your internet connection. Click Next. 5. Select the location(s) in which you would like NetMeeting shortcuts to be placed from the options provided. Click Next. 6. The Audio Tuning Wizard will run next. Close all applications that play or record sound. If you have speakers, make sure they are on. If you have a microphone, make sure it is plugged in. Follow the instructions, and click Next when you are finished with each screen. 7. After you start NetMeeting, all of the set up information you entered can be modified in the Options and Tools menus. Using NetMeeting with your camera 1. Make sure the MiniCam™ Pro driver has been installed. 2. Plug the camera into any USB port on your computer. 3. Open NetMeeting using the instructions above. 4. Set-up NetMeeting using the instructions above if necessary. 5. Add contacts. 6. Click the “Start Video” button (/). Note 1: In order to chat and share video with a friend, you will need to add your friend to your contact list. Your friend will also need to use NetMeeting. This can be downloaded for free from: www.microsoft.com/windows/netmeeting/ Note 2: When you try to log onto NetMeeting, you may be redirected to MSN Messenger. Follow the instructions. Note 3: Windows® XP users may be asked to add a .NET Passport to your user account. Follow the instructions. If you need more help, click on ”Help” in the upper right-hand corner of the screen. Visit www.microsoft.com/windows/netmeeting for additional information and technical assistance Page 9 MSN® Messenger Installing/Opening MSN® Messenger A. Windows® 98/ME/2000 • Log on to http://messenger.msn.com to download • After it has downloaded, you can open MSN® Messenger by going to Start _ Programs _ Windows Messenger. B. Windows® XP • MSN® Messenger is already installed • Open MSN® Messenger by going to Start _ Programs _ Windows Messenger. Using MSN® Messenger with your camera 7. Make sure the MiniCam™ Pro driver has been installed. 8. Plug the camera into any USB port on your computer. 9. Open MSN® Messenger using the instructions above. 10. To start a video conference a. In Windows® 98/ME/2000 click on NetMeeting. b. In Windows® XP click on Actions _ Start a Video Conversation. Note1: In order to chat and share video with a friend, you will need to add your friend to your contact list. Your friend will also need to use MSN® Messenger. This can be downloaded for free from: http://messenger.msn.com Note 2: Windows® XP users may be asked to add a .NET Passport to your user account. Follow the instructions. If you need more help, click on ”Help” in the upper right-hand corner of the screen. Visit http://messenger.msn.com for additional information and technical assistance Page 10 Trouble Shooting 1. Camera will not turn on • Make sure the camera is plugged into the USB port correctly • Make sure your USB port is functioning properly. You may need to install updates, service packs, or patches for your operating system from Microsoft’s® website, www.microsoft.com. Go to “Windows Update” under Resources. 2. Uninstall the MiniCam™ Pro driver Close all open applications. Go to the Start Menu _ (Settings in some operating systems) _ Control Panel _ Add/Remove Programs Select “USB PC Camera 302” Select “Remove”, then “OK” to uninstall the driver. Select “Yes, I want to restart my computer”, then “Finish”. Your computer will now reboot. 3. “Can’t detect camera”, “Can’t find VFW driver”, or “Can’t find camera driver” errors Close all open applications. Unplug the MiniCam™ Pro from your computer. Uninstall the MiniCam™ Pro software according to the directions above, then reboot your computer. Re-install the MiniCam™ Pro driver according to the installation directions, then reboot your computer. Plug in your MiniCam™ Pro. 4. Problems with NetMeeting • Visit http://www.microsoft.com/windows/netmeeting/ 5. Problems with Photo Impression™ or Video Impression™ • Visit http://www.arcsoft.com 6. Problems with MSN™ Messenger • Visit http://messenger.msn.com Page 11 TWO YEAR LIMITED WARRANTY Jasco Products Company warrants this product to be free from manufacturing defects for a period of two years from the original date of consumer purchase. This warranty is limited to the repair or replacement of this product only and does not extend to consequential or incidental damage to other products that may be used with this unit. This warranty is in lieu of all other warranties express or implied. Some states do not allow limitations on how long an implied warranty lasts or permit the exclusion or limitation of incidental or consequential damages, so the above limitations may not apply to you. This warranty gives you specific rights, and you may also have other rights which vary from state to state. If unit should prove defective within the warranty period, return prepaid with dated proof of purchase to: Jasco Products Company 311 N.W. 122nd Oklahoma City, OK 73114 FCC Statement Notice: Federal Communications Commission (FCC) requirements, Part 15 This equipment has been tested and found to comply with the limits for a class B digital device, pursuant to part 15 of the FCC Rules. These limits are designed to provide reasonable protection against harmful interference in a residential installation. This equipment generates, uses and can radiate radio frequency energy and, if not installed and used in accordance with the instructions, may cause harmful interference to radio communications. However, there is no guarantee that interference will not occur in a particular installation. If this equipment does cause harmful interference to radio or television reception, which can be determined by turning the equipment off and on, the user is encouraged to try to correct the interference by one or more of the following measures: • • • • Reorient or relocate the receiving antenna. Increase the separation between the equipment and receiver. Connect the equipment into an outlet on a circuit different from that to which the receiver is connected. Consult the dealer or an experienced radio/TV technician for help. CAUTION: Any changes of modifications not expressly approved by the grantee of this device could void the user's authority to operate the equipment. This device complies with Part 15 of the FCC Rules. Operation is subject to the following two conditions: (1) this device may not cause harmful interference, and (2) this device must accept any interference received, including interference that may cause undesired operation. Page 12