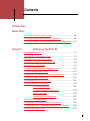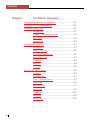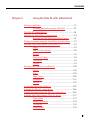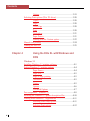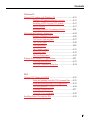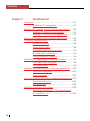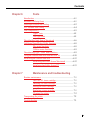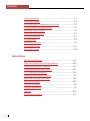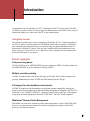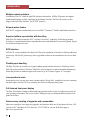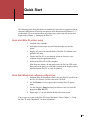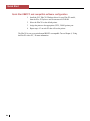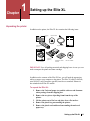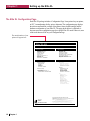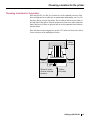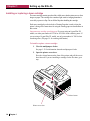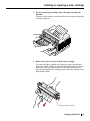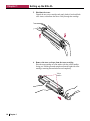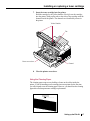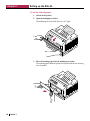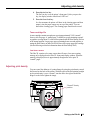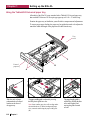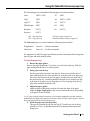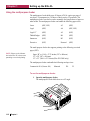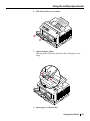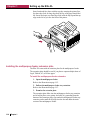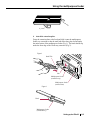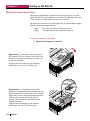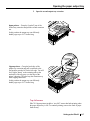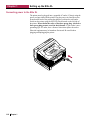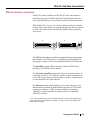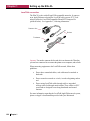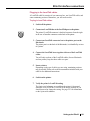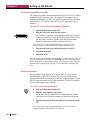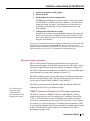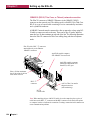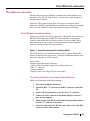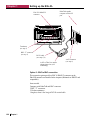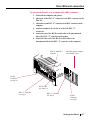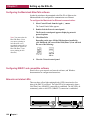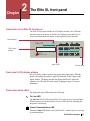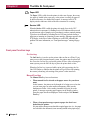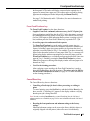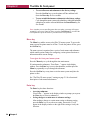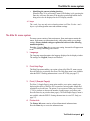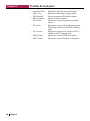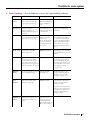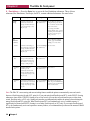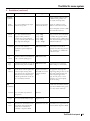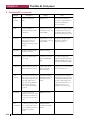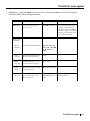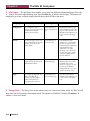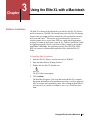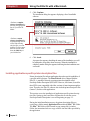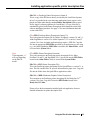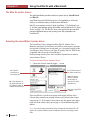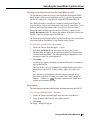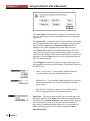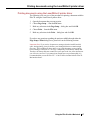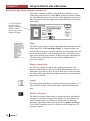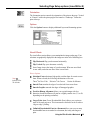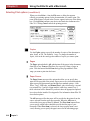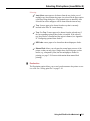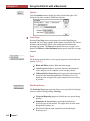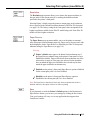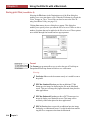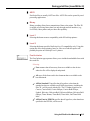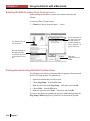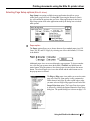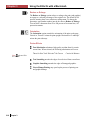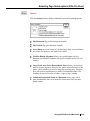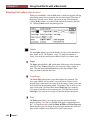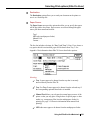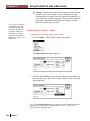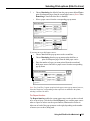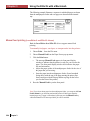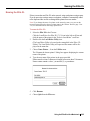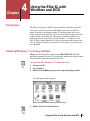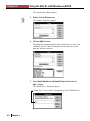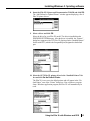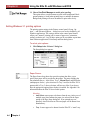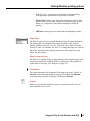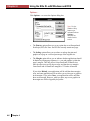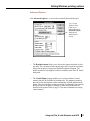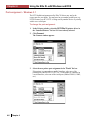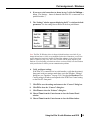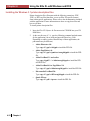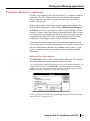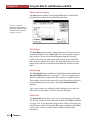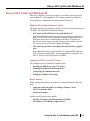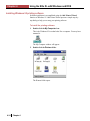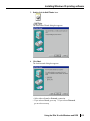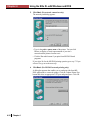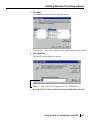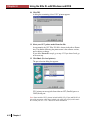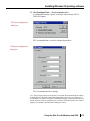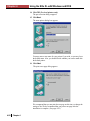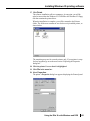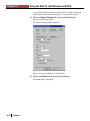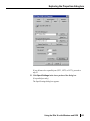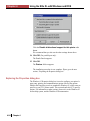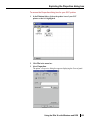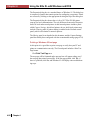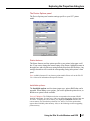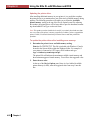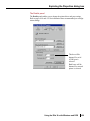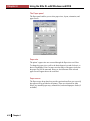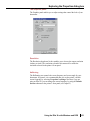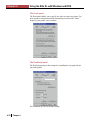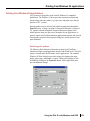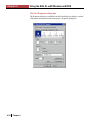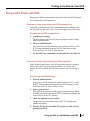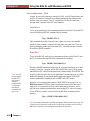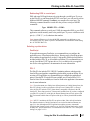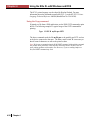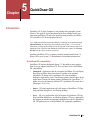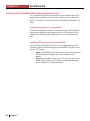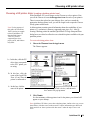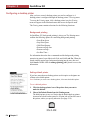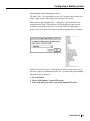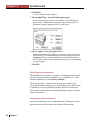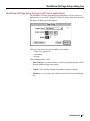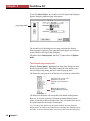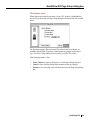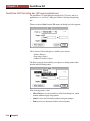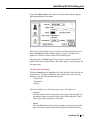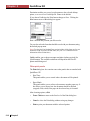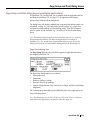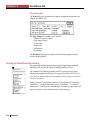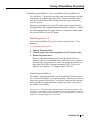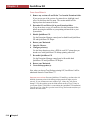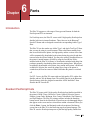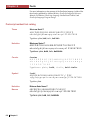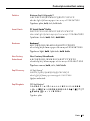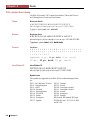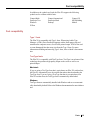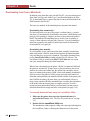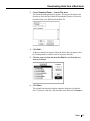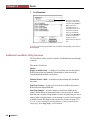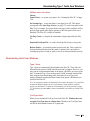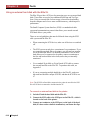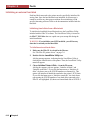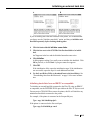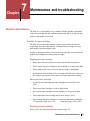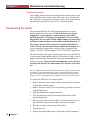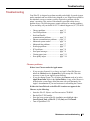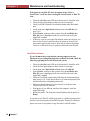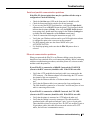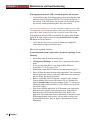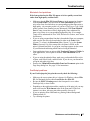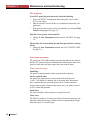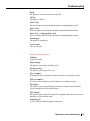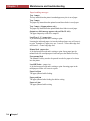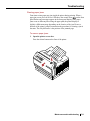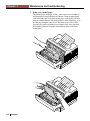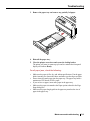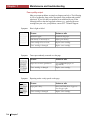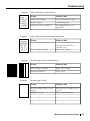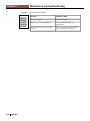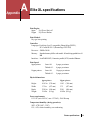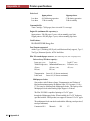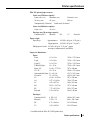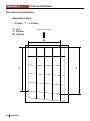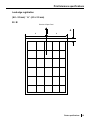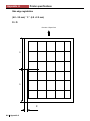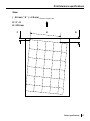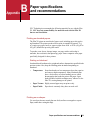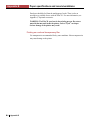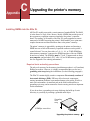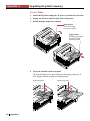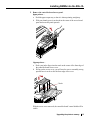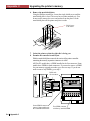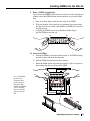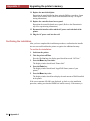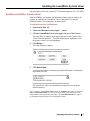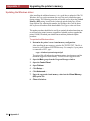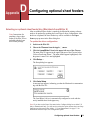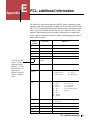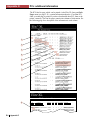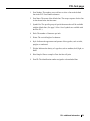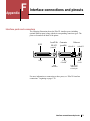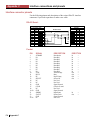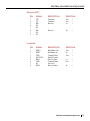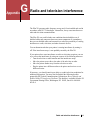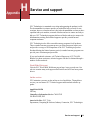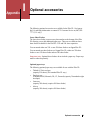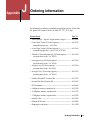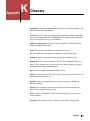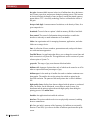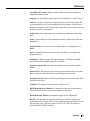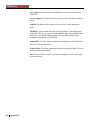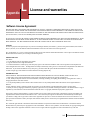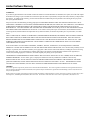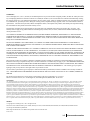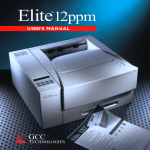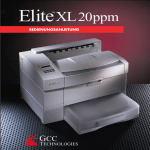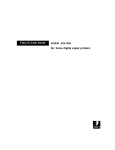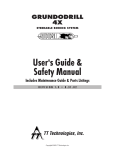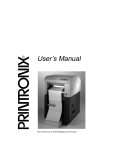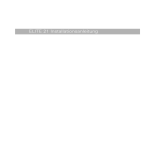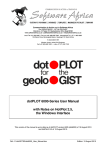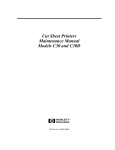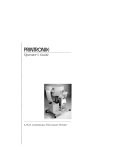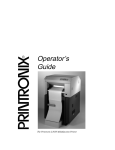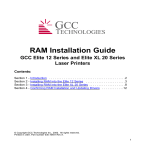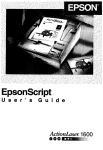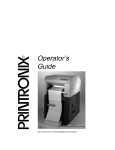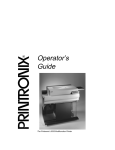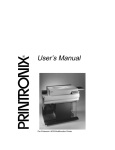Download GCC Printers Elite XL User's Manual
Transcript
Elite XL User’s Manual Elite X L 808 G C TECC HN OLOG IES G CC TECHNOLOGIES i FEDERAL COMMUNICATIONS COMMISSION WARNING: This equipment was tested and found to comply with the limits for a Class A digital device, pursuant to Part 15 of the FCC Rules. These limits are designed to provide reasonable protection against harmful interference in a residential installation. This equipment generates, uses, and can radiate radio frequency energy and, if not installed and used in accordance with the instructions in this manual, may cause harmful interference to radio communications. However, there is no guarantee that interference will not occur in a particular installation. For more information about radio frequency interference, refer to Appendix G of this manual. CANADIAN REGULATIONS This equipment is a Class A digital apparatus that complies with the Radio Interference Regulations, CRC c. 1374. IMPORTANT: Changes or modifications to this product not authorized by GCC Technologies Inc. could void the FCC Certification and negate your authority to operate the product. This product was tested for FCC Compliance under conditions that included the use of shielded cables and connectors between system components. It is important that you use shielded cables and connectors to reduce the possibility of causing interference to radios, television sets, and other electronic devices. You can obtain the proper shielded cables from GCC Technologies or from an Authorized GCC Technologies dealer. CLASS 1 LASER PRODUCT LASER SAFETY: This printer is certified as a Class 1 laser product under the U.S. Department of Health and Human Services (DHHS) Radiation Performance Standard according to the Radiation Control for Health and Safety Act of 1968. This means that the printer does not emit hazardous radiation. Since radiation emitted inside the printer is completely confined within protective housings and external covers, the laser beam cannot escape from the machine during any phase of user operation. The Center for Devices and Radiological Health (CDRH) of the U.S. Food and Drug Administration implemented regulations for laser products on August 1, 1976. These regulations apply to laser products marketed in the United States. The label on the printer indicates compliance with the CDRH regulations and must be attached to the laser products marketed in the United States. Caution - Use of controls, adjustments, or performance of procedures other than those specified in this manual may result in hazardous radiation exposure. EPA POLLUTION PREVENTER EPA ENERGY STAR COMPUTERS AWARD The Elite XL printer is designed to conserve electricity. With its power-saving design, the Elite XL qualifies for the U.S. Environmental Protection Energy Star Computers Award. 030.15218 Rev. B 7/95 ii Contents Introduction Quick Start Quick Start Elite XL printer setup ............................................ xiii Quick Start Macintosh software configuration ......................... xiii Quick Start IBM PC and compatible software configuration ..... xiv Chapter 1 Setting up the Elite XL Unpacking the printer ............................................................... 1-1 The Elite XL Configuration Page ............................................. 1-2 Choosing a location for the printer ........................................... 1-3 Installing or replacing a toner cartridge .................................... 1-4 Adjusting the print density ....................................................... 1-9 Using the Tabloid/A3 Universal paper tray ............................ 1-10 Using the multipurpose feeder ................................................ 1-12 Installing the multipurpose feeder extension plate ................. 1-14 Opening the paper output tray ................................................ 1-16 Connecting power to the Elite XL .......................................... 1-18 Elite XL interface connections ............................................... 1-19 LocalTalk connection ........................................... 1-20 Centronics (parallel) connection ........................... 1-22 Serial connection .................................................. 1-22 Ethernet network connection ................................ 1-23 Direct Ethernet connection ..................................................... 1-25 Configuring the Macintosh EtherTalk software...................... 1-28 Configuring IBM-PC and compatible EtherTalk software ....... 1-28 Network card status LEDs ...................................................... 1-28 iii Contents Chapter 2 The Elite XL front panel Introduction to the Elite XL front panel ................................... 2-1 Front panel (LCD) display window .......................................... 2-1 Front panel status LEDs ........................................................... 2-1 On Line LED .......................................................... 2-1 Comm (Communication) LED ............................... 2-1 Paper LED .............................................................. 2-2 Service LED ........................................................... 2-2 Front panel function keys ......................................................... 2-2 On Line key ............................................................ 2-2 Manual Feed key .................................................... 2-2 Form Feed/Continue key ........................................ 2-3 Cancel/Reset key .................................................... 2-3 Menu key ................................................................ 2-4 Enter key ................................................................. 2-4 +/– keys ................................................................... 2-5 The Elite XL menu system ....................................................... 2-5 Language ................................................................ 2-5 Print Help Page ....................................................... 2-5 Print (1) Sample Page(s) ......................................... 2-5 Printer Info .............................................................. 2-5 Paper Handling ....................................................... 2-7 Emulations .............................................................. 2-8 Interfaces .............................................................. 2-11 Info Pages ............................................................. 2-12 Energy Save .......................................................... 2-12 iv Contents Chapter 3 Using the Elite XL with a Macintosh Software installation ................................................................. 3-1 Installing application-specific PDF files ................ 3-2 The Elite XL printer drivers ..................................................... 3-4 Selecting the LaserWriter 8 printer driver ................................ 3-4 Selecting the PDF files (LaserWriter 8 only) ......... 3-5 Printing documents using the LaserWriter 8 printer driver ...... 3-7 Selecting Page Setup options (LaserWriter 8) .......................... 3-8 Paper ....................................................................... 3-8 Edge-to-edge printing ............................................. 3-8 Layout ..................................................................... 3-8 Reduce or Enlarge .................................................. 3-8 Orientation .............................................................. 3-9 Options ................................................................... 3-9 Selecting Print options (LaserWriter 8) .................................. 3-10 Copies ................................................................... 3-10 Pages ..................................................................... 3-10 Paper Source ......................................................... 3-10 Destination ............................................................ 3-11 Options ................................................................. 3-12 Saving print files (LaserWriter 8) ........................................... 3-14 Selecting the Elite XL printer driver ...................................... 3-16 Printing documents using the Elite XL printer driver ............ 3-16 Selecting Page Setup options (Elite XL driver) ...................... 3-17 Paper option .......................................................... 3-17 Reduce or Enlarge ................................................ 3-18 Orientation ............................................................ 3-18 Printer Effects ....................................................... 3-18 v Contents Options ................................................................. 3-19 Selecting Print options (Elite XL driver) ................................ 3-20 Copies ................................................................... 3-20 Pages ..................................................................... 3-20 Cover Page ............................................................ 3-20 Print ...................................................................... 3-20 Destination ............................................................ 3-21 Paper Source ......................................................... 3-21 Printing with the Custom option ........................... 3-22 Manual feed printing .............................................................. 3-24 Naming the Elite XL............................................................... 3-25 Chapter 4 Using the Elite XL with Windows and DOS Windows 3.1 Installing Windows 3.1 printing software ................................. 4-1 Setting Windows 3.1 printing options ...................................... 4-4 Paper Source ........................................................... 4-4 Paper Size ............................................................... 4-5 Edge-to-edge printing ............................................. 4-5 Orientation .............................................................. 4-5 Copies ..................................................................... 4-5 Options ................................................................... 4-6 Advanced Options .................................................. 4-7 Port assignment – Windows 3.1................................................ 4-8 Installing the Windows 3.1 printer description files ............... 4-10 Printing from Windows 3.1 applications ................................ 4-11 Selecting Print Setup options ................................ 4-11 Selecting Print options .......................................... 4-12 vi Contents Windows 95 Using a GCC printer with Windows 95 .................................. 4-13 Windows 95 printing software overview .............. 4-13 Installing a PPD for your GCC printer ................. 4-13 Before starting ...................................................... 4-13 Installing Windows 95 printing software .............. 4-14 Exploring the Properties dialog box ....................................... 4-24 Printing a Windows 95 test page .......................... 4-26 The Device Options panel .................................... 4-27 The Details panel .................................................. 4-29 The Paper panel .................................................... 4-30 The Graphics panel ............................................... 4-31 The Fonts panel .................................................... 4-32 The PostScript panel ............................................. 4-32 Printing from Windows 95 applications ................................. 4-33 Selecting print options .......................................... 4-33 The Print Properties dialog box ............................ 4-34 DOS Using a GCC Printer with DOS .............................................. 4-35 Setup and printing from the DOS command line..... 4-35 Setup and printing from a DOS application ......... 4-35 Port configuration – DOS ..................................... 4-36 Selecting a printer driver ...................................... 4-37 Using the Copy command .................................... 4-38 Installing Printer Description files .......................................... 4-39 vii Contents Chapter 5 QuickDraw GX Introduction ........................................................................... 5-1 QuickDraw GX compatibility ................................ 5-1 Installing GCC QuickDraw GX PostScript printer drivers ...... 5-2 Installing GX drivers for a new printer ................... 5-2 Installing GX drivers from an upgrade disk ........... 5-2 Choosing a GX printer driver (creating a printer icon) ............ 5-3 Configuring a desktop printer ................................................... 5-4 Background printing ............................................... 5-4 Setting default printer ............................................. 5-4 Determining input tray paper size(s) ...................... 5-5 Selecting printer extensions .................................... 5-6 Configuring printer extensions ............................... 5-6 QuickDraw GX Page Setup (GX aware applications) .............. 5-7 The General page setup panel ................................. 5-8 The Options panel ................................................... 5-9 QuickDraw GX Print dialog box (GX aware applications) .... 5-10 The General print panel ........................................ 5-11 Other print panels ................................................. 5-12 Page Setup and Print dialog boxes (unadopted applications) . 5-13 Page Setup dialog box .......................................... 5-13 Print dialog box .................................................... 5-14 Turning off QuickDraw GX printing ...................................... 5-14 Substituting LaserWriter 7.1.2 or LaserWriter 8 for LaserWriter 7.2 ............................................... 5-15 viii Contents Chapter 6 Fonts Introduction .............................................................................. 6-1 Resident PostScript fonts .......................................................... 6-1 PostScript resident font catalog ................................................ 6-2 PCL resident font catalog ......................................................... 6-4 Font compatibility..................................................................... 6-5 Type 1 fonts ............................................................ 6-5 TrueType fonts ........................................................ 6-5 Downloading fonts from a Macintosh ...................................... 6-6 Additional LaserWriter Utility functions ................................. 6-8 File menu functions ................................................ 6-8 Utilities menu functions.......................................... 6-9 Downloading Type 1 fonts from Windows ............................... 6-9 Using an external hard disk with the Elite XL ....................... 6-10 Initializing an external hard disk ............................................ 6-12 Initializing hard disks from a Macintosh .............. 6-12 Initializing hard disks from a PC .......................... 6-13 Chapter 7 Maintenance and troubleshooting Routine maintenance ................................................................ 7-1 The Elite XL toner cartridge ................................... 7-1 Handling the toner cartridge ................................... 7-1 Storing the toner cartridge ...................................... 7-1 Replacing a toner cartridge ..................................... 7-1 Cleaning the printer ................................................ 7-2 Transporting the printer ............................................................ 7-2 Troubleshooting ........................................................................ 7-3 ix Contents Chooser problems ..................................................................... 7-3 LocalTalk problems .................................................................. 7-4 Serial and parallel communication problems ........................... 7-5 Ethernet communication problems ........................................... 7-5 Macintosh system crashes ........................................................ 7-6 Macintosh font problems .......................................................... 7-7 PostScript problems .................................................................. 7-7 PCL problems ........................................................................... 7-8 Front panel messages ................................................................ 7-8 Clearing paper jams ................................................................ 7-11 Poor quality output ................................................................. 7-14 Appendixes Elite XL specifications ............................................................ A-1 Paper specifications and recommendations ............................. B-1 Upgrading the printer’s memory.............................................. C-1 Configuring optional sheet feeders .......................................... D-1 PCL: additional information .................................................... E-1 Interface connections and pinouts ............................................ F-1 Radio and television interference ............................................ G-1 Service and Support ................................................................. H-1 Optional accessories ..................................................................I-1 Ordering information ................................................................ J-1 Glossary ................................................................................... K-1 License and warranties ............................................................ L-1 x Introduction Congratulations on your purchase of a GCC Technologies® Elite™ XL laser printer. The Elite XL family of printers consists of 8 and 16 page-per-minute printers which offer a wide variety of options that enable you to tailor your Elite XL to your printing needs. Using this manual This manual is intended to be used in conjunction with the Elite XL User’s Manual supplied on the Elite XL Software and Documentation CD-ROM provided with your product. The information contained in this guide will allow you to quickly setup your printer and install either the Macintosh® or Windows™ drivers. Once you have completed the Quick Installation of your printer, please review the Elite XL User’s Manual for a more comprehensive description of the features and functions of your printer. Elite XL highlights Fast processing power The Elite XL608 uses an AMD29030 RISC processor running at 25MHz. All other products use an AMD29040 RISC processor running at a blazing 50MHz! Multiple resolution printing All Elite XL models deliver 600 dot per inch (dpi), and 300 dpi “draft” mode printing for fast proofing. Additionally, the Elite XL1208 and 1208S models print at 1200 dpi. Full support for mixed platform environments All Elite XL models provide outstanding cross-platform printing compatibility allowing the printer to be easily integrated into the most demanding workgroup environments. The Elite XL’s PostScript® Level 2 and PCL®5/HP-GL/2 interpreters (with TrueType and Type 1 font support) accept print jobs from Macintosh®, Windows™, MS-DOS®, and Unix® based computers. WebAdmin® Remote Printer Management WebAdmin is an innovative solution to remote printer management. Using a World Wide Web browser, you can monitor and control the status and configuration settings of any Elite XL printer on your Ethernet network. xi Introduction Multiple network solutions In addition to Elite XL’s built-in AppleTalk software and interface, all Elite XL printers are shipped standard with Ethernet to allow connection on an Ethernet Network. The Elite XL printers are also shipped with EtherTalk, NetWare® and TCP/IP® protocols. All ports active feature All Elite XL’s support simultaneously active LocalTalk®, Centronics® Parallel, and Ethernet interfaces. Superior halftone reproduction with AccuGray Some Elite XL models incorporate GCC’s exclusive AccuGray® technology for PostScript printing. AccuGray is a sophisticated software algorithm that ensures that halftones are accurately printed, regardless of the line frequencies used. SCSI interface All Elite XL’s come standard with a built-in SCSI port for attachment of hard drives allowing additional font storage. All Elite XL printers may also be upgraded to allow for the installation of an internal hard drive. Flexible paper handling The Elite XL offers an excellent set of paper handling options and the software to effortlessly control them. The printer includes a 250-sheet Tabloid/A3 universal paper tray and an adjustable multipurpose feeder that provides an additional paper feed source for up to 50 sheets of paper, or 5 envelopes. Low operational costs Incorporating a low cost one-piece toner cartridge and an “Energy Star” compliant, low power consumption print engine, the Elite XL is an extremely cost-effective workgroup laser printer. Full featured front panel display The Elite XL includes a simple-to-understand front panel that makes it easy to configure the printer for your operating environment. The easy-to-read LCD display keeps you informed about the status of the printer at all times. Fast and easy ordering of upgrades and consumables Spare toner cartridges, lower paper tray upgrades, and interface cables are all just phone call away. Call your local GCC Distributor or GCC direct at 1-617-275-5800 or visit our Web Home page at http://www.gcctech.com. xii Quick Start The following Quick Start procedures are intended for users who are experienced in the setup and configuration of network laser printers in the Macintosh and Windows (3.1) environments. If you are unsure about any of these steps, please skip this section and begin reading Chapter 1, “Setting up the Elite XL.” Quick start Elite XL printer setup 1. 2. Install the toner cartridge. Insert paper into the paper tray and insert the paper tray into the printer. 3. Plug the AC power cord into the back of the Elite XL and then into a grounded AC outlet. 4. Connect the Elite XL to your network system or directly to your computer using the appropriate cables. 5. Switch on the Elite XL and the computer. After about one minute, the start page prints, the On Line LED on the front panel of the printer is solid, and a message in the display window indicates that the Elite XL is ready for printing. Quick Start Macintosh software configuration 1. Install the Elite XL Macintosh software for your Elite XL model, from the Elite XL Software and Documentation CD-ROM. 2. Use the Chooser to select a printer driver and the Elite XL printer name. 3. Use the Chooser’s Setup function (LaserWriter 8 only) to select the appropriate Elite XL PPD. Repeat steps 1-3 on each Macintosh that will use the printer. 4. You are now set to print to the Elite XL from a Macintosh. Turn to Chapter 3, “Using the Elite XL with a Macintosh,” for more information. xiii Quick Start Quick Start IBM PC and compatible software configuration 1. Install the GCC Elite XL Windows driver for your Elite XL model, from the Elite XL Software and Documentation CD-ROM. 2. Select the Elite XL as the default printer. 3. 4. Assign the printer to the appropriate (LPT#, COM#) printer port. Repeat steps 1-3 on each PC that will use the printer. The Elite XL is now set to print from an IBM PC or compatible. Turn to Chapter 4, “Using the Elite XL with a PC,” for more information. xiv Chapter 1 Setting up the Elite XL Unpacking the printer In addition to the printer, the Elite XL box contains the following items: C l e a n i n g P a p e r 1) Set Cleaning Paper with its face down in a cassette. 2) Start print. Cleaning page Bitstream fonts Elite™XL 808 Configuration Page Printer Information Language: English AppleTalk Name: Model Page Count: 20 RAM Installed: 8MB Hard disk: No disk OS Version: 2.3 PostScript Level 2 Version: 2.3 ROM Version: 2.3 H/W Version: 1.0 AccuGray: Enabled Interfaces Paper Handling Print Darkness: Normal Default Source: Upper Tray Default Size: Letter Jam Recovery: Disabled Paper Reserve: Enabled Manual Feed Timeoutt: 5 Minutes Emulations 8-pin Serial: LocalTalk PS/PCL Sensing: PostScript Only RS422 Serial (Inactive) Baude Rate: 9600 Data Bits: 8 Stop Bits: 1 Parity: None Flow Control: Xon/Xoff Port Emulation Parallel Port: Auto Switch RS232 Port: Auto Switch RS422 Port: Auto Switch LocalTalk Port: PostScript Only RS232 Serial (Active) Baude Rate: 9600 Data Bits: 8 Stop Bits: 1 Parity: None Flow Control: Xon/Xoff Parallel Port (Active) PostScript Default Resolution: 800 Job Cancel: Enabled Start Page: Disabled Wait Timeout: 300 Seconds PCL Resolution: 600 Copies: 1 Font Source: Internal Font Number: 1 Pitch: 10.0 Point Size: 12.0 Orientation: Portrait Page Length: 60 Symbol Set: Roman-8 Wait Timeout: 120 Seconds Line Wrap: Disabled Line Termination: Normal GCC TECHNOLOGIES Toner cartridge (in box) AC power cord Configuration page Elite XL User’s Manual Elite XL G T CC ECHNOLOGIES GCC TECHNOLOGIES Universal paper tray User’s manual Multipurpose feeder extension Elite XL CD-ROM IMPORTANT: Save all packing materials and shipping boxes in case you ever need to transport the printer and toner cartridge. In addition to the contents of the Elite XL box, you will need the appropriate cables to connect your computer to the printer. The Elite XL offers LocalTalk, serial (RS-422), and Centronics (parallel) interfaces as standard. Ethernet is also standard on all Elite XL models. To unpack the Elite XL: 1. Remove the Universal paper tray and the software and documentation package from the shipping box. 2. 3. Remove the two pieces of packing foam from the top of the printer. Lift the printer out of the box and place it on a flat surface. 4. Remove the plastic bag surrounding the printer. 5. Remove the plastic and cardboard surrounding the universal paper tray. Setting up the Elite XL 1-1 Chapter 1 Setting up the Elite XL The Elite XL Configuration Page Each Elite XL package includes a Configuration Page. It was printed on your printer, at GCC’s manufacturing facility, prior to shipment. The configuration page displays the software and hardware versions of the printer, factory default settings, and the hardware configuration of your Elite XL. The page shown below is a facsimile, it does not represent a configuration page for a specific Elite XL model. However, most of the items shown will be on your Configuration Page. The model number of your printer will appear here. Elite XL808 ™ Configuration Page Printer Information Language: English AppleTalk Name: Elite XL Page Count: 20 RAM Installed: 12MB Hard Disk: No disk OS Version: 2.3 PostScript Level 2 Version: 2.3 ROM Version: 2.3 H/W Version: 1.0 Serial Number: 45200059BHN Interfaces Paper Handling Default Source: Tray 1 Paper Group: U.S. Default Size: Letter Jam Recovery: Disabled Paper Reserve: Enabled MPFeeder Orientation: Long-Edge Feed Paper Thickness: Normal Manual Feed Timeout: 300 Seconds Energy Save: 15 Minutes Emulations 8-pin Serial: LocalTalk PS/PCL Sensing: PostScript Only RS422 Serial (Inactive) Baud Rate: 9600 Data Bits: 8 Stop Bits: 1 Parity: None Flow Control: Xon/Xoff Port Emulation Parallel Port: Auto Switch RS422 Port: Auto Switch LocalTalk Port: Auto Switch EtherTalk Port: Auto Switch Parallel Port (Active) GCIO Card (Active) Card Installed: GCIO Enet 1.0 Ethernet Address: 00:C0:B0:02:09:6B PostScript Default Resolution: 800 AccuGray: Disabled Job Cancel: Enabled Start Page: Disabled Wait Timeout: 120 Seconds PCL Resolution: 300 Copies: 1 Font Source: Internal Font Number: 1 Pitch: 10.0 Point Size: 12.0 Orientation: Portrait Page Length: 60 Symbol Set: Roman-8 Wait Timeout: 120 Seconds Line Wrap: Disabled Line Termination: Normal For more information or the dealer nearest you, contact: GCC TECHNOLOGIES 1-2 Chapter 1 UNITED STATES 209 Burlington Road, Bedford, MA 01730-9143, U.S.A., Tel: (617) 275-5800, Fax: (617) 275-1115 UNITED KINGDOM Unit #3, Maple Grove Business Centre, Lawrence Road, Hounslow, Middlesex, England TW4 6DR, Tel: (44) 81-569-4030, Fax: (44) 81-577-5072 GERMANY Vertriesburo Deutschland, Hahnbuschweg 2-4, 24147 Klausdorf, Germany, Tel. Sales: 0431-79-97-610+611, Technical Support: (49) 79 97 620 + 621, Fax: (49) 0431 79 97 666 The GCC Technologies logo is a registered trademark of GCC Technologies, Inc. Elite is a trademark of GCC Technologies, Inc. PhoenixPage and the PhoenixPage logo are trademarks of Phoenix Technologies Ltd. registered in the U.S.A. LocalTalk is a registered trademark of Apple Computer, Incorporated. PCL is a registered trademark of Hewlett-Packard Company. Choosing a location for the printer Choosing a location for the printer Place the Elite XL on a flat, level surface in a well-ventilated area away from direct sunlight and areas where the air temperature and humidity can vary. Do not place objects on top of the printer. Do not obstruct the fan vent located on the right side of the printer. Keep the printer away from areas where ammonia fumes and excessive dust are present, and do not use ammonia-based cleaners near the printer. Place the printer with enough space (at least 12.5 inches) in front of it to allow for the extension of the multipurpose feeder. 230mm (9 inches) 50mm (2 inches) Elite XL GCC 180mm (7 inches) On Line Comm Paper Service On Line Manual Feed Form Feed Continue Cancel Reset Menu Enter TECHNOLOGIES 200mm (8 inches) minimum overhead clearance. 320mm (12.5 inches) Setting up the Elite XL 1-3 Chapter 1 Setting up the Elite XL Installing or replacing a toner cartridge The toner cartridge contains powdered ink, called toner, that the printer uses to form images on paper. The cartridge also contains a light sensitive imaging drum that is covered by a protective flap. Do not lift the flap when handling the cartridge. Each toner cartridge box also includes a Cleaning Page that is used to clean the printer’s fusing roller. Instructions for using the cleaning paper are detailed later in this section. Important toner cartridge reordering note: If you are using an 8 ppm Elite XL model, use either part number AC15246 or AC15616 when reordering toner. If you are using a 16 ppm Elite XL model, use only part number AC15616 when reordering toner. (See page J-1 for ordering information.) To install or replace a toner cartridge: 1. Close the multipurpose feeder. See page 1-12 for information about the multipurpose feeder. 2. Open the printer access door. Press the release button on the front of the printer and pull the access door forward. If you are installing a cartridge for the first time, go to step Eli te X L G 60 TEC CC 8 HN OL OG IES Release button Printer access door 1-4 Chapter 1 Installing or replacing a toner cartridge 3. If you are replacing a cartridge, remove the empty cartridge and discard it. Grasp the yellow handle on each end of the toner cartridge and pull the cartridge straight out. 4. Remove the protective sheet from the toner cartridge. The toner cartridge is shipped with a protective paper sheet inserted between its rollers. Remove the sheet by pulling it downwards. Do not remove the sheet by pulling it upwards. This will lift the protective flap, allowing light into the cartridge which could cause damage to the photosensitive drum. NO TIC E Be th fore in e ton ins AC de the er c ertin HT UN an tach prin artri g G ou d pu the ter, dge Be ind t in th ll this tape to vor ica e d sh de nerk Sie ted ire ee AV . ctio t ein n Druartus die ER n TIS Sie setz ck che SE in zie das en, löer Dé ME h die en Ba se NT et coll Ric ang das nd u n fe retireer le htu ege Bla nd dir uille r c rub ng be tt in ava ectio dans ette an hera ne ca nt n in la us. dan rtoucd’ins diqu é s l’i he rte ée mp ton r la rim er ante . Protective flap, do not lift Setting up the Elite XL 1-5 Chapter 1 Setting up the Elite XL 5. Distribute the toner. Unpack the new toner cartridge and gently shake it back and forth a few times, to distribute the toner evenly through the cartridge. 6. Remove the toner seal tape from the toner cartridge. Place the toner cartridge on a flat surface with the yellow handles facing you. Pull the green tab straight out from the right side of the cartridge, removing the attached toner seal completely. Yellow handles 1-6 Chapter 1 Installing or replacing a toner cartridge 7. Insert the toner cartridge into the printer. Hold the cartridge by the yellow handles. Slowly lower the cartridge into the printer, lining up the tabs on the sides of the cartridge with the channels inside the printer. The channels are identified by arrows in the printer. Yellow Handles Tab Printer access door Channel 8. Close the printer access door. Using the Cleaning Paper The cleaning paper removes any buildup of toner on the rollers inside the printer. If you are installing a toner cartridge into a new printer for the first time you will not need to use the cleaning paper. However, you should use the cleaning paper after all subsequent toner cartridge replacements. C l e a n i n g P a p e r 1) Set Cleaning Paper with its face down in a cassette. 2) Start print. Setting up the Elite XL 1-7 Chapter 1 Setting up the Elite XL To use the cleaning paper: 1. Switch on the printer. 2. Open the multipurpose feeder. The multipurpose feeder folds down to a 45º angle. Eli te X L G 60 TEC CC 8 HN OL OG IES 3. Place the cleaning paper into the multipurpose feeder. The cleaning paper should be placed face-up and with the arrow facing in to the printer. Eli te X L G 60 TEC CC 8 HN OL OG IES n ea Cl g g Pa e g nin lea nt. t C pri Se rt ta 1) S 2) in Pa ith rw pe its ce fa wn do in e. ett ass ac 1-8 Chapter 1 Adjusting print density 4. Press the On Line key. The On Line key is on the printer’s front panel. After you press the key, the display window should read “Off Line”. 5. Press the Form Feed key. In a few moments the printer will draw in the cleaning paper and then output it into the paper output tray on top of the printer. You can discard the cleaning paper. The cleaning paper should not be reused. Toner cartridge life A toner cartridge contains enough toner to print approximately 7,000 “normal” Letter or A4 size pages. A “normal page” is defined as a page containing text and/ or graphics covering about 5% of the surface printed with the Print Density Dial set to the normal position. Larger pages, pages containing denser text and graphics, or setting the Print Density to darker levels will lower the average pages-per-cartridge. (See the following section for information about the Print Density Dial.) Low toner sensor The Elite XL contains a low toner sensor that will cause a low toner warning message to be displayed on the Elite XL front panel display window. When the warning is displayed, there is approximately enough toner left to print 70 “normal” pages. Adjusting print density You can control the darkness of a printed image by using the print density control dial located on the back of the printer. With the notch on the dial pointing straight up, the print density is set to “normal”; turn the dial to the right to darken the image or to the left to lighten the image. “Normal” density position Setting up the Elite XL 1-9 Chapter 1 Setting up the Elite XL Using the Tabloid/A3 Universal paper tray All models of the Elite XL come standard with a Tabloid/A3 Universal paper tray that can hold 250 sheets of 20 lb copier-type paper up to 11.69 x 17 inches long. Examine the paper tray to familiarize yourself with its components and adjustments. To ensure proper paper feeding, the paper tray has guides that need to be adjusted to match the width and length of the paper that is loaded into the tray. Tray cover C Front of paper tray B A B A C A4 8.5"x 11" A4 Slide the stack of paper underneath the two metal brackets at the front of the paper tray. 1-10 Chapter 1 The paper width guide is adjusted by moving the blue plastic guide in or out. Note: Some smaller paper sizes will not align under the metal brackets (A). When loading small paper sizes, center the stack using the paper width guide (B). The paper length guide is adjusted by pressing the blue arrow tabs together and moving the guide forward or back. Using the Tabloid/A3 Universal paper tray The Universal paper tray can handle the following paper sizes and orientations: Letter (SEF*), (LEF) A3 (SEF) Legal (SEF) A4 (SEF**), (LEF) Legal 13˝ (SEF) A5 (LEF**) Tabloid/Ledger (SEF) B4 (SEF) Statement (LEF*) B5 (LEF**) Executive (LEF*) SEF = short edge feed LEF = long edge feed * US Paper Group (see page 2-6) **International Paper Group (see page 2-6) The Universal paper tray can also handle the following alternate media: Transparencies Letter/A4 (50 sheets maximum) Label stock Letter/A4 (10 sheets maximum) See Appendixes A and B for paper specifications and more information about using other types of paper and media with the printer. To load the paper tray: 1. Retract the paper guides. Squeeze the paper length guide (C) and move it to the back of the tray. Slide the paper width guide (B) out to its widest position. 2. Insert paper into the tray. Fan the paper before inserting it into the tray. Insert one end of the stack of paper underneath the two corner brackets (A) at the front end of the paper tray (see note at the bottom of the previous page), and then lower the other end of the stack into the tray. Letterhead should be inserted face up with the top edge at the front of the paper tray for short-edge-feed. For long-edge feed, the top edge of the letterhead should face left. 3. Adjust the paper guides. Adjust the paper width guide so that the rails touch the edges of the paper. Adjust the paper length guide so that it rests in the labeled notch corresponding to the paper size that is loaded. Note: If you are using the optional envelope tray, move the paper length guide to the notch (labeled or unlabeled) that corresponds to the length of your envelope. Insert envelopes with the flap down, and with the top edge aligned with the left side of the paper tray. 4. Insert the paper tray into the printer. The paper tray inserted directly into the Elite XL’s built-in tray slot is always referred to as Tray 1 in both Macintosh and PC printing software menus and dialog boxes. Setting up the Elite XL 1-11 Chapter 1 Setting up the Elite XL Using the multipurpose feeder The multipurpose feeder holds up to 50 sheets of 20 lb. copier-type paper, 5 envelopes, 30 transparencies, 30 sheets of label stock or 25 postcards. The multipurpose feeder can also be used to manually feed single sheets of paper or other media. The multipurpose feeder can handle the following paper sizes: Letter (SEF, LEF) A3 (SEF) Legal (SEF) A4 (SEF, LEF) Legal 13˝ (SEF) A5 (LEF) Tabloid/Ledger (SEF) B4 (SEF) Statement (LEF) B5 (LEF) Executive (LEF) Postcard (SEF) The multi purpose feeder also supports printing to the following oversized pages (SEF): NOTE: Please see the information in the Elite XL release notes pertaining to oversized printing. Super “B” or 11.69 x 17.32 inches (297 x 440 mm) 12” x 20” (297 x 490 mm) 12” x 21” (304.8 x 533.4 mm) (Elite XL1208S only) The multipurpose feeder can handle the following envelope sizes: Commercial #10 (Comm. #10) Monarch DL To use the multipurpose feeder: 1. Open the multipurpose feeder. The multipurpose feeder folds down to a 45º angle. Elit eX L G 60 TECHCC 8 NO LO GIE S 1-12 Chapter 1 C5 Using the multipurpose feeder 2. Pull out the feeder tray extension. Eli te X L G 60 TEC CC 8 HN OL OG IES 3. Adjust the paper guides. Slide the guides so that they match the width of the paper you are using. H LG L E GLTXE L T Eli te X L G 60 TEC CC 8 HN OL OG IES 4. Insert paper (or other media). Setting up the Elite XL 1-13 Chapter 1 Setting up the Elite XL Insert letterhead face down with the top edge entering the printer first, for short edge feed; for long edge feed, the top of the page should face left. Insert envelopes (use short edge feed) with the flap up and the top edge on the left as you face the front of the printer. Eli te X L G 60 TEC CC 8 HN OL OG IES Installing the multipurpose feeder extension plate The Elite XL comes with an extension plate for the multipurpose feeder. The extension plate should be used if you plan to output multiple sheets of Legal, Tabloid, A3, or B4 size paper. To install the multipurpose feeder extension: 1. Open the multipurpose feeder. Refer to the illustration on page 1-12. 2. Pull out the multipurpose feeder tray extension. Refer to the illustration on page 1-13. 3. Examine the extension plate. The extension plate slides into the multipurpose feeder tray extension and is held in place at two points: the hook (A), protruding from the bottom of the extension plate, slips under the multipurpose feeder tray extension, and a small tab (B) slips into the slot and under the main section of the multipurpose feeder. 1-14 Chapter 1 Using the multipurpose feeder B A 4. Attach the extension plate. Grasp the extension plate at the back and slide it onto the multipurpose feeder tray extension so that the small tab slides along the slot and under the main section of the multipurpose feeder (Fig. 1). The hook should slip under the front edge of the feeder tray extension (Fig. 2). Figure 1 Eli te X L Small Tab G 60 TEC CC 8 HN OL OG IES Slot Multipurpose feeder (extension tray) Multipurpose feeder (main section) Figure 1 Hook Multipurpose feeder (extension tray) Setting up the Elite XL 1-15 Chapter 1 Setting up the Elite XL Opening the paper output tray After pages are printed, they are deposited into the output tray on top of the printer. The Elite XL paper output tray can efficiently handle paper sizes up to 12 inches long. For longer paper the tray can be extended. The output tray extension used on the 8ppm Elite XL printers differs slightly from the one used on 16ppm printers: • 8ppm – The output tray has two folding extensions. • 16ppm – The output tray has one two-position extension. To open the output tray extensions: 1. Open the first output tray extension. 8ppm printers – Press down on the back edge of the extension. This will cause the front edge of the extension to flip upwards allowing you rotate it to its fully open position. In this position, the output tray can efficiently handle paper sizes up to 15.5 inches long. 16ppm printers – Grasp the back edge of the output tray extension and pull it outwards to the first position, marked B4 on the left-edge. You will feel a slight “bump” as the retaining tabs on the underside of the tray pass over the edge of the printer’s housing. The tabs keep the extension tray from slipping backwards. In this position, the output tray can efficiently handle paper sizes up to 15.5 inches long. 1-16 Chapter 1 Opening the paper output tray 2. Open the second output tray extension. 8ppm printers – Grasp the “hooked” part of the second tray extension and pull the second extension out. In this position the output tray can efficiently handle pages up to 18.75 inches long. 16ppm printers – Grasp the back edge of the output tray extension and pull it outwards to the first position, marked A3 on the left-edge. You will feel a slight “bump” as the retaining tabs on the underside of the tray pass over the edge of the printer’s housing. The tabs keep the extension tray from slipping backwards. In this position the output tray can efficiently handle pages up to 18.75 inches long. Tray full sensor Elite XL 16ppm printers include a “tray full” sensor that halts printing when the paper output tray is full. To continue printing, remove the stack of paper from the tray. Setting up the Elite XL 1-17 Chapter 1 Setting up the Elite XL Connecting power to the Elite XL The printer must be plugged into a grounded AC outlet (15 Amp) using the power cord provided with the printer. Plug the power cord into the socket located on the back of the printer then plug the cord into the wall outlet. Switch on the printer using the OFF/ON switch located on the left side of the printer. Do not defeat the safety of the three-prong plug. A defective three-prong plug presents a serious shock hazard. If your outlet is not a grounding-type AC outlet, have a licensed electrician replace the socket. Electrical equipment may be hazardous if misused. Be careful when plugging and unplugging the printer. 1-18 Chapter 1 Elite XL interface connections Elite XL interface connections All Elite XL models include LocalTalk, RS-422 serial, and Centronics parallel interfaces; the LocalTalk and RS-422 serial interfaces share the same 8-pin mini-DIN port. Also, all models include an Ethernet interface . With the Elite XL’s all ports active feature, all the interfaces are simultaneously active, which means you can print through more than one interface at a time. This feature works automatically without having to manually select a port. A C B D The SCSI interface (A) is not used for communication between the printer and computers. The SCSI interface is for adding an external hard disk for font storage. See page 5-10 for more information about the SCSI interface. The 8-pin DIN connector (B ) can be used as either an RS-422 serial interface or a LocalTalk network interface. The Centronics (parallel) interface ( C) is the most common interface for connecting a printer to a PC. While this interface enables communication to travel in only one direction (from computer to printer), communication is faster than the RS-422 serial interface. The Ethernet network interface (D) is used to connect the printer to an Ethernet network running the EtherTalk network protocol. The interface contains two connectors: a BNC connector (right) for connecting to 10BASE-2 networks and an RJ-45 connector (left) for connecting to 10BASE-T networks. Note: Some interfaces have specific settings that must be selected through the front panel of the printer in the Interfaces submenu. See page 2-10 for more information about interface settings. Setting up the Elite XL 1-19 Chapter 1 Setting up the Elite XL LocalTalk connection The Elite XL works with all AppleTalk-compatible networks. It connects to an AppleTalk network using the LocalTalk cable system. GCC Technologies offers the LocalTalk-compatible PhoneNET Connector Kit (pictured below). See Appendix J, “Ordering information.” Connector box ET neN Pho Resistor Terminator Cable Important: You need a connector kit for each device on the network. Therefore, you need two connector kits to connect the printer to one computer, and so forth. When connecting equipment to the LocalTalk network, follow these guidelines: • Do not have unattached cables; each cable must be attached at both ends. • Do not create the network as a circle; it needs a beginning and an end. • Do not string LocalTalk cables through walls or suspended ceilings unless fed through metal conduit. These cables are PVC coated and are designed to run along baseboards and around furniture. For more information regarding the LocalTalk/AppleTalk network system, please see Apple’s documentation provided with your Macintosh. 1-20 Chapter 1 Elite XL interface connections Plugging in the LocalTalk cables A LocalTalk cable kit consists of one connector box, one LocalTalk cable, and some terminating resistors. Remember, you will need two kits. To plug in LocalTalk cables: 1. Switch off the printer. 2. Connect one LocalTalk box to the LocalTalk port on the printer. The printer’s LocalTalk connector is the third connector from the right in the row of interface connectors on the back of the printer. 3. Connect one LocalTalk connector box to the printer port on the Macintosh. The printer port is on the back of the Macintosh, it is identified by an icon of a printer. 4. Connect the LocalTalk boxes together with one of the LocalTalk cables. You will only need one of the LocalTalk cables (for one Macintosh and one printer); keep the other cable as a spare. 5. Insert resistors. Depending on the type of cables you are using, terminating resistors may be needed. Please refer to the documentation included with your cable kit for additional instructions. 6. Switch on the printer. 7. Verify the printer’s LocalTalk setting. The 8-pin serial submenu, accessed from the printer’s front panel, should be set to LocalTalk. LocalTalk is the factory default, so you should not need to change the setting. See page 2-10 for information on the 8-pin serial submenu. Setting up the Elite XL 1-21 Chapter 1 Setting up the Elite XL Centronics (parallel) connection The Centronics parallel connection between the Elite XL and a PC requires a standard 36-pin Centronics cable. The length of a Centronics cable is limited to approximately 12 feet. This interface offers the fastest communication between a PC and the printer (unless the PC and printer support Ethernet). To connect via the Centronics (parallel) interface: 1. Switch off the printer and the PC. 2. Plug the Centronics cable into the printer. The Centronics connector is the right-most connector in the row of interface connectors on the back of the printer. Connect the 36pin end of the Centronics (parallel) cable into this connector. Fasten the clips onto the cable to secure it into place. Note: Since PCs are often configured differently, please refer to your computer manual for information on the Centronics (parallel) port. 3. Plug the other end of the cable into the port on the PC. 4. Switch on the printer. 5. Switch on the PC. Note: In order to send PostScript jobs that use Binary Communications Protocol to the Elite XL Parallel port, the port must set to PostScript only. If it is set to Auto switch, the PostScript Binary Communications Protocol will be interpreted as PCL and your document will not print properly. (See page 2-7 for information on configuring the port.) Serial connections Serial communications between a PC and the Elite XL can be accomplished through an RS-422 connection. RS-422 serial enables data to travel in either direction between the printer and a single computer. For an RS-422 serial connection, use an 8-pin serial cable. The RS-422 interface allows a cable length of up to 300 feet. To connect via the serial interface: 1. Switch off the printer and the PC. 2. Plug the serial cable into the printer. The printer’s RS-422 connector is the third connector from the right in the row of interface connectors on the back of the printer. 3. Plug the other end of the serial cable into a serial port on the PC. Note: Since PCs are often configured differently, please refer to your computer manual for information on the serial port. 1-22 Chapter 1 Interface connections for the Elite XL 4. 5. Switch on the printer and the printer. Switch on the PC 6. Set the printer for Serial communication. The 8-pin serial submenu, accessed from printer’s front panel, should be set to RS422. LocalTalk is the factory default, so you will need to change the setting. See page 2-4 for instructions on using the front panel menu system and page 2-10 for information about the 8-pin serial submenu. 7. Configure the serial interface settings. In order for successful serial communications between the printer and the PC to take place, the configuration of the serial interface of each device must match. See page 2-10 for more information about configuring the serial interface. Note: In order to send PostScript jobs that use Binary Communications Protocol to the Elite XL RS-422 port, the port must set to PostScript only. If it is set to Auto switch, the PostScript Binary Communications Protocol will be interpreted as PCL and your document will not print properly. (See page 2-7 for information on configuring the port.) Ethernet network connection Elite XL’s that include an Ethernet network interface card can print over Ethernet networks that use the EtherTalk network protocol. EtherTalk is Apple’s name for the AppleTalk network protocol running over Ethernet cabling. (Note: The Elite XL Ethernet network interface is available as a user-installable option for models that do not come with it standard. See page I-1.) The Ethernet cabling system provides faster and more reliable communications than the LocalTalk cabling system. The XL Ethernet interface has connectors for two types of Ethernet cables: 10BASE-T and 10BASE-2. The following sections provide information about the different methods for connecting the Elite XL to your Ethernet network. Note: Please refer to your Ethernet hub documentation for more information about setting up the network. 10BASE-T (Unshielded Twisted-Pair or UTP) network connection The Elite XL connects to 10BASE-T Ethernet via the 10BASE-T (RJ-45) connector on the network card. The cabling used is Unshielded Twisted-Pair (UTP). A UTP cable consists of four individually twisted pairs of insulated wire that are surrounded by only the outside shell of the cable. Nodes (computers, printers, etc.) on a network using UTP cabling must be connected to a hub in a star topology. Multiple hubs may be connected to each other linearly (using an RG-58 coax backbone) or hierarchically with additional UTP cables, depending on the type of hub. Setting up the Elite XL 1-23 Chapter 1 Setting up the Elite XL 10BASE-2 (RG-58, Thin Coax, or Thinnet) network connection The Elite XL connects to 10BASE-2 Ethernet via the 10BASE-2 (BNC) connector on the network card. The cabling used is called RG-58 or Thin Coax. RG-58 is a type of coaxial cable consisting of a wire surrounded by insulation and a cylindrical conductor. A 10BASE-2 network must be connected in a line as opposed to a loop, using RG58 cable to connect one node to the next. There can be up to 30 nodes, and there must also be a 50 ohm terminator at each end of the line. The following illustration shows the Elite XL connected to Thin Coax cabling along with the two adjacent nodes. Elite XL with a BNC “T” connector attached directly to the Ethernet 10BASE-2 connector. AppleTalk-capable computer with 10BASE-2 network card. AppleTalk-capable computer with Apple Attachment Unit Interface (AAUI) port. Place a 50 ohm terminator here if the printer is the last node on the network. BNC “T” connector AAUI to Thin Coax media adapter/transceiver (self-terminating). RG-58 coaxial cable Note: When attaching devices with RG-58 cable, do not be tempted to place a piece of cable between the BNC “T” connector and the BNC connector on the back of the printer or computer in order to facilitate the connection. Forming a connection in this manner can cause communication problems. 1-24 Chapter 1 Direct Ethernet connection Direct Ethernet connection Because of the increasing availability of Ethernet in personal computers, the possibility of the Elite XL being “directly” networked to a single computer is becoming more common. Important: When connecting the Elite XL directly to a computer (either Macintosh or IBM PC and compatibles) with Ethernet we strongly recommend that you use the 10BASE-2 connection introduced on the previous page. Direct Ethernet connection options In most cases, the Elite XL will be connected to a Macintosh. Some third-party EtherTalk networking cards for IBM PCs and compatibles, containing the connector types detailed in the following sections, are also available. When using these cards, be sure to refer to the documentation included with them before proceeding with the following procedures. Option 1 - Apple Attachment Unit Interface (AAUI) The AAUI interface is the standard connector used by Apple in Macintoshes that have Ethernet built-in at the factory. Third-party Macintosh Ethernet cards may also incorporate an AAUI connector. Items needed: Computer with Ethernet and AAUI port 1 AAUI to Thin Coax media adapter (also called a transceiver) 1 BNC “T” connector 1 50 ohm terminator 1 length (at least 6 feet long) of RG-58 coaxial cable To connect the Elite XL to a computer with an AAUI port: (Refer to the illustration on the following page.) 1. 2. Turn off the computer and printer. Attach the BNC “T” connector to the BNC connector on the Elite XL. 3. Attach a 50 ohm terminator to one side of the “T” connector. 4. Connect the AAUI connector of the media adapter to the AAUI port on your computer. Attach one end of the RG-58 coaxial cable to the unterminated side of the BNC “T” connector on the printer. 5. 6. Attach the other end of the RG-58 coaxial cable to one of the BNC connectors on the media adapter. Setting up the Elite XL 1-25 Chapter 1 Setting up the Elite XL Elite XL 10BASE-2 connector EtherTalk capable computer with AAUI port Terminator (see step 3) BNC “T” connector (see step 2) RG-58 cable (see steps 5,6) AAUI to Thin Coax media adapter/tranceiver (selfterminating) AAUI connector (see step 4) Option 2 - BNC to BNC connection This connection option specifies a BNC (10BASE-2) connector on the EtherTalk network card installed in the computer (Macintosh or IBM PC and compatibles). Items needed: Computer with EtherTalk and BNC connector 2 BNC “T” connectors 2 50 ohm terminators 1 length (at least 6 feet long) of RG-58 coaxial cable 1-26 Chapter 1 Direct Ethernet connection To connect the Elite XL to a computer with a BNC connector: 1. 2. Switch off the computer and printer. Attach one of the BNC “T” connectors to the BNC connector on the Elite XL. 3. Attach the second BNC “T” connector to the BNC connector on the computer. 4. Attach a terminator to one side of each of the BNC “T” connectors. 5. Attach one end of the RG-58 coaxial cable to the unterminated side of the BNC “T” connector on the printer. 6. Attach the other end of the RG-58 coaxial cable to the unterminated side of the BNC “T” connector on the computer. Elite XL 10BASE-2 connector EtherTalk-capable computer with 10BASE-T port. 50 ohm Terminator (see step 4) RG-58 cable (see steps 5,6) BNC “T” connector (see step 2) BNC “T” connector (see step 2) 50 ohm Terminator (see step 4) Setting up the Elite XL 1-27 Chapter 1 Setting up the Elite XL Configuring the Macintosh EtherTalk software In order for print data to be transmitted to the Elite XL via Ethernet, the Macintosh needs to be configured for communication over Ethernet. To configure the Macintosh for Ethernet communication: 1. Select Control Panels from the Apple ( ) menu. The Control Panels folder appears. 2. Double-click the Network control panel. The Network control panel appears displaying network protocol options. 3. Note: You must select the EtherTalk Phase 2 icon (two arrows pointing in each direction or two arrowheads connected by a dotted line) as opposed to EtherTalk Phase 1 (one arrow pointing in each direction). Click EtherTalk. Depending on the type of EtherTalk hardware installed in your Macintosh, the correct EtherTalk (Phase 2) icon will look like one of the following: 4. Close the Network control panel. Configuring IBM-PC and compatible software Please refer to your network card, network software, and Windows documentation for configuration instructions. Network card status LEDs There are three yellow light-emitting-diodes (LEDs) inset into the face plate of the Elite XL rear bezel. The right LED is lit continuously when a valid Thin Coax (10BASE-2) connection is established. The left LED is lit continuously when a valid UTP (10BASE-T) connection is established. SCSI 1-28 Chapter 1 LOCALTALK RS - 422 PARALLEL 10BASE-2 10BASE-T COAX UTP TX/RX Chapter 2 The Elite XL front panel Introduction to the Elite XL front panel The Elite XL front panel includes an LCD display window, four LEDs that show the status of the printer at all times, and eight keys that enable you to access information about the printer or adjust specific printer functions. Model Number Elite XL 808 On Line LCD Display Window G CC TECHNOLOGIES Comm On Line Manual Feed Menu Enter Status LEDs Paper Form Feed Continue Service Cancel Reset Function Keys Front panel (LCD) display window The LCD display window reports on the current status of the printer. When the printer is not printing, the printer’s AppleTalk name and “Ready” appear in the display window. The display window also displays the Elite XL menus and submenus. See “The Elite XL menu system” beginning on page 2-5 for more information. Front panel status LEDs The front panel status LEDs indicate the following: On Line LED The On Line LED is solid when the Elite XL is ready to receive data and print. When the printer is first turned on the On Line LED will flash, indicating that the printer is initializing. Comm (Communication) LED When the Comm LED flashes, one of the Elite XL’s interface ports is receiving or transmitting data. The Elite XL front panel 2-1 Chapter 2 The Elite XL front panel Paper LED The Paper LED is solid when the printer is either out of paper, the wrong size paper is loaded in the paper tray, or the printer is waiting for paper to be inserted because of a manual feed request. A message in the LCD display window indicates which of the three situations is occurring. Service LED When the Service LED is solid, the printer is in need of service by GCC authorized service personnel. A flashing Service LED indicates that you need to perform some type of simple service procedure in order to continue printing. Typical service indicated by a flashing Service LED may include clearing a paper jam or inserting (or reinserting) a toner cartridge. Messages appear in the LCD display, in the case of either a flashing or a solid LED, indicating the problem. For more information, see “Front panel messages” starting on page 6-8. Front panel function keys On Line key The On Line key is used to set the printer either on line or off line. If you want to access the front panel menu system, the printer must be placed off line. Press the On Line key to place the printer off line. After accessing the menu system, press the On Line key to place the printer back on line. When the On Line key is pressed while a print job is processing, the On Line LED flashes to indicate that the printer will go off line after printing the current job and any jobs waiting at the printer’s other interfaces. Manual Feed key The Manual Feed key has two functions: • When manual feed is selected as the paper source for your document. In this instance, the printer can be thought of as being reserved so that you can insert paper or other media (transparency film) into the multipurpose feeder. After sending a manual feed print job to the printer, a message requesting paper appears in the display window. Insert the paper into the multipurpose feeder and press the Manual Feed key. • 2-2 Chapter 2 When a front panel message requests a paper size that is not loaded into the printer. If a print job has been processed and the required paper size (i.e., the paper size selected in the document) is not currently loaded in the paper tray(s), Front panel function keys the front panel LCD window will display a request for the required size of paper to be inserted into a paper tray. The request can be serviced by placing paper into the multipurpose feeder and pressing the Manual Feed key. See page 3-24 (Macintosh) and 4-5 (Windows) for more information on manual feed printing. Form Feed/Continue key The Form Feed/Continue key has three functions: • Supplies Form Feed command (when necessary) for PCL5 print jobs. Some applications send all the data for a PCL 5 job to the printer, except for the command that tells the printer to feed paper. Press the On Line key (the On Line LED begins to flash indicating that the printer is waiting to go off line) and then press the Form Feed/Continue key to print the PCL 5 job. • Overrides paper size and manual feed requests. The Form Feed/Continue key can be used to override a paper size (as specified by the paper size selected in a document) request or a Manual Feed request. Overriding a paper size request enables you to print on the size of paper that is currently loaded in Tray 1. For example, if you have selected A4 paper for the document, but there is Letter paper in the Tray 1, a message will appear in the display window requesting that you insert A4 paper; press the Form Feed/Continue key to override the message and print on the Letter size paper in Tray 1. Similarly, pressing the Form Feed/Continue key when a Manual Feed request is showing in the display window will cause paper to be drawn from Tray 1. • Used for the cleaning procedure. After replacing a toner cartridge, the Form Feed/Continue key is used to draw the Cleaning Paper through the printer. The printer must be Off line for this Form Feed function to work. (See page 1-7 for more information on the cleaning procedure.) Cancel/Reset key The Cancel/Reset key has two functions: • Cancelling a PostScript job that is either processing or waiting to print. To cancel printing, press the On Line key and then hold the Reset key for three seconds. “Cancelling job” appears in the display window verifying that the print job is being cancelled. Note: In order to use the Cancel/Reset key to cancel PostScript jobs, the Job Cancel submenu must be set to Enabled (see page 2-8 for more information about the Job Cancel submenu). • Resetting the front panel menu and submenu settings to the factory settings. Menu and submenu settings can be reset to the factory default values (as originally shipped with the printer) either all at once or individually. The Elite XL front panel 2-3 Chapter 2 The Elite XL front panel • To reset all menus and submenus to the factory settings. Press the On Line key to set the printer off line and then hold down the Reset key for five seconds. • To reset an individual menu or submenu(s) to the factory settings. Cycle through the menu system to the submenu or individual submenu setting that you wish to reset and hold down the Cancel/Reset key for five seconds. Note: Anytime you are cancelling more than one setting, a message will appear prompting you to press Cancel or Enter; press the Cancel/Reset key to cancel the reset operation or press the Enter key to continue the reset operation. Menu key The Menu key enables access to the Elite XL menu system. To access the menu system, the printer must be off line. To take the printer off line, press the On Line key. The menu system is organized into a series of main menus and submenus which contain option settings for configuring various printer functions or information about current settings. To navigate the front panel menu system: Press the Menu key to cycle through the nine main menus. If a main menu has submenus, “Press Enter…” appears in the display window. Press the Enter key to access the submenus, and then press the Menu key repeatedly to cycle through the submenus. Press the On Line key at any time to exit the menu system and place the printer on line. See “The Elite XL menu system” starting on page 2-5 for a functional description of each menu and submenu. Enter key The Enter key has three functions: • Accessing submenus. “Press Enter…” appears in the display window to prompt you to press the Enter key to access a submenu(s). • Saving changes to a main menu or submenu settings. After making a change to a main menu setting or submenu setting, press the Enter key to save the new setting. An asterisk (*) will appear in the display window to the right of the setting to verify the selection. 2-4 Chapter 2 The Elite XL menu system • Identifying the current printing interface. When the Elite XL is processing (Comm LED flashing) a job, pressing the Enter key will cause the name of the interface port through which data is being received to be displayed in the LCD display window. +/– keys The + and – keys are only active when the printer is off line. Use the + and – keys to cycle through main menu and submenu settings. The Elite XL menu system The menu system consists of nine main menus. Some main menus contain submenus. Some menus are informational only, while others enable you to change settings. (Factory default settings are printed in bold text in the following menu descriptions.) Reminder: Press the Enter key to save a new setting. An asterisk will appear next to the new setting confirming your selection. 1. Language The Language menu determines the language displayed in the display window. The settings are: English, Français and Deutsch. 2. Print Help Page The Help Page menu enables you to print a chart of the Elite XL menu system. Press the Enter key to print the flow chart. The Help Page menu is not available when the PS/PCL Sensing submenu item is set to PCL Only (see page 2-7). 3. Print (1) Sample Page(s) The Print (1) Sample Page(s) menu option enables you to print a sample page displaying the ability of the Elite XL to reproduce various graphic formats and typographic styles and sizes. The printer is set to print one demo page. Press the +/– key to increase or decrease the number of sample pages you want to print. Press the Enter key to print the demo page(s). The Print Sample Page(s) menu is not available when the PS/PCL Sensing submenu item is set to PCL Only (see page 2-7). 4. Printer Info The Printer Info menu consists of nine informational submenu items. Press the Enter key to access the submenu items: The Elite XL front panel 2-5 Chapter 2 2-6 Chapter 2 The Elite XL front panel • • • • • AppleTalk Name: Page Count: RAM Installed: Ethernet Address: OS Version: • PS Version: • PCL Version: • • ROM Version: H/W Version: displays the AppleTalk name of the printer. displays the total number of pages printed. displays the amount of RAM in the printer displays an Ethernet address displays the version of the printer’s operating system. displays the version of the PostScript interpreter if PostScript is enabled in the PS/PCL Sensing menu. displays the version of PCL software if PCL is enabled in the PCL/Sensing menu. displays the version of ROM in the printer. displays the version of hardware in the printer. The Elite XL menu system 5. Paper Handling — Press the Enter key to access the 8 paper handling submenus Submenu Description Settings Notes Default Source Determines from which tray paper is drawn if the print job does not specify a paper tray. Tray 1 , Tray 2, Tray 3, MPFeeder (multipurpose feeder), and Manual Feed. Paper Group Determines the page sizes/orientations that the Universal Tabloid/A3 paper tray can handle. U.S. and International. See page 1-11 for Paper Group (220 volt printers ship set specifications. to International.) Default Size Determines the “expected” paper size to print whenever a print job does not specify a paper size. Letter , Legal, Legal 13˝, Tabloid, Statement, Executive, A3, A4, A5, JIS B4, JIS B5, Postcard, Comm. #10 env., Monarch env., DL env., C5 env., If U.S. Paper Group is selected and the Default Source is Tray 1, 2, or 3, then A5 and JIS B5 will not appear. If International Paper Group is selected and Default Source is Tray 1, 2, or 3, then Statement and Executive will not appear. Jam Recovery Determines how the printer handles a paper jam. Disabled and Enabled. The printing process is somewhat faster when Jam Recovery is set to Disabled. Paper Reserve Determines whether the printer will draw paper from another paper tray if the selected paper tray is empty or has the wrong size paper. (The reserve paper tray must contain the same size paper.) Enabled and Disabled. If enabled, the Elite XL prints from another paper tray when the paper tray specified by the print job is empty or has the wrong size paper. If Disabled is selected, the printer displays a message to load a paper tray. MPFeeder Orient Set the expected paper orientation for the multipurpose feeder. Long-edge feed and Short-edge feed. This submenu applies to paper sizes that can be loaded into the multipurpose feeder in either orientation. (See page 1-12.) Paper Thickness Improves print quality when printing on heavy paper. Normal and Thick. Set the submenu to Thick when printing on stock heavier than normal letter weight. The printer automatically uses the Thick setting when printing from an envelope tray or if postcards or envelopes are printed from the multipurpose feeder. Manual Feed Timeout Determines how long the printer will maintain a manual feed request Range from 30-600 seconds, in 30-second increments and Never Timeout. The default is 300 seconds (5 minutes). The Elite XL front panel 2-7 Chapter 2 The Elite XL front panel 6. Emulations_— Press the Enter key to access the four Emulations submenus. Three of these submenus,Port Emulations, PostScript, and PCL, contain additional submenus. See note below. Submenu PS/PCL Sensing Description Determines if the printer will automatically switch between PostScript and PCL emulations; or print only PostScript or only PCL print jobs. Settings Auto switch, PostScript only, and PCL only Notes To print PCL jobs, the factory setting (PostScript only) must be set to either Auto Switch or PCL only. See Note below. If you change the PS/PCL Sensing submenu option, you must switch the printer off and back on, in order to for the new option setting to be used. Port Emulations (5 submenus) The Port Emulations submenu will only appear when PS/PCL Sensing is set to Auto switch. Parallel Determines if the Parallel port Auto switch, PostScript will automatically switch between only, and PCL only PostScript and PCL emulations, or accept only PostScript or only PCL print jobs. See Note below. RS422 Port Determines whether the RS422 serial port will automatically switch between PostScript and PCL emulations, or accept only PostScript or PCL print jobs. Auto switch, PostScript only, and PCL only See note below. LocalTalk Port Determines whether the LocalTalk port will automatically switch between PostScript and PCL emulations, or accept only PostScript or only PCL print jobs. Auto switch, PostScript only, and PCL only See note below. EtherTalk Port Determines if the EtherTalk port Auto switch, PostScript will automatically switch between only, and PCL only PostScript and PCL emulations, or accept only PostScript or PCL print jobs. This submenu will only appear when the optional GCIO Ethernet networking card is installed in the printe. See Note below. Note: The Elite XL’s auto-sensing and auto-switching features enable the printer to automatically sense and switch between a PostScript print job and a PCL print job. If you print using both PostScript and PCL, set the PS/PCL Sensing submenu to Auto switch. If PS/PCL Sensing is set to Auto switch, you can then set each interface port to either Auto switch, PostScript only, or PCL only. Setting each interface port independently enables the printer to better distinguish among PostScript and PCL print jobs. When PostScript and PCL are simultaneously active, available memory is significantly less than when PS/PCL Sensing is set to either PostScript only or PCL only. If you require PostScript and PCL to be simultaneously active and experience memory failures, we recommend that you increase the amount of RAM installed in the printer. 2-8 Chapter 2 The Elite XL menu system 6. Emulations (continued) Submenu Description Settings PostScript (6 submenus) Default Resolution Notes PostScript submenus only appear when the PS/PCL Sensing option is set to Auto Switch or PostScript Only. Use to set the default PostScript output resolution (dots per inch) Resolution options depend Upgrades are available to increase on Elite XL model in use. resolution. Contact GCC for details. Default is the highest resolution available with the Elite XL model in use. Default Screens Use to select a halftone line/screen frequency (in lines per inch) for a document whose creating application does not provide this option. (All screens at 45 0, angle cannot be changed.) 300 dpi – 53 lpi 400 dpi – 71 lpi 600 dpi – 85 lpi 800 dpi – 94 lpi 1200 dpi – 106 lpi Settings at left show line screen defaults for each Elite XL supported resolution. Each resolution supports a different range of line). Resolutions displayed depend on the Elite XL model in use. AccuGray Improves the look of halftones, especially those printed at higher line frequencies. Enabled and Disabled AccuGray may not work with all applications. Documents may print more slowly. AccuGray is not available with all Elite XL models. Job Cancel Determines whether the Cancel/Reset key Enabled and Disabled is able to cancel the printing process. Start Page Determines if the Elite XL start page will Enabled and Disabled print each time the printer is switched on. The Start Page does not print if the PS/PCL Sensing is set to PCL Only. Wait Timeout Sets the amount of time the printer waits for character input after using all the input previously sent to the printer. If the printer does not receive character input within the specified amount of time, the job is automatically terminated. Some applications may change this setting during printing. In some cases the change will be permanent and the new timeout setting will appear in the display. (You may reset it or, if the application is one you use frequently, leave the new setting.) Range from 45 seconds to 120 seconds (in 15-second increments) and Never timeout PCL (12 submenus) The PCL menu (and submenu) will only appear when the PS/PCL Sensing option is set to Auto Switch or PCL only. Resolution Use to set the PCL output resolution (dots per inch). 300 and 600 Copies Use to set the default number of copies. Range from 1 – 99 Font Source Determines from which default location fonts will print from: either the PCL resident fonts or additional fonts downloaded to the printer’s RAM. Internal and Downloaded Downloaded does not appear if there are no fonts loaded into the printer’s RAM. The Elite XL front panel 2-9 Chapter 2 The Elite XL front panel 6. Emulations/PCL (continued) Submenu 2-10 Description Settings Notes Font Number Determines the default font number. Range from 1 – n The font number specified must correspond to a font available from the location specified by the Font Source submenu. Pitch Determines the number of characters per horizontal inch for the default font. Range from 0.44 to 99.99 (in increments of 0.01). The default is 10.00. This submenu only appears if the font indicated by the Font Source and Font Number submenus is scalable and uses fixed spacing (monospaced). Point Size Determines the point size of the default font; point size is the vertical height of a character (including some white space above and below). Range from 4.00 to 99.75 (in increments of 0.25). The default is 12.00. This submenu only appears if the default font is scalable and proportionately spaced. Orientation Determine the default orientation of the image on the page. Portrait or Landscape Page Length Determines the default number of lines on a page. Range from 5 to 256. The default is 60 for Letter paper. This setting may change if the settings in the Default Size submenu of the Paper Handling menu are set to a value other than the factory default. Symbol Set Determines which set of character symbols the default font will use. Settings include only the character symbols the default font supports. See page 5-4 for a list of the symbol sets for resident PCL fonts. Wait Timeout Sets the amount of time the printer waits for character input after using all the input previously sent to the printer. If the printer does not receive character input within the specified amount of time, the printer automatically terminates the print job. Range from 45 seconds to 120 seconds (in 15-second increments) and Never timeout. Some applications may change this setting during printing. In some cases the change will be permanent and the new timeout setting will appear in the display. (You may reset it or, if the application is one you use frequently, leave the new setting.) Line Wrap For “plain text” print jobs, determines if the text at the end of a line will wrap and continue onto the next line; or if the text will be cut off. Disabled and Enabled Line Termination For “plain text” print jobs, enables you to set carriage return and the line feed commands (form feed) to determine the end-of-line indicator. Normal, CR=CRLF, LF=CRLF & FF=CRFF, and ALL Chapter 2 The Elite XL menu system 7. Interfaces — Press the Enter key to access the two Interfaces submenus. One of the Interfaces submenus, RS422 Serial, also has submenus. Submenu 8-pin serial Description Determines the 8-pin serial interface mode. Settings LocalTalk and RS422 Notes If you change the 8-pin serial setting,you must restart the printer. In order for the RS422 submenu to appear in the display window, you must set the 8-pin serial submenu to RS422 RS422 Serial (5 submenus) RS422 Baud Rate Determines the RS-422 baud rate. 300, 600, 1800, 2400, 3600, 4800, 7200, 9600, 19200, 38400, and 57600 RS422 Data Bits Determines the number of data bits sent with each serial byte. 8 and 7 RS422 Stop Bits Determines the number of stop bits sent with each serial byte. 1, 1.5, and 2 RS422 Parity Determines the parity sent with each with serial byte. None, Even, and Odd RS422 Flow Ctrl. Determines which flow control protocol will be used by the RS-422 serial port. XON/XOFF, XON/XOFF Input, and DTR Always set to DTR when sending a PCL job. The Elite XL front panel 2-11 Chapter 2 The Elite XL front panel 8. Info Pages — The Info Pages menu enables you to print four different informational pages. Press the + or – keys to access each individual page type. Press the Enter key to print the selected page. The printer will temporarily go on line, will print a page, and will then go back off line to the menu. Page Type Description Settings Notes Configuration The configuration page is a summary of the front panel menus and submenus showing the currently selected settings. Press the Enter key to print the Configuration page. Pressing Enter prints one copy of the Configuration page. (The page can only be printed of the PS/PCL Sensing submenu is set to Auto switch or PostScript only.) Font list The Font list page(s) shows a list of the resident fonts and any fonts currently downloaded to the printer's RAM Press the Enter key to print the Font list. If the PS/PCL Sensing submenu is set to Auto switch, the Font list page(s) will list both PostScript and PCL fonts. If the PS/PCL Sensing Submenu is set to either PostScript only or PCL only, the Font List page(s) will list only fonts available with the selected emulation. Help The Help page displays, in a graphical format, the front panel menu/submenu structure. Press the Enter key to print the Help page. Menus and submenus will be dimmed if they are currently unavailable due to menu selections. (The page can only be printed if the PS/PCL Sensing submenu is set to Auto switch or PostScript only.) Sample The Sample page highlights the ability of the Elite XL to reproduce common graphics formats and elements and typographic styles and sizes. Press the Enter key to print the Sample page. Can only be printed if the PS/PCL Sensing submenu is set to Auto switch or PostScript only. 9. Energy Save – The Energy Save menu enables you to set a time interval after which, the Elite XL will drop down into its low energy consumption mode. The options are Disabled, 5 minutes, 15 minutes, 30 minutes, 1 hour, and 2 hours. 2-12 Chapter 2 Chapter 3 Using the Elite XL with a Macintosh Software Installation The Elite XL software for the Macintosh is provided on the Elite XL Software and Documentation CD-ROM. The installer places all of the Elite XL printing software onto your startup disk (the startup disk is the hard disk that contains the System and Finder™ files used to start your Macintosh). System level software (printer drivers, screen fonts, PPD) are copied into the appropriate locations, according to the System version in use. Utilities (LaserWriter Utility) and application-specific files are copied into a folder, created by the installer, named Elite™ XL Folder. The application-specific files (PPD, PDF, MPD, PDX) are located in a folder named Application Files within the Elite XL Folder. To install the Elite XL software: 1. Insert the Elite XL Software and Documentation CD-ROM. 2. Open the folder labeled “Printing Software”. 3. Double-click the Elite XL Installer icon. The GCC hello screen appears. 4. Click Continue. The Read Me file appears. Take some time and read this file. It contains last-minute information on the installation procedure, as well as updates on Elite XL features and compatibility issues. After reading the Read Me file, you can print it (if a printer is available) or save it as a TeachText document. Using the Elite XL with a Macintosh 3-1 Chapter 3 Using the Elite XL with a Macintosh 5. Click Continue. The installation dialog box appears displaying a list of installable software. 6. Click Install. A progress box appears describing the status of the installation; you will be prompted to swap disks when necessary. When the installation is complete, another dialog box appears indicating that the installation was successful. • Perform a complete software installation by selecting the appropriate line for your Elite XL Model. • Perform a custom software installation by scrolling through the list of files and selecting only the files you want installed. To select more than one file/line, hold down the Shift key as you click the line. Installing application-specific printer description files Printer description files inform applications about the special capabilities of a specific model of printer. The LaserWriter 8 driver, shipped with the Elite XL, is capable of directly accessing printer descriptions called PostScript Printer Description (PPD) files. However, the format (4) used for these PPDs is not compatible with older versions of some important applications. Therefore, the Elite XL software also includes printer description files (format 3) for these older applications. This section covers the installation of application-specific printer description files. Setting up the LaserWriter 8 printer driver with the correct PostScript Printer Description is covered beginning on page 3-5. During the initial installation process, the printer description files are copied into a folder named Application Files within the Elite™ XL Folder. The Elite™ XL Folder will be located in your startup disk’s window. Follow the instructions below to copy each file into the folder specified by the application. 3-2 Chapter 3 Installing application-specific printer description files Elite XL xx (PostScript Printer Description) (format 4) This is a copy of the PPD that is directly accessed by the LaserWriter 8 printer driver. It is provided in the event that some application(s) may require it to be placed in a folder other than the standard Printer Descriptions folder as specified by Apple’s software guidelines for LaserWriter 8. A copy of this file is automatically placed in the Printer Descriptions folder during the initial (full) software installation procedure. See page 3-5 for more information about this version of the PPD. GCxx.PPD (PostScript Printer Description) (format 3.0) This is the printer description file for Aldus® FreeHand™ versions 3.0 and 3.1, Aldus PageMaker® version 4.2x, Adobe Separator™ 3.2 or earlier, Canvas™ versions 3.0 or later, and other applications that require a .PPD file. Copy this file into the appropriate PPD Folder specified by the application you are using (e.g., the Aldus PageMaker PPD Folder is located in the Aldus Folder, which is located in the System folder). Note: The designation “xx” will vary depending on the Elite XL model. GCxx.PDX (Printer Description Extension) This is the extension to the PostScript printer description file for Aldus FreeHand 3.0 and 3.1 and PageMaker 4.2x. Copy the file into the PPD Folder located in the Aldus Folder, which is located in the System Folder. Elite XL xx.PDF (Printer Description File) This is the PostScript printer description file for QuarkXPress™ versions 3.1 or later. This file contains Elite XL-specific information for paper sizes. Copy this file into the folder where the QuarkXPress application resides. Elite XL xx.MPD (Manhattan Graphics Printer Description) This extension is the PostScript printer description file for Ready,Set,Go!® versions 5.0 or later. Copy the file into the MPD Folder located in the Ready,Set,Go! Folder. Please refer to the documentation included with each application for more detailed information on printer description files. Using the Elite XL with a Macintosh 3-3 Chapter 3 Using the Elite XL with a Macintosh The Elite XL printer drivers The initial installation procedure installs two printer drivers: LaserWriter 8 and Elite XL. LaserWriter 8 provides full PostScript Level 2 compatibility as well as the ability to set resolution (dots per inch) from the Macintosh. Elite XL is a customized version of Apple LaserWriter 7.1.2 (PostScript Level 1). It offers paper handling options not available with LaserWriter 8 (see “Paper Source” on page 3-21). The Elite XL driver is also provided in the event that a particular application that you may be using is not fully compatible with LaserWriter 8. Selecting the LaserWriter 8 printer driver The LaserWriter 8 driver shipped with the Elite XL (and the User’s Manual’s depiction of its functions), may differ in some aspects (presentation and look of dialog boxes, menu items, etc.) from other versions of the LaserWriter 8 driver. However, the Elite XL and the Elite XL PPD file are compatible with all versions of LaserWriter 8. Before printing can take place, the LaserWriter 8 printer driver must be selected in the Chooser. To select the LaserWriter 8 printer driver: 1. 1a Click the LaserWriter 8 icon in this box. 1b Click the name of the AppleTalk zone (if any) that the printer is connected to in this box. Choose the Chooser from the Apple ( ) menu. 1c Click the name of the printer in this box. Note: The printer must be switched on and ready in order for it to show up in this box. Make sure AppleTalk is Active. If the LaserWriter 8 icon does not appear in the upper-left area of the Chooser (1a), reinstall your printing software using the procedure beginning on page 3-1. If the name of your printer does not appear in the upperright area of the Chooser (1c), turn to page 6-4 for troubleshooting information. Note: If you use the Apple LaserWriter Utility to change the zone that the Elite XL appears in, you must switch the printer off and back on for the zone change to take place. 3-4 Chapter 3 Selecting the LaserWriter 8 printer driver Selecting the printer description file (LaserWriter 8 only) The LaserWriter 8 printer driver uses PostScript Printer Descriptions (PPDs) which inform it of the special capabilities specific to a printer. Included with the Elite XL software is a LaserWriter 8 compatible PPD named Elite XL. For a PPD to be used by LaserWriter 8 it must be located in the Printer Descriptions folder which is in the Extensions folder in the System Folder. (Using System 6, the Printer Descriptions folder is stored in the System Folder.) During the initial installation process, the Elite XL PPD is copied into the Printer Descriptions folder. If a Printer Descriptions folder does not exist, the installer creates one and then copies the PPD into it. The PostScript printer description files used by LaserWriter 8 are accessed and selected through the LaserWriter 8 Setup function in the Chooser. To select the PostScript Printer Description: 1. Choose the Chooser from the Apple ( ) menu. 2. Click the LaserWriter 8 icon in the upper-left area of the Chooser. The name Elite XL appears in the upper-right area of the Chooser below “Select a PostScript Printer.” The name should appear highlighted; click the printer’s name if it is not highlighted. 3. Click Setup. A message box appears, informing you that the Macintosh is communicating with the Elite XL. The LaserWriter 8 driver is automatically configured with specific information about your Elite XL (model, memory, paper sizes, paper trays, etc.). After the process is finished, the Chooser reappears and with an icon placed next to the Elite XL name. Also, notice that “Setup” has had an ellipsis (…) added to it – . The ellipsis indicates that “Setup” now contains user-selectable functions. Setup options The Setup dialog box provides other functions and information about the Elite XL. To access the additional Setup… functions: 1. Choose the Chooser from the Apple menu and select LaserWriter 8. 2. 3. Select the name of the Elite XL in the right scroll box. Click Setup…. The Setup… dialog box appears. Using the Elite XL with a Macintosh 3-5 Chapter 3 Using the Elite XL with a Macintosh • Click Auto Setup to automatically reconfigure the printer driver after you have upgraded your printer with additional memory or additional paper trays. • Click Select PPD… to manually select a PostScript Printer Description file. Clicking the button opens a directory dialog box listing all of the PPDs currently contained in the Printer Descriptions folder. To manually select a PPD, highlight the file name and click Select. • Click Printer Info to display information about the Elite XL. This function displays the PostScript version and level, printer resolution, virtual memory available, and the name of the PPD file associated with the printer. Click the Update button to view the information about the Elite XL currently selected. • Click Configure to manually reconfigure the printer driver after you have upgraded your printer with new options. The available options for the Elite XL are: • Memory Configuration – After installing additional memory, select the memory size range from this pop-up menu. • Additional Tray – After installing additional paper trays, select the option that corresponds to the new tray configuration from the pop-up menu. Note: The Tray 2 and Tray 3 option is only available with the Elite XL 16ppm models: it will not appear otherwise. • 3-6 Chapter 3 Paper Sizes – This pop-up menu enables you to select the page sizes that will be displayed in the Paper menu of the Page Setup dialog box. The default is U.S. and International, which causes all Elite XL paper sizes to be displayed. If you typically print on either standard U.S. paper sizes or standard International paper sizes, you can reduce the number of displayed paper sizes by choosing either U.S. Only or International Only. Printing documents using the LaserWriter 8 printer driver Printing documents using the LaserWriter 8 printer driver The following is an overview of the procedure for printing a document with the Elite XL using the LaserWriter 8 printer driver. 1. Open the document that you want to print. 2. Choose Page Setup… from the File menu. 3. 4. Make any selections in the Page Setup… dialog box and click OK. Choose Print… from the File menu. 5. Make any selections in the Print… dialog box and click OK. If you have any questions regarding the options available through either the Page Setup or Print dialog boxes, please refer to the following sections. Important Note: If you receive frequent error messages related to insufficient disk space, during printing, it may be because your Startup disk does not contain enough free space. The LaserWriter 8 driver makes a copy of the document you are printing before sending it to the Elite XL. The copy is temporarily saved onto the Startup disk. Therefore, the Startup disk must contain free space equal to the size of the document or you will receive an error. If you cannot clear enough space on your Startup disk it is recommended that you use the Elite XL 7.1.2 driver that is included with the Elite XL Macintosh software. Using the Elite XL with a Macintosh 3-7 Chapter 3 Using the Elite XL with a Macintosh Selecting Page Setup options (LaserWriter 8) Note: By clicking on the picture of the dogcow, information about the currently selected page size and margins will appear. Page Setup is an option available in most applications that allows you to control how a page will look. Clicking OK or pressing the Return (or Enter) key will confirm the options that you select. Some applications do not have a Page Setup option while other applications modify the dialog box to include other options. Paper The Elite XL paper sizes are accessed through the Paper pop-up menu. The default paper size is US Letter Edge to Edge. To change the paper size, click the Paper pop-up menu, drag the pointer to the desired paper size, and release the mouse button. A check mark appears next to the newly chosen paper size confirming your selection. All paper sizes print with margins of .35 inches unless Larger Print Area (Fewer Downloadable Fonts) is selected (see below). Edge-to-edge printing The Elite XL is capable of edge-to-edge printing (print quality is not guaranteed within 4mm of each edge) with all supported paper sizes. For documents to print edge-to-edge, the Larger Print Area (Fewer Downloadable Fonts) option in the Page Setup Options dialog box (see the following page) must be selected. Layout The Layout pop-up menu allows you to print up to four successive pages (i.e., 4 Up) on one sheet of paper. The size of the pages is adjusted to fit them on the sheet. Reduce or Enlarge The Reduce or Enlarge option reduces or enlarges the print (and graphics) on a page to a selected percentage of the original size. The default is 100 percent, meaning there is no reduction or enlargement. To change the percentage, type another number into the box next to Reduce or Enlarge. You can scale a document from 25 to 400 percent of its normal size, in 1 percent increments. 3-8 Chapter 3 Selecting Page Setup options (LaserWriter 8) Orientation The Orientation option controls the orientation of the print on the page. Vertical or “Portrait” orients the print upright. Horizontal or “Landscape” orients the print sideways. Options Click the Options button to display additional layout and formatting options. Visual Effects The visual effects section allows you to manipulate the image on the page. Your selections are graphically displayed in the image area in the left of the dialog box. Flip Horizontal flips your document horizontally. Flip Vertical flips your document vertically. Invert Image inverts the image of your document. What was once black is now white, and what was once white is now black. Printer Options Note: indicates Elite XL defaults. Substitute Fonts substitutes high quality resident fonts for certain screen fonts. When selected, the following substitutions will occur: Times® for New York Helvetica® for Geneva Courier for Monaco Smooth Text smooths the edges of text derived from screen fonts. Smooth Graphics smooths the edges of bitmapped graphics. Precision Bitmap Alignment allows you to print bitmaps with less distortion, but the document will print at a slightly smaller size (1% to 4% depending on the printing resolution). Larger Print Area (Fewer Downloadable Fonts) allows you to print on more of the total page area. This item must be checked in order to achieve “edge-to-edge” printing. Unlimited Downloadable Fonts in a Document allows you to use as many downloadable fonts as are needed in a document, but it may take longer to print. Using the Elite XL with a Macintosh 3-9 Chapter 3 Using the Elite XL with a Macintosh Selecting Print options (LaserWriter 8) When you select Print… from the File menu, a dialog box appears offering you printing options for the document that you want to print. The name of the printer, selected in the Chooser, appears at the top of the dialog box. Clicking Print confirms your choices and sends the document to the Elite XL. Clicking Cancel cancels the printing process. Copies Use the Copies option to specify the number of copies of the document to print, from 1 to 999. The default is 1 copy. To change the number of copies, click in the box and type the number of copies you want to print. Pages The Pages option default is All, which prints all the pages in the document, from first to last. From and To allow you to specify a range of pages to print. Click the button labeled From and type the page numbers of the range you want to print into the boxes. Paper Source The Paper Source area provides options that allow you to specify how paper will be provided to the printer. Paper sources are selected through the paper source pull-down menus and include four standard options – Auto Select, Tray 1, MPFeeder, and Manual Feed – plus selections for a second tray, named Tray 2 and (for 16ppm models) a third tray, named Tray 3; these selections will be dimmed if you do not have the appropriate optional lower sheet feeder installed. See Appendix I for information about Elite XL sheet feeder options. The All button specifies that paper will be provided to the printer from the source selected from the upper pop-up menu. When the All button is selected the lower pop-up menu is dimmed. The First from button allows you to specify which source should be used for the first page of your document. When First from is selected, the lower pop-up menu is activated, allowing you to specify the paper source for the remaining pages. 3-10 Chapter 3 Selecting Print options (LaserWriter 8) Selecting: Auto Select causes paper to be drawn from the tray (in the case of multiple trays) that contains the paper size selected in the Paper option of the Page Setup dialog box. If no optional trays are installed, Auto Select has no effect and paper will be drawn from the internal tray. Tray 1 causes paper to be drawn from the tray that is currently inserted in the Elite XL’s main housing. Tray 2 or Tray 3 causes paper to be drawn from the selected tray if the corresponding optional sheet feeder is installed. If the selected tray/sheet feeder is installed and the option is dimmed, see Appendix D “Configuring optional sheet feeders.” MPFeeder causes paper to be drawn from the multipurpose feeder. Manual Feed allows you to bypass the normal paper sources of the printer so that you may place a single sheet of special paper or other media (e.g., transparency film) into the multipurpose feeder for printing (see page 3-24 for more information about manual feed printing). Destination The Destination option allows you to send your document to the printer or save it to a file. See “Saving print files” on page 3-14. Using the Elite XL with a Macintosh 3-11 Chapter 3 Using the Elite XL with a Macintosh Options Click the Options button to display the Print Options dialog box. This dialog box provides a number of different functions. Cover Page Selecting Cover Page causes an extra page to be printed identifying the document. The cover page contains: the user name, as specified in the Chooser; the name of the document, if there is one; and the date and time that the document was printed. The None option specifies that no cover page is to be printed. The Before and After Document options specify when the cover page will print. Print The Print pop-up menu allows you to specify grayscale or black and white printing. Selecting: Black and White produces black and white output. Color/Grayscale produces grayscale output by substituting the colors and grays on the computer screen with gray shades. Calibrated Color/Grayscale produces grayscale output using the advanced color matching capabilities of PostScript Level 2 to match the color and gray tones on the computer screen as closely as possible. PostScript Errors The PostScript Errors pop-up menu allows you to specify how PostScript errors are reported during printing. Selecting: No Special Reporting suppresses PostScript error reports during printing. Summarize on Screen displays a message describing the PostScript error on the monitor. This option does not work when Background Printing is on. Print Detailed Report sends a printed report describing the PostScript error. 3-12 Chapter 3 Selecting Print options (LaserWriter 8) Resolution The Resolution pop-up menu allows you to choose the output resolution (in dots per inch) for the current print job, overriding the default resolution specified in the printer’s front panel. Selecting Printer’s default causes the printer to output pages at the resolution that is specified in the Default Resolution submenu of the Elite XL front panel (see page 2-8). The factory setting for the front panel value corresponds to the highest resolution available for the Elite XL model being used. Some Elite XL models will have higher resolutions. Paper Reserve The Paper Reserve pop-up menu enables you to set the printer to automatically draw paper from an alternate paper tray. Paper reserve does not work with the multipurpose feeder. Paper Reserve is affected by the Elite XL front panel submenu setting for Paper Reserve (see page 2-6). Selecting: Printer’s default causes paper to be drawn from an alternate tray if the Paper Reserve submenu item (in the printer’s front panel) is set to Enabled (the default). Paper will be drawn from an alternate tray if the selected tray is empty or if the paper size selected for the document does not match the paper size installed in the selected tray but does match the paper installed in an alternate tray. Enabled sets the printer’s front panel Paper Reserve option to Enabled for the current print job if it is set to Disabled. Disabled sets the printer’s front panel Paper Reserve option to Disabled for the current print job if it is set to Enabled. Note: The Paper Reserve function will work only when an optional sheet feeder is installed; otherwise, this option will have no effect on printing. Save If you frequently override the Printer’s Default options in the Resolution or Paper Reserve menus, you can save your settings by clicking the Save button. Your saved settings will carry over to any applications that support these LaserWriter 8 menus. Using the Elite XL with a Macintosh 3-13 Chapter 3 Using the Elite XL with a Macintosh Saving print files (LaserWriter 8) Selecting the File button in the Destination area of the Print dialog box enables you to save print data to a file. When the File button is selected, the “Print” changes to “Save.” Saved files can later be sent to the Elite XL using LaserWriter Utility (see page 5-9). Clicking Save causes the save dialog box to appear. This dialog box enables you to specify where you want the file to be saved. There are also a number of options that can be applied to the file to be saved. These options are available through four buttons and two pop-up menus. Format The Format pop-up menu allows you to select the type of PostScript or Encapsulated PostScript format in which to save a document. Selecting: PostScript Job saves the document exactly as it would be sent to the printer. EPS Mac Standard Preview provides an additional 72 dpi bitmap preview image for displaying the file on the Macintosh screen. This preview image may appear distorted when placed in other applications. EPS Mac Enhanced Preview provides a PICT format preview image for display on a Macintosh screen. This image can be accurately scaled when placed in other applications. EPS No Preview does not provide an additional preview image for display on a Macintosh screen. Use this format when transferring the file to computers other than the Macintosh. 3-14 Chapter 3 Saving print files (LaserWriter 8) ASCII PostScript files are usually ASCII text files. ASCII files can be opened by word processing applications. Binary Binary encoding allows faster transmission of data to the printer. The Elite XL is capable of receiving binary data, but only through network interfaces (e.g., LocalTalk). Other printers may not have this capability. Level 1 Selecting this button ensures compatibility with all PostScript printers. Level 2 Selecting this button specifies PostScript Level 2 compatibility only. Using this option may allow faster printing; however, files saved with this option will probably not print on PostScript Level 1 printers. Font Inclusion The Font Inclusion pop-up menu allows you to include downloadable fonts with the saved file. Selecting: None assumes that all necessary fonts are available on the devices where the file will be displayed and printed. All saves all the fonts used in the document that are available on the host Macintosh. All But Standard 13 specifies that all typefaces, other than the standard set that are available on all PostScript printers (including the Elite XL), will be saved with the file. The 13 standard typefaces are Courier, Courier Bold, Courier Oblique, Courier Bold Oblique, Symbol, Helvetica, Helvetica Bold, Helvetica Oblique, Helvetica Bold Oblique, Times Roman, Times Bold, Times Italic, and Times Bold Italic. All But Fonts in PPD File specifies that all typefaces, other than those specified in the PPD file, will be saved. Using the Elite XL with a Macintosh 3-15 Chapter 3 Using the Elite XL with a Macintosh Selecting the Elite XL printer driver (PostScript Level 1) Before printing can take place, a printer driver must be selected in the Chooser. To select the Elite XL printer driver: 1. Choose the Chooser from the Apple ( ) menu. 1c Click the name of the printer in this box; the printer must be switched on and On Line in order for it to appear in this box. 1a Click the Elite XL icon in this box. 1b Click the name of the AppleTalk Zone (if any) that the printer is connected to in this box. Make sure AppleTalk is set to Active. Printing documents using the Elite XL printer driver The following is an overview of the procedure for printing a document with the Elite XL using the Elite XL printer driver. 1. Open the document that you want to print. 2. 3. Choose Page Setup… from the File menu. Make any selections in the Page Setup… dialog box and click OK. 4. Choose Print… from the File menu. 5. Make any selections in the Print… dialog box and click OK. If you have any questions regarding the options available through either the Page Setup or Print dialog boxes, please refer to the following sections. 3-16 Chapter 3 Printing documents using the Elite XL printer driver Selecting Page Setup options (Elite XL driver) Page Setup is an option available in most applications that allows you to control how a page will look. Clicking OK or pressing the Return (or Enter) key will confirm the options that you select. Some applications do not have a Page Setup option while other applications modify the dialog box to include other options. Paper option The Paper option allows you to choose between four standard paper sizes (US Letter, A4, B5, and US Legal), by selecting one of the radio buttons; US Letter is the default. Additional paper sizes are accessed through a pop-up menu. To choose another size, click the pop-up menu item (the default is Tabloid ) and hold down the mouse button. Drag the pointer to the desired paper size and release the mouse button. The selected paper size is now the default and the radio button next to the pop-up menu is selected. The Edge to Edge paper sizes enable you to use the entire page area. However, print quality is only guaranteed to within 4mm of each edge. In order to print edge to edge, you must select an Edge to Edge paper size and select the Larger Print Area option. The Larger Print Area option is accessed by clicking the Options button the Page Setup dialog box. The options dialog box is shown on page 3-19. Using the Elite XL with a Macintosh 3-17 Chapter 3 Using the Elite XL with a Macintosh Reduce or Enlarge The Reduce or Enlarge option reduces or enlarges the print (and graphics) on a page to a selected percentage of the original size. The default is 100 percent, meaning there is no reduction or enlargement. To change the percentage, type another number into the box next to Reduce or Enlarge. You can scale a document from 25 to 400 percent of its normal size, in 1 percent increments. Orientation The Orientation option controls the orientation of the print on the page. Vertical or “Portrait” orients the print upright. Horizontal or “Landscape” orients the print sideways. Printer Effects Font Substitution substitutes high quality resident fonts for certain screen fonts. When selected, the following substitutions will occur: Times for New York Helvetica® for Geneva Courier for Monaco Note: indicates Elite XL defaults. Text Smoothing smooths the edges of text derived from screen fonts. Graphics Smoothing smooths the edges of bitmapped graphics. Faster Bitmap Printing may speed up the process of printing text and graphic bitmaps. 3-18 Chapter 3 Selecting Page Setup options (Elite XL driver) Options Click the Options button to display additional layout and formatting options. Flip Horizontal flips your document horizontally. Flip Vertical flips your document vertically. Invert Image inverts the image of your document. What was once black is now white, and what was once white is now black. Precision Bitmap Alignment allows you to print bitmaps with less distortion, but the entire document will print at a slightly smaller size (4% smaller). Larger Print Area (Fewer Downloadable Fonts) allows you to print on more of the total page area. However, this option requires that more of the printer’s built in memory be used to image the extra page area. Therefore, there will not be as much memory available for downloaded fonts. This item must be checked in order to achieve “edge-to-edge” printing. Unlimited Downloadable Fonts in a Document allows you to use as many downloadable fonts as are needed in a document, but it may take longer to print. Using the Elite XL with a Macintosh 3-19 Chapter 3 Using the Elite XL with a Macintosh Selecting Print options (Elite XL driver) When you select Print… from the File menu, a dialog box appears offering you printing options for the document that you want to print. The name of the printer, selected in the Chooser, appears at the top of the dialog box. Clicking Print confirms your choices and sends the document to the Elite XL. Clicking Cancel cancels the printing process. Copies Use the Copies option to specify the number of copies of the document to print, from 1 to 999. The default is 1 copy. To change the number of copies, click in the box and type the number of copies you want to print. Pages The Pages option default is All, which prints all the pages in the document, from first to last. From and To allow you to specify a range of pages to print. Click the button labeled From and type the page numbers of the range you want to print into the boxes. Cover Page The Cover Page option prints a page that identifies the document. The cover page contains: the user name, as specified in the Chooser (or the Sharing Setup control panel); the name of the document, if there is one; and the date and time the document printed. The default is No, in which a cover page will not print. Click the button labeled First Page if you want the cover page to print before the document prints. Click the button labeled Last Page if you want the cover page to print after the document prints. Print The Print option allows you to specify grayscale or black and white printing options. Note: Due to a problem with Apple’s implementation of the 7.x.x LaserWriter driver both the Black & White and Color/Grayscale options produce grayscale output. Grayscale output matches the colors and grays on the computer screen with levels of gray on the printer. 3-20 Chapter 3 Selecting Print options (Elite XL driver) Destination The Destination option allows you to send your document to the printer or save it as a PostScript file. Paper Source The Paper Source area provides options that allow you to specify how paper will be provided to the printer. Paper sources are selected through the paper source pull-down menu and include: Tray 1 MPFeeder (multipurpose feeder) Manual Feed Custom…. The list also includes selections for Tray 2 and Tray 3. Note: If you choose a tray option which is not installed, paper will be drawn from Tray 1. See Appendix I for information about Elite XL lower sheet feeder options. Selecting: Tray 1 causes paper to be drawn from the tray that is currently inserted directly into the Elite XL. Tray 2 or Tray 3 causes paper to be drawn from the selected tray if the corresponding optional sheet feeder is installed. Manual Feed allows you to bypass the normal paper sources of the printer so that you may place a single sheet of special paper or other media (e.g., transparency film) into the multipurpose feeder for printing (see page 3-24 for more information about manual feed printing). MPFeeder causes paper to be drawn from the multipurpose feeder. Using the Elite XL with a Macintosh 3-21 Chapter 3 Using the Elite XL with a Macintosh Custom… determines the order in which paper is drawn from the available sources. For example, if you are printing a two-page document and the first page needs to be printed on letterhead, you can set the order so that the first page is drawn from the multipurpose feeder (letterhead inserted) and the second page is drawn from Tray 1 (blank paper inserted). Note: If you are using the Custom option and there are additional paper trays installed on the Elite XL, you need to change the Paper Reserve submenu item on the front panel to Disabled. See page 2-6 for instructions. Printing with the Custom… option To print using the Custom paper source feature: 1. Choose Custom… from the Paper Source pop-up menu. The Paper Options dialog box appears. 2. In the box labeled First, enter the number of pages to be printed from the first paper source. Then, select a paper source from the corresponding pop-up menu. Note: The Custom Paper Source option does not provide document collation for multiple copies, so the number of copies should be set to “1” in the “Print…” dialog box when using this feature. 3-22 Chapter 3 Selecting Print options (Elite XL driver) 3. • Choose Remaining (the default) from the pop-up menu below First to print all subsequent pages from the second paper source. (Note: When Remaining is chosen the third line is dimmed.) • Select a paper source from the corresponding pop-up menu. If you want to use a third paper source: • • Choose Next from the pop-up menu on the second line. Choose Remaining from the pop-up menu on the third line, to print all subsequent pages from the third paper source. • Enter the number of pages you want printed from the second and third paper sources and select a paper source from the corresponding pop-up menu. Note: Tray 2 and Tray 3 appear as options in the paper source pop-up menus; however, if the sheet feeder/tray corresponding to these options is not attached to the printer, selecting it will have no effect. The Repeat function The Repeat function enables the custom paper source order you have selected to be set up as loop. Click the box labeled Repeat if you want the paper source order to repeat. In order to use the repeat function, Next must be chosen in either one or both of the pop-up menus on the right, depending on the number of sources (two or three) being used. Using the Elite XL with a Macintosh 3-23 Chapter 3 Using the Elite XL with a Macintosh The following example illustrates a sequence in which odd pages are drawn from the multipurpose feeder and even pages are drawn from the internal tray. Manual feed printing (LaserWriter 8 and Elite XL drivers) Both the LaserWriter 8 and Elite XL drivers support manual feed printing. To manually feed paper, envelopes, or transparencies into the printer: 1. 2. Choose Print… from the File menu. Choose Manual Feed from the Paper Source pop-up menu. 3. Click the Print button. • The message Manual Feed appears in front panel display window to indicate that the printer is ready for you to insert the paper. The front panel display window also indicates the paper size and orientation. • Adjust the paper guides of the multipurpose feeder for the size of the paper that you are using. • Insert the paper into the multipurpose feeder. (Insert letterhead facing down, with the top of the page entering the printer first. Insert envelopes with the flap up and the top edge on the left as you face the front of the printer.) 4. Press the Manual Feed key on the front panel. Note: If you do not insert paper into the multipurpose feeder, you can press the Form Feed/Continue key on the front panel and the printer will draw paper from the internal paper tray. If paper is inserted and you do not press the Manual Feed key within the Manual Feed Timeout period the job will be cancelled. 3-24 Chapter 3 Naming the Elite XL Naming the Elite XL If there is more than one Elite XL on the network, assign each printer a unique name. If you do not assign a unique name to each printer, a number is automatically added to the duplicate name in order to distinguish the printers from one another. Note: If you change the name of a printer on the network system, every user on the network system must select the new printer name in the Chooser. Refer to page 3-4 or 3-16, for information about choosing a printer driver. To name the Elite XL: 1. Select the Elite XL in the Chooser. Click the LaserWriter 8 or Elite XL (7.1.2) icon in the left scroll box and click the name of the printer in the “Select a LaserWriter” scroll box. 2. Double-click the LaserWriter Utility icon. (The LaserWriter Utility is located on the startup disk in the Elite™ XL Folder.) The LaserWriter Utility will open and four menus will be displayed in the menu bar. 3. Choose Name Printer… from the Utilities menu. The “Rename the chosen printer” dialog box appears displaying the current name of the printer. 4. Type the new name of the printer in the space provided. Names must be at least 2 characters in length, but no more than 31 characters. Names cannot contain a colon (:), an asterisk (*), or parentheses. 5. Click Rename. 6. Choose Quit from the File menu. Using the Elite XL with a Macintosh 3-25 Chapter 4 Using the Elite XL with Windows and DOS Introduction The Elite XL software for IBM PCs and compatibles is included on the Elite XL Software and Documentation CD-ROM provided with your Elite XL printer. Included are customized Windows® PostScript printer drivers and printer description files that allow you to use all the unique printing and paper handling features of the Elite XL. This section details the installation and printing instructions for the Elite XL with Windows 3.1, Windows 95 and DOS. If you are using Windows NT, please see the instructions located in the Elite XL Networking Guide located on the Elite XL Software and Documentation CD-ROM. Installing Windows 3.1 printing software Please read the release notes contained in the README.TXT file before installing the printing software. This file includes important last-minute feature and compatibility information about the Elite XL. To install the GCC Windows 3.1 PostScript driver: 1. Switch on the PC. 2. Start Windows. 3. Double-click the Main group from the Program Manager window. The Main group window appears. 4. Double-click the Control Panel icon. Using the Elite XL with Windows and DOS 4-1 Chapter 4 Using the Elite XL with Windows and DOS The Control Panel window appears. 5. Double-click the Printers icon. The “Printers” dialog box appears. 6. Click the Add>> button. The dialog box expands displaying a list of printer drivers in the “List of Printers” list box. These are the printer drivers that you received with your Windows software. 7. Select Install Unlisted or Updated Printer and click the Install… button. The “Install Driver” dialog box appears. (Change the A:\ to D:\, if that is designation of your CD-ROM drive.) 4-2 Chapter 4 Installing Windows 3.1 printing software 8. Insert the Elite XL Software and Documentation CD-ROM and click OK. The “Add Unlisted or Updated Printer” window appears displaying a list of Elite XL printer drivers. 9. Select a driver and click OK. Select the driver for your Elite XL model. The driver is installed into the WINDOWS\SYSTEM directory. After the driver is installed, the “Printers” dialog box reappears with GCC Elite XL displayed in the “Installed Printers” list box with LPT1 (which is the first parallel port) designated as the default port. 10. Select the GCC Elite XL printer driver in the “Installed Printers” list box and click Set As Default Printer. The Elite XL is now set as the default printer and will appear in the “Default Printer” area of the “Printer” dialog box. Now, whenever you print from a Windows application program, the Elite XL will automatically be used. Using the Elite XL with Windows and DOS 4-3 Chapter 4 Using the Elite XL with Windows and DOS 11. Choose Use Print Manager to enable print spooling. This option allows your documents to print in the background. Background printing is useful when printing large or multiple documents. Background printing will cause documents to print more slowly. Setting Windows 3.1 printing options The printing option settings in the Printers control panel’s Setup, Options…, and Advanced Options… dialog boxes are used as defaults by all Windows applications. The settings chosen in the control panel should reflect your “normal” printing jobs, in terms of paper size, orientation, scaling, resolution, etc.. Any of these option can be overridden at print time from within an application’s Print Setup and Print dialog boxes. To select print options: 1. Click Setup in the “Printers” dialog box. The Setup dialog box appears. Paper Source The Paper Source drop-down box provides options that allow you to specify how paper will be provided to the printer. The menu includes the four standard sources – Auto Select, Tray 1, Manual Feed, and MPFeeder (multipurpose feeder) – plus selections for Tray 2 and (for the Elite XL 16 ppm models) a Tray 3; these selections will have no effect if you do not have the appropriate optional sheet feeder(s) installed. See Appendix I for information about the Elite XL sheet feeder options. Selecting: • Auto Select causes paper to be drawn from the tray (in the case of multiple trays) that contains the paper size selected in the Paper option of the Page Setup dialog box. If no optional trays are installed, Auto Select has no effect and paper will be drawn from Standard tray. • 4-4 Chapter 4 Tray 1 causes paper to be drawn from the Elite XL’s “main” tray. Setting Windows printing options • Tray 2 or Tray 3 causes paper to be drawn from the selected tray if the appropriate optional lower sheet feeder is installed. • Manual Feed enables you to bypass the normal paper sources of the printer so that you may place a single sheet of special paper or other media (e.g., transparency film) into the multipurpose feeder for printing. • MPFeeder causes paper to be drawn from the multipurpose feeder. Paper Size The Elite XL paper sizes are accessed through the Paper Size drop-down menu. The default paper size is Letter. Other page sizes include Legal, Legal 13˝, Tabloid, Statement, Executive, A3, A4, A5, B4, B5, Letter Small, A4 Small, Postcard, Comm. #10, Monarch, DL, and C5. To change the paper size, click the Paper Size drop-down menu, drag the pointer to the desired paper size, and release the mouse button. Edge-to-edge printing The Elite XL is capable of edge-to-edge printing with all supported paper sizes except Letter Small and A4 Small. However, print quality is not guaranteed within 4mm of each edge. (See "Margins" on page 4-6) Orientation This option determines the orientation of the image on the page. Vertical, or Portrait, orients the image upright on the page. Horizontal, or Landscape, orients the image sideways on the page. The default is Portrait. Copies Enables you to enter the number of copies of a document to print. You can enter a number from 1 to 999. Using the Elite XL with Windows and DOS 4-5 Chapter 4 Using the Elite XL with Windows and DOS Options… Click Options… to access the Options dialog box. Note: Use the Windows Help button to get information about Options... functions not detailed in this section. • The Print to: option allows you to save print data to an Encapsulated PostScript (EPS) file. Note: An EPS file can only contain one page. • The Scaling option allows you to reduce or enlarge the print and graphics on a page to a selected percentage of the original size. • The Margins option allows you to indicate whether applications should be limited to placing page elements (i.e., text and graphics) within the page’s margins. This only affects Letter Small and A4 Small sizes, since the other sizes are all edge-to-edge, and thus have no margins. Letter Small and A4 Small have margins of .35 inches all around. If you select Default, your applications will be told that these margins exist, and some applications will not allow you to place text or graphics in the margins. If you select None, your applications will be told that there are no margin. However, when you print, any text or graphics in the margin area will be clipped by the printer. 4-6 Chapter 4 Setting Windows printing options Advanced Options… Click Advanced Options… to access the Advanced Options dialog box. Note: Use the Windows Help button to get information about Advanced Options functions not detailed in this section. • The Resolution menu allows you to choose the output resolution (in dots per inch). The resolution selected in this menu will override the resolution selected in the printer’s front panel Default Resolution submenu. The default resolution is the highest resolution available on the Elite XL model being used. • The Virtual Memory option enables you to set the amount of virtual memory that will be available for printing tasks. The amount of memory that can be allocated depends on the total amount of RAM installed in the printer. The virtual memory setting should also be adjusted if you routinely download fonts to the printer’s memory or after more RAM has been installed in the printer. Refer to page C-8 for more information on setting virtual memory. Using the Elite XL with Windows and DOS 4-7 Chapter 4 Using the Elite XL with Windows and DOS Port assignment – Windows 3.1 The LPT1 default assignment used by Elite XL driver may not be the correct port for your needs. You may need to use another parallel port (e.g. LPT2) because your PC’s LPT1 is being used by another device or you may wish to use a serial port. To change the port assignment: 4-8 Chapter 4 1. In the Printers window, select the GCC Elite XL printer driver in the “Installed Printers” list box if it is not already selected. 2. Click Connect. The Connect window appears. 3. Select the new printer port assignment in the “Ports” list box. If the printer is connected to a parallel interface, select one of the parallel ports (labeled LPT1, LPT2, etc.). If the printer is connected to a serial interface, select one of the serial ports (labeled COM1, COM2, etc.). Port assignment – Windows 4. If you use a serial connection (as shown in step 3), click the Settings… button. (The Settings… button is dimmed if the Elite XL is connected via a parallel interface.) 5. The “Settings” window appears displaying the PC’s serial port default parameters. Use the settings shown below for the best performance. Note: The Elite XL Windows driver is shipped with the baud rate set to 9600. If you change the baud rate to 19,200, as recommended in the above illustration, you will also need to change the baud rate in the RS-422 Baud Rate submenu, in the printer’s front panel to 19,200 (see page 2-10). Also, some versions of DOS do not support 19,200 baud rate. If you frequently print from one of these versions of DOS, leave the Windows serial port baud rate to 9600 to prevent communication problems. 6. Verify serial port settings. If the Elite XL is connected via its serial interface, verify that the printer’s front panel serial port settings match those set in the Windows “Settings” dialog box (see “Interfaces” on page 2-10). Note that the Hardware Flow Control setting in Windows corresponds to the DTR Flow Control setting on the Elite XL front panel. 7. 8. Click OK to save the settings and return to the “Connect” dialog box. Click OK to close the “Connect” dialog box. 9. Click Close to close the “Printers” dialog box. 10. Choose Close from the Control menu to close the Control Panel window. 11. Choose Close from the Control menu to close the Main window. Using the Elite XL with Windows and DOS 4-9 Chapter 4 Using the Elite XL with Windows and DOS Installing the Windows 3.1 printer description files Printer description files (file names with the following extensions: .PDF, .PDX, or .PPD) are files that allow you to use Elite XL-specific features from within specific applications. Please refer to the documentation included with the application for more information on where to copy these files and how to use them. To install printer description files: 1. Insert the Elite XL Software & Documentation CD-ROM into your CDROM drive. 2. At the root directory (C:\>), type the following command and path name for the application you are using and press the Enter key. (Note: Depending on where you have installed any of these applications, the path names may be different). • Adobe Illustrator 4.0: Type copy d:\*.ppd c:\ai4\ppd to install the PPD file. • Adobe PageMaker 6.0: • Type copy d:\*.ppd c:\pm6\rsrc\usenglsh\ppd4 to install the PPD file. Aldus FreeHand 3.1 and earlier: Type copy d:\ppd3\*.* c:\aldus\usenglsh\ppds to install the PPD and PDX files. • Aldus FreeHand 4.0 or PageMaker 5.0: • Type copy d:\*.ppd c:\aldus\usenglsh\ppd4 to install the PPD file. Macromedia FreeHand 5.0: Type copy d:\*.ppd c:\fh5\usenglsh\ppd to install the PPD file. • 4-10 Chapter 4 Quark XPress: Type copy d:\*.pdf c:\xpress to install the PDF file. Printing from Windows applications Printing from Windows 3.1 applications The Elite XL is designed to work with all Windows 3.1 (or higher) compatible applications. The GCC Windows driver provides commonly used printing options along with some others (e.g. paper sizes and paper trays) that are specific to the Elite XL. Printing options may be selected from within an application through the Print Setup and Print dialog boxes, or from within the Windows Print Manager or the Printers control panel (see page 4-4). Options selected through the Print Manager or Printers control panel appear as the default options when you open a new document in your applications. In general, options selected from within an application document will override corresponding options in the Printers control panel, Print Manager, and the printer’s front panel submenus. The location of printing options can vary among Windows applications, and certain options may be accessible from more than one dialog box. Options may also have different names than those in the Printers control panel (e.g. print quality vs. resolution). Refer to the application’s documentation for further information. Selecting Print Setup options The Print Setup option is usually located under the File menu. The following Print Setup dialog box example is taken from Microsoft Write. Note: Applications use different terminology to refer to the Print Setup dialog box. For example, Microsoft Word® uses Print Setup… and Aldus PageMaker uses Target Printer…. For more information on how to access the Print Setup dialog box, refer to the documentation provided with the application you are using. Note: For a complete definition of the standard Page Setup and Print options available with the Elite XL see pages 4-4 to 4-7. Using the Elite XL with Windows and DOS 4-11 Chapter 4 Using the Elite XL with Windows and DOS Selecting Print options The Print option is usually located under the File menu. The following print dialog box example is taken from Microsoft Write. Note: For a complete definition of the standard Page Setup and Print options available with the Elite XL see pages 4-4 to 4-7. Print Range The Print Range option default is All, which prints all of the pages in the document, from first to last. From and To allow you to specify a range of pages to print. Click in the box labeled From, and type the first page number of the range you want to print. Then click in the box labeled To and type the last number of the range. The Print Range option is the only option which cannot be set through the Print Manager or Printers control panel. Print Quality The Print Quality option is identical to the Resolution option found in the Advanced Options dialog box (see page 4-7). This is an example of how Windows applications can present the same options in a number of places. The resolution selected in this menu will override the resolution selected in the Print Manager and/or the printer’s front panel Default Resolution submenu. After you have made your selection in the Print dialog box you can click OK to print your document or Cancel to close the dialog box. Print to file The Print to File option allows you to save your document to a PostScript file. This file can then be sent to the printer with the DOS COPY command (see page 4-38). If your application does not have a Print to File option you can still print to a file by selecting the File: option available from the Ports list box in the “Connect” window. Refer to Windows Help for more information. 4-12 Chapter 4 Using a GCC printer with Windows 95 Using a GCC printer with Windows 95 Microsoft’s Windows 95 software provides a user-friendly operating environment for IBM-PC’s and compatibles. GCC printing software is designed for easy installation, configuration, and printing under Windows 95. Windows 95 printing software overview The printing software is contained on the Elite XL Software and Documentation CD-ROM. The CD-ROM contains the following: • GCC model-specific PPD files for use with Windows 95 Each PPD file describes the characteristics and options of a specific GCC printer. The PPD file is used in conjunction with the standard Windows 95 PostScript® printer driver (included with the Windows 95 software) to provide user access to page setup and printing options available with the GCC printer in use and to assure optimum print quality. • GCC model-specific printer description files used directly by applications Some applications do not use the Windows 95-compliant PPD’s. Because of this, a folder containing PPD’s for these applications is included on the Elite XL Software and Documentation CD-ROM. Installing a PPD for your GCC printer The installation process includes the following steps: • Installing the PPD file for your GCC printer • Installing the Windows 95 PostScript driver • Configuring the communication port • Printing the Windows 95 test page Before starting Before starting the installation procedure, you should perform the following steps: • Setup and connect the printer according to Chapter 1 in the Elite XL Installation Guide. • Switch on the printer. And have the following items available: • The Elite XL Software and Documentation CD-ROM • The Windows 95 CD-ROM or floppy disk set Using the Elite XL with Windows and DOS 4-13 Chapter 4 Using the Elite XL with Windows and DOS Installing Windows 95 printing software Software installation is accomplished using the Add Printer Wizard function of Windows 95. Add Printer Wizard presents a simple step-bystep dialog to help you to setup your printing software. To install the printing software: 1. Double-click the My Computer icon. This is the Windows 95 icon that looks like a computer. You may have renamed it. The My Computer window will appear. 2. Double-click the Printers folder. The Printers folder opens. 4-14 Chapter 4 Installing Windows 95 printing software 3. Double-click the Add Printer icon. The Add Printer Wizard dialog box appears. 4. Click Next. The local/network dialog box appears. • Select either a Local or Network connection. • If you selected Local, go to step 7. If you selected Network, go on to the next step. Using the Elite XL with Windows and DOS 4-15 Chapter 4 Using the Elite XL with Windows and DOS 5. Click Next. (For network connection only.) The network path dialog appears. • Type in the path or queue name of the printer. You can click Browse to display a visual representation of your site’s network and the printers location on it. • Click the Yes radio button if you print from MS-DOS based programs. If you select No for the MS-DOS printing question go to step 7. If you selected Yes go on to the next step. 6. 4-16 Chapter 4 Click Next. (For MS-DOS network printing only.) A dialog box appears that enables you to send print jobs from MSDOS applications to a network printer. Click the Capture Printer Port button and select an appropriate LPT port and print queue. Click OK. Installing Windows 95 printing software 7. Click Next. The manufacturer/model selection dialog box appears. This dialog box contains lists of printer manufacturers and their printer models. 8. Click Have Disk…. The Install From Disk dialog box appears. Change A:\ to D:\ if that is the designation of your CD-ROM drive. 9. Insert the Elite XL Software and Documentation CD-ROM into drive D:\.. Using the Elite XL with Windows and DOS 4-17 Chapter 4 Using the Elite XL with Windows and DOS 10. Click OK. A dialog box containing a list of GCC printers appears. 11. Select your GCC printer model from the disk. As an example, the GCC Elite XL 808 is chosen in the above illustration. The number following the printer name is the software version, and is subject to change. If you chose Network in step 4, go to step 15. If you chose Local, go to the next step. 12. Click Next. (For local printers) The port selection dialog box appears. GCC printers can accept jobs from either an LPT (Parallel) port or a COM (Serial) port. Note: Some models of GCC printers include both RS-232 (25 pin) and RS-422 (8 pin) serial connectors, while others include only an RS-422 (8 pin) serial connector. Consult your GCC User’s Manual for more information. 4-18 Chapter 4 Installing Windows 95 printing software 13. Click Configure Port…. (For local printer only.) A configuration window, specific to the type of port chosen (LPT or COM), will appear. LPT port configuration dialog box GCC recommends that you use the settings shown above. COM port configuration dialog box GCC recommends the above settings. Note: The serial port settings in the printer’s front panel menus must match the settings in this dialog box. Check the settings and change them if necessary (see Chapter 2 in your manual). Note that the serial port’s Baud Rate submenu corresponds to the Bits per second drop-down list box in the dialog box, while the DTR setting in the Flow Control submenu corresponds to the Hardware setting shown above. Using the Elite XL with Windows and DOS 4-19 Chapter 4 Using the Elite XL with Windows and DOS 14. Click OK. (For local printers only.) The port selection dialog reappears. 15. Click Next. The name printer dialog box appears. You may enter a new name for your printer if you wish, or you may leave the default name. Also, you should decide whether you want to make this the default printer. 16. Click Next. The print a test page dialog appears. We recommend that you not print the test page at this time, so change the setting to No. We do recommend that you print a test page after the installation is complete. (See page 4-26.) 4-20 Chapter 4 Installing Windows 95 printing software 17. Click Finish. The software installation will now commence. At one point, you will be asked to insert either the Windows 95 CD-ROM or the Windows 95 floppy disk that contains the printer driver. When the installation is complete, you will be returned to the Printers folder. The folder now contains an icon for the newly installed printer, as shown below. The remaining steps are for network printers only. If your printer is setup for local operation go on to the next section “Exploring the Properties dialog box.” 18. Click the printer’s icon so that it is highlighted. 19. Click File in the menu bar. 20. Select Properties. The printer’s Properties dialog box appears displaying the General panel. Using the Elite XL with Windows and DOS 4-21 Chapter 4 Using the Elite XL with Windows and DOS If you selected a network printer in steps 4 and 5, a Capture Settings tab will be visible at the top of the dialog box. If not, proceed to step 22. 21. Click the Capture Settings tab at the top of the dialog box. (For network connection only) The Capture Settings panel is displayed. Deselect all of the checkboxes, as shown above. 22. Click on the Details tab at the top of the dialog box. The Details panel is displayed. 4-22 Chapter 4 Exploring the Properties dialog box If you did not select a parallel port (LPT1, LPT2, or LPT3), proceed to step 25. 23. Click Spool Settings in the lower portion of the dialog box. (For parallel port only) The Spool Settings dialog box appears. Using the Elite XL with Windows and DOS 4-23 Chapter 4 Using the Elite XL with Windows and DOS Click the Disable bi-directional support for this printer radio button. We recommend that you also use the other settings shown above. 24. Click OK. (For parallel port only). The Details Panel reappears. 25. Click OK. The Printers folder reappears. The installation procedure is now complete. Please go to the next section, “Exploring the Properties dialog box.” Exploring the Properties dialog box The Windows 95 Properties dialog box is used to configure your printer’s page setup, printing, and communications options. Most of the options found in the Properties panels are standard to Windows 95, while some are specific to your GCC printer model. This section details the GCC-specific options. For information on other options, please refer to the Windows 95 on-line help system, and the Windows 95 documentation. 4-24 Chapter 4 Exploring the Properties dialog box To access the Properties dialog box for your GCC printer: 1. In the Printers folder, click on the printer icon of your GCC printer so that it is highlighted. 2. Click File in the menu bar. 3. Select Properties. The printer’s Properties dialog box appears displaying the General panel. Using the Elite XL with Windows and DOS 4-25 Chapter 4 Using the Elite XL with Windows and DOS The Properties dialog box is a standard feature of Windows 95. The dialog box is composed of panels that contain options for configuring your printer. Panels are accessed by clicking on the appropriate tab along the top of the dialog box. The Properties dialog box shown above is for a GCC Elite XL 808 printer setup up for local communication. The only difference between the Properties boxes for local and network printers is that network printers include a panel called Capture Settings, which local printers do not; while local printers may include a Sharing panel (if printer sharing is enabled in the Network control panel), which is not shown for network printers. The Sharing panel is not detailed in this document, and the Capture Settings panel has already been configured with the recommended settings (page 4-24). Printing a Windows 95 test page At this point it is a good idea to print a test page to verify that your PC and printer or communication correctly. The General panel includes a Print Test Page button. Click Print Test Page now. The test page will be formatted and a message box will appear asking you if the test page has printed successfully. If the test page printed, click Yes; if there is a problem, click No, and Windows 95 will display some troubleshooting steps. 4-26 Chapter 4 Exploring the Properties dialog box The Device Options panel The Device Options panel contains settings specific to your GCC printer model. Printer features The Printer features area lists options specific to your printer in the upper scroll box. If you want to change the current setting of any feature, highlight its name in the upper box, and select the new setting from the drop-down list box below. Any settings chosen here will override the corresponding setting in the printer’s front panel. Note: Available features will vary between printer models. Please refer to the Elite XL User’s Manual for information about specific features. Installable options: The Installable options area lists items (paper trays, printer RAM) that can be upgraded. When adding a new options, you need to update the printer driver, so that the new option is made available. Note on VMOption: The VMOption selection corresponds to the amount of RAM installed in the printer. In some cases, with a new printer, the number displayed may not be correct. To display the correct memory size, highlight VMOption and select the correct memory size from the drop-down list box. Answer Yes to the question that appears about available printer memory. Also, see the following section on upgrading printer memory. Using the Elite XL with Windows and DOS 4-27 Chapter 4 Using the Elite XL with Windows and DOS Updating the printer driver After installing additional memory in your printer, it is a good idea to update the printer driver to get maximum use out of the newly installed memory during printing. The following procedure will enable you to adjust the Available printer memory setting at the top of the Device Options panel. By adjusting this number, the printer driver will be better able to process documents containing downloadable TrueType or other soft fonts. Note: This update procedure should also be used if you routinely download more than one or two fonts to the printer’s memory (regardless of whether you have upgraded the printer’s RAM). You should download your normal font set and then perform the procedure. To update the printer driver after installing more memory: 4-28 Chapter 4 1. Determine the printer’s new available memory setting. Print the file TESTPS.TXT. This file is included with Windows 95 and is located in the System folder within the Windows folder. For example, if your printer is connected to LPT1 open a DOS window and type: copy c:\windows\system\testps.txt lpt1 The printed file will indicate the maximum available virtual memory and the maximum suggested virtual memory. You will use the suggested value. 2. Enter the new value. At the top of the Device Options panel, there is a box labeled Available printer memory (in KB); enter the suggested value from step 1 into this box. Exploring the Properties dialog box The Details panel The Details panel enables you to change the printer driver and port settings. Refer to pages 4-18 and 4-19 for information about recommended port configuration settings. This box will be dimmed if a serial (COM) port is selected. Both boxes will be dimmed if a network printer is selected. Using the Elite XL with Windows and DOS 4-29 Chapter 4 Using the Elite XL with Windows and DOS The Paper panel The Paper panel enables you to select paper sizes, layout, orientation, and paper source. Paper size The printer’s paper sizes are accessed through the Paper sizes scroll box. To change the paper size, scroll to the desired paper icon and click on it so that it is highlighted. Note: In some cases the name of the paper size below the paper icon will be truncated. However, the full name of the selected paper size will appear above the scroll box. Paper source The Paper source drop-down box provides options that allow you to specify how paper will be provided to the printer. There are selections for Auto Select, any installed paper trays, manual feed, and a multipurpose feeder (if available). 4-30 Chapter 4 Exploring the Properties dialog box The Graphics panel The Graphics panel enables you to adjust settings that control the look of your documents. Resolution The Resolution drop-down list box enables you to choose the output resolution (in dots per inch). The resolution selected in this menu will override the resolution selected in the printer’s front panel. Halftoning The Halftoning area controls the screen frequency and screen angle for your documents. In general, it is recommended that you use the printer’s default screen frequency by selecting Use printer’s settings. Note that, if you are using an Elite XL you can change the screen frequency by using the Default Screens submenu in the printer’s front panel (see Chapter 2). Using the Elite XL with Windows and DOS 4-31 Chapter 4 Using the Elite XL with Windows and DOS The Fonts panel The Fonts panel enables you to specify how fonts are sent to the printer. Use these options in conjunction with the information provided in the “Fonts” chapter of your printer’s user’s manual. The PostScript panel The PostScript panel provides settings for controlling the way print jobs are sent to the printer. We recommend you use the default settings. 4-32 Chapter 4 Printing from Windows 95 applications Printing from Windows 95 applications GCC printers are designed to work with all Windows 95 compatible applications. The Windows 95 driver provides commonly used printing options along with some others (e.g. paper sizes and paper trays) that are specific to GCC printers. Printing options may be selected from within an application through the Print dialog box, or from your printer’s Properties dialog box (see page 425). Options selected through the Properties dialog box appear as the default options when you open a new document in your applications. In general, options selected from within an application document will override corresponding options in the Properties dialog box, and the printer’s front panel submenus. Selecting print options The following Print dialog box illustration is taken from WordPad, a standard word processing application included with Windows 95. The Print option is located under the File menu of most applications. The standard Windows 95 Print dialog box provides settings for changing the target printer, page range, and number of copies. Further print settings are also available by clicking on the Properties button. Other applications may provide additional settings. Using the Elite XL with Windows and DOS 4-33 Chapter 4 Using the Elite XL with Windows and DOS The Print Properties dialog box The Properties dialog box available from the Print dialog box displays a subset of the panels and options found in the printer’s Properties dialog box. 4-34 Chapter 4 Printing to the Elite XL from DOS Using a GCC Printer with DOS Printing in the DOS environment takes place from either the DOS command line or from within a DOS application. Overview of setup and printing from DOS command line Commonly, printing from the DOS command line entails sending a print file, that has been “printed to a file” from a DOS application, to the printer. To print from the DOS command line: 1. Configure port settings. The port settings on the Elite XL and your computer must be configured so that they match. 2. Select an emulation mode. Your print file will be formatted for either PostScript or PCL; set PS/ PCL sensing submenu through the Elite XL front panel to either PostScript Only, PCL Only, or Auto Switch. 3. Use the DOS Copy command to send the print file to the Elite XL. Overview of setup and printing from a DOS application Unlike Windows applications, each DOS application must be configured with a printer driver and port setting information. The printer driver formats your file so that the Elite XL knows whether to use PostScript or PCL. To print from a DOS application: 1. Select an emulation mode. Your print job will be formatted for either PostScript or PCL; set the PS/PCL Sensing submenu through the Elite XL front panel to either PostScript Only, PCL Only, or Auto Switch. 2. Select a printer driver. DOS applications typically include a group of printer drivers. When available, select the LaserWriter II NTX for PostScript printing or the Laser Jet Series III for PCL printing. 3. Check the application’s port settings. The applications’s port settings and the Elite XL front panel port settings must match. 4. Print the file directly to the Elite XL or print it to a file for later printing from DOS. Using the Elite XL with Windows and DOS 4-35 Chapter 4 Using the Elite XL with Windows and DOS Port configuration – DOS In order for successful printing to take place, DOS, your DOS application, and the Elite XL must be configured to communicate through the same port and with the same port settings. Your PC and the Elite XL may be connected through either a parallel or RS-422 serial interface. Parallel Port To set up the parallel port for communication between the Elite XL and the PC, issue the following MS-DOS command before printing: Type: MODE LPT1:,,P This command allows the Centronics busy signal to be active for extended periods of time so that the computer does not abort long print jobs. If you are printing through a parallel port other than LPT1, substitute that port’s number in the above MODE command. Serial Port To set up the RS-422 serial port for communication between the Elite XL and the PC, issue the following MS-DOS command before printing: Type: MODE COM1:9600,N,8,1 Note: You will need to change the Elite XL’s flow control submenu setting to DTR if you use the this MODE command. (See page 2-10.) The above MODE command configures the PC serial port for a baud rate of 9600, no parity, 8 data-bits, 1 stop-bit, and for XON/XOFF flow control. These settings match the Elite XL’s RS-422 front panel factory default settings. XON/XOFF flow control is widely used, but check your application’s documentation to see if that handles this protocol. It is important that the application support XON/XOFF because standard DOS commands such as PRINT and COPY cannot. However, we recommend that instead of XON/XOFF flow control, you use DTR flow control. DTR flow control is preferred, because DOS has better support for it, as it matches the flow control preferred by Windows, and it provides more reliable communication when sending PCL jobs to the printer. To use DTR flow control, issue the following MS-DOS commands before printing: Type: MODE COM1:9600,N,8,1,P Note: In both the parallel and serial Mode command examples shown on this page, the P switch may be replaced by the B switch. The B switch is available with versions of MS-DOS, 4.0 and later. (Not all applications support the B switch.) 4-36 Chapter 4 Printing to the Elite XL from DOS Redirecting DOS to a serial port DOS and some DOS applications only print through a parallel port. If you set up the Elite XL to print through the RS-422 serial port, you will need to add an additional MODE command to redirect your output to the serial port. The following command should be issued after the previous serial port MODE commands: Type: MODE LPT1: = COM1: This command redirects to serial port COM1 the output that DOS or your DOS application would normally send to the parallel port. If you use a different serial port (i.e., COM 2, 3, or 4) substitute that number. Note: A more efficient way of using the MODE commands is to add them to your AUTOEXEC.BAT file. Refer to your PC documentation for information about editing the AUTOEXEC.BAT file. Selecting a printer driver PostScript If an application supports PostScript, we recommend that you configure the application to use a PostScript printer driver. Printing using a PostScript printer driver enables the application to use the 11 high quality PostScript font families included with the Elite XL at all available resolutions. We recommend that you use the LaserWriter II NTX printer driver if it is available with your application. Refer to the application’s documentation for more information. PCL 5 The Elite XL also includes PCL 5/HP-GL/2 emulation software, which provides LaserJet III text and graphics compatibility plus the ability to print at 600 dpi. If you are using a PCL application, we recommend that you configure the application to print to a LaserJet III. If LaserJet III is not available, use a LaserJet Series II. If a LaserJet Series II is not available, use LaserJet. Refer to the application’s documentation for more information. Note: If your document uses 300 dpi user-defined patterns or 300 dpi bitmap fonts, the Elite XL will only be able to print these at 300 dpi even if 600 dpi PCL is selected. Also, the Elite XL includes 15 PCL fonts that are compatible with those in the HP LaserJet III. These fonts consist of 7 bitmap and 8 scalable fonts. If you have configured your Elite XL to print PCL at 600 dpi, the internal bitmap fonts will only print at 300 dpi. The internal scalable fonts will print at 600 dpi, as will any downloaded scalable font. Note: In PCL 5 emulation, the Elite XL can print at either 300 or 600 dpi resolution. The default resolution is 300 dpi. Resolution is set via the Resolution submenu (see page 2-8). Also, although most PCL applications send the necessary commands specifying font, character pitch, point size, etc., the Elite XL front panel can be used to set many PCL print characteristics. For information on the Elite XL’s PCL front panel settings, see pages 2-8–2-9. Using the Elite XL with Windows and DOS 4-37 Chapter 4 Using the Elite XL with Windows and DOS The PCL 5 printer language was developed by Hewlett-Packard. For more information about the commands supported by PCL 5, see the HP PCL 5 Printer Language Technical Reference Manual (Manual Part No. 5961-0509). Using the Copy command If printed to a file from a DOS application, use the DOS COPY command to print the file. The following example is a typical usage of the COPY command for printing: Type: COPY /B myfile.prn LPT1 The above command sends the file myfile.prn to the parallel port LPT1 and out to the device connected to that port. The binary mode switch /B is necessary so that all control characters are sent to the printer as data. Note: We do not recommend using the DOS PRINT command. Although this command can produce faster print times it does not allow the binary mode to be used. This can cause printing problems with complex files. However, if you are sending simple text files, the PRINT command may work. 4-38 Chapter 4 Printing to the Elite XL from DOS Installing the printer description files Printer description files (file names with the following extensions: .PDF, .PDX, or .PPD) are files that allow you to use Elite XL-specific features from within specific applications. Please refer to the documentation included with the application for more information on where to copy these files and how to use them. To install printer description files: 1. Insert the Elite XL Software & Documentation CD-ROM into your CDROM drive. 2. At the root directory (C:\>), type the following command and path name for the application you are using and press the Enter key. (Note: Depending on where you have installed any of these applications, the path names may be different). • Adobe Illustrator 4.0: Type copy d:\*.ppd c:\ai4\ppd to install the PPD file. • Adobe PageMaker 6.0: Type copy d:\*.ppd c:\pm6\rsrc\usenglsh\ppd4 to install the PPD file. • Aldus FreeHand 3.1 and earlier: Type copy d:\ppd3\*.* c:\aldus\usenglsh\ppds to install the PPD and PDX files. • Aldus FreeHand 4.0 or PageMaker 5.0: • Type copy d:\*.ppd c:\aldus\usenglsh\ppd4 to install the PPD file. Macromedia FreeHand 5.0: Type copy d:\*.ppd c:\fh5\usenglsh\ppd to install the PPD file. • QuarkXpress: Type copy d:\*.pdf c:\xpress to install the PDF file. Using the Elite XL with Windows and DOS 4-39 Chapter 5 QuickDraw GX Introduction QuickDraw GX is Apple Computer’s new printing and typographic system software. This guide is a brief introduction to the new printing features provided with QuickDraw GX and to the specific printing interface provided by GCC QuickDraw GX Postscript printer drivers. Note: Additional information about QuickDraw GX printing can be obtained through Macintosh Guide, the online help system installed with System 7.5. To access the information, click the question mark icon on the right side of the menu bar and select Macintosh Guide. When the main Macintosh Guide dialog box appears, click Printer & Fonts from the Topics scroll box on the left. Installing QuickDraw GX is a separate procedure included with System 7.5. Please refer to your System 7.5 documentation for installation instructions. QuickDraw GX compatibility QuickDraw GX requires Macintosh System 7.5. Beyond that, many applications do not yet support QuickDraw GX. There are three levels of QuickDraw GX compatibility: • Unadopted – Applications that do not support QuickDraw GX will display Page Setup and Print dialog boxes that are variants of the standard QuickDraw GX dialog boxes. QuickDraw GX can be disabled in unadoptive applications via the Turn Desktop printing On/Off option in the Apple Menu. Turning off desktop printing substitutes the LaserWriter 7.2 printer driver for the currently selected GCC QuickDraw GX printer driver. (See pages 5-14 to 5-16.) • Aware – GX aware applications offer full support of QuickDraw GX Page Setup and Print dialog boxes, and Desktop printing. • Savvy – GX savvy applications offer full support of QuickDraw GX Page Setup and Print dialog boxes, and Desktop printing. GX savvy applications also support the advanced typographic capabilities provided by QuickDraw GX. The guide does not cover QuickDraw GX typographic capabilities. QuickDraw GX 5-1 Chapter 5 QuickDraw GX Installing GCC QuickDraw GX PostScript printer drivers GCC QuickDraw GX PostScript printer drivers are shipped as part of the printing software package of a new printer. The drivers are contained on the Elite XL Software and Documentation CD-ROM in the QuickDraw GX folder. Installing GX drivers for a new printer To install the QuickDraw GX driver, simply follow the software installation procedure detailed in this manual or the Elite XL Installation Guide, and the driver will be installed along with the rest of your printing software. Installing GX drivers from an upgrade disk If you received a QuickDraw GX Printer Drivers floppy disk from GCC Customer Support, use the following steps to install the GX printer driver for your GCC printer: 5-2 Chapter 5 1. Insert the QuickDraw GX Printer Drivers disk into the Macintosh. The disk contains GX printer drivers for a number of GCC printers. 2. Drag the printer driver icon for your GCC printer on top of your closed System Folder icon. The driver will be installed into the correct location (i.e., Extensions folder). Choosing a GX printer driver Choosing a GX printer driver (creating a desktop printer icon) With QuickDraw GX you no longer use the Chooser to select a printer. Now, you use the Chooser to create desktop printer icons for each of your printers. These icons are then placed on your desktop. Once you have created the appropriate desktop printer icons, you will no longer need to open the Chooser for any printer related tasks. Note: For the purposes of this guide, the SelectPress 1200 is used as an example to detail QuickDraw GX functions and features. Your GCC printer’s supported paper sizes, paper sources, and features may differ. A desktop printer contains general information about the capabilities of your printer (e.g., resolution(s), memory, supported paper sizes, etc.). Also, by creating a desktop printer the standard QuickDraw GX Page Setup and Print dialog boxes are edited to reflect the user-selectable options available with your particular printer. To create a desktop printer icon: 1. Choose the Chooser from the Apple menu. The Chooser appears. 1a In this box, click the GX driver that corresponds to the GCC printer you are using. 1b In this box, click the name of the AppleTalk Zone (if any) that the printer is connected to. 1c In this box, click the name of the printer. Make sure AppleTalk is Active, and chosen in the Connect via: pop-up menu. 2. Click Create. In a few moments a desktop printer icon for the printer you selected will appear on your desktop. Note: QuickDraw GX allows you to share a desktop printer, similar to the way you can share folders, with other users on the network. For more information open Macintosh Guide and refer to “share a printer with other users?” under the topic Printers and Fonts. QuickDraw GX 5-3 Chapter 5 QuickDraw GX Configuring a desktop printer After you have created a desktop printer you need to configure it. A desktop printer is configured through the desktop printer’s Printing menu. To access the Printing menu, click a desktop printer icon; the Printing menu will appear in the Macintosh menu bar next to the Special menu. The Printing menu contains selections for the following functions: Background printing In QuickDraw GX, background printing is always on. The Printing menu contains the following options for controlling background printing: • Start Print Queue • Stop Print Queue • Hold Print Request • Resume on Page One • Resume on Page… • Set Print Time… For information about the above commands and the background printing operation in general, open Macintosh Guide and click Look For. When the search window appears type background printing into the entry box and click Search. Double-click the manage printing jobs? phrase to access the information. Setting default printer If you have more than one desktop printer use this option to designate one of them as the default printer. Note: Each time you create a new desktop printer, it becomes the default printer. To set a default printer: 5-4 Chapter 5 1. Click the desktop printer icon of the printer that you want to make the default. 2. Choose Set Default Printer from the Printing menu. The default printer is now set. Notice that the default desk top printer icon now has a dark border around it. All print jobs will now be sent to this printer, unless you specify otherwise (see page 5-10). Configuring a desktop printer Determining input tray paper size(s) The Input Trays… selection enables you to “tell” the printer driver about your printer’s paper sources and the paper sizes that they will contain. When you first open the Input Trays… dialog box, it will look like the one pictured directly below. This dialog box will not display the paper sources available on your printer. However, if you click in the box containing unknown, you will see a list of the paper sizes that are supported by your printer. In order for the printer driver to learn about your printer’s paper sources (e.g., lower tray, upper tray multipurpose feeder, etc.) you must first print something. The quickest way to do this is: 1. Go to the Finder. 2. Choose Print Desktop… from the File menu. 3. In the Print dialog box, enter 1 in both the From and To boxes. QuickDraw GX 5-5 Chapter 5 QuickDraw GX 4. Click Print. In a few moments a page will print. 5. Choose Input Tray… from the Printing menu again. A new dialog appears, specific to your printer. It should display the paper sources available from your printer, and provide a paper size pop-menu, listing all supported sizes, for each source. 6. Choose a paper size for each paper source. Although QuickDraw GX enables you to specify a paper size for each paper source, it is recommended that you leave the pop-up menus set to unknown. This is recommended because the internal software of GCC printers is able to direct print jobs to the paper tray containing the correct size paper. 7. Click OK. Selecting printer extensions The QuickDraw GX software is “extensible,” meaning that Apple or thirdparty developers can add new capabilities (e.g., watermarks) to it. These extended capabilities are called printer extensions. The Extension Setup… selection in the Printing menu enables you to choose which printer extensions to use with a desktop printer and the order in which they are to be applied during printing. Refer to the Macintosh Guide and the documentation accompanying third-party printer extensions for more information. Configuring printer extensions Some printer extensions can be configured from the Printing menu. These printing extensions will be added to the bottom of Printing menu. 5-6 Chapter 5 QuickDraw GX Page Setup dialog box QuickDraw GX Page Setup dialog box (GX aware applications) The QuickDraw GX Page Setup dialog box displayed by GX aware and savvy applications is a “two-level” dialog box. When you choose Page Setup from the File menu, the dialog box below appears: This is the first-level dialog box, it enables you to choose: • Paper Type (paper size) • Orientation • Scaling After choosing options, click: • More Choices to see the second-level of the Page Setup dialog box, which contains additional page setup options. • Cancel to close the Page Setup dialog without saving any changes. • Format to save your page setup selections and close the Page Setup dialog box. QuickDraw GX 5-7 Chapter 5 QuickDraw GX If you click More Choices, the second-level of the Page Setup dialog box appears displaying additional page setup options. page setup panels The second-level of the dialog box uses page setup panels to display different groups of options. Page setup panel icons appear in a scroll box on the left side of the Page Setup dialog box. All printers have General panel, and all GCC printers have an Options panel. The General page setup panel When the General panel is highlighted, the Page Setup dialog box looks like the one pictured above. This panel contains the same options as the first-level Page Setup dialog, plus the Format for pop-up menu. The Format for pop-up menu is divided into two sections by a dotted line: Above the line, is a list of all QuickDraw GX drivers installed in your Extensions folder. Below the line, is a list of desktop printers that you have created. The default for this menu will correspond to the default desktop printer. However, if you want to print the document to another desktop printer, choose it from the list below the dotted line. This will enable you to access the Options panel for the newly selected printer. Note: Choosing a new printer from the Format for menu does not change the default printer; use either the Set Default Printer command in the Printing menu in the Finder, or select a different printer in the Print to menu in the Print dialog box. 5-8 Chapter 5 QuickDraw GX Page Setup dialog box The Options panel When Options (preceded by the name of your GCC printer) is highlighted in the scroll box on the left, the Page Setup dialog box looks like the one pictured below. The first three options, Flip horizontal, Flip vertical, and Invert image, are available with all Elite XL printers. Other options may appear in this panel (e.g., AccuGray™) depending on the model of your Elite XL printer. After choosing options, click: • • • Fewer Choices to return to the first level of the Page Setup dialog box. Cancel to close the Page Setup dialog without saving any changes. Format to save your page setup selections and close the Page Setup dialog box. QuickDraw GX 5-9 Chapter 5 QuickDraw GX QuickDraw GX Print dialog box (GX aware applications) The QuickDraw GX print dialog box displayed by GX aware and savvy applications is a “two-level” dialog box similar to the Page Setup dialog box. When you choose Print from the File menu, the dialog box below appears: This is first-level Print dialog box, it enables you to choose: • Printer (Print to) • Page range (Pages) • Number of copies (Copies) The Print to pop-up menu enables you to print to a desktop printer other than the default desktop printer. After choosing options, click: 5-10 Chapter 5 • More Choices to see the second level of the Print dialog box, which contains additional page setup options. • Cancel to close the Print dialog without saving any changes. • Print to print your document with the selected options. QuickDraw GX Print dialog box If you click More Choices, the second-level of the Print dialog box appears displaying additional Print options. Like the Page Setup dialog box, the second-level of the Print dialog box uses page setup panels to display different groups of options. The panel icons appear in a scroll box on the left side of the Print dialog box. All printers have a General panel. There are also a number of standard GX panels (Print Time and Paper Match). Third-party printer extension panels will also appear here. The General print panel When the General panel is highlighted, the Print dialog box looks like the one pictured above. This panel contains the same options as the first-level Print dialog box, plus the following additional options: • Paper Feed • Destination • Quality Paper Feed enables you to choose the paper source. The options are: • Automatic Choosing Automatic directs the printer to draw paper from the paper tray containing the paper size specified in the Page Setup dialog box’s Paper Type pop-up menu. Automatic is the default. • Manual Choosing Manual directs the printer to prompt you to insert the specified paper size into the manual feed position and press the Manual Feed key. QuickDraw GX 5-11 Chapter 5 QuickDraw GX Destination enables you to send your document to the selected desktop printer, or to save it to a PostScript file. Printer is the default. If you choose PostScript, the Print button changes to Save. Clicking the Save button causes a Save dialog box appear: Enter a location that you want your file saved to. You can also select the fonts that should be saved with your document, using the Include pop-up menu. Note: Choosing the Non-Standard Fonts option includes all the fonts used in your document except for printer-resident fonts. (See your User’s Manual for more information about resident fonts.) Quality enables you to choose an output resolution (in dots-per-inch) for your document. The available resolutions will depend on the Elite XL printer model being used. Other print panels The Print dialog box also contains some other panels that are standard with QuickDraw GX. • Print Time This panel enables you to control when a document will be printed. • Paper Match This panel enables you to redirect a document to another paper tray. It also allows you to choose how the document should be adjusted (cropped, tiled, scaled) if the paper in the selected tray is too small. After choosing options, click: 5-12 Chapter 5 • Fewer Choices to return to the first level of the Print dialog box. • Cancel to close the Print dialog without saving any changes. • Print to print your document with the selected options. Page Setup and Print dialog boxes Page Setup and Print dialog boxes (unadopted applications) If QuickDraw GX is enabled and you are printing from an application that has not adopted QuickDraw GX (see page 5-1), the application will display alternate Page Setup and Print dialog boxes. The dialog boxes will display standard page setup and print options (paper size, orientation, scaling, etc.), plus any printer-specific options (e.g., paper sizes, resolution) available with the selected desktop printer. Note: Not all printerspecific options will be available (e.g., AccuGray) from the alternate dialog boxes. Note: The alternate dialog boxes may not be accessed the same way (i.e., choosing Page Setup and Print from the File menu) in all applications. For example, in PageMaker 5.0.x., the alternate Page Setup and Print dialog boxes are accessed by choosing Print from the File menu and then clicking Setup in the Print dialog box. Page Setup dialog box The Page Setup dialog box pictured below appears in applications that have not adopted QuickDraw GX. The Page Setup dialog enables you to choose: • Paper (paper size) • Orientation • Reduce or Enlarge (scaling) • Pages per Sheet (n-up printing) • Options (Flip horizontal, Flip Vertical, Invert Image, and Precision Bitmap Alignment) The Custom pop-up menu displays the additional paper sizes supported by the selected desktop printer. Note: The default paper size for GCC GX drivers is US Letter. However, it has been observed that some applications will default to some other paper size. QuickDraw GX 5-13 Chapter 5 QuickDraw GX Print dialog box The Print dialog box pictured below appears in applications that have not adopted QuickDraw GX. The Page Setup dialog enables you to choose: • Number of copies (Copies) • Page range (Pages) • Cover Page • Paper Feed • Destination • Resolution The Resolution pop-up menu displays the resolutions supported by the selected desktop printer. Turning off QuickDraw GX printing If you are having problems printing from an application that has not adopted QuickDraw GX, you have the option of turning QuickDraw GX off. The command Turn Desktop printing On/Off is inserted into the Apple Menu when an application that does not support QuickDraw GX is in use. Note: The Turn Desktop printing On/Off command will only appear if QuickDraw GX Helper is installed. When you choose Turn Desktop printing Off, QuickDraw GX substitutes LaserWriter 7.2 as the default printer driver. LaserWriter 7.2 is installed with System 7.5 and provides standard Apple LaserWriter paper source and paper size options. (See information on the following page.) 5-14 Chapter 5 Turning off QuickDraw GX printing Substituting LaserWriter 7.1.2 or LaserWriter 8 for LaserWriter 7.2 The LaserWriter 7.2 printer driver provides paper sources and paper sizes that correspond to the standard Apple LaserWriter. Therefore, when this driver is used you will not be able to select the paper sizes and sources supported by your GCC printer. However, you can regain access to your GCC printer’s paper sizes and sources by causing QuickDraw GX to substitute either the customized LaserWriter 7.1.2 printer driver that comes with your GCC printer software, or LaserWriter 8 (which enables you to use the PPD file for your GCC printer). Substituting Laser 7.1.2 You can force QuickDraw GX to use the custom version of Laser 7.1.2 by renaming it. To rename the printer driver: 1. Open the Extensions folder. 2. Locate the printer driver that corresponds to your GCC printer’s name. 3. Rename the printer driver. Because of the method (alphabetical search) QuickDraw GX uses to substitute a driver, we recommend that you add either an A or a space to the beginning of the printer driver’s name. For example the printer driver that comes with all Elite XL printers is named Elite XL. To force it to substitute for LaserWriter 7.2, change the name to Elite XL. Substituting LaserWriter 8 The automatic substitution procedure used by QuickDraw GX always seeks to use a version of LaserWriter 7.x.x whenever possible. Therefore, you must first remove any versions of LaserWriter 7.x.x from the Extensions folder and then use the LaserWriter 8 Setup function to configure any printer(s) you plan to use, with the correct PPD(s). Important Note: The following procedures presume a knowledge of System 7.5 and LaserWriter 8 components. For more information, refer to the LaserWriter 8 section of your printer’s user’s manual and/or the System 7 and 7.5 documentation. You may also contact GCC Technical Support at 617-276-8620. QuickDraw GX 5-15 Chapter 5 QuickDraw GX To use LaserWriter 8: 1. Remove any versions of LaserWriter 7.x.x from the Extensions folder. If you are not sure of the version of a printer driver, highlight it and select Get Info from the File menu. The version number will be displayed near the bottom of the box. 2. Determine if LaserWriter 8 is in your Extensions folder. If you do not have a copy of LaserWriter 8 in the Extensions folder, install one using the installer on your printing software disk or your System disks. 3. Disable QuickDraw GX. Use the Extensions Manager control panel to disable both QuickDraw GX and QuickDraw GX Helper. 4. Restart your Macintosh. 5. 6. Open the Chooser. Configure printer(s). Use the Setup function to select a PPD for each GCC printer that you intend to use with QuickDraw GX desktop printing turned off. 7. Re-enable QuickDraw GX. Use the Extensions Manager control panel to Re-enable both QuickDraw GX and QuickDraw GX Helper. 8. Restart your Macintosh. 9. Create desktop printer(s). Now, when you choose Turn Desktop printing Off, LaserWriter 8 will be substituted instead of LaserWriter 7.2. Important note on fonts: Because QuickDraw GX modifies your fonts when it is installed, documents printed with desktop printing turned off might not print correctly. If your document uses non-resident Type 1 fonts, they will print as bitmaps. To fix this problem, open the folder named •Archived Type 1 Fonts• in your System Folder. (This folder is created during the QuickDraw GX installation.) Copy the any Type 1 font files (you don’t need to copy the font suitcases) that you need into the Fonts folder. 5-16 Chapter 5 Chapter 6 Fonts Introduction The Elite XL supports a wide range of font types and formats for both the PostScript and PCL environment. For PostScript users, the Elite XL comes with 11 high-quality PostScript font families built into its internal hardware. These fonts are in the Bitstream® Speedo™ format and are designed to match the corresponding Adobe Type 1 fonts. The Elite XL can also render any Adobe Type 1 and Apple TrueType™ fonts that you may be using in your documents. When a document contains fonts that are not built into the printer, the high-quality outline versions of the fonts will be automatically downloaded to the printer during the print job and then removed after the job has finished. You may also manually download fonts to the printer’s internal memory (RAM) by using the LaserWriter Utility, included with the Elite XL software, or downloaders included with many font packages; manually downloading fonts can make printing faster. When fonts are manually downloaded to the printer, they remain in the printer’s RAM and available for all print jobs sent to the printer for as long as the printer is switched on; the fonts are removed from RAM when the printer is switched off. For PCL 5 users, the Elite XL comes with two high quality PCL outline font families and two 300 dpi bitmap fonts. The outline fonts are in the Bitstream Speedo format, which are designed to match the AGFA Intellifont® fonts found in the HP LaserJet III. Resident PostScript fonts The Elite XL comes with 11 high quality PostScript font families installed in the printer’s ROM: Times, Helvetica, Courier, Symbol, Helvetica Narrow, Palatino, Avant Garde, Bookman, New Century Schoolbook, Zapf Chancery, and Zapf Dingbats. The Elite XL printing software includes the matching bitmap screen fonts for the Macintosh. Screen fonts are the bitmapped images that appear on the screen and are selected from within a document. When you click the Print… button, the Macintosh sends a description of the bitmap screen font to the Elite XL in the PostScript page description language. The Elite XL uses the PostScript interpreter to print the high quality outline font. Fonts 6-1 Chapter 6 Fonts For more information on the structure of the PostScript language, Adobe offers three books, published by Addison-Wesley: PostScript Language Reference Manual (2nd Edition), PostScript Language Cookbook and Tutorial, and PostScript Language Program Design. Postscript resident font catalog Times Bitstream Dutch™ ABCDEFGHIJKLMNOPQRSTUVWXYZ abcdefghijklmnopqrstuvwxyz1234567890 Typefaces: plain, bold, italic, bold italic Helvetica Bitstream Swiss™ ABCDEFGHIJKLMNOPQRSTUVWXYZ abcdefghijklmnopqrstuvwxyz1234567890 Typefaces: plain, bold, italic, bold italic Courier Courier A B C D E F G H I J K L M N O P Q R S T U V W X Y Z a b c d e f g h i j k l m n o p q r s t u v w x y z 1 2 3 4 5 6 7 8 9 0 Typefaces: plain, bold, italic, bold italic Symbol Symbol ΑΒΧ∆ΕΦΓΗΙϑΚΛΜΝΟΠΘΡΣΤΥςΩΞΨΖ αβχδεφγηιϕκλµνοπθρστυϖωξψζ1234567890 Typeface: plain Helvetica Narrow Bitstream Swiss Narrow™ ABCDEFGHIJKLMNOPQRSTUVWXYZ abcdefghijklmnopqrstuvwxyz1234567890 Typefaces: plain, bold, italic, bold italic 6-2 Chapter 6 Postscript resident font catalog Palatino Bitstream Zapf Calligraphic™ ABCDEFGHIJKLMNOPQRSTUVWXYZ abcdefghijklmnopqrstuvwxyz1234567890 Typefaces: plain, bold, italic, bold italic Avant Garde ITC Avant Garde® Gothic ABCDEFGHIJKLMNOPQRSTUVWXYZ abcdefghijklmnopqrstuvwxyz1234567890 Typefaces: book, bold, italic, bold italic Bookman Bookman® ABCDEFGHIJKLMNOPQRSTUVWXYZ abcdefghijklmnopqrstuvwxyz1234567890 Typefaces: light, bold, light italic, bold italic New Century Schoolbook New Century Schoolbook® ABCDEFGHIJKLMNOPQRSTUVWXYZ abcdefghijklmnopqrstuvwxyz1234567890 Typefaces: roman, bold, italic, bold italic Zapf Chancery ITC Zapf Chancery® ABCDEFGHIJKLMNOPQRSTUVWXYZ abcdefghijklmnopqrstuvwxyz1234567890 Typeface: medium italic Zapf Dingbats ITC Zapf Dingbats® ✡✢✣✤✥✦✧★✩✪✫✬✭✮✯✰✱✲✳✴✵✶✷✸✹✺ ✁✠✃✄☎✾✆☛✈✉❁❂❃❄❅❆❇❈❉❊❋●❍■❏❐❑❒ ▲▼◆❖◗❘❙❚✑✒✓✔✕✖✗✘✙✐ Typeface: plain Fonts 6-3 Chapter 6 Fonts PCL resident font catalog The Elite XL includes 2 PCL outline font families (Times and Univers) and 2 bitmap fonts (Courier and Line Printer). Times Bitstream Dutch ABCDEFGHIJKLMNOPQRSTUVWXYZ abcdefghijklmnopqrstuvwxyz1234567890 Typefaces: plain, bold, italic, bold italic Univers Bitstream Swiss ABCDEFGHIJKLMNOPQRSTUVWXYZ abcdefghijklmnopqrstuvwxyz1234567890 Typefaces: plain, bold, italic, bold italic Courier Courier A B C D E F G H I J K L M N O P Q R S T U V W X Y Z a b c d e f g h i j k l m n o p q r s t u v w x y z 1 2 3 4 5 6 7 8 9 0 Typefaces: 10 pt., 10 pt. bold, 10 pt. italic , 12 pt., 12 pt. bold, 12 pt. italic Line Printer 16 Line Printer 16 ABCDEFGHIJKLMNOPQRSTUVWXYZ abcdefghijklmnopqrstuvwxyz1234567890 Symbol sets The symbol sets supported by the Elite XL for resident bitmapped fonts are: ISO 2: Int’l Reference Version ISO 4: United Kingdom ISO 6: ASCII ISO 10: Swedish ISO 11: Swedish Names ISO 14: JIS ASCII ISO 15: Italian ISO 16: Portuguese ISO 17: Spanish 6-4 Chapter 6 ISO 21: German ISO 25: French ISO 60: Norwegian version 1 ISO 61: Norwegian version 2 ISO 69: French ISO 84: Portuguese ISO 85: Spanish HP German, HP Spanish, HP Legal, ECMA-94 Latin 1, PC-8, PC-8 (DN), and PC 850 Font compatibility In addition to the symbol sets listed, the Elite XL supports the following symbol sets for resident scalable fonts: Ventura Math PostScript Text Windows PI Font Ventura International PostScript Math Desktop Ventura US MS Publishing Math-8 Font compatibility Type 1 fonts The Elite XL is compatible with Type 1 fonts. When using Adobe Type Manager® (ATM®), these PostScript language outline fonts appear crisp and smooth on the computer screen, as well as the printed output. ATM is also used to create bitmapped font data at any size from the Type 1 fonts. For more information on adding and removing Type 1 fonts, refer to Adobe’s documentation. TrueType fonts The Elite XL is compatible with TrueType fonts. TrueType is an advanced font technology that produces high-quality output on the screen as well as on printed output. Macintosh If you are using a TrueType font that is equivalent to an Elite XL resident font, the Elite XL automatically uses the resident font rather than downloading the TrueType font. If you are using a TrueType font that is not equivalent to an Elite XL resident font, the TrueType font is automatically downloaded. Windows TrueType fonts are automatically installed with Windows and are set to automatically download by default. Refer to the Windows documentation for more information. Fonts 6-5 Chapter 6 Fonts Downloading fonts from a Macintosh In addition to the fonts that come with the Elite XL, you can purchase more fonts (both TrueType and Adobe Type 1) and download them to the Elite XL. A downloaded font is a printer font that is sent by the Macintosh to the RAM located in the Elite XL. There are two methods for downloading fonts: automatic and manual. Downloading fonts automatically – If a font being used is not one of the printer’s resident fonts (i.e., nonresident font), it is automatically downloaded to the printer’s RAM during each print job. After printing is complete, the font is removed from the printer’s RAM. This method of downloading fonts is useful if you are printing a variety of fonts within several print jobs. However, if you are printing the same font repeatedly, this method is inefficient because the font must be downloaded for every print job. Downloading fonts manually – If you frequently use the same nonresident fonts, manually downloading them to the printer’s RAM is faster than having them download automatically each time they are used in a document. To manually download fonts, use the LaserWriter Utility included with the Elite XL software. The LaserWriter Utility is located in the Elite™ XL Folder that was copied onto your startup disk during the initial installation. When a font is downloaded to the printer’s RAM, it remains in RAM until the printer is switched off. (If other users on the network have the screen font but do not have the outline font, the outline font can still be used as long as it remains in the printer’s RAM.) Since each manually downloaded font uses some of the printer’s RAM, you are restricted in the number of fonts that can download by the amount of RAM available in the printer (the more RAM in the printer, the more fonts you can download). However, using a large amount of RAM to download fonts can affect the performance of the printer when processing large or complex print jobs. If you frequently use many nonresident fonts in your documents you may want to attach a dedicated font storage hard drive to the printer (see page 5-10). To manually download fonts using the LaserWriter Utility: 6-6 Chapter 6 1. Make sure the printer that you want to download fonts to is selected in the Chooser. (See “The Elite XL printer drivers” on page 3-4.) 2. Double-click the LaserWriter Utility icon. The introduction window appears, along with a message indicating that the LaserWriter Utility is checking the characteristics of the printer. Downloading fonts from a Macintosh 3. Choose Download Fonts… from the File menu. The font downloading dialog box appears. The top section indicates the location to which the fonts should be downloaded. Printer is selected to download fonts to the RAM inside the Elite XL. 4. Click Add…. A directory dialog box appears. If the font file list does not appear, click the Desktop button to search for the list of printer font files. 5. Click the name of a font and then click Add for each font that you want to download. 6. Click Done. The original font download window reappears listing the selected font files. To deselect a font file, click the name of the font and click Remove. Fonts 6-7 Chapter 6 Fonts 7. Click Download. If you have a font storage hard drive(s) connected to your Elite XL the Printer’s disk(s) button and accompanying pop-up menu will be active. Click the button to download fonts to an external disk and choose the SCSI Drive number corresponding to the disk you want to download the selected fonts onto. Note: If you are using a downloaded font, install the corresponding screen font on the Macintosh. Additional LaserWriter Utility functions The LaserWriter Utility provides a number of additional functions through its menus. File menu functions Choose: Display Available Fonts… to display a list of fonts stored in the printer’s RAM (both resident and manually downloaded) or fonts stored on an external hard disk attached to the printer. Initialize Printer’s Disk… to initialize an external hard disk attached to the printer. Print Font Catalog… to print a list of the fonts available in the printer’s RAM and on an external hard disk. Print Font Samples… to print a sample of each font available in the printer’s RAM and on an external hard disk. If you are using an external hard disk and it contains a large number of fonts, the printer may run out of memory when using this option. As an alternative, use the Font List option available from the Info Pages menu to print a list of fonts (see page 2-11). Note: If you want to change the printing parameters of the font catalog or font sample page, use the Page Setup… menu command. 6-8 Chapter 6 Downloading Type 1 fonts from Windows Utilities menu functions Choose: Name Printer… to rename your printer. See “Naming the Elite XL” on page 3-20. Set Startup Page… to turn the printer’s start page On or Off. This option corresponds to the Start Page submenu (see page 2-7) in the front panel of the Elite XL. For example, if you turn off the start page in the LaserWriter Utility, the Start Page option in the display window on the front panel will be set to Disabled. (The Elite XL’s default is Enabled.) Get Page Count… to display the total number of pages printed by the Elite XL. Download PostScript File… to send a PostScript file directly to the printer. Restart Printer… to restart the printer between print jobs. This is useful for clearing downloaded fonts from the printer’s memory and is preferable to switching the printer off and on again, as it will not interrupt another print job. Downloading fonts from Windows Type 1 fonts Type 1 fonts are automatically downloaded to the Elite XL. These fonts are deleted from the printer’s RAM when the print job is complete. However, you may want to keep downloaded fonts in the printer’s RAM for successive print jobs. To maintain Type 1 fonts in the printer’s RAM, manually download the fonts using the font downloading utility included with your Type 1 font package. Manually downloaded fonts remain in the printer’s RAM until you switch off the Elite XL. Note: If your normal routine is to download several fonts to the printer, it is a good idea to adjust the Windows printer driver’s virtual memory setting so that it can better process your documents. To adjust the virtual memory refer to the procedure on page C-7. Perform the procedure after you have downloaded your normal set of fonts to the printer. TrueType fonts While you can download TrueType fonts to the Elite XL, Windows does not recognize TrueType fonts as resident fonts. Therefore, the TrueType fonts will still be downloaded from the PC at print time. Fonts 6-9 Chapter 6 Fonts Using an external hard disk with the Elite XL The Elite XL provides a SCSI port for connecting up to seven external hard disks. These disks are used to store additional PostScript and TrueType fonts. Using an external disk for font storage is faster than downloading from the computer and it leaves more available memory, which improves performance. The Small Computer System Interface (SCSI) is a standardized cable system and communications protocol that allows you to attach external SCSI hard disks to your printer. There are several guidelines that must be followed when using the SCSI cable system with the Elite XL: • When connecting the SCSI devices, make sure all devices are switched off. • The SCSI system can only have a maximum of two terminators. If you are connecting one hard disk to the printer, you will need one terminator for the hard disk unless it is internally terminated. If two or more hard disks are to be connected to the printer, connect a terminator to the first and last hard disks in the chain, unless they are internally terminated. • Use a standard 50 pin Male to 50 pin Female SCSI cable to connect the external hard disk to the Elite XL. To purchase this cable, see Appendix J. • If you are connecting multiple hard disks to the Elite XL, make sure that each hard disk has a unique SCSI ID, and that the SCSI ID is not #7. Note: The SCSI IDs of hard disks connected to the printer do not affect the SCSI IDs of SCSI devices connected to the Macintosh or PC. To connect an external hard disk to the printer: 1. Switch off both the hard disk and the Elite XL. 2. Connect the SCSI cable to the SCSI port on the Elite XL, which is located on the back of the printer. Connect one terminator to the SCSI port on the back of the hard disk (if it does not have built-in termination), and fasten the clips. 3. 6-10 Chapter 6 Using an external hard disk with the Elite XL 4. Connect the 50-pin end of the SCSI cable to one of the SCSI ports on the back of the hard disk and fasten the clips. The SCSI cable can be connected to either SCSI port on the back of the hard disk. 5. Switch on the hard disk first, wait 15 seconds, and then switch on the printer. When a hard drive is attached to the printer, make sure that the drive is powered on before powering on the printer. Otherwise, either the hard drive will not be recognized or the printer will not initialize. Note: Some hard drives issue a Unit Attention (UA) message when they are first accessed by the printer. The UA message conflicts with the Elite XL’s startup procedures, causing the drive not to be recognized. To eliminate this problem switch the printer off and back on again with the drive still powered on. This procedure will need to be used each time the hard drive is power cycled. 6. Print a Start Page or Configuration page. Information will appear on both of these pages regarding the hard disk. If the disk has not been initialized, the status information will not reflect the additional space. (See page 2-11 for information about printing the Configuration Page.) Fonts 6-11 Chapter 6 Fonts Initializing an external hard disk Each hard disk connected to the printer must be specifically initialized for storing fonts. Once the hard disk has been initialized for font storage it cannot be used for any other purpose without first reinitializing it with specific formatting software. Refer to the documentation included with the hard disk. Initializing hard disks from a Macintosh To initialize the hard disk from a Macintosh, use the LaserWriter Utility included with the Elite XL software. The LaserWriter Utility is located in the Elite™ XL Folder that was copied onto your startup disk during the initial installation. WARNING: If you initialize your SCSI hard disk, you will lose any data that is currently on that hard disk. To initialize external hard disks: 6-12 Chapter 6 1. Make sure the Elite XL is selected in the Chooser. See “The Elite XL printer drivers” on page 3-4. 2. Double-click the LaserWriter Utility icon. A dialog message appears, indicating that the LaserWriter Utility is checking the characteristics of the printer. Then, the LaserWriter Utility menu bar appears. 3. Choose Initialize Printer’s Disk… from the File menu. A dialog box appears with two options: “Initialize all disks” and “Initialize some disks”. If you click the button next to “Initialize all disks”, the boxes next to the SCSI ID numbers are dimmed (A). This option will initialize all hard disks attached to the printer’s SCSI chain. If you click the button next to “Initialize some disks”, the check boxes representing the SCSI ID numbers of any hard disks connected to the Elite XL are highlighted: (B) shows an external hard disk at SCSI ID 5. Initializing an external hard disk A B If you are attching more than one hard disk to the printer, we recommend that you always use the “Initialize some disks” option, and that you initialize each hard disk separately before chaining them together. 4. Click the button labeled Initialize some disks. 5. Click the box next to the SCSI ID of the first hard disk to be initialized. An X appears in the box and the Initialize button becomes active. 6. Click Initialize. A dialog appears asking if you really want to initialize this hard disk. Click OK to proceed, or click Cancel. A progress status box appears. 7. Click OK. If the initialization fails, repeat the initialization steps. If the initialization was successful, repeat the steps for each additional hard disk. 8. Use the LaserWriter Utility to download fonts to the hard disk(s). See “Downloading fonts from the Macintosh” on page 5-6 for more information. Initializing hard disks from an IBM PC or compatible To initialize an external hard disk connected to the Elite XL using an IBM PC or compatible, use the INITDISK.PS file provided on the Elite XL Software and Documentation CD-ROM. When sent to the printer, this file will initialize any uninitialized hard disks connected to the printer. For example, if the printer is connected to the first parallel port, Type: copy /b d:\initdisk.ps lpt1: If the printer is connected to the first serial port, Type: copy /b d:\initdisk.ps com1: Fonts 6-13 Chapter 7 Maintenance and troubleshooting Routine maintenance The Elite XL is exceptionally easy to maintain. Besides periodic replacement of the toner cartridge, the only additional maintenance task is to keep the outer surfaces of the printer’s case clean. The Elite XL toner cartridge The Elite XL toner cartridge contains a photoreceptive drum, electrostatic components, and a dry toner material. A damaged toner cartridge can cause print quality problems and paper jams. In order to minimize problems related to the toner cartridge, use the following guidelines for handling and storing toner cartridges. Handling the toner cartridge • Do not place the toner cartridge on end or with the label facing down. • Do not expose the toner cartridge to direct sunlight or to strong room light. • Do not tamper with or try to move the toner cartridge’s mechanisms. • In the event of toner spillage, wash your hands with cold water. Do not use hot water to wipe up toner. Hot water sets the toner and causes staining. Storing the toner cartridge • A properly stored and unopened toner cartridge has a shelf life of two years. • Do not store toner cartridges on end or upside down. • Do not store toner cartridges in direct sunlight or in strong room light. • Do not unpack the toner cartridge until you are ready to use it. • Do not expose the toner cartridge to extremes in temperature or humidity: • Temperature range: 0°C to 35°C • Humidity range: 20% to 80% Replacing a toner cartridge Please refer to the detailed instructions starting on page 1-4. Maintenance and troubleshooting 7-1 Chapter 7 Maintenance and troubleshooting Cleaning the printer Toner spillage inside the printer and soiling on the external surfaces of the printer should be removed with a damp cloth (cool water). You may also use a mild soap or detergent on the external surfaces of the printer. Do not use ammonia or alcohol-based cleaners on or around the printer. Transporting the printer Always transport the Elite XL in the original shipping box to ensure maximum protection of the printer. If you do not have your original shipping box, you can purchase a replacement box and packing materials from GCC Technologies (see Appendix I). If you are shipping the Elite XL for repairs, include output samples (for print quality verification) and a description of the problem including frequency of the problem, amount of time from power-up that the problem first occurs, and any other information that you think may be helpful. Also, you may not need to ship the toner cartridge, cables, or optional sheet feeder(s). Call GCC Technical Support at (617) 276-8620 for instructions. The toner cartridge will properly contain the toner only when the Elite XL is in its normal, upright operating position. If the printer is tilted (as would happen when the printer is transported), toner may spill throughout the inside of the printer. To prevent this from happening, remove the toner cartridge from the Elite XL and transport it in a separate, well sealed box. Note: If a small amount of toner spills inside the printer, proper operation will not be affected. If your output contains stray toner use a small vacuum to clean the toner from the printer. If a large amount of toner spills inside the printer, take the printer to a GCC Technologies dealer or authorized service provider for cleaning. To prepare the Elite XL for transportation: 1. Remove the power cord, interface cable(s), and optional sheet feeders (if applicable) from the printer. 2. Remove the toner cartridge, put it in a plastic bag, and place it into the original shipping box. Wrap the printer in the original plastic bag. 3. 7-2 Chapter 7 4. Place the printer into the styrofoam cutouts in the bottom of the original shipping box. 5. 6. Place the power cable, interface cable(s), and universal paper tray on top of the printer and secure the cables to the printer with tape. Place the styrofoam cutouts on top of the printer. 7. Tape the box shut. 8. Package the optional sheet feeder, if applicable, and ship separately. Troubleshooting Troubleshooting Your Elite XL is designed to perform smoothly and reliably. It passed rigorous quality standards and tests before being shipped to you. Despite these qualification standards, on rare occasions you may experience a problem with the printer’s operation. This section of the manual is provided to help when a problem occurs. The following pages contain solutions for common problems. If you need help, call your dealer or GCC Technical Support at (617) 276-8620. • • • • • • • • • • • Chooser problems .................................. page 7-3 LocalTalk problems ............................... page 7-4 Serial and Parallel communications problems ..................... page 7-5 Ethernet communications problems ...... page 7-5 Macintosh system crashes ..................... page 7-6 Macintosh font problems ....................... page 7-7 PostScript problems ............................... page 7-7 PCL problems ........................................ page 7-8 Front panel messages ............................ page 7-8 Clearing paper jams ............................... page 7-11 Poor quality output ................................ page 7-14 Chooser problems If there is no Chooser under the Apple menu: • • If you are using System 6.0.x or lower, use Apple’s Font/DA Mover to install the Chooser into the System file of your startup disk. This desk accessory is part of your Apple System Software. If you are running System 7.0.x or higher, the Chooser needs to be in the Apple Menu Items folder in the System Folder. A copy of the Chooser is located on the system floppy disks that came with your Macintosh. See Apple’s documentation if you need assistance in reinstalling the Chooser. If either the LaserWriter 8 or the Elite XL icon does not appear in the Chooser, try the following: • • • • Insert the Elite XL Software and Documentation CD-ROM. Run the Elite™ XL Installer. From the lower portion of the file installation area highlight either LaserWriter 8 Only or Elite XL (7.1.2) Only and click Install. Turn off QuickDraw GX. Maintenance and troubleshooting 7-3 Chapter 7 Maintenance and troubleshooting If the name of your Elite XL does not appear in the “Select a LaserWriter” scroll box after selecting the LaserWriter 8 or Elite XL icon: • • • • • • Check the On Line status LED on the front panel; it should be solid. Check the front panel display window for an error message. Check LocalTalk or Ethernet (if available) network cables and connections. Set the front panel 8-pin Serial submenu item to LocalTalk. (See page 2-10.) In the Chooser, make sure that a printer driver (LaserWriter 8 or Elite XL) icon is highlighted in the left scroll box and verify that AppleTalk is Active. If there are zones in your AppleTalk network, make sure the zone you select in the Chooser is the zone where the printer is located. If no zone names appear in the Chooser, there may be a network problem. Check to see that all devices are properly connected to the network. LocalTalk problems If your document does not print and a message appears on your Macintosh screen stating that the printer could not be found, check the following regarding the LocalTalk network system: • • • • • • • • Check the On Line status LED on the front panel; it should be solid. Check the front panel display window for an error message. Set the front panel 8-pin Serial submenu item to LocalTalk. In the Chooser, make sure that a printer driver (LaserWriter 8 or Elite XL) icon is highlighted in the left scroll box and verify that AppleTalk is Active. Check the LocalTalk connection by following the instructions beginning on page 1-20. Verify that all devices are connected properly and that the network has a beginning and an end. Make sure that all computers on the network are using the same version of the Elite XL software. If the printer is in a different zone from the computer, check the AppleTalk bridge. Restart the printer. The front panel should indicate that the printer is Ready. If you print to one Elite XL and the page prints to a different printer on the network, switch each printer off and then on again. Printing to a different printer can occur if two printers occupy the same LocalTalk address. 7-4 Chapter 7 Troubleshooting Serial and parallel communication problems If the Elite XL does not print, there may be a problem with the setup or configuration. Check the following: • • • • • • • Check the On Line status LED on the front panel; it should be solid. Check the front panel display window for an error message. If you are using the RS-422 serial interface, verify that the 8-pin Serial submenu item is set to RS-422. Restart the printer. The front panel should indicate that the printer is Ready. Also verify the RS422 Serial submenu item settings, they should match the settings in the Windows Settings box available from the Connect box of the Printers control panel. Check all connections following the instructions on page 1-22. Verify that your Windows software and/or your DOS application software is configured to print to the correct port on the computer. For DOS printing, make sure the correct MODE are in your AUTOEXEC.BAT file. For PostScript printing, make sure that the Elite XL printer driver is selected. Ethernet communication problems When you connected the Elite XL to an Ethernet cabling system, the printer should have been switched off to avoid connection problems. Before continuing with these troubleshooting procedures, switch the printer off, wait ten seconds, and then switch the printer on. If your Elite XL is connected to a 10BASE-2 network the COAX LED (closest to the BNC connector) should be solid. If the LED is not solid: • • • Verify that a UTP (unshielded twisted-pair) cable is not connected to the UTP connector. (The Ethernet adapter will acknowledge the UTP connection instead of the coax connection.) Verify that the Ethernet cable has a 50 ohm terminator connected at each end. Verify that the Ethernet cable is not connected in a loop configuration. The cable should be connected as a “linear bus” in which one piece of coax cable is connecting all the nodes. If your Elite XL is connected to a 10BASE-2 network, the UTP LED (closest to the UTP connector) should be solid. If the LED is not solid: • • Verify that the printer is connected to a UTP hub on the other end. Verify that the cabling is correctly constructed. The cable should be constructed with a data grade twisted-pair 2-pair, 3-pair, or 4-pair cable. There should be at least six twists per foot. Do NOT use straight 25-pair or 50-pair phone cables (this cable does not meet the criteria set for UTP cables, and will cause communication errors). Maintenance and troubleshooting 7-5 Chapter 7 Maintenance and troubleshooting If the appropriate network LED is on and the printer will not print: • Switch off the printer. Switch the printer back on and at the same time watch the center LED (labeled TX/RX). The LED should flash for a few seconds. If the LED flashes, the network card is probably operating correctly and the problem might be with your network. Note to network administrator: As a test of the printer’s ability to receive data over the network, you can send echo packets to the printer. This should cause the center LED to flash. Normal print jobs will not cause the center LED to flash. If the appropriate network LED is on and Elite XL printer name does not appear in the right scroll box after selecting the LaserWriter 8 or Elite XL driver icon in the Chooser: • Verify that the correct zone is selected. Ethernet and AppleTalk connections may appear in different zones. Macintosh system crashes If your Macintosh system crashes while a document is printing, try the following: • • • • • • • 7-6 Chapter 7 Restart the printer. Print the document again. If Background Printing is on, turn it off; try printing the document again. If you are using LaserWriter 8, try using the Elite XL driver (LaserWriter 7.1.2). (See page 3-16). Reinstall the printer software following the instructions on page 3-1. Print a different document from the same application. If one document from an application causes a crash while others do not, the document may be corrupt. Replace the document. Remove (or disable) INITs (Extensions), temporary files, and nonSystem software files (such as a Preferences file or a Defaults file) from the System Folder. (If you are running System 7.x, restart your Macintosh and hold down the Shift key. This will prevent any Extensions from loading.) Print from a different application; if all documents from a particular application cause crashes, replace the application, along with any application-specific Default and Preferences files. Refer to the application’s documentation for more information. If documents from different applications cause crashes, you may need to replace your System and Finder files. Refer to Apple’s documentation for more information. Troubleshooting Macintosh font problems If the fonts printed on the Elite XL appear to be low-quality screen fonts rather than high-quality resident fonts: • • • • • Make sure that the Elite XL Screen Fonts are in the appropriate location in the System Folder. Note that with the Font Substitution option off, only screen fonts for which there are corresponding resident fonts print at high quality. (An exception to this is if you have TrueType or Type 1 highquality (printer) fonts installed on your Macintosh.) With Font Substitution on, some screen fonts will have high-quality fonts substituted for them, even if there is no corresponding high-quality font. (For example, Times will be substituted for New York, Helvetica for Geneva, and Courier for Monaco.) If you are using a nonresident font that is downloaded from your computer, make sure the font file to be downloaded is either in the Fonts folder (System 7.1 or later), the Extensions folder (System 7.x), or the System Folder (System 6.0.x) of the startup disk; the printer’s RAM; or the printer’s internal hard disk. As you print, a message appears on the screen of your Macintosh indicating which fonts are being downloaded. Some applications have an option called Fractional Character Widths. In some applications, if this option is enabled, Font Substitution has no effect. If you are using downloaded fonts, make sure you download all the styles of fonts, such as bold, italic, and bold italic. If you do not, your document will print with plain style fonts. Deselect the Unlimited Downloadable Fonts in a Document option in the Page Setup dialog box. See page 3-9 for instructions. PostScript problems If your PostScript print jobs print incorrectly check the following: • • • • • Make sure the correct printer driver is chosen: for Windows, choose Elite XL, for Macintosh choose either LaserWriter 8 or Elite XL. Be sure the PS/PCL Sensing menu in the front panel is set to either PostScript Only or Auto Switch. Depending on the application and the complexity of the print job, you may need to increase the Wait timeout value in the front panel. If the wait timeout is too short, jobs may print either partially or not at all. If you are printing from a Macintosh try printing without Background Printing turned on. Try restarting the printer. Maintenance and troubleshooting 7-7 Chapter 7 Maintenance and troubleshooting PCL problems If your PCL print jobs print incorrectly check the following: • • • Be sure the PS/PCL Sensing menu in the front panel is set to either PCL or Auto switch. Make sure that the LaserJet III driver is installed and selected in your application. If the print jobs do not print at all or only partially, try setting the Wait Timeout setting higher. See page 2-9. Each line of text repeats on the same line: • Change the Line Termination submenu item to CR=CRLF. See page 2-9. The next line of text starts below the end of the previous line (stairstep effect): • Change the Line Termination submenu item to LF=CRLF;FF=CRFF. See page 2-9. Front panel messages The front panel LCD window displays messages that indicate the status of the Elite XL. Some messages are informational, indicating the status of the print job, while other messages require that some action be taken. Printer status messages: Initializing… The printer is running internal checks in preparation for printing. Service required <info> The printer has generated an error that cannot be fixed by the user. “<info>” will usually be a number, but it can contain more information. We recommend that you switch the printer off for 5 minutes and then switch it back on again. If the message returns, have your printer serviced by GCC authorized personnel Install toner The toner cartridge is either missing or not placed correctly. Toner is low The Elite XL contains a low toner sensor that will cause this message to be displayed. When the message is displayed, there is approximately enough toner left to print 70 “normal” pages. 7-8 Chapter 7 Troubleshooting Ready The printer is on line and ready to accept a job. Off line The printer is off line. Insert Tray 1 There is no paper tray inserted into the printer’s standard paper tray slot. Insert Tray 2 There is no paper tray inserted into the printer’s optional second sheet feeder. Insert Tray 3 (16ppm printers only) There is no paper tray inserted into the printer’s optional third sheet feeder. Warming up The printer is warming up. Cover is open The cover is open. Print job related messages: Printing… A page is printing. PS processing… The printer is processing a PostScript job. PCL processing… The printer is processing a PCL job. PS too complex PostScript has run out of memory or the document is too complex to print. PCL too complex… PCL has run out of memory or the document is too complex to print. PS waiting… The printer is processing a PostScript job and is waiting for more data to be received through one of the interface ports. PCL waiting… The printer is processing a PCL job and is waiting for more data to be received through one of the interface ports. Cancelling job A job is being cancelled through the front panel. Maintenance and troubleshooting 7-9 Chapter 7 Maintenance and troubleshooting Paper handling messages: Tray 1 empty The tray inserted into the printer’s standard paper tray slot is out of paper. Tray 2 empty The paper tray inserted into the optional second sheet feeder is out of paper. Tray 3 empty (16ppm printers only) The paper tray inserted into the optional third sheet feeder is out of paper. Output tray full (message appears only on Elite XL 616) The paper output tray needs to be emptied. Load Tray 1, 2, 3 <paper size> A job has been processed and is waiting to print. Inserting the indicated paper size into the indicated paper tray will cause it to print. Examples of <paper size> are: Letter-S = Letter short-edge feed and Letter-L = Letter long-edge feed Manual feed <paper size> A job has been processed and is waiting to print. Insert paper into the manual feed slot or multipurpose feeder and press the Manual Feed key. Press manual feed The Manual Feed key needs to be pressed in order for paper to be drawn into the printer Load MPFeeder <paper size> A job has been processed and is waiting to print. Inserting paper in the multipurpose feeder will cause it to print. Paper feed jam The paper jammed while feeding. Paper path jam The paper jammed after feeding, but before exiting. Paper exit jam The paper jammed while exiting. 7-10 Chapter 7 Troubleshooting Clearing paper jams From time to time paper may jam inside the printer during printing. When a paper jam occurs, the red Service LED above the wrench icon on the front panel flashes and a message appears in the front panel display. Since paper jams occur at different places along the paper path, the printer displays a slightly a different message depending on the location of the jam. However, because of the printer’s simple construction the procedure for clearing a jam is the same. The only difference is the position of the jammed page. To remove paper jams: 1. Open the printer access door. Press the release button on the front of the printer. Eli te X L G 60 TEC CC 8 HN OL OG IES Maintenance and troubleshooting 7-11 Chapter 7 Maintenance and troubleshooting 2. 7-12 Chapter 7 Remove the jammed paper. The jammed paper should be visible; jams can occur in a number of different places (two possibilities are shown). Grasp the paper firmly with both hands, and slowly pull out the page. As the paper will most likely be jammed between one of the printer’s roller assemblies, try to pull the page along the same line of movement as the rollers. Make sure that you remove the entire piece of paper; don’t leave any small bits of paper behind in the printer mechanism as these could cause further jams. Troubleshooting 3. Remove the paper tray and remove any partially fed paper. Eli te X L G 60 TEC CC 8 HN OL OG IES 4. Reinstall the paper tray. 5. Close the printer access door and secure the locking latches. The printer will enter its warm-up cycle and in a minute the front panel display will indicate Ready. For all paper jams, check the following: • • • • • Make sure the paper is flat, dry, and within specifications. Fan the paper before inserting it to loosen the sheets and make sure the edges are flush. Do not insert too much paper into the paper tray. The paper tray holds a maximum of 250 sheets of 20 lb. paper. If you are low on paper, insert more paper in the paper tray. Make sure the paper size matches the Paper option selected in the Page Setup dialog box. Make sure the paper length guide in the paper tray matches the size of paper in the paper tray. Maintenance and troubleshooting 7-13 Chapter 7 Maintenance and troubleshooting Poor quality output Most poor output problems are simple to diagnose and solve. The following is a list of symptoms, along with a description of the problem and possible solution(s). If you feel that your problem is not addressed by any of the following tables or that the suggested solutions (e.g., replacing the toner cartridge) may not solve your problem, contact GCC Technical Support. Symptom: Data sent to printer Press the ON-LINE button to take the does not print, but printer off-line, then press the FORM FEED DATA PRESENT button to eject the final page or send the message appears. Form feed code (decimal character 12). Last page of Press the ON-LINE button to take the does not print, but printer off-line, then press the FORM FEED DATA PRESENT button to eject the final page or send the message appears. Form feed code (decimal Symptom: Data sent to printer Press the ON-LINE button to take the does not print, but printer off-line, then press the FORM FEED DATA PRESENT button to eject the final page or send the message appears. Form feed code (decimal character 12). Last page of Press the ON-LINE button to take the does not print, but printer off-line, then press the FORM FEED DATA PRESENT button to eject the final page or send the message appears. Form feed code (decimal Symptom: Data sent to printer Press the ON-LINE button to take the does not print, but printer off-line, then press the FORM FEED DATA PRESENT button to eject the final page or send the message appears. Form feed code (decimal character 12). Last page of Press the ON-LINE button to take the does not print, but printer off-line, then press the FORM FEED DATA PRESENT button to eject the final page or send the message appears. Form feed code (decimal 7-14 Chapter 7 Print is light or faded. Reason Action to take Moisture in paper. Load fresh, dry paper. Print density is incorrectly set. Adjust print density. Toner cartidge is low on toner. Replace toner cartridge. Toner cartridge is damaged. Replace toner cartridge. Toner spots randomly scattered over the page. Reason Action to take Paper does not meet specification. Use recommended paper (see Appendix B). Toner cartridge is damaged Replace toner cartridge. Repeating marks evenly spaced on the page. Reason Action to take Paper path is dirty. Print some blank sheets of paper to clear the paper path. Toner cartridge is damaged. Replace toner cartridge. Troubleshooting Symptom: Data sent to printer Press the ON-LINE button to take the does not print, but printer off-line, then press the FORM FEED DATA PRESENT button to eject the final page or send the message appears. Form feed code (decimal character 12). Last page of Press the ON-LINE button to take the does not print, but printer off-line, then press the FORM FEED DATA PRESENT button to eject the final page or send the message appears. Form feed code (decimal Symptom: Data sent to printer Press the ON-LINE button to take the does not print, but printer off-line, then press the FORM FEED DATA PRESENT button to eject the final page or send the message appears. Form feed code (decimal character 12). Last page of Press the ON-LINE button to take the does not print, but printer off-line, then press the FORM FEED DATA PRESENT button to eject the final page or send the message appears. Form feed code (decimal Symptom: Symptom: Light or faded area(s) within the print. Reason Action to take Transfer roller smudged. Print some blank sheets of paper. Moisture in paper. Load fresh, dry paper. Paper does not meet specification. Use recommended paper (see Appendix B). Light or faded vertical bands running through print. Reason Action to take Toner distributed unevenly. Remove toner cartridge and rock it back and forth several times to redistribute toner. Replace toner cartridge. Toner cartridge is damaged. The entire page is black or partially black. Reason Action to take Toner cartridge is damaged. Replace toner cartridge. Mechanical malfunction. Call for service. The entire page is blank. Reason Action to take The toner cartridge seal has not been removed. Remove the toner cartridge seal. (See page 1-4). Multiple sheets fed. Fan the paper in the cassette. Toner cartridge is low on toner. Replace the toner cartridge. Toner cartridge is damaged. Replace toner cartridge. Mechanical malfunction Call for service. Maintenance and troubleshooting 7-15 Chapter 7 Maintenance and troubleshooting Symptom: Data sent sent to to printer printer Data Press Press the the ON-LINE ON-LINE button button to to take the the does does not not print, print, but but take printer off-line, off-line, then then press press the the printer FORM FEED FEED DATA DATA PRESENT PRESENT FORM button to to eject eject the the final final page page or or button send the the message message appears. appears. send Form feed feed code code (decimal (decimal Form character 12). 12). Last Last page page of of character Press the the ON-LINE ON-LINE button button to to Press take take the the does does not not print, print, but but printer off-line, off-line, then then press press the the printer FORM FEED FEED DATA DATA PRESENT PRESENT FORM button to to eject eject the the final final page page or or button send the the message message appears. appears. send Form feed feed code code (decimal (decimal Form 7-16 Chapter 7 Print rubs off or smears. Reason Action to take Moisture in paper. Use fresh, dry paper. Paper does not meet specification Use recommended paper (see Appendix B). The printer access door is not fully closed. Close the printer access door. Make sure the cover latch is secured. Appendix A Elite XL specifications Print Engine: 8ppm Fuji Xerox Ninja A3 16ppm Fuji Xerox Haruna Print Method: Dry type laser printing Controller: Languages: PostScript Level 2 compatible (PhoenixPage PS/PLI), PCL5 with HP-GL/2 (PhoenixPage FIVE/PLI) Processor: 50MHz 29040 Memory: Standard memory differs with model. All models upgradeable to 64 MB Interfaces: LocalTalk/RS-422, Centronics parallel, SCSI, standard Ethernet Print Speed: 8ppm printers 16ppm printers Letter/A4: Tabloid/A3: 8 pages per minute 4 pages per minute Letter/A4: Tabloid/A3: 16 pages per minute 9 pages per minute Physical dimensions: 8ppm printers Height: Width: Depth: Weight: 10.63 in. 17.2 in. 22.99 in. 39.6 lbs (270 mm) (437 mm) (584 mm) (18 kg) 16ppm printers 11.42 17.2 22.99 41.8 lbs (290 mm) (437 mm) (584 mm) (19 kg) Power requirements: 115 VAC (min. 90VAC, max. 132VAC), 50/60 Hz amp Temperature/humidity (during operation): 50°F - 87°F (10°C - 32°C) 15% - 85% relative humidity, non-condensing Printer specifications A-1 Appendix A Printer specifications Noise level: Less than Less than 8ppm printers 48.5 db during operation 35 db in standby 16ppm printers 53 db during operation 38 db in standby Consumable life: Toner Cartridge: 7,000 pages (letter size with 5% coverage) Engine life (minimum life expectancy): 8ppm printers: 300,000 pages/5 years, with no monthly page limit. 16ppm printers: 450,000 pages/5 years, with no monthly page limit. Certifications: UL/CSA/FCC/VDE, Energy Star Font Formats supported: Adobe Type 1 (including NIS, Ryobi, and Morisawa Kanji support), Type 3, TrueType, Bitstream Speedo, AGFA Intellifont. Elite XL standard paper sources: (SEF=Short Edge Feed, LEF=Long Edge Feed) Universal tray/250 sheet capacity: Letter (SEF), (LEF) Legal (SEF) Tabloid/Ledger (SEF) Statement/half-letter (LEF*) A3(SEF) A4 (SEF), (LEF) B4 (SEF) B5 (LEF) Transparencies Label stock Legal 13" (SEF) Executive (LEF) A5 (LEF) Letter/A4 (10 sheets maximum) Letter/A4 (10 sheets maximum) Multipurpose feeder: Sizes as above with 50 sheets of paper, 30 transparencies, and 30 sheets of label stock maximum capacity. In addition, Super “B” size paper ( 11.69 x 17.32 in) may be fed through the Multipurpose feeder. The capacity of the Multipurpose feeder when stacking Super B paper is 50 sheets. The Elite XL1208S is capable of printing to 12 x 20” paper through the Multipurpose feeder. When installed, the 12 x 20” feeder tray (provided with the 1208S product) can support 50 sheets of 12 x 20” paper. The multipurpose feeder can also be used with the following envelope sizes (5 envelopes maximum): Commercial #10 A-2 Appendix A Monarch DL C5 Printer specifications Elite XL optional paper sources: Letter tray/250 sheet capacity: Letter (SEF) (LEF) Statement (LEF) A4 (SEF) (LEF) A5 (LEF) Transparencies (50 sheets) Executive (LEF) B5(LEF) Label stock (10 sheets) Letter tray/500 sheet capacity: Letter (LEF) A4 (LEF) Envelope tray/30 envelope capacity: Monarch DL Commercial #10 Paper weight: Paper trays : 8ppm printers 16ppm printers C5 Postcard 16-28 lb. (60 g/m2 - 105 g/m2) 16-24 lb. (60 g/m2 - 90 g/m2) Multipurpose feeder: 16-36 lb. (60 g/m2 - 135 g/m2) paper, envelopes, transparencies, and labels Paper size dimensions: Paper: Letter Legal Legal 13˝ Tabloid/Ledger Super “B” 12 x 21* Statement/half-letter Executive A3 A4 A5 B4 B5 Postcard 8.5 x 11 in. 8.5 x 14 in. 8.5 x 13 in. 11 x 17 in. 11.69 x 17.32 in. 12 x 21 in. 5.5 x 8.5 in. 7.5 x 10.5 in. 11.69 x 16.54 in 8.27 x 11.69 in. 5.83 x 8.27 in. 10.12 x 14.33 in. 7.17 x 10.12 in. 3.94 x 5.83 in. 215.9 x 279.4 mm 215.9 x 355.6 mm 215.9 x 330.2 mm 279.4 x 431.8 mm 297 x 440 mm 304.8 x 533.4 mm 139.7 x 215.9 mm 184.2 x 266.7 mm 297 x 420 mm 210 x 297 mm 148 x 210 mm 257 x 364 mm 182 x 257 mm 100 x 148 mm Envelopes: Commercial #10 Monarch DL C5 4.125 x 9.5 3.875 x 7.5 4.33 x 8.66 in. 6.38 x 9.02 in. 104.8 x 241.3 mm 98.4 x 190.5 mm 110 x 220 mm 162 x 229 mm * Available with the Elite XL 1208S printer only. Printer specifications A-3 Appendix A Printer specifications Print tolerance specifications Horizontal accuracy ( - 2.0 mm) ≤ T ≤ ( + 2.0 mm) T = U -V U ≤ 390 mm W ≤ 245 mm Direction of Paper Feed W U A-4 Appendix A V Print tolerance specifications Lead edge registration (4.0 - 2.0 mm) ≤ A ≤ (4.0 + 2.0 mm) B=B Direction of Paper Feed A B B Printer specifications A-5 Appendix A Printer specifications Side edge registration (4.0 - 2.5 mm) ≤ C ≤ (4.0 + 2.5 mm) D=D Direction of Paper Feed D D C A-6 Appendix A Print tolerance specifications Skew ( - 2.0 mm) ≤ E ≤ ( + 2.0 mm) Direction of Paper Feed E=F-G H = 245 mm F H G Printer specifications A-7 Appendix A Printer specifications Vertical accuracy ( - 1.3 mm) ≤ J ≤ ( + 1.3 mm) K=L M = 210 mm Direction of Paper Feed K L 90° M J A-8 Appendix A Appendix B Paper specifications and recommendations GCC Technologies recommends the following materials for use with the Elite XL. GCC does not assume liability for materials used with the Elite XL that are not listed below. Printing on standard papers The Elite XL prints on most kinds of paper stock, including most color stocks and letterhead. The printer produces best results on standard 20-pound (75 g/ m2) copier-type paper; however, paper weights from 16-lb. to 28-lb. (60 g/m2 to 105 g/m2) should also provide good results. To produce even clearer, sharper images, use paper with a surface that is smoother, but not shinier, than photocopy paper. Some companies offer paper specifically designed for laser printers. Printing on letterhead Letterhead should conform to the weight and surface characteristics specified in the previous section. Also, keep the following points in mind when printing on letterhead: • Temperature: Some letterheads use low-temperature dyes that vaporize and smear at high temperatures. Many letterheads that have a slick texture use a heat bonding process called thermography that bonds the print to the paper. Letter heads produced with this technique may “unbond” in the Elite XL, causing damage to the printer. • Paper Texture: Highly textured paper may not print evenly. • Paper Finish: Paper that is extremely shiny does not work well. Printing on envelopes Use envelopes that are smooth (but not slick) and have rectangular or square flaps (rather than a triangular flap). Paper specifications and recommendations B-1 Appendix B Paper specifications and recommendations Envelopes should be fed from the multipurpose feeder. There is also an envelope tray available for use with the Elite XL. For more information, see Appendix I, “Optional accessories. WARNING: The Elite XL uses heat in the printing process. Do not use material that may melt inside the printer, such as Tyvek® envelopes. Serious damage to the printer may result. Printing on overhead transparency film Use transparencies recommended for dry toner machines. Other transparencies may cause damage to the printer. B-2 Appendix B Appendix C Upgrading the printer’s memory Installing SIMMs into the Elite XL All Elite XL models come with a certain amount of standard RAM. The RAM is in the form of a Single Inline Memory Module (SIMM) that resides in one of the two memory expansion connectors attached to the printer’s controller board. The memory of all models of the Elite XL can be upgraded to a maximum total of 64 MB. Increasing the printer’s RAM enables you to print more complex documents and download more fonts to the printer’s memory. The printer’s memory is upgraded by opening up the printer and inserting a SIMM into one or both of the memory expansion connectors on the printer’s controller board. You can place either a 2-, 4-, 8-, 16-, or 32 MB SIMM into either memory expansion connector; the SIMM capacities of the two SIMMs do not have to match. The SIMM(s) must be 72-pin, 70 nanoseconds or faster, non-composite, and tin leaded. (GCC sells 4, 8, and 16 MB memory upgrade kits. See Appendix J for ordering information.) Required tools and safety precautions The only tool necessary for the memory installation procedure is a #2 (medium) Phillips screwdriver. However, it is highly recommended that you also use a grounding wrist strap during the installation. (See the following paragraph.) The Elite XL contains highly sensitive components. Be extremely cautious of electrostatic discharge (ESD). ESD may affect electronic components, causing intermittent problems or permanent damage to the printer. Work in a static-safe environment. An antistatic pad on the work bench and floor, a grounding wrist strap, and an awareness of static-causing articles are important for this installation. If you do not have a grounding wrist strap, discharge the build up of static electricity in your body by touching a grounded metal object. Grounding wrist strap #2 Phillips screwdriver Upgrading the printer’s memory C-1 Appendix C Upgrading the printer’s memory To install SIMMs: 1. 2. Switch off the printer, unplug the AC power cord from the wall socket. Unplug any interface cables from the back of the printer. 3. Extend the paper output tray extension. 8ppm printers Open the first paper output tray extension. 16ppm printers Extend the paper output tray to the A3 (fully extended) position. 4. Locate the controller board access panel. The controller board access panel forms part of the paper output tray. It looks slightly different on 8ppm and 16ppm printers. 8ppm access panel C-2 Appendix C 16ppm access panel Installing SIMMs into the Elite XL 5. Remove the controller board access panel. 8ppm printers – a. Hold the paper output tray so that it is almost pointing straight up. b. With your thumb, press in on the tab at the center of the access board panel and rotate the panel upwards. 16ppm printers – a. Hook your index finger into the notch at the center of the front edge of the controller board access cover. b. Pull up on the access cover; you will need to exert a reasonably strong upward force in order to free the front edge of the cover. Notch With the access cover removed, the controller board’s metal shield will be visible. Upgrading the printer’s memory C-3 Appendix C Upgrading the printer’s memory 6. Remove the metal shield plate. Using the Phillips screwdriver, loosen the single shield screw until the metal shield plate is freed. The screw has a washer attached to it. You do not need to remove the screw and washer from the plate. Lift the metal shield plate off the printer and place it aside. Shield screw with washer 7. Orient the printer so that the right side is facing you. 8. Examine the controller board layout. With the metal shield plate removed, the section of the printer controller containing the memory expansion connectors is visible. All Elite XL models have a SIMM installed in the first connector. Some models have SIMMs in both connectors. If you need to remove a SIMM for your memory upgrade procedure, go to the next step. If you do not need to remove any SIMMs, go to step 9. ROM card – do not remove. GCC TECHNOLOGIES Elite XL Menu On Line On Line Enter Manual Feed Comm Form Feed Continue Paper Cancel Reset Service Second SIMM connector (empty). Some models may have a SIMM installed here. C-4 Appendix C First SIMM connector with factory installed SIMM. Installing SIMMs into the Elite XL 9. Remove SIMMs (if applicable). If your printer has SIMMS in both connectors, and you are only replacing one of them, remove the SIMM from the second connector (see previous illustration). a. Place your index fingers under the back edge of the SIMM. b. With your thumbs, slowly push the two retaining clips outward until the clips clear the top surface of the SIMM; the SIMM will come free and flip upwards. c. Grasping the SIMM between your thumbs and index fingers, pull the SIMM out towards you. 10. Insert the SIMM(s). a. Position the SIMM(s) so that the notched corner of the SIMM is facing towards the back and down into the printer. b. c. Slide the SIMM straight down into the connector. Rotate the SIMM downward, towards you until it “clicks” into place as the retaining clips slip over the top of the SIMM. Note: The SIMMs pictured in the illustration show memory chips on both sides of the SIMM; the SIMM(s) you are installing may have memory chips on only one side. Notch Upgrading the printer’s memory C-5 Appendix C Upgrading the printer’s memory 11. Replace the metal shield plate. Reposition the metal shield plate then, using the Phillips screwdriver, fasten it back down with the screw. (Refer to the illustration in step 5 for repositioning information.) 12. Replace the controller board access panel. Reposition the controller board access panel. (Refer to the illustration in step 4 for repositioning information.) 13. Reconnect the interface cables and the AC power cord to the back of the printer. 14. Plug the AC power cord into the wall. Confirming the installation After you have completed the installation procedures, confirm that the installation was successful and that the printer recognizes the additional memory. To confirm the installation: 1. Switch on the printer. 2. Take the printer off line. Press the On Line key; the display panel should now read “Off Line.” 3. Press the Menu key four times. The display window should read “Printer Info.” 4. Press the Enter key. The display window should read “AppleTalk Name: (name of your printer).” 5. Press the Menu key twice. The display window should now display the total amount of RAM installed in the printer. If the correct amount of RAM is not displayed, go back over the installation procedure, making sure that the SIMMs are seated correctly. If the memory is C-6 Appendix C Updating the LaserWriter 8 printer driver still not displayed correctly, contact GCC Technical Support at (617) 276-8620. Updating LaserWriter 8 printer driver After the SIMM(s) are installed, the Macintosh printing software needs to be updated, by updating the LaserWriter 8 driver configuration, so that the additional memory is recognized by the printer driver. To update the driver configuration: 1. Switch on the Elite XL. 2. Choose the Chooser from the Apple ( ) menu. 3. Click the LaserWriter 8 icon in the upper-left area of the Chooser. The name Elite XL appears in the upper-right area of the Chooser below “Select a PostScript Printer.” The name should appear highlighted; click the printer’s name if it is not highlighted. 4. Click Setup…. The Setup dialog box appears. 5. Click Auto Setup. A message box appears, informing you that the Macintosh is communicating with the Elite XL. The LaserWriter 8 driver is automatically configured to use the newly installed memory. Note: If you have set the Paper Sizes menu in the Configure dialog box to either U.S. Only or International Only, you will need to reselect the option because the Auto Setup function resets this menu to the default – U.S. and International. See page 3-7 for information about the Paper Sizes configuration option. Upgrading the printer’s memory C-7 Appendix C Upgrading the printer’s memory Updating the Windows driver After installing the additional memory, it is a good idea to update the Elite XL Windows driver to get the maximum use out of the newly installed memory during printing. The following procedure will enable you to adjust the Virtual Memory (KB) setting, located in the Advanced options dialog box of Print Setup Options. By adjusting this number, the Windows driver will be better able to process documents with downloadable TrueType or other soft fonts. This update procedure should also be used if you routinely download more than one or two fonts to the printer’s memory (regardless of whether you have upgraded the printer’s RAM). Download your normal font set and then perform the update procedure. To update the Windows driver: 1. Determine the printer’s new virtual memory configuration. After installing the new memory, print the file TESTPS.TXT. This file is located in your Windows SYSTEM directory. For example, if your printer is connected to LPT1, type: copy c:\windows\system\testps.txt lpt1 The printed file will indicate the maximum printer virtual memory and the maximum suggested virtual memory. You will use the suggested value. 2. Open the Main group from the Program Manager window. 3. 4. Open the Control Panel. Open Printers. 5. Click Setup…. 6. Click Advanced…. 7. Enter the suggested virtual memory value into the Virtual Memory (KB) option box. Close all windows. 8. C-8 Appendix C Appendix D Configuring optional sheet feeders Selecting an optional sheet feeder/tray (Macintosh/LaserWriter 8) Note: Instructions for attaching a lower sheet feeder to the Elite XL are included with the lower sheet feeder package. After an additional sheet feeder is attached, the Macintosh printing software needs to be updated by updating the LaserWriter 8 driver configuration. After the driver is updated, the sheet feeder/tray will be available in the Paper Source pop-up menu in the Print dialog box. To update the driver configuration: 1. 2. Switch on the Elite XL. Choose the Chooser from the Apple ( ) menu. 3. Click the LaserWriter 8 icon in the upper-left area of the Chooser. The name Elite XL appears in the upper-right area of the Chooser below “Select a PostScript Printer.” The name should appear highlighted; click the printer’s name if it is not highlighted. 4. Click Setup…. The Setup dialog box appears. 5. Click Auto Setup. A message box appears, informing you that the Macintosh is communicating with the Elite XL. The LaserWriter 8 driver is automatically configured to work with the newly installed sheet feeder/paper tray. Note: If you have set the Paper Sizes menu in the Configure dialog box to either U.S. Only or International Only, you will need to reselect the option because the Auto Setup function resets this menu to the default – U.S. and International. See page 3-7 for information about the Paper Sizes configuration option. Configuring optional sheet feeders D-1 Appendix E PCL: additional information The table below lists some frequently-used PCL printer commands (escape sequences) that can be useful when sending a PCL print job from DOS to the Elite XL. PCL commands tell the printer which actions to perform or which fonts to use. The commands listed below are only a subset of the PCL command set. When entering escape sequences, substitute the # symbol in the escape sequence referenced in the first column with the appropriate number from the third column. Printer command Note: Because the letter “l” is often confused with the numeral “1”, we use the character “l” in the escape sequences, where the letter “l” should be used. Function # Refers to EC Escape character n/a LF Line feed n/a FF Form feed n/a CR Carriage return n/a ECE Resets printer n/a EC &l#X Indicates number of copies 1 to 32,767 EC &løH Ejects page n/a EC &l#H Selects paper source 1 = Tr a y 1 2 = ma nua l fe e d 3 = ma nua l fe e d EC &l#A Selects a paper size 1 = Ex e c ut iv e 2 = Le tte r 3 = Le ga l 6 = 11 x 17 13 = A 5 26 = A 4 27 = A 3 45 = J IS B 5 46 = J IS B 4 EC &l#O Select orientation ø = por t r a it EC &a #L Sets left margin 1 = la n d s c a p e Column number EC &a #M Sets right margin Column number EC &l#E Sets top margin Number of lines EC &l#F Sets (bottom margin) Number of lines from top margin 4 = Tr a y 2 5 = Tr a y 3 6 = MP F e e de r 61 62 71 80 81 90 = = = = = = S ta te me nt Le ga l 13” P os tc a r d Mona r c h C om m e r c ia l 10 DL PCL: additional information E-1 Appendix E PCL: additional information The PCL font list page, which can be printed via the Elite XL front panel Info Pages menu (see page 2-11), contains information about the 15 resident PCL fonts; a second page is printed if you have downloaded other PCL fonts to the printer’s memory. The font list pages contain nine columns of information. See the following page for a description of the information in each column. 1 2 3 4 5 6 7 8 Elite XL ™ PCL Downloaded Fonts 9 Num ID Font Name Resident Fonts E-2 Appendix E Symbol Set Pitch Points Style Weight Print Sample Bitmapped 1 204 Courier 10 «Esc»(8U«Esc»(s0p10h12v0s0b3T Roman-8 10 12 0 0 ABCDE fgh ij[ !} @ #^&=123' ÀÂÈÊËYy0ÇçNn!?oÜßÁDÒ 2 205 Courier 10 Bold «Esc»(8U«Esc»(s0p10h12v0s3b3T Roman-8 10 12 0 3 ABCDE fgh ij[ !} @ #^&=123' ÀÂÈÊËYy0ÇçNn!?oÜßÁDÒ PCL font page 1. Font Number: The number you would use to select a font as the default font in the PCL Font Number submenu. 2. Font Name: The name of the default font. The escape sequence for the font is also shown below the font name. 3. Symbol Set: The specific group of special characters that will be available with the default font. (See page 5-4 for a list of symbol sets available with the Elite XL.) 4. Pitch: The number of characters per inch. 5. Points: The vertical height of a character. 6. Style: Indicates the appearance and posture of the typeface, such as italic, upright, or condensed. 7. Weight: Indicates the density of a typeface, such as medium, bold, light, or black. 8. Print Sample: Shows a sample of how the font will print. 9. Font ID: The identification number assigned to a downloaded font. PCL: additional information E-3 Appendix F Interface connections and pinouts Interface ports and connectors The following illustration shows the Elite XL interface ports (including optional Ethernet ports) along with their corresponding connector types. The ports are located on the back of the printer. SCSI LocalTalk RS-422 (serial) Centronics (parallel) 10BASE-2 36-pin CHAMP® 50 pin 8-pin Mini-Din Ethernet 10BASET BNC COAX 8-pin RJ-45 unsheilded twisted pair For more information on connecting to these ports, see “Elite XL interface connections ” beginning on page 1-19. Interface connections and pinouts F-1 Appendix F Interface connections and pinouts Interface connector pinouts Use the following pinouts and descriptions of the various Elite XL interface connectors if you need to purchase or make a new cable. RS-422 Serial: IBM PC/XT (P1) 25 PIN SERIAL PORT SIGNAL PRINTER (P2) MINI-DIN 8 PIN DIRECTION SHELL CH. GND TXD RXD 1 2 3 RTS CTS 4 5 DSR 6 SIG.GND DCD DTR 7 8 20 DIRECTION BRAIDED SHIELD NC NC NC SIGNAL PIN SHELL 1 2 3 HSKO HSKI TXDB- 4 5 SIG.GND RXDB- 6 TXDB+ 7 8 NC RXDB+ Parallel F-2 Appendix F PIN SIGNAL DESCRIPTION DIRECTION 1 2 3 4 5 6 7 8 9 10 11 12 13 14 15 16 17 18 19-30 31 32 33 34-36 /STROBE D1 D2 D3 D4 D5 D6 D7 D8 /ACK BUSY PE SELECT NC NC GND CGND NC GND /PRIME /FAULT GND NC Data Strobe Data Bit 1 Data Bit 2 Data Bit 3 Data Bit 4 Data Bit 5 Data Bit 6 Data Bit 7 Data Bit 8 Acknowledge Busy Paper Empty Select Out Not Used Not Used Signal Ground Chassis Ground Not Used Signal Ground Input Prime Printer Fault Signal Ground Not Used In In In In In In In In In Out Out Out Out < < < < < < < < < > > > > In Out < > Interface connections and pinouts Ethernet (UTP): PIN SIGNAL DESCRIPTION DIRECTION 1 2 3 4 5 6 7 8 TX+ TXRX+ NC NC RXNC NC Transmit+ TransmitReceive+ Out Out In > > < Receive- In < PIN SIGNAL DESCRIPTION DIRECTION 1 2 3 4 5 6 7 8 HSKO HSKI TXDSIG GND RXDTXD+ NC RXD+ Handshake Out Handshake In Transmit DataSignal Ground Receive DataTransmit Data+ Not Used Receive Data+ Out In Out > < > In Out < > In < LocalTalk: Interface connections and pinouts F-3 Appendix G Radio and television interference The Elite XL generates radio frequency energy and, if not installed and used in accordance with GCC Technologies’ instructions, it may cause interference to radio and television communications. This Elite XL was certified under test conditions that included the use of shielded cables and connectors between system components. It is mandatory that you use shielded cables and connectors to reduce the possibility of causing interference to radio, television, and other electronic devices. You can determine whether your printer is causing interference by turning it off. If the interference stops, it was probably caused by the Elite XL. If your printer does cause interference to radio or television reception, you can try to correct the interference by using one or more of the following measures: • Turn the television or radio antenna until the interference stops. • Move the printer to one side or the other of the television or radio. • Move the printer farther away from the television or radio. • Plug the printer into a different outlet so the printer and receiver are on different circuits. If necessary, you should consult your dealer or a radio/television technician for additional suggestions. You may also find helpful the following booklet prepared by the Federal Communications Commission: How to Identify and Resolve Radio-TV Interference Problems. This booklet is available from the US Government Printing Office, Washington, DC 20402, Stock No. 004-00000345-4. Radio and television interference G-1 Appendix H Service and support GCC Technologies is committed to servicing and supporting the products it sells. The documentation is written to provide you with all the help you need. On rare occasions, however, when the answer is not in the documentation or when you have a problem with your machine, a network of dealers and service centers are ready to help you. GCC Technologies supports this base of dealers and service centers with documentation, training, and technical support to provide you with fast and competent assistance. GCC Technologies also offers extended warranty programs for all products. These extended warranty programs protect you from unexpected repair costs and provide coverage on all components of the GCC Technologies product. Purchased during the limited warranty period, extended warranty programs can provide years of uninterrupted protection. If you need technical assistance, call Technical Support at (617) 276-8620. Besides live phone assistance, technical support can also be obtained through a number of other methods: World Wide Web (www) Visit the GCC World Wide Web home page at http://www.gcctech.com. Our web site contains many tech support related articles and all of our latest printer drivers. On-line services GCC maintains a presence on the on-line services listed below. Through these services you can contact GCC Technical support and download software upgrades. AppleLink: D0126 3rd Party CompuServe Information Service: 76004.2302 GO MACBVEN, DL2 America On Line: GCC_Tech Departments, Computing & Software, Industry Connection, GCC Technologies Service and support H-1 Appendix I Optional accessories The following optional accessories are available for the Elite XL. See Appendix J for ordering information or contact GCC Customer Service at (800) 4227777 (U.S. only). Lower Sheet Feeders The lower sheet feeder is an accessory that attaches to the bottom of the Elite XL allowing you to add additional paper trays. There are two different lower sheet feeders available for the Elite XL: 250- and 500- sheet capacities. You can attach either one 250- or one 500-sheet feeder to an 8ppm Elite XL. You can attach two sheet feeders to a 16ppm Elite XL; either two 250-sheet feeders or one 250-sheet feeder and one 500-sheet feeder. Important note: Optional sheet feeders do not include a paper tray. Paper trays must be ordered separately. Optional paper trays The following optional paper trays are available for use with the Elite XL: • Tabloid/A3 Universal tray (capacity 250 sheets) (The standard Elite XL tray.) • • • Envelope tray (Commercial #10, Monarch, DL, C5, Postcard) (capacity 30 standard weight envelopes) Letter tray (capacity 500 sheets) (requires 500-sheet feeder) A4 tray (capacity 500 sheets) (requires 500-sheet feeder) Optional accessories I-1 Appendix J Ordering information For information on ordering consumable items and accessories for the Elite XL, please call Customer Service at (800) 422-7777 (U.S. only). Product Name Part No. • Toner cartridge – 8ppm or 16ppm models (single) ---------- AC15616 • Lower Sheet Feeder (250 sheet capacity) --------------------- AC15255 (compatible paper tray – AC15249) • Lower Sheet Feeder (500 sheet capacity) --------------------- AC15366 (compatible paper trays – (AC15362, AC15364) • Tabloid/A3 Universal paper tray (250 sheet capacity) -------- AC15249 (use with sheet feeder – AC15255) • Letter paper tray (500 sheet capacity) ------------------------- AC15362 (use with sheet feeder – AC15366) • A4 paper tray (500 sheet capacity)----------------------------- AC15364 (use with sheet feeder –AC15366) • Envelope Tray (30 envelope capacity) ------------------------ AC15253 (use with sheet feeder – AC15255) • Farallon PhoneNET Connector Kit ---------------------------- AC13270 • Internal Disk Drive Bracket Kit -------------------------------- AC16127 • SCSI terminator --------------------------------------------------- AC10060 • 8 Megabyte memory expansion kit ---------------------------- AC15328 • 16 Megabyte memory expansion kit --------------------------- AC15332 • 32 Megabyte memory expansion kit --------------------------- AC15588 • Parallel Cable ----------------------------------------------------- AC15282 • External SCSI cable ---------------------------------------------- AC10059 • Shipping box and foam ------------------------------------------ 102.15591 Ordering information J-1 Appendix K Glossary AppleTalk: A network communication protocol for connecting computers and other devices to share information. AccuGray: A GCC software technology that enables truer halftone reproduction by counteracting the effects of dot gain and by adjusting the print engine’s gray level response to a 1 to 1 correspondence. application (program): A program, such as PageMaker or Microsoft Word, used to manipulate information. baud: The speed at which data is transferred (bits/second). bit: The smallest unit of computer information (a single binary digit). bitmap: A graphic arrangement of bits that closely resembles a shape. bitmap font: A font whose characters consist of the arrangement of bits into shapes. These characters are used as screen fonts, and they tend to be jagged when printed on a high-resolution printer. byte: A unit of computer information equal to 8 bits. Chooser: A desk accessory that allows you to select and use networked devices such as printers and file servers. default: A value or setting built in to a system or program. A default can usually be changed. desktop: The working environment of the Macintosh Finder that displays folders, files, and applications as icons. device: A piece of equipment, such as a hard disk, printer, or scanner, used with a computer. disk space: The amount of space available on a hard disk or floppy disk. Glossary K-1 Glossary dot gain: An unavoidable increase in the size of halftone dots due to the interaction of toner, paper, heat, and pressure during the printing process. This increase in dot size increases the density of toner on paper, causing the printed output to appear darker. GCC’s AccuGray technology works to counteract the effects of dot gain. dots per inch (dpi): A measurement of resolution, or the density of dots, for a given output device. download: To send a font to a printer’s built-in memory (RAM) or hard disk. flow control: The control of information along an interface to enable the interface to take only as much information as it can handle. folder: An organization tool for arranging documents, applications, and other folders on a storage device. font: A collection of letters, numbers, punctuation marks, and special characters with consistent appearance. Font/DA Mover: An application that allows you to change the screen fonts and desk accessories in a System file. This application is used in versions of system software prior to System 7.x. grayscale: The range of gray tones between black and white. halftone cell: A pattern of printer dots each of which can be turned on or off in order to represent different percentages of gray. halftone spot: A dot made up of smaller dots used to simulate continuous tone photographs. The smaller dots are the printer dots which are printed at the specified resolution. The pattern of the small printer dots is called a halftone cell. high-quality fonts: Outline fonts that are shipped with the printer or purchased from your dealer. On the Macintosh, screen fonts are used to create your documents and the printer replaces them with high-quality fonts during the printing process. See outline fonts. Installer: An application that installs the software. interface: The point at which two devices are physically connected, enabling them to communicate. lpi: (lines per inch) A measure of the frequency of a halftone screen (usually between 53 and 200). Lpi refers to the lines of halftone spots that make up the screen. K-2 Appendix K Glossary LocalTalk cable system: Apple’s network cable system used to support an AppleTalk network system. megabyte: A unit of measurement equal to 1024 kilobytes, or 1,048,576 bytes. network: A group of computers and peripheral devices, such as printers, that are interconnected so they can communicate with each other. A network also includes the hardware, such as cables that connect the devices, and the software that allows them to communicate. outline fonts: Fonts whose characters are built using mathematical representations. parity: A bit (number) in serial communication that is used to detect bad data transmission. peripheral device: Any device used to input, output, or exchange data. See device. port: A communication connection located on the back of a computer and peripheral device. PostScript: A high-level page description language. PostScript commands describe the text and graphic images in a document. printer description files: Files that allow applications to use printer-specific features. printer driver: The software that creates a page description when you want to print a document. This description is sent to the printer for printing. printing software: Software needed for printing that includes the printer driver and other related files. resolution: The number of dots per unit of length or area. RAM (Random-Access Memory): Temporary storage area for information. This information is lost every time the computer is shut down. ROM (Read-only Memory): Permanent storage area for information. RS-422: An 8-pin hardware interface that allows the transfer of data in an asynchronous serial format. It has five user-defined parameters: baud rate, data bits, stop bits, parity, and flow control. The Elite XL’s RS-422 interface is shared with the LocalTalk interface. Glossary K-3 Glossary screen fonts: Fonts displayed on the Macintosh screen that are stored in the System file. screen frequency: The number of lines of dots per unit of length in a halftone screen. stop bits: The number of bits that specify the end of a serial transmission frame. smoothing: A process that makes the text and graphics of some applications look better. There are two options found within the Page Setup: smooth bitmap screen fonts, and smooth bitmap graphics. Choose either or both of these commands depending on your document. startup disk: The disk (usually a hard disk) containing the System and Finder files used to run the Macintosh. System Folder: The folder containing Macintosh System and Finder files used to start and run the Macintosh. toner: A special plastic powder in the toner cartridge that “fuses” to the paper to create an image. K-4 Appendix K Appendix L License and warranties Software License Agreement OPENING THE BAG CONTAINING THE SOFTWARE (the “Software”) WHICH ACCOMPANIES THIS MANUAL INDICATES YOUR ACCEPTANCE OF THE TERMS AND CONDITIONS CONTAINED IN THIS LICENSE AGREEMENT. THE TERMS OF THIS LICENSE AGREEMENT APPLY TO YOU AS THE ORIGINAL LICENSEE OF THE SOFTWARE AND THE RELATED USER DOCUMENTATION (the “Documentation”) AND TO ANY SUBSEQUENT LICENSEE THEREOF. IF YOU DO NOT ACCEPT OR AGREE TO THE TERMS OF THIS LICENSE AGREEMENT YOU MAY RETURN THE PRODUCT, WITH DATED PROOF-OF-PURCHASE OF THE PRODUCT, TO YOUR DEALER WITHIN 10 DAYS FOR A FULL REFUND OF PURCHASE PRICE THEREOF. ALL RETURNED SOFTWARE MUST BE UNUSED AND IN THE UNOPENED PLASTIC BAG. LICENSE In return for payment of the purchase price of your GCC Technologies Product (“the Product”), you have been granted a limited, non-exclusive license (“License”) to use the Software and the Documentation on the terms set forth in this License Agreement. GCC Technologies, Inc. (“GCC”) retains ownership of these copies of the Software and the Documentation. These copies of the Software and the Documentation are licensed to you according to the following terms: PERMITTED USES YOU MAY: 1. Use the Software with any appropriate GCC product. 2. Copy the Software onto a single hard disk drive. 3. Transfer the Software to another party, if the other party agrees to the terms and conditions of this License Agreement and completes and returns a Registration Card to GCC. The Registration Card may be obtained by writing to GCC’s Customer Service department at the address set forth below. If you transfer the Software to any other party, you must transfer all copies and the Documentation to such party. 4. Make a single copy of the Software on another diskette for backup purposes only. PROHIBITED USES THE LICENSE OF THE SOFTWARE AND THE DOCUMENTATION GRANTED TO YOU IS LIMITED, AND YOU MAY NOT: 1. Make copies of any of the Documentation or make copies of the Software other than as expressly set forth above. 2. Alter, modify or adapt the Software or the Documentation, including translating, decompiling, disassembling, creating derivative works, or merging the Software with other software. 3. Use any backup diskette you have made or allow someone else to use any backup diskette unless the Software on the original diskette is defective. 4. Rent, sublicense, assign or otherwise transfer any interest in any of the Software or the Documentation except as set forth above. 5. Modify or erase any copyright, trademark or proprietary rights notice on any medium containing the Software or the Documentation or copy or reproduce any of the Software or the Documentation without all of GCC’s copyright, trademark and proprietary rights notices. The License is effective until terminated. You may terminate it at any time by destroying all copies of the Software you have and mailing your original Software diskettes and the Documentation to GCC. The License and your right to use the Software will automatically terminate upon your failure to comply with any provision of this License Agreement or upon GCC’s election to terminate the License as set forth below. You agree upon such termination to destroy all copies of the Software which you have and to mail your original Software diskettes and the Documentation to GCC. GCC retains all rights and title to the Software and the Documentation except for the limited license contained herein. The Software and the Documentation are protected by the copyright laws of the United States. There are severe penalties, civil and criminal, for copyright infringement. Nothing in this License Agreement constitutes a waiver of GCC’s rights under the copyright laws of the United States or any other law. L-1 License and warranties Limited Software Warranty WARRANTY If you discover physical defects in the medium on which the Software or the Documentation are distributed, at its option, GCC will either replace the medium at no charge to you or terminate the License and require the return of your Product, and upon such return, refund to you the purchase price thereof. To qualify for this warranty, you must return the defective medium with proof-of-purchase to GCC during the one year period after you acquired the Software. Except as set forth in the immediately preceding paragraph, GCC PROVIDES THE SOFTWARE AND THE DOCUMENTATION “AS IS” AND WITHOUT WARRANTY OF ANY KIND, EITHER EXPRESS OR IMPLIED, INCLUDING, BUT NOT LIMITED TO, ANY IMPLIED WARRANTIES OF MERCHANTABILITY OR FITNESS FOR A PARTICULAR PURPOSE OR WARRANTIES OF QUALITY OR PERFORMANCE. YOU THE LICENSEE ARE ASSUMING THE ENTIRE RISK AS TO THE QUALITY OF THE SOFTWARE AND THE DOCUMENTATION AND THE RESULTS OF ITS USE. Your exclusive remedy with respect to the Software, the Documentation and this License Agreement, shall be limited to the replacement of any defective medium, or refund of the purchase price of your Product, as set forth above. APPLE COMPUTER, INC. MAKES NO WARRANTIES, EITHER EXPRESS OR IMPLIED, REGARDING THE ENCLOSED COMPUTER SOFTWARE PACKAGE, ITS MERCHANTABILITY OR ITS FITNESS FOR ANY PARTICULAR PURPOSE. THE EXCLUSION OF IMPLIED WARRANTIES IS NOT PERMITTED BY SOME STATES. THE ABOVE EXCLUSION MAY NOT APPLY TO YOU. THIS WARRANTY PROVIDES YOU WITH SPECIFIC LEGAL RIGHTS. THERE MAY BE OTHER RIGHTS THAT YOU HAVE WHICH VARY FROM STATE TO STATE. IN NO EVENT WILL GCC BE LIABLE FOR DIRECT, INDIRECT, SPECIAL, INCIDENTAL, OR CONSEQUENTIAL DAMAGES ARISING OUT OF THE USE OR INABILITY TO USE THE SOFTWARE OR DOCUMENTATION, even if advised of the possibility of such damages. In particular, GCC shall have no liability for any programs or data stored or used with the Software, including the costs of recovering such programs or data. In no event shall GCC’s liability with respect to the Software, the Documentation and this License Agreement, in contract, tort (including negligence) or otherwise, exceed the original price paid by you for your Product. THE WARRANTY AND REMEDIES SET FORTH ABOVE ARE EXCLUSIVE AND IN LIEU OF ALL OTHERS, ORAL OR WRITTEN, EXPRESS OR IMPLIED. No GCC dealer, agent, or employee is authorized to make any modification or addition to this warranty. SOME STATES DO NOT ALLOW THE EXCLUSION OF IMPLIED WARRANTIES OR LIABILITY FOR INCIDENTAL OR CONSEQUENTIAL DAMAGES, SO THE ABOVE LIMITATION OR EXCLUSION MAY NOT APPLY TO YOU. THIS WARRANTY GIVES YOU SPECIFIC LEGAL RIGHTS, AND YOU MAY ALSO HAVE OTHER RIGHTS WHICH VARY FROM STATE TO STATE. GENERAL This License Agreement is governed by the laws of the Commonwealth of Massachusetts. This License Agreement constitutes the entire agreement between GCC and you concerning the Software and the Documentation, and supersedes all prior communications, agreements and understandings, written or oral, between GCC and you with respect thereto. Should you have any questions concerning this License Agreement, the Software or the Documentation, you may contact GCC by writing to Customer Service, GCC Technologies Inc., 209 Burlington Road, Bedford, MA 01730-9143. For the name of the nearest GCC service center or representative, call (800) 422-7777. L-2 License and warranties Limited Hardware Warranty WARRANTY GCC Technologies, Inc. (“GCC”) warrants, for the limited period of one year from the date of original purchase, the Elite XL sold by GCC and any accompanying diskettes on which GCC software is recorded (the “Product”) to be free from defects in materials and workmanship. During the warranty period, GCC or its authorized representative will, at its option, repair, replace or refund the purchase price of any defective product at no additional cost, provided you return it during the warranty period, transportation charges prepaid, to GCC or an authorized GCC dealer or representative. You must attach your name, address and telephone number, a description of the problem, and a dated proof-of-purchase bearing the serial number for each product returned for warranty service. This Warranty is limited to the original purchaser of the product and is not transferable unless otherwise agreed by GCC in writing. This Warranty does not apply to any product which has been damaged by accident, abuse, or misuse, which has been modified without the prior written permission of GCC. GCC MAKES NO WARRANTY OR REPRESENTATION, EITHER EXPRESS OR IMPLIED, WITH RESPECT TO THE SOFTWARE SUPPLIED WITH THE PRODUCT, ITS QUALITY, PERFORMANCE, MERCHANTABILITY, OR FITNESS FOR A PARTICULAR PURPOSE. AS A RESULT, THE SOFTWARE IS LICENSED “AS IS,” AND YOU THE LICENSEE ASSUME THE ENTIRE RISK AS TO ITS QUALITY AND PERFORMANCE. EXCEPT AS EXPRESSLY SET FORTH ABOVE, GCC MAKES NO OTHER WARRANTIES WITH RESPECT TO THE PRODUCT, EXPRESS OR IMPLIED, INCLUDING BUT NOT LIMITED TO, ANY IMPLIED WARRANTIES OF MERCHANTABILITY OR FITNESS FOR A PARTICULAR PURPOSE. UNDER NO CIRCUMSTANCES SHALL GCC’S LIABILITY ARISING OUT OF OR IN CONNECTION WITH THE PRODUCT OR THE USE OF, OR THE INABILITY TO USE, THE PRODUCT, IN CONTRACT, IN TORT (INCLUDING NEGLIGENCE), OR OTHERWISE EXCEED THE PURCHASE PRICE OF THE PRODUCT, AND IN NO EVENT SHALL GCC BE LIABLE FOR SPECIAL, INCIDENTAL OR CONSEQUENTIAL DAMAGES INCLUDING, BUT NOT LIMITED TO, DAMAGES FOR DOWNTIME OR LOST PROFITS, BUSINESS, USE OF SOFTWARE OR EQUIPMENT, OR GOODWILL, WHETHER OR NOT GCC HAS BEEN ADVISED OF THE POSSIBILITY OF SUCH DAMAGES. Some states do not allow the exclusion or limitation of implied warranties or liability for incidental or consequential damages, or do not allow limitations on how long an implied warranty lasts, so the above limitations or exclusions may not apply to you. ANY IMPLIED WARRANTIES, INCLUDING ANY IMPLIED WARRANTIES OF MERCHANTABILITY OR FITNESS FOR A PARTICULAR PURPOSE, ARE LIMITED IN DURATION TO ONE YEAR FROM THE DATE OF ORIGINAL PURCHASE OF THIS PRODUCT. This warranty gives you specific legal rights, and you may also have other rights which vary from state to state. No GCC dealer, representative, agent or employee is authorized to make any modification, extension or addition to this warranty on behalf on GCC. THE WARRANTIES AND REMEDIES SET FORTH ABOVE ARE EXCLUSIVE AND IN LIEU OF ALL OTHERS, EXPRESS OR IMPLIED. For the name of the nearest GCC service facility or representative, call GCC at (800) 422-7777, or write to: Director of Customer Service, GCC Technologies Inc., 209 Burlington Road, Bedford, MA 01730-9143. TRADEMARKS GCC Technologies and the GCC Technologies logo are registered trademarks of GCC Technologies Inc. Elite XL is a trademark of GCC Technologies, Inc. Apple, AppleTalk, LocalTalk, LaserWriter, EtherTalk, Macintosh, and the Apple logo are registered trademarks of Apple Computer, Inc. Finder and TrueType are trademarks of Apple Computer, Inc. PostScript is a registered trademark of Adobe Systems Incorporated. Adobe and Illustrator are registered trademarks of Adobe Systems Incorporated. Adobe Type Manager, ATM, and Separator are trademarks of Adobe Systems Incorporated. Aldus, PrePrint, PressWise, FreeHand, and PageMaker are registered trademarks of Aldus Corp. MacPaint and MacWrite are registered trademarks of Claris Corp. LetraSet is a registered trademark of Esselte Pendaflex Corp. DesignStudio is a trademark of Esselte Pendaflex Corp. IBM is a registered trademark of International Business Machines Corp. Helvetica, Palatino, and Times are registered trademarks of Linotype-Hell AG Corp. Phoenix Technologies, PhoenixPage, and Multi-grey are registered trademarks of Phoenix Technologies. Centronics is a registered trademark of Centronics Data Computer Corp. Ethernet is a registered trademark of Xerox Corp. Microsoft and Word are registered trademarks of Microsoft Corp. Windows is a trademark of Microsoft Corp. Bitstream is a registered trademark of Bitstream Inc. Speedo, Bitstream Dutch, Bitstream Swiss, Bitstream Swiss Narrow, and Bitstream Zapf Calligraphic are trademarks of Bitstream Inc. ITC Avant Garde, ITC Bookman, ITC Zapf Chancery, and ITC Zapf Dingbats are registered trademarks of International Typeface Corporation. New Century Schoolbook is a registered trademark of Kingsley-ATF Type Corp. Helvetica, Palatino, and Times are registered trademarks of Linotype-Hell AG Corporation. Tyvek is a registered trademark of Dupont Chemical Corp. PhoneNET is a registered trademark of Farallon Corp. Cheapernet is a registered trademark of National Semiconductor. CHAMP is a trademark of Amp Inc. Canvas is a trademark of Deneba Systems. Quark and QuarkXpress are trademarks of Quark Inc. Ready,Set,Go is a registered trademark of Manhattan Graphics Corp. PCL is a registered trademark of Hewlett-Packard Company. IBM is a registered trademark of International Business Machines Corp. NetWare is a registered tradmeark of Novell Corp. CREDITS © Copyright GCC Technologies Inc., 1995. All rights reserved. The Elite XL User’s Manual written by Tom Veldran, edited by Lee Doron, Armik Ghazarians, Rob Hartstone, Dave Hill, Bill Krech, Michael McCabe. Cover design and illustrations by Bill Krech. Master Pages for the Elite XL User’s Manual were proofed on the GCC Elite XL 1208. Printed in USA. L-3 License and warranties