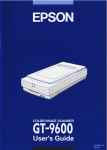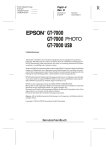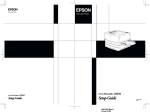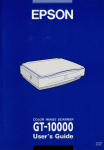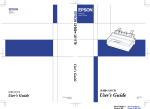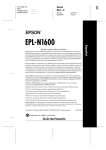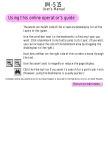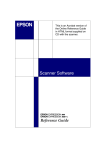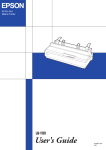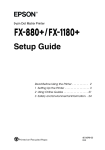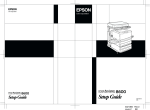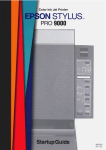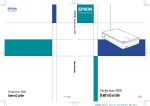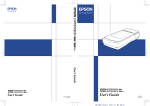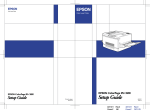Download Epson GT-7000 Photo User's Manual
Transcript
L Paprika-U Rev. C A5 size 10/28/98 COVER.FM Pass 0 Proof Sign-off: Fujimori <leadername> <editorname> _______ _______ _______ Where to Find Information This User's Guide This guide leads you through the scanner setup and options installation, tells you how to use the scanner, and how to make basic scans. It also offers troubleshooting tips and customer support information. EPSON Scan!II & EPSON TWAIN User's Guide This guide leads you through the EPSON scanner software installation, tells you how to use the Start Button function, and how to make basic software settings. It also offers troubleshooting tips and calibrating information. Information on EPSON Scanner Software for Windows Online help provides you with detailed information on EPSON TWAIN and EPSON Scan! II. Access online help from the EPSON Scanner folder, or click the Help button in the EPSON TWAIN or EPSON Scan! II dialog box. Information on PageManager and other Software See the PageManager for EPSON, and other software documentation. HTML Color Guide (may not be available in some countries) Explains the basics of color imaging and shows you how to get impressive results from your scanner and other EPSON products. See the scanner software User’s Guide for information on accessing the Color Guide. Proof Sign-off: <tantoname> <leadername> <editorname> R Paprika-U Rev. C _______ _______ _______ A5 size 10/28/98 FRONT.FM Pass 0 ® Color Image Scanner All rights reserved. No part of this publication may be reproduced, stored in a retrieval system, or transmitted in any form or by any means, electronic, mechanical, photocopying, recording, or otherwise, without the prior written permission of SEIKO EPSON CORPORATION. No patent liability is assumed with respect to the use of the information contained herein. Neither is any liability assumed for damages resulting from the use of the information contained herein. Neither SEIKO EPSON CORPORATION nor its affiliates shall be liable to the purchaser of this product or third parties for damages, losses, costs, or expenses incurred by purchaser or third parties as a result of: accident, misuse, or abuse of this product or unauthorized modifications, repairs, or alterations to this product. SEIKO EPSON CORPORATION and its affiliates shall not be liable against any damages or problems arising from the use of any options or any consumable products other than those designated as Original EPSON Products or EPSON Approved Products by SEIKO EPSON CORPORATION. EPSON is a registered trademark of SEIKO EPSON CORPORATION. IBM and PS/2 are registered trademarks of International Business Machines Corporation. Macintosh is a registered trademark of Apple Computer, Inc. Microsoft and Windows are registered trademarks of Microsoft Corporation in the United States of America and other countries. Presto! is a trademark of NewSoft Technology Corporation. General Notice: Other product names used herein are for identification purposes only and may be trademarks of their respective companies. Copyright © 1998 by SEIKO EPSON CORPORATION, Nagano, Japan. User's Guide L Paprika-U Rev. C A5 size 10/28/98 Proof Sign-off: <tantoname> <leadername> <editorname> FRONT.FM Pass 0 _______ _______ _______ Declaration of Conformity Manufacturer: Address: SEIKO EPSON CORPORATION 3-5, Owa 3-chome, Suwa-shi, Nagano-ken 392 Japan Representative: Address: EPSON EUROPE B.V. Prof. J. H. Bavincklaan 5 1183 AT Amstelveen The Netherlands Declares that the Product: Product Name: Model: Image Scanner G680A Conforms to the following Directive(s) and Norm(s): Directive 89/336/EEC: EN 55022 Class B EN 61000-3-2 EN 61000-3-3 EN 50082-1 IEC 801-2 IEC 801-3 IEC 801-4 Directive 73/23/EEC: EN 60950 August, 1998 H. Horiuchi President of EPSON EUROPE B.V. ii Proof Sign-off: <tantoname> <leadername> <editorname> _______ _______ _______ R Paprika-U Rev. C A5 size 10/28/98 PAPR-U.TOC Pass 0 Contents Introduction Features . . . . . . . . . . . . . . . . . . . . . . . . . . . . . . . . . . . . . . . . . . . . . . . . 1 Options . . . . . . . . . . . . . . . . . . . . . . . . . . . . . . . . . . . . . . . . . . . . . . . . 2 Warnings, Cautions, and Notes. . . . . . . . . . . . . . . . . . . . . . . . . . . . 2 Important Safety Instructions . . . . . . . . . . . . . . . . . . . . . . . . . . . . . 3 ENERGY STAR Compliance . . . . . . . . . . . . . . . . . . . . . . . . . . . . . . 4 For United Kingdom Users . . . . . . . . . . . . . . . . . . . . . . . . . . . . . . . 5 Safety information . . . . . . . . . . . . . . . . . . . . . . . . . . . . . . . . . . 5 Chapter 1 Setting Up the Scanner Unpacking the Scanner. . . . . . . . . . . . . . . . . . . . . . . . . . . . . . . . . . . 1-2 Scanner Parts . . . . . . . . . . . . . . . . . . . . . . . . . . . . . . . . . . . . . . . . . . . 1-3 Choosing a Place for the Scanner . . . . . . . . . . . . . . . . . . . . . . . . . . 1-4 Installing a SCSI Interface Board (Windows Only) . . . . . . . . . . . 1-6 Releasing the Transportation Lock . . . . . . . . . . . . . . . . . . . . . . . . . 1-7 Plugging in the Scanner . . . . . . . . . . . . . . . . . . . . . . . . . . . . . . . . . . 1-8 Initialization . . . . . . . . . . . . . . . . . . . . . . . . . . . . . . . . . . . . . . . . . . . . 1-9 Connecting the Scanner to Your Computer. . . . . . . . . . . . . . . . . . 1-10 Understanding SCSI connections. . . . . . . . . . . . . . . . . . . . . . 1-11 Setting the SCSI ID number . . . . . . . . . . . . . . . . . . . . . . . . . . 1-12 Setting the terminator switch . . . . . . . . . . . . . . . . . . . . . . . . . 1-14 Connecting the scanner . . . . . . . . . . . . . . . . . . . . . . . . . . . . . . 1-15 Power-on sequence. . . . . . . . . . . . . . . . . . . . . . . . . . . . . . . . . . 1-17 Power-off sequence . . . . . . . . . . . . . . . . . . . . . . . . . . . . . . . . . 1-18 Changing the SCSI ID number or SCSI board . . . . . . . . . . . 1-18 iii L Paprika-U Rev. C A5 size 10/28/98 PAPR-U.TOC Pass 0 Proof Sign-off: <tantoname> <leadername> <editorname> _______ _______ _______ Chapter 2 Using Your Scanner Lights and Buttons . . . . . . . . . . . . . . . . . . . . . . . . . . . . . . . . . . . . . . Placing a Document on the Scanner . . . . . . . . . . . . . . . . . . . . . . . Removing the Cover for Thick or Large Documents . . . . . . . . . Sizing Up Your System . . . . . . . . . . . . . . . . . . . . . . . . . . . . . . . . . . RAM and hard disk size . . . . . . . . . . . . . . . . . . . . . . . . . . . . . Accelerator boards . . . . . . . . . . . . . . . . . . . . . . . . . . . . . . . . . Video cards. . . . . . . . . . . . . . . . . . . . . . . . . . . . . . . . . . . . . . . . Monitors . . . . . . . . . . . . . . . . . . . . . . . . . . . . . . . . . . . . . . . . . . File compression software . . . . . . . . . . . . . . . . . . . . . . . . . . . 2-2 2-4 2-7 2-9 2-9 2-9 2-9 2-10 2-10 Chapter 3 Options Using the Film Adapter . . . . . . . . . . . . . . . . . . . . . . . . . . . . . . . . . . Unpacking the Film Adapter . . . . . . . . . . . . . . . . . . . . . . . . . Installing the Film Adapter . . . . . . . . . . . . . . . . . . . . . . . . . . Film holders . . . . . . . . . . . . . . . . . . . . . . . . . . . . . . . . . . . . . . . Loading slides and film . . . . . . . . . . . . . . . . . . . . . . . . . . . . . Scanning normal (reflective) documents . . . . . . . . . . . . . . . Using the Automatic Document Feeder . . . . . . . . . . . . . . . . . . . . Unpacking the Automatic Document Feeder . . . . . . . . . . . Installing the Automatic Document Feeder . . . . . . . . . . . . Loading paper into your Automatic Document Feeder . . Loading documents manually. . . . . . . . . . . . . . . . . . . . . . . . Document specifications . . . . . . . . . . . . . . . . . . . . . . . . . . . . iv 3-2 3-2 3-3 3-5 3-7 3-11 3-12 3-12 3-13 3-15 3-17 3-18 Proof Sign-off: <tantoname> <leadername> <editorname> _______ _______ _______ R Paprika-U Rev. C A5 size 10/28/98 PAPR-U.TOC Pass 0 Chapter 4 Maintenance and Troubleshooting Maintenance . . . . . . . . . . . . . . . . . . . . . . . . . . . . . . . . . . . . . . . . . . . . 4-2 Cleaning the scanner . . . . . . . . . . . . . . . . . . . . . . . . . . . . . . . . 4-2 Replacing the fluorescent lamp . . . . . . . . . . . . . . . . . . . . . . . 4-3 Cleaning or replacing the paper path guide. . . . . . . . . . . . . 4-3 Transporting the Scanner . . . . . . . . . . . . . . . . . . . . . . . . . . . . . . . . . 4-8 Problems and Solutions . . . . . . . . . . . . . . . . . . . . . . . . . . . . . . . . . . 4-9 Error indicator. . . . . . . . . . . . . . . . . . . . . . . . . . . . . . . . . . . . . . 4-9 Operating problems . . . . . . . . . . . . . . . . . . . . . . . . . . . . . . . . . 4-10 Quality problems . . . . . . . . . . . . . . . . . . . . . . . . . . . . . . . . . . . 4-12 Clearing Jammed Paper . . . . . . . . . . . . . . . . . . . . . . . . . . . . . . . . . . 4-17 Appendix A Technical Specifications Scanning . . . . . . . . . . . . . . . . . . . . . . . . . . . . . . . . . . . . . . . . . . . . . . . A-2 Electrical . . . . . . . . . . . . . . . . . . . . . . . . . . . . . . . . . . . . . . . . . . . . . . . A-4 Environmental . . . . . . . . . . . . . . . . . . . . . . . . . . . . . . . . . . . . . . . . . . A-4 Safety Approvals . . . . . . . . . . . . . . . . . . . . . . . . . . . . . . . . . . . . . . . . A-5 CE marking. . . . . . . . . . . . . . . . . . . . . . . . . . . . . . . . . . . . . . . . . . . . . A-5 SCSI Interface . . . . . . . . . . . . . . . . . . . . . . . . . . . . . . . . . . . . . . . . . . . A-6 Initialization Methods. . . . . . . . . . . . . . . . . . . . . . . . . . . . . . . . . . . . A-7 Appendix B Contacting Customer Support For United Kingdom and the Republic of Ireland Users. . . . . . . B-3 For Australian Users . . . . . . . . . . . . . . . . . . . . . . . . . . . . . . . . . . . . . B-5 For Singapore Users . . . . . . . . . . . . . . . . . . . . . . . . . . . . . . . . . . . . . B-6 For Hong Kong Users . . . . . . . . . . . . . . . . . . . . . . . . . . . . . . . . . . . . B-7 For Philippines Users . . . . . . . . . . . . . . . . . . . . . . . . . . . . . . . . . . . . B-8 Glossary Index v L Paprika-U Rev. C A5 size 10/28/98 vi PAPR-U.TOC Pass 0 Proof Sign-off: <tantoname> <leadername> <editorname> _______ _______ _______ Proof Sign-off: <tantoname> <leadername> <editorname> _______ _______ _______ R Paprika-U Rev. C A5 size 10/28/98 INTRO.FM Pass 0 Introduction Features The EPSON GT-7000/7000 PHOTO scanner offers the following features: ❏ Maximum optical resolution of 600 dots per inch (dpi) for main scanning, and 1200 dpi for sub scanning (36-bit input, 24-bit output). ❏ Start Button control for shortcut scanning operation. ❏ Light body with A4/Letter size scanning area. ❏ Full color or grayscale scanning. Capture your images with 256 colors, or over 16 million colors; or up to 256 shades of gray. ❏ EPSON Scan! II scanner utility and EPSON TWAIN let you take full advantage of your scanner's advanced features. ❏ Auto Area Segmentation (AAS) allows you to separate text from photographs on a page so that grayscale images are clearer and text recognition is more accurate. ❏ Text Enhancement Technology (TET) enhances text recognition accuracy for optical character recognition (OCR) scanning. ❏ EPSON TWAIN's “Best & de-screening” option automatically removes unwanted moiré patterns from scanned images for higher quality output. ❏ The GT-7000 PHOTO includes the Film Adapter which enables negative film and slide film to be scanned. The Film Adapter is available as an option for the GT-7000. Introduction 1 L Paprika-U Rev. C A5 size 10/28/98 INTRO.FM Pass 0 Proof Sign-off: <tantoname> <leadername> <editorname> _______ _______ _______ ❏ The Automatic Document Feeder which enables continuous sheets scanning is available as an option. Options The following optional items are available to expand the versatility of your scanner. For detailed information on the use of these options, see Chapter 3 of this guide. Automatic Document Feeder (B81314✽ ✽) Designed primarily for optional character recognition (OCR) scanning, the Automatic Document Feeder allows you to scan up to 20 pages automatically, then use them in word processing programs, as if you had typed the text yourself. Film Adapter (B81313✽ ✽) Allows you to scan transparent materials; primarily 35 mm slides and filmstrips. The Film Adapter’s reading area allows you to scan film up to 4 × 5 inches in size. Note: The asterisk is a substitute for the last digit of the product number, which varies by country. Warnings, Cautions, and Notes w c Warnings must be followed carefully to avoid bodily injury. Cautions must be observed to avoid damage to your equipment. Notes contain important information and useful tips on the operation of your scanner. 2 Introduction Proof Sign-off: <tantoname> <leadername> <editorname> _______ _______ _______ R Paprika-U Rev. C A5 size 10/28/98 INTRO.FM Pass 0 Important Safety Instructions Read all these instructions and save them for later reference. Follow all warnings and instructions marked on the scanner. ❏ Unplug the scanner before cleaning. Clean with a damp cloth only. Do not spill liquid on the scanner. ❏ Do not place the scanner on an unstable surface, or near a radiator or heat source. ❏ Do not block or cover the openings in the scanner's cabinet. Do not insert objects through the slots. ❏ Use only the type of power source indicated on the scanner's label. ❏ Connect all equipment to properly grounded power outlets. Avoid using outlets on the same circuit as photocopiers or air control systems that regularly switch on and off. ❏ Do not let the power cord become damaged or frayed. ❏ If you use an extension cord with the scanner, make sure the total ampere rating of the devices plugged into the extension cord does not exceed the cord's ampere rating. Also, make sure the total ampere rating of all devices plugged into the wall outlet does not exceed the wall outlet's ampere rating. ❏ Except as specifically explained in this User's Guide, do not attempt to service the scanner yourself. ❏ Unplug the scanner and refer servicing to qualified service personnel under the following conditions: If the power cord or plug is damaged; if liquid has entered the scanner; if the scanner has been dropped or the cabinet damaged; if the scanner does not operate normally or exhibits a distinct change in performance. (Do not adjust controls that are not covered by the operating instructions.) Introduction 3 L Paprika-U Rev. C A5 size 10/28/98 Proof Sign-off: <tantoname> <leadername> <editorname> INTRO.FM Pass 0 _______ _______ _______ ❏ If you plan to use the scanner in Germany, observe the following: To provide adequate short-circuit protection and overcurrent protection for this scanner, the building installation must be protected by a 16 Amp circuit breaker. Note for German-speaking users: Bei Anschluß des Scanners an die Stromversorgung muß sichergestellt werden, daß die Gebäudeinstallation mit einem 16 AÜberstromschalter abgesichert ist. ENERGY STAR Compliance As an ENERGY S TAR Partner, EPSON has determined that this product meets the ENERGY STAR guidelines for energy efficiency. The International ENERGY S TAR Office Equipment Program is a voluntary partnership with the computer and office equipment industry to promote the introduction of energy-efficient personal computers, monitors, printers, fax machines, copiers, and scanners, in an effort to reduce air pollution caused by power generation. 4 Introduction Proof Sign-off: <tantoname> <leadername> <editorname> _______ _______ _______ R Paprika-U Rev. C A5 size 10/28/98 INTRO.FM Pass 0 For United Kingdom Users Safety information w Warning: This appliance must be earthed. Refer to the rating plate for voltage and check that the appliance voltage corresponds to the supply voltage. Important: The wires in the mains lead fitted to this appliance are coloured in accordance with the following code: Green and yellow — Earth Blue — Neutral Brown — Live As the colours of the wires in the mains lead of this appliance may not correspond with the coloured markings identifying the terminals in your plug, proceed as follows: The green and yellow wire must be connected to the terminal in the plug which is marked with the letter E or with the earth symbol (G). The blue wire must be connected to the terminal in the plug marked with the letter N. The brown wire must be connected to the terminal in the plug marked with the letter L. If damage occurs to the plug, replace the cord set or consult a qualified electrician. Replace fuses only with a fuse of the correct size and rating. Introduction 5 L Paprika-U Rev. C A5 size 10/28/98 6 INTRO.FM Pass 0 Introduction Proof Sign-off: <tantoname> <leadername> <editorname> _______ _______ _______ Proof Sign-off: M. Fujimori <leadername> <editorname> _______ _______ _______ R Paprika-U Rev. C A5 size 10/28/98 CHAP1.FM Pass 0 Chapter 1 1 Setting Up the Scanner Unpacking the Scanner. . . . . . . . . . . . . . . . . . . . . . . . . . . . . . . . . . . . 1-2 Scanner Parts . . . . . . . . . . . . . . . . . . . . . . . . . . . . . . . . . . . . . . . . . . . . 1-3 Choosing a Place for the Scanner . . . . . . . . . . . . . . . . . . . . . . . . . . . 1-4 Installing a SCSI Interface Board (Windows Only) . . . . . . . . . . . . 1-6 Releasing the Transportation Lock . . . . . . . . . . . . . . . . . . . . . . . . . . 1-7 Plugging in the Scanner . . . . . . . . . . . . . . . . . . . . . . . . . . . . . . . . . . . 1-8 Initialization . . . . . . . . . . . . . . . . . . . . . . . . . . . . . . . . . . . . . . . . . . . . . 1-9 Connecting the Scanner to Your Computer. . . . . . . . . . . . . . . . . . . 1-10 Understanding SCSI connections. . . . . . . . . . . . . . . . . . . . . . . 1-11 Setting the SCSI ID number . . . . . . . . . . . . . . . . . . . . . . . . . . . 1-12 Setting the terminator switch . . . . . . . . . . . . . . . . . . . . . . . . . . 1-14 Connecting the scanner . . . . . . . . . . . . . . . . . . . . . . . . . . . . . . . 1-15 Power-on sequence. . . . . . . . . . . . . . . . . . . . . . . . . . . . . . . . . . . 1-17 Power-off sequence . . . . . . . . . . . . . . . . . . . . . . . . . . . . . . . . . . 1-18 Changing the SCSI ID number or SCSI board . . . . . . . . . . . . 1-18 Setting Up the Scanner 1-1 L Paprika-U Rev. C A5 size 10/28/98 CHAP1.FM Pass 0 Proof Sign-off: M. Fujimori <leadername> <editorname> _______ _______ _______ Unpacking the Scanner Your GT-7000/GT-7000 PHOTO comes shipped with CD-ROMs which include the driver software that runs your scanner, and some additional items, depending on your scanner model. SCSI interface cable Scanner Power cord For the GT-7000 PHOTO Film Adapter Film holders for the Film Adapter Note: The GT-7000 PHOTO comes with the Film Adapter which is also available as an option for GT-7000. Depending on the country of purchase, the power cord may come attached to the scanner. The shape of the AC plug also varies, so make sure the plug included is the correct shape for the electrical outlet in your country. 1-2 Setting Up the Scanner Proof Sign-off: M. Fujimori <leadername> <editorname> R Paprika-U Rev. C _______ _______ _______ A5 size 10/28/98 CHAP1.FM Pass 0 Scanner Parts 1 document cover carriage (in the home position) document table transportation lock operate button operate light start button SCSI terminator switch SCSI ID rotary switch option connector 901 456 23 78 SCSI interface connectors AC inlet Setting Up the Scanner 1-3 L Paprika-U Rev. C A5 size 10/28/98 CHAP1.FM Pass 0 Proof Sign-off: M. Fujimori <leadername> <editorname> _______ _______ _______ Choosing a Place for the Scanner Follow the guidelines below when selecting a location for your scanner: ❏ Place the scanner on a flat, stable surface. The scanner will not operate properly if it is on an angle. ❏ Place the scanner close enough to the computer for the interface cable to reach it easily. ❏ Place the scanner near a wall outlet where the power cord can be easily unplugged. Note for French-speaking users: Placez le scanner près d’une prise de courant où la fiche peut-être débranchée facilement. ❏ Allow space behind the scanner for the cables, and space above the scanner so that you can fully raise the document cover. 1-4 Setting Up the Scanner Proof Sign-off: M. Fujimori <leadername> <editorname> R Paprika-U Rev. C _______ _______ _______ A5 size 10/28/98 CHAP1.FM Pass 0 1 480 mm 100 mm or more 88 mm* 425 mm 287 mm * When document cover is closed. ❏ Keep the scanner away from high temperatures, humidity and excessive dirt or dust. Also avoid using or storing the scanner in places subject to rapid changes of temperature and humidity. ❏ Keep the scanner away from direct sunlight and strong light sources. ❏ Avoid places subject to shocks and vibrations. Setting Up the Scanner 1-5 L Paprika-U Rev. C A5 size 10/28/98 CHAP1.FM Pass 0 Proof Sign-off: M. Fujimori <leadername> <editorname> _______ _______ _______ Installing a SCSI Interface Board (Windows Only) Unless your PC already has a SCSI board installed, you need to install a SCSI board and SCSI software before installing the scanner driver and software applications. If you have a Macintosh or if you already have a SCSI board installed in your PC, go to the next section. Note: For additional information, see the installation guide that comes with your SCSI board. 1. Turn off the computer and any peripheral devices. Unplug any power cords, then disconnect all cables from the back panel of your computer. 2. Remove the cover from your computer. w Caution: Static electricity can damage electronic components. Discharge static electricity by touching the metal frame of your computer before handling the interface board or any of the computer’s circuit boards. 3. Insert the interface board into an appropriate expansion slot, then secure it with the retaining screw. 4. Replace the computer cover and reconnect all cables. 1-6 Setting Up the Scanner Proof Sign-off: M. Fujimori <leadername> <editorname> _______ _______ _______ R Paprika-U Rev. C A5 size 10/28/98 CHAP1.FM Pass 0 Releasing the Transportation Lock Before connecting the scanner to a power source, you must release the transportation lock. 1. Place the scanner on a flat, stable surface with the back facing you. 2. Turn the transportation lock on the right side to the unlocked position using a coin or similar object, as shown below. Note: ❏ When you cannot turn the transportation lock because of excessive resistance, turn the scanner on, then, after the operate light starts flashing red, turn the scanner off, and try again. See the next section to turn on the scanner. ❏ Return the transportation lock to the locked position when transporting the scanner. Setting Up the Scanner 1-7 1 L Paprika-U Rev. C A5 size 10/28/98 CHAP1.FM Pass 0 Proof Sign-off: M. Fujimori <leadername> <editorname> _______ _______ _______ Plugging in the Scanner 1. Make sure that the scanner is turned off. The scanner is off when the Poperate button is not pushed in beyond the surface of the front panel. 2. If the power cord is not attached to the scanner, connect it to the AC inlet on the back of the scanner, and plug the other end into a properly grounded electrical outlet. c 1-8 Caution: It is not possible to change the scanner's voltage. If the label on the back of the scanner does not show the correct voltage for your country, contact your dealer. Do not plug in the power cord. Setting Up the Scanner Proof Sign-off: M. Fujimori <leadername> <editorname> _______ _______ _______ R Paprika-U Rev. C A5 size 10/28/98 CHAP1.FM Pass 0 Initialization Before connecting the scanner to your computer, follow the steps below to make sure that the scanner is operating properly. 1. Open the document cover so you can see the operation of the scanner during initialization (startup). 2. Turn on the scanner by pressing the Poperate button. The operate light starts flashing. 3. Make sure the fluorescent lamp on the carriage flashes, and the carriage moves slightly. 4. The operate light stays on, meaning the scanner has completed initialization. 5. Turn off the scanner. If the scanner does not work as described, make sure the power cord is firmly plugged in and that you have released the transportation lock, then try again. c Caution: Whenever you turn off the scanner, wait at least 10 seconds before turning it back on. Rapidly turning the scanner on and off can damage the scanner. Setting Up the Scanner 1-9 1 L Paprika-U Rev. C A5 size 10/28/98 CHAP1.FM Pass 0 Proof Sign-off: M. Fujimori <leadername> <editorname> _______ _______ _______ Connecting the Scanner to Your Computer For PC users: Unless your PC already has a SCSI board installed, you need to install one, along with SCSI driver software. Install the SCSI board according to the directions included with it. Also see “Installing a SCSI Interface Boad” on page 1-6. If your PC has a SCSI board up and running, connect the scanner as described in the next section. Note: You will need to install the SCSI driver that is normally included with Windows 95, 98, or NT (see your system documentation for instructions), or the driver described in the SCSI board installation documentation. For Macintosh users: Conventional Macintosh computers have built-in SCSI ports; therefore you do not need to install a SCSI board on a Macintosh. Follow the directions below to connect your scanner and computer. 1-10 Setting Up the Scanner Proof Sign-off: M. Fujimori <leadername> <editorname> _______ _______ _______ R Paprika-U Rev. C A5 size 10/28/98 CHAP1.FM Pass 0 Understanding SCSI connections Read the following sections to determine how to set up your SCSI devices and whether you need any optional SCSI cables. Daisy Chain The SCSI interface allows you to connect up to seven devices (such as a scanner, hard disk, CD-ROM, and so on) to the computer, in what is called a “daisy chain” arrangement. Only the first SCSI device in a daisy chain is connected to the computer; each of the other devices is connected to another SCSI device. SCSI Cables You may need to purchase SCSI cables before setting up your SCSI daisy chain. Be sure the SCSI cable connectors are suitable for your hardware, depending on the maker of your SCSI device and SCSI interface board. SCSI ID and terminator Each device has a SCSI ID number: the computer is usually number 7, and each of the other devices must have a different number between 0 and 6. Also, the first device and the last device in the chain (not including the computer) must have a terminator. No other device can have a terminator, or if a terminator does exist, it must be turned off or removed. Setting Up the Scanner 1-11 1 Paprika-U Rev. C A5 size 10/28/98 Proof Sign-off: M. Fujimori <leadername> <editorname> CHAP1.FM Pass 0 _______ _______ _______ Setting the SCSI ID number The scanner's default SCSI ID number is 2. The SCSI ID rotary switch is located at the rear of the scanner. 45 90 12 3 6 78 L 1-12 Setting Up the Scanner Proof Sign-off: M. Fujimori <leadername> <editorname> _______ _______ _______ R Paprika-U Rev. C A5 size 10/28/98 CHAP1.FM Pass 0 If you add the scanner to a system in which one of your SCSI devices already has a SCSI ID of 2, change the ID number to an unused number using the rotary switch. See the table below as a guide. ID Availability Description 0 Not available for Macintosh Used for hard disk Not recommended for Windows Usually used for hard disk Not recommended Usually used for hard disk 1 2 Factory setting of the scanner 3 Not available if your Macintosh has a built-in CD-ROM 4 5 6 7 8,9 Not available for Macintosh Always used for the Macintosh itself May not be available for Windows Usually used for the SCSI board Not available Never selected* * Scanner will not work if selected. c Caution: Do not set the SCSI ID to an ID number that is already assigned to another device otherwise the computer, scanner, and other devices will not operate properly. Setting Up the Scanner 1-13 1 L Paprika-U Rev. C A5 size 10/28/98 Proof Sign-off: M. Fujimori <leadername> <editorname> CHAP1.FM Pass 0 _______ _______ _______ Setting the terminator switch The scanner has a built-in terminator, which allows SCSI devices to communicate properly with each other. You may need to change the terminator switch setting according to your computer system. Note: Do not use an external terminator. ON SW The terminator switch is located at the rear of the scanner. Only the scanner is connected terminator on 1-14 Setting Up the Scanner Proof Sign-off: M. Fujimori <leadername> <editorname> R Paprika-U Rev. C _______ _______ _______ A5 size 10/28/98 CHAP1.FM Pass 0 The scanner is the last device in the daisy chain 1 (other SCSI device) terminator on The scanner is in the middle of the daisy chain (other SCSI device) terminator off Connecting the scanner Connect the scanner to your computer or to another SCSI device as follows: Note: The combination of 50-pin and 25-pin connectors you need varies depending on the maker of your SCSI device and SCSI interface board. 1. Make sure the scanner, computer, and all other SCSI devices are turned off and unplugged from the power source. c Caution: Do not connect the scanner to the computer or other devices while they are turned on as damage may occur. Setting Up the Scanner 1-15 L Paprika-U Rev. C A5 size 10/28/98 CHAP1.FM Pass 0 Proof Sign-off: M. Fujimori <leadername> <editorname> _______ _______ _______ 2. Connect one end of the interface cable to one of the scanner SCSI connectors until the locks on both sides snap in. Note: ❏ To connect the scanner to a SCSI device other than the computer, the length of cable in the daisy chain must not exceed 6 meters; otherwise the system may not work properly. ❏ To connect the scanner to a PC using SCSI-2, the length of the cable must not exceed 3 meters. 3. Connect the other end of the cable to the SCSI port of your computer or another SCSI device. Note: The SCSI port on the Macintosh is the larger port with the SCSI icon over it. 4. Plug in the power cords of your computer, scanner, and other external SCSI devices. Note: Before turning on your system, be sure to read “Power-on sequence” following. 1-16 Setting Up the Scanner Proof Sign-off: M. Fujimori <leadername> <editorname> _______ _______ _______ R Paprika-U Rev. C A5 size 10/30/98 Chap1.fm Pass 0 Power-on sequence Keep the following in mind every time you turn on your computer and SCSI devices, including the scanner. ❏ Be sure to turn on the SCSI device which is connected at the farthest end of the daisy chain first, then the second farthest and so on, until finally your computer. If you attempt to use a SCSI device which has been turned on after the computer, it may not work properly, or the computer may not work properly. ❏ For Windows 95 or 98 users: The first time you turn on the computer after turning on the scanner, one of the following dialog boxes may appear. Windows 95 Windows 98 If you see one of these, follow the installation instructions in Chapter 1 of your scanner software manual, then see “Poweroff sequence” following. Setting Up the Scanner 1-17 1 L Paprika-U Rev. C A5 size 10/28/98 CHAP1.FM Pass 0 Proof Sign-off: M. Fujimori <leadername> <editorname> _______ _______ _______ Power-off sequence Keep the following in mind every time you turn off your computer and SCSI devices. ❏ When you are finished using your system, turn off your computer first, then the scanner and other SCSI devices in reverse order of the power-on sequence. ❏ While using your computer, do not turn off any SCSI device which has a terminator that is active (on). ❏ Do not turn the scanner off and back on while using your computer, otherwise the scanner may not work properly. When the connection is complete, you need to install the scanner software. See Chapter 1 of your scanner software manual. Changing the SCSI ID number or SCSI board If you are using your scanner with Windows 98 and you want to change the scanner’s SCSI ID number or replace the SCSI board with a new one, follow the steps below. 1. Double-click the Scanners and Cameras icon in the Control Panel. 1-18 Setting Up the Scanner Proof Sign-off: M. Fujimori <leadername> <editorname> _______ _______ _______ R Paprika-U Rev. C A5 size 10/30/98 Chap1.fm Pass 0 2. Select your scanner in the installed devices list, then click Remove. 3. Click OK and close the dialog box. 4. Shut down Windows 98 and turn off your PC and scanner. 5. Change the SCSI ID number, or replace the SCSI board. 6. Turn on your scanner and then your PC. 7. Follow the instructions on the screen. Setting Up the Scanner 1-19 1 L Paprika-U Rev. C A5 size 10/28/98 1-20 CHAP1.FM Pass 0 Setting Up the Scanner Proof Sign-off: M. Fujimori <leadername> <editorname> _______ _______ _______ Proof Sign-off: M. Fujimori <leadername> <editorname> _______ _______ _______ R Paprika-U Rev. C A5 size 10/28/98 CHAP2.FM Pass 0 Chapter 2 Using Your Scanner Lights and Buttons . . . . . . . . . . . . . . . . . . . . . . . . . . . . . . . . . . . . . . . 2-2 Placing a Document on the Scanner . . . . . . . . . . . . . . . . . . . . . . . . . 2-4 Removing the Cover for Thick or Large Documents . . . . . . . . . . . 2-7 Sizing Up Your System . . . . . . . . . . . . . . . . . . . . . . . . . . . . . . . . . . . . 2-9 RAM and hard disk size . . . . . . . . . . . . . . . . . . . . . . . . . . . . . . 2-9 Accelerator boards . . . . . . . . . . . . . . . . . . . . . . . . . . . . . . . . . . . 2-9 Video cards . . . . . . . . . . . . . . . . . . . . . . . . . . . . . . . . . . . . . . . . . 2-9 Monitors. . . . . . . . . . . . . . . . . . . . . . . . . . . . . . . . . . . . . . . . . . . . 2-10 File compression software. . . . . . . . . . . . . . . . . . . . . . . . . . . . . 2-10 Using Your Scanner 2-1 2 L Paprika-U Rev. C A5 size 10/28/98 CHAP2.FM Pass 0 Proof Sign-off: M. Fujimori <leadername> <editorname> _______ _______ _______ This chapter shows you how the scanner operates. The basic procedure for scanning is as follows: 1. Turn on the scanner. (Keep in mind the 'Power-on sequence' on page 1-17.) 2. Place the document you want to scan on the document table. (This is described in detail on page 2-4.) 3. Run the scanner software and scan. (See your scanner software manual for details on scanning.) Lights and Buttons The scanner has one indicator light and two buttons. 2-2 Using Your Scanner Proof Sign-off: M. Fujimori <leadername> <editorname> R Paprika-U Rev. C _______ _______ _______ A5 size 10/28/98 CHAP2.FM Pass 0 Light Pattern Color Scanner Status Green Initializing or busy scanning. O Green Ready to scan images. F Red or Orange F 2 (Slowly flashing) (Rapidly flashing) N N/A An error occurred. See Chater 4 Troubleshooting on page 4-9 for more information. The scanner is turned off. O = on, N = off, F = flashing Buttons Button Function P Operate Turns the scanner on and off. ] Start The hardware switch to execute scanning and transfer the scanned image to assigned application software. To use this feature, you need to setup software. See EPSON Scan! II & EPSON TWAIN User's Guide for more details. Using Your Scanner 2-3 L Paprika-U Rev. C A5 size 10/28/98 CHAP2.FM Pass 0 Proof Sign-off: M. Fujimori <leadername> <editorname> _______ _______ _______ Placing a Document on the Scanner Before scanning a document, remember to respect the rights of copyright owners. Do not scan published text or images without first checking the copyright status. 1. Turn on the scanner by pressing the Poperate button. The operate light starts flashing. operate light operate button 2. Turn on the computer and make sure that the scanner's operate light is on, but has stopped flashing. 2-4 Using Your Scanner Proof Sign-off: M. Fujimori <leadername> <editorname> _______ _______ _______ R Paprika-U Rev. C A5 size 10/28/98 CHAP2.FM Pass 0 3. Open the document cover. 2 4. Place the document on the document table, with the side to be scanned facing down. Make sure that the document is carefully aligned. corner of the document Using Your Scanner 2-5 L Paprika-U Rev. C A5 size 10/28/98 CHAP2.FM Pass 0 Proof Sign-off: M. Fujimori <leadername> <editorname> _______ _______ _______ 5. Close the document cover gently so that the document does not move. Note: ❏ Make sure the document is flat against the glass surface, otherwise the image will appear fuzzy and out of focus. Also be sure to close the document cover to prevent interference from external light. ❏ Always keep the document table clean. See “Cleaning the Scanner” in Chapter 4. ❏ Do not leave photographs on the document table for an extended period of time as they may stick to the glass. ❏ Do not place heavy objects on top of the scanner. 6. Start your scanner software, and follow scanning instructions in your scanner software manual. 2-6 Using Your Scanner Proof Sign-off: M. Fujimori <leadername> <editorname> _______ _______ _______ R Paprika-U Rev. C A5 size 10/28/98 CHAP2.FM Pass 0 Removing the Cover for Thick or Large Documents For thick materials or documents that are larger than the document table, remove the document cover. 2 Hold the back of the document cover and lift straight up. Note: When scanning with the cover removed, do not leave any area of the document table exposed to prevent interference from external light. Using Your Scanner 2-7 L Paprika-U Rev. C A5 size 10/28/98 CHAP2.FM Pass 0 Proof Sign-off: M. Fujimori <leadername> <editorname> _______ _______ _______ When you are finished scanning, reattach the document cover by pushing straight down on the back until it clicks into place. c 2-8 Caution: Make sure both of the cover's notches are directly above the clips on the scanner before pushing it down into place; otherwise damage may occur. Using Your Scanner Proof Sign-off: M. Fujimori <leadername> <editorname> _______ _______ _______ R Paprika-U Rev. C A5 size 10/28/98 CHAP2.FM Pass 0 Sizing Up Your System Your scanner is sufficient for most scanning needs, but if you are not satisified with the quality of the images on your monitor or with the speed of image processing, read this section. While it does not contain specific recommendations, it describes various possibilities for improving your scanning system. For further information, seek advice from your dealer or an experienced scanner user. RAM and hard disk size Scanned images use much more memory than text files, so you may need more RAM (Random Access Memory) in your computer and a larger hard disk than you have used previously. Accelerator boards In addition to memory, processing speed is important because large files take longer to process than small ones. Therefore, you may want to add an accelerator board to your computer. Video cards A video card that is sufficient for text may not be good enough for displaying graphic images, especially in color. If all your scanned images look coarse on your monitor, you may want to upgrade your video card. You will need 24-bit color, also called true color or millions of colors, to make the highest quality image reproductions. Using Your Scanner 2-9 2 L Paprika-U Rev. C A5 size 10/28/98 CHAP2.FM Pass 0 Proof Sign-off: M. Fujimori <leadername> <editorname> _______ _______ _______ Monitors The resolution of your monitor affects the quality of the image you see. Consider a high resolution monitor if you do precise color work, but also be sure you have a high quality video card. File compression software Many different programs are available to make image files smaller for storage or transmission. For example, some compression software can store a 3MB image file on a 1.44MB floppy disk, and compress images and restore them with no loss of data or quality; others compress images more, but the restored file is not exactly the same as the original. The difference between the original and restored files is, however, almost unnoticeable. 2-10 Using Your Scanner Proof Sign-off: <tantoname> <leadername> <editorname> _______ _______ _______ R Paprika-U Rev. C A5 size 10/28/98 CHAP3.FM Pass 0 Chapter 3 Options Using the Film Adapter . . . . . . . . . . . . . . . . . . . . . . . . . . . . . . . . . . . 3-2 Unpacking the Film Adapter . . . . . . . . . . . . . . . . . . . . . . . . . . 3-2 Installing the Film Adapter. . . . . . . . . . . . . . . . . . . . . . . . . . . . 3-3 Film holders. . . . . . . . . . . . . . . . . . . . . . . . . . . . . . . . . . . . . . . . . 3-5 Loading slides and film . . . . . . . . . . . . . . . . . . . . . . . . . . . . . . . 3-7 Scanning normal (reflective) documents . . . . . . . . . . . . . . . . 3-11 Using the Automatic Document Feeder. . . . . . . . . . . . . . . . . . . . . . 3-12 Unpacking the Automatic Document Feeder. . . . . . . . . . . . . 3-12 Installing the Automatic Document Feeder . . . . . . . . . . . . . . 3-13 Loading paper into your Automatic Document Feeder . . . . 3-15 Loading documents manually . . . . . . . . . . . . . . . . . . . . . . . . . 3-17 Document specifications . . . . . . . . . . . . . . . . . . . . . . . . . . . . . . 3-18 Options 3-1 3 L Paprika-U Rev. C A5 size 10/28/98 CHAP3.FM Pass 0 Proof Sign-off: <tantoname> <leadername> <editorname> _______ _______ _______ Using the Film Adapter The Film Adapter (B81313✽) is a special device developed to enable the scanning of negative film strips and slides by simply installing the unit on your scanner. The Film Adapter is compact so it can be attached or removed easily when you alternate scanning between transparent materials and normal reflective (paper) documents. Unpacking the Film Adapter When you first open the package, make sure that all the following items are included. If any items are missing or damaged, contact your EPSON dealer immediately. Do not throw away the package after unpacking the Film Adapter as it can be used again for storage when you are not scanning transparencies. Film Adapter film holders 3-2 Options Proof Sign-off: <tantoname> <leadername> <editorname> _______ _______ _______ R Paprika-U Rev. C A5 size 10/28/98 CHAP3.FM Pass 0 Installing the Film Adapter Follow the steps below to install the Film Adapter on the scanner. 1. Make sure the scanner is turned off. 2. Remove the document cover from the scanner by lifting the back straight up. (See page 2-7) 3. Place the Film Adapter on the document table so that the hinges face the rear of the scanner and it fits on the table. Options 3-3 3 L Paprika-U Rev. C A5 size 10/28/98 CHAP3.FM Pass 0 Proof Sign-off: <tantoname> <leadername> <editorname> _______ _______ _______ 4. Connect the Film Adapter connector to the scanner’s option interface. 5. Turn on the scanner. 6. Turn on the Film Adapter. 3-4 Options Proof Sign-off: <tantoname> <leadername> <editorname> _______ _______ _______ R Paprika-U Rev. C A5 size 10/28/98 CHAP3.FM Pass 0 Film holders Three film holders are included with this unit. To scan film, see the instructions below. c Caution: Hold the film at the edges, or else use gloves. Touching the film surface with bare hands can leave fingerprints or other traces on the film. Note: The base side of the film is the side which the film maker’s name and film ID numbers are shown. 35 mm negative or positive film Insert a strip of film in the 35 mm film holder, base side facing down. Options 3-5 3 L Paprika-U Rev. C A5 size 10/28/98 CHAP3.FM Pass 0 Proof Sign-off: <tantoname> <leadername> <editorname> _______ _______ _______ Brownie size (6 cm x 9 cm) film Insert film in the Brownie size film holder, base side facing down. 4 x 5 inches film Insert film in the 4 × 5 inch film holder, base side facing down. 3-6 Options Proof Sign-off: <tantoname> <leadername> <editorname> _______ _______ _______ R Paprika-U Rev. C A5 size 10/28/98 CHAP3.FM Pass 0 Loading slides and film You can scan slides and film strip in the 4 × 5 inches (101.6 × 127 mm) scanning area of the Film Adapter. Note: ❏ Wipe the glass of the Film Adapter, the scanner’s document table, and the narrow window near the hinges before scanning transparencies. ❏ You need to select TPU - Neg. Film or TPU - Pos. Film in the Document Source settings in EPSON TWAIN depending on the type of film (negative or positive) you are scanning . Then the scanner software automatically controls the operation of the Film Adapter. Follow the steps below to load film or slides. c Caution: Hold the film at the edges, or else use gloves. Touching the film surface with bare hands can leave fingerprints or other traces on the film. 1. Open the top of the Film Adapter, holding the base down. Options 3-7 3 L Paprika-U Rev. C A5 size 10/28/98 CHAP3.FM Pass 0 Proof Sign-off: <tantoname> <leadername> <editorname> _______ _______ _______ 2. Load the transparency to be scanned face down on the scanner’s document table in the window of the Film Adapter as shown below. ❏ If you are scanning 35 mm strip film, use the 35 mm film holder to set the film. ❏ If you are scanning slides or transparencies which will not fit in the film holders, place them directly on the document table. 3-8 Options Proof Sign-off: <tantoname> <leadername> <editorname> _______ _______ _______ R Paprika-U Rev. C A5 size 10/28/98 CHAP3.FM Pass 0 Note: ❏ Place film holders on the document table in alignment with the upper left-hand corner of the film holder. ❏ When scanning Brownie size (6cm × 9cm) or similar film, use the film holder as shown below. 3 ❏ If the film size is 4" × 5" or similar, use the film holder as shown below. Options 3-9 L Paprika-U Rev. C A5 size 10/28/98 CHAP3.FM Pass 0 Proof Sign-off: <tantoname> <leadername> <editorname> _______ _______ _______ 3. Close the unit. Note: ❏ Make sure the unit is completely closed, otherwise an option error results and you will not be able to scan the document, or get proper colored images. ❏ When previewing images on EPSON TWAIN of negatives scanned using a film holder, the color may appear odd as the frame of the film holder is perceived as white, causing your scans to appear darker. To see the correct color, click and drag the mouse over an area, then click the zoom preview button. ❏ You can move and adjust the position of 35mm film by sliding the strips in the film holder so the frames you want scan are positioned in the window. ❏ To remove a film holder from the document table, slide it left or right then take it out of the window. 3-10 Options Proof Sign-off: <tantoname> <leadername> <editorname> _______ _______ _______ R Paprika-U Rev. C A5 size 10/28/98 CHAP3.FM Pass 0 ❏ Leave the opening shown below uncovered, otherwise the colors in your scans will be affected. opening 3 Scanning normal (reflective) documents When you return to scanning normal reflective documents, you can simply turn off the Film Adapter, then place documents between it and the document table. If you will not scan transparencies for long time, you can remove the Film Adapter and store it in the original package. Remove the Film Adapter in reverse order as described on page 3-3. Note: When scanning thin documents, you may see an impression of the underside of the Film Adapter in your scans. If so, change to using the document cover instead of the Film Adapter. Options 3-11 L Paprika-U Rev. C A5 size 10/28/98 Proof Sign-off: <tantoname> <leadername> <editorname> CHAP3.FM Pass 0 _______ _______ _______ Using the Automatic Document Feeder The Automatic Document Feeder (B81314✽) allows you to automatically load multiple-page documents into your scanner. This document feeder is particularly useful for OCR (optical character recognition) scanning, or for creating an image database. Unpacking the Automatic Document Feeder When you unpack your Automatic Document Feeder, make sure you have all the parts shown below. If any items are missing or damaged, contact your EPSON dealer immediately. Automatic Document Feeder spare paper path guide 3-12 Options paper support Proof Sign-off: <tantoname> <leadername> <editorname> _______ _______ _______ R Paprika-U Rev. C A5 size 10/28/98 CHAP3.FM Pass 0 Installing the Automatic Document Feeder Follow the steps below to install the Automatic Document Feeder on your EPSON scanner. 1. Make sure your scanner is turned off, and unplug the scanner’s power cord. 2. Remove your scanner’s document cover by lifting the back straight up. (See page 2-7) 3. Remove the protective materials from the Automatic Document Feeder. 4. Insert the hinges on the Automatic Document Feeder into the holes at the back of the scanner and close the Automatic Document Feeder. Options 3-13 3 L Paprika-U Rev. C A5 size 10/28/98 CHAP3.FM Pass 0 Proof Sign-off: <tantoname> <leadername> <editorname> _______ _______ _______ 5. Attach the Automatic Document Feeder’s connector to the scanner’s option interface. 6. Attach the paper support to the Automatic Document Feeder. Note: After you install the Automatic Document Feeder, be sure to select Automatic Document Feeder (ADF) in the Document Source settings in EPSON TWAIN. See EPSON Scan! II & EPSON TWAIN User’s Guide for more information. 3-14 Options Proof Sign-off: <tantoname> <leadername> <editorname> _______ _______ _______ R Paprika-U Rev. C A5 size 10/28/98 CHAP3.FM Pass 0 Loading paper into your Automatic Document Feeder Your Automatic Document Feeder can automatically load up to 20 sheets of the following paper sizes (based on a paper weight of 17 lbs and a stack thickness of 4.0 mm or less): Checks 83 × 127 mm (3.3 × 5 inches) B5 182 × 257 mm (7.17 × 10.1 inches) A4 210 × 297 mm (8.27 × 11.69 inches) Letter 215.9 × 279.4 mm (8.5 × 11 inches) Legal 215.9 × 355.6 mm (8.5 × 14 inches) 3 Follow the steps below to load paper into the Automatic Document Feeder. Note: Make sure no documents or dust is on the document table when using the Automatic Document Feeder. Dust on the document table near the carriage home position may result in vertical lines on the scanned images. 1. Slide the right edge guide all the way to the right. Options 3-15 L Paprika-U Rev. C A5 size 10/28/98 CHAP3.FM Pass 0 Proof Sign-off: <tantoname> <leadername> <editorname> _______ _______ _______ 2. Insert the paper stack into the Automatic Document Feeder until it meets resistance. Make sure that the side you want to scan is facing up. Then move the right edge guide so it is flush with the right edge of your paper. Documents are output into the lower tray after scanning is finished. Note: In the following situations, see the respective pages for problem-solving information: ❏ When paper is jammed, page 4-17. ❏ When a scanned image has unwanted lines, page 4-14. 3-16 Options Proof Sign-off: <tantoname> <leadername> <editorname> _______ _______ _______ R Paprika-U Rev. C A5 size 10/28/98 CHAP3.FM Pass 0 Loading documents manually You can load documents manually even when the Automatic Document Feeder is installed. Lift the Automatic Document Feeder and place the document on the document table. Then lower the Automatic Document Feeder and scan the document. Note: ❏ Opening the Automatic Document Feeder or its cover while it is operating results in an option error and paper feeding stops. ❏ Always close the Automatic Document Feeder and its cover before scanning. If you are scanning thick material or documents of more than 2 cm in height, the Automatic Document Feeder can be left in the upright position. ❏ Be sure to select Flatbed in the Document Source settings in EPSON TWAIN. ❏ When scanning thin documents, you may see an impression of the underside of the Automatic Document Feeder in your scans. If so, change to using the document cover instead of the Automatic Document Feeder. Options 3-17 3 L Paprika-U Rev. C A5 size 10/28/98 Proof Sign-off: <tantoname> <leadername> <editorname> CHAP3.FM Pass 0 _______ _______ _______ Document specifications Size: Width 3.3 to 8.5 inches (83 to 215.9 mm) Length 5 to 14 inches (127 to 355.6 mm) Thickness: 0.07 to 0.16 mm Weight: 58 to 122 g/m2 Paper quality: High-quality bond paper Document type: Documents printed with impact printers, laser printers, or facsimile machines Document conditions Check the following before feeding a document: ❏ Ink on the document is dry. ❏ The document has no holes, is not ripped or wrinkled, and has no articles attached to it. ❏ The document has no staples or other objects attached that might damage the feeder mechanism. ❏ The document has no folds closer than 5 mm from its edge. ❏ The document is not a multipart form or bound. ❏ The document has no rear carbon coating. ❏ The document has no cut out areas. 3-18 Options Proof Sign-off: <tantoname> <leadername> <editorname> _______ _______ _______ R Paprika-U Rev. C A5 size 10/28/98 CHAP3.FM Pass 0 Other precautions Do not feed photographic sheets or valuable original artwork into the Automatic Document Feeder as misfeeding a document may result in accidental wrinkling or damage. When you are scanning high-quality color or halftone documents, it is recommended you open the Automatic Document Feeder and scan documents individually. Options 3-19 3 L Paprika-U Rev. C A5 size 10/28/98 3-20 CHAP3.FM Pass 0 Options Proof Sign-off: <tantoname> <leadername> <editorname> _______ _______ _______ Proof Sign-off: <tantoname> <leadername> <editorname> _______ _______ _______ R Paprika-U Rev. C A5 size 10/28/98 CHAP4.FM Pass 0 Chapter 4 Maintenance and Troubleshooting Maintenance . . . . . . . . . . . . . . . . . . . . . . . . . . . . . . . . . . . . . . . . . . . . . 4-2 Cleaning the scanner . . . . . . . . . . . . . . . . . . . . . . . . . . . . . . . . . 4-2 Replacing the fluorescent lamp . . . . . . . . . . . . . . . . . . . . . . . . 4-3 Cleaning or replacing the paper path guide. . . . . . . . . . . . . . 4-3 Transporting the Scanner . . . . . . . . . . . . . . . . . . . . . . . . . . . . . . . . . . 4-8 Problems and Solutions . . . . . . . . . . . . . . . . . . . . . . . . . . . . . . . . . . . 4-9 Error indicator. . . . . . . . . . . . . . . . . . . . . . . . . . . . . . . . . . . . . . . 4-9 Operating problems . . . . . . . . . . . . . . . . . . . . . . . . . . . . . . . . . . 4-10 Quality problems . . . . . . . . . . . . . . . . . . . . . . . . . . . . . . . . . . . . 4-12 Clearing Jammed Paper . . . . . . . . . . . . . . . . . . . . . . . . . . . . . . . . . . . 4-17 Maintenance and Troubleshooting 4-1 4 L Paprika-U Rev. C A5 size 10/28/98 CHAP4.FM Pass 0 Proof Sign-off: <tantoname> <leadername> <editorname> _______ _______ _______ Maintenance Cleaning the scanner To keep your scanner operating at its best, you should clean it periodically, as described below. 1. Unplug the power cord. 2. Clean the outer case with mild detergent and water. 3. If the glass of the document table gets dirty, clean it with a soft dry cloth. If the glass is stained with grease or some other hard-to-remove material, use a small amount of glass cleaner and a soft cloth to remove it. Wipe off all remaining liquid. Be sure that there is no dust on the glass of the document table. Dust can cause white spots in your scanned image. w Caution: ❏ Be careful not to scratch or damage the glass of the document table, and do not use a hard or abrasive brush to clean it. A damaged glass surface can decrease the scanning quality. ❏ Never use alcohol, thinner, or corrosive solvent to clean the scanner. These chemicals can damage the scanner components as well as the case. ❏ Be careful not to spill liquid into the scanner mechanism or electronic components. This could permanently damage the mechanism and circuitry. ❏ Do not spray lubricants inside the scanner. ❏ Never open the scanner case. 4-2 Maintenance and Troubleshooting Proof Sign-off: <tantoname> <leadername> <editorname> _______ _______ _______ R Paprika-U Rev. C A5 size 10/28/98 CHAP4.FM Pass 0 Replacing the fluorescent lamp The luminosity of the fluorescent lamp declines over time. If the lamp breaks or becomes too dim to operate normally, the scanner stops working and the operate light rapidly flashes red. When this happens, the lamp assembly must be replaced. For details, contact your dealer. c Caution: Never open the case of the scanner. If you think repairs or adjustments are necessary, consult your dealer. 4 Cleaning or replacing the paper path guide If you notice the quality of your scans have declined, or you simply want to keep the quality of your scans at their best, clean the Automatic Document Feeder paper path guide. If the paper path guide gets badly scratched and cleaning the guide does not improve the quality of your scans, replace it with the spare one. Follow the instructions below to remove, clean, and reattach the paper path guide. Maintenance and Troubleshooting 4-3 L Paprika-U Rev. C A5 size 10/28/98 CHAP4.FM Pass 0 Proof Sign-off: <tantoname> <leadername> <editorname> _______ _______ _______ Removing the paper path guide 1. Turn off the scanner. 2. Disconnect the cable for the Automatic Document Feeder, and take the Automatic Document Feeder off the scanner. 3. Take the paper support off. 4-4 Maintenance and Troubleshooting Proof Sign-off: <tantoname> <leadername> <editorname> _______ _______ _______ R Paprika-U Rev. C A5 size 10/28/98 CHAP4.FM Pass 0 4. Put the Automatic Document Feeder on the document table upside down, with the front of the Automatic Document Feeder towards you. 5. Pull the two white hooks up, and then back down out of the through holes. 4 6. Pull the paper path guide upwards. Maintenance and Troubleshooting 4-5 L Paprika-U Rev. C A5 size 10/28/98 CHAP4.FM Pass 0 Proof Sign-off: <tantoname> <leadername> <editorname> _______ _______ _______ Cleaning the paper path guide Gently wipe off dust from the transparent plastic sheet of the paper path guide with a soft dry cloth. c 4-6 Caution: ❏ Be careful not to scratch or damage the paper path guide. ❏ Be careful not to touch the rollers or metal parts of the Automatic Document Feeder, as damage may occur. Maintenance and Troubleshooting Proof Sign-off: <tantoname> <leadername> <editorname> R Paprika-U Rev. C _______ _______ _______ A5 size 10/28/98 CHAP4.FM Pass 0 Attaching the paper path guide 1. Insert the transparent plastic sheet of the paper path guide into the paper path of the Automatic Document Feeder. 4 2. Insert the hooks into the rectangular through holes in the rear direction of the Automatic Document Feeder. Make sure that the hooks clip into place. Maintenance and Troubleshooting 4-7 L Paprika-U Rev. C A5 size 10/28/98 CHAP4.FM Pass 0 Proof Sign-off: <tantoname> <leadername> <editorname> _______ _______ _______ Transporting the Scanner If you are transporting the scanner a significant distance or storing it for an extended period, follow the steps below to secure the carriage. 1. Turn on the scanner and wait until the carriage moves to the home position (position nearest the cover hinges). Then turn off the scanner. 2. Turn the transportation lock to the locked position to secure the carriage. Note: ❏ If the scanner is broken, the carriage may not automatically return to the home position. If it does not, raise the front of the scanner and hold it up until the carriage comes to rest in the home position. Then perform step 2 above. ❏ If you are using the Film Adapter and it is switched on, the carriage will not move to the home position. Remove the Film Adapter first, then perform the steps above. 4-8 Maintenance and Troubleshooting Proof Sign-off: <tantoname> <leadername> <editorname> R Paprika-U Rev. C _______ _______ _______ A5 size 10/28/98 CHAP4.FM Pass 0 Problems and Solutions This section divides scanner problems into three categories: Error indicator. . . . . . . . . . . . . . . . . . . . . . . page 4-9 Operating problems . . . . . . . . . . . . . . . . . . page 4-10 Quality problems . . . . . . . . . . . . . . . . . . . . page 4-12 See the table in “Error indicator” first. If this does not help you solve your problem, go to the category for the type of problem you have, then look for the problem description. The online Color Guide also provides versatile tips and other information helpful for problem-solving. Error indicator If an error occurs, the scanner stops operating and the operate light shows the type of error. Pattern of light Problem and solution F (Rapidly flashing red) Cause 1: The interface setup is wrong, or the scanner is not properly connected to the computer. What to do 1: Check the interface connection. Then turn the scanner off and back on to reset it. Cause 2: The transportation lock has not been released, the fluorescent lamp needs to be replaced, or the scanner is broken. What to do 2: Make sure that the transportation lock is in the unlocked position; then turn the scanner off and then back on. If the scanner still does not operate properly, or if this error occurs repeatedly, consult your dealer. Maintenance and Troubleshooting 4-9 4 L Paprika-U Rev. C A5 size 10/28/98 Proof Sign-off: <tantoname> <leadername> <editorname> CHAP4.FM Pass 0 F (Rapidly flashing orange) _______ _______ _______ Cause 1: The cover of the optional Automatic Document Feeder is open, or the release lever is pressed and paper feeding unit is slightly open. What to do 1: Make sure that the cover of optional Auto Document Feeder is closed and/or push the paper feeding unit down until it clicks into place. Cause 2: No paper is loaded, or paper has jammed in the Auto Document Feeder. What to do 2: Load paper in the Auto Document Feeder, or turn the scanner off and remove the jammed paper from the Auto Document Feeder. See page 4-17 for details. O = on, N = off, F = flashing Operating problems Problems you may have while using the scanner often involve the operation of your software and computer. Operation problems usually occur because of: ❏ Incorrect setup of the interface (see Chapter 1). ❏ Inappropriate selection of the scanner functions (see your software manual). ❏ Incorrect setup of your computer or software (see Chapter 1 in this guide or the software manual). ❏ Incorrect operation of your software (see your software manual). Also see the documentation that came with your computer and printer for possible solutions. 4-10 Maintenance and Troubleshooting Proof Sign-off: <tantoname> <leadername> <editorname> R Paprika-U Rev. C _______ _______ _______ A5 size 10/28/98 CHAP4.FM Pass 0 The operate light does not come on. Press the Poperate button to turn on the scanner. Make sure the power cord is correctly plugged into the scanner and the power outlet. The scanner does not start scanning. 4 Make sure that the operate light is green (in ready state). Make sure that you have selected the correct interface port and settings with your software. Also make sure the interface board in your computer is properly installed. Make sure that the terminator and SCSI ID are correctly set up. See page 1-12. If you have other expansion boards in your computer, make sure that they are not interfering with the interrupt setting of the interface board for your scanner. (See your computer documentation.) The scanner software does not work properly. Be sure you have correctly installed your software. Make sure that your computer system meets the requirements, such as the operating system version, specified for your software. Confirm that the computer has enough memory for your software. If your computer has many device drivers, or if you are running other software at the same time, or using RAM-resident programs, the computer may not have enough memory available. (See your software and computer documentation.) Maintenance and Troubleshooting 4-11 L Paprika-U Rev. C A5 size 10/28/98 CHAP4.FM Pass 0 Proof Sign-off: <tantoname> <leadername> <editorname> _______ _______ _______ Quality problems The entire image is distorted or blurred. Make sure that the document is placed flat against the document table. You may have accidentally moved the document during scanning. Check the position of the document and do not move it while the scanner is operating. See that the scanner is not tilted or placed on an unstable surface. Part of the image is distorted or blurred. Part of the document may be wrinkled, warped, or not in contact with the document table. Be sure the document is uniformly flat. c Caution: Do not place heavy objects on the document table. Edges of the document are not scanned. The document table has non-readable areas around the edges. If part of your document extends beyond the maximum limits marked on the document table edge guides, you may have to reposition your document so that the image you want to scan is within the readable area. 4-12 Maintenance and Troubleshooting Proof Sign-off: <tantoname> <leadername> <editorname> R Paprika-U Rev. C _______ _______ _______ A5 size 10/28/98 CHAP4.FM Pass 0 Color is patchy or distorted at the edges of the image. If the document is very thick or warped at the edges, the edges of the image may be discolored. Cover the edges of the document with opaque paper to block outside light. If part of the document extends beyond the document table, that edge may not be in contact with the document table. Change the position of the document. 4 The image is faint or out of focus. Check that the document is placed flush against the document table. Check the Gamma setting in your software. Check the Exposure setting in your software. The image is too dark. Adjust the brightness with your software. Also check the brightness and contrast values of your display screen. Straight lines in the image are jagged. The document may be placed at an angle on the document table. Align it so that the horizontal and vertical lines are carefully aligned with the scales on the top and side of the document table. Maintenance and Troubleshooting 4-13 L Paprika-U Rev. C A5 size 10/28/98 CHAP4.FM Pass 0 Proof Sign-off: <tantoname> <leadername> <editorname> _______ _______ _______ The image does not look the same as the original. Try different combinations of image settings using your scanner software. Your software may not have sufficient color matching and color management features, or these components of your software may not be correctly installed. (See your software and computer manuals.) If you are importing an image file into your application software, make sure the file format is one your software can read. Also check that the image settings in your application are appropriate for the type of image you want to scan. (See your software manual.) A line of dots is always missing in the scanned image. If this happens in your printed image only, your printer or its print head is probably malfunctioning. (See your printer manual.) If this happens on both your screen and printout, the scanner's sensor may be malfunctioning. Consult your dealer. A line of dots always appears in the scanned image. If this happens on both your screen and printout, the paper path guide of the Auto Document Feeder or the document table may be dusty or scratched. Clean the paper path guide as described on page 4-3, or clean the document table. If the problem still exists the guide may be scratched and require replacement. 4-14 Maintenance and Troubleshooting Proof Sign-off: <tantoname> <leadername> <editorname> _______ _______ _______ R Paprika-U Rev. C A5 size 10/28/98 CHAP4.FM Pass 0 When halftoning is used, textured patterns of dots appear on particular areas of an image. This is normal. See the explanation of moiré patterns in the Color Guide. Your scanner automatically minimizes the problem if Best & de-screening is selected as the Quality & de-screening setting in the Image Type dialog box. Colors in the image look odd. 4 Make sure the Image Type and Destination settings in EPSON TWAIN are selected correctly. When you are using the Film Adapter, make sure the rectangular opening near the hinges on the base is uncovered, or make sure the top of the Film Adapter is closed when scanning. Colors on your monitor are different from those in the original image. Check the image settings in your scanner software, especially data format (bits/pixel/color), gamma correction, and color correction. Try a different combination of these settings. Check the color matching and color management capabilities of your computer, display adapter, and software. Some computers can change the color palette to adjust the colors on your screen. (See your software and computer manuals.) Exact matching of colors is very difficult. The reason for this is explained in your Color Guide. Check your software and monitor manuals for information on color matching and calibration. Maintenance and Troubleshooting 4-15 L Paprika-U Rev. C A5 size 10/28/98 CHAP4.FM Pass 0 Proof Sign-off: <tantoname> <leadername> <editorname> _______ _______ _______ Printed colors are different from those in the original image. Exact reproduction of colors is very difficult. The reason for this is explained in your Color Guide . See your software manual or your printing company for guidance on color matching. The printed image is larger or smaller than the original size. The image size settings in your software determine the size of the printed image. Do not use the size of the image on your monitor to judge the printed size. Your image cannot be printed or the printout is garbled. Check that the printer is properly connected to the computer and is correctly set up. (See your printer manual.) Check that your software is properly installed and set up for your printer. (See your software manual.) Color of negative film preview images looks odd. Check that TPU - Neg. Film is selected in the Document Source settings in EPSON TWAIN. The dark area around the film, such as the frame of the film holder, is perceived as white - altering the exposure of the scanning area and causing your scans to appear darker. See the correct color by clicking and dragging the mouse over an area, then clicking the zoom preview button. 4-16 Maintenance and Troubleshooting Proof Sign-off: <tantoname> <leadername> <editorname> R Paprika-U Rev. C _______ _______ _______ A5 size 10/28/98 CHAP4.FM Pass 0 Clearing Jammed Paper To clear jammed paper in the optional Automatic Document Feeder, follow the steps below: 1. Turn off the scanner. 2. Push down the release lever to slightly raise the feeder mechanism and release the paper. 4 3. Then slowly pull the jammed paper out of the feeder mechanism. (Be careful not to pull too hard; the paper may tear, making it more difficult to remove.) Maintenance and Troubleshooting 4-17 L Paprika-U Rev. C A5 size 10/28/98 CHAP4.FM Pass 0 Proof Sign-off: <tantoname> <leadername> <editorname> _______ _______ _______ 4. If paper is still jammed inside the mechanism, open the cover to remove it. 5. After removing jammed paper, make sure that the cover is closed, and push the feeder mechanism down until it clicks into place. 4-18 Maintenance and Troubleshooting Proof Sign-off: <tantoname> <leadername> <editorname> _______ _______ _______ R Paprika-U Rev. C A5 size 10/28/98 APP-A.FM Pass 0 Appendix A Technical Specifications Scanning . . . . . . . . . . . . . . . . . . . . . . . . . . . . . . . . . . . . . . . . . . . . . . . . A-2 Electrical . . . . . . . . . . . . . . . . . . . . . . . . . . . . . . . . . . . . . . . . . . . . . . . . A-4 Environmental . . . . . . . . . . . . . . . . . . . . . . . . . . . . . . . . . . . . . . . . . . . A-4 Safety Approvals . . . . . . . . . . . . . . . . . . . . . . . . . . . . . . . . . . . . . . . . . A-5 CE marking. . . . . . . . . . . . . . . . . . . . . . . . . . . . . . . . . . . . . . . . . . . . . . A-5 SCSI Interface . . . . . . . . . . . . . . . . . . . . . . . . . . . . . . . . . . . . . . . . . . . . A-6 Initialization Methods. . . . . . . . . . . . . . . . . . . . . . . . . . . . . . . . . . . . . A-7 Technical Specifications A-1 A L Paprika-U Rev. C A5 size 10/28/98 Proof Sign-off: <tantoname> <leadername> <editorname> APP-A.FM Pass 0 _______ _______ _______ Scanning Scanner type: Flatbed, color Photoelectric device: Color CCD line sensor Effective pixels: 5100 × 7020 pixels at 600 dpi, 100% Document size: 216 mm × 297 mm (8.5 inches × 11.7 inches A4 or US letter size (The reading area can be specified from your software.) Scanning resolution: 600 dpi (main scan) 1200 dpi (sub scan) Output resolution: 50 dpi to 9600 dpi (50 to 4800 dpi in 1 dpi increments, 7200 dpi, and 9600 dpi. 7200 dpi and 9600 dpi performed with zoom function) Color separation: RGB color filters on CCD Reading sequence: A-2 Monochrome One-pass scanning Color page sequence Three-pass scanning (R, G, B) Color byte sequence One-pass scanning (R, G, B) Color line sequence One-pass scanning (R, G, B) Zoom: 50% to 200% in 1% increments Image data: 12 bits per pixel per color internal 8 bits per pixel per color external Brightness: 7 levels Line Art settings: Fixed threshold Text Enhancement Technology (enable/disable selectable) Technical Specifications Proof Sign-off: <tantoname> <leadername> <editorname> _______ _______ _______ R Paprika-U Rev. C A5 size 10/28/98 APP-A.FM Pass 0 Halftoning process: AAS (Auto Area Segmentation) Enable/disable selectable 3 halftoning modes (A, B, and C) and 4 dither patterns (A, B, C, and D) for bi-level and quad-level data (2 downloadable dither patterns) Gamma correction: 2 types for CRT display 3 types for printer 1 type for user-defined Color correction: 1 type for CRT display 3 types for printer output (available in color byte sequence mode and color line sequence mode) 1 type for user-defined Interface: SCSI (50 pin half pitch connectors) Light source: White cold cathode fluorescent lamp Reliability: 30,000 cycles of carriage movements (main unit MCBF) Dimensions: Width: 287 mm (11.3 inches) Depth: 425 mm (16.7 inches) Height: 88 mm (3.4 inches) Weight: Approx. 4.5 kg (9.9 lb) Technical Specifications A-3 A L Paprika-U Rev. C A5 size 10/28/98 Proof Sign-off: <tantoname> <leadername> <editorname> APP-A.FM Pass 0 _______ _______ _______ Electrical 100−120 V model Input voltage range AC 90 to 132 V 220−240 V model AC 198 to 264 V Rated frequency 50 to 60 Hz Input frequency 49.5 to 60.5 Hz Rated current 0.5 A Power consumption 0.3 A Approx. 20W Note: Check the label on the back of the scanner for voltage information. Environmental Temperature: Operation 5° C to 35° C (41° F to 95° F) 10° C to 32° C (50° F to 89° F) when using the ADF Storage –25° C to 60° C (–13° F to 140° F) Humidity: Operation 10% to 80%, without condensation 20% to 80%, without condensation when using the ADF Storage 10% to 85%, without condensation Operating conditions: Ordinary office or home conditions. Extreme dust should be avoided. Operation under direct sunlight or near a strong light source should be avoided. Note: Specifications are subject to change without notice. A-4 Technical Specifications Proof Sign-off: <tantoname> <leadername> <editorname> R Paprika-U Rev. C _______ _______ _______ A5 size 10/28/98 APP-A.FM Pass 0 Safety Approvals 120V model: Safety standards EMI 230V model: Safety standards EMC UL 1950 with D3 CSA C22.2 No. 950 FCC part 15 subpart B class B CSA C108.8 class B EN 60950 EN 55022 (CISPR Pub 22) class B AS/NZS 3548 class B A CE marking 230 V model: Low Voltage Directive 73/23/EEC EMC Directive 89/336/EEC EN 60950 EN 55022 Class B EN 61000-3-2 EN 61000-3-3 EN 50082-1 IEC 801-2 IEC 801-3 IEC 801-4 Technical Specifications A-5 L Paprika-U Rev. C A5 size 10/28/98 Proof Sign-off: <tantoname> <leadername> <editorname> APP-A.FM Pass 0 _______ _______ _______ SCSI Interface Interface type: ANSI X3T9.2/375R Revision 10L (SCSI 2) Functions: BUS FREE phase ARBITRATION phase SELECTION/RESELECTION phase COMMAND phase (Logical Unit Number is fixed to 0 and command link function is not supported.) DATA phase Data in phase Data out phase STATUS phase MESSAGE phase MESSAGE IN phase MESSAGE OUT phase ATTENTION condition RESET condition Logic level: TTL compatible Electrical standard: ANSI X3T9.2/375R Revision 10L (SCSI 2) ID Setting: Selectable from 0 to 7 Terminator: Internal terminator selectable (enable/disable) Connector type: Two half pitch 50-pin connectors Connector pin arrangement: A-6 Technical Specifications Proof Sign-off: <tantoname> <leadername> <editorname> _______ _______ _______ R Paprika-U Rev. C A5 size 10/28/98 APP-A.FM Pass 0 Initialization Methods The scanner can be initialized (returned to a fixed set of conditions) in the following ways: Hardware initialization * The scanner is turned on. * The scanner receives a SCSI Reset signal from the SCSI interface. Software initialization * Software sends the ESC @ (initialize the scanner) command. * The scanner receives a SCSI Bus Device Message. A Technical Specifications A-7 L Paprika-U Rev. C A5 size 10/28/98 A-8 APP-A.FM Pass 0 Technical Specifications Proof Sign-off: <tantoname> <leadername> <editorname> _______ _______ _______ Proof Sign-off: <tantoname> <leadername> <editorname> _______ _______ _______ R Paprika-U Rev. C A5 size 10/28/98 APP-B.FM Pass 0 Appendix B Contacting Customer Support For United Kingdom and the Republic of Ireland Users. . . . . . . . B-3 For Australian Users . . . . . . . . . . . . . . . . . . . . . . . . . . . . . . . . . . . . . . B-5 For Singapore Users . . . . . . . . . . . . . . . . . . . . . . . . . . . . . . . . . . . . . . B-6 For Hong Kong Users . . . . . . . . . . . . . . . . . . . . . . . . . . . . . . . . . . . . . B-7 For Philippines Users . . . . . . . . . . . . . . . . . . . . . . . . . . . . . . . . . . . . . B-8 B Contacting Customer Support B-1 L Paprika-U Rev. C A5 size 10/28/98 APP-B.FM Pass 0 Proof Sign-off: <tantoname> <leadername> <editorname> _______ _______ _______ If your scanner is not operating properly and you cannot solve your problem using the troubleshooting information in this guide or online help, contact customer support services for assistance. We will be able to help you more quickly if you are able to give the exact information indicated below. Serial number of your scanner: (The serial number label is on the back of the scanner.) Brand and model of your computer: Scanner software version: (Click the About button on the Help menu in your application for the version number.) Version of Windows (95, 3.1, NT 4.0, and so on): Software application(s) you normally use with your scanner and their version number(s): B-2 Contacting Customer Support Proof Sign-off: <tantoname> <leadername> <editorname> R Paprika-U Rev. C _______ _______ _______ A5 size 10/28/98 APP-B.FM Pass 0 For United Kingdom and the Republic of Ireland Users If you purchased your printer in the UK or the Republic of Ireland, EPSON (UK) Limited provides a range of customer services and technical support: ❏ World Wide Web ❏ Faxon EPSON Faxback ❏ Bulletin Board Service ❏ Customer and Warranty Support ❏ Pre Sales Enquiry Desk See the following sections for details. World Wide Web If you can connect to the Internet and have a Web browser, you can access our Web site at http://www.epson.co.uk. Here you will find information on the latest EPSON products, software drivers, on-line user guides, and answers to frequently asked questions. Faxon EPSON Contact Faxon EPSON Faxback Service for support information including troubleshooting tips, switch settings, and driver information. To use Faxon EPSON, call 01442 227332 in the UK or 0044 1442 227332 from the Republic of Ireland using a touch-tone phone. You will be asked to follow a simple routine to register your document request. Once you have entered your telephone and fax numbers, Faxon EPSON will fax a copy of the document catalogue to your fax machine. When you have found the documents that you need in the catalogue, call Faxon EPSON again and enter the document ID numbers. The documents will be faxed to you automatically. Contacting Customer Support B-3 B L Paprika-U Rev. C A5 size 10/28/98 APP-B.FM Pass 0 Proof Sign-off: <tantoname> <leadername> <editorname> _______ _______ _______ Bulletin Board Service for latest drivers and utilities You can call the EPSON Bulletin Board Service on 01442 227479 in the UK or 0044 1442 227479 from the Republic of Ireland. No membership is required. Make sure that your communications software is set to 8 data bits, 1 stop bit, no parity bit, ANSI terminal mode emulation, and a modem speed of up to 28.8 Kbps. Downloading protocols supported include Xmodem, Ymodem and Zmodem. See the documentation that came with your communications software and modem for more information. When you first connect to the Bulletin Board Service, you will be asked for your name, company name, phone number and a password (which you can invent yourself). Customer and Warranty Support Our Customer and Warranty Support teams can be contacted by calling 0870 163 7766 in the UK or 0044 0870 163 7766 from the Republic of Ireland. They can provide the following services: ❏ Technical information on installing, configuring, and operating your EPSON products ❏ Arranging for faulty EPSON products to be repaired within the warranty period A full list of EPSON Customer and Warranty Support services is available on the technical support section of our world wide web pages at http:// www.epson.co.uk/suppor/ and on Faxon EPSON Faxback service in document number 5085. Pre Sales Enquiry Desk The Enquiry Desk team can be contacted by calling 0800 220546 in the UK or 1 800 409132 from the Republic of Ireland, by faxing 01442 227271 in the UK or 0044 1442 227271 from the Republic of Ireland, and via Email at [email protected]. They can provide the following information: B-4 ❏ Pre Sales information and literature on new EPSON products (also available via our world wide web site at http://www.epson.co.uk) ❏ Where to purchase genuine EPSON consumables, accessories, and options Contacting Customer Support Proof Sign-off: <tantoname> <leadername> <editorname> _______ _______ _______ R Paprika-U Rev. C A5 size 10/28/98 APP-B.FM Pass 0 For Australian Users EPSON Australia wishes to provide you with a high level of Customer Service. As well as this User’s Guide, we provide the following sources for obtaining information: EPSON FAXBACK EPSON FAXBACK will fax you the latest specifications and pricing for most EPSON products offered in Australia. There is also technical information including details of the latest software and drivers available. Phone (02) 9903 9075 and the system will guide you through a number of choices before faxing the information to your fax machine. EPSON Bulletin Board System This is where you can download the latest software and drivers. Visit the BBS to check out the latest versions. If you have a modem, phone (02) 9417 5090. Internet URL http://www.epson.com.au Access the EPSON Australia World Wide Web pages. Worth taking your modem here for the occasional surf! You can get the same information as offered on the EPSON FAXBACK and the EPSON Bulletin Board plus more. Your dealer Don’t forget that your dealer can often help identify and resolve problems. The dealer should always be the first call for advice on problems. They can often solve problems quickly and easily as well as give you advice on the next step to take. Contacting Customer Support B-5 B L Paprika-U Rev. C A5 size 10/28/98 Proof Sign-off: <tantoname> <leadername> <editorname> APP-B.FM Pass 0 _______ _______ _______ EPSON Helpdesk EPSON Helpdesk is provided as a final backup to make sure our clients have access to advice. Operators on the Helpdesk can aid you in diagnosing hardware and software problems. They can also advise you on the latest EPSON products and where the nearest dealer or service agent is located. Many types of queries are answered here. The Helpdesk numbers are: Phone: Fax: (02) 9903 9040 (02) 9903 9189 We encourage you to have all the relevant information on hand when you ring. The more information you prepare, the faster we can help solve the problem. This information includes the User’s Guide for your EPSON product, type of computer, operating system, application programs, and any other information you feel is required. For Singapore Users Contact the telephone and fax numbers below: Phone: Fax: B-6 (065) 337-7911 (065) 334-1185 Contacting Customer Support Proof Sign-off: <tantoname> <leadername> <editorname> R Paprika-U Rev. C _______ _______ _______ A5 size 10/28/98 APP-B.FM Pass 0 For Hong Kong Users To obtain technical support as well as other after-sales services, users are welcome to contact EPSON Hong Kong Limited. Internet home page EPSON Hong Kong has established a local home page in both Chinese and English on the Internet to provide users with the following information: ❏ Product information ❏ Answers to Frequently Asked Questions (FAQs) ❏ Latest versions of EPSON printer drivers Users can access our World Wide Web home page at: http://www.epson.com.hk Electronic bulletin board system An electronic bulletin board system (BBS) is also available to obtain printer information and the latest versions of printer drivers. You can log on to the following number for the BBS service: BBS: (852) 2827-4244 Technical Support Hotline You can also contact our technical staff at the following telephone and fax numbers: Phone: Fax: (852) 2585-4399 (852) 2827-4383 Contacting Customer Support B-7 B L Paprika-U Rev. C A5 size 10/28/98 Proof Sign-off: <tantoname> <leadername> <editorname> APP-B.FM Pass 0 _______ _______ _______ For Philippines Users To obtain technical support as well as other after sales services, users are welcome to contact the EPSON Philippines Representative Office at the telephone and fax numbers below: Phone: Fax: BBS: B-8 (632) 813-6552 (632) 813-6545 (632) 814-0595 Contacting Customer Support Proof Sign-off: <tantoname> <leadername> <editorname> _______ _______ _______ R Paprika-U Rev. C A5 size 10/28/98 GLOSSARY.FM Pass 0 Glossary additive primary colors The colors of red, green and blue (RGB) - which give the perception of white when fully added. These are the colors of the color system used with monitors and scanners. bi-level data Image data that is composed of 1 bit per pixel. A pixel is represented by a single bit of digital data that can express only 1 (light) or 0 (dark). bit Short for binary digit. The smallest unit of data in computer processing. A bit can represent two values: on and off, or 1 and 0. bit/pixel The unit that indicates the number of bits allocated for a pixel. The larger the bit value, the more detail of a pixel will be reproduced. brightness A scanner function to lighten or darken the output image data. byte A unit of information consisting of eight bits. A byte can represent a control code or character. carriage A component of the scanner that contains the optical sensor and light source for scanning. color correction A method of adjusting the color image data for a particular type of device so that the reproduction results are as close as possible to the original colors. color separation A process of converting full-color images into a limited number of primary colors. Additive primary colors (red, green, and blue) are used by the scanner, and the subtractive primary colors (cyan, magenta, and yellow) plus black are used for printing press separation. daisy chain A SCSI bus arrangement that allows several devices to be connected simultaneously in a line to a single computer. See SCSI. default A set of values used when no other selections have been made. These are sometimes called factory defaults if the original values have not been changed since the scanner has left the factory. Glossary 1 L Paprika-U Rev. C A5 size 10/28/98 GLOSSARY.FM Pass 0 Proof Sign-off: <tantoname> <leadername> <editorname> _______ _______ _______ dithering A process in which software or an output device simulates continuous tones with groups of dots. document The item, such as a sheet of paper or a book, that is placed on the document table for the scanner to read. dpi Short for dots per inch. A unit of measurement for resolution. The higher the value, the higher the resolution. dropout color A color the scanner does not recognize and ignores. You can select and deselect dropout colors in the scanner software. ESC/I Abbreviation for EPSON Standard Code for Image scanners. A system of commands that allows you to control image scanners from your software. ESC/P Abbreviation for EPSON Standard Code for Printers. A system of commands that allows you to control printers from your software. grayscale Images represented with various shades of gray in addition to black and white. halftoning A method of reproducing images with patterns of dots to improve the quality of the output. home position The position at the rear (nearest the cover hinge position) of the scanner where the carriage rests before a scanning operation. imagesetter A device that uses computer files to produce high-resolution text and graphics output on film or paper. These are usually found in service bureaus and printing companies. impact dot printer A printer that transfers ink onto the paper by striking an ink ribbon with a number of small pins. ink jet printer A printer that transfers ink onto the paper by spraying the ink through a number of small nozzles. interface A piece of hardware, a method, or a standard used for connection between or among computer devices. 2 Glossary Proof Sign-off: <tantoname> <leadername> <editorname> _______ _______ _______ R Paprika-U Rev. C A5 size 10/28/98 GLOSSARY.FM Pass 0 line sequence A type of color scanning that separates primary colors line by line. The carriage makes only one pass. monochrome Black and white images, or images represented only by the intensity of luminosity. OCR Optical Character Recognition. The technology that allows computers to "read" text from physical objects. OCR requires a graphical representation of text to interpret, which usually comes from a scanned image. page sequence The type of color scanning in which the entire image is scanned once for each separate color. pixel Short for picture element. Each image is composed of a number of pixels. Pixels are also counted in units of dots. plain bi-level Bi-level image data without the halftoning process. port An interface channel through which data is transmitted between devices. primary colors Basic colors. See additive primary colors and subtractive primary colors. resolution Indication of how finely an image is resolved into pixels. Measured in dots per inch (dpi), pixels per inch (ppi), or samples per inch (spi). scan An operation performed by the sensor and the carriage. The image is divided into pixels by scanning. scanning area The physical size of the image that can be scanned by the scanner. SCSI Small Computer System Interface. This is one method used to connect your computer to peripherals such as scanners, hard disk drives, CD-ROM drives, and so on. SCSI ID The numbers that all devices in a SCSI connection (see daisy chain) use to identify each other. If the same ID number is used by two devices in the same daisy chain, the devices cannot operate properly. Glossary 3 L Paprika-U Rev. C A5 size 10/28/98 GLOSSARY.FM Pass 0 Proof Sign-off: <tantoname> <leadername> <editorname> _______ _______ _______ subtractive primary colors The colors of cyan, magenta, and yellow (CMY) - which produce black when mixed in certain amounts. In printing, black is often added to give more definition as mixing of actual inks cannot produce pure black. terminator A device that stops electronic signals, and prevents them from proceeding or returning to other devices. This is necessary to stop a signal from continuously bouncing between devices. threshold A reference point that is used to determine whether data will be processed as “on” or “off”. In the case of color image data, “on” means that a certain color will appear in a pixel or dot, and “off” means that color will not appear there. tone correction A method of adjusting the tone curve so that the reproduction results on different types of output devices have gradations similar to the original image. tone curve The graph that shows the contrast ratio between the input (original image) and output (image data) in image processing. 4 Glossary Proof Sign-off: <tantoname> <leadername> <editorname> _______ _______ _______ R Paprika-U Rev. C A5 size 10/28/98 INDEX.FM Pass 0 Index 24-bit color, 2-9 35mm slide, 3-7 positive film, 3-5 negative film, 3-5 4 × 5 inch film, 3-6 film holder, 3-6 blurred image, 4-12 brightness setting, 4-13 brownie size, 3-6, 3-9 button, operate, 1-8, 1-9, 2-2 to 2-4 start, 1, 2-3 C A A4, 3-15 AAS, 1 accelerator board, 2-9 Automatic Area Segmentation (AAS), 1 automatic document feeder, 2, 3-12 to 3-19, 4-3 to 4-7, 4-17, 4-18 close, 3-13 cover, 4-18 document specifications, 3-18 edge guide, 3-15, 3-16 installing, 3-13, 3-14 jammed paper, 4-17, 4-18 loading document manually, 3-17 loading paper, 3-15, 3-16 paper sizes, 3-15 paper path guide, 4-3 to 4-7 precautions, 3-19 release lever, 4-17 unpacking, 3-12 B B5, 3-15 B81313*, 2, 3-2 B81314*, 2, 3-12 best & de-screening, 1, 4-15 cable, SCSI, 1-11, 1-14 to 1-16 calibration, color, 4-15 carriage, 1-9, 4-8 chain, daisy, 1-11, 1-15 checks, 3-15 choosing a place, 1-4 close automatic document feeder, 3-13 document cover, 2-6 film adapter, 3-10 coarse image, 2-9 color 24-bit, 2-9 calibration, 4-15 distorted, 4-13 guide, 4-9, 4-15, 4-16 management, 4-14, 4-15 matching, 4-14 to 4-16 patchy, 4-13 true, 2-9 millions of, 2-9 compression, file, 2-10 connecting to Macintosh, 1-10 PCs, 1-6, 1-10 SCSI interface, 1-10, 1-11, 1-15, 1-16 another SCSI device, 1-11 connections, SCSI, 1-11 connector, option, 3-4, 3-14 IN-1 L Paprika-U Rev. C A5 size 10/28/98 Proof Sign-off: <tantoname> <leadername> <editorname> INDEX.FM Pass 0 contrast, 4-13 copyright, 2-4 cord, power, 1-2, 1-4, 1-6, 1-8 D daisy chain, 1-11, 1-15 dark image, 4-13 data format, 4-15 default SCSI ID, 1-12 discolored image, 4-13 distorted color, 4-13 document cover close, 2-6 open, 1-9, 2-5 reattach, 2-8 remove, 2-7, 3-3, 3-13 document specifications (automatic document feeder), 3-18 document source setting, 3-7, 3-14 document table, 2-2, 2-5, 3-3, 3-8, 3-15 document, placing, 2-4 _______ _______ _______ F faint image, 4-13 file compression, 2-10 film adapter, 1, 2, 3-2 to 3-4, 3-7, 3-11 close, 3-10 loading transparencies, 3-7 open, 3-7 place, 3-3 scanning normal (reflective) documents, 3-11 turn on, 3-4 unpacking, 3-2 film holder, 3-5, 3- 6, 3-8 to 3-10 flashing, fluorescent lamp, 1-9 operate light, 1-7, 2-3, 4-9, 4-10 fluorescent lamp, 1-9, 4-3, 4-9 replacing, 4-3 G gamma correction, 4-15 garbled, printout, 4-16 E edge guide, automatic document feeder, 3-15, 3-16 electrical specifications, A-4 environmental specifications, A-4 EPSON Scan! II, 1 EPSON TWAIN, 1, 3-7, 3-14 error type, 4-9 indicators, 4-9 expansion board, 4-11 IN-2 H halftoning, textured, 4-15 hard disk, 2-9, high resolution monitor, 2-10 home position, 4-8 Proof Sign-off: <tantoname> <leadername> <editorname> _______ _______ _______ R Paprika-U Rev. C A5 size 10/28/98 INDEX.FM Pass 0 I L image database, 3-12 blurred, 4-12 coarse, 2-9 dark, 4-13 discolored, 4-13 distorted, 4-13 faint, 4-13 import, 4-14 larger, 4-16 size setting, 4-16 smaller, 4-16 white spots, 4-2 important safety instructions, 3, 4 indicator, error, 4-9 initialization, 1-9 method, A-7 installation automatic document feeder, 3-13 scanner software, 1-18 SCSI driver software, 1-10 SCSI interface board, 1-6 instructions, safety, 3 interface board, SCSI, 1-6, 1-10, 1-15 interface specifications, SCSI, A-6 interface, SCSI, 1-11 lamp, fluorescent, 1-9, 4-3, 4-9 Legal, 3-15 Letter, 3-15 lever, release (automatic document feeder), 4-17 light, operate, 1-7, 1-9, 2-4, 4-9 loading document manually (automatic document feeder), 3-17 paper, automatic document feeder, 3-15 lock, transportation, 1-7, 4-8 locked position, 4-8 J N jagged, straight line, 4-13 jammed paper, 4-17 non-readable area, 4-12 normal documents, film adapter, 3-11 M Macintosh SCSI port, 1-10, 1-16 maintenance, 4-2 matching, color, 4-14 to 4-16 memory, 2-9, 4-11 millions of colors, 2-9 missing lines, 4-14 moiré, 4-15 monitor, 2-10 high resolution, 2-10 IN-3 L Paprika-U Rev. C A5 size 10/28/98 Proof Sign-off: <tantoname> <leadername> <editorname> INDEX.FM Pass 0 _______ _______ _______ O R OCR, 1, 3-12, opaque paper, 4-13 open automatic document feeder, 3-17 cover, automatic document feeder, 4-18 document cover, 1-9, 2-5 film adapter, 3-7 operate button, 1-8, 1-9, 2-3, 2-4 light, 1-7, 1-9, 2-4, 4-9 Optical Character Recognition (OCR), 1, 3-12 option, 2 connector, 3-4, 3-14 RAM, 2-9 readable area, 4-12 reflective documents, film adapter, 3-11 removing document cover, 2-7, 3-3, 3-13 film holder, 3-10 paper path guide, 4-3 replacing fluorescent lamp, 4-3 rotary switch, SCSI ID, 1-12 P paper jam, 3-16, 4-17 paper sizes, automatic document feeder, 3-15 patchy color, 4-13 placing document, 2-5 film adapter, 3-3 scanner, 1-4 transparencies, 3-8 plugging in, 1-8 power cord, 3, 1-2, 1-4, 1-6, 1-8 power-off sequence, SCSI, 1-18 power-on sequence, SCSI, 1-17 precautions, automatic document feeder, 3-19 problems and solutions, 4-9 IN-4 S safety approval specifications, A-5 safety information for UK, 5 safety instructions, 3 scan, 2-2, 2-6 ready, 2-3 scanner specifications, A-2 to A-6 scanning, 2-6 normal (reflective) documents (film adapter), 3-11 specifications, A-2, A-3 SCSI board, 1-6, 1-10, 1-18, 1-19 cable, 1-11, 1-16 connections, 1-15 port, 1-10, 1-16 terminator, 1-11, 1-14 SCSI ID number, 1-11 to 1-13, 1-18, 1-19 rotary switch, 1-12 SCSI interface specifications, A-6 Proof Sign-off: <tantoname> <leadername> <editorname> _______ _______ _______ size, brownie, 3-9 slides, 3-8 software, scanner, 1-18, 2-2, 3-7, 3-14 specifications, document (automatic document feeder), 3-18, 3-19 electrical, A-4 environmental, A-4 scanner, A-2, A-6 safety approvals, A-4 scanning, A-2, A-3 SCSI interface, A-6 source document, A-5 start button, 1, 2-3 switch, terminator, 1-11, 1-14 R Paprika-U Rev. C A5 size 10/28/98 INDEX.FM Pass 0 W white spots, 4-2 T table, document, 2-2, 2-5, 3-3, 3-8, 3-15 terminator, 1-11, 1-14 TET, 1 Text Enhancement Technology (TET), 1 textured patterns of dots, 1-17, 4-15 transparencies, 2, 3-2, 3- 8 transporting, 1-7, 4-8 transportation lock, 1-7, 4-8 troubleshooting, 4-9 to 4-16 true color, 2-9 U unlocked position, 1-7 unpacking automatic document feeder, 3-12 film adapter, 3-2 scanner, 1-2 V video card, 2-9 IN-5 L Paprika-U Rev. C A5 size 10/28/98 IN-6 INDEX.FM Pass 0 Proof Sign-off: <tantoname> <leadername> <editorname> _______ _______ _______ EPSON OVERSEAS MARKETING LOCATIONS EPSON AMERICA, INC. EPSON UK LTD. 20770 Madrona Ave. Campus 100, Maylands Avenue, P.O. Box 2842 Hemel Hempstead, Herts, Torrance, CA 90509-2842 HP2 7TJ, U.K. Phone: (800) 922-8911 Phone: (+44) 01442 261144 Fax: (310) 782-5220 Fax: (+44) 01442 227227 EPSON DEUTSCHLAND GmbH EPSON FRANCE S.A. Zülpicher Straße 6, 68 bis, rue Marjolin 40549 Düsseldorf Germany 92300, Levallois-Perret, France Phone: (0211) 56030 Phone: 33.1.40.87.37.37 Fax: (0211) 5047787 Telex: 610657 EPSON AUSTRALIA PTY. LTD. EPSON SINGAPORE PTE. LTD. 70 GIBBES STREET, CHATSWOOD 2067 NSW. No. 1 Temasek Avenue #36-00 Phone: 2-9903-9000 Millenia Tower, Singapore 039192 Fax: 2-9903-9177 Phone: (065) 33 77 911 Fax: (065) 33 41 185 EPSON HONG KONG LTD. EPSON TAIWAN TECHNOLOGY & Rooms 4706-10, 47/F, TRADING LTD. China Resources Bldg., 10F, No. 287 Nanking E. Road, Sec. 3, 26 Harbour Road, Wanchai, Hong Kong Taipei, Taiwan, R.O.C. Phone: 2585-4300 Phone: (02) 717-7360 Fax: 2827-7083 Fax: (02) 712-9164 EPSON ITALIA S.p.A. EPSON IBERICA S.A. V.le F.lli Casiraghi 427 Av. de Roma, 18-26 20099 Sesto S.Giovanni 08290 Cerdanyola del Valles MI, Italy Barcelona, Spain Phone: 2-262331 Phone: 582. 15.00 Fax: 2-2440750 Fax: 582. 15.55 SEIKO EPSON CORPORATION EPSON PORTUGAL, S.A. (Hirooka Office) R. do Progresso, 471, 1º Perafita 80 Harashinden, Hirooka 4460 Matosinhos, Portugal Shiojiri-shi, Nagano-ken Phone: (02) 996 14 02 399-0785 Japan Fax: (02) 996 14 11 1998 February