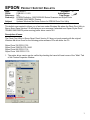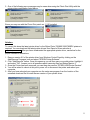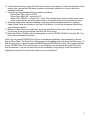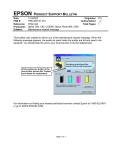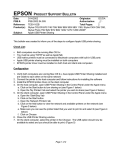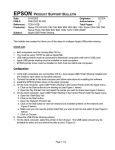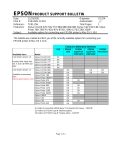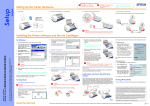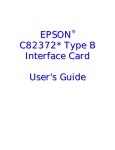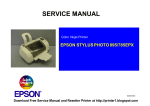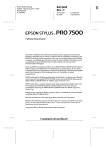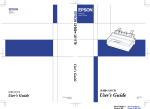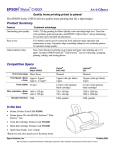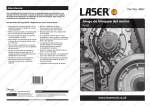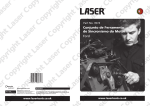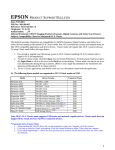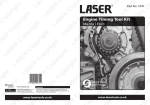Download Epson Stylus Photo 1280 Ink Jet Printer Product Support Bulletin
Transcript
EPSON Date: PSB #: Reference: Product(s): Subject: PRODUCT SUPPORT BULLETIN 3/14/2002 Originator: GC/DA PSB.2002.04.005 Authorization: TE00-162B Total Pages: 2 Stylus COLOR 670/ 740/ 760/ 860/ 880/ 900/ 980/ 1160, Stylus C40/ C60/ C80, Stylus Photo 750/ 820/ 870/ 890/ 1200/ 1270/ 1280/ 2000P Apple USB Printer Sharing This bulletin was created to inform you of the steps to configure Apple USB printer sharing. Check List: § § § § § Both computers must be running Mac OS 9.x You must be using TCP/IP as well as AppleTalk USB native printers must be connected to Macintosh computers with built in USB ports Apple USB printer sharing must be installed on both computers EPSON printer driver must be installed on both host and client side computers Configuration: 1. Verify both computers are running Mac OS 9.x, have Apple USB Printer Sharing installed and are visible to each other on the same network 2. Connect the printer to the host computer and follow instructions for installing the software 3. Install the EPSON printer driver on the client computer 4. On the host computer, open USB Printer Sharing in the Control Panel under the Apple menu a. Click on the Start button to turn sharing on (see Figure 1 below) b. Open the ‘My Printers’ tab and select the printer you wish to share (see Figure 2 below) 5. On the client computer, open USB Printer Sharing in the Control Panel under the Apple menu a. Open the ‘Start/Stop’ tab b. Click on the Start button c. Open the ‘Network Printers’ tab d. Click on the Add button to view the network and available printers on the network (see Figure 3 below) e. Make sure you can see the printer listed that you want to print to and select it (see Figure 4 below) f. Click on Choose 6. Close the USB Printer Sharing window 7. On the client computer, select the printer in the Chooser. The USB option should now be available to select and you should be able to print. (Figure 5) Page 1 of 2 Figure 1 Figure 2 Figure 3 Figure 4 Figure 5 Page 2 of 2 EPSON PRODUCT SUPPORT BULLETIN Date: PSB #: Reference: Product(s): Subject: 11/29/2001 Originator: GC/DA PSB.2001.12.001 Authorization: TE01-256 Total Pages: 1 Stylus COLOR 670/ 740/ 777/ 860/ 880/ 900/ 980, Stylus C40/ C60/ C80, Stylus Photo 780/ 785EPX/ 820/ 870/ 875DC/ 890/ 1270/ 1280/ 2000P Available options for connecting your EPSON printer to Mac OS X 10.0 This bulletin was created to inform you of the currently available options for connecting your EPSON printer to Mac OS X 10.0. Choice in Directory Services USB Available from : Core Driver version 1.0 Model Stylus COLOR 670 Stylus COLOR 740 Installed with Apple Mac Stylus COLOR 777 OS X 10.0 CD-ROM and Stylus COLOR 860 later Stylus COLOR 880 Core Driver version 1.1 Stylus COLOR 900 Stylus COLOR 980 Available via download Stylus Photo 780 from Stylus Photo 785EPX http://support.epson.com/ Stylus Photo 870 Stylus Photo 875DC Stylus Photo 890 Stylus Photo 1270 Stylus Photo 1280 Stylus Photo 2000P Stylus C40UX Stylus C60 Stylus C80 Stylus Photo 820 EPSON USB EPSON AppleTalk External(1) EPSON AppleTalk Internal(2) EPSON Firewire(3) OK OK OK OK OK OK OK OK OK OK OK OK OK OK OK OK OK OK OK OK OK OK OK OK OK OK OK OK OK (1) Refers to EpsonNet 10/100 Base TX External Print Server - C82378* (2) Refers to EPSON Type-B Ethernet options (3) Refers to EPSON Type-B Firewire option - C82372* Page 1 of 1 EPSON Date: PSB #: Reference: Product(s): Subject: PRODUCT SUPPORT BULLETIN 11/14/2001 Originator: TC PSB.2001.11.003 Authorization: N/A Total Pages: 3 EPSON Perfection 1250/1650/2450 Series Scanners and Stylus Photo 780/890/1280/785EPX Printers Updated Windows Me Printer Drivers for EPSON Photo Print Utility This bulletin was created to inform you of an issue under Windows Me where the Photo Print Utility in Epson Smart Panel Version 2.0 will display an error message if attached to an Epson Stylus Photo 780/890/1280/785EPX printer running printer driver version 6.0 Description of Issue: The Photo Print Utility in Epson Smart Panel Version 2.0 does not work properly with the original Windows Me driver found on the following printer software CD's with driver ver 6.0. Stylus Photo 780 CPD-11725 Stylus Photo 785EPX CPD-12100 Stylus Photo 890 CPD-11718 Stylus Photo 1280 CPD-11719 1. The printer driver version can be verified by checking the lower left-hand corner of the "Main" Tab of the Printers Properties Window. 1 2. One of the following error messages may be seen when using the Photo Print Utility with the printer driver combination listed above. Errors you may see with the Photo Print patch ver. 1.31E installed Solution: To correct this issue the latest printer driver for the Stylus Photo 780/890/1280/785EPX printers is required. You can download the latest printer drivers from Epson's Driver web site at support.epson.com. After you have downloaded the appropriate printer driver, see below for the proper installation instructions. 1. Remove version 6.0 of the printer driver from Windows Control Panel by clicking on the Add/Remove Programs icon and select "EPSON Printer Software". 2. Click "Add/Remove" button. Once this opens up you will then see your model printer, highlight it and select "OK". Answer yes to all questions about removing files and Status Monitor 3. 3. Once the Printer has been removed, you can then also remove "EPSON USB Printer Devices.” 4. You will be asked to reboot at this point, power off or disconnect the printer and reboot your computer. 5. After you have rebooted your computer run the setup.exe program from the location of the extracted download file to install the new version of your printer driver. 2 6. Follow the instructions used in the "Start Here" poster of your printer or follow the directions on the screen, only connect the USB cable or power on the printer when told to do so by the driver installation software. 7. Finish by verifying the updated driver versions as follows: Stylus Photo 780 - Version 6.02/P Stylus Photo 890/1280 - Version 6.01/P Stylus Photo 785EPX – Version 6.00 – Note: The updated driver version number is the same as the original but the currently posted driver is an updated one and it will resolve the issue. 8. Once the printer driver has been installed, verify that is issue has been resolved by opening Epson Smart Panel and clicking on the Photo Print Button. You will see a progress window that says "Setting up printer." 9. Before you print, have your media type, print size, and Printer Driver set to the correct settings. Put a photo on the document glass and Click the "Print" button. 10. When the "Select TWAIN source" window pops up, select "EPSON TWAIN 5" and click OK. Your photo will be scanned and printed. Note: You can launch EPSON Photo Print as a standalone application, without needing to launch Epson Smart Panel. The Photo Print Utility program automatically puts an Entry in the Start menu. To find this entry click on: Start>Programs>EPSON Scanner>EPSON Photo Print. The program will also put an “EPSON Photo Print” shortcut icon on your Desktop; you can launch the Photo Print Utility from the shortcut. If you do not want this icon on the desktop, simply drag it to the Recycle Bin or highlight the shortcut icon and hit the delete key on your keyboard 3