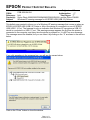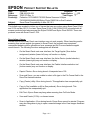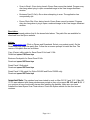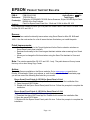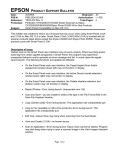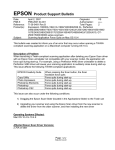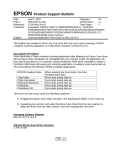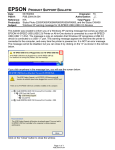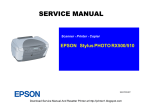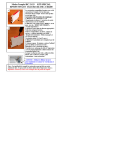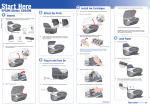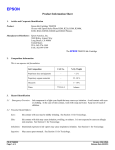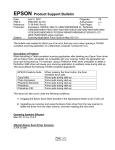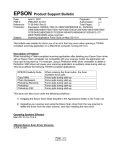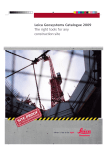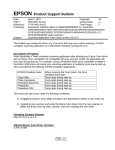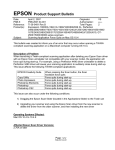Download Epson CX6400 Product Support Bulletin
Transcript
EPSON Date: PSB #: Reference: Product(s): Subject: PRODUCT SUPPORT BULLETIN 03/18/2004 Originator: TC PSB.2004.04.004 Authorization: N/A Total Pages: 1 Stylus Photo 2200/R300/R300M/R800/RX500/RX600, and the Stylus CX6400 Windows XP warning message for HI-SPEED USB (USB 2.0) Devices This bulletin was created to inform you of a Windows XP warning message that comes up when an EPSON HI-SPEED USB (USB 2.0) Printer or All-in-One device is connected to a non-HI-SPEED USB (USB 1.1) Port. The message is only an indication that Windows XP recognizes a USB 2.0 device is connected to a USB 1.1 port. This warning message appears the first time the printer is connected to the computer, and every time the printer is powered on. It is NOT an error message. The message cannot be disabled, but you can close it by clicking on the “X” as shown in the red box below. If you click anywhere in the message box, you will see the screen below: Click on the “Close” button to close the window. Page 1 of 1 PSB.2004.04.004 EPSON Date: PSB #: Reference: Product(s): Subject: PRODUCT SUPPORT BULLETIN 2/2/2004 Originator: JD PSB.2004.02.008 /DS Authorization: TE03-379 Rev. A Total Pages: 2 Perfection 1670/2400/3170/3200 Series Scanners & Stylus CX3200/5200/5400/6400/Stylus Photo RX500 All-in-One Products Smart Panel Compatibility on Mac OS 10.3 This bulletin was created to inform you of issues that can occur when using Smart Panel 3.0xA and 3.10A on Mac OS 10.3 or later. Smart Panel 3.0xA (3.0A/3.00A/3.01A) is bundled with all scanner products listed above except the Stylus CX6400 and Stylus Photo RX500. These two products come with Smart Panel 3.10A. Description of Issue: Certain tools on the Smart Panel user interface may not work properly. When launching and/or scanning from certain applets (programs) in Smart Panel, the program may experience unexpected behavior and/or generate an error message and fail. In some cases the applet cannot launch. The following functions and applets are affected: • On the Smart Panel main user interface, the Target Applet (Scan button assignment) window (lower left) may not function or display. • On the Smart Panel main user interface, the Active Device (model selection) window (lower right) may not function or display. • On the Smart Panel main user interface, the Palette Interface selection tool (bottom center) may not function or display. • Reprint Photos—Error during launch: Unexpected error 109 • Scan and Save—you are unable to select a file type in the File Format field in the Save File Assistant window. • Copy (Center) utility--Error during launch: This application has unexpectedly quit. • Copy to Fax (available on All-in-One products)--Error during launch: This application has unexpectedly quit. • Edit Text—Epson Scan may hang when scanning from Full Auto Mode. • View and Create (3.10A)—no known issues • Scan to Application—Error during launch: Epson Scan cannot be started. Program may also hang when trying to open a scanned image in the View Images Assistant window Page 1 of 2 • Scan to Email-- Error during launch: Epson Scan cannot be started. Program may also hang when trying to open a scanned image in the View Images Assistant window • Business Card (3.0xA)—Error when attempting to scan: The application has unexpectedly quit. • Epson Photo Site--Error during launch: Epson Scan cannot be started. Program may also hang when trying to open a scanned image in the View Images Assistant window. Resolution: Epson has released patches that fix the issues listed above. The patch files are available for download from the Epson website. Action: Go to www.epson.com. Click on Drivers and Downloads. Select your product model. On the Downloads page select the patch files. Follow the on-screen prompts to install the files. The names of the patch files are as follows: Copy (Center) utility patch for Smart Panel 3.0xA and 3.10A: Download epson11002.sea.hqx Business Card patch for Smart Panel 3.0xA: Download epson10974.sea.hqx Smart Panel 3.0xA patch: Download epson10972.sea.hqx Smart Panel 3.10A patch (for Stylus CX6400 and Photo RX500 only): Download epson10973.sea.hqx Important Note: The patches have been tested to work on Mac OS 10.3 and 10.3.1. Mac OS 10.3.2 was released after these patches were posted so they only support OS 10.3 and 10.3.1. If you continue to have functionality issues after installing the patches, make sure you have installed the latest Epson Scan Twain drivers. Check the Epson website for the most current versions. Page 2 of 2 EPSON Date: PSB #: Reference: Product(s): Subject: PRODUCT SUPPORT BULLETIN Originator: JAM 2/2/2004 Authorization: PSB.2004.02.006 /DS Total Pages: 1 TE03-502 Rev. A Epson Stylus Photo RX500, Stylus CX6400 Epson Scan Driver Release v.1.33 for Mac systems using OS X 10.3 This bulletin was created to inform you of an updated Epson Scan Twain Driver (v.1.33A) for Mac systems running OS 10.3.x. Reason: The updated driver fixes two issues when using any one of the above-named multi-function devices on OS 10.3. 1. With the multi-function device turned on and connected to the Mac computer system, after you first start up the computer a false error message is displayed and cannot be deleted. The message typically says: "Cannot use the scanner while copying is in progress, please wait..." 2. After installing an Epson Scan driver on a Mac system that has an older version of Epson Scan Twain installed (v.1.28A or later) only the models supported on the older driver appear in the Device Selection box when scanning from the Epson Scan standalone utility. The issue does not occur with other 3rd party Twain-compliant scanning applications. Action: Download the Epson Scan scanner driver package (epson11004.sea.hqx for CX6400; epson11006.sea.hqx for Stylus Photo RX500) for your model from the Epson website and place it on the MAC desktop. Go to www.epson.com and click on Drivers & Downloads. Select your model. On the Downloads page look for TWAIN Driver and Epson Scan Utility v.1.33A in the Macintosh section. Installing the updated scanner driver: 1.) Double-click on the correct driver package. It will extract itself into a folder named epson11004 or 11006 depending on your model selection. 2.) Double-click on the folder name. An Epson installer window opens. 3.) Double-click on the Installer icon and follow the prompts to complete the installation. 4.) Restart the MAC. Test the scanner: Once the update is completed and the system restarted, place a photo on the scanner’s flatbed. Open the Applications Folder, locate the Epson Scan program and launch it. Verify that the scanner utility is able to scan and display the image. The unit should be functional without further modifications. Page 1 of 1 EPSON PRODUCT SUPPORT BULLETIN 2/2/2004 Originator: RY PSB.2004.02.003 Authorization: /DS TE03-538 Rev. A Total Pages: 1 Perfection 1670/2400/3170/3200 Series Scanners; Stylus CX6400/Stylus Photo RX500 All-in-One Products Patch for Epson Smart Panel Ver. 3.0xA and 3.10A for Mac OS 10.3 Subject: This bulletin was created to inform you of a patch for Smart Panel 3.0A/3.00A/3.01A and 3.10A for Mac OS 10.3 and 10.3.1. Date: PSB #: Reference: Product(s): Reason: The patch fixes certain functionality issues when using Smart Panel on Mac OS 10.3 and 10.3.1. See the next section for a list of issues that are fixed when you install the patch. Patch Improvements: o Restores functionality to the Target Applet and Active Device selection windows on Smart Panel’s main user interface. o Restores functionality to the View Images Assistant window when scanning from Smart Panel. o Allows you to change the file format when using the Save File Assistant in Scan and Save. Note: The patch supports Mac OS 10.3 and 10.3.1 only. The patch does not fix any issues that may occur when using Copy Center. Action: The patch files are available on the Epson web site. Go to www.epson.com and click on Drivers & Downloads. Select your scanner or multi-function device. On the Downloads page you will see one of the following files listed for your model: Epson Smart Panel Patch v3.01P03A for Smart Panel v3.0xA 1. Download the epson10972.sea.hqx file. Double-click to extract the installation files. 2. Open the epson10972 folder. 3. Double-click the Epson Smart Panel patch file icon. Follow the prompts to complete the installation. Epson Smart Panel Patch v3.10P01A for Smart Panel v3.10A (Stylus CX6400/Stylus Photo RX500 models only) 1. Download the epson10973.sea.hqx file. Double-click to extract the installation files. 2. Open the epson10973 folder. 3. Double-click the Epson Smart Panel patch file icon. Follow the prompts to complete the installation. Page 1 of 1 EPSON Date: PSB #: Reference: Product(s): Subject: Product Support Bulletin 2/2/2004 Originator: PSB.2004.02.002 Authorization: TE03-265 Rev. A Total Pages: Stylus Photo RX500 / Stylus CX6400 System Boot Lockup on Dell and Sony Computer Systems AP 1 This bulletin was created to inform you of the potential for bootup problems that can occur when a Stylus Photo RX500 or Stylus CX6400 multi-function device is connected to certain models of Dell and Sony computers. Reason: The ROM’s for the Dell Dimension 4500c and the Sony Vaio RX series computers are enabled to check Composite Class Storage Devices. When the BIOS of these computers sends the query during bootup to the Epson multi-function device, the query is ignored by the Epson product which causes the computer to hang during its boot. This problem has been reported on some Dell 4500 computer systems using the Phoenix BIOS PLUS v.1.10 A06 ROM chip and on some Sony Vaio RX systems using the Award Medallion BIOS v.6.0 ROM chip. Action Required: If the computer locks up during bootup, disconnect the multi-function device from the computer and turn it off. Reboot the computer, reconnect the multi-function device to the computer’s USB port and power it on. Page 1 of 1 EPSON Date: PSB #: Reference: Product(s): Subject: PRODUCT SUPPORT BULLETIN 12/04/2003 Originator: JAM PSB.2003.12.001 Authorization: TE03-337 Rev. C Total Pages: 1 Epson Stylus Photo RX500/Stylus CX6400 Problems connecting Epson SPC units to MAC computers using OS X 10.2.7 This bulletin was created to inform you of a scanner driver update required for systems running MAC OS X Version 10.2.7. The printer functions properly with the existing driver and does not need any updates. Reasons: Mac operating systems prior to OS X 10.2.7 do not support USB2.0. The Epson SPC products mentioned above utilize USB2.0 specifications for scanner communications. The printer does not require the 2.0 specifications. The errors that may be encountered are as follows: 1. The user starts a scan and there is no response from the scanner. 2. If the user removes the USB cable from the SPC product, the scanner driver may display an “Error message” dialog and the scanner driver utility will close. 3. After the error in item 2 occurs, it is impossible to start the scanner driver utility again. Recommendations: Download the scanner driver (v.1.32A) from the Epson website and place it on the MAC desktop. File location: The updated scanner driver files: epson10947.sea.hqx (CX6400), epson10950.sea.hqx (SPRX500) and this bulletin are posted on the Epson website: http://www.epson.com. Installing the updated scanner driver: 1.) Double-click on the epsonx109xx.sea.hqx file. It will extract itself into a folder named epson109xx. 2.) Double-click on the folder name. An Epson installer window opens. 3.) Double-click on the Epson Installer icon and follow the prompts to complete the installation. 4.) Restart the MAC. Test the scanner: Once the update is completed, launch Epson Scan from the Applications folder to verify that the scanner utility is able to scan and display the image. The unit should perform normally without further modifications. Page 1 of 1 PSB.2003.12.001