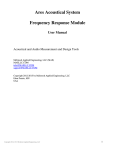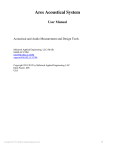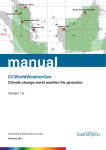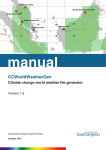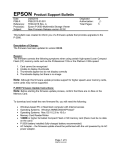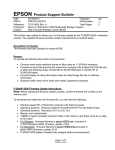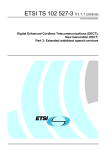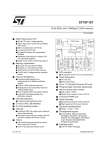Download Epson P-4000 Product Support Bulletin
Transcript
EPSON Date: PSB #: Reference: Product(s): Subject: Product Support Bulletin 2/25/2010 PSB.2010.03.002 TE09-0219 Rev. A Epson P-4000 Multimedia Storage Viewer New Firmware Release version 04.52 Originator: Authorization: Total Pages: jd 5 This bulletin was created to inform you of a firmware update that provides upgrades to the P-4000. Description of Change: The firmware has been updated to version 04.52. Reason: The firmware corrects the following symptoms when using certain high-speed Lexar Compact Flash (CF) memory cards such as the Professional 133x or the Platinum II 80x speed: 1. 2. 3. 4. Card cannot be recognized Unable to display thumbnails Thumbnails appear but do not display correctly Thumbnails display but there is no image Note: Although this firmware update provides support for higher speed Lexar memory cards, some cards may not be supported. P-4000 Firmware Update Instructions: Note: Before starting the firmware update process, confirm that there are no files on the Memory Card. To download and install the new firmware file, you will need the following: • • • • • • • Windows-based PC or Macintosh computer with Internet access Operating Systems: Windows 98/ME/2000/XP/Vista/7 Operating Systems: Mac OS 10.2.8 to 10.6.x Memory Card Reader/Writer 128MB or higher formatted Compact Flash or SD memory card (there must be no data on the card) P-4000 battery installed (fully-charged battery recommended) AC Adapter – the firmware update should be performed with the unit powered by its AC power adapter. Page 1 of 5 PSB.2010.03.002 Firmware Update Procedure: Download the file epson13821.exe for Windows or epson13822.dmg (Mac OS X) for Macintosh from the Epson website. To verify the firmware version, power on the unit, select Settings in the Home Menu and press the OK button. The firmware version is located in the lower right-hand corner of the screen, as shown below. Steps: 1. Install a blank memory card into a Memory Card Reader/Writer and copy the “PSVFIRM2” folder (including all the files in the folder) to the root directory of your memory card. 2. Verify that the battery is installed in the P-4000 3. Connect the AC adapter to the P-4000, but do not power on the unit. 4. After the firmware file has been downloaded to your memory card, insert the CompactFlash or SD memory card into the P-4000 as shown below. Page 2 of 5 PSB.2010.03.002 5. Press and hold down the “OK” button while sliding the “POWER” switch as shown below. Release the Power switch and continue holding down the OK button until the message below appears on the screen. Note: If you do not see this screen, power off the unit and start the firmware process again. Page 3 of 5 PSB.2010.03.002 During the update process, the message screen will display the current firmware and updated firmware versions. Then the message “Updating Resources” will appear. Important: Do not remove the battery or disconnect the AC adapter during the firmware update process. 6. The firmware process is completed when you see the message “Resources Updated Successfully” displayed on the screen. 7. When you see the message “Shutdown Restart Device”, power off the unit and remove the CompactFlash or SD memory card. Page 4 of 5 PSB.2010.03.002 8. When you power on the unit, you will be prompted to select the language and set the date and time. 9. To confirm the new firmware version, select Settings in the Home Menu. The firmware version is located on the lower right side of the screen. It should say 04.52. 04.52 Note: Above screen shot is an example only. Page 5 of 5 PSB.2010.03.002 EPSON Date: PSB #: Reference: Product(s): Subject: PRODUCT SUPPORT BULLETIN 04/09/2007 Originator: esc PSB.2007.04.002 Authorization: TE06-0866 Rev. A Total Pages: 1 P-2000 and P-4000 Multimedia Storage Viewers Compatibility issues with Lexar Media Compact Flash Memory Cards This bulletin was created to inform you of compatibility issues occurring with the Lexar Media 1GB/2GB Compact Flash memory cards on the P-2000 and P-4000 Multimedia Storage Viewers. The following issues may occur when using the Lexar Media Professional series CF memory cards or the Lexar Platinum II series memory CF cards as shown below. Error conditions: • The card is not recognized. • The data back-up thumbnails are not displayed. • Displays the data back-up thumbnails, but some pictures are not correctly displayed. Lexar Professional 133x 1GB, 2GB Lexar Platinum II 80x Note: If you encounter any of the errors listed above, please try a Compact Flash memory card from a different manufacturer. Page 1 of 1 PSB.2007.04.002 EPSON Date: PSB #: Reference: Product(s): Subject: Product Support Bulletin 12/12/2005 PSB.2005.12.001 TE05-0578 Rev. A Epson P-4000 Multimedia Storage Viewer New Firmware Release version 04.51 Originator: Authorization: Total Pages: JD 4 This bulletin was created to inform you of a firmware update for the P-4000 multimedia viewer. The updated firmware provides certain upgrades as outlined below. Description of Change: The firmware has been updated to version 04.51. Reason: The firmware provides the following upgrades: 1. The new firmware provides support for 2GB SD memory cards. 2. Corrects a rotation issue that prevents JPEG images taken on PENTAX *ist D digital cameras from being rotated more than once. The rotation issue may also occur on other digital cameras that store large amounts of data (i.e. image thumbnail and other proprietary information) in the file header, such as the PENTAX *ist DL and Canon EOS 10D. 3. When sending a print job with a selected paper size that is not supported by the attached printer, the viewer will prompt the user to select a supported paper size. 4. Fixes an issue that occurs when the total replay time on an ASF movie file is displayed. When the seconds segment is set to zero (:00), the hour segment would be displayed incorrectly. The hour segment now displays correctly. P-4000 Firmware Update Instructions: Note: Before starting the firmware update process, confirm that there are no files on the Memory Card. To download and install the new firmware file, you will need the following: • • • • • • • Windows-based PC or Macintosh computer with Internet access Operating Systems: Windows 98/ME/2000/XP Home/Pro Operating Systems: Macintosh 9.1-9.2.2, OS 10.2 to 10.4.x Memory Card Reader/Writer 128MB or higher formatted Compact Flash or SD memory card (there must be no data on the card) P-4000 battery installed (fully-charged battery recommended) AC Adapter – the firmware update must be performed with the unit powered by its AC power adapter. Page 1 of 4 PSB.2005.12.001 Firmware Update Procedure: Download the file epson11718.exe for Windows or epson11719.sea.hqx (Mac OS 9.x) / epson11720.dmg (Mac OS X) from the Epson website. To verify the firmware version, power on the unit, select Settings in the Home Menu and press the OK button. The firmware version is located in the lower right-hand corner of the screen, as shown below. Steps: 1. Install a blank memory card into a Memory Card Reader/Writer and copy the “PSVFIRM2” folder (including all the files in the folder) to the root directory of the memory card. 2. Verify that the battery is installed in the P-4000 3. Connect the AC adapter to the P-4000, but do not power on the unit. 4. After the firmware file has been downloaded to the memory card, insert the CompactFlash or SD memory card into the P-4000 as shown below. Page 2 of 4 PSB.2005.12.001 5. Press and hold down the “OK” button while sliding the “POWER” switch as shown below. Release the Power switch and continue holding down the OK button until the message below appears on the screen. Note: If you do not see this screen, power off the unit and start the firmware process again. During the update process, the message screen will display the current firmware and updated firmware versions. Then the message “Updating Resources” will appear. Important: Do not remove the battery or disconnect the AC adapter during the firmware update process. Page 3 of 4 PSB.2005.12.001 6. The firmware process is completed when you see the message “Resources Updated Successfully” displayed on the screen. 7. When you see the message “Shutdown Restart Device”, power off the unit and remove the CompactFlash or SD memory card. 8. When you power on the unit, you will be prompted to select the language and set the date and time. To confirm the new firmware version, select Settings in the Home Menu. The firmware version is located on the lower right side of the screen. It should say 04.51. Page 4 of 4 PSB.2005.12.001