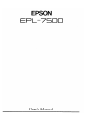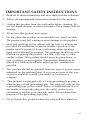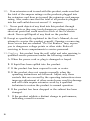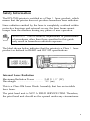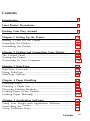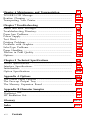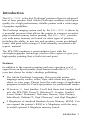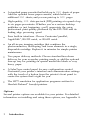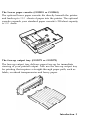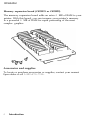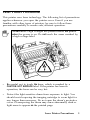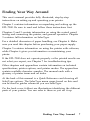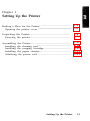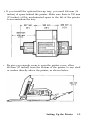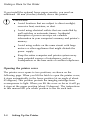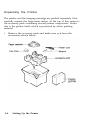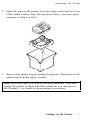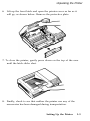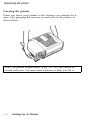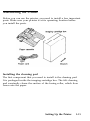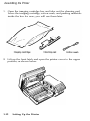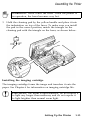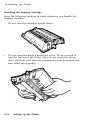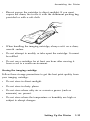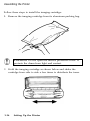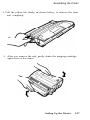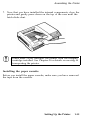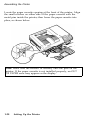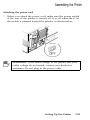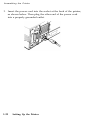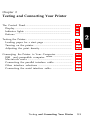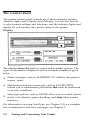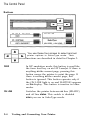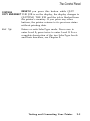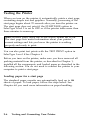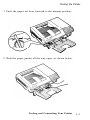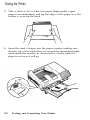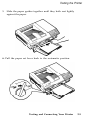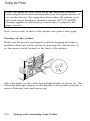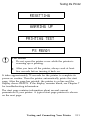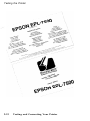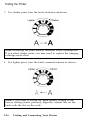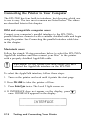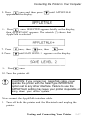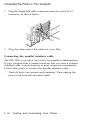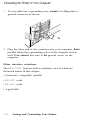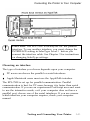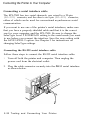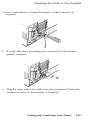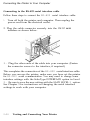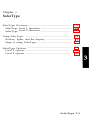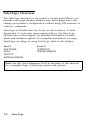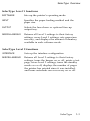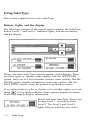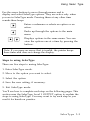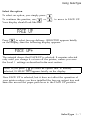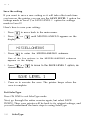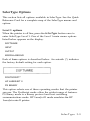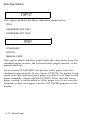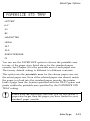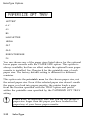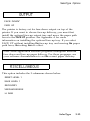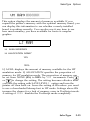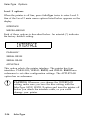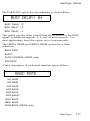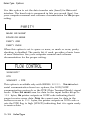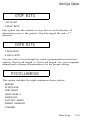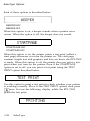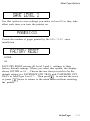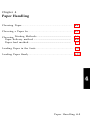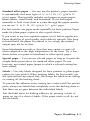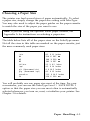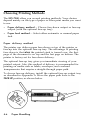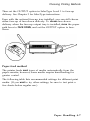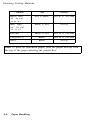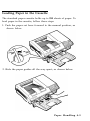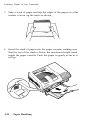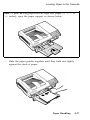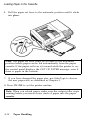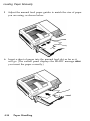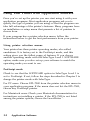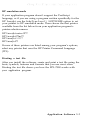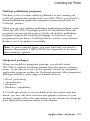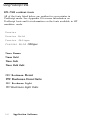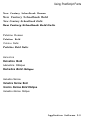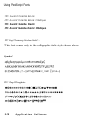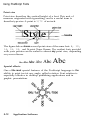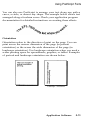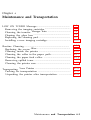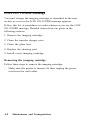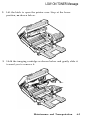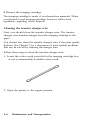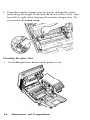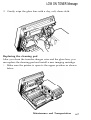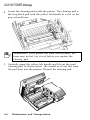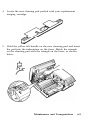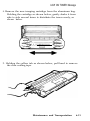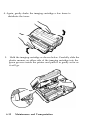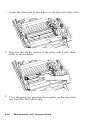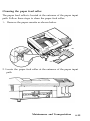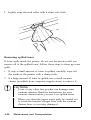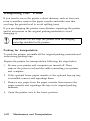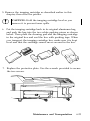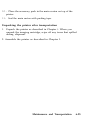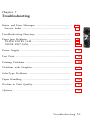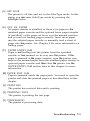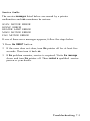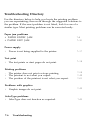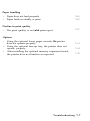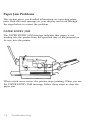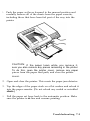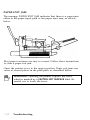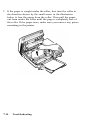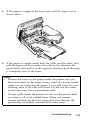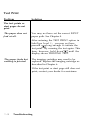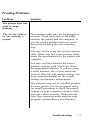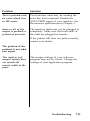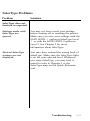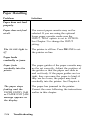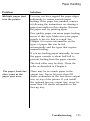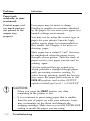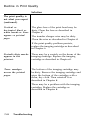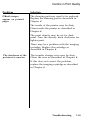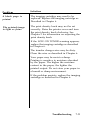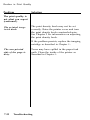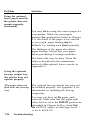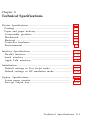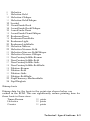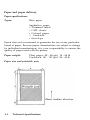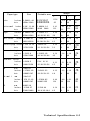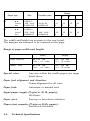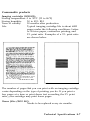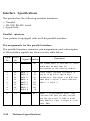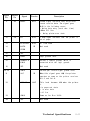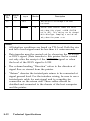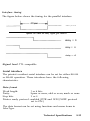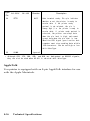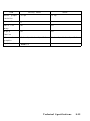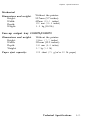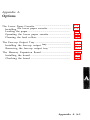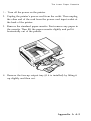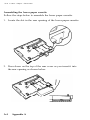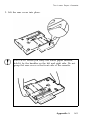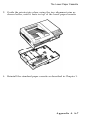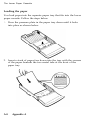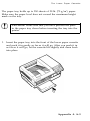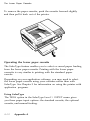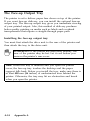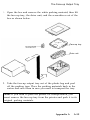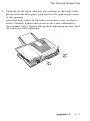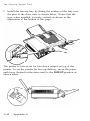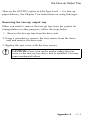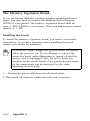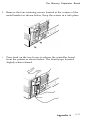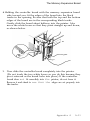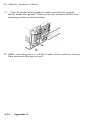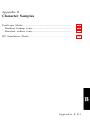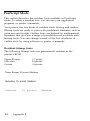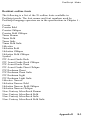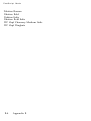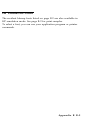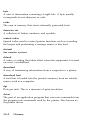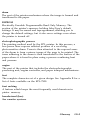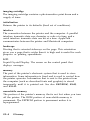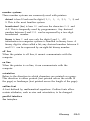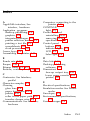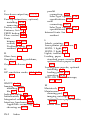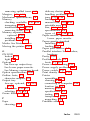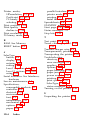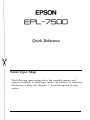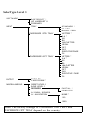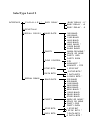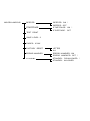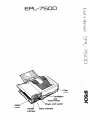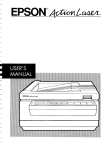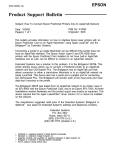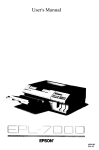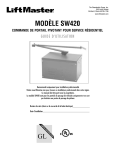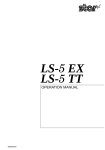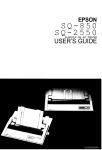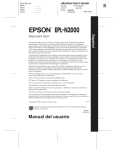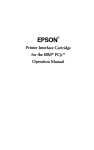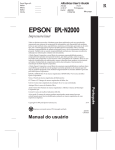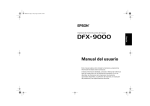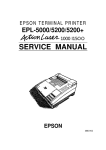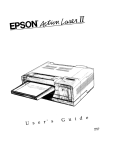Download Epson EPL-7500 User's Manual
Transcript
FCC COMPLIANCE STATEMENT FOR AMERICAN USERS This equipment has been tested and found to comply with the limits for a class B digital device, pursuant to Part 15 of the FCC Rules. These limits are designed to provide reasonable protection against harmful interference in a residential installation. This equipment generates, uses and can radiate radio frequency energy and, if not installed and used in accordance with the instructions, may cause harmful interference to radio communications. However, there is no guarantee that interference will not occur in a particular installation. If this equipment does cause harmful interference to radio or television reception, which can be determined by turning the equipment off and on, the user is encouraged to try to correct the interference by one or more of the following measures: Reorient or relocate the receiving antenna. Increase the separation between the equipment and receiver. Connect the equipment into an outlet on a circuit difference from that to which the receiver is connected. Consult the dealer or an experienced radio/TV technician for help WARNING The connection of a non-shielded printer interface cable to this printer will invalidate the FCC Certification of this device and may cause interference levels which exceed the limits established by the FCC for this equipment. It is the responsibility of the user to obtain and use a shielded equipment interface cable with this device. If this equipment has more than one interface connector, do not leave cables connected to unused interfaces. Seiko Epson Corporation shall not be liable against any damages or problems arising from the use of any options or any consumable products other than those designated as Original Epson Products or Epson Approved Products by Seiko Epson Corporation. All rights reserved. No part of this publication may be reproduced, stored in a retrieval system, or transmitted, in any form or by any means, mechanical, photocopying, recording, or otherwise, without the prior written permission of Epson America, Inc. No patent liability is assumed with respect to the use of the information contained herein. While every precaution has been taken in the preparation of this book, Epson America, Inc. assumes no responsibility for errors or omissions. Neither is any liability assumed for damages resulting from the use of the information contained herein. FOR CANADIAN USERS This digital apparatus does not exceed the Class B limits for radio noise emissions from digital apparatus as set out in the radio interference regulations of the Canadian Department of Communications. Le présent appareil numérique n’émet pas de bruits radioélectriques dépassant les limites applicables aux appareils numériques de Class B prescrites dans le règlement sur le brouillage radioélectrique édicté par le Ministère des Communications du Canada. The manual and software and coded font programs described in this manual are registered and copyrighted. The copyright of this manual is owned by Seiko Epson Corporation and the copyrights of the software and coded font programs described in this manual are owned by Adobe Systems Incorporated and are registered in the U.S. Patent and Trademark Office. Epson is a registered trademark of Seiko Epson Corporation. Helvetica, Palatino, and Times are trademarks of Linotype AG and/or its subsidiaries. ITC Avant Garde, ITC Bookman, ITC Zapf Chancery, ITC Zapf Dingbats and Stone are registered trademarks of International Typeface Corporation. IBM and IBM PC are trademarks of International Business Machines Corporation. LaserJet, LaserJet+, LaserJet 500, LaserJet series II, and LaserJet series IIP are trademarks of Hewlett-Packard Company. Apple, AppleTalk, and LaserWriter are registered trademarks of Apple Computer, Inc. Macintosh is a trademark of Apple Computer, Inc. Centronics is a trademark of Centronics Data Computer Corporation. PostScript is a registered trademark of Adobe Systems Incorporated. Copyright © 1990 by Seiko Epson Corporation Nagano, Japan Copyright © 1990 by Epson America Inc. Torrance, California ii IMPORTANT SAFETY INSTRUCTIONS 1. Read all of these instructions and save them for later reference. 2. Follow all warnings and instructions marked on the product. 3. Unplug this product from the wall outlet before cleaning. Do not use liquid cleaners or aerosol cleaners. Use a damp cloth for cleaning. 4. Do not use this product near water. 5. Do not place this product on an unstable cart, stand, or table. The product may fall, causing serious damage to the product. 6. Slots and openings in the cabinet and the back or bottom are provided for ventilation; to ensure reliable operation of the product and to protect it from overheating, these openings must not be blocked or covered. The openings should never be blocked by placing the product on a bed, sofa, rug, or other similar surface. This product should never be placed near or over a radiator or heat register. This product should not be placed in a built-in installation unless proper ventilation is provided. 7. This product should be operated from the type of power source indicated on the marking label. If you are not sure of the type of power available, consult your dealer or local power company. 8. This product is equipped with a 3-wire grounding-type plug, a plug having a third (grounding) pin. This plug will only fit into a grounding-type power outlet. This is a safety feature. If you are unable to insert the plug into the outlet, contact your electrician to replace your obsolete outlet. Do not defeat the purpose of the grounding-type plug. 9. Do not locate this product where the cord will be walked on. iii 10. If an extension cord is used with this product, make sure that the total of the ampere ratings on the products plugged into the extension cord does not exceed the extension cord ampere rating. Also, make sure that the total of all products plugged into the wall outlet does not exceed 15 amperes. 11. Never push objects of any kind into this product through cabinet slots as they may touch dangerous voltage points or short out parts that could result in a risk of fire or electric shock. Never spill liquid of any kind on the product. 12. Except as specifically explained in the User’s Manual, do not attempt to service this product yourself. Opening or removing those covers that are marked “Do Not Remove” may expose you to dangerous voltage points or other risks. Refer all servicing in those compartments to service personnel. 13.Unplug this product from the wall outlet and refer servicing to qualified service personnel under the following conditions: A. When the power cord or plug is damaged or frayed. B. If liquid has been spilled into the product. C. If the product has been exposed to rain or water. D. If the product does not operate normally when the operating instructions are followed. Adjust only those controls that are covered by the operating instructions since improper adjustment of other controls may result in damage and will often require extensive work by a qualified technician to restore the product to normal operation. E. If the product has been dropped or the cabinet has been damaged. F. If the product exhibits a distinct change in performance, indicating a need for service. iv Safety Information The EPL-7500 printer is certified as a Class 1 laser product, which means that the printer does not produce hazardous laser radiation. Since radiation emitted by the laser is completely confined within protective housings and external covers, the laser beam cannot escape from the machine during any phase of user operation. WARNING: Use of controls, adjustments or performance of procedures other than those specified in this guide may result in hazardous radiation exposure. The label shown below indicates that the printer is a Class 1 laser product as defined in BS4803 and IEC 825 specifications. Internal Laser Radiation Maximum Radiation Power . . . . . . . . . . . 2.42 X l 0 (W) Wavelength . . . . . . . . . . . . . . . . . . . . . . . . . . . . . . . . . . . . . . 780 (nm) -4 This is a Class IIIb Laser Diode Assembly that has an invisible laser beam. The print head unit is NOT A FIELD SERVICE ITEM. Therefore, the print head unit should not be opened under any circumstance. v Ozone Emission During printer operation, a small amount of ozone is released. This amount is not large enough to affect human beings adversely. However, it is best to make sure the room where you a using the printer has adequate circulation, especially if you are printing a high volume of materials or using the printer continuously over a long period of time. vi Contents Introduction 1 Laser Printer Precautions 5 Finding Your Way Around 7 Chapter 1 Setting Up the Printer l-l Finding a Place for the Printer .............................................. Unpacking the Printer.. .......................................................... Assembling the Printer.. ......................................................... 1-2 1-6 1-11 Chapter 2 Testing and Connecting Your Printer 2-1 The Control Panel.. ................................................................. Testing the Printer.. ................................................................ Connecting to Your Computer .............................................. 2-2 2-6 2-16 Chapter 3 SelecType SelecType Overview ............................................................... Using SelecType.. .................................................................... SelecType Options.. ................................................................ 3-1 3-2 3-4 3-9 Chapter 4 Paper Handling 4-1 Choosing Paper ....................................................................... Choosing a Paper Size ............................................................ Choosing Printing Methods.. ................................................. Loading Paper in the Cassette.. ............................................. Loading Paper Manually ........................................................ 4-2 4-5 4-6 4-9 4-13 Chapter 5 Application Software 5-1 Using Your Printer with Application Software.. ................. 5-2 5-5 Controlling the Printer.. ......................................................... 5-7 Using PostScript Fonts ........................................................... Contents vii Chapter 6 Maintenance and Transportation 6-1 T O N E R L O W Message.. ........................................................ Routine Cleaning ... ................................................................. Transporting Your Printer ..................................................... 6-2 6-14 6-22 Chapter 7 Troubleshooting 7-1 7-2 7-6 7-8 7-17 7-18 7-19 7-22 7-23 7-24 7-28 7-34 Status and Error Messages.. ................................................... Troubleshooting Directory.. ................................................... Paper Jam Problems.. .............................................................. Power Supply .......................................................................... Test Print ................................................................................. Printing Problems ................................................................... Problems with Graphics.. ....................................................... SelecType Problems.. .............................................................. Paper Handling ....................................................................... Decline in Print Quality ........................................................ Options .................................................................................... Printer Specifications.. ............................................................ Interface Specifications.. ......................................................... Initialization.. ........................................................................... Option Specifications ............................................................. 8-1 8-2 8-10 8-17 8-24 Appendix A Options A-1 The Lower Paper Cassette .................................................... The Face-up Output Tray .................................................... The Memory Expansion Board ............................................ A-2 A-14 A-20 Appendix B Character Samples B-l Chapter 8 Technical Specifications PostScript Mode . . . . . . . . . . . . . . . . . . . . . . . . . . . . . . . . . . . . . . . . . . . . . . . . . . . . . . . . . . . . . . . . . .._. B - 2 HP Emulation Mode . . . . . . . . . . . . . . . . . . . . . . . . . . . . . . . . . . . . . . . . . . . . . . . . . . . . . . . . . . . . . . B-5 Glossary GL-1 Index IN-1 viii Contents Introduction The EPL-7500 is the first PostScript® printer in Epson’s advanced line of laser printers. Real Adobe PostScript combines with Epson quality for a high performance, reliable printer with a wide range of graphic capabilities. The PostScript imaging system used by the EPL-7500 is driven by a powerful processor that allows the printer to compose an entire page in internal memory before printing. The EPL-7500 provides you with many features not found on other types of printers, including the ability to mix text and graphics, create pre-defined forms, and print with a range of fonts normally associated with typeset material. The EPL-7500 combines a semiconductor laser with the electrophotographic technology used in office copiers to give you high-quality printing that is both fast and quiet. Features In addition to the superior printing and easy operation you’d expect from an Epson printer, these features make the EPL-7500 your best choice for today’s desktop publishing. The Adobe PostScript Language. This powerful printer language easily rotates, scales, clips, and orients any graphic object on your page. Choose from the wide range of application programs written for PostScript printers for professional results. 35 fonts in 11 font families. You’ll find these font families built into the EPL-7500: Times™, Helvetica™, Courier, Symbol, Avant Garde®, Bookman®, Helvetica Narrow, New Century Schoolbook, Palatino™, Zapf Chancery®, and Zapf Dingbats®. 2 Megabytes of standard Random Access Memory (RAM). You can expand the printer’s RAM to 6 Megabytes with the easyto-install optional 4 Megabyte memory board. Introduction 1 A standard paper cassette that holds up to 250 sheets of paper. Add the optional lower paper cassette, which holds an additional 250 sheets, and you can print up to 500 pages. High-quality, 300 dots-per-inch (DPI) printing at a speed of up to six pages per minute. Whether you’re a serious desktop publisher or just beginning, you’ll appreciate the crisp, professional print quality produced by the EPL-7500 and its leading edge processing speed. Four built-in interfaces. Choose Centronics® parallel, AppleTalk”, RS-232 serial, or RS-422 serial. An all-in-one imaging cartridge that combines the photoconductive, developing, and toner elements in a single, disposable cartridge. Replace it in minutes for simple printer maintenance. Two paper delivery methods. Choose standard face-down delivery for your everyday printing needs, or add the optional face-up tray for printing on special media like labels or very heavy paper. A SelecType control panel for easy configuration control. Customize your printer’s interface and communication settings with the touch of a button from the printer’s front panel to create the system that’s right for you. The HP™ emulation for application programs written for Hewlett-Packard” LaserJet printers. Options Several printer options are available for your printer. For detailed information on installing and using these options, see Appendix A. 2 Introduction The Lower paper cassette (C812051 or C812061) The optional lower paper cassette fits directly beneath the printer and feeds up to 250 sheets of paper into the printer. The optional cassette expands your standard paper cassette’s 250-sheet capacity to 500 sheets. The face-up output tray (C812071 or C812072) The face-up output tray delivers paper face-up for immediate viewing of your printed output. Also use the face-up output tray for printing that requires a straight-through paper path, such as labels, overhead transparencies and heavy paper. Introduction 3 Introduction Memory expansion board (C822021 or C822022) The memory expansion board adds an extra 4 MB of RAM to your printer. With this board, you can increase your printer’s memory to a powerful 6 MB of RAM for rapid processing of the most complex graphics. Accessories and supplies To locate or purchase accessories or supplies, contact your nearest Epson dealer or call 1-800-873-7766. 4 Introduction Laser Printer Precautions This printer uses laser technology. The following list of precautions applies whenever you open the printer cover. Even if you are familiar with other types of printers, be sure to follow these precautions carefully to ensure safe, efficient operation. WARNING: High voltages are present inside the printer when the power is on. Do not touch the areas marked by a high voltage label. l l Be careful not to touch the fuser, which is marked by a CAUTION: HOT SURFACE label. If the printer has been in operation, the fuser can be very hot. Protect the light-sensitive drum from exposure to light. You should avoid exposing the imaging cartridge to room light for any longer than necessary. Do not open the drum’s protective cover. Overexposing the drum may cause abnormally dark or light areas to appear on the printed page. Laser Printer Precautions 5 If you must expose the drum either by taking the imaging cartridge out of the printer or by leaving the printer cover open, cover the drum with a soft cloth or sheet of paper. l l l l 6 When you remove the imaging cartridge from the printer, always set the cartridge on a clean, smooth surface. Be sure not to scratch the surface of the drum. Also, avoid touching the drum, since oils from your skin can permanently damage its surface and may affect print quality. Avoid pressing on the top of the toner cartridge. Pressing directly on the cartridge may cause toner to spill into the printer. If there is a spill, see Chapter 6 for cleaning instructions. Never try to force the printer’s components into place. Although the printer is designed to be sturdy, rough handling can damage it. Laser Printer Precautions Finding Your Way Around This user’s manual provides fully illustrated, step-by-step instructions on setting up and operating your printer. Chapter 1 contains information on unpacking and setting up the EPL-7500. Be sure to read and follow these instructions first. Chapters 2 and 3 contain information on using the control panel, testing and connecting the printer, and general operation. Chapter 3 contains full information on SelecType. For a detailed discussion of paper handling, see Chapter 4. Make sure you read this chapter before purchasing your paper supply. Chapter 5 contains information on using the printer with software, while Chapter 6 gives you information on maintaining your printer. If the EPL-7500 does not operate properly or the printed results are not what you expect, see Chapter 7 for troubleshooting tips. Other chapters and appendixes contain information on technical specifications, printer options, and printer modes. The appendixes contain available character samples. The manual ends with a glossary of printer terms and an index. At the back of this manual is a Quick Reference card showing all SelecType options. The SelecType menu maps found on this card can be used as guides whenever you use SelecType. On the back cover foldout are illustrations identifying the different parts of your printer. You can refer to these as you set it up. Finding Your Way Around 7 Finding Your Way Around Warnings, Cautions, and Notes WARNING: must be followed carefully to avoid bodily injury. CAUTION: must be observed to avoid damage to your equipment. Note: contain important information and useful tips on the operation of your printer. Where to Get Help A network of authorized Epson dealers and Customer Care Centers throughout the United States offers customer support and service for Epson products. Epson America provides product information and support to its dealers and Customer Care Centers. Therefore, we ask you contact the business where you purchased your Epson product to request assistance. If the people there do not have the answer to your question, they can obtain it through our dealer support program. Epson is confident that this policy will provide you with the assistance you need. Call the Epson Consumer Information Center at l-213-782-2600 for the following: l The location of the nearest Epson dealer. l The location of the nearest Customer Care Center. To locate or purchase accessories or supplies, contact your Epson dealer. 8 Finding Your Way Around Chapter 1 Setting Up the Printer Finding a Place for the Printer.. ............................................ Opening the printer cover ................................................. l-2 1-4 Unpacking the Printer ............................................................ Carrying the printer ............................................................ l-6 l-10 Assembling the Printer ........................................................... Installing the cleaning pad ................................................. Installing the imaging cartridge ......................................... Installing the paper cassette ............................................... Attaching the power cord.. ................................................ l-11 l-11 l-13 l-19 l-21 Setting Up the Printer l-l Finding a Place for the Printer Before unpacking the printer, you need to find a suitable place to use it. Keep the following points in mind when selecting a place for your printer: Place the printer on a flat, stable surface. Place the printer close enough to the computer or workstation for its cable to reach. Use a grounded outlet; one that has three holes to match the power plug on the printer. Do not use an adapter plug. Leave adequate room around the printer to allow easy printer operation and maintenance. The diagram below shows the amount of space recommended for your printer. l-2 Setting Up the Printer • If you install the optional face-up tray, you need 400 mm (16 inches) of space behind the printer. Make sure there is 330 mm (13 inches) of flat, unobstructed space to the left of the printer to accommodate the tray. • To give you enough room to open the printer cover, allow 430 mm (17 inches) from the bottom of the printer to any shelf or surface directly above the printer, as shown below. Setting Up the Printer l-3 Finding a Place for the Printer If you install the optional lower paper cassette, you need an additional 100 mm (4 inches) directly above the printer. CAUTIONS: Avoid locations that are subject to direct sunlight, excessive heat, moisture, or dust. Avoid using electrical outlets that are controlled by wall switches or automatic timers. Accidental disruption of power can wipe out valuable information in your computer’s memory and printer’s memory. Avoid using outlets on the same circuit with large motors or other appliances that might disturb the power supply. Keep the entire computer and printer system away from potential sources of interference, such as loudspeakers or the base units of cordless telephones. Opening the printer cover The printer cover opens to two positions, as shown on the following page. When you lift the latch to open the printer cover, it stops automatically in the lower position (at an angle of about 45 degrees). This position protects the imaging cartridge from overexposure to light. When you lift the cover as far as it will go, it stops at the upper position (about 70 degrees). The instructions in this manual tell you which position to use for each task. 1-4 Setting Up the Printer Finding a Place for the Printer Lower position (45°) Upper position (70°) Setting Up the Printer 1-5 Unpacking the Printer The printer and the imaging cartridge are packed separately. First, carefully unpack the large main carton. At the top of this carton is the accessory pack containing several printer components. Under this is the printer itself, which is protected by white packing material. 1. Remove the accessory pack and make sure you have the accessories shown below. 1-6 Setting Up the Printer Unpacking the Printer 2. Carefully remove the printer from the large carton and set it on a flat, stable surface. Since the printer is heavy, you may need someone to help you lift it. 3. Remove the plastic bag protecting the printer. Then remove the plastic bag from the paper cassette. Note: Make sure that you save all packing materials. You must repack the printer in these materials whenever you transport it. See Chapter 6 for details on transporting your printer. Setting Up the Printer 1-7 Unpacking the Printer 4. Remove the tape from the printer and the paper cassette. 5. Use the wrench to unscrew the two screws on the front of the printer, as shown below. 1-8 Setting Up the Printer Unpacking the Printer 6 Lift up the front latch and open the printer cover as far as it will go, as shown below. Remove the protective plate. 7. To close the printer, gently press down on the top of the case until the latch clicks shut. 8. Finally, check to see that neither the printer nor any of the accessories has been damaged during transportation. Setting Up the Printer 1-9 Unpacking the printer Carrying the printer When you move your printer to the location you selected for it, carry it by grasping the recesses on each side of the printer, as shown below. Note: The printer weighs about 18 kg (40 lb.) and should be carried with care. You may need someone to help you lift it. 1-10 Setting Up the Printer Assembling the Printer Before you can use the printer, you need to install a few important parts. Make sure your printer is at its operating location before you install the parts. Installing the cleaning pad The first component that you need to install is the cleaning pad. It is packaged inside the imaging cartridge box. The felt cleaning pad constantly cleans the surface of the fusing roller, which fixes toner onto the paper. Setting Up the Printer 1-11 Assembling the Printer 1. Open the imaging cartridge box and take out the cleaning pad. Leave the imaging cartridge, cotton swab, and packing materials inside the box for now; you will use them later. 2. Lift up the front latch and open the printer cover to the upper position, as shown below. 1-12 Setting Up the Printer Assembling the Printer WARNING: Never touch the fuser. When the printer is in operation, the fuser becomes very hot. 3. Hold the cleaning pad by the yellow handle and place it into the indentation on top of the fuser. To make sure you install the pad in the correct position, match the triangle on the cleaning pad with the triangle on the fuser, as shown below. Installing the imaging cartridge The imaging cartridge forms the image and transfers it onto the paper. See Chapter 6 for information on imaging cartridge life. CAUTION: The drum is light-sensitive. Do not expose it to light any longer than necessary and do not expose it to light brighter than normal room light. Setting Up the Printer 1-13 Assembling the Printer Handling the imaging cartridge Keep the following cautions in mind whenever you handle the imaging cartridge: • l Do not turn the cartridge upside down. Do not open the drum’s protective cover. Do not scratch or mar the surface of the drum. Also, do not touch the drum, since oils from your skin can permanently mar its surface and may affect print quality. 1-14 Setting Up the Printer Assembling the Printer • l • l Do not expose the cartridge to direct sunlight. If you must expose the drum, first cover it with the aluminum packing bag provided or with a soft cloth. When handling the imaging cartridge, always set it on a clean, smooth surface. Do not attempt to modify or take apart the cartridge. It cannot be refilled. Do not use a cartridge for at least one hour after moving it from a cool to a warm environment. Storing the imaging cartridge Follow these storage precautions to get the best print quality from your imaging cartridge: l Do not store in direct sunlight. l Do not store in dusty places. l l Do not store where salty air or corrosive gasses (such as ammonia) are present. Do not store where the temperature or humidity are high or subject to abrupt changes. Setting Up the Printer 1-15 Assembling the Printer Follow these steps to install the imaging cartridge: 1. Remove the imaging cartridge from its aluminum packing bag. CAUTION: Do not open the drum’s protective cover. It protects the drum from light and contact. 2. Hold the imaging cartridge as shown below and shake the cartridge from side to side a few times to distribute the toner. 1-16 Setting Up the Printer Assembling the Printer 3. Pull the yellow tab firmly, as shown below, to remove the clear seal completely. 4. After you remove the seal, gently shake the imaging cartridge again four or five times. Setting Up the Printer 1-17 Assembling the Printer 5. Make sure the printer cover is in the lower position Hold the imaging cartridge as shown below. Carefully place the plastic runners on either side of the cartridge into the green grooves inside the printer and slide the cartridge forward as far as it will go. 6. 1-18 Setting Up the Printer Assembling the Printer 7. Now that you have installed the internal components, close the printer and gently press down on the top of the case until the latch clicks shut. CAUTION: Never transport the printer with the imaging cartridge installed. See Chapter 6 for details on moving or transporting the printer. Installing the paper cassette Before you install the paper cassette, make sure you have removed the tape from the cassette. Setting Up the Printer 1-19 Assembling the Printer Locate the paper cassette opening at the front of the printer. Align the small notches on either side of the paper cassette with the metal pins inside the printer; then lower the paper cassette into place, as shown below. Note: Make sure the notches fit securely onto the pins on the printer. If the paper cassette is not installed properly, an OUT OF PAPER error may appear on the display. 1-20 Setting Up the Printer Assembling the Printer Attaching the power cord 1. Before you attach the power cord, make sure the power switch at the rear of the printer is turned off. It is off when the O on the switch is pressed toward the printer, as shown below. WARNING: If the rated voltage of the printer and your outlet voltage do not match, contact your dealer for assistance. Do not plug in the power cable. Setting Up the Printer 1-21 Assembling the Printer 2. Insert the power cord into the socket at the back of the printer, as shown below. Then plug the other end of the power cord into a properly grounded outlet. 1-22 Setting Up the Printer Chapter 2 Testing and Connecting Your Printer The Control Panel ................................................................... Display ................................................................................. Indicator lights .................................................................... Buttons ................................................................................. 2-2 2-2 2-3 2-4 Testing the Printer.. ................................................................ Loading paper for a start page .......................................... Turning on the printer ....................................................... Adjusting the print density ............................................... 2-6 2-6 2-10 2-13 Connecting the Printer to Your Computer.. ........................ IBM ® and compatible computer users.. ............................ Macintosh® users ................................................................ Connecting the parallel interface cable.. .......................... Other interface selections .................................................. Connecting the serial interface cable.. .............................. 2-16 2-16 2-16 2-18 2-20 2-22 Testing and Connecting Your Printer 2-1 The Control Panel The printer control panel is made up of three elements: buttons, indicator lights, and a liquid crystal display. You use the buttons to select printer settings and functions, and the indicator lights and display let you monitor the current status of the printer. Display The display shows the printer’s status and available options. The types of information displayed and an example of each are given below. Status messages, such as WARMING UP, indicate the printer’s current status. Maintenance and error messages, such as COVER OPEN, inform you of maintenance procedures that must be performed or of error conditions. SelecType options, such as MODE, allow you to control printer mode, font selection, paper handling, and many other printer functions. For information on using SelecType, see Chapter 3. For a complete list of maintenance and error messages, see Chapter 7. 2-2 Testing and Connecting Your Printer The Control Panel Indicator lights LEVEL 1, LEVEL 2 One of these lights is on when the printer is in the SelecType mode, depending on which level you enter. These lights are off if the printer is not in SelecType mode. ON LINE The light is on when the printer is on line, indicating that the printer can receive and print data. When the printer is off line, this light is off. CONTINUE This light is on when the printer is in HP emulation mode and there is information on the page. It has no meaning in Post script mode. CH S, CH P One of these lights goes on when data is received by the indicated channel and is stored in the printer without being printed out. The CH S light is for AppleTalk or a serial interface. The CH P light is for the parallel interface. Testing and Connecting Your Printer 2-3 The Control Panel Buttons You use these four arrows to select and set printer options in SelecType mode. Their functions are described in detail in Chapter 3. FEED In HP emulation mode, this button is used like the form feed key on an HP LaserJet. If there is anything on the current page, pressing this button causes the printer to print the page. If there is nothing on the current page, this button is ignored. This button operates only if the ON LINE light is on and WAITING appears on the display. This button is inactive in other modes. ON LINE Switches the printer between on line (READY) and off line status. This switch is disabled when you are in SelecType mode. 2-4 Testing and Connecting Your Printer The Control Panel RESET-If you press this button while QUIT CONTINUE COPY END/RESET THE JOB is on the display, the display changes to QUITTING THE JOB and the job is flushed from the printer’s memory. If you press any other buttons, the printer returns to its previous status without printing data. Select Type Enters or exits SelecType mode. Press once to enter Level 1; press twice to enter Level 2. For a complete description of the two SelecType levels and their functions, see Chapter 3. Testing and Connecting Your Printer 2-5 Testing the Printer When you turn on the printer, it automatically prints a start page, containing simple text and graphics. Normally, processing of the start page begins about 70 seconds after you turn the printer on. The start page does not print if the STARTPAGE option in SelecType Level 2 is set to OFF or if the printer takes more than three minutes to warm up. Note: In most cases, leave the STARTPAGE option set to on. The start page lists useful information about your printer’s current settings and lets you know the printer is working properly and ready to print. You can also print test prints with the TEST PRINT option in SelecType Level 2. See Chapter 3. Before you turn on the printer, make sure you have removed all packing material from the printer, as described in Chapter 1, installed all the components, and loaded paper as described in the following section. You do not need to connect the printer to your computer to print a start page. Loading paper for a start page The standard paper cassette can automatically feed up to 250 sheets of paper. To load paper, follow the steps below. See Chapter 4 if you need more information on paper handling. 2-6 Testing and Connecting Your Printer Testing the Printer 1. Push the paper set lever forward to the manual position. 2. Slide the paper guides all the way open, as shown below. Testing and Connecting Your Printer 2-7 Testing the Printer 3. Take a stack of A4 or letter-size paper (high-quality copier paper is recommended) and tap the edges of the paper on a flat surface to even up the stack. 4. 2-8 Insert the stack of paper into the paper cassette, making sure that the top of the stack does not exceed the maximum height mark inside the cassette, as shown below. Gently push the paper in as far as it will go. Testing and Connecting Your Printer Testing the Printer 5. Slide the paper guides together until they both rest lightly against the paper. 6. Pull the paper set lever back to the automatic position. Testing and Connecting Your Printer 2-9 Testing the Printer Note: The paper set lever must be in the automatic position before paper can be fed automatically from the paper cassette. If you set the lever to the manual position when the printer is on, automatic paper feeding is disabled and the OUT OF PAPER message appears on the display, even if there is paper in the paper cassette. Now you’re ready to turn on the printer and print a start page. Turning on the printer Make sure the printer is plugged in and the imaging cartridge is installed; then turn on the power by pressing the vertical bar (1) on the power switch located at the back of the printer. All of the lights on the control panel light briefly at power on. The following messages appear on the display as the printer performs a series of internal tests and warms up. 2-10 Testing and Connecting Your Printer Testing the Printer CAUTIONS: Do not open the printer cover while the printer is warming up or printing. After you turn off the printer, always wait at least five seconds before turning it back on. It takes approximately 70 seconds for the printer to complete its power-on routine. Then the printer automatically prints the start page. After the page has printed, the printer is on line and the display shows READY. If the display remains blank, see Chapter 7 for troubleshooting information. The start page contains information about several current parameters of your printer. A typical start page printout is shown on the next page. Testing and Connecting Your Printer 2-11 Testing the Printer 2-12 Testing and Connecting Your Printer Testing the Printer If the start page prints correctly, you can skip to the section on connecting the printer to your computer later in this chapter. If the start page does not operate properly, see Chapter 7 for troubleshooting information. Adjusting print density You can control the overall density of the printed image with the print density control knob. If your test print is too light or too dark, adjust the print density as follows: 1. Lift the latch to open the printer cover to the lower position. 2. Locate the yellow density control knob inside the front right corner of the printer, as shown below. Testing and Connecting Your Printer 2-13 Testing the Printer 3. For darker print, turn the knob clockwise as shown. Note: Increasing the print density increases toner consumption. If you select darker print, you may need to replace the imaging cartridge more often. 4. For lighter print, turn the knob counterclockwise as shown. Note: If you want to return the print density setting to the factory setting (center position), align the vertical line on the knob with the dot on the scale. 2-14 Testing and Connecting Your Printer Testing the Printer 5. Close the printer cover. 6. Print a start page again to check the new print density setting. To do this, turn the printer off, wait five seconds, and turn it on again. Testing and Connecting Your Printer 2-15 Connecting the Printer to Your Computer The EPL-7500 has four built-in interfaces, but choosing which one to use is easy. The two most common are listed below. The others are described later in this chapter. IBM and compatible computer users Connect your computer’s parallel interface to the EPL-7500’s parallel interface connector with a suitable shielded cable and begin using the printer. See Connecting the parallel interface cable later in this chapter. Macintosh users Follow the simple 10-step procedure below to select the EPL-7500’s AppleTalk interface and then connect your Mac” to the printer with a properly shielded AppleTalk cable. CAUTION: Do not connect the cable before you have selected the AppleTalk interface on the EPL-7500. To select the AppleTalk interface, follow these steps: 1. Turn on the printer and wait until it prints the start page. 2. Press ON LINE to take the printer off line. 3. Press SelecType twice. The Level 2 light comes on. 4. If INTERFACE does not appear on the display, press once. INTERFACE appears on the display. 2-16 Testing and Connecting Your Printer Connecting the Printer to Your Computer 5. Press once and then press appears on the display. until APPLETALK 6. Press once. SELECTED appears briefly on the display; then APPLETALK* appears. The asterisk (*) shows that AppleTalk is selected. 7. Press once, then 8. Press until SAVE LEVEL 2 appears on the display. 9. Press once, then once. once. 10. Turn the printer off. CAUTION: If you connect an AppleTalk cable, never operate the printer with the SelecType INTERFACE option set to any other interface. Failure to use the APPLETALK setting may leave your printer inoperable or bring down your entire system. Now connect the AppleTalk interface cable. 1. Turn off both the printer and the Macintosh and unplug the printer. Testing and Connecting Your Printer 2-17 Connecting the Printer to Your Computer 2. Plug the AppleTalk cable connector securely in the CH S1 connector, as shown below. 3. Plug the other end of the cable into your Mac. Connecting the parallel interface cable The EPL-7500 is set up at the factory for parallel communication. If your computer has a parallel interface and you have a suitable shielded cable, you can connect to most computers immediately. Follow these steps to connect the parallel interface cable: 1. Turn off both your printer and computer. Then unplug the power cord from the electrical outlet. 2-18 Testing and Connecting Your Printer Connecting the Printer to Your Computer 2. Plug the cable securely into the CH P parallel interface connector of the printer, as shown below. 3. Squeeze the wire clips together until they lock in place on either side of the connector. Testing and Connecting Your Printer 2-19 Connecting the Printer to Your Computer 4. If your cable has a grounding wire, connect it to the printer’s ground connector as shown. 5. Plug the other end of the connector into your computer. Some parallel cables have grounding wires at the computer end as well. If so, connect this wire to the ground screw on the computer. Other interface selections The EPL-7500 has four built-in interfaces, two of which are discussed earlier in this chapter. l Centronics compatible parallel l RS-232 serial l RS-422 serial l AppleTalk 2-20 Testing and Connecting Your Printer Connecting the Printer to Your Computer CAUTION: The EPL-7500 is factory-set for the parallel interface. To use another interface, you must change the INTERFACE setting in SelecType Level 2 before you connect the interface cable. See Chapter 3 for instructions on changing SelecType settings. Choosing an interface The type of interface you choose depends upon your computer. PC users can choose the parallel or serial interfaces. Apple Macintosh users must use the AppleTalk interface The EPL-7500 is set up for parallel communication. Parallel communication is best for PC users because it is faster than serial communication. If you are an experienced PostScript user and want to use the interactive mode, or if your computer does not have a parallel port, choose one of the serial interfaces. If you are unsure which interface your computer requires, check your computer manual. Testing and Connecting Your Printer 2-21 Connecting the Printer to Your Computer Connecting a serial interface cable The EPL-7500 has two serial channels, one wired to a 25-pin (RS-232) connector, and the other to an S-pin (RS-422) connector, either of which can be used for conventional asynchronous serial communication. If you want to use one of the printer’s serial interfaces, make sure that you have a properly shielded cable and that it is the correct one for your computer and the EPL-7500. Be sure to change the SelecType Level 2 INTERFACE setting to the serial mode you want to use before you connect the interface. Save the new setting with the SAVE LEVEL 2 option. See Chapter 3 for instructions on changing SelecType settings. Connecting the RS-232 serial interface cable Follow these steps to connect the RS-232 serial interface cable: 1. Turn off both the printer and computer. Then unplug the power cord from the electrical outlet. 2. Plug the cable connector securely into the CH S2 serial interface as shown below. 2-22 Testing and Connecting Your Printer Connecting the Printer to Your Computer 3. Use a screwdriver to fasten the screws of the connector, if required. 4. If your cable has a grounding wire, connect it to the printer’s ground connector. 5. Plug the other end of the cable into your computer. (Fasten the connector screws to the interface, if required.) Testing and Connecting Your Printer 2-23 Connecting the Printer to Your Computer Connecting to the RS-422 serial interface cable Follow these steps to connect the RS-422 serial interface cable: 1. Turn off both the printer and computer. Then unplug the power cord from the electrical outlet. 2. Plug the cable connector securely into the CH S1 serial interface as shown below. 3. Plug the other ends of the cable into your computer. (Fasten the connector screws to the interface, if required.) This completes the connection of the RS-422 serial interface cable. Before you can use the printer, make sure you have set the printer for RS-422 serial communication. You may need to change some interface settings with the SelecType INTERFACE option in Level 2. Be sure to save the new setting with the SAVE LEVEL 2 option. See Chapter 3 for instructions on changing the serial interface settings to work with your computer. 2-24 Testing and Connecting Your Printer Chapter 3 SelecType SelecType Overview.. ............................................................. 3 - 2 SelecType Level 1 functions.. ............................................. 3-3 SelecType Level 2 functions .............................................. 3 - 3 Using SelecType.. ..................................................................... Buttons, lights, and the display.. ...................................... Steps to using SelecType .................................................... 3-4 3-4 3-5 SelecType Options.. ................................................................. Level 1 options.. .................................................................. Level 2 options ................................................................... 3-9 3-9 3-16 SelecType 3-1 SelecType Overview The SelecType function on the printer’s control panel allows you to print a test page, display memory size, select paper sizes, and change your printer’s configuration without using DIP switches or software commands. SelecType is divided into two levels, as shown below. A brief description of each main menu option follows. See SelecType Options later in this chapter for detailed descriptions of main menu and submenu options. For complete instructions on using SelecType, see Steps to using SelecType, later in this chapter. Level 1 Level 2 SOFTWARE INPUT OUTPUT MISCELLANEOUS INTERFACE MISCELLANEOUS Note: See the Quick Reference Card at the back of this manual for a complete map of SelecType menus and options. 3-2 SelecType SelecType Overview SelecType Level 1 functions SOFTWARE Sets up the printer’s operating mode. INPUT Specifies the paper feeding method and the paper size. OUTPUT Selects the face-down or optional face-up output tray. MISCELLANEOUS Returns all Level 1 settings to their factory settings, saves Level 1 settings, sets paper jam recovery, and displays the amount of memory available in each software mode. SelecType Level 2 functions INTERFACE Sets up the interface configuration MISCELLANEOUS Returns all Level 2 settings to their factory settings, turns the beeper on or off, prints a test page, saves Level 2 settings, turns the standby mode on or off, displays the number of pages the printer has printed since it was installed, and turns automatic error recovery on or off. SelecType 3-3 Using SelecType This section explains how to use SelecType. Buttons, lights, and the display The SelecType portion of the control panel contains the SelecType button, Level 1 and Level 2 indicator lights, four arrow buttons, and the display. When you enter SelecType, options appear on the display. There are three types of options: some options, like the SOFTWARE option, lead you to a list of further choices; some options, like the PAGES option, display information, and some options, like the TEST PRINT option, cause the printer to perform an action. If an option leads to a list of choices or to another option, you can press to see further choices. Some options require no action at all; they simply display information. Enters and exits SelecType. Press once to enter Level 1 or twice to enter Level 2. The Level 1 and Level 2 lights tell you which level is active. 3-4 SelecType Using Selec Type Use the arrow buttons to move through menus and to display and select SelecType options. They are active only when you are in SelecType mode. Pressing them at any other time sounds three beeps. Enters a submenu or selects an option or an action. Backs up through the options to the main menu. Displays options in the same menu. You can view the options one at a time by pressing the buttons. Note: If you press an arrow that is invalid, the printer beeps three times and does not change the display. Steps to using SelecType There are five steps to useing SelecType: 1. Enter SelecType mode. 2. Move to the option you want to select. 3. Select the option. 4. Save the new setting, if necessary. 5. Exit SelecType mode. You’ll see how to complete each step on the following pages. This section uses the SelecType Level 1 OUTPUT option to explain the steps to using SelecType. You may want to try each step as you read it for hands-on practice. SelecType 3-5 Using SelecType Enter SelecType mode To enter SelecType mode: 1. Press ON LINE to take the printer off line. The display reads OFF LINE. SelecType has two levels, Level 1 and Level 2. Press the SelecType button once to enter Level 1, or twice to enter Level 2. The LEVEL 1 or LEVEL 2 indicator light goes on to indicate which level is active. 2. Press SelecType once to enter SelecType Level 1. Move to the desired option When you enter SelecType Level 1 or Level 2, one of the main menu options appears on the display. To look at the other options at this level, you can use the and buttons. 1. Press until the OUTPUT option appears on the display, as shown below. 2. Press to enter the next level of the OUTPUT option. This option has two choices. The currently selected OUTPUT option appears on the display, as shown below. The asterisk (*) shows that FACE DOWN is currently selected. You can use or to look at the other choices at this level. You can back out to the main menu at any time by pressing 3-6 SelecType Using SelecType Select the option To select an option, you simply press To continue the practice, use or Your display should look like this: to move to FACE UP. Press to select face-up delivery. SELECTED appears briefly on the display; then the following display appears: The asterisk shows that FACE-UP is selected. It remains selected only until you change it or turn off the printer, unless you save the Level 1 settings as described in the next section. Note: If you press to select an option that is already selected, IS SELECTED appears briefly on the display. Now FACE UP is selected, but it does not affect the operation of your printer unless you have installed the face-up output tray and have also moved the paper path lever to the FACE UP position. SelecType 3-7 Save the setting If you want to save a new setting so it will take effect each time you turn on the printer, you can use the SAVE LEVEL 1 option for settings made in Level 1, or SAVE LEVEL 2 option for settings made in Level 2. Here’s how to save your setting: 1. Press to move back to the main menu. 2. Press or 3. Press to enter the MISCELLANEOUS submenu. display: until MISCELLANEOUS appears on the One of the five options in the MISCELLANEOUS submenu appears on the display. 4. Press. o r shown below. to move to the SAVE LEVEL 1 option, as 5. Press m to execute the save. The printer beeps when the save is complete. Exit SelecType Press ON LINE to exit SelecType mode. Next, go through the entire exercise again, but select FACE DOWN. Then your printer will be back to its original settings, and you will understand the basic steps to using SelecType. 3-8 SelecType SelecType Options This section lists all options available in SelecType. See the Quick Reference Card for a complete map of the SelecType menus and options. Level 1 options When the printer is off line, press the SelecType button once to enter SelecType Level 1. One of the Level 1 main menu options listed below appears on the display. SOFTWARE INPUT OUTPUT MISCELLANEOUS Each of these options is described below. An asterisk (*) indicates the factory default setting for each option. POSTSCRIPT* HP LASERJET II PS BINARY This option selects one of three operating modes that the printer can use. The PostScript mode offers the widest range of features. PS Binary mode is a binary protocol and host switching communications mode. HP LaserJet II mode emulates the HP LaserJet series II printer. SelecType 3-9 SelecType Options This option includes the three submenus shown below. TRAY PAPERSIZE STD TRAY PAPERSIZE OPT TRAY STANDARD* OPTION MANUAL FEED This option selects whether paper feeds into the printer from the standard paper cassette, the optional lower paper cassette, or the manual feed slot. If you choose STANDARD, the printer loads paper from the standard paper cassette. If you choose OPTION, the printer loads paper from the optional lower paper cassette. If you want to feed paper manually, choose MANUAL FEED. If the optional lower paper cassette is not installed or if the paper tray is not correctly installed in the lower paper cassette, NO PAPER appears on the display. 3-10 SelecType SelectType Options LETTER* A4* A5 B5 HALFLETTER LEGAL GLT GLG EXECUTIVEPAGE F4 You can use the PAPER SIZE option to choose the printable area for any of the paper sizes listed above for the standard paper cassette. See Chapter 8 for the printable area of each paper size. The factory default setting is different for different countries. This option sets the printable area for the chosen paper size, not the actual paper size. Even if the selected paper size doesn’t match the paper you load into the standard paper cassette, the printer loads a page from the location specified with the TRAY option and prints within the printable area specified by the PAPERSIZE STD TRAY setting. CAUTION: Be absolutely sure that you do not choose a peper size larger than the paper you have loaded in your standard paper cassette. SelecType 3-11 SelecType Options LETTER* A4* A5 B5 HALFLETTER LEGAL GLT GLG EXECUTIVEPAGE F4 You can choose any of the paper sizes listed above for the optional lower paper cassette with the PAPER SIZE option. This option is always available, but has no effect unless the optional lower paper cassette is installed. See Chapter 8 for the printable area of each paper size. The factory default setting is different for different countries. This option sets the printable area for the chosen paper size, not the actual paper size. Even if the selected paper size doesn’t match the paper you load into paper cassette, the printer loads a page from the location specified with the TRAY option and prints within the printable area specified by the PAPERSIZE OPT TRAY setting. CAUTION: Be absolutely sure that you do not choose a paper size larger than the paper you have loaded in the paper tray of your lower paper cassette. 3-12 SelecType SelecType Options FACE DOWN* FACE UP The printer is factory set for face-down output on top of the printer. If you want to choose face-up delivery, you must first install the optional face-up output tray and move the paper path lever to the FACE UP position. See Appendix A for more information on installing the optional face-up tray. If you select FACE UP without installing the face-up tray and moving the paper path lever, the setting has no effect. Note: Some application software programs distinguish between face-down and face-up paper delivery. For those programs, see your software documentation to set the correct paper delivery. This option includes the 5 submenus shown below. RESET LEVEL 1 SAVE LEVEL 1 RECOVERY VM RAM:XXXXXX LJ RAM SelecType 3-13 SelecType Options Each of MISCELLANEOUS options is described below. This option returns all Level 1 settings to their factory default settings. Press to execute the reset, or press to return to the main menu without resetting the printer. This option lets you save the current Level 1 settings. Press to save the Level 1 settings so that they are in effect each time you turn the printer on. Press to exit this submenu without saving settings. PARTIAL* COMPLETE When this option (for paper jam recovery) is set to PARTIAL, a jammed page is not automatically reprinted when you clear the jam. In most cases leave the RECOVERY option set to PARTIAL, because complex pages may print faster. When this option is set to COMPLETE and a paper jam is detected in the printer, the page is automatically reprinted after you clear the jam. 3-14 SelecType SelecType Options This option displays the amount of memory available. If you expand the printer’s memory with the optional memory board, you can display this information to see whether a newly-installed board is working correctly. You can also use it any time to see how much memory you have available for fonts or complex graphics. LJ AVAIL:XXXXXXXX LJ ALLOCATION NONE* 10% 100% LJ AVAIL displays the amount of memory available for the HP emulation mode. LJ ALLOCATION specifies the proportion of memory for HP emulation mode. The proportion of memory can be set from NONE (0%) to 100% by 10% increments. Press or to change the setting. The setting becomes effective after you save the setting with SAVE LEVEL 1 option and turn the printer off then back on. Leave the setting at 0% unless you need to use a downloaded bitmap font in HP mode. Settings above 0% increase the chance for a lack of memory error in PostScript mode. A setting of 100% disables the PostScript mode completely. SelecType 3-15 SelecType Options Level 2 options When the printer is off line, press SelecType twice to enter Level 2. One of the Level 2 main menu options listed below appears on the display. INTERFACE MISCELLANEOUS Each of these options is described below. An asterisk (*) indicates the factory default setting. PARALLEL* SERIAL RS232 SERIAL RS422 APPLETALK This option selects the printer interface. The printer has four interfaces. PARALLEL, SERIAL RS232, and SERIAL RS422 have submenus to set other configuration settings. The APPLETALK option has no submenus. CAUTION: Whenever you change the INTERFACE setting, make sure you save the new setting with the SelecType SAVE LEVEL 2 option and turn the printer off before you attach the interface cable, or you could damage your printer. 3-16 SelecType SelecType Options The PARALLEL option has one submenu, as shown below: BUSY DELAY: 0* BUSY DELAY: + 5 BUSY DELAY: -- 5 This option sets the delay period from the ACKNLG to the BUSY signal. Available settings are -5, 0, and +5 microseconds. For most applications, leave this option set to 0 microseconds. The SERIAL RS232 and SERIAL RS422 options have these submenus: BAUD RATE PARITY FLOW CONTROL (RS232 only) STOP BITS A brief description of each serial interface option follows 300 BAUD 600 BAUD 1200 BAUD 2400 BAUD 4800 BAUD 9600 BAUD* 19200 BAUD 38400 BAUD 57600 BAUD (RS422 only) SelecType 3-17 SelecType Options Use this option to set the data transfer rate (baud) for the serial interface. The baud rate is measured in bits per second (bps). See your computer manual and software documentation for the proper setting. MARK OR NONE* SPACE OR NONE PARITY ODD PARITY EVEN When this option is set to space or none, or mark or none, parity checking is disabled. The parity bit, if used, provides a basic form of error detection. See your computer manual and software documentation for the proper setting. XON/XOFF* DTR XON/XOFF + DTR This option is available only with SERIAL RS232. You can select serial communication from two options, the XON/XOFF communication protocols or the DTR (Data Terminal Ready) signal levels. When the vacant area for data in the input buffer drops to 128 bytes, the printer outputs an XOFF code indicating that it cannot receive more data. Once the vacant area for data in the buffer recovers to 256 bytes, the printer outputs an XON code or sets the DTR flag to high (SPACE) indicating that it is again ready to receive data. 3-18 SelecType SelecType Options 1 ST OP BIT 2 STOP BITS* This option sets the number of stop bits on each character of information sent to the printer. Stop bits signal the end of a character. 7 DATA BITS 8 DATA BITS* You can select a word length for serial communications from two options: B-bit word length or 7-bit word length. See your computer manual and software documentation for the proper setting. This option includes the eight submenus shown below. BEEPER STARTPAGE TEST PRINT SAVE LEVEL 2 PAGES:XXX FACTORY RESET ERROR HANDLER STANDBY SelecType 3-19 SelecType Options Each of these options is described below. BEEPER:ON* BEEPER:OFF When this option is on, a beeper sounds when a printer error occurs. When the option is off, the beeper does not sound. STARTPAGE:ON* STARTPAGE:OFF When this option is on, the printer prints a test print (called a start page) whenever you turn the printer on. The start page contains simple text and graphics and lets you know the EPL-7500 is ready. When this option is off, the printer does not print a test print when you turn on the printer. Even if the STARTPAGE option is set to off, you can print a test print using the TEST PRINT option described below. Use this option to print a test print to check whether your printer is working correctly. Move to the TEST PRINT option; then press once. You see the following display while the EPL-7500 prints the test print: 3-20 SelecType SelecType Options Use this option to save settings you make in Level 2 so they take effect each time you turn the printer on. Counts the number of pages printed by the EPL-7500 since installation. LETER A4 FACTORY RESET returns all Level 1 and 2 settings to their factory default settings. When you select this option, the display shows LETTER or A4. Choose the one that you wish to be the default setting for PAPERSIZE STD TRAY and PAPERSIZE OPT TRAY in SelecType Level 1. Then press to execute the reset, or press twice to return to the main menu without resetting the printer. SelecType 3-21 SelecType Options ERROR HANDLER:ON ERROR HANDLER:OFF* When this option is on, PostScript errors are printed on the paper when they occur. When this option is off, they are not. This feature can be a convenience for programmers using the parallel interface. STANDBY:DISALLOWED* STANDBY:ALLOWED The standby mode is designed to save power by reducing the power to the fixing heater whenever no panel buttons are pushed or data sent to the printer for 30 minutes. In this mode the printer begins warming up as soon as you press any button or send any data, becoming ready to print within 70 seconds. The default is DISALLOWED, which keeps the printer warmed up and ready to print at all times. 3-22 SelecType Chapter 4 Paper Handling Choosing Paper . . . . . . . . . . . . . . . . . . . . . . . . . . . . . . . . . . . . . . . . . . . . . . . . . . . . . . . . . . . . . . . . . . . . . . . 4-2 Choosing a Paper Size . . . . . . . . . . . . . . . . . . . . . . . . . . . . . . . . . . . . . . . . . . . . . . . . . . . . . . . . . . . . 4-5 Choosing Printing Methods.. ................................................. Paper delivery method ....................................................... Paper feed method.. ............................................................ 4-6 4-6 4-7 Loading Paper in the Cassette . . . . . . . . . . . . . . . . . . . . . . . . . . . . . . . . . . . . . . . . . . . . . . . 4-9 Loading Paper Manually . . . . . . . . . . . . . . . . . . . . . . . . . . . . . . . . . . . . . . . . . . . . . . . . . . . . . . . . 4-13 Paper Handling 4 - 1 Choosing Paper With this printer you can print on many sizes and types of paper. You can also use other types of media, such as envelopes, labels, and overhead projector transparencies. The printer feeds most types of media automatically from the paper cassette, while some media require hand-feeding for greater control. This chapter describes the paper delivery choices and how to select and load paper. The type of paper you use in your printer directly affects the quality of your printed output. The printed image is made up of many tiny dots of toner that are transferred to the paper. If the paper is rough, the edges of the letters become ragged because some of the dots fall into indentations on the paper. The smoother the paper you use, the better your printing looks. You should use especially smooth paper for printing originals that will be used to make reproductions. Because reproduction introduces its own raggedness to the edges of the letters, you want to start with the best original possible. For best results, store your paper supply in its original wrapper. Printing is sensitive to moisture absorbed by the paper. Do not store your paper in a humid or damp environment. Following are some recommendations for selecting paper and other print media. Note: Since the quality of any brand or type of paper may be changed by the manufacturer at any time, Epson cannot guarantee the use of any particular brand or type of paper. Always test samples of paper stock before purchasing large quantities or printing large jobs. 4-2 Paper Handling Choosing Paper Standard office paper -- You can use the printer’s paper cassette to automatically feed most types of 16 to 24 lb. (60 g/m2 to 90 g/m2) paper. This typically includes such paper as copier paper, memo sheets, cotton bond, and letterhead. If you feed paper manually or load it one sheet at a time through the paper cassette, you can use 16 to 42 lb. (60 g/m 2 to 157 g/m 2) paper. For best results, use paper made especially for laser printers. Paper made for plain-paper copiers is also a good choice. If you want to use less expensive paper, test it before regular use. Paper should be of good quality and relatively smooth. Also keep in mind that if the paper is textured or too rough, the printed output may not be as clear. Some letterheads use inks or dyes that may smear or come off when subjected to the high temperatures of the fuser. Try a few sheets before you print on letterhead or other special paper. Special paper -- You can use colored paper as long as it meets the weight limits given above for standard office paper. Do not, however, use coated paper (paper to which a colored coating has been added). Labels -- Use only labels designed for laser printers or plain-paper copiers in your printer. When printing labels, for best results, use the optional face-up output tray; this keeps the labels from curling or coming off the backing sheet. To prevent the adhesive from coming into contact with the printer parts, always use labels that completely cover the backing sheet so that there are no gaps between the individual labels. Test the label sheet for leaking adhesive by pressing a sheet of paper on top of a sheet of labels. If the paper sticks at all, do not use the labels. Paper Handling 4-3 Choosing Paper Envelopes-You can load envelopes as shown below. Load envelopes along the length of an envelope. The printing quality on envelopes may be irregular because different parts of an envelope have different thicknesses. If the printing is too light, turn the print density knob counterclockwise. Always return the print density knob to the center position when you go back to printing on ordinary paper. Also, for better printing of envelopes, use the optional face-up output tray. Other materials -- You can use overhead projector transparencies and adhesive drafting film if they are made for use with plainpaper copiers or laser printers. When printing these materials, use the optional face-up output tray for best results. 4-4 Paper Handling Choosing a Paper Size The printer can feed several sizes of paper automatically. To select a paper size, simply change the paper size setting with SelecType. You may also need to adjust the paper guides on the paper cassette to match the size of the paper you want to use. Note: If you are using the optional lower paper cassette, see Appendix A for instructions on selecting a paper size. The table below lists all of the paper sizes on the SelecType menu. Not all the sizes in this table are marked on the paper cassette, just the more commonly used paper sizes. Paper: letter 8.5 X 11 inches A4 210 X 297 mm A5 148 X 210 mm B5 halfletter 182 X 257 mm 5.5 X 8.5 inches legal glt (Government letter) glg (Government legal) 8.5 X 14 inches executive 7.25 X 10.5 inches F4 210 X 330 mm 8 X 10.5 inches 8.5 X 13 inches You will probably use one paper size most of the time. For your convenience, you can use the SelecType Level 1 SAVE LEVEL 1 option so that the paper size you use most often is automatically selected whenever you turn on, reset, or initialize your printer. See Chapter 3 for details. Paper Handling 4 - 5 Choosing Printing Methods The EPL-7500 offers you several printing methods. Your choices depend mainly on the type of paper or other print media you want to use. l l Paper delivery method -- Choose face-down output or face-up output (with the optional face-up tray). Paper feed method -- Select either automatic or manual paper feed. Paper delivery method The printer can deliver paper face-down on top of the printer or face-up into the optional face-up tray. The advantage of printing face-down is that when the printed stack is turned over, the first page of the document is on top and the last page on bottom. The printer is factory-set for face-down delivery. The optional face-up tray gives you immediate viewing of your printed output. Also, this method of delivery is recommended for printing on media such as labels, envelopes, and overhead transparencies that require a straight-through paper path. To choose face-up delivery, install the optional face-up output tray as described in Appendix A. Move the paper path lever to the FACE UP position, as shown below. 4-6 Paper Handling Choosing Printing Methods Then set the OUTPUT option in SelecType Level 1 to face-up delivery. See Chapter 3 for SelecType instructions. Even with the optional face-up tray installed, you can still choose either face-up or face-down delivery. To choose face-down delivery when the face-up output tray is installed, move the paper path lever to FACE DOWN, and set the OUTPUT option to facedown. Paper feed method The printer feeds most types of media automatically from the paper cassette; however, some media require hand-feeding for greater control. The following table lists recommended settings for different print media. (If you want to try other settings, be sure to test print a few sheets before regular use.) Paper Handling 4-7 Choosing Printing Methods Feed Delivery Auto or manual Face-up or face-down Manual or auto Face-up Manual or auto Face-up or face-down Transparencies Manual Face-up or face-down Labels Manual Face-up Material Regular Paper (60 - 90 g/m ) 2 (16-24 lb.) Heavy Paper (90 - 157 g/mZ) (24 - 42 lb.) Envelopes Note: To print on letterhead paper, load the paper face-up with the top of the paper entering the printer first. 4-8 Paper Handling Loading Paper in the Cassette The standard paper cassette holds up to 250 sheets of paper. To load paper in the cassette, follow these steps: 1. Push the paper set lever forward to the manual position, as shown below. 2. Slide the paper guides all the way apart, as shown below. Paper Handling 4-9 Loading Paper in the Cassette 3. Take a stack of paper and tap the edges of the paper on a flat surface to even up the stack as shown. 4. Insert the stack of paper into the paper cassette, making sure that the top of the stack is below the maximum height mark inside the paper cassette. Push the paper in gently as far as it will go. 4-10 Paper Handling Loading Paper in the Cassette Note: To print on long paper such as legal-size paper (8 l/2 X 14 inches), open the paper support as shown below. 5. Slide the paper guides together until they both rest lightly against the stack of paper. Paper Handling 4-11 Loading Paper in the Cassette Pull the paper set lever to the automatic position until it clicks into place. 6. Note: The paper set lever must be set back to the automatic position before paper can be fed automatically from the paper cassette. If the paper set lever is forward while the printer is on, the control panel displays the OUT OF PAPER message, even if there is paper in the cassette. 7. If you have changed the paper size, use SelecType to choose the new paper size, as described in Chapter 3. 8. Press ON LINE to set the printer on line. Note: When you reload paper, make sure the output roller stops rotating before you insert a new stack of paper into the paper cassette. 4-12 Paper Handling Loading Paper Manually If you want to print labels, envelopes, transparencies, heavy paper (over 24 lb. or 90 g/m2), or other special papers, you can load the paper one sheet at a time in the paper cassette or you can handfeed it. Hand-feeding is more convenient, especially when you want to print a small job on a different type of paper than is already loaded in the cassette. You can hand-feed paper ranging in size from 92 X 160 mm (3.62 X 6.3 inches) to 216 X 356 mm (8.5 X 14 inches). It is easy to hand-feed paper with this printer; just follow the steps below: 1. Set the SelecType Level 1 TRAY option to MANUAL FEED. See Chapter 3 to use SelecType. 2. If necessary, use SelecType to choose the new paper size as described in Chapter 3. 3. If the printer is on line, press ON LINE to set the printer off line. 4. Push the paper set lever forward to the manual position. Paper Handling 4-13 Loading Paper Manually 5 Adjust the manual feed paper guides to match the size of paper you are using, as shown below. 6. Insert a sheet of paper into the manual feed slot as far as it will go. (The control panel displays the READY message when you insert the paper correctly.) 4-14 Paper Handling Loading paper Manually Note: Insert the paper with the side you want to print on face-up. For example, to print on the back of a printed page, load the paper with the blank side face-up. 7. For labels, envelopes, transparencies, and heavy paper, installing the optional face-up output tray is recommended. Set the paper path selector on the output tray for face-up delivery. 8. Press ON LINE to set the printer on line; then print the page. Note: When you hand-feed consecutive pages, make sure the output roller stops rotating before you insert a new sheet of paper. 9. To return to automatic loading, pull the paper set lever back to the automatic position and set the TRAY option to STANDARD. Paper Handling 4-15 Chapter 5 Application Software Using Your Printer with Application Software.. ................. 5-2 Using printer selection menus ........................................... 5-2 5-3 Printing a test file ............................................................... Controlling the Printer ........................................................... Graphics programs .............................................................. Desktop publishing programs ............................................ Integrated packages ............................................................. Word processors.. ................................................................ Spreadsheets ........................................................................ 5-4 5-4 5-5 5-5 5-6 5-6 Using PostScript Fonts ........................................................... EPL-7500 resident fonts ..................................................... Working with fonts ............................................................ 5-7 5-8 5-11 Application Software 5-1 Using Your Printer with Application Software Once you’ve set up the printer you can start using it with your application programs. Most application programs ask you to specify the type of printer you are using so that the program can take full advantage of the printer’s features. Many programs have an installation or setup menu that presents a list of printers to choose from. If your program has a printer selection menu, follow the instructions below to get the best performance from your printer. Using printer selection menus Your printer has three printer operating modes, also called emulations. It is factory-set to the PostScript mode, and this setting gives you the fullest range of features. If you choose another operating mode with the SelecType Level 1 SOFTWARE option, make sure you also set up your software to match the operating mode you want to use. PostScript mode Check to see that the SOFTWARE option in SelecType Level 1 is set to PostScript. If not, follow the steps described in Chapter 3 to change the printer mode with SelecType. For PC users: Choose EPL-7500 from the printer selection menu in your application program. If the menu does not list the EPL-7500, choose any PostScript printer. For Macintosh users: Check your Macintosh documentation for instructions on installing a printer. If the EPL-7500 is not listed among the printer options, choose the LaserWriter ®. 5-2 Application Software HP emulation mode If your application program doesn’t support the PostScript language, or if you are using a program written specifically for the HP LaserJet, use the SelecType Level 1 SOFTWARE option to set your printer to HP emulation mode. Then choose the first printer available from the list below from your application program’s printer selection menu. HP LaserJet series II™ HP LaserJet Plus™ HP LaserJet 500™ HP LaserJet™ If none of these printers are listed among your program’s options, select any printer that uses the HP Printer Command Language (PCL). Printing a test file After you install the software, create and print a test file using the fonts, symbols, features and formats that you use most often. Printing the test file shows you how the EPL-7500 works with your application program. Application Software 5-3 Controlling the Printer Most application programs contain a number of built-in functions that you can use to control the printer. When you use these features, special codes are inserted into your document by the program. When you print a document, these special codes are converted by the application program into commands understood by the printer. Application program set the page orientation, margin widths, the number of text lines-per-inch, the number of copies, and other printer features. See your software application program’s documentation for information on controlling printer settings with your program. Graphics programs The EPL-7500 has extensive graphics capabilities. Your printer can produce finely detailed graphic images. It can also rotate, scale, clip, and orient all graphic objects on all or part of a page. The easiest way to take advantage of your printer’s PostScript capabilities is by using one of the many PostScript graphics programs available. When buying graphics software, make sure the program has an option to print on an EPL-7500 or PostScript printer. These programs should provide you with excellent results. Note: To print complex graphics, you may want to increase the printer’s 2 MB of RAM by installing the optional memory board. See Appendix A for more about adding memory. Make sure that you match the printer mode to your software’s graphics driver. For example, if you have set up your software for the PostScript printer, make sure that your printer is set to PostScript mode. See Chapter 3 for details. 5-4 Application Software Controlling the Printer Desktop publishing programs Whether you’re a serious desktop publisher or just starting out, you’ll get professional results from your EPL-7500 if you choose a desktop publishing application program written specifically for PostScript printers. When you set up a desktop publishing application program, select either the EPL-7500, PostScript printer, or LaserWriter from the program’s printer selection menu. Nearly all desktop publishing programs support the PostScript language. If, however, your program does not have a PostScript driver, contact your software dealer to see if an update is available. Note: To print complex pages, you may find that you need to increase the printer’s 2 MB of RAM. See Appendix A for more about memory options. Integrated packages When you install an integrated package, you should select EPL-7500 or another PostScript printer from the printer selection menu. To get the most out of your printer, choose an integrated application program written for PostScript printers. Most integrated packages include a wide range of features such as: Word processing • Spreadsheets l Graphics l Database capabilities l If a PostScript printer is not available from the printer selection menu, you can still print with the non-graphics portion of your package. Simply follow the instructions in the section on setting up your application program earlier in this chapter. Application Software 5-5 Controlling the Printer Word processors Word processors usually let you use a fixed set of printer features by tagging the text to be altered. When the document is printed, the tags are recognized and translated into suitable commands for your printer. Some programs display these tags on screen; others display the text exactly as it will appear when printed, for example, in bold or italics. Spreadsheets Although spreadsheets seldom use as many printing enhancements as word processors, they do have some very specific requirements. If your spreadsheet program has a printer selection menu, choose the EPL-7500 or another PostScript printer. If your spreadsheet doesn’t have a printer setup routine, read the program’s manual carefully for printing information. 5-6 Application Software Using PostScript Fonts Professional-looking desktop publishing is easy with the EPL-7500. Your printer has 35 built-in fonts in 11 font families to help you create exciting documents. The PostScript resident fonts listed below can be combined to create newsletters, brochures, presentations - whatever your special needs are. Once you choose a PostScript driver for your printer, you should be able to use any of the fonts resident in your printer to design your documents. You can position PostScript fonts anywhere on the page, or at any angle. You can even rotate them. Simply choose the fonts you want with your application program or software commands. Your EPL-7500 can print them in any size. See your application program documentation for specific instructions on using different fonts. With so many fonts to choose from, designing a document can be a real challenge. You may be tempted to use many different fonts and special effects simply because the EPL-7500 can produce them, but the final product may be inconsistent and confusing. For best results, remember these points as you design your documents: l l l Keep page designs simple. You want a design that is both interesting and easy to read. Choose one or two font families and then vary the point size for interest. Too many fonts in the same document can look cluttered. Establish consistent styles for clean looking documents: for example, titles all in one font, text in another. Application Software 5-7 Using PostScript Fonts EPL-7500 resident fonts All of the fonts listed below are resident in your printer in PostScript mode. See Appendix B for more information on PostScript fonts and for information on the fonts available in HP emulation mode. Courier Courier Bold Courier Oblique Courier Bold Oblique Times Roman Times Bold Times Italic Times Bold Italic ITC Bookman Demi ITC Bookman Demi Italic ITC Bookman Light ITC Bookman Light Italic 5-8 Application Software Using PostScript Fonts New Century Schoolbook Roman New Century Schoolbook Bold New Century Schoolbook Italic New Century Schoolbook Bold Italic Palatino Roman Palatino Bold Palatino Italic Palatino Bold Italic Helvetica Helvetica Bold Helvetica Oblique Helvetica Bold Oblique Helvetica Narrow Helvetica Narrow Bold Helvetica Narrow Bold Oblique Helvetica Narrow Oblique Application Software 5-9 Using PostScript Fonts ITC Avant Garde Book ITC Avant Garde Book Oblique ITC Avant Garde Demi ITC Avant Garde Demi Oblique ITC Zapf Chancery Medium Italic* l *This font comes only in the calligraphic italic style shown above. Symbol ITC Zapf Dingbats 5-10 Application Software Using PostScript Fonts Working with fonts Understanding the terms associated with printing will help you design better documents. This section explains some basic terms about printing with fonts. Serif and San Serif Styles Most font styles can be described as either serif or sans serif. Both of these terms originated with typesetting, and they refer to the appearance of the characters. A serif font, like Times Roman or Palatino, has a decorative line or foot at the ends of most of the lines that form each letter. Serif fonts are among the oldest and most legible designs of type and are used widely in newspapers and books. Use a serif font when you want an elegant, traditional look that is easy to read. This is Times Bold. Sans serif fonts are characterized by their clean, simple lines. They do not have a serif, or foot, at the end of each letter. Helvetica and ITC Avant Garde Book are popular sans serif fonts. Use a sans serif font when you want a contemporary look. This is Helvetica Bold. Frequently sans serif fonts are used for headings and tables, with serif fonts used for large amounts of text. Application Software 5-11 Using PostScript Fonts Point size Point size describes the vertical height of a font. This unit of measure originated with typesetting, and is a useful term to describe type size. A point is 1/72 of an inch. The figure below shows several point sizes of the same font: 8, 10, 14, 18, 24, and 36-point Times Roman. The resident fonts provided with your printer can be scaled to almost any point size, depending on your software. Abc Abc Abc Abc Abc Abc Special effects One of the most special features of the PostScript language is the ability to print text at any angle, called rotation. Font rotation is especially effective in desktop publishing applications and in graphic presentations. 5-12 Application Software Using PostScript Fonts You can also use PostScript to arrange your text along any path-a curve, a circle, or almost any shape. The example below shows text arranged along a freeform curve. Check your application program documentation for detailed instructions on creating these effects. Orientation Orientation refers to the direction of print on the page. You can print across the narrow dimension of the page (in portrait orientation) or the across the wide dimension of the page (in landscape orientation). Use landscape orientation when you need a wider printing space for spreadsheets, graphics, or tables. Examples of portrait and landscape orientation are shown below. Portrait orientation Landscape orientation Application Software 5-13 Chapter 6 Maintenance and Transportation LOW ON TONER Message .................................................. Removing the imaging cartridge ....................................... Cleaning the transfer charger wire ................................... Cleaning the glass lens ....................................................... Replacing the cleaning pad ................................................ Installing a new imaging cartridge.. .................................. 6-2 6-2 6-4 6-6 6-7 6-10 6-14 Routine Cleaning .................................................................... 6-14 Replacing the ozone filter.. ................................................ Cleaning inside the printer ................................................ 6-16 Cleaning the roller in the paper path ............................... 6-17 Cleaning the paper feed roller.. ......................................... 6-19 6-20 Removing spilled toner ...................................................... Cleaning the printer case ................................................... 6-21 Transporting Your Printer ..................................................... 6-22 Packing for transportation ................................................. 6-22 Unpacking the printer after transportation.. .................... 6-25 Maintenance and Transportation 6-1 LOW ON TONER Message You must change the imaging cartridge as described in the next section as soon as the LOW ON TONER message appears. Follow this list of procedures in order whenever you see the LOW ON TONER message. Detailed instructions are given in the following sections. 1. Remove the imaging cartridge. 2. Clean the transfer charger wire. 3. Clean the glass lens. 4. Replace the cleaning pad. 5. Install a new imaging cartridge. Removing the imaging cartridge. Follow these steps to remove the imaging cartridge: 1. Make sure the printer is turned off; then unplug the power cord from the wall outlet. 6-2 Maintenance and Transportation LOW ON TONER Message 2. Lift the latch to open the printer case. Stop at the lower position, as shown below. 3. Hold the imaging cartridge as shown below and gently slide it toward you to remove it. Maintenance and Transportation 6-3 4. Discard the imaging cartridge. The imaging cartridge is made of non-hazardous materials. When you discard a used imaging cartridge, however, follow local regulations regarding waste disposal. Cleaning the transfer charger wire Next, you should clean the transfer charger wire. The transfer charger wire transfers images from the imaging cartridge to the paper. You should also clean the transfer charger wire if the print quality declines. See Chapter 7 for a discussion of print quality problems that can be solved by cleaning the charger wire. Follow these steps to clean the transfer charger wire: 1. Locate the cotton swab provided in the imaging cartridge box, or use a commercially available cotton swab. 2. Open the printer to the upper position. 6-4 Maintenance and Transportation 3. Locate the transfer charger wire in the paper path. It is thin and difficult to spot instantly. CAUTION: When cleaning the transfer charger wire, be sure that you do not press too hard. The wire is delicate and can break if you apply too much pressure. Also, never touch the wire with your fingers; the oil on your fingers may damage it. Maintenance and Transportation 6-5 4. Clean the transfer charger wire by gently rubbing the cotton swab along the length of the wire, as shown below. Only wipe from left to right when cleaning the transfer charger wire. Do not moisten the cotton swab. Cleaning the glass lens 1. Locate the glass lens on the inside printer cover. 6-6 Maintenance and Transportation LOW ON TONER Message 2. Gently wipe the glass lens with a dry, soft, clean cloth. Replacing the cleaning pad After you clean the transfer charger wire and the glass lens, you can replace the cleaning pad and install a new imaging cartridge. 1. Make sure the printer is open to the upper position as shown below. Maintenance and Transportation 6-7 LOW ON TONER Message 2. Locate the cleaning pad inside the printer. The cleaning pad is the long black pad with the yellow felt handle in a slot on the gray-colored fuser. WARNING: If the printer has been used recently, the fuser may be hot. Let it cool before you replace the cleaning pad. 3. 6-8 Carefully grasp the yellow felt handle and lift out the used cleaning pad, as shown below. (Be careful not to let dirt from the pad drop into the printer.) Discard the cleaning pad. Maintenance and Transportation 4. Locate the new cleaning pad packed with your replacement imaging cartridge. 5. Hold the yellow felt handle on the new cleaning pad and insert the pad into the indentation on the fuser. Match the triangle on the cleaning pad with the triangle on the fuser, as shown below. Maintenance and Transportation 6-9 LOW ON TONER Message Installing a new imaging cartridge 1. Open the printer case to the lower position. CAUTION: Do not expose the drum on the imaging cartridge to light any longer than necessary. Because the drum is light-sensitive, it should not be exposed to lighting brighter then normal room light. Do not open the drum's protective cover. 6-10 Maintenance and Transportation LOW ON TONER Message 2. Remove the new imaging cartridge from the aluminum bag. Holding the cartridge as shown below, gently shake it from side to side several times to distribute the toner evenly, as shown below. 3. Holding the yellow tab as shown below, pull hard to remove the clear sealing tape. Maintenance and Transportation 6-11 4. Again, gently shake the imaging cartridge a few times to distribute the toner. 5. Hold the imaging cartridge as shown below. Carefully slide the plastic runners on either side of the imaging cartridge into the green grooves inside the printer and push it in gently as far as it will go. 6-12 Maintenance and Transportation 6. Close the printer by pressing down gently on the top of the case until the latch clicks shut. Maintenance and Transportation 6-13 Routine Cleaning The maintenance procedures you perform each time you replace the imaging cartridge should keep your printer running at its best; however, fine particles of paper dust and ordinary dust can collect inside the printer. If you notice a decline in print quality, clean the inside of the printer, the roller in the paper path, and the paper feed roller as described below. You should also clean the paper cassette and the printer case every few months. These procedures are described later in this section. After you clean the printer or replace the components, turn on the printer so that it will print a start page, as described in Chapter 2. If the start page is unsatisfactory, see Chapter 7 for troubleshooting tips. Replacing the ozone filter Ozone is generated inside the printer by the high voltages used during the printing process. The ozone filter located at the back of the printer should be replaced every six months. If you print many pages at a time, you may need to replace the ozone filter more often. Follow these steps to replace the ozone filter: 1. Make sure the printer is turned off. 6-14 Maintenance and Transportation 2. Remove the ventilation grill from the back of the printer by gently squeezing the two plastic tabs and pulling the grill toward you, as shown below. 3. Grasp the plastic knob in the center firmly and pull out the ozone filter, as shown below. Maintenance and Transportation 6-15 4. Install a new ozone filter and replace the ventilation grill. Cleaning inside the printer Fine particles of paper dust and ordinary dust can collect inside the printer. Follow the steps below to clean inside the printer: 1. Raise the printer case to the upper position, as shown below. 6-16 Maintenance and Transportation WARNING: Opening the printer exposes the fuser, which is marked by a caution label. If the printer has been used recently, the fuser may be hot; be careful not to touch it. Let the printer cool before you clean inside the printer. Leave the printer closed while it cools, so that the drum is not exposed to light. 2. Remove any dirt from the paper path with a soft cloth. Cleaning the roller in the paper path Use a soft, clean cloth to clean the roller following the steps on the next page. Maintenance and Transportation 6-17 1. Locate the roller and its black gear on the left end of the roller. 2. Wipe the dirt off the surface of the roller with a soft, clean cloth, as shown below. 3. Close the printer by pressing down gently on the top of the case until the latch clicks shut. 6-18 Maintenance and Transportation Cleaning the paper feed roller The paper feed roller is located at the entrance of the paper input path. Follow these steps to clean the paper feed roller: 1. Remove the paper cassette as shown below. 2. Locate the paper feed roller at the entrance of the paper input path. Maintenance and Transportation 6-19 3. Lightly wipe the feed roller with a clean, soft cloth. Removing spilled toner If toner spills inside the printer, do not use the printer until you remove all of the spilled toner. Follow these steps to clean up toner spills: 1. If only a small amount of toner is spilled, carefully wipe out the inside of the printer with a damp cloth. 2. If a large amount of toner is spilled, use a small vacuum cleaner (available from computer supply stores) to remove it. CAUTIONS: l • 6-20 Toner or any other fine powder can damage some vacuum cleaners. Read the instructions for your vacuum cleaner before you use it on spilled toner. When you clean the paper input path, be careful not to touch the transfer charger wire with the vacuum cleaner hose, or you may damage it. Maintenance and Transportation Note: If you spill toner on your clothing, rinse it off with cold water. Do not use hot water or the toner may leave a permanent stain. Cleaning the printer case If the printer’s outer case is dirty or dusty, clean it with a soft, clean cloth dampened with a mild detergent, as shown below. Make sure that the printer is turned off. CAUTIONS: l Never use alcohol or thinner to clean the printer case; these chemicals can damage the components as well as the case. l Be careful not to get water on the printer mechanism or any electronic components. Maintenance and Transportation 6-21 Transporting Your Printer If you need to move the printer a short distance, such as from one room to another, remove the paper cassette and make sure that you keep the printer level to avoid spilling toner. If you are shipping the printer some distance, repackage the printer and its accessories in the original packing materials to avoid damaging it. CAUTION: Do not ship the printer with the imaging cartridge installed in the printer. Packing for transportation To pack the printer, assemble all the original packing materials and some strong packing tape. Prepare the printer for transportation following the steps below: 1.. Be sure your printer and computer are turned off. Then, remove the power cord and the cable connecting your printer and computer. 2. If the optional lower paper cassette or the optional face-up tray is installed, remove and repackage them. 3. Remove any paper from the paper cassette; then remove the paper cassette and repackage the tray in its original packing materials. 4. Open the printer case to the lower position. 6-22 Maintenance and Transportation 5. Remove the imaging cartridge as described earlier in this chapter; then close the printer. CAUTION: Hold the imaging cartridge level as you remove it to prevent toner spills. 6. Put the imaging cartridge back in its original aluminum bag and pack the bag into the two white packing pieces as shown below. Then place the cleaning pad and the imaging cartridge in the original box and seal the box with packing tape. When you transport the imaging cartridge box, make sure it is kept level and that the cartridge cannot move around in the box. 7. Replace the protective plate. Use the wrench provided to secure the two screws. Maintenance and Transportation 6-23 8. Pack the paper cassette, the power cord, and wrench into the accessory pack. 9. Pack the printer in its original white packing material and place it in the main carton. 6-24 Maintenance and Transportation 10. Place the accessory pack in the main carton on top of the printer. 11. Seal the main carton with packing tape. Unpacking the printer after transportation 1. Unpack the printer as described in Chapter 1. When you unpack the imaging cartridge, wipe off any toner that spilled during shipment. 2. Assemble the printer as described in Chapter 1. Maintenance and Transportation 6-25 Chapter 7 Troubleshooting Status and Error Messages.. .................................................... Service faults ....................................................................... 7-2 7-5 Troubleshooting Directory.. ................................................... 7-6 Paper Jam Problems.. .............................................................. PAPER ENTRY JAM.. ........................................................ PAPER EXIT JAM.. ............................................................. 7-8 7-8 7-12 Power Supply .......................................................................... 7-17 Test Print ................................................................................. 7-18 Printing Problems ................................................................... 7-19 Problems with Graphics.. ....................................................... 7-22 SelecType Problems.. .............................................................. 7-23 Paper Handling ....................................................................... 7-24 Decline in Print Quality ........................................................ 7-27 Options . . . . . . . . . . . . . . . . . . . . . . . . . . . . . . . . . . . . . . . . . . . . . . . . . . . . . . . . . . . . . . . . . . . . . . . . . . . . . . . . . . . . 7-33 Troubleshooting 7 - 1 Status and Error Messages If an error occurs, your best source of information is the display on the control panel. The error messages displayed there tell you what is wrong and, in some cases, indicate the actions you should take to correct the problem. Status messages also appear on the display during the printer’s normal operation. They indicate the printer’s current status. This section contains an alphabetical list of status and error messages you may encounter and includes the steps you need to take to correct any problems. SelecType messages are not included. Status messages are preceded by [S], warning messages are preceded by [W], and error messages are preceded by [E]. In some cases the message you see on your display also shows the printer mode. [E] COVER OPEN The printer cover is open or the imaging cartridge is not installed. Close the printer cover or install the imaging cartridge. [E] LOW ON TONER The imaging cartridge must be replaced. Replace the imaging cartridge as described in Chapter 6. [E] MANUAL FEED This message appears when manual feed is selected. The printer is ready to print a page and is waiting for paper to be fed manually. 7-2 Troubleshooting [S] OFF LINE The printer is off line and not in the SelecType mode. In this status, you can enter SelecType mode by pressing the SelecType button. [E] OUT OF PAPER No paper cassette is installed, or there is no paper in the standard paper cassette and the optional lower paper cassette (if installed), or the paper set lever is in the manual position and you are not feeding pages correctly. Insert more paper into the selected paper cassette or manually feed a sheet of paper into the printer. See Chapter 4 for more information on loading paper. [E] PAPER ENTRY JAM Paper is not feeding into the printer from the specified cassette or has jammed on its way into the printer. If the paper is jammed at the paper cassette, open the printer case, remove the jammed paper from the standard paper cassette or optional paper cassette and then close the printer. See the PAPER ENTRY JAM section later in this chapter for more information. [E] PAPER EXIT JAM Paper is jammed inside the paper path. You need to open the printer and clear the jammed paper as described later in this chapter. [S] PRINTING The printer has received data and is printing. [S] PRINTING TEST The printer is printing the test page. [S] PROCESSING The printer is processing data. Troubleshooting 7-3 [S] QUIT THE JOB The ON LINE button was pressed while a print job was in progress. The job can then be flushed by pressing the RESET button, or a reset can be cancelled by pressing any other button. [S] QUITTING THE JOB The printer is flushing a job from the buffer. [S] READY In PostScript mode, the printer is between jobs and has nothing to process from the communication channels. You can use the control panel while the printer is ready. [S] RESETTING This message appears initially when the printer is first started up and momentarily between jobs. [S] WAIT FOR READY The ON LINE button was pressed while a print job was in progress. The printer continues printing until the current job is completed; then it goes off line. [S] WAITING The printer is in the process of executing a job and has run out of data and is waiting for the channel to provide more data. [S] WARMING UP The printer is warming up. 7-4 Troubleshooting Service faults The service messages listed below are caused by a printer malfunction and can sometimes be serious: SCAN MOTOR ERROR HSYNC ERROR HEATER LAMP ERROR MAIN MOTOR ERROR FAN MOTOR ERROR If one of these error messages appears, follow the steps below. 1. Press the RESET button. 2. If the error does not clear, turn the printer off for at least five seconds. Then turn it back on. 3. If the problem remains, service is required. Write the message down and turn the printer off. Then contact a qualified service person or your dealer. Troubleshooting 7 - 5 Troubleshooting Directory Use the directory below to help you locate the printing problem you are experiencing; then work through the suggested solutions to the problem. If the exact problem is not listed, look for one of a similar type. Most printing problems can be corrected easily. Paper jam problems • PAPER ENTRY JAM • PAPER EXIT JAM 7-8 7-12 Power supply • Power is not being supplied to the printer. 7-17 Test print • The test prints or start pages do not print. 7-18 Printing problems • • • The printer does not print or stops printing. The printout is not what you expect. The position of the printout is not what you expect. 7-19 7-20 7-21 Problems with graphics • Graphic images do not print. 7-22 SelecType problems • 7-6 SelecType does not function as expected. Troubleshooting 7-23 Paper handling • • Paper does not feed properly. Paper feeds crookedly or jams. 7-24 7-24 Decline in print quality • The print quality is not what you expect. 7-27 Options • • • Using the optional lower paper cassette, the printer does not operate properly. Using the optional face-up tray, the printer does not operate properly. After installing the optional memory expansion board, the printer does not function as expected. 7-33 7-34 7-35 Troubleshooting 7-7 Paper Jam Problems This section gives you detailed information on correcting paper jams. Find the error message on your display and work through the steps below to correct the problem. PAPER ENTRY JAM The PAPER ENTRY JAM message indicates that paper is not feeding into the printer from the specified tray or has jammed on its way into the printer. When a feed error occurs, the printer stops printing. When you see the PAPER ENTRY JAM message, follow these steps to clear the paper jam. 7-8 Troubleshooting 1. Push the paper set lever forward to the manual position and carefully remove all of the sheets from the paper cassette, including those that have been fed part of the way into the printer. CAUTION: If the paper tears while you remove it, sure you also remove any pieces remaining in the printer. To do this, open the printer cover, remove any paper pieces from the paper feed path, and close the printer cover. 2. Open and close the printer. This resets the paper jam detector. 3. Tap the edges of the paper stack on a flat surface and reload it into the paper cassette. (Do not reload any curled or wrinkled sheets.) 4. Pull the paper set lever back to the automatic position. Make sure the printer is on line and resume printing. Troubleshooting 7-9 If frequent paper feed jams of this type occur, clean the paper cassette, feed roller, and the roller in the paper path as described in Chapter 6. If paper feeding problems continue, see Chapter 4 to make sure that you are using the correct paper for your printer. If you have installed the optional lower paper cassette, and the procedure described above does not clear the error, follow the steps below. 1. Pull out the paper tray from the lower cassette. Make sure that the paper is evenly aligned in the tray. 2. Remove any folded or curled paper from the front opening. 3. Press down the pressure plate until it clicks into place and replace the tray in the lower cassette. 7-10 Troubleshooting 4. Make sure that you are using the correct paper size in the lower paper cassette. See the section on preparing the optional cassette in Appendix A for more information. Note: Make sure you are using paper that meets the specifications for this printer. See Chapter 4 for tips on choosing the correct paper. If feed errors continue to be a problem, clean the feed roller as described in the maintenance section for the optional lower paper cassette. Troubleshooting 7-11 PAPER EXIT JAM The message PAPER EXIT JAM indicates that there is a paper jam either in the paper input path or the paper eject area, as shown below: Most paper exit jams are easy to correct. Follow these instructions to clear a paper exit jam. Open the printer cover to the upper position. Paper exit jams can occur at several places in the print path, as described below. WARNING: Opening the printer exposes the fuser, which is marked by a CAUTION: HOT SURFACE label. Be careful not to touch the fuser. 7-12 Troubleshooting 1. If the paper is caught just in front of the roller, gently pull the paper out as shown below. Troubleshooting 7-13 2. If the paper is caught under the roller, first turn the roller in the direction shown by the small arrow in the illustration below to free the paper from the roller. Then pull the paper out from under the roller until the page is completely free of the roller. If the paper tears, make sure you remove any pieces remaining in the printer. 7-14 Troubleshooting 3. If the paper is caught at the fuser area, pull the paper out as shown below. 4. If the paper is caught under both the roller and the fuser, first pull the paper out from under the roller in the direction the paper feeds; then pull it in the opposite direction until the page is completely free of the fuser. Notes: l Because the toner on the paper inside the printer may not have been fixed on the page, it may come off on your hands while you are removing the paper. If you spill toner on your clothing, rinse it off with cold water. Do not use hot water or the toner may leave a permanent stain. l If toner spills inside the printer, do not use the printer until you remove all of the spilled toner. When you resume normal printing, the first few pages that pass through the printer may be slightly smeared with excess toner. Troubleshooting 7-15 5. If the paper in caught in the paper ejection section, gently pull the paper first in one direction, then the other to find the way it is easiest to remove. 7-16 Troubleshooting Power Supply Problem Solution Power is not being supplied to the printer. After turning on the printer, the display panel remains blank. The power cable may be disconnected or may not be completely plugged into the electrical outlet. Turn off the printer and check the power cable connections between the printer and the electrical outlet; then turn the printer back on. The problem may be with the electrical outlet itself. If the outlet is controlled by an outside source such as a wall switch, make sure it is on. If the printer still does not operate, the outlet may be faulty. Plug another electrical device into the outlet to check whether the outlet is operating properly. The printer turns on briefly, but then the dispIay goes blank and the printer motor and fan stop running. The voltage may not be correct for your printer. Turn off the printer and make sure that the voltage of your electrical outlet matches the rating indicated on the label at the back of the printer. If the voltages match, try turning on the printer again. If the voltages do not match, disconnect the power cable and contact your dealer immediately. Troubleshooting 7-17 Test Print Problem Solution The test prints or start pages do not print. The paper does not feed at all. You may not have set the correct INPUT paper path. See Chapter 4. After entering the TEST PRINT option in SelecType Level 2, you may not have pressed long enough to initiate the test print. Try running the test again. This time, however, hold down until the display shows PRINTING TEST. The paper feeds but nothing is printed. The imaging cartridge may need to be replaced. Replace the imaging cartridge as described in Chapter 6. If the test print or start page still does not print, contact your dealer for assistance. 7-18 Troubleshooting Printing Problems Problem Solution The printer does not print or stops printing. The ON LINE light is on but nothing is printed. The interface cable may not be plugged in securely. Check both ends of the cable between the printer and the computer. If you are using a parallel interface, secure the connector using the wire retaining clips. You may not be using the correct interface cable. Make sure that your interface cable meets the specifications for the printer and computer. You may not have selected the correct interface settings with SelecType. Select the appropriate interface. If you are using a serial interface, also set the baud rate, protocol, data bit, and related settings. See your computer manual for the correct settings and interface requirements. The software may not be installed properly for your printer. Use the program’s setup (or install) procedure to check the printer settings on your computer’s display; then reset the values correctly. Make sure the SelecType operating mode matches your program’s printer driver. See Chapter 5. Troubleshooting 7-19 Problem Solution The printer does not print or stops printing (continued). The ON LINE light is off. The printer stops printing and the display reads OUT OF PAPER or LOW ON TONER. The printer is off line. Press the ON LINE button once to set the printer on line (the ON LINE light comes on). Replace the component specified. See Chapter 4 for paper loading instructions. See Chapter 6 for imaging cartridge replacement instructions. After replacing the component, close the printer. The printout is not what you expect. The font you selected with software commands cannot be printed. The font you selected with your software may not be available. Be sure you have selected the correct font. Characters not belonging to the selected symbol set are being printed. The correct symbol set may not be selected. Specify the desired symbol set (containing international characters or symbols) with your software. 7-20 Troubleshooting Problem Solution Text is printed with an extra blank line in HP mode. Your interface cable may be sending the extra line feed command. Disable the AUTO FEED signal of your interface. See the interface specifications in Chapter 8. Some or all of the output is garbled or printed as asterisks. The interface cable may not be plugged in completely. Make sure that both ends of the cable are plugged in securely. If the printer still does not print correctly, contact your dealer. The position of the printout is not what you expect. The right or left margin setting does not match the actual width of the paper. The margin settings of your software program may not be correct. Change the settings of your application program. Troubleshooting 7-21 Problems with Graphics Problem Solution Graphic images do not print. After changing the printer mode, you are unable to print graphics. You may not have the correct printer driver installed. If you try to print with a software package set for another printer, nothing will be printed. Make sure that the driver matches the currently selected operating mode. You cannot print HP graphics using the serial interface (RS-232C, RS-422 or AppleTalk). The DATA BITS option in SelecType Level 2 may not be set correctly. When printing graphics, make sure that you set an B-bit data word. The memory short error occurs and graphics cannot be printed. 7-22 Your printer may not have enough memory installed. You need to simplify the page or install additional memory. For information on memory options, see Appendix A. The printer does not have sufficient memory available for the task you have given it. It may be necessary to simplify the page you are trying to print or add more memory to the printer. See Appendix A for information on memory options. Troubleshooting SelecType Problems Problem Solution SelecType does not function as expected. Settings made with SelecType are ignored. You may not have saved your settings before turning off or resetting the printer. Make sure you save your settings with the SAVE LEVEL 1 option in SelecType Level 1 or with the SAVE LEVEL 2 option in Level 2. See Chapter 3 for more information about SelecType. Desired SelecType settings are not displayed. You may have entered the wrong level of SelecType. Make sure the SelecType light is on for your selected level. Whenever you enter SelecType, you may find it useful to refer to Chapter 3 or the SelecType map on the Quick Reference card. Troubleshooting 7-23 Paper Handling Problem Solution Paper does not feed properly. Paper does not feed at all. The correct paper cassette may not be selected. If you are using the optional lower paper cassette, make sure the INPUT, TRAY option is set to OPTION. See Chapter 3 to change the INPUT jetting. The ON LINE light is The printer is off line. Press ON LINE to set the printer on line. off. Paper feeds crookedly or jams. Paper feeds crookedly into the printer. The paper guides of the paper cassette may not be set correctly. Adjust the position of the guides so that the paper can slide in and out freely. If the paper guides are too tight, they can cause the paper to bind; if they are too loose, the paper may feed crookedly into the printer. See Chapter 4. The paper stops feeding and the The paper has jammed in the printer. Correct the error following the instructions earlier in this chapter. PAPER ENTRY JAM or PAPER EXIT JAM message appears on the display. 7-24 Troubleshooting Paper Handling Problem Solution Multiple pages feed into the printer. You may not have tapped the paper edges sufficiently to ensure smooth paper feeding. If the paper has jammed, remove it following the instructions on clearing a paper jam earlier in this chapter. Reinsert the paper and try printing again. Poor quality paper can cause paper feeding errors of this type. Make sure your paper supply is not too thin or rough. See Chapter 4 for more information on the types of paper that can be fed automatically and the types that require manual feeding. If you are feeding paper manually, be sure the paper cassette is about half-full to prevent feeding from the paper cassette. The feed roller may be dirty. Clean the roller as described in Chapter 6. The paper feeds but then -jams at the paper eject area. There may be too much paper in the output tray. Never let more than 250 sheets accumulate in the face-down output tray on top of the printer. If you install the optional face-up output tray, never let more than 150 sheets accumulate in the face-up tray. Troubleshooting 7-25 Problem Solution Paper feeds crookedly or jams (continued). Printed pages curl too much and are not placed in the output tray properly. Your paper may be moist or damp. Printing is sensitive to moisture absorbed by the paper. Do not store your paper in a humid or damp environment. You may not be using the correct type of paper for your printer. Smooth, highquality copier paper is recommended for best results. See Chapter 4 for more on choosing paper. Most paper has a natural “curl” that may be emphasized when the paper is run through a laser printer. Turn the stack of paper over in your paper cassette and try printing again. Use the optional face-up output tray, which provides a straight-through paper path, preventing excessive curling. To select face-up printing, install the face-up tray, move the paper path selector to the FACE UP position, and set the OUTPUT option in SelecType Level 1 to FACE UP. CAUTIONS: When you press the RESET button, any data remaining in the printer is lost. l 7-26 If you continue to print using paper that is smaller than the size of paper set with your software, toner may accumulate on the drum and damage the imaging cartridge. Make sure you set the PAPER SIZE setting to match the paper you are using. Troubleshooting Decline in Print Quality If the print quality declines, read through the following section and try to match your problem with the printing samples and descriptions below. The samples may not always match your problem exactly, so try to find one of a similar type. Note: If the print quality problem remains after you work through the suggestions in this section, make a list of the corrective steps you have taken and contact your dealer for assistance. Problem Solution The print quality is not what you expect. Printed pages have a dark or dirty background. The print density may be set for darker print. Turn the print density knob clockwise for lighter print. Printer components may be dirty. Clean inside the printer as described in Chapter 6. There may be a problem with the imaging cartridge. Replace the cartridge as described in Chapter 6. Troubleshooting 7-27 Decline in Print Quality Solution The print quality is not what you expect (continued). Vertical or horizontal black or white bands or lines appear on printed pages. The glass lens of the print head may be dirty. Clean the lens as described in Chapter 6. The transfer charger wire may be dirty. Clean the wire as described in Chapter 6. If the print quality problem persists, replace the imaging cartridge as described in Chapter 6. Periodic dirty marks appear in the printout. There may be a scratch on the drum of the imaging cartridge. Replace the imaging cartridge as described in Chapter 6. Toner smudges across the printed pages. The bottom of the imaging cartridge may be dirty. Remove the imaging cartridge and wipe the bottom of the cartridge with a clean, dry cloth. Then reinstall it as described in Chapter 6. There may be a problem with the imaging cartridge. Replace the cartridge as described in Chapter 6. 7-28 Troubleshooting Decline in Print Quality Problem Solution Ghost images appear on printed pages. The cleaning pad may need to be replaced. Replace the cleaning pad as described in Chapter 6. The inside of the printer may be dirty. Clean inside the printer as described in Chapter 6. The print density may be set for dark print. Turn the density knob clockwise for lighter print. There may be a problem with the imaging cartridge. Replace the cartridge as described in Chapter 6. The darkness of the printout is uneven. The transfer charger wire may be dirty. Clean the wire as described in Chapter 6. If this does not correct the problem, replace the imaging cartridge as described in Chapter 6. Troubleshooting 7-29 Problem Solution The print quality is not what you expect (continued). Irregular areas of missing image appear on the printed page. Your paper may be moist or damp. Printing is sensitive to moisture absorbed by the paper. The higher the moisture content in the paper, the lighter the printed output. Do not store your paper in a humid or damp environment. You may not be using the correct type of paper for your printer. If the surface of your paper is too rough, printed characters appear distorted or broken. Smooth, highquality copier paper is recommended for best results. See Chapter 4 for information on choosing paper. The transfer charger wire may be dirty. Clean the wire as described in Chapter 6. Completely blank pages are output. If the LOW ON TONER warning appears on the display, replace the imaging cartridge as described in Chapter 6. Print a start page as described in Chapter 2. If the start page prints correctly, the problem is with your software, your computer, or your cable. If the test print does not print properly, the transfer charger wire may be broken. Turn off the printer and gently check the transfer charger wire. If the wire is broken, contact a qualified service person. 7-30 Troubleshooting Problem Solution A black page is printed. The imaging cartridge may need to be replaced. Replace the imaging cartridge as Described in Chapter 6. The printed image is light or faint. The print density knob may not be set correctly. Raise the printer cover and turn the print density knob clockwise. See Chapter 2 for information on adjusting the print density knob. If the LOW ON TONER warning appears, replace the imaging cartridge as described in Chapter 6. The transfer charger wire may be dirty. Clean the wire as described in Chapter 6. Your paper may be moist or damp. Printing is sensitive to moisture absorbed by the paper. The higher the moisture content in the paper, the lighter the printed output. Do not store your paper in a humid or damp environment. If the problem persists, replace the imaging cartridge as described in Chapter 6. Troubleshooting 7-31 Decline in Print Quality Problem Solution The print quality is not what you expect (continued.) The printed image is too dark. The print density knob may not be set correctly. Raise the printer cover and turn the print density knob counterclockwise. See Chapter 2 for information on adjusting the print density knob. If the problem persists, replace the imaging cartridge as described in Chapter 6. The non-printed side of the page is dirty. 7-32 Toner may have spilled in the paper feed path. Clean the inside of the printer as described in Chapter 6. Troubleshooting Options Problem Solution Using the optional lower paper cassette, the printer does not operate properly. Paper does not feed from the lower paper cassette. The INPUT menu in SelecType Level 1 nay be set to STANDARD or MANUAL FEED. To use the lower paper cassette, the INPUT option in SelecType Level 1 must be set to OPTION. Change the setting as described in Chapter 3. There may be no paper in the lower paper cassette. Load paper into the lower paper cassette. The paper tray on the lower paper cassette may not be installed properly. See Appendix A for instructions on using the lower cassette. You may have tried to load too many sheets of paper in the lower paper cassette tray. The tray can hold a maximum of 250 sheets of 75g/m2 paper. Several sheets feed into the printer at one time and jam (the PAPER ENTRY JAM or PAPER EXIT JAM message appears on the display). You may not be tapping the stack of paper sufficiently. Remove the jammed paper following the instructions earlier in this chapter. Before reloading paper, be sure to tap the paper and even up the edges of the stack. Also, do not load paper that is creased or folded. Troubleshooting 7-33 Problem Solution Using the optional lower paper cassette, the printer does not operate properly. (continued). You may not be using the correct paper for your printer. Make sure your paper matches the specifications listed in Chapter 8. If the finish of the paper is too smooth or too rough, paper feeding may be difficult. Try feeding each sheet manually. The thickness of the paper also affects paper feeding. Always test your paper before purchasing it in large quantities. The feed roller may be dirty. Clean the roller as described in the maintenance section for the optional lower cassette in Appendix A. Using the optional face-up output tray, the printer does not operate properly. The paper does not feed onto the face-up tray. The optional face-up output tray may not be installed properly. See Appendix A for information on installing the face-up output tray. You may not have set the paper path correctly. Make sure that the paper path select lever is set in the FACE UP position as described in Chapter 4. Also, check that the OUTPUT option in SelecType Level 1 is set to FACE UP. 7-34 Troubleshooting Problem Solution The paper feeds but then jams at the output area. There may be too much paper in the output tray. Never let more than 100 sheets of paper accumulate in the face-up output tray. After installing the memory expansion board, the printer does not function as expected. The start page does not display the expected amount of memory. The memory board may not be installed correctly. Turn off the printer and check the installation. See Appendix A for more information. Complex pages still cannot be printed. You may not have installed enough memory. You can add 4 MB of memory for a total of 6 MB on the main board. If this is still not enough memory to complete your print job, you may have to simplify the document you are trying to print. The optional memory board has 4 MB of RAM, giving your printer a total of 6 MB of RAM when it is installed. Troubleshooting 7-35 Chapter 8 Technical Specifications Printer Specifications .............................................................. Printing.. ............................................................................... Paper and paper delivery ................................................... Consumable products ......................................................... Mechanical ........................................................................... Electrical ............................................................................... Controller hardware.. .......................................................... Environmental ..................................................................... Interface Specifications.. ......................................................... Parallel interface .................................................................. Serial interface ..................................................................... Apple Talk interface.. ......................................................... 8-2 8-2 8-4 8-7 8-8 8-8 8-9 8-9 8-10 8-10 8-13 8-13 8-17 Initialization ............................................................................. Default settings in Post Script mode.. .............................. 8-17 Default settings in HP emulation mode .......................... 8-18 Option Specifications ............................................................. Lower paper cassette.. ......................................................... Face-up output tray ............................................................ 8-20 8-20 8-21 Technical Specifications 8-1 Printer Specifications Printing Printing method: Laser beam scanning and dry electrophotographic process Resolution: 300 X 300 dpi Printing speed: 6 pages per minute (letter or A4) (depending on the font and quantity of data) First print: Less than 25 seconds with A4 or letter, face up or face down Warm-up time: 70 seconds or less at normal temperature In ternal modes: • Post Script mode • PS binary mode • HP LaserJet emulation IC card slots: 2 slots for font cards Resident fonts: The followings are the 35 outline fonts available in PostScript mode. The name is in the format used by the PostScript language, and the number with each font is the number used by the PostScript language. 0 1 2 3 4 5 6 7 8-2 Courier Courier-Bold Courier-Oblique Courier-BoldOblique Times-Roman Times-Bold Times-Italic Times-BoldItalic Technical Specifications 8 9 10 11 12 13 14 15 16 17 18 19 20 21 22 23 24 25 26 27 28 29 30 31 32 33 34 Helvetica Helvetica-Bold Helvetica-Oblique Helvetica-BoldOblique Symbol AvantGarde-Book AvantGarde-BookOblique AvantGarde-Demi AvantGarde-DemiOblique Bookman-Demi Bookman-DemiItalic Bookman-Light Bookman-LightItalic Helvetica-Narrow Helvetica-Narrow-Bold Helvetica-Narrow-BoldOblique Helvetica-Narrow-Oblique NewCenturySchlbk-Roman NewCenturySchlbk-Bold NewCenturySchlbk-Italic NewCenturySchlbk-BoldItalic Palatino-Roman Palatino-Bold Palatino-Italic Palatino-BoldItalic ZapfChancery-MediumItalic ZapfDingbats Bitmap fonts Bitmap data for the fonts in the point-size shown below are cached in the ROM. This can significantly reduce printing time for these fonts in these sizes. Times-Roman 10 points Helvetica 10 points Courier 12 points Technical Specifications 8-3 Paper and paper delivery Paper specifications Plain paper Types: Application paper: • Gummed labels l OHP sheets l Colored paper • Cardstock l Envelope Epson does not recommend or guarantee the use of any particular brand of paper. Because paper characteristics are subject to change by individual manufacturers, it is your responsibility to ensure the quality of paper used with the printer. Paper weight: Plain paper: 60 - 90 g/m , 16 - 24 lb Cardstock: 90 - 157 g/m , 24 - 42 lb 2 2 Paper size and printable area 8-4 Technical Specifications Margin Paper type Letter Size inches 8.50X11.00 dots 2550x3300 Lettersmall inches 8.50X 11.00 2550X3300 dots Legal Half-Letter l r 2454X3204 0.14 43 0.14 0.16 43 48 7.68X10.16 0.41 0.41 0.42 0.42 2304X 123 123 126 126 0.20 59 0.20 0.16 59 48 0.16 48 8.21X10.67 3048 inches 8.50X14.00 8.11X13.67 dots 2432X4100 inches dots 2550X4200 5.50X8.50 1650X2550 Executivepage inches 7.25X 10.50 5.23X8.18 0.14 t b 0.16 48 0.14 0.16 0.16 1568X2454 41 41 48 48 7.04x10.18 0.10 31 0.11 0.16 0.16 32 48 48 0.14 43 0.14 0.16 0.16 43 48 48 0.11 43 0.11 0.16 32 48 0.16 48 0.13 40 0.13 0.16 40 48 0.16 2175X3150 2112X3054 inches 8.5X13.0 2550X3900 2464X3804 dots Goverment Printable area Legal dots 8.21X12.68 Goverment Letter A4 inches 8.0X10.5 7.79X 10.18 dots 2400X3150 2336X3054 m m 210x297 inches 8.27X11.69 2480X3507 dots A4small A5 mm 8.00X11.22 2385X3411 48 210x297 inches 8.27X 11.69 7.47X10.85 0.40 0.40 0.42 dots 2480X3507 2240X3255 120 120 126 m m 148X210 0.14 42 0.14 0.13 0.13 42 40 40 inches 5.83X8.27 1748X2480 dots 5.55X8.00 1664X2400 0.42 126 Technical Specifications 8-5 Margin Paper type B5 F4 Printable area Size r l t b m m 182X257 inches dots 7.16X 10.12 2149X3035 6.93X9.82 2080X2946 m m inches 210X330 8.27X 12.99 8.00X 12.68 0.13 0.13 0.15 0.16 dots 2480X3897 2400X3804 40 40 46 47 0.11 34 0.12 35 0.15 44 0.15 45 The width and height are accurate to the exact pixel. The margins are assumed to be centered on the page. Range of paper width and Iength: Width Paper cassette Manual feed Special sizes: 98-216 mm Length 160 - 356 mm (3.86 - 8.5 inches) (6.3 - 14 Inches) 92-216 mm (3.62 - 8.5 inches) 160 - 356 mm (6.3 - 14 inches) Any size within the usable paper size range listed above. Paper feed alignment and direction: Center alignment for all sizes. Paper feed: Automatic or manual feed Input paper supply (75 g/m2 or 20 lb. paper): 250 sheets Paper eject: Face-up or face-down selection. Paper eject capacity (75 g/m2 or 20 Ib. paper): Face-down 250 sheets 8-6 Technical Specifications Consumable products Imaging cartridge (S051003): Storing temperature: 0 to 30°C (32 to 86°F) 30 to 85% RH Storing humidity: 18 months after production Term of validity: Typical imaging cartridge life is about 6000 Life: pages under the following conditions: Letteror A4-size paper, continuous printing, and 5% print ratio. Examples of a 5% print ratio are shown below. The number of pages that you can print with an imaging cartridge varies depending on the type of printing you do. If you print a few pages at a time or print dense text exceeding the 5% print ratio, your cartridge may print fewer pages. Ozone filter (S091 001): Needs to be replaced every six months. Technical Specifications 8-7 Mechanical Dimensions and weight: 185 mm (7.3 inches) Height: 495 mm (19.5 inches) Width: 381 mm (15.0 inches) Depth: Approx. 18.2 Kg (40.1 lb.) including paper Weight: cassette and imaging cartridge. MPBF (Mean Prints Between Failures): 30,000 sheets (3,000 per month X 10 months) MTBF (Mean Time Between Failures): 3,000 hours Durability: 5 years or 180,000 sheets (3,000 per month X 60 month); whichever comes first. Electrical Voltage: 120 V model : 90 to 132 VAC 220/240 V model: 198 to 264 VAC Rated frequency range: 50 Hz to 60 Hz ± 3Hz Power consumption: Less than 550 W Insulation resistance: 2 M minimum Dielectric strength (between AC line and chassis): . 120 V model can withstand 1000 VAC rms for one minute or 1200 AC rms for one second. . 220/240 V model can withstand 1500 VAC rms for one minute or 1650 VAC rms for one second. 8-8 Technical Specifications Controller hardware RAM: Standard: 2 MB (expandable to 6 MB) Environmental Temperature: Operation: 10 to 35 °C 50 to 95 °F) Storage: 0 to 35 °C (32 to 95 °F) Humidity: Operation: 15 to 85 % RH Storage: 30 to 85 % RH Altitude: 2500 meters (8200 feet) maximum Levelness: Should be kept level. Technical Specifications 8-9 Interface Specifications The printer has the following resident interfaces: • Parallel • RS-232/RS-422 serial l AppleTalk Parallel interface Your printer is equipped with an B-bit parallel interface. Pin assignments for the parallel interface The parallel interface connector pin assignments and a description of the interface signals are shown in the table below. Signal Return Pin Pin 1 19 Description Signal Direction STROBE IN The STROBE pulse to read data in. Pulse width must be more than 0.5 microseconds at the receiving terminal. IN These signals represent Information of the 1st to 8th bits of parallel data, DATA 3 IN IN DATA 4 IN when data is logical 1 and at LOW level DATA 5 IN DATA 6 IN 26 27 DATA 7 DATA 8 IN 28 ACKNLG OUT 2 3 4 20 21 22 5 6 23 24 7 25 a 9 10 DATA 1 DATA 2 respectively. Each signal IS at HIGH level when it is logical 0. IN About a 10-microsecond pulse. LOW indicates that data has been received and that the printer is ready to accept more data. This signal is output as a pair with BUSY. 8-10 Technical Specifications Signal Pin Return Pin 11 29 Signal BUSY Description Direction OUT A HIGH signal indicates that the printer cannot receive data. The signal goes HIGH in the following cases: • During data entry (each char. time) • When off line •. During printer-error state 12 30 PE OUT A HIGH signal indicates that the printer is out of paper. 13 SLCTOUT 14 AUTO FEED 15 NC 16 GND 17 OUT IN All time HIGH Not used Logic ground level. CHASSIS Printer’s chassis ground, which is GND connected with the logic ground. NC Not used 19-30 GND Twisted-pair return signal ground level. 31 INIT 18 IN When this signal goes LOW, the printer operates as same as the printer receives Ctrl-C and Ctrl-D. 32 ERROR OUT This level becomes LOW when the printer is in paper-out state • in error state l • off line 33 GND Same as for Pins 19-30. 34 NC Not used. Technical Specifications 8-11 Signal Pin Return Pin Signal Description Direction 3.5 - +5v -- 36 - SLCTIN IN Pulled up to 5V through 3.3K ohm resistance. The DC 1/DC3 control codes are valid only when this signal IS HIGH (SLCTIN set to OFF). This setting can be changed with SelecType. Sampling only when the power IS IS carried out on. Notes: • All interface conditions are based on TTL level. Both the rise and fall of each signal must be less than 0.2 microseconds. l l • 8-12 Data transfer must be carried out by observing the ACKNLG or BUSY signal. (Data transfer to this printer can be carried out only after the receipt of the ACKNLG signal or when the level of the BUSY signal is LOW. The column heading “Direction” refers to the direction of signal flow as viewed from the printer. “Return” denotes the twisted-pair return to be connected at signal ground level. For the interface wiring, be sure to use a twisted-pair cable for each signal and to complete the connection on the return side. These cables should be shielded and connected to the chassis of the host computer and the printer. Technical Specifications Interface timing The figure below shows the timing for the parallel interface. ACK pulse Options for when the Busy signal goes inactive delay = 0 delay = -5 delay = +5 Signal level: TTL compatible Serial interface The printer’s resident serial interface can be set for either RS-232 or RS-422 operation. These interfaces have the following characteristics. Data format Word length: Parity: Stop bits: Printer ready protocol: or 8 bits Space or none, odd or even, mark or none 1 or 2 enabled (DTR and XON/XOFF protocol set to ON.) 7 The data format can be set using functions and menu items in SelecType. Technical Specifications 8-13 Baud rate RS-232: 300, 600, 1200, 2400, 4800, 9600, 19,200, 38,400 second. bits per RS-422: 300, 600, 1200, 2400, 4800, 9600, 19,200, 38,400, 57,600 bits per second. Signal level RS-232: RS-422: Conforms to EIA Conforms to EIA Handshaking The printer’s serial interface can use DTR (Data Terminal Ready) signal levels and XON/XOFF communication protocols either separately or in combination. When the vacant area for data in the input buffer drops to 128 bytes, the printer outputs an XOFF code or sets the DTR signal level to low (MARK, indicating that it cannot receive any more data). Once the vacant area for data in the buffer recovers to 256 bytes, the printer outputs an XON code or sets the DTR flag to high (SPACE), indicating that it is again ready to receive data. Connector D-sub 25-pin connector DIN S-pin connector 8-14 Technical Specifications Serial interface pin assignments The serial interface connector pin assignments and a description of the interface signals are shown in the table below. The direction of signals is given relative to the printer. Signal Pin 1 2 3 CHASSIS CHASSIS GND GND TXD (SYNC) RXD (TXD-) 5 RTS CTS (GND) Printer’s chassis ground, which is connected with the logic ground. OUT (Ignored) IN (OUT) 4 Description RS-232C RS-422 Direction Transmits data. This pin transmits serial data from the printer to the computer. Received data. This pin transmits serial data from the computer to the printer. OUT Request to send This pin (-) by the printer. (RXD-) ignored (IN) IS held HIGH Clear to send. This pin indicates that the computer is ready to receive data from the printer. The printer will not proceed unless the signal is HIGH. Can be set HIGH with SelecType. 6 DSR (TXD+) IN (OUT) Data set ready. This pin indicates that the computer IS ready to receive data from the printer. Can be set HIGH with SelecType. 7 SG 8 DCD Signal ground This pin provides a ground for all the signal lines. (RXD+) IN Data carrier detect. Always ignored. (IN) Technical Specifications 8-15 Signal RS-232C Pin 20 DTR RS-422 Direction OUT Description Data terminal ready. This pin indicates whether or not the printer is ready to receive data. If the printer ready protocol is not selected, this pin is always high (i.e. the printer IS ready to receive data). If printer ready protocol is selected, the printer can accept data when the pin level is high, and cannot accept data when the pin level is low. When the DTR signal goes low the host computer must stop sending data within 128 characters. Can be set high or low with SelecType. 22 RING ignored • Although RTS, CTS, DSR, DTR, and DCD are designated as RS232C signals, they can also be used when RS-422 is selected with SelecType. AppleTalk You printer is equipped with an 8-pin AppleTalk interface for use with the Apple Macintosh. 8-16 Technical Specifications Initialization There are four ways that the printer can be initialized (returned to a fixed set of conditions). Hardware initialization l l Software initialization l When the power is turned on. When the FACTORY RESET option in SelecType Level 2 is executed. Software sends the printer-initialize command. The following tables list the default conditions that become valid when the printer is initialized. The default conditions differ according to the printer mode. Default settings in PostScript mode Item Factory Reset Reset I Paper input Standard paper cassette SelecType setting Paper size Letter or A4 SelecType setting Top margin 0.16 inches 0.16 inches Left margin 0.16 inches 0.16 inches Right margin 0.16 inches 0.16 inches Bottom margin 0.16 inches 0.16 inches Technical Specifications 8-17 Default settings in HP emulation mode Reset Factory Reset Item Paper input Standard paper cassette SelecType setting Paper size Letter or A4 SelecType setting VMI 8 (6 lines per inch) 8 inch (6 lines per inch) HMI 12 (10 cpi) HMI of the selected font Top margin 1/2 inch (150 dots or 3 lines) l/2 inch (150 dots or 3 lines) Text lines 66 lines or 70 line 66 lines Text length Portrait 64 lines 64 lines Left margin logical page left margin logical page left margin Right margin logical page right margin logical page right margin Line termination CR=CR, CR=CR, LF=LF, FF=FF Fonts (both primary and secondary) Symbol set Spacing Pitch Height Roman-8 Fixed 10 cpi 12 point Style Upright Strokeweight Medium Typeface Courier Underline Off Off Font ID 0 0 Character 0 0 code 8-18 Technical Specifications LF=LF, FF=FF Item Raster graphic Factory Reset Reset 75 dpi 75 dpi Macro ID 0 0 End of line wrap Off Off Display Off Off resolution function Advanced H-size=O, V-size=O, ID=0 H-size=O, V-size=O, ID=0 graphics Symbol set Roman-8 Technical Specifications 8-19 Option Specifications Lower paper cassette C812051/C812063 Electrical AC power supply: DC 24V supplied by the printer Insulation resistance: 10M ohm minimum Dielectric strength (between AC line and chassis): Can withstand 3750 VAC rms for one minute. Power consumption: 4W or less Paper and paper delivery Size: C812051: Letter (8.5 X 11.0 inches) C812061: A4 (210 X 298 mm) Weight: 60 - 90 g/m2 (16 - 24 lb.) Paper feed: Automatic feed delivery system. Tray capacity up to 250 sheets (75 g/m 2 or 20 lb. paper) Feeding speed: For first sheet, 25 seconds or less (A4 or letter-size paper). For subsequent sheets, 6 pages per minute (letter-size paper) and 5.8 pages per minute (A&size paper). Types: Plain paper, such as copier paper, memo sheets, and letterheads 8-20 Technical Specifications Option Specifications Mechanical Dimensions and weight: Height: Width: Depth: Weight: Without the printer: 95.7mm (3.7 inches) 487mm (19.1 inches) 500 mm (19.6 inches) 5.0 kg (11.0 lb.) Face-up output tray C812071/C812072 Dimensions and weight: Height: Width: Depth: Weight: Without the printer: 198mm (7.7 inches) 311mm (12.2 inches) 246 mm (9.6 inches) 0.7 kg (1.5 lb.) Paper eject capacity: 100 sheet (75 g/m2 or 20 lb. paper) Technical Specifications 8-21 Appendix A Options The Lower Paper Cassette .................................................... Installing the lower paper cassette.. ................................. Loading the paper .............................................................. Operating the lower paper cassette ................................. Cleaning the feed rollers.. ................................................. A-2 A-2 A-8 A-11 A-13 The Face-up Output Tray .................................................... Installing the face-up output tray ................................... Removing the face-up output tray .................................. A-14 A-14 A-19 The Memory Expansion Board ............................................ Installing the board.. .......................................................... Checking the board ........................................................... A-20 A-20 A-25 Appendix A A-1 The Lower Paper Cassette The optional lower paper cassette is an automatic sheet feeder for your laser printer. Simple to install, the optional lower cassette fits directly beneath the printer. The lower paper cassette holds up to 250 sheets of A4- or lettersize paper to supplement the standard paper cassette’s 250-sheet capacity. You can load two different sizes of paper in your printer at once (one size in the lower paper cassette and the other in your standard paper cassette) or use software commands to use both the lower paper cassette and the standard paper cassette for continuous printing of up to 500 sheets of the same size paper. Note: In some countries, only the letter-size cassette is available; in other countries only the A4-size cassette is available. Check with your dealer for the cassette available in your area. Installing the lower paper cassette To install your lower paper cassette, simply follow the steps below. Preparing the printer The following steps describe how to prepare your printer for lower paper cassette installation. Note: If you purchased your printer and your lower paper cassette at the same time, set up your printer by following the instructions in Chapters 1 and 2 of this manual before you install the lower paper cassette. Be sure to print a start page as described in Chapter 2 to make sure that the printer is working properly. A-2 Appendix A The Lower Paper Cassette 1. Turn off the power on the printer. 2. Unplug the printer’s power cord from the outlet. Then unplug the other end of the cord from the power cord input socket at the back of the printer. 3. Remove the standard paper cassette. First remove any paper in the cassette. Then lift the paper cassette slightly and pull it horizontally out of the printer. 4. Remove the face-up output tray (if it is installed) by lifting it up slightly and then out. Appendix A A-3 The Lower Paper Cassette Assembling the lower paper cassette Follow the steps below to assemble the lower paper cassette. 1. Locate the slot in the rear opening of the lower paper cassette. 2. Press down on the top of the rear cover as you insert it into the rear opening as shown below. A-4 Appendix A The Lower Paper Cassette 3. Lift the rear cover into place. CAUTION: When you carry the lower paper cassette, hold it by the handles on the left and right side. Do not grasp the rear cover or the front side of the cassette. Appendix A A-5 The Lower Paper Cassette Attaching the lower paper cassette The lower paper cassette fits directly beneath the printer. Follow these steps to attach the lower paper cassette. 1. Place the lower paper cassette in the location you chose for your printer. (Give yourself room to work at the rear of the cassette. Several installation steps must be performed from behind the printer as the cassette and printer are fitted together.) 2. A-6 Lift the printer as shown below and hold it over the lower paper cassette. The front of the printer should face the same direction as the front of the lower paper cassette. Because the printer is heavy, you may need to have someone help you lift it. Appendix A The Lower Paper Cassette 3 Guide the printer into place, using the two alignment pins as shown below, until it rests on top of the lower paper cassette 4. Reinstall the standard paper cassette as described in Chapter 1. Appendix A A-7 The Lower Paper Cassette Loading the paper You load paper into the separate paper tray that fits into the lower paper cassette. Follow the steps below: 1. Press the pressure plate in the paper tray down until it locks into place as shown below. 2. A-8 Insert a stack of paper face down into the tray with the corners of the paper beneath the two metal tabs at the front of the paper tray. Appendix A The Lower Paper Cassette The paper tray holds up to 250 sheets of 20 lb. (75 g/m2) paper. Make sure the paper level does not exceed the maximum height mark on the tray. CAUTION: Make sure that you have pressed the plate in the paper tray down before inserting the tray into the printer. 3. Insert the paper tray into the front of the lower paper cassette and push it in gently as far as it will go. After you push it in as far as it will go, let the cassette lift slightly and move back into place. Appendix A A-9 The Lower Paper Cassette To remove the paper cassette, push the cassette forward slightly and then pull it back out of the printer. Operating the lower paper cassette The SelecType feature enables you to select or cancel paper loading from the lower paper cassette. Printing with the lower paper casssette is very similar to printing with the standard paper cassette. Depending on your application software, you may need to select the lower paper cassette using your software rather than with SelecType. See Chapter 5 for information on using the printer with application programs. Using SelecType The TRAY option in the SelecType Level 1 INPUT menu gives you three paper input options: the standard cassette, the optional cassette, and manual feeding. A-10 Appendix A The Lower Paper Cassette STANDARD Loads paper from the standard paper cassette. OPTION Loads paper from the optional lower paper cassette. OPTION appears only when the lower paper cassette is installed. MANUAL FEED Loads paper from the manual feed slot on the standard paper cassette. You can hand-feed one sheet at a time. To change paper settings with the SelecType PAPER SIZE option, see Chapter 3. Before you print, make sure that the PAPER SIZE setting matches the paper size loaded in the paper cassette. Your application program may override SelecType settings for the lower paper cassette. If you are unable to print from your lower paper cassette, see the following section on using software commands. Using software commands There are special software considerations related to lower paper cassette use. Also see Chapter 5 for more information on using the printer with application programs. Some application programs can select either cassette directly from the program. If your application program does not support two paper sources, you may need to insert paper cassette selection codes into your document using a software command. If your printer does not feed paper from the lower paper cassette after you have specified the source number in your application program, the program may be sending codes that cancel lower paper cassette selection. See the setup and installation instructions for your application package. Appendix A A-11 The Lower Paper Cassette Cleaning the feed rollers If the paper from the lower cassette jams frequently, clean the feed rollers on the lower paper cassette as described below. 1. Turn off the printer and unplug the power cord from the outlet. 2. Remove the standard paper cassette and the optional face-up tray (if installed) from the printer. 3. Grasp the printer by the openings at the bottom right and left side of the printer, and gently lift the printer off all the way, as shown below. A-12 Appendix A The Lower Paper Cassette 4. Locate the two long metal rollers on the top front of the lower paper cassette. Turn each roller as you wipe the dirt from its surface with a soft cloth dampened with alcohol. 5. Directly behind the metal rollers, locate the short rubber roller as shown below. Turn the roller and wipe the surface with a clean, damp cloth. Allow the roller to dry completely. 6. Replace the printer on the lower paper cassette as described earlier in this chapter. Appendix A A-13 The Face-up Output Tray The printer is set to deliver paper face down on top of the printer. If you want face-up delivery, you can install the optional face-up output tray. The face-up output tray gives you immediate viewing of your printed output. Also, this method of delivery produces better quality printing on media such as labels and overhead transparencies that require a straight-through paper path. Installing the face-up output tray You must first attach the drive unit to the rear of the printer and then attach the tray to the drive unit. WARNING: If the printer has been used recently, the rear of the printer may be hot. Let it cool before you remove the printer’s rear cover. Note: When this tray is installed and you open the printer cover, the face-up tray touches the desktop and the paper support falls back. Before you install the tray, make sure there is at least 400 mm (16 inches) of unobstructed area behind the printer. Otherwise, the tray may hit an obstruction and break when you open the printer. A-14 Appendix A The Face-up Output Tray 1. Open the box and remove the white packing material; then lift the face-up tray, the drive unit, and the screwdriver out of the box as shown below. Face-up tray Drive unit 2. Take the face-up output tray out of the plastic bag and peel off the packing tape. Place the packing materials back in the carton and save them in case you need to transport the tray. Note: If you need to pack the printer for transportation, you must remove the face-up tray from the printer and pack it in its original packing materials. Appendix A A-15 The Face-up Output Tray 3. Turn off the printer power. CAUTION: Never turn on the printer unless the rear cover or the face-up output tray drive unit is installed. You may cause mechanical failure. 4. Using the screwdriver provided, unscrew the four screws at the rear of the printer and remove the rear cover. Save the screws for use in the next step and store the rear cover in a safe place. A-16 Appendix A The Face-up Output Tray 5. Carefully fit the drive unit into the opening in the back of the printer with the blue paper path lever in the upper right corner of the opening. 6. Insert the four screws in the holes in the drive unit, as shown below. Partially tighten each screw in the order indicated by the numbers below. Repeat this gradual tightening process until all screws are fully tightened. Appendix A A-17 The Face-up Output Tray 7. Install the face-up tray by fitting the notches of the tray over the pins of the drive unit, as shown below. Notice that the tray, when installed, is nearly vertical, as shown in the illustration at the bottom of this page. The printer is factory-set for face-down output on top of the printer. To set the printer for face-up delivery, move the paper path lever (located on the drive unit) to the FACE UP position as shown below. A-18 Appendix A The Face-up Output Tray Then set the OUTPUT option in SelecType Level 1 for face-up paper delivery. See Chapter 3 for instructions on using Selectype. Removing the face-up output tray When you need to remove the face-up tray from the printer for transportation or other purposes, follow the steps below. 1. Remove the face-up tray from the drive unit. 2. Using a screwdriver, remove the four screws from the drive unit and remove the drive unit. 3. Replace the rear cover with the four screws. CAUTION: Never turn on the printer unless the rear cover or the face-up tray drive unit is installed. You may cause mechanical failure. Appendix A A-19 The Memory Expansion Board If you are having difficulty printing complex, graphics-intensive pages, you may need to increase the Random Access Memory (RAM) of your printer. The memory expansion board adds an extra 4 MB of RAM to your printer. Thus, you can increase printer memory to 6 MB. Installing the board To install the memory expansion board, you need a cross-head screwdriver. If you have questions about installing the board, contact your dealer for assistance. WARNING: High voltages are present inside the printer when the power is on. Do not attempt to remove the controller board unless the printer is turned off and the power cord is unplugged. Also, try not to touch any contacts on the circuit board of the printer because many of the components can be destroyed by the static electricity in your body. 1. Unplug the power cable from the electrical outlet. 2. Disconnect all interface cables from the rear of printer. A-20 Appendix A The Memory Expansion Board 3. Remove the four retaining screws located at the corners of the metal bracket as shown below. Keep the screws in a safe place. 4. Press back on the two levers to release the controller board from the printer as shown below. The board pops forward slightly when released. Appendix A A-21 The Memory Expansion Board 5. Grasping the board with both hands, pull it straight out of the printer. Then set it on a clean, stable surface. 6. Locate mating connector CN5 on the controller board. Lower the memory expansion board into position, as shown below, and carefully insert the connector on the board into the mating connector. 7. Secure the board with the screws provided. A-22 Appendix A The Memory Expansion Board 8. Holding the controller board with the memory expansion board side toward you, fit the edges of the board into the black tracks in the opening. Be sure that both the top and the bottom edges of the board are in the corresponding black tracks. Gently slide the board about halfway into the printer. Also move the white levers so that they point straight up and down, as shown below. 9. Now slide the controller board completely into the printer. (Do not touch the two white levers as you do this because they pivot outward as the board locks into place.) If the controller board does not fit smoothly into the printer, do not force it. Remove it and check to see that the edges are set properly into the tracks. Appendix A A-23 The Memory Expansion Board 10. Press in on the board gently to make sure that it is seated firmly inside the printer. Then secure the board with the four retaining screws as shown below. 11. Make sure the power is off (the 0 side of the switch is down); then reconnect the power cord. A-24 Appendix A The Memory Expansion Board Checking the board To make sure that the memory expansion board is installed correctly and is functioning properly, turn on the printer. It will print a start page, as described in Chapter 2. Look at the bottom of the start page, just above EPSON EPL-7500. You should see the following: ramsize: 6291456 This shows that the memory board is functioning correctly. If the ramsize number is lower than the one shown above, turn off the power and remove the board; then reinstall it. If the ramsize number is still incorrect, see your dealer or a qualified service person. Appendix A A-25 Appendix B Character Samples PostScript Mode.. ..................................................................... Resident bitmap fonts ......................................................... Resident outline fonts ......................................................... B-2 B-2 B-3 HP Emulation Mode. . .. . . . . . . . . . . . . . . . . . . . . . . . . . . . . . . . . . . . . . . . . . . . . . . . . . . . . . . . . . . . . B-5 Appendix B B-l PostScript Mode This section describes the resident fonts available in PostScript mode. To select a resident font, you can use your application programs or printer commands. Your printer has two kinds of resident fonts: bitmap and outline. Bitmap fonts are ready to print with predefined attributes, such as point size and weight. Outline fonts are defined by mathematical equations that give you a range of possibilities not available with bitmap fonts. You can change several of the font attributes of outline fonts by using software or printer commands. Resident bitmap fonts The following bitmap fonts are permanently resident in the printer’s ROM. Times Roman Helvetica Courier 10 points 10 points 12 points Times Roman 10 points Medium Helvetica 10 points Medium Courier B-2 12 points Appendix B Medium PostScript Mode Resident outline fonts The following is a list of the 35 outline fonts available in PostScript mode. The font names and font numbers used by PostScript language operators are in the specifications in Chapter 8. Courier Courier Bold Courier Oblique Courier Bold Oblique Times Roman Times Bold Times Italic Times Bold Italic Helvetica Helvetica Bold Helvetica Oblique Helvetica Bold Oblique Symbol ITC Avant Garde Book ITC Avant Garde Book Oblique ITC Avant Garde Demi ITC Avant Garde Demi Oblique ITC Bookman Demi ITC Bookman Demi Italic ITC Bookman Light ITC Bookman Light Italic Helvetica Narrow Helvetica Narrow Bold Helvetica Narrow Bold Oblique Helvetica Narrow Oblique New Century Schoolbook Roman New Century Schoolbook Bold New Century Schoolbook Italic New Century Schoolbook Bold Italic Appendix B B-3 PostScript Mode Palatino Roman Palatino Bold Palatino Italic Palatino Bold Italic ITC Zapf Chancery Medium Italic ITC Zapf Dingbats B-4 Appendix B HP Emulation Mode The resident bitmap fonts listed on page B-2 are also available in HP emulation mode. See page B-2 for print samples. To select a font, you can use your application program or printer commands. Appendix B B-5 Glossary application program Any software program designed to carry out a particular task. For example, word processing or graphics packages are application programs. ASCII American Standard Code for Information Interchange. A standardized way of assigning numerical codes to characters and control codes. The system is widely used by manufacturers of computers, printers, and software. baud rate A measure of the speed of data transmission. It is used when setting a serial interface on a computer and printer. binary See number systems. bit A binary digit (0 or l), which is the smallest unit of information used by a printer or computer. See also number systems. bitmap font A font that has already been defined with specific attributes such as size and weight. See outline font. bold A print enhancement that produces darker than normal characters and is typically used to add emphasis to text. See weight. buffer See memory. Glossary GL-1 byte A unit of information consisting of eight bits. A byte usually corresponds to one character or code. cache The area of memory that stores internally generated fonts character set A collection of letters, numbers, and symbols. control codes Special codes used to control printer functions such as sounding the beeper and performing a carriage return or line feed. decimal See number systems default A value or setting that takes effect when the equipment is turned on, reset, or initialized. download A way of transferring information from a computer to a printer. download font A font that is loaded into the printer’s memory from an outside source, such as a computer. dpi Dots per inch. This is a measure of print resolution driver The part of an application program that converts commands from the program into commands used by the printer. Also known as the printer driver. GL-2 Glossary drum The part of the printer mechanism where the image is formed and transferred to the paper. EEPROM Electrically Erasable Programmable Read Only Memory. The portion of the printer’s memory holding SelecType’s default settings. It may be erased and reprogrammed, enabling you to change the default settings, but it also saves settings even when the printer is turned off. electrophotographic process The printing method used by the EPL printer. In this process, a low-power laser exposes selected portions of a revolving photosensitive drum. Toner is then attracted to the exposed areas of the drum to form a mirror image of the page to be printed. The toner adhering to the drum is then transferred to the surface of the paper where it is fused in place using a process combining heat and pressure. engine The part of the printer that includes the electrophotographic processing unit, engine controller, and paper transport mechanisms. font The complete character set of a given design. See Appendix B for a list of fonts available on the EPL-7500. font caching A feature which keeps the most frequently used characters in printer memory. hexadecimal (hex) See number systems. Glossary GL-3 imaging cartridge The imaging cartridge contains a photosensitive print drum and a supply of toner. initialization Returns the printer to its defaults (fixed set of conditions). interface The connection between the printer and the computer. A parallel interface transmits data one character or code at a time, and a serial interface transmits data one bit at a time. AppleTalk communicates between the printer and Macintosh computers. landscape Printing that is oriented sideways on the page. This orientation gives you a page that is wider than it is high and is useful for such purposes as printing spreadsheets. LCD Liquid Crystal Display. The screen on the control panel that displays messages. memory The part of the printer’s electronic system that is used to store information. Some information is fixed and is used to control how the printer operates. Information that is sent to the printer from the computer (such as download fonts and graphics) is stored temporarily until it is printed out. See also EEPROM, RAM, and R O M . nonvolatile memory The portion of the printer’s memory that is not lost when you turn off the printer. The ROM portion of nonvolatile memory is permanent. The EEPROM portion is permanent unless it is reprogrammed. GL-4 Glossary number systems Three number systems are commonly used with printers: decimal is base 10 and uses the digits 0, 1, 2, 3, 4, 5, 6, 7, 8, and 9. This is the most familiar system. hexadecimal (hex) is base 16 and uses the characters 0-9 and A-F. This is frequently used by programmers. Any decimal number between 0 and 255 can be expressed by a two-digit hexadecimal number. binary is base 2 and uses only the digits 0 and 1. All information in computer systems is handled in binary form. A binary digit is often called a bit; any decimal number between 0 and 255 can be expressed by an eight-bit binary number. off line When the printer is off line, it cannot communicate with the computer. on line When the printer is on line, it can communicate with the computer. orientation Refers to the direction in which characters are printed on a page. This direction is either portrait (text printed across the width of the page) or landscape (text printed across the length of the page). outline font A font defined by mathematical equations. Outline fonts allow certain attributes, such as size and orientation, to be changed. parallel interface See interface. Glossary GL-5 parity A method of checking the reliability of data transmission between the computer and printer. point size The height of a particular typeface as measured from the top of the tallest character to the bottom of the lowest. A point is a typographic unit of measure equivalent to l/72 of an inch. portrait Printing that is oriented upright on the page (as opposed to landscape, in which printing is oriented sideways on the page). This is the standard orientation for printing letters or documents. printer driver See driver. printer mode A set of operating commands that determines how data sent from the computer is interpreted and acted upon. Printer modes can emulate existing printers. The EPL offers three printer modes: PostScript, I’S binary, and HP emulation. RAM Random Access Memory. The portion of the printer’s memory used as an input buffer and for storing downloaded fonts and graphic images. Information stored in RAM is volatile and is lost when the printer power is turned off. reset To return a printer to its defaults, by use of a command, interface signal, control panel, or by turning the printer off and on. ROM Read Only Memory. The portion of the printer’s memory that is permanent. Information stored in ROM is used to control how the printer operates. Resident fonts are also stored in ROM. GL-6 Glossary SelecType A feature of the printer that allows you to make centain printer settings from the front panel. serial interface See interface. start page See test print. symbol set A collection of symbols (letters, numbers, and special characters) used by a font. Symbols are assigned to specific codes in a character table. test print Also called start page. A method of checking the operation of the printer. When a test print is performed, the printer prints out its current settings and a list of available fonts. toner A dry, powder-like substance composed of resin and pigment. Toner is used to form the image during the printing process. transfer charger wire A metal wire used to impart a static charge to the paper, causing toner particles on the drum to transfer to the surface of the paper. weight The boldness or thickness of a character. Glossary GL-7 Index A AppleTalk interface, See interface, hardware. Application programs desktop publishing, 5-5 graphics, 5-4 integrated packages, 5-5 printer selection menus, 5-2 printing a test file, 5-3 spreadsheets, 5-6 word processors, 5-6 Arrow keys, 3-5 Assembling the printer, 1-11 Computer, connecting to the printer, 2-16 CONTINUE light, 2-3 Controller board reinstalling, A-23 removing, A-20 specifications, 8-9 Control panel buttons, 2-4 indicator lights, 2-3 LCD, 2-2 SelecType, 3-4 B D Baude rate, 3-17 Beeper, 3-20 Bitmap fonts, 8-3, B-2 Buttons, control panel, 2-4, 3-4 Data bits 3-19 Desktop publishing software, 5-5 Dimensions face-up output tray, 8-21 lower paper cassette, 8-21 printer, 8-8 C Centronics. See Interface, parallel Character samples, B-1 Cleaning glass lens, 6-6 paper feed roller, 6-19 printer, 6-21 roller in the paper path, 6-17 transfer charger wire, 6-4 Communications. See Interface, hardware E Electrical specifications, 8-9 Emulation modes. See Printer modes Envelopes, 4-4 Environmental specifications, 8-9 Error messages, 7-2 Index IN-1 F Face-down output tray, 3-13, 4-7 Face-up output tray, optional, installing, A-14 removing, A-19 Factory reset, 3-21 Features, list of, 3 FEED button, 2-4 Flow control, 3-18 Fonts bitmap, B-2, B-4 outline, B-6 PostScript fonts, 5-7 resident, 8-2, B-2 G Glass lens, 6-6 Graphics, printing problems, 7-22 Graphics software, 5-4 H HP emulation mode, 8-18, 8-20, B-5 I IBM PC, 2-16 Imaging cartridge installing, 1-13 life, 8-7 Indicator lights, 2-4 Initialization, 2-5, 8-17 Integrated software, 5-5 Interface, hardware, 8-10 AppleTalk connecting, 2-16 choosing an, 2-21 IN-2 Index parallel connecting, 2-18 SelecType options, 3-16 specifications, 8-10 serial connecting, 2-22 SelecType options, 3-17 specifications, 8-13 Internal fonts. See Fonts, resident L Labels, printing, 4-3 Laser printer precautions, 5 LEVEL 1 light, 2-3 LEVEL 2 light, 2-3 Lights, indicator, 2-3 Loading paper standard paper cassette, 4-9 optional lower paper cassette, A-8 Lower paper cassette, optional installing, A-2 loading paper, A-8 operating, A-10 LOW ON TONER message, 6-2, 7-30 M Macintosh, 2-16 Maintenance cleaning pad, 6-7 imaging cartridge, 6-10 optional lower paper cassette, A-12 ozone filter, 6-14 removing spilled toner, 6-20 Margins, 7-21, 8-17 Mechanical specifications, 8-8 Memory checking available, 3-15, A-25 increasing, A-20 insufficient, 7-22, A-20 reserving RAM, 3-15 Memory expansion board, optional, A-20 installing, A-20 problems with, 7-35 Modes. See Printer modes Moving the printer, 6-22 O ON LINE button, 2-4 light, 2-3 Options See Face-up output tray. See Lower paper cassette. See Memory expansion board. Option specifications, 8-20 Outline fonts, B-3 character samples, 5-8 Output tray face-up, optional, 1-6, 3-13, A-14 face-down, 3-13, 4-7 selecting, 3-13, 4-6 Ozone filter, 6-14, 8-8 P Paper choosing, 4-2 delivery choices, 4-6 handling problems, 7-34 jams, 7-12, 7-35 loading, 4-9 manual feed, 3-10, 4-13 printable area, 8-5 size, 3-11, 4-5 specifications, 8-4 types of, 4-2, 7-24, 8-4 Paper cassette, optional. See Lower paper cassette. Paper cassette, standard installing, 1-19 loading, 4-9 Paper path selector, 4-7 Parallel interface. See Interface, hardware Parity, 3-18 PostScript mode, 3-9 fonts, 5-7, B-2 Power cord, attaching, 1-21 Power supply problems, 7-17 Power switch, 1-21 Print density knob, 2-13 Printer assembling, 1-11 cleaning, 6-21 connecting to computer, 2-16 location for, 1-2 memory, 3-15 specifications, 8-2 testing, 2-6 transporting, 6-22 unpacking, 1-6 Printable area, 8-5 Index IN-3 Printer modes, HPemulation, 5-3, B-5 PostScript, 5-7, B-2 I’S binary, 3-9 selecting, 3-9 Print position, 7-21 Print quality decline in, 7-28 Print resolution, 8-2 I’S binary mode, 3-9 R RAM. See Memory RESET button, 2-5 S SelecType button, 2-4 display, 3-4 entering, 3-6 exiting, 3-8 Level 1 options, 3-3, 3-9 Level 2 options, 3-4, 3-16 using, 3-4 Serial interfaces. See Interfaces, hardware Service maintenance, 7-5 Specifications, consumable products, 8-7 controller, 8-9 electrical, 8-9 environmental, 8-9 font, 8-2 initialization, 8-17 mechanical, 8-8 options, 8-20 paper, 8-4 IN-4 Index parallel interface, 8-10 printer mode, 8-2 printing, 8-2 serial interface, 8-13 Spreadsheets, 5-6 STANDBY mode, 3-22 Start page, 2-6, 3-20 Status messages, 7-2 Stop bits, 3-19 T Test print, 2-6, 7-18 Toner, cleaning spilled, 6-20, 7-32 Transfer charger wire, 6-4 Transparencies, printing, 4-3 Transporting the printer, 6-22 Troubleshooting directory, 7-6 error messages, 7-2 graphics, 7-22 options, 7-33 paper handling, 7-24 paper jam, 7-8 power supply, 7-17 printing, 7-19 print quality, 7-27 SelecType, 7-23 status messages, 7-2 Turning on the printer, 2-10 U Unpacking the printer, 1-6 V Ventilation grill, 6-15 W Weight paper, 8-4 printer, 8-8 Index IN-5 SelecType Map The following menu maps show the possible menus and options available in SelecType mode. An asterisk (*) indicates the factory setting. See Chapter 3 for a description of each option. SelecType Level 1 SOFTWARE POSTSCRIPT * HP LASERJET II PS BINARY INPUT TRAY STANDARD * OPTION MANUAL FEED PAPERSIZE STD TRAY LETTER * A4* A5 B5 HALFLETTER LEGAL GLT GLG EXECUTIVEPAGE F4 PAPERSIZE OPT TRAY LETTER * A4* A5 B5 HALFLETTER LEGAL GLT GLG EXECUTIVE PAGE F4 OUTPUT F A C E U P MISCELLANEOUS RESET LEVEL 1 SAVE LEVEL 1 RECOVERY FACE DOWN * PARTIAL * COMPLETE LJ AVAIL: XXXXXX LJ ALLOCATION NONE * 10% 100% Note: The factory settings of PAPERSIZE STD TRAY and PAPERSIZE OPT TRAY depend on the country. SelecType Level 2 INTERFACE PARALLEL* BUSY DELAY BUSY DELAY : 0 * BUSY DELAY : +5 BUSY DELAY : -5 APPLETALK SERIAL RS232 SERIAL RS422 BAUD RATE 300 BAUD 600 BAUD 1200 BAUD 2400 BAUD 4600 BAUD 9600 BAUD * 19200 BAUD 36400 BAUD PARITY MARK OR NONE * SPACE OR NONE PARITY ODD PARITY EVEN FLOW CONTROL DTR XON/XOFF * XON/XOFF + DTR STOP BITS 1 STOP BIT 2 STOP BITS * DATA BITS 7 DATA BITS 8 DATA BITS * BAUD RATE 300 BAUD 600 BAUD 1200 BAUD 2400 BAUD 4800 BAUD 9600 BAUD * 19200 BAUD 36400 BAUD 57600 BAUD PARITY MARK OR NONE * SPACE OR NONE PARITY ODD PARITY EVEN STOP BITS 1 STOP BIT 2 STOP BITS * DATA BITS 7 DATA BITS 6 DATA BITS * MISCELLANEOUS BEEPER BEEPER: ON * BEEPER: OFF STARTPAGE STARTPAGE: ON * STARTPAGE: OFF TEST PRINT SAVE LEVEL 2 PAGES: XXXX FACTORY RESET LETTER A4 ERROR HANDLER ERROR HANDLER: ON ERROR HANDLER: OFF * STANDBY STANDBY: DISALLOWED * STANDBY: ALLOWED