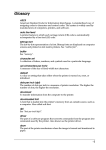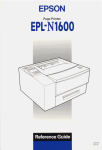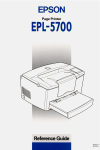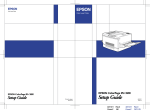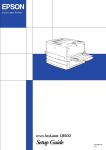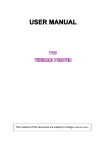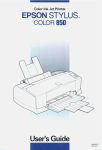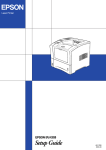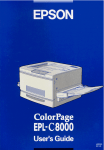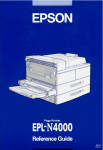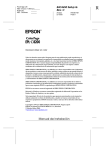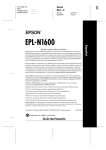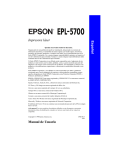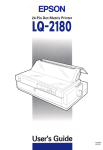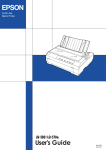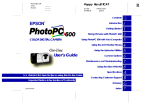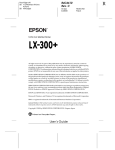Download Epson EPL-N2010 User's Manual
Transcript
Page Printer Reference Guide 4010589 XXX-00 ® Laser Printer All rights reserved. No part of this publication may be reproduced, stored in a retrieval system, or transmitted in any form or by any means, mechanical, photocopying, recording, or otherwise, without the prior written permission of SEIKO EPSON CORPORATION. No patent liability is assumed with respect to the use of the information contained herein. Neither is any liability assumed for damages resulting from the use of the information contained herein. Neither SEIKO EPSON CORPORATION nor its affiliates shall be liable to the purchaser of this product or third parties for damages, losses, costs, or expenses incurred by purchaser or third parties as a result of: accident, misuse, or abuse of this product or unauthorized modifications, repairs, or alterations to this product, or (excluding the U.S.) failure to strictly comply with SEIKO EPSON CORPORATION's operating and maintenance instructions. SEIKO EPSON CORPORATION shall not be liable against any damages or problems arising from the use of any options or any consumable products other than those designated as Original Epson Products or Epson Approved Products by SEIKO EPSON CORPORATION. EPSON and EPSON ESC/P are registered trademarks and EPSON ESC/P 2 is a trademark of SEIKO EPSON CORPORATION. Speedo, Fontware, FaceLift, Swiss, and Dutch are trademarks of Bitstream Inc. CG Times and CG Omega are registered trademarks of Miles, Inc. Univers is a registered trademark of Linotype AG and/or its subsidiaries. Antique Olive is a trademark of Fonderie Olive. Albertus is a trademark of Monotype Corporation plc. Coronet is a trademark of Ludlow Industries (UK) Ltd. Arial and Times New Roman are registered trademarks of Monotype Corporation plc. General Notice: Other product names used herein are for identification purposes only and may be trademarks of their respective owners. EPSON disclaims any and all rights in those marks. Copyright © 1999 by SEIKO EPSON CORPORATION, Nagano, Japan Reference Guide Contents Getting Started About This Guide . . . . . . . . . . . . . . . . . . . . . . . . . . . . . . . . . . . . . . . . About Your Printer. . . . . . . . . . . . . . . . . . . . . . . . . . . . . . . . . . . . . . . Features. . . . . . . . . . . . . . . . . . . . . . . . . . . . . . . . . . . . . . . . . . . . Options . . . . . . . . . . . . . . . . . . . . . . . . . . . . . . . . . . . . . . . . . . . . ENERGY STAR Compliance. . . . . . . . . . . . . . . . . . . . . . . . . . . . . . . Safety Information . . . . . . . . . . . . . . . . . . . . . . . . . . . . . . . . . . . . . . . Ozone safety. . . . . . . . . . . . . . . . . . . . . . . . . . . . . . . . . . . . . . . . Laser Printer Precautions . . . . . . . . . . . . . . . . . . . . . . . . . . . . . . . . . Important Safety Instructions . . . . . . . . . . . . . . . . . . . . . . . . . . . . . . For United Kingdom Users. . . . . . . . . . . . . . . . . . . . . . . . . . . . . . . . Warnings, Cautions, and Notes . . . . . . . . . . . . . . . . . . . . . . . . . . . . 1 2 3 4 4 4 7 8 10 12 13 Chapter 1 Understanding Your Printer Controlling the printer. . . . . . . . . . . . . . . . . . . . . . . . . . . . . . . . . . . . Accessing the printer driver . . . . . . . . . . . . . . . . . . . . . . . . . . Control Panel Operation . . . . . . . . . . . . . . . . . . . . . . . . . . . . . Optimizing Print Quality . . . . . . . . . . . . . . . . . . . . . . . . . . . . . . . . . Using RITech . . . . . . . . . . . . . . . . . . . . . . . . . . . . . . . . . . . . . . . Enhanced MicroGray . . . . . . . . . . . . . . . . . . . . . . . . . . . . . . . . 1-2 1-2 1-3 1-4 1-4 1-5 Chapter 2 Paper Handling Loading Paper. . . . . . . . . . . . . . . . . . . . . . . . . . . . . . . . . . . . . . . . . . . Loading paper in the paper cassette. . . . . . . . . . . . . . . . . . . . Loading paper in the MP tray . . . . . . . . . . . . . . . . . . . . . . . . . Manually loading paper . . . . . . . . . . . . . . . . . . . . . . . . . . . . . . Selecting the paper size . . . . . . . . . . . . . . . . . . . . . . . . . . . . . . Loading an uncommon paper size . . . . . . . . . . . . . . . . . . . . . Choosing Paper. . . . . . . . . . . . . . . . . . . . . . . . . . . . . . . . . . . . . . . . . . Labels . . . . . . . . . . . . . . . . . . . . . . . . . . . . . . . . . . . . . . . . . . . . . ii 2-2 2-2 2-5 2-8 2-10 2-11 2-11 2-12 Envelopes. . . . . . . . . . . . . . . . . . . . . . . . . . . . . . . . . . . . . . . . . . . 2-12 Colored paper . . . . . . . . . . . . . . . . . . . . . . . . . . . . . . . . . . . . . . . 2-12 Transparencies . . . . . . . . . . . . . . . . . . . . . . . . . . . . . . . . . . . . . . 2-13 Chapter 3 Options Printer Options. . . . . . . . . . . . . . . . . . . . . . . . . . . . . . . . . . . . . . . . . . . 3-2 Installing the Optional Lower Paper Cassette Unit . . . . . . . . . . . . 3-3 Preparing the Paper Cassette Unit for Installation . . . . . . . . 3-3 Installing one paper cassette unit. . . . . . . . . . . . . . . . . . . . . . . 3-4 Installing two paper cassette units. . . . . . . . . . . . . . . . . . . . . . 3-5 Loading Paper into the 500-Sheets Lower Paper Cassette . . . . . . 3-8 Loading Paper into the 250-Sheets Lower Paper Cassette . . . . . . 3-10 Memory Module . . . . . . . . . . . . . . . . . . . . . . . . . . . . . . . . . . . . . . . . . 3-12 Installing a memory module. . . . . . . . . . . . . . . . . . . . . . . . . . . 3-13 Removing a memory module . . . . . . . . . . . . . . . . . . . . . . . . . . 3-18 ROM Module . . . . . . . . . . . . . . . . . . . . . . . . . . . . . . . . . . . . . . . . . . . . 3-18 Installing a ROM Module . . . . . . . . . . . . . . . . . . . . . . . . . . . . . 3-18 Removing a ROM Module . . . . . . . . . . . . . . . . . . . . . . . . . . . . 3-19 Optional Interfaces . . . . . . . . . . . . . . . . . . . . . . . . . . . . . . . . . . . . . . . 3-20 Installing an Interface Card. . . . . . . . . . . . . . . . . . . . . . . . . . . . 3-21 Chapter 4 EPSON Status Monitor 2 Utility Utility Overview . . . . . . . . . . . . . . . . . . . . . . . . . . . . . . . . . . . . . . . . . 4-2 Installing the Utility . . . . . . . . . . . . . . . . . . . . . . . . . . . . . . . . . . . . . . 4-3 Accessing the Utility . . . . . . . . . . . . . . . . . . . . . . . . . . . . . . . . . . . . . . 4-4 For Windows 95, 98, and NT 4.0 . . . . . . . . . . . . . . . . . . . . . . . 4-4 Accessing Online Help . . . . . . . . . . . . . . . . . . . . . . . . . . . . . . . . . . . . 4-4 Chapter 5 SelecType The control Panel . . . . . . . . . . . . . . . . . . . . . . . . . . . . . . . . . . . . . . . . . 5-2 Overview . . . . . . . . . . . . . . . . . . . . . . . . . . . . . . . . . . . . . . . . . . . 5-2 Display . . . . . . . . . . . . . . . . . . . . . . . . . . . . . . . . . . . . . . . . . . . . . 5-2 Indicator lights . . . . . . . . . . . . . . . . . . . . . . . . . . . . . . . . . . . . . . 5-3 iii Buttons . . . . . . . . . . . . . . . . . . . . . . . . . . . . . . . . . . . . . . . . . . . . When to Use SelecType . . . . . . . . . . . . . . . . . . . . . . . . . . . . . . . . . . . SelecType . . . . . . . . . . . . . . . . . . . . . . . . . . . . . . . . . . . . . . . . . . . . . . . Buttons . . . . . . . . . . . . . . . . . . . . . . . . . . . . . . . . . . . . . . . . . . . . Using SelecType . . . . . . . . . . . . . . . . . . . . . . . . . . . . . . . . . . . . SelecType menus . . . . . . . . . . . . . . . . . . . . . . . . . . . . . . . . . . . . Understanding SelecType Settings . . . . . . . . . . . . . . . . . . . . . . . . . Test menu . . . . . . . . . . . . . . . . . . . . . . . . . . . . . . . . . . . . . . . . . . Emulation menu . . . . . . . . . . . . . . . . . . . . . . . . . . . . . . . . . . . . Printing menu . . . . . . . . . . . . . . . . . . . . . . . . . . . . . . . . . . . . . . Tray menu . . . . . . . . . . . . . . . . . . . . . . . . . . . . . . . . . . . . . . . . . Config menu. . . . . . . . . . . . . . . . . . . . . . . . . . . . . . . . . . . . . . . . Setup menu. . . . . . . . . . . . . . . . . . . . . . . . . . . . . . . . . . . . . . . . . Parallel menu . . . . . . . . . . . . . . . . . . . . . . . . . . . . . . . . . . . . . . . Serial menu. . . . . . . . . . . . . . . . . . . . . . . . . . . . . . . . . . . . . . . . . AUX menu . . . . . . . . . . . . . . . . . . . . . . . . . . . . . . . . . . . . . . . . . LJ4 menu . . . . . . . . . . . . . . . . . . . . . . . . . . . . . . . . . . . . . . . . . . . Using the OneTouch Modes . . . . . . . . . . . . . . . . . . . . . . . . . . . . . . . Using Other Emulations . . . . . . . . . . . . . . . . . . . . . . . . . . . . . . . . . . ESC/P 2 or FX Mode . . . . . . . . . . . . . . . . . . . . . . . . . . . . . . . . . . . . . I239X Mode . . . . . . . . . . . . . . . . . . . . . . . . . . . . . . . . . . . . . . . . . . . . . EPSON GL/2 Mode . . . . . . . . . . . . . . . . . . . . . . . . . . . . . . . . . . . . . . Before printing in the EPSON GL/2 mode . . . . . . . . . . . . . . 5-4 5-6 5-8 5-8 5-8 5-9 5-13 5-13 5-14 5-14 5-16 5-18 5-20 5-22 5-22 5-24 5-26 5-29 5-31 5-31 5-35 5-36 5-38 Chapter 6 Troubleshooting and Maintenance Problems and Solutions . . . . . . . . . . . . . . . . . . . . . . . . . . . . . . . . . . . Paper jam . . . . . . . . . . . . . . . . . . . . . . . . . . . . . . . . . . . . . . . . . . Operational problems . . . . . . . . . . . . . . . . . . . . . . . . . . . . . . . . Printout problems . . . . . . . . . . . . . . . . . . . . . . . . . . . . . . . . . . . Print quality problems . . . . . . . . . . . . . . . . . . . . . . . . . . . . . . . Memory problems . . . . . . . . . . . . . . . . . . . . . . . . . . . . . . . . . . . Option Problems . . . . . . . . . . . . . . . . . . . . . . . . . . . . . . . . . . . . Status and Error Messages . . . . . . . . . . . . . . . . . . . . . . . . . . . . . . . . Resetting the Printer. . . . . . . . . . . . . . . . . . . . . . . . . . . . . . . . . . . . . . Reset . . . . . . . . . . . . . . . . . . . . . . . . . . . . . . . . . . . . . . . . . . . . . . Reset all . . . . . . . . . . . . . . . . . . . . . . . . . . . . . . . . . . . . . . . . . . . . Replacing the Imaging Cartridge. . . . . . . . . . . . . . . . . . . . . . . . . . . iv 6-2 6-2 6-6 6-7 6-8 6-12 6-13 6-14 6-22 6-22 6-22 6-23 Adjusting the Print Density . . . . . . . . . . . . . . . . . . . . . . . . . . . 6-27 Cleaning the Printer . . . . . . . . . . . . . . . . . . . . . . . . . . . . . . . . . . . . . . 6-27 Cleaning the inside of the printer . . . . . . . . . . . . . . . . . . . . . . 6-27 Removing spilled toner . . . . . . . . . . . . . . . . . . . . . . . . . . . . . . . 6-28 Cleaning the printer case. . . . . . . . . . . . . . . . . . . . . . . . . . . . . . 6-29 Cleaning the paper roller. . . . . . . . . . . . . . . . . . . . . . . . . . . . . . 6-30 Transporting the Printer . . . . . . . . . . . . . . . . . . . . . . . . . . . . . . . . . . . 6-35 Appendix A Technical Specifications Paper . . . . . . . . . . . . . . . . . . . . . . . . . . . . . . . . . . . . . . . . . . . . . . . . . . . A-2 Specifications. . . . . . . . . . . . . . . . . . . . . . . . . . . . . . . . . . . . . . . . A-2 Printer . . . . . . . . . . . . . . . . . . . . . . . . . . . . . . . . . . . . . . . . . . . . . . . . . . A-3 General . . . . . . . . . . . . . . . . . . . . . . . . . . . . . . . . . . . . . . . . . . . . . A-3 Environmental . . . . . . . . . . . . . . . . . . . . . . . . . . . . . . . . . . . . . . A-4 Mechanical. . . . . . . . . . . . . . . . . . . . . . . . . . . . . . . . . . . . . . . . . . A-4 Electrical. . . . . . . . . . . . . . . . . . . . . . . . . . . . . . . . . . . . . . . . . . . . A-4 Interface. . . . . . . . . . . . . . . . . . . . . . . . . . . . . . . . . . . . . . . . . . . . . . . . . A-5 Parallel interface . . . . . . . . . . . . . . . . . . . . . . . . . . . . . . . . . . . . . A-5 Using the ECP mode in Windows 95 and Windows 98 . . . . A-11 Serial Interface. . . . . . . . . . . . . . . . . . . . . . . . . . . . . . . . . . . . . . . A-12 Error handling. . . . . . . . . . . . . . . . . . . . . . . . . . . . . . . . . . . . . . . A-13 Pin assignments . . . . . . . . . . . . . . . . . . . . . . . . . . . . . . . . . . . . . A-13 Using the Serial Interface. . . . . . . . . . . . . . . . . . . . . . . . . . . . . . A-14 Options and Consumables . . . . . . . . . . . . . . . . . . . . . . . . . . . . . . . . . A-16 250-Sheets Lower Paper Cassette Unit A3 Universal (C813261) A-16 500-Sheets Lower Paper Casstte Unit A4 (C813251) . . . . . . . A-16 Imaging Cartridge (S051069) . . . . . . . . . . . . . . . . . . . . . . . . . . A-17 Appendix B Symbol Sets Introduction to Symbol Sets. . . . . . . . . . . . . . . . . . . . . . . . . . . . . . . . B-2 In LJ4 Emulation Mode. . . . . . . . . . . . . . . . . . . . . . . . . . . . . . . . . . . . B-3 International Set for ISO sets . . . . . . . . . . . . . . . . . . . . . . . . . . B-21 In ESC/P 2 or FX Modes . . . . . . . . . . . . . . . . . . . . . . . . . . . . . . . . . . B-22 International Character Sets . . . . . . . . . . . . . . . . . . . . . . . . . . . B-27 v Characters available with the ESC (^ command . . . . . . . . . B-28 In I239X Emulation Mode . . . . . . . . . . . . . . . . . . . . . . . . . . . . . . . . . B-29 In EPSON GL/2 Mode. . . . . . . . . . . . . . . . . . . . . . . . . . . . . . . . . . . . B-29 Appendix C Command Summary LaserJet 4 (LJ4) Emulation Commands . . . . . . . . . . . . . . . . . . . . . . GL/2 context commands . . . . . . . . . . . . . . . . . . . . . . . . . . . . . ESC/P 2 and FX Commands . . . . . . . . . . . . . . . . . . . . . . . . . . . . . . ESC/P 2 mode . . . . . . . . . . . . . . . . . . . . . . . . . . . . . . . . . . . . . . FX mode . . . . . . . . . . . . . . . . . . . . . . . . . . . . . . . . . . . . . . . . . . . PJL Commands . . . . . . . . . . . . . . . . . . . . . . . . . . . . . . . . . . . . . . . . . . I239X Emulation Commands . . . . . . . . . . . . . . . . . . . . . . . . . . . . . . Page format . . . . . . . . . . . . . . . . . . . . . . . . . . . . . . . . . . . . . . . . Text . . . . . . . . . . . . . . . . . . . . . . . . . . . . . . . . . . . . . . . . . . . . . . . Auxiliary Functions. . . . . . . . . . . . . . . . . . . . . . . . . . . . . . . . . . AGM Mode. . . . . . . . . . . . . . . . . . . . . . . . . . . . . . . . . . . . . . . . . C-3 C-6 C-8 C-8 C-11 C-15 C-16 C-16 C-17 C-18 C-19 Appendix D Working with Fonts Printer and Screen Fonts . . . . . . . . . . . . . . . . . . . . . . . . . . . . . . . . . . Available Fonts . . . . . . . . . . . . . . . . . . . . . . . . . . . . . . . . . . . . . . . . . . Adding More Fonts . . . . . . . . . . . . . . . . . . . . . . . . . . . . . . . . . . . . . . Downloading fonts . . . . . . . . . . . . . . . . . . . . . . . . . . . . . . . . . . Selecting Fonts . . . . . . . . . . . . . . . . . . . . . . . . . . . . . . . . . . . . . . . . . . D-2 D-3 D-6 D-6 D-6 Appendix E Contacting Customer Support For United Kingdom and the Republic of Ireland Users . . . . . . . For Australian Users . . . . . . . . . . . . . . . . . . . . . . . . . . . . . . . . . . . . . For Singapore Users . . . . . . . . . . . . . . . . . . . . . . . . . . . . . . . . . . . . . . For Hong Kong Users . . . . . . . . . . . . . . . . . . . . . . . . . . . . . . . . . . . . For Philippines Users. . . . . . . . . . . . . . . . . . . . . . . . . . . . . . . . . . . . . vi E-2 E-4 E-5 E-5 E-6 Appendix F Map of SelecType Menus Switching between SelecType Menus . . . . . . . . . . . . . . . . . . . . . . . F-2 Glossary Index vii viii Getting Started The EPSON EPL-N2010 printer combines high performance and reliability with a wide range of features. To get started with your laser printer, please: ❏ Read the safety information, laser printer precautions, and important safety instructions in this section. ❏ Use your Getting Ready! guide to set up and test your new printer. See this guide for detailed information about your printer. About This Guide This guide contains information about using your printer. For information about installing and setting up the printer, see the Getting Ready! guide. Chapter 1, “Understanding Your Printer,” describes how to use the printer's control panel. It also describes how to set up the print out. Chapter 2, “Paper Handling,” contains information on loading paper. Also consult this chapter when you need information about printing on special paper. Chapter 3, “Options,” gives step-by-step instructions for installing the options available for the printer. Chapter 4, “EPSON Status Monitor 2 Utility,” describes how to install the EPSON Status Monitor 2 utility. 1 Chapter 5, “SelecType,” contains detailed information on the settings you can make in SelecType. Read this chapter if you are not able to modify a printer setting from your software. Chapter 6, “Troubleshooting and Maintenance,” gives helpful information for what to do if you encounter a printer error and provides instructions on how to maintain your printer. Appendix A, “Technical Specifications,” contains the technical specifications about the printer. Appendix B, “Symbol Sets,” lists the symbol sets available in each emulation mode with the tables of the characters for each set. Appendix C, “Command Summary,” lists the commands that can be embedded in print jobs to control the printer. This appendix is intended for advanced users only. Appendix D, “Working with Fonts,” describes the steps you need to follow to add more fonts. Appendix E, “Contacting Customer Support,” details customer support information. Appendix F, “Map of selecType Menus,” lists the SelecType menus and the order in which you access them. This appendix is useful when you use SelecType. About Your Printer Your printer is the latest in EPSON's advanced line of laser printers. It emulates the Hewlett-Packard® LaserJet 4™ (LJ4) printer, allowing you to print using the wide variety of software programs that support HP LaserJet printers. 2 The printer's 600-dpi (dots per inch) resolution is enhanced by EPSON's Resolution Improvement Technology (RITech), which smoothes the jagged edges of diagonal lines in both text and graphics. This gives your documents a clean, crisp look that contributes to a professional appearance. The printer is easy to install and use. You simply set up the printer, connect it to your computer, and install the printer driver as described in the Getting Ready! guide. The printer supports ECP mode in Windows 95 and Windows 98. ECP mode is useful for high-speed data transfer and bidirectional communication with your computer. Features The printer comes with a full set of features that contributes to ease of use and consistent, high-quality output. The main features are described below. High-quality printing Your printer provides 600-dpi printing at a speed of up to 20 pages per minute. You'll appreciate the professional print quality produced by your printer and its quick processing speed. Wide variety of fonts The printer comes with a selection of 14 scalable TrueType® fonts, 31 LaserJet-compatible scalable fonts, and one bitmap font in LJ4 emulation mode to provide you with the fonts you need to create professional-looking documents. Toner Save Mode To reduce the amount of toner used in printing documents, you can print rough drafts using the Toner Save Mode. 3 Options The printer comes with a built-in bi-directional parallel interface, a serial interface, and 8MB of memory, which can be expanded up to 256MB. You can also install an additional Type-B Ethernet interface. You can add a single 250-Sheets Lower Paper Cassette Unit (C813261: variable paper size up to A3), a single 500-Sheets Lower Paper Cassette Unit (C813251: A4), two 250-Sheets Lower Paper Cassette Unit, or a 250-Sheets and 500-Sheets Lower Paper Cassette Unit. ENERGY STAR Compliance As an ENERGY STAR Partner, EPSON has determined that this product meets the ENERGY STAR guidelines for energy efficiency. The International ENERGY STAR Office Equipment Program is a voluntary partnership with the computer and office equipment industry to promote the introduction of energy-efficient personal computers, moniters, printers, fax machines, copiers, and scanners, in an effort to reduce air pollution caused by power generation. Safety Information Laser safety This printer is certified as a Class 1 laser product under the U.S. Department of Health and Human Services (DHHS) Radiation Performance Standard according to the Radiation Control for Health and Safety Act of 1968. This means that the printer does not produce hazardous laser radiation. Since radiation emitted by the laser is completely confined within protective housings and external covers, the laser beam cannot escape from the machine during any phase of user operation. 4 For European users United Kingdom The EPL-N2010 is a page printer which utilizes a semiconductor laser. There is no possibility of danger from the laser, provided the printer is operated according to the instructions in the guides provided. Since radiation emitted by the laser is completely confined within protective housings, the laser beam cannot escape from the machine during any phase of user operation. w Warning: Use of controls or adjustments or performance of procedures other than those specified in this guide, may result in hazardous radiation exposure. This is a semiconductor laser. The maximum power of the laser diode is 5.0 × 10-3 W and the wavelength is 785 +10/-20 nm. CDRH regulations The Center for Devices and Radiological Health (CDRH) of the U.S. Food and Drug Administration implemented regulations for laser products on August 2, 1976. Compliance is mandatory for products marketed in the United States. The label shown below indicates compliance with the CDRH regulations and must be attached to laser products marketed in the United States. 5 Laser safety labels w Warning: Use of controls, adjustments, or performance of procedures other than those specified in this guide may result in hazardous radiation exposure. Your printer is a Class 1 laser product as defined in IEC 825 specifications. The label shown below is attached in countries where required. Internal laser radiation Max. Radiation Power 5.0 × 10-3 W Wave Length 785 +10/-20 nm This is a Class IIIb Laser Diode Assembly that has an invisible laser beam. The printer head unit is NOT A FIELD SERVICE ITEM. Therefore, the printer head unit should not be opened under any circumstances. 6 Ozone safety Ozone emission Ozone gas is generated by laser printers as a by-product of the printing process. Ozone is produced only when the printer is printing. Ozone exposure limit The recommended exposure limit for ozone is 0.1 parts per million (ppm) expressed as an average time-weighted concentration over an eight (8) hour period. The EPL-N2010 laser printer generates <0.02ppm considering a closed room of approximately 29.3m3. Minimize the risk To minimize the risk of exposure to ozone, you should avoid the following conditions: ❏ Use of multiple laser printers in a confined area (see above) ❏ Operation in conditions of extremely low humidity ❏ Poor room ventilation ❏ Long, continuous printing together with any of the above Printer location The printer should be located so that the exhaust gases and heat generated are: ❏ Not blown directly into the user's face ❏ Vented directly out of the building whenever possible 7 Laser Printer Precautions This printer uses laser technology. The following list of precautions applies whenever you open the printer cover. Even if you are familiar with other types of printers, be sure to follow these precautions carefully to ensure safe, efficient operation. ❏ Be careful not to touch the fuser, which is marked CAUTION Hot Surface Avoid Contact. If the printer has been in use, the fuser can be very hot. CAUTION Hot Surface Avoid Contact ❏ Avoid touching the components inside the printer unless instructed to do so in this guide. ❏ Never force the printer's components into place. Although the printer is designed to be sturdy, rough handling can damage it. 8 ❏ Protect the light-sensitive drum from exposure to light. Avoid exposing the imaging cartridge to room light any longer than necessary. Do not open the drum’s protective cover. Overexposing the drum may cause abnormally dark or light areas to appear on the printed page and reduce the service life of the drum. ❏ Do not turn the cartridge upside down or stand it on its sides. ❏ When handling the cartridge, always set it on a clean, smooth surface. ❏ Do not attempt to modify or take apart the cartridge. It cannot be refilled. ❏ Try not to touch the toner and avoid all contact with your eyes. ❏ Do not use a cartridge for at least one hour after moving it from a cool to a warm environment. w Warning: Do not dispose of used imaging cartridges in fire, as they can explode and cause injury. Dispose of them according to local regulations. 9 Hinweis: Die Geräteanschlußleitung muß den einshlägigen Normen genügen. Es muß eine dreiadrige Leitung verwendet werden. Die Anshlußleitung darf nicht leichter als H05VV-F order H05VVH2-F sein. Maschinenlärminformations-Verordnung-3. GSGV, 18. 01. 1991: Der arbeitsplatzbezogene schalldruckpegel beträgt 70 dB (A) oder weniger gemäß ISO 7779. Important Safety Instructions Read all of these instructions before operating your printer. ❏ Follow all warnings and instructions marked on the printer. ❏ Unplug this printer from the wall outlet before cleaning. Use a damp cloth for cleaning and do not use liquid or aerosol cleaners. ❏ Do not use this printer near water. ❏ Do not place the printer on an unstable cart, stand, or table. ❏ Slots and openings in the cabinet and the back or bottom are provided for ventilation. Do not block or cover them. Do not put the printer on a bed, sofa, rug, or other similar surface or in a built-in installation unless proper ventilation is provided. ❏ Use the type of power source indicated on the label. If you are not sure of the type of power available, consult your dealer or local power company. ❏ If you are unable to insert the plug into the outlet, contact your electrician to replace your obsolete outlet. ❏ Do not put your printer where the cord will be walked on. 10 ❏ If you use an extension cord, make sure that the total of the ampere ratings on the products plugged into the extension cord does not exceed the extension cord ampere rating. Also, make sure that the total of all products plugged into the wall outlet does not exceed 15 amperes. ❏ Never push objects of any kind through cabinet slots as they may touch dangerous voltage points or short out parts that could result in a risk of fire or electric shock. ❏ Never spill liquid of any kind on the printer. ❏ Except as specifically explained in this guide, do not attempt to service this product yourself. Opening or removing those covers that are marked “Do Not Remove” may expose you to dangerous voltage points or other risks. Refer all servicing in those compartments to service personnel. ❏ Unplug this printer from the wall outlet and refer servicing to qualified service personnel under the following conditions: A. When the power cord or plug is damaged or frayed. B. If liquid has been spilled into it. C. If it has been exposed to rain or water. D. If it does not operate normally when the operating instructions are followed. Adjust only those controls that are covered by the operating instructions since improper adjustment of other controls may result in damage and will often require extensive work by a qualified technician to restore the product to normal operation. E. If it has been dropped or the cabinet has been damaged. F. If it exhibits a distinct change in performance, indicating a need for service. 11 For United Kingdom Users Use of options Epson (UK) Limited shall not be liable against any damages or problems arising from the use of any options or consumable products other than those designated as Original EPSON Products or EPSON Approved Products by Epson (UK) Limited. Safety information Warning: This appliance must be earthed. Refer to rating plate for voltage and check that the appliance voltage corresponds to the supply voltage. Important: The wires in the mains lead fitted to this appliance are coloured in accordance with the following code: Green and yellow—Earth Blue—Neutral Brown—Live If you need to fit a plug: As the colours of the mains lead of this appliance may not match any coloured markings used to identify the terminals in a plug, please proceed as follows: ❏ The green and yellow wire must be connected to the terminal in the plug which is marked with the letter E or the Earth symbol (G). ❏ The blue wire must be connected to the terminal in the plug marked with the letter N. ❏ The brown wire must be connected to the terminal in the plug marked with the letter L. If damage occurs to the plug, replace the cord set or consult a qualified electrician. 12 Replace fuses only with a fuse of the correct size and rating. Warnings, Cautions, and Notes w c Warnings must be followed carefully to avoid bodily injury. Cautions must be observed to avoid damage to your equipment. Notes contain important information and useful tips on the operation of your printer. 13 14 Chapter 1 1 Understanding Your Printer Controlling the printer . . . . . . . . . . . . . . . . . . . . . . . . . . . . . . . . . . . . 1-2 Accessing the printer driver . . . . . . . . . . . . . . . . . . . . . . . . . . . 1-2 Control Panel Operation . . . . . . . . . . . . . . . . . . . . . . . . . . . . . . 1-3 Optimizing Print Quality . . . . . . . . . . . . . . . . . . . . . . . . . . . . . . . . . . 1-4 Using RITech . . . . . . . . . . . . . . . . . . . . . . . . . . . . . . . . . . . . . . . . 1-4 Enhanced MicroGray . . . . . . . . . . . . . . . . . . . . . . . . . . . . . . . . . 1-5 Understanding Your Printer 1-1 Controlling the printer There are two ways to control your printer and change its settings. ❏ The printer driver (for Windows users) ❏ Use the control panel Normally, you use the printer driver to control your printer. The printer driver allows you to easily make the most common print settings, including the paper source, paper size, and orientation. To access the driver menus, see below. Getting acquainted with your printer’s control panel may help you get more from your printer. For more information on the SelecType settings availabe from the control panel, including the One Touch modes, see Chapter 5. Appendix F shows all SelecType menu categories and options. It can be used as a guide whenever you use SelecType. Accessing the printer driver You can access your printer driver directly from most Windowsbased applications, or from your Windows operating system, as explained below, The printer driver settings made when the driver is accessed from the operating system, so in most cases you should access the driver from your application to make sure you fet the results you want. ❏ To access the driver from your application software, click the Print or Page Setup command on the File menu. You also may need to click Setup, Options, Properties, or a combination of these buttons. ❏ To access the driver from the Windows 3.1 and Windows 3.11, double-click the Control Panel icon in the Main program group, then double-click the Printers icon. Choose EPSON EPL-N2010 from the Installed Printers list and click Setup. 1-2 Understanding Your Printer ❏ To access the driver from Windows NT 3.51, double-click the Control Panel icon in the Main program group, then doubleclick the Printer icon. Double-click your printer icon and select Properties from the Printers menu. Make sure your printer is selected and click Setup. ❏ To access the driver from Windows 95, 98, and NT 4.0, click Start, point to Settings, and click Printers. Next, right-click the EPSON EPL-N2010 icon and click Properties ( in Windows 95 and Windows 98) or Document Defaults (in Windows NT 4.0) Control Panel Operation The Control Panel allows you to adjust a number of printer settings. You do not normally need to use the Control Panel to change printer settings. Most application programs give you access to the printer driver, where you can change any settings that affect the final printed output. Also, any settings you make from your application override those made from the Control Panel. However, if you are not able to change printer settings from your application or if you are running DOS, the Control Panel will allow you to: ❏ specify the size of paper loaded in the paper tray ❏ change the RITech setting ❏ change the emulation mode See Chapter 5 more about the Control Panel. Understanding Your Printer 1-3 1 Optimizing Print Quality Using RITech Resolution Improvement Technology (RITech) is EPSON's original printer technology that improves the appearance of printed lines, text, and graphics. The RITech setting The factory default setting for RITech is On. The RITech gives the best quality text and graphics for nearly all purposes. You may not need to turn the setting off. However, if you are printing gray shading or screen patterns, change the setting to Off. To change the RITech setting, follow these steps: Using the printer driver: Check or uncheck the RITech check box on the Panel menu in the printer driver. Using SelecType: For information on using SelecType, see chapter 5. If the pattern still needs to be improved, you may also have to change the print density setting. 1-4 Understanding Your Printer Enhanced MicroGray Enhanced MicroGray (Enh. MG) is EPSON's new printer technology created especially for high quality output of photos and other images with smooth tonal changes. Enh.MG off Enh.MG on To use the Enhanced MicroGray setting, follow these steps: Using the printer driver: Click the Enh. MG button on the Graphics menu in the printer driver. Understanding Your Printer 1-5 1 1-6 Understanding Your Printer Chapter 2 Paper Handling Loading Paper . . . . . . . . . . . . . . . . . . . . . . . . . . . . . . . . . . . . . . . . . . . 2-2 Loading paper in the paper cassette . . . . . . . . . . . . . . . . . . . . 2-2 Loading paper in the MP tray. . . . . . . . . . . . . . . . . . . . . . . . . . 2-5 Manually loading paper . . . . . . . . . . . . . . . . . . . . . . . . . . . . . . 2-8 Selecting the paper size . . . . . . . . . . . . . . . . . . . . . . . . . . . . . . . 2-10 Loading an uncommon paper size. . . . . . . . . . . . . . . . . . . . . . 2-11 Choosing Paper . . . . . . . . . . . . . . . . . . . . . . . . . . . . . . . . . . . . . . . . . . 2-11 Labels . . . . . . . . . . . . . . . . . . . . . . . . . . . . . . . . . . . . . . . . . . . . . . 2-12 Envelopes. . . . . . . . . . . . . . . . . . . . . . . . . . . . . . . . . . . . . . . . . . . 2-12 Colored paper . . . . . . . . . . . . . . . . . . . . . . . . . . . . . . . . . . . . . . . 2-12 Transparencies . . . . . . . . . . . . . . . . . . . . . . . . . . . . . . . . . . . . . . 2-13 Paper Handling 2-1 2 Loading Paper The printer can feed paper from any of two sources: the MP tray, or the lower paper cassette. Please note the following points. ❏ Paper should be high quality and relatively smooth with a weight between 60 and 135 g/m2 (16 to 36 lb). ❏ The printer is extremely sensitive to moisture. Be sure to store your paper in a dry environment. ❏ Use of colored paper is acceptable, but coated paper should be avoided. ❏ You may use paper with preprinted letterheads, provided that the paper and ink are both laser-printer type. Loading paper in the paper cassette 1. Remove the paper cassette. 2. Remove the cover. 3. Press down on the metal plate in the paper cassette. 2-2 Paper Handling 4. Slide the paper guide outwards then slide the paper guide clip (vertical) outwards. 2 5. Set paper into the paper cassette with the side to be printed on facing up. For A4, A5, B5, LT or paper, orient the paper with the long side of paper towards the printer. Paper Handling 2-3 For A3, B4, LGL or paper, extend the paper tray and orient the paper with the short side of paper towards the printer. If your printsouts are curled or do not stack properly when using plain paper, try turning the stack over and reloading it. 6. Adjust the paper guide to the width of the paper. At this time make sure the corners of the paper are under the tabs on the left and right. Also adjust the paper guide clip (vertical) with the paper. 7. Fit the cover over the sides of the paper cassette firmly to close it. 8. 2-4 Close the cover and insert the paper cassette into the printer. Make sure the paper cassette is inside the printer as far as it will go. Paper Handling 9. Extend the output tray so it matches the size of the paper loaded in the printer. 2 Loading paper in the MP tray 1. Grasp both sides of the paper tray and open it. Paper Handling 2-5 2. Slide the paper guide outwards. 3. Set paper into the MP Tray with the side to be printed on facing up, as for as it will go. 2-6 Paper Handling For A4, A5, B5, LT, HLT, EXE, GLT or paper, orient the paper horizontally. The paper tray can close after the paper is set inside it. 2 For A3, B, B4, F4, LGL, GLG, Monach, C-10, DL, C5, or paper, orient the paper vertically. 4. Adjust the paper guide to the paper. 5. Extend the output tray so it matches the size of the paper loaded in the printer. Paper Handling 2-7 6. Set the paper size switch so it matches the size of paper loaded in the tray. ❏ To load thick envelopes, heavy paper, or other media such as labels and transparencies, feed sheets one at a time. See “Choosing Paper” on page 2-11. ❏ By default, the printer is set up to print A4-size paper. If you are printing on any other size of paper, you need to change the driver’s paper size setting. Manually loading paper You can manually load paper in the MP Tray. Manually loading paper can be helpful when want to check the print quality after each page is printed. This loading procedure is almost the same as the procedure for automatic paper feeding, except you lead paper sheet-by-sheet in the MP Tray, send print data to print the first page, and press the On Line button to print each following page. To load paper manually, follow the steps below. 1. Access the printer driver menus in one of the following ways: 2-8 Paper Handling Note: If you have not installed the printer driver, see your Getting Ready! guide for installation instructions. ❏ For access through your application software, click the Print or Printer Setup command in the File menu. You also may need to click Setup, Options, Properties, or a combination of these buttons. ❏ For direct access through Windows 95 and Windows 98 or Windows NT 4.0, ckick Start, point to Settings, and click Printers. Next, right-click the EPSON EPL-N2010 icon and click Properties (in Windows 95 and Windows 98) or Document Defaults (in Windows NT 4.0) in the menu that appears. Be sure to right-click the printer icon. Then select the Details tab at the top of the window, and click the Setup button. ❏ For direct access through Windows 3.1, Windows 3.11, for Workgroups, and Windows NT 3.51, double-ckick the Printers icon in the Control Panel dialog box. Next, click EPSON EPL-N2010 in the Installed Printers list box, and then click the Setup button. 2. The Printer Settings menu appears. Click on the arrow next to the Paper Source box to see the list of sources available. Click Manual Feed. 3. Click the Paper tab to see the Paper menu. Click the arrow next to the Paper Size box to see the list of available paper sizes. Scroll through this list and click on the paper size that matches the paper you will load in the printer. 4. If the correct paper size is already loaded, skip to step 4. Paper Handling 2-9 2 Otherwise, open the front cover, and remove any paper remaining in the MP Tray. Insert a sheet or stack of the correct size paper into the MP Tray with the printable side up, as far as it will go. Adjust the paper guides to match the paper size you are loading. 5. Send a print job from your application. The control panel display shows Manual Feed and the selected page size. 6. Press On Line to print. The sheet of paper is loaded and printed. 7. Press On Line again to print the next page of print data, if necessary. Repeat this step for every page to be printed. Selecting the paper size By default, the printer driver is set up for A4 size paper to be loaded. If you load paper of a different size, you need to change the paper size setting using one of the following methods. Using the printer driver: Choose the paper size on the Printer Settings menu or the Paper menu. For more information on using the printer driver, see online help in the driver. 2-10 Paper Handling Using the SelecType mode: For information on changing the paper size in SelecType mode, see Chapter 5. 2 Loading an uncommon paper size To load an uncommon, or custom, paper size from 86 × 148 mm (3.4 × 5.8 inches) to 305 × 508 mm (12 × 20 inches), use the MP Tray (as described in your Getting Ready! guide) and make the size setting according to one of the following methods: ❏ Access the printer driver, click inside the paper size box on the paper menu, and type an original name for your custom paper, press the Enter key and your custom paper size will be saved. ❏ Access SelecType mode (see Chapter 5) and set page size to CTM (custom). Choosing Paper Note: Since the quality of any particular brand or type of paper may be changed by the manufacturer at any time, EPSON cannot guarantee the quality of any type of paper. Always test samples of paper stock before purchasing large quantities or printing large jobs. You can use many kinds of media including stock paper, envelopes, labels, and overhead projector transparencies. The printer feeds most types of media automatically from the MP Tray. This section describes the paper feed and delivery choices and how to select and load paper. The type of paper you use in your printer can affect the quality of your printed output. The smoother the paper you use, the smoother and sharper your printing looks. Paper Handling 2-11 For best results, store your paper supply in its original wrapper. Your printout can be marred by moisture absorbed in the paper. Do not store paper in a humid or damp environment. Below are some recommendations for selecting paper and other print media for the printer. Labels Use only labels designed for laser printers or plain-paper copiers. Use the MP Tray to print on these materials. To prevent the adhesive from coming into contact with printer parts, always use labels that completely cover the backing sheet so that no gaps occur between the individual labels. You should test the label sheet for leaking adhesive by pressing a sheet of paper on top of a sheet of labels. If the paper sticks to the label sheet when you lift it off, do not use the labels. Envelopes Load envelopes in the MP Tray with the flap edge first and the print surface facing up. The printing quality on envelopes may be irregular because different parts of an envelope have different thicknesses. If the printing is too light, adjust the print density by density adjust volume. Note: Because thickness and surface characteristics are especially important for envelopes, test a sample for print quality and proper feeding before you buy a large number of envelopes. Colored paper You can use colored paper as long as it meets the weight limits shown in the paper specifications. Do not, however, use coated paper (paper to which a clear or colored coating has been added). 2-12 Paper Handling Transparencies You can use overhead projector transparencies and adhesive drafting film if they are made for use with plain-paper copiers or laser printers. Use the MP Tray to print on these materials. Paper Handling 2-13 2 2-14 Paper Handling Chapter 3 Options Printer Options. . . . . . . . . . . . . . . . . . . . . . . . . . . . . . . . . . . . . . . . . . . 3-2 Installing the Optional Lower Paper Cassette Unit . . . . . . . . . . . . 3-3 Preparing the Paper Cassette Unit for Installation . . . . . . . . 3-3 Installing one paper cassette unit. . . . . . . . . . . . . . . . . . . . . . . 3-4 Installing two paper cassette units. . . . . . . . . . . . . . . . . . . . . . 3-5 Loading Paper into the 500-Sheets Lower Paper Cassette . . . . . . 3-8 Loading Paper into the 250-Sheets Lower Paper Cassette . . . . . . 3-10 Memory Module . . . . . . . . . . . . . . . . . . . . . . . . . . . . . . . . . . . . . . . . . 3-12 Installing a memory module. . . . . . . . . . . . . . . . . . . . . . . . . . . 3-13 Removing a memory module . . . . . . . . . . . . . . . . . . . . . . . . . . 3-18 ROM Module . . . . . . . . . . . . . . . . . . . . . . . . . . . . . . . . . . . . . . . . . . . . 3-18 Installing a ROM Module . . . . . . . . . . . . . . . . . . . . . . . . . . . . . 3-18 Removing a ROM Module . . . . . . . . . . . . . . . . . . . . . . . . . . . . 3-19 Optional Interfaces . . . . . . . . . . . . . . . . . . . . . . . . . . . . . . . . . . . . . . . 3-20 Installing an Interface Card. . . . . . . . . . . . . . . . . . . . . . . . . . . . 3-21 Options 3-1 3 Printer Options You can add to your printer's capabilities by installing any of the following options: ❏ 250-Sheets Lower Paper Cassette Unit A3 Universal (C813261) increases paper feeding capacity (up to 250 sheet of variable paper size to A3). ❏ 500-Sheets Lower Paper Cassette Unit A4 (C813251) increases paper feeding capacity (up to 500 sheets of A4 size paper). ❏ Optional memory module expands your printer's memory. ❏ Adobe® PostScript® 3™ kit module (C83234✽) generates crisp PostScript output. See “ROM Module” on page 3-18. ❏ Optional interface cards and modules provide a variety of interfaces, allowing you to use your EPL-N2010 with an Ethernet network, a Macintosh, an IBM main frame and other specialized interfaces. Note: The asterisk (✽) is a substitute for the last digit of the product number, which varies by country. Each of these options is discussed in its own section. If you purchased your printer and options at the same time, first set up the printer and run the print test by following the instructions in the Getting Ready! guide. Then install the options. c 3-2 Caution: Before installing an option, carefully read the manual that comes with the option. Options Installing the Optional Lower Paper Cassette Unit The following two lower paper cassette units are available as options for this printer. 250-Sheets Lower Paper Cassette Unit 500-Sheets Lower Paper Cassette Unit A maximum of two stages can be attached to the printer by combining the lower paper cassette units in the following manner. Printer Printer Printer Printer 250-sheets 250-sheets 250-sheets 250-sheets 500-sheets 500-sheets Note: Note: The 500-sheets lower paper cassette unit can only be mounted at the bottom stage. Preparing the Paper Cassette Unit for Installation The 250-sheets lower cassette unit is protected against damage with a special tab, which can be removed through the follwing procedure. Pull off the piece of tape. Pull out the protective tab. Options 3-3 3 Installing one paper cassette unit This section explains how to mount a 250-sheets paper cassette unit or a 500-sheets paper cassette unit onto the printer. 1. Turn off the printer. 2. Unplug the printer’s power cord from the electrical outlet and from the printer. 3. Remove all interface cable from the interface connector. 4. Place the cassette unit in the location where the printer is installed. 5. Lift up the printer. Make sure the printer and cassette unit are facing in the same direction. Aligning the pins on the cassette unit with the holes on the bottom of the printer, lower the printer until it rests securely on the cassette unit. 3-4 Options 6. Secure the printer to the cassette unit with the screws that come with the cassette unit. Install three of the screws at the locations noted below. Three areas for tightening 3 7. Reconnect any interface cable you removed. 8. Make sure the printer’s power switch is turned off, then plug the power cord into the printer and into an electrical outlet. 9. Turn on the printer. To confirm that the lower paper cassette is installed correctly, print a status sheet by pressing the control button. The lower paper cassette will be listed on the status sheet as one of the available options. If the cassette is not listed on the status sheet, try reinstalling it. Be sure to select the paper source in your application program. Since the section method varies from application to application, see your software documentation for more information. Installing two paper cassette units This section explains how to mount a 250-sheets paper cassette unit and a 500-sheets paper cassette unit onto the printer. Note: When mounting both a 250-sheets paper cassette unit and a 500-sheets paper cassette unit onto the printer, ensure that the 500-sheets paper cassette unit is located at the bottom. Options 3-5 1. Turn off the printer. 2. Unplug the printer’s power cord from the electrical outlet and from the printer. 3. Remove all interface cable from the interface connector. 4. Place the cassette unit that is to be set at the bottom in the location where the printer is installed. 5. Then place the 250-sheets paper cassette unit on top of this, and tighten the four screws. Four areas for tightening 3-6 Options Tighten the two screws at the back from the rear 6. Lift up the printer. Make sure the printer and cassette units are facing in the same direction. Aligning the pin on the cassette unit with the hole on the bottom of the printer, lower the printer until it rests securely on the cassette unit. 3 7. Secure the printer to the cassette unit with the screws that come with the cassette unit. Install three of the screws at the location noted below. Three areas for tightening 8. Reconnect any interface cable you removed. 9. Make sure the printer’s power switch is turned off, then plug the power cord into the printer and into an electrical outlet. Options 3-7 10. Turn on the printer. To confirm that the lower paper cassette is installed correctly, print a status sheet by pressing the control panel button. The lower paper cassette will be listed on the status sheet as one of the available options. If the cassette is not listed on the status sheet, try reinstalling it. Besure to select the paper source in your application program. Since the section method varies from application to aplication, see your software documentation for more infomation. Loading Paper into the 500-Sheets Lower Paper Cassette 1. Pull out the paper cassette from the paper cassette unit, if necessary. 2. Remove the cover. 3. Press down the plate in the paper cassette until it locks into position. 3-8 Options 4. Fan a stack of paper and tap it on a flat surface to even the edges. Insert the paper printable-side up into the paper cassette. If your printsouts are curled or do not stack properly when using plain paper, try turning the stack over and reloading it. 3 5. Insert the paper cassette in the paper cassette unit. Options 3-9 Loading Paper into the 250-Sheets Lower Paper Cassette 1. Pull out the paper cassette from the paper cassette unit. 2. Remove the cover. 3. Press down on the metal plate in the paper cassette. 4. Slide the paper guide outwards then slide the paper guide clip (vertical) outwards. 3-10 Options 5. Set paper into the paper cassette with the side to be printed on facing up. 3 If your printsouts are curled or do not stack properly when using plain paper, try turning the stack over and reloading it. For A4, A5, B5, LT, or paper, orient the paper with the long side of paper towards the printer. For A3, B4, LGL, or paper, extend the paper tray and orient the paper with the short side of paper towards the printer. 6. Adjust the paper guide to the width of the paper. At this time make sure the corners of the paper are under the tabs on the left and right. Also adjust the paper guide clip (vertical) with the paper. Options 3-11 7. Close the cover and insert the paper cassette into the printer. Make sure the paper cassette is inside the printer as far as it will go. 8. Extend the output tray so it matches the size of the paper loaded in the printer. Memory Module By installing a Dual In-line Memory Module (DIMM), you can increase printer memory up to 256MB. You may want to add additional memory if you are having difficulty printing complex, graphics-intensive pages or if you regularly use numerous downloaded fonts. 3-12 Options You can purchase DIMMs from various vendors. Be sure the DIMM you purchase meets the following requirements: ❏ 168-pin, SDRAM type ❏ Capacity of 32, 64, 128 or 256 MB ❏ Access speed of 15 ns or less ❏ Dimensions within 134 mm (5.27 inches) × 26 mm (1.02 inches), with a thickness of 10 mm (0.4 inch) Installing a memory module 1. Turn off the printer. w Warning: To avoid electrical shock, do not attempt to install a DIMM unless the printer is turned off. 2. Unplug the power cable from the electrical outlet. 3. Pull out the paper cassette, if necessary. 4. Turn the printer so its left side faces you. 5. Open the printer cover by pressing the latch on the right side of the printer. Options 3-13 3 6. Remove the printer's side cover. 7. Loosen the retaining screws securing the shield cover; then remove the shield cover. w 3-14 Options Warning: Avoid touching the electrical components that are exposed after you remove the shield cover. They may be very hot if the printer has been used recently. c Caution: Before you install the module, be sure to discharge any static electricity by touching the printer's shield cover. Otherwise, you may damage static-sensitive components. 8. Pull the clips on each side of the RAM slot outward. 3 9. Align the two depressions on the base of the DIMM with the protrusions inside the RAM slot to determine the position of attachment. 10. Insert one end of the DIMM into the socket and push until the clip is raised. 11. Insert the other end of the DIMM, raise the clip and then fix it’s position. Options 3-15 12. Replace the shield cover. Next, secure it with its screws. c 3-16 Options Caution: When replacing the shield cover, be sure not to pinch the wires inside the printer between the printer case and the shield cover. 13. Replace the printer's side cover. 3 14. Gently close the printer cover. 15. Plug the power cord back in and turn on the printer. To verify that memory is correctly installed, print a status sheet by pressing the control panel button. If an incorrect amount of memory is shown on the status sheet, turn off the printer and review the steps above to make sure you correctly installed the DIMM. If the amount of RAM is still incorrect, contact your dealer or a qualified service person for assistance. Options 3-17 Removing a memory module 1. Perform steps 1 through 7 in the previous section to access the printer’s RAM slots. 2. Pull the clips on each side of the RAM slot outward to release the memory module. 3. Grasp both sides of the DIMM and pull it out as shown above. 4. Follow steps 12 through 15 in the previous section to complete the procedure. ROM Module Installing a ROM Module You can install the Adobe PostScript 3 kit (C83234✽) using the same basic steps as those used to install the memory module. 1. Perform steps 1 through 7 in “Installing a memory module” section to access the printer's RAM slots. 2. Make sure the printer has three ROM slots. The left ROM (PROG slot) slot should be already in use. You should install the PostScript board in the center ROM slot (A slot). 3-18 Options Note: The right slot’s usage varies by country. 3 3. Insert the PostScript module all the way into the center slot. Removing a ROM Module 1. Perform steps 1 through 7 in “Installing a memory module” section to access the printer's RAM slots. 2. Push the metal switch to release the ROM module. Options 3-19 Optional Interfaces This section describes how to install the optional interface cards listed below. To add a direct connection to an Ethernet system, use an optional Ethernet Card (C82357✽/C82362✽/C82363✽) To add a serial or parallel interface to your printer, use one of the following: 32KB Serial Interface Card C82307✽ 32KB Parallel Interface Card C82310✽ To add a direct connection to an IBM mini or mainframe system, use one of the following: Coax Interface Card Twinax Interface Card C82314✽ C82315✽ The coax and twinax connectors each contain a parallel interface. Since the printer's built-in parallel interface remains active, this gives you two parallel interfaces and a coax or twinax interface. Print jobs can be sent to any connection, and the printer automatically switches between the active ports. The twinax interface is compatible with the following IBM systems: AS-400, System 36, 5251 (model 12), System 34, System 38, and 5294. When equipped with the EPSON twinax interface, the printer can be used in place of the following IBM system printers: 4210, 5224 (models 1 and 2), 5256 (models 1, 2, and 3), 3218 (non IPDS), 4214 (model 2), 5225 (models 1, 2, 3, and 4), and 5219 D01, D02. The coax interface allows the printer to be connected to the following IBM control units and mainframe systems: 3174, 3276, 4274, and 3270. 3-20 Options To add a direct connection to a Macintosh computer with the optional Adobe PostScript 3 Package, use the AppleTalk Interface Card (C82357✽, C82362✽). Note: If you reset the printer while it is receiving data through the AppleTalk Interface Card, you need to turn the printer off and then on again before it can communicate properly. To add a direct connection to your GPIB network, use the GPIB Interface Card (C82313✽). Installing an Interface Card Follow the steps below to install an optional interface card. 1. Turn off the printer. 2. Unplug the power cable from the electrical outlet. 3. Turn the printer so its back faces you. 4. Remove the two screws that secure the Type-B slot cover and remove the cover. Options 3-21 3 5. With the component side of the optional interface card facing the outside of the printer, slide the interface card into the grooves in the interface slot as shown below. Push it in firmly to lock the card into place. 6. Secure the interface card with the two retaining screws. You can verify that the interface is correctly installed by printing a status sheet. 3-22 Options Chapter 4 EPSON Status Monitor 2 Utility Utility Overview . . . . . . . . . . . . . . . . . . . . . . . . . . . . . . . . . . . . . . . . . 4-2 Installing the Utility . . . . . . . . . . . . . . . . . . . . . . . . . . . . . . . . . . . . . . 4-3 Accessing the Utility . . . . . . . . . . . . . . . . . . . . . . . . . . . . . . . . . . . . . . 4-4 For Windows 95, 98, and NT 4.0 . . . . . . . . . . . . . . . . . . . . . . . 4-4 Accessing Online Help . . . . . . . . . . . . . . . . . . . . . . . . . . . . . . . . . . . . 4-4 EPSON Status Monitor 2 Utility 4-1 4 Utility Overview The EPSON Status Monitor 2 is a utility program that monitors your printer and gives you information about the current status of the printer, including the amount of toner. If a print error occurs, it also provides you with a message describing the error. You can use the EPSON Status Monitor 2 utility to monitor a local printer from Microsoft Windows 95, 98 or NT 4.0. Note: ❏ This utility can only monitor a lacal printer that is connected directly to the host computer. You cannot use it when printing over a network. ❏ The network version of this utility is also available for Windows 95,98, and Windows NT 4.0. Please use the EPSON Status Monitor 2 utility that comes with the optional Ethernet Interface Card (C82357✽, C82362✽, C82363✽) to monitor or get the current status of a network printer. This utility shows your printer status and allows you to change printer settings, such as print density. 4-2 EPSON Status Monitor 2 Utility Installing the Utility 1. Make sure Windows is running. 2. Insert the CD-ROM that comes with your printer into your CD-ROM drive (usually this will be drive D). 3. For Windows 95, 98, and Windows NT 4.0 users: click Start, then choose Run. For Windows 3.1 users: make sure the Program Manager window is open, and then choose Run on the File menu. 4 4. Type D:\EPSETUP.EXE (or E:\EPSETUP.EXE); then click OK. 5. For Windows 95, 98, and Windows NT 4.0 users: in the dialog box that appears, double-click Install Status Monitor 2; or you can also install by selecting Install Status Monitor 2 and then clicking the arrow on the top right. 6. In the dialog box that appears, select EPL-N2010 and click OK. The utility is installed automatically. 7. When installation is complete, click OK. The Status Monitor utility is now installed on your computer. EPSON Status Monitor 2 Utility 4-3 Accessing the Utility For Windows 95, 98, and NT 4.0 1. Click Start, then point to Programs. 2. Point to Epson, then click EPSON Status Monitor 2. The Status Monitor 2 appears. To close the Status Monitor 2, click the close button at the top right of the Status Monitor 2 dialog box or right-click the EPSON Status Monitor 2 icon in the tray icon area on the taskbar, then click Exit in the dialog box that appears. Accessing Online Help For detailed information about the utility, refer to online help. To access online help, click the ? button at the top right of the EPSON Status Monitor 2 window, and the pointer will become a "?". Then move the ? over the term that you want to know more about and click. 4-4 EPSON Status Monitor 2 Utility Chapter 5 SelecType The control Panel . . . . . . . . . . . . . . . . . . . . . . . . . . . . . . . . . . . . . . . . . 5-2 Overview . . . . . . . . . . . . . . . . . . . . . . . . . . . . . . . . . . . . . . . . . . . 5-2 Display . . . . . . . . . . . . . . . . . . . . . . . . . . . . . . . . . . . . . . . . . . . . . 5-2 Indicator lights . . . . . . . . . . . . . . . . . . . . . . . . . . . . . . . . . . . . . . 5-3 Buttons . . . . . . . . . . . . . . . . . . . . . . . . . . . . . . . . . . . . . . . . . . . . . 5-4 When to Use SelecType . . . . . . . . . . . . . . . . . . . . . . . . . . . . . . . . . . . 5-6 SelecType . . . . . . . . . . . . . . . . . . . . . . . . . . . . . . . . . . . . . . . . . . . . . . . 5-8 Buttons . . . . . . . . . . . . . . . . . . . . . . . . . . . . . . . . . . . . . . . . . . . . . 5-8 Using SelecType . . . . . . . . . . . . . . . . . . . . . . . . . . . . . . . . . . . . . 5-8 SelecType menus . . . . . . . . . . . . . . . . . . . . . . . . . . . . . . . . . . . . 5-9 Understanding SelecType Settings . . . . . . . . . . . . . . . . . . . . . . . . . . 5-13 Test menu . . . . . . . . . . . . . . . . . . . . . . . . . . . . . . . . . . . . . . . . . . 5-13 Emulation menu . . . . . . . . . . . . . . . . . . . . . . . . . . . . . . . . . . . . . 5-14 Printing menu . . . . . . . . . . . . . . . . . . . . . . . . . . . . . . . . . . . . . . . 5-14 Tray menu . . . . . . . . . . . . . . . . . . . . . . . . . . . . . . . . . . . . . . . . . . 5-16 Config menu . . . . . . . . . . . . . . . . . . . . . . . . . . . . . . . . . . . . . . . . 5-18 Setup menu . . . . . . . . . . . . . . . . . . . . . . . . . . . . . . . . . . . . . . . . . 5-20 Parallel menu . . . . . . . . . . . . . . . . . . . . . . . . . . . . . . . . . . . . . . . 5-22 Serial menu . . . . . . . . . . . . . . . . . . . . . . . . . . . . . . . . . . . . . . . . . 5-22 AUX menu . . . . . . . . . . . . . . . . . . . . . . . . . . . . . . . . . . . . . . . . . . 5-24 LJ4 menu . . . . . . . . . . . . . . . . . . . . . . . . . . . . . . . . . . . . . . . . . . . 5-26 Using the OneTouch Modes . . . . . . . . . . . . . . . . . . . . . . . . . . . . . . . 5-29 Using Other Emulations . . . . . . . . . . . . . . . . . . . . . . . . . . . . . . . . . . . 5-31 ESC/P 2 or FX Mode. . . . . . . . . . . . . . . . . . . . . . . . . . . . . . . . . . . . . . 5-31 I239X Mode. . . . . . . . . . . . . . . . . . . . . . . . . . . . . . . . . . . . . . . . . . . . . . 5-35 EPSON GL/2 Mode . . . . . . . . . . . . . . . . . . . . . . . . . . . . . . . . . . . . . . 5-36 Before printing in the EPSON GL/2 mode. . . . . . . . . . . . . . . 5-38 SelecType 5-1 5 The control Panel Overview The printer control panel gives you easy control over most common printer operations. The panel is made up of three elements: a liquid crystal display, indicator lights, and buttons. The display and indicator lights tell you the current status of the printer, and you can use the buttons to select printer settings and functions. However, software settings override these settings. Display The display show the following: ❏ Status messages, such as Warming up, indicate the printer’s current status. ❏ Error messages, such as Paper Out, identify maintenance procedures you must perform or error conditions you need to correct. ❏ SelecType options, such as Emulation, allow you to control printer mode, font selection, paper handling, and several other printer function. 5-2 SelecType For solutions to error messages and maintenance information, see Chapter 6. Paper Source Page Size Manual Feed Orientation RITech Copies MP Tray Size Toner Save Mode Menu Item Value Enter SelecType Continue Form Feed On Line ALT Reset 5 Indicator lights On Line On when the printer is on line, indicating the printer can receive and print data. When the printer is off line, this light is off. The light flashes as the system switches between on-line and off-line status. Form Feed On when data is received and stored in the printer’s buffer but not yet printed. Flashing indicates the printer is processing data. When no data remains in the printer buffer (the section of memory reserved for receiving data), this light is off. Continue Flashes when an error is detected or a maintenance procedure must be performed. At the same time, an error or maintenance message appears on the display. SelecType 5-3 OneTouch mode1 On when the printer is in OneTouch mode 1. For details on OneTouch modes, see page 5-29. OneTouch mode 2 On when the printer is in OneTouch mode 2. For details on the OneTouch modes, see page 5-29. SelecType On when the printer is in SelecType mode. Buttons 5-4 SelecType Paper Source Page Size Manual Feed Orientation RITech Copies MP Tray Size Toner Save Mode Menu Item Value Enter SelecType Continue Form Feed On Line ALT Reset On Line Switches the printer between on line and off line status. SelecType (ALT) Selects a OneTouch mode or SelecType mode. Press this button once to enter OneTouch mode 1. Press this button again to enter OneTouch mode 2. Press this button once more to enter SelecType mode. Pressing this button while in SelecType mode returns the printer to on line status. ALT + Menu, Item or Value Advances the parameter or setting shown to the next value in each group. If used in combination with the ALT button in SelecType mode, it returns the parameter or setting shown to its previous value. Enter (Status Sheet) Selects the corresponding OneTouch mode option listed above this button if in OneTouch mode 1 or 2, or accepts the setting currently shown on the display as a new setting when in SelecType mode. Press this button two times when the printer is on line to print the status sheet. Menu Selects the corresponding OneTouch mode setting listed above this button if in OneTouch mode 1 or 2, or selects the SelecType menu if in SelecType mode. Press this button when the printer is on line to enter SelecType mode. Item Selects the corresponding OneTouch mode setting listed above this button if in OneTouch mode 1 or 2, or selects the function available within the current menu after entering the SelecType mode. SelecType 5-5 5 Value Selects the corresponding OneTouch mode setting listed above this button if in OneTouch mode 1 or 2, or selects the parameter available within the current item, after entering the SelecType mode menu. Continue (Reset) Enables the printer to resume printing after certain maintenance-required conditions or errors have been cleared. If the Continue light is flashing, read the status or error message on the display and correct the problem as described in “Status and Error Messages” on page 6-14. If used in combination with the ALT button, the printer is reset. Form Feed When the printer is off line and data remains in the printer’s memory (Form Feed light is on), prints out the data and clears the buffer. When to Use SelecType In general, use SelecType only for settings you cannot make in your software, including the following: ❏ Changing the emulation modes and selecting the IES (Intelligent Emulation switching) mode ❏ Specifying the channel and configuring the interface ❏ Choosing the size of the memory buffer used to receive data You should keep in mind the following points when using SelecType settings. ❏ A number of SelecType settings can also be made using the OneTouch modes, printer driver. 5-6 SelecType ❏ Application programs may send commands to the printer that override SelecType settings. If you are not getting the results you expect, check your application software settings. ❏ To see the agent SelecType settings, print a status sheet. ❏ A map of all available SelecType menus is included in Appendix F. 5 SelecType 5-7 SelecType Before entering and using SelecType, you should understand how the buttons on the printer’s control panel work. Buttons The functions of the control panel buttons on the printer change when in SelecType mode. Paper Source Page Size Manual Feed Orientation RITech Copies MP Tray Size Toner Save Mode Menu Item Value Enter SelecType Continue Form Feed On Line ALT Reset Using SelecType Note: You can directly access certain menu items using the OneTouch modes. For more information, see “Using the OneTouch Modes” on page 5-29. 1. To enter SelecType mode, press Menu while the printer is on line. 2. To change the settings, press Menu, Item, or Value. ❏ To select a new menu (menu category), press Menu. 5-8 SelecType ❏ To select an item (setting) in a menu, press Item. ❏ To select a value (parameter) for an item, press Value. ❏ To accept a new setting, press Enter. ❏ Press ALT to select a menu, item, or parameter in reverse order. See Appendix F for a map showing the order that SelecType menus are displayed in. 3. To exit SelecType mode, press On Line or SelecType. SelecType menus This section gives a brief description of the menus in SelecType and lists the settings available on each menu. For more detailed descriptions of the settings, see “Understanding SelecType Settings” on page 5-13, Test Menu These settings select and perform the printer’s internal test printing. You can obtain information on the printer’s current settings, available fonts, and a brief summary of features. Also see page 5-13. Status Sheet, AUX Status Sheet*, PS3 Status Sheet**, PS3 Font Sample**, LJ4 Font Sample, ESCP2 Font Sample, FX Font Sample, I239X Font Sample * Available only when optional interface is installed which supports the PostScript3. ** Available only when the PostScript 3 is installed. Emulation Menu These settings select the default emulation for each interface. Also see page 5-14. Parallel, Serial, AUX* SelecType 5-9 5 *Available only when the optional interface is installed. Printing Menu These settings are made in everyday use. Most can be set using your software. Always check the software settings, because the software settings override the Printing Menu settings. Also see page 5-14. Paper Source, Page Size, Wide A4, Orientation, Copies, Manual Feed, Resolution, Skip Blank Page Tray Menu These settings display the paper size and type of paper you load. Accessing this menu also lets you check the size of the paper currently loaded. Also see page 5-16. MP Mode, MP Tray Size, LC1 Size*, LC2 Size**, LC3 Size**, MP Type, LC1 Type**, LC2 Type**, LC3 Type** * LC1 size, LC2 size, and LC3 size display the currently loaded paper size. ** Availabe only when the optional Lower Paper Cassette is installed. Config Menu These settings affect the printer’s performance. Also see page 5-18. RITech, Toner Save, Top Offset, LeftOffset, Size Ignore, Auto Cont, Page Protect, Image Optimum, Paper Type Setup Menu These settings provide the printer with information necessary for printing. Also see page 5-20. Interface, Time Out, Standby, Toner, Toner Count Clear, Total Pages, SelecType Init 5-10 SelecType Parallel Menu These settings control communication between the printer and the computer when using a parallel interface. Also see page 5-22. Speed, Bi-D, Buffer Size Serial Menu These settings control the serial interface settings. These settings are necessary for correct communication between the printer and the computer. Also see page 5-22. Word Length, Baud Rate, Parity, Stop Bit, DTR, DSR, XOn/XOff, Buffer Size AUX* Menu This setting controls the optional interface settings. Also see page 5-24. AUX Config**, Get IP Address**, IP Byte**, IP Byte2**, IP Byte3**, IP Byte4**, SM Byte1**, SM Byte2**, SM Byte3**, SM Byte4**, GW Byte1**, GW Byte2**, GW Byte3**, GW Byte4**, NetWare**, AppleTalk**, NetBEUI**, AUX Init**, Buffer Size * Available only when the Type B interface is installed. ** Available only when the Ethernet Interface Card (C82357✽, C82362✽, or C82363✽) is installed. LJ4 Menu These settings control the fonts and symbol sets when in the LJ4 mode. See page 5-26. FontSource, Font Number, Pitch, Height, SymSet, Form, Source SymSet, Dest SymSet, CR Function, LF Function. SelecType 5-11 5 GL2 Menu These settings are availabe only when the printer is in GL2 mode. Also see page 5-36. GLMode, Scale, Origin, Pen, End, Join, Pen0 through6 PS3 Menu These settings are available only when PostScript 3 is installed. For more information, refer to the PostScript 3 manual. Error Sheet ESCP2 Menu These settings are available only when the printer is in ESC/P 2 mode. Also see page 5-31. Font, Pitch , Condensed, T.Margin, Text, CG Table, Country, Auto CR, Auto LF, Bit Image, ZeroChar FX Menu These settings are available only when the printer is in FX mode. Also see page 5-31. Font, Pitch , Condensed, T.Margin, Text, CG Table, Country, Auto CR, Auto LF, Bit Image, ZeroChar I239X Menu These settings are available only when the printer is in I239X mode. Also see page 5-35. Font, Pitch , Code Page, T.Margin, Text, Auto CR, Auto LF, Alt. Graphics, Bit Image, ZeroChar, CharacterSet 5-12 SelecType Understanding SelecType Settings Read this section for a complete description of the settings available on the SelecType menus. Test menu For the settings below, press Enter to print. No values are selectable by pressing Value. c Caution: After you print these samples, user-defined data stored in the printer such as downloadfonts may be erased depending on Which sample you printed. Status Sheet, AUX Status Sheet*, PS3 Status Sheet** Prints a sample printout describing the current printer features. Use this option to check whether your printer is working correctly. LJ4 Font Sample, ESCP2 Font Sample, FX Font Sample, I239X Font Sample, PS3 Font Sample** Prints a sample of the fonts available for your selected printer emulation. * Available only when suitable optional interface card is installed. ** Available only when PostScript 3 is installed. SelecType 5-13 5 Emulation menu Use this menu to select the printer emulation mode. You can specify different emulations for each interface; in other words, for each computer you connect. Since each emulation mode has its own specific options, make settings in the LJ4, ESCP2, FX, GL2, or I239X menus, as necessary. The options you can set are the same for every interface. Item Values Parallel, Serial, AUX Auto, LJ4, ESCP2, FX, I239X, PS3*1, GL2 *1 Available only when the PostScript 3 module is installed. Note: The default setting may change depending on which option is installed. Print a status sheet to confirm the current default settings. Printing menu The settings in the printing Menu can be set from within your software. The settings you make in your software override SelecType settings. All items in the printing Menu except Resolution, Wide A4, and Skip Blank Page can be accessed directly with the OneTouch Modes. See “Using the OneTouch Modes” later in this chapter. Paper Source Specifies whether paper feeds into the printer from the MP Tray, the standard lower paper cassette, or from optional lower paper cassettes. If you select Auto, paper feeds from the tray containing the paper that matches the paper selected in the Page Size setting. 5-14 SelecType Page Size Specifies the paper size. Wide A4 (LeserJet 4 only) Allows you to print 80 characters per line of 10 cpi font on A4 size paper. Orientation Specifies whether the page is printed in portrait or landscape orientation. This page is printed in portrait orientation. Copies 5 Selects the number of copies to be printed, up to 999. Manual Feed This item selects manual feed mode for the MP Tray. For details on manual feed mode, see Chapter 1. Resolution Switches the resolution between 300 and 600 dpi. Skip Blank Page (LeserJet 4 only) Turns the Skip Blank Page mode on. When turned on, the printer skips pages that have no images or characters allowing you to save paper. Item Values Paper Source Auto, MP, LC1, LC2, LC3 Page Size A4, A3, A5, B4, B5, LT, B, HLT, LGL GLT, GLG, EXE, F4, MON, C10, DL, C5, CTM Wide A4 Off, On SelecType 5-15 Item Values Orientation Port, Land Copies 1- 999 Manual Feed Off, On Resolution 600, 300 Skip Blank Page Off, On Tray menu This menu allows you to specify the size and type of paper you load. Accessing this menu also lets you check the size of the paper currently loaded. The paper type settings in this menu can also be made from your printer driver. The settings you make in your printer driver override these SelecType settings, so use your printer driver whenever you can. MP Mode When Normal is selected, the MP Tray has the highest priority as the paper source. If you select Last, the MP Tray has the lowest priority. MP Tray Size Allows you to set the paper size for the MP Tray. Note: You can also make the MP Tray Size setting directly from OneTouch Mode2. LC1 Size, LC2 Size (option), LC3 Size (option) Displays the actual paper size loaded in the standard or optional Lower Paper Cassette. 5-16 SelecType Note: LC1 Size, LC2 Size, and LC3 Size only display the currently loaded paper size. You cannot change this parameter, it is set automatically. MP Type Lets you set the paper type loaded in the MP Tray. LC1 Type, LC2 Type, LC3 Type Lets you select the paper type loaded in the standard and optional lower papaer cassettes. 5 Setting Parameter MP Mode Normal, Last MP Tray Size A4, A3, A5, B4, B5, LT, B, HLT, LGL, GLT, GLG, EXE, F4, MON, C10, DL C5 LC1 Size A4, A3, A5, B4, B5, LT, LGL LC2 Size* A4, A3, A5, B4, B5, LT, LGL LC3 Size* A4, A3, A5, B4, B5, LT, LGL MP Type Plain, Preprinted, Letterhead, Bond, Recycled, Color, Trnsprncy, Labels LC1 Type Plain, Preprinted, Letterhead, Bond, Recycled, Color LC2 Type* Plain, Preprinted, Letterhead, Bond, Recycled, Color LC3 Type* Plain, Preprinted, Letterhead, Bond, Recycled, Color * These appear only when the corresponding option is installed. SelecType 5-17 Config menu RITech Allows you to adjust the RITech setting. RITech produces smoother and crisper lines, text, and graphics. Note: You can also make the RITech setting directly from OneTouch Mode 2, Toner Save Turns the Toner Save mode on. When turned on, the printer saves toner by substituting a gray shade for the black inside of characters. The characters are outlined in full black on the right and lower edges. Note: You can also make the Toner Save setting item directly from OneTouch Mode 2. Top Offset Use this option to make fine adjustments to the vertical position of the printing on the page. c Caution: Be sure that the printed image does not exceed the edge of paper. Otherwise, you may damage the printer. LeftOffset Use this option to make fine adjustment to the horizontal position of the printing on the page. This is useful for fine adjustment when you are using the manual feed mode. c 5-18 Caution: Be sure that the printed image does not exceed the edge of paper. Otherwise, you may damage the printer. SelecType Size Ignore Select whether a paper size error is ignored. Turning this item on causes the printer to print even if the image size is not match the specified size of paper. Some cases cause smudges because of toner that is not transferred onto the paper properly. When this item is off, the printer stops printing if a paper size error occurs. Auto Cont Permits the printer to automatically continue printing after a certain period of time when one of the following errors occurs: Paper Set, Print Overrun and Mem Overflow. When this option is off, you, must press the Continue button to resume printing. In most cases, it is best to leave this option set to Off. Page Protect Use this list to make use of the page Protect function. This allows you to allocate additional printer memory for printing data, as opposed to receiving it. You may need to use page Protect if you are printing a highly complex page. If a Print Overrun error occurs, change the setting to ON and reprint your data. This reduces the amount of memory reserved for receiving data so your computer may take longer to send the print job, but it will allow you to print complex jobs. Page Protect usually works best if set to Auto. You will need to increase your printer’s memory if memory errors continue to occur. Note: Changing the Page Protect setting reconfigures the printer’s memory which causes any downloaded fonts to be erased. Image Optimum Reduces the amount of graphics data when the data reaches the memory limit, allowing complex documents to be printed. When this mode is on and memory is limited, graphics quality is reduced. SelecType 5-19 5 Paper Type Allows you to use various types of paper. Thick is useful for irregular size plain paper over 75g/m2 and envelopes. Always use Normal unless print quality problems occur. Item Values RiTech On, Off Toner Save Off, On Top Offset -150.0 ... 0.0 ... 150.0 mm in 0.5 increments LeftOffset -150.0 ... 0.0 ... 150.0 mm in 0.5 increments Size Ignore Off, On Auto Cont Off, On Page Protect Auto, On Image Optimum Auto, Off, On Paper Type Normal, Thick Setup menu Interface Specifies whether the printer can receive data through all the interfaces available or only through the one selected. Time Out Sets the length of the printer waits when it on line and no new data is received. When this time is up, the printer searches for new print data on other channels. 5-20 SelecType Standby Saves power by reducing the power to the fixing heater if the printer receives no data for 60 minutes. In this mode, the printer begins warming up as soon as you press send print data; it then warms up and is ready to print in about 45 seconds. Toner Displays the amount of toner left in the imaging cartridge. E****F E*** F E** F E* F E F (100-75%) (75-50%) (50-25%) (25-0%) (0%) 5 Toner Count Clear Resets the toner Counter, when you replace the imaging cartridge. Total Pages Displays the total number of sheets printed by this printer. SelecType Init. Erases all the SelecType settings you have changed, and resets them to the factory default settings. Item Values Interface Auto, Parallel, Serial, AUX* Time Out 0, 5 ... 60 ... 300 seconds in 1 increments Standby Enable, Disable Toner E****F Toner Counter Clear – Total Pages 0 to 99999999 SelecType 5-21 Item Values SelecType Init – * This appear only when the corresponding option is installed. Parallel menu Speed Specifies the transfer speed by selecting the delay period from the STROBE to the ACKNLG signal. For more information on the parallel interface signal, see “Interface,” in Appendix A. Bi-D Enables or disables bidirectional communication. Buffer Size Determines the amount of memory to be used for receiving data and printing data. If set to Maximum, more memory is allocated for receiving data. If set to Minimum, more memory is allocated for printing data. The factory default setting is Normal. Serial menu Word Length You can select an 8-bit or 7-bit word length. See your computer manual and software documentation for the proper setting. The factory setting is 8-bit. Baud Rate Use this option to set the data transfer rate (baud) for the serial interface. The baud rate is measured in bits per second (bps). See your computer manual and software documentation for the proper setting. 5-22 SelecType Parity When this option is set to None, parity checking is disabled. The parity bit, if used, provides a basic form of error detection. See your computer manual and software documentation for the proper setting. Stop Bit Use this option to set the number of stop bits for each character of information sent to the printer. Stop bits signal the end of a character. XOn/XOff Use this option to set the XOn/XOff communications protocol to On, Off, or Robust. You can use XOn/XOff protocol in combination with the DTR option setting. If set to Robust, the printer sends an XOn signal every one second when the printer is available to receive data. DTR Use DTR (Data Terminal Ready) to turn the printer’s DTR communications protocol on or off. You can use DTR protocol in combination with the XOn/XOff option setting. DSR When DSR (Data Set Ready) is Off, the signal level is permanently set High, allowing the printer to send data to the computer. For most communications purposes, this option should be set to Off (Signal level High). When DSR is On, data is sent to the computer only when DSR is High. SelecType 5-23 5 Buffer Size Determines the amount of memory to be used for receiving data and printing data. If set to Maximum, more memory is allocated for receiving data. If set to Minimum, more memory is allocated for printing data. The factory default setting is Minimum. Item Values Word Length 8, 7 Baud Rate 9600, 19200, 38400, 57600, 76800, 115200, 300, 600, 1200, 2400, 4800 Parity None, Even, Odd Stop Bit 1, 2 DTR On, Off DSR Off, On XOn/XOff On, Off, Robust Buffer Size Minimum, Normal, Maximum AUX menu Setting up the optional interface Note: The settings marked with asterisks (except for the buffer size) are the network settings that are displayed when an Ethernet Interface Card (C82357✽, C82362✽, C82363✽) is attached. Refer to the optional interface card's User's Guide for further details on the network settings. 5-24 SelecType Buffer Size Determines the amount of memory to be used for receiving data and printing data. If set to Maximum, more memory is allocated for receiving data. If set to Minimum, more memory is allocated for printing. The factory default setting is Normal. Item Values AUX Config* No, Yes Get IPAddress* Panel, Auto, PING IP Byte 1* 0 to 255 IP Byte 2* 0 to 255 IP Byte 3* 0 to 255 IP Byte 4* 0 to 255 SM Byte 1* 0 to 255 SM Byte 2* 0 to 255 SM Byte 3* 0 to 255 SM Byte 4* 0 to 255 GW Byte 1* 0 to 255 GW Byte 2* 0 to 255 GW Byte 3* 0 to 255 GW Byte 4* 0 to 255 NetWare* On, Off AppleTalk* On, Off NetBEUI* On, Off AUX Init* – Buffer Size Normal, Maximum, Minimum 5 The settings marked with * (asterisks) are displayed when an Ethernet Interface Card (C82357✽, C82362✽, or C82363✽) is attatched. SelecType 5-25 Note: ❏ After changing these settings, reset the printer to make the new settings effective. To reset the printer, Press the Continue and SelecType buttons simultaneously. Altematively, turn off the printer, then after 5 seconds, turn it back on. ❏ Resetting the printer erases all print jobs. Make sure the On Line light is not blinking when you reboot the printer. LJ4 menu Note: If You always use the HP LaserJet 4 printer driver in your software, you should change settings using your software. The software settings always override the LJ4 menu options. FontSource Selects the default font source. Font Number Selects the default font number from the default font source. Pitch Specifies the default font pitch if the font is scalable and fixedpitch. You can select from 0.44 to 99.99 CPI, in increment of 0.01 CPI. Height Specifies the default font height if the font is scalable and proportional. You can select from 4.00 to 999.75 points, in increments of 0.25 points. 5-26 SelecType SymSet Selects the default symbol set. If the font you selected in FontSource and Font Number is not available in the new SymSet setting, the Fontsource and the Font Number values are automatically replaced with the default value. Form Selects the number of lines for the selected paper size and orientation. This causes a line spacing (VMI) change also, and the new VMI value is stored in the printer. This means that later changes in the Page Size or the Orientation settings cause changes in the Form value, based on the stored VMI. 5 Source SymSet Available only when an optional font ROM is installed. Dest SymSet Available only when an optional font ROM is installed. CR Function When CR is set for the CR Function, the printer does not perform a line feed (LF) command with each carriage return (CR). Setting CR+LF for the CR Function causes the printer to add a line feed to each carriage return it receives. Select CR+LF for this function if you find lines of text are overlapping in your document. SelecType 5-27 LF Function When LF is set for the LF Function, the printer does not perform a carriage return (CR) command with each line feed (LF) or form feed (FF). Setting CR+LF for the LF Function causes the printer to add a carriage return to each line feed or form feed it receives. Select CR+LF for this function if you find the printer does not print characters beyond the right margin. Item Values FontSource Resident, ROM A, Download Font Number 0 -- 65535 Pitch 0.44 -- 99.99 cpi Height 4.00 -- 999.75 pt. SymSet IBM-US, Roman-8, ECM94-1, 88592 ISO, 8859-9 ISO, 8859-15ISO, IBM-DN, PcMultiling, PcE. Europe, PcTk437, PcEur858, WiAnsi, WiE.Europe, WiTurkish, DeskTop, PsText, Velnternati, VeUS, MsPublishin, Math-8, PsMath, VeMath, PiFont, Legal, UK, ANSI ASCII, Swedis2, Italian, Spanish, German, Norweg1, French2, Windows Form 5 -- 128 Lines Source SymSet 0 -- 3199 Dest SymSet 0 -- 3199 CR Function CR, CR+LF LF Function LF, CR+LF For details on the ESCP2, FX, and I239X menus, refer to “Using Other Emulations” on page 5-31. 5-28 SelecType Using the OneTouch Modes The OneTouch modes are part of SelecType mode, but they are more limited and easier to use. The settings you make in these modes and SelecType are reflected in each other. To enter OneTouch mode 1, press the SelecType button (repeatedly if necessary) until the light next to Paper Source comes on indicating the printer is now in OneTouch mode 1. The current OneTouch mode 1 settings for Paper Source, page Size, Manual Feed, and Orientation are shown on the display above the corresponding setting. For example, Port or Land is shown above Orientation. 5 OneTouch mode 1 To enter OneTouch mode 2, press the SelecType button (repeatedly if necessary) until the indicator light next to RITech comes on indicating the printer is now in OneTouch mode 2. The current OneTouch mode 2 settings for RITech, Copies, MP Tray Size, and Toner Save Mode are shown on the display above the corresponding setting. For example, On or Off is shown above Toner Save Mode. OneTouch mode 2 To make OneTouch settings, access one of the modes as described above and press the button located under the setting you want to change to cycle forward through the available options. You can also press ALT (SelecType) and the button to cycle backward through the available options. SelecType 5-29 Paper Source Specifies whether paper feeds into the printer from the MP Tray, Paper Lower Cassette or from an optional lower paper cassette (if installed). If you select Auto, the paper source containing the paper that matches the setting in the Page Size menu will be used. Page Size Specifies the paper size. Manual feed Turns Manual feed on or off for the MP Tray. For details on the Manual feed mode, see Chapter 2. Orientation Specifies whether the page is printed in portrait (Port) or landscape (Land) orientation. RITech Allows you to make the RITech setting: On or Off. RlTech produces smoother and crisper lines, text, and graphics. Copies Selects the number of copies to be printed, up to 999. MP Tray Size Allows you to set paper size for the MP Tray. Toner Save Mode Turns the Toner Save Mode on or off. When turned on, the printer saves toner by substituting a gray shade for the black inside of characters. The characters are outlined in full black on the right and lower edges. 5-30 SelecType Using Other Emulations Your printer is designed to work best in its LJ4 emulation mode, so LJ4 emulation mode is recommended whenever possible. If you want to use an emulation other than LJ4, you can select ESC/ P 2, FX, l239X, or GL/2 emulation mode. Match the emulation mode in the Emulation Menu with drivers or print data already formatted for EPSON LQ or FX series printers, or IBM printers. Note: The printer’s intelligent emulation switching (IES) feature automatically switches between emulation modes, depending on the received data. The available emulation modes are LJ4, GL2, I239X, ESC/ P 2 and FX. The default setting for the emulation mode is [Auto], and the intelligent emulation switching function is validated. Use the printer driver or SelecType for modifying the emulation mode. ESC/P 2 or FX Mode This section lists the ESCP2 menu and FX menu options. Unless specifically mentioned, the same items are available for either mode. Font The Font option selects a font by typeface. The factory default font is Courier. After selecting the desired font, you can also adjust the character spacing and size of the font with the Pitch and Condensed options described below. SelecType 5-31 5 Pitch You can select a character pitch of 10, 12, or 15 characters per inch (cpi), or choose proportional spacing. Condensed Use this option to change the character spacing. Condensed printing is useful for spreadsheets and other applications that need to fit a large amount of information on each line. However, l5-cpi characters cannot be condensed. T.Margin Use this option to specify the distance from the top of the sheet to the baseline of the first printable line. This is measured in 0.05 inch increments. Text Use this option to set the page length in lines. The unit of measure for this option is a l/6 inch line. If you change the Orientation, Page Size, or T.Margin settings, the page length setting automatically returns to the default setting for each paper size. CG Table Use the character generator table option to select the graphics character table, or the italics table. The graphics table contains graphic characters for printing lines, comers, shaded areas, international characters, Greek characters, and mathematical symbols. selecting the italics table defines the upper half of the character table as italic characters. Country Use this option to select one of the fifteen international symbol sets. See "Symbol Sets" in the Appendix for samples of the characters in each country’s symbol set. 5-32 SelecType AutoCR Use the automatic carriage return option to perform a carriagereturn line-feed (CR-LF) operation whenever the print position exceeds the right margin. if Auto CR is Off, the printer does not print characters beyond the right margin, and it does. not perform a linewrap until it receives a CR. Most software programs take care of this function. AutoLF When you set AutoLF to Off, the printer does not send an automatic line feed (LF) command with each carriage return (CR). When you set AutoLF to On, the printer adds a line feed to each carriage return it receives. If your text lines overprint each other, set AutoLF to On. Bit Image With BitImage set to Dark or Light, your printer can correctly emulate the graphics densities set with the printer commands. When you select Dark, the bit image density is high. When you select Light, the bit image density is low. The BarCode setting converts bit images to bar codes by automatically filling in any vertical gaps between dots. This produces unbroken vertical lines that can be read by a bar code reader. BarCode is not available in I239X mode. This mode reduces the size of the image being printed and may cause some distortion when printing bit-image graphics. ZeroChar This option determines whether the printer prints a slashed zero ( ) or an unslashed zero (0). This feature is useful for clearly distinguishing between an uppercase letter O and zero when printing documents such as program lists. SelecType 5-33 5 The table below shows the available parameters for each setting in ESC/P 2 and FX modes. See the previous pages for a detailed description of each setting. Item Values Font Courier, prestige, Roman, Sans Serif, Roman T*, Orator S, Sans H*, Script, OCR A, OCR B Pitch 10 cpi, 12 cpi, 15 cpi, Prop. Condensed Off, On T. Margin 0.40 - 1.50 inch Text 1-117 Lines CG Table PcUSA, Italic, PcMultilin, PcPortugue, PcCanFrenc, PcNordic, PcTurkish2, PcE. Europe, BpBRASCII, BpAbicomp, 8859-15 ISO, PcEur858 Country USA, France, Germany, UK, Denmark, Sweden, Italy, Spain1, Japan, Norway, Denmark2, Spain2, LatinAmeric, Korea, Legal*. Auto CR On, Off Auto LF Off, On Bit Image Dark, Light, BarCode ZeroChar 0, *Available only in ESC/P 2 mode. 5-34 SelecType I239X Mode l239X mode emulates lBM 2390/2391 Plus commands. For detailed information on most of the settings and parameters in the table below, refer to the previous section. Item Values Font Courier, Prestige, Gothic, Orator, Script, Presentor, Sans serif Pitch 10 cpi, 12 cpi, 15 cpi, I7 cpi, 20 cpi, 24 cpi, Prop. Code page 437, 850, 860, 863, 865 T. Margin 0.30 - 1.50 inch Text 1 - 117 Lines Auto CR Off, On Auto LF Off, On Alt. Graphics Off, On Bit lmage Dark, Light ZeroChar 0, CharacterSet 1, 2 5 Code page (I239X only) Selects the character tables. Character tables contain the characters and symbols used in different languages. The printer prints text based on the selected character table. Alt.Graphics (I239X only) Turns the Alternate Graphics option on or off. The default setting is OFF. CharacterSet (I239X only) Selects character table 1 or 2. SelecType 5-35 EPSON GL/2 Mode Note: You cannot change the GL/2 Mode items by SelecType. To change these items, use the GL/2 command listed in Appendix C. In EPSON GL/2 mode, you can use your printer with plotter applications. This mode is similar to the GL/2 mode supported in HP LaserJet 4 mode. EPSON GL/2 mode emulates some of the HP-GL plotter commands and includes all of the commands found in HP’s GL/2 mode, plus two additional commands. GLMode Selects whether the emulation is similar to the GL/2 or the HP LaserJet 4 emulation of the GL/2. Scale Selects whether the output from the software is scaled, and if so, how the scale factor is calculated: cased on the output paper size of the software application. Origin Selects whether the logical origin of the “plotter” is from the corner or the center of the paper. Pen Selects the logical “pen” which is used to “plot” the drawing. End Selects the way in which lines end. Join Selects the way in which lines are joined. 5-36 SelecType Pens 0 through 6 Selects the thickness of the seven “pens” used to make the printout. Item Values GLMode GLlike, LJ4GL2 Scale Off, A0, A1, A2, A3 Origin Corner, Center Pen Pen0, Pen1, Pen2, Pen3, Pen4, Pen5, Pen6 End Butt, Square, Triangular, Round Join Mitered, Miteredbeveled, Triangular, Round, Beveled, None Pen 0 through 6* 0.05 - 5.00 mm in steps of 0.05 mm * Pen2 through Pen6 are available only when GLlike is selected in GLMode Item. The table below shows the differences between these modes. For more information on GL/2 commands in LJ4 emulation mode, see Appendix C. Command HP GL/2 mode EPSON GL/2 mode Orientation Printer setting Landscape only Plotter unit 1/1016 inch 1/1021 inch Picture frame Same as LaserJet 4 mode Depends on the hardclip limit Default position of P1 and P2 Lower left and lower right corners, respectively, of picture frame inside of picture frame Undefined commands First character is ignored First two characters are ignored CS, CA commands Not supported Partially supported SelecType 5-37 5 Command HP GL/2 mode EPSON GL/2 mode PG, AF commands Not supported Supported Results when a DT command with no second parameter is sent Terminator is not plotted Terminator is plotted ESC %#A commands Supported Not supported Before printing in the EPSON GL/2 mode You may need to change printer settings depending on your output needs. Always check the printer’s setting to make sure they match the data you are tying to print. Before you switch conflicts with the printer’s settings: Paper size:Printer’s paper size setting Driver (plotter selection):HP-GL/2 or HP-GL plotters If you need to configure the printer settings, first switch the emulation and then change the settings using the printer driver or SelecType. c 5-38 Caution: Settings or data saved in printer RAM (such as download fonts) may be erased when you switch emulation. SelecType Chapter 6 Troubleshooting and Maintenance Problems and Solutions . . . . . . . . . . . . . . . . . . . . . . . . . . . . . . . . . . . 6-2 Paper jam . . . . . . . . . . . . . . . . . . . . . . . . . . . . . . . . . . . . . . . . . . . 6-2 Operational problems . . . . . . . . . . . . . . . . . . . . . . . . . . . . . . . . 6-6 Printout problems. . . . . . . . . . . . . . . . . . . . . . . . . . . . . . . . . . . . 6-7 Print quality problems . . . . . . . . . . . . . . . . . . . . . . . . . . . . . . . . 6-8 Memory problems . . . . . . . . . . . . . . . . . . . . . . . . . . . . . . . . . . . 6-12 Option Problems. . . . . . . . . . . . . . . . . . . . . . . . . . . . . . . . . . . . . 6-13 Status and Error Messages . . . . . . . . . . . . . . . . . . . . . . . . . . . . . . . . . 6-14 Resetting the Printer . . . . . . . . . . . . . . . . . . . . . . . . . . . . . . . . . . . . . . 6-22 Reset . . . . . . . . . . . . . . . . . . . . . . . . . . . . . . . . . . . . . . . . . . . . . . . 6-22 Reset all . . . . . . . . . . . . . . . . . . . . . . . . . . . . . . . . . . . . . . . . . . . . 6-22 Replacing the Imaging Cartridge . . . . . . . . . . . . . . . . . . . . . . . . . . . 6-23 Adjusting the Print Density . . . . . . . . . . . . . . . . . . . . . . . . . . . 6-27 Cleaning the Printer . . . . . . . . . . . . . . . . . . . . . . . . . . . . . . . . . . . . . . 6-27 Cleaning the inside of the printer . . . . . . . . . . . . . . . . . . . . . . 6-27 Removing spilled toner . . . . . . . . . . . . . . . . . . . . . . . . . . . . . . . 6-28 Cleaning the printer case. . . . . . . . . . . . . . . . . . . . . . . . . . . . . . 6-29 Cleaning the paper roller. . . . . . . . . . . . . . . . . . . . . . . . . . . . . . 6-30 Transporting the Printer . . . . . . . . . . . . . . . . . . . . . . . . . . . . . . . . . . . 6-35 Troubleshooting and Maintenance 6-1 6 Problems and Solutions Most printer problems have simple solutions. Look through this section to find the kind of problem you have, then try the recommended solutions in the order they are presented until your problem is solved. Note: If the problem remains after you work through the suggestions in this section, contact your dealer for assistance. Paper jam The printer stops and the Feed Jam message. 1. Open the front cover. Carefully remove all the paper in the MP tray along with any sheets that have fed part way into the printer. 2. Open the printer cover. Be sure to remove any pieces of paper that may have torn off or are remaining in the printer. 6-2 Troubleshooting and Maintenance w Warning: Opening the printer cover exposes the fuser, which is marked by a CAUTION Hot Surface Avoid Contact label. Be careful not to touch the fuser. If necessary, remove the Imaging Cartridge and any paper left in the paper feed path, and then reinsert the Imaging Cartridge. 3. Close the printer cover. Tap the edges of the paper stack on a flat surface and carefully reload it into the paper bin. (Do not reload curled or wrinkled sheets.) Close the front cover. 4. The jammed page’s print data is automatically reprinted. Feed Jam when using the lower paper cassette. 6 1. Remove the paper tray from the lower paper cassette. 2. Remove any folded paper from the paper cassette, and discard any curled or wrinkled sheets. 3. Tap the edge of the paper stack. Then reinsert it into the paper tray making sure the paper is evenly aligned and rests below the maximum paper mark. Troubleshooting and Maintenance 6-3 Make sure you are using the correct paper size. Also make sure you are using paper that meets the specifications for this printer. 4. Reinstall the paper tray in the lower cassette. 5. Press the Continue button. The jammed page’s print data is automatically reprinted. The printer stops and the Paper Jam message appears. 1. Open the printer cover and remove the Imaging Cartridge. w Warning: Opening the printer cover exposes the fuser, which is marked by a CAUTION Hot Surface Avoid Contact label. Be careful not to touch the fuser. 2. Gently pull out the paper. If it tears, make sure you remove any pieces remaining in the printer. 6-4 Troubleshooting and Maintenance Note: Because the toner on the paper inside the printer may not have been fixed on the page, toner may come off on your hands when you remove the paper. If you spill toner on your clothing, rinse it off with cold water. Using hot water may leave a permanent stain. 3. Reinstall the Imaging Cartridge. Then close the printer cover. 4. After a paper jam, the jammed page’s print data is automatically reprinted. Preventing paper feed and paper jam problems If you have frequent paper feed or paper jam problems, use this checklist of corrective measures: ❏ Use a higher-quality paper that is not too thin or rough. ❏ Fan the stack of paper and then tap its edges to align it before you load it. ❏ Be sure that you do not load too much paper in the tray. ❏ Be sure to adjust the paper guides so that the paper feeds freely. ❏ Never let more than 100 sheets accumulate on the paper support. ❏ Try turning over the stack of paper in the paper tray. Most paper packages indicate the top side of the paper with an arrow at the side of the package. Troubleshooting and Maintenance 6-5 6 Operational problems The printer is making abnormal noise. Abnormal noise may come from the printer momentarily immediately after a new imaging cartridge is loaded. This does not indicate malfunction. Remove the imaging cartridge from the printer, gently rock it back and forth two or three times, and reload it into the printer. The display panel stays blank when you turn the printer on. Turn off the printer and check the power cable connections between the printer and the electrical outlet; then turn the printer back on. If the electrical outlet is controlled by an outside source such as a wall switch, make sure the switch is turned on or plug another electrical device into the outlet to check whether the outlet is operating properly. The printer doesn't print and the On Line light is off. Press On Line once to put the printer on line (the On Line light comes on). The On Line light is on but nothing prints. Your computer may not be properly connected to the printer. Perform the procedure described in “Connecting the printer to the computer” in the Getting Ready! booklet. The interface cable may not be plugged in securely. Check both ends of the cable between the printer and the computer. Be sure to secure the connector using the wire retaining clips. 6-6 Troubleshooting and Maintenance Make sure you use a double-shielded, twisted-pair interface cable no longer than six feet in length. If you are using a serial interface, set the parity, baud rate, number of data bits, and number of stop bits to match the computer. The Imaging Cartridge may be empty. Replace the cartridge as described on page 6-23. Printout problems The font selected with software commands won't print. The selected font is not supported by your printer. Be sure you have installed the correct font. See Appendix D for more information. Some or all of the printout is garbled or printed as asterisks. Make sure that both ends of the interface cable are plugged in securely. Make sure you use a double-shielded, twisted-pair interface cable no longer than six feet in length. If you are using a serial interface, set the parity, baud rate, number of data bits, and number of stop bits to match the computer. The Image Optimum setting may be set to AUTO or ON. If it is, fonts other than you expect may be printed to increase the printing speed. Turn the Image Optimum setting off in the printer driver or SelecType. The emulation setting for that port may not be correct. Specify the emulation mode with the SelecType. If the printer still does not print correctly, contact your dealer or a qualified service person. Troubleshooting and Maintenance 6-7 6 Position of the printout is not correct. Make sure that you are using the correct page length and margin settings in your software program. Graphics don't print correctly. Make sure that your software program is set for the printer emulation you are using. For example, if you are using the LJ4 emulation mode, be sure that your software program is set for a LaserJet 4 printer. If you are using a serial interface, make sure that you set the parity, baud rate, number of data bits, and number of stop bits to match the computer. Graphics require large amounts of memory; see “Memory problems” in this chapter for more help. Print quality problems The background is dark or dirty. Turn off the printer. Clean the paper path inside the printer using a soft, dry cloth. Clean internal printer components by printing three pages with only one character per page. You may not be using the correct type of paper for your printer. If the surface of your paper is too rough, printed characters may appear distorted or broken. Smooth, high-quality copier paper is recommended for best results. See “Paper Specifications” in Appendix A for information on choosing paper. 6-8 Troubleshooting and Maintenance There may be a problem with the Imaging Cartridge. Remove the cartridge, shake it gently from side to side, and then reinstall it. If this does not solve the problem, replace the Imaging Cartridge as described on page 6-23. Black or white bands appear in the printout. Turn off the printer. Clean the paper path inside the printer using a soft, dry cloth. Clean internal printer components by printing three pages with only one character per page. There may be a problem with the Imaging Cartridge. Remove the cartridge, shake it gently from side to side, and then reinstall it. If this does not solve the problem, replace the Imaging Cartridge as described on page 6-23. Uneven darkness Your paper may be moist or damp. Do not store your paper in a humid or damp environment. Turn off the printer. Take out the Imaging Cartridge, shake it gently from side to side, and then reinstall it. If this does not solve the problem, install a new cartridge as described on page 6-23. Then print several pages to check the print quality. Troubleshooting and Maintenance 6-9 6 Toner smudges Your paper may be moist or damp. Do not store your paper in a humid or damp environment. You may not be using the correct type of paper for your printer. If the surface of your paper is too rough, printed characters may appear distorted or broken. Smooth, high-quality copier paper is recommended for best results. See “Paper Specifications” in Appendix A for information on choosing paper. Turn off the printer. Remove the Imaging Cartridge, shake it from side to side to distribute the toner, and wipe the bottom of it with a clean, dry cloth. Clean the paper path inside the printer using a clean, soft, dry cloth. Clean internal printer components by printing three pages with only one character per page. If the problem remains, replace the Imaging Cartridge as described on page 6-23. Missing areas on printed image. Your paper may be moist or damp. Printing is sensitive to moisture absorbed by the paper. The higher the moisture content in the paper, the lighter the printed output. Do not store your paper in a humid or damp environment. You may not be using the correct type of paper for your printer. If the surface of your paper is too rough, printed characters may appear distorted or broken. Smooth, high-quality copier paper is recommended for best results. See “Paper Specifications” in Appendix A for information on choosing paper. 6-10 Troubleshooting and Maintenance Completely blank pages If, after checking the Toner status in the EPSON Status Monitor 2, or the SelecType Toner option in the Setup Menu, the Toner message indicates that the amount of toner is low, read “Replacing the Imaging Cartridge” starting on page 6-23. Check that the Imaging Cartridge are installed as described on page 6-23. The problem may be with your software program or interface cable. Print out a status sheet by pressing the control panel button. If blank pages continue to print, the problem may be with the printer. Turn off the printer and contact your dealer. The printed image is light or faint. Your paper may be moist or damp. The higher the moisture content in the paper, the lighter the printed output. Do not store your paper in a humid or damp environment. Take out the Imaging Cartridge, shake it gently from side to side to distribute the toner, and then reinstall it. If the problem persists, replace the cartridge as described on page 6-23. The Toner Save mode may be on. Turn off the Toner Save mode using the printer driver, OneTouch mode 2, or SelecType. The image is too dark. If the problem persists, replace the Imaging Cartridge as described on page 6-23. Troubleshooting and Maintenance 6-11 6 Non-printed side of the page is dirty. Toner may have spilled in the paper feed path. Turn off the printer. Remove the Imaging Cartridge and then clean the paper path of the printer using a clean, soft, lint-free cloth. c Caution: Opening the printer exposes the fuser, which is marked by a CAUTION Hot Surface Avoid Contact label. Be careful not to touch the fuser. Memory problems Mem Overflow This message indicates that you need to simplify the page you are trying to print, change your memory allocation, or add more memory to your printer. Try simplifying your page by reducing the number or size of fonts or the number or size of graphics, or both. Image Optimum The printer cannot print at the requested quality level because of insufficient memory, and the printer reduces the quality automatically so that the printer can continue printing. Check to see if the printout is acceptable. If not, add more memory for a permanent solution or set Print Quality to 300 dpi and Page Protect to OFF temporarily in the printer driver. 6-12 Troubleshooting and Maintenance Option Problems The massage Invalid AUX I/F Card appears The message Invalid AUX I/F Card means that the printer cannot read the installed optional interface card. Turn off the printer, then remove the card. Make sure the I/F card is listed in the table of installable ones in Appendix A. Paper does not feed from the optional lower paper cassette. Be sure you have selected the proper paper tray in your software. There may be no paper in the lower paper cassette. Load it with paper. Be sure that the lower paper cassette is properly installed and that you have not tried to load it with too many sheets of paper. The cassette can hold a maximum of 500 sheets or 250 sheets of 75g/ m2 (20lb) paper. The lower paper cassette may not be installed properly. See Chapter 3 for instructions on installing the lower paper cassette. Feed Jam when using the optional lower paper cassette. See “Feed Jam when using the lower paper cassette.” on page 6-3. Troubleshooting and Maintenance 6-13 6 Status and Error Messages This section contains an alphabetical list of the status, error, and warning messages that appear in the control panel display. If Auto Continue is turned on in the printer driver or the SelecType, some error messages are not displayed even though the problem remains. Ordinarily, you should leave Auto Continue off. Check Paper Size The paper size setting is different from the size loaded in the printer. Check to see if the correct size of paper is loaded in the tray; then press the Continue button. If you turn on Size Ignore in the SelecType Config menu or the printer driver, this menu does not occur. Check Paper Type The paper type setting on the printer driver’s Basic Settings menu, or in SelecType, is different from the type of paper loaded in the printer. Make sure the correct type of paper is loaded in the printer; then press the Continue button to clear the message. Collate was disabled The printer does not have sufficient memory to collate print jobs. Only one set of copies will be printed. Reduce the contents of print jobs or add more memory in your printer. Press the Continue button to clear the message. 6-14 Troubleshooting and Maintenance Cooling Down The fixer is cooled in order to maintain printing quality. Printing will be resumed after a moment. Exiting Paper Jam Paper is jammed in the printer. See page 6-4 for removing the jams in the printer. Feed Jam Paper is not feeding into the printer from the tray (or lower paper cassette) or has jammed on its way into the printer. Remove the jammed paper. See page 6-2 for feed jams in the printer. See page 6-3 for feed jams in the lower paper cassette. See page 6-5 for advice on preventing this problem. Form Feed When the printer is off line and data remains in the printer’s memory, pressing Form Feed prints out the data and clears the buffer. Image Optimum There is insufficient memory to print the page using the specified print quality. The printer automatically reduces the print quality so it can continue printing. If the printout is not acceptable, try simplifying the page by limiting the number of graphics or reducing the number of fonts or font sizes. Lower the Print Quality setting to 300 dpi. Turn the Image Optimum setting off on the Config menu in the SelecType. Troubleshooting and Maintenance 6-15 6 You may also need to increase the amount of printer memory. See Chapter 3 for more information on adding memory. Insert Imaging Crtg The printer does not have an Imaging Cartridge installed. To correct the problem, install an Imaging Cartridge. Insert LC (1, 2, or 3) The lower cassette does not have a paper tray. To correct the problem, insert a paper tray into the lower cassette. Invalid AUX I/F Card The printer cannot read the installed optional interface card. Turn off the printer, then remove the card. Invalid PS3 A PostScript3 ROM module not supported by this printer is installed, or a supported module is installed incorrectly. See “ROM Module” on page 3-18 to make sure you are using the correct PostScript3 module, or to reinstall the module. Invalid ROM A An incompatible ROM DIMM module is installed in the printer. To correct this error, turn off the printer and remove the ROM DIMM, then turn on the printer. 6-16 Troubleshooting and Maintenance Manual Feed XXX Manual Feed mode is specified for the current print job. Make sure the paper size indicated by XXX is loaded in the MP Tray, then press On Line. If you do not want to print this job in manual mode, press Continue. The print feeds paper according to the Paper Source setting. For detailed information on the Manual Feed mode, see Chapter 1. Mem Overflow The printer has insufficient memory available for the current task. To correct the error, press the Continue button on the control panel. If the message remains, reset the printer as described on page 6-22. You can also clear this message by turning the printer off, waiting 10 seconds, and then turning it back on. If you continue to receive this message when printing a particular page, try simplifying the page by limiting the number of graphics or reducing the number and size of fonts. Lower the Print Quality setting to 300 dpi. You can also add more memory to the printer as described in Chapter 3. Need Memory The printer has insufficient memory available for the current task. Add more memory to your printer. Offline The printer is not ready to print. Troubleshooting and Maintenance 6-17 6 Paper Jam Paper is jammed in the paper path. Open the printer cover and clear the jammed paper as described in the PAPER JAM section in this chapter. After the jam is cleared, the jammed page's print data is automatically reprinted. Opening the printer cover exposes the fuser, which is marked by a CAUTION Hot Surface Avoid Contact label. Be careful not to touch the fuser. Paper Out XXX YY There is no paper in the specified paper source (XXX). Load paper of the indicated size (YY) into the source. See your Getting Ready! booklet or Chapter 1 for instructions on loading paper. Paper Set XXX YY The paper loaded in the tray (XXX) does not match the required paper size (YY). Replace the paper with the correct size of paper and press Continue. 6-18 Troubleshooting and Maintenance Print Overrun The required time to process the print data exceeds the print engine speed because the current page is too complex. Press the control panel button to resume printing. If this message appears again, turn on Page Protect on the Printer Setting dialog of the Panel menu of your printer driver, or use the SelecType to change this setting. If you continue to receive this message when printing a particular page, try simplifying the page by limiting the number of graphics or reducing the number and size of fonts. Lower the Print Quality setting to 300 dpi. You can also add more memory to the printer as described in Chapter 3. Printer Open The printer cover is open. Close the printer cover to continue printing. RAM Check The printer is checking the RAM. Ready The printer is ready to receive data or print. Troubleshooting and Maintenance 6-19 6 Reset The printer's current interface has been reset and the buffer is cleared. However, other interfaces are still active and retain their settings and data. Reset All All printer settings have been reset to the user default configuration, the last settings that were saved. Reset to Save You have changed the SelecType setting but the new setting is not activated immediately after exiting SelecType. To activate the new setting, do one of the following: (1) exit SelecType by pressing Continue or On Line (the new setting is activated after the current print job is finished), or (2) reset the printer by pressing ALT and Reset at the same time. ROM Check The printer is checking the ROM. Self Test The printer is performing its internal check cycle. It finishes soon. 6-20 Troubleshooting and Maintenance Service Req eXXX (cXXX) A controller error or a print engine error has been detected. Write down the error number listed on the display and turn off the printer. Wait at least five seconds and then turn it back on. If this error still occurs, turn off the printer, unplug the power cord, and contact a qualified service person. Standby The printer is in its low power state; however, it is still on line if the On Line light is on. Toner Low The printer is almost out of toner. You should prepare a new Imaging Cartridge; the toner will be out soon. Warming Up The printer is warming up. Troubleshooting and Maintenance 6-21 6 Resetting the Printer There are two ways to reset the printer. Reset Resetting the printer stops printing and clears the current print job received from the active interface. You may want to reset the printer when there is a problem with the print job itself and the printer cannot print successfully. To reset the printer, hold down the Alt and the Continue buttons of the printer simultaneously for a few seconds until the Reset indicator lights on the control panel; then release the buttons. Your printer is now reset and ready to receive a new print job. Reset all Reset all stops printing, clears the printer memory, and returns the printer settings to the default values. The print jobs received in printer memory from all interfaces are erased. Current settings and downloaded fonts are also erased. To perform Reset all, hold down the Alt and the Continue buttons simultaneously for about eight seconds until the Reset All indicator on the control panel lights; then release the buttons. Your printer is now reset and ready to receive a new print job. You can also perform Reset all by turning off the printer. Note: Performing reset all clears the print jobs received from all interfaces, so there is a chance of interrupting someone else's job. 6-22 Troubleshooting and Maintenance Replacing the Imaging Cartridge The Imaging Cartridge prints up to 7,600 pages depending upon the complexity of your print jobs. If your printed images become faint, enter the SelecType Setup menu to use the Toner function to find out approximately how much toner remains in the imaging cartridge. Simply count the asterisks between the E (empty) and the F (full) on the display. Each asterisk represents about 25% of the total toner capacity. If you see only one asterisk on the display indicating that there is less than 25% toner left, you should get ready to replace the Imaging Cartridge. When replacing a cartridge, be sure to use the S051069 Imaging Cartridge. Even if you have a cartridge other than S051069, do not use it; order the S051069 cartridge that is specially designed for your high-quality 600 dpi printer. EPSON recommends the use of genuine EPSON toner cartridges. Other products not manufactured by EPSON may cause damage to your printer not covered by EPSON’s warranties. w Warning: Do not touch the fuser, which is marked with a CAUTION Hot Surface Avoid Contact label. 1. Make sure the printer is turned on. 2. Gently open the printer cover and remove the Imaging Cartridge by pulling it up toward you. 3. Dispose of the used Imaging Cartridge with nonburnable items. Troubleshooting and Maintenance 6-23 6 w c Warning: Do not dispose of used imaging cartridges in fire, as they can explode and cause injury. Dispose of them according to local regulations. Caution: Do not turn the Imaging Cartridge upside down. Do not expose the Imaging Cartridge to light any longer than necessary. 4. While holding the cartridge horizontally, gently shake it a few times to distribute the toner evenly. 5. Set the Imaging Cartridge on a clean, flat surface. Firmly grip the tab on the right side of the Imaging Cartridge. Pull the clear seal all the way out with firm, even pressure as shown. 6-24 Troubleshooting and Maintenance 6. Peel off the tape and remove the protective sheet. 7. Insert the pins on each side of the Imaging Cartridge into the grooves inside the printer, and slide the cartridge gently into place. 6 Troubleshooting and Maintenance 6-25 8. Gently press down on the printer cover until it clicks shut. c 6-26 Caution: Never transport the printer with the Imaging Cartridge installed. Troubleshooting and Maintenance Adjusting the Print Density There are cases where the density of the printing will differ after the imaging cartridge has been replaced. Adjust the density adjustment knob if necessary. The density will be increased when the knob is turned towards H and decreased when turned towards L. 6 Cleaning the Printer The printer needs only minimal cleaning. If you notice a decline in print quality, clean the inside of the printer as described in this section. You should also clean the paper cassette and the printer cover every few months. These procedures are described later in this section. Cleaning the inside of the printer Fine particles of dust can collect inside the printer. Follow the steps below to clean the inside of the printer and the paper feeder: Troubleshooting and Maintenance 6-27 1. Make sure the printer is turned off. 2. Open the printer cover. w Warning: Opening the printer exposes the fuser, which is marked CAUTION Hot Surface Avoid Contact. 3. Remove the Imaging Cartridge from the printer. 4. Remove any dirt inside the printer with a clean cloth. Do not use compressed air. 5. Reinstall the Imaging Cartridge. 6. Close the printer cover. 7. Open the front cover and clean the paper feeder with a soft cloth. Removing spilled toner If toner spills inside the printer, do not use the printer until you remove all the spilled toner. 6-28 Troubleshooting and Maintenance If only a small amount of toner is present, carefully wipe out the inside of the printer with a clean, dry cloth. If a large amount of toner is present, use a small vacuum cleaner (available from computer supply stores) to remove it. Then carefully wipe with a clean, dry cloth. c Caution: Toner and other fine powders can damage some vacuum cleaners. Be sure to read the instructions for your vacuum cleaner before you use it on spilled toner. Note: If you spill toner on your clothing, rinse it off with cold water. Do not use hot water as it may cause the toner to leave a permanent stain. 6 Cleaning the printer case If the printer's outer case is dirty or dusty, turn off the printer and clean it with a soft, clean cloth dampened with a mild detergent. c Caution: Never use alcohol or thinner to clean the printer cover; these chemicals can damage the components and the case. Be careful not to get water on the printer mechanism or any electronic components. Troubleshooting and Maintenance 6-29 Cleaning the paper roller Picture postcards and other preprinted media is sometimes dusted with a powder to keep the image on one card from bleeding over to the back of the card stacked on top of it. When feeding such media from the MP tray, the dust tends to get on the paper roller and eventually causes misfeeds to occur. Use the following procedure to clean the paper roller when you start having feed problems from the MP tray. 1. Make sure the printer is turned off. 2. Open the printer cover. 2 1 w 6-30 Warning: Opening the printer exposes the fuser, which is marked CAUTION Hot Surface Avoid Contact. Troubleshooting and Maintenance 3. Remove the Imaging Cartridge from the printer. 6 4. Grip the protruding area and move it outside of the two guides located on the left and right. Troubleshooting and Maintenance 6-31 5. Move the two paper rollers on the left and right to the outside and then detach them. 6. Gently wipe the two paper rollers with a well-wrung cloth. Wipe the rubber parts carefully. 6-32 Troubleshooting and Maintenance 7. Rotate the surface imprinted with the arrows to the left and then attach the two left and right paper rollers to the shaft. 6 8. Move the paper rollers on the left and right inside and then fit the pins located at the top of the shaft into the paper rollers' grooves. Troubleshooting and Maintenance 6-33 9. Move the left and right guides inside and fix the two left and right paper rollers in position. 10. Install the Imaging Cartridge. 11. Close the printer cover. 6-34 Troubleshooting and Maintenance Transporting the Printer If you need to transport your printer, carefully repack it using the original box and packing materials as follows: 1. Turn off the printer. 2. Open the printer cover and remove the Imaging Cartridge. 3. Remove all paper from the tray. 4. Remove the paper tray. 5. Unplug the power cord from the electrical outlet; then disconnect the interface cable from the printer. 6. Remove the optional lower paper cassette, if installed. 7. Replace the printer's protective materials, then repack the printer in its original box. c Caution: Do not expose the photoconductor unit and the developer cartridge to light any longer than necessary. Troubleshooting and Maintenance 6-35 6 6-36 Troubleshooting and Maintenance Appendix A Technical Specifications Paper . . . . . . . . . . . . . . . . . . . . . . . . . . . . . . . . . . . . . . . . . . . . . . . . . . . A-2 Specifications. . . . . . . . . . . . . . . . . . . . . . . . . . . . . . . . . . . . . . . . A-2 Printer . . . . . . . . . . . . . . . . . . . . . . . . . . . . . . . . . . . . . . . . . . . . . . . . . . A-3 General . . . . . . . . . . . . . . . . . . . . . . . . . . . . . . . . . . . . . . . . . . . . . A-3 Environmental . . . . . . . . . . . . . . . . . . . . . . . . . . . . . . . . . . . . . . A-4 Mechanical. . . . . . . . . . . . . . . . . . . . . . . . . . . . . . . . . . . . . . . . . . A-4 Electrical. . . . . . . . . . . . . . . . . . . . . . . . . . . . . . . . . . . . . . . . . . . . A-4 Interface. . . . . . . . . . . . . . . . . . . . . . . . . . . . . . . . . . . . . . . . . . . . . . . . . A-5 Parallel interface . . . . . . . . . . . . . . . . . . . . . . . . . . . . . . . . . . . . . A-5 Using the ECP mode in Windows 95 and Windows 98 . . . . A-11 Serial Interface. . . . . . . . . . . . . . . . . . . . . . . . . . . . . . . . . . . . . . . A-12 Error handling. . . . . . . . . . . . . . . . . . . . . . . . . . . . . . . . . . . . . . . A-13 Pin assignments . . . . . . . . . . . . . . . . . . . . . . . . . . . . . . . . . . . . . A-13 Using the Serial Interface. . . . . . . . . . . . . . . . . . . . . . . . . . . . . . A-14 Options and Consumables . . . . . . . . . . . . . . . . . . . . . . . . . . . . . . . . . A-16 250-Sheets Lower Paper Cassette Unit A3 Universal (C813261) . . . . . . . . . . . . . . . . . . . . . . . . . . . . . . . . . . A-16 500-Sheets Lower Paper Casstte Unit A4 (C813251) . . . . . . . A-16 Imaging Cartridge (S051069) . . . . . . . . . . . . . . . . . . . . . . . . . . A-17 Technical Specifications A-1 A Paper Specifications Note: Since the quality of any particular brand or type of paper may be changed by the manufacturer at any time, EPSON cannot guarantee the quality of any type of paper. Always test samples of paper stock before purchasing large quantities or printing large jobs. Paper Types: Plain paper, recycled paper, labels, envelopes, transparencies, colored paper, card stock, letterhead Note: Use recycled paper under normal temperature and humidity conditions only. Poor quality paper may reduce print quality, cause paper jams and other problems. Paper weight: Plain paper 60 to 90 g/m2, 16 to 24 lbs. Card stock 90 to 135 g/m2, 24 to 36 lbs. Paper size: Paper Envelopes: A-2 A3 (297 mm × 420 mm) B4 (257 mm × 364 mm) A4 (210 mm × 297 mm) A5 (148 mm × 210 mm) B5 (182 mm × 257 mm) Letter (8.5 × 11 inches) Half-Letter (5.5 × 8.5 inches) Legal (8.5 × 14 inches) Government Letter (8.5 × 10.5 inches) Government legal (8.5 × 13 inches) Executive (7.25 × 10.5 inches) F4 (210 mm × 330 mm) Ledger (11 × 17 inches) Custom (86 to 305 mm × 148 to 508 mm) Monarch (3 7/8 × 7 1/2 inches) Commercial 10 (4 1/8 × 9 1/2 inches) DL (110 mm × 220 mm) C5 (162 mm × 229 mm) Technical Specifications c Caution: Only load paper sizes that are listed above. Printable area: 5mm minimum margin on all sides Note: Printable area varies according on the emulation mode. Printer General Printing method: Resolution: Printing speed: First print: Paper feed: Paper feed alignment: Input paper supply (75 g/m2 paper): Paper eject: Paper eject capacity (75 g/m2 paper): Internal emulation: Optional emulation: Resident fonts: RAM: Laser beam scanning and dry electrophotographic process 300 or 600 dpi Up to 20 pages per minute depending on the font and data quantity Less than 11.5 seconds with A4/letter Automatic or manual feed Center alignment for all sizes Up to 150 sheets in the MP tray Up to 20 envelopes, depending on thickness Up to 250/500 sheets each in the lower paper trays (Up to two lower paper trays can be installed.) Face down Face down 250 sheets HP LaserJet 4 emulation (LJ4 mode) HP-GL/2 emulations (GL2 mode) ESC/P 24-pin printer emulation (ESC/P2 mode) ESC/P 9-pin printer emulation (FX mode) IBM Proprinter emulation (I239X mode) EPSON Script 3 45 scalable fonts, and one bitmap font (in LJ4 mode) 8MB, expandable up to 256MB Technical Specifications A-3 A Environmental Temperature: Himidity: Altitude: Operation: 10 to 32°C (50 to 95°F) Storage: 0 to 35°C (32 to 95°F) Operation: 20 to 80% RH Storage: 15 to 80% RH 2,500 meters (8,200 feet) maximum Mechanical Dimensions and weight: Height: Width: Depth: Weight: 346 mm (13.6 inches) 471 mm (18.5 inches) 487 mm (19.2 inches) Approx. 20.5 kg (45.2 lb), not including imaging cartridge 5years or 300,000 sheets, whichever comes first Durability: Electrical 110 V model 230 V model Voltage 99 V to 121 V 198 V to 264 V Rated frequency 50 Hz to 60 Hz ± 3 Hz 50 Hz to 60 Hz ± 3 Hz Rated current 6.6 A 3.2 A Power consumption Less than 700 W Less than 700 W Power consumption in standby mode Less than 20 W Less than 20 W *No option installed This product is also designed for IT power system with Phase to Phase voltage 220-240 V. Note: Check the label on the back of the printer for the voltage of your printer. A-4 Technical Specifications Interface Parallel interface The parallel (IEEE 1284-II compliant) interface connector pin assignments are shown in the table below. Pin No. Direction IEEE 1284-B connector Compatibility Nibble nStorbe ECP 1 IN HostClk 2 IN/OUT DATA1 3 IN/OUT DATA2 4 IN/OUT DATA3 5 IN/OUT DATA4 6 IN/OUT DATA5 7 IN/OUT DATA6 8 IN/OUT DATA7 9 IN/OUT DATA8 10 OUT nACK PtrClk PeriphClk 11 OUT Busy PrtBusy PeriphAck 12 OUT PError AckDataRe q nAckRevers e 13 OUT Select 14 IN nAutoFd Xflag HostBusy 15 NC 16 GND 17 CG 18 19-30 OUT A HostAck PeripheraiLogic High GND Technical Specifications A-5 Pin No. Direction IEEE 1284-B connector Compatibility 31 IN Nibble nlnit ECP nReverse Request 32 OUT nFault nDataAvail 33 GND 34 NC 35 OUT 36 IN nPeriphRequ est +5V nSelectin IEEE1284 Active Note: The column heading “Direction” refers to the direction of signal flow as viewed from the printer. nstrobe/HostClk Compatibility mode: Latch pulse used to read in print data. When low, DATA is valid. negotiation phase: Latch pulse used to read in print data. When low, DATA is valid. negotiation phase: Latch pulse used to read in extensibility reguest values. Nibble mode: Always high. ECP mode: Used to transfer data and addresses from the host to the printer with handshaking via PeriphAck (Busy). DATA 1 to DATA 8 (bidirectional, but may always be an input if ECP or EPP mode is not supported) A-6 Compatibility mode: Forward channel data. negotiation phase: Extensibility request value. Nibble mode: Not used. ECP mode: Bi-directional data. Technical Specifications nACK/PtrClk/PeriphClk All modes: DATA 8 is the MSB, DATA 1 is the LSB. Compatibility mode: Acknowledgment low pulse in order to indicate that data was transferred from the host. negotiation phase: Low signal indicates IEEE 1284 is supported; set to high afterwards to indicate that theXflag and “data available” flag are valid. reverse data transfer phase: In nibble mode, a low signal indicates that the nibble data is valid. reverse idle phase: When switched from low to high, generates an interrupt that notifies the host that there is data available. ECP mode: Used to transfer data from the printer to the host with handshaking via HostAck (nAutoFd). Busy/PtrBusy/PeriphClk Compatibility mode: High signal indicates that the printer is not ready to receive data. negotiation phase: Reflects the BUSY status of the forward channel. reverse data transfer phase: In nibble mode, this signal serves as nibble data bit 3 and then 7. reverse idle phase: Reflects the BUSY status of the forward channel. ECP mode: Used for forward direction flow control. In reverse direction, this signal is used as a ninth data bit that indicates whether the data signals indicate a command or data. Technical Specifications A-7 A PError/AckDataReq/nAckReverse Compatibility mode: High signal indicates that a feed jam occurred in the paper supply section, or that there is no paper in the paper tray. negotiation phase: High signal indicates whether or not IEEE 1284 is supported or not. Afterwards, this signal conforms with nDataAvail (nFault). reverse data transfer phase: In nibble mode, this signal serves as nibble data bit 2 and then 6. reverse idle phase: High until the host requests a data transfer. Afterwards, this signal conforms with nDataAvail (nFault). ECP mode: Low signal authorizes nReverseRequest. The host looks at this signal in order to determine whether or not it has permission to drive the data signals. Select/Xflag Compatibility mode: Always high. negotiation phase: Xflag indicates the extensibility flag. Used to respond to the extensibility request value sent from the host. reverse data transfer phase: In nibble mode, this signal serves as nibble data bit 1 and then 5. A-8 reverse idle phase: Same as negotiation phase. ECP mode: Same as negotiation phase. Technical Specifications nAutoFd/HostBusy/HostAck Compatibility mode: Not used. negotiation phase: In order to request 1284 mode, this signal is set low and IEEE 1284active (nSelectIn) is set high. Afterwards, this signal is set high whenPtrClk (nAck) is set low. reverse data transfer phase: In nibble mode, setting this signal low indicates to the printer that the host is ready to receive data. When this signal is subsequently set high, it indicates that the host received the data. reverse idle phase: This signal is set high in response to a PtrClk (nAck) low pulse in order to return to be reverse data phase. If this signal is set high at the same time that IEEE 1284active (nSelectIn) is set low, the IEEE 1284 idle phase is aborted and the interface returns to compatibility mode. ECP mode: Used for reverse direction flow control. Also used for handshaking via PeriphClk (nAck). NC A Not used. PeripheralLogicHigh Pull up to + 5 V with 3.9 kΩ. nInit/nReverseRequest Compatibility mode: When a low signal is detected, the printer is deemed to be BUSY until the low signal is released. negotiation phase: Always high. reverse data transfer phase: Always high. ECP mode: Low when switching to reverse direction. The peripheral device has permission to drive the data signal only when this signal is low and 1284active is high. Technical Specifications A-9 nFault/nDataAvail/nPeriphRequest Compatibility mode: Low signal indicates that an error occurred. negotiation phase: This signal is set high in order to authorize 1284 compatibility. In nibble mode, after the host sets HostBusy (nAutoFd) high, this signal is set low in order to indicate that the transmission data is ready. reverse data transfer phase: This signal is set low in order to indicate to a nibble mode host that the transmission data is ready. Afterwards, this signal serves as nibble data bit 0 and then 4. reverse final phase: Indicates whether or not the data is valid. ECP mode: This signal is set low to request communications with the host. Valid in both forward and reverse direction. nSelectIn/IEEE1284active Compatibility mode: Always low. negotiation phase: This signal is set high at the same time that HostBusy is low in order to request 1284 mode. reverse data transfer phase: This signal is set high to indicate that the bus direction is from the printer to the host. This signal is set low to terminate 1284 mode, setting the bus direction from the host to the printer. reverse idle phase: Same as reverse data transfer phase. ECP mode: Always high. This signal is set low to terminate ECP mode and return to compatibility mode. GND Twisted pair return signal. CG Connected to the printer chassis. This signal and GND are connected. +5V Pull up to + 5 V with 1 kΩ. A-10 Technical Specifications Using the ECP mode in Windows 95 and Windows 98 To use the ECP mode with a Parallel (IEEE 1284-II compliant) connector, your computer must support the ECP mode. Note: The ECP mode is not available with Windows 3.1, 3.11 for Workgroups, Windows NT 3.51 and NT 4.0. To use the ECP mode, follow these steps: 1. Make the ECP mode settings in the BIOS setting program that comes with your computer. (For details of the settings and the program, see your computer’s documentation). 2. Click the Start button, point to Settings, and then click Control Panel. 3. Right-click the System icon, and click Open in the menu that appears. 4. Select the Device Manager tab. 5. Select the ECP Printer Port under Ports [COM & LPT], then click the Properties button. 6. Select the Resources tab. 7. Make the appropriate setting in the Resource settings dialog box. (This setting depends on your computer system. For details, see your computer manual.) 8. Click OK to save the settings. Technical Specifications A-11 A Serial Interface The printer’s resident serial interface can be set for RS-232C operation. This interface has the following characteristics: Data format Word length: Parity: Stop bits: Printer ready protocol: Baud rate (bits per second): 7 or 8 bits None, odd or even 1 or 2 Enabled (XON/XOFF protocol set to ON) 300 to 115,200 Note: When using the serial interface as RS-232C, the awailability of baud rates over 38400 depends on your computer’s hardware reliability (including the interface cable). Also, set the XON/XOFF protocol on OFF and use DTR/DSR control. EPSON does not recommend or guarantee the use of any particular brand of computer. Signal level: RS-232C: Conformes to EIA Connector D-sub 25-pin or 9-pin connector (computer)/D-sub 25-pin. (printer) Handshaking The printer’s default serial interface settings can use DTR (Data Terminal Ready) signal levels and XON/XOFF communication protocols, either separately, or in combination. When the vacant area for data in the input buffer drops to 256 bytes, the printer outputs an XOFF code or sets the DTR signal level to low (MARK), indicating that it cannot receive more data. Once the vacant area for data in the buffer recovers to 512 bytes, the printer outputs the XON code or sets the DTR flag to high (SPACE), indicating that it is again ready to receive data. When using a baud rate of 38400 or higher in communications, set the XON/ XOFF protocol on OFF and set both DTR and DSR on ON and use DTR/DSR control. If the communications speed is fast, the interval for sending of XON/ XOFF signals becomes shorter and the computer may noto be able to process them. In addition, if you have changed this setting, change the computer’s serial interface settings also. A-12 Technical Specifications Error handling A* character is printed if a parity error, framing error, or overrun error is detected. Pin assignments The serial interface connector pin assignments and a description of the interface signals are shown in the table below. The direction of signals is given as viewed from the printer. Signal pin RS-232C Direction Description 2 TXD OUT Transmits data. This pin transmits serial data from the printer to the computer. 3 RXD IN 4 RTS 5 CTS IN Always ignored 6 DSR IN Data set ready. Always + 12V 7 20 Recived data. This pin transmits data from the computer to the printer. A Signal ground DTR OUT Data terminal ready. This pin indicates whether or not the printer is ready to receive data. If the printer ready protocoil is not selected, the printer is always ready to receive data (this pin is always HIGH.) If the printer ready protocoil is selected, the printer can accept data when the pin level is LOW. When the DTR signal goes LOW, the host computer must stop sending data within 256 characters. This function can be set on or off with the default-setting mode of the printer. Technical Specifications A-13 Note: The column heading “Direction” refers to the direction of signal flow as viewed from the printer. Using the Serial Interface If you use a serial interface. you need to confirm that the printer and the computer are using the same serial settings. If the serial settings do not match, you must change the appropriate settings. The settings can be changed either at the printer or computer. The default serial settings for the serial interface are listed below. To change the serial settings, use the Remote Control Panel utility. For information about your computer’s serial settings, see your computer manual. Serial type: Word length: Baud rate: Parity: Stop bit: XON/XOFF: DTR: DSR: RS-232C 8 9600 NONE 1 ON ON OFF You also need to change your computer’s port setting if it is not already set to the serial port. The following procedure describes how to change the port setting in Windows. To change the setting using non-Windows software. see your software manual. For Windows 3.1, Windows 3.11 for Workgroups, and Windows NT3.51 1. In the Main window. double-click the Control Panel icon. 2. Double-click the Printers icon. 3. In the Printers dialog box that appears. click the Connect button. 4. Select a COM (serial) port. 5. Click the OK button. 6. Close the Printers dialog box. For Windows 95,98, and Windows NT4.0 A-14 1. Click the Start button. point to Settings. and then click Printers. 2. Right-click the EPSON EPL-N2010 icon. and click Properties in the menu that appears. Be sure to right-click your printer. Technical Specifications 3. Select the Details tab. 4. Click the arrow next to the Printer Port drop-down list. Then select a COM (serial) port. 5. Click OK to save this setting. Using the serial interface utility You can use serial interface utility that comes with your printer to specify the port and the baud rate of your computer for the serial interface connection. Your printer supports the following serial interface baud rates: 300, 600, 1200, 2400, 4800, 19200, 38400, 57600, 76800, and 115200. If you want to use your printer with a higher baud rate that is not supported by your computer system, you can use the utility to match the baud rate between the computer and the printer. Note: This utility may not work with all computer systems. 1. Type HSERIAL at the DOS prompt and press Enter. To bring up the list of paraments for the port and the baud rate selection. C:\HSERIAL 2. Select the paramenters referring to the list and type the following: C:\HSERIAL /P=n /B=m n=parameter for the port selection m=parameter for the baud rate selection For example, if you would like to use the COM1 port at the 57600 baud rate, type the following: C:\HSERIAL /P=1 /B=576 If you need help, type the following: C:\HSERIAL /? Technical Specifications A-15 A Options and Consumables 250-Sheets Lower Paper Cassette Unit A3 Universal (C813261) Paper size: Paper weight: Paper feed: Feeding speed: Paper type: AC power supply: A3, A5, B4, A4, B5, Legal, Letter 60 to 90 g/m2 (16 to 24 lb) Automatic feed delivery system Cassette capacity up to 250 sheets (75 g/m2 or 20 lb paper) 11.5 seconds. This time is the value when only one paper cassette has been loaded. When two paper cassettes are loaded, the paper feed speed is 0.8 sec longer or less for the first sheet with A4 or letter; 20 pages per minute for subsequent sheets with A4 or letter Plain paper, such as copier paper, and recycled paper DC 5V supplied by the printer Dimensions and weight: Height Width Depth Weight 82 mm (3.2 inch) 460 mm (18.1 inch) 370 mm (14.6 inch) 5.5 kg (12.1 lb) 500-Sheets Lower Paper Casstte Unit A4 (C813251) Paper size: Paper wight: Paper feed: Paper feed speed: Paper type: Power supply: Dimensions and weight: A4 60 to 90 g/m2 (16 to 24 lb) Automatic feed delivery system Tray capacity up to 500 sheets (75 g/m2 or 20 lb paper) 11.5 seconds. This time is the value when only one paper cassette has been loaded. When two paper cassettes are loaded, the paper feed speed is 0.8 sec longer or less for the first sheet with A4 ; 20 pages per minute for subsequent sheets with A4 Plain paper, such as copier paper, and recycled paper DC 5V supplied by the printer Height Width Depth A-16 Technical Specifications 118 mm (4.6 inch) 460 mm (18.1 inch) 370 mm (14.6 inch) including the tray Weight 6.0 kg (13.2 lb) including the tray Imaging Cartridge (S051069) Storage temperature: Storage humidity: Self life: Life: 0 to 35°C (32 to 95°F) 15 to 80% RH 24 monthes after production Up to 7,600 pages under the following conditions: Letter or A4-size paper, continuous printing, and 5% print ratio The number of pages you can print with an imaging cartridge varies depending on the type of printing. If you print a few page at a time or print dense text exceeding the 5% print ratio, the unit may print fewer pages. The 5% print ratio is equivalent to printing double-spaced standard text. A Technical Specifications A-17 A-18 Technical Specifications Appendix B Symbol Sets Introduction to Symbol Sets. . . . . . . . . . . . . . . . . . . . . . . . . . . . . . . . B-2 In LJ4 Emulation Mode. . . . . . . . . . . . . . . . . . . . . . . . . . . . . . . . . . . . B-3 International Set for ISO sets . . . . . . . . . . . . . . . . . . . . . . . . . . B-21 In ESC/P 2 or FX Modes . . . . . . . . . . . . . . . . . . . . . . . . . . . . . . . . . . B-22 International Character Sets . . . . . . . . . . . . . . . . . . . . . . . . . . . B-27 Characters available with the ESC (^ command . . . . . . . . . . B-28 In I239X Emulation Mode. . . . . . . . . . . . . . . . . . . . . . . . . . . . . . . . . . B-29 In EPSON GL/2 Mode . . . . . . . . . . . . . . . . . . . . . . . . . . . . . . . . . . . . B-29 B Symbol Sets B-1 Introduction to Symbol Sets Your printer can access a variety of symbol sets. Many of these symbol sets differ only in the international characters specific to each language. Note: Normally, your software handles fonts and symbols, so you probably never need to adjust the printer's settings. If you are writing your own printer control programs, or if you are using older software that cannot control fonts, refer to the following sections for symbol set details. When you are considering which font to use, you should also consider which symbol set to combine with the font. Available symbol sets vary depending on which emulation mode you use and which font you choose. B-2 Symbol Sets In LJ4 Emulation Mode The following table lists the symbol sets available in LJ4 emulation mode. A table of the characters for each set is included later in this chapter. Symbol set name Roman-8* (includes another 19 sets) Roman Extension ECM94-1 Legal 8859-2 ISO PsMath 8859-9 ISO WiTurkish MsPublishing VeMath DeskTop Math-8 WiE.Europe PcTk437 Windows PsText IBM-US IBM-DN McText PcMultilingual VeInternational VeUS PiFont PcE.Europe Symbol WiAnsi Wingdings OCR A OCR B OCR B Extension Code 3-9 EAN/UPC 8859-15 ISO PcEur858 Symbol set ID for ESC ( 8U 0E 0N 1U 2N 5M 5N 5T 6J 6M 7J 8M 9E 9T 9U 10J 10U 11U 12J 12U 13J 14J 15U 17U 19M 19U 579L 0O 1O 3Q 0Y 8Y 9N 13U Available typefaces (see next page) 43 typefaces + bitmap** bitmap 43 typefaces + bitmap 43 typefaces + bitmap 43 typefaces + bitmap 35 typefaces 43 typefaces + bitmap 43 typefaces 35 typefaces 35 typefaces 43 typefaces 35 typefaces 43 typefaces 43 typefaces 43 typefaces 43 typefaces 43 typefaces + bitmap 43 typefaces + bitmap 43 typefaces 43 typefaces + bitmap 43 typefaces 43 typefaces 35 typefaces 43 typefaces Symbol Set SWA 43 typefaces More WingBats SWM OCR A OCR B OCR B Code 3-9 (2 types) EAN/UPC (2 types) 43 typefaces + bitmap 43 typefaces + bitmap B * The other 19 sets are the following: Norweg1, Italian, Swedish, ANSI ASCII, UK, French, German, Spanish, Norweg2, French2, HP German, JIS ASCll, HP Spanish, Chinese, IRV, Swedis2, Portuguese, IBM Portuguese, and IBM Spanish. These are partial variations of the Roman-8 set. **“Bitmap” means the “Line Printer” typeface. Symbol Sets B-3 The 35 and 43 typefaces refer to those shown in the table below: Typefaces B-4 35 43 Flareserif 821 SWC Incised 901 SWC Clarendon Condensed SWC Ribbon 131 SWC Original Garamond SWC Audrey Two SWC Zapf Humanist 601 SWC Swiss 742 Condensed SWC ✓ ✓ ✓ ✓ ✓ ✓ ✓ ✓ ✓ ✓ ✓ ✓ ✓ ✓ ✓ ✓ Swiss 721 SWM Dutch 801 SWM - ✓ ✓ Courier SWC Letter Gothic SWC Dutch 801 SWC Swiss 742 SWC ✓ ✓ ✓ ✓ ✓ ✓ ✓ ✓ Symbol Sets Roman-8 (8U) Roman Extension (0E) B Symbol Sets B-5 ECM94-1 (0N) Legal (1U) B-6 Symbol Sets 8859-2 ISO (2N) PsMath (5M) B Symbol Sets B-7 8859-9 ISO(5N) WiTurkish (5T) B-8 Symbol Sets MsPublishing (6J) VeMath (6M) B Symbol Sets B-9 DeskTop (7J) Math-8 (8M) B-10 Symbol Sets WiE.Europe (9E) PcTk437 (9T) B Symbol Sets B-11 Windows (9U) PsText (10J) B-12 Symbol Sets IBM-US (10U) IBM-DN (11U) B Symbol Sets B-13 McText (12J) PcMultilingual (12U) B-14 Symbol Sets VeInternational (13J) VeUS (14J) B Symbol Sets B-15 PiFont (15U) PcE.Europe (17U) B-16 Symbol Sets Symbol (19M) WiAnsi (19U) B Symbol Sets B-17 Wingdings (579L) OCR A (0O) B-18 Symbol Sets OCR B (1O) OCR B Extension (3Q) B Symbol Sets B-19 Code 3-9 (0Y) EAN/UPC (8Y) B-20 Symbol Sets International Set for ISO sets To obtain the symbol sets listed below, substitute the characters in the ANSI ASCII sets with the characters in the table below. Iso set ASCII code hex 23 24 40 5B 5C 5D 5E 60 7B 7C 7D 7E ANSI ASCII (0U) Norweg 1 (0D) French (0F) HP German (0G) Italian (0l) JlS ASCII (0K) Swedis 2 (0S) Norweg 2 (1D) UK (1E) French 2 (1F) German (1G) HP Spanish (1S) Chinese (2K) Spanish (2S) B IRV (2U) Swedish (3S) Portuguese (4S) IBM Portuguese IBM Spanish (6S) Symbol Sets B-21 In ESC/P 2 or FX Modes PC 437, 850, 860, 863, 865 857, 852, BRASCII, Abicamp, Abicomp PC 437 Pc858 885915ISO OCR A EPSON Roman ✓ ✓ − ✓ ✓ − Courier SWC ✓ ✓ − ✓ ✓ − EPSON Sans serif ✓ ✓ − ✓ ✓ − EPSON Prestige ✓ ✓ − ✓ ✓ − EPSON Script ✓ ✓ − ✓ ✓ − Letter Gothic SWC ✓ ✓ − ✓ ✓ − Swiss 721 SWM* ✓ ✓ − ✓ ✓ − Dutch 801 SWM* ✓ ✓ − ✓ ✓ − OCR B − − ✓ ✓ − − OCR A − − − − − ✓ ✓ indicates availability. *Available only in ESC/P 2 mode. B-22 Symbol Sets PC437 (U.S./Standard Europe) PC850 (Multilingual) PC860 (Portuguese) B Symbol Sets B-23 PC863 (Canadian-French) PC865 (Norwegian) PC857 (PcTurk2) PC852 (East Europe) B-24 Symbol Sets BRASCII Abicomp PC858 B Symbol Sets B-25 ISO 8859-15 Italic No characters are available for hex code 15 in the italic character table. B-26 Symbol Sets International Character Sets You can select one of the following international character sets using either SelecType or the ESC R command. For example, when you select “Italic France” in SelecType, the characters in the “France” row in the table below are used in the italic character table. Country ASCII code hex 23 24 40 5B 5C 5D 5E 60 7B 7C 7D 7E USA France Germany UK Denmark Sweden Italy Spain Japan Norway DenmarkII Spain II B Latin America Korea* Legal* * Available for ESC/P 2 emulation only Symbol Sets B-27 Characters available with the ESC (^ command To print the characters in the table below, use the ESC (^ command. B-28 Symbol Sets In I239X Emulation Mode Available symbol sets in I239X mode are PC437, PC850, PC860, PC863, and PC865. Refer to “ESC/P 2 or FX modes” in the previous section. Available fonts are EPSON Sans Serif, Courier SWC, EPSON Prestige, EPSON Gothic, EPSON Presentor, EPSON Orator, and EPSON Script. In EPSON GL/2 Mode Available symbol sets in EPSON GL/2 mode are the same as those in LaserJet 4 emulation mode. Refer to the section on LaserJet 4 mode. B Symbol Sets B-29 B-30 Symbol Sets Appendix C Command Summary LaserJet 4 (LJ4) Emulation Commands . . . . . . . . . . . . . . . . . . . . . . C-3 GL/2 context commands. . . . . . . . . . . . . . . . . . . . . . . . . . . . . . C-6 ESC/P 2 and FX Commands . . . . . . . . . . . . . . . . . . . . . . . . . . . . . . . C-8 ESC/P 2 mode. . . . . . . . . . . . . . . . . . . . . . . . . . . . . . . . . . . . . . . C-8 FX mode . . . . . . . . . . . . . . . . . . . . . . . . . . . . . . . . . . . . . . . . . . . . C-11 PJL Commands . . . . . . . . . . . . . . . . . . . . . . . . . . . . . . . . . . . . . . . . . . C-15 I239X Emulation Commands . . . . . . . . . . . . . . . . . . . . . . . . . . . . . . . C-16 Page format . . . . . . . . . . . . . . . . . . . . . . . . . . . . . . . . . . . . . . . . . C-16 Text . . . . . . . . . . . . . . . . . . . . . . . . . . . . . . . . . . . . . . . . . . . . . . . . C-17 Auxiliary Functions . . . . . . . . . . . . . . . . . . . . . . . . . . . . . . . . . . C-18 AGM Mode . . . . . . . . . . . . . . . . . . . . . . . . . . . . . . . . . . . . . . . . . C-19 C Command Summary C-1 Your printer has the ability to emulate the following printers in each printer mode: LJ-4 Hewlett-Packard LaserJet 4 (PCL5e) ESC/P2 EPSON LQ-570 (24-pin) FX EPSON FX-870/1170, or LX-100 (9-pin) GL/2 Hewlett-Packard GL/2 graphics language In addition, the following printer control languages are supported: PJL Printer Job Language EJL EPSON Job Control Language This appendix lists the printer commands for these modes. Most of the commands closely emulate the original printer or the control language; however, some have operational differences because the printers use different technologies. Additional information is provided in the descriptions of control commands with these differences. C-2 Command Summary LaserJet 4 (LJ4) Emulation Commands This section lists the printer commands supported in the LJ4 emulation mode. For more information on printer commands, see Hewlett- Packard's LaserJet 4 reference manual. Job control Reset Number of copies Universal exit language Long-edge (left) offset registration Short-edge (right) offset registration Unit of measure ESC E ESC &l#X ESC%#X ESC &l#U ESC &l#Z ESC &u#D Page control Paper source Page size Page length Orientation Print direction Top margin Text length Left margin Right margin Clear horizontal margins Perforation skip Horizontal Motion Index (HMI) Vertical Motion Index (VMI) Line spacing ESC &l#H ESC &l#A ESC &l#P ESC &l#O ESC &a#P ESC &l#E ESC &l#F ESC &a#L ESC &a#M ESC 9 ESC &l#L ESC &k#H ESC &l#C ESC &l#D Command Summary C C-3 Cursor positioning Vertical position ESC &a#R ESC *p#Y ESC &a#V Horizontal position ESC &a#C ESC *p#X ESC &a#H Half line feed ESC = Line termination Push/pop position ESC &k#G ESC &f#S Font selection Primary symbol set Secondary symbol set Primary spacing Secondary spacing Primary pitch Secondary pitch Set pitch mode Primary height Secondary height Primary style Secondary style Primary font stroke weight Secondary font stroke weight Primary typeface family Secondary typeface family Primary font default Secondary font default Enable underline Disable underline Transparent print data C-4 Command Summary ESC (id ESC )id ESC (s#P ESC )s#P ESC (s#H ESC )s#H ESC &k#S ESC (s#V ESC )s#V ESC (s#S ESC )s#S ESC (s#B ESC )s#B ESC (s#T ESC )s#T ESC (3@ ESC )3@ ESC &d#D ESC &d@ ESC &p#X[data] Font management Assign font ID Font and character control Set symbol set Define symbol set Symbol set control Select primary font with ID# Select secondary font with ID# ESC *c#D ESC *c#F ESC *c#R ESC (f#W[data] ESC *c#S ESC (#X ESC )#X Soft font creation Font descriptor Download character Character code ESC )s#W[data] ESC (s#W[data] ESC *c#E Raster Graphics Raster resolutions Raster graphics presentations Start raster graphics Raster Y offset Set raster compression mode Transfer raster data by row End raster graphics (version B) End raster graphics (version C) Raster height Raster width ESC *t#R ESC *r#F ESC *r#A ESC *b#Y ESC *b#M ESC *b#W[data] ESC *rB ESC *rC ESC *r#T ESC *r#S Print model Select current pattern Select source transparency mode Select pattern transparency mode Rectangle width (PCL unit) Rectangle width (decipoints) Rectangle height (PCL unit) Rectangle height (decipoints) Fill rectangular area ESC *v#T ESC *v#N ESC *v#O ESC *c#A ESC *c#H ESC *c#B ESC *c#V ESC *cP C User-defined pattern management/creation Pattern ID Define pattern User-defined pattern control Set pattern reference point ESC *c#G ESC *c#W[data] ESC *c#Q ESC *p#R Command Summary C-5 Macros Macro ID Macro control ESC &f#Y ESC &f#X Status readback Set status readback location type Set status readback location unit Inquire status readback entity Flush all pages Free memory space Echo ESC *s#T ESC *s#U ESC *s#I ESC &r#F ESC *s1M ESC *s#X Programming hints End-of-line wrap Enable display functions Disable display functions ESC &s#C ESC Y ESC Z PCL vector graphics switching / set-up picture frame Enter PCL mode Enter GL/2 mode GL/2 plot horizontal size GL/2 plot vertical size Set picture frame anchor point Picture frame horizontal size Picture frame vertical size ESC %#A ESC %#B ESC*c#K ESC*c#L ESC*c0T ESC*c#X ESC*c#Y GL/2 context commands Dual context extensions Enter PCL mode Reset Primary font Secondary font Scalable or bitmapped fonts ESC %#A ESC E FI FN SB Palette extensions Transparency mode Screened vectors Number of Pens C-6 Command Summary TR SV NP Vector Group Arc absolute Arc relative Absolute arc three point Bezier absolute Bezier relative Plot absolute Plot relative Pen down Pen up Relative arc three point Polyline encoded AA AR AT BZ BR PA PR PD PU RT PE Polygon Group Circle Fill rectangle absolute Fill rectangle relative Edge rectangle absolute Edge rectangle relative Fill wedge Edge wedge Polygon mode Fill polygon Edge polygon CI RA RR EA ER WG EW PM FP EP Character Group Select standard font Select alternate font Absolute direction Relative direction Absolute character size Relative character size Character slant Extra space Standard font definition Alternate font definition Character fill mode Label origin Label Define label terminator Character plot Transparent data Define variable text path SS SA DI DR SI SR SL ES SD AD CF LO LB DT CP TD DV C Command Summary C-7 Line and fill attribute group Line type Line attribute Pen width Pen width unit selection Select pen Symbol mode Fill type Anchor corner Raster fill definition User defined line type LT LA PW WU SP SM FT AC RF UL Configuration and status group Scale Input window Input P1 and P2 Input relative P1 and P2 Default values Initialize Rotate coordinate system Comment SC IW IP IR DF IN RO CO ESC/P 2 and FX Commands This section lists the printer commands supported in the ESC/P 2 and FX emulation modes. ESC/P 2 mode General operation Initialize printer Control paper loading/ejecting Delete data Delete caracter Buzzer C-8 Command Summary ESC @ ESC EM n DEL CAN BEL Paper feeding Carriage return Form feed Line feed Select 1/8-inch line spacing Select 1/6-inch line spacing Set n/180-inch line spacing Set n/360-inch line spacing Set n/60-inch line spacing CR FF LF ESC 0 ESC 2 ESC 3 n ESC + n ESC A n Page format Set page format Set page length in defined units Set page length in lines Set page length in inches Set bottom margin for continuous paper Cancel top/bottom margin for continuous paper Set left margin Set right margin ESC ( c nn ESC ( C nn ESC C n ESC C 0 n ESC N n ESC O ESC l n ESC Q n Print position motion Set absolute horizontal print position Set relative horizontal print position Set absolute vertical print position Set relative vertical print position Set horizontal tabs Tab horizontally Set vertical tabs Tab vertically Advance paper n/180 inch Reverse paper n/180 inch ESC $ n1 n2 ESC \ n1 n2 ESC ( V nn ESC ( v nn ESC D nn HT ESC B nn VT ESC J n ESC j n Command Summary C C-9 Font selection Select typeface Select font by pitch and point Select 10.5 point, 10 cpi Select 10.5 point, 12 cpi Select 10.5 point, 15 cpi Turn proportional mode on/off Select LQ or draft Select italic font Cancel italic font Select bold font Cancel bold font Master select Control code set/clear Select print Pitch ESC k n ESC X nn ESC P ESC M ESC g ESC p 1/0 ESC x n ESC 4 ESC 5 ESC E ESC F ESC ! n ESC I 1/0 ESC c Font enhancement Select condensed printing Cancel condensed printing Select double-width printing (one line) Turn double-width printing on/off Cancel double-width printing (one line) Turn double-height printing on/off Select double-strike printing Cancel double-strike printing Select superscript printing Select subscript printing Cancel superscript/subscript printing Select line/score Turn underline on/off Select character style SI DC2 SO ESC W 1/0 DC4 ESC w 1/0 ESC G ESC H ESC S 0 ESC S 1 ESC T ESC ( - nn ESC - 1/0 ESC q n Spacing Set intercharacter space Define unit C-10 Command Summary ESC SP n ESC ( U 10 n Character handling Assign character table ESC ( t nn Select character table ESC t n Select an international character set ESC R n Define download character ESC & nn Copy ROM to RAM ESC : 0 n 0 Select user-defined set ESC % n Enable printing of upper control codes ESC 6 Enable upper control codes ESC 7 Print data as characters ESC ( ^ nn Select multipoint mode ESC X m nn Bit image Selection and printing of bit image ESC * nn Select graphic mode ESC ( G nn Print raster graphics ESC . c v hm 8 bit single density bit image ESC K 8 bit double density bit image ESC L 8 bit double speed double density bit image ESC Y 8 bit double speed quad density bit image ESC Z Change bit image ESC ? FX mode Printer commands arranged by topic The following section lists and describes all FX and LQ commands by topic. C Printer operation Initialize printer Control paper loading/ejecting Delete data Delete caracter Buzzer ESC @ ESC EM n DEL CAN BEL Data control Carriage return CR Command Summary C-11 Vertical motion Form feed Set page length in lines Set page length in inches Set skip over perforation Cancel skip over perforation Line feed Select 1/8-inch line spacing Select 7/72-inch line spacing Select 1/6-inch line spacing Select n/216-inch line spacing Advance paper n/216-inch Reverse paper n/216-inch Tab vertically Set vertical tabs FF ESC C n ESC C 0 n ESC N n ESC O LF ESC 0 ESC 1 ESC 2 ESC 3 n ESC J n ESC j n VT ESC B nn Note: Your printer will not print characters beyond one page length (set with the ESC C or ESC C0 commands), while an FX printer might print them. Horizontal motion Set absolute horizontal print position Set relative horizontal print position Set left margin Set right margin Tab horizontally Set horizontal tabs ESC $ n1 n2 ESC\n1 n2 ESC l n ESC Q n HT ESC D nn Overall printing style Select letter quality or draft ESC x n Note: The print quality and speed cannot be changed even if you send the ESC x command. Select typeface family Master select C-12 Command Summary ESC k n ESC ! n Print size and character width Select 10 cpi Select 12 cpi Turn proportional mode on/off Select condensed mode Cancel condensed mode Select double-width mode (one line) Cancel double-width mode (one line) Turn double-width mode on/off Turn double-height printing on/off Select 15 cpi ESC P ESC M ESC p 1/0 SI DC2 SO DC4 ESC W 1/0 ESC w 1/0 ESC g Font enhancement Select emphasized mode Cancel emphasized mode Select double-strike mode Cancel double-strike mode ESC E ESC F ESC G ESC H Note: The ESC G and ESC E commands produce identical effects, so you cannot obtain darker print by combining the two. Select superscript/subscript mode Cancel superscript/subscript mode Select italic mode Cancel italic mode Turn underline mode on/off ESC S 0/1 ESC T ESC 4 ESC 5 ESC - 1/0 Word processing Set intercharacter space Select character tables Assign character tables Select international character set Printable code area expansion Enable upper control codes ESC SP n ESC t n ESC ( t nn ESC R n ESC 6 ESC 7 C User Defined Characters Define user-defined characters ESC & nn Note: The appearance of characters defined using ESC & may differ slightly from an actual FX printer. Command Summary C-13 Copy ROM to RAM Select user-defined set Printable code area expansion ESC : 0 n 0 ESC % n ESC I n Bit image Selection and printing of bit image ESC * m n 9 bit image ESC ^ m n 8 bit single density bit image ESC K 8 bit double density bit image ESC L 8 bit double speed double density bit image ESC Y 8 bit double speed quad density bit image ESC Z Change bit image ESC ? C-14 Command Summary PJL Commands This section lists the available commands for printer job language mode (PJL). For more information on PJL, refer to the Printer Job Language Technical Reference Manual from Hewlett-Packard. COMMENT @PJL COMMENT [words] [<CR>] <LF> DEFAULT @PJL DEFAULT [LPARM: ***] variable = value [<CR>] <LF> DINQUIRE @PJL DINQUIRE [LPARM: ***] variable [<CR>] <LF> ECHO @PJL ECHO [Words] [<CR>] <LF> ENTER @PJL ENTER LANGUAGE = *** [<CR>] <LF> EOJ @PJL EOJ [NAME= ***] [<CR>] <LF> INFO @PJL INFO read only variable [<CR>] <LF> INITIALIZE @PJL INITIALIZE [<CR>] <LF> INQUIRE @PJL INQUIRE [LPARM: ***] variable [<CR>] <LF> JOB @PJL JOB [NAME = ***][START = ***][END = ***][<CR>] <LF> OPMSG @PJL OPMSG DISPLAY = *** [<CR>] <LF> RDYMSG @PJL RDYMSG DISPLAY = *** [<CR>] <LF> RESET @PJL RESET [<CR>] <LF> SET @PJL SET [LPARM: ***] variable = value [<CR>] <LF> STMSG @PJL STMSG DISPLAY = *** [<CR>] <LF> UEL <ESC>%-12345X USTATUS @PJL USTATUS variable = value [<CR>] <LF> USTATUSOFF @PJL USTATUSOFF [<CR>] <LF> PJL @PJL [<CR>] <LF> Command Summary C C-15 I239X Emulation Commands This section lists the printer commands supported in the I239X emulation mode. For more information on these commands, see IBM's 2390/2391 reference manual. Page format Printable area Set page length in lines Set page length in inches Set skip perforation Cancel skip perforation Set horizontal margins ESC C n ESC C NUL n ESC N n ESC O ESC X Line spacing Set line space to 1/8-inch Set line space to 7/72-inch Activate line spacing for text Set line spacing for graphics (n/180, n/216, or n/360 inch) Set line spacing for text (n/72 inch) ESC 0 ESC 1 ESC 2 ESC 3 n ESC A n Unit definition Set vertical units (1/180, 1/216, or 1/360 inch) ESC [ \ Set vertical tab stops Set default tab stops Set horizontal tab stops ESC B ESC R ESC D Tab C-16 Command Summary Paper feeding/print position motion Carriage return Line feed Form feed Move paper vertically (n/180, n/216, or n/360 inch) Automatic line feed Reverse line feed Back space Space Horizontal tab Vertical tab Move current print position (1/120 inch) Set top of form CR LF FF ESC J ESC 5 ESC ] BS SP HT VT ESC d ESC 4 Text Font selection Select 10 pitch font Select 12 pitch font Start 17 cpi printing Start 17 cpi printing Proportional spacing Begin subscript/superscript End subscript/superscript Select font and pitch Select print or font Select character set 2 Select character set 1 Select page code Print one character Print character from A Code Page DC2 ESC: SI ESC SI ESC P ESC S ESC T ESC[I ESC I ESC 6 ESC 7 ESC[T ESC ^ ESC \ Command Summary C C-17 Font enhancement Continuous overscore Continuous underline Score select Select print type style Begin double-width printing by line Begin double-width printing by line End double-width printing by line Double-width printing Begin empahsized (bold) print End empahsized (bold) print Begin double-strike print End double-strike print ESC_ ESCESC[ESC[@ SO ESC SO DC4 ESC W ESC E ESC F ESC G ESC H Bit image Normal density bit image graphics Double-density bit image graphics (half speed) Double-density bit image graphics (normal speed) High-density bit image graphics Graphic print mode ESC K ESC L ESC Y ESC Z ESC [g Bar code Bar code set up Bar code transfer ESC [f ESC [P- Auxiliary Functions Initialize Set initial conditions ESC [K Data input control Cancel 1 line CAN Auxiliary function Select paper tray C-18 Command Summary ESC [F AGM Mode Line spacing Set line spacing for graphics (n/180, n/216, or n/360 inch) Set line spacing for text (n/60 inch) ESC 3 ESC A Paper feeding/print position motion Move paper vertically (n/180, n/216, or n/360 inch) Line feed (CR+LF) ESC J LF Bit image Normal-density bit image graphics Double-density bit image graphics (half speed) Double-density bit image graphics (normal speed) High-density bit image graphics Graphic print mode Select graphic mode ESC K ESC L ESC Y ESC Z ESC [g ESC * C Command Summary C-19 C-20 Command Summary Appendix D Working with Fonts Printer and Screen Fonts. . . . . . . . . . . . . . . . . . . . . . . . . . . . . . . . . . . D-2 Available Fonts . . . . . . . . . . . . . . . . . . . . . . . . . . . . . . . . . . . . . . . . . . D-3 Adding More Fonts . . . . . . . . . . . . . . . . . . . . . . . . . . . . . . . . . . . . . . . D-6 Downloading fonts. . . . . . . . . . . . . . . . . . . . . . . . . . . . . . . . . . . D-6 Selecting Fonts . . . . . . . . . . . . . . . . . . . . . . . . . . . . . . . . . . . . . . . . . . . D-6 D Working with Fonts D-1 Read this section if you would like to know more about fonts and see samples of the installed fonts. To select a font, use your application program. Font problems are uncommon but some may occur, such as: ❏ The printer substitutes a font other than the one you selected with your software. ❏ The printed page does not exactly match what is on screen. These kinds of problems usually occur if you use an emulation other than LJ4 or when you are trying to print fonts that are not installed in the printer. If you have font problems, read “Printer and Screen Fonts,” below, to find out how to fix them. Printer and Screen Fonts Fonts are installed on both the printer and the computer. The printer fonts, which reside in printer memory, are used by the printer to print text. Screen fonts, which are stored on your computer's media, are used to display text on screen to represent the fonts that will print. Two separate sets of fonts are needed because the monitor and printer have different requirements for producing fonts. The monitor normally uses bitmap fonts that are specially designed for the screen's resolution. A bitmap is a dot-by-dot representation of an image or character. The printer, however, uses an outline font that is created from a mathematical formula that describes the outline of each character. Using outline fonts allows the printer to render any character in the requested size. printer font screen font Note: The distinction between printer and screen fonts is not as important when you are using TrueType fonts, which are included with Windows. TrueType is an outline font format that can be used by both the printer and the screen. D-2 Working with Fonts Available Fonts The following table lists the fonts that are installed on your printer. The names of all the fonts appear in your software's font list if you are using the driver provided with the printer. (If you are using a different driver, all of these fonts may not be available.) The fonts provided with the printer are shown in the following table. LJ4/GL2 mode Font name Scalable font HP equivalent Dutch 801 SWC Roman, Bold, Italic, Bold Italic CG Times® Zapf Humanist 601 SWC Demi, Bold, Demi Italic, Bold Italic CG Omega® Ribbon 131 SWC - Coronet Clarendon Condensed SWC - Claredon Condensed Swiss 742 SWC Medium, Bold, Italic, Bold Italic, Condensed, Bold Condensed, Condensed Italic, Bold Condensed Italic Univers® Incised 901 SWC Medium, Black, Italic Antique Olive Original Garamond SWC Medium, Bold, Italic, Bold Italic Garamond Audrey Two SWC - Marigold Flareserif 821 SWC Medium, Extra Bold Albertus Swiss 721 SWM Roman, Bold, Oblique, Bold Oblique Arial® Dutch 801 SWM Roman, Bold, Italic, Bold Italic Times New Symbol Set SWA - Symbol More WingBats SWM - Wingdings Working with Fonts D D-3 Font name Scalable font HP equivalent Courier SWC Medium, Bold, Italic, Bold Italic Courier Letter Gothic SWC Roman, Bold, Italic Letter Gothic Font name Bitmap font HP equivalent Line Printer - Line Printer OCR A - - OCR B - - Code 3-9 4.69 cpi, 9.37 cpi - EAN/UPC Medium, Bold - When selecting fonts in your software program, choose the font name listed in the HP equivalent column. ESC/P 2 and FX modes Font name Scalable font EPSON Roman - EPSON Sans serif - Courier SWC Medium, Bold EPSON Prestige - EPSON Script - Swiss 721 SWM* Roman, Bold Dutch 801 SWM* Roman, Bold Letter Gothic SWC Roman, Bold * Available only in ESC/P 2 mode D-4 Working with Fonts Font name Bitmap font OCR B - OCR A - Font name Scalable font EPSON Sans serif - Courier SWC Medium, Bold EPSON Prestige - EPSON Gothic - EPSON Presentor - EPSON Orator - EPSON Script - Font name Bitmap font OCR B - I239X mode D Working with Fonts D-5 Adding More Fonts Fonts that reside on your computer's hard disk can be downloaded, or transferred, to the printer so they can be printed. Downloaded fonts, also called soft fonts, remain in printer memory until you turn off the printer or otherwise reinitialize it. If you plan on downloading many fonts, make sure your printer has sufficient memory. Downloading fonts Most font packages make it easy to install fonts by providing their own installer. The installer gives you the option of having the fonts automatically downloaded whenever you start your computer or having fonts downloaded only when you need to print a particular font. If you're running Windows, you can also install fonts by clicking on the Fonts icon in the Control Panel. Once installed, the fonts are available in all your Windows applications. Selecting Fonts Whenever possible select fonts from the font list in your software application. See your software documentation for instructions. If you are sending unformatted text to the printer directly from DOS or if you are using a simple software package that does not include font selection, you can select fonts with the Remote Control Panel utility. For instructions, see Chapter 5. Note: Selecting a font using the Remote Control Panel utility is not recommended. Selecting fonts from your software program is easier, and any font selection you make from your software overrides the selection you make from the Remote Control Panel. D-6 Working with Fonts Appendix E Contacting Customer Support For United Kingdom and the Republic of Ireland Users. . . . . . . . E-2 For Australian Users . . . . . . . . . . . . . . . . . . . . . . . . . . . . . . . . . . . . . . E-4 For Singapore Users . . . . . . . . . . . . . . . . . . . . . . . . . . . . . . . . . . . . . . E-5 For Hong Kong Users . . . . . . . . . . . . . . . . . . . . . . . . . . . . . . . . . . . . . E-5 For Philippines Users . . . . . . . . . . . . . . . . . . . . . . . . . . . . . . . . . . . . . E-6 E Contacting Customer Support E-1 If your printer is not operating properly and you cannot solve your problem with the troubleshooting information in this guide and online help, contact customer support services for assistance. We will be able to help you much more quickly if you are able to give the exact information indicated below. Serial number of your scanner: (The serial number label is on the back of the printer.) Brand and model of your computer: Printer software version: (Click the Version Info button in your printer driver.) Version of Windows (95, 98, 3.1, NT 4.0, and so on): Version of software applications you normally use with your printer For United Kingdom and the Republic of Ireland Users If you purchased your scanner in the UK or the Republic of Ireland, Epson (UK) Limited provides a range of customer services and technical support. Note: For customers in the Republic of Ireland, please use the correct dialing codes when dialing the UK telephone numbers listed in the following sections. For example the Enquiry Desk fax number, 01442 227271, should be dialed as 0044 1442 227271 from the Republic of Ireland. Enquiry Desk The enquiry desk team can be contacted by calling 0800 220546 in the UK or 1 800 409132 from the Republic of Ireland, by faxing 01442 227271, and via the Internet at [email protected]. They can provide the following information: ❏ Information and literature on new EPSON products (also available from Faxon Epson) ❏ Where to purchase genuine EPSON consumables, accessories and options E-2 Contacting Customer Support Customer Support Our Customer Support team can provide the following services: ❏ Technical information on installing, configuring, and operating your EPSON products ❏ Arranging for faulty EPSON products to be repaired within the warranty period For information on contacting our Customer Support team, please see the Service and Support Information booklet that came with your EPSON product. If this booklet is not available, details can be found on Faxon Epson faxback service, EPtec Bulletin Board Service or on EPSON's World Wide Web site. See below for details. Faxon Epson Contact Faxon Epson faxback service for: ❏ Literature and specifications on the latest EPSON products ❏ Support information including troubleshooting tips, switch settings and driver information To use Faxon Epson, call 01442 227332 using a touch-tone phone. You will be asked to follow a simple routine to register your document request, and once you have entered your telephone and fax numbers, Faxon Epson will fax a copy of the document catalogue to your fax machine. When you have found the documents that you need in the catalogue, call Faxon Epson again and enter the document ID numbers. The documents will be faxed to you automatically. EPtec - Bulletin Board Service Call the Epson Bulletin Board Service on 01442 227479 for the latest drivers and utilities. No membership is required. Make sure that your communications software is set to 8 data bits, 1 stop bit, no parity bit, ANSI terminal mode emulation and a modem speed of up to 28.8 Kbps. Downloading protocols supported include Xmodem, Ymodem and Zmodem. See the documentation that came with your communications software and modem for more information. Contacting Customer Support E-3 E When you first connect to the Bulletin Board Service, you will be asked for your name, company name, phone number and a password (which you can invent yourself). World Wide Web If you can connect to the Internet and have a Web Browser, you can access EPSON's World Wide Web site at http://www.epson.com. Here you will find information on the latest EPSON products, software drivers, and answers to frequently asked questions. For Australian Users EPSON Australia wishes to provide you with a high level of Customer Service. As well as this User's Guide, we provide the following sources for obtaining information: EPSON FAXBACK EPSON FAXBACK will fax you the latest specifications and pricing for most EPSON products offered in Australia. There is also technical information including details of the latest software and drivers available. Phone (02) 9903 9075 and the system will guide you through a number of choices before faxing the information to your fax machine. EPSON Bulletin Board System This is where you can download the latest software and drivers. Visit the BBS to check out the latest versions. If you have a modem, phone (02) 9417 5090. Internet URL http://www.epson.com.au Access the EPSON Australia World Wide Web pages. Worth taking your modem here for the occasional surf! You can get the same information as offered on the EPSON FAXBACK and the EPSON Bulletin Board plus more. Your Dealer Don't forget that your dealer can often help identify and resolve problems. The dealer should always be the first call for advice on problems. They can often solve problems quickly and easily as well as give you advice on the next step to take. E-4 Contacting Customer Support EPSON Helpdesk EPSON Helpdesk is provided as a final backup to make sure our clients have access to advice. Operators on the Helpdesk can aid you in diagnosing hardware and software problems. They can also advise you on the latest EPSON products and where the nearest dealer or service agent is located. Many types of queries are answered here. The Helpdesk numbers are: Phone:(02) 9903 9040 Fax: (02) 9903 9189 We encourage you to have all the relevant information on hand when you ring. The more information you prepare, the faster we can help solve the problem. This information includes the User's Guide for your EPSON product, type of computer, operating system, application programs, and any other information you feel is required. For Singapore Users Contact the telephone and fax numbers below: Phone: (065) 337-7911 Fax: (065) 334-1185 For Hong Kong Users To obtain technical support as well as other after-sales services, users are welcome to contact EPSON Hong Kong Limited. Internet home page EPSON Hong Kong has established a local home page in both Chinese and English on the Internet to provide users with the following information: E ❏ Product information ❏ Answers to Frequently Asked Questions (FAQs) ❏ Latest versions of EPSON scanner drivers Contacting Customer Support E-5 Users can access our World Wide Web home page at: http://www.epson.com.hk. Electronic bulletin board system An electronic bulletin board system (BBS) is also available to obtain scanner information and the latest versions of scanner drivers. You can log on to the following number for the BBS service: BBS: (852) 2827-4244 Technical Support Hotline You can also contact our technical staff at the following telephone and fax numbers: Phone: (852) 2585-4399 Fax: (852) 2827-4383 For Philippines Users To obtain technical support as well as other after sales services, users are welcome to contact the EPSON Philippines Representative Office at the telephone and fax numbers below: Phone: (632) 813-6552 Fax: (632) 813-6545 BBS: (632) 814-0595 E-6 Contacting Customer Support Appendix F Map of SelecType Menus Switching between SelecType Menus . . . . . . . . . . . . . . . . . . . . . . . F-2 F Map of SelecType Menus F-1 Switching between SelecType Menus The following menu maps show the possible menus and options in SelecType. KEY Pressing the Menu button displays the next menu. Pressing the Alt + Menu buttons displays the prior menu. ( F-2 ) This only available with option. Map of SelecType Menus F Map of SelecType Menus F-3 F-4 Map of SelecType Menus Glossary ASCII American Standard Code for Information Interchange. A standardized way of assigning codes to characters and control codes. The system is widely used by manufacturers of computers, printers, and software. auto line feed A printer feature in which each carriage return code (CR) is automatically accompanied by a line feed (LF) code. bitmap font The dot-by-dot representation of a font. Bitmap fonts are displayed on computer screens and printed on dot matrix printers. See outline font. buffer See memory. character set A collection of letters, numbers, and symbols used in a particular language. cpi (characters per inch) A measure of the size of fixed-width text characters. default A value or setting that takes effect when the printer is turned on, reset, or initialized. dots per inch (dpi) The number of dots per inch is a measure of printer resolution. The higher the number of dots, the higher the resolution. download To transfer information from the computer to the printer. download font A font that is loaded into the printer's memory from an outside source, such as a computer. Also called soft font. dpi See dots per inch. driver The part of a software program that converts commands from the program into commands used by the printer. Also known as the printer driver. drum The part of the printer mechanism where the image is formed and transferred to the paper. emulation See printer emulation. 1 fixed-width font A font whose characters are allotted the same amount of horizontal space, no matter the width of the character. Thus the uppercase M receives the same amount of space as the letter l. font A set of characters and symbols that share a common typographic design and style. font family The collection of all sizes and styles of a font. halftone A grayscale image that is composed of small dots. The dots can be close together to create black or more widely spaced to create gray or white areas in the image. Newspaper photographs are common examples of halftones. Imaging cartridge The Imaging cartridge contains a photosensitive print drum and supply of toner. initialization The act of returning the printer to its defaults (fixed set of conditions). interface The connection between the printer and the computer. A parallel interface transmits data one character or code at a time, and a serial interface transmits data one bit at a time. landscape Printing that is oriented sideways on the page. This orientation gives you a page that is wider than it is high and is useful for printing spreadsheets. memory The part of the printer's electronic system that is used to store information. Some information is fixed and is used to control how the printer operates. Information that is sent to the printer from the computer (such as downloaded fonts) is stored in memory temporarily. See also RAM and ROM. orientation Refers to the direction in which characters are printed on a page. This direction is either portrait, like this page, or landscape with the text printed on a page turned sideways. outline font A font whose outline is described mathematically, allowing it to be rendered (printed or drawn) smoothly at any size. PCL The command language built into the Hewlett-Packard LaserJet series printers. photoconductor unit A component of the printer that contains a photosensitive print drum. pitch A measure of the number of characters per inch (cpi) for fixed-width fonts. 2 point size The height of a particular font as measured from the top of the tallest character to the bottom of the lowest. A point is a typographic unit of measure equivalent to 1/72 of an inch. portrait Printing that is oriented upright on the page (as opposed to landscape, in which printing is oriented sideways on the page). This is the standard orientation for printing letters or documents. printer driver See driver. printer emulation A set of operating commands that determines how data sent from the computer is interpreted and acted upon. Printer emulations replicate existing printers, such as the HP LaserJet 4. proportional font A font whose characters have varying amounts of horizontal space depending on the width of the character. Thus the uppercase M takes up more horizontal space than the lowercase 1. RAM Random Access Memory (RAM) is where temporary information is stored. reset To refresh the printer's memory and erase the current print jobs. resident font A font that is stored permanently in the printer's memory. resolution A measure of the fineness and clarity of images produced by the printer or monitor. Printer resolution is measured in dots per inch. Monitor resolution is measured in pixels. RITech Resolution Improvement Technology. A feature that smooths the jagged edges of printed lines or shapes. ROM Read Only Memory (ROM) is where permanent information is stored. sans serif font A font lacking serifs. scalable font See outline font. serif The small decorative strokes that come off the main lines of a character. status sheet A report that lists the printer settings and other printer information. 3 symbol set A collection of symbols and special characters. Symbols are assigned to specific codes in a character table. TrueType An outline font format that was developed jointly by Apple Computer and Microsoft Corporation. TrueType fonts are outline fonts that can be easily resized for screen display or for printing. 4 Index A ALT, 5-5 Auto Continue, 5-19 AUX, 5-11, 5-24 B Button, 5-8 C Check Paper Size error, 6-14 Cleaning the Printer, 6-27 Continue, 5-6 Controlling the printer, 1-2 Control Panel, 1-3 control panel, 5-2 Copies, 5-15 D DOS, 1-3 E ECP mode, A-11 Emulation Menu, 5-9, 5-14 Enhanced MicroGray, 1-5 Envelopes, 2-12 EPSON Status Monitor 2 is a utility, 4-2 Error Messages, 6-14 ESCP2 Menu, 5-12 ESCP2 Mode, 5-14 Exiting Paper Jam, 6-15 F Feed Jam, 6-15 Font available, D-3 downloading, D-6 printer, D-2 screen, D-2 selecting, D-6 Form Feed, 5-3, 6-15 FX Menu, 5-12 G GL/2 context commands, C-6 GL/2 mode, 5-36 GL2 mode, 5-12 I I239X Menu, 5-12 Image Optimum, 5-19, 6-12 Imaging cartridge, 9 Installing Lower Paper Cassette, 3-3 memory module, 3-13 optional interface card, 3-21 ROM module, 3-18 Interface parallel, A-5 serial, A-12 Invalid AUX I/F Card, 6-16 Invalid DIMM, 6-16 Invalid PS3, 6-16 L l239X mode, 5-35 Labels, 2-12 LaserJet 4 (LJ4) emulation mode commands, C-3 LaserJet4 Menu, 5-11, 5-26 Lloading paper manually, 2-8 Lower Paper Cassette, 3-3 to 3-12 IN-1 M Manual Feed, 5-15, 6-17 Memory Module, 3-12 Mem Overflow, 6-17 MP Tray Size, 5-30 N Need Memory, 6-17 O OneTouch mode, 5-4, 5-29 On Line, 5-5 Options, 3-2 Orientation, 5-15 P Page Size, 5-15 Paper Jam problems, 6-2, 6-5 loading manually, 2-8 Specifications, A-2 Paper jam, 6-2 Paper Source, 5-14 Parallel interface specifications, A-5 to A-10 PJL Commands, C-15 Print Density, 6-27 Printer General, A-3 Printer driver, 1-2 Printer Open, 6-19 Problem memory, 6-12 option, 6-13 paper jam, 6-2 printout, 6-7 print quality, 6-8 PS3 Menu, 5-12 R RAM Check, 6-19 IN-2 Replacing Imaging Cartridge, 6-23 Reset, 6-20, 6-22 Reset All, 6-20, 6-22 RITech, 1-4, 5-18 ROM Check, 6-20 ROM Module, 3-18 S SelecType, 5-4 to 5-7 Self Test, 6-20 Serial Interface, A-12 Serial Menu, 5-11, 5-22 Service Req., 6-21 Status Sheet, 5-13 T Toner, 5-21 Toner Low, 6-21 Transparencies, 2-13 Transporting the Printe, 6-35 Troubleshooting error messages, 6-14 memory, 6-12 option, 6-13 paper jam, 6-2, 6-18 printout, 6-7 print quality, 6-8 U Utility serial interface, A-15 W Weight, A-4 Wide A4, 5-15 Page Printer Reference Guide Printed in Japan 99.XX-XX