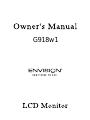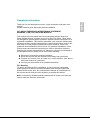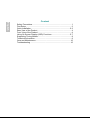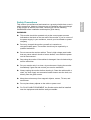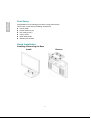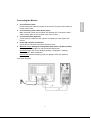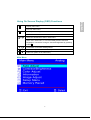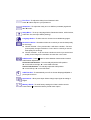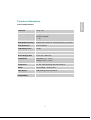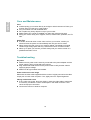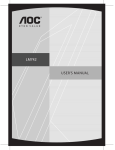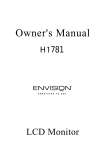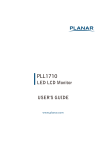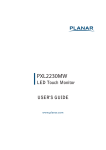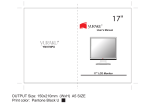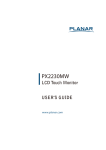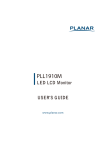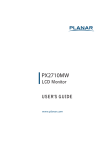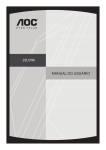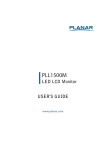Download Envision Peripherals G918w1 User's Manual
Transcript
G918w1 Operation Instructions FCC RADIO FREQUENCY INTERFERENCE STATEMENT WARNING: (FOR FCC CERTIFIED MODELS) This monitor has been tested and found compliant with the limits for a Class B digital device, pursuant to part 15 of the FCC Rules. These limits are designed to provide proper protection against harmful interference to a residential installation. This monitor generates, uses, and can radiate radio frequency energy. Harmful interference to radio communication may be led as a result if it‘s not properly installed and used. However, there is no guarantee that interference will not occur in a particular installation. If this monitor does cause serious interference to radio or television reception, resetting the monitor may determine it. Moreover, users are encouraged to correct interference by doing one or more of the following: Reorient or relocate the receiving antenna. Move the monitor and the receiver further away from each other. Connect the monitor into an outlet on a circuit different from that to which the receiver is connected. Consult your local dealer or an qualified technician. FCC Warning: To assure a continued FCC compliance, a user must use a grounded power supply cord and the provided shielded video interface cable with bonded ferrite cores. Also, any unauthorized changes or modifications to this monitor would void the user‘s authority to operate this device. Note: If necessary, shielded interface cables and AC power cord must be used to meet the emission level limits. English Thank you for purchasing this monitor, a high-resolution multi-scan color monitor. Please read this guide thoroughly before installation. Content English Safety Precautions.............................................................................1 First Setup .........................................................................................2 Quick Installation.............................................................................2-3 Rear View of the Product .................................................................. 4 Front View of the Product ...................................................................4 Using On Screen Display (OSD) Functions ....................................5-7 Supporting Timing Modes ..................................................................8 Technical Information.........................................................................9 Care and Maintenance.....................................................................10 Troubleshooting ...............................................................................10 This monitor is manufactured and tested on a ground principle that a user’s safety comes first. However, improper use or installation may result danger to the monitor as well as to the user. Carefully go over the following WARNINGS before installation and keep this guide handy. WARNINGS: This monitor should be operated only at the correct power sources indicated on the label on the rear end of the monitor. If you’re unsure of the power supply in your residence, consult your local dealer or power company. Do not try to repair the monitor yourself as it contains no user-serviceable parts. The monitor should only be repaired by a qualified technician. Do not remove the monitor cabinet. There is high-voltage parts inside that may cause electric shock to human bodies, even when the power cord is disconnected . Stop using the monitor if the cabinet is damaged. Have it checked by a service technician. Put your monitor only in a clean, dry environment. Unplug the monitor immediately if gets wet and consult your service technician. Always unplug the monitor before cleaning it. Clean the cabinet with a clean, dry cloth. Apply non-ammonia based cleaner onto the cloth, not directly onto the glass screen. Keep the monitor away from magnetic objects, motors, TV sets, and transformer. Do not place heavy objects on the cable or power cord. For PLUG CABLE EQUIPMENT, the Socket-outlet shall be installed near the equipment and shall be easily accessible. 1 English Safety Precautions First Setup English Congratulation for purchasing this monitor of high performance! This monitor comes with the following accessories: Power Cable D-Sub Cable (15 pin) DVI Cable (24 pin) User’s Guide Quick Start Guide Warranty Documents Quick Installation Installing & Removing the Base Install Remove 2 Connecting the Monitor Make sure both monitor and computer are powered OFF. Connect the video cable ( D-Sub cable) to the computer, then to the monitor. 3. Connect DVI cable (Optional) Connect the DVI cable from DVI output of computer to the DVI input of the monitor. 4. Power-ON computer and monitor Power-ON the computer, then Power-ON the monitor. 5. Windows users: Setting the Timing Mode (Resolution and Refresh Rate) Example: 1440 x 900 @ 60 Hz (Recommended Resolution) Resolution Right-click on the Windows desktop > Properties > Settings > “Desktop Area”. Set the resolution. Refresh Rate (vertical frequency) See your graphic card’s user guide for instructions. Connection Diagram: 3 English 1. Connect Power Cable Connect the power cable to the back of the monitor. Plug the power cable to a nearby power outlet. 2. Connect Analog video cable (D-Sub cable) Rear View of the Product English ➐ ➑ ➐ POWER INPUT ➑ VGA INPUT (D-SUB 15 PIN) ➒ ➒ DVI INPUT (DVI 24 PIN) Front View of the Product ➊ ➋ ➌ ➍ ➎ ➏ ➊ OSD TURN ON/OFF ➋ SCROLL DOWN/DECREASE ➌ SCROLL UP/INCREASE ➍ CONFIRM SELECTION ➎ POWER ON/OFF ➏ LED INDICATOR 4 Using On Screen Display (OSD) Functions English 1 Display main menu. Exit from OSD menu. 2 Auto adjust the image when not in main menu. Confirm the selection. V or W Select the desired item when in OSD menu. When not in OSD menu, it is to immediately activate Contrast/ Brightness. It should be change to Contrast/ Brightness by pressing button 2 . ▼+▲ Recall both of Contrast and Brightness. 1+▼ Power Lock (when not in OSD menu) 1+▲ OSD Lock (when not in OSD menu) Main Menu 5 Functions OSD Auto Adjust : To auto adjust Horizontal Position, Vertical Position, Phase (Fine Tune) and Clock (H. Size) of the screen. Contrast : To adjust the foreground white level of screen image. V : increase contrast, W: decrease contrast. Brightness : To adjust the luminance of the video. V : increase brightness, W : decrease brightness. Color Adjust : To select the color for improving brightness and color saturation between sRGB, 9300K, 6500K, 5400K, and User Color. sRGB : This is quickly becoming the industry standard for color management, with support being included in many of the latest applications. Enabling this setting allows the LCD display to more accurately display colors the way they were originally intended. Enabling the sRGB setting will cause the Contrast adjustments to be disabled. 9300K : Adds .blue to screen image for cooler white. 6500K : Adds red to screen image for warmer white and richer red. 5400K : Adds green to screen image for a darker color. User Color : Individual adjustments for red (R), green (G), blue (B). 1. Press button 2 to select the desired color. 2. Press W or V button to adjust selected color. Information : To display the information, regarding the current input signal coming from the graphic card in your computer. Note: See your graphic card user guide for more information about changing the resolution and refresh rate. Image Adjust : To manually adjust the Horizontal/ Vertical position, H. Size, Fine Tune and Sharpness. H./V. Position : To adjust the horizontal and vertical position of the video. H. Position : V : move screen to the right, W : move screen to the left. V. Position : V : move screen up, W : move screen down. H. Size : To adjust the width of the screen image. W : decrease the width of screen image, V : increase the width of screen image. 6 Fine Tune : To adjust the delay time of data and clock. Press W or V to adjust to your preference. Sharpness : To adjust the clarity of a non-WXGA (1440x900) signal with W or V button. Setup Menu : To set up Language Select, Resolution Notice, OSD Position, OSD Time Out, and Input Select (Analog). Language Select : To allow users to choose from available languages. Resolution Notice : Resolution Notice is to remind you set the best quality for the image. Choose “Enable” : Every 30 seconds, it will show a window “ For best picture quality change resolution to 1440 x 900” to remind you set the best quality for the image. Choose “Disable” : It will not show a window to remind you set the best quality for the image if the resolution is lower than 1440 x 900. OSD Position : Press 2 button to select between horizontal and vertical OSD Position adjustment. Horizontal OSD Position : To horizontally adjust the OSD position. V : move OSD to the right, W : move OSD to the left. Vertical OSD Position : To vertically adjust the OSD position. V : move OSD up, W : move OSD down. OSD Time Out : To automatically turn off On Screen Display(OSD)after a preset period of time. Input Select : When press Input Select change Input signal to Analog or Digital. Memory Recall : To recall factory settings for Video & Audio controls. Press button 2 to select the Memory Recall menu option. 7 Supporting Timing Modes English VGA 720 x 400 @ 70Hz VGA 640 x 480 @ 60Hz MAC 640 x 480 @ 67Hz VESA 640 x 480 @ 75Hz VESA 800 x 600 @ 56Hz VESA 800 x 600 @ 60Hz VESA 800 x 600 @ 72Hz VESA 800 x 600 @ 75Hz MAC 832 x 624 @ 75Hz VESA 1024 x 768 @ 60Hz VESA 1024 x 768 @ 70Hz VESA 1024 x 768 @ 75Hz VESA 1152 x 864 @ 75Hz VESA 1280 x 960 @ 60Hz VESA 1280 x 1024 @ 60Hz VESA 1280 x 1024 @ 75Hz VESA 1440 x 900 @ 60Hz VESA 1440 x 900 @ 75Hz Warning : Do not set the graphic card in your computer to exceed these maximum refresh rates. Doing so may result in permanent damage to your monitor. 8 Technical Information English Technical Specification LCD Panel 19.05” TFT Power Management Energy Star compliant VESA DPMS compatible <1W Displayable Resolution WXGA 1440 x 900 max. Vertical Frequency 75Hz max. Pixel Dimension 0.28 x 0.28 mm LCD Display Color 16.2M Tilt 0°~20° Active Display Area 410.4 mm x 256.5 mm Temperature Operating: 0°C ~ +40°C Storage: -20°C ~ + 60°C Compliance UL, CE, FCC-B, Energy Star, ISO 13406-2 Power Input Voltage AC100-240 V Input Signal RGB Analog & DVI with HDCP DVI-HDCP Mode Compatibility 480i, 480p, 720p, 1080i 9 Care and Maintenance English Care Avoid exposing your monitor directly to sunlight or other heat source. Place your monitor away from the sun to reduce glare. Put your monitor in a well ventilated area. Do not place any heavy objects on top of your monitor. Make certain your monitor is installed in a clean and moisture-free area. Keep your monitor away from magnets, motors, transformers, speakers, and TV sets. Safety Tips If smoke, abnormal noise or odor came out from your monitor, caution you should remove the power cord immediately and call your service center. Never remove the rear cover of your monitor cabinet. The display unit inside contains high-voltage parts and may cause electric shock to human bodies. Never try to repair your monitor yourself. Always call your service center or a qualified technician to fix it. Troubleshooting No power Make sure A/C power cord is securely connected to the power adapter and the power supply is firmly connected to the monitor. Plug another electrical device into the power outlet to verify that the outlet is supplying proper voltage. Make sure all signal cables are installed. Power on but no screen image Make sure the video cable supplied with the monitor is tightly secured to the video output port on back of the computer. If not, tightly secure it. Adjust brightness. Wrong or abnormal colors If any colors (red, green, blue) are missing, check the video cable to make sure it is securely connected. Loose or broken pins in the cable connector could cause an improper connection. Connect the monitor to another computer. 10