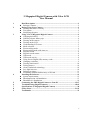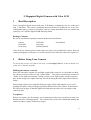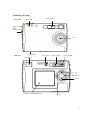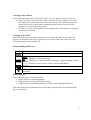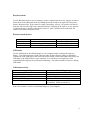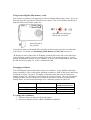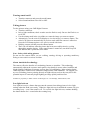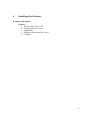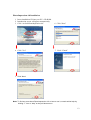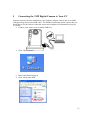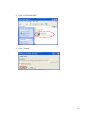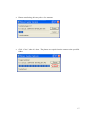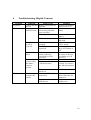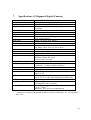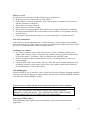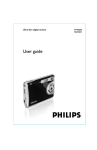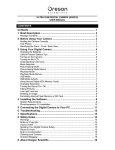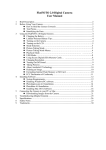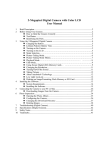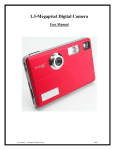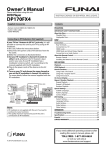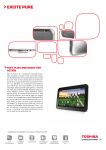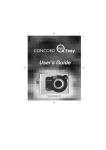Download Emprex DSC 3380S User's Manual
Transcript
3-Megapixel Digital Camera with Color LCD User Manual 1 2 3 4 5 6 7 8 9 Brief Description ................................................................................................. 2 Package Contents ............................................................................................... 2 Before Using Your Camera ................................................................................ 2 Holding the camera correctly............................................................................. 2 Test photos ......................................................................................................... 2 Identifying the parts ........................................................................................... 3 Using Your 3-Megapixel Digital Camera.......................................................... 4 Charging the battery........................................................................................... 4 Lithium-polymer battery tips ............................................................................. 4 Turning on the camera ....................................................................................... 5 Turning on the LCD........................................................................................... 5 Understanding LCD icons.................................................................................. 5 Mode selection ................................................................................................... 5 Picture-taking mode ........................................................................................... 6 Picture-taking mode with timer on .................................................................... 7 Playback mode ................................................................................................... 8 Playback mode menus........................................................................................ 8 USB mode.......................................................................................................... 8 USB mode activity............................................................................................. 8 Using Secure Digital (SD) memory cards ......................................................... 9 Changing resolution ........................................................................................... 9 Turning sound on/off ....................................................................................... 10 Taking pictures................................................................................................. 10 About Autobrite® technology ......................................................................... 10 Low light lock-out............................................................................................ 10 Deleting an image ............................................................................................ 11 Formatting internal flash memory or SD card ................................................. 11 Installing the Software...................................................................................... 12 System requirements........................................................................................ 12 PhotoImpression 4.0 Installation ..................................................................... 13 PhotoBase 4.0 Installation ............................................................................... 14 Connecting the 3MP Digital Camera to Your PC .................................... 15-17 Troubleshooting (Digital Camera).............................................................. 18-19 Specifications (3-Megapixel Digital Camera) ................................................. 20 Safety Notes................................................................................................... 21-22 Trademarks ....................................................................................................... 23 1 3-Megapixel Digital Camera with Color LCD 1 Brief Description Your 3-megapixel digital camera with color LCD display is roughly the size of a credit card only 13 mm thick. The camera’s portability and convenience are enabled by its “worry free” rechargeable battery, simple user interface, and easy image download when you connect the camera to a PC with the supplied USB Docking station. Package Contents Be sure to check that the package contains all the items listed below: Camera CD-ROM Neck Strap USB cable Carry Bag Docking Station User Manual If any items are missing, please contact the store where you purchased the camera. Keep the camera packaging in a safe place as it will be needed if you return the camera for repairs, etc. 2 Before Using Your Camera To ensure that you use your camera correctly, read the Safety Notes in section 8 and the rest of this user’s manual carefully. Holding the camera correctly Due to the extremely compact size and light weight of the camera, it is critical that you hold the camera securely in order to avoid “camera shake”. The camera is particularly sensitive to “shake” in low light environments. Taking a picture in low light requires a longer exposure time for the image to be captured and any movement during this time might cause a blurred image. When taking a photo in low light the flash may trigger. Before this happens, try to avoid gripping the camera with your fingers placed on the front face of the camera. Instead, hold the camera on its edges so that the light of the flash does not reflect off your finger(s) and cause lens flare. Test photos Before you capture your first images, we recommend you take some test photos to make sure that the camera is working properly. This will also help you become comfortable holding the camera in order to capture satisfactory images. 2 Identifying the parts Front View Red LED Flash Strobe Picture-Taking Mode / Playback Mode Lens Back View SD Card slot Viewfinder Green LED Power On/Off LCD On/Off Up Select Down Liquid Crystal Display(LCD) Menu 3 3 Using Your 3-Megapixel Digital Camera Charging the battery Long battery life is one of the key benefits of this camera compared to other digital cameras. On a full charge, the camera will take hundreds of images. Your camera battery has already been charged prior to shipment. So, you should be able to take pictures without recharging it. However, just to be safe, you may want to follow the instructions below to make sure that your camera is fully charged before leaving home The lithium-polymer battery used in the camera recharges automatically when the camera is plugged into a PC via the USB cable. In order to charge the battery the first time, first install the included software (see Installing the Software in section 4) and then plug the camera into your computer using the provided USB cable. When the battery is charging, the green LED will blink. When charging is complete, the green LED will be steady on. Lithium-polymer battery tips: Safety note: Always observe the precautions described in Section 8. It takes approximately 3 hours to fully charge a depleted battery. The camera can be charged at ambient temperatures between 0°C and +40°C. The battery does not need to be fully discharged or exhausted before being recharged. o Lithium-polymer batteries lose their charge even when not used. So, be sure to charge the battery before taking pictures. o To ensure that your battery lasts as long as possible, switch the camera off when you are not using it. o The number of available shots will be lower at low temperatures. You can increase the amount of power produced by putting the camera in your pocket or another warm place to heat it just before taking pictures. If you are using a heating pad, take care not to place the camera directly against the pad. o o o o 4 Turning on the camera Press the Power button once to turn on the camera. Press it again to turn the camera off. • Note: The camera has an automatic time-out feature to conserve battery life. After one minute (or 2 minutes) the camera will time-out (turn off). When timed out, the camera will not take a photo when you push the shutter button. Press the Power button once to turn on the camera again. • If power is low, the red LED blinks 5 times and then the camera turns off. Recharge the battery immediately. Turning on the LCD The LCD screen comes on automatically in preview mode when the power is turned on. Press the LCD button once more to switch to preview mode with icons visible. Press the LCD button again to turn off the LCD. Understanding LCD icons LCD Description Picture Counter. Shows remaining number of shots. Indicates Battery Charge State : The battery has ample charge. : The battery is approximately half-charged. Suggest charging it before next use. : The battery has no charge. Please recharge immediately. Secure Digital card indicator Strobe indicator. Flashes on and off while charging. Steady on when flash is set to Automatic. Mode selection Your camera has three modes of operation: • Picture-taking (for capturing images) • Playback (for reviewing and deleting images) • USB mode (for downloading images to a computer and charging the battery) When the USB cable is connected to the camera and a computer, the camera automatically goes to USB mode. 5 Picture-taking mode The green LED will be solid when the camera is ready to take pictures. If the green LED is blinking, the camera is not ready. It may blink for 1 second while storing an image and for 5 seconds while recharging the flash. Picture-taking mode menus • Press the Menu button to access the menus. • Use the Up and Down arrow buttons to make selections. • Press the Select button to cycle through the available options. • Press the Menu button to save your selections. Function Setting Description Menu FLASH AUTO Flash functions automatically in the dim condition OFF Flash is disabled ON Force flash to function under any lighting condition TIMER OFF Self-timer is off 10 S Captures an image 10 seconds after pressing the shutter button Note: After taking the picture, self-timer function turns off. 2S Captures an image 2 seconds after pressing the shutter button. SIZE LARGE Takes 3264 x 2448 pixels image MEDIUM Takes 2000 x 1500 pixels image SMALL Takes 1000 x 750 pixels image SOUND ON Turns audio beeps on OFF Turns audio beeps off LANGUAGE ENG Displays English menu FRA Displays French menu ITA Displays Italian menu DEU Displays Deutsch menu ESP Displays Spanish menu Displays Japanese menu ZOOM TIMEOUT DISPLAY COUNTER NL POR 1x 2x 1 MIN 2 MIN HIGH LOW RESET Displays Chinese menu Displays Dutch menu Displays Portuguese menu Takes/Displays picture in normal size Takes/Displays picture in double size Turns camera off automatically after 1 minute of inactivity Turns camera off automatically after 2 minutes of inactivity Sets high brightness LCD Sets low brightness LCD Resets the picture counter to zero 6 Typical picture-taking mode menu displays Picture-taking mode with timer on 10 Note the timer icon in the center of the display. When the timer is on, and set to 10 seconds (for example), the front red LED begins blinking when the shutter button is pressed. It begins counting down with 8 seconds of slow blinking (with audio beeps if the sound is on) and 2 seconds of fast blinking (with audio beeps). After the picture is taken there is a 1 second audio beep and the red LED goes steady. 7 Playback mode Use the Playback mode to review images you have captured and to review images in order to delete them. Select Playback mode by sliding the mode switch to the right. The last picture taken is displayed first. If the camera is empty, the display will say “No pictures on camera.” Only the active media (SD card or internal memory) is displayed. In order to review pictures in internal memory, the SD card must be removed. After a picture has been deleted, the camera will return to Playback mode. Playback mode menus Menu Delete Delete All Format Selection Confirm delete of current image Confirm delete of all images Formats the SD memory card Description Select Yes or No Select Yes or No Select Yes or No USB mode Use the USB mode to download images to your computer and to recharge the camera’s battery. The mode selection switch can be in either position (Picture-taking or Playback). Connect the mini USB plug to the mini USB socket on the camera and connect the larger size USB plug to the USB socket on your computer. You will hear a low-high beep when connecting and a high-low beep when disconnecting. All camera buttons are inactive during USB mode. USB mode activity Activity Blinking green LED Solid green LED Medium blinking red LED Solid red LED Fast blinking red LED What’s Happening Charging Fully-charged USB waiting for enumeration USB connected and transfer data When connecting camera to PC before driver is installed. Please install driver. Note: See Section 5 on how to download images to your computer. 8 Using Secure Digital (SD) memory cards Your camera is capable of storing images on Secure Digital (SD) memory cards. To use an SD card, insert the card into the SD slot in your camera. The LCD will show the SD card indicator when an SD card is in the slot. SD card icon is displayed When card is inserted Insert SD card in the card slot It may be necessary to format the SD card if the card has been used in devices other than your camera. To format, see Formatting Flash Memory or SD Card in section 3. “0” displays at lower right of the LCD display when the SD card is full, or the SD card is write-protected, or there is an error writing to the card. You cannot take picture. To take picture, download the pictures to your computer, or delete some unimportant pictures from the SD card (refer to page 11), or use a writable SD card. Changing resolution Your 3MP Digital Camera offers three choices in resolution: Large, Medium and Small. Large resolution is 3264 x 2448 pixels, Medium resolution is 2000 x1500 pixels, and Small resolution is 1000 x 750 pixels. The higher resolution setting allows for an image to be printed as large as 8 x 10 inches, but requires more memory to store. The lower resolution setting will allow for more images to be stored on the camera, but does not ensure printquality detail. It is best suited for images to be e-mailed or posted on a Web site. Size Resolution Size # of Available Shots (16MB internal memory) Large Medium Small 3264 x 2448 pixels 2000 x 1500 pixels 1000 x 750 pixels 3 7 15 To change the resolution: • • Turn the camera on and press the mode button. Select Size and then select LARGE, MEDIUM or SMALL. 9 Turning sound on/off • • Turn the camera on and press the mode button. Select Sound and then select ON or OFF. Taking pictures To take pictures using your 3MP Digital Camera: • Turn the camera on. • In low light conditions, check to make sure the flash is ready. Be sure the Flash is set to AUTO. • Use the aiming mark in the viewfinder to center the image you want to capture. • Alternatively, use the color LCD display to view the image you want to capture. The color LCD comes on automatically in preview mode when the camera is turned on. Press the LCD button again to view preview mode with icons. • Hold the camera still and press the shutter button. • The LCD will indicate when the picture has been successfully taken by cycling through the number display. If the sound feature is turned on, one short beep will also indicate that a picture has been taken. Note: Safety while taking pictures Do not use the camera while you are walking, running, driving or operating machinery. Doing so can result in a serious accident. About Autobrite® technology The camera offers the benefits of a technology known as Autobrite. This technology automatically adjusts the exposure and captures crisp details in scenes where both dim and bright lighting conditions are present, such as glare or backlighting. Most existing digital cameras produce washed out or silhouetted images under such conditions. We suggest you try to avoid taking pictures pointing directly at bright objects (such as the sun), due to the potential impact of extremely bright lighting on image quality and lens flare. Autobrite is proprietary to SMaL Camera Technologies, Inc. of Cambridge, Massachusetts, USA. Low light lock-out Low light lock-out is a feature that prevents the camera from taking pictures in low light settings when the flash is not ready. When low light lock-out is enabled the camera will give a warning beep – even if the sound is off. To override low light lock-out, continue holding the shutter button for 1 second after the warning beep. 10 Deleting an image To delete the most recent image: • Turn the camera on and switch the Picture-Taking Mode/ Playback Mode to playback. • Press the Menu button and select Delete. • Use the up/down arrow buttons to select “Yes” to delete the image or “No” to save the image. • Press the Select button to confirm your selection. Two audio beeps will confirm your selection. • Repeat the process again to delete the next most recent image. • To resume taking pictures move the mode selection switch to the left to Picturetaking mode. To delete all the images on the camera: • Turn the camera on and switch the Picture-Taking Mode/ playback Mode to Playback. • Press the Menu button and select Delete All. • Use the up/down arrow buttons to select “Yes” to delete all the images or “No” to save all the images. • Press the Select button to confirm your selection. Two audio beeps will confirm your selection. • To resume taking pictures move the mode selection switch to the left to Picturetaking mode. Formatting internal flash memory or SD card To format internal flash memory or SD card Warning: Formatting an SD card or flash memory will delete all information. • If formatting an SD card, insert the card into the camera. Remove the SD card if you are formatting the internal flash memory. • Turn the camera on and switch the Picture-Taking Mode/ Playback Mode to playback. • Press the Menu button and use the up/down arrow buttons to Select Format. • Press the Select button to confirm your selection. • Use the up/down arrow buttons to select Yes/No. • Press the select button to confirm your selection. • To resume taking pictures, switch the mode selection switch to Picture-Taking mode. 11 4 Installing the Software System requirements Windows • Windows ME, 2000, or XP • 200 MHz Pentium or better • 32MB RAM • 200MB available Hard Drive space • CD-ROM 12 PhotoImpression 4.0 Installation 1. Insert installation CD into your PC’s CD-ROM. 2. Introduction screen will appear automatically. 3. Click “ArcSoft PhotoImpression 4.0” 6. Click “Next” 4. Click “Yes” 7. Click “ Finish” 5. Click “Next“ Note: To find out more about PhotoImpression 4.0 or how to use it, consult online help by clicking “?” icon or “help” on the pull-down menu. 13 PhotoBase 4.0 Installation 1. Insert installation CD into your PC’s CD-ROM. 2. Introduction screen will appear automatically. 3. Click “ArcSoft PhotoBase 4.0” 4. InstallShield Wizard will automatically Begin to install. 7. Click “Next” 8. Click “Next” 5. Click “Next” 9. Click “Finish” 6. Click “Yes” Note: To find out more about PhotoBase4.0 or how to use it, consult online help by clicking “?” icon or “help” on the pull-down menu. 14 5 Connecting the 3MP Digital Camera to Your PC After the software has been installed on your computer, plug the camera into an available USB port using the provided USB cable. The Windows operating system requires that you install drivers for the camera so that the camera and computer can communicate properly. To do this: Connect your camera to an available USB Port. Click “My Computer” Removable Disk Displayed Click “Removable Disk” 15 Click “GETMYPIX.EXE” Click “Transfer” 16 Photos transferring, this may take a few moment. Click “Close” when it’s done. The photos are copied from the camera to the specified folder. 17 6 Troubleshooting (Digital Camera) Problem No power Picture-taking Symptom Camera will not turn on Image appears blurred or dark Likely Cause Battery power has been depleted The camera or subject was moving when the shot was taken The subject is too close The lens is dirty Flash does not go off as expected Flash has not finished charging The flash has been turned off Camera will not focus Subject is not in the center of the lens viewfinder or LCD (preview) Camera is not turned on No space on the SD card / internal memory Cannot take pictures when the shutter button is pressed PC Connection PC does not recognize the camera The camera has timed out Check the USB cable connection Interference from other USB devices Solution Recharge the internal battery (section 3) Hold the camera firmly Move away from the subject Clean the lens with a soft cloth Wait until the green LED is steady Make sure the flash is set to AUTOmatic or ON Move the subject to the center of the lens viewfinder or LCD (preview) Turn on the camera Delete unwanted files (section 3) or insert a new SD card (section 3) Turn the camera on Make sure both ends of the USB cable are connected Disconnected other USB devices 18 Check computer Camera malfunctions during use Electrostatic discharge interfered with the camera Check if the camera is connected to the PC LCD The LCD does not light. Everything on the LCD flashes and “7” or “8” is displayed Camera firmware defect If you turn the power off with the LCD off, the LCD screen is still set to OFF the next time the power is turned on. Sync firmware with PC LCD displays “E2” when a SD memory card is inserted Incompatible file system on SD memory card Format SD card Connect the camera to the PC with the USB cable and select [My Computer] – [Control Panel] – [System] – [Device Manager]. In the [Device Manager] window delete [Compose USB device] or [Unknown device] in [Other devices]. Then disconnect the camera and install the software before reconnecting the camera to the PC. Turn off the camera and then turn it back on. If connected to the PC disconnect the camera from the USB cord, and turn it off then on again. Press the LCD button once to turn on the LCD. If the “Camera firmware is out of sync. Update recommended. Update firmware?” message appears when you connect the camera to your PC with the USB cable, click the [Yes] button to update your firmware. See Deleting an image/Formatting flash memory or SD card in section 3 19 7 Specifications (3 Megapixel Digital Camera) Imager Imager Resolution Dynamic Range Exposure Control Sensitivity Exposure time Exposure-to-exposure time Lens Lens focus Viewfinder Display Controls Strobe Strobe activation Strobe distance Image resolution settings White Balance Built-in storage Expansion slot Computer/host interface System requirements Dimensions Weight Battery specification Operation environment 1/2-inch SMaL CMOS imager with Autobrite* 2032 x 1524 active pixels 55 dB linear / up to 85 dB with Autobrite* Automatic with Autobrite and low-light-level strobe activation Equivalent to ISO 100 1/15 second to 1/10,000 second <4 seconds Glass, F.L. = 8.2mm, F/3.0 (equivalent to 42 mm lens on a 35 mm camera) Fixed, 1.5 m (4.9 ft) to infinity Reverse-Galilean optical viewfinder 1.5” Color TFT Power on-off, mode selection, shutter button, LCD onoff, menu, select, arrow up, arrow down Xenon flash lamp, guide number = 4.5 Automatic (low-light detection) Approx. 0.8m ~ 2m Large (3264x2448) pixels Medium (2000x1500) pixels Small (1000x750) pixels Autobrite* 16MB flash memory holds 7 images (Mediumresolution); 15 images (Small-resolution) SD card USB 1.1 233 MHz Pentium 2 or greater with MS Windows ME, 2000, or XP 90 mm x 60 mm x 13mm (3.46” x 2.20” x .044”)(not including protruding lens) Approx. 80 grams Lithium-polymer battery (rechargeable, non-removable) Temperature: Approx. 0°C ~ 40°C (32°F ~ 104°F) Humidity: 80% or less (no condensation) *Autobrite is a registered trademark of SMaL Camera Technologies, Inc. of Cambridge, MA, USA. 20 8 Safety Notes We strongly recommend that you read these Safety Notes (and associated materials) before using your camera. WARNING • The enclosed disk is a computer CD-ROM. Never attempt to play this disk on an ordinary music CD player as it may produce extremely high noise levels that could damage your hearing or your audio equipment. • The camera is a precision instrument. Never attempt to dismantle this device. There is a serious danger of a powerful electric shock. • Do not drape the connection cord around your neck or otherwise treat the cable carelessly, as this could result in suffocation or injury. • Do not look through the viewfinder at the sun or other strong light. Doing so could damage your eyesight. • Do not leave the camera in locations exposed to direct sunlight, as this could cause a fire due to magnification by the lens. • Do not bring the camera close to a flame or throw it into a fire. • Do not drop the camera or otherwise subject it to strong impact. • Do not immerse the camera in water. Notes on Copyright Images recorded using your digital camera system cannot be used in ways that infringe copyright laws without the consent of the owner, unless intended only for personal use. Note that some restrictions apply to the photographing of stage performances, entertainments and exhibits, even when intended purely for personal use. Users are also asked to note that the transfer of memory containing images or data protected under copyright laws is only permissible within the restrictions imposed by those copyright laws. Liquid Crystal If the liquid crystal display (LCD) is damaged, take particular care with the liquid crystal inside the panel. If any of the following situations arise, take the urgent action indicated: • If liquid crystal comes in contact your skin: Wipe the area with a cloth and then wash thoroughly with soap and running water. • If liquid crystal gets into your eye: Flush the affected eye with clean water for at least 15 minutes and then seek medical assistance. • If liquid crystal is swallowed: Flush your mouth thoroughly with water. Drink large quantities of water and induce vomiting. Then seek medical assistance. Handling Your Digital Camera Safely This camera contains precision electronic components. To ensure that images are recorded correctly, do not subject the camera to impact or shock while an image is being recorded. 21 Places to Avoid Do not use or store the camera in the following types of locations: • In the rain or in very humid, dirty or dusty places. • Places subject to extreme temperature rises, such as in direct sunlight or a closed car in summer. Extremely cold places. • Places subject to strong vibration. • Places affected by smoke or steam. • Places subject to strong magnetic fields (such as near motors, transformers or magnets). • In contact with chemicals such as pesticides or next to rubber or vinyl products for long periods of time. • Sandy places such as beaches or deserts, or places where there is wind-borne sand. Note on Condensation If the camera is carried suddenly from a cold location into a warm location, water droplets may form on the inside of the camera or on the lens (condensation). When this occurs, switch the camera off and wait an hour before using the camera. Cleaning Your Camera • Use a blower brush to remove dust from the lens, LCD or viewfinder, and then wipe lightly with a soft, dry cloth. Leaving the lens extended for long periods can allow dust to enter the camera’s viewfinder. However, this does not affect the image. • Do not scratch hard objects against the lens, LCD or viewfinder as these surfaces are easily damaged. • Clean the body of the camera with a soft, dry, cloth. Do not use volatile substances such as thinners, benzine or insecticide, as these may react with the camera body finish and cause deformation or remove the coating. Checked Baggage When traveling by air, do not place your camera in the check-in baggage. Baggage handling at airports may subject baggage to violent shocks, and the camera may be damaged internally even when no external damage is visible. To prevent fire or shock hazard, do not expose the camera to rain or moisture. CAUTION: TO REDUCE THE RISK OF ELECTRIC SHOCK, DO NOT REMOVE COVER (OR BACK). NO USER-SERVICEABLE PARTS INSIDE. REFER SERVICING TO QUALIFIED SERVICE PERSONNEL. Disposing of This Product When disposing of this product, do so in accordance with your local waste disposal regulations. 22 9 • • • • Trademarks Autobrite is a registered trademark of SMaL Camera Technologies, Inc. of Cambridge, Massachusetts, USA. Microsoft and Windows are trademarks of the Microsoft Corporation of the U.S. and other countries. Windows is an abbreviated term referring to the Microsoft Windows Operating System. Pentium is trademark of Intel Corporation. All other company or product names are trademarks or registered trademarks of the respective companies. 23