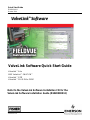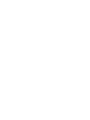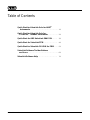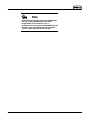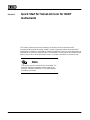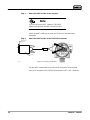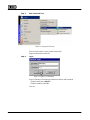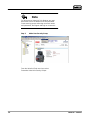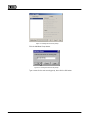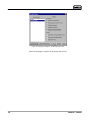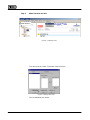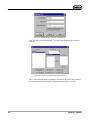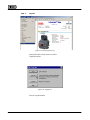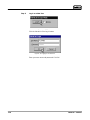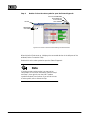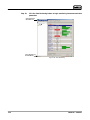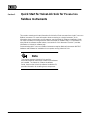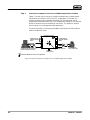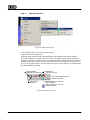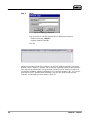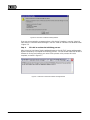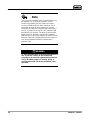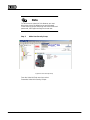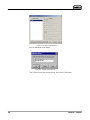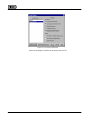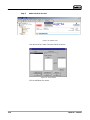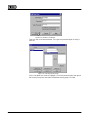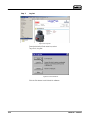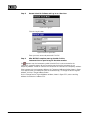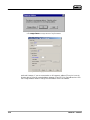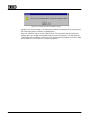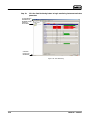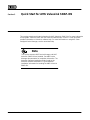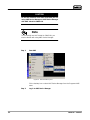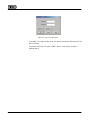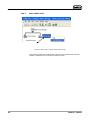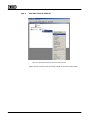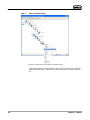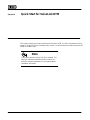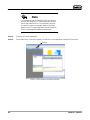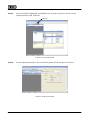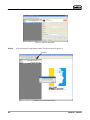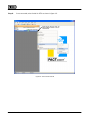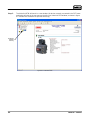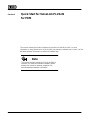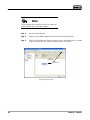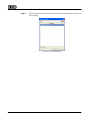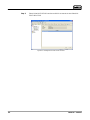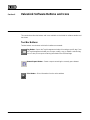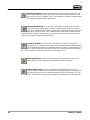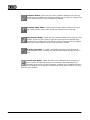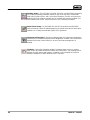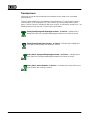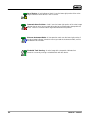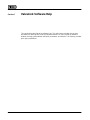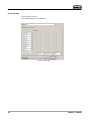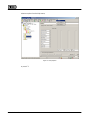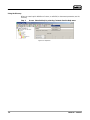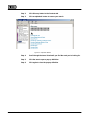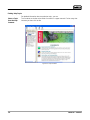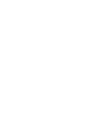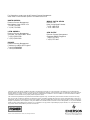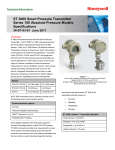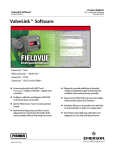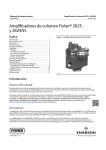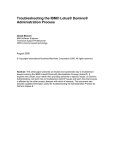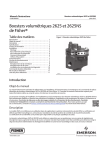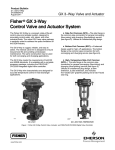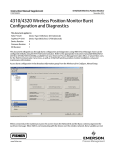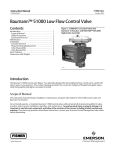Download Emerson Fisher ValveLink Software User Guide
Transcript
Quick Start Guide D102813X012 October 2010 ValveLink Software Quick Start Guide ValveLinkt Solo AMS ValveLinkt SNAP-ONt ValveLinkt DTM ValveLinkt PLUG-IN for PRMr Refer to the ValveLink Software Installation CD for the ValveLink Software Installation Guide (D102800X012) www.Fisher.com FIELDVUE, PlantWeb, ValveLink, and Fisher are marks owned by Fisher Controls International LLC, a member of the Emerson Process Management business division of Emerson Electric Co. AMS Suite, DeltaV and SNAP-ON are marks of one of the Emerson Process Management group of companies. The Emerson logo is a trademark and service mark of Emerson Electric Co. HART is a mark owned by the HART Communications Foundation. FOUNDATION fieldbus is a mark owned by the Fieldbus Foundation. All other marks are the property of their respective owners. © Fisher Controls International, LLC. 2002-2004; All rights reserved. While this information is presented in good faith and believed to be accurate, Fisher does not guarantee satisfactory results from reliance upon such information. Nothing contained herein is to be construed as a warranty or guarantee, expressed or implied, regarding the performance, merchantability, fitness or any other matter with respect to the products, nor as a recommendation to use any product or process in conflict with any patent. Fisher reserves the right, without notice, to alter or improve the designs or specifications of the products described herein. Fisher does not assume responsibility for the selection, use, or maintenance of any product. Responsibility for proper selection, use and maintenance of any Fisher product remains solely with the purchaser and end-user. Table of Contents Quick Start for ValveLink Solo for HARTr Instruments . . . . . . . . . . . . . . . . . . . . . . . . . . . . . . . . . . . . . 1-1 Quick Start for ValveLink Solo for FOUNDATIONt fieldbus Instruments . . . . . . . . . . . . . 2-1 Quick-Start for AMS ValveLink SNAP-ON . . . . . . . 3-1 Quick-Start for ValveLink DTM . . . . . . . . . . . . . . . . . . 4-1 Quick-Start for ValveLink PLUG-IN for PRM . . . . . 5-1 ValveLink Software Toolbar Buttons and Icons . . . . . . . . . . . . . . . . . . . . . . . . . . . . . . . . . . . . . . . . 6-1 ValveLink Software Help . . . . . . . . . . . . . . . . . . . . . . . . . 7-1 ValveLinkt Software Note Neither Emerson, Emerson Process Management, nor any of their affiliated entities assumes responsibility for the selection, use, or maintenance of any product. Responsibility for the selection, use, and maintenance of any product remains with the purchaser and end user. ValveLinkt Software Section 1 Quick Start for ValveLink Solo for HART Instruments 11 This section contains quick-start information for ValveLink Solo connected to HART communicating instruments through a HART modem. Information about connecting HART multiplexers is available in the ValveLink Software Installation Guide. For more information on using ValveLink Solo, see ValveLink help. For information on using ValveLink software toolbar buttons, see section 6 of this document. Section 7 provides information on ValveLink help. Note This section assumes ValveLink Solo is installed. The ValveLink Software Installation Guide, found on the ValveLink Software installation CD, provides detailed installation information. ValveLinkt Software 1-1 Step 1: Attach the HART modem to the computer Note If you do not have a HART modem or FIELDVUE digital valve controller available, proceed to Step 3. Attach the HART modem to the serial port (COM port) selected during installation. Step 2: Attach the HART modem to the FIELDVUE instrument Connect to PC Serial Port Modem E0350 / IL Figure 1-1. Instrument Connections Clip the HART modem leads to the FIELDVUE instrument TALK terminals. Apply 4-20 mA power to the FIELDVUE Instrument LOOP + and − terminals. 1-2 ValveLinkt Software Step 3: Start ValveLink Solo Figure 1-2. Starting ValveLink Solo Click the Start button. From the Start menu select Programs>ValveLink>ValveLink. Step 4: Log in Figure 1-3. Logging in as MANAGER. Log in to ValveLink Solo with the Default User Name and Password Default User Name: MANAGER Default Password: FALCON Click OK. ValveLinkt Software 1-3 Note For full access to ValveLink Solo features you must discontinue use of the default name and password. Create security groups and assign new user names and passwords, then logout and login as a new user. Step 5: Add a New Security Group From the ValveLink Solo menu bar, select: Customize ValveLink>Security Groups. 1-4 ValveLinkt Software Figure 1-4. Adding a New Security Group Click the Add New Group button. Figure 1-5. Naming the New Security Group Type a name for the new security group, then click the OK button. ValveLinkt Software 1-5 Figure 1-6. Assigning Privileges to the New Security Group Select the privileges accessible to this group and click OK. 1-6 ValveLinkt Software Step 6: Add a New User Account Figure 1-7. Selecting Users From the menu bar, select: Customize ValveLink>Users. Figure 1-8. Adding a New User Click the Add New User button. ValveLinkt Software 1-7 Figure 1-9. Entering the New User Name and Password Type in a user name and password. Then type the password again to verify it. Click OK. Figure 1-10. Assigning a Security Group to the New User Click on the new user name to highlight it. Click the list box arrow to the right of the Security Group box and select the desired security group. Click OK. 1-8 ValveLinkt Software Step 7: Log Out Figure 1-11. Selecting Exit/Log Out From the ValveLink Solo menu bar, select: Tag>Exit/Log Out. Figure 1-12. Logging Out Click the Log Out button. ValveLinkt Software 1-9 Step 8: Log In as a New User Figure 1-13. Logging In Click the ValveLink Solo Log In button. Figure 1-14. Logging in as New User Enter your user name and password. Click OK. 1-10 ValveLinkt Software Step 9: Double click on the valve symbol to open the Status diagnostic CLICK TO CLOSE WINDOW AND EXIT VALVELINK SOLO CLICK TO RESTORE TITLE BAR CLICK TO MINIMIZE MODEM SYMBOL VALVE SYMBOL Figure 1-15. Device Connection View Showing Connected Devices When ValveLink Solo starts up, it displays the connected devices in the left pane of the window (Device Connection View). Double click on the valve symbol to open the Status Diagnostic. Note If you do not see a valve symbol, you may not be connected to a FIELDVUE instrument. Recheck Step 1 and Step 2, then right click on the HART modem symbol and select Scan for New. If you still do not see a valve symbol, refer to ValveLink Help. ValveLinkt Software 1-11 Step 10: Click the Start Monitoring button to begin monitoring instrument and valve parameters TITLE BAR DISPLAYS INSTRUMENT TAG STATUS BAR DISPLAYS TAG INFORMATION Figure 1-16. Start Monitoring 1-12 ValveLinkt Software Section 2 Quick Start for ValveLink Solo for FOUNDATION fieldbus Instruments2 This section contains quick start information for ValveLink Solo connected to a single FOUNDATION fieldbus instrument. For more information about connecting to a single instrument, or for information about connecting to an H1 segment, see the ValveLink software Installation Guide. For more information on using ValveLink Solo see ValveLink software help. For information on using ValveLink software toolbar buttons, see section 6 of this document. Section 7 provides information on ValveLink software help. Communicating with FOUNDATION fieldbus instruments requires National Instruments NI-FBUS hardware and software be installed on the computer running ValveLink Solo. Note This section assumes ValveLink Solo and the associated National Instruments hardware and software are installed. The ValveLink Software Installation Guide, found on the ValveLink software installation CD, provides information for installing these components. ValveLinkt Software 2-1 Step 1: Connect the computer to a FOUNDATION fieldbus digital valve controller Figure 2-1 shows how to connect to a single instrument with a fieldbus power hub (Relcom part number FCS-PH-110-PL, or equivalent). The power hub provides a power supply and double terminator. Up to four devices can be connected to the Relcom power hub. The computer with ValveLink Solo and the NI-FBUS interface card is considered as one device. This product is used for bench testing. It is not designed for field applications. For more information on connecting to fieldbus instruments, see the ValveLink software Installation Guide. FOUNDATION FIELDBUS POWER HUB 1 CONNECTION FOR ANOTHER FIELDBUS DEVICE + + S S − − + + S S − − COMPUTER WITH VALVELINK SOLO AND NI-FBUS INTERFACE CARD CONNECTION FOR ANOTHER FIELDBUS DEVICE POWER INDICATOR DVC6000f DIGITAL VALVE CONTROLLER 9 TO 32 VDC POWER SUPPLY NOTE 1 RELCOM PART NUMBER FCS-PH-110-PL OR EQUIVALENT Figure 2-1. Typical Connection to a Single FOUNDATION fieldbus Digital Valve Controller 2-2 ValveLinkt Software Step 2: Start ValveLink Solo Figure 2-2. Starting ValveLink Solo Click the Start button. From the Start menu select: Programs>ValveLink>ValveLink. When you start ValveLink Solo it will automatically start National Instruments Fieldbus (NI-FBUS) software if installed. If ValveLink Solo is shutdown without properly exiting the software, NI-FBUS will continue to run. So, before starting ValveLink Solo be sure NI-FBUS software is shut down. ValveLink Solo will not start if NI-FBUS software is running. A blue box icon in the system tray in the lower right corner of the screen (figure 2-3) indicates when NI-FBUS software is running. INDICATES NETWORK CONNECTION (TAG CONNECTED) INSTRUMENT LEVEL INDICATES VALVE TYPE VALVELINK SOFTWARE STATUS BAR WINDOWS SYSTEM TRAY INDICATES IN/OUT OF SERVICE NI-FBUS SOFTWARE ICON − “BLUE BOX” PRIOR TO VERSION 3.0 NI-FBUS SOFTWARE ICON − “BLUE BOX” VERSION 3.0 AND LATER Figure 2-3. Windows System Tray ValveLinkt Software 2-3 Step 3: Log in Figure 2-4. Logging in as MANAGER Login to ValveLink Solo with the Default User Name and Password: Default User Name: MANAGER Default Password: FALCON Click OK. Figure 2-5. ValveLink Solo NI-FBUS Startup Window ValveLink Solo starts the NI-FBUS software. As NI-FBUS software initializes, the startup window, shown in figure 2-5, appears. Do not stop the initializing process so that ValveLink Solo may start up successfully. During this time, ValveLink Solo is “listening” to see if it is connected to a fieldbus segment controlled by a Link Active Scheduler (LAS). If it is, then it starts the NI-FBUS Communications Manager in the non-LAS mode and the process continues, as indicated by the box shown in figure 2-7. 2-4 ValveLinkt Software Figure 2-6. ValveLink Link Master Starting Window If you are not connected to a segment where a Link Active Scheduler is running, ValveLink Solo starts the Communications Manager in the LAS mode as indicated in the window shown in figure 2-6. Step 4: Click OK to continue the initializing process. After ValveLink Link Master Starting window disappears, the NI-FBUS startup window again appears temporarily to complete the initializing process. The last window states that NI-FBUS software is running and cautions you not to kill the process or the process will not be complete, as shown in figure 2-7. Figure 2-7. ValveLink Link Master NI-FBUS Running Window ValveLinkt Software 2-5 Note The Link Active Scheduler (LAS) controls traffic on the H1 segment. For an active H1 segment, the LAS function is provided by the host system or another FOUNDATION fieldbus device. When ValveLink Solo is connected (to either an active segment or a single instrument), the NI-FBUS interface card waits to see if the LAS is present. If not, the NI-FBUS interface card provides the LAS function. Therefore, to avoid conflict between the LAS function in the NI-FBUS interface card and LAS on the active segment, do not disconnect ValveLink Solo from a single instrument and connect it to an active segment without first shutting down ValveLink Solo. WARNING To avoid personal injury or property damage due to loss of process control, do not connect the computer to an active H1 segment while ValveLink Solo or NI-FBUS software is running. Doing so could interfere with Link Active Scheduler (LAS) operation. 2-6 ValveLinkt Software Note For full access to ValveLink Solo features you must discontinue use of the default name and password. Create security groups and assign new user names and passwords, then logout and login as a new user. Step 5: Add a New Security Group Figure 2-8. New Security Group From the ValveLink Solo menu bar, select: Customize ValveLink>Security Groups. ValveLinkt Software 2-7 Figure 2-9. Security Groups Window Click the Add New Group button. Figure 2-10. Add New Group Window Type a name for the new security group, then click the OK button. 2-8 ValveLinkt Software Figure 2-11. Security Groups Window Select the privileges accessible to this group and click OK. ValveLinkt Software 2-9 Step 6: Add a New User Account Figure 2-12. Add New User From the menu bar, select Customize ValveLink>Users. Figure 2-13. Users Window Click the Add New User button. 2-10 ValveLinkt Software Figure 2-14. Add New User Window Type in a user name and password. Then type the password again to verify it. Click OK. Figure 2-15. Selecting Security Group Click on the New User name to highlight it. Click the list box arrow to the right of the Security Group box and select the desired security group. Click OK. ValveLinkt Software 2-11 Step 7: Log Out Figure 2-16. Log Out From the ValveLink Solo menu bar, select: Tag > Exit / Log Out. Figure 2-17. Exit ValveLink Click the Exit button to exit ValveLink software. 2-12 ValveLinkt Software Step 8: Restart ValveLink Software and Log In as a New User Figure 2-18. Logging In Click the Log In button. Figure 2-19. OK for Login Button Enter your user name and password. Click OK. Step 9: After NI-FBUS completes start up, double click the instrument icon to open its tag for the status monitor. If a appears over the instrument symbol ValveLink Solo is not connected to the instrument. A possible reason for not connecting may be that the instrument is at a temporary address. ValveLink Solo will not connect to an instrument at a temporary address. If the instrument is at a temporary address, the Temporary Address window shown in figure 2-20 appears when you attempt to open the instrument tag. To change the device tag and address, click the Change Address button. On the Change Device Tag and Address window, shown in figure 2-21, enter a working address for the device. Address 35 is ValveLinkt Software 2-13 Figure 2-20. Digital Valve Controller at a Temporary Address. Click Change Address to change the Device Tag and Address Figure 2-21. Changing the Device Address preferred. However, if you are connected to an H1 segment, address 35 may be in use by another device. Select an unused address between 21 and 35. Click Set Address then click the Change Address button to assign the new address. When the address 2-14 ValveLinkt Software Figure 2-22. Reminder of Instrument Address Change changes, click the Done button. The instrument should be connected and you may proceed with instrument startup, calibration, and diagnostics. When you attempt to log out or exit ValveLink Solo, if the instrument was at a temporary address when you started, the message shown in figure 2-22 appears. You may leave the instrument at the set address or allow it to return to the temporary address. Click No to keep the set address or Yes to return to a temporary address. ValveLinkt Software 2-15 Step 10: Click the Start Monitoring button to begin monitoring instrument and valve parameters TITLE BAR DISPLAYS INSTRUMENT TAG INSTRUMENT SYMBOL CHANGES TO VALVE SYMBOL STATUS BAR DISPLAYS TAG INFORMATION Figure 2-23. Start Monitoring 2-16 ValveLinkt Software Section 3 Quick Start for AMS ValveLink SNAP-ON3 This section contains quick start information for AMS ValveLink SNAP-ON. For more information on using AMS ValveLink SNAP-ON see ValveLink software help. Section 7 of this document provides information on ValveLink software help. For more information on using AMS Suite: Intelligent Device Manager, see the associated help. Note This section assumes AMS Device Manager and AMS ValveLink SNAP-ON are installed. See AMS Device Manager documentation for installation information. The ValveLink Software Installation Guide, found on the ValveLink software installation CD, gives detailed installation information for installing the AMS ValveLink SNAP-ON. ValveLinkt Software 3-1 CAUTION Do not run ValveLink Solo at the same time you are using AMS Device Manager or AMS Device Manager with AMS ValveLink SNAP-ON. Note To successfully use AMS ValveLink SNAP-ON, you must be familiar with using AMS Device Manager. Step 1: Start AMS Figure 3-1. Enter the AMS System Click a desktop icon or select AMS Device Manager from the Programs>AMS menu. Step 2: 3-2 Log in to AMS Device Manager ValveLinkt Software Figure 3-2. Login to the AMS System In the AMS User Login window, enter the correct Username and Password. Click OK to continue. Continue on with Step 3 to select a HART device. Go to Step 5 to select a fieldbus device. ValveLinkt Software 3-3 Step 3: Select a HART device Communication Devices Figure 3-3. AMS Device Connection View (HART Device) In the Device Connection View window, right click the communication devices (modem, multiplexer) icon and select Scan All Devices. 3-4 ValveLinkt Software Step 4: Start AMS ValveLink SNAP-ON Figure 3-4. Starting AMS ValveLink SNAP-ON (HART Device) Right click the instrument icon and select ValveLink from the context menu. ValveLinkt Software 3-5 Step 5: Select a fieldbus device Figure 3-5. Starting AMS ValveLink SNAP-ON (fieldbus Device) In the Device View Connection window, right click the instrument icon and select SNAP-ON/Linked Apps > ValveLink from the context menu as shown in figure 3-5. 3-6 ValveLinkt Software Section 4 Quick Start for ValveLink DTM 42 This section contains quick start information for ValveLink DTM. For more information on using ValveLink DTM see ValveLink software help. Section 7 of this document provides information on ValveLink software help. Note This section assumes ValveLink DTM is installed. The ValveLink Software Installation Guide, found on the ValveLink software installation CD, provides detailed installation information. ValveLinkt Software 4-1 Note To successfully use the ValveLink DTM, you must be familiar with using the FDT frame application used to launch the ValveLink DTM. The information found in this section covers one example. Refer to the users guide for the FDT frame application that the ValveLink DTM is installed with for additional information. Step 1: Start the FDT frame application. Step 2: Select Add Device, as shown in figure 4-1, and click on the appropriate CommDTM. Select OK. Add Device Figure 4-1. Select Add Device to Add the CommDTM 4-2 ValveLinkt Software Step 3: With the CommDTM highlighted, select Add Device, as shown in figure 4-2, and click on the appropriate Device DTM. Select OK. Add Device Figure 4-2. Select the DeviceDTM Step 4: Set the appropriate settings for the CommDTM and DeviceDTM (see figure 4-3 and 4-4). Figure 4-3. Setting the CommDTM ValveLinkt Software 4-3 Figure 4-4. Setting the DeviceDTM Step 5: With the DeviceDTM highlighted, select Connect as shown in figure 4-5. Connect Figure 4-5. Connect the DeviceDTM 4-4 ValveLinkt Software Step 6: Once connected, select ValveLink DTM as shown in figure 4-6. Right Click on the Device Type and Select Additional functions to Access ValveLink DTM Figure 4-6. Select ValveLink DTM ValveLinkt Software 4-5 Step 7: The ValveLink DTM will launch in a new window. All devices currently connected in the FDT frame application will show in the tree menu to the left of the ValveLink DTM window, as shown in figure 4-7. Double-click the device to open the device tag. Double-Click to open the device tag Figure 4-7. ValveLink DTM 4-6 ValveLinkt Software Section 5 Quick Start for ValveLink PLUG-IN for PRM 53 This section contains quick start information for ValveLink PLUG-IN for PRM. For more information on using ValveLink PLUG-IN for PRM, see ValveLink software help. Section 7 of this document provides information on ValveLink software help. Note This section assumes ValveLink PLUG-IN for PRM is installed. The ValveLink Software Installation Guide, found on the ValveLink software installation CD, provides detailed installation information. ValveLinkt Software 5-1 Note To successfully use ValveLink PLUG-IN for PRM, you must be familiar with using PRM software. Step 1: Run the PRM application. Step 2: Select a Fisher fieldbus digital valve controller from the PRM system. Step 3: Click on the PLUG-IN tab. Move the mouse cursor to the white list box, as shown in figure 5-1 and right-click. Select the Insert Control + Ins option. PLUG-IN Tab Insert Ctrl + Ins Figure 5-1. PLUG-IN Tab 5-2 ValveLinkt Software Step 4: Select ValveLink PLUG-IN Launcher from the Tool Name dialog box and click on the OK button. Figure 5-2. Tool Name Dialog Box ValveLinkt Software 5-3 Step 5: Select ValveLink PLUG-IN Launcher and click on execute to start ValveLink PLUG-IN for PRM. Figure 5-3. Starting ValveLink PLUG-IN Launcher 5-4 ValveLinkt Software Section 6 ValveLink Software Buttons and Icons 64 This section describes the buttons and icons available on the ValveLink software toolbar and tree views. Tool Bar Buttons Toolbar buttons are shortcuts to ValveLink software commands. Tag Button—Opens the Tag Management window for locating a specific tag. From the Tag Management window you can open, modify, copy, or delete a selected tag. You can also print a report containing information from the listed tags. Dataset Report Button—Create a report containing the currently open dataset. Print Button—Prints information from the active window. ValveLinkt Software 6-1 Network Scan Button—Opens the Network Alert Scan window and allows you to scan selected tags. Using the Setup button you can select which tags to scan and which alerts to scan for. Network Scan is only available on ValveLink software setup to communicate through HART multiplexers. Instrument Mode Button—For DVC5000, DVC6000, DVC2000, and DVC6200 instruments, allows changing the instrument mode between In Service and Out of Service. For DVC5000f, DVC6000f, and DVC6200f instruments, allows changing the Analog Output block, Resource block, and Transducer block target mode to another of the permitted modes. A mode of Out of Service may be required to change a setup parameter, or to run a calibration procedure or diagnostic test. Control Mode Button—For DVC5000, DVC6000, DVC2000, and DVC6200 instruments only. Changes the instrument control mode between Analog and Digital. Control mode defines where the instrument reads its set point. Choose Analog if the instrument is to receive its set point over the 4−20 mA loop. Choose Digital if the instrument is to receive its set point digitally via the HART communications link. Setup Wizard Button—Starts the Setup Wizard to permit automatic setup and travel calibration of the instrument using specified actuator information. Detailed Setup Button—Opens the Detailed Setup window for the open tag. Provides options for defining an instrument’s operating parameters. You can retrieve information from the ValveLink software database or from the instrument. You can also modify this data and save changes in the database or download them to the instrument. 6-2 ValveLinkt Software Calibration Button—Opens the Auto Travel Calibration window for the open tag. Available only on software with calibration enabled. See the ValveLink software Help screen, About ValveLink, to see if calibration is enabled. Instrument Status Button—Displays the Instrument Status window for the open tag. Provides device monitor, alert, and device information for an open tag. Step Response Button—Opens the Step Response window for the open tag. Plots TRAVEL versus the TIME it takes to move the valve through the specified steps. Available only on software with step response enabled. See the ValveLink software Help screen, About ValveLink, to see if step response is enabled. Dynamic Scan Button—For HART and fieldbus instruments, sets variables for running diagnostic tests, including input start and input end percentages and Scan time. Batch Runner Button—Opens the Batch Runner dialog box to permit defining a batch process. With Batch Runner you can automate a user-selected group of operations to run on one or more instruments. Available only on software with batch runner enabled. See the ValveLink software help screen, About ValveLink, to see if Batch Runner is enabled. ValveLinkt Software 6-3 Trending Button—For DVC5000, DVC6000, DVC2000, and DVC6200f instruments only. Displays operating parameter trends as they occur (live data), a parameter trend history (trend archive), and a valve travel histogram. Trend is set up from the Network Alert Scan window. Available only on software with trending enabled. See the ValveLink software Help screen, About ValveLink, to see if trending is enabled. Partial Stroke Ramp—For DVC6000 SIS and ODV instruments and DVC6200 ODV instruments. Opens the tabbed pages for the partial stroke test for the unique conditions of a Safety Instrumented System (SIS) application. Performance Diagnostics—Opens the tabbed pages for Performance Diagnostics. Available only on software with performance diagnostics enabled. See the ValveLink software Help screen, About ValveLink, to see if performance diagnostics is enabled. Scheduler—Opens the Scheduler window. Scheduler allows you to run various types of tests at predefined intervals without user intervention. The resulting data is available for later viewing and analysis. Scheduler is only available for ValveLink software installations on which Batch Runner is licensed. 6-4 ValveLinkt Software Treeview Icons Valve icons on the device tree indicate the instrument service mode of the associated physical device. There are three modes which are reflected in the treeview icons. Travel Control, Pressure Control and SIS. If the instrument is in Travel Control, all icons associated with it will be green. Pressure Control is indicated by blue icons, and SIS is indicated by orange icons. The following treeview icons are seen in each of the control modes. Sliding Stem/Spring and Diaphragm Actuator - In Service—Indicates that a sliding stem valve and a spring and diaphragm actuator are currently in service. Sliding Stem Valve/Piston Actuator - In Service—Indicates that a sliding stem valve and a piston actuator are currently in service. Rotary Valve / Spring and Diaphragm Actuator - In Service— Indicates that a rotary valve and a spring and diaphragm actuator are currently in service. Rotary Valve / Piston Actuator - In Service— Indicates that a rotary valve and a piston actuator are currently in service. ValveLinkt Software 6-5 Out of Service—A bold yellow-on-black X over the lower right portion of the valve image indicates that the device is out of service. Communications Problem—A red X over the lower right portion of the valve image indicates that an error has occurred during the last communication attempt with the device. Check the communications log and troubleshoot the problem. Unknown Instrument Mode—A blue question mark over the lower right portion of the valve image indicates ValveLink has not yet read the instrument mode, and it is considered to be unknown. Scheduled Task Running—A valve image with a stopwatch indicates that ValveLink is currently running a scheduled task with this device. 6-6 ValveLinkt Software Section 7 ValveLink Software Help7 This section describes ValveLink software help. The help system provides step-by-step procedures for working with ValveLink software features. For every ValveLink software window, the help system defines edit fields, parameters, and buttons. The Glossary provides quick pop-up definitions. ValveLinkt Software 7-1 Accessing Help To access help you can: Click the Help button on any window, Figure 7-1. Help Button 7-2 ValveLinkt Software select an option from the Help menu, Figure 7-2. Help Options or press F1. ValveLinkt Software 7-3 Using the Glossary When you need a quick definition of a term, an edit field, or instrument parameter, use the Glossary. Step 1: Access ValveLink help by selecting Contents from the Help menu Figure 7-3. Help Menu 7-4 ValveLinkt Software Step 2: Click Glossary button in the Contents tab Step 3: Click an alphabetic button to narrow your search Figure 7-4. Alphabetic Buttons Step 4: Scroll through the terms listed until you find the word you’re looking for Step 5: Click the term to open a pop-up definition Step 6: Click again to close the pop-up definition ValveLinkt Software 7-5 Finding Help Topics For detailed information about a particular topic, you can: Select a Topic from the Help Contents The Contents are similar to the table of contents in a paper manual. Find an entry that interests you then click its title. Figure 7-5. Help Contents 7-6 ValveLinkt Software For information, contact your local Emerson Process Management sales office or local business partner. Visit www.Fisher.com NORTH AMERICA Emerson Process Management Marshalltown, Iowa 50158 USA T 1 (641) 754-3011 F 1 (641) 754-2830 LATIN AMERICA Emerson Process Management Sorocaba, Sao Paulo 18087 Brazil T +(55)(15)238-3788 F +(55)(15)228-3300 MIDDLE EAST & AFRICA Emerson FZE Dubai, United Arab Emirates T +971 4 883 5235 F +971 4 883 5312 ASIA PACIFIC Emerson Process Management Singapore 128461 Singapore T +(65) 6777 8211 F +(65) 6777 0947 EUROPE Emerson Process Management Chatham, Kent ME4 4QZ England T +44 (0)1634895800 F +44 (0)1634895842 ValveLink, Fisher, FIELDVUE, PlantWeb, and DeltaV are trademarks owned by one of the companies in the Emerson Process Management business division of Emerson Electric Co. Emerson Process Management, Emerson, and the Emerson logo are trademarks and service marks of Emerson Electric Co. HART is a mark owned by the HART Communication Foundation. FOUNDATION fieldbus is a mark owned the the Fieldbus Foundation. All other marks are the property of their respective owners. The contents of this publication are presented for informational purposes only, and while every effort has been made to ensure their accuracy, they are not to be construed as warranties or guarantees, express or implied, regarding the products or services described herein or their use or applicability. All sales are governed by our terms and conditions, which are available upon request. We reserve the right to modify or improve the designs or specifications of such products at any time without notice. Neither Emerson, Emerson Process Management, nor any of their affiliated entities assumes responsibility for the selection, use or maintenance of any product. Responsibility for proper selection, use, and maintenance of any product remains solely with the purchaser and end-user. EFisher Controls International LLC 2002, 2010; All Rights Reserved