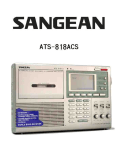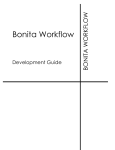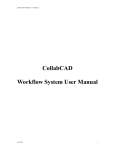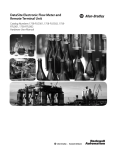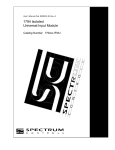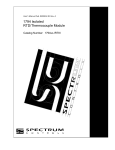Download EMC OL-8950-01 User's Manual
Transcript
Application Connectivity Monitor
2.0
CONFIGURATION GUIDE
P/N 300-002-868
REV A01
OL-8950-01
EMC Corporation
Corporate Headquarters:
Hopkinton, MA 01748-9103
1-508-435-1000
www.EMC.com
Copyright 1996-2005 by EMC Corporation (“EMC”). All rights reserved.
EMC believes the information in this publication is accurate as of its publication date. The information is subject to change without notice.
The Software and all intellectual property rights related thereto constitute trade secrets and proprietary data of EMC and any third party
from whom EMC has received marketing rights, and nothing herein shall be construed to convey any title or ownership rights to you. Your
right to copy the software and this documentation is limited by law. Making unauthorized copies, adaptations, or compilation works is
prohibited and constitutes a punishable violation of the law. Use of the software is governed by its accompanying license agreement.
The information in this publication is provided “as is” without warranty of any kind. EMC Corporation makes no representations or
warranties of any kind with respect to the information in this publication, and specifically disclaims implied warranties or merchantability
or fitness for a particular purpose. In no event shall EMC Corporation be liable for any loss of profits, loss of business, loss of use of data,
interruption of business, or for indirect, special, incidental, or consequential damages of any kind, arising from any error in this publication.
The InCharge™ products mentioned in this publication are covered by one or more of the following U.S. Patent Nos. or pending patent
applications: 5,528,516, 5,661,668, 6,249,755, 6,868,367 and 11/034,192.
“EMC," “InCharge,” the InCharge logo, “SMARTS,” the SMARTS logo, “Graphical Visualization,” “Authentic Problem,” “Codebook
Correlation Technology,” “Instant Results Technology,” “InCharge Viewlet,” and “Dashboard Viewlet” are trademarks or registered
trademarks of EMC. All other brand or product names are trademarks or registered trademarks of their respective companies or
organizations.
Additional copyright notices and license terms applicable to the software product are set forth in the Third-Party Copyright Read Me file
included on the accompanying software media.
Last Update: 7/29/05
Contents
1
2
Preface
vii
Purpose
Intended Audience
Prerequisites
Document Organization
Documentation Conventions
Application Connectivity Monitor Installation Directory
Application Connectivity Monitor Products
Additional Resources
Command Line Programs
Documentation
Technical Support
EMC Powerlink
vii
vii
vii
viii
viii
ix
x
x
x
x
xi
xi
Introduction
1
About Application Connectivity Monitor
Managing Applications with Application Connectivity Monitor
Define the Application
Discover the Software Infrastructure
Automated Root-Cause and Impact Analysis
Application Signature Configuration Interface
Application Signatures
Monitoring Actions
1
2
2
3
3
3
4
4
Deploying Application Connectivity Monitor
5
Planning the Deployment
Privileges Requirement
Supported Product Versions and Requirements
5
6
6
EMC Smarts Application Connectivity Monitor Configuration Guide
iii
Contents
Firewall Deployment Considerations
Installing the Software
License Reminder
Integrating Application Connectivity Monitor
Availability Manager
Adapter Platform
ACM Domain Manager
Global Manager
Starting and Stopping the Components Manually
Validating Your Integration
Modifying Files With the sm_edit Utility
3
Creating and Configuring Application Signatures
Using the Application Signature Configuration Interface
Creating Application Signatures
Modifying Application Signatures
Deleting Application Signatures
Specifying Monitoring Action Parameters
Specifying System Name Patterns
Use All Systems Matched by Pattern
Use Only Selected Systems
The Standard Discovery Probe
The Standard tcpAction
Removing Topology Elements
Scenarios for Removing Elements
4
Groups and Settings
17
17
19
23
23
24
25
26
27
27
28
29
30
31
Default Threshold Groups and Settings
Threshold Groups
Threshold Settings
Interaction of Sensitivity, StatisticsWindow, and Threshold Parameters
Default Polling Groups and Settings
Polling Groups
Polling Settings
iv
6
6
7
7
8
8
10
11
13
14
14
31
32
32
33
34
34
34
EMC Smarts Application Connectivity Monitor Configuration Guide
A
Working With Groups and Settings
Opening the Polling and Thresholds Console
Layout of the Polling and Thresholds Console
Polling and Thresholds Console Toolbar Buttons
How Managed Elements Are Assigned to Groups
Modifying the Properties of a Group
Method for Adding or Removing Settings
Method for Modifying the Priority of Groups
Method for Editing Matching Criteria
Method for Modifying the Parameters of a Setting
Creating New Groups
35
35
36
37
38
38
39
39
39
40
41
Wildcards Used By EMC Smarts Software
43
Index
47
EMC Smarts Application Connectivity Monitor Configuration Guide
v
Contents
vi
EMC Smarts Application Connectivity Monitor Configuration Guide
Preface
Purpose
This document provides an overview of important features in EMC Smarts
Application Connectivity Monitor, and instructions for configuring
Application Connectivity Monitor.
Intended Audience
This guide is intended for administrators and integrators who are responsible
for deploying and configuring Application Connectivity Monitor.
Prerequisites
This guide assumes you have the administrative privileges and the necessary
experience to properly deploy and configure network management
software.
EMC Smarts Application Connectivity Monitor Configuration Guide
vii
Preface
Document Organization
This guide consists of the following chapters.
Table 1: Document Organization
CHAPTER/APPENDIX
DESCRIPTION
1.
INTRODUCTION
Provides an overview of the important features of
Application Connectivity Monitor that should be
configured.
2.
DEPLOYING
APPLICATION
CONNECTIVITY
MONITOR
Discusses how to deploy Application Connectivity
Monitor.
3.
CREATING AND
CONFIGURING
APPLICATION
SIGNATURES
Details how to create and configure application
signatures.
4.
GROUPS AND
SETTINGS
Details the use of groups and settings with Application
Connectivity Monitor.
A. WILDCARDS USED BY
EMC SMARTS
SOFTWARE
Details the use of wildcards with EMC Smarts software.
Documentation Conventions
Several conventions may be used in this document as shown in Table 2.
Table 2: Documentation Conventions
viii
CONVENTION
EXPLANATION
sample code
Indicates code fragments and examples in Courier font
keyword
Indicates commands, keywords, literals, and operators in bold
%
Indicates C shell prompt
#
Indicates C shell superuser prompt
<parameter>
Indicates a user-supplied value or a list of non-terminal items in
angle brackets
[option]
Indicates optional terms in brackets
EMC Smarts Application Connectivity Monitor Configuration Guide
Application Connectivity Monitor Installation Directory
Table 2: Documentation Conventions (continued)
CONVENTION
EXPLANATION
/InCharge
Indicates directory path names in italics
yourDomain
Indicates a user-specific or user-supplied value in bold, italics
File > Open
Indicates a menu path in italics
▼▲
Indicates a command is wrapped over one or more lines. The
command must be typed as one line.
Directory path names are shown with forward slashes (/). Users of the
Windows operating systems should substitute back slashes (\) for forward
slashes.
Also, if there are figures illustrating consoles in this document, they represent
the consoles as they appear in Windows. Under UNIX, the consoles appear
with slight differences. For example, in views that display items in a tree
hierarchy such as the Topology Browser, a plus sign displays for Windows
and an open circle displays for UNIX.
Finally, unless otherwise specified, the term InCharge Manager is used to
refer to EMC Smarts programs such as Domain Managers, Global
Managers, and adapters.
Application Connectivity Monitor Installation
Directory
In this document, the term BASEDIR represents the location where the
Application Connectivity Monitor software is installed.
• For UNIX, this location is: /opt/InCharge<n>/<product>.
• For Windows, this location is: C:\InCharge<n>\<product>.
The <n> represents the software platform version number. The <product>
represents the product name. For example, on UNIX operating systems,
Application Connectivity Monitor is, by default, installed to:
/opt/InCharge6/ACM/smarts. On Windows operating systems, this
product is, by default, installed to: C:\InCharge6\ACM\smarts. This
location is referred to as BASEDIR/smarts.
EMC Smarts Application Connectivity Monitor Configuration Guide
ix
Preface
Optionally, you can specify the root of BASEDIR to be something other than
/opt/InCharge6 (on UNIX) or C:\InCharge6 (on Windows), but you cannot
change the <product> location under the root directory.
For more information about the software directory structure, refer to the EMC
Smarts System Administration Guide.
A p p li c a t i o n C o n n e c t i v i t y M o n i t o r P r o d u c t s
Application Connectivity Monitor includes the following products:
• Application Connectivity Monitor
Additional Resources
In addition to this document, EMC Smarts provides the following resources.
Command Line Programs
Descriptions of command line programs are available as HTML pages. The
index.html file, which provides an index to the various commands, is located
in the BASEDIR/smarts/doc/html/usage directory.
Do cume nt at io n
Readers of this document may find other documentation (also available in
the BASEDIR/smarts/doc/pdf directory) helpful.
EMC Smarts Documentation
The following documents are product independent and thus relevant to users
of all EMC Smarts products:
• EMC Smarts System Administration Guide
• EMC Smarts ASL Reference Guide
• EMC Smarts Perl Reference Guide
Application Connectivity Monitor Documentation
The following documents are relevant to users of Application Connectivity
Monitor:
• EMC Smarts Application Connectivity Monitor Release Notes
x
EMC Smarts Application Connectivity Monitor Configuration Guide
Te c h n i c a l S u p p o r t
• EMC Smarts Application Connectivity Monitor Installation Guide
• EMC Smarts Application Connectivity Monitor Configuration Guide
• EMC Smarts Application Connectivity Monitor User’s Guide
Technical Support
For questions about technical support, call your local sales office or service
provider. For service, call one of the following numbers:
United States: 800.782.4362 (SVC.4EMC)
Canada: 800.543.4782 (543.4SVC)
Worldwide: 508.497.7901
EM C Po we rlink
EMC Powerlink is the EMC Corporation’s secure extranet for customers and
partners. Powerlink is an essential tool for obtaining web-based support from
the EMC Corporation. Powerlink can be used to submit service or
information requests (tickets) and monitor their progress, to review the
knowledgebase for known problems and solutions, and to download
patches and SmartPacks.
From training on EMC products and technologies, to online support, product
announcements, software registration, technical white papers,
interoperability information, and a range of configuration tools, Powerlink
offers resources unavailable elsewhere.
For quickest access when you do not already have a Powerlink account, ask
your EMC representative for the access code for your company and register
at the Powerlink site. Visit the EMC Powerlink website at:
http://powerlink.emc.com
EMC Smarts Application Connectivity Monitor Configuration Guide
xi
Preface
xii
EMC Smarts Application Connectivity Monitor Configuration Guide
1
Introduction
This chapter provides a brief overview of important features in EMC Smarts
Application Connectivity Monitor. It includes the following sections:
• About Application Connectivity Monitor
• Managing Applications with Application Connectivity Monitor
• Application Signature Configuration Interface
See Creating and Configuring Application Signatures on page 17 for
detailed information about using the Application Signature Configuration
Interface.
See Managing Applications with Application Connectivity Monitor on
page 2 about the use of Application Connectivity Monitor to manage
applications.
About Application Connectivity Monitor
Application Connectivity Monitor (ACM) is a software package that
automatically discovers TCP-based applications on the network, and
monitors application connectivity to pinpoint the root cause of application
availability problems.
Network operations personnel can use Application Connectivity Monitor to:
• Discover and monitor the network availability of TCP applications.
• When an application is unavailable, determine whether the problem is
basic network connectivity or application availability.
EMC Smarts Application Connectivity Monitor Configuration Guide
1
Introduction
Application Connectivity Monitor operates in conjunction with Availability
Manager and Service Assurance Manager. Availability Manager provides
the network topology for Application Connectivity Monitor. Service
Assurance Manager collects the results of the deployment’s root-cause
analysis, and presents those results to network operations personnel through
its Global Console.
Managing Applications with Application Connectivity
Monitor
A typical large-scale application deployment can include numerous software
services and hardware devices, all of which must interact in a prescribed
fashion to provide a business service. It follows, then, that there is a need for
a scalable solution for monitoring the availability of hundreds or thousands
of applications, along with the ability to automatically differentiate
application failures from network connectivity failures.
Application Connectivity Monitor addresses this fundamental problem of
application management in the following ways:
• Helps the user define the application to be managed, and helps the user
through the process of discovering and monitoring the appropriate
components.
• Codebook Correlation Technology™ requires only a small subset of the
events that occur in such an environment to perform root-cause analysis.
The InCharge Common Information Model (ICIM) used by Application
Connectivity Monitor models only the necessary components; this
obviates the need for the complete topological infrastructure and the
monitoring of every component and device.
D e f i n e th e A p p l i c a ti o n
Application Connectivity Monitor comes pre-configured with application
signatures for all common TCP based applications based on IANA
registered ports. In addition, users can easily create new signatures using
the Application Signature Configuration Interface.
2
EMC Smarts Application Connectivity Monitor Configuration Guide
Application Signature Configuration Interface
D i s c o ve r t h e S o f t w a r e I n f ra st r u c t u r e
Perform an initial discovery of network topology with Availability Manager
and import the topology and connectivity analysis into Application
Connectivity Monitor.
Then, use Application Connectivity Monitor to discover the software
infrastructure.
• The application signatures automate the process of discovering the
topology and the relationships between the elements.
Automated Root-Cause and Impact Analysis
Application Connectivity Monitor automatically monitors all discovered TCP
applications, and automatically isolates the root cause of application
outages, differentiating between network connectivity failures and
application failures.
In the case of network connectivity failures, Application Connectivity Monitor
works with Availability Manager and Service Assurance Manager to isolate
the specific network component that failed, providing end-to-end root cause
analysis. As with all EMC Smarts analysis products, the root cause problem
is automatically associated with all of the impacted systems and applications
to provide automated impact analysis.
With Business Impact Manager, users can also calculate the impact of these
infrastructure failures on business processes, services and customers.
Application Signature Configuration Interface
For Application Connectivity Monitor, the Domain Manager Administration
Console, which is accessed from the Global Console, includes an
Application Signature tab. The tab enables administrators and integrators to
access the Application Signature Configuration Interface through which they
can select, configure, and enable predefined application signatures. Once
selected, configured, and enabled, Application Connectivity Monitor uses
the signatures to discover and monitor managed applications.
EMC Smarts Application Connectivity Monitor Configuration Guide
3
Introduction
A p p li c a t i o n S i g n a tu re s
Conceptually, applications have characteristics or attributes that uniquely
differentiate one application from another; together, these characteristics
constitute a signature for a given application. Using the mechanism of
Application signatures, we can then further qualify an application to
reference particular instances of that application. Application Connectivity
Monitor uses signatures to discover and classify software applications in the
managed infrastructure. Application Connectivity Monitor includes many
predefined signatures.
Application signatures are selected, configured, and enabled through the
Application Signature Configuration Interface. Their configuration includes
the name of the signature, port number, expected request and response,
application class, and an application prefix. System matching criteria can
be specified to limit discovery.
Once predefined signatures are configured and enabled, they are
automatically registered with Application Connectivity Monitor. At the same
time, the signatures are combined with a standard probe, which is set to
“Autodetect,” that automatically discovers the specified applications. The
discovery of the applications is initiated during the next discovery period, or
when a new system is added to the Application Connectivity Monitor
topology.
M o n it o r i n g A c t i o n s
Monitoring actions are scripts or programs that are associated with
application signatures. The actions monitor the availability of applications.
Application Connectivity Monitor includes a Standard tcpAction monitoring
action that, unless otherwise specified, is used by all application signatures.
It automatically monitors application availability by attempting to establish
TCP sessions with each managed application. Too, there is an option, with
the request/response strings, to provide greater application availability
checking.
See Specifying Monitoring Action Parameters on page 24 for additional
information.
4
EMC Smarts Application Connectivity Monitor Configuration Guide
2
Deploying Application
Connectivity Monitor
This chapter describes how to deploy Application Connectivity Monitor, and
includes the following sections:
• Planning the Deployment
• License Reminder
• Integrating Application Connectivity Monitor
Planning the Deployment
As you prepare to deploy Application Connectivity Monitor, you should
gather and document information about your network infrastructure and the
applications that depend on that infrastructure. The information will be
important when you verify the discovery of the infrastructure, and configure
the signatures that will discover and monitor the applications.
Note:
Unless otherwise noted, the supported platforms are Solaris 2.9 and
Windows 2000 for the products, configurations, and devices described in
this section.
EMC Smarts Application Connectivity Monitor Configuration Guide
5
Deploying Application Connectivity Monitor
P r i v i le g e s R eq u i r em e n t
If you are integrating Application Connectivity Monitor, you must either:
• Be a superuser (User ID 0) on UNIX platforms.
• Have administrative privileges on Windows platforms.
S u p p o r t e d P r o d u c t V e r s i o n s a n d R e q u i r e m en t s
Application Connectivity Monitor requires:
• EMC Smarts Application Connectivity Monitor. Components: ACM
Domain Manager.
• Service Assurance Management Suite 6.2 with SmartPack2.
Components: Global Manager, Global Console, and Adapter Platform.
• IP Management Suite 6.2 with SmartPack2. Components: Availability
Manager.
• Java Runtime Environment (JRE) 1.4.2_06 must be installed on your
system. It is a requirement for the installation program.
F i r ew a l l D ep lo ym e n t C o n s i d e r a ti o n s
The ACM Domain Manager needs to be able to connect to the applications
it monitors. A firewall between the ACM Domain Manager and an
application can prevent ACM from discovering and monitoring that
application.
If there is no access, your firewall administrator might need to:
• Configure security policies (rules) to enable a one-way connection from
the ACM Domain Manager to the server to be monitored.
• Specify application ports while setting up the one-way connection for a
greater level of security.
Installing the Software
EMC Smarts suites need to be properly installed and functional.
Instructions to install and uninstall the suites are provided in these
documents:
• EMC Smarts Application Connectivity Monitor Installation Guide
6
EMC Smarts Application Connectivity Monitor Configuration Guide
License Reminder
• EMC Smarts Service Assurance Management Suite Installation Guide
• EMC Smarts IP Management Suite Installation Guide
If Service Assurance Management Suite 6.2 is installed, you will need to
install SmartPack 2. Apply SmartPack 2 to Service Assurance before
configuring communications between Service Assurance and Application
Connectivity Monitor.
See the EMC Smarts SmartPack Read Me First document that came with your
software for additional information.
License Reminder
For Application Connectivity Monitor, ensure that your license is in the
proper location:
• Evaluation license—Save trial.dat to the BASEDIR/smarts/local/conf
directory. Edit the SM_LICENSE variable in the runcmd_env.sh file so
that the variable specifies the full path name to the trial.dat file.
• Permanent license—Save smarts.lic to the BASEDIR directory. By
default, BASEDIR is /opt/InCharge6/ACM for UNIX and
C:\InCharge6\ACM for Windows.
See the EMC Smarts Application Connectivity Monitor Installation Guide
and EMC Smarts System Administration Guide for complete information
about licenses.
Integrating Application Connectivity Monitor
This section describes how to integrate Application Connectivity Monitor.
Instructions are organized by component. Figure 1 illustrates the architecture
and integration of Application Connectivity Monitor.
During the integration process, for some of the components, you need to
modify configuration files. Use the sm_edit utility to edit configuration files.
For example, to edit the ics.conf file for the Global Manager, enter the
following at the command line:
# BASEDIR/smarts/bin/sm_edit conf/ics/ics.conf
EMC Smarts Application Connectivity Monitor Configuration Guide
7
Deploying Application Connectivity Monitor
Whenever you modify a configuration file, you must stop and restart the
component for the changes to take effect. For a Global Manager, you can
reload the configuration file while it is still running. For information about the
sm_edit utility, see Modifying Files With the sm_edit Utility on page 14.
Global
Console
Administrator
Role
Operator Monitoring Role
Topology
and
Events
Service Assurance
Manager
(Global Manager)
dxa-sam-from-acm.conf
Topology
and Events
Availability
Manager
Unitary Computer
System
Topology
and
UCS:UnresponsiveSymptom
dxa-oi-fromam.conf
SAM Adapter
Platform
Aggregate
Notifications
Unitary
Computer System
Topology and
Notifications
Application
Connectivity Monitor
Figure 1: Application Connectivity Monitor Architecture and Integration
A v a i l a b i li t y M a n ag e r
To transfer (export) events and topology from Availability Manager to either
the Global Manager or the Adapter Platform, no configuration changes are
necessary for Availability Manager.
Availability Manager must be installed and functional. The Domain Manager
is used to perform discovery.
A d a p te r P la tf o r m
To transfer notifications and topology from:
• Adapter Platform to the Global Manager, no configuration changes are
necessary in the Adapter Platform’s configuration file.
8
EMC Smarts Application Connectivity Monitor Configuration Guide
Integrating Application Connectivity Monitor
• Adapter Platform to the ACM Domain Manager, no changes are
necessary in the Adapter Platform’s configuration file.
To receive events and topology from an underlying source, you need to
uncomment DomainType entries in the Adapter Platform’s configuration file,
icoi.conf. At minimum, you need to uncomment the entry for Availability
Manager.
In addition, you need to comment out the entry for Availability Manager that
uses the dxa-sysip.conf file.
The DomainType needs to specify the name of the underlying domain
(source) and the data exchange file, dxa-oi-from-am.conf, plus any settings
such as MinimumCertainty.
Use the sm_edit utility to modify the icoi.conf located in
/opt/InCharge6/SAM/smarts/icoi/conf or
C:\InCharge6\SAM\smarts\icoi\conf directory.
Example of DomainType Entries
This section provides an example of a DomainSection in an Adapter
Platform’s configuration file, icoi.conf. In it, there are DomainType entries for
Availability Manager.
DomainSection
{
#
DomainType
#
{
#
ConfFile
#
MinimumCertainty
#
SmoothingInterval
#
Name
#
}
=
=
=
=
"dxa-sysip.conf";
0.0;
0;
"INCHARGE-AM";
#Domain type for AM servers to be used in ACM 2.0
#deployments.
#Please use this INSTEAD of the first one (comment out the
#block using the dxa-sysip.conf file).
DomainType
{
ConfFile
= "dxa-oi-from-am.conf";
MinimumCertainty = 0.0;
SmoothingInterval = 0;
Name
= "INCHARGE-AM";
}
}
EMC Smarts Application Connectivity Monitor Configuration Guide
9
Deploying Application Connectivity Monitor
For more information about the Adapter Platform, see the EMC Smarts
Service Assurance Manager Adapter Platform User’s Guide. For more
information about DomainType entries and configuring settings for system
defaults, see the EMC Smarts Service Assurance Manager Configuration
Guide.
A C M D o m a in M a n ag e r
ACM Domain Manager discovers and monitors applications.
• It receives topology from the Standard Probe.
• It receives monitoring results from the Standard tcpAction.
• It receives topology and notifications from Adapter Platform.
The ACM Domain Manager correlates this information and sends the rootcause and impact analysis as well as topological information to the SAM
Global Manager.
To receive notifications and topology from the Adapter Platform, you must
manually add the element to the ACM Domain Manager’s topology using
the Domain Manager Administration Console.
See Adding Sources to the ACM Domain Manager on page 10 for
instructions.
To transfer events and topology to the Global Manager, no changes are
necessary for the ACM Domain Manager.
Adding Sources to the ACM Domain Manager
To use the Domain Manager Administration Console to add the Adapter
Platform to the ACM Domain Manager’s topology, perform these steps. (If
you already have a console open, make sure you are attached to the ACM
Domain Manager and start with Step 3). The domains must be registered
with the same broker at startup for this process to function properly.
10
1
Open the Global Console using either the sm_gui command or the
Start menu.
2
Log on and attach to the ACM Domain Manager.
3
From the console, select Configure > Domain Manager Administration
Console.
4
Select Topology > Add Source.
EMC Smarts Application Connectivity Monitor Configuration Guide
Integrating Application Connectivity Monitor
5
In the Add Source dialog, select "Adapter Platform" and enter the name
of the Adapter Platform server that is being used (for example, IC-OI) in
the element name field. Click OK.
Global Manager
To receive events and topology from an underlying source, you must modify
the Global Manager’s configuration file, ics.conf. You need to add or
uncomment DomainType entries for all of the following:
• Availability Manager
• Adapter Platform
• ACM Domain Manager
If you are also using Performance Manager, then uncomment a DomainType
entry for it.
For Application Connectivity Monitor, the Global Manager uses the
following data exchange files to receive information:
• dxa-conn.conf
• dxa-perf.conf
• dxa-oi.conf
• dxa-sam-from-acm.conf
Use the sm_edit utility to modify the ics.conf located in
/opt/InCharge6/SAM/smarts/ics/conf or
C:\InCharge6\SAM\smarts\ics\conf directory.
Examples of DomainType Entries
This section provides an example of a DomainSection in the Global
Manager’s configuration file, ics.conf file. In it, there are DomainType entries
for: Availability Manager, Performance Manager, Adapter Platform, and
ACM Domain Manager.
DomainSection
{
DomainType
{
ConfFile
= "dxa-conn.conf";
MinimumCertainty = 0.24;
SmoothingInterval = 65;
##
HookScript
= "ics/dxa-sample-hook.asl";
Name
= "INCHARGE-AM";
}
EMC Smarts Application Connectivity Monitor Configuration Guide
11
Deploying Application Connectivity Monitor
##
#
##
#
##
DomainType
{
ConfFile
MinimumCertainty
SmoothingInterval
HookScript
=
Name
}
= "dxa-perf.conf";
= 0.24;
= 65;
"ics/dxa-sample-hook.asl";
= "INCHARGE-PM";
DomainType definition for INCHARGE-OI.
DomainType
{
ConfFile
= "dxa-oi.conf";
MinimumCertainty = 0.24;
SmoothingInterval = 65;
HookScript
= "ics/dxa-sample-nl-hook.asl";
Name
= "INCHARGE-OI";
}
DomainType definition for INCHARGE-ACM.
DomainType
{
ConfFile
= "dxa-sam-from-acm.conf";
MinimumCertainty = 0.24;
SmoothingInterval = 65;
HookScript
= "ics/dxa-sample-hook.asl";
Name
= "IC-ACM";
}
}
Reconfiguring the Global Manager
If you change the ics.conf file after the Global Manager is running, you need
to invoke a command so that the Global Manager will reload its
configuration file. This procedure is also referred to as reconfiguring the
Global Manager. Reconfiguring the Global Manager requires administrative
privileges, as defined by the Global Manager’s serverConnect.conf file.
To reconfigure the Global Manager, invoke the following command from the
BASEDIR/smarts/bin directory:
# sm_adapter -s <global_manager> ics/ICS_RemoteConfig.asl
where <global_manager> is the name of your Global Manager.
Depending on your security configuration, you may be prompted for your
EMC Smarts user name and password.
For additional information about configuring a Global Manager’s
configuration file or the ICS_RemoteConfig command, see the EMC
Smarts Service Assurance Manager Configuration Guide.
12
EMC Smarts Application Connectivity Monitor Configuration Guide
Integrating Application Connectivity Monitor
S t a r t i n g a n d S to p p i n g t h e C o m p o n e n t s M a n u a l l y
Note:
To use the sm_service utility to start a service or install a service, you must
have root or administrative privileges on the local host.
Services for Application Connectivity Monitor run automatically after your
system reboots. If, for any reason, you need to start or stop a service
manually, use the sm_service utility.
For example, to start a service for the ACM Domain Manager, issue:
# BASEDIR/smarts/bin/sm_service start ic-acm-server
To stop a service, specify the stop action instead of the start action.
For Windows, you can also use the Control Panel Administrative Tools
dialog box to start and stop services. For the Windows Control Panel
method, refer to the EMC Smarts System Administration Guide.
Table 3 summarizes service names that can be specified with the sm_service
utility. For more information about services, refer to the EMC Smarts System
Administration Guide.
Table 3: Summary of EMC Smarts Service Names
SERVICE NAME
COMPONENT
ic-sam-server
Global Manager
ic-icoi-server
Adapter Platform
ic-am-server
Availability Manager
ic-pm-server
Performance Manager
ic-acm-server
ACM Domain Manager
Default Parameters for Services
During installation, the ACM Domain Manager can be installed as a service.
When installed as a services default values are specified for the parameters
that are associated with the services.
ACM Domain Manager default options are:
▼BASEDIR/smarts/bin/sm_service install --startmode=runonce
--name=ic-acm-server
BASEDIR/smarts/bin/sm_server --name=IC-ACM --config=asm-ntier
--port=0 --subscribe=default --ignore-restore-errors
--output▲
EMC Smarts Application Connectivity Monitor Configuration Guide
13
Deploying Application Connectivity Monitor
▼▲
Indicates the command must be typed as one line.
V a l i d a ti n g Y o u r I n te g r a t i o n
To verify the integration of your ACM Domain Manager, perform these tasks:
• Use a text editor to review the ACM Domain Manager’s log file. The log
file is located on the host running the component in the
BASEDIR/smarts/local/logs directory.
A common log error is “cannot access” for improper access between
components.
• View the EMC Smarts Broker’s registry to ensure that the components
are registered. To do so, use the brcontrol command. For more
information about the brcontrol command, see the EMC Smarts System
Administration Guide.
• Verify that the Adapter Platform was added to the ACM Domain
Manager’s topology. Open the Discovery Progress dialog (Pending
Elements list) from the Domain Manager Administration Console to
verify that it is not listed.
• Open a Global Console, and attach to the Global Manager and ACM
Domain Manager to view any notifications.
M o d i f yi n g F i l es W i t h t h e s m _ e d i t U t i li t y
As part of the EMC Smarts deployment and configuration process, you will
need to modify certain files. User modifiable files include configuration files,
rule set files, templates, and files (such as seed files, and security
configuration files) containing encrypted passwords. Original versions of
these files are installed into appropriate subdirectories under the
BASEDIR/smarts/ hierarchy. For example, on UNIX operating systems the
original versions of Global Manager configuration files are installed to
/opt/InCharge6/SAM/smarts/conf/ics.
14
EMC Smarts Application Connectivity Monitor Configuration Guide
Integrating Application Connectivity Monitor
Original versions of files should not be altered. If a file requires modification,
it must be stored as a local copy of the file in BASEDIR/smarts/local or one
of its subdirectories. For example, a modified ics.conf file should be saved to
/opt/InCharge6/SAM/smarts/local/conf/ics. EMC Smarts software is
designed to first search for user modifiable files in BASEDIR/smarts/local
or one of its subdirectories. If a modified version of a file is not found in the
local area, EMC Smarts software then searches appropriate nonlocal
directories.
Note:
Original versions of files may be changed or updated as part of an
EMC Smarts software upgrade. However, files located in
BASEDIR/smarts/local are always retained during an upgrade.
To facilitate proper file editing, EMC Corporation provides the sm_edit utility
with every EMC Smarts product suite. When used to modify an original
version of a file, this utility automatically creates a local copy of the file and
places it in the appropriate location under BASEDIR/smarts/local. This
ensures that the original version of the file remains unchanged. In both UNIX
and Windows environments, you can invoke sm_edit from the command
line. Optionally, you can configure Windows so that sm_edit is automatically
invoked when user-modifiable files are double-clicked in Windows Explorer.
To invoke the sm_edit utility from the command line, specify the path and the
name of the file you want to edit under BASEDIR/smarts. If multiple
EMC Smarts products are running on the same host, you should ensure that
you invoke sm_edit from the bin directory of the product suite whose files
you wish to edit. For example, to edit the configuration file for the Global
Manager, you invoke the sm_edit utility as follows:
# /opt/InCharge6/SAM/smarts/bin/sm_edit conf/ics/ics.conf
The sm_edit utility automatically creates a local copy of the ics.conf file in the
BASEDIR/smarts/local/conf/ics directory, if necessary, and opens the file
in a text editor. If a local version of the file already exists, the sm_edit utility
opens the local version in a text editor. In addition, sm_edit creates any
necessary directories.
For more information about how to properly edit user modifiable files and
how to use the sm_edit utility, refer to the EMC Smarts System Administration
Guide.
EMC Smarts Application Connectivity Monitor Configuration Guide
15
Deploying Application Connectivity Monitor
16
EMC Smarts Application Connectivity Monitor Configuration Guide
3
Creating and Configuring
Application Signatures
The Application Signature Configuration Interface that is included with
Application Connectivity Monitor enables administrators and integrators to
create and configure application signatures. Application Connectivity
Monitor uses the signatures to discover and monitor applications in the
managed topology.
This chapter details how to use the interface to create and configure
signatures, and includes the following sections:
• Using the Application Signature Configuration Interface
• Specifying Monitoring Action Parameters
• Specifying System Name Patterns
• The Standard Discovery Probe
• The Standard tcpAction
• Removing Topology Elements
Using the Application Signature Configuration
Interface
For Application Connectivity Monitor, the Domain Manager Administration
Console, which is accessed from the Global Console, includes an
Application Signature tab.
EMC Smarts Application Connectivity Monitor Configuration Guide
17
Creating and Configuring Application Signatures
The tab enables administrators and integrators to access the Application
Signature Configuration Interface through which they can enable and
configure application signatures. Signatures can also be deleted, when
necessary.
To access the Application Signature Configuration Interface, perform the
following steps.
1
From the Global Console, select Configure > Domain Manager
Administration Console.
2
Click on the Domain Manager icon in the Topology Tree and select the
Application Signature tab.
Figure 2: Application Signature Tab
18
EMC Smarts Application Connectivity Monitor Configuration Guide
Using the Application Signature Configuration Interface
The table at the top of the tab (see Figure 2) shows the list of application
signatures that are available in the ACM Domain Manager. Each row in the
table corresponds to an application signature and each column in the row
corresponds to a field in the application signature.
Enabled signatures (those already deployed) appear in normal font;
disabled signatures appear in grayed italic font.
By default, the application signatures are disabled (grayed out). To enable a
signature, select the needed autodetect signature. The signature name is then
placed in the Name field, and the values for the selected signature are
displayed. Click the Enable checkbox and Apply button. Update the
parameters as required. See Modifying Application Signatures on page 23
to modify the values.
Note:
Enabled signatures that are later disabled will not detect new elements;
however, the topology, that was detected during the time the signature was
enabled, will not be removed and monitoring of the detected software
services will continue.
C re at i n g A p p l i c a t i o n S i g n a t u r e s
To create a new application signature, perform the following steps.
1
Access the Application Signature tab.
2
Click the New button. Default values are added to the following fields:
• Class defaults to “Application Server”.
• Enabled checkbox is un-checked, which means that the application
signature is disabled and must be enabled
• Monitoring Action is “tcpAction” for monitoring.
• System Name Pattern defaults to “*”, which means discovery will
occur on all systems added to the ACM Domain Manager’s
topology.
3
Enter information into the displayed fields. Table 4 describes the fields
of the Application Signature tab. All of the required fields must be
completed.
4
Click the Enable checkbox.
5
Click the Apply button.
EMC Smarts Application Connectivity Monitor Configuration Guide
19
Creating and Configuring Application Signatures
The application signature is created in the ACM Domain Manager and is
enabled. It is then used to discover the application:
• When discovery is manually invoked with Discover All
• When the next discovery cycle is initiated
• When a new system is added to the topology of the ACM Domain
Manager
Enabled Autodetect application signatures can be launched on demand for
a given system. To do so, right click on that system in the Domain Manager
Administration Console and select Rediscover.
Note:
The information required for application signatures should be available to
the administrator (or other authorized person) who will define and configure
the signatures. If necessary, it can be gathered from the network
environment, a common source of information.
In the table, the Port Number, Request, and Response specify the discovery
criteria used by the signature. The Application Class and Application Name
Prefix entries provide information about the application and specify the class
for the application if one is detected.
See The Standard Discovery Probe on page 27 for a discussion of the
Standard Probe.
Table 4: Application Signature Fields
20
FIELD NAME
DESCRIPTION
REQUIRED/OPTIONAL
Name
The name of the application signature. For a new
signature, the name must be unique; it cannot be the
name of an existing application signature.
Required
Enable
Allows you to Enable/Disable the application
signature during deployment in the ACM Domain
Manager. Clicking the checkbox enables the
application signature. The enabled signature will be
invoked in the next discovery cycle on the hosts
depending on the host name pattern, or when a new
host matching the host name pattern is added to the
topology of the ACM Domain Manager.
Required
EMC Smarts Application Connectivity Monitor Configuration Guide
Using the Application Signature Configuration Interface
Table 4: Application Signature Fields (continued)
FIELD NAME
DESCRIPTION
REQUIRED/OPTIONAL
Port Number
The port number on which the application should be
actively listening.
The same port number can be used for multiple
signatures. However, when the same port is used for
multiple signatures, the request strings and response
patterns must be mutually exclusive. For example:
Signature 1: port 25, response "*Sendmail*"
Signature 2: port 25, response "*Exchange*"
If the requests and responses are not different (that is,
inclusive), the results of the probes are unpredictable.
Required
Request
The command string to send to the application in order Optional
to generate a response from the application. The string
is sent after a connection on the specified port is
established. The server response is checked against a
specified pattern (see "Response" below).
Response
The criteria to check the response message received
Optional
while checking the existence of the port number. Wild
card criteria specification is supported. See Wildcards
Used By EMC Smarts Software on page 43 for
additional information.
The system tries to receive (and match against)
responses in blocks of 1024 bytes. It reads at least 1
line of the server response if a Request was not
specified, and at least 2 lines of output if a Request
was specified. If the output includes a new-line
character (\n), the system reads and matches against
only 1 line.
Class
The application class of the discovered application.
The drop down list includes Software Service and the
subclasses of Software Service.
Required
Application Name
Prefix
The prefix to be added to the instance names in the
topology discovered by the signature.
For example, if the application name Prefix is
"Apache" the discovered instance name of the
application will be "SWApache/frame.company.com" and the display name
will be "Apache/frame.company.com".
Required
EMC Smarts Application Connectivity Monitor Configuration Guide
21
Creating and Configuring Application Signatures
Table 4: Application Signature Fields (continued)
FIELD NAME
DESCRIPTION
REQUIRED/OPTIONAL
Monitoring Action
The monitoring action to be used to monitor the
discovered application. The default is tcpAction. The
values for parameters in the monitoring action can be
specified by clicking the Customize… button. See
Specifying Monitoring Action Parameters on page 24
for additional information.
If <None> is selected in the drop down list, the
applications discovered by the application signature
will not be monitored.
Optional
System Name Pattern
Required
The system name pattern(s) of the systems against
which the application signature should be run. The
values for the pattern(s) can be specified by clicking
the Customize...button. See Specifying System Name
Patterns on page 25 for additional information.
Wild card criteria specification is supported. See
Wildcards Used By EMC Smarts Software on page 43
for additional information.
The default is “*” which means that the system will
discover a specified application on all systems added
to the ACM Domain Manager’s topology.
Specifying Port Number, Request, and Response
Parameters
The Port Number, Request, and Response parameters can provide various
types of information depending upon the entered values.
If, for example, you only need to know whether you can connect to a
specified port, enter that port number.
Port Number <25> (for SMTP)
Request <No Value>
Response <No Value>
If, however, you need to know whether you can connect to a specified port
and that the server should respond with a certain pattern, then enter a port
number and response string.
Port Number <25>
Request <No Value>
Response <*sendmail*>
Finally, you can enter values for all three parameters to send a request to
induce the server to respond with a particular pattern.
Port Number <80> (for a Web Server)
Request <GET HTTP/1.0\n\n>
Response <*Server: Apache*> (to detect an Apache Web Server)
22
EMC Smarts Application Connectivity Monitor Configuration Guide
Using the Application Signature Configuration Interface
M o d i f yi n g A p p l i c a ti o n S i g n a tu r e s
The Application Signature tab is also used for modifying an existing
application signature. The table at the top of the Application Signature tab
will show a list of application signatures registered in the server. Each row in
the table corresponds to an application signature.
To modify an existing application signature, perform the following steps.
Note:
1
Access the Application Signature tab.
2
Select an existing signature from the list at the top of the tab.
3
When the system displays the values associated with the selected
signature, modify the values as necessary. Except for the name, all of
the other values can be modified.
4
If the signature is disabled, click the Enable checkbox.
5
Click the Apply button to update the modified application signature.
The Apply button is disabled (grayed out) until valid values are entered for
all of the required fields in the Application Signature Details panel.
If you try to update an outdated version of the application signature, the
console will display a message stating that the signature is outdated and that
you need to click the Refresh button to display the latest version of the
signature from the domain manager.
D e l et i n g A p p l i c a t i o n S i gn a t u r es
The Application Signature tab is used for deleting an existing application
signature. The table at the top of the Application Signature tab will show the
list of application signatures registered in the server. Each row in the table
corresponds to an application signature.
Deleting an application signature does not remove the discovered
topological elements associated with the deleted application signature from
the topology. The elements must be removed from the topology. See
Removing Topology Elements on page 29 for additional information about
removing elements.
To delete an existing application signature, perform the following steps.
1
Access the Application Signature tab.
2
Select an existing signature from the list at the top of the tab.
3
Click the Delete button to delete the signature from the list.
EMC Smarts Application Connectivity Monitor Configuration Guide
23
Creating and Configuring Application Signatures
4
The Application Signature Configuration Interface displays a warning
message to make sure that you want to delete the selected application
signature. Click Yes to delete the signature.
Specifying Monitoring Action Parameters
Monitoring actions are scripts or programs that are associated with
application signatures: one per signature. The actions monitor the
availability and health of applications.
Application Connectivity Monitor includes one predefined monitoring action:
a tcpAction. The tcpAction is a standard action that is used by all of the
signatures included with Application Connectivity Monitor.
Figure 3 illustrates the dialog used to customize the parameters of the
Monitoring Action for the application signature. The dialog displays the
parameters of the selected monitoring action in the Application Signature
tab. Only the values for the parameters can be changed.
Figure 3: Monitoring Action Dialog
If you do not specify any values for the parameters, default values are
assigned to the parameters. The parameters marked in red are required for
the execution of the monitoring action.
24
EMC Smarts Application Connectivity Monitor Configuration Guide
Specifying System Name Patterns
To specify the parameters for a Monitoring Action, perform the following
steps.
1
Access the Application Signature tab.
2
Enter a new application signature or select an existing signature from
the list at the top of the tab.
3
At the Monitoring Action field, select the tcpAction.
4
Click the Customize… button to display the parameters.
5
Enter values for the parameters as necessary. The parameters marked in
red are required. In addition, the dialog box displays a message at the
bottom that lists required parameters that must be entered.
6
Click the OK button.
7
If the signature is disabled, click the Enable Checkbox.
8
Click the Apply button.
Specifying System Name Patterns
System name matching patterns limit the discovery of applications to
selected systems in the topology of the ACM Domain Manager. This can be
important for large networks with many systems.
To specify system name patterns, click the Customize... button next to the
System Name Pattern field. This displays a dialog that provides two mutually
exclusive options:
• Use all systems matched by pattern
• Use only selected systems
Figure 4 illustrates the dialog.
EMC Smarts Application Connectivity Monitor Configuration Guide
25
Creating and Configuring Application Signatures
Figure 4: Customize System Match Patterns
Note:
If you do not specify patterns, the default for System Name Pattern is “*”.
This means that the system will apply the application signature on all systems
added to the ACM Domain Manager’s topology.
U s e A l l S y s te m s M a tc h ed b y Pa tt e rn
To use this option:
26
1
Specify the System names pattern and click the Apply button. (The
example in the figure shows the System names pattern default “*”.) For
additional information about matching patterns and the use of wildcard
characters in patterns, see Wildcards Used By EMC Smarts Software on
page 43.
2
Select Use all systems matched by pattern.
3
The list in the dialog is updated with the systems that match the applied
system names pattern. You cannot select individual systems from the list.
4
Click the OK button.
5
The system names pattern is displayed in the System Names Pattern
field in the Application Signature tab.
EMC Smarts Application Connectivity Monitor Configuration Guide
The Standard Discovery Probe
U s e O n l y S e l ec te d S ys t em s
To use this option:
1
Specify the System names pattern(s) and click the Apply button. (The
example in the figure shows the System names pattern default “*”.) For
additional information about matching patterns and the use of wildcard
characters in patterns, see Wildcards Used By EMC Smarts Software on
page 43.
2
Select Use on selected systems.
3
The list in the dialog is updated with the systems that match the applied
system names pattern.
4
Select individual system names from the list and click the OK button.
5
The system names pattern is displayed in the System Names Pattern
field in the Application Signature tab.
The Standard Discovery Probe
The Standard Probe is a program that, when combined with an application
signature that is defined through the Application Signature Configuration
Interface, automatically discovers TCP-based applications (based on the
Application Class specified in the signatures).
The Standard Probe provides the following functionality:
• It creates basic application topology, specified through the Application
Signature Configuration Interface for the application.
• It sets up monitoring for the discovered application by creating a
corresponding check, and instrumenting it with the action specified
through the Application Signature Configuration Interface.
When an application signature is set up with the Standard Probe as the
probe for the named application, the probe is automatically invoked
whenever a new system with matching criteria is added to the topology. The
probe then proceeds to create a basic topology application object
(SoftwareService) and additional topology information.
The Standard Probe also sets up monitoring for the created application using
information in the Monitoring Action of the application signature.
The discovery interval for the probe is set in the Topology tab.
EMC Smarts Application Connectivity Monitor Configuration Guide
27
Creating and Configuring Application Signatures
The Standard Probe creates basic topology for:
• The Software Service object (represents the discovered application).
• The TCP endpoint through which the Software Service can be accessed.
• A Software Element Check object that is instrumented with a specified
monitoring action (tcpAction).
The Standard Probe also creates the following relationships:
• Creates “Accessed Via” relationship with the target class instance for
the TCP Endpoint Instance.
• Creates “CheckedBy” relationship of the target class instance of an
object that is instrumented with a specified monitoring action (tcpAction)
to provide monitoring of the application.
• Creates “HostedBy” relationship with the target class instance of the
Unitary Computer System (for example, Host, Node, or Router) on
which the application was discovered.
The Standard tcpAction
The Standard tcpAction is a monitoring action that monitors the tcp
connectivity of the discovered elements by periodically polling the elements.
It is the default monitoring action for all predefined, autodetect application
signatures included with Application Connectivity Monitor.
After the Standard Probe discovers and creates a basic topology application
object (SoftwareService) for a specified autodetect signature, it automatically
initiates the Standard tcpAction monitoring action. Thereafter, the tcpAction
periodically polls the element to determine the connectivity status of that
element.
The polling interval of the tcpAction is set through the Polling and Thresholds
Console.
Where applicable, the parameters of the Standard tcpAction can be
changed through the Customize Monitoring Action Dialog. The parameters
include:
• address: the hostname or IP address of the server.
For autodetect signatures, this can be left blank. The information is
collected at runtime.
28
EMC Smarts Application Connectivity Monitor Configuration Guide
R e m o v i n g To p o l o g y E l e m e n t s
• port: the port number of the server.
For autodetect signatures, this can be left blank. The information is taken
from the detection information.
If you explicitly provide this parameter in the dialog, the entered value
overrides the default one (the detection port).
• requestString: the request string to send to the server.
• matchPattern: the pattern against which the server response is to be
matched.
• timeout: the timeout for the action in milliseconds.
Removing Topology Elements
Occasionally, topology elements (software services and the systems that host
the services) may need to be removed from the discovered topology.
Note:
Edit the application signature that is associated with the software service
and system before you remove the element from the topology.
To remove an auto-detected element:
1
Access the application signature that discovered the auto-detected
software service that you want to remove, and change the System
Name Pattern so that the service will not be rediscovered.
2
Select a software service in the Topology Browser, right click on it, and
select Delete.
The system removes the software service and the underlying topology
created by the discovery of the software service. It also stops monitoring
the deleted element(s).
EMC Smarts Application Connectivity Monitor Configuration Guide
29
Creating and Configuring Application Signatures
S ce n a ri o s f o r R e m o v i n g El e m e n ts
The following provide some scenarios for the removal of topology elements.
• A software service that was previously discovered is no longer of
concern or interest.
• Change the application signature for the software service.
• Right click on the service and select Delete.
• Use DiscoverAll and verify that the software service object is not redetected.
• A system is removed from Availability Manager.
• All auto-detected software service objects and their related
topology are removed.
• A system is in the topology of Availability Manager, but it is no longer
of interest in Application Connectivity Monitor. All software services
need to be removed from it.
• Change the associated application signatures to exclude the system
from all future discoveries.
• Right click each software service object for the system and select
Delete.
When you change the Application Class parameter of an application
signature, and invoke DiscoverAll, and a new application is discovered by
that signature, the originally discovered application will be removed and the
newly discovered application will be created.
For example: A host, flyer, hosts a WebServer application that was
discovered by the "AS_WebServer" application signature on port 80.
If you change the signature to specify a different application class (for
instance, TelnetService) and then invoke DiscoverAll, the original WebServer
application will be removed and a new Software Service of the class
TelnetService is created.
This occurs only if, after changing the signature, a new application is
discovered. If you change the signature and a new application is not
discovered by DiscoverAll, the originally discovered application remains in
the topology.
30
EMC Smarts Application Connectivity Monitor Configuration Guide
4
Groups and Settings
A setting is a collection of parameters common to a particular type of
analysis (for example, Oracle Database). A component called a group
contains zero or more settings and is related to managed elements in your
network based on matching criteria.
Each member of a group is configured according to parameters defined in
the group’s settings. In this way, different threshold values can be applied to
different groups of devices.
This section describes the groups, settings and thresholds used by
Application Connectivity Monitor. It also provides instructions for modifying
the properties of a group and the parameters of a setting.
You can modify the groups or create groups to tailor the analysis of
Application Connectivity Monitor to your particular managed domain.
For complete information about the classes described in this chapter, see the
EMC Smarts Application Connectivity Monitor User’s Guide.
Default Threshold Groups and Settings
This section describes the default threshold groups included with the
Application Connectivity Monitor and the settings that can be applied to
each threshold group.
EMC Smarts Application Connectivity Monitor Configuration Guide
31
Groups and Settings
Threshold Groups
Application Connectivity Monitor provides the following threshold groups:
• Software Service Groups
Software Service Groups
The Software Service Groups applies settings to all elements of the
SoftwareService class except elements of the InChargeService class. Table 5
describes the Software Service Groups included with Application
Connectivity Monitor.
Table 5: Properties of the Other Software Service Groups
THRESHOLD
MATCHING CRITERIA
GROUP
SETTINGS
DESCRIPTION
Default
Software Service Thresholds
Members include elements of
the VirtualSoftwareService
(and its subclasses),
MgmtService, and
MgmtAgent classes.
Value of CreationClassName is
not InChargeService, but is an
element or subclass of
SoftwareService
T h r e s h o l d S et ti n g s
Application Connectivity Monitor includes the following threshold settings:
• Software Service Thresholds
For more information about which threshold groups a setting can be applied
to, see Threshold Groups on page 32.
Software Service Thresholds
Software service thresholds provide parameters for software element checks.
The software element checks use two parameters, Check_Sensitivity and
StatisticsWindow, in conjunction with a threshold to determine when an
abnormal condition exists. This design provides two benefits:
• It prevents wide variations between high and low values from skewing
the results, as might be the case if values were averaged.
• It provides more control over the sensitivity of the analysis. When the
value of the sensitivity parameter is 0%, one value over the threshold
triggers the event. If the sensitivity parameter is 100%, every value
within the StatisticsWindow must be over the threshold.
Table 6 describes the parameters of Software Service Thresholds.
32
EMC Smarts Application Connectivity Monitor Configuration Guide
Default Threshold Groups and Settings
Table 6: Parameters for Software Service Thresholds
PARAMETER
UNIT OR TYPE
DESCRIPTION
Check_MaxResponseTime
Seconds
The maximum response time for a check. The actual response time
for a check is compared against this threshold to determine if the
check is running slow.
Check_Sensitivity
Percentage (%)
The percentage of samples during a set time period
(StatisticsWindow) that must violate the Check_MaxResponseTime
threshold to trigger an event. 0% means that one value over the
threshold triggers the event. 100% means that every value within
the StatisticsWindow must be over the threshold.
Note:
The StatisticsWindow is fixed and cannot be changed through the console.
I n t er a c ti o n o f S en s i t i vi t y, S ta ti s ti c s W i n d o w , a n d T h r es h o ld
Pa r am e te r s
Resource-based settings use two parameters, Sensitivity and
StatisticsWindow, in conjunction with one or more thresholds to determine
when an abnormal condition exists. This design provides two benefits:
• It prevents wide variations between high and low values from skewing
the results, as might be the case if values were averaged.
• It provides more control over the sensitivity of the analysis. When the
value of the sensitivity parameter is 0%, one value over the threshold
triggers the event. If the sensitivity parameter is 100%, every value must
be over the threshold.
The following example illustrates how these parameters work:
A SoftwareElementCheck samples a parameter such as ResponseTime every
30 seconds and compares it to the threshold, MaxResponseTime. The
SoftwareElementCheck records whether the value is over the threshold. At
regular intervals, determined by the correlation engine, the
SoftwareElementCheck compares the number of samples that violated the
threshold during the most recent window interval (StatisticsWindow) to the
sensitivity parameter. If the percentage of samples in violation is higher than
the sensitivity parameters, a symptom is triggered.
EMC Smarts Application Connectivity Monitor Configuration Guide
33
Groups and Settings
Default Polling Groups and Settings
This section describes the default polling groups included with Application
Connectivity Monitor and the settings that can be applied to each polling
group.
P o l li n g G r o u p s
Application Connectivity Monitor provides the following polling groups:
• Software Service Polling Groups
Software Service Polling Groups
The Software Service Polling Groups applies settings to all elements of the
SoftwareService class except elements of the InChargeService class. Table 7
describes the Software Service Groups included with Application
Connectivity Monitor.
Table 7: Properties of the Software Service Polling Groups
POLLING
GROUP
Default
MATCHING CRITERIA
SETTINGS
DESCRIPTION
Value of CreationClassName is
not InChargeService, but is an
element or subclass of
SoftwareService
Software Service Polling
Members include elements of
the SoftwareService and its
subclasses.
P o l li n g S et ti n g s
Application Connectivity Monitor provides the following polling settings:
• Software Service Polling
For more information about which threshold groups a setting can be applied
to, see Polling Groups on page 34.
Software Service Polling
The Software Service Polling setting provides the parameter used to control
polling. Table 8 describes the parameters of Software Service Polling.
Table 8: Parameters for Software Service Polling
34
PARAMETER
UNIT OR TYPE
DESCRIPTION
Check_PollingPeriod
Seconds
The polling interval for a check.
EMC Smarts Application Connectivity Monitor Configuration Guide
Wo r k i n g W i t h G r o u p s a n d S e t t i n g s
Working With Groups and Settings
The configuration of a Domain Manager applies parameters to defined sets
of managed elements.
• A group is composed of settings and members.
• A setting is composed of one or more related parameters.
• A member is an element of the managed topology that belongs to a
group.
Using the Polling and Thresholds Console, you can perform the following
configuration tasks:
• Modify the properties of existing groups.
• Determine what settings are applied to a group.
• Modify the parameters of a setting.
• Create new groups.
O p e n i n g t h e P o l l i n g a n d T h r es h o ld s C o n s o l e
The Polling and Thresholds Console is used to display groups and modify
their properties. To access the Polling and Threshold Console, you must first
open the Domain Manager Administration Console.
Attaching to a Domain Manager with the Domain Manager Administration
Console requires an EMC Smarts user account with the following privileges
and permissions:
• All privileges, specified in the serverConnect.conf file (or its equivalent)
read by the Domain Manager.
• Permission to use the console operation Configure Domain Manager
Admin Console. Through the Global Manager Administration Console,
this permission is specified in the Console Operations section of the user
profile.
For information about configuring access privileges, see the EMC Smarts
System Administration Guide. For information about configuring permissions
to perform specific console operations, see the EMC Smarts Service
Assurance Manager Configuration Guide.
EMC Smarts Application Connectivity Monitor Configuration Guide
35
Groups and Settings
To open the Polling and Thresholds Console, follow these steps:
1
Attach to the Domain Manager with the Global Console. The Topology
Browser Console opens.
2
In the Topology Browser Console, select Configure > Domain Manager
Administration Console. The Domain Manager Administration Console
Console opens.
3
In the Domain Manager Administration Console, select Edit > Polling
and Thresholds. The Polling and Thresholds Console opens.
L a y o u t o f t h e P o ll i n g a n d T h r e s h o l d s C o n s o l e
The Polling and Thresholds Console is divided into two panels.
• The left panel displays the icon for the analysis domain in the upper-left
corner and provides two tabs, Polling and Thresholds, at the bottom.
When the Polling tab is selected, the console displays polling groups.
Likewise, when the Thresholds tab is selected, the console displays
threshold groups.
For each group, there are settings that provide adjustable parameters
and a membership list of managed elements to which the settings are
applied.
• The right panel remains blank until a group, setting, or member is
selected in the left panel. When an item is selected in the left panel, the
right panel displays additional information regarding that item.
Note:
Some domain managers only contain polling or threshold groups, but
not both. The Domain Manager will only display the groups that it
contains. For example, if threshold groups are not available to a
Domain Manager, then only polling groups are displayed. A managed
element can be a member of one Polling group and one Threshold
group.
Figure 5 provides an example of a Polling and Thresholds Console.
36
EMC Smarts Application Connectivity Monitor Configuration Guide
Wo r k i n g W i t h G r o u p s a n d S e t t i n g s
Figure 5: Polling and Thresholds Console—Example
P o l li n g a n d T h r e sh o l d s C o n s o l e T o o l b a r B u t to n s
The toolbar of the Polling and Thresholds Console provides quick access to
the commands described in Table 9.
Table 9: Polling and Thresholds Console Toolbar Buttons
BUTTON
DESCRIPTION
Attach to a Domain Manager
Detach from a Domain Manager
EMC Smarts Application Connectivity Monitor Configuration Guide
37
Groups and Settings
Table 9: Polling and Thresholds Console Toolbar Buttons
BUTTON
DESCRIPTION
Reconfigure polling and thresholds groups
Delete selected item
H o w M a n a g e d E l e m e n t s A r e A s si g n e d t o G r o u p s
When a Domain Manager performs discovery, it automatically assigns each
managed element to a group based on:
• Matching criteria defined for the group
• Priority of the group, which determines membership when an element
meets the matching criteria for more than one group
A managed element can be a member of one and only one polling group
and a member of one and only one threshold group.
M o d i f yi n g th e P ro p e rt i es o f a G ro u p
A group is composed of settings and members. A setting includes one or
more parameters. The matching criteria specified for the group and the
group’s priority determine which managed elements are members of the
group.
When a group is selected in the left panel of the Polling and Thresholds
Console, four tabs are displayed:
• Settings
• Priorities
• Matching Criteria
• Description
Modifying the properties under each of these tabs changes the configuration
of the group. When you finish editing the properties of a group, click the
Apply button to save the changes and then select Reconfigure from the
Group menu to make the configuration changes take effect.
38
EMC Smarts Application Connectivity Monitor Configuration Guide
Wo r k i n g W i t h G r o u p s a n d S e t t i n g s
M e th o d f o r A d d i n g o r R e m o v i n g S et ti n g s
A group’s settings determine what parameters are applied to the managed
elements that are members of the group.
The Settings tab is divided into two sections: Current Settings and Available
Settings. The Current Settings section lists the settings that are applied to the
group. The Available Settings section lists additional available settings.
Adding or Removing a Setting
1
Select a setting from the Current Settings list or from the Available
Settings list.
2
Click Add to move an available setting to the Current Settings list or
click Remove to move a current setting to the Available Settings list.
3
Click Apply.
4
Select Reconfigure from the Group menu.
Method for Modifying the Priority of Groups
Priority and matching criteria determine which managed elements are
members of what group. When an element matches the criteria for two or
more groups, the managed element becomes a member of the group with
the highest priority.
The Priorities tab lists groups in the order of their priority, from highest to
lowest.
Changing the Priority of a Group
1
Select the group for which you want to change the priority.
2
Click the up or down arrow to change its position relative to the other
groups.
3
Click Apply.
4
Select Reconfigure from the Group menu.
M e th o d f o r E d i t in g M a t c h in g C ri t er i a
Matching criteria, which appear at the top of the Matching Criteria tab, are
defined using the attributes of the managed elements. Each matching
criterion has three fields: Name, Description, and Value.
• Name identifies the attribute that is used as a matching criterion.
• Description is the description of the attribute taken from the ICIM model.
EMC Smarts Application Connectivity Monitor Configuration Guide
39
Groups and Settings
• Value is any combination of text, integers, and wildcards that is
matched against the value of the attribute in the managed element. The
Value field for a matching criterion is not case-sensitive.
If the value of a managed element’s attribute matches a matching criterion,
the managed element is eligible to become a member of the group. When
more than one matching criterion is specified, a managed element must
match all criteria to become a member of the group.
Adding or Removing Matching Criteria
1
Select a matching criterion.
2
Click Enable to make the criterion active, moving it to the top of the
Matching Criteria tab.
Use Disable to deactivate the criterion, moving it to the bottom of the
Matching Criteria tab.
3
If you are adding a matching criterion, type a matching pattern in the
Value field.
4
Click Apply.
5
Select Reconfigure from the Group menu.
Changing the Value of a Matching Criterion
1
Select the string in the Value field or double-click the Value field to
highlight the current value.
2
Type the text, integers, or wildcard to match against the attribute.
3
Click Apply.
4
Select Reconfigure from the Group menu.
A Domain Manager processes matching criteria in the following manner.
First, managed elements are compared against the matching criteria of the
group with the highest priority. If an element matches all the criteria, it is
added as a member of the group. If an element does not match all the
criteria, it is compared against the matching criteria of the group with the
second highest priority, and so on.
M e th o d fo r M odi fy i n g t h e Pa ra m et e rs o f a S et ti n g
The parameters of a setting are changed in one of two ways: by (1)
choosing a value from a drop-down menu or (2) entering a value in a Value
field or adjusting a slider bar representing a range of values.
40
EMC Smarts Application Connectivity Monitor Configuration Guide
Wo r k i n g W i t h G r o u p s a n d S e t t i n g s
Changing the Parameters of a Setting
1
Select the setting in the left panel of the Polling and Thresholds Console.
The parameters of a setting are listed in the right panel of the console.
2
Change the value of a parameter using one of the following methods:
For a drop-down menu, click the menu and select a value.
For a slider bar presentation,
• Type a value into the Value field and press Enter or
• Select the slider bar and drag its handle with the mouse to change
the value or select the slider bar and use the arrow keys to move its
handle to change the value.
3
Click Apply to save the changes.
4
Select Reconfigure from the Group menu.
Restoring the Default Values of a Setting
The Restore Defaults button, which is visible when a setting is selected in
the left panel of the Polling and Thresholds Console, restores the default
values of all the parameters for the selected setting.
1
Select the setting.
2
Click Restore Defaults.
3
Select Reconfigure from the Group menu.
Creating New Groups
Creating a new group enables you to customize the settings for a group of
managed elements. You can use two methods to create a new group:
• Copy an existing group. The new group contains the same settings and
thresholds as the original group. Matching criteria are not copied.
• Create an empty group. The new group does not contain any settings or
members. You must add settings and matching criteria, and set the
priority of the new group.
After you create a new group, use procedures previously described to adjust
the settings of the new group. For information regarding settings, see
Method for Modifying the Priority of Groups, and for information regarding
groups, see Modifying the Properties of a Group.
EMC Smarts Application Connectivity Monitor Configuration Guide
41
Groups and Settings
Copying an Existing Group
1
Right-click the Polling or Threshold group that you want to copy.
2
Select Copy from the pop-up menu to display the Copy Group dialog.
3
In the dialog, type a name and an optional description for the new
group and click OK. The new group contains the same settings and
thresholds as the group you copied.
4
Edit the settings, matching criteria, and priority of the new group.
Change the value of any thresholds or parameters as necessary.
5
Select Reconfigure from the Group menu.
Creating an Empty Group
42
1
In the left panel of the Polling and Threshold Console, right-click the
group type for which you want to create a new group. (When a
Domain Manager provides more than one default group, you can
create more than one type of group.)
2
Select New Group from the pop-up menu to display the New Group
dialog.
3
In the dialog, type a name and an optional description for the new
group and click OK.
4
Add settings and matching criteria, and set the priority of the new
group. Change the values of any thresholds or parameters as
necessary.
5
Select Reconfigure from the Group menu.
EMC Smarts Application Connectivity Monitor Configuration Guide
A
Wildcards Used By EMC
Smarts Software
This appendix describes the wildcards used by EMC Smarts software. The
wildcards can be used for pattern matching in noted instances.
A wildcard pattern is a series of characters that are matched against
incoming character strings. You can use these patterns when you define
pattern matching criteria.
Matching is done strictly from left to right, one character or basic wildcard
pattern at a time. Basic wildcard patterns are defined in Table 10.
Characters that are not part of match constructs match themselves. The
pattern and the incoming string must match completely. For example, the
pattern abcd does not match the input abcde or abc.
A compound wildcard pattern consists of one or more basic wildcard
patterns separated by ampersand (&) or tilde (~) characters. A compound
wildcard pattern is matched by attempting to match each of its component
basic wildcard patterns against the entire input string. For compound
wildcard patterns, see Table 11.
If the first character of a compound wildcard pattern is an ampersand (&) or
tilde (~) character, the compound is interpreted as if an asterisk (*)
appeared at the beginning of the pattern. For example, the pattern ~*[0-9]*
matches any string not containing any digits. A trailing instance of an
ampersand character (&) can only match the empty string. A trailing instance
of a tilde character (~) can be read as “except for the empty string.”
EMC Smarts Application Connectivity Monitor Configuration Guide
43
Wildcards Used By EMC Smarts Software
Note:
Spaces are interpreted as characters and are subject to matching even if
they are adjacent to operators like "&".
Table 10: Basic Wildcard Patterns
CHARACTER DESCRIPTION
Note: Spaces specified before or after wildcard operators are interpreted as characters and
are subject to matching.
44
?
Matches any single character.
For example, server?.smarts.com matches server3.smarts.com and
serverB.smarts.com, but not server10.smarts.com.
*
Matches an arbitrary string of characters. The string can be empty.
For example, server*.smarts.com matches server-ny.smarts.com and
server.smarts.com (an empty match).
[set]
Matches any single character that appears within [set]; or, if the first character
of [set] is (^), any single character that is not in the set. A hyphen (-) within
[set] indicates a range, so that [a-d] is equivalent to [abcd]. The character
before the hyphen (-) must precede the character after it or the range will be
empty. The character (^) in any position except the first, or a hyphen (-) at the
first or last position, has no special meaning.
Example, server[789-].smarts.com matches server7.smarts.com through
server9.smarts.com, but not server6.smarts.com. It also matches
server-.smarts.com.
Example: server[^12].smarts.com does not match server1.smarts.com or
server2.smarts.com, but will match server8.smarts.com.
<n1-n2>
Matches numbers in a given range. Both n1 and n2 must be strings of digits,
which represent non-negative integer values. The matching characters are a
non-empty string of digits whose value, as a non-negative integer, is greater
than or equal to n1 and less than or equal to n2. If either end of the range is
omitted, no limitation is placed on the accepted number.
For example, 98.49.<1-100>.10 matches a range of IP addresses from
98.49.1.10 through 98.49.100.10.
Example of an omitted high end of the range: <50-> matches any string of
digits with a value greater than or equal to 50.
Example of an omitted low end of the range: <-150> matches any value
between zero and 150.
A more subtle example: The pattern <1-10>* matches 1, 2, up through 10,
with * matching no characters. Similarly, it matches strings like 9x, with *
matching the trailing x. However, it does not match 11, because <1-10>
always extracts the longest possible string of digits (11) and then matches only
if the number it represents is in range.
|
Matches alternatives. For example,”ab|bc|cd” without spaces matches
exactly the three following strings: “ab”, “bc”, and “cd”. A | as the first or
last character of a pattern accepts an empty string as a match.
Example with spaces “ab | bc” matches the strings “ab “ and “ bc”.
\
Removes the special status, if any, of the following character. Backslash (\)
has no special meaning within a set ([set]) or range (<n1-n2>) construct.
EMC Smarts Application Connectivity Monitor Configuration Guide
Special characters for compound wildcard patterns are summarized below.
Table 11: Compound Wildcard Patterns
CHARACTER DESCRIPTION
&
“And Also” for a compound wildcard pattern. If a component basic wildcard
pattern is preceded by & (or is the first basic wildcard pattern in the
compound wildcard pattern), it must successfully match.
Example: *NY*&*Router* matches all strings which contain NY and also
contain Router.
Example: <1-100>&*[02468] matches even numbers between 1 and 100
inclusive. The <1-100> component only passes numbers in the correct range
and the *[02468] component only passes numbers that end in an even digit.
Example: *A*|*B*&*C* matches strings that contain either an A or a B, and
also contain a C.
~
“Except” for a compound wildcard pattern (opposite function of &).If a
component basic wildcard pattern is preceded by ~, it must not match.
Example: 10.20.30.*~10.20.30.50 matches all devices on network
10.20.30 except 10.20.30.50.
Example: *Router*~*Cisco*&*10.20.30.*~10.20.30.<10-20>* matches a
Router, except a Cisco router, with an address on network 10.20.30, except
not 10.20.30.10 through 10.20.30.20.
EMC Smarts Application Connectivity Monitor Configuration Guide
45
Wildcards Used By EMC Smarts Software
46
EMC Smarts Application Connectivity Monitor Configuration Guide
Index
A
D
Adapter Platform
Add to topology 10
DomainType Entries 9
Adding or removing a setting 39
Adding or removing matching criteria 40
Application Connectivity Monitor
About 1
Integrating 7
Managing Applications with 2
Application Signature Configuration Interface 3, 17
Application Signatures 4
Monitoring Actions 4
Using 17
Application Signature tab 17
Application signatures 4, 19
Application Name Prefix 21
Class 21
Creating 19
Deleting 23
disabled 19
discovery 20
Enable 20
enabled 19
Modifying 23
Monitoring Action 22
Name 20
Port Number 21
Request 21
Response 21
System Name Pattern 22
Default Parameters for Services 13
Deleting Application Signatures 23
Deploying Application Connectivity Monitor
Firewall Considerations 6
IP Management Suite 6
Java Runtime Environment 6
Privileges Requirement 6
Service Assurance Management Suite 6
Disabled signatures 19
Discovery 20
Domain Manager Administration Console 35
DomainType Entries 9
B
BASEDIR ix
C
Changing matching criteria 40
Changing priority of a group 39
Changing setting parameters 41
Copying a group 42
Creating a group 42
Creating Application Signatures 19
E
Enabled signatures 19
F
Firewall Considerations 6
G
Global Console
Domain Manager Administration Console 35
Polling and Thresholds Console 36
Global Manager 11
DomainType Entries 11
Reconfiguring 12
Group
Changing priority 39
Copying 42
Creating 42
Properties 38
Groups and Settings 31
Threshold 31
I
Installing the Software 6
Integrating Application Connectivity Monitor 7
Adapter Platform 8
Availability Manager 8
Domain Manager 10
EMC Smarts Application Connectivity Monitor Configuration Guide
47
Index
Global Manager 11
Validating Your Integration 14
IP Management Suite 6
J
Java Runtime Environment 6
L
License Reminder 7
M
Managing Applications
Automated Root-Cause and Impact Analysis 3
Define the Application 2
Discover the Software Infrastructure 3
Managing Applications with Application Connectivity
Monitor 2
Matching
Pattern 43
Matching criteria
Adding or removing 40
Changing 40
Modifying Application Signatures 23
Monitoring Actions 4, 24
O
Operator
Wildcard 44
P
Pattern 43
Pattern matching 43
Polling and Thresholds Console 35
Layout 36
Polling tab 36
Thresholds tab 36
Toolbar buttons 37
Polling Groups and Settings 34
Polling tab 36
Port Number 22
Priority
Changing 39
Probe, Standard Discovery 27
R
Reconfiguring the Global Manager 12
Removing or adding a setting 39
48
Removing or adding matching criteria 40
Removing Topology Elements 29
Request 22
Response 22
Restoring default values of a setting 41
S
Sensitivity 33
Interaction with Window and Thresholds 33
serverConnect.conf 35
Services, Default Parameters for 13
Setting
Adding or removing 39
Changing parameters 41
Restoring default values 41
Signature parameters
Application Name Prefix 21
Class 21
Enable 20
Monitoring Action 22
Name 20
Port Number 21
Request 21
Response 21
System Name Pattern 22
Software Service Groups 32
Software Service Polling 34
Software Service Polling Groups 34
Software Service Thresholds 32
Specifying Monitoring Action Parameters 24
Specifying System Name Patterns 25
Standard Discovery Probe 27
Standard tcpAction 28
Starting and Stopping Components Manually 13
StatisticsWindow 33
System Name Patterns
Specifying 25
T
tcpAction, Standard 28
Threshold Groups and Settings 31
Thresholds tab 36
Topology Elements
Removing 29
V
Validating Your Integration 14
EMC Smarts Application Connectivity Monitor Configuration Guide
W
Wildcard 43
Chart of operators 44
Window
Interaction with Sensitivity and Thresholds 33
EMC Smarts Application Connectivity Monitor Configuration Guide
49
Index
50
EMC Smarts Application Connectivity Monitor Configuration Guide