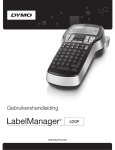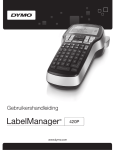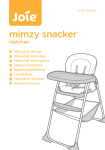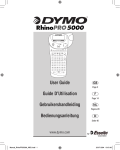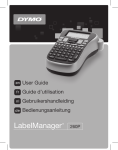Download DYMO RhinoPRO 6000 User's Manual
Transcript
Rhino 6000 Advanced Labeling Tool with PC Connectivity Quick Start Guide ................................................1 Guide de démarrage rapide .................................7 Beknopte handleiding ........................................15 Erste Schritte.....................................................21 English Quick Start Guide Follow these steps to install your RHINO 6000 label printer and software, and print your first label. 1. Unpacking your printer NOTE Do not plug the printer into your computer until asked to do so during the software installation. 1. Unpack your label printer and save the packing materials. 2. Make sure you have all the items shown in Figure 1. Quick Start and Quick Reference Guides USB cable Two RHINO label cassettes Power adapter CD-ROM Battery pack RHINO 6000 label printer Figure 1 1 2. Connecting the power The label printer can operate using the rechargable battery pack or the AC power adapter. For temporary backup power, six AA alkaline batteries can be used. To charge the battery pack the first time you use the printer, insert the battery pack and plug in the power adapter. Charging the battery pack the first time takes approximately eight hours. Recharging the battery pack will take approximately two hours. To insert the battery pack 1. Remove the battery compartment cover. See Figure 2. 2. Insert the battery pack into the battery Figure 2 compartment. 3. Replace the battery compartment cover. To connect the power adapter 1. Plug the power adapter into the power connector on the bottom of the printer. See Figure 3. 2. Plug the other end of the power adapter into a power outlet. 2 Figure 3 3. Inserting the label cassette Your printer comes with two RHINO label cassettes. Visit www.dymo.com for information about purchasing additional label cassettes. To insert the label cassette 1. Lift the label cassette cover to open the Lift label compartment. See Figure 4. 2. Make sure the label and ribbon are taut across the mouth of the cassette and that the label passes between the guideposts. If necessary, turn the spool clockwise to tighten the ribbon. 3. Insert the cassette and press gently until Eject Button the cassette is eased into place. 4. Make sure the two blue clips lock the cassette in place. Refer to the label on the cassette. Figure 4 5. Close the label cassette cover. To remove the label cassette 1. Lift the label cassette cover to open the label cassette compartment. 2. Press the Eject button. The label cassette is automatically lifted. 3. Replace the cassette as described above. 3 4. Connecting the printer to your computer Your printer connects to your computer using the USB connection located on the top of the printer. NOTE Do not connect the printer to your computer until prompted to do so during the software installation. To connect the printer to your computer 1. Plug the USB cable into the USB port on the bottom of the printer. See Figure 5. 2. Plug the USB cable into a USB port ONLY when prompted during the software installation. 5. Installing the Software Figure 5 To install the software 1. Insert the RHINO Connect Software CD into your CD-ROM drive. After a few seconds, the installation screen appears. If the installation screen does not appear: a. Click Start and then Run on the Windows taskbar. The Run dialog box appears. b. Enter D:\setup.exe (where D is the CD-ROM drive letter) and click OK. 2. Follow the on-screen instructions. 3. When prompted by the installer, plug the USB cable into a USB port. 4 6. Printing your first label with the printer You are now ready to print your first label. The first time you turn on the printer, you are asked to select your language and units of measure. You are also asked to select the width of the tape cassette currently inserted in the printer. To print your first label 1. Press to turn on the power. 2. Use the up and down arrow keys to select the language you wish to use and press OK. 3. Use the up and down arrow keys to select the units of measure you wish to use and press OK. 4. Select the tape width of the tape cassette currently inserted in the printer and press OK. 5. Enter some text for your label using the alphanumeric keys. 6. Press PRINT. 7. Press CUT and remove the label. Congratulations! You have printed your first label. 5 7. Using RHINO Connect Software The following figure shows some of the many features available in RHINO Connect Software. Change the label type on the fly. Work in two modes: Create labels and print directly to the printer, or create labels for transfer to a RHINO printer. Preview your labels exactly as they will print. Use the Data Editor to enter label text and add labels to the label file. Add images, barcodes, symbols, and predefined text. Quickly create a series of labels using serialization. Transfer label files and custom symbols and text to your RHINO printer. Set label properties to further customize your labels. For complete details on how to use the software, refer to the RHINO Connect Software online help. 6 Français Guide de démarrage rapide Suivez les étapes ci-dessous pour installer le logiciel et l’imprimante d’étiquettes RHINO 6000 et imprimer votre première étiquette. 1. Déballage de l’imprimante NOTE Ne reliez pas l’imprimante à l’ordinateur avant d’être invité à le faire au cours de l’installation du logiciel. 1. Déballez votre imprimante d’étiquettes et conservez l’emballage. 2. Assurez-vous que vous disposez de tous les éléments indiqués dans la Figure 1. Guide de démarrage rapide et Aide-mémoire Câble USB Deux cassettes d’étiquettes RHINO Adaptateur CD-ROM Bloc-piles Imprimante d’étiquettes RHINO 6000 Figure 1 7 2. Mise en marche L’imprimante d’étiquettes peut être alimentée par des piles rechargeables ou par un adaptateur c.a. Pour une alimentation de réserve temporaire, vous pouvez utiliser six piles alcalines AA. Pour charger le bloc-piles la première fois que vous utilisez l’imprimante, mettez-le en place et branchez l’adaptateur. Le premier chargement des piles dure huit heures approximativement. Il faut compter ensuite deux heures environ pour les recharger. Pour mettre le bloc-piles en place 1. Retirez le couvercle du compartiment à piles. Voir Figure 2. 2. Placez le bloc-piles dans le compartiment Figure 2 à piles. 3. Remettez le couvercle en place. Pour connecter l’adaptateur 1. Branchez l’adaptateur dans le connecteur d’alimentation situé au bas de l’imprimante. Voir Figure 3. 2. Branchez l’autre extrémité de l’adaptateur dans une prise de courant. 8 Figure 3 3. Insertion de la cassette d’étiquettes Votre imprimante est livrée avec deux cassettes d’étiquettes RHINO. Visitez www.dymo.com pour des informations sur l’achat de cassettes d’étiquettes supplémentaires. Pour insérer la cassette d’étiquettes 1. Soulevez le couvercle de la cassette Soulevez d’étiquettes afin d’ouvrir le compartiment à cassette. Voir Figure 4. 2. Assurez-vous que l’étiquette et le ruban sont tendus sur toute l’ouverture de la cassette et que l’étiquette passe entre les pilotes. Si nécessaire, tournez la bobine dans le sens des aiguilles d’une montre pour tendre le ruban. Bouton d’éjection 3. Insérez la cassette et appuyez délicatement dessus jusqu’à ce qu’elle soit correctement placée. Figure 4 4. Assurez-vous que les deux attaches bleues fixent la cassette bien en place. Référez-vous à l’étiquette sur la cassette. 5. Fermez le couvercle de la cassette d’étiquettes. 9 Pour retirer la cassette d’étiquettes 1. Soulevez le couvercle de la cassette d’étiquettes afin d’ouvrir le compartiment à cassette. 2. Appuyez sur le bouton d’éjection. La cassette d’étiquettes est alors automatiquement éjectée. 3. Replacez la cassette comme indiqué plus haut. 4. Connexion de l’imprimante à l’ordinateur Vous devez connecter votre imprimante à l’ordinateur au moyen de la connexion USB située au bas de l’imprimante. NOTE Ne reliez pas l’imprimante à l’ordinateur avant d’être invité à le faire au cours de l’installation du logiciel. Pour connecter l’imprimante à l’ordinateur 1. Branchez le câble USB dans le port USB situé au bas de l’imprimante. Voir Figure 5. 2. Branchez le câble USB dans un port USB UNIQUEMENT lorsque vous êtes invité à le faire au cours de l’installation du logiciel. 10 Figure 5 5. Installation du logiciel Pour installer le logiciel 1. Insérez le CD RHINO Connect Software dans votre lecteur de CD-ROM. L’écran d’installation s’affiche au bout de quelques secondes. S’il ne s’affiche pas : a. Cliquez sur Démarrer puis sur Exécuter dans la barre des tâches Windows. La boîte de dialogue d’exécution s’affiche. b. Saisissez D:\setup.exe (la lettre D correspond au lecteur de CD-ROM) et cliquez sur OK. 2. Suivez les instructions qui apparaissent à l’écran. 3. A l’invitation du programme d’installation, branchez le câble USB dans un port USB. 11 6. Impression de votre première étiquette Vous êtes maintenant prêt à imprimer votre première étiquette. La première fois que vous allumez l’imprimante, vous serez invité à sélectionner la langue et les unités de mesure de votre choix. Vous serez également invité à sélectionner la largeur de la cassette que vous avez insérée dans l’imprimante. Pour imprimer votre première étiquette 1. Appuyez sur pour allumer l’appareil. 2. Utilisez les touches fléchées haut et bas pour sélectionner la langue souhaitée et appuyez sur OK. 3. Utilisez les touches fléchées haut et bas pour sélectionner les unités de mesure souhaitées et appuyez sur OK. 4. Sélectionnez la largeur de la cassette insérée dans l’imprimante et appuyez sur OK. 5. Saisissez le texte que vous souhaitez imprimer sur l’étiquette au moyen des touches alphanumériques. 6. Appuyez sur PRINT (IMPRIMER). 7. Appuyez sur CUT (COUPER) et retirez l’étiquette. Félicitations ! Vous venez d’imprimer votre première étiquette. 12 7. Utilisation de RHINO Connect Software L’illustration suivante montre quelques-unes des nombreuses fonctions disponibles dans RHINO Connect Software. Modifiez le type d’étiquettes à la volée. Travaillez en deux modes : créez des étiquettes et imprimez-les directement au moyen de l’imprimante, ou créez-les en vue de les transférer vers une imprimante RHINO. Utilisez l’éditeur de données pour saisir le texte de l’étiquette et ajouter des étiquettes au fichier d’étiquettes. Ajoutez des codes-barres, des symboles et des textes prédéfinis. Créez rapidement une série d’étiquettes au moyen de la sérialisation.. Transférez les fichiers d’étiquettes, les symboles personnalisés et les textes vers votre imprimante RHINO. Affichez un aperçu exact de vos étiquettes telles qu’elles seront imprimées. Réglez les propriétés des étiquettes pour personnaliser davantage ces dernières. Pour plus de détails concernant l’utilisation du logiciel, voir l’aide en ligne de RHINO Connect Software. 13 Nederlands Beknopte handleiding Voer de volgende stappen uit om de RHINO 6000 labelprinter en software te installeren en een eerste label af te drukken. 1. De printer uitpakken OPMERKING Sluit de printer pas op uw computer aan wanneer dat tijdens de software-installatie wordt gevraagd. 1. Pak de labelprinter uit. Bewaar het verpakkingsmateriaal. 2. Controleer of geen van de in Afbeelding 1 geïllustreerde artikelen ontbreekt. Beknopte handleiding en naslaggids USB-kabel Twee RHINO labelcassettes Voedingsadapter cd-rom Batterij RHINO 6000-labelprinter Afbeelding 1 15 2. De stroomtoevoer aansluiten U kunt labelprinter met de oplaadbare batterij of de voedingsadapter gebruiken. De printer kan tijdelijk ook werken op zes AA-alkalinebatterijen. Als u de batterij wilt opladen wanneer u de printer voor het eerst gebruikt, brengt u de batterij in het apparaat aan en sluit u de voedingsadapter aan. Wanneer u de batterij voor het eerst oplaadt, duurt dit circa acht uur. Daarna vergt het opladen ongeveer twee uur. Det batterij plaatsen 1. Verwijder het klepje van het batterijcompartiment. Zie Afbeelding 2. 2. Plaats de batterij in het Afbeelding 2 batterijcompartiment. 3. Plaats het klepje van het batterijcompartiment terug. De voedingsadapter aansluiten 1. Steek de voedingsadapter in de voedingsconnector aan de onderkant van de printer. Zie Afbeelding 3. 2. Steek de stekker van de voedingsadapter in een stopcontact. 16 Afbeelding 3 3. De labelcassette plaatsen De printer wordt geleverd met twee RHINO-labelcassettes. Bezoek www.dymo.com voor informatie over het kopen van meer labelcassettes. De labelcassette plaatsen 1. Trek de klep van de labelcassette omhoog 2. 3. 4. 5. Omhoog trekken om het labelcompartiment te openen. Zie Afbeelding 4. Zorg dat het label en het lint strak liggen langs de opening van de cassette en dat het label tussen de geleiders ligt. Draai de spoel zo nodig rechtsom om het lint aan te spannen. Breng de cassette aan en druk voorzichtig op de cassette totdat deze op zijn plaats zit. Zorg dat de cassette met de twee blauwe klemmetjes is vastgeklikt. Zie het label op de cassette. Sluit de klep van de labelcassette. Uitwerpknop Afbeelding 4 De labelcassette verwijderen 1. Trek de klep van de labelcassette omhoog om het compartiment van de labelcassette te openen. 2. Druk op de Uitwerpen-knop. De labelcassette komt automatisch omhoog. 3. Plaats de cassette terug zoals hiervoor beschreven. 17 4. De printer op uw computer aansluiten De printer wordt via de USB-aansluiting op de bovenkant van de printer op uw computer aangesloten. OPMERKING Sluit de printer pas op uw computer aan wanneer dat tijdens de software-installatie wordt gevraagd. De printer op uw computer aansluiten 1. Sluit de USB-kabel aan op de USB- poort in de onderkant van de printer. Zie Afbeelding 5. 2. Sluit de USB-kabel aan op een USB- poort, MAAR DOE DIT PAS wanneer daarom tijdens de software-installatie wordt gevraagd. Afbeelding 5 5. De software installeren De software installeren 1. Plaats de cd met de RHINO Connect Software in uw cd-romstation. Na een paar seconden verschijnt het installatiescherm. Als het installatiescherm niet verschijnt: a. Klik in de taakbalk van Windows op Start en vervolgens op Uitvoeren. Het dialoogvenster Uitvoeren verschijnt. b. Typ D:\setup.exe (vervang de D door de letter waarmee uw cd-romstation wordt aangeduid) en klik op OK. 18 2. Volg de instructies op het scherm. 3. Sluit de USB-kabel aan op de USB-poort wanneer daarom tijdens de installatie wordt gevraagd. 6. Een eerste label met de printer afdrukken Alles is nu gereed om een eerste label af te drukken. Wanneer u de printer voor het eerst inschakelt, wordt u verzocht de gewenste taal en maateenheden te kiezen. U wordt ook verzocht de breedte te selecteren van de tapecassette die zich momenteel in de printer bevindt. Het eerste label afdrukken 1. Druk op om de stroom in te schakelen. 2. Selecteer de gewenste taal met de pijl Omhoog en de pijl Omlaag. Klik vervolgens op OK. 3. Selecteer de gewenste maateenheid met de pijl Omhoog en de pijl Omlaag. Klik vervolgens op OK. 4. Selecteer de breedte van de cassette die zich momenteel in de printer bevindt en druk op OK. 5. Geef met de alfanumerieke toetsen tekst voor het label op. 6. Druk op PRINT. 7. Druk op CUT en verwijder het label. Gefeliciteerd! U hebt uw eerste label afgedrukt. 19 7. De RHINO Connect Software gebruiken In de volgende afbeelding worden enkele van de talrijke functies van de RHINO Connect Software getoond. Voeg afbeeldingen, barcodes, symbolen en vooraf gedefinieerde tekst toe. Maak met serialisatie snel een serie labels. Verander snel het labeltype. Werk in twee modi: Maak labels en druk deze direct af op de printer, of maak labels voor overdracht naar een RHINO-printer. Geef uw labels vooraf exact weer zoals ze worden afgedrukt. Draag labelbestanden, aangepaste symbolen en tekst over naar de RHINO-printer. Pas uw labels met labeleigenschappen verder aan. Gebruik de Gegevenseditor om labeltekst op te geven en labels aan het labelbestand toe te voegen. Raadpleeg de Online Help van de RHINO Connect Software voor meer informatie over het gebruik van de software. 20 Englisch Erste Schritte So installieren Sie Ihren RHINO 6000 Etikettendrucker sowie die dazugehörige Software und erfahren, wie Sie ganz unkompliziert Ihre ersten Etiketten drucken können. 1. Auspacken des Druckers ANMERKUNG Schließen Sie den Drucker noch nicht an Ihren Computer an. Sie werden im Laufe der Software-Installation dazu aufgefordert. 1. Packen Sie Ihren Etikettendrucker aus und bewahren Sie das Verpackungsmaterial auf. 2. Vergewissern Sie sich, dass alle in Abbildung 1 gezeigten Artikel im Lieferumfang enthalten sind. Erste Schritte und Kurzanleitung USB-Kabel Netzadapter Zwei RHINOEtikettenkassetten CD-ROM Akkusatz RHINO 6000 Etikettendrucker Abbildung 1 21 2. Netzanschluss Der Etikettendrucker arbeitet entweder über den wieder aufladbaren Akkusatz oder den Wechselstromadapter. Zur zeitweiligen Stromversorgung können im Notfall sechs AA-Alkalibatterien genutzt werden. Zum Laden des Akkusatzes bei der erstmaligen Nutzung des Druckers legen Sie den Akkusatz ein und schließen Sie den Netzadapter an. Das erstmalige Laden des Akkusatzes dauert etwa acht Stunden. Das erneute Wiederaufladen des Akkusatzes dauert danach etwa zwei Stunden. Einlegen des Akkusatzes 1. Entfernen Sie den Deckel des Batteriefachs. Siehe Abbildung 2. 2. Legen Sie den Akkusatz in das Abbildung 2 Batteriefach ein. 3. Schließen Sie den Deckel des Batteriefachs. Anschluss des Netzadapters 1. Stecken Sie den Netzadapter in die Netzanschlussbuchse an der Unterseite des Druckers. Siehe Abbildung 3. 2. Stecken Sie das andere Ende des Netzadapters in die Steckdose. 22 Abbildung 3 3. Einlegen der Etikettenkassette Der Lieferumfang Ihres Drucker umfasst zwei RHINO-Etikettenkassetten. Besuchen Sie www.dymo.com, um nähere Informationen zum Kauf zusätzlicher Etikettenkassetten zu erhalten. Einlegen der Etikettenkassette 1. Heben Sie zum Öffnen die Abdeckung des Anheben Kassettenfachs an. Siehe Abbildung 4. 2. Vergewissern Sie sich, dass Etikett und Farbband straff über den Kassettenkopf gespannt sind und das Etikett zwischen den Führungsvorrichtungen hindurchführt. Drehen Sie, falls erforderlich, die Spule, um das Farbband zu straffen. AusgabeTaste 3. Legen Sie die Kassette ein und drücken Sie leicht, bis sich die Kassette an ihrem Platz befindet. Abbildung 4 4. Stellen Sie sicher, dass die zwei blauen Clips die Kassette in ihrer Position halten. Beachten Sie bitte auch die Angaben auf dem Kassettenetikett. 5. Schließen Sie die Abdeckung des Kassettenfachs. 23 Entnehmen der Etikettenkassette 1. Heben Sie zum Öffnen die Abdeckung des Kassettenfachs an. 2. Drücken Sie die Ausgabe-Taste. Die Etikettenkassette wird automatisch ausgegeben. 3. Tauschen Sie die Kassette wie oben beschrieben aus. 4. Anschluss des Druckers an Ihren Computer Der Drucker wird über den USB-Anschluss an der Unterseite des Druckers mit Ihrem Computer verbunden. ANMERKUNG Schließen Sie den Drucker noch nicht an Ihren Computer an. Sie werden im Laufe der Software-Installation dazu aufgefordert. Anschluss des Druckers an Ihren Computer 1. Stecken Sie das USB-Kabel in den USB- Port an der Unterseite des Druckers. Siehe Abbildung 5. 2. Stecken Sie das USB-Kabel ERST DANN in den USB-Port, wenn Sie im Laufe der Software-Installation dazu aufgefordert werden. 24 Abbildung 5 5. Installation der Software Installation der Software 1. Legen Sie die RHINO Connect Software CD in Ihr CD-ROM-Laufwerk. Nach wenigen Sekunden erscheint der Installationsbildschirm. Falls der Installationsbildschirm nicht erscheint: a. Klicken Sie auf Start und dann auf Ausführen in der Windows-Startleiste. Das Dialogfeld „Ausführen“ erscheint. b. Geben Sie D:\setup.exe ein (D steht für den Buchstaben des CD-ROM- Laufwerks) und klicken Sie OK. 2. Befolgen Sie die Anweisungen auf dem Bildschirm. 3. Stecken Sie, wenn Sie vom Installationsassistenten dazu aufgefordert werden, das USB-Kabel in den USB-Port. 25 6. Erste Etiketten mit dem Drucker erstellen Nun können Sie Ihre ersten Etiketten drucken. Beim ersten Einschalten des Druckers werden Sie aufgefordert, Ihre Sprache und die in Ihrem Land geltenden Maßeinheiten auszuwählen. Außerdem müssen Sie die Breite der derzeit in Ihrem Drucker befindlichen Kassette auswählen. Druck Ihrer ersten Etiketten 1. Drücken Sie , um das Gerät einzuschalten. 2. Nutzen Sie die Pfeiltasten, um die gewünschte Sprache auszuwählen, und drücken Sie OK. 3. Nutzen Sie die Pfeiltasten, um die gewünschten Maßeinheiten auszuwählen, und drücken Sie OK. 4. Wählen Sie die Breite der derzeit in Ihrem Drucker befindlichen Kassette und drücken Sie OK. 5. Geben Sie den Text für Ihr Etikett ein. Nutzen Sie dazu die alphanumerische Tastatur. 6. Drücken Sie die Taste PRINT. 7. Drücken Sie die Taste CUT und entnehmen Sie das Etikett. Herzlichen Glückwunsch! Sie haben Ihr erstes Etikett erfolgreich gedruckt. 26 7. Nutzung der RHINO Connect Software Die folgende Abbildung zeigt einige der zahlreichen Funktionen innerhalb der RHINO Connect Software. Ändern Sie im Fügen Sie Strichcodes, Symbole Handumdrehen die und vordefinierten Text hinzu. Art des Etiketts. Ihnen stehen zwei Arbeitsmodi zur Verfügung: Erstellen Sie Etiketten und drucken Sie diese direkt am Drucker aus oder erstellen Sie Etiketten und leiten Sie diese an einen RHINODrucker weiter. Sehen Sie sich im Vorschaumodus an, wie Ihre Etiketten nach dem Druck aussehen werden. Erstellen Sie über die Serienfunktion schnell eine komplette Reihe von Etiketten. Leiten Sie Etikettendateien und kundenspezifische Symbole sowie Text an Ihren RHINODrucker weiter. Über zahlreiche Einstellungsoptionen können Sie Ihre Etiketten weiter personalisieren. Nutzen Sie den Data Editor zur Eingabe von Etikettentext und zum Hinzufügen von Etiketten zur Etikettendatei. Umfassende Informationen zur Softwarenutzung erhalten Sie über die OnlineHilfe zur RHINO Connect Software. 27 Distributed by: DYMO bvba, Sint-Niklaas, Belgium www.dymo.com ©2010 Sanford, L.P. W006790 11/10
This document in other languages
- français: Dymo RhinoPRO 6000
- Deutsch: Dymo RhinoPRO 6000
- Nederlands: Dymo RhinoPRO 6000