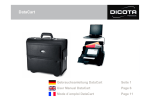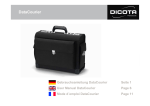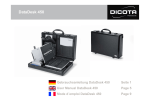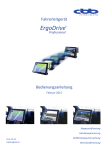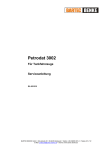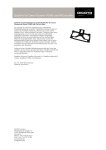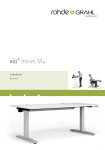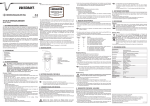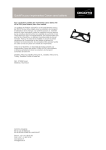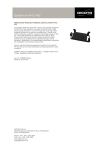Download Dicota DataBox Allround XL User's Manual
Transcript
DataBox Allround XL Gebrauchsanleitung DataBox Allround XL Seite 1 User Manual DataBox Allround XL Page 5 Mode d´emploi DataBox Allround XL Page 9 Gebrauchsanleitung DataBox Allround XL Sehr geehrte Kundin, sehr geehrter Kunde, wir danken Ihnen, dass Sie sich für ein DICOTA - Produkt entschieden haben. Bevor Sie Ihre DataBox Allround XL zum ersten Mal benutzen, lesen Sie bitte die folgende Gebrauchsanleitung sorgfältig durch. Die DataBox Allround XL ist für die momentan handelsüblichen Drucker HP DJ 450, HP DJ 460, Canon Serie i70/i80 und iP90 mit oder ohne Unterstützung des Canon Portable Kits geeignet (andere Drucker auf Anfrage!). Bitte informieren Sie sich bei Ihrem Fachhändler oder mit dem Produktdetektiv unter www.dicota.com, welche Notebooks geeignet sind. Inhaltsverzeichnis Inhaltsverzeichnis Allgemeine Hinweise 1 - Arbeitsumgebung 1 - Betriebsspannung 2 Lieferumfang 2 Innenausstattung 2 - Kofferdeckel 2 - Kofferinnenraum 2 Installation Ihres mobilen Druckers 3 Verbindung: Notebook – Drucker 4 Systemakkus aufladen und Lagerung der Netzteile 4 User Manual (English) 5 Manuel d’emploi (Français) 9 Allgemeine Allgemeine Hinweise Hinweise –– DataBox DataBox Allround Allround XL XL Arbeitsumgebung Bitte achten Sie grundsätzlich darauf, dass Ihre DataBox Allround XL auf einer stabilen, rutschfesten Arbeitsfläche zum Einsatz kommt. Vermeiden Sie insbesondere Arbeitsflächen in staubiger oder feuchter Umgebung! Bitte achten Sie beim Öffnen Ihrer DataBox Allround XL immer darauf, dass der Koffer mit dem Koffergriff oben steht! → Vermeiden Sie den Einsatz Ihrer DataBox Allround XL in der Nähe extremer äußerer Wärmeeinflüsse/-quellen (z.B. Heizkörper). Schützen Sie Ihre DataBox Allround XL vor direkter Sonneneinstrahlung! → Für genaue Angaben bezüglich der Temperatur der Betriebsumgebung lesen Sie bitte die Gebrauchsanleitung Ihres Notebook- bzw. Druckerherstellers. → Die Geräte sollten nur bei einem geöffneten Zustand des Koffers betrieben werden. → Nach längerem Betrieb der Geräte darf der Koffer nicht sofort geschlossen werden, um ein Abkühlen nach außen zu gewährleisten! 1 Gebrauchsanleitung DataBox Allround XL Betriebsspannung / Ladevorgang → Bitte beachten Sie beim Anschluss an die Betriebsspannung (Netz), dass Sie Ihr Netzkabel zuerst mit dem Koffer und anschließend mit der Spannungsquelle verbinden! → Der Ladevorgang Ihrer Geräte sollte grundsätzlich bei geöffnetem Zustand Ihrer DataBox Allround XL passieren! Lieferumfang Lieferumfang –– DataBox DataBox Allround Allround XL XL (1) 1 x 220 V – Kaltgerätestecker, Kabelbaum 2 x EURO 8 und 2 x IBM (2) Abnehmbare Kabeltasche (3) Abnehmbare CD-Tasche (4) Abnehmbare Zubehörtasche (5) 8 x 3M Velcro – Pads (selbstklebend) (6) 2 x Schlüssel (7) Mitnehmbare Dokumentenmappe (8) Individuell anpaßbare Notebookpolster (9) Abdeckung für den Kabelbaum (8) (5) (4) (2) (6) (3) (9) (7) Innenausstattung Innenausstattung –– DataBox DataBox Allround Allround XL XL Kofferdeckel (Abb. 1) (1) (2) (3) (1) Kofferinnenraum (Abb. 2) Abnehmbares CD-Fach mit Visitenkartenfach Abnehmbare Zubehörtasche Abnehmbare Kabeltasche (1) (2) (3) Aufklappbare Druckerklappe Festintegrierter Kabelbaum Individuell anpaßbare Vorder- und Rückwand zur Notebookhalterung (3) (1) (2) (3) (2) (1) Abb. 1 Abb. 2 2 Gebrauchsanleitung DataBox Allround XL Installation Installation Ihres Ihres mobilen mobilen Druckers Druckers Öffnen Sie die DataBox Allround XL. Falls Sie die „QuickFix“ Druckerhalterung für Ihren Druckertyp nicht bestellt haben, gehen Sie wie folgt vor: 1) 2) Nehmen Sie die 8 Velcro® Streifen (vier Hakenstreifen und vier Schlaufenstreifen) und bilden Sie damit vier entsprechende Paare (Abb. 3) Jetzt haben Sie vier Velcro® Paare mit jeweils einer Schutzschicht auf beiden Außenseiten. Entfernen Sie eine Schutzschicht von jeweils einem Paar, um die geklebte Oberfläche freizulegen und kleben Sie die vier Paare in die vier Ecken auf der Unterseite Ihres Druckers (Abb. 4). ACHTUNG! Bevor Sie den Drucker fixieren, beachten Sie die gewünschte Stellung auf der Druckerklappe. Durch die Montage an falscher Stelle können Fehlfunktionen beim Betrieb des Druckers auftreten. 3) Jetzt können Sie den Drucker auf der offenen Frontklappe der DataBox Allround XL fixieren, indem Sie die Schutzschicht von den vier Velcro® Paaren auf der Druckerunterseite entfernen und ihn auf der Klappe positionieren. Nachdem Sie den Drucker montiert haben, lassen Sie die Klappe für etwa 12 Stunden offen mit dem Drucker darauf, damit die Klebestreifen ihre volle Klebekraft entfalten können. Abb. 4 Abb. 3 Haben Sie die optional erhältliche Druckerhalterung „QuickFix“ mitbestellt gehen Sie bei der Druckerinstallation wie folgt vor:* 1) 2) Öffnen Sie Ihre DataBox Allround XL und deren Druckerklappe. Auf der hinteren Druckerklappe sind beidseitig zwei Halterungen fixiert (Abb. 5 (1)). Diese dienen zur Befestigung der „QuickFix“ Halterung. Der Drucker muß zuerst in die „QuickFix“-Halterung eingeschoben werden ( Abb.6 (2)). Hierbei muß darauf geachtet werden, daß der Drucker in der Halterung fest platziert ist. Danach wird die Halterung mitsamt dem Drucker auf der Druckerklappe mit den Halterungen (Abb. 5 (1)) zusammengeführt. Dabei müssen die Auskerbungen der „QuickFix“-Halterung (Abb. 6 (3)) in die Halterungen auf der Druckerklappe bis zum Anschlag eingeschoben werden! (1) Abb. 5 Da es sich bei der DataBox Allround XL um ein „Floor-to-Desk“ System handelt und mit dem Notebook außerhalb des Koffers auf einem Tisch gearbeitet wird, erfolgt die Installation des Notebooks mit dem Drucker nach den üblichen Installationsanweisungen Ihres Notebooks oder Druckers. Wie Sie das Notebook und den Drucker miteinander verbinden, folgt auf der nächsten Seite! (3) Die optional erhältliche „QuickFix“ Druckerhalterung von DICOTA ist für viele gängige Druckermodelle geeignet. Falls Sie noch Fragen haben, dann kontaktieren Sie uns unter [email protected]. *Je nach Druckertyp gibt es angepasste „QuickFix“ Druckerhalterungen. Abbildung ähnlich! (2) Abb. 6 3 Gebrauchsanleitung DataBox Allround XL Verbindung: Verbindung: Notebook Notebook -- Drucker Drucker Schalten Sie Ihr Notebook ein und gehen Sie wie folgt vor: Es gibt zwei Möglichkeiten um Notebook und Printer zu verbinden 1) Verbinden Sie das Notebook und den Drucker mit einem USB-Druckerkabel. Dieses Kabel gehört nicht in den Lieferumfang der DataBox Allround XL. → Achten Sie auch hierbei auf eine saubere Kabelführung! Am besten führen Sie das USB-Druckerkabel um den Drucker herum. → Beachten Sie weiterhin, dass das USB-Druckerkabel den Druckpapier-Auswurf nicht behindert und somit kein Papierstau verursacht werden kann! 2) Datenübertragung zwischen Drucker und Notebook mit Bluetooth: (nur möglich wenn Druckertyp und Notebooktyp Bluetooth unterstützt!) Bluetooth ist ein neuartiger Funkstandard zur kabellosen Datenübertragung. Notebookseitig wird die Datenverbindung mit Bluetooth über ein internes Interface oder ein PC-Card-Modul aufgebaut. Seitens des Druckes kann der Aufbau der Datenverbindung z.B. über ein Compact Flash-Modul geschehen. ACHTUNG! Positionieren Sie das Notebook immer in das mittlere Fach der DataBox Allround XL zwischen den Trennwänden (Abb. 6 (1)), Frontseite nach unten, damit die Rückseite (Anschlußpanele) nach oben schaut, sonst werden die Kabel und Stecker beschädigt. Bsp.: Bluetooth Systemakkus aufladen: Bitte lesen Sie die Handbücher Ihres Notebooks und Druckers durch, bevor Sie das Netzkabel an einer Stromsteckdose anschließen. (Dieses Kabel gehört nicht in den Lieferumfang der DataBox Allround XL) Schließen Sie niemals den Deckel der DataBox Allround XL während des Druckerbetriebs oder während des Ladevorgangs am Notebook oder Drucker. Bei geschlossenem Deckel kann es zu einem Wärmestau in der DataBox Allround XL kommen, der Ihre Geräte beschädigen könnte. (1) (2) Lagerung der Netzteile: Ein entfernbarer Deckel (Abb. 6 (2)) schließt den Stauraum für Ihre Netzteile und schützt sie innerhalb der DataBox Allround XL. Setzen Sie die Netzteile, die zu Ihrem Drucker und Notebook gehören, in diesen Stauraum. Führen Sie die Anschlußkabel durch die Schlitze auf der linken und rechten Seite des Deckels (Abb. 6 (3) von den Netzteilen zu dem Notebook und dem Drucker. Schließen Sie den Stauraum, indem Sie den Deckel wieder drauflegen. Schließen Sie die Stecker der Netzteile an zwei von den drei vorhandenen Kabeln innerhalb der DataBox Allround XL. (Das dritte Kabel wird nicht verwendet) (3) Abb. 6 4 User Manual DataBox Allround XL Dear Customer, We thank you for choosing a DICOTA product. Before using your DataBox Allround XL for the first time, please read the following manual carefully. DataBox Allround XL can be used with printers currently on the market, HP DJ 450, HP DJ 460, Canon series i70/i80 and iP90 with or without support from the Canon Portable Kit (more printers on request!). For more information please consult your dealer or check www.dicota.com for information which Notebooks are compatible. Table Table of of contents contents General information 6 - Work environment 6 - Operational current 7 Scope of supply 7 Interior features 7 - Case lid features 7 - Case interior 7 Installation of mobile printer 8 Connection Notebook - printer 9 Charging procedure and storage of power supply units 9 General General information information –– DataBox DataBox Allround Allround XL XL Work Environment In general, please take care to operate your DataBox Allround XL on a stable and skid-fast surface. Especially avoid work surroundings which are dusty or humid! When opening your DataBox Allround XL, please make sure that the case stands with the case handle upwards! → Avoid operating your DataBox Allround XL near extreme heat sources (i.e. any heating elements). Protect your DataBox Allround XL from direct sunlight! → For exact information regarding the temperature of the work surroundings, please study the manual of your Notebook or printer manufacturer. → The devices should only be operated while the case is open. → After some time of operation, the case may not be closed immediately to ensure a cooling-off period! 5 User Manual DataBox Allround XL Operational current / charging procedure → When connecting to a power socket, please ensure that the power cable is first connected to the case and then to the power socket! → The charging procedure should generally be done while the case is open! Scope Scope of of supply supply –– DataBox DataBox Allround Allround XL XL 1) 1 x 220 V power socket, cable tree 2 x EURO 8 and 2 x IBM 2) Detachable cable pouch 3) Detachable CD case 4) Detachable accessory pouch 5) 8 x 3M Velcro pads (self-adhesive) 6) 2 x key 7) Separate document case 8) Individually adjustable Notebook pads 9) Cable tree cover (8) (5) (4) (2) (6) (3) (9) (7) Interior Interior features features –– DataBox DataBox Allround Allround XL XL Case lid (Fig. 1) 1) 2) 3) (1) Case interior (Fig. 2) Detachable CD case with business card holder Detachable accessory pouch Detachable cable pouch 1) 2) 3) Printer lid can be opened Permanently installed cable tree Individually adjustable front and back side for Notebook mounting (3) (1) (2) (3) (2) (1) Fig. 1 Fig. 2 6 User Manual DataBox Allround XL Installation Installation of of mobile mobile printer printer Open your DataBox Allround XL. If you have not ordered the „QuickFix“ printer holder for your specific printer, proceed as follows 1) 2) Take eight Velcro pads and press two corresponding pairs together (Fig. 3) Now you have four Velcro pairs with protective films on each side. Remove the protective film on one side of each pair to reveal the adhesive tape beneath and press them to one corner each of your printer. (Fig. 4) CAUTION! Before you mount the printer, please check the intended position on the flap since incorrect mounting can cause problems during printer operation. 3) Now you can mount the printer on the open front lid of the DataBox Allround XL by removing the protective film from the four Velcro pairs and position the printer on the lid. After mounting the printer, leave the lid open for at least twelve hours so the tape really sticks. Fig. 4 Fig. 3 Installation of mobile printer with printer holder „QuickFix“! If you ordered the optional printer holder „QuickFix”, proceed as follows:* 1) Open the DataBox Allround XL and the printer lid. There are two holders on the rear side of the printer lid (Fig. 5 (1)). These are designated „QuickFix“ mounts. 2) The printer must first be shoved into the „QuickFix“ holder (Fig. 6 (2)). Please make sure that the printer is safely mounted in the holder. The holder with the printer is then placed on the printer lid and connected to the other holders (Fig. 5 (1)). In doing so, the grooves of the „QuickFix“ holder (Fig. 6 (3)) must be fully inserted into the holders on the printer lid. (1) Fig. 5 Due to the fact that DataBox Allround XL is based on the “Floor-to-Desk” system and the Notebook is operated on a table outside the case, the installation of the printer to the Notebook must be done according to the standard installation procedure of the printer or Notebook. How to connect the Notebook with the printer is explained on the following page! (3) The optional „QuickFix“ holder is suitable for many standard printers. If you have any questions, please contact us at [email protected]. (2) *Depending on the printer, there may be other „QuickFix“ holders similar to the one shown! Fig. 6 7 User Manual DataBox Allround XL Connection Connection Notebook Notebook –– printer printer Switch on your Notebook and proceed as follows: There are two options for connecting the Notebook to your printer: 1) Connect printer and Notebook with a USB cable. This cable is not included in the DataBox Allround XL! → Ensure correct cabling here as well! It is best to lead the USB cable around the printer. → Also make sure that the USB cable is not obstructing the paper bin, thus causing paper jams! 2) Data transfer between printer and Notebook via Bluetooth: (only possible if Notebook and printer are Bluetooth-compatible!) Bluetooth is an up-to-date radio standard enabling wireless data transfer. On behalf of the Notebook, the connection is established via an internal interface or a PC-card module. On behalf of the printer, the connection can be established via a Compact Flash module. CAUTION! Always place your Notebook in the middle compartment between the divider pads, front side down, to prevent damaging Notebooks cables and plugs. Eg.: Bluetooth Charging the batteries: Please refer to the manuals of your printer and your Notebook before connecting the power cable to a power socket. (This cable is not included in the scope of supply of DataBox Allround XL) Never close the case lid during operation of the printer or while printer or Notebook are being charged. A closed lid could cause overheating in your DataBox Allround XL that could damage your devices. (1) Storage of power supply units: A removable lid (Fig. 6 (3)) closes the storage space for power supply units and protects it inside the DataBox Allround XL. Place the power supply units that belong to your Notebook and printer into this compartment. Lead the cables through the left and right sides of the lid (Fig. 6 (3)) to Notebook and printer. Close the compartment by placing the lid back on top. Connect the power plugs to two of the three supplied cables within the DataBox Allround XL. (The third cable is not used) (2) (3) Fig. 6 8 Mode d´emploi DataBox Allround XL Cher/Chère client(e), Merci d’avoir choisi un produit DICOTA. Avant d’utiliser la mallette DataBox Allround XL pour la première fois, veuillez lire attentivement le manuel d’utilisation suivant. La mallette DataBox Allround XL est conçue pour les imprimantes HP DJ 450, HP DJ 460, Canon Serie i70/i80 et iP90 disponibles dans le commerce avec ou sans le kit Portable Canon (autres imprimantes sur demande). Adressez-vous à votre revendeur ou reportez-vous à la rubrique «Détective produit» du site www.dicota.com pour connaître les portables compatibles. Table Table des des matières matières Instructions générales 9 - Conditions d’utilisation 9 - Tension d’alimentation 10 Contenu de la boîte 10 Aménagement intérieur 10 - Couvercle de la mallette 10 - Intérieur de la mallette 10 Installation de l’imprimante portable 11 Raccordement de l’ordinateur portable et de l’imprimante 12 Recharge des accus et rangement des blocs d’alimentation 12 Instructions Instructions générales générales –– DataBox DataBox Allround Allround XL XL Conditions d’utilisation Vérifiez que la mallette DataBox Allround XL est installée sur une surface stable et antidérapante. Evitez tout particulièrement de l’installer dans un environnement humide ou poussiéreux! Avant d’ouvrir la mallette DataBox Allround XL, vérifiez toujours qu’elle est posée, poignée du couvercle vers le haut! → Evitez d’installer la mallette DataBox Allround XL à proximité d’une source de chaleur extrême (par exemple, un radiateur). Tenez la mallette DataBox Allround XL à l’abri de la lumière directe du soleil! → Veuillez lire le manuel d’utilisation de l’ordinateur portable ou de l’imprimante pour avoir des informations précises sur la température de l’environnement de travail. → Utilisez les appareils uniquement lorsque la mallette est ouverte. → Après une utilisation prolongée des appareils, ne fermez pas immédiatement la mallette pour permettre l’évacuation de la chaleur! 9 Mode d´emploi DataBox Allround XL Tension d’alimentation / Recharge → Lors du raccordement à la source d’alimentation (au réseau), connectez le câble de raccordement d’abord à la mallette, puis à la source d’alimentation! → La recharge de vos appareils doit absolument être effectuée avec la mallette ouverte! Contenu Contenu de de la la boîte boîte –– DataBox DataBox Allround Allround XL XL (1) 1 fiche femelle pour connexion au 220 V, 2 ensembles de câbles (8 EUROS) et 2 IBM (2) Sacoche amovible pour câbles (3) Sacoche amovible pour CD (4) Sacoche amovible pour accessoires (5) 8 bandes velcro 3M (autocollantes) (6) 2 clés (7) Porte-documents détachable (8) Matelassage séparé adapté à l’ordinateur (9) Cache pour l’ensemble de câbles (8) (5) (4) (2) (6) (3) (9) (7) (1) Aménagement Aménagement intérieur– intérieur– DataBox DataBox Allround Allround XL XL Couvercle de la mallette (Figure 1) Intérieur de la mallette (1) (1) (2) (3) (2) (3) Compartiment amovible pour CD avec emplacement pour les cartes de visite Sacoche amovible pour accessoires Sacoche amovible pour câbles (Figure 2) Tablette rabattable pour l’imprimante Compartiment intégré pour les câbles Côtés avant et arrière adaptés pour accueillir l’ordinateur portable (3) (1) (2) (3) (2) (1) Fig. 1 Fig. 2 10 Mode d´emploi DataBox Allround XL Installation Installation de de l’imprimante l’imprimante portable portable Ouvrez la mallette DataBox Allround XL. Si vous ne possédez pas le système de fixation rapide «QuickFix» adapté à votre imprimante, procédez comme suit: 1) Prenez les 8 bandes Velcro® (4 bandes crochet et 4 bandes velours) et rassemblez-les pour former 4 paires correspondantes (Figure 3). 2) Les 4 paires Velcro® ainsi obtenues sont chacune dotée d’une protection sur les deux côtés extérieurs. Enlevez l’une des protections de chacune des paires pour faire apparaître la partie collante et collez les 4 paires aux 4 coins inférieurs de l’imprimante (Figure 4). ATTENTION! Avant de fixer l’imprimante, placez son rabat dans la position désirée. Un mauvais positionnement peut entraîner le dysfonctionnement de l’imprimante pendant l’utilisation. 3) Vous pouvez alors fixer l’imprimante sur la tablette avant de la mallette DataBox Allround XL en enlevant les protections des 4 paires Velcro® situées sous l’imprimante, puis en posant cette dernière sur la tablette. Une fois l’imprimante installée, laissez la tablette ouverte avec l’imprimante dessus pendant 12 heures pour permettre aux adhésifs de développer toutes leurs propriétés collantes. Fig. 4 Fig. 3 Si vous possédez le système de fixation rapide «QuickFix» disponible en option, procédez comme suit pour installer l’imprimante:* 1) Ouvrez la mallette DataBox Allround XL et la tablette pour l’imprimante. Deux fixations sont situées des 2 côtés à l’arrière de la tablette (Figure 5 (1)). Ces fixations permettent d’installer le support «Quick-Fix». 2) Insérez d’abord l’imprimante dans le système «QuickFix» ( Figure 6 (2)). Vérifiez que l’imprimante est solidement fixée dans le support. Ensuite, insérez le système avec l’imprimante sur les supports de la tablette (Figure 5 (1)). Pour ce faire, insérez les encoches du système «QuickFix» (Figure 6 (3)) dans les supports de la tablette jusqu’au taquet! (1) Fig. 5 Dans la mesure où la mallette est équipée d’un système «Floor-to-Desk» et que vous travaillez avec le portable posé sur une table en dehors de la mallette, reportez-vous aux instructions de l’ordinateur relié à l’imprimante pour l’installer. Pour savoir comment raccorder l’ordinateur et l’imprimante, reportez-vous à la page suivante! Le système de fixation «QuickFix» de DICOTA est disponible en option pour de nombreux modèles d’imprimante. Pour toute question, contactez-nous à l’adresse [email protected]. (3) (2) Fig. 6 *Le système de fixation «Quick-Fix» dépend du modèle de l’imprimante. Photo non contractuelle! 11 Mode d´emploi DataBox Allround XL Raccordement Raccordement de de l’ordinateur l’ordinateur portable portable et et de de l’imprimante l’imprimante Mettez l’ordinateur sous tension et procédez comme suit: 1) Raccordez l’ordinateur à l’imprimante à l’aide d’un câble USB. Ce câble n’est pas fourni avec la mallette DataBox Allround XL. → Vérifiez également que le cheminement du câble n’est pas entravé! Pour une utilisation optimale, faites passer le câble USB sur le côté de l’imprimante. → Vérifiez ensuite que le câble USB n’entrave pas la sortie du papier qui risquerait de provoquer un bourrage papier! 2) Transfert des données entre l’imprimante et l’ordinateur à l’aide de la technologie Bluetooth: (possible uniquement si l’imprimante et l’ordinateur sont équipés de la technologie Bluetooth!) La technologie Bluetooth est une nouvelle norme pour le transfert des données sans fil. Sur l’ordinateur, le transfert des données par Bluetooth s’effectue via une interface interne ou via une carte PC. Sur l’imprimante, le transfert des données peut s’effectuer par exemple via une carte Compact Flash. ATTENTION! Placez toujours l’ordinateur dans le compartiment central de la mallette DataBox Allround XL entre les parois de séparation (Figure 6 (1)) et la face avant vers le bas pour que l’arrière (face de raccordement) soit tourné vers le haut. Vous éviterez ainsi d’endommager les câbles et les fiches. Ex.: Bluetooth Recharge de la batterie: Reportez-vous au manuel d’utilisation de l’ordinateur et de l’imprimante avant de connecter le câble d’alimentation à une prise de courant (Câble non fourni avec la mallette DataBox Allround XL). Ne fermez jamais le couvercle de la mallette DataBox Allround XL pendant l’utilisation de l’imprimante ou pendant la recharge de l’ordinateur ou de l’imprimante. Vous risqueriez de provoquer une accumulation de chaleur à l’intérieur de la mallette DataBox Allround XL et d’endommager les appareils. (1) Rangement des blocs d’alimentation: Le compartiment des blocs d’alimentation est fermé par un cache (Figure 6 (2)) qui protège l’intérieur de la mallette DataBox Allround XL. Placez les blocs d’alimentation de l’imprimante et de l’ordinateur dans ce compartiment. Faites passer les câbles de raccordement via les orifices situés à gauche et à droite du cache (Figure 6 (3)) entre les blocs d’alimentation et l’ordinateur et l’imprimante. Refermez le compartiment en replaçant le cache. Refermez les fiches des blocs d’alimentation sur deux des trois câbles situés à l’intérieur de la mallette DataBox Allround XL. (Le troisième câble ne sera pas utilisé). (2) (3) Fig. 6 12
This document in other languages
- français: Dicota DataBox Allround XL
- Deutsch: Dicota DataBox Allround XL