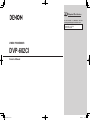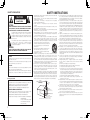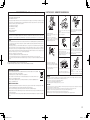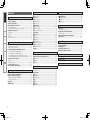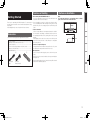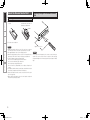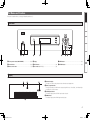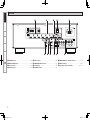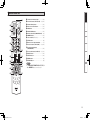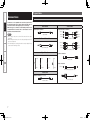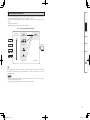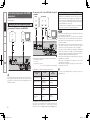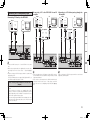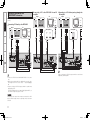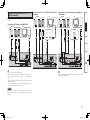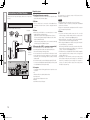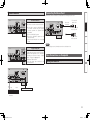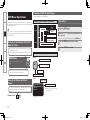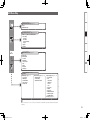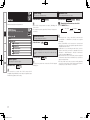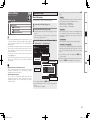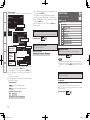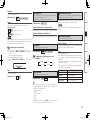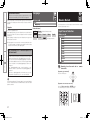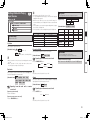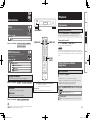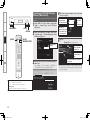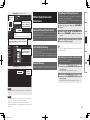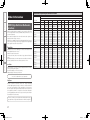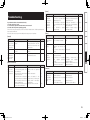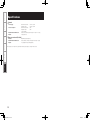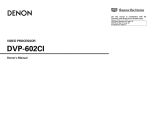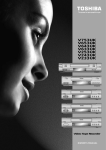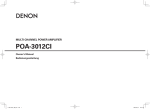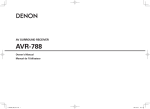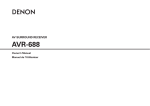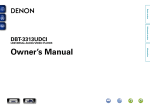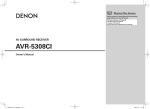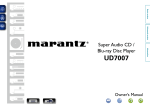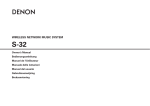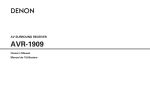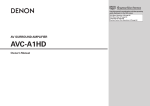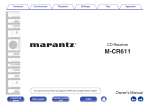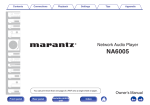Download Denon DVP-602CI User's Manual
Transcript
Graphical User Interface Use this manual in combination with the operating guide displayed on the GUI screen. GUI Menu Operation (vpage 15) GUI Menu Map (vpage 16) Language (vpage 21) VIDEO PROCESSOR DVP-602CI Owner’s Manual DVP602CI_ENG_6th.indd 1 2008/03/26 16:37:05 SAFETY INSTRUCTIONS nSAFETY PRECAUTIONS CAUTION RISK OF ELECTRIC SHOCK DO NOT OPEN CAUTION: TO REDUCE THE RISK OF ELECTRIC SHOCK, DO NOT REMOVE COVER (OR BACK). NO USER-SERVICEABLE PARTS INSIDE. REFER SERVICING TO QUALIFIED SERVICE PERSONNEL. The lightning flash with arrowhead symbol, within an equilateral triangle, is intended to alert the user to the presence of uninsulated “dangerous voltage” within the product’s enclosure that may be of sufficient magnitude to constitute a risk of electric shock to persons. The exclamation point within an equilateral triangle is intended to alert the user to the presence of important operating and maintenance (servicing) instructions in the literature accompanying the appliance. WARNING: TO REDUCE THE RISK OF FIRE OR ELECTRIC SHOCK, DO NOT EXPOSE THIS APPLIANCE TO RAIN OR MOISTURE. CAUTION: To completely disconnect this product from the mains, disconnect the plug from the wall socket outlet. The mains plug is used to completely interrupt the power supply to the unit and must be within easy access by the user. VORSICHT: Um dieses Gerät vollständig von der Stromversorgung abzutrennen, ziehen Sie bitte den Stecker aus der Wandsteckdose. Der Netzstecker wird verwendet, um die Stromversorgung zum Gerät völlig zu unterbrechen; er muss für den Benutzer gut und einfach zu erreichen sein. For European model • DECLARATION OF CONFORMITY We declare under our sole responsibility that this product, to which this declaration relates, is in conformity with the following standards: EN60065, EN55013, EN55020, EN61000-3-2 and EN61000-3-3. Following the provisions of 2006/95/EC and 2004/108/EC Directive. 1. Read Instructions – All the safety and operating instructions should be read before the product is operated. 2. Retain Instructions – The safety and operating instructions should be retained for future reference. 3. Heed Warnings – All warnings on the product and in the operating instructions should be adhered to. 4. Follow Instructions – All operating and use instructions should be followed. 5. Cleaning – Unplug this product from the wall outlet before cleaning. Do not use liquid cleaners or aerosol cleaners. 6. Attachments – Do not use attachments not recommended by the product manufacturer as they may cause hazards. 7. Water and Moisture – Do not use this product near water – for example, near a bath tub, wash bowl, kitchen sink, or laundry tub; in a wet basement; or near a swimming pool; and the like. 8. Accessories – Do not place this product on an unstable cart, stand, tripod, bracket, or table. The product may fall, causing serious injury to a child or adult, and serious damage to the product. Use only with a cart, stand, tripod, bracket, or table recommended by the manufacturer, or sold with the product. Any mounting of the product should follow the manufacturer’s instructions, and should use a mounting accessory recommended by the manufacturer. 9. A product and cart combination should be moved with care. Quick stops, excessive force, and uneven surfaces may cause the product and cart combination to overturn. 10. Ventilation – Slots and openings in the cabinet are provided for ventilation and to ensure reliable operation of the product and to protect it from overheating, and these openings must not be blocked or covered. The openings should never be blocked by placing the product on a bed, sofa, rug, or other similar surface. This product should not be placed in a built-in installation such as a bookcase or rack unless proper ventilation is provided or the manufacturer’s instructions have been adhered to. 11. Power Sources – This product should be operated only from the type of power source indicated on the marking label. If you are not sure of the type of power supply to your home, consult your product dealer or local power company. For products intended to operate from battery power, or other sources, refer to the operating instructions. 12. Grounding or Polarization – This product may be equipped with a polarized alternating-current line plug (a plug having one blade wider than the other). This plug will fit into the power outlet only one way. This is a safety feature. If you are unable to insert the plug fully into the outlet, try reversing the plug. If the plug should still fail to fit, contact your electrician to replace your obsolete outlet. Do not defeat the safety purpose of the polarized plug. FIGURE A EXAMPLE OF ANTENNA GROUNDING AS PER NATIONAL ELECTRICAL CODE (306/% $-".1 "/5&//" %*4$)"3(&6/*5 /&$4&$5*0/ • ÜBEREINSTIMMUNGSERKLÄRUNG Wir erklären unter unserer Verantwortung, daß dieses Produkt, auf das sich diese Erklärung bezieht, den folgenden Standards entspricht: EN60065, EN55013, EN55020, EN61000-3-2 und EN61000-3-3. Entspricht den Verordnungen der Direktive 2006/95/EC und 2004/108/EC. DENON EUROPE Division of D&M Germany GmbH An der Landwehr 19, Nettetal, D-41334 Germany "/5&//" -&"%*/ 8*3& &-&$53*$ 4&37*$& &26*1.&/5 (306/%*/($0/%6$5034 /&$4&$5*0/ (306/%$-".14 13. Power-Cord Protection – Power-supply cords should be routed so that they are not likely to be walked on or pinched by items placed upon or against them, paying particular attention to cords at plugs, convenience receptacles, and the point where they exit from the product. 15. Outdoor Antenna Grounding – If an outside antenna or cable system is connected to the product, be sure the antenna or cable system is grounded so as to provide some protection against voltage surges and built-up static charges. Article 810 of the National Electrical Code, ANSI/NFPA 70, provides information with regard to proper grounding of the mast and supporting structure, grounding of the lead-in wire to an antenna discharge unit, size of grounding conductors, location of antenna-discharge unit, connection to grounding electrodes, and requirements for the grounding electrode. See Figure A. 16. Lightning – For added protection for this product during a lightning storm, or when it is left unattended and unused for long periods of time, unplug it from the wall outlet and disconnect the antenna or cable system. This will prevent damage to the product due to lightning and power-line surges. 17. Power Lines – An outside antenna system should not be located in the vicinity of overhead power lines or other electric light or power circuits, or where it can fall into such power lines or circuits. When installing an outside antenna system, extreme care should be taken to keep from touching such power lines or circuits as contact with them might be fatal. 18. Overloading – Do not overload wall outlets, extension cords, or integral convenience receptacles as this can result in a risk of fire or electric shock. 19. Object and Liquid Entry – Never push objects of any kind into this product through openings as they may touch dangerous voltage points or short-out parts that could result in a fire or electric shock. Never spill liquid of any kind on the product. 20. Servicing – Do not attempt to service this product yourself as opening or removing covers may expose you to dangerous voltage or other hazards. Refer all servicing to qualified service personnel. 21. Damage Requiring Service – Unplug this product from the wall outlet and refer servicing to qualified service personnel under the following conditions: a)When the power-supply cord or plug is damaged, b)If liquid has been spilled, or objects have fallen into the product, c) If the product has been exposed to rain or water, d)If the product does not operate normally by following the operating instructions. Adjust only those controls that are covered by the operating instructions as an improper adjustment of other controls may result in damage and will often require extensive work by a qualified technician to restore the product to its normal operation, e)If the product has been dropped or damaged in any way, and f)When the product exhibits a distinct change in performance – this indicates a need for service. 22. Replacement Parts – When replacement parts are required, be sure the service technician has used replacement parts specified by the manufacturer or have the same characteristics as the original part. Unauthorized substitutions may result in fire, electric shock, or other hazards. 23. Safety Check – Upon completion of any service or repairs to this product, ask the service technician to perform safety checks to determine that the product is in proper operating condition. 24. Wall or Ceiling Mounting – The product should be mounted to a wall or ceiling only as recommended by the manufacturer. 25.Heat – The product should be situated away from heat sources such as radiators, heat registers, stoves, or other products (including amplifiers) that produce heat. 108&34&37*$&(306/%*/( &-&$530%&4:45&. /&$/"5*0/"-&-&$53*$"-$0%& /&$"351"35) I DVP602CI_ENG_6th.indd 2 2008/03/26 16:37:05 FCC INFORMATION (For US customers) nNOTE ON USE / HINWEISE ZUM GEBRAUCH 1. COMPLIANCE INFORMATION Product Name: VIDEO PROCESSOR Model Number: DVP-602CI This product complies with Part 15 of the FCC Rules. Operation is subject to the following two conditions: (1) this product may not cause harmful interference, and (2) this product must accept any interference received, including interference that may cause undesired operation. Denon Electronics (USA), LLC (a D & M Holdings Company) 100 Corporate Drive Mahwah, NJ 07430-2041 Tel. (800) 497-8921 2. IMPORTANT NOTICE: DO NOT MODIFY THIS PRODUCT This product, when installed as indicated in the instructions contained in this manual, meets FCC requirements. Modification not expressly approved by DENON may void your authority, granted by the FCC, to use the product. 3. NOTE This product has been tested and found to comply with the limits for a Class B digital device, pursuant to Part 15 of the FCC Rules. These limits are designed to provide reasonable protection against harmful interference in a residential installation. This product generates, uses and can radiate radio frequency energy and, if not installed and used in accordance with the instructions, may cause harmful interference to radio communications. However, there is no guarantee that interference will not occur in a particular installation. If this product does cause harmful interference to radio or television reception, which can be determined by turning the product OFF and ON, the user is encouraged to try to correct the interference by one or more of the following measures: •Reorient or relocate the receiving antenna. •Increase the separation between the equipment and receiver. •Connect the product into an outlet on a circuit different from that to which the receiver is connected. •Consult the local retailer authorized to distribute this type of product or an experienced radio/TV technician for help. This Class B digital apparatus complies with Canadian ICES-003. Cet appareil numérique de la classe B est conforme à la norme NMB-003 du Canada. A NOTE ABOUT RECYCLING: This product’s packaging materials are recyclable and can be reused. Please dispose of any materials in accordance with the local recycling regulations. When discarding the unit, comply with local rules or regulations. Batteries should never be thrown away or incinerated but disposed of in accordance with the local regulations concerning battery disposal. This product and the supplied accessories, excluding the batteries, constitute the applicable product according to the WEEE directive. HINWEIS ZUM RECYCLING: Das Verpackungsmaterial dieses Produktes ist zum Recyceln geeignet und kann wieder verwendet werden. Bitte entsorgen Sie alle Materialien entsprechend der örtlichen Recycling-Vorschriften. Beachten Sie bei der Entsorgung des Gerätes die örtlichen Vorschriften und Bestimmungen. Die Batterien dürfen nicht in den Hausmüll geworfen oder verbrannt werden; bitte entsorgen Sie die Batterien gemäß der örtlichen Vorschriften. Dieses Produkt und das im Lieferumfang enthaltene Zubehör (mit Ausnahme der Batterien!) entsprechen der WEEEDirektive. • Avoid high temperatures. Allow for sufficient heat dispersion when installed in a rack. • Vermeiden Sie hohe Temperaturen. Beachten Sie, dass eine ausreichende Belüftung gewährleistet wird, wenn das Gerät auf ein Regal gestellt wird. • Do not let foreign objects into the unit. • Keep the unit free from moisture, water, • Lassen Sie keine fremden Gegenstände in and dust. das Gerät kommen. • Halten Sie das Gerät von Feuchtigkeit, Wasser und Staub fern. • Do not let insecticides, benzene, and thinner come in contact with the unit. • Unplug the power cord when not using the • Lassen Sie das Gerät nicht mit Insektiziden, unit for long periods of time. Benzin oder Verdünnungsmitteln in • Wenn das Gerät längere Zeit nicht Berührung kommen. verwendet werden soll, trennen Sie das Netzkabel vom Netzstecker. • Handle the power cord carefully. Hold the plug when unplugging the cord. • Gehen Sie vorsichtig mit dem Netzkabel um. Halten Sie das Kabel am Stecker, wenn Sie den Stecker herausziehen. * (For apparatuses with ventilation holes) • Do not obstruct the ventilation holes. • Decken Sie den Lüftungsbereich nicht ab. • Never disassemble or modify the unit in any way. • Versuchen Sie niemals das Gerät auseinander zu nehmen oder zu verändern. CAUTION: •The ventilation should not be impeded by covering the ventilation openings with items, such as newspapers, tablecloths, curtains, etc. • No naked flame sources, such as lighted candles, should be placed on the unit. • Observe and follow local regulations regarding battery disposal. • Do not expose the unit to dripping or splashing fluids. • Do not place objects filled with liquids, such as vases, on the unit. ACHTUNG: •Die Belüftung sollte auf keinen Fall durch das Abdecken der Belüftungsöffnungen durch Gegenstände wie beispielsweise Zeitungen, Tischtücher, Vorhänge o. Ä. behindert werden. •Auf dem Gerät sollten keinerlei direkte Feuerquellen wie beispielsweise angezündete Kerzen aufgestellt werden. •Bitte beachten Sie bei der Entsorgung der Batterien die örtlich geltenden Umweltbestimmungen. •Das Gerät sollte keiner tropfenden oder spritzenden Flüssigkeit ausgesetzt werden. •Auf dem Gerät sollten keine mit Flüssigkeit gefüllten Behälter wie beispielsweise Vasen aufgestellt werden. II DVP602CI_ENG_6th.indd 3 2008/03/26 16:37:07 Getting Started Connections Contents Setup Playback Getting Started Accessories······················································································2 Cautions on Handling······································································2 Cautions on Installation··································································2 About the Remote Control Unit·····················································3 Inserting the Batteries····································································3 Operating Range of the Remote Control Unit·································3 Part Names and Functions·····························································4 Front Panel······················································································4 Display····························································································4 Rear Panel·······················································································5 Remote Control Unit·······································································6 Information Troubleshooting Specifications Connections Preparations·····················································································7 Cables Used for Connections·························································7 Video Conversion Function·····························································8 Connecting Equipment with HDMI connectors····························9 Connecting an HDMI-compatible player·········································9 Connecting an DVI-compatible player··········································· 10 Connecting Equipment with COMPONENT connectors··············· 11 Connecting Equipment with VIDEO / S-VIDEO connectors·········· 12 Connections to Other Devices······················································ 13 Network························································································ 13 External Controller········································································ 14 Connecting the Power Cord························································· 14 Once Connections are Completed··············································· 14 GUI Menu Operations Example of the Display of the GUI Mark at a Title····················· 15 Example of Display of Default Values········································· 15 Examples of GUI Screen Displays················································ 15 Example: Browse Menu (Top Menu)············································ 15 Cursor Position Display································································· 15 Operations······················································································ 15 GUI Menu Map··············································································· 16 Setup HDMI Setup···················································································· 17 a Color Space·············································································· 17 s RGB Range·············································································· 17 d Vertical Stretch········································································ 17 f Auto Lip Sync··········································································· 17 g Monitor Out············································································· 17 Network Setup·············································································· 18 a Network Setup··································································· 18, 19 s Power Saving··········································································· 19 d Network Information································································ 19 Option Setup·················································································· 19 a Source Delete·········································································· 19 s GUI····················································································· 19, 20 d Trigger Out···············································································20 f Dimmer····················································································20 g Setup Lock···············································································20 h Maintenance Mode··································································20 j Firmware Update·····································································20 k Add New Feature·····································································21 Language························································································21 Source Select Input Source Selection··································································21 Settings Related to Playing Input Sources·································22 a Video Setup·············································································22 s Optical······················································································22 d Rename···················································································22 Information Status·····························································································24 HDMI Information··········································································24 a Signal Information····································································24 s Monitor 1·················································································24 d Monitor 2·················································································24 Playback Preparations···················································································24 Turning the Power On···································································24 Playing Video and Audio Equipment···········································24 Basic Operation·············································································24 Operating the DVP-602CI Using a Browser (Web control)···········································································25, 26 Other Operations and Functions Personal Memory Plus Function··················································26 Last Function Memory··································································26 Backup Memory·············································································26 Resetting the Microprocessor······················································26 Resetting the remote control unit···············································26 Other Information········································································· 27 Troubleshooting··········································································· 28 Specifications················································································ 29 Parameter Audio······························································································23 Audio Delay···················································································23 Picture Adjust················································································23 a Contrast···················································································23 s Brightness················································································23 d Chroma Level···········································································23 f Hue··························································································23 g DNR·························································································23 h Enhancer··················································································23 j Sharpness················································································23 DVP602CI_ENG_6th.indd 1 2008/03/26 16:37:09 •Before turning the ON/STANDBY switch on Check once again that all connections are correct and that there are no problems with the connection cables. Getting Started Thank you for purchasing this DENON product. To ensure proper operation, please read these owner’s manual carefully before using the product. After reading them, be sure to keep them for future reference. (For North America model) b Wall •Cautions on using mobile phones Using a mobile phone near this unit may result in noise. If so, move the mobile phone away from this unit when it is in use. •Moving the unit Turn off the power and unplug the power cord from the power outlet. Next, disconnect the connection cables to other system units before moving the unit. •Note that the illustrations in these instructions may differ from the actual unit for explanation purposes. Specifications (For European model) t b Troubleshooting r b Information qOwner’s manual....................................................................... 1 wWarranty (for North America model only)................................. 1 eService station list.................................................................... 1 rPower cord (Cord length: Approx. 7-31/64 ft / 1.9 m)............... 1 tRemote control (RC-1093)........................................................ 1 yR03/AAA batteries.................................................................... 2 bNote Playback Check that the following parts are supplied with the product. •About condensation If there is a major difference in temperature between the inside of the unit and the surroundings, condensation (dew) may form on the operating parts inside the unit, causing the unit not to operate properly. If this happens, let the unit sit for an hour or two with the power turned off and wait until there is little difference in temperature before using the unit. Note: For proper heat dispersal, do not install this unit in a confined space, such as a bookcase or similar enclosure. Setup Accessories •Power is supplied to some of the circuitry even when the unit is set to the standby mode. When traveling or leaving home for long periods of time, be sure to unplug the power cord from the power outlet. Cautions on Installation Getting Started Connections Cautions on Handling DVP602CI_ENG_6th.indd 2 2008/03/26 16:37:10 Getting Started Connections About the Remote Control Unit Inserting the Batteries q Lift the clasp and remove the rear lid. Operating Range of the Remote Control Unit Point the remote control unit at the remote sensor when operating it. w Load the two batteries properly as indicated by the marks in the battery compartment. R03/AAA Setup Playback 30° 30° Information e Put the rear cover back on. Approx. 23 feet / 7 m NOTE Troubleshooting Specifications •Replace the batteries with new ones if the set does not operate even when the remote control unit is operated close to the unit. •The supplied batteries are only for verifying operation. •When inserting the batteries, be sure to do so in the proper direction, following the “q” and “w” marks in the battery compartment. •To prevent damage or leakage of battery fluid: •Do not use a new battery together with an old one. •Do not use two different types of batteries. •Do not attempt to charge dry batteries. •Do not short-circuit, disassemble, heat or dispose of batteries in flames. •If the battery fluid should leak, carefully wipe the fluid off the inside of the battery compartment and insert new batteries. •Remove the batteries from the remote control unit if it will not be in use for long periods. •When replacing the batteries, have the new batteries ready and insert them as quickly as possible. NOTE The set may function improperly or the remote control unit may not operate if the remote control sensor is exposed to direct sunlight, strong artificial light from an inverter type fluorescent lamp or infrared light. DVP602CI_ENG_6th.indd 3 2008/03/26 16:37:11 Getting Started Connections Part Names and Functions For buttons not explained here, see the page indicated in parentheses ( ). Front Panel Setup Playback Information w e t rDisplay tSETUP button············································································(15) yCursor buttons (uio p)·························································(15) y u i uENTER button············································································(15) iRETURN button·········································································(15) Specifications qPower operation button (ON/STANDBY)······························ (24) wPower indicator········································································ (24) eRemote control sensor······························································ (3) r Troubleshooting q Display r e w qInformation display The input source name, setting values and other information are displayed here. wMonitor output indicators These light according to the HDMI monitor output setting. When set to “Auto (Dual)”, the indicators light according to the connection status. eDIGITAL input indicator This indicator lights up when OPTICAL input has been selected. rHDMI indicator This indicator lights up when HDMI signals are being input. q DVP602CI_ENG_6th.indd 4 2008/03/26 16:37:12 Getting Started Connections Rear Panel Q1 Q0 o i u Setup Playback Information Troubleshooting q Specifications qTRIGGER OUT jack····································································(14) wREMOTE CONTROL jacks·························································(14) eRS-232C connector····································································(14) rS-VIDEO connector···································································(12) w e r t tVIDEO connector·······································································(12) yCOMPONENT VIDEO connectors·············································(11) uAC inlet (AC IN)··········································································(14) iETHERNET connector·······························································(13) y oHDMI MONITOR OUT / OUTPUT connectors·················· (9 ~ 12) Q0HDMI IN connectors······························································(9, 10) Q1Digital audio connectors (OPTICAL)································(10 ~ 12) DVP602CI_ENG_6th.indd 5 2008/03/26 16:37:12 Q1 q Q2 w Q4 u i Q5 Q6 Q7 o Q0 NOTE Specifications y (PROGRESSIVE)··········································· (22) Q4Source select buttons (SOURCE)········· (19, 21) Q5ASPECT button············································ (22) Q6STATUS button··········································· (24) Q7ENTER button·············································· (15) Q8RETURN button··········································· (15) Troubleshooting Q3 Information t Playback r qTransmission indicator lights····················· (26) wPower off buttons (ALL OFF, OFF)······· (24, 26) eAdvanced Setup button······························ (26) rDirect source select buttons······················· (21) tDNR button·················································· (23) yRESOLUTION buttons································· (22) uMonitor select button (MONITOR SEL)····· (17) iDIMMER button··········································· (20) oCursor buttons (uio p)·························· (15) Q0SETUP button·············································· (15) Q1Remote control signal transmitter·············· (3) Q2Power on buttons (ALL ON, ON)········· (24, 26) Q3Progressive mode button Setup e Getting Started Connections Remote Control Unit The TUNER SELECT, REMOTE ID, RDS, PTY, RT, A ~ G and MEMORY buttons cannot be used. Q8 DVP602CI_ENG_6th.indd 6 2008/03/26 16:37:13 Getting Started Connections Preparations Connections Setup Connections for all compatible audio and video signal formats are described in this owner’s manual. Please select the types of connections suited for the equipment you are connecting. With some types of connections, certain settings must be made on the DVP-602CI. For details, refer to the instructions for the respective connection items below. Cables Used for Connections Select the cables according to the equipment being connected. Audio cables Video cables Optical digital connections Component video connections (Green) NOTE (Blue) Optical cable Playback Information •Do not plug in the power cord until all connections have been completed. •When making connections, also refer to the operating instructions of the other components. •Do not bundle power cords together with connection cables. Doing so can result in humming or noise. (Y) Audio and video cables (PB/CB) (Red) (PR/CR) Component video cable HDMI connections (Green) (Y) (Blue) 19-pin HDMI cable (PB/CB) (Red) (PR/CR) BNC (75 Ω/ohms) cable Troubleshooting Signal direction Audio signal: S-Video connections Video signal: Output Input Output Input S-Video cable Specifications Video connections Input Output Input Output (Yellow) 75 Ω/ohms pin-plug video cable Other cable Network connections (wired LAN) Ethernet cable DVI-D HDMI cable DVP602CI_ENG_6th.indd 7 2008/03/26 16:37:14 Getting Started Connections Video Conversion Function •This function automatically converts various formats of video signals input to the DVP-602CI into the format used to output the video signals from the DVP-602CI to a monitor. •The DVP-602CI’s video input/output circuitry is compatible with the following four types of video signals: Digital video signals: HDMI Analog video signals: Component video, S-Video and Video GFlow of video signals inside the DVP-602CIH HDMI connector Information Component video connectors Playback HDMI connector Setup High picture quality playback Monitor Troubleshooting S-Video connector Video connector Video inputs Video outputs Specifications The resolution for the HDMI device connected to the monitor output terminal of the DVP-602CI can be checked by selecting “Information” – “HDMI Information” – “Monitor 1” and “Monitor 2” on the GUI menu (vpage 24). NOTE •When a non-standard video signal from a game machine or some other source is input, the video conversion function might not operate. •Video conversion of 1080p component video input signals is not possible. DVP602CI_ENG_6th.indd 8 2008/03/26 16:37:14 Getting Started Connections Connecting Equipment with HDMI connectors nConnecting a TV to the DVP-602CI via an AV amplifier Player With HDMI connections, the video and audio signals can be transferred with a single cable. )%.* 065 AV amplifier )%.* */ )%.* 065 Connecting an HDMI-compatible player nConnecting a TV directly to the DVP-602CI Setup Player Playback )%.* 065 TV In order to play the digital video and audio signals of a DVD- Video or DVD-Audio disc using HDMI/DVI connections, both the connected DVD player and monitor must be equipped for a copyright protection system called “HDCP” (High-bandwidth Digital Content Protection). HDCP is a copy protection technology consisting of data encoding and mutual identification of the devices. The DVP-602CI is HDCP-compatible. For details on the DVD player or monitor you are using, refer to its operating instructions. NOTE TV )%.* */ )%.* */ Copyright protection system (HDCP) Information Troubleshooting Specifications bThe DVP-602CI is supported to the feature of HDMI listed below. •30 and 36 bit Deep Color •x.v.Color z •Auto Lip Sync Correction z: “x.v.Color” is trademark of Sony Corporation •Use a CPPM-compatible DVD player to play DVD-Audio discs that are copyright-protected by CPPM. •The audio signals output from the HDMI connector (sampling frequency, bit rate, etc.) may be restricted by the connected device. •Video signals are not output properly when using devices that are not HDCP-compatible. •Video signals are not output if the input video signals do not match the monitor’s resolution. In this case, switch the DVD player’s resolution to a resolution with which the monitor is compatible. •Use a cable on which the HDMI logo is indicated (a certified HDMI product) for connection to the HDMI connector. Normal playback may not be possible when using a cable other than one on which the HDMI logo is indicated (a non-HDMI-certified product). •If the monitor or DVD player does not support deep color, deep color signal transfer is not possible. •If the monitor or DVD player does not support x.v.Color, x.v.Color signal transfer is not possible. •If the monitor does not support “Auto Lip Sync Correction” function, this function will not work. The DVP-602CI can transmit the following sound formats. Compatible audio format The DVP-602CI does not support the HDMI control (CEC) function. When using the HDMI control function with a device other than the DVP-602CI, connect an HDMI control–compatible device to the MONITOR 1 terminal. Discs (examples) 2-channel linear PCM 2ch 32-192 kHz 16/20/24 bits CD, DVD-Video, DVD-Audio Multi-channel linear PCM 8ch 32-192 kHz 16/20/24 bits DVD-Audio Dolby Digital, DTS Bitstream DVD-Video DSD 2/5.1ch 2.8224 MHz 1 bit SACD Dolby Digital Plus, Dolby TrueHD, DTS-HD Bitstream HD DVD, Blu-ray Disc Use a Deep Color compatible cable for connection to Deep Color compatible devices. Audio playback is not possible with the DVP-602CI. There can be no sound output from the HDMI terminal when the “Resolution” under “Source Select” – “Video Setup” on the DVP602CI GUI menu is set to 480p/576p, VGA, SVGA, XGA (vpage 22). DVP602CI_ENG_6th.indd Details 9 2008/03/26 16:37:15 nConnecting a TV directly to the DVP-602CI Player TV "6%*0 015*$"065 %7*% 065 nConnecting a TV to the DVP-602CI via an AV amplifier TV Player "6%*0 015*$"065 nConnecting to a TV without passing through the AV amplifier TV Player "6%*0 %7*% 065 )%.* */ 015*$"065 %7*% 065 )%.* */ )%.* */ AV amplifier AV amplifier )%.* 065 Setup "6%*0 )%.* */ Getting Started Connections Connecting an DVI-compatible player 015*$"*/ Playback Information Troubleshooting When connecting with an HDMI/DVI converter cable (adapter) •HDMI video signals are theoretically compatible with the DVI format. When connecting to a monitor, etc., equipped with a DVI-D connector, connection is possible using an HDMI/DVI converter cable, but depending on the combination of components in some cases the video signals will not be output. •When connecting using an HDMI/DVI converter adapter, the video signals may not be output properly due to poor connections with the connected cable, etc. Specifications •Connect an HDMI connector 2 ~ 6 and OPTICAL 2 in the same way. •When using an optical cable for the digital audio connection, make the settings at GUI menu “Source Select” – “Optical” (vpage 22). •Output to the player’s OPTICAL output terminal in a sound format supported by the TV. If the TV’s HDMI input does not support Dolby Digital and DTS, set the OPTICAL output of the player to “PCM”. •If the connected monitor or DVD player only has a DVI-D connector, use an HDMI/DVI converter cable. When using a DVI cable, no audio signals are transmitted. •There can be no sound output from the HDMI terminal when the “Resolution” under “Source Select” – “Video Setup” on the DVP602CI GUI menu is set to 480p/576p, VGA, SVGA, XGA (vpage 22). Output to the player’s OPTICAL output terminal in a sound format supported by the AV amplifier. 10 DVP602CI_ENG_6th.indd 10 2008/03/26 16:37:17 Getting Started Connections nConnecting a TV to the DVP-602CI via an AV amplifier Connecting Equipment with COMPONENT connectors TV Player Carefully check the inputs and outputs, and be sure to interconnect correctly. "6%*0 7*%&0 015*$"065 $0.10/&/57*%&0 065 13 1# : nConnecting to a TV without passing through the AV amplifier TV Player )%.* */ "6%*0 7*%&0 015*$"065 $0.10/&/57*%&0 065 13 1# : )%.* */ nConnecting a TV directly to the DVP-602CI Player TV Setup "6%*0 7*%&0 015*$"065 $0.10/&/57*%&0 065 13 1# : AV amplifier )%.* */ AV amplifier "6%*0 )%.* */ )%.* 065 015*$"*/ Playback Information Troubleshooting Specifications Output to the player’s OPTICAL output terminal in a sound format supported by the AV amplifier. •Connect an OPTICAL 2 and COMPONENT VIDEO 2 in the same way. •When using an optical cable for the digital audio connection, make the settings at GUI menu “Source Select” – “Optical” (vpage 22). •Output to the player’s OPTICAL output terminal in a sound format supported by the TV. If the TV’s HDMI input does not support Dolby Digital and DTS, set the OPTICAL output of the player to “PCM”. NOTE Do not connect the output of the component connected to the DVP602CI’s OPTICAL output connector to any input connector other than OPTICAL. 11 DVP602CI_ENG_6th.indd 11 2008/03/26 16:37:19 Carefully check the inputs and outputs, and be sure to interconnect correctly. nConnecting a TV to the DVP-602CI via an AV amplifier TV Player "6%*0 015*$"065 7*%&0 065 TV Player "6%*0 7*%&0 47*%&0 065 nConnecting to a TV without passing through the AV amplifier )%.* */ 015*$"065 7*%&0 47*%&0 065 7*%&0 065 )%.* */ nConnecting a TV directly to the DVP-602CI Player "6%*0 47*%&0 065 AV amplifier 7*%&0 065 )%.* */ AV amplifier "6%*0 or )%.* */ )%.* 065 or Setup 015*$"065 TV 7*%&0 Getting Started Connections Connecting Equipment with VIDEO / SVIDEO connectors 015*$"*/ Playback Information or Troubleshooting Specifications •Connect an OPTICAL 2 in the same way. •When using an optical cable for the digital audio connection, make the settings at GUI menu “Source Select” – “Optical” (vpage 22). •Output to the player’s OPTICAL output terminal in a sound format supported by the TV. If the TV’s HDMI input does not support Dolby Digital and DTS, set the OPTICAL output of the player to “PCM”. Output to the player’s OPTICAL output terminal in a sound format supported by the AV amplifier. NOTE Do not connect the output of the component connected to the DVP602CI’s OPTICAL output connector to any input connector other than OPTICAL. 12 DVP602CI_ENG_6th.indd 12 2008/03/26 16:37:21 Getting Started Connections Required system Connections to Other Devices Carefully check the inputs and outputs, and be sure to interconnect correctly. For firmware update and web control. Setup Computer Playback Modem Information To WAN side Troubleshooting Router nModem •A contract with an ISP is required to connect to the Internet. No additional contract is needed if you already have a broadband connection to the Internet. •The types of routers that can be used depend on the ISP. Contact an ISP or a computer shop for details. nRouter •When using the DVP-602CI, we recommend you use a router equipped with the following functions: · Built-in DHCP (Dynamic Host Configuration Protocol) server This function automatically assigns IP addresses on the LAN. · Built-in 100BASE-TX switch When connecting multiple devices, we recommend a switching hub with a speed of 100 Mbps or greater. nEthernet cable (CAT-5 or greater recommended) To LAN port To LAN port For connections to the Internet, contact an ISP (Internet Service Provider) or a computer shop. A broadband line connection to the Internet is required in order to use the DVP-602CI’s firmware update. This is a device that is connected to the broadband line to communicate with the Internet. Some are integrated with the router. Network Internet nBroadband Internet connection LAN port / Ethernet connector Specifications •The DVP-602CI does not come with an Ethernet cable. •Some flat type Ethernet cables are easily affected by noise. We recommend using a normal type cable. •If the sound is broken in an environment in which there is much power supply noise from electric products or in a noisy network environment, use a shielded type Ethernet cable (For America Canada model). •For the Ethernet cable, used a shielded twisted pair (STP) cable. Do not use an unshielded twisted pair (UTP) cable, as it may exceed noise standard limits (For European model). NOTE nOthers •If you have an Internet provider contract for a line on which network settings are made manually, make the settings at GUI menu “Setup” – “Network Setup” (vpage 18, 19). •With the DVP-602CI, it is possible to use the DHCP and Auto IP functions to make the network settings automatically. •When using a broadband router (DHCP function), the DVP-602CI sets the IP address, etc., automatically. When using the DVP-602CI connected to a network with no DHCP function, make the settings for the IP address, etc., at GUI menu “Setup” – “Network Setup” (vpage 18, 19). •The DVP-602CI is not compatible with PPPoE. A PPPoE-compatible router is required if you have a contract for a line of the type with which the PPPoE is set. •Depending on the ISP with which you have your contract, it may be necessary to make proxy server settings to use the Network function. If you made proxy server settings on the computer to connect to the Internet, make the proxy server settings on the DVP-602CI in the same way. nComputer A computer with the following specifications is required to use a web control: •OS Windows® XP Service Pack2, Windows Vista •Internet browser Microsoft Internet Explorer 5.01 or later •LAN port •300 MB or more free disk space 13 DVP602CI_ENG_6th.indd 13 2008/03/26 16:37:22 Getting Started Connections Connecting the Power Cord External Controller Wait until all connections have been completed before connecting the power cord. RS-232C connector To household power outlet Power cord (included) This connector is used for an external controller. b If you wish to control the DVP-602CI from an external controller using the RS-232C connector, perform the operation below beforehand. q Turn on the DVP-602CI’s power. w Turn off the DVP-602CI’s power from the external controller. e Check that the DVP-602CI is in the standby mode. North America model AC 120 V, 60 Hz Setup Playback European models AC 230 V, 50 Hz Information NOTE Trigger output jack Input Infrared retransmitter Output Once Connections are Completed Turning the Power On (vpage 24) Specifications "69 065 Troubleshooting The power of an external device equipped with a trigger input jack can be turned on and off in association with operations on the DVP-602CI. For details, see GUI menu “Setup” – “Option Setup” – “Trigger Out” (vpage 20). •Output level: 250 mA / 12 V Check the trigger input conditions of the connected device. Insert the AC plugs securely. Incomplete connections could cause noise. Extension jack for future use. Infrared sensor 14 DVP602CI_ENG_6th.indd 14 2008/03/26 16:37:24 Getting Started Connections Examples of GUI Screen Displays GUI Menu Operations With the DVP-602CI, settings and operations for most functions can be performed by operating while looking at the GUI menus displayed on the monitor screen. Some typical examples are described below. Example: Browse Menu (Top Menu) The same operation is possible on the main unit or remote control unit. Setup Playback 1 2 Press the SETUP button. When an x.v.Color signal or a 1080p component video signal and computer resolution (ex. VGA) have been input, the GUI screen cannot be superimposed. Selected item name HDMI1 HDMI2 HDMI3 HDMI4 HDMI5 HDMI6 Information Example of the Display of the GUI Mark at a Title Troubleshooting Items for which this mark is indicated at the title can be operated from the GUI. We recommend performing such operations from the GUI. Operations List of subsequent items Guidance text for item at cursor position Select input source and make playback settings The GUI menu is displayed. Press the u i p button to select the menu to be set or operated. b To return to the previous item, press the o or RETURN button. 3 4 Press the ENTER button to enter the setting. Press the SETUP button to finish. Cursor Position Display n Icon HDMI Setup Switch the selected item Specifications Make settings for HDMI video/audio output. Switch to the next item This is the GUI icon for this setting item or for the menu series to which this item belongs. Selected item Switch the selected item Example of Display of Default Values In lists of selectable items or adjustable ranges, the item surrounded by a border is the default value. [Selectable items] ON n List VIdeo Setup Optical Rename Selected item Switch to the next item b Switch the selected item using the ui button. OFF DVP602CI_ENG_6th.indd 15 2008/03/26 16:37:27 Getting Started Connections GUI Menu Map INFORMATION (vpage 24) n Status n HDMI Information Setup SOURCE SELECT (vpage 21, 22) Playback n HDMI 1 ~ 6, COMP. 1/2, S-VIDEO, VIDEO • Video Setup · i/p Scaler · Resolution · Progressive Mode · Aspect • Optical • Rename Information Troubleshooting PARAMETER (vpage 23) Specifications n Audio Delay n Picture Adjust • Contrast • Brightness • Chroma Level • Hue • DNR • Enhancer • Sharpness SETUP (vpage 17 ~ 21) n HDMI Setup (vpage 17) • Color Space • RGB Range • Vertical Stretch • Auto Lip Sync • Monitor Out n Network Setup (vpage 18, 19) • Network Setup • Power Saving • Network Information n Option Setup (vpage 19 ~ 21) • Source Delete • GUI · Screensaver · Wall Paper · Format · Text • Trigger Out • Dimmer • Setup Lock • Maintenance Mode • Firmware Update • Add New Feature n Language (vpage 21) When “Screensaver” is set to “ON”, the screensaver is activated if no operation is performed for about 3 minutes. DVP602CI_ENG_6th.indd 16 2008/03/26 16:37:34 Getting Started Connections Setup sRGB Range gMonitor Out Make settings for RGB output range. Make settings for HDMI monitor output. [Selectable items] Normal Enhanced Make detail settings for various parameters. Setup Make settings for HDMI video/audio output. Playback HDMI Setup F Menu tree F • When “YCbCr” is selected under “Color Space”, “RGB Range” will have no effect. • The computer resolution output will be “Enhanced” irrespective of this setting. The image is displayed in full-screen. HDMI Setup [Selectable items] Information a Color Space ON OFF s RGB Range d Vertical Stretch Troubleshooting f Auto Lip Sync g Monitor Out fAuto Lip Sync Automatic compensation for timing shift in audio and video output. [Selectable items] aColor Space ON OFF Make settings for output color space. Specifications [Selectable items] YCbCr RGB Monitor 1 Monitor 2 Operating from the remote control unit dVertical Stretch Setup [Selectable items] Auto (Dual) Auto Lip Sync only works when connected to a TV which supports HDMI Lip Sync. Press the MONITOR SEL button. Auto (Dual) Monitor 1 Monitor 2 • When “Monitor Out” is set to “Auto (Dual)”, connections with the MONITOR 1 or MONITOR 2 connectors are recognized automatically. • If both the MONITOR 1 and 2 connectors are connected and “Resolution” is set to “Auto”, the signals are output with a resolution compatible with both monitors. • If “Resolution” is set to something other than “Auto”, check the resolutions with which your monitor is compatible at GUI menu “Information” – “HDMI Information” – “Monitor 1” and “Monitor 2” and set accordingly (vpage 24). • When “Monitor Out” is set to “Auto (Dual)”, and a not supported sound format is input to Monitor 1 and Monitor 2, the sound is not output from both terminals. • The “Auto (Dual)” function may not operate normally depending on the device connected to the monitor output terminal. Under the circumstances, set either “Monitor 1” or “Monitor 2”. When connected to a monitor with a DVI-D connector (HDCP compatible) using an HDMI/DVI converter cable, the signals are output in RGB format, regardless of this setting. DVP602CI_ENG_6th.indd 17 2008/03/26 16:37:35 Make network settings. F Menu tree F Setup Network Setup a Network Setup s Power Saving Use this procedure to configure the Wired LAN settings. 1 2 Connect the LAN cable (vpage 13). Turn on the DVP-602CI (vpage 24). 3 DVP-602CI performs automatic network setup due to the DHCP function. When connecting to a network that has no DHCP function, perform the setting in Operation 3. Set the IP address at the GUI menu “Setup” – “Network Setup” – “Network Setup”. IP Address : Set the IP address within the ranges shown below. The Network function cannot be used if other IP addresses are set. CLASS A: 10.0.0.0 ~ 10.255.255.255 CLASS B: 172.16.0.0 ~ 172.31.255.255 CLASS C: 192.168.0.0 ~ 192.168.255.255 Subnet Mask : When connecting an xDSL modem or terminal adapter directly to the DVP-602CI, input the subnet mask indicated in the documentation supplied by your provider. Normally input 255.255.255.0. Default Gateway : When connected to a gateway (router), input its IP address. r Use the i button to select “Exit” and press the ENTER button. Setup is complete. q Select “Detail”. e Input the address. b When connecting to the network via a Proxy server, select “Proxy” and press the ENTER button (vpage 19 “Proxy settings”). Troubleshooting Primary DNS Secondary DNS : If there is only one DNS address indicated in the documentation supplied by your provider, input it at “Primary DNS”. If there are two or more DNS addresses, input the first one at “Secondary DNS”. Information Specifications • DHCP (Dynamic Host Configuration Protocol) : These are systems by which the IP address and other network settings are automatically set for the DVP-602CI, computer, broadband router and network devices. • DNS (Domain Name System) : This is a system for converting the domain names used when browsing Internet sites (for example, “www.denon.jp”) into the IP addresses actually used for communications (for example, “202.221.192.106”). Wired LAN settings Playback • If you are using a broadband router (DHCP function), there is no need to make the settings at “Setting the IP Address” and “Setting the Proxy”, since the DHCP function is set to “ON” in the DVP-602CI’s default settings. • If the DVP-602CI is being used connected to a network without the DHCP function, the network settings must be made. In this case, some knowledge of networks is required. For details, consult a network administrator. • If you cannot connect to the Internet, recheck the connections and settings (vpage 13). • If you do not understand about Internet connection, contact your ISP (Internet Service Provider) or the store from which you purchased your computer. e Use the ui p button to input the address and press the ENTER button. Setup d Network Information aNetwork Setup Getting Started Connections Network Setup w Set “OFF”. r Select “Exit”. q Select “Detail” and press the ENTER button. w Use the o p button to set “DHCP” to “OFF”, then press the i button. The DHCP function is disabled. DVP602CI_ENG_6th.indd 18 2008/03/26 16:37:36 Getting Started Connections n Proxy settings Make this setting when connecting to the Internet via a proxy server. t Use the ui p button to input the proxy server address or domain name and press the ENTER button. When “Address” is selected in Operation r : Input the address When “Name” is selected in Operation r : Input the domain name y Use the uio p button to input the proxy server port number and press the ENTER button. u Use the i button to select “Exit” and press the ENTER button. Setup is complete. q Select “Detail”. Option Setup Make various other settings. F Menu tree F Setup Option Setup a Source Delete s GUI Setup Playback w Select “Proxy”. sPower Saving d Trigger Out Make setting for power saving when not connected to network. f Dimmer [Selectable items] ON g Setup Lock OFF h Maintenance Mode j Firmware Update Information r Selecting the input method Example) Address e Set “ON”. dNetwork Information Display network information. Troubleshooting [Items to be checked] t Input the address or domain name. k Add New Feature DHCP= ON or OFF IP Address MAC Address aSource Delete Remove input sources that are not used from the display. [Selectable items] ON Delete NOTE Specifications y Input the port number. u Select “Exit”. q On the GUI menu, select “Setup” – “Network Setup” – “Network Setup” – “Detail” and press the ENTER button. • Input sources being used in the various zones cannot be deleted. • Input sources set to “Delete” cannot be selected from GUI menu “Source Select” or using the SOURCE button on the remote control unit. w Use the ui button to set “Proxy” and press the ENTER button. e Use the o p button to set “Proxy” to “ON” and press the i button. The proxy server is enabled. r Use the o p button to select the proxy server input method, and then press the i button. [Selectable items] Address : Select when inputting by address. : Select when inputting by domain name. Name [Characters that can be input] A~Z a~z 0~9 sGUI Make GUI related settings. Screensaver Make screensaver settings. Use the screensaver to prevent burn-in on the monitor screen. When set to “ON”, the screensaver is activated if there is no activity for about 3 minutes. [Selectable items] ON OFF ! # % & ’ ( ) * + , - . / : ; < = “ > ? @ [ \ ] (space) DVP602CI_ENG_6th.indd 19 2008/03/26 16:37:36 Change the GUI background. [Selectable items] Picture Black Gray Blue Format dTrigger Out hMaintenance Mode Select the conditions to turn on the trigger out with respect to the input source, HDMI monitor, etc. For details about the trigger out function, see page 14. This sets the function for maintenance by a DENON serviceperson or installer. (For professional use only.) ON [Selectable items] ––– NOTE Select the video output signal format to match the monitor. Setting with Respect to the Input Source [Selectable items] NTSC NTSC (for European model) Operating from the main unit [Selectable items] ON OFF You can check for firmware updates. You can also check approximately how long it will take to complete an update. Adjust display brightness of the receiver. [Selectable items] Bright Dim Dark OFF Operating from the remote control unit Press the DIMMER button. Bright Dim Dark Start Execute the update process. When updating starts, the power indicator becomes red and the GUI screen is shut down. The amount of update time which has elapsed is displayed. When updating is complete the power indicator becomes green and normal status is resumed. bIf the display reads as shown below, check the settings and network environment, then update again. Display Description gSetup Lock Updating failed Updating failed. Protect settings from inadvertent change. Login failed Failure to log into server. Server is busy Server is busy. Wait a while then try again. Connection fail Failure connecting to server. [Selectable items] ON OFF Specifications Text information display. Update the firmware of the receiver. Check for Update fDimmer OFF Text jFirmware Update Troubleshooting bThe GUI menu is not displayed when performing this setting. q Press and hold the ENTER and RETURN buttons for at least 3 seconds. “Video Format” appears on the display. w Use the o p button to make the setting. e Press the ENTER, SETUP or RETURN button to complete the setting. When the HDMI monitor set to on is selected, the trigger out turns on. Information When a format other than the video format of the connected monitor is set, the picture will not be displayed properly. Use the procedure described below to change the video format. Setting with Respect to the Monitor Playback NOTE When the input source set to on is selected, the trigger out turns on. Only use this function if so instructed by a DENON serviceperson or installer. Setup PAL PAL (for North America model) This function allows a DENON serviceperson or installer to check the DVP-602CI’s status and make settings via the Internet. Getting Started Connections Wall Paper •When “Setup Lock” is set to “ON”, the settings listed below can no longer be changed. Also, “SETUP LOCKED!” is displayed if you attempt to operate related buttons. ⋅ GUI menu operations ⋅ Resolution ⋅ Progressive Mode ⋅ Aspect ⋅ DNR ⋅ Status •To cancel the setting, press the SETUP button to re-display the “Setup Lock” screen, then change the setting to “OFF”. 20 DVP602CI_ENG_6th.indd 20 2008/03/26 16:37:37 Getting Started Connections kAdd New Feature Display the new functions (payment required) which can be purchased for downloading to the DVP-602CI and upgrade. When you purchase a new function and register your user information, “Registered” is displayed on this menu and you can proceed with the upgrade. Upgrade Language Source Select F Menu tree F Setup Use this procedure to select the input source and make the settings related to playing input sources. Language [Selectable items] Setup Playback Execute the upgrade process. When updating starts, the power indicator becomes red and the GUI screen is shut down. The amount of update time which has elapsed is displayed. When updating is complete the power indicator becomes green and normal status is resumed. Information b If the upgrade is not successful, an error message identical to those in “Firmware Update” will appear on the display, check the settings and network environment, then update again. English Français English Deutsch Nederlands Svenska Input Source Selection (for North America model) Français Italiano Español (for European model) F Menu tree F Source Select HDMI 1 HDMI 2 HDMI 3 HDMI 4 HDMI 5 Troubleshooting Specifications Notes concerning use of “Firmware Update” and “Add New Feature” HDMI 6 • In order to use these functions, you must have the correct system requirements and settings for a broadband Internet connection. • Do not turn off the power until updating/upgrading is completed. • Even with a broadband connection to the Internet, approximately 1 hour is required for the updating/upgrading procedure to be completed. Once updating/upgrading starts, normal operations on the DVP-602CI cannot be performed until updating/upgrading is completed. Furthermore, updating/upgrading the firmware may reset the backup data for the parameters, etc., set for the DVP-602CI. COMP. 2 Information regarding the “Firmware Update” function and “Add New Feature” will be announced on the DENON web site each time related plans are defined. COMP. 1 S-VIDEO VIDEO Operating from the main unit or remote control unit GOperation on the main unitH Press the u i button. GOperation on the remote control unitH Press the Direct source select or SOURCE button. The desired input source can be selected directly. DVP602CI_ENG_6th.indd 21 2008/03/26 16:37:39 •This can be set when “i/p Scaler” is set to “ON”. •To enjoy 1080p/24 Hz video images, use a monitor which supports 1080p/24 Hz video signals. •With film source (24 Hz), you can enjoy a film-like image. It is recommended that you use 1080p/60 Hz for video source and mixed source. •It is not possible to convert a 50 Hz signal to 1080p/24 Hz. It is output at a resolution of 1080p/50 Hz. •It is not possible to convert a 1080p/60 Hz signal to 1080p/24 Hz. F Menu tree F Source Select HDMI 1 ~ 6, COMP. 1/2, S-VIDEO, VIDEO a Video Setup s Optical d Rename Setting the video source. Make settings for i/p scaler function. S-VIDEO COMPONENT 1 / 2 VIDEO [Selectable items] OPTICAL 1 / 2 Input source HDMI 1 HDMI 2 HDMI 3 HDMI 4 None None None None HDMI 5 HDMI 6 None None S-VIDEO VIDEO None None Default setting Input source Default setting Input source None Default setting COMPONENT 1 COMPONENT 2 OPTICAL 1 OPTICAL 2 Progressive Mode OFF (HDMI 1 ~ 6) ON OFF (CONP. 1 / 2 S-VIDEO,VIDEO) dRename [Selectable items] Auto Change the display name for this source. Names containing up to 8 characters can be input. Video1 Video2 Operating from the remote control unit Press the PROGRESSIVE button. [Characters that can be input] A ~ Z a ~ z 0 ~ 9 ! # % & ’ ( ) * + , - . / : ; < = “ > ? @ [ \ ] (space) AUTO VIDEO 1 VIDEO 2 Resolution Make settings for resolution of HDMI video output signal (vpage 27 “Resolution input/output conversion table”). This can be set when “i/p Scaler” is set to “ON”. [Selectable items] Auto Aspect 1080p 480p/576p 1080p/24 1080i VGA 720p SVGA XGA WXGA WXGA2 SXGA Operating from the main unit or remote control unit GOperation on the main unitH Press the o p button. Specifications •When “i/p Scalar” is “ON”, the Deep Color (12 bit) signal is converted to 10 bit. •When “i/p Scalar” is “ON”, the i/p Scalar has no effect on the x.v.Color signal or computer resolution input. Select optimum progressive mode for video material. Troubleshooting [Selectable items] ON HDMI 1 ~ 6 Information i/p Scaler [Input source] Playback aVideo Setup Pixel number configuration 640 × 480 800 × 600 1024 × 768 1280 × 768 1360 × 768 1280 × 1024 Select digital input connector to assign to this source. Setup Resolution VGA SVGA XGA WXGA WXGA2 SXGA sOptical Getting Started Connections Settings Related to Playing Input Sources This sets the aspect ratio when outputting 480i/576i or 480p/576p input signals from the HDMI output connector. [Selectable items] Full Normal Operating from the remote control unit Press the ASPECT button. Full Normal GOperation on the remote control unitH Press the RESOLUTION button. This can be set when “i/p Scaler” is set to “ON”. 22 DVP602CI_ENG_6th.indd 22 2008/03/26 16:37:40 Getting Started Connections fHue Picture Adjust Adjust color hue. Adjust the picture quality. Parameter [Variable range] F Menu tree F ~ –6 0 ~ +6 Parameter Picture Adjust Audio Setup Adjust various audio parameters. Playback F Menu tree F a Contrast gDNR s Brightness Reduce overall picture noise. d Chroma Level g DNR Parameter Information Compensate for mismatched timing between video and audio. Troubleshooting This sets the delay time for audio signals. [Variable range] 0 ms ~ 200 ms Specifications The adjustment range is 0 to 100 ms when the Auto Lip Sync Correction function is activated. Middle High Press the DNR button. j Sharpness Audio Delay Low Operating from the remote control unit h Enhancer Audio Delay OFF [Selectable items] f Hue aContrast OFF Low High Middle Adjust picture contrast. This function is not effective when the input signal is 1080p (60/50Hz). [Variable range] –6 ~ 0 ~ +6 hEnhancer sBrightness Emphasize picture contours. Adjust picture brightness. [Variable range] 0 [Variable range] ~ +12 ~ 0 jSharpness Adjust picture definition. Adjust picture chroma level (saturation). –6 ~ +12 dChroma Level [Variable range] 0 ~ 0 ~ [Variable range] –6 ~ +6 +6 The “Picture Adjust” setting is not effective when “i/p Scalar” is “OFF” and at the time of 480i/576i output. DVP602CI_ENG_6th.indd 23 2008/03/26 16:37:42 Getting Started Connections Playback Information Preparations Status Shows information about current settings. Setup Turning the Power On <ON/STANDBY> Press the <ON/STANDBY> or [POWER ON] button. F Menu tree F Status Name Input Mode [POWER ON] i/p Scaler Resolution NOTE Information [SOURCE SELECT] a Signal Information Playing Video and Audio Equipment Specifications HDMI Information s Monitor 1 Basic Operation d Monitor 2 1 Prepare the equipment. aSignal Information The HDMI input/output signal information is displayed. [Items to be checked] Resolution Color Space Pixel Depth sMonitor 1 The HDMI monitor 1 information is displayed. About the button names in these explanations < > : Buttons on the main unit [ ] : Buttons on the remote control unit Button name only: Buttons on the main unit and remote control unit q Load the DVD, CD or other software in the player. (vSee the operating instructions of the respective devices.) w To play a video device, switch the monitor input. (vSee the monitor’s operating instructions.) 2 Use the [Items to be checked] Interface Supported Resolution You can also check the status of the DVP-602CI by pressing the STATUS button on the remote control unit. DVP602CI_ENG_6th.indd 24 source. [SOURCE SELECT] button to select the input : “Source Select” (vpage 21, 22) dMonitor 2 The HDMI monitor 2 information is displayed. Troubleshooting F Menu tree F Press the <ON/STANDBY> or [POWER OFF] button. The power is set to the standby mode. Power continues to be supplied to some of the circuitry even when the power is in the standby mode. When leaving home for long periods of time or when traveling, unplug the power cord from the power outlet. HDMI Information Shows information about HDMI input/output signals and monitor. Turning the Power Off Information [Items to be checked] Select Source [POWER OFF] Playback The power indicator flashes green and the power turns on. Information 3 Start playback. (vSee the operating instructions of the respective devices.) 2008/03/26 16:37:44 Getting Started Connections Operating the DVP-602CI Using a Browser (Web control) This function lets you operate the DVP-602CI using Internet Explorer. 1 <ON/STANDBY> Setup Playback [ALL OFF] <SETUP> <RETURN> Switch “OFF” the “Power Saving” setting under “Setup” – “Network Setup” on the GUI menu (vpage 19). 2 Check the DVP-602CI’s IP address with “Setup” – “Network Setup” – “Network Information” on the GUI menu (vpage 19). [ALL ON] [ADVANCED SETUP] 4 When the top menu is displayed, click on the menu you want to operate. Click when you operate the setup menu (vExample: 2) Click when you operate each zone (vExample: 1) Click when you operate a small screen such as a PDA screen, etc. (vExample: 3) 5 Operate. Information Checking the IP address GExample:1H Main Control Screen Click when you update to the latest information (z) Troubleshooting Click “√” and select from the displayed items 3 Specifications Enter the DVP-602CI IP address in Internet Explorer’s address box. About the button names in these explanations < > : Buttons on the main unit [ ] : Buttons on the remote control unit Button name only: Buttons on the main unit and remote control unit For example, if the IP address of DVP-602CI is “192.168.000.003”, enter “http://192.168.0.3”. Click to add a setting to the “Favorites” in your browser z:Normally, there is a change to the latest information each time you operate. When operated from the main unit, click because the screen is not updated. Entering the IP address 25 DVP602CI_ENG_6th.indd 25 2008/03/26 16:37:45 After entering characters, click “Set” to set, or click “Def” to return to initial setting Other Operations and Functions Last Function Memory This stores the settings as they were directly before the standby mode was set. When the power is turned back on, the settings are restored to as they were directly before the standby mode was set. GExample:3H PDA menu screen Select when performing main control The various settings are backed up for about 1 week, even if the power is turned off or the power cord is disconnected. 3 Once the display starts flashing at intervals of about 1 second, release the two buttons. If in step 3 the display does not flash at intervals of about 1 second, start over from step 1. Resetting the remote control unit Resetting in case of wrong operation of the remote control, or when operation is impossible. 1 Hold down the [ALL OFF] button on the remote control unit and press the [ADVANCED SETUP] button with the tip of a pen. The Transmission Indicator light blinks four times. 2 Specifications Backup Memory press the <ON/STANDBY> button for at least one second. Troubleshooting Enter figures or click < > to make the setting, and then click “Set”. While pressing the <SETUP> and <RETURN> buttons, Information Becomes each operation screen <ON/STANDBY> Playback Click “SAVE” when you want to save settings, and click “LOAD” when you want to call settings This function sets the settings (input mode, etc.) last selected for the individual input sources. When you switch to an input source, the settings are automatically set to the ones that were set the last time that input source was used. button. Setup The display on the right becomes each setting screen 1 2 Turn off the power using the Personal Memory Plus Function Click the menu from which you want to make settings Perform this procedure if the display is abnormal or if operations cannot be performed. When the microprocessor is reset, all the settings are reset to their default values. Getting Started Connections Resetting the Microprocessor GExample:2H Setup Menu Screen Click to determine a setting Hold down the [ALL ON] button on the remote control unit and press the [ADVANCED SETUP] button with the tip of a pen. The Transmission Indicator (DVP) light blinks four times. NOTE You cannot change setup menu operations on the PDA menu screen. NOTE To perform web control, you must connect a web control device such as a PC to the same network as the DVP-602CI. • With web control, some network settings, etc., cannot be set. • When updating firmware, settings made by the web controller may be reset. • DVP602CI_ENG_6th.indd 26 26 2008/03/26 16:37:45 Getting Started Connections Resolution input/output conversion table Other Information MONITOR OUT Resolution Setup Input Formats HDMI (High-Definition Multimedia Interface) Setup Playback Information HDMI is a digital interface standard for next generation TVs based on DVI (Digital Visual Interface) standards and optimized for use in consumer equipment. Non-compressed digital video and multi-channel audio signals are transmitted with a single connection. HDMI is also compatible with HDCP (High-bandwidth Digital Contents Protection), a technology for protecting copyrights that encrypts digital video signals in the same was as with DVI. Deep Color Troubleshooting Eliminates on-screen color banding, for smooth tonal transitions and subtle gradations between colors. Enables increased contrast ratio. Can represent many times more shades of gray between black and white. At 30-bit pixel depth, a four times improvement would be the minimum, and the typical improvement would be eight times or more. Specifications x.v.Color Next-generation “x.v.Color” color space supports 1.8 times as many colors as existing HDTV signals. Lets HDTVs display colors more accurately. Enables displays with natural, vivid colors. 480p/576p 720p 480i 480p 720p/60Hz 576i 576p 720p/50Hz 480i 480p 480p 480p 720p/60Hz 1080i 1080p 1080p/24 VGA SVGA XGA WXGA WXGA2 SXGA 1080i/60Hz 1080p/60Hz 1080p/24Hz VGA SVGA XGA WXGA WXGA2 SXGA 1080i/50Hz 1080p/50Hz 1080p/50Hz VGA SVGA XGA WXGA WXGA2 SXGA 720p/60Hz 1080i/60Hz 1080p/60Hz 1080p/24Hz VGA SVGA XGA WXGA WXGA2 SXGA 720p/60Hz 1080i/60Hz 1080p/60Hz 1080p/24Hz VGA SVGA XGA WXGA WXGA2 SXGA 480p 720p/60Hz 1080i/60Hz 1080p/60Hz 1080p/24Hz VGA SVGA XGA WXGA WXGA2 SXGA 1080i/60Hz 480p 720p/60Hz 1080i/60Hz 1080p/60Hz 1080p/24Hz VGA SVGA XGA WXGA WXGA2 SXGA 576i 576p 720p/50Hz 1080i/50Hz 1080p/50Hz 1080p/50Hz VGA SVGA XGA WXGA WXGA2 SXGA 576p 576p 720p/50Hz 1080i/50Hz 1080p/50Hz 1080p/50Hz VGA SVGA XGA WXGA WXGA2 SXGA 720p/50Hz 576p 720p/50Hz 1080i/50Hz 1080p/50Hz 1080p/50Hz VGA SVGA XGA WXGA WXGA2 SXGA 1080i/50Hz 576p 720p/50Hz 1080i/50Hz 1080p/50Hz 1080p/50Hz VGA SVGA XGA WXGA WXGA2 SXGA 480i 480p 720p/60Hz 1080i/60Hz 1080p/60Hz 1080p/24Hz VGA SVGA XGA WXGA WXGA2 SXGA 480p 480p 720p/60Hz 1080i/60Hz 1080p/60Hz 1080p/24Hz VGA SVGA XGA WXGA WXGA2 SXGA 720p/60Hz 480p 720p/60Hz 1080i/60Hz 1080p/60Hz 1080p/24Hz VGA SVGA XGA WXGA WXGA2 SXGA 1080i/60Hz 480p 720p/60Hz 1080i/60Hz 1080p/60Hz 1080p/24Hz VGA SVGA XGA WXGA WXGA2 SXGA 1080p/60Hz 480p 720p/60Hz 1080i/60Hz 1080p/60Hz 1080p/60Hz VGA SVGA XGA WXGA WXGA2 SXGA 1080p/24Hz 480p 720p/60Hz 1080i/60Hz 1080p/60Hz 1080p/24Hz VGA SVGA XGA WXGA WXGA2 SXGA 576i 576p 720p/50Hz 1080i/50Hz 1080p/50Hz 1080p/50Hz VGA SVGA XGA WXGA WXGA2 SXGA 576p 576p 720p/50Hz 1080i/50Hz 1080p/50Hz 1080p/50Hz VGA SVGA XGA WXGA WXGA2 SXGA 720p/50Hz 576p 720p/50Hz 1080i/50Hz 1080p/50Hz 1080p/50Hz VGA SVGA XGA WXGA WXGA2 SXGA 1080i/50Hz 576p 720p/50Hz 1080i/50Hz 1080p/50Hz 1080p/50Hz VGA SVGA XGA WXGA WXGA2 SXGA 1080p/50Hz 576p 720p/50Hz 1080i/50Hz 1080p/50Hz 1080p/50Hz VGA SVGA XGA WXGA WXGA2 SXGA VIDEO/S-VIDEO Component HDMI “x.v.Color” is trademark of Sony Corporation. Lip Sync Because consumer electronics devices are using increasingly complex digital signal processing to enhance the clarity and detail of the content, synchronization of video and audio in user devices has become a greater challenge and could potentially require complex enduser adjustments. HDMI 1.3 incorporates an automatic video/audio synching capability that allows devices to perform this synchronization automatically with total accuracy. “HDMI”, “HDMI logo” and “High-Definition Multimedia Interface” are trademarks or registered trademarks of HDMI Licensing LLC. 27 DVP602CI_ENG_6th.indd 27 2008/03/26 16:37:46 Symptom Troubleshooting Cause Countermeasure Page Display is off. •The “Dimmer” setting is set to •Set to something other than “OFF”. “OFF”. 20 Power turns off suddenly and power indicator flashes red. •Set is damaged. •Turn off the power and contact a DENON service center. – Set does not work •Batteries are worn. properly when •You are operating outside of the remote control specified range. unit operated. •Obstacle between main unit and remote control unit. •The batteries are not inserted in the proper direction, as indicated by the polarity marks in the battery compartment. •The remote control unit is not set for use with the DVP-602CI. Countermeasure Page •Replace with new batteries. •Operate within the specified range. •Remove the obstacle. 3 3 •Insert the batteries in the proper direction, following the polarity marks in the battery compartment. •Reset the remote control unit. 3 3 26 Cause Countermeasure Page •The format of the GUI and TV •Match the format of the GUI and (NTSC or PAL) do not match. TV. No picture appears. •The connections between the •Check the connections. DVP-602CI and monitor are faulty. •The monitor’s input setting is •Set properly. wrong. 9 ~ 12 •The connections to the HDMI •Check the connections. connectors are faulty. •The monitor is not compatible •Connect a monitor that is with copyright protection compatible with copyright (HDCP). protection (HDCP). •The HDMI format of the player •Match the HDMI format of the and monitor do not match. player and monitor. 9 ~ 12 No picture appears with HDMI connections. 20 – 9 – Specifications Cause 22 The on-screen display does not appear. GRemote Control UnitH Symptom 22, 27 GNetworkH Symptom Server is not found, or it is not possible to connect to the server. Cause Countermeasure Page •The computer’s or router’s firewall is activated. •Computer’s power is not turned on. •Server is not running. •Set’s IP address is wrong. •Check the computer’s or router’s firewall settings. •Turn on the power. – •Launch the server. •Check the set’s IP address. – 19 Troubleshooting 14 – Information Power does not •Connection of the power cord is •Check that the power plugs are turn on, or turns faulty. securely inserted into the DVPoff directly after it 602CI’s AC inlet and the wall was turned on. power outlet. Page Playback Symptom Countermeasure GVideoH Symptom GGeneralH Cause •The player’s OPTICAL output •Set the player’s OPTICAL is not set to a sound format output to a sound format (PCM) supported by the TV. supported by the TV. •The DVP-602CI’s “Resolution” •Change the “Resolution” to a is set to 480p/576p, VGA, SVGA, setting other than 480p/576p, XGA. VGA, SVGA, XGA. •The DVP-602CI's “Optical” •Match the “Optical” setting to setting is wrong. the input terminal. Setup If a problem should arise, first check the following: 1. Are the connections correct? 2. Is the set being operated as described in the owner’s manual? 3. Are the other components operating properly? If this unit does not operate properly, check the items listed in the table below. Should the problem persist, there may be a malfunction. In this case, disconnect the power immediately and contact your store of purchase. No sound is output from the monitor or AV amplifier connected with HDMI connections. Getting Started Connections GAudioH – 28 DVP602CI_ENG_6th.indd 28 2008/03/26 16:37:47 Getting Started Connections Specifications nGeneral Setup Power supply: Power consumption: Maximum external dimensions: Weight: North America model : AC 120 V, 60 Hz European model : AC 230 V, 50 Hz North America model : 90 W European model : 90 W 0.3 W (Standby) 434 (W) x 107 (H) x 280 (D) mm (17-3/32” x 4-7/32” x 11-1/32) 4.2 kg (9 lbs 4 oz) Playback nRemote control unit (RC-1093) Batteries: Maximum external dimensions: Weight: R03/AAA Type (two batteries) 49 (W) x 220 (H) x 24.5 (D) mm (1-59/64” x 8-21/32” x 31/32) 114 g (Approx 4 oz) (including batteries) Information bFor purposes of improvement, specifications and design are subject to change without notice. Troubleshooting Specifications 29 DVP602CI_ENG_6th.indd 29 2008/03/26 16:37:47 www.denon.com Denon Brand Company, D&M Holdings Inc. Printed in Japan 00D 511 4750 005 DVP602CI_ENG_6th.indd 33 2008/03/26 16:37:47