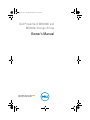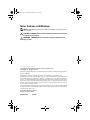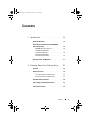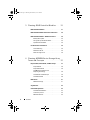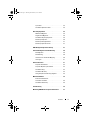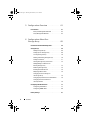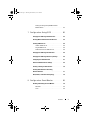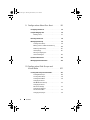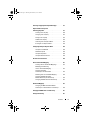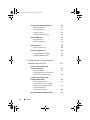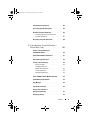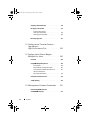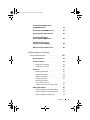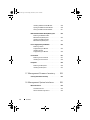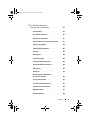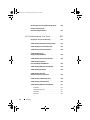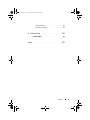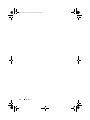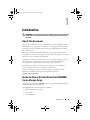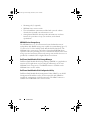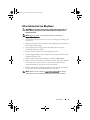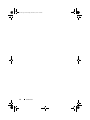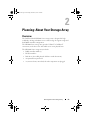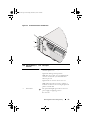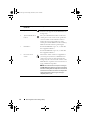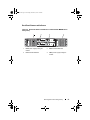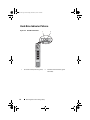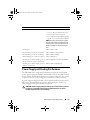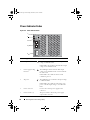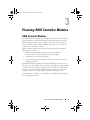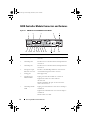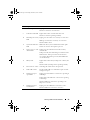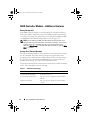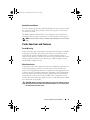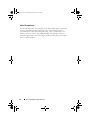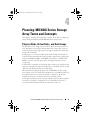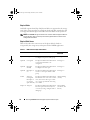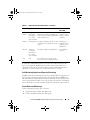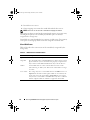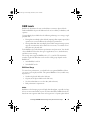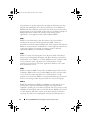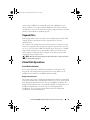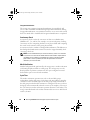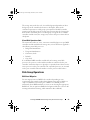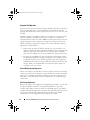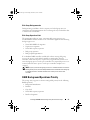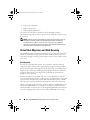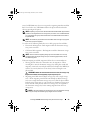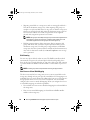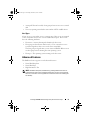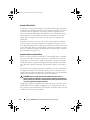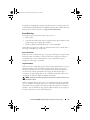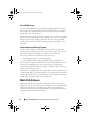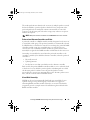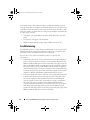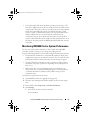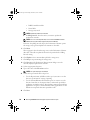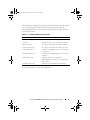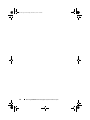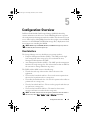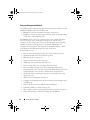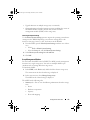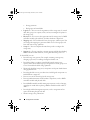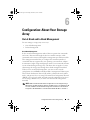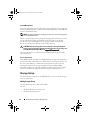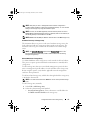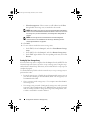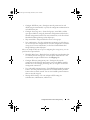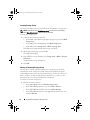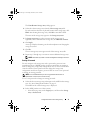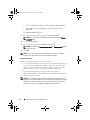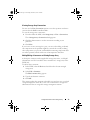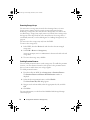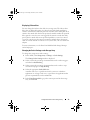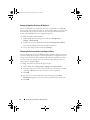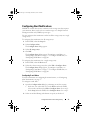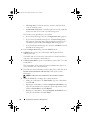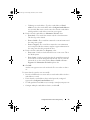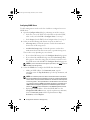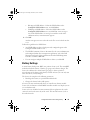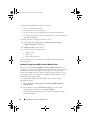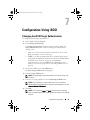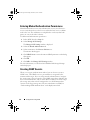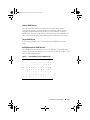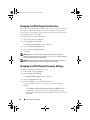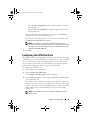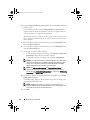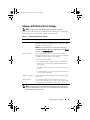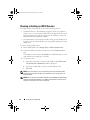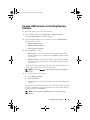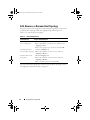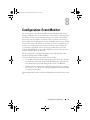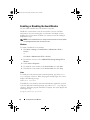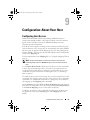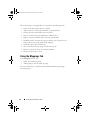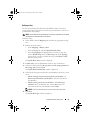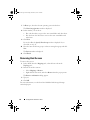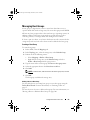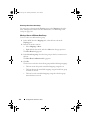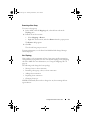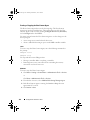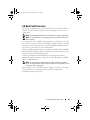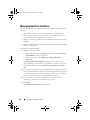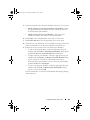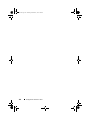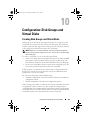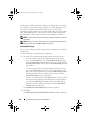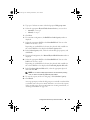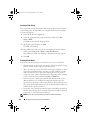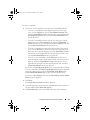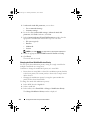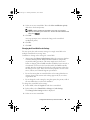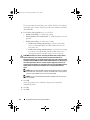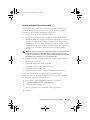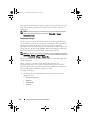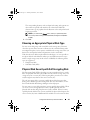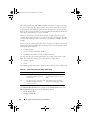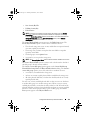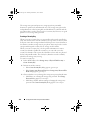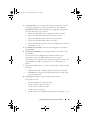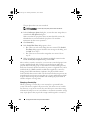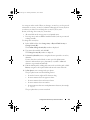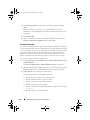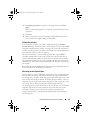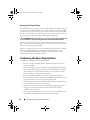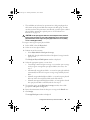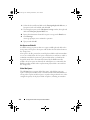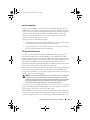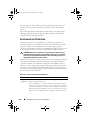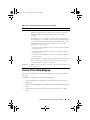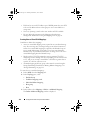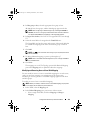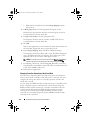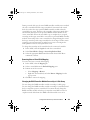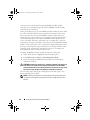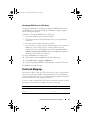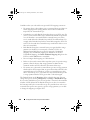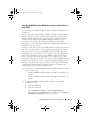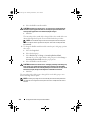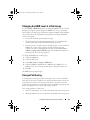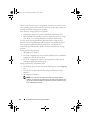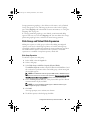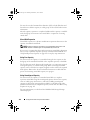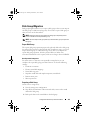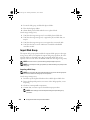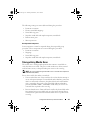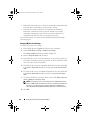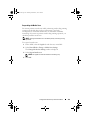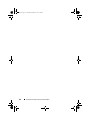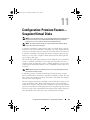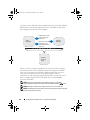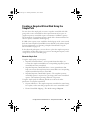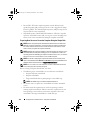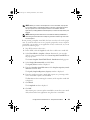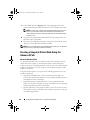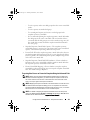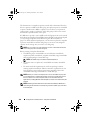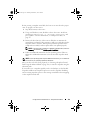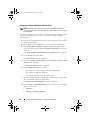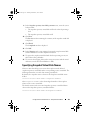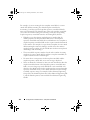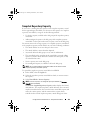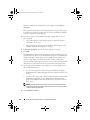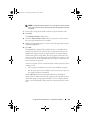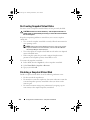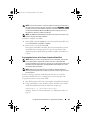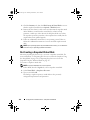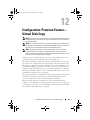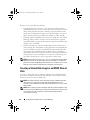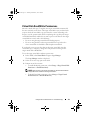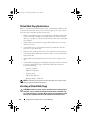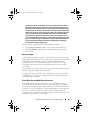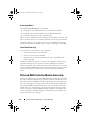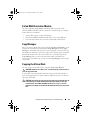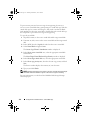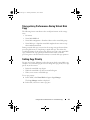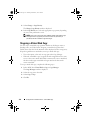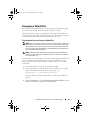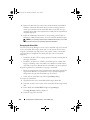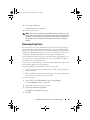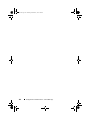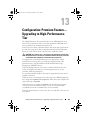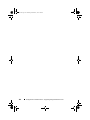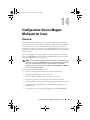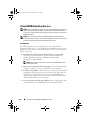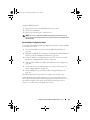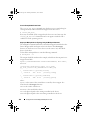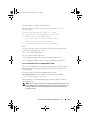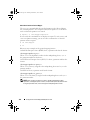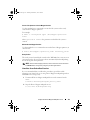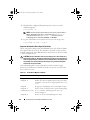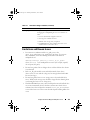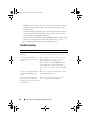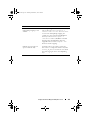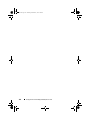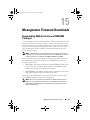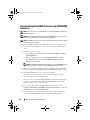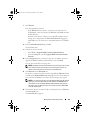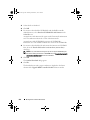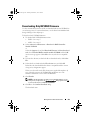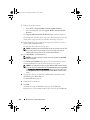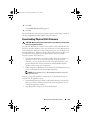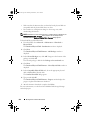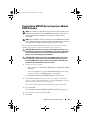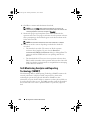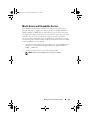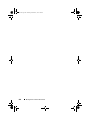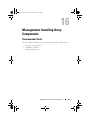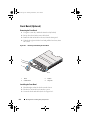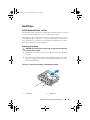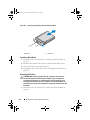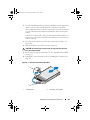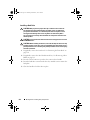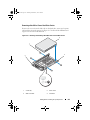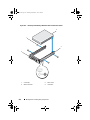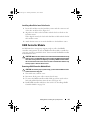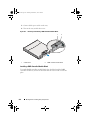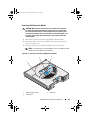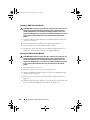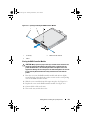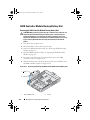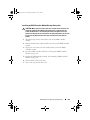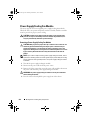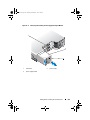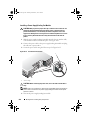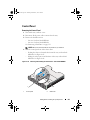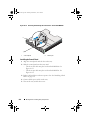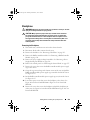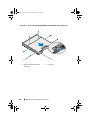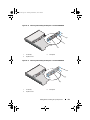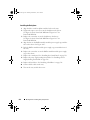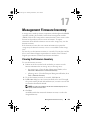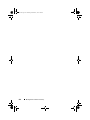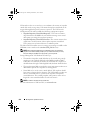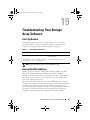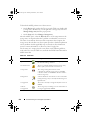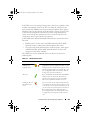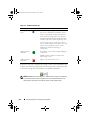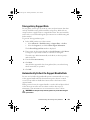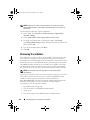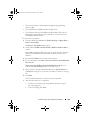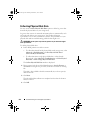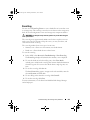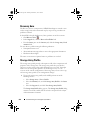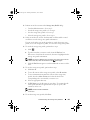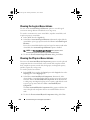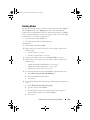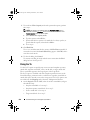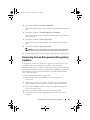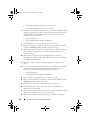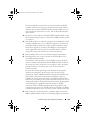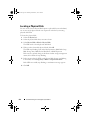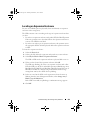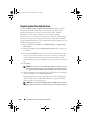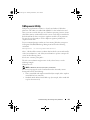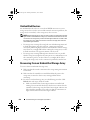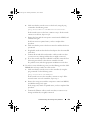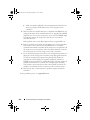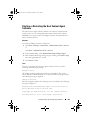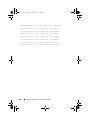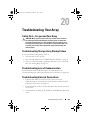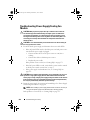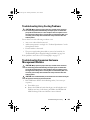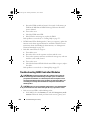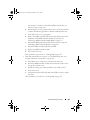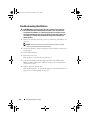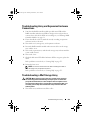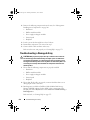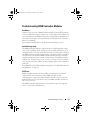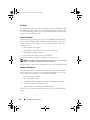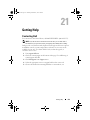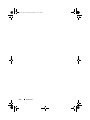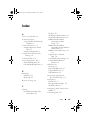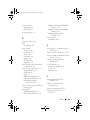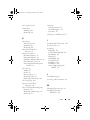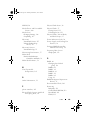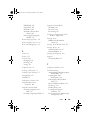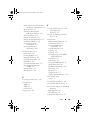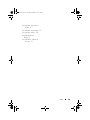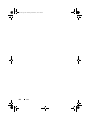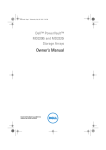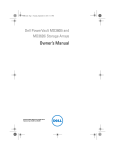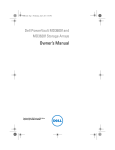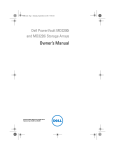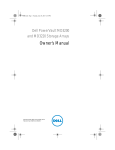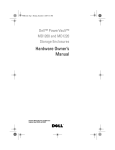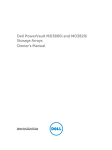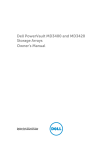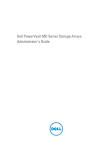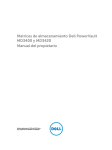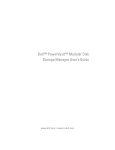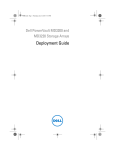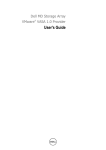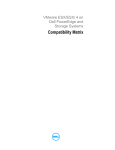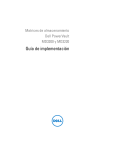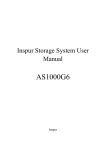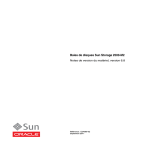Download Dell POWERVAULT MD3600I User's Manual
Transcript
book.book Page 1 Thursday, December 9, 2010 3:20 PM Dell PowerVault MD3600i and MD3620i Storage Arrays Owner’s Manual Regulatory Model: E03J Series and E04J Series Regulatory Type: E03J001 and E04J001 book.book Page 2 Thursday, December 9, 2010 3:20 PM Notes, Cautions, and Warnings NOTE: A NOTE indicates important information that helps you make better use of your computer. CAUTION: A CAUTION indicates potential damage to hardware or loss of data if instructions are not followed. WARNING: A WARNING indicates a potential for property damage, personal injury, or death. ____________________ Information in this publication is subject to change without notice. © 2010 Dell Inc. All rights reserved. Reproduction of these materials in any manner whatsoever without the written permission of Dell Inc. is strictly forbidden. Trademarks used in this text: Dell™, the DELL logo, PowerEdge™, PowerVault™, and OpenManage™ are trademarks of Dell Inc. Intel® is a registered trademarks of Intel Corporation in the U.S. and other countries. Microsoft®, Windows®, Windows Server®, MS-DOS®, and Internet Explorer® are either trademarks or registered trademarks of Microsoft Corporation in the United States and/or other countries. Red Hat® and Red Hat Enterprise Linux® are registered trademarks of Red Hat, Inc. in the United States and other countries; SUSE® is a registered trademark of Novell, Inc. in the United States and other countries. Other trademarks and trade names may be used in this publication to refer to either the entities claiming the marks and names or their products. Dell Inc. disclaims any proprietary interest in trademarks and trade names other than its own. Regulatory Model: E03J Series and E04J Series Regulatory Type: E03J001 and E04J001 December 2010 Rev. A00 book.book Page 3 Thursday, December 9, 2010 3:20 PM Contents 1 Introduction . . . . . . . . . . . . . . . . . . . . . . . About This Document . . . . . . . . . . . . . . . . . . Inside the Box of the Dell PowerVault MD3600i Series Storage Array. . . . . . . . . . . . . . . 19 . . . . 19 . . . . . . . . . . 20 Dell PowerVault Modular Disk Storage Manager . . . . . . . . . . . . . . . 20 Dell PowerVault Modular Disk Configuration Utility . . . . . . . . . . . . . . 20 MD3600i Series Storage Array . Other Information You May Need 2 19 . . . . . . . . . . . . Planning: About Your Storage Array . Overview . 21 . . . 23 . . . . . . . . . . . . . . . . . . . . . . . . 23 Hardware Features . . . . . . . . . . . . . . . . . . . 24 Front-Panel Features and Indicators . . . . . . . 24 Back-Panel Features and Indicators . . . . . . . . 27 . . . . . . . . . . . . . 28 Hard-Drive Indicator Patterns . Power Supply and Cooling Fan Features Power Indicator Codes . . . . . . . . 29 . . . . . . . . . . . . . . . . . 30 Contents 3 book.book Page 4 Thursday, December 9, 2010 3:20 PM 3 Planning: RAID Controller Modules . RAID Controller Modules . . . . . . . . . . . . . . . . . . . 32 . . . . 34 . . . . . . . . . . . . . . . . 34 RAID Controller Module—Additional Features . Storage Array Thermal Shutdown System Password Reset . . . . . . . . . 34 . . . . . . . . . . . . . . 35 . . . . . . . . . . . . . 35 . . . . . . . . . . . . . . . . . . 35 Cache Functions and Features . Cache Mirroring. Write-Back Cache . . . . . . . . . . . . . . . . . Write-Through Cache . 4 . . . . . . . . . . . . . . . 35 36 Planning: MD3600i Series Storage Array Terms and Concepts . . . . . . . . . . . . . . . . 37 Physical Disks, Virtual Disks, and Disk Groups . Physical Disks . . . . . 37 . . . . . . . . . . . . . . . . . . . 38 Physical Disk States . . . . . . . . . . . . . . . . . . . . . . . . . . . 39 Virtual Disks and Disk Groups . . . . . . . . . . . 39 . . . . . . . . . . . . . . . . . 40 . . . . . . . . . . . . . . . . . . . . . . . 41 RAID Levels. . . . . . . . . . . . . . . . . . 41 . . . . . . . . . . . . . . . . . . . . . . 43 RAID Level Usage . Segment Size . Virtual Disk Operations . . . . . . . . . . . . . . . . . 43 . . . . . . . . . . . . . . 43 Consistency Check . . . . . . . . . . . . . . . . . 44 Media Verification . . . . . . . . . . . . . . . . . 44 Virtual Disk Initialization Contents 38 Self-Monitoring Analysis and Reporting Technology . . . . . Virtual Disk States 4 31 . . . RAID Controller Module Connectors and Features Battery Backup Unit 31 book.book Page 5 Thursday, December 9, 2010 3:20 PM Cycle Time . . . . . . . . . . . . . . . . . . . . . Virtual Disk Operations Limit Disk Group Operations. 44 . . . . . . . . . . . . 45 . . . . . . . . . . . . . . . . . 45 RAID Level Migration . . . . . . . . . . . . . . . . Segment Size Migration . . . . . . . . . . . . . . Virtual Disk Capacity Expansion Disk Group Expansion 45 46 . . . . . . . . . . 46 . . . . . . . . . . . . . . . 46 . . . . . . . . . . . 47 . . . . . . . . . . . . 47 Disk Group Defragmentation . Disk Group Operations Limit RAID Background Operations Priority . . . . . . . . . Virtual Disk Migration and Disk Roaming. 47 . . . . . . . 48 Disk Migration . . . . . . . . . . . . . . . . . . . 48 Disk Roaming . . . . . . . . . . . . . . . . . . . . 50 Host Server-to-Virtual Disk Mapping . Host Types . . . . . . . 50 . . . . . . . . . . . . . . . . . . . . . 51 Advanced Features . . . . . . . . . . . . . . . . . . . Snapshot Virtual Disks . . . . . . . . . . . . . . . . . . . . . . . . 52 53 Virtual Disk Recovery . . . . . . . . . . . . . . . . 54 . . . . . . . . . . . . . . . . . . 54 Preferred and Alternate Controllers and Paths . . . . . . . . . . . . . . . . 55 . . . . . . . . . . . . . . . 55 . . . . . . . . . . . . . . . . . . . . . 56 Virtual Disk Ownership Load Balancing 54 . . . . . Using Snapshot and Disk Copy Together . Multi-Path Software . 52 . . . . . . . . . . . . . . . . . . Snapshot Repository Virtual Disk. Virtual Disk Copy 51 Monitoring MD3600i Series System Performance . . . Contents 57 5 book.book Page 6 Thursday, December 9, 2010 3:20 PM 5 Configuration: Overview User Interface . . . . . . . . . . . . . . . . . . . . . . . . . . . . . . . . . . 62 Array Management Window . . . . . . . . . . . . 63 Configuration: About Your Storage Array . . . . . . . . . . . . . . . . . . . . . 65 Out-of-Band and In-Band Management . Storage Arrays . . . . . . . . 65 . . . . . . . . . . . . . . . . . . . . . . 66 Adding Storage Arrays . . . . . . . . . . . . . . . Setting Up Your Storage Array Locating Storage Arrays Setting a Password . 68 . . . . . . . . . . . . . . 70 . . . . . . . 70 . . . . . . . . . . . . . . . . 71 Viewing Storage Array Connections . . . . . . . . 73 . . . . . . . . . . 73 . . . . . . . . . . . . . 74 Adding/Editing a Comment to an Existing Storage Array . . . . . Removing Storage Arrays . Enabling Premium Features. Displaying Failover Alert . . . . . . . . . . . . 74 . . . . . . . . . . . . . . 75 Changing the Cache Settings on the Storage Array . . . . . . . . . . . . . . . . . . Changing Expansion Enclosure ID Numbers . 75 . . . 76 . . . . . . . . . 76 Configuring Alert Notifications . . . . . . . . . . . . . 77 Configuring E-mail Alerts . . . . . . . . . . . . . . 77 Configuring SNMP Alerts . . . . . . . . . . . . . . 80 . . . . . . . . . . . . . . . . . . . . . 81 Changing the Enclosure Order in the Physical Pane . . . . . . . . . Battery Settings Contents 66 . . . . . . . . . . . Naming or Renaming Storage Arrays . 6 61 . . . . . . . . . Enterprise Management Window 6 61 book.book Page 7 Thursday, December 9, 2010 3:20 PM Setting the Storage Array RAID Controller Module Clocks . . . . . . . . . . . . . . . 7 Configuration: Using iSCSI . . . . 82 . . . . . . . . . . . 83 Changing the iSCSI Target Authentication . . . . . . . . . . . . 84 . . . . . . . . . . . . . . . . . 84 Entering Mutual Authentication Permissions . Creating CHAP Secrets . . . . . . . . . . . . . . . 85 . . . . . . . . . . . . . . . . 85 Initiator CHAP Secret . Target CHAP Secret Valid Characters for CHAP Secrets Changing the iSCSI Target Identification . . . . . . . . 85 . . . . . . . . 86 . . . . . 86 . . . . . . . . . . . . 87 Changing the iSCSI Target Discovery Settings Configuring the iSCSI Host Ports Advanced iSCSI Host Ports Settings . . . . . . . . . . 89 Viewing or Ending an iSCSI Session . . . . . . . . . . 90 Viewing iSCSI Statistics and Setting Baseline Statistics . . . . . . . . . . . . . . . . . . . . 91 . . . . . . . . 92 . . . . . . . . . 93 Edit, Remove, or Rename Host Topology 8 83 Configuration: Event Monitor Enabling or Disabling the Event Monitor . . . . . . . . 94 . . . . . . . . . . . . . . . . . . . . . . 94 . . . . . . . . . . . . . . . . . . . . . . . . 94 Windows Linux Contents 7 book.book Page 8 Thursday, December 9, 2010 3:20 PM 9 Configuration: About Your Host . . . . . . . Configuring Host Access. . . . . . . . . . . . . . . . . 95 Using the Mappings Tab . . . . . . . . . . . . . . . . . 96 . . . . . . . . . . . . . . . . . . . 97 Defining a Host Removing Host Access. . . . . . . . . . . . . . . . . . 98 Managing Host Groups. . . . . . . . . . . . . . . . . . 99 Creating a Host Group . . . . . . . . . . . . . . . Moving a Host to a Different Host Group . Host Topology . 100 . . . . . . . . . . . . . 101 . . . . . . . . . . . . . . . . . . 101 Starting or Stopping the Host Context Agent . . . I/O Data Path Protection . . . . . . . . . . . . . . 102 . . . . . . . . . . . . . . . 103 Managing Host Port Identifiers . . . . . . . . . . . . 10 Configuration: Disk Groups and Virtual Disks . . . . . . . . . . . . . . . Creating Disk Groups 104 . . . . . . 107 . . . . . . . 107 . . . . . . . . . . . . . . . 108 Creating Disk Groups and Virtual Disks . Locating a Disk Group . . . . . . . . . . . . . . 110 Creating Virtual Disks . . . . . . . . . . . . . . . 110 Changing the Virtual Disk Modification Priority . Changing the Virtual Disk Cache Settings. Contents 99 . . . . Removing a Host Group . 8 95 . . . . . . . . . . . . 112 . . . . . . . . . . . . . . . 113 Changing the Segment Size of a Virtual Disk . . . . . . . . . . . . . . . 115 Changing the I/O Type. . . . . . . . . . . . . . . 116 book.book Page 9 Thursday, December 9, 2010 3:20 PM Choosing an Appropriate Physical Disk Type . . . . . . 117 Physical Disk Security with Self Encrypting Disk . . . . . . . . . . . . . . . . . . . 117 Creating a Security Key. . . . . . . . . . . . . . . 120 Changing a Security Key . . . . . . . . . . . . . . 122 Saving a Security Key . . . . . . . . . . . . . . . 124 Validate Security Key . . . . . . . . . . . . . . . . 125 Unlocking Secure Physical Disks. Erasing Secure Physical Disks . . . . . . . . . . 125 . . . . . . . . . . 126 . . . . . . . . . 126 . . . . . . . . . . . . . . 128 . . . . . . . . . . . . . . . . . 128 Configuring Hot Spare Physical Disks Hot Spares and Rebuild. Global Hot Spares Hot Spare Operation . . . . . . . . . . . . . . . . Hot Spare Drive Protection . Enclosure Loss Protection . 129 . . . . . . . . . . . . 129 . . . . . . . . . . . . . . . 130 Host-to-Virtual Disk Mapping . . . . . . . . . . . . . . 131 . . . . . . 132 Modifying and Removing Host-to-Virtual Disk Mapping. . . . . . . . . . . . 133 Changing Controller Ownership of the Virtual Disk. . . . . . . . . . . . 134 Creating Host-to-Virtual Disk Mappings Removing Host-to-Virtual Disk Mapping . Changing the RAID Controller Module Ownership of a Disk Group . . . . . 135 . . . . . . . . 135 Changing the RAID Level of a Disk Group Restricted Mappings. . . . . . 137 . . . . . . . . . . . . . . . . . . 137 Changing the RAID Controller Module Ownership of a Virtual Disk or a Disk Group . . . . 139 . . . . . . . 141 . . . . . . . . . . . . . . . . . . 141 Changing the RAID Level of a Disk Group . Storage Partitioning . Contents 9 book.book Page 10 Thursday, December 9, 2010 3:20 PM Disk Group and Virtual Disk Expansion . . . . . . . . 143 Disk Group Expansion . . . . . . . . . . . . . . . 143 Virtual Disk Expansion . . . . . . . . . . . . . . 144 . . . . . . . . . . . . . . . 144 Using Free Capacity. Using Unconfigured Capacity . Disk Group Migration . . . . . . . . . . 144 . . . . . . . . . . . . . . . . . 145 Export Disk Group . . . . . . . . . . . . . . . . . Exporting a Disk Group Import Disk Group 145 . . . . . . . . . . . . . . . . . . . 146 Importing a Disk Group . . . . . . . . . . . . . . 146 Storage Array Media Scan . . . . . . . . . . . . . . . 147 . . . . . . . . . 148 . . . . . . . . . . . 149 Changing Media Scan Settings . Suspending the Media Scan 11 Configuration: Premium Feature— Snapshot Virtual Disks . . . . . . . . . . . . . 151 . . . . . . . . . . . 153 . . . . . . . . . . . . . . 153 Creating a Snapshot Virtual Disk Using the Simple Path . . . . . . About the Simple Path Preparing Host Servers to Create the Snapshot Using the Simple Path . . . . . . . . . 154 . . . . . . . . . . . 156 . . . . . . . . . . . . 156 Creating a Snapshot Virtual Disk Using the Advanced Path . . . . About the Advanced Path. Preparing Host Servers to Create the Snapshot Using the Advanced Path . Creating the Snapshot Using the Advanced Path . . . . . . . 157 . . . . . . . . . . . . 160 Specifying Snapshot Virtual Disk Names . 10 Contents 145 . . . . . . . . . . . . . . . . . . . . 161 book.book Page 11 Thursday, December 9, 2010 3:20 PM Snapshot Repository Capacity. . . . . . . . . . . 166 . . . . . . . . . . . 166 Re-Creating Snapshot Virtual Disks . Disabling a Snapshot Virtual Disk. Preparing Host Servers to Re-Create a Snapshot Virtual Disk . . . . . . . . . . Re-Creating a Snapshot Virtual Disk . . . . . . 167 . . . . . . . . . . 168 12 Configuration: Premium Feature— Virtual Disk Copy . . . . . . . . . . . . . . Creating a Virtual Disk Copy for an MSCS Shared Disk . . . . . . 169 170 . . . . . . . . . 171 . . . . . . . . . . . . . 172 . . . . . . . . . . . . . . 172 . . . . . . . . . . . . . . . . . 173 Virtual Disk Copy Restrictions . Creating a Virtual Disk Copy. Virtual Disk Copy and Modification Operations Create Copy Wizard . . . . . . . . . . . . . . 173 . . . . . . . . . . . . . . . . 174 Failed Virtual Disk Copy. . . . . . . . . . . . . . . 174 . . . . . 174 . . . . . . . . . . . . . 175 . . . . . . . . . . . . . . . . . . . . . . 175 Preferred RAID Controller Module Ownership Failed RAID Controller Module Copy Manager . . . . . . . . . . . . . . . . Virtual Disk Read/Write Permissions . Before you Begin . 163 . . . . . . . . . . . . . Copying the Virtual Disk . . . . . . . . . . . . . . . . . Storage Array Performance During Virtual Disk Copy . Setting Copy Priority . 175 . . . . . . . . . . . . . . . 177 . . . . . . . . . . . . . . . . . . 177 Contents 11 book.book Page 12 Thursday, December 9, 2010 3:20 PM Stopping a Virtual Disk Copy Recopying a Virtual Disk . . . . . . . . . . . . . . 178 . . . . . . . . . . . . . . . 179 Preparing Host Servers to Recopy a Virtual Disk. . . . . . . . . . . . . . Recopying the Virtual Disk Removing Copy Pairs. . . . . . . . . . . . . 180 . . . . . . . . . . . . . . . . . 181 13 Configuration: Premium Feature— Upgrading to High-Performance-Tier . . . . . . . . . . . . . 183 . . . . . . . 185 . . . . . . . . . . . . . . . . . . . . . . . 185 14 Configuration: Device Mapper Multipath for Linux . . . . . . . . . Overview . . . . . . . . . . . . 186 . . . . . . . . . . . . . . . . . . . 186 Using DM Multipathing Devices. Prerequisites Device Mapper Configuration Steps . . . . . . . Important Information About Special Partitions 191 . . . . . . . . . . . . . 192 . . . . . . . . . . . . 193 . . . . . . . . . . . . . . . . . . . . 194 Limitations and Known Issues . Troubleshooting 15 Management: Firmware Downloads Downloading RAID Controller and NVSRAM Packages . . . . Contents 187 . . . . Linux Host Server Reboot Best Practices 12 179 . . . 197 . . . . . . . . . . . . 197 book.book Page 13 Thursday, December 9, 2010 3:20 PM Downloading Both RAID Controller and NVSRAM Firmware . . . . . . . Downloading Only NVSRAM Firmware . . . . . . . . . 201 . . . . . . . . . 203 . . . . . . . . . . 205 . . . . . . . . . . . . 206 Downloading Physical Disk Firmware Downloading MD1200 Series Expansion Module EMM Firmware . Self-Monitoring Analysis and Reporting Technology (SMART) . Media Errors and Unreadable Sectors 16 Management: Installing Array Components . . . . 198 . . . . . . . . . . 207 . . . . . . . . . . . . . . . . . . . . . 209 Recommended Tools . . . . . . . . . . . . . . . . . . . 209 Front Bezel (Optional) . . . . . . . . . . . . . . . . . . 210 Removing the Front Bezel . . . . . . . . . . . . . 210 Installing the Front Bezel . . . . . . . . . . . . . . 210 . . . . . . . . . . . . . . . . . . . . . . . 211 Hard Drives. Removing a Drive Blank . . . . . . . . . . . . . . 211 Installing a Drive Blank . . . . . . . . . . . . . . . 212 Removing a Hard Drive . . . . . . . . . . . . . . . 212 . . . . . . . . . . . . . . . 214 Installing a Hard Drive Removing a Hard Drive From a Hard-Drive Carrier . . . . . . . . . . . . . Installing a Hard Drive Into a Drive Carrier. RAID Controller Module . 215 . . . . 217 . . . . . . . . . . . . . . . . 217 Removing a RAID Controller Module Blank . . . . 217 Installing a RAID Controller Module Blank . . . . . 218 . . . . . . . 219 Removing a RAID Controller Module . Contents 13 book.book Page 14 Thursday, December 9, 2010 3:20 PM Installing a RAID Controller Module . . . . . . . Opening the RAID Controller Module . Closing the RAID Controller Module . . . . . . 220 . . . . . . . 221 . . . . 222 Removing the RAID Controller Module Backup Battery Unit . . . . . . . . . . . 222 Installing the RAID Controller Module Backup Battery Unit . . . . . . . . . . . 223 Power Supply/Cooling Fan Module . . . . . . . . . . 224 Removing a Power Supply/Cooling Fan Module. . . . . . . . . . . . 224 Installing a Power Supply/Cooling Fan Module. . . . . . . . . . . . 226 . . . . . . . . . . . . . . . . . . . . . 227 RAID Controller Module Backup Battery Unit . Control Panel . Removing the Control Panel . . . . . . . . . . . 227 Installing the Control Panel . . . . . . . . . . . . 228 . . . . . . . . . . . . . . . . . . . . . . . 229 Backplane . . . . . . . . . . . . 229 . . . . . . . . . . . . . 232 Removing the Backplane . Installing the Backplane 17 Management: Firmware Inventory Viewing the Firmware Inventory . . . . 233 . . . . . . . . . . . 233 18 Management: System Interfaces . Microsoft Services . . . . . . 235 . . . . . . . . . . . . . . . . . . 235 Virtual Disk Service . . . . . . . . . . . . . . . . Volume Shadow-Copy Service 14 Contents 220 . . . . . . . . . . 235 235 book.book Page 15 Thursday, December 9, 2010 3:20 PM 19 Troubleshooting: Your Storage Array Software Start-Up Routine . . . . . . . . . . . . . . . . . . . . . . . . . . . . . . . . . Device Health Conditions . . . . . . . . . . . . . . . . Storage Array Support Data . . . . . . . . . . . . . . . Automatically Collect the Support Bundle Data Retrieving Trace Buffers . 237 237 241 . . . . 241 . . . . . . . . . . . . . . . . 242 . . . . . . . . . . . . . 244 . . . . . . . . . . . . . . . . . . . . . . . . 245 Collecting Physical Disk Data . Event Log . 237 Recovery Guru . . . . . . . . . . . . . . . . . . . . . . Storage Array Profile . . . . . . . . . . . . . . . . . . 246 246 Viewing the Logical Associations. . . . . . . . . . . . 248 Viewing the Physical Associations . . . . . . . . . . . 248 . . . . . . . . . . . . . . . . . . . . . . 249 . . . . . . . . . . . . . . . . . . . . . . . 250 Finding Nodes Using Go To Recovering From an Unresponsive Storage Array Condition . . . . . . Locating a Physical Disk. . . . . . . . . . . . 251 . . . . . . . . . . . . . . . . 254 . . . . . . . . . . . 255 . . . . . . . . . . . . 256 . . . . . . . . . . . . . . . . . . . 257 Locating an Expansion Enclosure . Capturing the State Information . SMrepassist Utility Unidentified Devices . . . . . . . . . . . . . . . . . . Contents 258 15 book.book Page 16 Thursday, December 9, 2010 3:20 PM Recovering From an Unidentified Storage Array Starting or Restarting the Host Context Agent Software . . . 258 . . . . . . . . . . . . . 261 20 Troubleshooting: Your Array . . . . . . . . . 263 Safety First—For you and Your Array . . . . . . . . . 263 . . . 263 . . . . . . . 263 . . . . . . . . 263 . . . . . . . . . . . . . . 264 Troubleshooting Storage Array Startup Failure . Troubleshooting Loss of Communication Troubleshooting External Connections Troubleshooting Power Supply/Cooling Fan Module . . . . . . 265 . . . . . . . . . . . 265 Troubleshooting Array Cooling Problems . Troubleshooting Expansion Enclosure Management Modules . . . . . . 266 . . . . . . . . . . . . . 268 Troubleshooting RAID Controller Modules Troubleshooting Hard Drives Troubleshooting Array and Expansion Enclosure Connections . . . . . . . . . . . . . . . . . . 269 . . . . . . . . . . 270 Troubleshooting a Wet Storage Array . Troubleshooting a Damaged Array Troubleshooting RAID Controller Modules Conditions . . . . . . . 271 . . . . . . . . . . . . . . . . . . . . 271 . . . . . . . . . . . . . . 271 . . . . . . . . . . . . . . . . . . . . 271 . . . . . . . . . . . . . . . . . . . . . 272 Invalid Storage Array . ECC Errors . PCI Errors 16 Contents 269 book.book Page 17 Thursday, December 9, 2010 3:20 PM Critical Conditions Noncritical Conditions 21 Getting Help . Index 272 . . . . . . . . . . . . . . . . . . . . . . . . . . . . . . . . . . . . Contacting Dell 272 . . . . . . . . . . . . . . . . . 273 273 . . . . . . . . . . . . . . . . . . . . . . . . . . . . . . . . . . . . . . . . . . . . . . . . . . . 275 Contents 17 book.book Page 18 Thursday, December 9, 2010 3:20 PM 18 Contents book.book Page 19 Thursday, December 9, 2010 3:20 PM 1 Introduction WARNING: See the Safety, Environmental, and Regulatory Information document for important safety information before following any procedures listed in this document. About This Document This document familiarizes you with the functions of the Dell PowerVault MD3600i Series storage array. The document is organized according to the tasks that you must complete after receiving your MD3600i Series storage array. The tasks are: Planning— Provides information about the storage array and its features. Configuration—Provides information on tasks you must complete to ensure that your storage array performs optimally. Management—Provides information on tasks you must complete to ensure the storage array components are up to date and performing properly, including removal and installation of storage array components. Troubleshooting—Provides information on tasks you must complete to resolve problems that may occur with the storage array. For more information on these and other topics, see Dell PowerVault MD3600i and MD3620i Storage Array Deployment Guide at support.dell.com/manuals. Inside the Box of the Dell PowerVault MD3600i Series Storage Array Unless specified otherwise, MD3600i Series represents the Dell PowerVault MD3600i and PowerVault MD3620i. Your MD3600i Series product package includes: • MD3600i Series storage array • Power cables • Bezel (optional) Introduction 19 book.book Page 20 Thursday, December 9, 2010 3:20 PM • Mounting rails (2) (optional) • MD3600i Series resource media • The rack installation instructions included with your rack solution describes how to install your enclosure into a rack • Getting Started With Your System provides information on enclosure features, the procedure to set up your enclosure, and technical specifications MD3600i Series Storage Array The MD3600i Series is a 2U rack-mounted external redundant array of independent disks (RAID) storage array capable of accommodating up to 12, 3.5-inch or 24, 2.5-inch 6.0-Gbps Serial-Attached SCSI (SAS) disks. The MD3600i Series storage arrays can be daisy-chained with MD1200 Series expansion enclosures, providing access to a maximum of 96 disks in the entire storage system. Connectivity between the storage array and the host server is provided by a standard CAT6 or higher Ethernet connection. Dell PowerVault Modular Disk Storage Manager Dell PowerVault Modular Disk Storage Manager (MDSM) is a graphical user interface (GUI) application, used to configure and manage one or more MD3600i Series storage arrays. The MDSM software is available on the MD3600i Series resource media. Dell PowerVault Modular Disk Configuration Utility Dell PowerVault Modular Disk Configuration Utility (MDCU) is an iSCSI Configuration Wizard that can be used in conjunction with MDSM to simplify the configuration of iSCSI connections. The MDCU software is available on the MD3600i Series resource media. 20 Introduction book.book Page 21 Thursday, December 9, 2010 3:20 PM Other Information You May Need WARNING: See the safety and regulatory information that shipped with your system. Warranty information may be included within this document or as a separate document. NOTE: All the documents, unless specified otherwise, are available at support.dell.com/manuals. • Getting Started Guide provides an overview of setting up and cabling your storage array. • Deployment Guide provides installation and configuration instructions for both software and hardware. • Storage Manager CLI Guide provides information about using the command line interface (CLI). • Resource media contains all system management tools. • Systems Support Matrix provides information on supported software and hardware for MD systems. • Dell PowerEdge Cluster Documentation is available at dell.com/ha. • Release Notes or readme files are included to provide last-minute updates to the enclosure or documentation or advanced technical reference material intended for experienced users or technicians. • Dell PowerVault MD 1200 Series Installation Guide provides information for users who incorporate MD1200 expansion enclosures. NOTE: Always check for updates on support.dell.com/manuals and read the updates first because they often supersede information in other documents. Introduction 21 book.book Page 22 Thursday, December 9, 2010 3:20 PM 22 Introduction book.book Page 23 Thursday, December 9, 2010 3:20 PM 2 Planning: About Your Storage Array Overview The Dell PowerVault MD3600i Series storage array is designed for high availability, offering redundant access to data storage. It supports single and dual RAID controller configuration. The MD3600i Series storage array provides 1 GBase-T or 10 GBase-T connectivity to the host server and enables access to 64 physical hosts. The MD3600i Series storage array includes: • RAID controller module(s) • PSU/Fan modules • Disk drives (also called physical disk drives in this document) • An optional front panel bezel • A system enclosure, into which, the other components are plugged Planning: About Your Storage Array 23 book.book Page 24 Thursday, December 9, 2010 3:20 PM Hardware Features Front-Panel Features and Indicators Figure 2-1. Front-Panel Features and Indicators—Dell PowerVault MD3600i 1 2 3 4 5 6 Figure 2-2. Front-Panel Features and Indicators—Dell PowerVault MD3620i 1 2 3 4 5 6 24 Planning: About Your Storage Array book.book Page 25 Thursday, December 9, 2010 3:20 PM Figure 2-3. Front-Bezel Features and Indicators 1 2 3 Item Indicator, Button, or Connector 1 Enclosure status LED Icon Description The enclosure status LED lights when the enclosure power is on. Lights blue during normal operation. Blinks blue when a host server is identifying the enclosure or when the system identification button is pressed. Lights amber as enclosure boots or is reset. Blinks amber when the enclosure is either in a fault state or the hosts are not using the preferred path to a virtual disk. 2 Power LED The power LED lights green when at least one power supply is supplying power to the enclosure. Planning: About Your Storage Array 25 book.book Page 26 Thursday, December 9, 2010 3:20 PM Item Indicator, Button, or Connector Icon Description 3 Split mode LED This LED should be unlit as the split mode function is not supported by the MD3600i Series storage arrays. 4 System identification button The system identification button on the front control panel can be used to locate a particular enclosure within a rack. When the button is pushed, the system status indicators on the control panel and the RAID controller module(s) blink blue until the button is pushed again. 5 Hard drives PowerVault MD3600i—Up to 12, 3.5-inch SAS hot-swappable hard drives. PowerVault MD3620i—Up to 24, 2.5-inch SAS hot-swappable hard drives. 6 Enclosure mode switch The function of this switch is not applicable to your storage array. However, if MD1200 Series expansion enclosures are daisy chained to the storage array, the enclosure mode switches of the MD1200 Series expansion enclosures must be set to the Unified-Mode position. NOTE: This switch must be set prior to turning on the MD1200 series expansion enclosure. Changing the switch setting after the expansion enclosure is turned on has no effect on enclosure configuration until the expansion enclosure goes through a complete power cycle. 26 Planning: About Your Storage Array book.book Page 27 Thursday, December 9, 2010 3:20 PM Back-Panel Features and Indicators Figure 2-4. Back-Panel Features and Indicators—Dell PowerVault MD3600i Series Storage Array 1 3 2 4 1 600 W power supply/cooling fan module 2 RAID Controller Module 0 3 RAID Controller Module 1 4 600 W power supply/cooling fan module Planning: About Your Storage Array 27 book.book Page 28 Thursday, December 9, 2010 3:20 PM Hard-Drive Indicator Patterns Figure 2-5. Hard Drive Indicators 1 28 1 hard-drive activity indicator (green) 2 2 Planning: About Your Storage Array hard-drive status indicator (green and amber) book.book Page 29 Thursday, December 9, 2010 3:20 PM Hard-Drive Status Indicator Pattern Condition Off The physical disk: • is not yet discovered by the host server • has been spun down for removal • is not supported for the RAID controller module or is not in the physical disk slot NOTE: The drive status indicator remains off until all hard drives are initialized after system power is turned on. Drives are not ready for insertion or removal during this time. Steady green Physical disk is online Green flashing (on 250 ms, off 250 ms) Physical disk is being identified Green flashing (on 400 ms, off 100 ms) Physical disk rebuilding Amber flashing (on 150 ms, off 150 ms) Physical disk failed Flashing green, amber, and off (green on 500 ms, amber on 500 ms, off 1000 ms) Physical disk failure predicted (SMART) Flashing green, amber, and off (green 3 s, Physical disk rebuild aborted amber 3 s, and off 3 s) Power Supply and Cooling Fan Features The MD3600i Series storage array includes two integrated, hot-swappable power supply/cooling fan modules. Both modules must be installed to ensure proper cooling. Each module contains two separate cooling fans. The system requires at least one of the cooling fans to function to avoid overheating. A power supply/cooling fan module can be replaced without powering down the system. For information on removing and replacing the modules, see "Power Supply/Cooling Fan Module" on page 224. CAUTION: A power supply/cooling fan module can be removed from a poweredon system for a maximum period of 5 minutes. Beyond that time, the system automatically shuts down to prevent damage. Planning: About Your Storage Array 29 book.book Page 30 Thursday, December 9, 2010 3:20 PM Power Indicator Codes Figure 2-6. Power Indicator Codes 1 2 3 4 5 Item LED Type 1 DC power Icon Description The LED lights green when the DC output voltage is within the limit. If this LED is off, it indicates that the DC output voltage is not within the limit. 2 Power supply/cooling fan fault The LED lights amber when the DC output voltage is not within the limit or a fault with the fan is detected. If this LED is off, it indicates that no fault condition is present. 3 AC power The LED lights green when the AC input voltage is within the limit. If this LED is off, it indicates either there is no power or the AC input voltage is not within the limit. 4 Power connector Connect the external power supply to this connector. 5 Power switches (2) The power switch controls the power supply output to the enclosure. 30 Planning: About Your Storage Array book.book Page 31 Thursday, December 9, 2010 3:20 PM 3 Planning: RAID Controller Modules RAID Controller Modules The RAID controller modules provide high-performance, advanced virtual disk configuration, and fault-tolerant disk subsystem management. Each RAID controller module contains 2 GB of cache that is mirrored with the other controller's cache for high availability and is protected by a batterypowered cache offload mechanism. RAID controller modules provide the following data path and enclosure management functions: • Monitoring and controlling enclosure environment elements (temperature, fans, power supplies, and enclosure LEDs) • Controlling access to the physical disks • Communicating enclosure attributes and states to the host server and management station Each RAID controller module has multiple iSCSI IN-ports for host access. The ports provide redundant host connections and support a high availability storage environment. Various configurations can be utilized, in both single controller (simplex) and dual controller (duplex) modes, to connect the storage enclosure to hosts depending on specific redundancy needs. For information on cabling, see the MD3600i and MD3620i Series Storage Array’s Deployment Guide. Planning: RAID Controller Modules 31 book.book Page 32 Thursday, December 9, 2010 3:20 PM RAID Controller Module Connectors and Features Figure 3-1. MD3600i Series iSCSI RAID Controller Module 1 6 3 2 7 8 9 10 11 12 13 14 4 15 16 5 17 Item Component Function 1 SAS OUT port Provides SAS connection for cabling to an expansion enclosure. 2 iSCSI IN port 0 Provides host-to-controller iSCSI 1/10 Gbps Ethernet connection. 3 iSCSI IN port 1 Provides host-to-controller iSCSI 1/10 Gbps Ethernet connection. 4 Management port Ethernet connector Provides a 100/1000 Mbps Ethernet connection for out-of-band management of the enclosure. 5 Debug port Dell support only. 6 SAS OUT port link/fault LED Lights green when all four links are connected. Lights amber when one to three links are disconnected. Off when all links in the port are disconnected or cable is disconnected. 7 iSCSI IN port link LED Lights green when Ethernet connection at 10Gbps is established. Lights amber when Ethernet connection at 1Gbps is established. Off when there is no link. 32 Planning: RAID Controller Modules book.book Page 33 Thursday, December 9, 2010 3:20 PM Item Component Function 8 Controller power LED Lights green when controller is turned on. Off when controller is not turned on. 9 Controller fault LED Lights amber when controller fault detected. Off when controller operating normally. 10 iSCSI IN port activity Lights green when there is no activity on connection. LED Blinks green when there is activity on connection. Off when link is down. 11 System identification LED Blinks blue when system identification switch pushbutton on enclosure front panel is pressed. 12 Cache active or cache Lights green when On-board controller memory offload LED contains data. If AC power fails, this LED changes to indicate Cache Offload status. If the password reset function has successfully changed the password, this LED flashes on and off briefly. 13 Battery fault Lights amber when battery backup unit or battery has failed. Off when battery backup unit is operating normally. 14 Password reset switch Activating this switch deletes the password. 15 MAC address label Provides MAC addresses of iSCSI host ports and the management port. 16 Management port speed LED Lights green when Ethernet connection is operating at 1000 Mbps. Lights amber when Ethernet connection is operating at 100 Mbps. Off when Ethernet connection is operating at 10 Mbps or is not active. 17 Management port activity LED Lights green when Ethernet connection is active. Off when Ethernet connection is not active. Planning: RAID Controller Modules 33 book.book Page 34 Thursday, December 9, 2010 3:20 PM RAID Controller Module—Additional Features Battery Backup Unit Each RAID controller contains a two-cell lithium ion nanopolymer battery backup unit (BBU). It provides power to the RAID controller module in the event of a power outage. For information on removing and installing the BBU, see "RAID Controller Module Backup Battery Unit" on page 222. NOTE: For virtual disks, the RAID controller firmware changes the data cache setting based on the state of the battery. If the battery is missing or does not have sufficient charge, the controller flushes the cache and sets the write cache attribute to Write Through for all virtual disks. When the battery is replaced, Write Back is re-enabled. Storage Array Thermal Shutdown The system automatically shuts down when the system temperature exceeds the safe threshold. The battery backup unit protects against data loss by providing power to offload to non-volatile memory in the event of power loss. It is not necessary to shut down any MD1200 Series expansion enclosures attached to the storage array when thermal shutdown occurs. Temperature threshold values determine the temperature at which shutdown occurs. These thresholds cannot be changed. Table 3-1. Shutdown Threshold Type Threshold Temperature Exceeding Event Description Nominal failure threshold A critical event is set Maximum failure threshold The system power supplies shut down within 3 minutes Shutdown threshold The system power supplies shut down within 5 seconds 34 Planning: RAID Controller Modules book.book Page 35 Thursday, December 9, 2010 3:20 PM System Password Reset To reset a forgotten password, push and hold down the password reset switch for at least 5 seconds. The password is deleted. See Figure 3-1 to locate the password reset switch. The RAID controller module allows you to change the password. For more information about setting your password, see "Setting a Password" on page 71. NOTE: The reset switch can be accessed by using a small object, such as the tip of a pen. Cache Functions and Features Cache Mirroring Cache mirroring copies accepted host-write data from the primary controller to the partner controller. This action ensures that host-write data is safely mirrored to the partner controller before successful completion status is returned to the host. If a controller fails, the surviving controller safely retains all mirrored data. By default, cache mirroring is enabled in duplex systems and disabled in simplex systems. Write-Back Cache In write-back cache, write operations result in a completion signal being sent to the host operating system as soon as the cache receives the data to be written. The target physical disk receives the data at a more appropriate time in order to increase controller performance. In duplex system configurations with write-back cache and cache mirroring enabled, the write data is always mirrored to the cache of the second controller before completion status is issued to the host initiator. For simplex systems, if cache mirroring is enabled write-back cache is suspended. CAUTION: Running a simplex system with write-back cache enabled, carries all inherent risks associated with a non-redundant system. In case of a catastrophic controller failure, data loss occurs. Planning: RAID Controller Modules 35 book.book Page 36 Thursday, December 9, 2010 3:20 PM Write-Through Cache In write-through cache, data is written to the physical disk before completion status is returned to the host operating system. Write-through cache is considered more robust than write-back cache, since a power failure is less likely to cause loss of data. The RAID controller automatically switches to write-through if either cache mirroring is disabled or the battery is missing or there is a fault condition. 36 Planning: RAID Controller Modules book.book Page 37 Thursday, December 9, 2010 3:20 PM 4 Planning: MD3600i Series Storage Array Terms and Concepts This chapter describes the storage array concepts, which help in configuring and operating the Dell PowerVault MD3600i Series storage arrays. Physical Disks, Virtual Disks, and Disk Groups Physical disks in your storage array provide the physical storage capacity for your data. Before you can begin writing data to the storage array, you must configure the physical storage capacity into logical components, called disk groups and virtual disks. A disk group is a set of physical disks upon which multiple virtual disks are created. The maximum number of physical disks supported in a disk group is 96 drives for RAID 0, RAID 1, and RAID10, and 30 drives for RAID 5 and RAID 6. You can create disk groups from unconfigured capacity on your storage array. A virtual disk is a partition in a disk group that is made up of contiguous data segments of the physical disks in the disk group. A virtual disk consists of data segments from all physical disks in the disk group. All virtual disks in a disk group support the same RAID level. The storage array supports up to 255 virtual disks (minimum size of 10 MB each) that can be assigned to host servers. Each virtual disk is assigned a Logical Unit Number (LUN) that is recognized by the host operating system. Virtual disks and disk groups are set up according to how you plan to organize your data. For example, you might have one virtual disk for inventory, a second virtual disk for financial and tax information, and so on. Planning: MD3600i Series Storage Array Terms and Concepts 37 book.book Page 38 Thursday, December 9, 2010 3:20 PM Physical Disks Only Dell supported 6.0-Gbps SAS physical disks are supported in the storage array. If the storage array detects unsupported physical disks, it marks the disk as unsupported and the physical disk becomes unavailable for all operations. NOTE: The MD3600i storage enclosure must contain at least two physical disks for proper operation. This is necessary because the physical disks are used to store configuration information. Physical Disk States Table 4-1 describes the various states of the physical disk, which are recognized by the storage array and reported in the MDSM application. Table 4-1. RAID Controller Physical Disk States Status Mode Description Optimal Assigned The physical disk in the indicated slot Steady green is configured as part of a disk group. Optimal Unassigned The physical disk in the indicated slot Steady green is unused and available to be configured. Optimal Hot Spare Standby The physical disk in the indicated slot Steady green is configured as a hot spare. Optimal Hot Spare in use The physical disk in the indicated slot Steady green is in use as a hot spare within a disk group. Failed Assigned, Unassigned, Hot Spare in use, or Hot Spare Standby The physical disk in the indicated slot Amber flashing has failed because of an unrecoverable (150 ms) error, an incorrect drive type or drive size, or by its operational state being set to failed. Replaced Assigned 38 Physical Disk Status LED The physical disk in the indicated slot Green flashing has been replaced and is ready to be, (on 400 ms, off or is actively being, configured into a 100 ms) disk group. Planning: MD3600i Series Storage Array Terms and Concepts book.book Page 39 Thursday, December 9, 2010 3:20 PM Table 4-1. RAID Controller Physical Disk States (continued) Status Mode Description Physical Disk Status LED Pending Failure Assigned, Unassigned, Hot Spare in use, or Hot Spare Standby A Self-Monitoring Analysis and Reporting Technology (SMART) error has been detected on the physical disk in the indicated slot. Flashing green (500 ms), amber (500 ms), and off (1000 ms) Offline Not applicable The physical disk has either been spun Flashing green down or had a rebuild aborted by user (3000 ms), amber request. (3000 ms), and off(3000 ms) Identify Assigned, The physical disk is being identified. Unassigned, Hot Spare in use, or Hot Spare Standby N/A N/A Green flashing (250 ms) The indicated slot is empty, or the array cannot detect the physical disk. If a disk drive rebuild fails because of a source drive failure or because the drive is too small, the MDSM reports a failure of the physical disk even though the LED state on the drive indicates that the rebuild was aborted (green for 3 seconds, amber for 3 seconds, then off for 3 seconds). Self-Monitoring Analysis and Reporting Technology SMART monitors the internal performance of all physical disk components to detect faults indicating the potential for physical disk failure. SMART uses this information to report whether failure is imminent so that a physical disk can be replaced before failure occurs. The storage array monitors all attached drives and notifies you when a predicted failure is reported by a physical disk. Virtual Disks and Disk Groups When configuring a storage array, you must: 1 Organize the physical disks into disk groups. 2 Create virtual disks within these disk groups. Planning: MD3600i Series Storage Array Terms and Concepts 39 book.book Page 40 Thursday, December 9, 2010 3:20 PM 3 Provide host server access. 4 Create mappings to associate the virtual disks with the host servers. NOTE: Host server access must be created before mapping virtual disks. Disk groups are always created in the unconfigured capacity of a storage array. Unconfigured capacity is the available physical disk space not already assigned in the storage array. Virtual disks are created within the free capacity of a disk group. Free capacity is the space in a disk group that has not been assigned to a virtual disk. Virtual Disk States Table 4-2 describes the various states of the virtual disk, recognized by the storage array. Table 4-2. RAID Controller Virtual Disk States State Description Optimal The virtual disk contains physical disks that are online. Degraded The virtual disk with a redundant RAID level contains an inaccessible physical disk. The system can still function properly, but performance may be affected and additional disk failures may result in data loss. Offline A virtual disk with one or more member disks in an inaccessible (failed, missing, or offline) state. Data on the virtual disk is no longer accessible. Force online The storage array forces a virtual disk that is in an Offline state to an Optimal state. If all the member physical disks are not available, the storage array forces the virtual disk to a Degraded state. The storage array can force a virtual disk to an Online state only when a sufficient number of physical disks are available to support the virtual disk. 40 Planning: MD3600i Series Storage Array Terms and Concepts book.book Page 41 Thursday, December 9, 2010 3:20 PM RAID Levels RAID levels determine the way in which data is written to physical disks. Different RAID levels provide different levels of accessibility, redundancy, and capacity. Using multiple physical disks has the following advantages over using a single physical disk: • Placing data on multiple physical disks (striping) allows input/output (I/O) operations to occur simultaneously and improve performance. • Storing redundant data on multiple physical disks using mirroring or parity supports reconstruction of lost data if an error occurs, even if that error is the failure of a physical disk. Each RAID level provides different performance and protection. You should select a RAID level based on the type of application, access, fault tolerance, and data you are storing. The storage array supports RAID levels 0, 1, 5, 6, and 10. The maximum number of physical disks that can be used in a disk group depends on the RAID level: • 96 for RAID 0, 1 and 10 • 30 for RAID 5 and 6. RAID Level Usage To ensure best performance, you should select an optimal RAID level when you create a system physical disk. The optimal RAID level for your disk array depends on: • Number of physical disks in the disk array • Capacity of the physical disks in the disk array • Need for redundant access to the data (fault tolerance) • Disk performance requirements RAID 0 RAID 0 uses disk striping to provide high data throughput, especially for large files in an environment that requires no data redundancy. RAID 0 breaks the data down into segments and writes each segment to a separate physical disk. Planning: MD3600i Series Storage Array Terms and Concepts 41 book.book Page 42 Thursday, December 9, 2010 3:20 PM I/O performance is greatly improved by spreading the I/O load across many physical disks. Although it offers the best performance of any RAID level, RAID 0 lacks data redundancy. Choose this option only for non-critical data, because failure of one physical disk results in the loss of all data. Examples of RAID 0 applications include video editing, image editing, prepress applications, or any application that requires high bandwidth. RAID 1 RAID 1 uses disk mirroring so that data written to one physical disk is simultaneously written to another physical disk. RAID 1 offers fast performance and the best data availability, but also the highest disk overhead. RAID 1 is recommended for small databases or other applications that do not require large capacity. For example, accounting, payroll, or financial applications. RAID 1 provides full data redundancy. RAID 5 RAID 5 uses parity and striping data across all physical disks (distributed parity) to provide high data throughput and data redundancy, especially for small random access. RAID 5 is a versatile RAID level and is suited for multiuser environments where typical I/O size is small and there is a high proportion of read activity such as file, application, database, web, e-mail, news, and intranet servers. RAID 6 RAID 6 is similar to RAID 5 but provides an additional parity disk for better redundancy. RAID 6 is the most versatile RAID level and is suited for multiuser environments where typical I/O size is small and there is a high proportion of read activity. RAID 6 is recommended when large size physical disks are used or large number of physical disks are used in a disk group. RAID 10 RAID 10, a combination of RAID 1 and RAID 0, uses disk striping across mirrored disks. It provides high data throughput and complete data redundancy. Utilizing an even number of physical disks (four or more) creates a RAID level 10 disk group and/or virtual disk. Because RAID levels 1 and 10 use disk mirroring, half of the capacity of the physical disks is utilized for mirroring. This leaves the remaining half of the physical disk capacity for 42 Planning: MD3600i Series Storage Array Terms and Concepts book.book Page 43 Thursday, December 9, 2010 3:20 PM actual storage. RAID 10 is automatically used when a RAID level of 1 is chosen with four or more physical disks. RAID 10 works well for mediumsized databases or any environment that requires high performance and fault tolerance and moderate-to-medium capacity. Segment Size Disk striping enables data to be written across multiple physical disks. Disk striping enhances performance because striped disks are accessed simultaneously. The segment size or stripe element size specifies the size of data in a stripe written to a single disk. The storage array supports stripe element sizes of 8, 16, 32, 64, 128, 256, and 512 KBs. The default stripe element size is 128 KB. Stripe width, or depth, refers to the number of disks involved in an array where striping is implemented. For example, a four-disk group with disk striping has a stripe width of four. NOTE: Although disk striping delivers excellent performance, striping alone does not provide data redundancy. Virtual Disk Operations Virtual Disk Initialization Every virtual disk must be initialized. Initialization can be done in the foreground or the background. A maximum of four virtual disks can be initialized concurrently on each RAID controller module. Background Initialization The storage array executes a background initialization when the virtual disk is created to establish parity, while allowing full host server access to the virtual disks. Background initialization does not run on RAID 0 virtual disks. The background initialization rate is controlled by MDSM. To change the rate of background initialization, you must stop any existing background initialization. The rate change is implemented when the background initialization restarts automatically. Planning: MD3600i Series Storage Array Terms and Concepts 43 book.book Page 44 Thursday, December 9, 2010 3:20 PM Foreground Initialization The storage array supports foreground initialization for virtual disks. All access to the virtual disk is blocked during foreground initialization. During foreground initialization, zeros (0x00) are written to every sector of the virtual disk. The virtual disk is available after foreground initialization is completed. Consistency Check A consistency check verifies the correctness of data in a redundant array (RAID levels 1, 5, 6, and 10). For example, in a system with parity, checking consistency involves computing the data on one physical disk and comparing the results to the contents of the parity physical disk. A consistency check is similar to a background initialization. The difference is that background initialization cannot be started or stopped manually, while consistency check can. NOTE: It is recommended that you run data consistency checks on a redundant array at least once a month. This allows detection and automatic replacement of unreadable sectors. Finding an unreadable sector during a rebuild of a failed physical disk is a serious problem, because the system does not have the redundancy to recover the data. Media Verification Another background task performed by the storage array is media verification of all configured physical disks in a disk group. The storage array uses the Read operation to perform verification on the space configured in virtual disks and the space reserved for the metadata. Cycle Time The media verification operation runs only on selected disk groups, independent of other disk groups. Cycle time is the time taken to complete verification of the metadata region of the disk group and all virtual disks in the disk group for which media verification is configured. The next cycle for a disk group starts automatically when the current cycle completes. You can set the cycle time for a media verification operation between 1 and 30 days. The storage controller throttles the media verification I/O accesses to disks based on the cycle time. 44 Planning: MD3600i Series Storage Array Terms and Concepts book.book Page 45 Thursday, December 9, 2010 3:20 PM The storage array tracks the cycle for each disk group independent of other disk groups on the controller and creates a checkpoint. If the media verification operation on a disk group is preempted or blocked by another operation on the disk group, the storage array resumes after the current cycle. If the media verification process on a disk group is stopped due to a RAID controller module restart, the storage array resumes the process from the last checkpoint. Virtual Disk Operations Limit The maximum number of active, concurrent virtual disk processes per RAID controller module installed in the storage array is four. This limit is applied to the following virtual disk processes: • Background initialization • Foreground initialization • Consistency check • Rebuild • Copy back. If a redundant RAID controller module fails with existing virtual disk processes, the processes on the failed controller are transferred to the peer controller. A transferred process is placed in a suspended state if there are four active processes on the peer controller. The suspended processes are resumed on the peer controller when the number of active processes falls below 4. Disk Group Operations RAID Level Migration You can migrate from one RAID level to another depending on your requirements. For example, fault-tolerant characteristics can be added to a stripe set (RAID 0) by converting it to a RAID 5 set. MDSM provides information about RAID attributes to assist you in selecting the appropriate RAID level. You can perform a RAID level migration while the system is still running and without rebooting, which maintains data availability. Planning: MD3600i Series Storage Array Terms and Concepts 45 book.book Page 46 Thursday, December 9, 2010 3:20 PM Segment Size Migration Segment size refers to the amount of data (in kilobytes) that the storage array writes on a physical disk in a virtual disk before writing data on the next physical disk. Valid values for the segment size are 8, 16, 32, 64, 128, 256, and 512 KBs. Dynamic segment size migration enables the segment size of a given virtual disk to be changed. A default segment size is set when the virtual disk is created, based on such factors as the RAID level and expected usage. You can change the default value if segment size usage does not match your needs. When considering a segment size change, two scenarios illustrate different approaches to the limitations: • If I/O activity stretches beyond the segment size, you can increase it to reduce the number of disks required for a single I/O. Using a single physical disk for a single request frees disks to service other requests, especially when you have multiple users accessing a database or storage environment. • If you use the virtual disk in a single-user, large I/O environment (such as for multimedia application storage), performance can be optimized when a single I/O request is serviced with a single data stripe (the segment size multiplied by the number of physical disks in the disk group used for data storage). In this case, multiple disks are used for the same request, but each disk is only accessed once. Virtual Disk Capacity Expansion When you configure a virtual disk, you select a capacity based on the amount of data you expect to store. However, you may need to increase the virtual disk capacity for a standard virtual disk by adding free capacity to the disk group. This creates more unused space for new virtual disks or to expand existing virtual disks. Disk Group Expansion Because the storage array supports hot-swappable physical disks, you can add two physical disks at a time for each disk group while the storage array remains online. Data remains accessible on virtual disk groups, virtual disks, and physical disks throughout the operation. The data and increased unused free space are dynamically redistributed across the disk group. RAID characteristics are also reapplied to the disk group as a whole. 46 Planning: MD3600i Series Storage Array Terms and Concepts book.book Page 47 Thursday, December 9, 2010 3:20 PM Disk Group Defragmentation Defragmenting consolidates the free capacity in the disk group into one contiguous area. Defragmentation does not change the way in which the data is stored on the virtual disks. Disk Group Operations Limit The maximum number of active, concurrent disk group processes per installed RAID controller module is one. This limit is applied to the following disk group processes: • Virtual disk RAID level migration • Segment size migration • Virtual disk capacity expansion • Disk group expansion • Disk group defragmentation. If a redundant RAID controller module fails with an existing disk group process, the process on the failed controller is transferred to the peer controller. A transferred process is placed in a suspended state if there is an active disk group process on the peer controller. The suspended processes are resumed when the active process on the peer controller completes or is stopped. NOTE: If you try to start a disk group process on a controller that does not have an existing active process, the start attempt fails if the first virtual disk in the disk group is owned by the other controller and there is an active process on the other controller. RAID Background Operations Priority The storage array supports a common configurable priority for the following RAID operations: • Background initialization • Rebuild • Copy back • Virtual disk capacity expansion • Raid level migration Planning: MD3600i Series Storage Array Terms and Concepts 47 book.book Page 48 Thursday, December 9, 2010 3:20 PM • Segment size migration • Disk group expansion • Disk group defragmentation. The priority of each of these operations can be changed to address performance requirements of the environment in which the operations are to be executed. NOTE: Setting a high priority level impacts storage array performance. It is not advisable to set priority levels at the maximum level. Priority should also be assessed in terms of impact to host server access and time to complete an operation. For example, the longer a rebuild of a degraded virtual disk takes, the greater the risk for potential secondary disk failure. Virtual Disk Migration and Disk Roaming Virtual disk migration is moving a virtual disk or a hot spare from one array to another by detaching the physical disks and re-attaching them to the new array. Disk roaming is moving a physical disk from one slot to another on the same array. Disk Migration You can move virtual disks from one array to another without taking the target array offline. However, the disk group being migrated must be offline prior to performing the disk migration. If the disk group is not offline prior to migration, the source array holding the physical and virtual disks within the disk group marks them as missing. However, the disk groups themselves migrate to the target array. An array can import a virtual disk only if it is in an optimal state. You can move virtual disks that are part of a disk group only if all members of the disk group are being migrated. The virtual disks automatically become available after the target array has finished importing all the disks in the disk group. When you migrate a physical disk or a disk group from one MD3600i array to another, the MD3600i array you migrate to, recognizes any data structures and/or metadata you had in place on the migrating MD3600i array. However, if you are migrating from any device other than a MD3600i Series storage 48 Planning: MD3600i Series Storage Array Terms and Concepts book.book Page 49 Thursday, December 9, 2010 3:20 PM array, the MD3600i array does not recognize the migrating metadata and that data is lost. In this case, MD3600i initializes the physical disks and marks them as unconfigured capacity. NOTE: Only disk groups and associated virtual disks with all member physical disks present can be migrated from one storage array to another. It is recommended that you only migrate disk groups that have all their associated member virtual disks in an optimal state. NOTE: The number of physical disks and virtual disks that a storage array supports limits the scope of the migration. Use either of the following methods to move disk groups and virtual disks: • Hot virtual disk migration—Disk migration with the destination storage array power turned on. • Cold virtual disk migration—Disk migration with the destination storage array power turned off. NOTE: To ensure that the migrating disk groups and virtual disks are correctly recognized when the target storage array has an existing physical disk, use hot virtual disk migration. When attempting virtual disk migration, follow these recommendations: • Moving physical disks to the destination array for migration—When inserting drives into the destination storage array during hot virtual disk migration, wait for the inserted physical disk to be displayed in MDSM, or wait for 30 seconds (whichever occurs first), before inserting the next physical disk. WARNING: Without the interval between drive insertions, the storage array may become unstable and manageability may be temporarily lost. • Migrating virtual disks from multiple storage arrays into a single storage array—When migrating virtual disks from multiple or different storage arrays into a single destination storage array, move all of the physical disks from the same storage array as a set into the new destination storage array. Ensure that all of the physical disks from a storage array are migrated to the destination storage array before starting migration from the next storage array. NOTE: If the drive modules are not moved as a set to the destination storage array, the newly relocated disk groups might not be accessible. Planning: MD3600i Series Storage Array Terms and Concepts 49 book.book Page 50 Thursday, December 9, 2010 3:20 PM • Migrating virtual disks to a storage array with no existing physical disks— Turn off the destination storage array, when migrating disk groups or a complete set of physical disks from a storage array to another storage array that has no existing physical disks. After the destination storage array has been turned on and has successfully recognized the newly migrated physical disks, migration operations can continue. NOTE: Disk groups from multiple storage arrays should not be migrated at the same time to a storage array that has no existing physical disks. Use cold virtual disk migration for the disk groups from one storage array. • Enabling premium features before migration—Before migrating disk groups and virtual disks, enable the required premium features on the destination storage array. If a disk group is migrated from an MD3600i storage array that has a premium feature enabled and the destination array does not have this feature enabled, an Out of Compliance error message can be generated. Disk Roaming You can move physical disks within an array. The RAID controller module automatically recognizes the relocated physical disks and logically places them in the proper virtual disks that are part of the disk group. Disk roaming is permitted when the RAID controller module is either online or powered off. NOTE: The disk group must be exported before moving the physical disks. Host Server-to-Virtual Disk Mapping The host server attached to a storage array accesses various virtual disks on the storage array through its host ports. Specific virtual disk-to-LUN mappings to an individual host server can be defined. In addition, the host server can be part of a host group that shares access to one or more virtual disks. You can manually configure a host server-to-virtual disk mapping. When you configure host serverto-virtual disk mapping, consider these guidelines: 50 • You can define one host server-to-virtual disk mapping for each virtual disk in the storage array. • Host server-to-virtual disk mappings are shared between RAID controller modules in the storage array. Planning: MD3600i Series Storage Array Terms and Concepts book.book Page 51 Thursday, December 9, 2010 3:20 PM • A unique LUN must be used by a host group or host server to access a virtual disk. • Not every operating system has the same number of LUNs available for use. Host Types A host server is a server that accesses a storage array. Host servers are mapped to the virtual disks and use one or more iSCSI initiator ports. Host servers have the following attributes: • Host name—A name that uniquely identifies the host server. • Host group (used in Cluster solutions only)—Two or more host servers associated together to share access to the same virtual disks. This host group is a logical entity you can create in MDSM. All host servers in a host group must be running the same operating system. • Host type—The operating system running on the host server. Advanced Features The RAID enclosure supports several advanced features: • Virtual Disk Snapshots • Virtual Disk Copy • High Performance Tier NOTE: Virtual Disk Snapshot, Virtual Disk Copy, and High Performance Tier are premium features that must be activated separately. If you have purchased these features, an activation card is supplied that contains instructions for enabling this functionality. Planning: MD3600i Series Storage Array Terms and Concepts 51 book.book Page 52 Thursday, December 9, 2010 3:20 PM Snapshot Virtual Disks A snapshot is a point-in-time image of a virtual disk. The snapshot provides an image of the virtual disk at the time the snapshot was created. You create a snapshot so that an application (for example, a backup application) can access the snapshot and read the data while the source virtual disk remains online and user-accessible. When the backup is completed, the snapshot virtual disk is no longer needed. You can create up to four snapshots per virtual disk. Snapshots are used to recover previous versions of files that have changed since the snapshot was taken. Snapshots are implemented using a copy on write algorithm, which makes a backup copy of data the instant a write occurs to the virtual disk. Data on a virtual disk is copied to the snapshot repository before it is modified. Snapshots are instantaneous and take up less overhead than a full physical copy process. Snapshot Repository Virtual Disk When you create a snapshot virtual disk, it automatically creates a snapshot repository virtual disk. A snapshot repository is a virtual disk created in the storage array as a resource for a snapshot virtual disk. A snapshot repository virtual disk contains snapshot virtual disk metadata and copy-on-write data for a particular snapshot virtual disk. The repository supports one snapshot only. You cannot select a snapshot repository virtual disk as a source virtual disk or as a target virtual disk in a virtual disk copy. If you select a Snapshot source virtual disk as the target virtual disk of a virtual disk copy, you must disable all snapshot virtual disks associated with the source virtual disk. CAUTION: Before using the Snapshot Virtual Disks Premium Feature in a Windows Clustered configuration, you must map the snapshot virtual disk to the cluster node that owns the source virtual disk. This ensures that the cluster nodes correctly recognize the snapshot virtual disk. Mapping the snapshot virtual disk to the node that does not own the source virtual disk before the snapshot enabling process is completed can result in the operating system misidentifying the snapshot virtual disk. This can result in data loss or an inaccessible snapshot. 52 Planning: MD3600i Series Storage Array Terms and Concepts book.book Page 53 Thursday, December 9, 2010 3:20 PM For details on mapping the snapshot virtual disk to the secondary node, refer to the Dell PowerVault MD3600i and MD3620i Storage Arrays With Microsoft Windows Server Failover Clusters on support.dell.com/manuals. Virtual Disk Copy Virtual disk copy is a premium feature you can use to: • Back up data • Copy data from disk groups that use smaller-capacity physical disks to disk groups using greater capacity physical disks • Restore snapshot virtual disk data to the source virtual disk. Virtual disk copy generates a full copy of data from the source virtual disk to the target virtual disk in a storage array. Source Virtual Disk When you create a virtual disk copy, a copy pair consisting of a source virtual disk and a target virtual disk is created on the same storage array. When a virtual disk copy is started, data from the source virtual disk is copied completely to the target virtual disk. Target Virtual Disk When you start a virtual disk copy, the target virtual disk maintains a copy of the data from the source virtual disk. You can choose whether to use an existing virtual disk or create a new virtual disk as the target virtual disk. If you choose an existing virtual disk as the target, all data on the target is overwritten. A target virtual disk can be a standard virtual disk or the source virtual disk of a failed or disabled snapshot virtual disk. NOTE: The target virtual disk capacity must be equal to or greater than the source virtual disk capacity. When you begin the disk copy process, you must define the rate at which the copy is completed. Giving the copy process top priority slightly impacts I/O performance, while giving it lowest priority makes the copy process longer to complete. You can modify the copy priority while the disk copy is in progress. For more information, see the online help topics. Planning: MD3600i Series Storage Array Terms and Concepts 53 book.book Page 54 Thursday, December 9, 2010 3:20 PM Virtual Disk Recovery You can use the Edit host server-to-virtual disk mappings feature to recover data from the backup virtual disk. This functionality enables you to unmap the original source virtual disk from its host server, then map the backup virtual disk to the same host server. Ensure that you record the LUN used to provide access to the source virtual disk. You need this information when you define a host server-to-virtual disk mapping for the target (backup) virtual disk. Also, be sure to stop all I/O activity to the source virtual disk before beginning the virtual disk recovery procedure. Using Snapshot and Disk Copy Together You can use the Snapshot Virtual Disk and Virtual Disk Copy premium features together to back up data on the same storage array, or to restore the data on the snapshot virtual disk to its original source virtual disk. You can copy data from a virtual disk in one of two ways: • By taking a point-in-time snapshot of the data • By copying the data to another virtual disk using a virtual disk copy You can select a snapshot virtual disk as the source virtual disk for a virtual disk copy. This configuration is one of the best ways you can apply the snapshot virtual disk feature, since it enables complete backups without any impact to the storage array I/O. You cannot use a snapshot repository virtual disk as a source virtual disk or as a target virtual disk in a virtual disk copy. If you select the source virtual disk as the target virtual disk of a virtual disk copy, you must disable all snapshot virtual disks associated with the source virtual disk. Multi-Path Software Multi-path software (also referred to as the failover driver) is the software resident on the host server that provides management of the redundant data path between the host server and the storage array. For the multi-path software to correctly manage a redundant path, the configuration must have redundant iSCSI connections and cabling. 54 Planning: MD3600i Series Storage Array Terms and Concepts book.book Page 55 Thursday, December 9, 2010 3:20 PM The multi-path software identifies the existence of multiple paths to a virtual disk and establishes a preferred path to that disk. If any component in the preferred path fails, the multi-path software automatically re-routes I/O requests to the alternate path so that the storage array continues to operate without interruption. NOTE: Multi-path software is available on the MD3600i Series resource media. Preferred and Alternate Controllers and Paths A preferred controller is a RAID controller module designated as the owner of a virtual disk or disk group. The preferred controller is automatically selected by MDSM when a virtual disk is created. You can change the preferred RAID controller module owner of a virtual disk after it is created. If a host is connected to only one RAID controller module, the preferred owner must manually be assigned to the RAID controller module that the host can access. Ownership of a virtual disk is moved from the preferred controller to the secondary controller (also called the alternate controller) when the preferred controller is: • Physically removed • Updating firmware • Involved in an event that caused failover to the alternate controller Paths used by the preferred RAID controller module to access either the disks or the host server are called the preferred paths; redundant paths are called the alternate paths. If a failure causes the preferred path to become inaccessible, the storage array automatically uses the alternate path to access data, and the enclosure status LED blinks amber. Virtual Disk Ownership MDSM can be used to automatically build and view virtual disks. It uses optimal settings to stripe the disk group. Virtual disks are assigned to alternating RAID controller modules when they are created. This default assignation provides a simple means for load balancing the workload of the RAID controller modules. Planning: MD3600i Series Storage Array Terms and Concepts 55 book.book Page 56 Thursday, December 9, 2010 3:20 PM Ownership can later be modified to balance workload according to actual usage. If virtual disk ownership is not manually balanced, it is possible for one controller to have the majority of the work, while the other controller is idle. Limit the number of virtual disks in a disk group. If multiple virtual disks are in a disk group, consider: • The impact each virtual disk has on other virtual disks in the same disk group. • The patterns of usage for each virtual disk. • Different virtual disks have higher usage at different times of day. Load Balancing A load balance policy is used to determine which path is used to process I/O. Multiple options for setting the load balance policies let you optimize I/O performance when mixed host interfaces are configured. You can choose one of these load balance policies to optimize I/O performance: 56 • Round-robin with subset—The round-robin with subset I/O load balance policy routes I/O requests, in rotation, to each available data path to the RAID controller module that owns the virtual disks. This policy treats all paths to the RAID controller module that owns the virtual disk equally for I/O activity. Paths to the secondary RAID controller module are ignored until ownership changes. The basic assumption for the round-robin policy is that the data paths are equal. With mixed host support, the data paths might have different bandwidths or different data transfer speeds. • Least queue depth with subset—The least queue depth with subset policy is also known as the least I/Os or least requests policy. This policy routes the next I/O request to a data path that has the least outstanding I/O requests queued. For this policy, an I/O request is simply a command in the queue. The type of command or the number of blocks that are associated with the command are not considered.The least queue depth with subset policy treats large block requests and small block requests equally. The data path selected is one of the paths in the path group of the RAID controller module that owns the virtual disk. Planning: MD3600i Series Storage Array Terms and Concepts book.book Page 57 Thursday, December 9, 2010 3:20 PM • Least path weight with subset (Windows operating systems only)—The least queue depth with subset policy is also known as the least I/Os or least requests policy. This policy routes the next I/O request to a data path that has the least outstanding I/O requests queued. For this policy, an I/O request is simply a command in the queue. The type of command or the number of blocks that are associated with the command are not considered. The least queue depth with subset policy treats large block requests and small block requests equally. The data path selected is one of the paths in the path group of the RAID controller module that owns the virtual disk. Monitoring MD3600i Series System Performance You can use the Performance Monitor to select virtual disks and RAID controller modules to monitor or to change the polling interval. Keep the following guidelines in mind when using the Performance Monitor: • The Performance Monitor does not dynamically update its display if any configuration changes occur while the window is open. You must close the Performance Monitor window and reopen it for the changes to appear. • Using the Performance Monitor to retrieve performance data can affect the normal storage array performance depending on the polling interval that you set. • If the storage array you are monitoring begins in or transitions to an unresponsive state, an informational dialog appears. The dialog informs you that the Performance Monitor cannot poll the storage array for performance data. To monitor the performance of the arrays: 1 Open MDSM and select the appropriate storage array. 2 Open the Array Management Window (AMW) for the selected storage array. 3 In the AMW, select Storage Array Monitor Performance. 4 Click Settings. a Select the items that you want to monitor. You can monitor: Planning: MD3600i Series Storage Array Terms and Concepts 57 book.book Page 58 Thursday, December 9, 2010 3:20 PM • RAID Controller modules • Virtual disks • Storage array totals NOTE: By default, all items are selected. b In Polling interval, select how often you want to update the performance statistics. NOTE: For an accurate elapsed time, do not use the Set RAID Controller Module Clocks option while using the Performance Monitor. Each time the polling interval elapses, the Performance Monitor queries the storage array again and updates the statistics in the table. 5 Click Start. Values appear for the selected storage arrays in the Performance Monitor data table. The table is updated at the interval specified in the Polling Interval setting. 6 Click Update to force an immediate poll of the storage array. 7 Click Stop to stop monitoring the storage array. 8 Click Save As on the Performance Monitor main dialog to save the currently displayed performance statistics. 9 Select an appropriate directory. 10 Type a file name in the File name text box. NOTE: The .perf extension is the default. 11 Select a file type from the Files of type list. • Use the Report format (ASCII text) file type if you want to save the data to a report form for viewing or printing. • Use the Comma Delimited Format file type if you want to save the data in a form that can be imported into a commercial spreadsheet application for further analysis. Most leading commercial spreadsheet applications recognize a comma delimiter. These applications use the delimiter to import the data into spreadsheet cells. 12 Click Save. 58 Planning: MD3600i Series Storage Array Terms and Concepts book.book Page 59 Thursday, December 9, 2010 3:20 PM The Performance Monitor data provides information about how your storage array is performing. The data is presented in eight columns, which are described in this table. Use this data to make performance tuning decisions for your storage array. Table 4-3. Performance Monitor Table Description Column Headings Description Devices Controller, virtual disk or storage array total Total IOs Cumulative IO’s per second from last start time Read Percentage Percentage of cumulative IO’s that are READs Cache Hit Percentage Percentage of cumulative IO’s that are in-cache Current KB/second Snapshot of throughput value per second (1 KB = 1024 bytes) Maximum KB/second Maximum recorded throughput value from last start time Current IO/second Snapshot of IO’s per second (IOP = Input/output per second or one completed I/O transaction) Maximum IO/second Maximum recorded IOP from last start time For more information, see the online help topics. Planning: MD3600i Series Storage Array Terms and Concepts 59 book.book Page 60 Thursday, December 9, 2010 3:20 PM 60 Planning: MD3600i Series Storage Array Terms and Concepts book.book Page 61 Thursday, December 9, 2010 3:20 PM Configuration: Overview 5 Dell PowerVault Modular Disk Storage Manager (MDSM) online help contains information on the how to use the MDSM application to perform the configuration and management tasks described in this document. You can access online help by clicking Help located at the top right corner of MDSM interface. See the MD3600i and MD3620i Storage Array’s Deployment Guide for information on installing the MDSM. NOTE: MDSM supports MD3000i, MD32xxi, and MD36xxi storage arrays and can automatically detect these storage arrays. User Interface The Storage Manager screen is divided into two primary windows: • Enterprise Management Window (EMW)—The EMW provides highlevel management of the storage arrays. You can launch the Array Management Window from the EMW. • Array Management Window (AMW)—The AMW provides management functions for a single storage array. You can launch more than one AMW at the same time to manage different storage arrays. The EMW and the AMW consist of the following: • The title bar at the top of the window—Shows the name of the application. • The menu bar, beneath the title bar—You can select menu options from the menu bar to perform tasks on a storage array. • The toolbar, beneath the title bar—You can select options in the toolbar to perform tasks on a storage array. • The tabs, beneath the title bar—Tabs are used to group the tasks that you can perform on a storage array. • The status bar, beneath the title bar—The status bar shows status messages and status icons related to the storage array. NOTE: The toolbar and status bar do not appear by default. To view the toolbar or the status bar, select ViewToolbar or View Status Bar, respectively. Configuration: Overview 61 book.book Page 62 Thursday, December 9, 2010 3:20 PM Enterprise Management Window The EMW provides high-level management of storage arrays. When you start MDSM, the EMW opens. The EMW has the: • Devices tab—Provides information about the storage arrays. • Setup tab—Presents the initial setup tasks that guide you through adding storage arrays and configuring alerts. The Devices tab has a Tree view on the left side of the window that shows discovered storage arrays, unidentified storage arrays, and the status conditions for the storage arrays. Discovered storage arrays are managed by MDSM. Unidentified storage arrays are available to MDSM but not configured for management. The right side of the Devices tab has a Table view that shows detailed information for each storage array. In the EMW, you can: 62 • Discover hosts and managed storage arrays on the local sub-network. • Manually add and remove hosts and storage arrays. • Blink or locate the storage arrays. • Name or rename discovered storage arrays. • Add storage array comments to the Table view. • Sort rows in the Table view according to different criteria. • Store your EMW view preferences and configuration data in local configuration files. The next time you open the EMW, data from the local configuration files is used to show customized view and preferences. • Monitor the status of managed storage arrays and indicate status using appropriate icons. • Add or remove management connections. • Configure alert notifications for all selected storage arrays through e-mail or SNMP traps. • Report critical events to the configured alert destinations. • Launch the AMW for a selected storage array. • Run a script to perform batch management tasks on specific storage arrays. • Import the operating system theme settings into the MDSM. Configuration: Overview book.book Page 63 Thursday, December 9, 2010 3:20 PM • Upgrade firmware on multiple storage arrays concurrently. • Obtain information about the firmware inventory including the version of the RAID controller modules, physical disks, and the enclosure management modules (EMMs) in the storage array. Inheriting the System Settings Use the Inherit System Settings option to import the operating system theme settings into the MDSM. Importing system theme settings affects such features as font type, font size, color, and contrast in the MDSM. 1 From the EMW, open the Inherit System Settings window in one of these ways: • Select Tools Inherit System Settings. • Select the Setup tab, and click Inherit System Settings. 2 Select Inherit system settings for color and font. 3 Click OK. Array Management Window You can launch the AMW from the EMW. The AMW provides management functions for a single storage array. You can have multiple AMWs open simultaneously to manage different storage arrays. To launch the AMW: 1 In the EMW, on the Devices tab, double-click the relevant storage array. The context menu for the selected storage is displayed. 2 In the context menu, select Manage Storage Array. The AMW for the selected storage is displayed. The AMW has the following tabs: • Summary tab—You can view the following information about the storage array: • Status • Hardware components • Capacity • Hosts and mappings Configuration: Overview 63 book.book Page 64 Thursday, December 9, 2010 3:20 PM • Storage partitions • Disk groups and virtual disks • Logical tab—You can view the organization of the storage array by virtual disks, disk groups, free capacity nodes, and any unconfigured capacity for the storage array. • Physical tab—You can view the organization of the storage array by RAID controller modules, physical disks, and other hardware components. • Mappings tab—You can define the hosts, host groups, and host ports. You can change the mappings to grant virtual disk access to host groups and hosts and create storage partitions. • Setup tab—You can complete the initial setup tasks to configure the storage array. • Support tab—You can complete common support tasks like downloading RAID controller module firmware, viewing the online help, and so on. In the AMW, you can: 64 • Provide storage array options. For example, renaming a storage array, changing a password, or enabling a background media scan. • Provide the ability to configure virtual disks from the storage array capacity, define hosts and host groups, and grant host or host group access to sets of virtual disks called storage partitions. • Monitor the health of storage array components and report detailed status using applicable icons. • Provide applicable recovery procedures for a failed logical component or a failed hardware component. • Present a view of the Event Log for the storage array. • Present profile information about hardware components, such as RAID controller modules and physical disks. • Provide RAID controller module management options, such as changing ownership of virtual disks or placing a RAID controller module online or offline. • Provide physical disk management options, such as assignment of hot spares and locating the physical disk. • Monitor storage array performance. Configuration: Overview book.book Page 65 Thursday, December 9, 2010 3:20 PM 6 Configuration: About Your Storage Array Out-of-Band and In-Band Management You can manage a storage array in two ways: • Out-of-band management • In-band management Out-of-Band Management In the out-of-band management method, data is separate from commands and events. Data travels through the host-to-controller interface, while commands and events travel through the management port Ethernet cables. This management method lets you configure the maximum number of virtual disks that are supported by your operating system and host adapters. A maximum of eight storage management stations can concurrently monitor an out-of-band managed storage array. This limit does not apply to systems that manage the storage array through the in-band management method. When you use out-of-band management, you must set the network configuration for each RAID controller module’s management Ethernet port. This includes the Internet Protocol (IP) address, subnetwork mask (subnet mask), and gateway. If you are using a Dynamic Host Configuration Protocol (DHCP) server, you can enable automatic network configuration, but if you are not using a DHCP server, you must enter the network configuration manually. NOTE: RAID controller module network configurations can be assigned using a DHCP server (the default setting). However, if a DHCP server is not available for 150 seconds, the RAID controller modules assign static IP addresses. The addresses assigned are 192.168.128.101 for controller 0 and 192.168.128.102 for controller 1. Configuration: About Your Storage Array 65 book.book Page 66 Thursday, December 9, 2010 3:20 PM In-Band Management Using in-band-management, commands, events, and data travel through the host-to-controller interface. Unlike out-of-band management, commands and events are mixed with data. NOTE: For detailed information on setting up in-band and out-of-band management see the Deployment Guide. When you add storage arrays by using this management method, you need to specify only the host name or IP address of the host. After you add the specific host name or IP address, the host-agent software automatically detects any storage arrays that are connected to that host. CAUTION: Some operating systems can be used only as storage management stations. For more information about the operating system that you are using, refer to the MD PowerVault Support Matrix at support.dell.com/manuals. For more information, see the PowerVault Modular Disk Storage Manager online help topics. Access Virtual Disk Each RAID controller module in an MD3600i Series storage array maintains a special virtual disk, called the access virtual disk. The host-agent software uses the access virtual disk to communicate management requests and event information between the storage management station and the RAID controller module in an in-band–managed storage array. The access virtual disk is not available for application data storage. The default LUN is 31. Storage Arrays You must add the storage arrays to MDSM before you can set up the storage array for optimal use. Adding Storage Arrays You can add storage arrays only in the EMW. You can: 66 • Automatically discover storage arrays. • Manually add storage arrays. Configuration: About Your Storage Array book.book Page 67 Thursday, December 9, 2010 3:20 PM NOTE: Verify that your host or management station network configuration— including station IP address, subnet mask, and default gateway—is correct before adding a new storage array using the Automatic option. NOTE: For Linux, set the default gateway so that broadcast packets are sent to 255.255.255.0. For Red Hat Enterprise Linux, if no gateway exists on the network, set the default gateway to the IP address of the NIC. NOTE: MDSM uses TCP/UDP port 2463 for communication to the MD storage array. Automatic Discovery of Storage Arrays The Automatic Discovery process sends out a broadcast message across the local subnet and adds any storage array that responds to the message. The Automatic Discovery process finds both in-band and out-of-band storage arrays. NOTE: The Automatic Discovery option and the Re-scan Hosts option in the Enterprise Management Window provide automatic methods for discovering managed storage arrays. Manual Addition of a Storage Array Use Manual Addition if the storage array resides outside of the local subnet. This process requires specific identification information to manually add a storage array. To add a storage array that uses out-of-band management, specify the host name or management port IP address of each controller in the storage array. Before using this option, verify that the applicable network configuration tasks have been performed. To add an in-band storage array, add the host through which the storage array is attached to the network. NOTE: It can take several minutes for MDSM to connect to the specified storage array. To add a storage array manually: 1 Select Edit Add Storage Array. 2 Select the relevant management method: • Out-of-band management—Enter a host name or an IP address for the RAID controller Modules in the storage array. Configuration: About Your Storage Array 67 book.book Page 68 Thursday, December 9, 2010 3:20 PM • In-band management—Enter a name or an IP address for the Host through which the storage array is attached to the network. NOTE: When adding a storage array using in-band management with iSCSI, a session must first be established between the initiator on the host server and the storage array. For more information, see "Configuration: Using iSCSI" on page 83. NOTE: The host agent must be restarted before in-band management communication can be established. See "Starting or Restarting the Host Context Agent Software" on page 261. 3 Click Add. 4 Use one of these methods to name a storage array: • In the EMW, select the Setup tab, and select Name/Rename Storage Arrays. • In the AMW, select the Setup tab, and select Rename Storage Array. • In the EMW right-click the icon corresponding to the array and select Rename. Setting Up Your Storage Array A list of initial setup tasks is displayed on the Setup tab in the AMW. The list of initial setup tasks shows you how to set up a storage array. Using the steps outlined in the Initial Setup Tasks Area, ensures that the basic setup steps are completed properly. Use the Initial Setup Tasks list the first time that you set up a storage array to perform these tasks: 68 • Locate the storage array—Find the physical location of the storage array on your network by turning on the unit identify LEDs. The storage array can be identified with a label. • Give a new name to the storage array—Use a unique name that identifies each storage array. • Set a storage array password—Configure the storage array with a password to protect it from unauthorized access. MDSM prompts for the password when an attempt is made to change the storage array configuration, such as when a virtual disk is created or deleted. Configuration: About Your Storage Array book.book Page 69 Thursday, December 9, 2010 3:20 PM • Configure iSCSI host ports—Configure network parameters for each iSCSI host port automatically or specify the configuration information for each iSCSI host port. • Configure the storage array—Create disk groups, virtual disks, and hot spare physical disks by using the Automatic configuration method or the Manual configuration method. For more information, see the PowerVault Modular Disk Storage Manager online help topics. • Map virtual disks—Map virtual disks to hosts or host groups. • Save configuration—Save the configuration parameters in a file that you can use to restore the configuration, or reuse the configuration on another storage array. For more information, see the PowerVault Modular Disk Storage Manager online help topics. After you complete the basic steps for configuring the storage array, you can perform these optional tasks: • Manually define hosts—Define the hosts and the host port identifiers that are connected to the storage array. Use this option only if the host is not automatically recognized and shown in the Mappings tab. • Configure Ethernet management ports—Configure the network parameters for the Ethernet management ports on the RAID controller modules if you are managing the storage array by using the out-of-band management connections. • View and enable premium features—Your MDSM might include premium features. View the premium features that are available and the premium features that are already started. You can start available premium features that are currently stopped. • Manage iSCSI settings—You can configure iSCSI settings for authentication, identification, and discovery. Configuration: About Your Storage Array 69 book.book Page 70 Thursday, December 9, 2010 3:20 PM Locating Storage Arrays You can use the Blink option to physically locate and identify a storage array. NOTE: If the LEDs from the Blink Storage Array operation do not stop blinking, select Stop All Indications to stop the process manually. To locate the storage array: 1 Select the relevant storage array and: • In the EMW, right-click the appropriate storage array, and select Blink Storage Array. • In the AMW, select the Setup tab, click Blink Storage Array. • In the AMW, select Storage ArrayBlinkStorage Array. The LEDs on the physical disks in the storage array blink. 2 After locating the storage array, click OK. The LEDs stop blinking. 3 If the LEDs do not stop blinking, select Storage ArrayBlink Stop All Indications. A confirmation message is displayed. 4 Click OK. Naming or Renaming Storage Arrays You can name, rename, and add comments to a storage array to facilitate identification of the storage array. Each storage array should be assigned a unique alphanumeric name up to 30 characters long. A name can consist of letters, numbers, and the special characters underscore (_), dash (–), and pound sign (#). No other special characters are allowed. To rename a selected storage array: 1 Perform one of these actions: 70 • In the AMW Setup tab, select Rename Storage Array. • In the EMW Devices tab Tree view, select Edit Rename • In the EMW Devices tab Table view, select Edit Rename. • In the EMW Devices tab Tree view, right-click the desired array icon and select Rename Configuration: About Your Storage Array book.book Page 71 Thursday, December 9, 2010 3:20 PM The Name/Rename Storage Arrays dialog appears. 2 Select the relevant storage array from the Select storage array table. If you do not know the name or physical location of the storage array, click Blink. After locating the storage array, click OK to turn off the LEDs. The name of the storage array appears in the Storage array name. 3 In Storage array name, type the new name of the storage array. If applicable, add a comment for the storage array in Additional comment. 4 Click Apply. A message is displayed warning you about the implications of changing the storage array name. 5 Click Yes. The new storage array name appears in the Select storage array table. 6 Repeat step 2 through step 4 to name or rename additional storage arrays. NOTE: Avoid arbitrary names or names that might lose meaning in the future. Setting a Password You can configure each storage array with a password to protect it from unauthorized access. MDSM prompts for the password when an attempt is made to change the storage array configuration, such as, when a virtual disk is created or deleted. View operations do not change the storage array configuration and do not require a password. You can create a new password or change an existing password. NOTE: It is recommended that you use a long password with at least 15 alphanumeric characters to increase security. To set a new password or change an existing password: 1 Select the relevant storage array and navigate to the AMW for that storage array. See "Array Management Window" on page 63. The AMW for the selected storage array is displayed. 2 In the AMW, perform one of these actions: • Select the storage array in the Logical pane, and then select Storage Array Set Password. Configuration: About Your Storage Array 71 book.book Page 72 Thursday, December 9, 2010 3:20 PM • Select the Setup tab, and then click Set a Storage Array Password. • In the AMW, select the Logical tab, right-click and select Set Password. The Set Password dialog appears. 3 If you are resetting the password, type the Current password. NOTE: If you are setting the password for the first time, leave the Current password blank. 4 Type the New password. 5 Re-type the new password in Confirm new password. NOTE: The password in Confirm new password and New password must be exactly the same. 6 Click OK. NOTE: You are not prompted for a password when you attempt to change the storage array configuration in the current management session. Password Guidelines Follow these guidelines when you create a password: • Use secure passwords for your storage array. A password should be easy for you to remember but difficult for others to determine. Consider using numbers or special characters in the place of letters, such as a 1 in the place of the letter I, or the at sign (@) in the place of the letter a. • For increased protection, use a long password with at least 15 alphanumeric characters. The maximum password length is 30 characters. • Passwords are case sensitive. NOTE: You can attempt to enter a password up to ten times before the storage array enters a lockout state. Before you can try to enter a password again, you must wait 10 minutes for the storage array to reset. To reset the password, press the password reset switch on your RAID controller module, see Figure 3-1. 72 Configuration: About Your Storage Array book.book Page 73 Thursday, December 9, 2010 3:20 PM Viewing Storage Array Connections You can use the View Connections option to view the expansion enclosures connected to the RAID controller module. To view the storage array connections: 1 From the toolbar in AMW, select Storage Array View Connections. The <Storage Array>:Connections dialog appears. 2 Click the column name to sort the connections according to your preference. 3 Click Close. If you receive an error message for a port, you can use this dialog to identify the components on the port that might have caused the error. By isolating these components, you prevent accidentally disconnecting components that are still in operation, which could cause an interruption in data flow. Adding/Editing a Comment to an Existing Storage Array A descriptive comment, with an applicable storage array name, is a helpful identification tool. You can add or edit a comment for a storage array in the EMW only. To add or edit a comment: 1 In the EMW, select the Devices tab and select the relevant managed storage array. 2 Select Edit Comment. The Edit Comment dialog appears. 3 Type the 60-character comment. 4 Click OK. This option updates the comment in the table view and saves it in your local storage management station file system. The comment does not appear to administrators who are using other storage management stations. Configuration: About Your Storage Array 73 book.book Page 74 Thursday, December 9, 2010 3:20 PM Removing Storage Arrays You can remove a storage array from the list of managed arrays if you no longer want to manage it from a specific storage management station. Removing a storage array does not affect the storage array or its data in any way. Removing a storage array simply removes it from the list of storage arrays that appear in the drop-down list in the Array Selector. If a storage array is accidentally removed, it can be added again. See "Adding Storage Arrays" on page 66. You can remove the storage array only from the EMW. To remove the storage array: 1 In the EMW, select the Devices tab and select the relevant managed storage array. 2 Select Edit Remove Storage Array. A message prompts you for a confirmation for the removal of the selected storage array. 3 To remove the storage array, click Yes. Enabling Premium Features You can enable premium features on the storage array. To enable the premium features, you must obtain a feature key file specific to the premium feature that you want to enable from your storage supplier. To enable premium features: 1 From the toolbar in AMW, select Storage Array Premium Features. The Premium Features and Feature Pack Information window is displayed. 2 Select the relevant premium feature, and click Enable. The Select Feature Key File dialog appears. 3 Navigate to the relevant folder, select the appropriate key file, and click OK. 4 Click Close. For more information, see the PowerVault Modular Disk Storage Manager online help topics. 74 Configuration: About Your Storage Array book.book Page 75 Thursday, December 9, 2010 3:20 PM Displaying Failover Alert You can change the failover alert delay for a storage array. The failover alert delay lets you delay the logging of a critical event if the multi-path driver transfers virtual disks to the non-preferred controller. If the multi-path driver transfers the virtual disks back to the preferred controller within the specified delay period, a critical event is not logged. If the transfer exceeds this delay period, then a virtual disk-not-on-preferred-path alert is issued as a critical event. You can also use this option to minimize multiple alerts when more than one virtual disk fails over because of a system error, such as a failed host adapter. For more information, see the PowerVault Modular Disk Storage Manager online help topics. Changing the Cache Settings on the Storage Array To change the storage array cache settings: 1 In the AMW, select Storage Array Change Cache Settings. The Change Cache Settings window is displayed. 2 Select or enter the percentage of unwritten data in the cache to trigger a cache flush in Start flushing. 3 Select or enter the percentage of unwritten data in the cache to stop a cache flush in progress in Stop flushing. 4 Select the appropriate Cache block size. A smaller cache size is a good choice for file-system use or databaseapplication use. A larger cache size is a good choice for applications that generate sequential I/O, such as multimedia. 5 In the Enter Password dialog, type the current password for the storage array, and click OK. Configuration: About Your Storage Array 75 book.book Page 76 Thursday, December 9, 2010 3:20 PM Changing Expansion Enclosure ID Numbers When an MD1200 series expansion enclosure is connected to an MD3600i Series storage array for the first time, an enclosure ID number is assigned and maintained by the expansion enclosure. This enclosure ID number is also shown in the MDSM and can be changed if required. To change the enclosure ID numbers: 1 In the AMW, select the storage array, and select Storage Array Change Enclosure ID. 2 Select a new enclosure ID number from the Change Enclosure ID list. The enclosure ID must be between 0 and 99 (inclusive). 3 To save the changed enclosure ID, click Change. Changing the Enclosure Order in the Physical Pane You can change the order of the RAID controller modules and the expansion enclosures in the Physical pane to match the hardware configuration in your storage array. The Physical pane that initially appears is a default view that may not match your storage array. The enclosure order change remains in effect until it is modified again. To change the enclosure order in the physical pane: 1 In the AMW, select Storage Array Change Enclosure Order. 2 From the enclosures list, select the enclosure you want to move and click either Up or Down to move the enclosure to the new position. 3 Click OK. 4 If you have set a password for the selected storage array, the Enter Password dialog appears. Type the current password for the storage array. 5 Click OK. 76 Configuration: About Your Storage Array book.book Page 77 Thursday, December 9, 2010 3:20 PM Configuring Alert Notifications MDSM can send an alert for any condition on the storage array that requires your attention. Alerts can be sent as e-mail messages or as Simple Network Management Protocol (SNMP) trap messages. You can configure alert notifications either for all the storage arrays or a single storage array. To configure alert notifications for all storage arrays: 1 In the EMW, select the Setup tab. 2 Select Configure Alerts. The Configure Alerts dialog appears. 3 Select All storage arrays. 4 Click OK. The Configure Alerts dialog appears. To configure e-mail alerts, see "Configuring E-mail Alerts" on page 77. To configure SNMP alerts, see "Configuring SNMP Alerts" on page 80. To configure alert notifications for a single storage array: 1 In the EMW, select the Devices tab. 2 Select the relevant storage array, then select EditConfigure Alerts. The Configure Alerts dialog appears. To configure e-mail alerts, see "Configuring E-mail Alerts" on page 77. To configure SNMP alerts, see "Configuring SNMP Alerts" on page 80. Configuring E-mail Alerts For more information on configuring alert notifications, see "Configuring Alert Notifications" on page 77. To configure e-mail alerts: 1 Open the Configure Alerts dialog by performing one of these actions: • In the tree view or the table view on the Devices tab in the EMW, select a node, and then select Edit Configure Alerts. Go to step 3. • In the Setup tab in the EMW, select Configure Alerts. Go to step 2. 2 Select one of the following radio buttons to specify an alert level: Configuration: About Your Storage Array 77 book.book Page 78 Thursday, December 9, 2010 3:20 PM • All storage arrays—Select this option to send an e-mail alert about events on all storage arrays. • An individual storage array—Select this option to send an e-mail alert about events that occur on only a specified storage array. These results occur, depending on your selection: • If you selected all storage arrays, the Configure Alerts dialog appears. • If you selected an individual storage array, the Select Storage Array dialog appears. Select the storage array for which you want to receive e-mail alerts and click OK. The Configure Alerts dialog appears. • If you do not know which storage array to select, click Blink to turn on the LEDs of the storage array. 3 In the Configure Alerts dialog, select the Mail Server tab. 4 In Mail Server, type the name of the Simple Mail Transfer Protocol (SMTP) mail server. The SMTP mail server is the name of the mail server that forwards the email alert to the configured e-mail addresses. 5 In Email sender address, type the e-mail address of the sender. Use a valid e-mail address. The e-mail address of the sender (the network administrator) appears on each e-mail alert sent to the destination. 6 To include the contact information of the sender in the e-mail alert, select Include contact information with the alerts, and type the contact information. NOTE: Including the contact information in the e-mail alert is optional. 7 Select the E-mail tab to configure the e-mail destinations. 78 • Adding an e-mail address—In Email address, type the e-mail address, and click Add. • Replacing an e-mail address—In the Configured email addresses area, select the e-mail address to be replaced, type the replacement e-mail address in Email address, and click Replace. • Deleting an e-mail address—In the Configured email addresses area, select the e-mail address, and click Delete. Configuration: About Your Storage Array book.book Page 79 Thursday, December 9, 2010 3:20 PM • Validating an e-mail address—Type the e-mail address in Email address or select the e-mail address in the Configured email addresses area, and click Test. A test e-mail is sent to the selected e-mail address. A dialog with the results of the test and any error appears. 8 For the selected e-mail address, in Information To Send, select: • Event Only—The e-mail alert contains only the event information. This alert type is the default. • Event + Profile—The e-mail alert contains the event information and the storage array profile. • Event + Support—The e-mail alert contains the event information and a compressed file that contains complete support information for the storage array that has generated the alert. 9 For the selected e-mail address, in Frequency, select: • Every event—Sends an e-mail alert whenever an event occurs. This is the default option. • Every x hours—Sends an e-mail alert after the specified time interval if an event has occurred during that time interval. You can select this option only if you have selected either Event + Profile or Event + Support in the Information To Send drop down list. 10 Click OK. An alert icon appears next to each node in the Tree view where an alert is set. To ensure that the e-mail is sent successfully: • Provide an SMTP mail server name and an e-mail sender address for the email addresses to work. • Ensure that the e-mail addresses that you had previously configured appear in the Configured e-mail addresses area. • Use fully qualified e-mail addresses; for example, [email protected]. • Configure multiple e-mail addresses before you click OK. Configuration: About Your Storage Array 79 book.book Page 80 Thursday, December 9, 2010 3:20 PM Configuring SNMP Alerts To add a management console to the list of addresses configured to receive SNMP alerts: 1 Open the Configure Alerts dialog by performing one of these actions: • In the Tree view or the Table view on the Devices tab in the EMW, select a node, and select Edit Configure Alerts. Go to step 3. • In the Setup tab in the EMW, select Configure Alerts. Go to step 2. 2 Select one of the following radio buttons to specify an alert level: • All storage arrays—Select this option to send an alert notification about events on all storage arrays. • An individual storage array—Select this option to send an alert notification about events that occur in only a specified storage array. These results occur, depending on your selection: • If you selected All storage arrays, the Configure Alerts dialog appears. • If you selected An individual storage array, the Select Storage Array dialog appears. Select the storage array for which you want to receive alert notifications and click OK. The Configure Alerts dialog appears. NOTE: If you do not know which storage array to select, click Blink to turn on the LEDs of the storage array. 3 Select the SNMP tab to configure the SNMP alert destinations. • Adding an SNMP address—In Community name, type the community name. In Trap destination, type the trap destination, and click Add. NOTE: The community name is an American Standard Code for Information Interchange (ASCII) string that identifies a known set of network management stations and is set by the network administrator. The default community name is the string “public”. The trap destination is the IP address or the host name of a computer running an SNMP management application. An example of an SNMP enabled management application is the Dell Management Console. Please see dell.com for more information on the Dell Management Console. • 80 Replacing an SNMP address—Select the SNMP address in the Configured SNMP addresses area, type the replacement community name in Community name and the trap destination in Trap destination, and click Replace. Configuration: About Your Storage Array book.book Page 81 Thursday, December 9, 2010 3:20 PM • Deleting an SNMP address—Select the SNMP address in the Configured SNMP addresses area, and click Delete. • Validating an SNMP address—Select the SNMP address in the Configured SNMP addresses area, and click Test. A test message is sent to the SNMP address. A message box with the results of the validation and any error information appears. 4 Click OK. An alert icon appears next to each node in the Tree view for which an alert is set. Follow these guideline for SNMP alerts: • Any SNMP addresses that you had previously configured appear in the Configured SNMP addresses area. • The SNMP Community Name is determined by the system administrator and configured within the a management application, such as the Dell Management Console. More information about the Dell Management Console is available at dell.com. • You can configure multiple SNMP addresses before you click OK. Battery Settings A smart battery backup unit (BBU) can perform a learn cycle. The smart BBU module includes the battery, a battery gas gauge, and a battery charger. The learn cycle calibrates the smart battery gas gauge so that it provides a measurement of the charge of the battery module. A learn cycle can only start when the battery is fully charged. The learn cycle completes the following operations: • Discharges the battery to a predetermined threshold • Charges the battery back to full capacity A learn cycle starts automatically when you install a new battery module. Learn cycles for batteries in both RAID controller modules in a duplex system occur simultaneously. Learn cycles are scheduled to start automatically at regular intervals, at the same time and on the same day of the week. The interval between cycles is described in weeks. Configuration: About Your Storage Array 81 book.book Page 82 Thursday, December 9, 2010 3:20 PM Use the following guidelines to adjust the interval: • You can use the default interval. • You can run a learn cycle at any time. • You can set the learn cycle earlier than the currently scheduled time. • You cannot set the learn cycle to start more than seven days later than the currently scheduled time. To change the battery settings perform these steps: 1 In the AMW, select Storage ArrayChange Battery Settings. The Battery Settings dialog appears. 2 In Battery location, select a battery. 3 Check these details about the battery: • Battery status • Battery age • Days until replacement For more information, see the PowerVault Modular Disk Storage Manager online help topics. Setting the Storage Array RAID Controller Module Clocks You can use the Synchronize RAID Controller Module Clocks option to synchronize the storage array RAID controller module clocks with the storage management station. This option makes sure that the event timestamps written by the RAID controller modules to the Event Log match the event timestamps written to host log files. The RAID controller modules remain available during synchronization. To synchronize the RAID controller module clocks with the storage management station: 1 In the AMW, select Storage Array Synchronize RAID Controller Module Clocks. 2 If a password is set, in the Enter Password dialog, type the current password for the storage array, and click Synchronize. The RAID controller module clocks are synchronized with the storage management station. 82 Configuration: About Your Storage Array book.book Page 83 Thursday, December 9, 2010 3:20 PM Configuration: Using iSCSI 7 Changing the iSCSI Target Authentication To change the iSCSI target authentication: 1 In the AMW, select the Setup tab. 2 Select Manage iSCSI Settings. The Manage iSCSI Settings window is displayed and by default, the Target Authentication tab is selected. To change the authentication settings, select: • None—If you do not require initiator authentication. If you select None, any initiator can access the target. • CHAP—To enable an initiator that tries to authenticate the target using Challenge Handshake Authentication Protocol (CHAP). Define the CHAP secret only if you want to use mutual CHAP authentication. If you select CHAP, but no CHAP target secret is defined, an error message appears. See "Creating CHAP Secrets" on page 84. 3 To enter the CHAP secret, click CHAP secret. The Enter Target CHAP Secret dialog appears. 4 Enter the Target CHAP secret. NOTE: The Target CHAP secret must be at least 12 characters and up to 57 characters. 5 Enter the exact target CHAP secret in Confirm target CHAP secret. NOTE: If you do not want to create a CHAP secret, you can generate a random CHAP secret automatically. To generate a random CHAP secret, click Generate Random CHAP Secret. 6 Click OK. NOTE: You can select the None and CHAP at the same time, for example, when one initiator might not have CHAP and the other initiator has only CHAP selected. Configuration: Using iSCSI 83 book.book Page 84 Thursday, December 9, 2010 3:20 PM Entering Mutual Authentication Permissions Mutual authentication or two-way authentication is a way for a client or a user to verify themselves to a host server, and for the host server to validate itself to the user. This validation is accomplished in such a way that both parties are sure of the other’s identity. To add mutual authentication permissions: 1 In the AMW, select the Setup tab. 2 Select Manage iSCSI Settings. The Manage iSCSI Settings window is displayed. 3 Select the Mutual Authentication tab. 4 Select an initiator in the Select an Initiator area. The initiator details appear. 5 Click CHAP Secret to enter the initiator CHAP permissions in the dialog that appears. 6 Click OK. 7 Click OK in the Manage iSCSI Settings window. For more information, see the PowerVault Modular Disk Storage Manager online help topics. Creating CHAP Secrets When you set up an authentication method, you can choose to create a CHAP secret. The CHAP secret is a password that is recognized by the initiator and the target. If you are using mutual authentication to configure the storage array, you must enter the same CHAP secret that is defined in the host server iSCSI initiator, and you must define a CHAP secret on the target (the storage array) that must be configured in every iSCSI initiator that connects to the target storage array. For more information on CHAP, see “Understanding CHAP Authentication” in the Deployment Guide. 84 Configuration: Using iSCSI book.book Page 85 Thursday, December 9, 2010 3:20 PM Initiator CHAP Secret The initiator CHAP secret is set on the host using the iSCSI initiator configuration program provided with the host operating system. If you are using the mutual authentication method, you must define the initiator CHAP secret when you set up the host. This must be the same CHAP secret that is defined for the target when defining mutual authentication settings. Target CHAP Secret If you are using CHAP secrets, you must define the CHAP secret for the target. Valid Characters for CHAP Secrets The CHAP secret must be between 12 and 57 characters. The CHAP secret supports characters with ASCII values of 32 to 126 decimal. See Table 7-1 for a list of valid ASCII characters. Table 7-1. Valid ASCII Characters for CHAP Secrets Space ! " # $ % & ’ ( ) * + , - . / 0 1 2 3 4 5 6 7 8 9 : ; < = > ? @ A B C D E F G H I J K L M N O P Q R S T U V W X Y Z [ \ ] ^ _ a b c d e f g h i j k l m n o p q r s u v w x y { | } ~ z t Configuration: Using iSCSI 85 book.book Page 86 Thursday, December 9, 2010 3:20 PM Changing the iSCSI Target Identification You cannot change the iSCSI target name, but you can associate an alias with the target for simpler identification. Aliases are useful because the iSCSI target names are not intuitive. You should provide an iSCSI target alias that is meaningful and easy to remember. To change the iSCSI target identification: 1 In the AMW, select the Setup tab. 2 Select Manage iSCSI Settings. The Manage iSCSI Settings window is displayed. 3 Select the Target Identification tab. 4 Type the alias in iSCSI target alias. 5 Click OK. NOTE: Aliases can contain up to 30 characters. Aliases can include letters, numbers, and the special characters underscore (_), minus (-), and pound sign (#). No other special characters are permitted. NOTE: Open iSCSI (which is used by Red Hat Enterprise Linux 5 and SUSE Linux Enterprise Server 10 with SP 1) does not support using target alias. Changing the iSCSI Target Discovery Settings To change the iSCSI target discovery settings: 1 In the AMW, select the Setup tab. 2 Select Manage iSCSI Settings. The Manage iSCSI Settings window is displayed. 3 Select the Target Discovery tab. 4 Select Use iSNS to activate iSCSI target discovery. To activate iSCSI target discovery, you can use one of the following methods: • 86 Select Obtain configuration automatically from DHCP server to automatically activate target discovery for IPv4 settings using the Dynamic Host Configuration Protocol (DHCP). You can also refresh the DHCP. Configuration: Using iSCSI book.book Page 87 Thursday, December 9, 2010 3:20 PM • Select Specify Configuration, and type the IPv4 address to activate the target discovery. • Type the iSNS server IP address in the IPv6 settings area to activate the target discovery. After you manually enter an IP address, you can also click Advanced to configure the customized TCP listening ports. If you do not want to allow discovery sessions that are not named, select the Disallow un-named discovery sessions. NOTE: Un-named discovery sessions are discovery sessions that are permitted to run without a target name. With an un-named discovery session, the target name or the target portal group tag is not available to enforce the iSCSI session identifier (ISID) rule. 5 Click OK. Configuring the iSCSI Host Ports The default method for configuring the iSCSI host ports, for IPv4 addressing, is DHCP. Always use this method unless your network does not have a DHCP server. It is advisable to assign static DHCP addresses to the iSCSI ports to ensure continuous connectivity. For IPv6 addressing, the default method is Stateless auto-configuration. Always use this method for IPv6. To configure the iSCSI host ports: 1 In the AMW, select the Setup tab. 2 Select Configure iSCSI Host Ports. The Configure iSCSI Host Ports window is displayed. 3 In the iSCSI host port list, select an appropriate RAID controller module and an iSCSI host port. The connection status between the storage array and the host appears in the Status area when you select an iSCSI host port. The connection status is either connected or disconnected. Additionally, the media access control address (MAC) of the selected iSCSI host port appears in the MAC address area. NOTE: For each iSCSI host port, you can use either IPv4 settings or IPv6 settings or both. Configuration: Using iSCSI 87 book.book Page 88 Thursday, December 9, 2010 3:20 PM 4 In the Configured Ethernet port speed list, select a network speed for the iSCSI host port. The network speed values in the Configured Ethernet port speed list depend on the maximum speed that the network can support. Only the network speeds that are supported are displayed. All of the host ports on a single controller operate at the same speed. An error is displayed if different speeds are selected for the host ports on the same controller. 5 To use the IPv4 settings for the iSCSI host port, select Enable IPv4 and select the IPv4 Settings tab. 6 To use the IPv6 settings for the iSCSI host port, select Enable IPv6 and select the IPv6 Settings tab. 7 To configure the IPv4 and IPv6 settings: • To automatically configure the settings, select Obtain configuration automatically. This option is selected by default. • To manually configure the settings, select Specify configuration. NOTE: If you select the automatic configuration method, the configuration is obtained automatically using the DHCP for IPv4 settings. Similarly for IPv6 settings, the configuration is obtained automatically based on the MAC address and the IPv6 routers present on the subnetwork. NOTE: Click Advanced IPv4 Settings and Advanced IPv6 Settings to configure the Virtual Local Area Network (VLAN) support and Ethernet priority. Click the Advanced Host Port Settings to configure the TCP listening port settings and Jumbo frame settings. 8 To enable the Internet Control Message Protocol (ICMP), select Enable ICMP PING responses. The ICMP setting applies to all the iSCSI host ports in the storage array configured for IPv4 addressing. NOTE: The ICMP is one of the core protocols of the Internet Protocol suite.The ICMP messages determine whether a host is reachable and how long it takes to get packets to and from that host. 9 Click OK. 88 Configuration: Using iSCSI book.book Page 89 Thursday, December 9, 2010 3:20 PM Advanced iSCSI Host Ports Settings NOTE: Configuring the advanced iSCSI host ports settings is optional. Use the advanced settings for the individual iSCSI host ports to specify the TCP frame size, the virtual LAN, and the network priority. Table 7-2. Advanced iSCSI Host Port Settings Setting Description Virtual LAN (VLAN) A method of creating independent logical networks within a physical network. Several VLANs can exist within a network. VLAN 1 is the default VLAN. NOTE: For more information on creating and configuring a VLAN with MD Support Manager, in the AMW, click the Support tab, then click View Online Help. Ethernet Priority The network priority can be set from lowest to highest. Although network managers must determine these mappings, the IEEE has made broad recommendations: • 0—lowest priority (default). • 1–4—ranges from “loss eligible” traffic to controlled-load applications, such as streaming multimedia and businesscritical traffic. • 5–6—delay-sensitive applications such as interactive video and voice. • 7—highest priority reserved for network-critical traffic (do not use with the MD3600i). TCP Listening Port The default Transmission Control Protocol (TCP) listening port is 3260. Jumbo Frames The maximum transmission units (MTUs). It can be set between 1501 and 9000 bytes per frame. If the Jumbo Frames are disabled, the default MTU is 1500 bytes per frame. NOTE: Changing any of these settings resets the iSCSI port. I/O is interrupted to any host accessing that port. You can access the I/O automatically after the port restarts and the host logs in again. Configuration: Using iSCSI 89 book.book Page 90 Thursday, December 9, 2010 3:20 PM Viewing or Ending an iSCSI Session You might want to end an iSCSI session for the following reasons: • Unauthorized access—If an initiator is logged on whom you consider to not have access, you can end the iSCSI session. Ending the iSCSI session forces the initiator to log off the storage array. The initiator can log on if None authentication method is available. • System downtime—If you need to turn off a storage array and initiators are logged on, you can end the iSCSI session to log off the initiators from the storage array. To view or end an iSCSI session: 1 In the AMW toolbar, select Storage Array iSCSI End Sessions. 2 Select the iSCSI session that you want to view in the Current sessions area. The details are shown below in the Details area. Click Save As to save the entire iSCSI sessions topology as a text file. 3 To end the session: a Select the session that you want to end, and then click End Session. The End Session confirmation window is displayed. b Type yes to confirm that you want to end the iSCSI session. c Click OK. NOTE: If you end a session, any corresponding connections terminate the link between the host and the storage array, and the data on the storage array is no longer available. NOTE: When a session is manually terminated using the MDSM, the iSCSI initiator software automatically attempts to re-establish the terminated connection to the storage array. This may cause an error message. 90 Configuration: Using iSCSI book.book Page 91 Thursday, December 9, 2010 3:20 PM Viewing iSCSI Statistics and Setting Baseline Statistics To view iSCSI statistics and set baseline statistics: 1 In the AMW toolbar, select Storage Array iSCSI Statistics. The View iSCSI Statistics window is displayed. 2 Select the iSCSI statistic type you want to view in the iSCSI Statistics Type area. You can select: • Ethernet MAC statistics • Ethernet TCP/IP statistics • Target (protocol) statistics 3 In the Options area, select: • Raw statistics—To view the raw statistics. Raw statistics are all the statistics that have been gathered since the RAID controller modules were started. • Baseline statistics—To view the baseline statistics. Baseline statistics are point-in-time statistics that have been gathered since you set the baseline time. After you select the statistics type and either raw or baseline statistics, the details of the statistics appear in the statistics tables. NOTE: You can click Save As to save the statistics that you are viewing in a text file. 4 To set the baseline for the statistics: a Select Baseline statistics. b Click Set Baseline. c Confirm that you want to set the baseline statistics in the dialog that appears. The baseline time shows the latest time you set the baseline. The sampling interval is the difference in time from when you set the baseline until you launch the dialog or click Refresh. NOTE: You must first set a baseline before you can compare baseline statistics. Configuration: Using iSCSI 91 book.book Page 92 Thursday, December 9, 2010 3:20 PM Edit, Remove, or Rename Host Topology If you give access to the wrong host or the wrong host group, you can remove or edit the host topology. Follow the appropriate procedures given in Table 7-3 to correct the host topology: Table 7-3. Host Topology Actions Desired Action Steps to Complete Action Move a host 1 Click the Mappings tab. Move a host group 2 Select the Host that you want to move, and then click Mappings Move. 3 Select a host group to move the host to and click OK. Manually delete the host and the host group 1 Click the Mappings tab. 2 Select the item that you want to remove and select Mappings Remove. Rename the host, the host group 1 Click the Mappings tab. 2 Select the item that you want to rename and select Mappings Rename. 3 Type a new label for the host and click OK. For more information about Host, Host Groups, and Host Topology, refer to "Configuration: About Your Host" on page 95. 92 Configuration: Using iSCSI book.book Page 93 Thursday, December 9, 2010 3:20 PM Configuration: Event Monitor 8 An event monitor is provided with Dell PowerVault Modular Disk Storage Manager (MDSM). The event monitor runs continuously in the background and monitors activity on the managed storage arrays. If the event monitor detects any critical problems, it can notify a host or remote system using email, Simple Network Management Protocol (SNMP) trap messages, or both. For the most timely and continuous notification of events, enable the event monitor on a management station that runs 24 hours a day. Enabling the event monitor on multiple systems or having a combination of an event monitor and MDSM active can result in duplicate events, but this does not indicate multiple failures on the array. The Event Monitor is a background task that runs independently of the Enterprise Management Window (EMW). To use the Event Monitor, perform one of these actions: • Set up alert destinations for the managed device that you want to monitor. A possible alert destination would be the Dell Management Console. For more information on the Dell Management Console, see dell.com. • Replicate the alert settings from a particular managed device by copying the emwdata.bin file to every storage management station from which you want to receive alerts. Each managed device shows a check mark that indicates that alerts have been set. Configuration: Event Monitor 93 book.book Page 94 Thursday, December 9, 2010 3:20 PM Enabling or Disabling the Event Monitor You can enable or disable the event monitor at any time. Disable the event monitor if you do not want the system to send alert notifications. If you are running the event monitor on multiple systems, disabling the event monitor on all but one system prevents the sending of duplicate messages. NOTE: It is recommended that you configure the event monitor to start by default on a management station that runs 24 hours a day. Windows To enable or disable the event monitor: 1 Click Start Settings Control Panel Administrative Tools Services. or Click Start Administrative Tools Services. 2 From the list of services, select Modular Disk Storage Manager Event Monitor. 3 Select Action Properties. 4 To enable the event monitor, in the Service Status area, click Start. 5 To disable the event monitor, in the Service Status area, click Stop. Linux To enable the event monitor, at the command prompt, type SMmonitor start and press <Enter>. When the program startup begins, the system displays the following message: SMmonitor started. To disable the event monitor, start terminal emulation application (console ox xterm) and at the command prompt, type SMmonitor stop and press <Enter>. When the program shutdown is complete, the system displays the following message: Stopping Monitor process. 94 Configuration: Event Monitor book.book Page 95 Thursday, December 9, 2010 3:20 PM Configuration: About Your Host 9 Configuring Host Access Dell PowerVault Modular Disk Storage Manager (MDSM) software is comprised of multiple modules. One of these modules is the Host Context Agent, which is installed as part of the MDSM installation and runs continuously in the background. If the Host Context Agent is running on a host, that host and the host ports connected from it to the storage array are automatically detected by MDSM. The host ports are displayed in the Mappings tab in the Array Management Window (AMW). The host must be manually added under the Default Host Group in the Mappings tab. For more information on the Mappings tab, see "Using the Mappings Tab" on page 96. NOTE: The Host Context Agent is not dynamic and must be restarted after establishing iSCSI sessions for MD3600i storage arrays to automatically detect them. Use the Define Host Wizard to define the hosts that access the virtual disks in the storage array. Defining a host is one of the steps required to let the storage array know which hosts are attached to it and to allow access to the virtual disks. For more information on defining the hosts, see "Defining a Host" on page 97. To enable the host to write to the storage array, you must map the host to the virtual disk. This mapping grants a host or a host group access to a particular virtual disk or to a number of virtual disks in a storage array. You can define the mappings on the Mappings tab in the AMW. On the Summary tab in the AMW, the Hosts & Mappings area indicates how many hosts are configured to access the storage array. Click Configured Hosts in the Hosts & Mappings area to see the names of the hosts. A collection of elements, such as default host groups, hosts, and host ports, are displayed as nodes in the Topology pane of the Mappings tab in the AMW. Configuration: About Your Host 95 book.book Page 96 Thursday, December 9, 2010 3:20 PM The host topology is reconfigurable. You can perform the following tasks: • Create a host and assign an alias or user label. • Add or associate a new host port identifier to a particular host. • Change the host port identifier alias or user label. • Move or associate a host port identifier to a different host. • Replace a host port identifier with a new host port identifier. • Manually activate an inactive host port so that the port can gain access to host specific or host group specific LUN mappings. • Set the host port type to another type. • Move a host from one host group to another host group. • Remove a host group, a host, or a host port identifier. • Rename a host group, or a host. Using the Mappings Tab In the Mappings tab you can: • Define hosts and hosts groups • Add mappings to the selected host groups For more information, see the PowerVault Modular Disk Storage Manager online help topics. 96 Configuration: About Your Host book.book Page 97 Thursday, December 9, 2010 3:20 PM Defining a Host You can use the Define Host Wizard in the AMW to define a host for a storage array. Either a known unassociated host port identifier or a new host port identifier can be added. NOTE: A user label must be specified before the host port identifier may be added (the add button is disabled until one is entered). To define a host: 1 In the AMW, select the Mappings tab and select the appropriate storage array. 2 Perform one of the actions: • Select Mappings Define Host. • Select the Setup tab, and click Manually Define Hosts. • Select the Mappings tab. Right-click the root node (storage array name), Default Group node, or Host Group node in the Topology pane to which you want to add the host, and select Define Host from the pop-up menu. The Specify Host Name window is displayed. 3 In Host name, enter an alphanumeric name of up to 30 characters. 4 Select the relevant option in Do you plan to use the storage partitions in this storage array? and click Next. The Specify Host Port Identifiers window is displayed. 5 Select the relevant option to add a host port identifier to the host, you can select: • Add by selecting a known unassociated host port identifier—In Known unassociated host port identifiers, select the relevant host port identifier. • Add by creating a new host port identifier—In New host port identifier, enter a 16 character name and an Alias of up to 30 characters for the host port identifier, and click Add. NOTE: The host port identifier name must contain only the letters A through F. 6 Click Next. The Specify Host Type window is displayed. Configuration: About Your Host 97 book.book Page 98 Thursday, December 9, 2010 3:20 PM 7 In Host type, select the relevant operating system for the host. The Host Group Question window is displayed. 8 In this window, you can select: • Yes—this host shares access to the same virtual disks with other hosts. • No—this host does NOT share access to the same virtual disks with other hosts. 9 Click Next. If you select Yes, the Specify Host Group window is displayed. If you select No, see step 11. 10 Enter the name of the host group or select an existing host group and click Next. The Preview window is displayed. 11 Click Finish. Removing Host Access To remove host access: 1 In the AMW, select the Mappings tab, select the host node in the Topology pane. 2 Perform one of these actions: • Select Mappings Remove. • Right-click the host node, and select Remove from the pop-up menu. The Remove confirmation dialog appears. 3 Type yes. 4 Click OK. For more information, see the PowerVault Modular Disk Storage Manager online help topics. 98 Configuration: About Your Host book.book Page 99 Thursday, December 9, 2010 3:20 PM Managing Host Groups A host group is a logical entity of two or more hosts that share access to specific virtual disks on the storage array. You create host groups with MDSM. All hosts in a host group must have the same host type (operating system). In addition, all hosts in the host group must have special software, such as clustering software, to manage virtual disk sharing and accessibility. If a host is part of a cluster, every host in the cluster must be connected to the storage array, and every host in the cluster must be added to the host group. Creating a Host Group To create host groups: 1 In the AMW, select the Mappings tab. 2 In the Topology pane, select the storage array or the Default Group. 3 Perform one of the following actions: • Select Mappings Define Host Group. • Right-click the storage array or the Default Group, and select Define Host Group from the pop-up menu. 4 Type the name of the new host group in Enter new host group name. 5 Select the appropriate hosts in the Select hosts to add area. 6 Click Add. NOTE: To remove hosts, select the hosts in the Hosts in group area, and click Remove. 7 Click OK. The host group is added to the storage array. Adding a Host to a Host Group You can add a host to an existing host group or a new host group using the Define Host Wizard. For more information, see "Defining a Host" on page 97. You can also move a host to a different host group. For more information, see "Moving a Host to a Different Host Group" on page 100. Configuration: About Your Host 99 book.book Page 100 Thursday, December 9, 2010 3:20 PM Removing a Host From a Host Group You can remove a host from the Topology pane on the Mappings tab of the Array Management Window. For more information, see "Removing a Host Group" on page 101. Moving a Host to a Different Host Group To move a host to a different host group: 1 In the AMW, select the Mappings tab, select the host node in the Topology pane. 2 Perform one of these actions: • Select Mappings Move. • Right-click the host node, and select Move from the pop-up menu. The Move Host dialog appears. 3 In the Select host group, select the host group to which you want to move the host. The Move Host Confirmation dialog appears. 4 Click Yes. The host is moved to the selected host group with the following mappings: 100 • The host retains the specific virtual disk mappings assigned to it. • The host inherits the virtual disk mappings assigned to the host group to which it is moved. • The host loses the virtual disk mappings assigned to the host group from which it was moved. Configuration: About Your Host book.book Page 101 Thursday, December 9, 2010 3:20 PM Removing a Host Group To remove a host group: 1 In the AMW, select the Mappings tab, select the host node in the Topology pane. 2 Perform one of these actions: • Select Mappings Remove. • Right-click the host node, and select Remove from the pop-up menu. The Remove dialog appears. 3 Click Yes. The selected host group is removed. For more information, see the PowerVault Modular Disk Storage Manager online help topics. Host Topology Host topology is the organization of hosts, host groups, and host interfaces configured for a storage array. You can view the host topology in the Mappings tab of the AMW. For more information, see "Using the Mappings Tab" on page 96. The following tasks change the host topology: • Moving a host or a host connection • Renaming a host group, a host, or a host connection • Adding a host connection • Replacing a host connection • Changing a host type MDSM automatically detects these changes for any host running the host agent software. Configuration: About Your Host 101 book.book Page 102 Thursday, December 9, 2010 3:20 PM Starting or Stopping the Host Context Agent The Host Context Agent discovers the host topology. The Host Context Agent starts and stops with the host. The topology discovered by the Host Context Agent can be viewed by clicking Configure Host Access (Automatic) in the Configure tab in the MDSM. You must stop and restart the Host Context Agent to see the changes to the host topology if: • A new storage array is attached to the host server. • A host is added while turning on power to the RAID controller modules. Linux To start or stop the Host Context Agent, enter the following commands at the prompt: SMagent start SMagent stop You stop and then restart SMagent after: • Moving a controller offline or replacing a controller. • Removing host-to-array connections from or attaching host-to-array connections to a Linux host server. Windows To start or stop the Host Context Agent: 1 Click Start Settings Control Pane Administrative Tools Services. or Click Start Administrative Tools Services. 2 From the list of services, select Modular Disk Storage Manager Agent. 3 If the Host Context Agent is running, click Action Stop, then wait approximately 5 seconds. 4 Click Action Start. 102 Configuration: About Your Host book.book Page 103 Thursday, December 9, 2010 3:20 PM I/O Data Path Protection You can have multiple host-to- array connections for a host. Ensure that you select all the connections to the array when configuring host access to the storage array. NOTE: See the Deployment Guide for more information on cabling configurations. NOTE: For more information on configuring hosts see "Configuration: About Your Host" on page 95. If a component such as a RAID controller module or a cable fails, or an error occurs on the data path to the preferred RAID controller module, virtual disk ownership is moved to the alternate non preferred RAID controller module for processing. This failure or error is called failover. Drivers for multi-path frameworks such as Microsoft Multi-Path IO (MPIO) and Linux Device Mapper (DM) are installed on host systems that access the storage array and provide I/O path failover. For more information on Linux DM please see "Configuration: Device Mapper Multipath for Linux" on page 185. For more information on MPIO please see microsoft.com. NOTE: You should have the multi-path driver installed on the hosts at all times, even in a configuration where there is only one path to the storage system, such as a single port cluster configuration. During a failover, the virtual disk transfer is logged as a critical event, and an alert notification is sent automatically if you have configured alert destinations for the storage array. Configuration: About Your Host 103 book.book Page 104 Thursday, December 9, 2010 3:20 PM Managing Host Port Identifiers You can manage the host port identifiers that are added to the storage array. You can: • Add—Add or associate a new host port identifier to a particular host. • Edit—Change the host port identifier alias or user label. You can move (associate) the host port identifier to a new host. • Replace—Replace a particular host port identifier with another host port identifier. • Remove—Remove the association between a particular host port identifier and the associated host. To manage a host port identifier: 1 Perform one of these actions: • Right-click the host in the Topology pane, and select Manage Host Port Identifiers in the pop-up menu. • From the menu bar, select Mappings Manage Host Port Identifiers. The Manage Host Port Identifiers dialog appears. You can choose to manage the host port identifiers for a specific host or all of the host port identifiers for all of the hosts in Show host port identifiers associated with. 2 If you want to manage the host port identifiers for a specific host, select the host from the list of hosts that are associated with the storage array. If you want to manage the host port identifiers for all hosts, select All hosts from the list of hosts that are associated with the storage array. 3 If you are adding a new host port identifier, go to step 4. If you are managing an existing host port identifier, go to step 8. 4 Click Add. The Add Host Port Identifier dialog appears. 104 Configuration: About Your Host book.book Page 105 Thursday, December 9, 2010 3:20 PM 5 Select the method to add a host port identifier to the host. You can select: • Add by selecting a known unassociated host port identifier—Select the appropriate host port identifier from the existing list of Known unassociated host port identifiers. • Add by creating a new host port identifier—In New host port identifier, enter the name of the new host port identifier. 6 In User label, enter an alphanumeric name of up to 30 character. 7 In Associated with host, select the appropriate host or host group. 8 Select the host port identifier that you would like to manage from the list of host port identifiers in the Host port identifier information area. 9 Perform one of these actions for the selected host port identifier: • To edit the host port identifier—Select the appropriate host port identifier and click Edit, the Edit Host Port Identifier dialog appears, update User label and Associated with host and click Save. • To replace the host port identifier—Select the appropriate host port identifier and click Replace, the Replace Host Port Identifier dialog appears, replace the current host port identifier with a known unassociated host port identifier or create a new host port identifier, update User label and click Replace. • To remove the host port identifier—Select the appropriate host port identifier and click Edit, the Remove Host Port Identifier dialog appears, type yes and click OK. For more information, see the PowerVault Modular Disk Storage Manager online help topics. Configuration: About Your Host 105 book.book Page 106 Thursday, December 9, 2010 3:20 PM 106 Configuration: About Your Host book.book Page 107 Thursday, December 9, 2010 3:20 PM 10 Configuration: Disk Groups and Virtual Disks Creating Disk Groups and Virtual Disks Disk groups are created in the unconfigured capacity of a storage array, and virtual disks are created in the free capacity of a disk group. The maximum number of physical disks supported in a disk group is 30. The hosts attached to the storage array read and write data to the virtual disks. NOTE: Before you can create virtual disks, you must first organize the physical disks into disk groups and configure host access. Then you can create virtual disks within a disk group. To create a virtual disk, use one of the following methods: • Create a new disk group from unconfigured capacity. First define the RAID level and free capacity (available storage space) for the disk group, and then define the parameters for the first virtual disk in the new disk group. • Create a new virtual disk in the free capacity of an existing disk group. You only need to specify the parameters for the new virtual disk. A disk group has a set amount of free capacity that is configured when the disk group is created. You can use that free capacity to subdivide the disk group into one or more virtual disks. You can create disk groups and virtual disks using: • Automatic configuration—Provides the fastest method, but with limited configuration options. • Manual configuration—Provides more configuration options. When creating a virtual disk, consider the uses for that virtual disk, and select an appropriate capacity for those uses. For example, if a disk group has a virtual disk that stores multimedia files (which tend to be large) and another virtual disk that stores text files (which tend to be small), the multimedia file virtual disk requires more capacity than the text file virtual disk. Configuration: Disk Groups and Virtual Disks 107 book.book Page 108 Thursday, December 9, 2010 3:20 PM A disk group should be organized according to its related tasks and subtasks. For example, if you create a disk group for the Accounting Department, you can create virtual disks that match the different types of accounting performed in the department: Accounts Receivable (AR), Accounts Payable (AP), internal billing, and so forth. In this scenario, the AR and AP virtual disks probably need more capacity than the internal billing virtual disk. NOTE: In Linux, the host must be rebooted after deleting virtual disks to reset the /dev entries. NOTE: Before you can use a virtual disk, you must register the disk with the host systems. See "Host-to-Virtual Disk Mapping" on page 131. Creating Disk Groups You can create disk groups either using Automatic configuration or Manual configuration. To create disk groups using automatic configuration: 1 To start the Create Disk Group Wizard, perform one of these actions: • To create a disk group from unconfigured capacity in the storage array—On the Logical tab, select an Unconfigured Capacity node, and select Disk Group Create. Alternatively, you can right-click the Unconfigured Capacity node, and select Create Disk Group from the pop-up menu. • To create a disk group from unassigned physical disks in the storage array—On the Physical tab, select one or more unassigned physical disks of the same physical disk type, and select Disk Group Create. Alternatively, right-click the unassigned physical disks, and select Create Disk Group from the pop-up menu. • To create a secure disk group—On the Physical tab, select one or more unassigned security capable physical disks of the same physical disk type, and select Disk Group Create. Alternatively, right-click the unassigned security capable physical disks, and select Create Disk Group from the pop-up menu. The Introduction (Create Disk Group) window is displayed. 2 Click Next. The Disk Group Name and Physical Disk Selection window is displayed. 108 Configuration: Disk Groups and Virtual Disks book.book Page 109 Thursday, December 9, 2010 3:20 PM 3 Type up to 30-character name of the disk group in Disk group name. 4 Select the appropriate Physical Disk selection choices, you can select: • Automatic, see step 6 • Manual, see step 9 5 Click Next. 6 For automatic configuration, the RAID Level and Capacity window is displayed. 7 Select the appropriate RAID level in Select RAID level. You can select RAID levels 0, 1/10, 6, and 5. Depending on your RAID level selection, the physical disks available for the selected RAID level are displayed in Select capacity table. 8 In the Select Capacity table, select the relevant disk group capacity, and click Finish. 9 For manual configuration, the Manual Physical Disk Selection window is displayed. 10 Select the appropriate RAID level in Select RAID level. You can select RAID levels 0, 1/10, 6, and 5. Depending on your RAID level selection, the physical disks available for the selected RAID level are displayed in Unselected physical disks table. 11 In the Unselected physical disks table, select the appropriate physical disks and click Add. NOTE: You can select multiple physical disks at the same time by holding <Ctrl> or <Shift> and selecting additional physical disks. 12 To view the capacity of the new disk group, click Calculate Capacity. 13 Click Finish. A message prompts you that the disk group is successfully created and that you should create at least one virtual disk before you can use the capacity of the new disk group. For more information on creating virtual disks, see "Creating Virtual Disks" on page 110. Configuration: Disk Groups and Virtual Disks 109 book.book Page 110 Thursday, December 9, 2010 3:20 PM Locating a Disk Group You can physically locate and identify all of the physical disks that comprise a selected disk group. An LED blinks on each physical disk in the disk group. To locate a disk group: 1 In the AMW, select the Logical tab. 2 Select the appropriate disk group and from the toolbar select Disk Group Blink The LEDs for the selected disk group blink. 3 After locating the disk group, click OK. The LEDs stop blinking. 4 If the LEDs for the disk group do not stop blinking, from the toolbar in AMW, select Storage Array Blink Stop All Indications. If the LEDs successfully stop blinking, a confirmation message appears. 5 Click OK. Creating Virtual Disks Keep these important guidelines in mind when you create a virtual disk: • Many hosts can have 256 logical unit numbers (LUNs) mapped per storage partition, but the number varies per operating system. • After you create one or more virtual disks and assign a mapping, you must register the virtual disk with the operating system. In addition, you must make sure that the host recognizes the mapping between the physical storage array name and the virtual disk name. Depending on the operating system, run the host-based utilities, hot_add and SMdevices. • If the storage array contains physical disks with different media types or different interface types, multiple Unconfigured Capacity nodes may appear in the Logical pane of the Logical tab. Each physical disk type has an associated Unconfigured Capacity node if unassigned physical disks are available in the expansion enclosure. • You cannot create a disk group and subsequent virtual disk from different physical disk technology types. Each physical disk that comprises the disk group must be of the same physical disk type. NOTE: Ensure that you create disk groups before creating virtual disks. 110 Configuration: Disk Groups and Virtual Disks book.book Page 111 Thursday, December 9, 2010 3:20 PM To create virtual disks: 1 Choose one of these methods to start the Create Virtual Disk Wizard: • To create a virtual disk from unconfigured capacity in the storage array—On the Logical tab, select an Unconfigured Capacity node, and select Virtual Disk Create. Alternatively, you can right-click the Unconfigured Capacity node, and select Create Virtual Disk from the pop-up menu. • To create a virtual disk from free capacity on a disk group—On the Logical tab, select a Free Capacity node, and select Virtual Disk Create. Alternatively, you can right-click the Free Capacity node, and select Create Virtual Disk from the pop-up menu. • To create a virtual disk from unassigned physical disks in the storage array—On the Physical tab, select one or more unassigned physical disks of the same physical disk type, and select Virtual Disk Create. Alternatively, you can right-click the unassigned physical disks, and select Create Virtual Disk from the pop-up menu. • To create a secure virtual disk—On the Physical tab, select one or more unassigned security capable physical disks of the same physical disk type, and select Virtual Disk Create. Alternatively, you can right-click the unassigned security capable physical disks, and select Create Virtual Disk from the pop-up menu. If you chose an Unconfigured Capacity node or unassigned physical disks to create a virtual disk, the Disk Group Required dialog appears. Click Yes and create a disk group by using the Create Disk Group Wizard. The Create Virtual Disk Wizard appears after you create the disk group. If you chose a Free Capacity node, the The Introduction (Create Virtual Disk) window is displayed. 2 Click Next. The Specify Capacity /Name window is displayed. 3 Select the appropriate unit for memory in Units and enter the capacity of the virtual disk in New virtual disk capacity. 4 In Virtual disk name, enter a virtual disk name of up to 30 characters. Configuration: Disk Groups and Virtual Disks 111 book.book Page 112 Thursday, December 9, 2010 3:20 PM 5 In Advanced virtual disk parameters, you can select: • Use recommended settings. • Customize settings. 6 If you select Use recommended settings in Advanced virtual disk parameters, click Finish. Otherwise, click Next. 7 In the Customize Advanced Virtual Disk Parameters window, select the appropriate Virtual Disk I/O characteristics type. You can select: • File system (typical) • Database • Multimedia • Custom NOTE: If you select Custom, you must select an appropriate segment size. 8 Select the appropriate Preferred RAID controller module ownership. 9 Click Finish. The virtual disks are created. Changing the Virtual Disk Modification Priority You can specify the modification priority setting for a single virtual disk or multiple virtual disks on a storage array. Guidelines to change the modification priority of a virtual disk: • If more than one virtual disk is selected, the modification priority defaults to the lowest priority. The current priority is shown only if a single virtual disk is selected. • Changing the modification priority by using this option modifies the priority for the selected virtual disks. To change the virtual disk modification priority: 1 In the AMW, select the Logical tab. 2 Select a virtual disk. 3 In the toolbar, select Virtual Disk Change Modification Priority. The Change Modification Priority window is displayed. 112 Configuration: Disk Groups and Virtual Disks book.book Page 113 Thursday, December 9, 2010 3:20 PM 4 Select one or more virtual disks. Move the Select modification priority slider bar to the desired priority. NOTE: To select nonadjacent virtual disks, press <Ctrl> click. To select adjacent virtual disks, press <Shift> click. To select all of the available virtual disks, click Select All. 5 Click OK. A message prompts you to confirm the change in the virtual disk modification priority. 6 Click Yes. 7 Click OK. Changing the Virtual Disk Cache Settings You can specify the cache memory settings for a single virtual disk or for multiple virtual disks in a storage array. Guidelines to change cache settings for a virtual disk: • After opening the Change Cache Settings dialog, the system may display a window indicating that the RAID controller module has temporarily suspended caching operations. This action might occur when a new battery is charging, when a RAID controller module has been removed, or if a mismatch in cache sizes has been detected by the RAID controller module. After the condition has cleared, the cache properties selected in the dialog become active. If the selected cache properties do not become active, contact your Technical Support representative. • If you select more than one virtual disk, the cache settings default to no settings selected. The current cache settings appear only if you select a single virtual disk. • If you change the cache settings by using this option, the priority of all of the virtual disks that you selected is modified. To change the virtual disk cache settings: 1 In the AMW, select the Logical tab and select a virtual disk 2 In the toolbar, select Virtual Disk Change Cache Settings. The Change Cache Settings window is displayed. 3 Select one or more virtual disks. Configuration: Disk Groups and Virtual Disks 113 book.book Page 114 Thursday, December 9, 2010 3:20 PM To select nonadjacent virtual disks, press <Ctrl> click. To select adjacent virtual disks, press <Shift> click. To select all of the available virtual disks, click Select All. 4 In the Select cache properties area, you can select: • Enable read caching—to enable read caching. • Enable dynamic cache read prefetch—to enable dynamic cache read prefetch. • Enable write caching—to enable write caching. • Enable write caching with mirroring—to mirror cached data across two redundant RAID controller modules that have the same cache size. • Enable write caching without batteries—to permit write caching to continue even if the RAID controller module batteries are discharged completely, not fully charged, or are not present. CAUTION: Possible loss of data—Selecting the Enable write caching without batteries option lets write caching continue even when the batteries are discharged completely or are not fully charged. Typically, write caching is turned off temporarily by the RAID controller module until the batteries are charged. If you select this option and do not have a universal power supply for protection, you could lose data. In addition, you could lose data if you do not have RAID controller module batteries and you select the Enable write caching without batteries option. NOTE: When the Optional RAID controller module batteries option is enabled, the Enable write caching does not appear. The Enable write caching without batteries is still available, but it is not checked by default. NOTE: Cache is automatically flushed after the Enable write caching check box is disabled. 5 Click OK. A message prompts you to confirm the change in the virtual disk modification priority. 6 Click Yes. 7 Click OK. 114 Configuration: Disk Groups and Virtual Disks book.book Page 115 Thursday, December 9, 2010 3:20 PM Changing the Segment Size of a Virtual Disk You can change the segment size on a selected virtual disk. During this operation, I/O performance is affected, but your data remains available. Guidelines to proceed with changing the segment size: • You cannot cancel this operation after it starts. • Do not start this operation unless the disk group is in Optimal status. • MDSM determines the segment size transitions that are allowed. Segment sizes that are inappropriate transitions from the current segment size are unavailable on the menu. Allowed transitions usually are double or half of current segment size. For example, if the current virtual disk segment size is 32 KB, a new virtual disk segment size of either 16 KB or 64 KB is allowed. NOTE: The operation to change the segment size is slower than other modification operations (for example, changing RAID levels or adding free capacity to a disk group). This slowness is the result of how the data is reorganized and the temporary internal backup procedures that occur during the operation. The amount of time that a change segment size operation takes depends on: • The I/O load from the host • The modification priority of the virtual disk • The number of physical disks in the disk group • The number of physical disk ports • The processing power of the storage array RAID controller modules If you want this operation to complete faster, you can change the modification priority, although this might decrease system I/O performance. To change the segment size of a virtual disk: 1 In the AMW, select the Logical tab and select a virtual disk. 2 Select Virtual Disk Change Segment Size. 3 Select the required segment size. A message prompts you to confirm the selected segment size. 4 Click Yes. Configuration: Disk Groups and Virtual Disks 115 book.book Page 116 Thursday, December 9, 2010 3:20 PM The segment size modification operation begins. The virtual disk icon in the Logical pane shows an Operation in Progress status while the operation is taking place. NOTE: To view the progress or change the priority of the modification operation, select a virtual disk in the disk group, and select Virtual Disk Change Modification Priority. Changing the I/O Type You can specify the virtual disk I/O characteristics for the virtual disks that you are defining as part of the storage array configuration. The expected I/O characteristics of the virtual disk is used by the system to indicate an applicable default virtual disk segment size and dynamic cache read prefetch setting. Refer to the PowerVault Modular Disk Storage Manager online help topics for information on the Automatic Configuration Wizard. NOTE: The dynamic cache read prefetch setting can be changed later by selecting Virtual Disk Change Cache Settings. You can change the segment size later by selecting Virtual Disk Change Segment Size. The I/O characteristic types shown below are only presented during the create virtual disk process. When you choose one of the virtual disk I/O characteristics, the corresponding dynamic cache prefetch setting and segment size that are typically well suited for expected I/O patterns are populated in the Dynamic cache read prefetch field and the Segment size field. To change the I/O type: 1 Select from these virtual disk I/O characteristic types, based on your application needs: 116 • File system (typical) • Database • Multimedia • Custom Configuration: Disk Groups and Virtual Disks book.book Page 117 Thursday, December 9, 2010 3:20 PM The corresponding dynamic cache read prefetch setting and segment size values that are typically well suited for the selected virtual disk I/O characteristic type are populated in the Dynamic cache read prefetch and Segment size fields. NOTE: If you selected the Custom option, select your preferred dynamic cache read prefetch setting (enabled/disabled) and segment size (8 KB to 512 KB). 2 Click OK. Choosing an Appropriate Physical Disk Type You can create disk groups and virtual disks in the storage array. You must select the capacity that you want to allocate for the virtual disk from either unconfigured capacity or free capacity available in the storage array. Then you define basic and optional advanced parameters for the virtual disk. With the advent of different physical disk technologies, it is now possible to mix physical disks with different media types and different interface types within a single storage array. In this release of MDSM, the following media types are supported: • Hard physical disk • Solid State Disk (SSD) Physical Disk Security with Self Encrypting Disk Self Encrypting Disk (SED) technology prevents unauthorized access to the data on a physical disk that is physically removed from the storage array. The storage array has a security key. Self encrypting disks provide access to data only through an array that has the correct security key. The self encrypting disk or a security capable physical disk encrypts data during writes and decrypts data during reads. For more information, see the PowerVault Modular Disk Storage Manager online help topics. You can create a secure disk group from security capable physical disks. When you create a secure disk group from security capable physical disks, the physical disks in that disk group become security enabled. When a security capable physical disk has been security enabled, the physical disk requires the correct security key from a RAID controller module to read or write the data. Configuration: Disk Groups and Virtual Disks 117 book.book Page 118 Thursday, December 9, 2010 3:20 PM All of the physical disks and RAID controller modules in a storage array share the same security key. The shared security key provides read and write access to the physical disks, while the physical disk encryption key on each physical disk is used to encrypt the data. A security capable physical disk works like any other physical disk until it is security enabled. Whenever the power is turned off and turned on again, all of the security enabled physical disks change to a security locked state. In this state, the data is inaccessible until the correct security key is provided by a RAID controller module. You can view the self encrypting disk status of any physical disk in the storage array from the Physical Disk Properties dialog. The status information reports whether the physical disk is: • Security Capable • Secure—Security enabled or disabled • Read/Write Accessible—Security locked or unlocked You can view the self encrypting disk status of any disk group in the storage array. The status information reports whether the storage array is: • Security Capable • Secure The following table shows how to interpret the security status of a disk group. Table 10-1. Interpretation of Security Status of Disk Group Secure Security Capable - Yes Security Capable - No Yes The disk group is composed of all Not applicable. Only SED physical disks can be in a Secure SED physical disks and is in a Secure state. state. No The disk group is composed of all The disk group is not entirely SED physical disks and is in a composed of SED physical disks. Non-Secure state. The Physical Disk Security menu appears in the Storage Array menu. The Physical Disk Security menu has the following options: 118 • Create Security Key • Change Security Key Configuration: Disk Groups and Virtual Disks book.book Page 119 Thursday, December 9, 2010 3:20 PM • Save Security Key File • Validate Security Key • Unlock Drives NOTE: If you have not created a security key for the storage array, the Create Security Key option is active. If you have created a security key for the storage array, the Create Security Key option is inactive with a check mark to the left. The Change Security Key option, the Save Security Key option, and the Validate Security Key option are now active. The Secure Physical Disks option appears in the Disk Group menu. The Secure Physical Disks option is active if these conditions are true: • The selected storage array is not security enabled but is comprised entirely of security capable physical disks. • The storage array contains no snapshot base virtual disks or snapshot repository virtual disks. • The disk group is in an Optimal state. • A security key is set up for the storage array. NOTE: The Secure Physical Disks option is inactive if these conditions are not true. The Secure Physical Disks option is inactive with a check mark to the left if the disk group is already security enabled. The Create a secure disk group option appears in the Create Disk Group Wizard–Disk Group Name and Physical Disk Selection dialog. The Create a secure disk group option is active only when these conditions are met: • A security key is installed in the storage array. • At least one security capable physical disk is installed in the storage array. • All of the physical disks that you selected on the Physical tab are security capable physical disks. You can erase security enabled physical disks so that you can reuse the drives in another disk group or in another storage array. When you erase security enabled physical disks, ensure that the data cannot be read. When all of the physical disks that you have selected in the Physical pane are security enabled, and none of the selected physical disks is part of a disk group, the Secure Erase option appears in the Physical Disk menu. Configuration: Disk Groups and Virtual Disks 119 book.book Page 120 Thursday, December 9, 2010 3:20 PM The storage array password protects a storage array from potentially destructive operations by unauthorized users. The storage array password is independent from self encrypting disk, and should not be confused with the pass phrase that is used to protect copies of a security key. However, it is good practice to set a storage array password Creating a Security Key When you create a security key, it is generated by and securely stored by the array. You cannot read or view the security key. A copy of the security key must be kept on some other storage medium for backup in case of system failure or for transfer to another storage array. A pass phrase that you provide is used to encrypt and decrypt the security key for storage on other media. When you create a security key, you also provide information to create a security key identifier. Unlike the security key, you can read or view the security key identifier. The security key identifier is also stored on a physical disk or transportable media. The security key identifier is used to identify which key the storage array is using. To create a security key: 1 In the AMW toolbar, select Storage ArrayPhysical Disk Security Create Security Key. 2 Perform one of these actions: • If the Create Security Key dialog appears, go to step 6. • If the Storage Array Password Not Set or Storage Array Password Too Weak dialog appears, go to step 3. 3 Choose whether to set (or change) the storage array password at this time. 120 • Click Yes to set or change the storage array password. The Change Password dialog appears. Go to step 4. • Click No to continue without setting or changing the storage array password. The Create Security Key dialog appears. Go to step 6. Configuration: Disk Groups and Virtual Disks book.book Page 121 Thursday, December 9, 2010 3:20 PM 4 In New password, enter a string for the storage array password. If you are creating the storage array password for the first time, leave Current password blank. Follow these guidelines for cryptographic strength when you create the storage array password: • The password should be between eight and 30 characters long. • The password should contain at least one uppercase letter. • The password should contain at least one lowercase letter. • The password should contain at least one number. • The password should contain at least one non-alphanumeric character, for example, < > @ +. 5 In Confirm new password, re-enter the exact string that you entered in New password. 6 In Security key identifier, enter a string that becomes part of the secure key identifier. You can enter up to 189 alphanumeric characters without spaces, punctuation, or symbols. Additional characters are generated automatically and is appended to the end of the string that you enter. The generated characters help to ensure that the secure key identifier is unique. 7 Enter a path and file name to save the security key file by doing one of the following: • Edit the default path by adding a file name to the end of the path. • Click Browse to navigate to the required folder, then add a file name to the end of the path. 8 In Pass phrase dialog box, enter a string for the pass phrase. The pass phrase must: • be between eight and 32 characters long. • contain at least one uppercase letter. • contain at least one lowercase letter. • contain at least one number. • contain at least one non-alphanumeric character, for example, < > @ +. Configuration: Disk Groups and Virtual Disks 121 book.book Page 122 Thursday, December 9, 2010 3:20 PM The pass phrase that you enter is masked. NOTE: Create Key is active only if the pass phrase meets the above mentioned criterion. 9 In the Confirm pass phrase dialog box, re-enter the exact string that you entered in the Pass phrase dialog box. Make a record of the pass phrase that you entered and the security key identifier that is associated with the pass phrase. You need this information for later secure operations. 10 Click Create Key. 11 If the Invalid Text Entry dialog appears, select: • Yes—There are errors in the strings that were entered. The Invalid Text Entry dialog appears. Read the error message in the dialog, and click OK. Go to step 6. • No—There are no errors in the strings that were entered. Go to step 12. 12 Make a record of the security key identifier and the file name from the Create Security Key Complete dialog, and click OK. After you have created a security key, you can create secure disk groups from security capable physical disks. Creating a secure disk group makes the physical disks in the disk group security enabled. Security enabled physical disks enter Security Locked status whenever power is re-applied. They can be unlocked only by a RAID controller module that supplies the correct key during physical disk initialization. Otherwise, the physical disks remain locked, and the data is inaccessible. The Security Locked status prevents any unauthorized person from accessing data on a security enabled physical disk by physically removing the physical disk and installing the physical disk in another computer or storage array. Changing a Security Key When you change a security key, a new security key is generated by the system. The new key replaces the previous key. You cannot view or read the key. However, a copy of the security key must be kept on some other storage medium for backup in case of system failure or for transfer to another storage array. A pass phrase that you provide encrypts and decrypts the security key 122 Configuration: Disk Groups and Virtual Disks book.book Page 123 Thursday, December 9, 2010 3:20 PM for storage on other media. When you change a security key, you also provide information to create a security key identifier. Changing the security key does not destroy any data. You can change the security key at any time. Before you change the security key, ensure that: • All virtual disks in the storage array are in Optimal status. • In storage arrays with two RAID controller modules, both are present and working normally. To change the security key: 1 In the AMW toolbar, select Storage ArrayPhysical Disk Security Change Security Key. The Confirm Change Security Key window is displayed. 2 Type yes in the text field, and click OK. The Change Security Key window is displayed. 3 In Secure key identifier, enter a string that become part of the secure key identifier. You may leave the text box blank, or enter up to 189 alphanumeric characters without white space, punctuation, or symbols. Additional characters is generated automatically. 4 Edit the default path by adding a file name to the end of the path or Click Browse, navigate to the required folder and enter the name of the file. 5 In Pass phrase, enter a string for the pass phrase. The pass phrase must meet the following criteria: • It must be between eight and 32 characters long. • It must contain at least one uppercase letter. • It must contain at least one lowercase letter. • It must contain at least one number. • It must contain at least one non-alphanumeric character (for example, < > @ +). The pass phrase that you enter is masked. Configuration: Disk Groups and Virtual Disks 123 book.book Page 124 Thursday, December 9, 2010 3:20 PM 6 In Confirm pass phrase, re-enter the exact string you entered in Pass phrase. Make a record of the pass phrase you entered and the security key identifier it is associated with. You need this information for later secure operations. 7 Click Change Key. 8 Make a record of the security key identifier and the file name from the Change Security Key Complete dialog, and click OK. Saving a Security Key You save an externally storable copy of the security key when the security key is first created and each time it is changed. You can create additional storable copies at any time. To save a new copy of the security key, you must provide a pass phrase. The pass phrase you choose does not need to match the pass phrase used when the security key was created or last changed. The pass phrase is applied to the particular copy of the security key you are saving. To save the security key for the storage array, 1 In the AMW toolbar, select Storage ArrayPhysical Disk Security Save Security Key File. The Save Security Key File - Enter Pass Phrase window is displayed. 2 Edit the default path by adding a file name to the end of the path or click Browse, navigate to the required folder and enter the name of the file. 3 In Pass phrase, enter a string for the pass phrase. The pass phrase must meet the following criteria: • It must be between eight and 32 characters long. • It must contain at least one uppercase letter. • It must contain at least one lowercase letter. • It must contain at least one number. • It must contain at least one non-alphanumeric character (for example, < > @ +). The pass phrase that you enter is masked. 124 Configuration: Disk Groups and Virtual Disks book.book Page 125 Thursday, December 9, 2010 3:20 PM 4 In Confirm pass phrase, re-enter the exact string you entered in Pass phrase. Make a record of the pass phrase you entered. You need it for later secure operations. 5 Click Save. 6 Make a record of the security key identifier and the file name from the Save Security Key Complete dialog, and click OK. Validate Security Key A file in which a security key is stored is validated through the Validate Security Key dialog. To transfer, archive, or back up the security key, the RAID controller module firmware encrypts (or wraps) the security key and stores it in a file. You must provide a pass phrase and identify the corresponding file to decrypt the file and recover the security key. Data can be read from a security enabled physical disk only if a RAID controller module in the storage array provides the correct security key. If security enabled physical disks are moved from one storage array to another, the appropriate security key must also be imported to the new storage array. Otherwise, the data on the security enabled physical disks that were moved is inaccessible. Refer to the PowerVault Modular Disk Storage Manager online help topics for more information on validating the security key. Unlocking Secure Physical Disks You can export a security enabled disk group to move the associated physical disks to a different storage array. After you install those physical disks in the new storage array, you must unlock the physical disks before data can be read from or written to the physical disks. To unlock the physical disks, you must supply the security key from the original storage array. The security key on the new storage array is different and cannot unlock the physical disks. You must supply the security key from a security key file that was saved on the original storage array. You must provide the pass phrase that was used to encrypt the security key file to extract the security key from this file. For more information, see the PowerVault Modular Disk Storage Manager online help topics. Configuration: Disk Groups and Virtual Disks 125 book.book Page 126 Thursday, December 9, 2010 3:20 PM Erasing Secure Physical Disks In the AMW, when you select a security enabled physical disk that is not part of a disk group, the Secure Erase menu item is enabled on the Physical Disk menu. You can use the secure erase procedure to re-provision a physical disk. You can use the Secure Erase option if you want to remove all of the data on the physical disk and reset the physical disk security attributes. CAUTION: Possible loss of data access—The Secure Erase option removes all of the data that is currently on the physical disk. This action cannot be undone. Before you complete this option, make sure that the physical disk that you have selected is the correct physical disk. You cannot recover any of the data that is currently on the physical disk. After you complete the secure erase procedure, the physical disk is available for use in another disk group or in another storage array. Refer to the PowerVault Modular Disk Storage Manager online help topics for more information on the secure erase procedure. Configuring Hot Spare Physical Disks Guidelines to configure host spare physical disks: 126 • You can use only unassigned physical disks with Optimal status as hot spare physical disks. • You can unassign only hot spare physical disks with Optimal, or Standby status. You cannot unassign a hot spare physical disk that has the In Use status. A hot spare physical disk has the In Use status when it is in the process of taking over for a failed physical disk. • If a hot spare physical disk does not have Optimal status, follow the Recovery Guru procedures displayed by the MDSM application to correct any problem before trying to unassign the physical disk. • Hot spare physical disks must be of the same media type and interface type as the physical disks that they are protecting. • If there are secure disk groups and security capable disk groups in the storage array, the hot spare physical disk must match the security capability of the disk group. • Hot spare physical disks must have capacities equal to or larger than the used capacity on the physical disks that they are protecting. Configuration: Disk Groups and Virtual Disks book.book Page 127 Thursday, December 9, 2010 3:20 PM • The availability of enclosure loss protection for a disk group depends on the location of the physical disks that comprise the disk group. To make sure that enclosure loss protection is not affected, you must replace a failed physical disk to initiate the copyback process. See "Enclosure Loss Protection" on page 130. CAUTION: If a hot spare physical disk does not have Optimal status, follow the Recovery Guru procedures to correct the problem before you try to unassign the physical disk. You cannot assign a hot spare physical disk if it is in use (taking over for a failed physical disk). To assign or unassign hot spare physical disks: 1 In the AMW, select the Physical tab. 2 Select one or more physical disks. 3 Perform one of these actions: • Select Physical disk Hot Spare Coverage. • Right-click the physical disk and select Hot Spare Coverage from the pop-up menu. The Hot Spare Physical Disk Options window is displayed. 4 Select the appropriate option, you can select: • View/change current hot spare coverage—to review hot spare coverage and to assign or unassign hot spare physical disks, if necessary. See step 5. • Automatically assign physical disks— to create hot spare physical disks automatically for the best hot spare coverage using available physical disks. • Manually assign individual physical disks—to create hot spare physical disks out of the selected physical disks on the Physical tab. • Manually unassign individual physical disks—to unassign the selected hot spare physical disks on the Physical tab. See step 12. 5 To assign hot spares, in the Hot Spare Coverage window, select a disk group in the Hot spare coverage area. 6 Review the information about the hot spare coverage in the Details area. 7 Click Assign. The Assign Hot Spare window is displayed. Configuration: Disk Groups and Virtual Disks 127 book.book Page 128 Thursday, December 9, 2010 3:20 PM 8 Select the relevant Physical disks in the Unassigned physical disks area, as hot spares for the selected disk and click OK. 9 To unassign hot spares, in the Hot Spare Coverage window, select physical disks in the Hot spare physical disks area. 10 Review the information about the hot spare coverage in the Details area. 11 Click Unassign. A message prompts you to confirm the operation. 12 Type yes and click OK. Hot Spares and Rebuild A valuable strategy to protect data is to assign available physical disks in the storage array as hot spares. A hot spare adds another level of fault tolerance to the storage array. A hot spare is an idle, powered-on, stand-by physical disk ready for immediate use in case of disk failure. If a hot spare is defined in an enclosure in which a redundant virtual disk experiences a physical disk failure, a rebuild of the degraded virtual disk is automatically initiated by the RAID controller modules. If no hot spares are defined, the rebuild process is initiated by the RAID controller modules when a replacement physical disk is inserted into the storage array. Global Hot Spares The MD3600i Series supports global hot spares. A global hot spare can replace a failed physical disk in any virtual disk with a redundant RAID level as long as the capacity of the hot spare is equal to or larger than the size of the configured capacity on the physical disk it replaces, including its metadata. 128 Configuration: Disk Groups and Virtual Disks book.book Page 129 Thursday, December 9, 2010 3:20 PM Hot Spare Operation When a physical disk fails, the virtual disk automatically rebuilds using an available hot spare. When a replacement physical disk is installed, data from the hot spare is copied back to the replacement physical disk. This function is called copy back. By default, the RAID controller module automatically configures the number and type of hot spares based on the number and capacity of physical disks in your system. A hot spare may have the following states: • A standby hot spare is a physical disk that has been assigned as a hot spare and is available to take over for any failed physical disk. • An in-use hot spare is a physical disk that has been assigned as a hot spare and is currently replacing a failed physical disk. Hot Spare Drive Protection You can use a hot spare physical disk for additional data protection from physical disk failures that occur in a RAID Level 1, or RAID Level 5 disk group. If the hot spare physical disk is available when a physical disk fails, the RAID controller module uses redundancy data to reconstruct the data from the failed physical disk to the hot spare physical disk. When you have physically replaced the failed physical disk, a copyback operation occurs from the hot spare physical disk to the replaced physical disk. If there are secure disk groups and security capable disk groups in the storage array, the hot spare physical disk must match the security capability of the disk group. For example, a non-security capable physical disk cannot be used as a hot spare for a secure disk group. NOTE: For a security capable disk group, security capable hot spare physical disks are preferred. If security capable physical disks are not available, non-security capable physical disks may be used as hot spare physical disks. To ensure that the disk group is retained as security capable, the non-security capable hot spare physical disk must be replaced with a security capable physical disk. If you select a security capable physical disk as hot spare for a non-secure disk group, a dialog box appears indicating that a security capable physical disk is being used as a hot spare for a non-secure disk group. The availability of enclosure loss protection for a disk group depends on the location of the physical disks that comprise the disk group. The enclosure loss protection might be lost because of a failed physical disk and location of the Configuration: Disk Groups and Virtual Disks 129 book.book Page 130 Thursday, December 9, 2010 3:20 PM hot spare physical disk. To make sure that enclosure loss protection is not affected, you must replace a failed physical disk to initiate the copyback process. The virtual disk remains online and accessible while you are replacing the failed physical disk, because the hot spare physical disk is automatically substituted for the failed physical disk. Enclosure Loss Protection Enclosure loss protection is an attribute of a disk group. Enclosure loss protection guarantees accessibility to the data on the virtual disks in a disk group if a total loss of communication occurs with a single expansion enclosure. An example of total loss of communication might be loss of power to the expansion enclosure or failure of both RAID controller modules. CAUTION: Enclosure loss protection is not guaranteed if a physical disk has already failed in the disk group. In this situation, losing access to an expansion enclosure and consequently another physical disk in the disk group causes a double physical disk failure and loss of data. Enclosure loss protection is achieved when you create a disk group where all of the physical disks that comprise the disk group are located in different expansion enclosures. This distinction depends on the RAID level. If you choose to create a disk group by using the Automatic method, the software attempts to choose physical disks that provide enclosure loss protection. If you choose to create a disk group by using the Manual method, you must use the criteria specified in Table 10-2. Table 10-2. Criteria for Enclosure Loss Protection RAID Level Criteria for Enclosure Loss Protection RAID level 5 Ensure that all the physical disks in the disk group are located in or RAID level different expansion enclosures. 6 Because a RAID level 5 requires a minimum of three physical disks, enclosure loss protections cannot be achieved if your storage array has less than three expansion enclosures. Because a RAID level 6requires a minimum of five physical disks, enclosure loss protections cannot be achieved if your storage array has less than five expansion enclosures. 130 Configuration: Disk Groups and Virtual Disks book.book Page 131 Thursday, December 9, 2010 3:20 PM Table 10-2. RAID Level Criteria for Enclosure Loss Protection (continued) Criteria for Enclosure Loss Protection RAID level 1 Ensure that each physical disk in a mirrored pair is located in a different expansion enclosure. This enables you to have more than two physical disks in the disk group within the same expansion enclosure. For example, if you are creating a six physical disk, disk group (threemirrored pairs), you could achieve enclosure loss protection with only two expansion enclosures by specifying that the physical disk in each mirrored pair are located in separate expansion enclosures. This example shows this concept: • Mirror pair 1—Physical disk in enclosure 1 slot 1 and physical disk in enclosure 2 slot 1. • Mirror pair 2—Physical disk in enclosure 1 slot 2and physical disk in enclosure 2 slot 2. • Mirror pair 3—Physical disk in enclosure 1 slot 3and physical disk in enclosure 2 slot 3. Because a RAID level 1 disk group requires a minimum of two physical disks, enclosure loss protections cannot be achieved if your storage array has less than two expansion enclosures. RAID level 0 RAID level 0 does not have consistency, you cannot achieve enclosure loss protection. Host-to-Virtual Disk Mapping After you create virtual disks, you must map them to the host(s) connected to the array. Guidelines to configure host-to-virtual disk mapping: • Each virtual disk in the storage array can be mapped to only one host or host group. • Host-to-virtual disk mappings are shared between controllers in the storage array. • A unique LUN must be used by a host group or host to access a virtual disk. Configuration: Disk Groups and Virtual Disks 131 book.book Page 132 Thursday, December 9, 2010 3:20 PM • Each host has its own LUN address space. MDSM permits the same LUN to be used by different hosts or host groups to access virtual disks in a storage array. • Not every operating system has the same number of LUNs available. • You can define the mappings on the Mappings tab in the Array Management Window. See "Using the Mappings Tab" on page 96. Creating Host-to-Virtual Disk Mappings Guidelines to define the mappings: • An access virtual disk mapping is not required for an out-of-band storage array. If your storage array is managed using an out-of-band connection, and an access virtual disk mapping is assigned to the Default Group, an access virtual disk mapping is assigned to every host created from the Default Group. To prevent this action from occurring, remove the access virtual disk mapping from the Default Group. • Most hosts have 256 LUNs mapped per storage partition. The LUN numbering is from 0 through 255. If your operating system restricts LUNs to 127, and you try to map a virtual disk to a LUN that is greater than or equal to 127, the host cannot access it. • An initial mapping of the host group or host must be created using the Storage Partitioning Wizard before defining additional mappings. See "Storage Partitioning" on page 141. To create host to virtual disk mappings: 1 In the AMW, select the Mappings tab. 2 In the Topology pane, select: • Default Group • Undefined mappings node • Individual defined mapping • Host group • Host 3 In the toolbar, select Mappings Define Additional Mapping. The Define Additional Mapping window is displayed. 132 Configuration: Disk Groups and Virtual Disks book.book Page 133 Thursday, December 9, 2010 3:20 PM 4 In Host group or host, select the appropriate host group or host. All defined hosts, host groups, and the default group appear in the list. NOTE: When configuring an iSCSI storage array, including the MD3600i or MD3620i, if a host or a host group is selected that does not have a SAS host bus adapter (SAS HBA) host port defined, a warning dialog appears. 5 In Logical unit number, select a LUN. The supported LUNs are 0 through 255. 6 Select the virtual disk to be mapped in the Virtual Disk area. The Virtual Disk area lists the names and capacity of the virtual disks that are available for mapping based on the selected host group or selected host. 7 Click Add. NOTE: The Add button is inactive until a host group or host, LUN, and virtual disk are selected. 8 To define additional mappings, repeat step 4 through step 7. NOTE: After a virtual disk has been mapped once, it is no longer available in the Virtual Disk area. 9 Click Close. The mappings are saved. The Topology pane and the Defined Mappings pane in the Mappings tab are updated to reflect the mappings. Modifying and Removing Host-to-Virtual Disk Mapping You can modify or remove a host-to-virtual disk mapping for several reasons, such as an incorrect mapping or reconfiguration of the storage array. Modifying or removing a host-to-virtual disk mapping applies to both hosts and host groups. To modify or remove host to virtual disk mapping: NOTE: Before you modify or remove a host-to-virtual disk mapping, stop any data access (I/O) to the virtual disks to prevent data loss. 1 In the AMW, select the Mappings tab. 2 In the Defined Mappings pane, perform one of these actions: • Select a single virtual disk, and select Mappings Change Mapping. Configuration: Disk Groups and Virtual Disks 133 book.book Page 134 Thursday, December 9, 2010 3:20 PM • Right-click the virtual disk, and select Change Mapping from the pop-up menu. 3 In Host group or host, select the appropriate host group or host. By default, the drop-down list shows the current host group or the host associated with the selected virtual disk. 4 In Logical unit number, select the appropriate LUN. The drop down list shows only the currently available LUNs that are associated with the selected virtual disk. 5 Click OK. Stop any host applications associated with this virtual disk, and unmount the virtual disk, if applicable, from your operating system. 6 In the Change Mapping dialog, click Yes to confirm the changes. The mapping is checked for validity and is saved. The Defined Mappings pane is updated to reflect the new mapping. The Topology pane is also updated to reflect any movement of host groups or hosts. NOTE: If a password is set on the storage array, the Enter Password dialog appears. Type the current password for the storage array, and click OK. 7 If configuring a Linux host, run the rescan_dm_devs utility on the host, and remount the virtual disk if required. This utility is installed on the host as part of the MDSM install process. 8 Restart the host applications. Changing Controller Ownership of the Virtual Disk If the host has a single data-path to the MD storage array, the virtual disk must be owned by the controller to which the host is connected. You must configure this storage array before you start I/O operations and after the virtual disk is created. You can change the RAID controller module ownership of a standard virtual disk or a snapshot repository virtual disk. You cannot directly change the RAID controller module ownership of a snapshot virtual disk because the snapshot virtual disk inherits the RAID controller module owner of its associated source virtual disk. Changing the RAID controller module ownership of a virtual disk changes the preferred RAID controller module ownership of the virtual disk. 134 Configuration: Disk Groups and Virtual Disks book.book Page 135 Thursday, December 9, 2010 3:20 PM During a virtual disk copy, the same RAID controller module must own both the source virtual disk and the target virtual disk. Sometimes both virtual disks do not have the same preferred RAID controller module when the virtual disk copy starts. Therefore, the ownership of the target virtual disk is automatically transferred to the preferred RAID controller module of the source virtual disk. When the virtual disk copy is completed or is stopped, ownership of the target virtual disk is restored to its preferred RAID controller module. If ownership of the source virtual disk is changed during the virtual disk copy, ownership of the target virtual disk is also changed. Under certain operating system environments, it might be necessary to reconfigure the multi-path driver before an I/O path can be used. To change the ownership of the virtual disk to the connected controller: 1 In the AMW, select the Logical tab and select a virtual disk. 2 Select Virtual Disk Change Ownership/Preferred Path. 3 Select the appropriate RAID controller module slot and click Yes to confirm the selection. Removing Host-to-Virtual Disk Mapping To remove the host to virtual disk mapping: 1 In the AMW, select the Mapping tab. 2 Select a virtual disk from the Defined Mappings pane. 3 Perform one of these actions: • Select Mappings Remove. • Right-click the virtual disk, and select Remove Mapping from the pop-up menu. 4 Click Yes to remove the mapping. Changing the RAID Controller Module Ownership of a Disk Group You can change the RAID controller module ownership of a disk group. You can change the RAID controller module ownership of a standard virtual disk or a snapshot repository virtual disk. You cannot directly change the RAID controller module ownership of a snapshot virtual disk because the snapshot virtual disk inherits the RAID controller module owner of its Configuration: Disk Groups and Virtual Disks 135 book.book Page 136 Thursday, December 9, 2010 3:20 PM associated source virtual disk. Changing the RAID controller module ownership of a virtual disk changes the preferred RAID controller module ownership of the virtual disk. During a virtual disk copy, the same RAID controller module must own both the source virtual disk and the target virtual disk. Sometimes both virtual disks do not have the same preferred RAID controller module when the virtual disk copy starts. Therefore, the ownership of the target virtual disk is automatically transferred to the preferred RAID controller module of the source virtual disk. When the virtual disk copy is completed or is stopped, ownership of the target virtual disk is restored to its preferred RAID controller module. If ownership of the source virtual disk is changed during the virtual disk copy, ownership of the target virtual disk is also changed. Under certain operating system environments, it might be necessary to reconfigure the multi-path driver before an I/O path can be used. To change the RAID controller module ownership of a disk group: 1 In the AMW, select the Logical tab and select a disk group. 2 Select Disk Group Change Ownership/Preferred Path. 3 Select the appropriate RAID controller module slot and click Yes to confirm the selection. CAUTION: Possible loss of data access—Changing ownership at the disk group level causes every virtual disk in that disk group to transfer to the other RAID controller module and use the new I/O path. If you do not want to set every virtual disk to the new path, change ownership at the virtual disk level instead. The ownership of the disk group is changed. I/O to the disk group is now directed through this I/O path. NOTE: The disk group might not use the new I/O path until the multi-path driver reconfigures and recognizes the new path. This action usually takes less than 5 minutes. 136 Configuration: Disk Groups and Virtual Disks book.book Page 137 Thursday, December 9, 2010 3:20 PM Changing the RAID Level of a Disk Group Changing the RAID level of a disk group changes the RAID levels of every virtual disk that comprises the disk group. Performance might be slightly affected during the operation. Guidelines to change the RAID level of a disk group: • You cannot cancel this operation after it begins. • The disk group must be in Optimal status before you can perform this operation. • Your data remains available during this operation. • If you do not have enough capacity in the disk group to convert to the new RAID level, an error message appears, and the operation does not continue. If you have unassigned physical disks, use the Disk Group Add Free Capacity (Physical Disks) option to add additional capacity to the disk group. Then retry the operation. To change the RAID level of a disk group: 1 In the AMW, select the Logical tab and select a disk group. 2 Select Disk Group Change RAID Level. 3 Select the appropriate RAID level and click Yes to confirm the selection. The RAID level operation begins. Restricted Mappings Many hosts are able to map up to 256 LUNs (0 to 255) per storage partition. However, the maximum number of mappings differs because of operating system variables, failover driver issues, and potential data problems. The hosts listed in the table have these mapping restrictions. If you try to map a virtual disk to a LUN that exceeds the restriction on these operating systems, the host is unable to access the virtual disk. Operating System Highest LUN Windows Server 2003 and Windows Server 2008 255 Linux 255 Configuration: Disk Groups and Virtual Disks 137 book.book Page 138 Thursday, December 9, 2010 3:20 PM Guidelines when you work with host types with LUN mapping restrictions: • You cannot change a host adapter port to a restricted host type if there are already mappings in the storage partition that would exceed the limit imposed by the restricted host type. • Consider the case of the Default Group that has access to LUNs up to 256 (0 to 255) and a restricted host type is added to the Default Group. In this case, the host that is associated with the restricted host type is able to access virtual disks in the Default Group with LUNs within its limits. For example, if the Default Group had two virtual disks mapped to LUNs 254 and 255, the host with the restricted host type would not be able to access those two virtual disks. • If the Default Group has a restricted host type assigned and the storage partitions are disabled, you can map only a total of 32 LUNs. Any additional virtual disks that are created are put in the Unidentified Mappings area. If additional mappings are defined for one of these Unidentified Mappings, the Define Additional Mapping dialog shows the LUN list, and the Add button is unavailable. • Do not configure dual mappings on a Windows host. • If there is a host with a restricted host type that is part of a specific storage partition, all of the hosts in that storage partition are limited to the maximum number of LUNs allowed by the restricted host type. • You cannot move a host with a restricted host type into a storage partition that already has LUNs mapped that are greater than what is allowed by the restricted host type. For example, if you have a restricted host type that allows only LUNs up to 31, you cannot move that restricted host type into a storage partition that has LUNs greater than 31 already mapped. The Default Group on the Mappings tab has a default host type. You can change this type by selecting Storage Array Change Default Host Type. If you set the default host type to a host type that is restricted, the maximum number of LUNs allowed in the Default Group for any host is restricted to the limit imposed by the restricted host type. If a particular host with a nonrestricted host type becomes part of a specific storage partition, you are able to change the mapping to a higher LUN. 138 Configuration: Disk Groups and Virtual Disks book.book Page 139 Thursday, December 9, 2010 3:20 PM Changing the RAID Controller Module Ownership of a Virtual Disk or a Disk Group You can change the RAID controller module ownership of a virtual disk or a disk group. You can change the RAID controller module ownership of a standard virtual disk or a snapshot repository virtual disk. You cannot directly change the RAID controller module ownership of a snapshot virtual disk because the snapshot virtual disk inherits the RAID controller module owner of its associated source virtual disk. Changing the RAID controller module ownership of a virtual disk changes the preferred RAID controller module ownership of the virtual disk. During a virtual disk copy, the same RAID controller module must own both the source virtual disk and the target virtual disk. Sometimes both virtual disks do not have the same preferred RAID controller module when the virtual disk copy starts. Therefore, the ownership of the target virtual disk is automatically transferred to the preferred RAID controller module of the source virtual disk. When the virtual disk copy is completed or is stopped, ownership of the target virtual disk is restored to its preferred RAID controller module. If ownership of the source virtual disk is changed during the virtual disk copy, ownership of the target virtual disk is also changed. Under certain operating system environments, it might be necessary to reconfigure the multi-path driver before an I/O path can be used. 1 Do you want to change the RAID controller module ownership of a virtual disk or a disk group? • Change the RAID controller module ownership of a virtual disk—Go to step 2. • Change the RAID controller module ownership of a disk group—Go to step 3. 2 To change the RAID controller module ownership of a virtual disk, perform these steps: a Select the Logical tab. b Select the virtual disk. c Select Virtual Disk Change Ownership/Preferred Path. Alternatively, you can right-click the virtual disk and select Change Ownership/Preferred Path from the pop-up menu. Configuration: Disk Groups and Virtual Disks 139 book.book Page 140 Thursday, December 9, 2010 3:20 PM d Select the RAID controller module. CAUTION: Possible loss of data access—If you do not use a multi-path driver, shut down any host applications that are currently using the virtual disk. This action prevents application errors when the I/O path changes. e Click Yes. The ownership of the virtual disk is changed. I/O to the virtual disk is now directed through this I/O path. You are finished with this procedure. NOTE: The virtual disk might not use the new I/O path until the multi-path driver reconfigures and recognizes the new path. This action usually takes less than 5 minutes. 3 To change the RAID controller module ownership of a disk group, perform these steps: a Select the Logical tab. b Select the disk group. c Select Disk Group Change Ownership/Preferred Path. Alternatively, you can right-click the disk group and select Change Ownership/Preferred Path from the pop-up menu. d Select the RAID controller module. CAUTION: Possible loss of data access—Changing ownership at the disk group level causes every virtual disk in that disk group to transfer to the other RAID controller module and use the new I/O path. If you do not want to set every virtual disk to the new path, change ownership at the virtual disk level instead. e Click Yes. The ownership of the disk group is changed. I/O to the disk group is now directed through this I/O path. NOTE: The disk group might not use the new I/O path until the multi-path driver reconfigures and recognizes the new path. This action usually takes less than 5 minutes. 140 Configuration: Disk Groups and Virtual Disks book.book Page 141 Thursday, December 9, 2010 3:20 PM Changing the RAID Level of a Disk Group Use the Change RAID Level option to change the RAID level on a selected disk group. Using this option changes the RAID levels of every virtual disk that comprises the disk group. Performance might be slightly affected during the operation. Keep these guidelines in mind when you change the RAID level of a disk group: • You cannot cancel this operation after it begins. • The disk group must be in Optimal status before you can perform this operation. Your data remains available during this operation. • If you do not have enough capacity in the disk group to convert to the new RAID level, an error message appears, and the operation does not continue. If you have unassigned physical disks, use the Disk Group Add Free Capacity (Physical Disks) option to add additional capacity to the disk group. Then retry the operation. To change the RAID level of a disk group: 1 Select the Logical tab. 2 Select the disk group. 3 Select Disk Group Change RAID Level. 4 Select the RAID level (RAID Level 0, RAID Level 1, RAID Level 5, or RAID Level 6). The currently selected option is designated with a dot. 5 Click Yes. The RAID level operation begins. Storage Partitioning A storage partition is a logical entity consisting of one or more virtual disks that can be accessed by a single host or shared among hosts that are part of a host group. The first time you map a virtual disk to a specific host or host group, a storage partition is created. Subsequent virtual disk mappings to that host or host group do not create another storage partition. One storage partition is sufficient if: • Only one attached host accesses all of the virtual disks in the storage array. • All attached hosts share access to all of the virtual disks in the storage array. Configuration: Disk Groups and Virtual Disks 141 book.book Page 142 Thursday, December 9, 2010 3:20 PM When you choose this type of configuration, all of the hosts must have the same operating system and special software (such as clustering software) to manage virtual disk sharing and accessibility. More than one storage partition is required if: • Specific hosts must access specific virtual disks in the storage array. • Hosts with different operating systems are attached to the same storage array. In this case, a storage partition is created for each host type. You can use the Storage Partitioning Wizard to define a single storage partition. The Storage Partitioning Wizard guides you through the major steps required to specify which host groups, hosts, virtual disks, and associated logical unit numbers (LUNs) are to be included in the storage partition. Storage partitioning fails when: • All mappings are defined. • You create a mapping for a host group that conflicts with an established mapping for a host in the host group. • You create a mapping for a host in a host group that conflicts with an established mapping for the host group. Storage partitioning is unavailable when: • No valid host groups or hosts exist in the Topology pane on the Mappings tab. • No host ports are defined for the host being included in the storage partition. • All mappings are defined. NOTE: You can include a secondary virtual disk in a storage partition. However, any hosts that are mapped to the secondary virtual disk has readonly access until the virtual disk is promoted to a primary virtual disk, or the mirror relationship is removed. 142 Configuration: Disk Groups and Virtual Disks book.book Page 143 Thursday, December 9, 2010 3:20 PM Storage partitioning topology is the collection of elements, such as Default Group, host groups, hosts, and host ports shown as nodes in the Topology pane of the Mappings tab in the AMW. For more information, see "Using the Mappings Tab" on page 96. If a storage partitioning topology is not defined, an informational dialog appears each time you select the Mappings tab. You must define the storage partitioning topology before you define the actual storage partition. Disk Group and Virtual Disk Expansion Adding free capacity to a disk group is achieved by adding unconfigured capacity on the array to the disk group. Data is accessible on disk groups, virtual disks, and physical disks throughout the entire modification operation. The additional free capacity can then be used to perform a virtual disk expansion on a standard or snapshot repository virtual disk. Disk Group Expansion To add free capacity to a disk group: 1 In the AMW, select the Logical tab. 2 Select a disk group. 3 Select Disk Group Add Free Capacity (Physical Disks). The Add Free Capacity window is displayed. Based on the RAID level, and the enclosure loss protection of the current disk group, a list of unassigned physical disks appears. NOTE: If the RAID level of the disk group is RAID Level 5, or RAID Level 6, and the expansion enclosure has enclosure loss protection, Display only physical disks that will ensure enclosure loss protection appears and is selected by default. 4 In the Available physical disks area, select physical disks up to the allowed maximum number of physical disks. NOTE: You cannot mix different media types or different interface types within a single disk group or virtual disk. 5 Click Add. A message prompts you to confirm your selection. 6 To add the capacity to the disk group, click Yes. Configuration: Disk Groups and Virtual Disks 143 book.book Page 144 Thursday, December 9, 2010 3:20 PM You can also use the Command Line Interface (CLI) on both Windows and Linux hosts to add free capacity to a disk group. See the CLI Guide for more information. After the capacity expansion is completed, additional free capacity is available in the disk group for creation of new virtual disks or expansion of existing virtual disks. Virtual Disk Expansion Virtual disk expansion is a dynamic modification operation that increases the capacity of standard virtual disks. NOTE: Snapshot repository virtual disks can be expanded from the CLI or from MDSM. All other virtual disk types are expandable only from the CLI. If you receive a warning that the snapshot repository virtual disk is becoming full, you may expand the snapshot repository virtual disk from MDSM. See "Snapshot Repository Capacity" on page 163 for step-by-step instructions. Using Free Capacity You can increase the capacity of a virtual disk using the free capacity on the disk group of the standard virtual disk or the snapshot repository virtual disk. The Free Capacity node, shown in the Logical pane, is a contiguous region of unassigned capacity on a defined disk group. When increasing virtual disk capacity, some or all of the free capacity might be used to achieve the required final capacity. Data on the selected virtual disk remains accessible while the process for increasing virtual disk capacity is in progress. Using Unconfigured Capacity You can increase the capacity of a standard virtual disk or a snapshot repository virtual disk using the unconfigured capacity when no free capacity exists on a disk group. An increase is achieved by adding unconfigured capacity, in the form of unassigned physical disks, to the disk group of the standard virtual disk or the snapshot repository virtual disk. See "Disk Group Expansion" on page 143. For more information, see the PowerVault Modular Disk Storage Manager online help topics. 144 Configuration: Disk Groups and Virtual Disks book.book Page 145 Thursday, December 9, 2010 3:20 PM Disk Group Migration Disk group migration allows to you export a disk group so that you can import the disk group to a different storage array. You can also export a disk group so that you can store the data offline. NOTE: During the export process (before the disk group is imported) you lose access to the data on the exported disk group. NOTE: You must export a disk group before you move the disk group or import the disk group. Export Disk Group The export disk group operation prepares the physical disks in the disk group for removal. You can remove the physical disks for offline storage, or you can import the disk group to a different storage array. After you complete the export disk group operation, all of the physical disks are offline. Any associated virtual disks or free capacity nodes are no longer shown in MDSM. Non-Exportable Components You must remove or clear any non-exportable settings before you can complete the export disk group procedure. Remove or clear the following settings: • Persistent reservations • Host-to-virtual disk mappings • Virtual disk copy pairs • Snapshot virtual disks and snapshot repository virtual disks • Remote mirror pairs • Mirror repositories Exporting a Disk Group On the source storage array: 1 Save the storage array configuration. 2 Stop all I/O, and unmount or disconnect the file systems on the virtual disks in the disk group. 3 Back up the data on the virtual disks in the disk group. Configuration: Disk Groups and Virtual Disks 145 book.book Page 146 Thursday, December 9, 2010 3:20 PM 4 Locate the disk group, and label the physical disks. 5 Place the disk group offline. 6 Obtain blank physical disk modules or new physical disks. On the target storage array: 1 Verify that the target storage array has available physical disk slots. 2 Verify that the target storage array supports the physical disks that you import. 3 Verify that the target storage array can support the new virtual disks. 4 Verify that the latest version of firmware is installed on the RAID controller module. Import Disk Group The import disk group operation adds the imported disk group to the target storage array. After you complete the import disk group operation, all of the physical disks have Optimal status. Any associated virtual disks or free capacity nodes are now shown in MDSM installed on the target storage array. NOTE: You lose access to your data during the export/import process. NOTE: You must export a disk group before you move the disk group or import the disk group. Importing a Disk Group NOTE: You must insert all of the physical disks that are part of the disk group into the enclosure before the disk group can be imported. On the target storage array: 1 Insert the exported physical disks into the available physical disk slots. 2 Review the Import Report for an overview of the disk group that you are importing. 3 Check for non-importable components. 4 Confirm that you want to proceed with the import procedure. NOTE: Some settings cannot be imported during the import disk group procedure. 146 Configuration: Disk Groups and Virtual Disks book.book Page 147 Thursday, December 9, 2010 3:20 PM The following settings are removed/cleared during the procedure: • Persistent reservations • Host-to-virtual disk mappings • Virtual disk copy pairs • Snapshot virtual disks and snapshot repository virtual disks • Remote mirror pairs • Mirror repositories Non-Importable Components Some components cannot be imported during the import disk group procedure. These components are removed during the procedure: • Persistent reservations • Mappings • Virtual disk copy pairs • Snapshot virtual disks and snapshot repository virtual disks Storage Array Media Scan The media scan is a background operation that examines virtual disks to verify that data is accessible. The process finds media errors before normal read and write activity is disrupted and reports errors to the event log. NOTE: You cannot enable background media scans on a virtual disk comprised of Solid State Disks (SSDs). Errors discovered by the media scan include: • Unrecovered media error—Data could not be read on the first attempt or on any subsequent attempts. For virtual disks with redundancy protection, data is reconstructed, rewritten to the physical disk, and verified and the error is reported to the event log. For virtual disks without redundancy protection (RAID 1, RAID 5, and RAID 6 virtual disks), the error is not corrected but is reported to the event log. • Recovered media error—Data could not be read by the physical disk on the first attempt but was successfully read on a subsequent attempt. Data is rewritten to the physical disk and verified and the error is reported to the event log. Configuration: Disk Groups and Virtual Disks 147 book.book Page 148 Thursday, December 9, 2010 3:20 PM • Redundancy mismatches error—The first 10 redundancy mismatches that are found on the virtual disk are reported to the event log. • Unfixable error—Data could not be read and parity or redundancy information could not be used to regenerate the data. For example, redundancy information cannot be used to reconstruct the data on a degraded virtual disk. The error is reported to the event log. For more information, see the PowerVault Modular Disk Storage Manager online help topics. Changing Media Scan Settings To change the media scan settings: 1 In the AMW, select the Logical tab and select any virtual disk. 2 Select Virtual Disk Change Media Scan Settings. The Change Media Scan Settings window is displayed. 3 Deselect Suspend media scan if selected. 4 In Scan duration, enter or select the duration (in days) for the media scan. The media scan duration specifies the number of days for which the media scan runs on the selected virtual disks. 5 To disable media scans on an individual virtual disk, select the virtual disk in the Select virtual disks to scan area, and deselect Scan selected virtual disks. 6 To enable media scans on an individual virtual disk, select the virtual disk in the Select virtual disks to scan area, and select Scan selected virtual disks. 7 To enable or disable the consistency check, select either With consistency check or Without consistency check. NOTE: A consistency check scans the data blocks in a RAID Level 5 virtual disk, or a RAID Level 6 virtual disk and checks the consistency information for each block. A consistency check compares data blocks on RAID Level 1 mirrored physical disks. RAID Level 0 virtual disks have no data consistency. 8 Click OK. 148 Configuration: Disk Groups and Virtual Disks book.book Page 149 Thursday, December 9, 2010 3:20 PM Suspending the Media Scan You cannot perform a media scan while performing another long-running operation on the disk drive such as reconstruction, copy-back, reconfiguration, virtual disk initialization, or immediate availability formatting. If you want to perform another long-running operation, you should suspend the media scan. NOTE: A background media scan is the lowest priority of the long-running operations. To suspend a media scan: 1 In the AMW, select the Logical tab and select any virtual disk. 2 Select Virtual Disk Change Media Scan Settings. The Change Media Scan Settings window is displayed. 3 Select Suspend media scan. NOTE: This applies to all the virtual disks on the disk group. 4 Click OK. Configuration: Disk Groups and Virtual Disks 149 book.book Page 150 Thursday, December 9, 2010 3:20 PM 150 Configuration: Disk Groups and Virtual Disks book.book Page 151 Thursday, December 9, 2010 3:20 PM 11 Configuration: Premium Feature— Snapshot Virtual Disks NOTE: If you ordered this feature, you received a Premium Feature Activation card shipped in the same box as your Dell PowerVault MD storage array. Follow the directions on the card to obtain a key file and to enable the feature. NOTE: The snapshot feature allows up to eight snapshots per LUN and 128 per array to be present at the same time. A snapshot virtual disk is a point-in-time image of a virtual disk in a storage array. It is not an actual virtual disk containing a copy of the original data; It is a reference to the data that was contained on a virtual disk at a specific time. A snapshot virtual disk is the logical equivalent of a complete physical copy. However, you can create a snapshot virtual disk much faster than a physical copy, using less disk space. The virtual disk on which the snapshot is based, called the source virtual disk, must be a standard virtual disk in your storage array. Typically, you create a snapshot so that an application, such as a backup application, can access the snapshot and read the data while the source virtual disk remains online and accessible. NOTE: No I/O requests are permitted on the source virtual disk while the virtual disk snapshot is being created. A snapshot repository virtual disk containing metadata and copy-on-write data is automatically created when a snapshot virtual disk is created. The only data stored in the snapshot repository virtual disk is that which has changed since the time of the snapshot. After the snapshot repository virtual disk is created, I/O write requests to the source virtual disk resume. Before a data block on the source virtual disk is modified, the contents of the block to be modified are copied to the snapshot repository virtual disk for safekeeping. Because the snapshot repository virtual disk stores copies of the original data in those data blocks, further changes to those data blocks write only to the source virtual disk. The snapshot Configuration: Premium Feature—Snapshot Virtual Disks 151 book.book Page 152 Thursday, December 9, 2010 3:20 PM repository uses less disk space than a full physical copy, because the only data blocks that are stored in the snapshot repository virtual disk are those that have changed since the time of the snapshot. Source Virtual Disk Initial Snapshot copies pointers to snapshot repositories New writes come and original blocks are moved to the Snapshot Repository Snapshot Repository Snapshot Reference Image When you create a snapshot virtual disk, you specify its location, capacity, and other parameters. You can disable or delete the snapshot virtual disk when it is not required. If you disable a snapshot virtual disk, you can recreate and reuse it the next time you perform a backup. For more information, see "Re-Creating Snapshot Virtual Disks" on page 166. If you delete a snapshot virtual disk, you also delete the associated snapshot repository virtual disk. NOTE: If the Source Virtual Disk is in the offline state, the corresponding Snapshot(s) Repository(ies) and Snapshot(s) Virtual Disk(s) will be in Failed state. NOTE: Deleting a snapshot does not affect data on the source virtual disk. NOTE: The following host preparation sections also apply when using the snapshot feature through the CLI interface. 152 Configuration: Premium Feature—Snapshot Virtual Disks book.book Page 153 Thursday, December 9, 2010 3:20 PM Creating a Snapshot Virtual Disk Using the Simple Path You can choose the simple path to create a snapshot virtual disk if the disk group of the source virtual disk has the required amount of free space. A snapshot repository virtual disk requires a minimum of 8 MB free capacity. The destination of a snapshot repository virtual disk is determined based on the free capacity available in the disk group. If 8 MB of free capacity is not available in the disk group of the source virtual disk, the Create Snapshot Virtual Disks feature defaults to the advanced path. For more information, see "Creating a Snapshot Virtual Disk Using the Advanced Path" on page 156. In the advanced path option, you can choose to place the snapshot repository virtual disk in another disk group or you can use unconfigured capacity on the storage array to create a new disk group. About the Simple Path Using the simple path, you can specify: • Snapshot Virtual Disk Name—A user-specified name that helps you associate the snapshot virtual disk to its corresponding snapshot repository virtual disk and source virtual disk. • Snapshot Repository Virtual Disk Name—A user-specified name that helps you associate the snapshot repository virtual disk to its corresponding snapshot virtual disk and source virtual disk. • Snapshot Repository Virtual Disk Capacity—The snapshot repository virtual disk capacity is expressed as a percentage of the source virtual disk capacity. The maximum percentage allowed is 120 percent. Using the simple path, the following defaults are used for the other parameters of a snapshot virtual disk: • Capacity Allocation—The snapshot repository virtual disk is created using free capacity on the same disk group where the source virtual disk resides. • Host-to-Virtual Disk Mapping—The default setting is Map now. Configuration: Premium Feature—Snapshot Virtual Disks 153 book.book Page 154 Thursday, December 9, 2010 3:20 PM • Percent Full—When the snapshot repository virtual disk reaches the specified repository full percentage level, the event is logged in the Major Event Log (MEL). The default snapshot repository full percentage level is 50 percent of the source virtual disk. • Snapshot Repository Virtual Disk Full Conditions—When the snapshot repository virtual disk becomes full, you are given a choice of failing write activity to the source virtual disk or failing the snapshot virtual disk. Preparing Host Servers to Create the Snapshot Using the Simple Path NOTE: Before using the Snapshot Virtual Disks Premium Feature in a Microsoft Windows clustered configuration, you must first map the snapshot virtual disk to the cluster node that owns the source virtual disk. This ensures that the cluster nodes correctly recognize the snapshot virtual disk. NOTE: Mapping the snapshot virtual disk to the node that does not own the source virtual disk before the Snapshot enabling process is completed can result in the operating system mis-identifying the snapshot virtual disk. This, in turn, can result in data loss on the source virtual disk or an inaccessible snapshot. NOTE: For details on mapping the snapshot virtual disk to the secondary node, refer to the Dell PowerVault MD3600i and MD3620i Storage Arrays With Microsoft Windows Server Failover Clusters on support.dell.com/manuals. NOTE: You can create concurrent snapshots of a source virtual disk on both the source disk group and on another disk group. Before creating a Snapshot Virtual Disk, note that: • The following types of virtual disks are not valid source virtual disks: • Snapshot repository virtual disks • Snapshot virtual disks • Target virtual disks that are participating in a virtual disk copy NOTE: Virtual Disk Copy is an Advanced (Premium) feature. 154 • You cannot create a snapshot of a virtual disk that contains unreadable sectors. • You must satisfy the requirements of your host operating system for creating snapshot virtual disks. Failure to meet the requirements of your host operating system results in an inaccurate snapshot of the source virtual disk or the target virtual disk in a virtual disk copy. Configuration: Premium Feature—Snapshot Virtual Disks book.book Page 155 Thursday, December 9, 2010 3:20 PM NOTE: Before you create a new snapshot of a source virtual disk, stop any data access (I/O) activity or suspend data transfer to the source virtual disk to ensure that you capture an accurate snapshot of the source virtual disk. Close all applications, including Windows Internet Explorer, to make sure all I/O activity has stopped. NOTE: Removing the drive letter of the associated virtual disk(s) in Windows or unmounting the virtual drive in Linux helps to guarantee a stable copy of the drive for the Snapshot. Before creating a snapshot virtual disk, the host server has to be in the proper state. To ensure that the host server is properly prepared to create a snapshot virtual disk, you can either use an application to carry out this task, or you can perform the following steps: 1 Stop all I/O activity to the source. 2 In the AMW, select the Logical tab and select a valid source virtual disk. 3 Select Virtual Disk Snapshot Create. Alternatively, you can rightclick the source virtual disk and select Create Snapshot Virtual Disk from the pop-up menu. The Create Snapshot Virtual Disk Wizard - Introduction dialog appears. 4 Select Simple (Recommended), and click Next. The Specify Names window is displayed. 5 Enter the Snapshot virtual disk name and the Snapshot repository virtual disk name and click Next. The Specify Snapshot Repository Capacity window is displayed. 6 Enter the snapshot repository virtual disks capacity as a percentage of the source virtual disks capacity and click Next. The Preview window containing the summary of the snapshot virtual disk is displayed. 7 Click Finish. The Completed window is displayed. 8 Click OK. After creating one or more snapshot virtual disks, mount the source virtual disk, and restart the host application using that source virtual disk. Configuration: Premium Feature—Snapshot Virtual Disks 155 book.book Page 156 Thursday, December 9, 2010 3:20 PM 9 In the AMW, select the Mappings tab, assign mappings between the snapshot virtual disk and the host that accesses the snapshot virtual disk. NOTE: In some cases, conflicts might result from mapping the same host to both a source virtual disk and its associated snapshot virtual disk. This conflict depends on the host operating system and any virtual disk manager software in use. 10 To register the snapshot virtual disk with the host operating system, run the host-based hot_add utility. 11 To associate the mapping between the storage array name and the virtual disk name, run the host-based SMdevices utility. NOTE: If your operating system requires additional instructions, you can find those instructions in your operating system documentation. Creating a Snapshot Virtual Disk Using the Advanced Path About the Advanced Path Use the advanced path to choose whether to place the snapshot repository virtual disk on free capacity or unconfigured capacity and to change the snapshot repository virtual disk parameters. You can select the advanced path regardless of whether you use free capacity or unconfigured capacity for the snapshot virtual disk. Using the advanced path, you can specify the following parameters for your snapshot virtual disk: 156 • Snapshot Virtual Disk Name—A user-specified name that helps you associate the snapshot virtual disk to its corresponding snapshot repository virtual disk and source virtual disk. • Snapshot Repository Virtual Disk Name—A user-specified name that helps you associate the snapshot repository virtual disk to its corresponding snapshot virtual disk and source virtual disk. • Capacity Allocation—This parameter allows you to choose where to create the snapshot repository virtual disk. You can allocate capacity by using one of the following methods: Configuration: Premium Feature—Snapshot Virtual Disks book.book Page 157 Thursday, December 9, 2010 3:20 PM – Use free capacity on the same disk group where the source virtual disk resides. – Use free capacity on another disk group. – Use unconfigured capacity and create a new disk group for the snapshot repository virtual disk. – It is recommended placing the snapshot repository virtual disk within the disk group of the source virtual disk. This ensures that if drives associated with the disk group are moved to another storage array, all the virtual disks associated with the snapshot virtual disk remain in the same group. • Snapshot Repository Virtual Disk Capacity—The snapshot repository virtual disk capacity is expressed as a percentage of the source virtual disk capacity. The maximum percentage allowed is 120 percent. • Percent Full—When the snapshot repository virtual disk reaches the userspecified repository full percentage level, the event is logged in the Major Event Log (MEL). The default snapshot repository full percentage level is 50% of the source virtual disk. • Snapshot Repository Virtual Disk Full Conditions—Choose whether to fail writes to the source virtual disk or fail the snapshot virtual disk when the snapshot repository virtual disk becomes full. • Host-to-Virtual Disk Mapping—Choose whether to map the snapshot virtual disk to a host or host group now or to map the snapshot virtual disk later. The default setting is Map later. Preparing Host Servers to Create the Snapshot Using the Advanced Path NOTE: Before using the Snapshot Virtual Disks Premium Feature in a Microsoft Windows clustered configuration, you must first map the snapshot virtual disk to the cluster node that owns the source virtual disk. This ensures that the cluster nodes correctly recognize the snapshot virtual disk. NOTE: Mapping the snapshot virtual disk to the node that does not own the source virtual disk before the Snapshot enabling process is completed can result in the operating system mis-identifying the snapshot virtual disk. This, in turn, can result in data loss on the source virtual disk or an inaccessible snapshot. NOTE: For details on mapping the snapshot virtual disk to the secondary node, refer to the Dell PowerVault MD3600i and MD3620i Storage Arrays With Microsoft Windows Server Failover Clusters on support.dell.com/manuals. Configuration: Premium Feature—Snapshot Virtual Disks 157 book.book Page 158 Thursday, December 9, 2010 3:20 PM The destination of a snapshot repository virtual disk is determined based on the free capacity available in the disk group. A snapshot repository virtual disk requires a minimum of 8 MB free capacity. You can choose your preferred creation path—simple or advanced—if the disk group of the source virtual disk has the required amount of free space. If 8 MB of free capacity is not available in the disk group of the source virtual disk, the Create Snapshot Virtual Disks feature defaults to the advanced path (see "Creating a Snapshot Virtual Disk Using the Advanced Path" on page 156). In the advanced path option, you can choose to place the snapshot repository virtual disk in another disk group or you can use unconfigured capacity on the storage array to create a new disk group. NOTE: You can create concurrent snapshots of a source virtual disk on both the source disk group and on another disk group. Before creating a Snapshot Virtual Disk: • The following types of virtual disks are not valid source virtual disks: snapshot repository virtual disks, snapshot virtual disks, target virtual disks that are participating in a virtual disk copy. NOTE: Virtual Disk Copy is an Advanced (Premium) feature. • You cannot create a snapshot of a virtual disk that contains unreadable sectors. • You must satisfy the requirements of your host operating system for creating snapshot virtual disks. Failure to meet the requirements of your host operating system results in an inaccurate snapshot of the source virtual disk or the target virtual disk in a virtual disk copy. NOTE: Before you create a new snapshot of a source virtual disk, stop any data access (I/O) activity or suspend data transfer to the source virtual disk to ensure that you capture an accurate snapshot of the source virtual disk. Close all applications, including Windows Internet Explorer, to make sure all I/O activity has stopped. NOTE: Removing the drive letter of the associated virtual disk(s) in Windows or unmounting the virtual drive in Linux helps to guarantee a stable copy of the drive for the Snapshot. 158 Configuration: Premium Feature—Snapshot Virtual Disks book.book Page 159 Thursday, December 9, 2010 3:20 PM Before creating a snapshot virtual disk, the host server must be in the proper state. To prepare your host server: 1 Stop all I/O activity to the source. 2 Using your Windows system, flush the cache to the source. At the host prompt, type SMrepassist -f <filename-identifier> and press <Enter>. For more information, see "SMrepassist Utility" on page 257. 3 Remove the drive letter(s) of the source in Windows or unmount the virtual drive(s) in Linux to help guarantee a stable copy of the drive for the Snapshot. If this is not done, the snapshot operation reports that it has completed successfully, but the snapshot data is not updated properly. NOTE: To verify that the virtual disk is in Optimal or Disabled state, select the Summary tab and then click Disk Groups & Virtual Disks. 4 Follow any additional instructions for your operating system. Failure to follow these additional instructions can create unusable snapshot virtual disks. NOTE: If your operating system requires additional instructions, you can find those instructions in your operating system documentation. After your host server has been prepared, see "Creating a Snapshot Virtual Disk Using the Advanced Path" on page 156, to create the snapshot using the advanced path. If you want to use a snapshot regularly, such as for backups, use the Disable Snapshot and Re-create Snapshot options to reuse the snapshot. Disabling and re-creating snapshots preserves the existing virtual disk-to-host mappings to the snapshot virtual disk. Configuration: Premium Feature—Snapshot Virtual Disks 159 book.book Page 160 Thursday, December 9, 2010 3:20 PM Creating the Snapshot Using the Advanced Path NOTE: Removing the drive letter of the associated virtual disk in Windows or unmounting the virtual drive in Linux helps to guarantee a stable copy of the drive for the Snapshot. After first preparing the host server(s) as specified in the preceding procedure, complete the following steps to create a virtual disk snapshot using the advanced path: 1 Stop the host application accessing the source virtual disk, and unmount the source virtual disk. 2 In the AMW, select the Logical tab, select a valid source virtual disk. 3 Select Virtual Disk Snapshot Create. Alternatively, right-click the source virtual disk and select Create Snapshot Virtual Disk from the popup menu. The Create Snapshot Virtual Disk Wizard - Introduction dialog appears. 4 Select Advanced, and click Next. The Specify Names window is displayed. 5 Enter the Snapshot visual disk name and the Snapshot repository virtual disk name and click Next. The Allocate Capacity window is displayed. 6 In the Capacity allocation area, select: • Free capacity on same disk group as base (recommended) • Free capacity on different disk group • Unconfigured capacity (create new disk group) 7 Enter the snapshot repository virtual disks capacity as a percentage of the source virtual disks capacity and click Next. The Specify Virtual Disk Parameters window is displayed. 8 In the Snapshot virtual disk parameters area, select the relevant mapping option, you can select: 160 • Automatic • Map later with Storage Partition Configuration: Premium Feature—Snapshot Virtual Disks book.book Page 161 Thursday, December 9, 2010 3:20 PM 9 In the Snapshot repository virtual disk parameters area, enter the system behavior when: • The snapshot repository virtual disk is full to the selected percentage level. • The snapshot repository virtual disk is full. 10 Click Next. The Preview window containing the summary of the snapshot virtual disk is displayed. 11 Click Finish. The Completed window is displayed. 12 Click OK. 13 In the Mappings tab, assign mappings between the snapshot virtual disk and the host that accesses the snapshot virtual disk. 14 To register the snapshot virtual disk with the host operating system, run the host-based hot_add utility. 15 To associate the mapping between the storage array name and the virtual disk name, run the host-based SMdevices utility. Specifying Snapshot Virtual Disk Names Choose a name that helps you associate the snapshot virtual disk and snapshot repository virtual disk with its corresponding source virtual disk. The following information is useful when naming virtual disks: By default, the snapshot name is shown in the Snapshot virtual disk name field as: <source-virtual disk-name>—<sequence-number> where sequence-number is the chronological number of the snapshot relative to the source virtual disk. The default name for the associated snapshot repository virtual disk that is shown in the Snapshot repository virtual disk field is: <source-virtual disk-name>—R<sequence-number> Configuration: Premium Feature—Snapshot Virtual Disks 161 book.book Page 162 Thursday, December 9, 2010 3:20 PM For example, if you are creating the first snapshot virtual disk for a source virtual disk called Accounting, the default snapshot virtual disk is Accounting-1, and the associated snapshot repository virtual disk default name is Accounting-R1. The default name of the next snapshot virtual disk you create based on Accounting is Accounting-2, with the corresponding snapshot repository virtual disk named as Accounting-R2 by default. 162 • Whether you use the software-supplied sequence number that (by default) populates the Snapshot virtual disk name or the Snapshot repository virtual disk name field, the next default name for a snapshot or snapshot repository virtual disk still uses the sequence number determined by the software. For example, if you give the first snapshot of source virtual disk Accounting the name Accounting-8, and do not use the softwaresupplied sequence number of 1, the default name for the next snapshot of Accounting is still Accounting-2. • The next available sequence number is based on the number of existing snapshots of a source virtual disk. If you delete a snapshot virtual disk, its sequence number becomes available again. • You must choose a unique name for the snapshot virtual disk and the snapshot repository virtual disks, or an error message is displayed. • Names are limited to 30 characters. After you reach this limit in either the snapshot virtual disk name or the Snapshot repository virtual disk name fields, you can no longer type in the field. If the source virtual disk is 30 characters, the default names for the snapshot and its associated snapshot repository virtual disk use the source virtual disk name truncated enough to add the sequence string. For example, for Host Software Engineering Group GR-1, the default snapshot name is Host Software Engineering GR1, and the default repository name would be Host Software Engineering GR-R1. Configuration: Premium Feature—Snapshot Virtual Disks book.book Page 163 Thursday, December 9, 2010 3:20 PM Snapshot Repository Capacity If you receive a warning that the capacity for the snapshot repository virtual disk is approaching its threshold, you can increase the capacity of a snapshot repository virtual disk by using one of the following methods: • Use the free capacity available on the disk group of the snapshot repository virtual disk. • Add unconfigured capacity to the disk group of the snapshot repository virtual disk. Use this option when no free capacity exists on the disk group. You cannot increase the storage capacity of a snapshot repository virtual disk if the snapshot repository virtual disk has any one of the following conditions: • The virtual disk has one or more hot spare drives in use. • The virtual disk has a status other than Optimal. • Any virtual disk in the disk group is in any state of modification. • The controller that has ownership of this virtual disk is currently adding capacity to another virtual disk. Each controller can add capacity to only one virtual disk at a time. • No free capacity exists in the disk group. • No unconfigured capacity is available to add to the disk group. NOTE: You can add a maximum of two physical disks at one time to increase snapshot repository virtual disk capacity. To expand the snapshot repository virtual disk from MDSM: 1 In the AMW, select the Logical tab. 2 Select the snapshot repository virtual disk for which you want to increase the capacity. 3 Select Virtual Disk Increase Capacity. NOTE: If no free capacity or unconfigured capacity is available, the Increase Capacity option is disabled. The Increase Snapshot Repository Capacity window displays the Virtual disk attributes. The snapshot repository virtual disk name, the associated snapshot virtual disk name, the associated source virtual disk capacity and name, the current capacity, and the amount of free capacity that is available for the selected snapshot repository virtual disk appear. If free Configuration: Premium Feature—Snapshot Virtual Disks 163 book.book Page 164 Thursday, December 9, 2010 3:20 PM capacity is available, the maximum free space appears in the Increase capacity by. If free capacity does not exist on the disk group, the free space that appears in the Increase capacity by spinner box is 0. You must add physical disks to create free capacity on the disk group. 4 To increase capacity of the snapshot repository virtual disk, use one of these methods: • Use the free capacity on the disk group of the snapshot repository virtual disk—Go to step 5. • Add unconfigured capacity, or physical disks to the disk group of the snapshot repository virtual disk—Go to step 7. 5 In Increase capacity by, enter or select the appropriate capacity. 6 Click OK. The Logical tab is updated. The snapshot repository virtual disk having its capacity increased shows a status of Operation in Progress. In addition, the snapshot repository virtual disk shows its original capacity and the total capacity being added. The virtual disk involved shows a reduction in capacity. If all of the free capacity is used to increase the size of the virtual disk, the Free Capacity node involved is removed from the Logical tab. 7 If unassigned physical disks are not available, do you have empty slots in the expansion enclosures? • Yes, there are empty slots—Insert new physical disks by using the information in the initial setup guide for your expansion enclosure. Go to step 9. • No, there are no empty slots—Install another expansion enclosure and additional physical disks. Use the information in the initial setup guides for your RAID controller module and your expansion enclosure. Go to step 9. NOTE: The physical disks that you add must be of the same media type and interface type as the physical disks that already make up the disk group of the snapshot repository virtual disk. 8 Click Add Physical Disks. 164 Configuration: Premium Feature—Snapshot Virtual Disks book.book Page 165 Thursday, December 9, 2010 3:20 PM NOTE: The physical disks that appear have a capacity that is either the same size or larger than the capacity of the physical disks already being used by the disk group. 9 Select either a single physical disk to add or two physical disks to add. 10 Click Add. The Add Physical Disks window closes. 11 Check the Physical Disks to add [enclosure, slot] area to make sure that the correct physical disks have been added. 12 Either accept the final capacity, or enter or select the appropriate capacity in Increase capacity by. 13 Click OK. The Logical tab is updated. The snapshot repository virtual disk that is having its capacity increased shows a status of Operation in Progress. In addition, the snapshot repository virtual disk shows its original capacity and the total capacity being added. The Free Capacity node involved in the increase shows a reduction in capacity. If all of the free capacity is used to increase the size of the virtual disk, the Free Capacity node involved is removed from the Logical tab. A new Free Capacity node is created and shown in the Logical tab if these conditions exist: • A Free Capacity node did not exist prior to the addition of capacity. • Not all of the capacity that is added is used to increase the capacity of the snapshot repository virtual disk. On the Physical tab, the unassigned physical disks or unconfigured capacity that you added to increase the capacity of the snapshot repository virtual disk change to assigned physical disks. The new assigned physical disks are associated with the disk group of the snapshot repository virtual disk. Configuration: Premium Feature—Snapshot Virtual Disks 165 book.book Page 166 Thursday, December 9, 2010 3:20 PM Re-Creating Snapshot Virtual Disks You can re-create a snapshot virtual disk that you have previously disabled. CAUTION: Possible loss of data redundancy—If the snapshot virtual disk is in Optimal status, it is first disabled prior to being re-created. This action invalidates the current snapshot. Keep these important guidelines in mind when you re-create a snapshot virtual disk: • To re-create the snapshot virtual disks correctly, follow the instructions for your operating system. NOTE: Failing to follow these additional instructions could create unusable snapshot virtual disks. For more information, see the PowerVault Modular Disk Storage Manager online help topics. • To use this option, the snapshot virtual disk must be either in an Optimal status or Disabled status. • When using this option, the previously configured snapshot name parameters and snapshot repository virtual disk are used. To recreate the snapshot virtual disk: 1 In the AMW, select the Logical tab, select a snapshot virtual disk. 2 Select Virtual Disk Snapshot Re-create. 3 Type yes, and click OK. Disabling a Snapshot Virtual Disk Disable a snapshot virtual disk if one of the following conditions exists: 166 • You do not need the snapshot now. • You intend to re-create the snapshot at a later time and want to retain the associated snapshot repository virtual disk so that you do not need to create it again. • You want to maximize storage array performance by stopping copy-onwrite activity to the snapshot repository virtual disk. Configuration: Premium Feature—Snapshot Virtual Disks book.book Page 167 Thursday, December 9, 2010 3:20 PM NOTE: If you do not intend to re-create the snapshot virtual disk at a later time, in the Logical pane, select the snapshot virtual disk, and select Virtual DiskDelete to remove it. The associated snapshot repository virtual disk is also removed. Refer to the PowerVault Modular Disk Storage Manager online help topics for more information on removing a snapshot virtual disk. NOTE: The SMdevices utility displays the snapshot virtual disk in its output, even after the snapshot virtual disk is disabled. To disable a snapshot virtual disk: 1 In the AMW, select the Logical tab, select the snapshot virtual disk, and select Virtual Disk Snapshot Disable. 2 In the text box, type yes and click OK. The snapshot virtual disk is disabled. The associated snapshot repository virtual disk does not change status. The copy-on-write activity to the snapshot repository virtual disk stops until the snapshot virtual disk is recreated. Preparing Host Servers to Re-Create a Snapshot Virtual Disk NOTE: Before you create a new snapshot of a source virtual disk, stop any data access (I/O) activity or suspend data transfer to the source virtual disk and snapshot virtual disk to ensure that you capture an accurate snapshot of the source virtual disk. Close all applications, including Windows Internet Explorer, to make sure all I/O activity has stopped. NOTE: Removing the drive letter of the associated virtual disk in Windows or unmounting the virtual drive in Linux helps to guarantee a stable copy of the drive for the Snapshot. Before re-creating a snapshot virtual disk, both the host server and the associated virtual disk you are re-creating have to be in the proper state. To prepare your host server and virtual disk: 1 Stop all I/O activity to the source and snapshot virtual disk (if mounted). 2 Using your Windows system, flush the cache to both the source and the snapshot virtual disk (if mounted). At the host prompt, type SMrepassist -f <filename-identifier> and press <Enter>. For more information, see "SMrepassist Utility" on page 257. Configuration: Premium Feature—Snapshot Virtual Disks 167 book.book Page 168 Thursday, December 9, 2010 3:20 PM 3 Click the Summary tab, then click Disk Groups & Virtual Disks to ensure that the snapshot virtual disk is in Optimal or Disabled status. 4 Remove the drive letter(s) of the source and (if mounted) snapshot virtual disk in Windows or unmount the virtual drive(s) in Linux to help guarantee a stable copy of the drive for the Snapshot. If this is not done, the snapshot operation reports that it has completed successfully, but the snapshot data is not updated properly. 5 Follow any additional instructions for your operating system. Failure to follow these additional instructions can create unusable snapshot virtual disks. NOTE: If your operating system requires additional instructions, you can find those instructions in your operating system documentation. Re-Creating a Snapshot Virtual Disk After first preparing the host server(s), re-create a snapshot virtual disk. For more information, see "Preparing Host Servers to Create the Snapshot Using the Simple Path" on page 154 or "Preparing Host Servers to Create the Snapshot Using the Advanced Path" on page 157. To recreate a snapshot virtual disk: NOTE: This action invalidates the current snapshot. 1 In the AMW, select the Logical tab, select a snapshot virtual disk. 2 Select Virtual Disk Snapshot Re-create. 3 Type yes, and click OK. Re-creating a snapshot repository virtual disk uses the previously configured snapshot name and parameters. 168 Configuration: Premium Feature—Snapshot Virtual Disks book.book Page 169 Thursday, December 9, 2010 3:20 PM 12 Configuration: Premium Feature— Virtual Disk Copy NOTE: A virtual disk copy overwrites data on the target virtual disk. Before starting a virtual disk copy, ensure that you no longer need the data or back up the data on the target virtual disk. NOTE: If you ordered this feature, you received a Premium Feature Activation card that shipped in the same box as your Dell PowerVault MD storage array. Follow the directions on the card to obtain a key file and to enable the feature. NOTE: The preferred method for creating a virtual disk copy is to copy from a snapshot virtual disk. This allows the original virtual disk used in the snapshot operation to remain fully available for read/write activity while the snapshot is used as the source for the virtual disk copy operation. When you create a virtual disk copy, you create a copy pair that has a source virtual disk and a target virtual disk on the same storage array. The source virtual disk is the virtual disk that contains the data you want to copy. The source virtual disk accepts the host I/O read activity and stores the data until it is copied to the target virtual disk. The source virtual disk can be a standard virtual disk, a snapshot virtual disk, or the source virtual disk of a snapshot virtual disk. When you start a virtual disk copy, all data is copied to the target virtual disk, and the source virtual disk permissions are set to readonly until the virtual disk copy is complete. The target virtual disk is a virtual disk to which you copy data from the source virtual disk. The target virtual disk can be a standard virtual disk, or the source virtual disk of a failed or disabled snapshot virtual disk. After the virtual disk copy is complete, the source virtual disk becomes available to host applications for write requests. To prevent error messages, do not attempt to access a source virtual disk that is participating in a virtual disk copy while the virtual disk copy is in progress. Configuration: Premium Feature—Virtual Disk Copy 169 book.book Page 170 Thursday, December 9, 2010 3:20 PM Reasons to use virtual disk copy include: • Copying data for improved access—As your storage requirements for a virtual disk change, you can use a virtual disk copy to copy data to a virtual disk in a disk group that uses drives with larger capacity within the same storage array. Copying data for larger access capacity enables you to move data to greater capacity physical disks (for example, 61 GB to 146 GB). • Restoring snapshot virtual disk data to the source virtual disk—The Virtual Disk Copy feature enables you first to restore the data from a snapshot virtual disk and then to copy the data from the snapshot virtual disk to the original source virtual disk. • Creating a backup copy—The Virtual Disk Copy feature enables you to create a backup of a virtual disk by copying data from one virtual disk (the source virtual disk) to another virtual disk (the target virtual disk) in the same storage array, minimizing the time that the source virtual disk is unavailable to host write activity. You can then use the target virtual disk as a backup for the source virtual disk, as a resource for system testing, or to copy data to another device, such as a tape drive or other media. NOTE: Recovering from a backup copy — You can use the Edit Host-to-Virtual Disk Mappings feature to recover data from the backup virtual disk you created in the previous procedure. The Mappings option enables you to unmap the source virtual disk from its host and then to map the backup virtual disk to the same host. Creating a Virtual Disk Copy for an MSCS Shared Disk To create a virtual disk copy for a Microsoft Cluster Server (MSCS) shared disk, create a snapshot of the virtual disk, and then use the snapshot virtual disk as the source for the virtual disk copy. NOTE: An attempt to directly create a virtual disk copy for an MSCS shared disk, rather than using a snapshot virtual disk, fails with the following error: The operation cannot complete because the selected virtual disk is not a source virtual disk candidate. NOTE: When creating a snapshot virtual disk, map the snapshot virtual disk to only one node in the cluster. Mapping the snapshot virtual disk to the host group or both nodes in the cluster may cause data corruption by allowing both nodes to concurrently access data. 170 Configuration: Premium Feature—Virtual Disk Copy book.book Page 171 Thursday, December 9, 2010 3:20 PM Virtual Disk Read/Write Permissions After the virtual disk copy is complete, the target virtual disk automatically becomes read-only to the hosts. The target virtual disk rejects read and write requests while the virtual disk copy operation has a status of Pending or In Progress or if the operation fails before completing the copy. Keep the target virtual disk Read-Only enabled if you want to preserve the data on the target virtual disk for reasons such as the following: • If you are using the target virtual disk for backup purposes. • If you are using the data on the target virtual disk to copy back to the source virtual disk of a disabled or failed snapshot virtual disk. If you decide not to preserve the data on the target virtual disk after the virtual disk copy is complete, change the write protection setting for the target virtual disk to Read/Write. To set the target virtual disk read/write permissions: 1 In the AMW, select Virtual Disk Copy Copy Manager. The Copy Manager window is displayed. 2 Select one or more copy pairs in the table. 3 Perform one of these actions: • To enable Read-Only permission, select Change Target Virtual Disk Permissions Enable Read-Only. NOTE: Write requests to the target virtual disk are rejected when the ReadOnly permission is enabled on the target virtual disk. • To disable Read-Only permission, select Change Target Virtual Disk Permissions Disable Read-Only. Configuration: Premium Feature—Virtual Disk Copy 171 book.book Page 172 Thursday, December 9, 2010 3:20 PM Virtual Disk Copy Restrictions Before you perform any virtual disk copy tasks, understand and adhere to the restrictions listed in this section. The restrictions apply to the source virtual disk, the target virtual disk, and the storage array. • While a virtual disk copy has a status of In Progress, Pending, or Failed, the source virtual disk is available for read I/O activity only. After the virtual disk copy is complete, read and write I/O activity to the source virtual disk are permitted. • A virtual disk can be selected as a target virtual disk for only one virtual disk copy at a time. • A virtual disk copy for any virtual disk cannot be mounted on the same host as the source virtual disk. • Windows does not allow a drive letter to be assigned to a virtual disk copy. • A virtual disk with a Failed status cannot be used as a source virtual disk or target virtual disk. • A virtual disk with a Degraded status cannot be used as a target virtual disk. • A virtual disk participating in a modification operation cannot be selected as a source virtual disk or target virtual disk. Modification operations include the following: – Capacity expansion – RAID-level migration – Segment sizing – Virtual disk expansion – Defragmenting a virtual disk NOTE: The following host preparation sections also apply when using the virtual disk copy feature through the CLI interface. Creating a Virtual Disk Copy CAUTION: Possible loss of data—Source virtual disks that are participating in a virtual disk copy are available for read I/O activity only while a virtual disk copy has a status of In Progress or Pending. Write requests are allowed after the virtual disk copy has completed. If the source virtual disk has been formatted with a 172 Configuration: Premium Feature—Virtual Disk Copy book.book Page 173 Thursday, December 9, 2010 3:20 PM journaling file system, any attempt to issue a read request to the source virtual disk might be rejected by the storage array, and an error message might appear. The journaling file system driver issues a write request before it attempts to issue the read request. The storage array rejects the write request, and the read request might not be issued due to the rejected write request. This condition might result in an error message appearing, which indicates that the source virtual disk is write protected. To prevent this issue from occurring, do not attempt to access a source virtual disk that is participating in a virtual disk copy while the virtual disk copy has a status of In Progress. Also, make sure that the Read-Only attribute for the target virtual disk is disabled after the virtual disk copy has completed to prevent error messages from appearing. The Virtual Disk Copy premium feature includes these items: • The Create Copy Wizard, which assists in creating a virtual disk copy • The Copy Manager, which monitors virtual disk copies after they have been created Before you Begin A virtual disk copy fails all snapshot virtual disks that are associated with the target virtual disk, if any exist. If you select a source virtual disk of a snapshot virtual disk, you must disable all of the snapshot virtual disks that are associated with the source virtual disk before you can select it as a target virtual disk. Otherwise, the source virtual disk cannot be used as a target virtual disk. A virtual disk copy overwrites data on the target virtual disk and automatically makes the target virtual disk read-only to hosts If eight virtual disk copies with a status of In Progress exist, any subsequent virtual disk copy has a status of Pending, which stays until one of the eight virtual disk copies completes. Virtual Disk Copy and Modification Operations If a modification operation is running on a source virtual disk or a target virtual disk, and the virtual disk copy has a status of In Progress, Pending, or Failed, the virtual disk copy does not take place. If a modification operation is running on a source virtual disk or a target virtual disk after a virtual disk copy has been created, the modification operation must complete before the virtual disk copy can start. If a virtual disk copy has a status of In Progress, any modification operation does not take place. Configuration: Premium Feature—Virtual Disk Copy 173 book.book Page 174 Thursday, December 9, 2010 3:20 PM Create Copy Wizard The Create Copy Wizard guides you through: 1 Selecting a source virtual disk from a list of available virtual disks 2 Selecting a target virtual disk from a list of available virtual disks 3 Setting the copy priority for the virtual disk copy When you have completed the wizard dialogs, the virtual disk copy starts, and data is read from the source virtual disk and written to the target virtual disk. Operation in Progress icons appear on the source virtual disk and the target virtual disk while the virtual disk copy has a status of In Progress or Pending. Failed Virtual Disk Copy A virtual disk copy can fail due to these conditions: • A read error from the source virtual disk • A write error to the target virtual disk • A failure in the storage array that affects the source virtual disk or the target virtual disk. When the virtual disk copy fails, a critical event is logged in the Event Log, and a Needs Attention icon appears in the Array Management Window. While a virtual disk copy has this status, the host has read-only access to the source virtual disk. Read requests from and write requests to the target virtual disk do not take place until the failure is corrected by using the Recovery Guru. Preferred RAID Controller Module Ownership During a virtual disk copy, the same RAID controller module must own both the source virtual disk and the target virtual disk. If both virtual disks do not have the same preferred RAID controller module when the virtual disk copy starts, the ownership of the target virtual disk is automatically transferred to the preferred RAID controller module of the source virtual disk. When the virtual disk copy is completed or is stopped, ownership of the target virtual disk is restored to its preferred RAID controller module. If ownership of the source virtual disk is changed during the virtual disk copy, ownership of the target virtual disk is also changed. 174 Configuration: Premium Feature—Virtual Disk Copy book.book Page 175 Thursday, December 9, 2010 3:20 PM Failed RAID Controller Module You must manually change RAID controller module ownership to the alternate RAID controller module to allow the virtual disk copy to complete under all of these conditions: • A virtual disk copy has a status of In Progress. • The preferred RAID controller module of the source virtual disk fails. • The ownership transfer does not occur automatically in the failover. Copy Manager After you create a virtual disk copy by using the Create Copy Wizard, you can monitor the virtual disk copy through the Copy Manager. From the Copy Manager, a virtual disk copy may be re-copied, stopped, or removed. You can also modify the attributes, such as the copy priority and the target virtual disk Read-Only attribute. You can view the status of a virtual disk copy in the Copy Manager. Also, if you need to determine which virtual disks are involved in a virtual disk copy, you can use the Copy Manager or the storage array profile. Copying the Virtual Disk You can create a virtual disk copy by using the Create Copy Wizard. CAUTION: Possible loss of data access—A virtual disk copy overwrites data on the target virtual disk. A virtual disk copy automatically makes the target virtual disk read-only to hosts. You might want to keep this attribute enabled to preserve the data on the target virtual disk. CAUTION: If you decide not to preserve the data on the target virtual disk after the virtual disk copy has completed, disable the Read-Only attribute for the target virtual disk. See “Virtual Disk Read/Write Permissions” on page 1-1 for more information on enabling and disabling the Read-Only attribute for the target virtual disk. Configuration: Premium Feature—Virtual Disk Copy 175 book.book Page 176 Thursday, December 9, 2010 3:20 PM To prevent write-protected error messages from appearing, do not try to access a source virtual disk that is participating in a virtual disk copy while the virtual disk copy has a status of In Progress. Also, make sure that the ReadOnly attribute for the target virtual disk is disabled after the virtual disk copy has completed to prevent error messages from appearing. To copy the virtual disk: 1 Stop all I/O activity to the source virtual disk and the target virtual disk. 2 Unmount any file systems on the source virtual disk and the target virtual disk. 3 In the AMW, select the Logical tab and select the source virtual disk. 4 Select Virtual Disk Copy Create. The Create Copy Wizard - Introduction window is displayed. 5 In the Select source virtual disk area, select the appropriate virtual disk and click Next. The Select Target Virtual Disk and Copy Priority window is displayed. 6 In the Select target virtual disk area, select the appropriate virtual disk 7 In the Select copy priority area, select the relevant copy priority and click Next. The Preview window displays the summary of your selections. 8 Type yes, and click Finish. NOTE: Operation in Progress icons appear on the source virtual disk and the target virtual disk while the virtual disk copy has a status of In Progress or Pending. For more information, see the PowerVault Modular Disk Storage Manager online help topics. 176 Configuration: Premium Feature—Virtual Disk Copy book.book Page 177 Thursday, December 9, 2010 3:20 PM Storage Array Performance During Virtual Disk Copy The following factors contribute to the overall performance of the storage array: • I/O activity • Virtual disk RAID level • Virtual disk configuration—Number of drives in the virtual disk groups • Virtual disk type—Snapshot virtual disks might take more time to copy than standard virtual disks During a virtual disk copy, resources for the storage array are diverted from processing I/O activity to completing a virtual disk copy. This affects the overall performance of the storage array. When you create a new virtual disk copy, you define the copy priority to determine how much controller processing time is diverted from I/O activity to a virtual disk copy operation. Setting Copy Priority You can use the Copy Manager to select the rate at which a virtual disk copy completes for a selected copy pair. You can change the copy priority for a copy pair at any of these times: • Before the virtual disk copy begins • While the virtual disk copy has a status of In Progress • When you re-create a virtual disk copy To set copy priority: 1 In the AMW, select Virtual Disk Copy Copy Manager. The Copy Manager window is displayed. 2 In the table, select one or more copy pairs. Configuration: Premium Feature—Virtual Disk Copy 177 book.book Page 178 Thursday, December 9, 2010 3:20 PM 3 Select Change Copy Priority. The Change Copy Priority window is displayed. 4 In the Copy Priority area, select the appropriate copy priority, depending on your system performance needs. NOTE: There are 5 copy priority rates available: lowest, low, medium, high, and highest. If the copy priority is set at the lowest rate, I/O activity is prioritized, and the virtual disk copy takes longer. Stopping a Virtual Disk Copy You can stop a virtual disk copy operation that has an In Progress status, a Pending status, or a Failed status. Stopping a virtual disk copy that has a Failed status clears the Needs Attention status displayed for the storage array. Keep these guidelines in mind when you stop a virtual disk copy: • To use this option, select only one copy pair in the Copy Manager. • When the virtual disk copy is stopped, all of the mapped hosts have write access to the source virtual disk. If data is written to the source virtual disk, the data on the target virtual disk no longer matches the data on the source virtual disk. To stop a virtual disk copy, complete the following steps: 1 In the AMW, select Virtual Disk Copy Copy Manager. The Copy Manager window is displayed. 2 Select the copy pair in the table. 3 Select Copy Stop. 4 Click Yes. 178 Configuration: Premium Feature—Virtual Disk Copy book.book Page 179 Thursday, December 9, 2010 3:20 PM Recopying a Virtual Disk You can recopy a virtual disk when you have stopped a virtual disk copy and you want to start it again or when a virtual disk copy has failed. The Recopy option overwrites existing data on the target virtual disk and makes the target virtual disk read-only to hosts. This option fails all snapshot virtual disks associated with the target virtual disk, if any exist. Preparing Host Servers to Recopy a Virtual Disk NOTE: Before you create a new copy of a source virtual disk, stop any data access (I/O) activity or suspend data transfer to the source virtual disk (and, if applicable, the target disk) to ensure that you capture an accurate point-in-time image of the source virtual disk. Close all applications, including Windows Internet Explorer, to make sure all I/O activity has stopped. NOTE: Removing the drive letter of the associated virtual disk(s) in Windows or unmounting the virtual drive in Linux helps to guarantee a stable copy of the drive for the virtual disk copy. Before creating a new virtual disk copy for an existing copy pair, both the host server and the associated virtual disk you are recopying have to be in the proper state. Perform the following steps to prepare your host server and virtual disk: 1 Stop all I/O activity to the source and target virtual disk. 2 Using your Windows system, flush the cache to both the source and the target virtual disk (if mounted). At the host prompt, type SMrepassist -f <filename-identifier> and press <Enter>. For more information, see "SMrepassist Utility" on page 257. 3 Click the Summary tab, then click Disk Groups & Virtual Disks to ensure that the virtual disk is in Optimal or Disabled status. Configuration: Premium Feature—Virtual Disk Copy 179 book.book Page 180 Thursday, December 9, 2010 3:20 PM 4 Remove the drive letter(s) of the source and (if mounted) virtual disk in Windows or unmount the virtual drive(s) in Linux to help guarantee a stable copy of the drive for the virtual disk. If this is not done, the copy operation reports that it has completed successfully, but the copied data is not updated properly. 5 Follow any additional instructions for your operating system. Failure to follow these additional instructions can create unusable virtual disk copies. NOTE: If your operating system requires additional instructions, you can find those instructions in your operating system documentation. Recopying the Virtual Disk You can use the Copy Manager to create a new virtual disk copy for a selected source virtual disk and a target virtual disk. Use this option when you have stopped a virtual disk copy and want to start it again or when a virtual disk copy has failed or completed. The virtual disk copy starts over from the beginning. • Possible loss of data—The re-copying operation overwrites existing data on the target virtual disk. • Possible loss of data access—While a virtual disk copy has a status of In Progress or Pending, source virtual disks are available for read I/O activity only. Write requests are allowed after the virtual disk copy has completed. Keep these guidelines in mind when re-copying a virtual disk: • If hosts are mapped to the source virtual disk, the data that is copied to the target virtual disk when you perform the re-copy operation might have changed since the previous virtual disk copy was created. • Select only one virtual disk copy in the Copy Manager dialog. To recopy the virtual disk: 1 Stop all I/O to the source virtual disk and the target virtual disk. 2 Unmount any file systems on the source virtual disk and the target virtual disk. 3 In the AMW, select Virtual Disk Copy Copy Manager. The Copy Manager window is displayed. 4 Select the copy pair in the table. 180 Configuration: Premium Feature—Virtual Disk Copy book.book Page 181 Thursday, December 9, 2010 3:20 PM 5 Select Copy Re-Copy. The Re-Copy window is displayed. 6 Set the copy priority. NOTE: There are five copy priority rates available: lowest, low, medium, high, and highest. If the copy priority is set at the lowest rate, I/O activity is prioritized, and the virtual disk copy takes longer. If the copy priority is set to the highest priority rate, the virtual disk copy is prioritized, but I/O activity for the storage array might be affected. Removing Copy Pairs You can remove one or more virtual disk copies by using the Copy Manager. Any virtual disk copy-related information for the source virtual disk and the target virtual disk is removed from the Virtual Disk Properties dialog and the Storage Array Profile dialogs. When you remove a virtual disk copy from the storage array, the Read-Only attribute for the target virtual disk is also removed. After the virtual disk copy is removed from the Copy Manager, you can either select the target virtual disk as a source virtual disk or the target virtual disk for a new virtual disk copy. If you remove a virtual disk copy, the source virtual disk and the target virtual disk no longer appear in the Copy Manager. Keep these guidelines in mind when you remove copy pairs: • Removing copy pairs does not delete the data on the source virtual disk or target virtual disk. • If the virtual disk copy has a status of In Progress, you must stop the virtual disk copy before you can remove the copy pair. To remove copy pairs: 1 In the AMW, select Virtual Disk Copy Copy Manager. The Copy Manager window is displayed. 2 In the table, select one or more copy pairs. 3 Select Copy Remove Copy Pairs. The Remove Copy Pairs dialog appears. 4 Click Yes. Configuration: Premium Feature—Virtual Disk Copy 181 book.book Page 182 Thursday, December 9, 2010 3:20 PM 182 Configuration: Premium Feature—Virtual Disk Copy book.book Page 183 Thursday, December 9, 2010 3:20 PM 13 Configuration: Premium Feature— Upgrading to High-PerformanceTier The High Performance Tier premium feature on an MD3600i Series array increases the performance of the system beyond that of a MD3600i Series array operating at the standard performance level. If this feature is ordered, a Premium Feature Activation card is placed in the box with the storage array. After reading the information below, follow the directions on the card to obtain a key file and to enable the feature. CAUTION: Loss of data access—The storage array automatically restarts when the High-Performance-Tier feature is enabled or disabled. During the restart data is unavailable. Data availability is restored when the array restarts. To upgrade from a standard-performance-tier storage array to a highperformance-tier storage array, you enable the high-performance-tier premium feature, using the Dell PowerVault Modular Disk Storage Management (MDSM) software. When the high performance tier feature is enabled or disabled, the array restarts. During this time data access and management access to the controller will be temporarily lost. It is recommended that all I/O to the array be stopped before this feature is enabled or disabled. While the array is restarting the state of the array in the MDSM application may change from Optimal to Unresponsive. When the restart completes the status will return to Optimal. When the array status returns to Optimal verify that all communication sessions have been reestablished. If any sessions are not automatically reestablished you must reestablished the sessions manually. When all communication sessions to the array are ready, I/O to the array can be restarted. Configuration: Premium Feature—Upgrading to High-Performance-Tier 183 book.book Page 184 Thursday, December 9, 2010 3:20 PM 184 Configuration: Premium Feature—Upgrading to High-Performance-Tier book.book Page 185 Thursday, December 9, 2010 3:20 PM 14 Configuration: Device Mapper Multipath for Linux Overview The MD3600i Series storage array uses a Linux operating system software framework, known as Device Mapper (DM), to enable multipath capabilities on Linux Host Servers. The DM multipath functionality is provided by a combination of drivers and utilities. This chapter describes how to use those utilities to complete the process of enabling MD3600i Series storage array on a Linux system. The Device Mapper technology replaces an earlier, proprietary technology, known as MPP. MPP was used to enable multipathing for the previous MD generation MD3000 Series storage arrays. NOTE: The required Device Mapper software components are installed on a Linux host server by running the MD3600i Series resource media installation program on the server, and selecting either the Full or Host install option. For detailed installation procedures please refer to the Dell PowerVault MD3600i and MD3620i storage arrays Deployment Guide. Benefits of using DM Multipath include: • Detects path failure and re-routes I/O to other available paths • Revalidates failed paths after path restoration • Utilizes multiple available paths to maximize performance • Reconfigures path usage based on path states and error conditions • Unifies multiple device nodes into a single logical multipath device node • Indentifies a new multipathed LU and automatically configures a new multipath node • Provides device name persistency for DM devices under /dev/mapper/ Configuration: Device Mapper Multipath for Linux 185 book.book Page 186 Thursday, December 9, 2010 3:20 PM Using DM Multipathing Devices NOTE: Using or modifying any nodes other than the multipathing device nodes can result in array or file system problems, including loss of communication with the array and corruption of the file system. Avoid accessing any device other than the multipathing device. NOTE: After creating a partition on a multipathing device, all I/O operations, including file system creation, raw I/O and file system I/O, must be done through the partition node and not through the multipathing device nodes. Prerequisites The following tasks must be completed before proceeding. For more information about steps 1–3, see the MD3600i and MD3620i storage arrays Deployment Guide. For more information about step 4, see "Creating Virtual Disks" on page 110. 1 Install the host software from the MD3600i Series resource media— Insert the Resource media in the system to start the installation of Modular Disk Storage Manager (MDSM) and Modular Disk Configuration Utility (MDCU). NOTE: Red Hat install of 5.x requires a remount of the DVD media to make contents executable. 2 Reboot when prompted by the install program—The installation program prompts for and needs a reboot at completion of the installation. 3 Configure using MDCU—After the host server has rebooted, the MDCU automatically starts and is present on the desktop. This utility allows for quick and easy configuration of new and or existing MD3600i Series storage arrays present on your network. It also provides a GUI Wizard for establishing the iSCSI sessions to the array. 4 Create and map virtual disks using MDSM—After configuring the arrays using the MDCU, run the MDSM to create and map virtual disks. 186 Configuration: Device Mapper Multipath for Linux book.book Page 187 Thursday, December 9, 2010 3:20 PM Using the MDSM software: 1 Map the host server to the MD3600i Series storage array. 2 Create the Virtual Disks. 3 Map newly created arrays to your host server. NOTE: Any arrays configured with MDCU automatically get added to the list of Devices in the PowerVault Modular Disk Storage Manager Enterprise Management Window (EMW). Device Mapper Configuration Steps To complete the DM multipathing configuration and make storage available to the Linux host server: 1 Scan for virtual disks. See "Scan for Newly Added Virtual Disks" on page 188. 2 Display the multipath device topology. See "Display the Multipath Device Topology Using the Multipath Command" on page 188. 3 Create a partition on a multipath device node. See "Create a New fdisk Partition on a Multipath Device Node" on page 189. 4 Add a partition to DM. See "Add a New Partition to Device Mapper" on page 190. 5 Create a file system on a DM partition. See "Create a File System on a Device Mapper Partition" on page 191. 6 Mount a DM partition. See "Mount a Device Mapper Partition" on page 191. The following instructions show how to complete each of these steps. In the following command descriptions <x> is used to indicate where a substitution should be made. On Red Hat Enterprise Linux systems <x> is the number assigned to the device. On SUSE Linux Enterprise Server systems <x> is the letter(s) assigned to the device. Configuration: Device Mapper Multipath for Linux 187 book.book Page 188 Thursday, December 9, 2010 3:20 PM Scan for Newly Added Virtual Disks The rescan_dm_devs command scans the host server system looking for existing and newly added virtual disks mapped to the host server. # rescan_dm_devs If an array virtual disk (VD) is mapped to the host server at a later time the rescan_dm_devices command must be run again to make the VD a visible LUN to the operating system. Display the Multipath Device Topology Using the Multipath Command The multipath command adds newly scanned and mapped virtual disks to the Device Mapper tables and creates entries for them in the /dev/mapper directory on the host server. These devices are the same as any other block devices in the host. To list all the multipath devices run the following command. # multipath –ll The output should be similar to this example, which shows the output for one mapped virtual disk. mpath1 (3600a0b80005ab177000017544a8d6b92) dm-0 DELL, MD32xxi [size=5.0G][features=3 queue_if_no_path pg_init_retries 50][hwhandler=1 rdac][rw] \_ round-robin 0 [prio=6][active] \_ 5:0:0:0 sdc 8:32 [active][ready] \_ round-robin 0 [prio=1][enabled] \_ 4:0:0:0 sdb 8:16 [active][ghost] where: mpath1 is the name of the virtual device created by device mapper. It is located in the /dev/mapper directory. DELL is the vendor of the device. MD3600i is the model of the device. Sdc is the physical path to the owning controller for the device. Sdb is the physical path to the non-owning controller for the device. 188 Configuration: Device Mapper Multipath for Linux book.book Page 189 Thursday, December 9, 2010 3:20 PM The following is an example of SLES output: mpathb(360080e500017b2f80000c6ca4a1d4ab8) dm-21 DELL,MD32xxi [size=1.0G][features=3 queue_if_no_path pg_init_retries 50][hwhandler=1 rdac][rw] \_ round-robin 0 [prio=6][active] \_ 4:0:0:22 sdx 65:112 [active][ready] \_ round-robin 0 [prio=1][enabled] \_ 6:0:0:22 sdcl 69:144 [active][ghost] where: mpathb is the name of the virtual device created by device mapper. It is located in the /dev/mapper directory. DELL is the vendor of the device. MD3600i is the model of the device. Sdx is the physical path to the owning controller for the device. Sdcl is the physical path to the non-owning controller for the device. Create a New fdisk Partition on a Multipath Device Node The fdisk command allows creation of partition space for a file system on the newly scanned and mapped virtual disks that have been presented to Device Mapper. To create a partition with the multipathing device nodes /dev/mapper/mpath<x>, for example, use the following command: # fdisk /dev/mapper/mpath<x> where mpath<x> is the multipathing device node on which you want to create the partition. NOTE: The <x> value is an alphanumeric operating system dependent format. The corresponding value for mapped virtual disks can be seen using the previously run multipath command. See your operating system documentation for additional information on fdisk. Configuration: Device Mapper Multipath for Linux 189 book.book Page 190 Thursday, December 9, 2010 3:20 PM Add a New Partition to Device Mapper The kpartx command adds the new fdisk partition to the Device Mapper list of usable partitions. See examples below, where mpath<x> is the device node on which the partition was created. # kpartx –a /dev/mapper/mpath<x> If successful, the command does not display an output. To verify success and view exact partition naming, you can use these commands to see the full partition names assigned. # cd /dev/mapper # ls Below are some examples of the general mapping formats: On Red Hat Enterprise Linux (RHEL) hosts, a partition node has the format: /dev/mapper/mpath<x>p<y> Where <x> is the alphabetic number for the multipathing device, <y> is the partition number for this device. On SUSE Linux Enterprise Server (SLES) 11.x hosts, a partition node has the format: /dev/mapper/mpath<x>-part<y> Where <x> is letter(s) assigned to the multipathing device and <y> is the partition number. On SLES 10.3 hosts, a partition node has the format: /dev/mapper/mpath<x>_part<y> Where <x> is the letter(s) assigned to the multipathing device and <y> is the partition number. NOTE: After creating a partition on a device capable of multipathing, all I/O operations, including file system creation, raw I/O and file system I/O, must be done through the partition node, and not through the multipathing device nodes. 190 Configuration: Device Mapper Multipath for Linux book.book Page 191 Thursday, December 9, 2010 3:20 PM Create a File System on a Device Mapper Partition Use the standard mkfs command to create the file system on the newly created Device Mapper partition. For example: # mkfs –t <filesystem type> /dev/mapper/<partition node> where <partition node> is the partition on which the file system is created. Mount a Device Mapper Partition Use the standard mount command to mount the Device Mapper partition, as shown below. # mount /dev/mapper/<partition_node> <mounting_point> Ready For Use The newly created virtual disks created on the MD3600i Series array are now setup and ready to be used. Future reboots automatically find multipathing devices along with their partitions. NOTE: To ensure data integrity protection, reboot a Linux host server attached to an MD3600i Series storage array using the procedure given below. Linux Host Server Reboot Best Practices Its is recommended that you follow the procedures given below while rebooting your Linux host server using Device Mapper multipathing with an MD3600i Series storage array. 1 Unmount all Device Mapper multipath device nodes mounted on the server: # umount <mounted_multipath_device_node> 2 Stop the Device Mapper multipath service: # /etc/init.d/multipathd stop Configuration: Device Mapper Multipath for Linux 191 book.book Page 192 Thursday, December 9, 2010 3:20 PM 3 Flush the Device Mapper multipath maps list to remove any old or modified mappings: # multipath –F NOTE: The boot operating system drive may have an entry with the Device Mapper multipathing table. This is not affected by the multipath –F command. However, using #multipath –ll should not show any multipathing devices with model “MD3600i” or “MD3600i”. 4 Log out of all iSCSI sessions from the host server to the storage array: # iscsiadm –m node --logout Important Information About Special Partitions When using Device Mapper with the MD3600i Series array, all physical disks are assigned a disk device node. This includes a special device type used for in-band management of the MD3600i Series array, known as the Access Disk or Universal Xport device. CAUTION: Certain commands, such as lsscsi, displays one or more instances of Universal Xport devices. These device nodes must never be accessed, mounted, or used in any way. Doing so could cause loss of communication to the storage array and possibly cause serious damage to the storage array, potential making data stored on the array inaccessible. Only multipathing device nodes and partition nodes created using the directions provided above should be mounted or in any way accessed by the host system or its users. Table 14-1. Useful Device Mapper Commands Command Description multipath –h Prints usage information. multipath –ll Displays the current multipath topology using all available information (sysfs, the device mapper, path checkers, and so on). multipath Re-aggregates multipathing device with simplified output. multipath –f Flushes out Device Mapper for the specified multipathing <multipath_dev_node> device. Used if the underlying physical devices are deleted/unmapped. multipath –F 192 Flushes out all unused multipathing device maps. Configuration: Device Mapper Multipath for Linux book.book Page 193 Thursday, December 9, 2010 3:20 PM Table 14-1. Useful Device Mapper Commands (continued) Command Description rescan_dm_devs Dell provided script. Forces a rescan of the host SCSI bus and aggregates multipathing devices as needed. For use when: • LUNs are dynamically mapped to the hosts. • New targets are added to the host. • Failback of the storage array is required. • For MD3600i Series arrays, iSCSI sessions have to be established for rescan to take effect. Limitations and Known Issues • In certain error conditions with the no_path_retry or the queue_if_no_path feature is set, applications may hang. To overcome these conditions, enter the following command for each affected multipath device: dmsetup message [device] 0 "fail_if_no_path" where [device] is the multipath device name (for example, mpath2; do not specify the path) • I/O may hang when a Device Mapper device is deleted before the volume is unmounted. • If the scsi_dh_rdac module is not included in initrd, slower device discovery may be seen and the syslog may become populated with buffer I/O error messages. • I/O may hang if the host server or storage array is rebooted while I/O is active. All I/O to the storage array should be stopped before shutting down or rebooting the host server or storage array. • With the MD3600i Series array, after a failed path is restored, failback does not occur automatically because the driver cannot auto-detect devices without a forced rescan. Run the command rescan_dm_devs to force a rescan of the host server. This restores the failed paths enabling failback to occur. Configuration: Device Mapper Multipath for Linux 193 book.book Page 194 Thursday, December 9, 2010 3:20 PM • Failback can be slow when the host system is experiencing heavy I/O. The problem is exacerbated if the host server is also experiencing very high CPU utilization. • The Device Mapper Multipath service can be slow when the host system is experiencing heavy I/O. The problem is exacerbated if the host server is also experiencing very high CPU utilization. • If the root disk is not blacklisted in the multipath.conf file, a multipathing node may be created for the root disk. The command multipath –ll lists vendor/product ID, which can help identify this issue. Troubleshooting Question Answer How can I check if multipathd is running? Run the following command. Why does the multipath –ll command output not show any devices? First verify if the devices are discovered or not. The command #cat /proc/scsi/scsi displays all the devices that are already discovered. Then verify the multipath.conf to ensure that it is been updated with proper settings. After this, run multipath. Then run multipath –ll, the new devices should show up. /etc/init.d/multipathd status Why is a newly-mapped LUN not Run rescan_dm_devs in any directory. This assigned a multipathing device should bring up the devices. node? I have no LUNs mapped before. Run rescan_dm_devs instead of rescanThen I map some LUNs. After scsi-bus for LUN 0 reconfiguration. running rescan-scsi-bus.sh, LUN 0 doesn’t show up. 194 Configuration: Device Mapper Multipath for Linux book.book Page 195 Thursday, December 9, 2010 3:20 PM Question Answer I removed a LUN. But the multipathing mapping is still available. The multipathing device is still available after you remove the LUNs. Run multipath –f <device node for the deleted LUN> to remove the multipathing mapping. For example, if a device related with /dev/dm-1 is deleted, you must run multipath –f /dev/dm-1 to remove /dev/dm-1 from DM mapping table. If multipathing daemon is stopped/restarted, run multipath –F to flush out all stale mappings. Failback does not happen as expected with the array. Sometimes the low level driver cannot autodetect devices coming back with the array. Run rescan_dm_devs to rescan host server SCSI bus and re-aggregate devices at multipathing layer. Configuration: Device Mapper Multipath for Linux 195 book.book Page 196 Thursday, December 9, 2010 3:20 PM 196 Configuration: Device Mapper Multipath for Linux book.book Page 197 Thursday, December 9, 2010 3:20 PM 15 Management: Firmware Downloads Downloading RAID Controller and NVSRAM Packages A version number exists for each firmware file. The version number indicates whether the firmware is a major version or a minor version. You can use the Enterprise Management Window (EMW) to download and activate both the major firmware versions and the minor firmware versions. You can use the Array Management Window (AMW) to download and activate only the minor firmware versions. NOTE: Firmware versions are of the format aa.bb.cc.dd. Where aa is the major firmware version. bb.cc.dd is the minor firmware version. Depending on which one changes, firmware can be updated from EMW and AMW or only EMW. You can activate the files immediately or wait until a more convenient time. You might want to activate the firmware or NVSRAM files at a later time because of these reasons: • Time of day—Activating the firmware and the NVSRAM can take a long time, so you can wait until I/O loads are lighter. The RAID controller modules are offline briefly to load the new firmware. • Type of package—You might want to test the new firmware on one storage array before loading the files onto other storage arrays. The ability to download both files and activate them later depends on the type of RAID controller module in the storage array. NOTE: You can use the command line interface to download and activate the firmware to several storage arrays by using a script. Refer to the PowerVault Modular Disk Storage Manager online help topics for more information on the command line interface. Management: Firmware Downloads 197 book.book Page 198 Thursday, December 9, 2010 3:20 PM Downloading Both RAID Controller and NVSRAM Firmware NOTE: I/O to the array can continue while you are upgrading RAID controller and NVSRAM firmware. NOTE: It is recommended that the firmware and NVSRAM be upgraded during a maintenance period when the array is not being used for I/O. NOTE: The RAID enclosure must contain at least two disk drives in order to update the firmware on the controller. To download RAID controller and NVSRAM firmware in a single operation: 1 If you are using the EMW, go to step 9. If you are using the AMW, go to step 2. 2 Perform one of these actions: • Select Advanced Maintenance Download RAID Controller Module Firmware. • Select the Support tab, and click Download Firmware. In Select download task, select the Download RAID controller module firmware and click OK. NOTE: The RAID Controller Module Firmware area and the NVSRAM area list the current firmware and the current NVSRAM versions respectively. 3 To locate the directory in which the file to download resides, click Select File next to the Selected RAID controller module firmware file text box. 4 In the File Selection area, select the file to download. By default, only the downloadable files that are compatible with the current storage array configuration appear. When you select a file in the File Selection area of the dialog, applicable attributes (if any) of the file appear in the File Information area. The attributes indicate the version of the file. 5 If you want to download an NVSRAM file with the firmware, select Transfer NVSRAM file with RAID controller module firmware, and click Select File next to Selected NVSRAM file. 6 To transfer the files to the RAID controller module without activating them, click Transfer files but don't activate them (activate later). 198 Management: Firmware Downloads book.book Page 199 Thursday, December 9, 2010 3:20 PM 7 Click Transfer. Keep these guidelines in mind: – If the Transfer button is inactive, ensure that you either select an NVSRAM file or clear the Transfer NVSRAM file with RAID controller module firmware. – If the file selected is not valid or is not compatible with the current storage array configuration, the File Selection Error dialog appears. Click OK to close it, and choose a compatible firmware or NVSRAM file. 8 In the Confirm Download dialog, click Yes. The download starts. 9 Perform one of these actions: • Select Tools Upgrade RAID Controller Module Firmware. • Select the Setup tab, and click Upgrade RAID Controller Module Firmware. 10 In the Storage array pane, select the storage array for which you want to upgrade the RAID controller module firmware or the NVSRAM. You can select more than one storage array. NOTE: The Details pane shows the details of only one storage array at a time. If you select more than one storage array in the Storage Array pane, the details of the storage arrays are not shown in the Details pane. 11 Click Firmware in the Download area. If you select a storage array that cannot be upgraded, the Firmware button is disabled. The Download Firmware dialog appears. The current firmware version and the NVSRAM version of the selected storage arrays appear. NOTE: If you select the storage arrays with different RAID controller module types that cannot be updated with the same firmware or NVSRAM file and click Firmware, the Incompatible RAID Controller Modules dialog appears. Click OK to close the dialog and select the storage arrays with similar RAID controller module types. 12 To locate the directory in which the file to download resides, click Browse in the Select files area. The Select File dialog appears. Management: Firmware Downloads 199 book.book Page 200 Thursday, December 9, 2010 3:20 PM 13 Select the file to download. 14 Click OK. 15 If you want to download the NVSRAM file with the RAID controller module firmware, select Download NVSRAM file with firmware in the Select files area. Any attributes of the firmware file appear in the Firmware file information area. The attributes indicate the version of the firmware file. Any attributes of the NVSRAM file appear in the NVSRAM file information area. The attributes indicate the version of the NVSRAM file. 16 If you want to download the file and activate the firmware and NVSRAM later, select the Transfer files but don’t activate them (activate later) check box. NOTE: If any of the selected storage arrays do not support downloading the files and activating the firmware or NVSRAM later, the Transfer files but don’t activate them (activate later) check box is disabled. 17 Click OK. The Confirm Download dialog appears. 18 Click Yes. The download starts and a progress indicator is displayed in the Status column of the Upgrade RAID Controller Module Firmware window. 200 Management: Firmware Downloads book.book Page 201 Thursday, December 9, 2010 3:20 PM Downloading Only NVSRAM Firmware Use the command line interface (CLI) to download and activate NVSRAM to several storage arrays. For more information, see the PowerVault Modular Disk Storage Manager online help topics. To download only NVSRAM firmware: 1 To download the NVSRAM firmware from: • EMW—Go to step 7. • AMW—Go to step 2. 2 Select Advanced Maintenance Download RAID Controller Module NVSRAM or Select the Support tab, and click Download Firmware. In Select download task, select Download RAID controller module NVSRAM and click OK. An error message appears. Click OK to close it, and select a compatible file. 3 To locate the directory in which the file to download resides, click Select File. 4 Select the file to download in the File selection area, and click OK. By default, only downloadable files that are compatible with the current storage array configuration appear. When you select a file in the File selection area, applicable attributes (if any) of the file appear in the NVSRAM File information area. The attributes indicate the version of the NVSRAM file. 5 Click Transfer. NOTE: If the file selected is not valid or is not compatible with the current storage array configuration, the File Selection Error dialog appears. Click OK to close it, and choose a compatible NVSRAM file. 6 Click Yes in the Confirm Download dialog. The download starts. Management: Firmware Downloads 201 book.book Page 202 Thursday, December 9, 2010 3:20 PM 7 Perform one of these actions: • Select Tools Upgrade RAID Controller Module Firmware. • Select the Setup tab, and click Upgrade RAID Controller Module Firmware. The Upgrade RAID Controller Module Firmware window is displayed. The Storage array pane lists the storage arrays. The Details pane shows the details of the storage array that is selected in the Storage array pane. 8 In the Storage array pane, select the storage array for which you want to download the NVSRAM firmware. You can select more than one storage array. NOTE: The Details pane shows the details of only one storage array at a time. If you select more than one storage array in the Storage array pane, the details of the storage arrays are not shown in the Details pane. 9 Click NVSRAM in the Download area. NOTE: If you select a storage array that cannot be upgraded, the NVSRAM button is disabled. The Download NVSRAM dialog appears. The current firmware version and the NVSRAM version of the selected storage arrays appear. NOTE: If you select the storage arrays with different RAID controller module types that cannot be updated with the same NVSRAM file and click NVSRAM, the Incompatible RAID Controller Modules dialog appears. Click OK to close the dialog and select the storage arrays with similar RAID controller module types. 10 To locate the directory in which the NVSRAM file to download resides, click Browse in the Select file area. The Select File dialog appears. 11 Select the file to download. 12 Click OK. Any attributes of the NVSRAM file appear in the NVSRAM file information area. The attributes indicate the version of the NVSRAM file. 202 Management: Firmware Downloads book.book Page 203 Thursday, December 9, 2010 3:20 PM 13 Click OK. The Confirm Download dialog appears. 14 Click Yes. The download starts and a progress indicator appears in the Status column of the Upgrade RAID Controller Module Firmware window. Downloading Physical Disk Firmware CAUTION: When updating physical disk firmware, you should stop all I/O activity to the array to prevent data loss. The physical disk firmware controls various features of the physical disk. The disk array controller (DAC) uses this type of firmware. Physical disk firmware stores information about the system configuration on an area of the physical disk called DACstore. DACstore and the physical disk firmware enable easier reconfiguration and migration of the physical disks. The physical disk firmware performs these functions: • The physical disk firmware records the location of the physical disk in an expansion enclosure. If you take a physical disk out of an expansion enclosure, you must insert it back into the same physical disk slot, or the physical disk firmware cannot communicate with the RAID controller module or other storage array components. • RAID configuration information is stored in the physical disk firmware and is used to communicate with other RAID components. NOTE: Risk of application errors—Downloading the firmware could cause application errors. Keep these important guidelines in mind when you download firmware to avoid the risk of application errors: • Downloading firmware incorrectly could result in damage to the physical disks or loss of data. Perform downloads only under the guidance of your Technical Support representative. • Stop all I/O to the storage array before the download. Management: Firmware Downloads 203 book.book Page 204 Thursday, December 9, 2010 3:20 PM • Make sure that the firmware that you download to the physical disks are compatible with the physical disks that you select. • Do not make any configuration changes to the storage array while downloading the firmware. NOTE: Downloads can take several minutes to complete. During a download, the Download Physical Disk - Progress dialog appears. Do not attempt another operation when the Download Physical Disk - Progress dialog appears. To download Physical Disk Firmware: 1 From the AMW, select Advanced Maintenance Download Physical Disk. The Download Physical Disk - Introduction window is displayed. 2 Click Next. The Download Physical Disk Firmware - Add Packages window is displayed. 3 In the Selected Packages area, click Add. Navigate to the location of the packages and click OK. The selected package is added to the Packages to be transferred area. 4 Click Next. The Download Physical Disk Firmware - Select Physical Disks window is displayed. 5 In the Compatible Physical Disks tab, select the appropriate physical disks or Select all the physical disks. The Confirm Download dialog appears. 6 Type yes and click OK. The Download Physical Disk Firmware - Progress window displays the progress of physical disk firmware download. 7 After the firmware download is complete click Close. For more information, see the PowerVault Modular Disk Storage Manager online help topics. 204 Management: Firmware Downloads book.book Page 205 Thursday, December 9, 2010 3:20 PM Downloading MD1200 Series Expansion Module EMM Firmware NOTE: Do not make any configuration changes to the storage array while you are downloading the expansion enclosure EMM firmware. Doing so could cause the firmware download to fail, damage the storage array, or cause loss of data accessibility. NOTE: Due to a limitation with Linux, expansion enclosure EMM firmware updates must be performed using out-of-band management only. Failure to do so may result in the host server becoming unresponsive, and it may require a reboot. You can transfer a downloadable firmware file to the expansion enclosure EMM in the expansion enclosures attached to the storage array. CAUTION: Risk of possible loss of data or risk of damage to the storage array— Downloading the expansion enclosure EMM firmware incorrectly could result in loss of data or damage to the storage array. Perform downloads only under the guidance of your Technical Support representative. CAUTION: Risk of making expansion enclosure EMM unusable—Do not make any configuration changes to the storage array while downloading expansion enclosure EMM firmware. Doing so could cause the firmware download to fail and make the selected expansion enclosure unusable. 1 Perform one of these actions: • In the AMW, select Advanced Maintenance Download EMM Firmware. • Select the Support tab, and click Download Firmware. In the dialog that appears, select the EMM firmware, and click OK. The Download Environmental (EMM) Firmware dialog appears. 2 In the Select enclosures area, either select each expansion enclosure to which you want to download firmware, or select the Select All to select all of the expansion enclosures in the storage array. Each selected expansion enclosure should have the same product ID. 3 Click Select File. The Select Environmental (EMM) Card Firmware File dialog appears. 4 Select the file to download, and click OK. 5 Click Start. Management: Firmware Downloads 205 book.book Page 206 Thursday, December 9, 2010 3:20 PM 6 Click Yes to continue with the firmware download, NOTE: If you click Stop while a firmware download is in progress, the download-in-progress finishes before the operation stops. The status for the remaining expansion enclosures changes to Canceled. 7 Monitor the progress and completion status of the download to the expansion enclosures. The progress and status of each expansion enclosure that is participating in the download appears in the Status column of the Select enclosures table. NOTE: Each firmware download can take several minutes to complete. 8 Perform one of these actions depending on whether the download succeeded: • The download succeeded—The statuses of all the expansion enclosures show Complete. You can close the Download environmental (EMM) Card Firmware dialog by clicking Close. The expansion enclosure EMM cards are now operating with the new firmware. • The download failed—The status of one expansion enclosure shows Failed, and the remainder of the expansion enclosures show Canceled. Make sure that the new firmware file is compatible before attempting another firmware download. Self-Monitoring Analysis and Reporting Technology (SMART) Self-Monitoring Analysis and Reporting Technology (SMART) monitors the internal performance of all physical disk components to detect faults indicating the potential for physical disk failure. SMART uses this information to report whether failure is imminent so that a physical disk can be replaced before failure occurs. The RAID controller monitors all attached drives and notifies users when a predicted failure is reported by a physical disk. 206 Management: Firmware Downloads book.book Page 207 Thursday, December 9, 2010 3:20 PM Media Errors and Unreadable Sectors If the RAID controller detects a media error while accessing data from a physical disk that is a member of a disk group with a redundant RAID level (RAID 1, RAID 5 or RAID 10), the controller tries to recover the data from peer disks in the disk group and uses recovered data to correct the error. If the controller encounters an error while accessing a peer disk, it is unable to recover the data and affected sectors are added to the unreadable sector log maintained by the controller. Other conditions under which sectors are added to the unreadable sector log include: • A media error is encountered when trying to access a physical disk that is a member of a nonredundant disk group (RAID 0 or degraded RAID 1, RAID 5 or RAID 10). • An error is encountered on source disks during rebuild. NOTE: Data on an unreadable sector is no longer accessible. Management: Firmware Downloads 207 book.book Page 208 Thursday, December 9, 2010 3:20 PM 208 Management: Firmware Downloads book.book Page 209 Thursday, December 9, 2010 3:20 PM 16 Management: Installing Array Components Recommended Tools You may need the following items to perform the procedures in this section: • Key to the system keylock • #2 Phillips screwdriver • Wrist grounding strap Management: Installing Array Components 209 book.book Page 210 Thursday, December 9, 2010 3:20 PM Front Bezel (Optional) Removing the Front Bezel 1 Using the system key, unlock the front bezel (if locked). 2 Lift up the release latch next to the keylock. 3 Rotate the left end of the bezel away from the front panel. 4 Unhook the right end of the bezel and pull the bezel away from the system. Figure 16-1. Removing and Installing the Front Bezel 1 2 3 4 1 bezel 2 keylock 3 release latch 4 hinge tab Installing the Front Bezel 1 Hook the right end of the bezel onto the chassis. 2 Fit the free end of the bezel onto the system. 3 Secure the bezel with the keylock. See Figure 16-1. 210 Management: Installing Array Components book.book Page 211 Thursday, December 9, 2010 3:20 PM Hard Drives SAFETY: Models AMT, E03J, and E04J Models AMT, E03J, and E04J are intended for installation only in restricted access locations as defined in cl 1.2.7.3 of IEC 60950-1:2005. Depending on your configuration, your array either supports up to 24, 2.5inch SAS hard drives or up to 12, 3.5-inch SAS hard drives in internal drive bays. Hard drives are connected to a backplane through hard-drive carriers and can be configured as hot-swappable. Removing a Drive Blank CAUTION: To maintain proper system cooling, all empty hard-drive bays must have drive blanks installed. 1 If installed, remove the front bezel. See "Removing the Front Bezel" on page 210. 2 Press the release tab and slide the drive blank out until it is free of the drive bay. See Figure 16-2 for PowerVault MD3600i and Figure 16-3 for PowerVault MD3620i. Figure 16-2. Removing and Installing a 3.5-Inch Hard-Drive Blank 1 1 drive blank 2 2 release tab Management: Installing Array Components 211 book.book Page 212 Thursday, December 9, 2010 3:20 PM Figure 16-3. Removing and Installing a 2.5-Inch Hard-Drive Blank 1 1 2 drive blank 2 release tab Installing a Drive Blank 1 If installed, remove the front bezel. See "Removing the Front Bezel" on page 210. 2 Insert the drive blank into the drive bay until the blank is fully seated. 3 Close the handle to lock the blank in place. 4 If applicable, replace the front bezel. See "Installing the Front Bezel" on page 210. Removing a Hard Drive CAUTION: Many repairs may only be done by a certified service technician. You should only perform troubleshooting and simple repairs as authorized in your product documentation, or as directed by the online or telephone service and support team. Damage due to servicing that is not authorized by Dell is not covered by your warranty. Read and follow the safety instructions that came with the product. 1 If installed, remove the front bezel. See "Removing the Front Bezel" on page 210. 212 Management: Installing Array Components book.book Page 213 Thursday, December 9, 2010 3:20 PM 2 From the Modular Disk Storage Manager (MDSM) software, prepare the drive for removal. Wait until the hard-drive indicators on the drive carrier signal that the drive can be removed safely. For more information, see your controller documentation for information about hot-swap drive removal. If the drive has been online, the green activity/fault indicator flashes as the drive is powered down. When the drive indicators are off, the drive is ready for removal. 3 Press the release button to open the drive carrier release handle. See Figure 16-4. 4 Slide the hard drive out until it is free of the drive bay. CAUTION: To maintain proper system cooling, all empty hard-drive bays must have drive blanks installed. 5 Insert a drive blank in the empty drive bay. See "Installing a Drive Blank" on page 212. 6 If applicable, replace the front bezel. See "Installing the Front Bezel" on page 210. Figure 16-4. Removing and Installing a Hard Drive 1 2 1 release button 2 hard-drive carrier handle Management: Installing Array Components 213 book.book Page 214 Thursday, December 9, 2010 3:20 PM Installing a Hard Drive CAUTION: Many repairs may only be done by a certified service technician. You should only perform troubleshooting and simple repairs as authorized in your product documentation, or as directed by the online or telephone service and support team. Damage due to servicing that is not authorized by Dell is not covered by your warranty. Read and follow the safety instructions that came with the product. CAUTION: Use only hard drives that have been tested and approved for use with the MD3600i Series. CAUTION: When installing a hard drive, ensure that the adjacent drives are fully installed. Inserting a hard-drive carrier and attempting to lock its handle next to a partially installed carrier can damage the partially installed carrier's shield spring and make it unusable. 1 If applicable, remove the front bezel. See "Removing the Front Bezel" on page 210. 2 If applicable, remove the drive blank from the bay. See "Removing a Drive Blank" on page 211. 3 Press the release button to open the drive carrier release handle. 4 Insert the hard-drive carrier into the drive bay until the carrier contacts the backplane. 5 Close the handle to lock the drive in place. 214 Management: Installing Array Components book.book Page 215 Thursday, December 9, 2010 3:20 PM Removing a Hard Drive From a Hard-Drive Carrier Remove the screws from the slide rails on the hard-drive carrier and separate the hard drive from the carrier. See Figure 16-5 for PowerVault MD3600i and Figure 16-6 for PowerVault MD3620i. Figure 16-5. Removing and Installing a Hard Drive Into a 3.5-Inch Drive Carrier 4 1 3 2 1 screws (4) 2 drive carrier 3 SAS screw hole 4 hard drive Management: Installing Array Components 215 book.book Page 216 Thursday, December 9, 2010 3:20 PM Figure 16-6. Removing and Installing a Hard Drive Into a 2.5-Inch Drive Carrier 4 1 3 2 216 1 screws (4) 2 drive carrier 3 SAS screw hole 4 hard drive Management: Installing Array Components book.book Page 217 Thursday, December 9, 2010 3:20 PM Installing a Hard Drive Into a Drive Carrier 1 Insert the hard drive into the hard-drive carrier with the connector end of the drive at the back. See Figure 16-5. 2 Align the screw holes on the hard drive with the back set of holes on the hard-drive carrier. When aligned correctly, the back of the hard drive is flush with the back of the hard-drive carrier. 3 Attach the four screws to secure the hard drive to the hard-drive carrier. RAID Controller Module An MD3600i Series storage array supports single as well as dual RAID controller configurations. If only one RAID controller module is installed in your array, it must be installed in slot 0. You must install the RAID controller module blank in slot 1. CAUTION: RAID controller modules can be removed and installed without turning off the array. It is recommended that you do not remove the RAID controller module while data is being transferred. Replacing or installing a RAID controller module that is connected to a host server causes it to loose communication with the array and may require a reboot of the host server. Removing a RAID Controller Module Blank CAUTION: To maintain proper system cooling, you must install a RAID controller module blank in the empty slot. 1 Turn off the array and host server. 2 Disconnect all the power cables connected to the array. 3 To remove the RAID controller module blank, press down on the release latch and pull the blank away from the array. See Figure 16-7. 4 Install RAID controller modules in slots 0 and 1. See "Installing a RAID Controller Module" on page 220. Management: Installing Array Components 217 book.book Page 218 Thursday, December 9, 2010 3:20 PM 5 Connect all the power cables to the array. 6 Turn on the array and the host server. Figure 16-7. Removing and Installing a RAID Controller Module Blank 1 1 release latch 2 2 RAID controller module blank Installing a RAID Controller Module Blank To install a RAID controller module blank, align the blank with the RAID controller module bay and insert the blank into the chassis until it clicks into place. 218 Management: Installing Array Components book.book Page 219 Thursday, December 9, 2010 3:20 PM Removing a RAID Controller Module CAUTION: Many repairs may only be done by a certified service technician. You should only perform troubleshooting and simple repairs as authorized in your product documentation, or as directed by the online or telephone service and support team. Damage due to servicing that is not authorized by Dell is not covered by your warranty. Read and follow the safety instructions that came with the product. 1 Disconnect the cables connected to the RAID controller module. 2 Push down on the release tab and pull the release lever away from the chassis. See Figure 16-8. 3 Grasp the release lever and pull the module away from the chassis. NOTE: To avoid damage to the sensitive EMI contacts on the RAID controller module, do not stack RAID controller modules. Figure 16-8. Removing and Installing a RAID Controller Module 3 2 1 1 RAID controller module 3 release lever 2 release tab Management: Installing Array Components 219 book.book Page 220 Thursday, December 9, 2010 3:20 PM Installing a RAID Controller Module CAUTION: Many repairs may only be done by a certified service technician. You should only perform troubleshooting and simple repairs as authorized in your product documentation, or as directed by the online or telephone service and support team. Damage due to servicing that is not authorized by Dell is not covered by your warranty. Read and follow the safety instructions that came with the product. 1 Insert the RAID controller module into the RAID controller module bay until it seats into place. 2 Push the release lever toward the chassis until it clicks into place. 3 Connect all the cables to the RAID controller module. 4 If applicable, update the firmware for the RAID controller module. For information about the latest firmware, see support.dell.com. Opening the RAID Controller Module CAUTION: Many repairs may only be done by a certified service technician. You should only perform troubleshooting and simple repairs as authorized in your product documentation, or as directed by the online or telephone service and support team. Damage due to servicing that is not authorized by Dell is not covered by your warranty. Read and follow the safety instructions that came with the product. 1 Turn off the array and host server. 2 Disconnect all the power cables connected to the array. 3 Remove the RAID controller module. See "Removing a RAID Controller Module Blank" on page 217. 4 Remove the screws from the sides of the RAID controller module. See Figure 16-9. 5 While pressing the indent, slide the cover in the direction of the arrow and lift it away from the RAID controller module. See Figure 16-9. 220 Management: Installing Array Components book.book Page 221 Thursday, December 9, 2010 3:20 PM Figure 16-9. Opening and Closing the RAID Controller Module 1 1 screws (2) 3 indent 2 3 2 RAID controller module Closing the RAID Controller Module CAUTION: Many repairs may only be done by a certified service technician. You should only perform troubleshooting and simple repairs as authorized in your product documentation, or as directed by the online or telephone service and support team. Damage due to servicing that is not authorized by Dell is not covered by your warranty. Read and follow the safety instructions that came with the product. 1 Place the cover onto the RAID controller module and offset it slightly toward the back, so that the hooks on the cover fit over the corresponding slots on the RAID controller module. 2 Slide the cover toward the front till it snaps into place. See Figure 16-9. 3 Replace the screws on the RAID controller module. See Figure 16-9. 4 Connect all the cables to the array. 5 Turn on the array and the host server. Management: Installing Array Components 221 book.book Page 222 Thursday, December 9, 2010 3:20 PM RAID Controller Module Backup Battery Unit Removing the RAID Controller Module Backup Battery Unit CAUTION: Many repairs may only be done by a certified service technician. You should only perform troubleshooting and simple repairs as authorized in your product documentation, or as directed by the online or telephone service and support team. Damage due to servicing that is not authorized by Dell is not covered by your warranty. Read and follow the safety instructions that came with the product. 1 Turn off the array and host server. 2 Disconnect all the cables connected to the array. 3 Remove the RAID controller module. See "Removing a RAID Controller Module" on page 219. 4 Open the RAID controller module. See "Opening the RAID Controller Module" on page 220. 5 Loosen the screw that secures the backup battery unit to the RAID controller module. See Figure 16-10. 6 Slide the backup battery unit in the direction of the arrow and lift it out of the RAID controller module. See Figure 16-10. Figure 16-10. Removing and Installing the RAID Controller Module Backup Battery Unit 1 2 1 222 backup battery unit 2 screw Management: Installing Array Components book.book Page 223 Thursday, December 9, 2010 3:20 PM Installing the RAID Controller Module Backup Battery Unit CAUTION: Many repairs may only be done by a certified service technician. You should only perform troubleshooting and simple repairs as authorized in your product documentation, or as directed by the online or telephone service and support team. Damage due to servicing that is not authorized by Dell is not covered by your warranty. Read and follow the safety instructions that came with the product. 1 Align the backup battery unit with the slots on the RAID controller module. 2 Slide the backup battery unit toward the connector on the RAID controller module. 3 Tighten the screw that secures the backup battery unit to the RAID controller module. 4 Close the RAID controller module. See "Closing the RAID Controller Module" on page 221. 5 Replace the RAID controller module. See "Installing a RAID Controller Module" on page 220. 6 Connect all the cables to the array. 7 Turn on the array and the host server. Management: Installing Array Components 223 book.book Page 224 Thursday, December 9, 2010 3:20 PM Power Supply/Cooling Fan Module The array supports two hot-swappable power supply/cooling fan modules. While the array can operate temporarily with one module, both the modules must be present for proper system cooling. CAUTION: A single power supply/cooling fan module can be removed from a powered-on array for a maximum period of five minutes. Beyond that time, the array may automatically shut down to prevent damage. Removing a Power Supply/Cooling Fan Module CAUTION: Many repairs may only be done by a certified service technician. You should only perform troubleshooting and simple repairs as authorized in your product documentation, or as directed by the online or telephone service and support team. Damage due to servicing that is not authorized by Dell is not covered by your warranty. Read and follow the safety instructions that came with the product. NOTE: If you remove a fully functioning power supply/cooling fan module, the fan speed in the remaining module increases significantly to provide adequate cooling. The fan speed decreases gradually when a new power supply/cooling fan module is installed. 1 Turn off the power supply/cooling fan module. 2 Disconnect the power cable from the power source. 3 Remove the Velcro straps that secure the power cable and then disconnect the power cable from the power supply/cooling fan module. WARNING: The power supply/cooling fan modules are heavy. Use both hands while removing the module. 4 Press the release tab and pull the power supply out of the chassis. 224 Management: Installing Array Components book.book Page 225 Thursday, December 9, 2010 3:20 PM Figure 16-11. Removing and Installing a Power Supply/Cooling Fan Module 1 2 3 1 release tab 3 power supply handle 2 power supply Management: Installing Array Components 225 book.book Page 226 Thursday, December 9, 2010 3:20 PM Installing a Power Supply/Cooling Fan Module CAUTION: Many repairs may only be done by a certified service technician. You should only perform troubleshooting and simple repairs as authorized in your product documentation, or as directed by the online or telephone service and support team. Damage due to servicing that is not authorized by Dell is not covered by your warranty. Read and follow the safety instructions that came with the product. 1 Slide the power supply/cooling fan module into the chassis until it is fully seated and the release tab clicks into place. See Figure 16-11. 2 Connect the power cable to the power supply/cooling fan module and plug the cable into a power outlet. 3 Secure the power cable using the Velcro strap. See Figure 16-12. Figure 16-12. Securing the Power Cable 1 1 Velcro strap CAUTION: When connecting the power cable, secure the cable with the Velcro strap. NOTE: If the array is powered on, all the power supply LEDs remain off until the AC power cable is connected to the power supply/cooling fan module and the power switch is turned on. 4 Turn on the power supply/cooling fan module. 226 Management: Installing Array Components book.book Page 227 Thursday, December 9, 2010 3:20 PM Control Panel Removing the Control Panel 1 Turn off the array and host server. 2 Disconnect all the power cables connected to the array. 3 Remove the hard drives from: – slots 0 to 2 in PowerVault MD3600i – slots 0 to 5 in PowerVault MD3620i See "Removing a Hard Drive" on page 212. NOTE: Mark each hard drive with it’s slot position as you remove it. 4 Slide the control panel out of the chassis after: – Pushing the release tab toward the front of the array in PowerVault MD3600i. See Figure 16-13. – Pulling the release pin toward the front of the array in PowerVault MD3620i. See Figure 16-14. Figure 16-13. Removing and Installing the Control Panel—PowerVault MD3600i 1 1 control panel 2 2 release tab Management: Installing Array Components 227 book.book Page 228 Thursday, December 9, 2010 3:20 PM Figure 16-14. Removing and Installing the Control Panel—PowerVault MD3620i 2 1 1 control panel 2 release pin Installing the Control Panel 1 Align the control panel with the slot on the array. 2 Slide the control panel into the array until: – The release tab clicks into place in PowerVault MD3600i. See Figure 16-13. – The release pin clicks into place in PowerVault MD3620i. See Figure 16-14. 3 Replace the hard drives in their respective slots. See "Installing a Hard Drive" on page 214. 4 Connect all the power cables to the array. 5 Turn on the array and the host server. 228 Management: Installing Array Components book.book Page 229 Thursday, December 9, 2010 3:20 PM Backplane WARNING: Whenever you need to lift the array, get others to assist you. To avoid injury, do not attempt to lift the array by yourself. CAUTION: Many repairs may only be done by a certified service technician. You should only perform troubleshooting and simple repairs as authorized in your product documentation, or as directed by the online or telephone service and support team. Damage due to servicing that is not authorized by Dell is not covered by your warranty. Read and follow the safety instructions that came with the product. Removing the Backplane 1 Turn off the array and disconnect it from the electrical outlet. 2 Disconnect all the cables connected to the array. 3 Remove the hard drives. See "Removing a Hard Drive" on page 212. 4 Remove the RAID controller modules. See "Removing a RAID Controller Module" on page 219. 5 Remove the power supply/cooling fan modules. See "Removing a Power Supply/Cooling Fan Module" on page 224. 6 Remove the control panel. See "Removing the Control Panel" on page 227. 7 Remove the screws that secure the RAID controller module /power supply cage to the chassis. 8 Grasp the cage removal ring at the bottom center of the array and pull the RAID controller module /power supply cage toward the back of the chassis. See Figure 16-15. 9 Lift the RAID controller module /power supply cage away from the chassis. See Figure 16-15. 10 Loosen the captive screw that secures the backplane to the chassis. See Figure 16-16 for PowerVault MD3600i or Figure 16-17 for PowerVault MD3620i. 11 Remove the screws that secure the backplane and pull the backplane out of the array. See Figure 16-16 for PowerVault MD3600i or Figure 16-17 for PowerVault MD3620i. Management: Installing Array Components 229 book.book Page 230 Thursday, December 9, 2010 3:20 PM Figure 16-15. Removing and Installing the RAID Controller Module /Power Supply Cage 2 1 230 1 RAID controller module /power supply cage 2 screws (6) Management: Installing Array Components book.book Page 231 Thursday, December 9, 2010 3:20 PM Figure 16-16. Removing and Installing the Backplane—PowerVault MD3600i 1 2 3 1 screws (5) 3 captive screw 2 backplane Figure 16-17. Removing and Installing the Backplane—PowerVault MD3620i 1 2 3 1 screws (4) 3 captive screw 2 backplane Management: Installing Array Components 231 book.book Page 232 Thursday, December 9, 2010 3:20 PM Installing the Backplane 1 Align the holes on the backplane with the holes on the array. 2 Tighten the captive screw to secure the backplane to the chassis. See Figure 16-16 for PowerVault MD3600i or Figure 16-17 for PowerVault MD3620i. 3 Replace the screws that secure the backplane to the chassis. See Figure 16-16 for PowerVault MD3600i or Figure 16-17 for PowerVault MD3620i. 4 Align the slots on the RAID controller module /power supply cage with the tabs on the chassis. See Figure 16-15. 5 Push the RAID controller module /power supply cage toward the front of the array. 6 Replace the screws that secure the RAID controller module /power supply cage to the chassis. 7 Replace the control panel. See "Installing the Control Panel" on page 228. 8 Replace the power supply/cooling fan modules. See "Installing a Power Supply/Cooling Fan Module" on page 226. 9 Replace the hard drives. See "Installing a Hard Drive" on page 214. 10 Connect all the cables to the array. 11 Turn on the array and the host server. 232 Management: Installing Array Components book.book Page 233 Thursday, December 9, 2010 3:20 PM 17 Management: Firmware Inventory A storage array is made up of many components, which might include RAID controller modules, physical disks, and enclosure management modules (EMMs). Each of these components contains firmware. Some versions of the firmware are dependent on other versions of firmware. To capture information about all of the firmware versions in the storage array, view the firmware inventory. If the firmware inventory does not contain information for a particular storage array, the firmware inventory service is not available on that storage array. You can also save the firmware inventory to a text file. You can then send the file to your Technical Support representative for analysis. Your Technical Support representative can detect any firmware mismatches. Viewing the Firmware Inventory To view the firmware inventory: 1 Perform one of these actions based on whether you want to view the firmware information for one storage array or all storage arrays: • One storage array—From the Array Management Window, select AdvancedMaintenance Firmware Inventory. • All storage arrays—From the Enterprise Management Window, select Tools Firmware Inventory. 2 To save the firmware inventory to a text file, Click Save As. 3 In File name dialog box, enter a name for the file to be saved. You might also specify another physical disk and directory if you want to save the file in a location other than the default. NOTE: The suffix *.txt is added to the file name automatically if you do not specify a suffix for the file name. 4 Click Save. An ASCII text file that contains the firmware inventory is saved to the designated directory. Management: Firmware Inventory 233 book.book Page 234 Thursday, December 9, 2010 3:20 PM 234 Management: Firmware Inventory book.book Page 235 Thursday, December 9, 2010 3:20 PM 18 Management: System Interfaces Microsoft Services Virtual Disk Service The Microsoft Virtual Disk Service (VDS) is a component of the Windows operating system. The VDS component utilizes third-party vendor specific software modules, known as providers, to access and configure third-party storage resources, such as MD3600i Series storage arrays. The VDS component exposes a set of application programming interfaces (APIs) that provides a single interface for managing disks and other storage hardware. The MD3600i Series VDS Provider enables Windows tools, including the Disk Manager, to access and configure storage array virtual disks. The VDS Provider for the MD3600i Series storage arrays is available on the MD3600i Series resource media. For more information on VDS, see microsoft.com. Volume Shadow-Copy Service The Microsoft Volume Shadow-copy Service (VSS) is a component of the Microsoft Windows operating system. The VSS component utilizes thirdparty vendor specific software modules, known as providers, to access and utilize snapshot and disk copy functionality provided by third-party storage resources, such as MD3600i Series storage arrays. The combination of the VSS component and the VSS Provider, included on the MD3600i Resource media, enables the MD3600i Series storage arrays to be utilized by third-party and Windows backup and snapshot applications. NOTE: Virtual disks used as source virtual disks for VSS snapshots should have names no longer than 16 characters. The VSS hardware provider uses the source virtual disk name as a prefix for the snapshot and repository virtual disk names. The resulting snapshot and repository names are too long if the source virtual disk name exceeds 16 characters. Management: System Interfaces 235 book.book Page 236 Thursday, December 9, 2010 3:20 PM VSS attaches to the service and uses it to coordinate the creation of snapshot virtual disks on the storage array. VSS-initiated snapshot virtual disks can be triggered through backup tools, known as requestors. The VSS Provider Configuration Tool makes available the following configuration options: • Snapshot Repository Virtual Disk Properties—This section contains a drop-down list for the RAID level and a field for entering source virtual disk capacity percentage for snapshot repositories. • Snapshot Repository Virtual Disk Location—This section contains a list of preferences for the location of the snapshot repository virtual disk. These preferences are honored whenever conditions permit. The Microsoft VSS installer service for storage provisioning is available on the MD3600i resource media in the \windows\VDS_VSS directory. NOTE: When registering VSS during your Windows setup, the registration graphical user interface (GUI) prompts you to provide the name of your array because settings in the GUI are array-specific, not host-specific. Storage Management VSS Hardware Provider Tips: • The number of snapshot virtual disks that can be created using a single snapshot set varies with the I/O load on the RAID controller modules. Under little or no I/O load, the number of virtual disks in a snapshot set should be limited to eight. Under high I/O loads, the limit should be three. • The snapshot virtual disks created in the storage management software are differential snapshots. Plex snapshots are not supported. • Virtual disks to be used as source virtual disks for VSS snapshots should have names no longer than 16 characters. The VSS hardware provider uses the base virtual disk name as a prefix for the snapshot and repository virtual disk names. The resulting snapshot and repository names are too long if the source virtual disk name exceeds 16 characters. NOTE: A volume is another term for virtual disk. For more information on VDS and VSS, see microsoft.com. 236 Management: System Interfaces book.book Page 237 Thursday, December 9, 2010 3:20 PM 19 Troubleshooting: Your Storage Array Software Start-Up Routine Look and listen during the array’s start-up routine for the indications described in Table 19-1. For a description of the front- and back-panel indicators, see "Planning: About Your Storage Array" on page 23. Table 19-1. Start-Up Routine Indications Look/listen for Action Alert messages. See your storage management documentation. An unfamiliar constant scraping or grinding sound when you access a physical disk. See "Getting Help" on page 273. NOTE: At least two physical disks must be installed in the array. Device Health Conditions When you open the Enterprise Management Window (EMW), the Dell PowerVault Modular Disk Storage Management software (MDSM) establishes communication with each managed storage array and determines the current storage array status. The current status is represented by icons next to the managed storage array. The status icons shown in the Tree view in the EMW represent a summary status for each storage array. If a storage array has a status of Needs Attention or a status of Fixing, determine the condition that is causing this status before attempting any management actions. You can determine the condition causing the Needs Attention status or the Fixing status by selecting the storage array and launching its Array Management Window (AMW). Troubleshooting: Your Storage Array Software 237 book.book Page 238 Thursday, December 9, 2010 3:20 PM To launch the AMW, perform one of these actions: • On the Devices tab, in either the Tree view or the Table view, double-click a storage array. Alternatively, you can right-click a storage array and select Manage Storage Array from the pop-up menu. • On the Setup tab, select Manage a Storage Array. After the AMW opens, select the Physical tab to see the components in the storage array. A component that has a problem is indicated by a status icon. The status icons indicate the status of the components that comprise the storage array. Also, the Recovery Guru option provides a detailed explanation of the conditions and the applicable steps to remedy any Needs Attention status. For more information, see "Recovery Guru" on page 246. For the status of a storage array, the icons shown in the following table are used in the Tree view, the Table view, and both the EMW Status Bar and the AMW Status Bar. Table 19-2. Status Icon Status Icon Description Optimal Each component in the managed storage array is in the desired working condition. Needs Attention There is a problem with the managed storage array that requires your intervention to correct it. Unresponsive The storage management station cannot communicate with the storage array or one RAID controller module or both RAID controller modules in the storage array. Fixing Status A Needs Attention status has been corrected and the managed storage array is currently transitioning to an Optimal state. Unsupported The node is currently not supported by this version of MDSM. Software Unsupported The storage array is running a level of software that is no longer supported by MDSM. 238 Troubleshooting: Your Storage Array Software book.book Page 239 Thursday, December 9, 2010 3:20 PM In the Table view, every managed storage array is listed once, regardless of the number of attachments it has in the Tree view. After the storage array has been contacted by MDSM, an icon representing its hardware status appears. Hardware status can be Optimal, Needs Attention, or Fixing. If, however, all of the network management connections from the storage management station to the storage array shown in the Tree view are Unresponsive, the storage array status is represented as Unresponsive. In the EMW Status Bar and the AMW Status Bar, the icons also have these behaviors: • Hold the mouse over the icon in the EMW Status Bar and the AMW Status Bar to show a tooltip with a brief description of the status. • The icons for the Needs Attention status and Unresponsive status appear in EMW Status Bar and the AMW Status Bar if there are discovered storage arrays with either condition. The EMW Tree view has additional status icons that are shown in the following table. Table 19-3. Additional Status Icons Status Icon Description Unsupported Alerts with a Needs Upgrade Status Setting an alert on a storage array with a Needs Upgrade status is not supported. In this case, the storage array shows both a Needs Upgrade status and an Unsupported Alerts icon in the Tree view. The Unsupported Alerts icon indicates that the storage array cannot be monitored. Alert Set If you installed the Event Monitor with MDSM, and if you have set alerts, the Alert Set icon appears next to the storage array status in the Tree view for which the alerts have been set. Setting an Alert at the Parent Node Level You can set alerts at any of the nodes in the Tree view. Setting an alert at a parent node level, such as at a host level, sets alert for any child nodes. If you set an alert at a parent node level and any of the in-band storage array child nodes have a Needs Upgrade status, the Alert Disables status icon appears next to the parent node in the tree view. Troubleshooting: Your Storage Array Software 239 book.book Page 240 Thursday, December 9, 2010 3:20 PM Table 19-3. Additional Status Icons Status Icon Adding a Storage Array Description The Contacting Storage Array icon is shown in the Tree view and Table view until the current status of each managed storage array is known. The Contacting Storage Array icon is shown in the EMW Status Bar and the AMW Status Bar and the tooltip shows Contacting Storage arrays. As each storage array is contacted, its current status is obtained and shown in the Tree view and Table view. The applicable statuses are the Optimal, Needs Attention, Fixing, or Unresponsive. Adding a Storage Array OK No problems were encountered while adding the storage array. MDSM software continues to check for any status change events. Adding a Storage Array Error Appears only when an error occurs. In the Tree view, icons can appear in a string to convey more information. For example, the following string means that the storage array is optimal, an alert is set for the storage array, and firmware is available for download. NOTE: MDSM may take a few minutes to update a status change to Unresponsive or from Unresponsive. A status change from or to Unresponsive depends on the network link to the storage array. All other status change updates faster. 240 Troubleshooting: Your Storage Array Software book.book Page 241 Thursday, December 9, 2010 3:20 PM Storage Array Support Data You can gather various types of inventory, status, and performance data that can help troubleshoot any problem with the storage array. All the files are compressed into a single archive in a zipped-file format. You can forward the archive file to your Technical Support representative for troubleshooting and further analysis. To generate the support data report: 1 In the AMW, perform one of these actions: • Select Advanced Troubleshooting Support Data Collect. • Select the Support tab, and click Gather Support Information. The Collect All Support Data window is displayed. 2 Enter a name for the support data file in Specify filename or click Browse to navigate to a previously saved file to overwrite an existing file. The suffix .zip is added automatically to the file if you do not specify a suffix for the file. 3 Enter the Execution summary. 4 Click Start. After all of the support files have been gathered, they are archived using the file name that you specified. 5 Click OK. Automatically Collect the Support Bundle Data You can use the Collect Support Bundle option to automatically save a copy of the support bundle when the client monitor process detects a critical event. You can enable or disable this feature and save the location of the support bundle. During a critical event, the support bundle is saved to the local physical disk of the client system in the same area that is used for other recovery information. This information is not overwritten for at least 72 hours. WARNING: Use this option only under the guidance of your Technical Support representative. Troubleshooting: Your Storage Array Software 241 book.book Page 242 Thursday, December 9, 2010 3:20 PM NOTE: Enable only one collect support bundle data to a single client system. Setting multiple systems to collect data may potentially affect the storage array performance. To automatically collect the support bundle data: 1 In the AMW, select Advanced Troubleshooting Support Data Automatic Settings. 2 Select Automatically collect support data for critical events. 3 To change the location of the saved support bundle, click Change. The Change Folder Location window is displayed, navigate to the relevant folder and click OK. 4 To reset the default location, click Reset. 5 Click OK. Retrieving Trace Buffers Trace information can be saved to a compressed file. The firmware uses the trace buffers to record processing activity, including exception conditions, that might be useful for debugging. Trace information is stored in the current buffer and can be moved to the flushed buffer after being retrieved. Because each RAID controller module has its own buffer; there might be more than one flushed buffer. The trace buffers can be retrieved without interrupting the operation of the storage array and with minimal effect on performance. NOTE: Use this option only under the guidance of a Technical Support representative. A zip-compressed archive file is stored at the location you specify on the host. The archive contains trace files from one or both of the RAID controller modules in the storage array along with a descriptor file named trace_description.xml. Each trace file includes a header that identifies the file format to the analysis software used by the Technical Support representative. The descriptor file contains: 242 • The WWN for the storage array. • The serial number of each RAID controller module. • A time stamp. • The version number for the RAID controller module firmware. Troubleshooting: Your Storage Array Software book.book Page 243 Thursday, December 9, 2010 3:20 PM • The version number for the management application programming interface (API). • The model ID for the RAID controller module board. • The collection status for each RAID controller module. If the status is Failed, the reason for failure is noted, and there is no trace file for the failed RAID controller module. To retrieve the trace buffers: 1 From the AMW, select Advanced Troubleshooting Support Data Retrieve Trace Buffers. The Retrieve Trace Buffers dialog appears. 2 Select either the RAID controller module 0, RAID controller module 1, or both. If the RAID controller module status message to the right of a check box indicates that the RAID controller module is offline, the check box is disabled. 3 From the Trace buffers list, select the relevant option. 4 To move the buffer, select Move current trace buffer to the flushed buffer after retrieval. Move current trace buffer to the flushed buffer after retrieval is not available if the Flushed buffer option is selected in step 3. 5 Enter a name for the physical disk data filename in Specify filename or click Browse to navigate to a previously saved file to overwrite an existing file. 6 Click Start. The trace buffer information is archived to the file specified. 7 After the retrieval process is completed: • To retrieve trace buffers again using different parameters, repeat step 2 through step 6. • To close the dialog, click Close. Troubleshooting: Your Storage Array Software 243 book.book Page 244 Thursday, December 9, 2010 3:20 PM Collecting Physical Disk Data You can use the Collect Physical Disk Data option to collect log sense data from all the physical disks on your storage array. Log sense data consists of statistical information that is maintained by each of the physical disks in your storage array. Your Technical Support representative can use this information to analyze the performance of your physical disks and for troubleshooting problems that might exist. WARNING: Use this option only under the guidance of your Technical Support representative. To collect physical disk data: 1 In the AMW, perform one of these actions: • To collect data from all of the physical disks in the storage array, select Advanced Troubleshooting Collect Physical Disk Data Collect All Physical Disk Data. • To collect data from a single physical disk that is selected in the Physical tab, select Advanced Troubleshooting Collect Physical Disk Data Collect Single Physical Disk Data. The Collect Physical Disk Data window is displayed. 2 Enter a name for the physical disk data filename in Specify filename or click Browse to navigate to a previously saved file to overwrite an existing file. The suffix *.bin is added to the file automatically if you do not specify a suffix for the file. 3 Click Start. The physical disk data collection is completed and saved at the location that you entered. 4 Click OK. 244 Troubleshooting: Your Storage Array Software book.book Page 245 Thursday, December 9, 2010 3:20 PM Event Log You can use the Event Log Viewer to view a detailed list of events that occur in a storage array. The event log is stored on reserved areas on the storage array disks. It records configuration events and storage array component failures. WARNING: Use this option only under the guidance of your Technical Support representative. The event log stores approximately 8000 events before it replaces an event with a new event. If you want to keep the events, you may save them, and clear them from the event log. The event log window shows two types of event views: • Summary view—Shows an event summary in a tabular format. • Detail view—Shows details about a selected event. To view the event log: 1 In the AMW, select Advanced Troubleshooting View Event Log. The Event Log is displayed. By default, the summary view is displayed. 2 To view the details of each selected log entry, select View details. A detail pane is added to the event log that contains detailed information about the log item. You can view the details about a single log entry at a time. 3 To save the event log, click Save As. The Save Events dialog appears, navigate to the relevant folder, enter the relevant file name, and click Save. 4 To erase all log entries from the event log, click Clear All. 5 To exit the event log, click Close. For more information, see the PowerVault Modular Disk Storage Manager online help topics. Troubleshooting: Your Storage Array Software 245 book.book Page 246 Thursday, December 9, 2010 3:20 PM Recovery Guru The Recovery Guru is a component of MDSM that diagnoses critical events on the storage array and recommends step-by-step recovery procedures for problem resolution. In the AMW, to display the Recovery Guru, perform one of these actions: • Click Recovery Guru • In the Support tab, click the Recover from Failure link. • From the Status pane on the Summary tab, click the Storage Array Needs Attention link. . You can detect a problem using the following indicators: • Non-Optimal status icons • Alert notification messages that are sent to the appropriate destinations • Hardware indicator lights The status icons return to Optimal status as problems are resolved. Storage Array Profile The storage array profile provides a description of all of the components and properties of the storage array. The storage array profile also provides the option to save the storage array profile information to a text file. You might want to use the storage array profile as an aid during recovery or as an overview of the current configuration of the storage array. Create a new copy of the storage array profile if your configuration changes. 1 To open the storage array profile, in the AMW, perform one of the following actions: • Select Storage Array View Profile. • Select the Summary tab, and click Storage Array Profile in the Status area. • Select the Support tab, and click View Storage Array Profile. The Storage Array Profile dialog appears. The Storage Array Profile dialog contains several tabs, and the title of each tab corresponds to the subject of the information contained. 246 Troubleshooting: Your Storage Array Software book.book Page 247 Thursday, December 9, 2010 3:20 PM 2 Perform one of these actions in the Storage Array Profile dialog: • View detailed information—Go to step 3. • Search the storage array profile—Go to step 4. • Save the storage array profile—Go to step 5. • Close the storage array profile—Go to step 6. 3 Select one of the tabs, and use the horizontal scroll bar and the vertical scroll bar to view the storage array profile information. You can use the other steps in this procedure to search the storage array profile, to save the storage array profile, or to close the storage array profile. 4 To search the storage array profile, perform these steps: a Click . b Type the term that you want to search for in the Find text box. If the term is located on the current tab, the term is highlighted in the storage array profile information. NOTE: The search is limited to the current tab. If you want to search for the term in other tabs, select the tab and click the Find button again. c Click the Find button again to search for additional occurrences of the term. 5 To save the storage array profile, perform these steps: a Click Save As. b To save all sections of the storage array profile, select All sections. c To save information from particular sections of the storage array profile, select the Select sections, and select the check boxes corresponding to the sections that you want to save. d Select an appropriate directory. e In File Name, type the file name of your choice. To associate the file with a particular software application that opens it, specify a file extension, such as .txt. f Click Save. NOTE: The file is saved as ASCII text. 6 To exit the storage array profile, click Close. Troubleshooting: Your Storage Array Software 247 book.book Page 248 Thursday, December 9, 2010 3:20 PM Viewing the Logical Associations You can use the Associated Logical Elements option to view the logical associations among different virtual disks in a storage array. To view the associations for source virtual disks, snapshot virtual disks, and snapshot repository virtual disks: 1 In the AMW, select the Logical tab. 2 Select View Associated Logical Elements. Alternatively, right-click the virtual disk to open a pop-up menu and select View Associated Logical Elements. If you select a virtual disk that does not have logical associations with other virtual disks, the Associated Logical Elements option is disabled. NOTE: The View Associated Logical Elements dialog appears, which indicates the logical associations for the selected virtual disk. 3 To close the View Associated Logical Elements dialog, click Close. Viewing the Physical Associations You can use the Associated Physical Components option to view the physical components that are associated with source virtual disks, snapshot virtual disks, snapshot repository virtual disks, disk groups, unconfigured capacity, and free capacity in a storage array. To view the physical associations: 1 In the AMW, select a node in the Logical pane of the Logical tab or in the Topology pane of the Mappings tab. 2 Select View Associated Physical Components. Alternatively, if the selected node is a virtual disk, right-click the node to open a pop-up menu and select View Associated Physical Components. If the selected node is a disk group, unconfigured capacity, or free capacity, right-click the node to open a pop-up menu and select View Associated Physical Components. The View Associated Physical Components dialog appears with blue dots next to the physical components that are associated with the selected node. 3 To close the View Associated Physical Components dialog, click Close. 248 Troubleshooting: Your Storage Array Software book.book Page 249 Thursday, December 9, 2010 3:20 PM Finding Nodes You can use the Find option to search for a particular node on the Logical tab, the Physical tab, or the Mappings tab of the Array Management Window. The search might be based on a particular node name, the RAID level, virtual disk capacity, or specific free capacity nodes. The search might be based also on one of these combinations: • The node name and the RAID level • The node name and the virtual disk capacity To find nodes: 1 In the AMW, select View Find. 2 Based on the type of search, select one of these options, and go to the indicated step: • Search by name—see step 3. • Search by special criteria—see step 4. 3 Type the name of the node to be found in Find node. See step 8. 4 Based on the search criteria, select one of these options, and go to the indicated step: • Find all virtual disks with RAID level—Go to step 5. • Find all virtual disks with capacity—Go to step 6. • Find all free capacity nodes—Go to step 7. 5 To search for all nodes based on their RAID level, perform these steps: a Select Find all virtual disks with RAID level. b Select the RAID level from the list. c Go to step 8. 6 To search for all nodes based on their virtual disk capacity, perform these steps: a Select Find all virtual disks with capacity. b Type the capacity in the GB box. c Specify that the capacity to be matched is less than, equal to, or greater than the capacity entered in the GB box. d Go to step 8. Troubleshooting: Your Storage Array Software 249 book.book Page 250 Thursday, December 9, 2010 3:20 PM 7 To search for all Free Capacity nodes with a particular capacity, perform these steps: NOTE: This option is not available when the Search by name option is selected or from the Mappings tab. You must cancel the selection of the Search by name option to use this option. a Select Find all free capacity nodes. b Type the capacity in the GB box. c Specify that the free capacity to be matched is less than, equal to, or greater than the capacity entered in the GB box. d Go to step 8. 8 Click Find Next. To see every node that matches the criteria, click Find Next repeatedly. If no matches are found, the Search Failed dialog appears. Click OK, and reenter the search criteria. 9 To close the dialog, click Cancel. To continue searching for nodes with the same criteria after the Find dialog has been closed, press F3. Using Go To Use the Go To option to quickly jump to an associated snapshot repository virtual disk, snapshot virtual disk, source virtual disk, or target virtual disk. These virtual disks appear in the Logical pane of the Logical tab. The Go To option is available only if the Snapshot premium feature or the Virtual Disk Copy premium feature is enabled or if snapshot virtual disks or virtual disk copies currently exist on the storage array. The Go To option is not accessible from the Mappings tab of the Array Management Window. 1 On the Logical tab of the AMW, select one of these virtual disks, and go to the indicated step: 250 • Snapshot virtual disk—Go to step 2. • Snapshot repository virtual disk—Go to step 3. • Source virtual disk—Go to step 4. • Target virtual disk—Go to step 5. Troubleshooting: Your Storage Array Software book.book Page 251 Thursday, December 9, 2010 3:20 PM 2 Select View Go To Snapshot Virtual Disk. The selection jumps to the associated snapshot virtual disk in the Logical pane. 3 Select View Go To Snapshot Repository Virtual Disk. The selection jumps to the associated snapshot repository virtual disk in the Logical pane. 4 Select View Go To Source Virtual Disk. The selection jumps to the associated source virtual disk in the Logical pane. 5 Select View Go To Target Virtual Disk. NOTE: If the source virtual disk has more than one associated target virtual disk, select the target virtual disk that you want from the list, and click OK. The selection jumps to the associated target virtual disk in the Logical pane. Recovering From an Unresponsive Storage Array Condition A storage array can have an Unresponsive status for several reasons. Use the procedure in this topic to determine a possible cause and solution. MDSM can take up to five minutes to detect that a storage array has become unresponsive or becomes responsive again. Before completing this procedure, make sure that you wait for some time before you decide that the storage array is still unresponsive. To recover from an unresponsive storage array: 1 Check the Tree View in the EMW to see if all storage arrays are unresponsive. 2 If any storage arrays are unresponsive, check the storage management station network connection to make sure that it can reach the network. 3 Ensure that the RAID controller modules are installed and that there is power to the storage array. 4 If there a problem with the storage array, correct the problem. 5 Perform one of these actions, depending on how your storage array is managed: Troubleshooting: Your Storage Array Software 251 book.book Page 252 Thursday, December 9, 2010 3:20 PM • Out-of-band managed storage array—Go to step 6. • In-band managed storage array – Go to step 12. 6 For an out-of-band managed storage array, ensure that the RAID controller modules are network accessible by using the ping command to make sure that the RAID controller module can be reached. Type one of these commands, and press <Enter>. • ping <host-name> • ping <RAID controller module-IP-address> 7 If the verification is successful, see step 8, if not, see step 9. 8 Remove the storage array with the Unresponsive status from the EMW, and select Add Storage Array to add the storage array again. 9 If the storage array does not return to Optimal status, check the Ethernet cables to make sure that there is no visible damage and that they are securely connected. 10 Make sure the appropriate network configuration tasks have been performed. For example, make sure that IP addresses have been assigned to each RAID controller module. 11 If there is a cable or network accessibility problem, see step 20, if not step 12. 12 For an in-band managed storage array, make sure that the host is network accessible by using the ping command to verify that the host can be reached. Type one of these commands, and press <Enter>. • ping <host-name> • ping <RAID controller module-IP-address> 13 If the verification is successful, see step 14, if not, step 15. 14 Remove the host with the Unresponsive status from the EMW, and select Add Storage Array to add the host again. 15 If the host does not return to Optimal status, go to step 16. 16 Ensure that the host is turned on and operational and that the host adapters have been installed. 17 Check all external cables and switches or hubs to make sure that no visible damage exists and that they are securely connected. 18 Make sure the Host Context Agent software is installed and running. 252 Troubleshooting: Your Storage Array Software book.book Page 253 Thursday, December 9, 2010 3:20 PM If you started the host system before you were connected to the RAID controller module in the storage array, the Host Context Agent software will not be able to detect the RAID controller modules. If this is the case, make sure that the connections are secure, and restart the Host Context Agent software. 19 If you have recently replaced or added the RAID controller module, restart the Host Context Agent software so that the new RAID controller module is recognized. 20 If the problem still exists, make the appropriate host modifications, check with other administrators to see if a firmware upgrade was performed on the RAID controller module from another storage management station. If a firmware upgrade was performed, the EMW on your management station might not be able to locate the new AMW software needed to manage the storage array with the new version of the firmware. 21 If the problem persists contact your Technical Support representative. 22 Determine if there is an excessive amount of network traffic to one or more RAID controller modules. This problem is self-correcting because the EMW software periodically retries to establish communication with the RAID controller modules in the storage array. If the storage array was unresponsive and a subsequent attempt to connect to the storage array succeeds, the storage array becomes responsive. For an out-of-band managed storage array, determine if management operations are taking place on the storage array from other storage management stations. A RAID controller module-determined limit exists to the number of Transmission Control Protocol/Internet Protocol (TCP/IP) connections that can be made to the RAID controller module before it stops responding to subsequent connection attempts. The type of management operations being performed and the number of management sessions taking place together determine the number of TCP/IP connections made to a RAID controller module. This problem is selfcorrecting because, after some TCP/IP connections terminate, the RAID controller module then becomes responsive to other connection attempts. 23 If the storage array is still unresponsive, a problem might exist with the RAID controller modules. Contact your Technical Support representative. Troubleshooting: Your Storage Array Software 253 book.book Page 254 Thursday, December 9, 2010 3:20 PM Locating a Physical Disk You can use the Locate Physical Disk option to physically locate and identify one or more of the physical disks in an expansion enclosure by activating physical disk LEDs. To locate the physical disk: 1 Select the Physical tab. 2 Select the physical disks that you want to locate. 3 Select Physical Disk Blink Physical Disk. The LEDs on the selected physical disks blink. 4 When you have located the physical disks, click OK. The LEDs stop blinking. If any other blink operations (Blink Disk Group, Blink Storage Array, Blink Physical Disk Ports, or Blink Expansion Enclosure) are currently being invoked from another storage management station, these LEDs also stop blinking. 5 In the rare case that the LEDs on the physical disks do not stop blinking, in the AMW, select Storage Array Blink Stop All Indications. If the LEDs successfully stop blinking, a confirmation message appears. 6 Click OK. 254 Troubleshooting: Your Storage Array Software book.book Page 255 Thursday, December 9, 2010 3:20 PM Locating an Expansion Enclosure You can use the Blink option to physically locate and identify an expansion enclosure in the storage array. The LED activation varies according to the type of expansion enclosure that you have. • If you have an expansion enclosure with a white LED, the Blink Expansion Enclosure operation causes the white LED on the expansion enclosure to come on. The LED does not blink. • If you have any other types of expansion enclosures, this operation causes the appropriate LED on all of the physical disks in the expansion enclosure to blink. To locate the expansion enclosure: 1 Select the Physical tab. 2 Select a physical disk in the expansion enclosure that you want to locate. 3 Select Physical Disk Blink Expansion Enclosure. The LED or LEDs on the expansion enclosure or physical disks come on. 4 When you have located the expansion enclosure, click OK. The LEDs stop blinking. (If you have an expansion enclosure with a blue LED, the LED goes off). If any other blink operations (Blink Storage Array, Blink Disk Group, Blink Physical Disk Ports, Blink Expansion Enclosure, or Blink Physical Disk) are currently being invoked from another storage management station, these LEDs also stop blinking. 5 In the rare case that the LEDs on the expansion enclosure do not stop blinking, from the Array Management Window, select Storage Array Blink Stop All Indications. If the LEDs successfully stop blinking, a confirmation message appears. 6 Click OK. Troubleshooting: Your Storage Array Software 255 book.book Page 256 Thursday, December 9, 2010 3:20 PM Capturing the State Information Use the Troubleshooting Capture State Information option to capture information about the current state of your storage array and save the captured information to a text file. You can then send the captured information to your Technical Support representative for analysis. Potential to cause an unresponsive storage array – The State Capture option can cause a storage array to become unresponsive to both the host and the storage management station. Use this option only under the guidance of your Technical Support representative. 1 From the AMW, select Advanced Troubleshooting Capture State Information. 2 Read the information in the Confirm State Capture dialog, and type yes to continue. 3 In the Specify filename text box, enter a name for the file to be saved, or browse to a previously saved file if you want to overwrite an existing file. Use the convention filename.dmp for the name of the file. The suffix .dmp is added to the file automatically if you do not specify a suffix for the file. 4 Click Start. NOTE: Each test shows a status of Executing while it is in progress. The test then shows Completed when it successfully finishes. If any of the tests cannot be completed, a status of Failed appears in the Execution summary window. 5 Monitor the progress and completion status of all of the tests. When they finish, click OK to close the State Capture dialog. Clicking Cancel stops the state capture process, and any remaining tests do not complete. Any test information that has been generated to that point is saved to the state capture file. NOTE: Refer to the PowerVault Modular Disk Storage Manager online help topics for more information on troubleshooting, and recovering from failures. 256 Troubleshooting: Your Storage Array Software book.book Page 257 Thursday, December 9, 2010 3:20 PM SMrepassist Utility SMrepassist (replication assistance) is a host-based utility for Windows platforms. This utility is installed with MDSM. Use this utility before and after you create a virtual disk copy on a Windows operating system to ensure that all the memory-resident data for file systems on the target virtual disk is flushed and that the driver recognizes signatures and file system partitions. You can also use this utility to resolve duplicate signature problems for snapshot virtual disks. From a command prompt window on a host running Windows, navigate to C:\Program Files\Dell\MD Storage Manager\util and run the following command: SMrepassist -f <filesystem-identifier> where, -f flushes all the memory-resident data for the file system indicated by <filesystem-identifier>, and <filesystem-identifier> specifies a unique file system in the following syntax: drive-letter: <mount-point-path> The file system identifier might consist of only a drive letter, as in the following example: SMrepassist -f E: NOTE: In Windows, the mount point path is a drive letter. An error message appears in the command line when the utility cannot distinguish between the following: • Source virtual disk and snapshot virtual disk (for example, if the snapshot virtual disk has been removed). • Standard virtual disk and virtual disk copy (for example, if the virtual disk copy has been removed). Troubleshooting: Your Storage Array Software 257 book.book Page 258 Thursday, December 9, 2010 3:20 PM Unidentified Devices An unidentified node or device occurs when MDSM cannot access a new storage array. Causes for this error include network connection problems, the storage array is turned off, or the storage array does not exist. NOTE: Before beginning any recovery procedure, make sure that the Host Context Agent software is installed and running. If you started the host before the host was connected to the storage array, the Host Context Agent software is not able to find the storage array. If so, make sure that the connections are tight, and restart the Host Context Agent software. • If a storage array is managed by using both out-of-band management and in-band management using the same host, a management network connection problem might prevent direct communication with the storage array. However, you might still be able to manage the storage array over the in-band connections. The opposite situation can also occur. • If a storage array is managed through more than one host, it is possible that the storage array might become unresponsive to communication over the connections given by one host. However, you might still be able to manage the storage array over the connections provided by another host. Recovering From an Unidentified Storage Array To recover from an unidentified storage array: 1 Make sure that the network connection to the storage management station is functional. 2 Make sure that the controllers are installed and that the power to the storage array is turned on. Correct any existing problems before continuing. 3 If you have an in-band storage array, use the following procedure. Click Refresh after each step to check the results: a 258 Make sure that the Host Context Agent software is installed and running. If you started the host before the host was connected to the controllers in the storage array, the Host Context Agent software is not able to find the controllers. If so, make sure that the connections are tight, and restart the Host Context Agent software. Troubleshooting: Your Storage Array Software book.book Page 259 Thursday, December 9, 2010 3:20 PM b Make sure that the network can access the host by using the ping command in the following syntax: ping <host-name-or-IP-address-of-the-host>. If the network can access the host, continue to step c. If the network cannot access the host, skip to step d. c Remove the host with the unresponsive status from the MDSM, and add that host again. If the host returns to optimal status, you have completed this procedure. d Make sure that the power to the host is turned on and that the host is operational. e If applicable, make sure that the host bus adapters have been installed in the host. f Examine all external cables and switches or hubs to make sure that you cannot see any damage and that they are tightly connected. g If you have recently replaced or added the controller, restart the Host Context Agent software so that the new controller is found. If a problem exists, make the appropriate modifications to the host. 4 If you have an out-of-band storage array, use the following procedure. Click Refresh after each step to make sure of the results: a Make sure that the network can access the controllers by using the ping command. Use the following syntax: ping <controller-IP-address> If the network can access the controllers, continue to step b. If the network cannot access the controllers, skip to step c. b Remove the storage array with the unresponsive status from MDSM, and add that storage array again. If the storage array returns to optimal status, you have completed this procedure. c Examine the Ethernet cables to make sure that you cannot see any damage and that they are tightly connected. Troubleshooting: Your Storage Array Software 259 book.book Page 260 Thursday, December 9, 2010 3:20 PM d Make sure that the applicable network configuration tasks have been done (for example, the IP addresses have been assigned to each controller). 5 Make sure that the controller firmware is compatible with MDSM on your management station. If the controller firmware was upgraded, the MDSM might not have access to the storage array. A new version of MDSM might be needed to manage the storage array with the new version of the controller firmware. If this problem exists, see the Dell support website at support.dell.com. 6 Look to see if there is too much network traffic to one or more controllers. This problem corrects itself because the MDSM tries to re-establish communication with the controllers in the storage array at regular times. If the storage array was unresponsive and a subsequent attempt to connect to the storage array succeeds, the storage array becomes responsive. 7 For an out-of-band storage array, look to see if management operations are taking place on the storage array from other storage management stations. The type of management operations being done and the number of management sessions taking place together establish the number of TCP/IP connections made to a controller. When the maximum number of TCP/IP connections have been made, the controller stops responding. This problem corrects itself because after some TCP/IP connections are complete, the controller becomes responsive to other connection tries. 8 If the storage array is still unresponsive, problems might exist with the controllers. If these problems persist, see support.dell.com. 260 Troubleshooting: Your Storage Array Software book.book Page 261 Thursday, December 9, 2010 3:20 PM Starting or Restarting the Host Context Agent Software The Host Context Agent software module is the software component that resides on the server or management station that communicates with the MD3600i Series storage arrays. The SMagent software automatically starts after you reboot the host. Windows To restart the SMagent software in Windows: 1 Click Start Settings Control Pane Administrative Tools Services. or Click Start Administrative Tools Services. 2 In the Services dialog, select Modular Disk Storage Manager Agent. 3 If the modular disk storage manager agent is running, click Action Stop then wait approximately 5 seconds. 4 Click Action Start. Linux To start or restart the Host Context Agent software in Linux, enter the following command at the prompt: SMagent start The SMagent software might take a little time to initialize. The cursor is shown, but the terminal window does not respond. When the program starts, the following message is displayed: SMagent started. After the program completes the startup process, text similar to the following messages is displayed: Modular Disk Storage Manager Agent, Version 90.02.A6.14 Built Wed Feb 03 06:17:50 CST 2010 Copyright (C) 2009-2010 Dell, Inc. All rights reserved. Checking device <n/a> (/dev/sg10): Activating Troubleshooting: Your Storage Array Software 261 book.book Page 262 Thursday, December 9, 2010 3:20 PM Checking device /dev/sdb (/dev/sg11): Skipping Checking device <n/a> (/dev/sg3): Activating Checking device <n/a> (/dev/sg4): Activating Checking device <n/a> (/dev/sg5): Activating Checking device <n/a> (/dev/sg6): Activating Checking device <n/a> (/dev/sg7): Activating Checking device <n/a> (/dev/sg8): Activating Checking device <n/a> (/dev/sg9): Activating 262 Troubleshooting: Your Storage Array Software book.book Page 263 Thursday, December 9, 2010 3:20 PM Troubleshooting: Your Array 20 Safety First—For you and Your Array CAUTION: Many repairs may only be done by a certified service technician. You should only perform troubleshooting and simple repairs as authorized in your product documentation, or as directed by the online or telephone service and support team. Damage due to servicing that is not authorized by Dell is not covered by your warranty. Read and follow the safety instructions that came with the product. Troubleshooting Storage Array Startup Failure If your system halts during startup, check if: • The array emits a series of beeps. • The array fault LEDs are lit. See "RAID Controller Modules" on page 31. • There is a constant scraping or grinding sound when you access the hard drive. See "Getting Help" on page 273. Troubleshooting Loss of Communication For information about troubleshooting loss of communication, see "Troubleshooting Array and Expansion Enclosure Connections" on page 269. Troubleshooting External Connections • Verify that the cables are connected to the correct ports before troubleshooting any external devices. For the location of the back-panel connectors on your array, see Figure 3-1. • Ensure that all the cables are securely attached to the external connectors on your array. • For information on cabling, see the Dell PowerVault MD3600i Deployment Guide. Troubleshooting: Your Array 263 book.book Page 264 Thursday, December 9, 2010 3:20 PM Troubleshooting Power Supply/Cooling Fan Module CAUTION: Many repairs may only be done by a certified service technician. You should only perform troubleshooting and simple repairs as authorized in your product documentation, or as directed by the online or telephone service and support team. Damage due to servicing that is not authorized by Dell is not covered by your warranty. Read and follow the safety instructions that came with the product. CAUTION: It is recommended that you turn off the host server before turning off the array to prevent loss of data. 1 Locate the faulty power supply and determine the status of the LEDs. • If the AC power LED is not lit, check the power cord and power source into which the power supply is plugged. • Connect another device to the power source to verify if it is working. • Connect the cable to a different power source. • Replace the power cable. If the problem is not resolved, see "Getting Help" on page 273. • If the DC power LED is not lit, verify that the power switch is turned on. If the power switch is turned on, see step 2. • If the power supply’s fault indicator is lit, see "Getting Help" on page 273. CAUTION: Power supply/cooling fan modules are hot-swappable. The array can operate on a single power supply; however both modules must be installed to ensure proper cooling. A single power supply/cooling fan module can be removed from a powered-on array for a maximum period of five minutes. Beyond that time, the array may automatically shut down to prevent damage. 2 Reseat the power supply by removing and reinstalling it. See "Power Supply and Cooling Fan Features" on page 29. NOTE: After installing a power supply, allow several seconds for the array to recognize the power supply and to determine if it is working properly. If the problem is not resolved, see "Getting Help" on page 273. 264 Troubleshooting: Your Array book.book Page 265 Thursday, December 9, 2010 3:20 PM Troubleshooting Array Cooling Problems CAUTION: Many repairs may only be done by a certified service technician. You should only perform troubleshooting and simple repairs as authorized in your product documentation, or as directed by the online or telephone service and support team. Damage due to servicing that is not authorized by Dell is not covered by your warranty. Read and follow the safety instructions that came with the product. Ensure that none of the following conditions exist: • Array cover or drive blank is removed. • Ambient temperature is too high. See “Technical Specifications” in the Getting Started Guide. • External airflow is obstructed. • The power supply/cooling fan module is removed or has failed. See "Troubleshooting Power Supply/Cooling Fan Module" on page 264. If the problem is not resolved, see "Getting Help" on page 273. Troubleshooting Expansion Enclosure Management Modules CAUTION: Many repairs may only be done by a certified service technician. You should only perform troubleshooting and simple repairs as authorized in your product documentation, or as directed by the online or telephone service and support team. Damage due to servicing that is not authorized by Dell is not covered by your warranty. Read and follow the safety instructions that came with the product. CAUTION: It is recommended that you turn off the host server before turning off the expansion enclosure to prevent loss of data. • If the EMM status LED is solid or blinking amber (2 or 4 times per sequence): a Turn off the server. b Remove the EMM and verify that the pins on the backplane and EMM are not bent. See Removing an EMM in the MD1200 and MD1220 Storage Enclosures Hardware Owner's Manual. Troubleshooting: Your Array 265 book.book Page 266 Thursday, December 9, 2010 3:20 PM c Reseat the EMM module and wait for 30 seconds. See Removing an EMM in the MD1200 and MD1220 Storage Enclosures Hardware Owner's Manual. d Turn on the server. e Check the EMM status LED. f If the LED does not turn green, replace the EMM. If the problem is not resolved, see "Getting Help" on page 273. • If EMM status LED is blinking amber (5 times per sequence), update the firmware to the latest supported firmware on both the EMMs. For more information about downloading the latest firmware, see "Management: Firmware Downloads" on page 197. • If the link status LEDs are not green: a Turn off the server. b Reseat the cables on the expansion enclosure and the server. c Turn on the expansion enclosures and then the storage array and wait until the system is fully booted. d Turn on the server. e Check the link status LED. If the link status LED is not green, replace the cables. If the problem is not resolved, see "Getting Help" on page 273. Troubleshooting RAID Controller Modules CAUTION: Many repairs may only be done by a certified service technician. You should only perform troubleshooting and simple repairs as authorized in your product documentation, or as directed by the online or telephone service and support team. Damage due to servicing that is not authorized by Dell is not covered by your warranty. Read and follow the safety instructions that came with the product. CAUTION: In the case of non-redundant configurations, it is recommended that you turn off the host server before turning off the array to prevent loss of data. • If the array status LED is solid or blinking amber: a 266 In the AMW, select the Summary tab, and click Storage Array needs attention. Follow the listed procedures in the recovery guru(s) and Troubleshooting: Your Array book.book Page 267 Thursday, December 9, 2010 3:20 PM wait for up to 5 minutes to check if the LED has turned blue. See "Recovery Guru" on page 246. b If following the recovery guru procedures does not solve the problem, complete the following procedure to further troubleshoot the array. c Turn off the host server as appropriate. d Remove the RAID controller module and verify that the pins on the backplane and the RAID controller module are not bent. See "Removing a RAID Controller Module Blank" on page 217. e Reinstall the RAID controller module and wait for 30 seconds. See "Installing a RAID Controller Module" on page 220. f Check the RAID controller module status LED. g Replace the RAID controller module. h Turn on the host server. If the problem is not resolved, see "Getting Help" on page 273. • If the link status LEDs are not green, see "Troubleshooting Array and Expansion Enclosure Connections" on page 269. a Turn off the server, storage array, and expansion enclosures. b Reseat the RAID controller module and reconnect the cables on the storage array and the server. c Restart the storage array and wait until the array is fully booted. d Turn on the server. e Check the link status LED. If the link status LED is not green, replace the cables. If the problem is not resolved, see "Getting Help" on page 273. Troubleshooting: Your Array 267 book.book Page 268 Thursday, December 9, 2010 3:20 PM Troubleshooting Hard Drives CAUTION: Many repairs may only be done by a certified service technician. You should only perform troubleshooting and simple repairs as authorized in your product documentation, or as directed by the online or telephone service and support team. Damage due to servicing that is not authorized by Dell is not covered by your warranty. Read and follow the safety instructions that came with the product. 1 Remove the hard drive from the system. See "Removing a Hard Drive" on page 212. NOTE: You must ensure that you check the hard drive indicators before removing the faulty hard drive from the system. 2 Check the hard drives and the backplane to ensure that the connectors are not damaged. 3 Reinstall the hard drive. 4 Reboot the host server. If the problem is not resolved, proceed to step 5. 5 Verify that the RAID controller module port link status LED and the RAID controller module status LED are solid green for each port that is connected to a cable. 6 Replace the failed physical disk. If the problem persists, see "Troubleshooting Loss of Communication" on page 263 or see "Getting Help" on page 273. 268 Troubleshooting: Your Array book.book Page 269 Thursday, December 9, 2010 3:20 PM Troubleshooting Array and Expansion Enclosure Connections 1 Verify that the RAID controller module port link status LED and the RAID controller module status LED are solid green for each port that is connected to a cable. If the LEDs are not solid green, see "Planning: RAID Controller Modules" on page 31. 2 Ensure that all the cables are attached correctly according to expansion enclosure mode you selected. 3 Turn off the server, storage array, and expansion enclosures. 4 Reseat the RAID controller module and reconnect cables on the storage array and the server. 5 Turn on the expansion arrays and then the storage array and wait until the system is fully booted. 6 Turn on the server. 7 Check the link status LED. If the link status LED is not green, replace the cables. If the problem is not resolved, see "Getting Help" on page 273. 8 Reboot the host server. NOTE: You must turn off the host server before resetting the cables on the storage array or expansion enclosure. If the problem is not resolved, see "Getting Help" on page 273. Troubleshooting a Wet Storage Array CAUTION: Many repairs may only be done by a certified service technician. You should only perform troubleshooting and simple repairs as authorized in your product documentation, or as directed by the online or telephone service and support team. Damage due to servicing that is not authorized by Dell is not covered by your warranty. Read and follow the safety instructions that came with the product. 1 Turn off the array and disconnect all the cables. Troubleshooting: Your Array 269 book.book Page 270 Thursday, December 9, 2010 3:20 PM 2 Remove the following components from the array. See "Management: Installing Array Components" on page 209. • Hard drives • RAID controller modules • Power supply/cooling fan modules • Control panel • Backplane 3 Let the system dry thoroughly for at least 24 hours. 4 Reinstall the components you removed in step 2. 5 Connect all the cables and turn on the array. If the array does not start properly, see "Getting Help" on page 273. Troubleshooting a Damaged Array CAUTION: Many repairs may only be done by a certified service technician. You should only perform troubleshooting and simple repairs as authorized in your product documentation, or as directed by the online or telephone service and support team. Damage due to servicing that is not authorized by Dell is not covered by your warranty. Read and follow the safety instructions that came with the product. 1 Ensure that the following components are properly installed: • Hard drives • RAID controller modules • Power supply/cooling fan modules • Control panel • Backplane 2 Ensure that all the cables are properly connected and that there are no damaged pins in the connectors. 3 Run diagnostics available in Dell PowerVault Modular Disk Storage Manager (MDSM) software. In the AMW, select a component in the Physical pane of the Physical tab. Select Advanced Troubleshooting Run Diagnostics. If the test fails, see "Getting Help" on page 273. 270 Troubleshooting: Your Array book.book Page 271 Thursday, December 9, 2010 3:20 PM Troubleshooting RAID Controller Modules Conditions Certain events can cause a RAID controller module to fail and/or shut down. Unrecoverable ECC memory or PCI errors, or critical physical conditions can cause lockdown. If your RAID storage array is configured for redundant access and cache mirroring, the surviving controller can normally recover without data loss or shutdown. Typical hard controller failures are detailed in the following sections. Invalid Storage Array The RAID controller module is supported only in a Dell-supported storage array. Upon installation in the storage array, the controller performs a set of validation checks. The array status LED is lit with a steady amber color while the RAID controller module completes these initial tests and the controllers are booted successfully. If the RAID controller module detects a non-Dell supported storage array, the controller aborts startup. The RAID controller module does not generate any events to alert you in the event of an invalid array, but the array status LED is lit with a flashing amber color to indicate a fault state. For full details on the LEDs and their interpretation, see "Back-Panel Features and Indicators" on page 27. ECC Errors RAID controller firmware can detect ECC errors and can recover from a single-bit ECC error irrespective of the RAID controller module configuration. A storage array with redundant controllers can recover from multi-bit ECC errors as well because the peer RAID controller module can take over, if necessary. The RAID controller module failsover if it experiences up to 10 single-bit errors, or up to three multi-bit errors. Troubleshooting: Your Array 271 book.book Page 272 Thursday, December 9, 2010 3:20 PM PCI Errors The storage array firmware can detect and only recover from PCI errors when the RAID controller modules are configured for redundancy. If a virtual disk uses cache mirroring, it fails over to its peer RAID controller module, which initiates a flush of the dirty cache. Critical Conditions The storage array generates a critical event if the RAID controller module detects a critical condition that could cause immediate failure of the array and/or loss of data. The storage array is in a critical condition if one of the following occurs: • More than one fan has failed • Any backplane temperature sensors is in the critical range • Backplane/power supply has failed • Two or more temperature sensors are unreadable • Failure to detect or unable to communicate with peer port NOTE: If both RAID controller modules fail simultaneously, the array cannot issue critical or noncritical event alarms for any array component. When the array is under critical condition, its array status LED blinks amber. Noncritical Conditions A noncritical condition is an event or status that does not cause immediate failure, but must be corrected to ensure continued reliability of the storage array. Examples of noncritical events include the following: • One power supply has failed • One cooling fan has failed • One RAID controller module in a redundant configuration has failed • A battery has failed or has been removed • A physical disk in a redundant virtual disk has failed When the array is under noncritical condition, its array status LED blinks amber. 272 Troubleshooting: Your Array book.book Page 273 Thursday, December 9, 2010 3:20 PM Getting Help 21 Contacting Dell For customers in the United States, call 800-WWW-DELL (800-999-3355). NOTE: If you do not have an active Internet connection, you can find contact information on your purchase invoice, packing slip, bill, or Dell product catalog. Dell provides several online and telephone-based support and service options. Availability varies by country and product, and some services may not be available in your area. To contact Dell for sales, technical support, or customer service issues: 1 Visit support.dell.com. 2 Click your country/region at the bottom of the page. For a full listing of country/region click All. 3 Click All Support from Support menu. 4 Select the appropriate service or support link based on your need. 5 Choose the method of contacting Dell that is convenient for you. Getting Help 273 book.book Page 274 Thursday, December 9, 2010 3:20 PM 274 Getting Help book.book Page 275 Thursday, December 9, 2010 3:20 PM Index A Access Virtual Disk, 66 Advanced Feature Using Snapshot and Disk Copy Together, 54 Advanced Features, 51 Snapshot Repository Virtual Disk, 52 Snapshot Virtual Disks, 51 Advanced iSCSI Host Ports Settings, 89 Advanced Path, 154 Array Management Types In-Band Management, 66 Out-of-Band Management, 65 B Backplane Installing, 224 Removing, 221 Battery Settings, 80 C Change Controller Ownership of the Virtual Disk, 133 I/O Type, 114 iSCSI Target Authentication, 83 iSCSI Target Identification, 86 RAID Controller Module Ownership of a Disk Group, 134 RAID Controller Module Ownership of a Virtual Disk or a Disk Group, 137 RAID Level of a Disk Group, 135, 139 Segment Size of a Virtual Disk, 113 Virtual Disk Cache Settings, 111 Virtual Disk Modification Priority, 110 CHAP Secrets Creating, 84 Initiator CHAP Secret, 85 Target CHAP Secret, 85 Valid Characters, 85 Choosing an Appropriate Physical Disk Type, 115 Configuring Host Access, 95 Hot Spare Physical Disks, 125 iSCSI Host Ports, 87 Configuring Alert Notifications SNMP, 79 Contacting Dell, 265 Index 275 book.book Page 276 Thursday, December 9, 2010 3:20 PM RAID Controller and NVSRAM Firmware, 192 RAID Controller and NVSRAM Packages, 191 RAID controller module Firmware, 198 Control Panel Installing, 220 Removing, 219 Copy Manager, 173 D Defining a Host, 96 Dell Contacting, 265 Drive Carrier Hard Drive, 206 E Disk Group Creating, 106 Expansion, 141 Export, 143 Exporting, 144 Import, 144 Locating, 108 Migration, 143 Edit, Remove, or Rename Host Topology, 92 Disk Group and Virtual Disk Expansion, 141 Event Monitor, 93 Enabling or Disabling, 93 Linux, 94 Windows, 94 Disk Group Operations, 45 Defragmentation, 46 Expansion, 46 Limit, 47 RAID Level Migration, 45 Segment Size Migration, 45 Virtual Disk Capacity Expansion, 46 Disk Groups and Virtual Disks Creating, 105 Download NVSRAM Firmware, 194 Physical Disk Firmware, 196 Enclosure Loss Protection, 128 Entering Mutual Authentication Permissions, 84 Enterprise Management Window, 62 F Failed RAID Controller Module, 172 Features and Indicators Front Panel, 24 Firmware Downloads, 191 Firmware Inventory, 225 View, 225 Index 276 book.book Page 277 Thursday, December 9, 2010 3:20 PM Free Capacity, 142 Front Bezel Installing, 202 Removing, 202 Hot Spare Drive Protection, 127 Global Hot Spares, 127 Operation, 127 Hot Spares and Rebuild, 127 H Hard Drive Drive Carrier, 206 Installing, 206 Removing, 204 Hard-Drive Indicator Patterns, 28 Hardware Features Back Panel Features, 27 Front Panel Features, 24 Hard Drive Indicator Patterns, 28 Power Indicator Codes, 30 Power Supply And Cooling Fan Features, 29 Host Group Adding, 99 Create, 98 Moving a Host, 99 Removing a Host, 99 Removing a Host Group, 100 Host Topology, 100 Host-to-Virtual Disk Mapping, 130 Host-to-Virtual Disk Mappings Creating, 130 Modifying and Removing, 132 Removing, 133 I I/O Data Path Protection, 102 Inside the box, 19 Installing Backplane, 224 Control Panel MD1200, 220 Drive Blank, 204 EMM, 212 EMM Blank, 210 Front Bezel, 202 Hard Drive, 206 Hard Drives, 206 Power Supply/cooling Fan Module, 218 L Load Balancing, 56 Locating a Physical Disk, 245 M Managing Host Groups, 98 Managing Host Port Identifiers, 103 Index 277 book.book Page 278 Thursday, December 9, 2010 3:20 PM MDSM, 20 Physical Disk States, 38 Media Errors and Unreadable Sectors, 200 Physical Disks, 37 Erasing Secure, 123 Unlocking Secure, 123 Media Scan Changing Settings, 146 Suspending, 147 Microsoft Virtual Disk Service, 227 Volume Shadow-Copy Service, 227 Microsoft Services Virtual Disk Copy, 52 Physical Disks, Virtual Disks, and Disk Groups, 37 Power Indicator Codes, 30 Power Supply and Cooling Fan Features, 29 Preferred RAID Controller Module Ownership, 172 Monitoring Performance, 57 Preparing Host Servers Simple path, 152 Multi-Path Preferred and Alternate Controllers and Paths, 54 R Multi-Path Software, 54 N Non-Exportable Components, 143 O Other Information, 21 RAID, 40 Changing Level of disk group, 139 RAID 0, 41 RAID 1, 42 RAID 10, 42 RAID 5, 42 RAID 6, 42 Usage, 41 RAID Background Operations Priority, 47 Recommended Tools, 201 P phone numbers, 265 Physical Disk Security with Self Encrypting Disk, 115 Removing Backplane, 221 Control Panel MD1200, 219 Drive Blank, 203 EMM, 211 Index 278 book.book Page 279 Thursday, December 9, 2010 3:20 PM EMM blank, 209 Front Bezel, 202 Hard Drive, 204 Hard Drive From a Drive Carrier, 206 Power Supply/cooling Fan Module, 215 Snapshot Virtual Disks Disabling, 164 Re-create, 166 Re-creating, 163 Starting or Stopping the Host Context Agent, 101 Removing Host Access, 98 Storage Array RAID Controller Module Clocks, 81 Restricted Mappings, 136 Storage Array Media Scan, 145 S Storage Arrays, 66 Automatic Discovery, 67 Manual Addition, 67 Safety, 19 Storage Partitioning, 140 Safety, 255 Support Contacting Dell, 265 Removing Copy Pairs, 178 Security Key Changing, 120 Creating, 118 Saving, 121 T Segment Size, 43 telephone numbers, 265 Setting a Password, 71 Troubleshooting Automatically Collect the Support Bundle Data, 233 Capturing the State Information, 248 Collecting the Physical Disk Data, 235 Device Health Conditions, 229 Event Log, 236 Finding Nodes, 240 Locating an Expansion Enclosure, 247 Recovering from an Unidentified Storage Array, 250 Setting Copy Priority, 175 Simple Path, 151 SMART, 39 SMrepassist Utility, 249 Snapshot Repository Capacity, 160 Snapshot Virtual Disk Creating Using Advanced Path, 152 Creating Using Simple Path, 151 Index 279 book.book Page 280 Thursday, December 9, 2010 3:20 PM Recovering from an Unresponsive Storage Array Condition, 243 Recovery Guru, 237 Starting or Restarting the Host-Agent Software, 252 Start-Up Routine, 229 Storage Array Profile, 238 Storage Array Support Data, 232 Unidentified Devices, 250 Viewing the Logical Associations, 239 Viewing the Physical Associations, 240 Troubleshooting, 255 Connections, 261 Cooling Problems, 257 Damaged Enclosure, 262 External Connections, 255 Hard Drives, 260 Loss Of Communication, 255 Power Supply/cooling Fan Module, 256 Startup Failure, 255 Wet Enclosure, 261 U Unconfigured Capacity, 142 User Interface AMW, 63 EMW, 62 Overview, 61 Using Go To, 242 V Viewing iSCSI Statistics and Setting Baseline Statistics, 91 Viewing or Ending an iSCSI Session, 90 Virtual Disk Background Initialization, 43 Consistency Check, 44 Copy and Modification Operations, 171 Copy Restrictions, 169 Copying, 173 Creating, 170 Creating a Copy for an MSCS Shared Disk, 168 Cycle Time, 44 Failed Copy, 172 Foreground Initialization, 43 Media Verification, 44 Read/Write Permissions, 169 Recopying, 176 Recovery, 53 Stopping copy, 175 Storage Array Performance, 174 Virtual Disk Copy Source, 53 Virtual Disk Expansion, 142 Virtual Disk Initialization, 43 Virtual Disk Migration and Disk Roaming Disk Migration, 48 Disk Roaming, 50 Virtual Disk Operations, 43 Index 280 book.book Page 281 Thursday, December 9, 2010 3:20 PM Virtual Disk Operations Limit, 45 Virtual Disk Ownership, 55 Virtual Disk States, 40 Virtual DiskCopy Target, 53 Virtual Disks and Disk Groups, 39 Index 281 book.book Page 282 Thursday, December 9, 2010 3:20 PM 282 Index