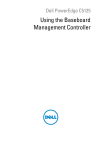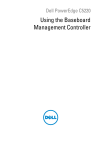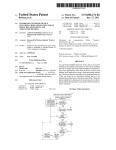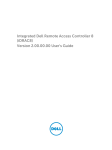Download Dell PowerEdge C1100 How to Use
Transcript
Dell™ PowerEdge™ Systems Using the Baseboard Management Controller w w w. d e l l . c o m | s u p p o r t . d e l l . c o m Notes, Cautions, and Warnings NOTE: A NOTE indicates important information that helps you make better use of your computer. CAUTION: A CAUTION indicates potential damage to hardware or loss of data if instructions are not followed. WARNING: A WARNING indicates a potential for property damage, personal injury, or death. ____________________ Information in this document is subject to change without notice. © 2009 Dell Inc. All rights reserved. Reproduction of these materials in any manner whatsoever without the written permission of Dell Inc. is strictly forbidden. Trademarks used in this text: Dell, the DELL logo, PowerEdge are trademarks of Dell Inc.; Microsoft, Windows, and Internet Explorer are registered trademarks of Microsoft Corporation; Linux is the registered trademark of Linus Torvalds; Java is a registered trademark of Sun Microsystems, Inc. or its subsidiaries in the United States and other countries.in the United States and other countries. Other trademarks and trade names may be used in this document to refer to either the entities claiming the marks and names or their products. Dell Inc. disclaims any proprietary interest in trademarks and trade names other than its own. December 2009 Rev. A00 Contents Introduction . . . . . . . . . . . . . . . . . . . . . . . . . . . . . . . . . . . . BMC key Features and Functions Using the Web UI . . . . . . . . . . . . . . . . . . . . . . . . . . 5 . . . . . . . . . . . . . . . . . . . . . . . . . . . . . . . . . 5 Logging into the Web User Interface System Features . . . . . . . . . . . . . . . . . . . . . . . 6 . . . . . . . . . . . . . . . . . . . . . . . . . . . . . . . . . . 6 System Summary . . . . Component Information . Power Management . . System Event Log . . . . Firmware Update . . . . Sensors . . . . . . . . . . . . . . . . . . . . . . . . . . . . . . . . . . . . . . . . . . . . . . . . . . . . . . . . . . . . . . . . . . . . . . . . . . . . . . . . . . . . . . . . . . . . . . . . . . . . . . . . . . . . . . . . . . . . . . . . . . . . . . . . . . . . . . . . . . . . . . . . . . . . . . . . . . . . . . . . . . . . . . . . . . . . . . Fan Probes Information . Temperature Probes . . Voltage Probes . . . . . Console . 5 6 7 7 7 9 9 . . . . . . . . . . . . . . . . . . . . . . . . . . 10 10 11 . . . . . . . . . . . . . . . . . . . . . . . . . . . . . . . . . . . . . 12 . . . . . . . . . . . . . . . . . . . . . . . . . . . . . . . . . . . . . . . . . . . . . . . . . . . . Console Redirection and Virtual Media iBMC KVM . . . . . . . . . . . . . . . . . . 12 . . . . . . . . . . . . . . . . . . . . . . . . . . . . . . . . . . . . 13 File. . . View . . Macros Tools . . . . . . . . . . . . . . . . . . . . . . . . . . . . . . . . . . . . . . . . . . . . . . . . . . . . . . . . . . . . . . . . . . . . . . . . . . . . . . . . . . . . . . . . . . . . . . . . . . . . . . . . . . . . . . . . . . . . . . . . . . . . . . . . . . . . . . . . . . . . . . iBMC Virtual Media . . . . . . . . . . . . . . . . . . . . . . . . . . . . . . . Virtualizing Devices . . . . . . . . Mapping a Virtual Media Drive . . Unmapping a Virtual Media Drive Console Redirect Configuration . 15 . . . . . . . . . . . . . . . . . . . . . 16 16 16 . . . . . . . . . . . . . . . . . . . . . . . . . . . . . . . . . . . . . . . . . . . . . . . . . . . . . . . . . . . . . . . . . . 16 . . . . . . . . . . . . . . . . . . . . . . . . . . . 17 . . . . . . . . . . . . . . . . . . . . . . . . . . . . . 17 Email Alert Destination Network Configuration. 13 13 14 14 Platform Events . . . . . . . . Serial Over LAN Configuration Services . . . . . . . . . . . . . . . . . . . . . . . . . . . . . . . . . . . . . . . . . . . . . . . . . . . . . . . . . . . . . . . . . . . . . . . . . . . . . . . . . 19 20 20 Contents 3 Web Server . . . . . SSL Main Menu . . . Platform Event Alerts Users . . . . . . . . . . . . . . . . . . . . . . . . . . . . . . . . . . . . . . . . . . . . . . . . . . . . . . . . . . . . . . . . . . . . . . . . . . . . . . . . . . . . . . . . . . . . . . . . . . . . . . . . . . . . . . . . . . . . . . . . IPMI 1.5 / 2.0 Command Support List . 4 Contents . . . . . . . . . . . . . . . . . . . . . . 20 21 23 24 24 Introduction This section introduces the A BMC and includes the requirements for web-based graphical user interface (GUI), keyboard, video, and mouse (KVM), and virtual media. BMC Key Features and Functions The following lists the supported features of the BMC: • IPMI v1.5 and v2.0 • Out-of-band monitoring and control for sever management over LAN • Dedicated 10/100 NIC for remote management over a network • Information report includes main board part number, product name, manufacturer, etc. • Health status/hardware monitoring report • Events log, view, and clear • Event notification using chassis LED indicator and Platform Event Trap (PET) • Platform Event Filtering (PEF) to take selected action for selected events, including NMI and SMI • Chassis management including power control and status report, front panel buttons, LED control, Secure Mode, and Boot Option • Watchdog and auto server re-start and recovery • Multi-session user and alert destination for LAN channel • IPMB connector to enable advanced server management communication with BMC Using the Web UI The BMC firmware features an embedded web server, enabling users to connect to the BMC using an Internet browser (Microsoft® Internet Explorer™) without needing to install KVM and virtual storage software on a remote console. Web-based GUI is supported on the following browsers: Microsoft Windows: • Internet Explorer 6 and 7 • Mozilla® Firefox® 2.0 or later Linux: Mozilla Firefox 2.0 or later NOTE: Before using the web user interface, ensure that the firewall settings are configured to enable access to the following ports: 8890 (KVM), 9000 (storage), 9001, 9002, and 9003. Using the Baseboard Management Controller 5 www.dell.com | support.dell.com Logging into the Web User Interface Enter the BMC-embedded server IP address or URL into the address bar of the web browser. The BMC interface has a default of (DHCP\Static). Enter the system BIOS setup with <F2> to change these settings. When connecting to the BMC, the login screen prompts for the username and password. This authentication with Secure Sockets Layer (SSL) protection prevents unauthorized intruders from gaining access to the BMC web server. Once authentication is passed, you can manage the server by privilege. At the same time, the PHP Hypertext Preprocessor (PHP) records all user information, including user ID and privilege. System Features System Summary The System Summary tab enables you to view the firmware version, hardware version, and IPv4 information. Click the System tab to view the Remote Management Controller. Table 1-1. BMC Information BMC Information Description Date/Time Current time in the form: Day MMM DD HH:MM:SS:HH YYYY Firmware Version Dell Remote Management Controller firmware version. Firmware Updated Date the firmware was last flashed in the form: Day MMM DD HH:MM:SS:HH YYYY MAC Address MAC address for the Baseboard Management Controller. Table 1-2. IPv4 Information 6 IPv4 Information Description Enabled Yes or No IP Address The 32-bit address that identifies the NIC to a host. The value is in the dot separated format, such as 143.166.154.127. Gateway The address of a router or a switch. The value is in the dot separated format, such as 143.166.154.1. Subnet Mask The Subnet Mask identifies the parts of the IP Address that are the Extended Network Prefix and the Host Number. The value is in the dot separated format, such as 255.255.0.0. Using the Baseboard Management Controller Component Information Server Board Information Including Serial Number, BIOS Version, Product ID, Manufacturer and Manufacture Date. CPU Information Including CPU ID, Status, Socket, Manufacturer, Model and Frequency. Memory Information Including Memory ID, Status, Socket, Module Size, Model and Frequency. Power Management This feature enables the administrator to power on or power down the system remotely. Table 1-3. Power Status Power Status Description Power Status Yes or No Select a Power Control Operation. Table 1-4. Power Control Operation Options Power Control Operation Description Power On System Powers on the system. Power Off System Powers off the system. Reset System Reboots system without powering off (warm boot). Power Cycle System Powers off, then reboots system (cold boot). NMI Sends Non-Masking Interrupt to halt system operation. Soft Shutdown Shuts down system. Click Apply to enable the selected Power Control Operation. System Event Log The System Event Log (SEL) page displays system events that occur on the managed system. The SEL is generated by the Baseboard Management Controller (iBMC) or BIOS on the managed system. Using the Baseboard Management Controller 7 www.dell.com | support.dell.com The SEL lists the following information about system events: severity, a date/time stamp, and a short description. The list can be sorted by clicking any column heading in the SEL. Subsequent clicks on the column headings reverse the sort order. Table 1-5 describes the severity conditions by icon. Table 1-5. Severity Condition Icons Icon Description Normal event Non-critical event Critical event Unknown Click System Event Log to view specific event information. Table 1-6 shows the available functions located at the top right corner of the screen. Table 1-6. System Event Log Functions Function Description Print Prints the SEL in the sort order that appears on screen. Clear Log Clears the SEL. NOTE: The Clear Log button only appears if you have permission. Save As Opens a pop-up window that enables you to save the SEL to a directory of your choice. The severity of the condition is indicated and saved in the log file. The Date/Time is stored in ascending order. Blank dates from the screen are saved as <System Boot> in the file. Refresh 8 Reloads the SEL page Using the Baseboard Management Controller Firmware Update Use the Firmware Update feature to upgrade to the latest firmware version. The following data is included in the iBMC firmware package: • Compiled iBMC firmware code and data • Web-based user interface, JPEG, and other user interface data files • Default configuration files NOTE: The firmware update retains the current iBMC settings. Updating the iBMC Firmware NOTE: Before beginning the firmware update, download the latest firmware version and save it on your local system. During the process of firmware update, the AC power of the managed system cannot be unplugged and the Web GUI cannot be closed. 1 Browse to, or Enter the path on your system where the firmware image file resides. Example: C:\Updates\V1.0\<image_name> The default firmware image name is firmimg.ast2050.dcs. 2 Select the Update Type as Normal or Forced (The default value is Normal). Normal: An update operation will occur only when the BMC validates the target board, target product and version number. Forced: Forced update makes the BMC update the image without validating target board, target product and version number. 3 Click Update. The update might take several minutes. When the update is completed, a dialog box appears. 4 Click OK to close the session and automatically log out. 5 After the iBMC resets, click Log In to log in to the iBMC again. Sensors The Sensor menu provides information about system hardware such as the fan speed, internal temperature, and voltage. Using the Baseboard Management Controller 9 www.dell.com | support.dell.com Fan Probes Information Table 1-7 shows the icons for the fan probes. Table 1-7. Fan Probe Status Icons Icon Description OK Warning alert issued Failure alert issued View the status and readings of the fan probes. There might be one or more fans, numbered [1 through n], measured in revolutions per minute (RPM). Table 1-8. Fan Probe Status Icons Item Description Status See Table 1-7. Probe Name Name of the sensor. Reading The number of revolutions per minute (RPM). Warning Threshold Minimum and maximum threshold, measured in RPM, at which a warning alert is issued. Failure Threshold Minimum and maximum threshold, measured in RPM, at which a failure alert is issued. Temperature Probes Table 1-9 shows the icons for the temperature probes. Table 1-9. Temperature Probe Status Icons Icon Description OK Warning alert issued 10 Using the Baseboard Management Controller Table 1-9. Temperature Probe Status Icons Icon Description Failure alert issued View the status and readings of the temperature probes. The temperature probes might be implementation dependent. Table 1-10. Probe List Table Item Description Status See Table 1-9. Probe Name Name of the sensor. Reading The current temperature, measured in degrees centigrade. Warning Threshold Minimum and maximum threshold, measured in degrees centigrade, at which a warning alert is issued. Failure Threshold Minimum and maximum threshold, measured in degrees centigrade, at which a failure alert is issued. Voltage Probes Table 1-11 shows the icons for the voltage probes. Table 1-11. Voltage Probe Status Icons Icon Description OK Warning alert issued Failure alert issued View the status and readings of the voltage probes. The configuration of the probes might be implementation dependent. There might be one or more processors, numbered [1 through n], measured in volts. The following are typical voltage probes. Your system might have these and/or others present. • CPU [n] VCORE • System Board 0.9V PG Using the Baseboard Management Controller 11 www.dell.com | support.dell.com • System Board 1.5V ESB2 PG • System Board 1.5V PG • System Board 1.8V PG • System Board 3.3V PG • System Board 5V PG • System Board Backplane PG • System Board CPU VTT • System Board Linear PG Table 1-12. Voltage Probe List Item Description Status See Table 1-11. Probe Name Name of the sensor. Reading Good indicates that the current voltage is between the minimum and maximum warning thresholds. Console Console Redirection and Virtual Media The Console Redirection page enables you to use the display, mouse, and keyboard on the local management station to control the corresponding devices on a remote managed system. You can run a maximum of four simultaneous console redirection sessions. NOTE: Before you can use the console redirection feature, your browser must have the Java Video Viewer installed. This feature needs Java 1.5.15 or later installed on the host system. If the iBMC detects that the Java Video Viewer is not installed, you are prompted to install it. NOTE: Sometimes the Console is referred to as the Session Viewer. NOTE: The recommended display resolution on the management station (or client) is at least 1280 x 1024 pixels at 60 Hz with 32 bit color. You cannot view the console in full screen mode if your monitor resolution is less than this minimum. Table 1-13. Console Redirection Descriptions 12 Item Description Console Redirection Enabled Yes indicates that Console Redirection is enabled. Video Encryption Enabled Yes indicates that Video Encryption is enabled. Max Sessions Displays the maximum number of console redirection sessions that are possible. Using the Baseboard Management Controller The Virtual Media page allows you to virtualize a diskette image or drive. Virtual media enables a floppy image, floppy drive or CD/DVD drive on your system to be available on the managed system's console as if the floppy image or drive were present on the local system. The Virtual Media page displays the floppy image, floppy drive, CD/DVD drive, or ISO image on the management console that is currently virtualized. Table 1-14. Virtual Media Descriptions Item Description Max Sessions Specify a number of sessions to support simultaneously. Active Sessions The current number of console redirection sessions. Virtual Media Encryption Enable and disable Video Encryption. iBMC KVM The iBMC KVM client's main menu consist of five menu options which are used to provide access to functions available through the viewer: File, View, Macros, Tools, and Help. To launch a KVM session, click Launch KVM. File To capture an image, click Capture to File from the File menu. A dialog box is displayed that enables you to save the file to a specified location. Exit To close the Java Video Viewer, select Exit from the File menu. View The View menu contains the following options: Refresh, Full Screen Mode/Windowed Mode, and Fit. Refresh To refresh the view of the Java Video Viewer, click Refresh from the View menu. This results in the Java Video Viewer requesting a reference video frame from the server. Full Screen/Windowed To enable full screen mode for the Java Video Viewer, select Full Screen from the View menu. To exit full screen mode, select Windowed from the View menu. Using the Baseboard Management Controller 13 www.dell.com | support.dell.com Fit To resize the Java Video Viewer window to the minimum size that is need to display the server's video, select the Fit menu item from the View menu. This menu item is not available in full screen mode. Macros The Macros menu, consists of a drop-down list of the various keyboard shortcuts available on the remote system. When you select the macro or the hotkey specified for the macro, the macro is executed on the remote system. The Java Video Viewer creates the following macros the first time the session is launched: 14 • <Ctrl><Alt><Delete> • <Alt><Tab> • <Alt><Esc> • <Ctrl><Esc> • <Alt><Space> • <Alt><Enter> • <Alt><Hyphen> • <Alt><F4> • <PrtScn> • <Alt><PrtScn> • <F1> • <Pause> • <Tab> • <Cntrl-Enter> • <SysReq> • <Alt-SysReq> • <Alt-L Shift-RShift-Esc> • <Ctrl><Alt><Backspace> • <Alt-Fn> (Where F represents the keys F1 to F12) • <Ctrl-Alt-Fn> (Where F represents the keys F1 to F12) Using the Baseboard Management Controller Tools Session Options The Sessions Options window provides additional session viewer control adjustments for the following: Video Quality, General, and Mouse. Video Quality Compression Mode You can select two levels of video quality. • YUV420 – lower quality and higher compression • YUV444 – higher quality and lower compression Network Statistics This menu option will launch a dialog which displays performance statistics for the viewer. The values displayed are: Frame Rate and Bandwidth. General You can control the following features from the General tab. Keyboard Pass Through Mode Select Pass all keystrokes to target to pass the management station's keystrokes to the remote system. NOTE: Some keystrokes are intercepted by the management station operating system and will not be passed on. Mouse Mouse Acceleration Perform the steps below to optimize mouse performance depending upon your operating system: 1 In the Sessions Options window, click the Mouse tab. 2 Depending on the operating system, select the Mouse Acceleration option. 3 Click Apply. 4 Click OK to close the Session Options window. iBMC Virtual Media The Virtual Media page displays the floppy image, floppy drive, CD/DVD drive, or ISO image on the management console that is currently virtualized. Using the Baseboard Management Controller 15 www.dell.com | support.dell.com NOTE: You must have Access Virtual Media permission to virtualize or disconnect a drive. NOTE: You can enable virtual media for one floppy/drive image and one CD/DVD drive/image. Only one drive/image for each media type can be virtualized at a time. A USB key/flash drive is treated as a floppy drive. Virtualizing Devices The Virtual Media client displays the list of devices available for mapping in the main window. To virtualize a device click in the checkbox in the Mapped column of the table. The device maps to the server at this point. To unmap, deactivate the checkbox. With writable devices you also have the option of mapping them as read only. To do this, select the Read Only checkbox for the device before it is mapped. ISO and floppy images can be added by clicking Add Image... and then selecting the image file with the dialog that is displayed. The image is added to the list of available devices. The Details button displays a panel that list the virtual devices and also displays read/write activity for each device. Mapping a Virtual Media Drive You can select a drive to become a virtual media drive by clicking on the Mapped check box for a particular drive. Mapped drives can be limited to read only capability by checking the Read Only checkbox for that mapped drive before the drive is mapped. After the drive is mapped, the Read Only checkbox is not available. CD/DVD Drives and ISO images are always read only which cannot be changed. Unmapping a Virtual Media Drive To unmap a virtual media drive, click on the Mapped check box for a particular drive. Because some interaction might be going on with the drive, you must confirm the action before the drive is unmmapped. NOTE: The assigned virtual drive letter (Microsoft® Windows®) or device special file (Red Hat® Enterprise Linux®) may not be the same as the drive letter on this system (management console). Console Redirect Configuration NOTE: Before you can use the console redirection feature, your browser must have the Java Video Viewer installed. This feature needs Java 1.5.15 or later installed on the host system. If the iBMC detects that the Java Video Viewer is not installed, you are prompted to install it. The Console Redirection page allows you to use the display, mouse, and keyboard on the local management station to control the corresponding devices on a remotely managed system. You can run a maximum of four simultaneous console redirection sessions. NOTE: The recommended display resolution on the managed system is at least 1280 x 1024 pixels at 60 Hz with 32 bit color. You may not view the console in full screen mode if your monitor resolution is less than the minimum. 16 Using the Baseboard Management Controller View the following information provided on the Console Redirection page to ensure that a console redirection session is available. Table 1-15. Console Redirection Configuration Item Description Enabled Checked indicates enabled; unchecked indicates disabled. Max Sessions View the maximum number of console redirection sessions that are possible. Active Sessions View the number of active console sessions. Video Encryption Enabled Checked indicates enabled; unchecked indicates disabled. Email Alert Destination When the Dell Remote Management Controller senses a platform event, such as an environmental warning or a component failure, an alert message can be sent to one or more email addresses. The Email Alert Destination window enables you to enter email addresses, IP addresses, and to activate the alerts for each address. Table 1-16. Destination Email Address Item Description Email Alert Number You can set up to four email destinations to receive alerts. State Enabled indicates that the email address settings are active. Disabled indicates that the email address settings are not active. Destination Email Address The email address that receives the alert messages. To set up a destination to receive alerts, perform the following steps: 1 Click an Email Alert Number. The Set Email Alert window displays. 2 Enable/Disable the alert email address, enter the destination email address, and enter a brief description for the Subject of the email. 3 Click Apply Changes. 4 Click Go Back To the Email Alert Destination Page. 5 Enter the SMTP (e-mail) Server IP Address settings. 6 Click Apply Changes. Using the Baseboard Management Controller 17 www.dell.com | support.dell.com Network Configuration NOTE: To change any of the settings on the Network Configuration page, you must have permission to configure iBMC. Table 1-17. Common Settings Settings Description Register iBMC on DNS When checked, register this address with the Domain Name Server (DNS). DNS iBMC Name Name to use when registering with DNS. Use DHCP for DNS Domain Name Enable / disable acquisition of DNS from DHCP. DNS Domain Name Domain name to be used if it was not acquired from DHCP. Table 1-18. IPv4 Settings Settings Description IPv4 Enabled If NIC enabled, this selects IPv4 protocol support, and the other fields in this section to be enabled. DHCP Enabled Enable / disable using DHCP for this function. IP Address Use this IP address. Gateway Setup the gateway of the iBMC. Subnet Mask Subnet mask Use DHCP to obtain DNS server Enable / disable using DHCP for this function. addresses Preferred DNS Server Specify the IP address of the preferred DNS server. Alternate DNS Server Specify the alternative IP address to be used when the preferred DNS server is not available. NOTE: The Dell Remote Management Controller is fully IPMI 2.0 compliant. You can configure the Dell Remote Management Controller IPMI using your browser or by using an open source utility, such as ipmitool. 18 Using the Baseboard Management Controller Table 1-19. IPMI Settings Settings Description Enable IPMI Over LAN Enable IPMI LAN Channel Channel Privilege Level Limit The maximum privilege level that can be accepted on the LAN Channel. Encryption Key Format: 0 to 20 bytes (even number of hexadecimal characters, no blank spaces are allowed). Table 1-20. VLAN Settings Settings Description Enable VLAN ID If enabled, only matched VLAN ID traffic is accepted. VLAN ID VLAN ID field of 802.1g fields. Enter a valid value for Virtual LAN ID (must be a number from 1 to 4094). Priority Priority field of 802.1g fields. Enter a number from 0 to 7 to set the Priority of the Virtual LAN ID. Platform Events All alert settings can be enabled or disabled. To change the setting for all alerts, perform the following steps: 1 Enter all event actions and alerts. 2 To activate all alert settings that have been defined in the Set Platform Events window, mark the Enable Platform Event Filter alerts checkbox. 3 To deactivate all alert settings that have been defined in the Set Platform Events window, clear the Enable Platform Event Filter alerts checkbox. 4 Click Apply Changes. The Platform Event Filters List displays the actions that execute when an event occurs. An event occurs when the status of a system element is outside a set limit. The event list also indicates if an alert is enabled or disabled for each event. Table 1-21 provides the Actions and Alerts that can occur when an event is out of bounds. Only one action can be set for each event. Using the Baseboard Management Controller 19 www.dell.com | support.dell.com Table 1-21. Platform Event Filters List Action Description Reboot System When an event occurs, the system restarts (a warm boot). Power Cycle System When an event occurs, the system shuts down, powers off, and restarts (a cold boot). Power Off System When an event occurs, the system shuts down and powers off. Generate Alert An alert or platform event trap is sent when the event occurs. The email server and address to which the alert is sent, can be set in the Configuration Email Alert Settings window. Event trap destinations can be set in the Configuration Trap Settings window. To set up the actions and alerts, perform the following steps: 1 Click the Event name in the Platform Event Filters List. The Set Platform Events window for that event opens. 2 Set the Shutdown Action and Alert Setting for the event. 3 Repeat steps 1 and 2 for each event. 4 To enable the settings, see the platform event filters configuration procedure. Serial Over LAN Configuration To configure the Serial Over LAN Configuration Advanced Settings, select values for each attribute in Table 1-22, and click Apply Changes. To enable and configure the Serial Over LAN Configuration, click Return to Serial Over LAN Configuration Page at the bottom of the window. Table 1-22. Serial Over LAN configuration Item 20 Description Enable Serial Over LAN Checked indicates enabled; Unchecked indicates disabled Baud rate Select a IPMI data speed of 9600 bps, 19.2 kbps, 38.4 kbps, 57.6 kbps, or 115.2 kbps Privilege level Select the IPMI Serial Over LAN minimum user privilege: Administrator, Operator, or User. Using the Baseboard Management Controller Services The Services page enables you to view and change the interface. After entering the attribute's values, click Apply Changes at the bottom of the page. Web Server The web server support four simultaneous sessions. NOTE: To modify these settings, you must have permission to configure iBMC. Table 1-23. Web Server Settings Settings Description Max Sessions Maximum number of simultaneous sessions allowed for this system. Active Sessions Number of current sessions on the system, less than or equal to the Max Sessions. Timeout The time, in seconds, that a connection is allowed to remain idle. The session is cancelled when the timeout is reached. Changes to the timeout setting do not affect the current session. When you change the timeout setting, you must log out and log in again to make the new setting effective. Timeout range is 60 to 3600 seconds. SSL Main Menu Use this page to generate a certificate signing request (CSR), upload a server certificate to the iBMC firmware, or view an existing server certificate. NOTE: You must have Configure iBMC permission to generate or upload a server certificate. Use the Certificate Management page to generate a certificate signing request (CSR) to send to a certificate authority (CA). The CSR information is stored on the iBMC firmware. A CSR is a digital request to a CA for a secure server certificate. Secure server certificates ensure the identity of a remote system and ensure that information exchanged with the remote system cannot be viewed or changed by others. To ensure the security for your Dell Remote Management Controller, it is strongly recommended that you generate a CSR, submit the CSR to a CA, and upload the certificate returned from the CA. After the CA approves the CSR and sends you a certificate, you must upload the certificate to the iBMC firmware. The CSR information stored on the iBMC firmware must match the information contained in the certificate. Using the Baseboard Management Controller 21 www.dell.com | support.dell.com Table 1-24. Certification Management Page Options Settings Description Generate a New Certificate Signing Request (CSR) Select the option and click Next to open the CSR page that enables you to generate a CSR to send to a CA to request a secure Web certificate. NOTE: Each new CSR overwrites any pervious CSR on the firmware. For a CA to accept your CSR, the CSR in the firmware must match the certificate returned from the CA. Upload Server Certificate Select the option and click Next to open the Certificate Upload page where you can upload an existing certificate that your company has title to, and uses to control access to the iBMC. NOTE: Only X509, Base 64 encoded certificates are accepted by the iBMC. DER encoded certificates are not. Uploading a new certificate replaces the default certificate you received with your Dell Remote Management Controller. View Server Certificate Select the option and click Next to open the View Server Certificate page where you can view the current server certificate. To generate a CSR, enter a value in the field for each CSR attribute and click Generate. NOTE: Each new CSR overwrites any previous CSR on the firmware. For a certificate authority to accept your CSR, the CSR in the firmware must match the certificate returned from the CA. Table 1-25. Certification Attributes 22 Attributes Description Common Name The exact name being certified (usually the Web server's domain name, for example, http://www.xyzcompany.com/). Only alphanumeric characters, hyphens, underscores, and periods are valid. Spaces are not valid. Organization Name The name associated with this organization. Only alphanumeric characters, hyphens, underscores, periods, and spaces are valid. Organization Unit The name associated with an organizational unit, such as a department. Only alphanumeric characters, hyphens, underscores, periods, and spaces are valid. Locality The city or other location of the entity being certified. Only alphanumeric characters and spaces are valid. Do not separate words using an underscore or some other character. State Name The state or province where the entity that is applying for a certification is located. Only alphanumeric characters and spaces are valid. Do not use abbreviations. Using the Baseboard Management Controller Table 1-25. Certification Attributes Attributes Description Country Code The name of the country where the entity applying for certification is located. Email (optional) Your company's email address. You can enter any email address you want to have associated with the CSR. Table 1-26. Certification Attribute Options Options Description Print Prints the contents of the window's data area using your system's Print manager. Go Back to the SSL Main Menu Returns to the SSL Main Menu page. Generate Generates a CSR and then prompts you to either open it or save it in the directory you specify. The Certificate Upload page enables you to upload a server certificate to the iBMC. To upload a server certificate: 1 Click Browse, select the file. 2 Click Apply. 3 Click Go Back to the SSL Main Menu. Platform Event Alerts The Set Platform Events window enables you to specify a Shutdown Action to occur when an event reaches a critical level. There can be different severities of an event. For instance, you could specify no shutdown action and issue an email alert if a temperature probe warning occurs, or you could specify a Power Off System and issue an email alert if a temperature probe failure occurs. The current event settings can be viewed on the Platform Events window by clicking System Alert Management Platform Event Filters List. To set a shutdown action or generate alerts, click the event in the Platform Events window. NOTE: Alert Management on platform event Automatic System Recovery does not support any of the options under Shutdown Action. Using the Baseboard Management Controller 23 www.dell.com | support.dell.com Table 1-27. Platform Event - Shutdown Actions Shutdown Actions Description None No action for this event. Reboot System When an event occurs, the system restarts (a warm boot). Power Cycle System When an event occurs, the system shuts down, powers off, and restarts (a cold boot). Power Off System When an event occurs, the system shuts down and powers off. Use a shutdown action to protect your system if a condition exists on the server beyond a specified threshold. To specify a shutdown action for the current event, perform the following steps: 1 Select a shutdown action that occurs when the current event occurs. 2 Enable or disable alerts using the Generate Alert option. To set the mail server IP address and Email address for alerts, click the Email Alert Settings option in the Alerts page. 3 Click Apply Changes. 4 Click Go Back To Platform Events Page to continue setting up event alerts. The alert setting for the current event can be enabled or disabled. The alert can be an email, an SNMP trap, or both. To change the setting for this alert, do the following: 1 Select the Shutdown Action for this event. 2 Set the alert for the event. a To issue an alert for this event, select the Enable checkbox in the Generate Alert area. b To turn off the alert for this event, clear the Enable checkbox in the Generate Alert area. 3 Click Apply Changes. Users The Users page enables you to view information and configure existing iBMC users. To change the settings for a user, click their user ID number, in the Users list. NOTE: You must have Configure Users permission to configure a iBMC user; otherwise these options are not available Table 1-28 displays the Users list for existing iBMC users. 24 Using the Baseboard Management Controller Table 1-28. iBMC User Information Information Description User ID Displays a sequential user ID number. State Displays the login state of the user. Enabled or Disabled (Default). User Name Displays the login name of the user. iBMC Privilege Displays the group (privilege level) to which the user is assigned (Administrator, Operator, User, Custom, or None). IPMI LAN Privilege Displays the IPMI LAN privilege level to which the user is assigned (Administrator, Operator, User, or None). Serial Over LAN Allow/Disallow the user to use IPMI Serial over LAN. IPMI 1.5 / 2.0 Command Support List Table 1-29 shows the IPMI commands. Table 1-29. IPMI Device Global Commands Commands NetFn CMD O/M Supported Get Device ID App 01h M Yes Cold Reset App 02h O Yes Warm Reset App 03h O No Get Self Test Results App 04h M Yes Manufacture Test On App 05h O Yes Set ACPI Power State App 06h O Yes Get ACPI Power State App 07h O Yes Get Device GUID App 08h O Yes App 01h M Yes Broadcast Commands: Broadcast ‘Get Device ID’ Using the Baseboard Management Controller 25 www.dell.com | support.dell.com Table 1-30 shows the BMC commands. Table 1-30. BMC Device and Messaging Commands 26 Commands NetFn CMD O/M Supported Set BMC Global Enables App 2Eh M Yes Get BMC Global Enables App 2Fh M Yes Clear Message Buffer Flags App 30h M Yes Get Message Buffer Flags App 31h M Yes Enable Message Channel Receive App 32h O Yes Get Message App 33h M Yes Send Message App 34h M Yes Read Event Message Buffer App 35h O Yes Get BT Interface Capabilities App 36h M No Get System GUID App 37h M Yes Get Channel Authentication Capabilities App 38h M Yes Get Session Challenge App 39h M Yes Activate Session Command App 3Ah M Yes Set Session Privilege Level Command App 3Bh M Yes Close Session App 3Ch M Yes Get Session Information App 3Dh M Yes Get Authentication Code Command App 3Fh O Yes Set Channel Access Commands App 40h M Yes Get Channel Access Commands App 41h M Yes Get Channel Info Command App 42h M Yes Set User Access Commands App 43h M Yes Get User Access Commands App 44h M Yes Set User Name Commands App 45h M Yes Get User Name Commands App 46h M Yes Set User Password Commands App 47h M Yes Active Payload Command App 48h M Yes Using the Baseboard Management Controller Table 1-30. BMC Device and Messaging Commands Commands NetFn CMD O/M Supported Deactivate Payload Command App 49h M Yes Get Payload Activation Status App 4Ah M Yes Get Payload Instance Info Command App 4Bh M Yes Set User Payload Access App 4Ch M Yes Get User Payload Access App 4Eh M Yes Get Channel Payload Support App 4Fh M Yes Get Channel Payload Version App 50h M Yes Master Write-Read I2C App 52h M Yes Get Channel Cipher Suites App 54h O Yes Suspend/Resume Payload Encryption App 55h O Yes Set Channel Security Keys App 56h O Yes Get System Interface Capabilities App 57h O No Table 1-31 shows the BMC watchdog timer commands. Table 1-31. BMC Watchdog Timer Commands Commands NetFn CMD O/M Supported Reset Watchdog Timer App 22h M Yes Set Watchdog Timer App 24h M Yes Get Watchdog Timer App 25h M Yes Using the Baseboard Management Controller 27 www.dell.com | support.dell.com Table 1-32 shows the chassis commands. Table 1-32. Chassis Commands Commands NetFn CMD O/M Supported Get Chassis Capabilities Chassis 00h M Yes Get Chassis Status Chassis 01h M Yes Chassis Control Chassis 02h M Yes Chassis Reset Chassis 03h O No Chassis Identify Chassis 04h O Yes Set Chassis Capabilities Chassis 05h O Yes Set Power Restore Policy Chassis 06h O Yes Get System Reset Cause Chassis 07h M Yes Set System Boot Options Chassis 08h M Yes Get System Boot Options Chassis 09h M Yes Set Front Panel Button Enable Chassis 0Ah M Yes Set Power Cycle Interval Chassis 0Bh M Yes Get POH Counter Chassis 0Fh O No Table 1-33 shows the event commands. Table 1-33. Event Commands 28 Commands NetFn CMD O/M Supported Set Event Receiver S/E 00h M M Get Event Receiver S/E 01h M M Platform Event S/E 02h M M Using the Baseboard Management Controller Table 1-34 shows the SEL commands. Table 1-34. SEL Commands Commands NetFn CMD O/M Supported Get SEL Info Storage 40h M Yes Get SEL Allocation Info Storage 41h O No Reserve SEL Storage 42h O Yes Get SEL Entry Storage 43h M Yes Add SEL Entry Storage 44h M Yes Partial Add SEL Entry Storage 45h M No1 Delete SEL Entry Storage 46h O Yes Clear SEL Storage 47h M Yes Get SEL Time Storage 48h M Yes Set SEL Time Storage 49h M Yes Get Auxiliary Log Status Storage 5Ah O No Set Auxiliary Log Status Storage 5Bh O No NOTE: Support for Partial Add SEL is not required when Add SEL is supported. Table 1-35 shows the SDR repository commands. Table 1-35. SDR Repository Commands Commands NetFn CMD O/M Supported Get SDR Repository Info Storage 20h M Yes Get SDR Repository Allocation Storage Info 21h O No Reserve SDR Repository Storage 22h M Yes Get SDR Storage 23h M Yes Add SDR Storage 24h M No Partial ADD SDR Storage 25h O Yes Delete SDR Storage 26h O No Clear SDR Repository Storage 27h M Yes Get SDR Repository Time Storage 28h O Yes Set SDR Repository Time Storage 29h O Yes Using the Baseboard Management Controller 29 www.dell.com | support.dell.com Table 1-35. SDR Repository Commands Commands NetFn CMD O/M Supported Enter SDR Repository Update Mode Storage 2Ah O No Exit SDR Repository Update Mode Storage 2Bh O No Run Initialization Agent Storage 2Ch O Yes Table 1-36 shows the FRU inventory device commands. Table 1-36. FRU Inventory Device Commands Commands NetFn CMD O/M Supported Get FRU Inventory Area Info Storage 10h M Yes Read FRU Inventory Data Storage 11h M Yes Write FRU Inventory Data Storage 12h M Yes Table 1-37 shows the sensory device commands. Table 1-37. Sensory Device Commands 30 Commands NetFn CMD O/M Supported Get Device SDR Info S/E 20h O No Get Device SDR S/E 21h O No Reserve Device SDR Repository S/E 22h O No Get Sensor Reading Factors S/E 23h O Yes Set Sensor Hysteresis S/E 24h O Yes Get Sensor Hysteresis S/E 25h O Yes Set Sensor Threshold S/E 26h O Yes Get Sensor Threshold S/E 27h O Yes Set Sensor Event Enable S/E 28h O Yes Get Sensor Event Enable S/E 29h O Yes Re-arm Sensor Events S/E 2Ah O Yes Get Sensor Event Status S/E 2Bh O Yes Get Sensor Reading S/E 2Ch M Yes Set Sensor Type S/E 2Dh O No Using the Baseboard Management Controller Table 1-37. Sensory Device Commands Commands NetFn CMD O/M Supported Get Sensor Type S/E 2Eh O No Set Sensor Reading and Event Status S/E 2Fh M Yes Table 1-38 shows the LAN commands. Table 1-38. LAN Commands Commands NetFn CMD O/M Supported Set LAN Configuration Parameters (Note: Parameter 9 and 25 are not supported. Transport 01h M Yes Get LAN Configuration Parameters (Note: Parameter 9 and 25 are not supported. Transport 02h M Yes Suspend BMC ARP Transport 03h O No Get IP/UDP/RMCP Statistics Transport 04h O No Table 1-39 shows the PEF/PET alerting commands. Table 1-39. PEF/PET Alerting Commands Commands NetFn CMD O/M Supported Get PEF Capabilities S/E 10h M Yes Arm PEF Postpone Timer S/E 11h M Yes Set PEF Configuration Parameters S/E 12h M Yes Get PEF Configuration Parameters S/E 13h M Yes Set Last Processed Event ID S/E 14h M Yes Get Last Processed Event ID S/E 15h M Yes Alert Immediate S/E 16h M Yes PET Acknowledge S/E 17h M Yes Using the Baseboard Management Controller 31 www.dell.com | support.dell.com 32 Using the Baseboard Management Controller