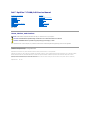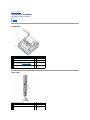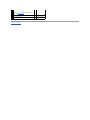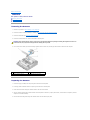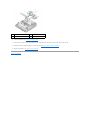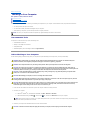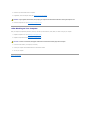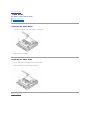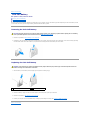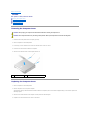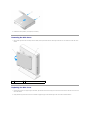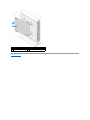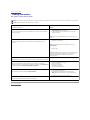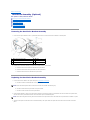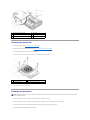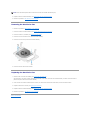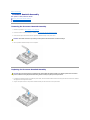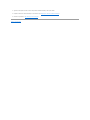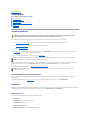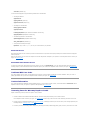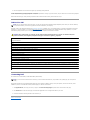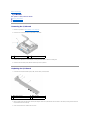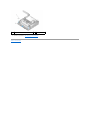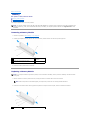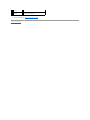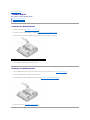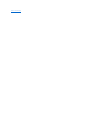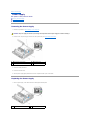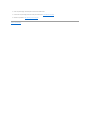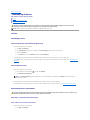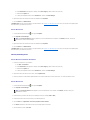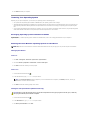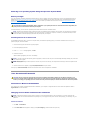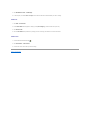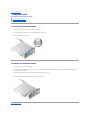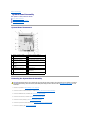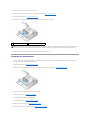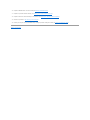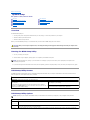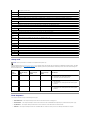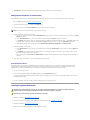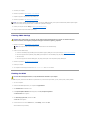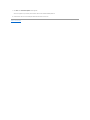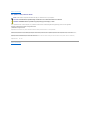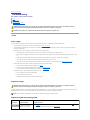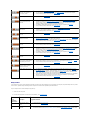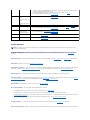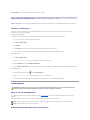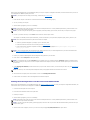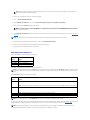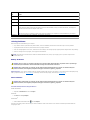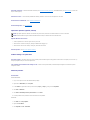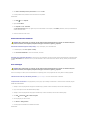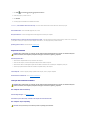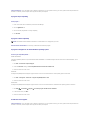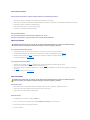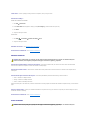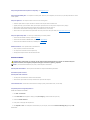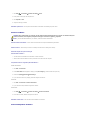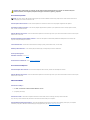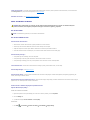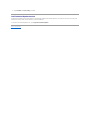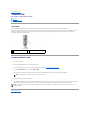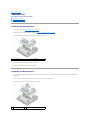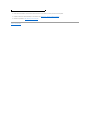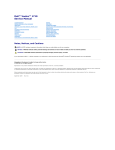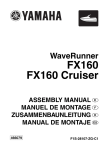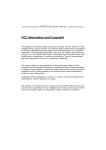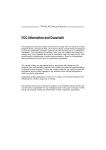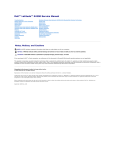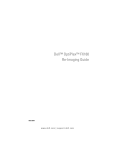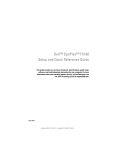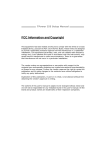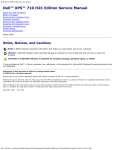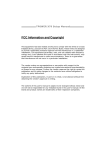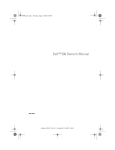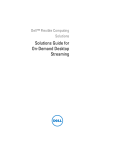Download Dell FX160 Service Manual
Transcript
Dell™ OptiPlex™ FX160/160 Service Manual Working on Your Computer System Setup Selective USB Reinstalling Software Troubleshooting Computer Stand Covers Hard Drive Assembly (Optional) NVRAM Module Wireless Card I/O Board Power Supply Processor Heatsink Assembly Memory Coin-Cell Battery Cable Guide Antenna System Board Assembly Getting Help Finding Information Model DC01T Notes, Notices, and Cautions NOTE: A NOTE indicates important information that helps you make better use of your computer. CAUTION: A CAUTION indicates potential damage to hardware or loss of data if instructions are not followed. WARNING: A WARNING indicates a potential for property damage, personal injury, or death. If you purchased a Dell™ n Series computer, any references in this document to Microsoft® Windows® operating systems are not applicable. Information in this document is subject to change without notice. © 2008 Dell Inc. All rights reserved. Reproduction of this material in any manner whatsoever without the written permission of Dell Inc. is strictly forbidden. Trademarks used in this text: Dell, the DELL logo, and OptiPlex are trademarks of Dell Inc.; Intel is registered trademarks of Intel Corporation in the U.S. and other countries; Microsoft, Windows, Windows Vista, the Windows Start button, and Outlook are registered trademarks of Microsoft Corporation in the United States and/or other countries. Other trademarks and trade names may be used in this document to refer to either the entities claiming the marks and names or their products. Dell Inc. disclaims any proprietary interest in trademarks and trade names other than its own. September 2009 Rev. A01 Back to Contents Page About Your Computer Dell™ OptiPlex™ FX160 Service Manual Front View Back View Front View 1 power button 2 side cover 3 USB 2.0 connectors (2) 4 computer stand 5 headphone connector 6 microphone connector 7 diagnostic lights (see "Diagnostic Lights" on page 26 for information about light codes) 8 Wi-Fi indicator 9 hard drive indicator 10 network activity indicator Back View 1 wireless antenna (optional) 2 serial connector 3 DVI connector 4 VGA connector 5 USB 2.0 connectors (4) 6 PS/2 keyboard connector NOTE: See Selective USB for information about using selective USB ports. 7 power connector 8 9 PS/2 mouse connector 10 network connector (RJ-45) Back to Contents Page security cable slot Back to Contents Page Antenna Dell™ OptiPlex™ FX160/160 Service Manual Removing the Antenna Replacing the Antenna Removing the Antenna 1. Perform the procedure in Before Working on Your Computer. 2. Remove the hard drive bracket assembly, if installed (see Removing the Hard Drive Bracket Assembly). 3. Remove the WLAN card (see Removing the Wireless Card). 4. Remove the antenna cable from under the metal tab on the back panel. WARNING: Ensure that the antenna wires are in the center of the antenna bushing before pressing the bushing tabs together. If the wires are pushed to the side, they may become damaged when the bushing tabs are pressed. 5. On the inside of the chassis, squeeze the bushings together and at the same time, carefully pull the antenna out the back of the computer. 1 wireless antenna 2 antenna holder 3 antenna bushing tabs (2) 4 metal tab over wire mesh Replacing the Antenna 1. Remove the plug, if installed, from the opening for the antenna in the back panel. 2. If missing, install an antenna holder in the opening for the antenna in the back panel. 3. Route the antenna wires through the antenna holder on the back of the chassis. 4. 5. Align the antenna bushing with the antenna holder of the back panel so that when you flip up the antenna, it will be above the computer (when the computer is in vertical orientation). Push the antenna bushing tabs through the antenna holder until the tabs snap into place. 1 antenna holder 2 bushing tabs 3 wire mesh 6. Replace the WLAN card (see Replacing the Wireless Card). 7. Route the antenna cable under the tab on the back of the chassis so that the wire mesh surrounding the cable is under the tab. 8. Replace the hard drive bracket assembly if it was removed (see Replacing the Hard Drive Bracket Assembly). 9. Perform the procedure in After Working on Your Computer. Back to Contents Page Back to Contents Page Working on Your Computer Dell™ OptiPlex™ FX160/160 Service Manual Recommended Tools Before Working on Your Computer After Working on Your Computer This document provides procedures for removing and installing the components in your computer. Unless otherwise noted, each procedure assumes that: l You have performed the steps in this section. l You have read the safety information that shipped with your computer. l When replacing a component, you have already removed the original, if installed. NOTE: The color of your computer and certain components may appear differently than shown in this document. Recommended Tools The procedures in this document may require the following tools: l Small flat-blade screwdriver l Phillips #1 and Phillips #2 screwdrivers l Small plastic scribe l Flash BIOS update (see the Dell Support website at support.dell.com) Before Working on Your Computer Use the following safety guidelines to help protect your computer from potential damage and to help ensure your own personal safety. WARNING: Before working inside your computer, read the safety information that shipped with your computer. For additional safety best practices information, see the Regulatory Compliance Homepage at www.dell.com/regulatory_compliance. WARNING: Some components become very hot during normal operation. Allow system components to cool before touching them. CAUTION: Many repairs may only be done by a certified service technician. You should only perform troubleshooting and simple repairs as authorized in your product documentation, or as directed by the online or telephone service and support team. Damage due to servicing that is not authorized by Dell is not covered by your warranty. Read and follow the safety instructions that came with the product. CAUTION: To avoid electrostatic discharge, ground yourself by using a wrist grounding strap or by periodically touching an unpainted metal surface, such as a connector on the back of the computer. CAUTION: When handling your computer, use care not to damage the wireless antenna. CAUTION: Handle components and cards with care. Do not touch the components or contacts on a card. Hold a card by its edges or by its metal mounting bracket. Hold a component such as a processor by its edges, not by its pins. CAUTION: When disconnecting a cable, pull on the cable's connector or on its strain-relief loop, not on the cable itself. For cable connectors with locking tabs, press inward on the locking tabs to release the connector. When connecting a cable, ensure that the connectors are correctly oriented and aligned to avoid damage to the connector and/or the connector's pins. 1. Ensure that the work surface is flat and clean to prevent the computer surfaces from being scratched. 2. Shut down your computer. l ® ® In Microsoft Windows XP, and Windows XP Embedded: click Start® Shut down® Shut down. l In Microsoft Windows Vista®, click Start , click the arrow icon, and then click Shut Down to turn off your computer. NOTE: Ensure that the computer is off and not in a power management mode. If you cannot shut down the computer using the operating system, press and hold the power button for 6 seconds. 3. Disconnect your computer and all attached devices from their electrical outlets. CAUTION: To disconnect a network cable, first unplug the cable from your computer, and then unplug it from the network wall jack. 4. Disconnect any network cables from the computer. 5. If applicable, remove the computer stand (see Removing the Computer Stand). WARNING: To guard against electrical shock, always unplug your computer from the electrical outlet before removing the computer cover. 6. Remove the computer cover (see Removing the Computer Cover). After Working on Your Computer After you complete any replacement procedures, ensure you connect any external devices, cards, cables, etc. before turning on your computer. 1. Replace the computer cover (see Replacing the Computer Cover). 2. Replace the computer stand (see Replacing the Computer Stand). CAUTION: To connect a network cable, first plug the cable into the network device and then plug it into the computer 3. Connect a network cable to your computer, if necessary. 4. Connect your computer and all attached devices to their electrical outlets. 5. Turn on your computer. Back to Contents Page Back to Contents Page Cable Guide Dell™ OptiPlex™ FX160/160 Service Manual Removing the Cable Guide Replacing the Cable Guide Removing the Cable Guide 1. Remove the screw that secures the cable guide to the system board. 2. Lift the guide out of the computer. Replacing the Cable Guide 1. Align the cable guide screw hole with the hole on the system board. 2. Secure the cable guide to the system board with the screw. . Back to Contents Page Back to Contents Page Coin-Cell Battery Dell™ OptiPlex™ FX160/160 Service Manual Removing the Coin-Cell Battery Replacing the Coin-Cell Battery One of two types of coin-cell battery sockets is provided with the your computer. One type has retaining clips that wrap along the sides of the battery to hold it in the socket. The other type has a single retaining hook that holds the battery in place. Removing the Coin-Cell Battery CAUTION: BIOS setup options revert to the factory default settings when the coin- cell battery is replaced. Before replacing the coin-cell battery, record system BIOS options for future reference. Refer to the BIOS Setup Utility Options. 1. 2. Perform the procedure in Before Working on Your Computer. Depending on the type of battery socket that is provided with your computer, either push the top edge of the battery to out of the retaining clips along the sides of the socket until it can be lifted out, or push back the retaining hook and lift the battery out of the socket. Replacing the Coin-Cell Battery WARNING: A coin-cell battery can explode of installed incorrectly. Replace the battery only with the type recommended by Dell. Discard used batteries according to the manufacturer's instructions. 1. 1 Slide the battery into the battery socket a slight angle to bypass the retaining clip(s) coin-cell battery socket coin-cell battery 2. Position the battery upright such that it is seated properly and securely held in place by the retainers. 3. Perform the procedure in After Working on Your Computer. 4. Restart your computer and enter the BIOS setup to configure option settings as needed (see Entering the BIOS Setup Utility). Back to Contents Page 2 Back to Contents Page Covers Dell™ OptiPlex™ FX160/160 Service Manual Removing the Computer Cover Replacing the Computer Cover Removing the Side Cover Replacing the Side Cover Removing the Computer Cover WARNING: Always unplug your computer from the electrical outlet before removing the computer cover. WARNING: Some components become very hot during normal operation. Allow system components to cool before touching them. 1. Disconnect the security cable from the computer (if present). 2. Place the computer in a horizontal position. 3. If necessary, move the antenna so that it does not obstruct access to the cover screw. 4. Remove the two screws from the back of the computer. 5. Slide the cover toward the front of the computer and lift it off. 1 screw (2) 2 security cable slot Replacing the Computer Cover 1. Place the computer in a horizontal position. 2. Place the computer cover on top of the computer. The tab with the security cable slot should be toward the back of the computer, and the cover should be approximately 1/4 inch from the system lock tabs being aligned. 3. Slide the cover toward the back of the computer until the system lock tabs are aligned. 4. Replace the two screws that secure the cover to the chassis. 5. Reattach the security cable to your computer, if necessary. Removing the Side Cover 1. 1 Lift the back edge of the side cover away from the chassis, then slip the hooks under the front edge of the side cover out of the slots on the side of the chassis. side cover 2 side cover hooks slots Replacing the Side Cover 1. 2. With the side cover at a 30-degree angle to the chassis, slip the hooks under the front edge of the side cover into the slots for the side cover on the left side of the chassis. Swing the back edge of the side cover into the chassis to engage the pegs under the back edge of the cover with the chassis retainers. 1 peg (2) 2 peg retainer (2) 3 side cover hooks (2) 4 side cover hook slots(2) Back to Contents Page Back to Contents Page Finding Information Dell™ OptiPlex™ FX160/160 Service Manual NOTE: Some features or media may be optional and may not ship with your computer. Some features or media may not be available in certain countries. NOTE: Additional information may ship with your computer. Document/Media/Label Contents Service Tag Express Service Code l The Service Tag/Express Service Code is located on your computer and on the BIOS Setup Utility screen. l Use the Service Tag to identify your computer when you use support.dell.com or contact support. Enter the Express Service Code to direct your call when contacting support NOTE: Your Service Tag/Express Service Code is located on your computer. Drivers and Utilities Media l l The Drivers and Utilities media is a CD or DVD that may have shipped with your computer. A diagnostic program for your computer Drivers for your computer NOTE: Drivers and documentation updates can be found at support.dell.com. l Readme files NOTE: Readme files may be included on your media to provide lastminute updates about technical changes to your computer or advanced technical-reference material for technicians or experienced users. Operating System Media l Reinstall your operating system l Warranty information Terms and Conditions (U.S. only) Safety instructions Regulatory information Ergonomics information End User License Agreement The Operating System media is a CD or DVD that may have shipped with your computer. Safety, Regulatory, Warranty, and Support Documentation l This type of information may have shipped with your computer. For additional regulatory information, see the Regulatory Compliance Homepage on www.dell.com at the following location: www.dell.com/regulatory_compliance. l Dell™ Technology Guide l l l l l About your operating system Using and maintaining devices Understanding technologies such as RAID, Internet, Bluetooth® wireless technology, e-mail, networking, and more. l Provides your operating system product key. l The Dell Technology Guide is available at support.dell.com. Microsoft ® ® Windows License Label Your Microsoft Windows License is located on your computer. Back to Contents Page Back to Contents Page Hard Drive Assembly (Optional) Dell™ OptiPlex™ FX160/160 Service Manual Removing the Hard Drive Bracket Assembly Replacing the Hard Drive Bracket Assembly Removing the Hard Drive Replacing the Hard Drive Removing the Hard Drive Fan Replacing the Hard Drive Fan Removing the Hard Drive Bracket Assembly 1. Loosen the two captive bracket screws on system board and remove the screw that secures the bracket to the back panel. 1 SATA hard drive power cable 2 fan cable 3 SATA data cable 4 bracket screw 5 captive screws (2) 2. Carefully lift up the bracket assembly and disconnect the cables from the system board. a. Disconnect the hard drive SATA data cable from the system board. b. Disconnect the SATA hard drive power cable from the system board. c. Disconnect the hard drive fan cable from the system board. Replacing the Hard Drive Bracket Assembly 1. Connect the hard drive cables to the system board (see System Board Connectors). a. Connect the hard drive SATA data cable to the system board. NOTE: Ensure that the SATA power cable is routed under the hard drive bracket cable retaining clip. 2. b. Connect the SATA hard drive power cable to the system board. c. Connect the hard drive fan cable to the system board. Set the bracket assembly in place on the system board, aligning the two captive screws in the bracket feet with the screw holes in the system board, and the hole at the top of the bracket with the screw hole at the top of the chassis back panel. NOTE: Check cable routing before securing the hard drive bracket to the system board. Ensure that cables are not pinched when the bracket is in place. 3. . Tighten the two captive screws that secure the bracket assembly to the system board and replace the screw that secures the bracket to the back panel. 1 SATA hard drive power cable 2 fan cable 3 cable retaining clip 4 SATA data cable 5 bracket screw 6 captive screws (2) Removing the Hard Drive 1. Perform the procedure in Before Working on Your Computer. 2. Remove the hard drive bracket assembly (see Removing the Hard Drive Bracket Assembly). 3. Disconnect the SATA data/power cable from the hard drive. 4. Remove the four screws that secure the hard drive to the hard drive bracket assembly. 1 screws (4) 2 hard drive connector 3 rubber grommets (4) 4 hard drive bracket assembly 5. Lift the hard drive out of the assembly. Replacing the Hard Drive NOTE: Replacement hard drive kits may be shipped with rubber grommets. These grommets must be replaced if any are damaged or missing from the hard drive bracket assembly. 1. Replace all rubber grommets on the hard drive bracket that are damaged or missing. 2. Place the hard drive in the carrier with the label facing up and the cable connectors toward the open end of the bracket. 3. Secure the hard drive to the bracket assembly, affixing the four screws through the rubber grommets. 4. Connect the SATA data/power cable to the hard drive. NOTE: Ensure that the SATA power cable is routed under the hard drive bracket cable retaining clip. 5. Replace the hard drive bracket assembly (see Replacing the Hard Drive Bracket Assembly). 6. Perform the procedure in After Working on Your Computer. Removing the Hard Drive Fan 1. Perform the procedure in Before Working on Your Computer. 1. Remove the hard drive bracket assembly (see Removing the Hard Drive Bracket Assembly). 2. Remove the hard drive, if installed (see Removing the Hard Drive). 3. Remove the screw on the bottom of the hard drive bracket assembly. 4. Remove the screw on the top of hard drive bracket assembly. 5. Remove the fan from the hard drive bracket. Replacing the Hard Drive Fan 1. Position the fan in the hard drive bracket (see Removing the Hard Drive Fan). The screw hole on one corner of the fan should be under the tab on the bottom of the hard drive bracket assembly. The other screw hole should be placed on the post of the hard drive bracket assembly. 2. Secure the fan to the hard drive bracket with two screws, one inserted from below the hard drive bracket, and one inserted from above. 3. Replace the hard drive if removed (see Replacing the Hard Drive). 4. Replace the hard drive bracket assembly (see Replacing the Hard Drive Bracket Assembly). 5. Perform the procedure in After Working on Your Computer. Back to Contents Page Back to Contents Page Processor Heatsink Assembly Dell™ OptiPlex™ FX160/160 Service Manual Removing the Processor Heatsink Assembly Replacing the Processor Heatsink Assembly Removing the Processor Heatsink Assembly 1. Perform the procedure in Before Working on Your Computer. 2. Remove the hard drive bracket assembly, if installed (see Removing the Hard Drive Bracket Assembly). 3. Loosen the two captive screws that secure the processor heatsink assembly to the system board. WARNING: The heatsink can become very hot during normal operation. Allow the heatsink to cool before touching it. 4. Lift the processor heatsink assembly out of the computer. Replacing the Processor Heatsink Assembly CAUTION: Apply new thermal grease to the heatsink surface when installing the heatsink assembly onto a different system board. New thermal grease is critical for ensuring adequate thermal bonding, which is necessary for optimal processor performance. 1. 2. If installing the heatsink assembly onto a different system board, clean the thermal interface material or thermal grease from the surface of the heatsink and apply new thermal grease as needed. Align the two captive screws on the processor heatsink assembly with the screw holes on the system board. . 3. Tighten the two captive screws to secure the processor heatsink assembly to the system board. 4. Replace the hard drive bracket assembly if it was removed (see Replacing the Hard Drive Bracket Assembly). 5. Perform the procedure in After Working on Your Computer. Back to Contents Page Back to Contents Page Getting Help Dell™ OptiPlex™ FX160/160 Service Manual Obtaining Assistance Problems With Your Order Product Information Returning Items for Warranty Repair or Credit Before You Call Contacting Dell Obtaining Assistance WARNING: Before working inside your computer, read the safety information that shipped with your computer. For additional safety best practices information, see the Regulatory Compliance Homepage at www.dell.com/regulatory_compliance. If you experience a problem with your computer, you can complete the following steps to diagnose and troubleshoot the problem: 1. See "Solving Problems" on page 43 for information and procedures that pertain to the problem your computer is experiencing. 2. See "Dell Diagnostics" on page 38 for procedures on how to run Dell Diagnostics. 3. Fill out the Diagnostics Checklist. 4. 5. Use Dell's extensive suite of online services available at Dell Support (support.dell.com) for help with installation and troubleshooting procedures. See Online Services for a more extensive list of Dell Support online. If the preceding steps have not resolved the problem, see Contacting Dell. NOTE: Call Dell Support from a telephone at or near the affected computer so that the support staff can assist you with any necessary procedures. NOTE: Dell's Express Service Code system may not be available in all countries. When prompted by Dell's automated telephone system, enter your Express Service Code to route the call directly to the proper support personnel. If you do not have an Express Service Code, open the Dell Accessories folder, double-click the Express Service Code icon, and follow the directions. For instructions on using the Dell Support, see Technical Support and Customer Service. NOTE: Some of the following services are not always available in all locations outside the continental U.S. Call your local Dell representative for information on availability. Technical Support and Customer Service Dell's support service is available to answer your questions about Dell™ hardware. Our support staff uses computer-based diagnostics to provide fast, accurate answers. To contact Dell's support service, see Before You Call, and then see the contact information for your region or go to support.dell.com. DellConnect™ DellConnect is a simple online access tool that allows a Dell service and support associate to access your computer through a broadband connection, diagnose your problem and repair it all under your supervision. For more information, go to support.dell.com and click DellConnect. Online Services You can learn about Dell products and services at the following websites: www.dell.com www.dell.com/ap (Asian/Pacific countries only) www.dell.com/jp (Japan only) www.euro.dell.com (Europe only) www.dell.com/la (Latin American and Caribbean countries) www.dell.ca (Canada only) You can access Dell Support through the following websites and e-mail addresses: l Dell Support websites: support.dell.com support.jp.dell.com (Japan only) support.euro.dell.com (Europe only) l Dell Support e-mail addresses: [email protected] [email protected] [email protected] (Latin America and Caribbean countries only) [email protected] (Asian/Pacific countries only) l Dell Marketing and Sales e-mail addresses: [email protected] (Asian/Pacific countries only) [email protected] (Canada only) l Anonymous file transfer protocol (FTP): ftp.dell.com – log in as user anonymous, and use your e-mail address as your password AutoTech Service Dell's automated support service—AutoTech—provides recorded answers to the questions most frequently asked by Dell customers about their laptop and desktop computers. When you call AutoTech, use your touch-tone telephone to select the subjects that correspond to your questions. For the telephone number to call for your region, see Contacting Dell. Automated Order-Status Service To check on the status of any Dell products that you have ordered, you can go to support.dell.com, or you can call the automated order-status service. A recording prompts you for the information needed to locate and report on your order. For the telephone number to call for your region, see Contacting Dell. Problems With Your Order If you have a problem with your order, such as missing parts, wrong parts, or incorrect billing, contact Dell for customer assistance. Have your invoice or packing slip available when you call. For the telephone number to call for your region, see Contacting Dell. Product Information If you need information about additional products available from Dell, or if you would like to place an order, visit the Dell website at www.dell.com. For the telephone number to call for your region or to speak to a sales specialist, see Contacting Dell. Returning Items for Warranty Repair or Credit Prepare all items being returned, whether for repair or credit, as follows: 1. Call Dell to obtain a Return Material Authorization Number, and write it clearly and prominently on the outside of the box. For the telephone number to call for your region, see Contacting Dell. Include a copy of the invoice and a letter describing the reason for the return. 2. 3. Include a copy of the Diagnostics Checklist (see Diagnostics Checklist), indicating the tests that you have run and any error messages reported by the Dell Diagnostics (see "Dell Diagnostics" on page 38). Include any accessories that belong with the item(s) being returned (power cables, software floppy disks, guides, and so on) if the return is for credit. 4. Pack the equipment to be returned in the original (or equivalent) packing materials. You are responsible for paying shipping expenses. You are also responsible for insuring any product returned, and you assume the risk of loss during shipment to Dell. Collect On Delivery (C.O.D.) packages are not accepted. Returns that are missing any of the preceding requirements will be refused at Dell's receiving dock and returned to you. Before You Call NOTE: Have your Express Service Code ready when you call. The code helps Dell's automated-support telephone system direct your call more efficiently. You may also be asked for your Service Tag (located on the back or bottom of your computer). Remember to fill out the Diagnostics Checklist (see Diagnostics Checklist). If possible, turn on your computer before you call Dell for assistance and call from a telephone at or near the computer. You may be asked to type some commands at the keyboard, relay detailed information during operations, or try other troubleshooting steps possible only at the computer itself. Ensure that the computer documentation is available. WARNING: Before working inside your computer, read the safety information that shipped with your computer. For additional safety best practices information, see the Regulatory Compliance Homepage at www.dell.com/regulatory_compliance. Diagnostics Checklist Name: Date: Address: Phone number: Service Tag (bar code on the back or bottom of the computer): Express Service Code: Return Material Authorization Number (if provided by Dell support technician): Operating system and version: Devices: Expansion cards: Are you connected to a network? Yes No Network, version, and network adapter: Programs and versions: See your operating system documentation to determine the contents of the system's start-up files. If the computer is connected to a printer, print each file. Otherwise, record the contents of each file before calling Dell. Error message, beep code, or diagnostic code: Description of problem and troubleshooting procedures you performed: Contacting Dell For customers in the United States, call 800-W W W-DELL (800-999-3355). NOTE: If you do not have an active Internet connection, you can find contact information on your purchase invoice, packing slip, bill, or Dell product catalog. Dell provides several online and telephone-based support and service options. Availability varies by country and product, and some services may not be available in your area. To contact Dell for sales, technical support, or customer service issues: 1. Visit support.dell.com, and verify your country or region in the Choose A Country/Region drop-down menu at the bottom of the page. 2. Click Contact Us on the left side of the page, and select the appropriate service or support link based on your need. 3. Choose the method of contacting Dell that is convenient for you. Back to Contents Page Back to Contents Page I/O Board Dell™ OptiPlex™ FX160/160 Service Manual Removing the I/O Board Replacing the I/O Board Removing the I/O Board 1. Perform the procedure in Before Working on Your Computer. 2. Remove the two screws that secure the I/O board to the chassis. 1 screws (2) 2 cable guide 3. Carefully lift the I/O board out of the computer, ensuring the three cables are clear of the cable guide. 4. Disconnect the three cables (Audio, USB and Front Panel) from the I/O board. Replacing the I/O Board 1. Connect the three I/O board cables (Audio, USB, and Front Panel) to the I/O board. 1 front panel connector 2 audio connector 3 USB connector 4 I/O board 2. 3. Place the cables under the cable guide metal tab, and align the holes in the I/O board with the screw holes on the chassis, ensuring that the middle of the I/O board rests in the metal clip. Secure the I/O board to the chassis with two screws. 1 cable guide metal tab 4. metal clip Perform the procedure in After Working on Your Computer. Back to Contents Page 2 Back to Contents Page Memory Dell™ OptiPlex™ FX160/160 Service Manual Removing a Memory Module Replacing a Memory Module Your computer supports one or two memory modules. NOTE: Your computer supports non-ECC, 667 MHz or 800 MHz, DDR2 SDRAM only. It supports memory module sizes of 512 MB (for embedded Linux operating systems only), 1 GB, and 2 GB. When 800 MHz memory is installed, your computer operates at 667 MHz. See support.dell.com for more information. Removing a Memory Module 1. Perform the procedure in Before Working on Your Computer. 2. Carefully spread apart the securing clips on each end of the memory module connector until the memory module pops out. 1 DIMM_1 memory connector 2 DIMM_2 memory connector 3 securing clip (two per connector, white – DIMM_1, black – DIMM_2) 3. Remove the memory module from the connector. Replacing a Memory Module NOTE: If your computer contains a single memory module, it must be inserted in the DIMM_1 memory connector. The DIMM_1 connector has white securing clips. 1. Place the module in the memory module connector, and align the notch in the module with the tab on the connector. NOTE: If the memory module is not installed properly, the computer may not boot. No error message indicates this failure. 2. Press down on the module until the securing clips lock into place. If the clips do not click into place, remove the module and reinstall it. . 1 DIMM_1 memory 2 tab in memory connector connector 3 DIMM_2 memory connector 3. Perform the procedure in After Working on Your Computer. Back to Contents Page 4 securing clip (two per connector, white – DIMM_1, black – DIMM_2) Back to Contents Page NVRAM Module Dell™ OptiPlex™ FX160/160 Service Manual Removing the NVRAM Module Replacing the NVRAM Module Removing the NVRAM Module 1. Perform the procedure in Before Working on Your Computer. 2. Remove the hard drive bracket assembly, if installed (see Removing the Hard Drive Bracket Assembly). 3. Remove the screw that secures the NVRAM module to the system board with a Phillips #1 screwdriver. 1 NVRAM module 4. Lift the NVRAM module straight up from the system board. Replacing the NVRAM Module 1. Align the NVRAM module connectors with the connectors on the system board and push down (see System Board Connectors). 2. Secure the NVRAM module to the system board with the screw. 3. Replace the hard drive bracket assembly if it was removed (see Replacing the Hard Drive Bracket Assembly). 4. Perform the procedure in After Working on Your Computer. . Back to Contents Page Back to Contents Page Power Supply Dell™ OptiPlex™ FX160/160 Service Manual Removing the Power Supply Replacing the Power Supply Removing the Power Supply 1. Perform the procedure in Before Working on Your Computer. WARNING: The power supply can become very hot during normal operation. Allow the power supply to cool before touching it. 2. Disconnect the 12V power supply connector from the system board (see System Board Connectors). 1 power supply 12V connector 2 back panel screw 3 power supply 4 chassis screw 3. Remove the back panel screw. 4. Remove the chassis screw. 5. Slide the power supply slightly toward the front of the computer and lift up out of the chassis. Replacing the Power Supply 1. 1 Place the power supply in the chassis and slide it back against the back panel. back panel screw 2 chassis screw 2. Secure the power supply with a back panel screw and the chassis screw. 3. Connect the 12V power supply connector to the system board (see System Board Connectors). 4. Perform the procedure in After Working on Your Computer. Back to Contents Page Back to Contents Page Reinstalling Software Dell™ OptiPlex™ FX160/160 Service Manual Drivers Restoring Your Operating System User Accounts and Passwords CAUTION: To install or update software on your computer, you must be logged in with administrative privileges. Use extreme care when operating your computer with administrative privileges to prevent damage to the system software. NOTE: Microsoft® Windows® XP Embedded is available on the OptiPlex FX160 system only. Drivers Identifying Drivers Microsoft® Windows® XP Embedded and Windows XP 1. 2. Locate the list of devices for your computer: a. Click Start® Control Panel. b. If the Control Panel window appears in Category View (Pick a category), switch to Classic View (icon view). c. Double-click System icon. d. In the System window, click the Hardware tab, then click Device Manager. Scroll down the list to see if any device has an exclamation point or Other device (a yellow circle with a [! or ?]) on the device icon. If an exclamation point or question mark is next to the device name, you may need to reinstall the driver or install a new driver (see Reinstalling Drivers and Utilities). Microsoft Windows Vista® 1. Locate the list of devices for your computer: a. Click the Windows Vista Start button b. Click Properties® Device Manager. , and right-click Computer. NOTE: The User Account Control window may appear. If you are an administrator on the computer, click Continue; otherwise, contact your administrator to continue. 2. Scroll down the list to see if any device has an exclamation point (a yellow circle with a [!]) on the device icon. If an exclamation point is next to the device name, you may need to reinstall the driver or install a new driver (see Reinstalling Drivers and Utilities). Reinstalling Drivers and Utilities CAUTION: The Dell Support website at support.dell.com and the Drivers and Utilities media provide approved drivers for your computer. If you install drivers obtained from other sources, your computer might not work correctly. Returning to a Previous Device Driver Version Microsoft Windows XP and Windows XP Embedded 1. Locate the list of devices for your computer: a. Click Start® Control Panel. b. If the Control Panel window appears in Category View (Pick a category), switch to Classic View (icon view). c. Double-click the System icon. d. In the System Properties window, click the Hardware tab, and then click Device Manager. 2. Right-click the device for which the new driver was installed and click Properties. 3. Click the Drivers tab® Roll Back Driver. If Roll Back Driver does not resolve the problem, use System Restore (see Restoring Your Operating System) to return your computer to the operating state that existed before you installed the new driver. Microsoft Windows Vista 1. Click the Windows Vista Start button 2. Click Properties® Device Manager. , and right-click Computer. NOTE: The User Account Control window may appear. If you are an administrator on the computer, click Continue; otherwise, contact your administrator to enter the Device Manager. 3. Right-click the device for which the new driver was installed and click Properties. 4. Click the Drivers tab® Roll Back Driver. If Roll Back Driver does not resolve the problem, use System Restore (see Restoring Your Operating System) to return your computer to the operating state that existed before you installed the new driver. Manually Reinstalling Drivers Microsoft Windows XP and Windows XP Embedded 1. Locate the list of devices for your computer: a. Click Start® Control Panel. b. If the Control Panel window appears in Category View (Pick a category), switch to Classic View (icon view). c. Double-click the System icon. d. In the System Properties window, click the Hardware tab, and then click Device Manager. 2. Right-click the device for which you need a driver, and click Update Driver. 3. Follow the instructions on the Hardware Update Wizard screens to either install the driver from a local source, or to search the Web for a driver. Microsoft Windows Vista 1. Click the Windows Vista Start button 2. Click Properties® Device Manager. , and right-click Computer. NOTE: The User Account Control window appears. If you are an administrator on the computer, click Continue; otherwise, contact your administrator to continue. 3. Double-click the type of device for which you are installing the driver (for example, Audio or Video). 4. Double-click the name of the device for which you are installing the driver. 5. Click the Driver tab® Update Driver® Browse my computer for driver software. 6. Click Browse and browse to the location to which you previously copied the driver files. 7. Click the name of the driver® OK® Next. 8. Click Finish and restart your computer. Restoring Your Operating System Depending on your system configuration, you can restore your operating system in the following ways: l l l For systems with the operating system installed on NVRAM module, the operating system can be re-imaged. Microsoft® Windows System Restore (available only on computers that have hard drives and are running Windows Vista) returns your computer to an earlier operating state without affecting data files. Use System Restore as the first solution for restoring your operating system and preserving data files. If you received the Operating System media with your computer, you can use it to restore your operating system. However, using the Operating System media deletes all data on the hard drive. This option requires an external optical drive to run the media. Re-imaging Operating Systems Installed on NVRAM To restore, update, or install an operating system installed on the NVRAM module, refer to the re-imaging documentation for your computer at support.dell.com. Restoring Microsoft Windows Operating Systems on Hard Drives NOTE: The procedures in this document were written for the Windows default view and may not apply if you set your Dell computer to the Windows Classic view. Starting System Restore Windows XP 1. Click Start® All Programs® Accessories® System Tools® System Restore. 2. Click either Restore my computer to an earlier time or Create a restore point. 3. Click Next and follow the remaining on-screen prompts. Windows Vista 1. Click the Windows Vista Start button 2. In the Start Search box, type System Restore and press <Enter>. . NOTE: The User Account Control window may appear. If you are an administrator on the computer, click Continue; otherwise, contact your administrator to continue the desired action. 3. Click Next and follow the remaining prompts on the screen. Undoing the Last System Restore (Windows Vista Only) CAUTION: Before you undo the last system restore, save and close all open files and exit any open programs. Do not alter, open, or delete any files or programs until the system restoration is complete. 1. Click the Windows Vista Start button 2. In the Start Search box, type System Restore and press <Enter>. . 3. Click Undo my last restoration and click Next. Restoring Your Operating System Using the Operation System Media Before you Begin If you are considering reinstalling the Windows operating system to correct a problem with a newly installed driver, first try using Windows Device Driver Rollback. See Returning to a Previous Device Driver Version. If Device Driver Rollback does not resolve the problem, then use Microsoft Windows System Restore to return your operating system to the operating state it was in before you installed the new device driver. See Restoring Microsoft Windows Operating Systems on Hard Drives. CAUTION: Before performing the installation, back up all data files on your primary hard drive. For conventional hard drive configurations, the primary hard drive is the first drive detected by the computer. To reinstall Windows, you need the Dell™ Operation System media and the Dell Drivers and Utilities media. NOTE: .The Dell Drivers and Utilities media contains drivers that were installed during the assembly of the computer. Use the Dell Drivers and Utilities media to load any required drivers. Depending on the region from which you ordered your computer, or whether you requested the media, the Dell Drivers and Utilities media and Operating System media may not ship with your computer. Reinstalling Windows XP or Windows Vista The reinstallation process can take 1 to 2 hours to complete. After you reinstall the operating system, you must also reinstall the device drivers, virus protection program, and other software. 1. Save and close any open files and exit any open programs. 2. Insert the Operating System disc. 3. If the Install Windows message appears, click Exit. 4. Restart the computer. When the DELL logo appears, press <F12> immediately. NOTE: If you wait too long and the operating system logo appears, continue to wait until you see the Microsoft® Windows® desktop; then, shut down your computer and try again. NOTE: The next steps change the boot sequence for one time only. On the next start-up, the computer boots according to the devices specified in the system setup program... 5. When the boot device list appears, highlight CD/DVD/CD-RW Drive and press <Enter>. Press any key to Boot from CD-ROM, and follow the instructions on the screen to complete the installation. User Accounts and Passwords CAUTION: The user account name and password security feature in Windows XP Embedded, Windows XP, and Windows Vista helps you to protect your computer against unauthorized access by those who would extract your personal information or damage the system. Dell strongly advises you to change your operating system user account name and passwords frequently to maintain the effectiveness of this security feature. Passwords for Windows XP Embedded If you ordered your computer preloaded with Windows XP Embedded, your computer is configured with user account names and passwords. Refer to support.dell.com for more information. Changing Account Names and Passwords in Windows NOTE: To add/remove/change the account name or privileges of a user with Administrative or user level privileges, you must be logged into the operating system as a user with administrative level privileges. If you are logged into the system with user level privileges, you can change only your password. Windows XP Embedded 1. Click Start ® Control Panel. 2. If the Control Panel window appears in Category View (Pick a category), switch to Classic View (icon view). 3. Click Administrative Tools ® UserManager. 4. In the left pane, click either Users or Groups, then double-click the name whose attributes you want to change. Windows XP 1. Click Start® Control Panel. 2. If the Control Panel window appears in Category View (Pick a category), switch to Classic View (icon view). 3. Click User Accounts. 4. Click the User Name whose password or privileges you want to change, and follow the on-screen instructions. Windows Vista 1. Click the Windows Vista Start button 2. Click Control Panel ® User Accounts. 3. Click the item on the screen that you want to change. Back to Contents Page . Back to Contents Page Computer Stand Dell™ OptiPlex™ FX160/160 Service Manual Removing the Computer Stand Replacing the Computer Stand Removing the Computer Stand 1. Gently press down on the metal tab at the back of the computer. 2. Slide the stand toward the back of the computer approximately 1/4 of an inch. 3. Remove the stand from the computer. Replacing the Computer Stand 1. 2. Grasp the computer by the top of the chassis. With the part of the stand that has the clip at the back of the computer, align the tabs on the stand with the slots in the bottom of the chassis and insert the tabs into the chassis. The stand should overlap the back of the computer by approximately 1/4 of an inch. 3. Slide the stand toward the front of the computer until it snaps into place. Back to Contents Page Back to Contents Page System Board Assembly Dell™ OptiPlex™ FX160/160 Service Manual System Board Connectors Removing the System Board Assembly Replacing the System Board System Board Connectors 1 memory connector (DIMM_1) 2 memory connector (DIMM_2) 3 battery (BATTERY) 4 audio connector (AUDIOF1) 5 USB connector (USBF1) 6 setup jumper (SETUP_LOCK) 7 front panel connector (FRONTPANEL) 8 SATA data cable connector (SATA_1) 9 NVRAM module connector (SATA_0) 10 clear CMOS jumper (RTCRST) 11 clear password jumper (PSWD) 12 WLAN connector (MINIA1) 13 fan connector (FAN_CPU) 14 screw holes (3) 15 12V power connector (PWR1) 16 SATA hard-drive power connector (SATAPWR1) 17 CPU Removing the System Board Assembly CAUTION: BIOS options setup in a new system board may not be the same as those setup on the system board you are replacing. To retain the same BIOS option settings, record the current system BIOS option settings for future reference. Refer to BIOS Setup Utility Options for more information. 1. Perform the procedure in Before Working on Your Computer. 2. Remove the hard drive bracket assembly, if installed (Removing the Hard Drive Bracket Assembly). 3. Remove the NVRAM module, if installed (see Removing the NVRAM Module). 4. Remove the wireless card, if installed (see Removing the Wireless Card). 5. Remove the memory module(s) (see Removing a Memory Module). 6. Remove the processor heatsink assembly (see Removing the Processor Heatsink Assembly). 7. Remove the I/O board (see Removing the I/O Board). 8. Disconnect the I/O board cables from the system board. 9. Disconnect the 12V power supply connector from the system board (see System Board Connectors). 10. Remove the cable guide (see Removing the Cable Guide). 11. Remove the two screws on the back corners of the system board that secure it to the chassis. 1 cable guide retaining screw 2 system board retaining screw (2) NOTE: When removing the system board from the chassis, the thermal gap pad between the chassis and the processor may not allow the system board to lift out freely. You may have to break the bond between the gap pad and the bottom of the system board. Keep the gap pad with the chassis. 12. Carefully lift the front edge of the system board remove the board from the chassis. Replacing the System Board 1. Move the system board into the chassis at about a 30-degree angle, aligning the connectors on the back edge of the board with the cutouts on the back panel, then lower the system board into place. 2. Replace the cable guide (see Replacing the Cable Guide). 3. Replace the two screws on the back corners of the system board that secure it to the chassis (see System Board Connectors). 4. Connect the 12V power supply connector to the system board. 5. Replace the I/O board (see Replacing the I/O Board). 6. Connect the I/O board cables to the system board. 7. Replace the cable guide (see Replacing the Cable Guide) 8. Replace the memory module(s) (see Replacing a Memory Module). 9. Replace the wireless card if it was removed (see Replacing the Wireless Card). 10. Replace the NVRAM module if it was removed (see Replacing the NVRAM Module). 11. Replace the processor heatsink assembly (see Replacing the Processor Heatsink Assembly). 12. Replace the hard drive bracket assembly if it was removed (see Replacing the Hard Drive Bracket Assembly). 13. Perform the procedure in After Working on Your Computer. 14. Restart your computer and enter the BIOS setup to configure parameter settings as needed (see Entering the BIOS Setup Utility). Back to Contents Page Back to Contents Page System Setup Dell™ OptiPlex™ FX160/160 Service Manual Overview Boot Sequence Entering the BIOS Setup Utility Clearing Forgotten Passwords BIOS Setup Utility Screens Clearing CMOS Settings BIOS Setup Utility Options Flashing the BIOS Setup Lock Overview Use the BIOS Setup Utility to: l To change the system configuration information after you add, change, or remove any hardware in your computer l Enable or disable system board devices l Enable or disable security features Before you use the BIOS Setup Utility, it is recommended that you write down the BIOS settings for future reference. CAUTION: Unless you are an expert computer user, do not change the settings for this program. Certain changes can make your computer work incorrectly. Entering the BIOS Setup Utility 1. Turn on (or restart) your computer. 2. When the DELL™ logo is displayed, promptly press <F2> repeatedly until a BIOS screen opens. NOTE: The Dell logo appears very quickly, so you must watch for it to display. If you press <F2> before you are prompted, the computer cannot acknowledge the keystroke. 3. If you wait too long and the initial Dell screen closes, allow the operating system to completely startup. Then, shut down your computer and try again. BIOS Setup Utility Screens The BIOS Setup Utility screens display current or changeable configuration information for your computer. Information on the screen is divided into three areas: the options list, active options field, and key functions. BIOS screen (change screens with left- and right-arrow keys) Options List — This field appears on the left side of the BIOS Setup Utility screen. The field is a scrollable list containing parameters that define the configuration of your computer. Option Field — This field contains information about each option. In this field you can view your current setting, options, and default and make changes to your settings. Scroll up and down the list with the up- and down-arrow keys. As an option is highlighted, the Option Field displays more information about that option and the option's current and available settings. Key Functions — This field appears below the Option Field and lists keys and their functions within the active options list. BIOS Setup Utility Options NOTE: Depending on your computer and installed devices, the items listed in this section may not appear, or may not appear exactly as listed. System System Time Allows the user to set the system time and date from within the BIOS. System Date System Info Lists system information such as the computer name, and other system-specific information. It includes the BIOS version number and the service tag and asset number for support purposes Processor Identifies whether the computer's processor supports Hyper-Threading and lists the processor type, processor bus speed, processor ID, Info clock speed, and L2 cache. Memory Info Indicates amount of installed memory, memory speed, channel mode, and type of memory installed. Boot Sequence Specifies the boot sequence for device types. Drives Displays the SATA drives in the system (SATA -0, NVRAM; SATA-1, hard disk drive), drive operation and SMART reporting state. Onboard Devices Displays the enable status of system board components. Performance Displays the enable status of the hyperthreading feature, CPUID value, and HDD acoustic mode. Security Displays the enable status of passwords controlling access to BIOS setup and hard disk drive. Power Management AC Recovery Specifies how the system reacts after a power loss (Off, On, Last (previous state)) Auto Power On Specifies when to use the Auto Power Time setting (Off, Everyday, Weekdays) Auto Power Time Specifies a time to turn the system on. Low Power Mode Allows the NIC to be disabled when the system is in hibernate mode or off. Remote Wake Up Allows the system to wake from suspend state. This option is dependent on the setting of other options. Suspend Mode Selects the power management suspend mode. Maintenance Displays the service tag, ASF power management, and Event log. ImageServer Specifies network location for an ImageServer and enables On-demand Desktop Streaming (ODDS) settings. POST Behavior Specifies options for the Fast Boot, Numlock key, POST hotkeys and keyboard error reporting during startup. Setup Lock NOTE: The Setup Lock feature is available on the OptiPlex FX160 system only. Setup lock (SETUP_LOCK, see System Board Connectors) is a hardware feature that interacts with the settings of the BIOS Admin Password option, the BIOS Password Changes option, and the hardware Password jumper (PSWD) to produce a specific behavior of the Setup screens. The most common settings are listed in the table below. Admin Password Password Changes setting Password Jumper Installed Setup Lock Jumper Installed Setup Behavior No N/A No Yes l l l Yes Unlocked Yes N/A l l Yes Locked Yes N/A l l User: view Setup options only Administrator: can modify Setup options Passwords cleared and cannot be set User: can view, and can only set/change the System and HDD passwords Administrator: can modify options after entering proper password User: view Setup options only Administrator: can modify options after entering proper password Boot Sequence Your computer can boot from any of the following device types: l Removable Drives — The computer attempts to boot from an external device such as a floppy drive. l Hard Disk Drive — The computer attempts to boot from an internal drive such as the NVRAM module (SATA-0 port) or hard disk drive (SATA-1 port). l CD/DVD Drive — The computer attempts to boot from the CD or DVD drive. CD and DVD drives are external devices. l USB Drive — The computer attempts to boot from a bootable USB drive. Insert the memory device into a USB port and restart the computer. l Network Drive — The computer may receive its operating system from a network drive, such as an ImageServer. Changing Boot Sequence for Future Boots When establishing the boot sequence, first establish the boot order of devices within device type groups, then select the boot order of device types. 1. Enter the BIOS Setup Utility (see Entering the BIOS Setup Utility). 2. Use the left- and right-arrow keys to navigate to the System screen. 3. Use the down-arrow key to highlight Boot Sequence, and press <Enter> to open the sub screen. NOTE: Write down your current boot sequence in case you want to restore it. 4. 5. 6. Set up the boot priority of devices in device types: a. Use the down- and up-arrow keys to highlight Removable Drives and press <Enter>. If a drive is not installed, press <Esc> to return to the Boot Sequence sub screen. b. On the Removable Drives screen, use the up- and down- arrow keys to highlight 1st Drive, and then press <Enter>. c. In the Options pop-up window, use the up- and down-arrow keys to highlight the preferred first removable device, or select Off to disable it, and then press <Enter>. Repeat this sub-step for the 2nd, 3rd, etc. Drives, if listed. Press <Esc> to return to the Boot Sequence sub screen. d. Repeat this step for each of the remaining device types: Hard Disk Drives, USB Drives, CD/DVD Drives, and Network Drives. Set up the boot priority of device types: a. On the Boot Sequence sub screen, use the up- and down-arrow keys to highlight 1st Boot Device, and press <Enter> to open the Options popup window. b. In the Options pop-up window, use the up- and down-arrow keys to highlight the preferred 1st Boot Device type, and press <Enter>. The 1st Boot Device is the primary device type to boot from. c. Repeat this step for the 2nd, 3rd, 4th, and 5th Boot Devices to establish the boot sequence order of device types the computer will attempt to boot from. Press <F10> and then press <Enter> to save your settings and reboot your system. Select Specific Boot Device During system startup, you can select any bootable device, such as an internal or external hard drive, an external CD or DVD drive, USB memory key, or external floppy drive, without changing the boot device sequence in the BIOS. This feature is useful when booting to an external DVD drive to run Dell Diagnostics from the Dell Drivers and Utilities media, and returning to your normal boot sequence during the next system startup. 1. Turn on (or restart) your computer. 2. When the Dell logo appears, promptly press <F12> repeatedly until the Boot Device Menu appears. If you wait too long and the operating system logo appears, continue to load the system until you see the operating system desktop. Then shut down your computer and try again. 3. Use the up- and down-arrow keys to select the device you want to boot to, and then press <Enter>. Clearing Forgotten Passwords WARNING: Before working inside your computer, read the safety information that shipped with your computer. For additional safety best practices information, see the Regulatory Compliance Homepage at www.dell.com/regulatory_compliance. CAUTION: This process erases both the system and administrator passwords. 1. Perform the procedure in Before Working on Your Computer. 2. Remove the jumper from the password jumper (PSWD) pins on the system board (see System Board Connectors). 3. Perform the procedure in After Working on Your Computer. 4. Restart your computer and allow it to boot to the operating system desktop. 5. Shut down your computer. 6. Perform the procedure in Before Working on Your Computer. 7. Replace the jumper on the password jumper (PSWD) pins. 8. Perform the procedure in After Working on Your Computer. NOTE: This procedure enables the password feature. When you enter the BIOS Setup Utility, both system and administrator password options appear as Not Set—meaning that the password feature is enabled but no password is assigned. 9. 10. Restart your computer and enter Setup (see Entering the BIOS Setup Utility). Assign new system and/or administrator password(s). Clearing CMOS Settings WARNING: Before working inside your computer, read the safety information that shipped with your computer. For additional safety best practices information, see the Regulatory Compliance Homepage at www.dell.com/regulatory_compliance. 1. Perform the procedure in Before Working on Your Computer. NOTE: The computer must be disconnected from the electrical outlet to clear the CMOS setting. 2. Reset the current CMOS settings: a. Locate the clear CMOS jumper (RTCRST) pins and the password jumper (PSWD) pins on the system board (see System Board Connectors). b. Remove the jumper from the password jumper (PSWD) pins and place it on the clear CMOS jumper (RTC_RST) pins. c. Wait 30 seconds. d. Remove the jumper from the clear CMOS jumper (RTC_RST) pins and place it onto the password jumper (PSWD) pins. 3. Perform the procedure in After Working on Your Computer. 4. Reboot your computer. 5. Your computer will emit beeps, and then issue a CMOS checksum error. Press <F1> to continue. Flashing the BIOS CAUTION: When installing BIOS software, use only the BIOS software indicated for your computer. The BIOS Setup Utility resides within the BIOS on the system board. If you install a new system board, you may need to update (or flash) the BIOS. 1. Turn on the computer. 2. Locate the latest BIOS update file for your computer at support.dell.com. 3. Click Download Now to download the file. 4. If the Export Compliance Disclaimer window appears, click Yes, I Accept this Agreement. The File Download window appears. 5. Click Save this program to disk, and then click OK. The Save In window appears. 6. Click the down arrow to view the Save In menu, select Desktop, and then click Save. The file downloads to your desktop. 7. Click Close if the Download Complete window appears. The file icon appears on your desktop and is titled the same as the downloaded BIOS update file. 8. Double-click the file icon on the desktop and follow the instructions on the screen. Back to Contents Page Back to Contents Page Dell™ OptiPlex™ FX160/160 Service Manual NOTE: A NOTE indicates important information that helps you make better use of your computer. CAUTION: A CAUTION indicates potential damage to hardware or loss of data if instructions are not followed. WARNING: A WARNING indicates a potential for property damage, personal injury, or death. If you purchased a Dell™ n Series computer, any references in this document to Microsoft® Windows® operating systems are not applicable. Information in this document is subject to change without notice. © 2008 Dell Inc. All rights reserved. Reproduction of this material in any manner whatsoever without the written permission of Dell Inc. is strictly forbidden. Trademarks used in this text: Dell, the DELL logo, and OptiPlex are trademarks of Dell Inc.; Intel is registered trademarks of Intel Corporation in the U.S. and other countries; Microsoft, Windows, Windows Vista, the Windows Start button, and Outlook are registered trademarks of Microsoft Corporation in the United States and/or other countries. Other trademarks and trade names may be used in this document to refer to either the entities claiming the marks and names or their products. Dell Inc. disclaims any proprietary interest in trademarks and trade names other than its own. September 2009 Rev. A01 Back to Contents Page Back to Contents Page Troubleshooting Dell™ OptiPlex™ FX160/160 Service Manual Tools Dell Diagnostics Solving Problems Dell Technical Update Service WARNING: Before working inside your computer, read the safety information that shipped with your computer. For additional safety best practices information, see the Regulatory Compliance Homepage at www.dell.com/regulatory_compliance. WARNING: Always unplug your computer from the electrical outlet before opening the computer cover. Tools Power Lights The power button light located on the front of the computer illuminates and blinks or remains solid to indicate different states: l If the power light is blue and the computer is not responding, see Diagnostic Lights. l If the power light is blinking blue, the computer is in standby mode. Press a key on the keyboard, move the mouse, or press the power button to resume normal operation. l If the power light is off, the computer is either turned off or is not receiving power. l l ¡ Reseat the power cable into both the power connector on the back of the computer and the electrical outlet. ¡ If the computer is plugged into a power strip, ensure that the power strip is plugged into an electrical outlet and that the power strip is turned on. ¡ Bypass power protection devices, power strips, and power extension cables to verify that the computer turns on properly. ¡ Ensure that the electrical outlet is working by testing it with another device, such as a lamp. ¡ Ensure that the 12V power cable and front panel cable are securely connected to the system board (see System Board Connectors). If the power light is steady amber, a device may be malfunctioning or incorrectly installed. ¡ Remove and then reinstall the memory modules (see Memory). ¡ Remove and then reinstall the NVRAM module, if installed (see NVRAM Module). ¡ Remove and then reinstall the wireless card, if installed (see Wireless Card). Eliminate interference. Some possible causes of interference are: ¡ Power, keyboard, and mouse extension cables ¡ Too many devices on a power strip ¡ Multiple power strips connected to the same electrical outlet Diagnostic Lights WARNING: Before working inside your computer, read the safety information that shipped with your computer. For additional safety best practices information, see the Regulatory Compliance Homepage at www.dell.com/regulatory_compliance. To help troubleshoot a problem, your computer has four diagnostic lights labeled 1, 2, 3, and 4 on the front panel. When the computer starts normally, the lights flash, and then turn off. If the computer malfunctions, use the sequence of the lights to help identify the problem. NOTE: After the computer completes POST, all four lights turn off before booting to the operating system. Diagnostic Light Codes During POST Light Pattern Problem Description Suggested Resolution The computer is in a normal off condition or a possible preBIOS failure has occurred. l l Plug the computer into a working electrical outlet and press the power button (see Power Problems). If the problem persists, contact Dell (see Contacting Dell). A possible BIOS failure has occurred; the computer is in the recovery mode. l l Clear CMOS (see Clearing CMOS Settings) Re-flash the BIOS or install a BIOS update (see Flashing the BIOS) and restart the computer. If the problem persists, contact Dell (see Contacting Dell). A possible processor failure has occurred. l Contact Dell (see Contacting Dell). Memory modules are detected, but a memory failure has occurred. l If two memory modules are installed, remove the modules (see Removing a Memory Module), then reinstall one module (see Replacing a Memory Module) and restart the computer. If the computer starts normally, continue to install additional memory modules (one at a time) until you have identified a faulty module or reinstalled all modules without error. If available, install working memory of the same type into your computer (see Memory). If the problem persists, contact Dell (see Contacting Dell). l l l A possible PCI device failure has occurred. l If a wireless card is installed, remove the card (see Removing the Wireless Card) an restart your computer. If the problem disappears, install a new wireless card. If the problem persists, contact Dell (see Contacting Dell). A possible graphics failure has occurred. l Contact Dell (see Contacting Dell). A possible storage device failure has occurred. l If a hard drive is installed, reseat the drive's power and data cable connectors (see Removing the Hard Drive Bracket Assembly) and restart your computer. If a NVRAM module is installed, reseat the module (see NVRAM Module) and restart your computer. If the problem persists, contact Dell (see Contacting Dell). l l l A possible USB failure has occurred. l No memory modules are detected. l l Reinstall all USB devices, check cable connections, and then restart the computer. If the problem persists, contact Dell (see Contacting Dell). l If two memory modules are installed, remove the modules (see Removing a Memory Module), then reinstall one module (see Replacing a Memory Module) and restart the computer. If the computer starts normally, continue to install additional memory modules (one at a time) until you have identified a faulty module or reinstalled all modules without error. If available, install working memory of the same type into your computer (see Memory). If the problem persists, contact Dell (see Contacting Dell). System board failure has occurred. l Contact Dell (see Contacting Dell). Memory modules are detected, but a memory configuration or compatibility error exists. l l Ensure that no special requirements for memory module/connector placement exist (see Memory). Ensure that the memory you are using is supported by your computer (see Memory). If the problem persists, contact Dell (see Contacting Dell). A possible system board resource and/or hardware failure has occurred. l Contact Dell (see Contacting Dell). Another failure has occurred. l If a hard drive is installed, reseat the drive's power and data cable connectors (see Hard Drive Assembly (Optional)) and restart your computer. If a NVRAM module is installed, reseat the module (see NVRAM Module) and restart your computer. If there is an error message on the screen identifying a problem with a device (such as the hard drive), check the device to make sure it is functioning properly. If the operating system is attempting to boot from a device (such as a CD/DVD drive), check BIOS settings to ensure the boot sequence is correct for the devices installed on your computer. If the problem persists, contact Dell (see Contacting Dell). l l l l l l Beep Codes Your computer may emit a series of beeps during start-up if the monitor cannot display errors or problems. For example, one possible beep code may consist of three short, repeated beeps indicating that the computer has encountered a possible system board failure. If your computer emits a series of beeps during start-up: 1. Write down the beep code. 2. Run the Dell Diagnostics to further identify the problem. (see Dell Diagnostics). Code (repetitive short beeps) Description Suggested Resolution 1 BIOS checksum failure. Possible system board failure. l Contact Dell (see Contacting Dell). 2 No memory modules are detected. l If two memory modules are installed, remove the modules (see Removing a Memory Module), then reinstall one module (see Replacing a Memory Module) and restart the computer. If the computer starts l normally, continue to install additional memory modules (one at a time) until you have identified a faulty module or reinstalled all modules without error. If available, install working memory of the same type into your computer (see Memory). If the problem persists, contact Dell (see Contacting Dell). l If the problem persists, contact Dell (see Contacting Dell). l Ensure that no special requirements for memory module/connector placement exist (see Memory). Ensure that the memory you are using is supported by your computer (see Memory). If the problem persists, contact Dell (see Contacting Dell). l 3 Possible system board failure. Time-Of-Day Clock test failure Keyboard controller test failure 4 RAM Read/Write failure. l l 5 Real time clock failure. Possible battery or system board failure. l l Replace the battery (see Replacing the Coin-Cell Battery). If the problem persists, contact Dell (see Contacting Dell). 6 Video BIOS Test Failure. l Contact Dell (see Contacting Dell). 7 CPU Cache test failure l Contact Dell (see Contacting Dell). System Messages NOTE: If the message you received is not included below, see the documentation for either the operating system or the program that was running when the message appeared. Alert! Previous attempts at booting this system have failed at checkpoint [nnnn]. For help in resolving this problem, please note this checkpoint and contact Dell Technical Support — The computer failed to complete the boot routine three consecutive times for the same error (see Contacting Dell for assistance). CMOS checksum error — Possible motherboard failure or RTC battery low. Replace the battery (see Coin-Cell Battery or see Contacting Dell for assistance). CPU fan failure — Replace the CPU fan (see Removing the Hard Drive Fan). Diskette Drive 0 seek failure — A cable may be loose, or the computer configuration information may not match the hardware configuration. Check HDD cable connections, if installed (Removing the Hard Drive Bracket Assembly) and reseat the NVRAM module, if installed (see Removing the NVRAM Module). Diskette read failure — The floppy disk may be defective or a cable may be loose. Check the cable connections to the floppy disk device. Hard-disk read failure — Possible HDD failure during HDD boot test (see Contacting Dell for assistance). Check HDD cable connections, if installed (Removing the Hard Drive Bracket Assembly) and reseat the NVRAM module, if installed (see Removing the NVRAM Module) Keyboard failure — Keyboard failure or keyboard cable loose (see Keyboard Problems). No boot device available — The system cannot detect a bootable device or partition. l If the NVRAM module is your boot device, ensure that it is properly seated (see NVRAM Module). l If the floppy drive is your boot device, ensure that the cables are connected and that a bootable floppy disk is in the drive. l If the hard drive is your boot device, ensure that the cables are connected and that the drive is installed properly and partitioned as a boot device (see Hard Drive Assembly (Optional)). l Enter the BIOS Setup Utility and ensure that the boot sequence information is correct (see Entering the BIOS Setup Utility). No timer tick interrupt — A chip on the system board might be malfunctioning or motherboard failure (see Contacting Dell for assistance). Non-system disk or disk error — Replace the floppy disk with one that has a bootable operating system or remove the floppy disk and restart the computer. Not a boot diskette — Insert a bootable floppy disk and restart your computer. NOTICE – Hard Drive SELF MONITORING SYSTEM has reported that a parameter has exceeded its normal operating range. Dell recommends that you back up your data regularly. A parameter out of range may or may not indicate a potential hard drive problem. — S.M.A.R.T error, possible HDD failure. This feature can be enabled or disabled in BIOS setup. USB over current error — There are issues with a USB device that is connected to the computer. Refer to troubleshooting documentation for the device. Hardware Troubleshooter If a device is either not detected during the operating the BIOS Setup Utility or is detected but incorrectly configured, you can use the Hardware Troubleshooter to resolve the incompatibility. Microsoft Windows XP Embedded: A hardware troubleshooting utility is not included within Windows XP Embedded. It is provided through an Internet connection. 1. Log into your system as a user with administrative privileges. 2. Click Start® Help and Support. 3. Click Hardware. 4. In the Hardware frame, click the device with which you are having a problem and then press <Enter>. 5. In the search results, select the option that best describes the problem and follow the remaining troubleshooting steps. Microsoft Windows XP: 1. Click Start® Help and Support. 2. Type hardware troubleshooter in the search field and press <Enter> to start the search. 3. In the Fix a Problem section, click Hardware Troubleshooter. 4. In the Hardware Troubleshooter list, select the option that best describes the problem and click Next to follow the remaining troubleshooting steps. Microsoft Windows Vista: 1. Click the Windows Vista start button 2. Type hardware troubleshooter in the search field and press <Enter> to start the search. , and click Help and Support. 3. In the search results, select the option that best describes the problem and follow the remaining troubleshooting steps. Dell Diagnostics WARNING: Before working inside your computer, read the safety information that shipped with your computer. For additional safety best practices information, see the Regulatory Compliance Homepage at www.dell.com/regulatory_compliance. When to Use the Dell Diagnostics If you experience a problem with your computer, perform the checks in Troubleshooting, and then run the Dell Diagnostics before contacting Dell for assistance. Start the Dell Diagnostics from your hard drive or from the Drivers and Utilities media provided with your computer. NOTE: The Drivers and Utilities media is optional and may not ship with your computer. An external optical drive is required to use this media. NOTE: The Dell Diagnostics only operate on Dell computers. Starting the Dell Diagnostics From Your Hard Drive Before running the Dell Diagnostics, enter the BIOS Setup Utility to review your computer's configuration information, and ensure that the device you want to test is displayed in the BIOS Setup Utility and is active. NOTE: If your computer does not display a screen image, contact Dell (see Contacting Dell). 1. Ensure that the computer is connected to an electrical outlet that is known to be working properly. 2. Turn on (or restart) your computer. 3. When the DELL logo appears, press <F12> immediately. NOTE: Keyboard failure may result when a key is held down for extended periods of time. To avoid possible keyboard failure, press and release <F12> in even intervals to open the Boot Device Menu. NOTE: If you wait too long and the operating system logo appears, allow the operating system to boot, then shut off your computer and try again. 4. Use the up- and down-arrow keys to select PSA+ from the boot menu and then press <Enter>. The computer runs the PSA (Pre-boot System Assessment), a series of initial tests of your system board, keyboard, display, memory, hard drive, etc. NOTE: The Pre-boot System Assessment may take several minutes to complete. l Answer any questions that appear. If prompted, opt to run all memory tests. l If failures are detected, write down the error code(s) and see Contacting Dell. l If the Pre-boot System Assessment completes successfully, the following message appears: "Booting Dell Diagnostic Utility Partition. Press any key to continue." NOTE: If you see a message stating that no diagnostics utility partition has been found, run the Dell Diagnostics from your Drivers and Utilities media (see Starting the Dell Diagnostics From the Drivers and Utilities Media). 5. Press any key to start the Dell Diagnostics from the diagnostics utility partition on your hard drive. 6. Press <Tab> to select Test System and then press <Enter>. NOTE: It is recommended that you select Test System to run a complete test on your computer. Selecting Test Memory initiates the extended memory test, which can take up to thirty minutes or more to complete. When the test completes, record the test results and then press any key to return to the previous menu. 7. At the Dell Diagnostics Main Menu, left-click with the mouse, or press <Tab> and then <Enter>, to select the test you want to run (see Dell Diagnostics Main Menu). NOTE: Write down any error codes and problem descriptions exactly as they appear and follow the instructions on the screen. 8. After all tests have completed, close the test window to return to the Dell Diagnostics Main Menu. 9. Close the main menu window to exit the Dell Diagnostics and restart the computer. Starting the Dell Diagnostics From the Drivers and Utilities Media Before running the Dell Diagnostics, enter the BIOS Setup Utility (see Entering the BIOS Setup Utility) to review your computer's configuration information, and ensure that the device you want to test is displayed in the BIOS Setup Utility and is active. 1. Connect an external optical drive to the computer. 2. Insert the Drivers and Utilities media into the optical drive. 3. Restart your computer. 4. When the DELL logo appears, press <F12> immediately. NOTE: Keyboard failure may result when a key is held down for extended periods of time. To avoid possible keyboard failure, press and release <F12> in even intervals to open the Boot Device Menu. NOTE: If you wait too long and the operating system logo appears, continue to wait until you see the Microsoft Windows desktop, then shut down your computer and try again. 5. When the boot device list appears, use the up- or down- arrow keys to highlight CD/DVD/CD-RW Drive then press <Enter>. NOTE: Using the one-time boot menu changes the boot sequence for the current boot only. Upon restart, the computer boots according to the boot sequence specified in the BIOS Setup Utility. 6. Press any key to confirm that you want to start from the CD/DVD. 7. Type 1 to Run the 32 Bit Dell Diagnostics. 8. At the Dell Diagnostics Main Menu, type 1 to select Dell 32-bit Diagnostics for Resource CD (graphical user interface). 9. Press <Tab> to select Test System and then press <Enter>. NOTE: It is recommended that you select Test System to run a complete test on your computer. Selecting Test Memory initiates the extended memory test, which can take up to thirty minutes or more to complete. When the test completes, record the test results and then press any key to return to the previous menu. 10. At the Dell Diagnostics Main Menu, left-click with the mouse, or press <Tab> and then <Enter>, to select the test you want to run (see Dell Diagnostics Main Menu). NOTE: Write down any error codes and problem descriptions exactly as they appear and follow the instructions on the screen. 11. After all tests have completed, close the test window to return to the Dell Diagnostics Main Menu. 12. Close the main menu window to exit the Dell Diagnostics and restart the computer. 13. Remove the Drivers and Utilities media from the optical drive. Dell Diagnostics Main Menu After the Dell Diagnostics loads the following menu appears: Option Function Test Memory Run the stand-alone memory test Test System Run system diagnostics Exit Exit the diagnostics Press <Tab> to select the test you want to run and then press <Enter>. NOTE: It is recommended that you select Test System to run a complete test on your computer. Selecting Test Memory initiates the extended memory test, which can take up to thirty minutes or more to complete. When the test completes, record the test results and then press any key to return to this menu. After Test System is selected, the following menu appears: Option Function Express Test Performs a quick test of devices in the system. This typically can take 10 to 20 minutes. NOTE: The Express Test requires no interaction on your part. Run Express Test first to increase the possibility of tracing a problem quickly. Extended Test Performs a thorough check of devices in the system. This typically can take an hour or more. NOTE: The Extended Test periodically requires your input to answer specific questions. Custom Test Use to test a specific device or customize the tests to be run. Symptom Tree This option allows you to select tests based on a symptom of the problem you are having. This option lists the most common symptoms. NOTE: It is recommended that you select Extended Test to perform a more thorough check of devices in the computer. For any problem encountered during a test, a message appears with an error code and a description of the problem. Write down the error code and problem description exactly as it appears and follow the instructions on the screen. If you cannot resolve the problem, contact Dell (see Contacting Dell). NOTE: When contacting Dell support, have your Service Tag ready. The Service Tag for your computer is located at the top of each test screen. The following tabs provide additional information for tests run from the Custom Test or Symptom Tree option: Tab Function Results Displays the results of the test and any error conditions encountered. Errors Displays error conditions encountered, error codes, and the problem description. Help Describes the test and any requirements for running the test. Configuration Displays the hardware configuration for the selected device. The Dell Diagnostics obtains configuration information for all devices from the BIOS, memory, and various internal tests, and displays the information in the device list in the left pane of the screen. NOTE: The device list may not display the names of all components installed on your computer or all devices attached to your computer. Parameters Allows you to customize the test, if applicable, by changing the test settings. Solving Problems Follow these tips when troubleshooting your computer: l If you added or removed a part before the problem started, review the installation procedures and ensure that the part is correctly installed. l If a peripheral device does not work, ensure that the device is properly connected. l If an error message appears on the screen, write down the exact message. This message may help support personnel diagnose and fix the problem(s). l If an error message occurs in a program, see the program's documentation. NOTE: The procedures in this document were written for the Windows default view, so they may not apply if you set your Dell™ computer to the Windows Classic view. Battery Problems WARNING: There is a danger of a new battery exploding if it is incorrectly installed. Replace the battery only with the same or equivalent type recommended by the manufacturer. Discard used batteries according to the manufacturer's instructions. WARNING: Before working inside your computer, read the safety information that shipped with your computer. For additional safety best practices information, see the Regulatory Compliance Homepage at www.dell.com/regulatory_compliance. Replace the battery — If you have to repeatedly reset time and date information after turning on the computer, or if an incorrect time or date displays during start-up, replace the battery (see Coin-Cell Battery). If the battery still does not work properly, contact Dell (see Contacting Dell). Drive Problems WARNING: Before working inside your computer, read the safety information that shipped with your computer. For additional safety best practices information, see the Regulatory Compliance Homepage at www.dell.com/regulatory_compliance. Ensure that Microsoft® Windows® Recognizes the drive — Windows XP Embedded: l Right-click the Start button and then click Explore. Windows XP: l Click Start and click My Computer. Windows Vista®: l Click the Windows Vista Start button and click Computer. If the drive is not listed, perform a full scan with your antivirus software to check for and remove viruses. Viruses can sometimes prevent Windows from recognizing the drive. Check cable connections — Check the HDD cable connections (see Hard Drive Assembly (Optional)), and NVRAM module (see NVRAM Module) to ensure that they are seated properly. Clean the drive or disc — use commercially available disc cleaning materials to ensure the disc and optical drive are clean. Run the Hardware Troubleshooter — See Hardware Troubleshooter. Run the Dell Diagnostics — See Dell Diagnostics. Optical drive problems (optional, external) NOTE: High-speed optical drive vibration is normal and may cause noise, which does not indicate a defect in the drive or the media. NOTE: Because of different regions worldwide and different disc formats, not all DVD titles work in all DVD drives. Adjust the Windows volume control — l Click the speaker icon in the lower-right corner of your screen. l Ensure that the volume is turned up by clicking the slidebar and dragging it up. l Ensure that the sound is not muted by clicking any boxes that are checked. Check the speakers — See Sound and Speaker Problems. Problems writing to an optical drive Close other programs — The optical drive must receive a steady stream of data during the writing process. If the stream is interrupted, an error occurs. Try closing all programs before you write to the optical drive. Turn off standby mode in Windows before writing to a disc — Search for the keyword standby in Windows Help and Support for information on power management modes. Hard drive problems Run Check Disk — Windows XP Extended: 1. Log in to the system as a user with administrative privileges. 2. Right-click the Start button, and click Explore. 3. In the Folders list, right-click the disk you want to check (OS(C:), or OS(D:), or etc.) and click Properties. 4. Click Tools® Check Now. 5. Click Scan for and attempt recovery of bad sectors and click Start. 6. If a disk problem is found, follow the screen instructions to fix the problem. Windows XP: 1. Click Start and click My Computer. 2. Right-click Local Disk C:. 3. Click Properties® Tools® Check Now. 4. Click Scan for and attempt recovery of bad sectors and then click Start. 5. If a disk problem is found, follow the screen instructions to fix the problem. Windows Vista: 1. Click Start 2. Right-click Local Disk C:. and click Computer. 3. Click Properties® Tools® Check Now. The User Account Control window may appear. If you are an administrator on the computer, click Continue; otherwise, contact your administrator to continue the desired action. 4. Follow the instructions on the screen. E-Mail and Internet Problems WARNING: Before working inside your computer, read the safety information that shipped with your computer. For additional safety best practices information, see the Regulatory Compliance Homepage at www.dell.com/regulatory_compliance. Check the Microsoft Outlook® Express security settings — If you cannot open your e-mail attachments: 1. In Outlook Express, click Tools® Options® Security. 2. Click Do not allow attachments to remove the checkmark, as needed. Ensure that you are connected to the Internet — Ensure that you have subscribed to an Internet provider. With the Outlook Express e-mail program open, click File. If Work Offline has a checkmark next to it, click the checkmark to remove it and connect to the Internet. For help, contact your Internet service provider. Error Messages WARNING: Before working inside your computer, read the safety information that shipped with your computer. For additional safety best practices information, see the Regulatory Compliance Homepage at www.dell.com/regulatory_compliance. If the error message is not listed, see the documentation for the operating system or the program that was running when the message appeared. A filename cannot contain any of the following characters: \ / : * ? " < > | — Do not use these characters in filenames. A required .DLL file was not found — The program that you are trying to open is missing an essential file. To remove and then reinstall the program: Windows XP and XP Embedded: 1. Attempt to remove the program with the program's uninstall utility, if provided. If that is unsuccessful, continue with the following steps. 2. Log in to the system as a user with administrative privileges. 3. Attempt to remove the program with the program's uninstall utility. If that is unsuccessful, continue with the following steps. 4. Click Start® Control Panel® Add or Remove Programs. 5. Click the program you want to remove. 6. Click Remove or Change/Remove. 7. See the program documentation for installation instructions. Windows Vista: 1. Click Start ® Control Panel® Programs® Programs and Features. 2. Select the program you want to remove. 3. Click Uninstall. 4. See the program documentation for installation instructions. drive letter :\ is not accessible. The device is not ready — The drive cannot read the disk. Insert a disk into the drive and try again. Insert bootable media — Insert a bootable floppy disk, CD, or DVD. Non-system disk error — Remove the floppy disk from the floppy drive and restart your computer. Not enough memory or resources. Close some programs and try again — Close all windows and open the program that you want to use. In some cases, you may have to restart your computer to restore computer resources. If so, run the program that you want to use first. Operating system not found — Contact Dell (see Contacting Dell). Keyboard Problems WARNING: Before working inside your computer, read the safety information that shipped with your computer. For additional safety best practices information, see the Regulatory Compliance Homepage at www.dell.com/regulatory_compliance. Check the keyboard cable — l Ensure that the keyboard cable is firmly connected to the computer. l Shut down the computer, reconnect the keyboard cable, and then restart the computer. l Ensure that the cable is not damaged or frayed and check cable connectors for bent or broken pins. Straighten any bent pins. l Remove any keyboard extension cables and connect the keyboard directly to the computer. Test the keyboard — Connect a properly working keyboard to the computer, then try using the keyboard. Run the Hardware Troubleshooter — See Hardware Troubleshooter. Lockups and Software Problems WARNING: Before working inside your computer, read the safety information that shipped with your computer. For additional safety best practices information, see the Regulatory Compliance Homepage at www.dell.com/regulatory_compliance. The computer does not start up Check the diagnostic lights — See Diagnostic Lights. Ensure that the power cable is firmly connected to the computer and to the electrical outlet The computer stops responding CAUTION: You may lose data if you are unable to perform an operating system shutdown. Turn the computer off — If you are unable to get a response by pressing a key on your keyboard or moving your mouse, press and hold the power button for at least 8 to 10 seconds (until the computer turns off), and then restart your computer. A program stops responding End the program — 1. Press <Ctrl><Shift><Esc> simultaneously to access the Task Manager. 2. Click the Applications tab. 3. Click to select the program that is no longer responding. 4. Click End Task. A program crashes repeatedly NOTE: Most software includes installation instructions in its documentation or on a floppy disk, CD, or DVD. Check the software documentation — If necessary, uninstall and then reinstall the program. A program is designed for an earlier Windows operating system Run the Program Compatibility Wizard — Windows XP Embedded: A Program Compatibility Wizard is not provided within Windows XP Embedded. It is available through an Internet connection to the Microsoft website. To use this feature: 1. Click Start® Control Panel® Help and Support. 2. Under the Pick a task heading, click Find compatible hardware and software for Window XP. 3. Follow the instructions on the screen. Windows XP: The Program Compatibility Wizard configures a program so that it runs in an environment similar to non-XP operating system environments. 1. Click Start® All Programs® Accessories® Program Compatibility Wizard® Next. 2. Follow the instructions on the screen. Windows Vista: The Program Compatibility Wizard configures a program so that it runs in an environment similar to non-Windows Vista operating system environments. 1. Click Start 2. In the welcome screen, click Next. ® Control Panel® Programs® Use an older program with this version of Windows. 3. Follow the instructions on the screen. A solid blue screen appears Turn the computer off — If you are unable to get a response by pressing a key on your keyboard or moving your mouse, press and hold the power button for at least 8 to 10 seconds (until the computer turns off), and then restart your computer. Other software problems Check the software documentation or contact the software manufacturer for troubleshooting information — l Ensure that the program is compatible with the operating system installed on your computer. l Ensure that your computer meets the minimum hardware requirements needed to run the software. See the software documentation for information. l Ensure that the program is installed and configured properly. l Verify that the device drivers do not conflict with the program. l If necessary, uninstall and then reinstall the program. Back up your files immediately Use a virus-scanning program to check the hard drive, floppy disks, CDs, or DVDs Save and close any open files or programs and shut down your computer through the Start menu Memory Problems WARNING: Before working inside your computer, read the safety information that shipped with your computer. For additional safety best practices information, see the Regulatory Compliance Homepage at www.dell.com/regulatory_compliance. If you receive an insufficient memory message — l Save and close any open files and exit any open programs you are not using to see if that resolves the problem. l See the software documentation for minimum memory requirements. If necessary, install additional memory (see Memory). l Reseat the memory modules (see Memory) to ensure that your computer is successfully communicating with the memory. l Run the Dell Diagnostics (see Dell Diagnostics). If you experience other memory problems — l Reseat the memory modules (see Memory) to ensure that your computer is successfully communicating with the memory. l Ensure that you are following the memory installation guidelines (see Memory). l Ensure that the memory you are using is supported by your computer. For more information about the type of memory supported by your computer, see Memory. l Run the Dell Diagnostics (see Dell Diagnostics). Mouse Problems WARNING: Before working inside your computer, read the safety information that shipped with your computer. For additional safety best practices information, see the Regulatory Compliance Homepage at www.dell.com/regulatory_compliance. Check the mouse cable — l Ensure that the cable is not damaged or frayed and check cable connectors for bent or broken pins. Straighten any bent pins. l Remove any mouse extension cables, and connect the mouse directly to the computer. l Verify that the mouse cable connector is seated properly. Restart the computer — 1. Simultaneously press <Ctrl><Esc> to display the Start menu. 2. Press <u>, press the up- and down-arrow keys to highlight Shut down or Turn Off, and then press <Enter>. 3. After the computer turns off, reconnect the mouse cable. 4. Turn on the computer. Test the mouse — Connect a properly working mouse to the computer, then try using the mouse. Check the mouse settings — Windows XP and Windows XP Embedded: 1. Click Start® Control Panel. 2. If the Control Panel window appears in Category View (Pick a category), switch to Classic View (icon view). 3. Click Mouse. 4. Adjust the settings as needed. Windows Vista: 1. Click Start 2. Adjust the settings as needed. ® Control Panel® Hardware and Sound® Mouse. Reinstall the mouse driver — See Reinstalling Drivers and Utilities. Run the Hardware Troubleshooter — See Hardware Troubleshooter. Network Problems WARNING: Before working inside your computer, read the safety information that shipped with your computer. For additional safety best practices information, see the Regulatory Compliance Homepage at www.dell.com/regulatory_compliance. Check the network activity indicator on the front of the computer — If the activity indicator is off, the network is not active. Check the network cable connection on the back of the computer to ensure the connector is seated properly. Check the network cable connector — Ensure that the network cable is firmly inserted into the network connector on the back of the computer and the network jack. Check the network lights on the back of the computer — If the Activity LED flashes yellow with network activity, and the Link LED is: l Green – indicates a 10 Mbps connection l Orange – indicates a 100 Mbps connection l Yellow – indicates a 1000 Mbps connection If either the Activity LED or Link LED is off, no network communication is occurring. Replace the network cable. Restart the computer and log on to the network again. Check your network settings — Contact your network administrator or the person who set up your network to verify that your network settings are correct and that the network is functioning. Run the Hardware Troubleshooter — See Hardware Troubleshooter. Power Problems WARNING: Before working inside your computer, read the safety information that shipped with your computer. For additional safety best practices information, see the Regulatory Compliance Homepage at www.dell.com/regulatory_compliance. If the power light is blue and the computer is not responding — See Diagnostic Lights. If the power light is blinking blue — The computer is in standby mode. Press a key on the keyboard, move the mouse, or press the power button to resume normal operation. If the power light is off — The computer is either turned off or is not receiving power. l Reseat the power cable in the power connector on the back of the computer and the electrical outlet. l Bypass power strips, power extension cables, and other power protection devices to verify that the computer turns on properly. l Ensure that any power strips being used are plugged into an electrical outlet and are turned on. l Ensure that the electrical outlet is working by testing it with another device, such as a lamp. l Ensure that the 12V power cable and front panel cable are securely connected to the system board (see System Board Connectors). If the power light is steady amber — A device may be malfunctioning or incorrectly installed. l Remove and then reinstall all memory modules (see Memory). l Remove and then reinstall the NVRAM module, if installed (see NVRAM Module). l Remove and then reinstall the wireless card, if installed (see Wireless Card). Eliminate interference — Some possible causes of interference are: l Power, keyboard, and mouse extension cables l Too many devices connected to the same power strip l Multiple power strips connected to the same electrical outlet Printer Problems WARNING: Before working inside your computer, read the safety information that shipped with your computer. For additional safety best practices information, see the Regulatory Compliance Homepage at www.dell.com/regulatory_compliance. NOTE: If you need technical assistance for your printer, contact the printer's manufacturer. Check the printer documentation — See the printer documentation for setup and troubleshooting information. Ensure that the printer is turned on Check the printer cable connections — l See the printer documentation for cable connection information. l Ensure that the printer cables are securely connected to the printer and the computer. Test the electrical outlet — Ensure that the electrical outlet is working by testing it with another device, such as a lamp. Verify that the printer is recognized by Windows — Windows XP and Windows XP Embedded: 1. Click Start® Control Panel 2. If the Control Panel window appears in Category View (Pick a category), switch to Classic View (icon view). 3. Double-click Printers and Faxes. 4. If the printer is listed, right-click the printer icon. 5. Click Properties® Ports. For a USB printer connected directly to your computer, ensure that the Print to the following port(s): setting is USB. Windows Vista: 1. Click Start ® Control Panel® Hardware and Sound® Printer. 2. If the printer is listed, right-click the printer icon. 3. Click Properties® Ports. 4. Adjust the settings, as needed. Reinstall the printer driver — See the printer documentation for information on reinstalling the printer driver. Scanner Problems WARNING: Before working inside your computer, read the safety information that shipped with your computer. For additional safety best practices information, see the Regulatory Compliance Homepage at www.dell.com/regulatory_compliance. NOTE: If you need technical assistance for your scanner, contact the scanner's manufacturer. Check the scanner documentation — See the scanner documentation for setup and troubleshooting information. Unlock the scanner — Ensure that your scanner is unlocked (if the scanner has a locking tab or button). Restart the computer and try the scanner again Check the cable connections — l See the scanner documentation for information on cable connections. l Ensure that the scanner cables are securely connected to the scanner and the computer. Verify that the scanner is recognized by Microsoft Windows — Windows XP Embedded: 1. Click Start® Control Panel. 2. If the Control Panel window appears in Category View (Pick a category), switch to Classic View (icon view). 3. Double-click System® Hardware® Device Manger. 4. If your scanner is listed in any category, Windows recognizes the scanner. Windows XP: 1. Click Start® Control Panel® Scanners and Cameras. 2. If your scanner is listed, Windows recognizes the scanner. Windows Vista: 1. Click Start 2. If the scanner is listed, Windows recognizes the scanner. ® Control Panel® Hardware and Sound® Scanners and Cameras. Reinstall the scanner driver — See the scanner documentation for instructions. Sound and Speaker Problems WARNING: Before working inside your computer, read the safety information that shipped with your computer. For additional safety best practices information, see the Regulatory Compliance Homepage at www.dell.com/regulatory_compliance. No sound from speakers NOTE: The volume control in MP3 and other media players may override the Windows volume setting. Always check to ensure that the volume on the media player(s) has not been turned down or off. Check the speaker cable connections — Ensure that the speakers are connected as shown on the setup diagram supplied with the speakers. Ensure that the speakers are turned on — See the setup diagram supplied with the speakers. If your speakers have volume controls, adjust the volume, bass, or treble to eliminate distortion. Adjust the Windows volume control — Click or double-click the speaker icon in the lower-right corner of your screen. Ensure that the volume is turned up and that the sound is not muted. Disconnect headphones from the headphone connector — Sound from the speakers is automatically disabled when headphones are connected to the computer's front-panel headphone connector. Test the electrical outlet — Ensure that the electrical outlet is working by testing it with another device, such as a lamp. Eliminate possible interference — Turn off nearby fans, fluorescent lights, or halogen lamps to check for interference. Run the speaker diagnostics Reinstall the sound driver — See Drivers. Run the Hardware Troubleshooter — See Hardware Troubleshooter. No sound from headphones Check the headphone cable connection — Ensure that the headphone cable is securely inserted into the headphone connector. Adjust the Windows volume control — Click or double-click the speaker icon in the lower-right corner of your screen. Ensure that the volume is turned up and that the sound is not muted. Mouse Problems Check the mouse settings — 1. Click Start® Control Panel® Printers and Other Hardware® Mouse. 2. Try adjusting the settings. Check the mouse cable — Shut down the computer. Disconnect the mouse cable, check it for damage, and firmly reconnect the cable. If you are using a mouse extension cable, disconnect it and connect the mouse directly to the computer. Check the BIOS Setup Utility program settings — Verify that the BIOS Setup Utility lists the correct device for the pointing device option. (The computer automatically recognizes a USB mouse without making any setting adjustments.) See the BIOS Setup Utility Screens. Test the mouse controller — To test the mouse controller (which affects pointer movement) and the operation of the mouse buttons, run the Mouse test in the Pointing Devices test group in the Dell Diagnostics (see Dell Diagnostics). Reinstall the mouse driver — See Reinstalling Drivers and Utilities. Video and Monitor Problems WARNING: Before working inside your computer, read the safety information that shipped with your computer. For additional safety best practices information, see the Regulatory Compliance Homepage at www.dell.com/regulatory_compliance. The screen is blank NOTE: For troubleshooting procedures, see the monitor's documentation. The screen is difficult to read Check the monitor cable connection — l Ensure that the monitor cable connector is properly attached to the video connector. l Remove any video extension cables and connect the monitor directly to the computer. l Swap the computer and monitor power cables to determine if the monitor's power cable is defective. l Check the connectors for bent or broken pins (it is normal for monitor cable connectors to have missing pins). Check the monitor power light — l If the power light is lit or blinking, the monitor has power. l If the power light is off, firmly press the button to ensure that the monitor is turned on. l If the power light is blinking, press a key on the keyboard or move the mouse to resume normal operation. Test the electrical outlet — Ensure that the electrical outlet is working by testing it with another device, such as a lamp. Check the diagnostic lights — See Diagnostic Lights. Check the monitor settings — See the monitor documentation for instructions on adjusting the contrast and brightness, demagnetizing (degaussing) the monitor, and running the monitor self-test. Move the monitor away from external power sources — Fans, fluorescent lights, halogen lamps, and other electrical devices can cause the screen image to appear shaky. Turn off nearby devices to check for interference. Rotate the monitor to eliminate sunlight glare and possible interference Adjust the Windows display settings — Windows XP and Windows XP Embedded: 1. Right-click anywhere on the system desktop (not on an icon or within any window), and click Properties. 2. Click the Settings tab. 3. Try different settings for Screen resolution and Color quality. Windows Vista: 1. Click Start ® Control Panel® Hardware and Sound® Personalization® Display Settings. 2. Adjust Resolution and Colors settings, as needed. Dell Technical Update Service The Dell Technical Update service provides proactive e-mail notification of software and hardware updates for your computer. The service is free and can be customized for content, format, and how frequently you receive notifications. To enroll for the Dell Technical Update service, go to support.dell.com/technicalupdate. Back to Contents Page Back to Contents Page Selective USB Dell™ OptiPlex™ FX160/160 Service Manual Overview Enabling Selective USB Overview Selective USB allows administrators to restrict two USB ports to support only a keyboard and a mouse and disable all other USB ports. When using a selective USB port, you must connect the keyboard and mouse to the specific USB ports before booting the computer. A keyboard (without a USB hub) is required for the system to boot. When Selective USB is enabled and either the keyboard or mouse is removed the Selective USB feature automatically disables the designated ports. 1 Port 1 – mouse selective USB port 2 Port 0 – keyboard selective USB port Enabling Selective USB 1. Turn off the computer. 2. Connect authorized USB devices in the selective USB ports. 3. Turn on the computer and press <F2> to enter the BIOS Setup Utility (see Entering the BIOS Setup Utility). 4. Use the Onboard Devices screen to enable Selective USB. When enabled, the two selective USB ports will function with authorized USB devices only. All other USB ports will be disabled. NOTE: If a mouse is not attached to USB port 1, the port is disabled. 5. Save the settings and reboot the computer. During POST, the BIOS will check whether authorized USB devices are connected to the selective USB ports. If the devices are connected, the computer boots as normal. If devices are not connected, the computer prompts you to connect the authorized USB devices and reboot the system. NOTE: If you disconnect a device from the selective USB port, the port becomes disabled. To re-enable the port, connect the device, power off, and reboot the system. Back to Contents Page Back to Contents Page Wireless Card Dell™ OptiPlex™ FX160/160 Service Manual Removing the Wireless Card Replacing the Wireless Card Removing the Wireless Card 1. Perform the procedure in Before Working on Your Computer. 2. Remove the hard drive bracket assembly, if installed (Removing the Hard Drive Bracket Assembly). 3. Pull back the metal tab until the wireless card pops up at a 45-degree angle. 1 wireless card 2 metal tab 4. Pull the wireless card out of the system board connector. 5. Disconnect the antenna cables from the wireless card. Replacing the Wireless Card 1. 1 Connect the white antenna cable to the connector marked with the white triangle, and connect the black antenna cable to the connector labeled with a black triangle. 2. Insert the wireless card into the WLAN connector on the system board at a 45-degree angle. 3. Press the card downward until the metal clip snaps into place. antenna wires 2 tab and metal mesh sleeve 4. Route the antenna cable to ensure that the metal mesh sleeve on the cable is secured by the tab on the back panel. 5. Replace the hard drive bracket assembly if it was removed (see Replacing the Hard Drive Bracket Assembly). 6. Perform the procedure in After Working on Your Computer. Back to Contents Page