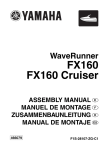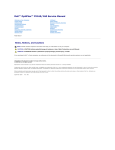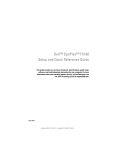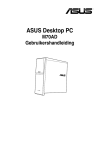Download Dell FX160 Re-Image Guide
Transcript
Dell™ OptiPlex™ FX160 Re-Imaging Guide Model DC01T w w w. d e l l . c o m | s u p p o r t . d e l l . c o m Notes, Notices, and Cautions NOTE: A NOTE indicates important information that helps you make better use of your computer. NOTICE: A NOTICE indicates either potential damage to hardware or loss of data and tells you how to avoid the problem. CAUTION: A CAUTION indicates a potential for property damage, personal injury, or death. If you purchased a Dell™ n Series computer, any references in this document to Microsoft® Windows® operating systems are not applicable. ____________________ Information in this document is subject to change without notice. © 2008 Dell Inc. All rights reserved. Reproduction of these materials in any manner whatsoever without the written permission of Dell Inc. is strictly forbidden. Trademarks used in this text: Dell, the DELL logo, and OptiPlex are trademarks of Dell Inc.; Microsoft, Windows, Windows Vista, and the Windows Vista start button are either trademarks or registered trademarks of Microsoft Corporation in the United States and/or other countries. Other trademarks and trade names may be used in this document to refer to either the entities claiming the marks and names or their products. Dell Inc. disclaims any proprietary interest in trademarks and trade names other than its own. Model DC01T August 2008 P/N H310K Rev. A01 Dell™ OptiPlex™ FX160 Re-Imaging Guide The Dell OptiPlex FX160 computer with an internal flash card hard drive is preloaded with either a Microsoft® Windows® XP Embedded or SUSE® Linux Enterprise Thin Client (SLETC) operating system. However, when system updates are released, or special configurations are required, the internal FX160 flash card or hard drive can be re-imaged. Re-Imaging the FX160 Computer With Microsoft Windows For the FX160 Windows XP Embedded operating system, updates are provided on a bootable DVD. Booting the FX160 computer from the DVD opens a utility that writes the FX160 flash card. Additional software, such as drivers for a wireless card, are loaded separately. The DVD update disk can be transferred to a bootable USB flash drive using a Windows system with Microsoft Windows Automation Installation Kit (WAIK) software. The update can then installed on the FX160 flash card when booting the FX160 computer from the USB flash drive. Re-Imaging an FX160 Computer With the Update DVD CAUTION: Re-imaging your FX160 computer will erase all data from the hard drive or flash card. Back up your system to an external device before re-imaging your computer. 1 Power off the FX160 computer. 2 Attach an external USB DVD reader drive to the FX160 computer. 3 Power on the FX160 computer. When the BIOS window options list appears (in the upper right-corner of the screen) press <F12> to access the Boot Device menu. 4 In the Boot Device selection window, use the arrow keys to highlight the DVD drive you attached. 5 Insert the bootable Windows update DVD into the DVD reader and press Enter. A Windows Preinstallation Environment (PE) system will initialize. 6 To save the current FX160 system image, click the Capture System Image button and follow the prompts to write the system image to an external device. When the capture operation completes, the imaging tool window reappears. Dell OptiPlex FX160 Re-Imaging Guide 3 NOTICE: By default, all existing files are erased and system images are installed on the first available boot drive as configured in the BIOS System Boot Device Priority. Back up your system to an external device before re-imaging your computer 7 To install a new system image, click the Install System Image button. In the browse window, select the system image to install, then click Install. 8 When the installation completes, restart the system, booting from the drive that was imaged. Re-Imaging an FX160 Computer With the a Bootable USB Flash Drive (UFD) The FX160 computer can be re-imaged with a bootable Windows PE RAM Disk on a UFD. This UFD is built manually. Create a Bootable Windows UFD Device CAUTION: Re-imaging your FX160 computer will erase all data from the hard drive or flash card. Back up your system to an external device before re-imaging your computer. What you will need: • A workstation computer with Microsoft Vista or Microsoft XP that provides all tools and source files. • Access to a computer running Windows Vista or a Windows PE session. • A UFD device. The size of the UFD device must be at least 64MB larger than your Windows PE image plus any additional files that you include. • FX160 Windows update DVD. Use the Copype.cmd script to create a bootable Windows PE RAM disk on a UFD device. With Windows PE RAM a computer can be restarted for deployment or recovery. NOTE: Ensure that you have sufficient memory to support the size of your Windows PE image and any additional applications. 4 Dell OptiPlex FX160 Re-Imaging Guide NOTE: For additional information about this procedure, see the Windows Preinstallation Environment User Guide sections "Include a Custom Script in a Windows PE Image" and "Walkthrough: Create a Custom Windows PE Image". This information is part of the help system of the WAIK software. 1 Download and install the latest version of Microsoft WAIK software onto the workstation computer. NOTE: The download file is very large (about 1GB). 2 Click Start, point to All Programs, point to Windows OPK or Windows AIK, and then click Windows PE Tools Command Prompt. NOTE: Opening the command prompt window automatically sets environment variables to point to all the necessary tools. By default, all tools are installed at C:\Program Files\<version>\Tools, where <version> can be Windows OPK or Windows AIK. 3 At the command prompt, run the command: copype.cmd x86 <dest> where <dest> is a local directory for this procedure, such as c:\winpe_x86. This script creates the <dest> directory and copies in all necessary files for the x86 architecture to the directory. In this example, the following directories are created: \winpe_x86 \winpe_x86\ISO \winpe_x86\mount 4 At the command prompt, mount the base Windows PE image (Winpe.wim) to the \mount directory by using ImageX: imagex /mountrw c:\winpe_x86\winpe.wim 1 c:\winpe_x86\mount 5 Copy the following files from the update DVD to the \winpe_x86\mount\windows\system32\ directory: winpeshl.ini DellImageDeploy.exe Comctl32.dll Oledlg.dll Wimgapi.dll Dell OptiPlex FX160 Re-Imaging Guide 5 NOTE: Image preparation, performed in the next step, is not required for the Dell Image Deployment tool. Skipping this step allows future updates to be added to your image by simply remounting boot.wim and copying the update files to the correct directories. 6 Prepare the image with the peimg /prep command. This command removes non-installed packages from the image to reduce the size of the final image: peimg /prep c:\winpe_x86\mount\Windows 7 Commit the changes to the original image file (Winpe.wim) using the ImageX /unmount option with the /commit option: imagex /unmount c:\winpe_x86\mount /commit 8 Replace the default Boot.wim in the \winpe_x86\ISO directory with your new customized image. The image must be called Boot.wim. CAUTION: When a UFD device is formatted, all files on the device are erased. 9 Prepare the UFD device. Use Diskpart to format the UFD with a Windows Vista or Windows PE environment. a Within a Windows Vista operating system or Windows PE session, insert your UFD device. b Format the entire UFD as a single FAT32 drive. The following example assumes the UFD is disk 1. Open a command window and enter the following: diskpart select disk 1 clean create partition primary size=<size of device> select partition 1 active format fs=fat32 assign exit 6 Dell OptiPlex FX160 Re-Imaging Guide 10 On the workstation computer, copy the entire \winpe_x86\ISO directory to the UFD device. You can create the directory structure manually, or use xcopy to replicate the entire structure and contents of \ISO. If using xcopy, enter: xcopy c:\winpe_x86\iso\*.* /s /e /f f:\ where c is the letter of your technician computer hard disk and f is the letter of the UFD device. 11 Remove the UFD device from the technician computer. Re-Imaging Windows on the FX160 Computer With a UFD Device CAUTION: Re-imaging your FX160 computer will erase all data from the hard drive or flash card. Back up your system to an external device before re-imaging your computer. 1 Power off the FX160 computer. 2 Plug the UFD device with the bootable Windows XP Embedded image update into a USB port. 3 Power on the FX160 computer. When the BIOS window options list appears (in the upper right-corner of the screen) press <F12> to access the Boot Menu. 4 In the Boot Device selection window, use the arrow keys to highlight the UFD device with the Windows XP Embedded image update, then press <Enter>. When the Windows PE system is initialized, the Windows XP Embedded imaging tool is launched. 5 To save the current FX160 system image, click the Capture System Image button and follow the prompts to save the system image to an external device. When the capture operation completes, the imaging tool window reappears. CAUTION: By default, all existing files are erased and system images are installed on the first available boot drive as configured in the BIOS System Boot Device Priority. Back up your system to an external device before re-imaging your computer. 6 To install a new system image, click the Install System Image button. In the browse window, select the system image to install, then click Install. 7 When the installation completes, restart the system, booting from the drive that was imaged. Dell OptiPlex FX160 Re-Imaging Guide 7 Re-Imaging the FX160 Computer With SUSE Linux Enterprise Thin Client The FX160 computer can be re-imaged with an SLETC update using a bootable USB flash drive built with the update CD and either a Linux or Windows computer system. After the FX160 computer is booted to the USB flash drive, the Thin Client Imaging utility is used to copy SLETC to the FX160 flash card (hard drive). The minimum size for the USB flash drive is 512MB. Create a Linux Bootable USB Flash Drive With Linux The update CD provided includes these three files: • Documentation (*.pdf). • SLETC update file (*.raw). The name of this file reflects the revision level of SLETC. • Windows USB flash drive image installer (USBDiskImageTool.exe). Only the update file is needed to build the bootable USB flash drive. CAUTION: This procedure formats the UFD device used to load the system image. All files on the device are erased. CAUTION: Some of the commands entered in this procedure are performed with administrative privileges. Use extreme care to prevent typing errors, which could result in serious damage to your Linux operating system. 1 On the Linux desktop, open a terminal window. 2 If not logged in as a "root" user, enter the command: su 3 Mount the CD-ROM containing the SLETC update. Many Linux distributions mount the CD automatically when it is loaded. For this procedure, it is assumed that the CD is mounted as: /media/Novell_SLETC_for_Dell 4 Insert a USB flash drive into a USB port. 5 Determine whether or not the USB flash drive is mounted: a Enter: mount b 8 Examine the output to determine if the USB flash drive is mounted. Dell OptiPlex FX160 Re-Imaging Guide c If the drive is mounted, unmount the drive: umount </dev/DEVICENAME> where </dev/DEVICENAME> is the device name of the USB flash drive. 6 Determine the device name of your USB flash drive: a If the USB flash drive was automatically mounted (and subsequently unmounted), use the device name assigned by Linux in the steps below. b If the USB flash drive was not previously mounted, generate a dmesg log to show the newly connected devices. Enter: dmesg Examine the log messages to determine the device name for the USB flash drive. 7 Write the image from the CD-ROM to the USB flash drive: dd bs=1M if=<SLETC update> of=</dev/DEVICENAME> where <SLETC update> is the name of the SLETC image on the CD-ROM (for example: /media/Novell_SLETC_for_Dell/Novell-SLETC-10-SP21-for-Dell.raw), and </dev/DEVICENAME> is the device name of the USB flash drive. 8 When the write operation is complete, remove the USB flash drive from the Linux system and use it to re-image the FX160 computer (see "Re-Imaging SLETC on an FX160 Computer With a USB Flash Drive" on page 10). Create a Linux Bootable USB Flash Drive With Windows The update CD provided includes these three files: • Documentation (*.pdf) • SLETC update file (*.raw). The name of this file reflects the revision level of SLETC. • Windows USB flash drive image installer (USBDiskImageTool.exe) Dell OptiPlex FX160 Re-Imaging Guide 9 To create the bootable USB flash drive with WIndows, use the program USBDiskImageTool.exe to write the SLETC file to the USB flash drive: NOTE: The Windows operating system used to build the bootable USB flash drive must include Microsoft .NET Framework v2.0 or later. CAUTION: This procedure formats the USB flash drive used to load the system image. All files on the drive are erased. 1 On a system running Windows XP or Windows Vista, insert the SLETC update CD into a CD-ROM drive, and the USB flash drive into a USB port. 2 Open an Explorer window that shows the contents of the update CD. 3 Find and open USBDiskImageTool.exe. If using Windows Vista, respond appropriately to User Access Control messages to continue. 4 In the USB Disk Image Tool window, click the Browse button and select the SLETC update file on the update CD. 5 In the field Choose a USB device, use the pull-down menu to select the USB flash drive. 6 Click Write Disk Image to initiate the write operation. Allow the Write... and Verify... operations to complete fully before removing the USB flash drive. 7 When the message Disk was imaged successfully message appears, click Close. 8 Remove the USB flash drive and the update CD from the Windows system. Re-Imaging SLETC on an FX160 Computer With a USB Flash Drive CAUTION: Re-imaging your FX160 computer will erase all data from the hard drive or flash card. Back up your system to an external device before re-imaging your computer. 1 Shut down the operating system and power off the computer. 2 Insert the bootable flash drive with the SLETC image into a USB port. 3 Power on the FX160 computer. 4 When the BIOS window options list appears (in the upper right-corner of the screen) press <F12> to access the Boot Device menu. 10 Dell OptiPlex FX160 Re-Imaging Guide 5 In the Boot Device selection window, use the arrow keys to highlight the USB flash drive with the SLETC image, then press <Enter.> 6 Allow the SLETC operating system finish booting, then click the Computer button on the desktop. In the window that opens: a Click More Applications. b Click Thin Client Image. 7 In the Thin Client Image window: a Find the Target pull-down menu and select Hard Drive. CAUTION: When the disk image is being written, do not perform other operations with your computer. b Click and hold the Install Image button for one second to initiate the write operation. c In the Warning window, click Erase and Install Image. A Thin Client Image Tool window will open. d When the write disk image operation completes, the Thin Client Image Tool window closes. e Close the Thin Client Imager window. 8 Shut down the computer. 9 Remove the bootable USB device from the computer. 10 Boot the system using the internal flash card. Automated Deployment The installed image in the FX160 computer includes a deployment server agent that interacts with an Altiris Deployment Server, providing an environment for the automated deployment of system updates including system image, application software, BIOS updates and configuration, etc. The FX160 computer includes a Preboot Execution Environment (PXE) capable network interface. However, for improved security Dell advises that systems setup for automated deployment are configured to use an automation partition instead of PXE. Documentation for Altiris software can be found at: http://www.altiris.com/Support/Documentation.aspx Your FX160 system is licensed to use the Altiris Deployment Server. Dell OptiPlex FX160 Re-Imaging Guide 11 12 Dell OptiPlex FX160 Re-Imaging Guide Dell™ OptiPlex™ FX160 重新映像指南 型号 DC01T w w w. d e l l . c o m | s u p p o r t . d e l l . c o m 注、注意和警告 注: “注”表示可以帮助您更好地使用计算机的重要信息。 注意: “注意”表示可能会损坏硬件或导致数据丢失,并告诉您如何避免 此类问题。 警告: “警告”表示可能会造成财产损失、人身伤害甚至死亡。 如果您购买的是 Dell™ n 系列计算机,则本说明文件中关于 Microsoft® Windows® 操作系统的任何参考内容均不适用。 ____________________ 本说明文件中的信息如有更改,恕不另行通知。 © 2008 Dell Inc.。版权所有,翻印必究。 未经 Dell Inc. 书面许可,严禁以任何形式复制这些材料。 本文中使用的商标:Dell、 DELL 徽标和 OptiPlex 是 Dell Inc. 的商标;Microsoft、 Windows、 Windows Vista 和 Windows Vista 开始按钮是 Microsoft Corporation 在美国和/或其它国家和地区 的商标或注册商标。 本说明文件中述及的其它商标和商品名称是指拥有相应标记和名称的公司或其制造的产品。 Dell Inc. 对其它公司的商标和产品名称不拥有任何所有权。 型号 DC01T 2008 年 8 月 P/N H310K 修订版 A01 Dell™ OptiPlex™ FX160 重新映像指南 具有内置闪存卡硬盘的 Dell OptiPlex FX160 计算机预装有 Microsoft® Windows® XP Embedded 或 SUSE® Linux Enterprise Thin Client (SLETC) 操作系统。但是,如果发布了系统更新或需要特殊配置,则内置 FX160 闪 存卡或硬盘可以重新映像。 对安装了 Microsoft Windows 的 FX160 计算机进行重新映像 对于 FX160 嵌入式 Windows XP 操作系统,更新在可引导 DVD 中提供。从 DVD 引导 FX160 计算机会打开一个公用程序,对 FX160 闪存卡进行写入。 其它软件 (例如无线卡驱动程序)将单独安装。 使用具有 Microsoft Windows 自动安装工具包 (WAIK) 软件的 Windows 系统 可以将 DVD 更新光盘转移至可引导 USB 闪存盘。然后,可以在从 USB 闪 存盘引导 FX160 计算机时将升级光盘安装在 FX160 闪存卡上。 使用 DVD 更新光盘对 FX160 计算机进行重新映像 警告:对 FX160 计算机进行重新映像会擦除硬盘或闪存卡中的所有数据。 因此,在进行计算机重新映像之前要先将系统备份到外部设备。 1 关闭 FX160 计算机。 2 将外部 USB DVD 驱动器连接到 FX160 计算机。 3 打开 FX160 计算机。 BIOS 窗口选项列表出现后 (位于屏幕右上角), 按 <F12> 访问 “Boot Device Menu”(引导设备菜单)。 4 在 Boot Device (引导设备)选择窗口中,使用箭头键高亮显示所连接 的 DVD 驱动器。 5 将可引导的 Windows 升级 DVD 插入 DVD 驱动器中并按 Enter 键。 此时将初始化 Windows 预安装环境 (PE) 系统。 6 要保存当前 FX160 系统映像,请单击 Capture System Image (捕获系 统映像)按钮,并按照提示将系统映像写入到外部设备中。捕获操作 完成后,映像工具窗口将重新出现。 注意:在默认情况下,所有现有文件都将被擦除,系统映像会安装在 BIOS 系统引导设备优先级中所配置的第一个可用引导驱动器中。在进行计算机重 新映像之前要先将系统备份到外部设备。 7 要安装新的系统映像,请单击 Install System Image (安装系统映像) 按钮。在浏览窗口中,选择要安装的系统映像,然后单击 Install (安装)。 Dell OptiPlex FX160 重新映像指南 15 8 安装完成后,重新启动系统,从已映像的驱动器中进行引导。 使用可引导 USB 闪存盘 (UFD) 对 FX160 计算机进行重新映像 可在 UFD 上使用可引导 Windows PE RAM 磁盘对 FX160 计算机进行重新 映像。要手动安装该 UFD。 创建可引导 Windows UFD 设备 警告:对 FX160 计算机进行重新映像会擦除硬盘或闪存卡中的所有数据。 因此,在进行计算机重新映像之前要先将系统备份到外部设备。 您需要: • 装有 Microsoft Vista 或 Microsoft XP 系统的工作站计算机,可提供所有 工具和源文件。 • 对运行 Windows Vista 或 Windows PE 会话的计算机的访问权限。 • 一台 UFD 设备。UFD 设备的容量必须至少比您的 Windows PE 映像与 您拥有的任何其它文件的大小之和大 64MB。 • FX160 Windows 更新 DVD。 使用 Copype.cmd 脚本在 UFD 设备上创建可引导 Windows PE RAM 磁盘。 有了 Windows PE RAM,用户可以重新启动计算机以进行部署或恢复。 注:请确保您有足够的内存来支持 Windows PE 映像及任何其它应用程序。 注:有关此过程的其它信息,请参阅 《Windows 预安装环境用户指南》中 的 “Include a Custom Script in a Windows PE Image”(在 Windows PE 映像中 包含自定义脚本)和 “Walkthrough: Create a Custom Windows PE Image”(漫 游:创建自定义 Windows PE 映像)两节。这些信息包含在 WAIK 软件的帮助 系统中。 1 下载最新版本的 Microsoft WAIK 软件并将其安装到工作站计算机中。 注:下载文件很大 (约 1GB)。 2 单击 Start (开始),依次指向 All Programs (所有程序)、 Windows OPK 或 Windows AIK,然后单击 Windows PE Tools Command Prompt (Windows PE 工具命令提示符)。 注:打开命令提示符窗口会自动将环境变量设置为指向所有必要工具。在 默认情况下,所有工具都安装在 C:\Program Files\<version>\Tools 中,其中 <version> 可以是 Windows OPK 也可以是 Windows AIK。 3 在命令提示符下,运行以下命令: copype.cmd x86 <dest> 16 Dell OptiPlex FX160 重新映像指南 其中 <dest> 是此步骤的本地目录,例如 c:\winpe_x86。此脚本 创建 <dest> 目录,并将 x86 体系结构所需的全部文件复制到该目录 中。在本例中,将创建以下目录: \winpe_x86 \winpe_x86\ISO \winpe_x86\mount 4 在命令提示符下,使用 ImageX 将 Windows PE 映像 (Winpe.wim) 安 装到 \mount 目录: imagex /mountrw c:\winpe_x86\winpe.wim 1 c:\winpe_x86\mount 5 从升级 DVD 中将以下文件复制到 \winpe_x86\mount\windows\system32\ 目录: winpeshl.ini DellImageDeploy.exe Comctl32.dll Oledlg.dll Wimgapi.dll 注:使用戴尔映像部署工具时不需要进行映像准备 (此操作在下一步进 行)。跳过这一步后,您只需重新安装 boot.wim 并将更新文件复制到正 确目录便可将未来更新添加到映像。 6 使用 peimg /prep 命令准备映像。以下命令将从映像中删除未安装 的软件包,以减小最终映像的大小: peimg /prep c:\winpe_x86\mount\Windows 7 使用 ImageX /unmount 选项和 /commit 选项将更改提交到原始映 像文件 (Winpe.wim): imagex /unmount c:\winpe_x86\mount /commit 8 将 \winpe_x86\ISO 目录中的默认 Boot.wim 替换为新的自定义映 像。该映像的名称必须是 Boot.wim。 警告:格式化 UFD 设备后,其所有文件都会被擦除。 9 准备 UFD 设备。使用 Diskpart 在 Windows Vista 或 Windows PE 环境 下格式化 UFD。 a 在 Windows Vista 操作系统或 Windows PE 会话中,插入 UFD 设备。 Dell OptiPlex FX160 重新映像指南 17 b 将整个 UFD 作为单个 FAT32 驱动器进行格式化。在以下示例中, 我们假设 UFD 是磁盘 1。打开命令窗口并输入以下内容: diskpart select disk 1 clean create partition primary size=<size of device> select partition 1 active format fs=fat32 assign exit 10 在工作站计算机中,将 \winpe_x86\ISO 目录完整地复制到 UFD 设 备中。可以手动创建目录结构,也可以使用 xcopy 复制 \ISO 的完整 结构和内容。如果使用 xcopy,请输入: xcopy c:\winpe_x86\iso\*.* /s /e /f f:\ 其中, c 代表技术人员计算机的硬盘, f 代表 UFD 设备。 11 将 UFD 设备从技术员计算机中删除。 使用 UFD 设备对 FX160 计算机上的 Windows 进行重新映像 警告:对 FX160 计算机进行重新映像会擦除硬盘或闪存卡中的所有数据。 因此,在进行计算机重新映像之前要先将系统备份到外部设备。 1 关闭 FX160 计算机。 2 将带有可引导嵌入式 Windows XP 映像更新的 UFD 设备插入到 USB 端口。 3 打开 FX160 计算机。 BIOS 窗口选项列表出现后 (位于屏幕右上角), 按 <F12> 访问 Boot Menu (引导菜单)。 4 在 Boot Device (引导设备)选择窗口中,使用箭头键高亮显示带有 嵌入式 Windows XP 映像更新的 UFD 设备,然后按 <Enter> 键。 Windows PE 系统初始化后,嵌入式 Windows XP 映像工具便会即时 启动。 5 要保存当前 FX160 系统映像,请单击 Capture System Image (捕获系 统映像)按钮,并按照提示将系统映像保存到外部设备中。捕获操作 完成后,映像工具窗口将重新出现。 18 Dell OptiPlex FX160 重新映像指南 警告:在默认情况下,所有现有文件都将被擦除,系统映像会安装在 BIOS 系统引导设备优先级中所配置的第一个可用引导驱动器中。因此,在进行计 算机重新映像之前要先将系统备份到外部设备。 6 要安装新的系统映像,请单击 Install System Image (安装系统映像) 按钮。在浏览窗口中,选择要安装的系统映像,然后单击 Install (安装)。 7 安装完成后,重新启动系统,从已映像的驱动器中进行引导。 使用 SUSE Linux Enterprise Thin Client 对 FX160 计算机进行重新映像 可通过使用安装有更新 CD 以及 Linux 或 Windows 计算机系统的可引导 USB 闪存盘的 SLETC 升级程序对 FX160 计算机进行重新映像。将 FX160 计算机引导到 USB 闪存盘后,便可使用 Thin Client 映像公用程序将 SLETC 复制到 FX160 闪存卡 (硬盘)中。 USB 闪存盘的最小容量为 512MB。 使用 Linux 创建 Linux 可引导 USB 闪存盘 所提供的升级 CD 包括以下三个文件: • 说明文件 (*.pdf)。 • SLETC 升级文件 (*.raw)。此升级文件的名称可反映 SLETC 的修订 级别。 • Windows USB 闪存盘映像安装程序 (USBDiskImageTool.exe)。 构建可引导 USB 闪存盘时,仅需要更新文件。 警告:此过程将格式化用于加载系统映像的 UFD 设备。该设备中的所有文 件都将被擦除。 警告:在此过程中输入的一些命令要以管理员权限执行。在键入命令时务 必要小心谨慎,以避免出错,否则可能会严重损坏 Linux 操作系统。 1 在 Linux 桌面上,打开终端窗口。 2 如果不是作为 “根”用户登录,请输入以下命令: su 3 安装包含 SLETC 升级程序的 CD-ROM。在许多 Linux 版本中,该 CD 在加载后都会自动安装。在此过程中,该 CD 被作为以下对象安装: /media/Novell_SLETC_for_Dell 4 将 USB 闪存盘插入到 USB 端口。 Dell OptiPlex FX160 重新映像指南 19 5 确定是否已安装 USB 闪存盘: a 输入: mount b 查看结果以确定是否已安装 USB 闪存盘。 c 如果已安装,请使用以下命令卸载驱动器: umount </dev/DEVICENAME> 其中 </dev/DEVICENAME> 是 USB 闪存盘的设备名称。 6 确定 USB 闪存盘的设备名称: a 如果 USB 闪存盘是自动安装 (随后被卸载),请使用后面的步骤 中由 Linux 分配的设备名称。 b 如果先前没有安装 USB 闪存盘,请生成一个 dmesg 日志,以显示 新连接的设备。 输入: dmesg 查看日志消息以确定 USB 闪存盘的设备名称。 7 使用以下命令将 CD-ROM 中的映像写入到 USB 闪存盘: dd bs=1M if=<SLETC update> of=</dev/DEVICENAME> 其中, <SLETC update> 是 CD-ROM 中 SLETC 映像的名称 (例 如, /media/Novell_SLETC_for_Dell/Novell-SLETC-10SP2-1-for-Dell.raw), </dev/DEVICENAME> 是 USB 闪存盘 的设备名称。 8 完成写入操作后,将 USB 闪存盘从 Linux 系统中卸下,然后使用该驱 动器对 FX160 计算机进行重新映像 (请参阅第 21 页上的 “使用 USB 闪存盘对 FX160 计算机上的 SLETC 进行重新映像”)。 使用 Windows 创建 Linux 可引导 USB 闪存盘 所提供的升级 CD 包括以下三个文件: • 说明文件 (*.pdf) • SLETC 升级文件 (*.raw)。此升级文件的名称可反映 SLETC 的修订 级别。 • Windows USB 闪存盘映像安装程序 (USBDiskImageTool.exe) 20 Dell OptiPlex FX160 重新映像指南 要使用 Windows 创建可引导 USB 闪存盘,请使用 USBDiskImageTool.exe 程序将 SLETC 文件写入到 USB 闪存盘中: 注:用于构建可引导 USB 闪存盘的 Windows 操作系统必须包括 Microsoft .NET Framework v2.0 或更高版本。 警告:此过程将格式化用于加载系统映像的 USB 闪存盘。该驱动器中的所 有文件都将被擦除。 1 在运行 Windows XP 或 Windows Vista 的系统上,将 SLETC 更新 CD 插入到 CD-ROM 驱动器,并将 USB 闪存盘插入到 USB 端口。 2 打开一个资源管理器窗口,显示更新 CD 的内容。 3 找到并打开 USBDiskImageTool.exe。如果使用的是 Windows Vista, 请对用户访问控制消息作出适当响应以继续。 4 在 USB Disk Image Tool (USB 磁盘映像工具)窗口中,单击 Browse (浏览)按钮并在更新 CD 中选择 SLETC 更新文件。 5 在 Choose a USB device (选择 USB 设备)字段中,使用下拉式菜单 选择 USB 闪存盘。 6 单击 Write Disk Image (写入磁盘映像)启动写入操作。待 Write... (写入)和 Verify... (验证)操作完成后,再卸下 USB 闪存盘。 7 在出现消息 Disk was imaged successfully (磁盘已成功映像)时, 单击 Close (关闭)。 8 将 USB 闪存盘和更新 CD 从 Windows 系统中取出。 使用 USB 闪存盘对 FX160 计算机上的 SLETC 进行重新映像 警告:对 FX160 计算机进行重新映像会擦除硬盘或闪存卡中的所有数据。 因此,在进行计算机重新映像之前要先将系统备份到外部设备。 1 关闭操作系统并关闭计算机。 2 将包含 SLETC 映像的可引导闪存盘插入到 USB 端口。 3 打开 FX160 计算机。 4 BIOS 窗口选项列表出现后 (位于屏幕右上角),按 <F12> 访问 Boot Device Menu (引导设备菜单)。 5 在 Boot Device (引导设备)选择窗口中,使用箭头键高亮显示包含 SLETC 映像的 USB 闪存盘,然后按 <Enter> 键。 Dell OptiPlex FX160 重新映像指南 21 6 待 SLETC 操作系统完成引导后,单击桌面上的 Computer (计算机) 按钮。在打开的窗口中执行以下操作: a 单击 More Applications (更多应用程序)。 b 单击 Thin Client Image (Thin Client 映像)。 7 在 Thin Client Image (Thin Client 映像)窗口中: a 找到 Target (目标)下拉式菜单并选择 Hard Drive (硬盘)。 警告:在写入磁盘映像的过程中,不要对计算机执行其它操作。 b 单击并按住 Install Image (安装映像)按钮一秒,以启动写入 操作。 c 在 Warning (警告)窗口中,单击 Erase and Install Image (擦除 并安装映像)。此时将打开 Thin Client Image Tool (Thin Client 映像工具)窗口。 d 写入磁盘映像操作完成后, Thin Client Image Tool (Thin Client 映像工具)窗口将会关闭。 e 关闭 Thin Client Image (Thin Client 映像)窗口。 8 关闭计算机。 9 将可引导 USB 设备从计算机中移除。 10 使用内置闪存卡引导系统。 自动化部署 在 FX160 计算机上安装的映像包括一个部署服务器代理,该代理可与 Altiris Deployment Server 交互,从而提供一个环境来进行系统更新 (包括系统映 像、应用程序软件、 BIOS 更新和配置等)的自动化部署。 FX160 计算机上有一个支持预引导执行环境 (PXE) 的网络接口。但是, 为提高安全性,戴尔建议将自动化部署的系统设置配置为使用自动分区, 而不使用 PXE。 Altiris 软件的说明文件可在以下网站上找到: http://www.altiris.com/Support/Documentation.aspx 您的 FX160 系统已获准使用 Altiris Deployment Server。 22 Dell OptiPlex FX160 重新映像指南 - 年 Dell™ OptiPlex™ FX160 影像重新處理指南 型號 DC01T w w w. d e l l . c o m | s u p p o r t . d e l l . c o m 註、注意、警示 註:「註」表示可以幫助您更有效地使用電腦的重要資訊。 注意:「注意」表示有可能會損壞硬體或導致資料遺失,並告訴您如何避免 發生此類問題。 警示:「警示」表示有可能會導致財產損失、人身傷害甚至死亡。 如果您購買的是 Dell™ n 系列電腦,則本文件中有關 Microsoft® Windows® 作業系統的所有參考均不適用。 ____________________ 本文件中的資訊如有更改,恕不另行通知。 © 2008 Dell Inc. 版權所有,翻印必究。 未經 Dell Inc. 的書面許可,嚴格禁止以任何形式複製這些內容。 本文中使用的商標:Dell、DELL 徽標和 OptiPlex 是 Dell Inc. 的商標;Microsoft、Windows、 Windows Vista 和 Windows Vista 開始按鈕是 Microsoft Corporation 在美國和/或其他國家/地區的 商標或註冊商標。 本說明文件中使用的其他商標及商品名稱,係指擁有這些商標及商品名稱的公司或其製造的 產品。Dell Inc. 對本公司之外的商標和產品名稱不擁有任何專有權益。 型號 DC01T 2008 年 8 月 P/N H310K 修訂版 A01 Dell™ OptiPlex™ FX160 影像重新處理指南 配備內部快閃記憶卡硬碟的 Dell OptiPlex FX160 電腦已預先安裝 Microsoft® Windows® XP Embedded 或 SUSE® Linux Enterprise Thin Client (SLETC) 作業系統。但是,當發行系統更新或需要特別的組態設定時,可 以針對 FX160 的內部快閃記憶卡或硬碟重新進行影像處理。 使用 Microsoft Windows 對 FX160 電腦重新進行影像處理 FX 160 Windows XP Embedded 作業系統的更新程式乃是透過可啟動 DVD 光碟提供。利用該 DVD 啟動 FX160 電腦,將會開啟用於寫入 FX160 快閃 記憶卡的公用程式。如無線網路卡驅動程式等其他軟體,則另外載入。 使用具有 Microsoft Windows 自動安裝套件 (WAIK) 軟體的 Windows 系統, 可以將 DVD 更新磁片的內容傳送至可啟動 USB 快閃磁碟機中。接著, 以 USB 快閃磁碟機啟動 FX160 電腦,即可將更新安裝至 FX160 的快閃 記憶卡。 使用更新 DVD 對 FX160 電腦重新進行影像處理 警示:對 FX160 電腦重新進行影像處理會清除硬碟或快閃記憶卡中的所有 資料。針對電腦重新進行影像處理之前,請先將系統備份至外接式裝置。 1 關閉 FX160 電腦的電源。 2 將外接式 USB DVD 光碟機連接至 FX160 電腦。 3 開啟 FX160 電腦的電源。BIOS 視窗選項清單出現時 (在畫面右上角), 按 <F12> 存取 Boot Device (啟動裝置) 選單。 4 在 Boot Device (啟動裝置) 選擇視窗中,使用方向鍵反白顯示所連接的 DVD 光碟機。 5 將可啟動 Windows 更新 DVD 插入 DVD 光碟機,然後按 Enter 鍵。 此時會初始化 Windows 預先安裝環境 (PE) 系統。 6 若要儲存目前的 FX160 系統影像,按一下 Capture System Image (擷取 系統影像) 按鈕,並按照提示將系統影像寫入外接式裝置。擷取作業完 成時,影像處理工具視窗會再次出現。 注意:依照預設,所有的現有檔案均將清除,而系統影像則會安裝在 BIOS System Boot Device Priority (系統啟動裝置優先順序) 中所設定的第一個可用 啟動磁碟機上。針對電腦重新進行影像處理之前,請先將系統備份至外接式 裝置。 Dell OptiPlex FX160 影像重新處理指南 25 7 若要安裝新的系統影像,按一下 Install System Image (安裝系統影像) 按鈕。在瀏覽視窗中,選擇要安裝的系統影像,然後按一下 Install (安裝)。 8 安裝完成後,透過已完成影像處理的磁碟機重新啟動系統。 使用可啟動 USB 快閃磁碟機 (UFD) 對 FX160 電腦重新進行影像處理 可利用 UFD 上的可啟動 Windows PE RAM 磁碟,對 FX160 電腦重新進行 影像處理。必須手動建立此 UFD。 建立可啟動 Windows UFD 裝置 警示:對 FX160 電腦重新進行影像處理會清除硬碟或快閃記憶卡中的所有 資料。針對電腦重新進行影像處理之前,請先將系統備份至外接式裝置。 您將需要: • 一部採用 Microsoft Vista 或 Microsoft XP 作業系統並提供所有工具與來 源檔的工作站電腦。 • 存取一部執行 Windows Vista 或 Windows PE 工作階段的電腦。 • 一台 UFD 裝置。UFD 裝置的容量必須比 Windows PE 影像的大小多出 至少 64MB,再加上額外加入的檔案大小。 • FX160 Windows 更新 DVD。 使用 Copype.cmd 指令碼,在 UFD 裝置上建立可啟動 Windows PE RAM 磁碟。Windows PE RAM 可用來重新啟動電腦,以進行部署或恢復。 註:請先確定您的記憶體容量足以容納 Windows PE 影像以及任何額外的應 用軟體。 註:如需有關此程序的其他資訊,請參閱 《Windows 預先安裝環境使用者 指南》中的 〈在 Windows PE 影像中加入自訂的指令碼〉以及 〈逐步解說: 建立自訂的 Windows PE 影像〉兩個章節。本資訊是 WAIK 軟體說明系統的一 部分。 1 下載 Microsoft WAIK 軟體的最新版本,並安裝至工作站電腦。 註:下載檔案的容量非常大 (約 1GB)。 2 按一下開始,指向所有程式,接著指向 Windows OPK 或 Windows AIK,然後按一下 Windows PE 工具命令提示。 註:開啟命令提示視窗會自動將環境變數指向所有必要的工具。依照預設, 所有的工具均安裝於 C:\Program Files\<版本>\Tools,其中 <版本> 可能是 Windows OPK 或 Windows AIK。 26 Dell OptiPlex FX160 影像重新處理指南 3 請在命令提示中執行命令: copype.cmd x86 <目的地> 其中,<目的地> 代表此程序的本機目錄,例如 c:\winpe_x86。 此指令碼會建立 <目的地> 目錄,並將所有 x86 結構的必要檔案 都複製到該目錄中。此範例中建立了下列目錄: \winpe_x86 \winpe_x86\ISO \winpe_x86\mount 4 在命令提示中,使用 ImageX 將基本 Windows PE 影像 (Winpe.wim) 掛載至 \mount 目錄: imagex /mountrw c:\winpe_x86\winpe.wim 1 c:\winpe_x86\mount 5 將下列檔案從更新 DVD 複製到 \winpe_x86\mount\windows\system32\ 目錄中: winpeshl.ini DellImageDeploy.exe Comctl32.dll Oledlg.dll Wimgapi.dll 註:使用 Dell Image Deployment 工具,即可省略下一個步驟中的影像準備工 作。省略此步驟後,未來只需重新掛載 boot.wim,並將更新檔複製到正 確的目錄中,即可將更新加入影像。 6 使用 peimg /prep 命令來準備影像。此命令會移除影像中未安裝的 封裝,以減少最終影像的大小: peimg /prep c:\winpe_x86\mount\Windows 7 一併使用 ImageX /unmount 與 /commit 這兩個選項,認可對於原 始影像檔 (Winpe.wim) 所做的變更: imagex /unmount c:\winpe_x86\mount /commit 8 以新自訂的影像取代 \winpe_x86\ISO 目錄中預設的 Boot.wim。 影像檔名必須為 Boot.wim。 警示:格式化 UFD 裝置會清除裝置上所有的檔案。 Dell OptiPlex FX160 影像重新處理指南 27 9 準備 UFD 裝置。使用 Diskpart 在 Windows Vista 或 Windows PE 環境 下格式化 UFD。 a 在 Windows Vista 作業系統或 Windows PE 工作階段中,插入 UFD 裝置。 b 將整個 UFD 格式化為單一 FAT32 磁碟機。以下範例假設此 UFD 的代號為 disk 1 (磁碟 1)。開啟命令視窗,並輸入下列命令: diskpart select disk 1 clean create partition primary size=<size of device> select partition 1 active format fs=fat32 assign exit 10 在工作站電腦上,將整個 \winpe_x86\ISO 目錄複製到 UFD 裝置 中。您可以手動建立目錄結構,亦可使用 xcopy 複製 \ISO 中所有的 結構與內容。若使用 xcopy,請輸入: xcopy c:\winpe_x86\iso\*.* /s /e /f f:\ 其中,c 代表技術人員電腦的硬碟機代號,f 則代表 UFD 裝置的 代號。 11 從技術人員電腦卸下 UFD 裝置。 使用 UFD 裝置在 FX160 電腦上重新進行 Windows 影像處理 警示:對 FX160 電腦重新進行影像處理會清除硬碟或快閃記憶卡中的所有 資料。針對電腦重新進行影像處理之前,請先將系統備份至外接式裝置。 1 關閉 FX160 電腦的電源。 2 將存有可啟動 Windows XP Embedded 影像更新的 UFD 裝置插入 USB 連接埠。 3 開啟 FX160 電腦的電源。BIOS 視窗選項清單出現時 (在畫面右上角), 按 <F12> 存取 Boot Menu (啟動選單)。 28 Dell OptiPlex FX160 影像重新處理指南 4 在 Boot Device (啟動裝置) 選擇視窗中,使用方向鍵反白顯示存有 Windows XP Embedded 影像更新的 UFD 裝置,然後按 <Enter>。 完成 Windows PE 系統初始化後,將會啟動 Windows XP Embedded 影像處理工具。 5 若要儲存目前的 FX160 系統影像,按一下 Capture System Image (擷取 系統影像) 按鈕,並按照提示將系統影像儲存至外接式裝置。擷取作業 完成時,影像處理工具視窗會再次出現。 警示:依照預設,所有的現有檔案均將清除,而系統影像則會安裝在 BIOS System Boot Device Priority (系統啟動裝置優先順序) 中所設定的第一個可用 啟動磁碟機上。針對電腦重新進行影像處理之前,請先將系統備份至外接式 裝置。 6 若要安裝新的系統影像,按一下 Install System Image (安裝系統影像) 按鈕。在瀏覽視窗中,選擇要安裝的系統影像,然後按一下 Install (安裝)。 7 安裝完成後,透過已完成影像處理的磁碟機重新啟動系統。 使用 SUSE Linux Enterprise Thin Client 對 FX160 電腦重新進行影像 處理 透過 Linux 或 Windows 作業系統,以更新 CD 建立可啟動 USB 快閃磁碟機 後,即可利用此快閃磁碟機,使用 SLETC 更新檔對 FX160 電腦重新進行影 像處理。以 USB 快閃磁碟機啟動 FX160 電腦後,系統會使用 Thin Client Imaging 公用程式,將 SLETC 複製到 FX160 的快閃記憶卡 (硬碟)。USB 快 閃磁碟機的最低容量需求為 512MB。 利用 Linux 建立 Linux 可啟動 USB 快閃磁碟機 所提供的更新 CD 中包含以下三個檔案: • 說明文件 (*.pdf)。 • SLETC 更新檔 (*.raw)。此檔案的名稱會反映 SLETC 的修訂等級。 • Windows USB 快閃磁碟機影像安裝程式 (USBDiskImageTool.exe)。 建立可啟動 USB 快閃磁碟機時,只會用到更新檔。 警示:此程序會將用來載入系統影像的 UFD 裝置格式化。裝置上所有的檔 案均將清除。 警示:必須擁有管理權限,才能輸入此程序中的某些命令。請格外小心, 切勿輸入錯誤,否則可能對 Linux 作業系統造成嚴重的損害。 1 在 Linux 桌面上,開啟終端機視窗。 Dell OptiPlex FX160 影像重新處理指南 29 2 若非以 「根目錄」使用者的身分登入,請輸入以下指令: su 3 掛載內含 SLETC 更新檔的 CD-ROM。許多 Linux 發行版本已於載入 時自動掛載 CD。針對此程序,我們假設系統將 CD 掛載為: /media/Novell_SLETC_for_Dell 4 將 USB 快閃磁碟機插入 USB 連接埠。 5 確定是否已掛載 USB 快取磁碟機: a 輸入: mount b 檢查輸出狀態以確定是否已掛載 USB 快閃磁碟機。 c 若已掛載磁碟機,必須先將其卸載: umount </dev/裝置名稱> 其中,</dev/裝置名稱> 代表 USB 快閃磁碟機的裝置名稱。 6 確定 USB 快閃磁碟機的裝置名稱: a 若 USB 快閃磁碟機為自動掛載 (而您之後才將它卸載),請使用以 下步驟中由 Linux 指定的裝置名稱。 b 若 USB 快閃磁碟機 「並非」事先掛載,則必須產生 dmesg 記錄 來顯示新連接的裝置。 輸入: dmesg 檢查紀錄訊息以確定 USB 快閃磁碟機的裝置名稱。 7 將影像從 CD-ROM 寫入 USB 快閃磁碟機: dd bs=1M if=<SLETC 更新檔> of=</dev/裝置名稱> 其中,<SLETC 更新檔> 為 SLETC 影像在 CD-ROM 中的名稱 (例如:/media/Novell_SLETC_for_Dell/Novell-SLETC10-SP2-1-for-Dell.raw);而 </dev/裝置名稱> 則是 USB 快閃磁碟機的裝置名稱。 8 寫入作業完成後,將 USB 快閃磁碟機從 Linux 系統卸下,即可使用此 快閃磁碟機在 FX160 電腦上重新進行影像處理 (請參閱第 31 頁的 「使 用 USB 快閃磁碟機在 FX160 電腦上重新進行 SLETC 影像處理」 )。 30 Dell OptiPlex FX160 影像重新處理指南 利用 Windows 建立 Linux 可啟動 USB 快閃磁碟機 所提供的更新 CD 中包含以下三個檔案: • 說明文件 (*.pdf) • SLETC 更新檔 (*.raw)。此檔案的名稱會反映 SLETC 的修訂等級。 • Windows USB 快閃磁碟機影像安裝程式 (USBDiskImageTool.exe) 如要利用 Windows 建立可啟動 USB 快閃磁碟機,請使用 USBDiskImageTool.exe 程式,將 SLETC 檔案寫入 USB 快閃磁碟機: 註:用來建立可啟動 USB 快閃磁碟機的 Windows 作業系統必須裝有 Microsoft .NET Framework v2.0 或更高版本。 警示:此程序會格式化用來載入系統影像的 USB 快閃磁碟機。磁碟機上所 有的檔案均將清除。 1 在執行 Windows XP 或 Windows Vista 的系統上,將 SLETC 更新 CD 放入 CD-ROM 光碟機中,並將 USB 快閃磁碟機插入 USB 連接埠。 2 開啟檔案總管視窗,顯示更新 CD 的內容。 3 尋找並開啟 USBDiskImageTool.exe。若使用 Windows Vista,請適當回 應使用者存取控制訊息以繼續下一個步驟。 4 在 USB Disk Image Tool (USB 磁碟影像工具) 視窗中,按一下 Browse (瀏覽) 按鈕,然後選擇更新 CD 中的 SLETC 更新檔。 5 使用 Choose a USB device (選擇 USB 裝置) 欄位中的下拉式選單, 選擇 USB 快閃磁碟機。 6 按一下 Write Disk Image (寫入磁碟影像) 以起始寫入作業。必須等 Write... (寫入...) 及 Verify... (驗證...) 作業完成後,才可卸下 USB 快閃磁 碟機。 7 當 Disk was imaged successfully (已順利完成磁碟影像處理) 訊息出現 時,按一下 Close (關閉)。 8 從 Windows 系統卸下 USB 快閃磁碟機以及更新 CD。 使用 USB 快閃磁碟機在 FX160 電腦上重新進行 SLETC 影像處理 警示:對 FX160 電腦重新進行影像處理會清除硬碟或快閃記憶卡中的所有 資料。針對電腦重新進行影像處理之前,請先將系統備份至外接式裝置。 1 關閉作業系統與電腦電源。 2 將存有 SLETC 影像的可啟動快閃磁碟機插入 USB 連接埠。 3 開啟 FX160 電腦的電源。 Dell OptiPlex FX160 影像重新處理指南 31 4 BIOS 視窗選項清單出現時 (在畫面右上角),按 <F12> 存取 Boot Device (啟動裝置) 選單。 5 在 Boot Device (啟動裝置) 選擇視窗中,使用方向鍵反白顯示存有 SLETC 影像的 USB 快閃磁碟機,然後按 <Enter>。 6 待 SLETC 作業系統啟動完成後,按一下桌面上的 Computer (電腦) 按鈕。在開啟的視窗中: a 按一下 More Applications (更多應用程式)。 b 按一下 Thin Client Image (Thin Client 影像)。 7 在 Thin Client Image (Thin Client 影像) 視窗中: a 尋找 Target (目標) 下拉式選單,並選擇 Hard Drive (硬碟)。 警示:寫入磁碟影像的過程中,請勿在電腦上執行其他作業。 b 按住 Install Image (安裝影像) 按鈕一秒鐘以起始寫入作業。 c 按一下 Warning (警告) 視窗中的 Erase and Install Image (清除並安 裝影像)。接著會開啟 Thin Client Image Tool (Thin Client 影像工 具) 視窗。 d 磁碟影像寫入作業完成後,Thin Client Image Tool (Thin Client 影 像工具) 視窗隨即關閉。 e 關閉 Thin Client Imager 視窗。 8 關閉電腦。 9 從電腦上卸下可啟動 USB 裝置。 10 使用內部快閃記憶卡啟動系統。 自動化部署 安裝在 FX160 電腦上的影像內含部署伺服器代理程式,可與 Altiris Deployment Server (Altiris 部署伺服器) 互動,提供可自動化部署各項系統更 新的環境;上述更新包括系統影像、應用程式軟體、BIOS 更新與組態等。 FX160 電腦的網路介面支援開機前執行環境 (PXE)。但是,基於安全考量, Dell 建議將自動化部署的系統設定設為使用自動分割,而非 PXE。 Altiris 軟體的說明文件可自下列網址取得: http://www.altiris.com/Support/Documentation.aspx 您的 FX160 系統經過授權,可使用 Altiris Deployment Server (Altiris 部署伺 服器)。 32 Dell OptiPlex FX160 影像重新處理指南 Dell™ OptiPlex™ FX160 Handleiding voor het laden van een nieuwe image Model DC01T w w w. d e l l . c o m | s u p p o r t . d e l l . c o m Opmerkingen, kennisgevingen en waarschuwingen OPMERKING: Een OPMERKING duidt belangrijke informatie aan voor een beter gebruik van de computer. LET OP: Een KENNISGEVING duidt potentiële schade aan hardware of potentieel gegevensverlies aan en vertelt u hoe het probleem kan worden vermeden. WAARSCHUWING: Een WAARSCHUWING duidt het risico van schade aan eigendommen, lichamelijk letsel of overlijden aan. Als u een Dell™-computer uit de N-serie hebt aangeschaft, zijn de verwijzingen naar de Microsoft® Windows®-besturingssystemen in dit document niet van toepassing. ____________________ De informatie in dit document kan zonder voorafgaande kennisgeving worden gewijzigd. © 2008 Dell Inc. Alle rechten voorbehouden. Verveelvoudiging van dit document op welke wijze dan ook zonder de schriftelijke toestemming van Dell Inc. is strikt verboden. Merken in deze tekst: Dell, het DELL-logo en OptiPlex zijn merken van Dell Inc.; Microsoft, Windows, Windows Vista en de Start-knop van Windows Vista zijn merken of gedeponeerde merken van Microsoft Corporation in de Verenigde Staten en/of andere landen. Overige handelsmerken en handelsnamen kunnen in dit document worden gebruikt om naar entiteiten te verwijzen die het eigendomsrecht op de merken dan wel de namen van hun producten claimen. Dell Inc. claimt op geen enkele wijze enig eigendomsrecht ten aanzien van andere handelsmerken of handelsnamen dan haar eigen handelsmerken en handelsnamen. Model DC01T Augustus 2008 P/N H310K Rev. A01 Handleiding voor het maken van een nieuwe image op de Dell™ OptiPlex™ FX160 Op de Dell OptiPlex FX160-computer met een interne flashcard of vaste schijf is het besturingssysteem Microsoft® Windows® XP Embedded of SUSE® Linux Enterprise Thin Client (SLETC) vooraf geïnstalleerd. Als er echter systeemupdates worden uitgegeven of als er speciale configuraties zijn vereist, kunt u een nieuwe image op de interne flashcard of vaste schijf van de FX160 laden. Een nieuwe image op een FX160-computer met Microsoft Windows laden Voor het besturingssysteem Windows XP Embedded op de FX160 ontvangt u de updates op een opstartbare dvd. Als u de FX160 vanaf de dvd opstart, wordt er een hulpprogramma geopend dat de gegevens naar de flashcard van de FX160 schrijft. Aanvullende software, zoals stuurprogramma's voor een draadloze kaart, moet apart worden geladen. Op een Windows-systeem kan de dvd met de updates met de WAIK-software (Microsoft Windows Automation Installation Kit) naar een opstartbare USB-stick worden overgezet. De updates kunnen vervolgens op de flashcard van de FX160 worden geïnstalleerd door de FX160-computer vanaf de USB-stick op te starten. Een nieuwe image op een FX160-computer laden met de dvd met updates WAARSCHUWING: Als u een nieuwe image op een FX160-computer laadt, worden alle gegevens van de vaste schijf of de flashcard verwijderd. Maak een back-up van uw systeem op een extern station voordat u de nieuwe image laadt. 1 Schakel de FX160-computer uit. 2 Sluit een extern USB dvd-station op de FX160-computer aan. 3 Schakel de FX160-computer in. Druk als de lijst met opties van het BIOS-venster wordt weergegeven (rechtsboven in het scherm) op <F12> om het menu Boot Device (Opstartbron) te openen. 4 Gebruik in het selectievenster Boot Device (Opstartbron) de pijltjestoetsen om het dvd-station te selecteren dat u op de computer hebt aangesloten. Handleiding voor het maken van een nieuwe image op de Dell OptiPlex FX160 35 5 Plaats de opstartbare Windows update-dvd in het dvd-station en druk op Enter. Er wordt een Windows PE-systeem (Preinstallation Environment) gestart. 6 Klik als u de huidige systeemimage van de FX160 wilt opslaan op de knop Capture System Image (Systeemimage opslaan) en volg de instructies om de systeemimage op een extern apparaat op te slaan. Als deze procedure is voltooid, wordt het venster van het imagehulpprogramma opnieuw weergegeven. LET OP: Standaard worden alle bestaande bestanden gewist en worden de systeemimages op het eerste beschikbare opstartstation geïnstalleerd dat u in de BIOS-lijst met opstartprioriteiten van apparaten hebt geconfigureerd. Maak een back-up van uw systeem op een extern station voordat u de nieuwe image laadt. 7 Klik op de knop Install System Image (Systeemimage installeren) om de nieuwe systeemimage te installeren. Selecteer de systeemimage die u wilt installeren en klik vervolgens op Install (Installeren). 8 Als de installatie is voltooid, wordt het systeem opnieuw opgestart vanaf het station waarop de image is geïnstalleerd. Een nieuwe image maken op een FX160-computer met een opstartbare USB-stick (UFD) U kunt een nieuwe image op een FX160-computer laden met een opstartbare Windows PE RAM-schijf op een USB-stick. Deze USB-stick moet handmatig worden gemaakt. Een opstartbare Windows USB-stick maken WAARSCHUWING: Als u een nieuwe image op een FX160-computer laadt, worden alle gegevens van de vaste schijf of de flashcard verwijderd. Maak een back-up van uw systeem op een extern station voordat u de nieuwe image laadt. Wat u nodig hebt: 36 • Een werkstation met Microsoft Vista of Microsoft XP met alle benodigde hulpprogramma's en bronbestanden. • Toegang tot een computer waarop Windows Vista of een Windows PE-sessie wordt uitgevoerd. • Een USB-stick. De USB-stick moet een capaciteit hebben die minimaal 64 MB groter is dan de Windows PE-image plus alle aanvullende bestanden. • Een Windows update-dvd voor de FX160. Handleiding voor het maken van een nieuwe image op de Dell OptiPlex FX160 Gebruik het script Copype.cmd om een opstartbare Windows PE RAM-schijf op een USB-stick te maken. Met Windows PE RAM kunt u de computer opnieuw opstarten om deze in gebruik te nemen of als u de computer moet herstellen. OPMERKING: Zorg ervoor dat u over voldoende geheugen beschikt voor de gehele Windows PE-image en alle aanvullende toepassingen. OPMERKING: Raadpleeg in de handleiding van Windows Preinstallation Environment de secties 'Include a Custom Script in a Windows PE Image' en 'Walkthrough: Create a Custom Windows PE Image' voor meer informatie over deze procedure. Deze informatie is onderdeel van het helpsysteem van de WAIK-software. 1 Download en installeer de nieuwste versie van de Microsoft WAIK-software op het werkstation. OPMERKING: Het downloadbestand is erg groot (ongeveer 1 GB). 2 Klik op Start, plaats de muisaanwijzer op Alle programma's, plaats de muisaanwijzer op Windows OPK of Windows AIK en klik vervolgens op Windows PE Tools Command Prompt. OPMERKING: Als het venster met de opdrachtregel wordt geopend, worden de omgevingsvariabelen automatisch op de vereiste hulpprogramma's ingesteld. Standaard worden alle hulpprogramma's geïnstalleerd op C:\Program Files\<versie>\Tools, waarbij <versie> staat voor Windows OPK of Windows AIK. 3 Voer bij de prompt de volgende opdrachtregel uit: copype.cmd x86 <dest> waarbij <dest> een lokale map is voor deze procedure, bijvoorbeeld c:\winpe_x86. Dit script maakt de map <dest> en kopieert alle benodigde bestanden voor de x86-architectuur naar deze map. In dit voorbeeld worden de volgende mappen gemaakt: \winpe_x86 \winpe_x86\ISO \winpe_x86\mount 4 Gebruik onderstaande opdrachtregel om de Windows PE-basisimage (Winpe.wim) aan de map \mount te koppelen met behulp van ImageX: imagex /mountrw c:\winpe_x86\winpe.wim 1 c:\winpe_x86\mount Handleiding voor het maken van een nieuwe image op de Dell OptiPlex FX160 37 5 Kopieer de volgende bestanden van de update-dvd naar de map \winpe_x86\mount\windows\system32\ : winpeshl.ini DellImageDeploy.exe Comctl32.dll Oledlg.dll Wimgapi.dll OPMERKING: De voorbereiding voor de image die in de volgende stap wordt uitgevoerd is niet vereist voor het hulpprogramma Dell Image Deployment. Als u deze stap overslaat, kunnen toekomstige updates op een eenvoudige manier aan de image worden toegevoegd door boot.wim opnieuw te koppelen en de updatebestanden naar de juiste mappen te kopiëren. 6 Bereid de image voor met de opdracht peimg /prep. Met deze opdracht worden de niet-geïnstalleerde pakketten uit de image verwijderd, zodat de image minder groot wordt: peimg /prep c:\winpe_x86\mount\Windows 7 Breng de wijzigingen aan in het oorspronkelijke imagebestand (Winpe.wim) door de optie ImageX /unmount met de optie /commit: te gebruiken. imagex /unmount c:\winpe_x86\mount /commit 8 Vervang de standaard Boot.wim in de map \winpe_x86\ISO door de nieuwe, aangepaste image. De image moet de naam Boot.wim krijgen. WAARSCHUWING: Als u een USB-stick formatteert, worden alle bestanden op de stick gewist. 9 Bereid de USB-stick voor. Gebruik Diskpart om de USB-stick te formatteren in een Windows Vista- of Windows PE-omgeving. a Plaats de USB-stick in de computer waarop het Windows Vista-besturingssysteem of de Windows PE-sessie wordt uitgevoerd. b Formatteer de gehele USB-stick als één FAT32-station. In het volgende voorbeeld wordt ervan uitgegaan dat de USB-stick disk 1 is. Open een opdrachtregelvenster en typ: diskpart select disk 1 clean create partition primary size=<size of device> 38 Handleiding voor het maken van een nieuwe image op de Dell OptiPlex FX160 select partition 1 active format fs=fat32 assign exit 10 Kopieer de hele map \winpe_x86\ISO op het werkstation naar de USB-stick. U kunt de mappenstructuur handmatig maken of u kunt xcopy gebruiken om een kopie te maken van de volledige structuur en de inhoud van \ISO. Als u xcopy gebruikt, typt u: xcopy c:\winpe_x86\iso\*.* /s /e /f f:\ waarbij c de letter is van de vaste schijf van de hoofdcomputer en f de letter van de USB-stick. 11 Verwijder de USB-stick uit de hoofdcomputer. Een nieuwe image maken op een FX160-computer met een USB-stick WAARSCHUWING: Als u een nieuwe image op een FX160-computer laadt, worden alle gegevens van de vaste schijf of de flashcard verwijderd. Maak een back-up van uw systeem op een extern station voordat u de nieuwe image laadt. 1 Schakel de FX160-computer uit. 2 Plaats de USB-stick met de update van de opstartbare Windows XP Embedded-image in een USB-poort. 3 Schakel de FX160-computer in. Druk als de lijst met opties van het BIOS-scherm wordt weergegeven (rechtsboven in het scherm) op <F12> om Boot Menu (Opstartmenu) te openen. 4 Gebruik in het selectievenster Boot Device (Opstartbron) de pijltjestoetsen om de USB-stick met de update van de opstartbare Windows XP Embedded-image te selecteren. Druk vervolgens op <Enter>. Na het initialiseren van het PE-systeem wordt het imaging-hulpprogramma van Windows XP Embedded gestart. 5 Klik als u de huidige systeemimage van de FX160 wilt opslaan op de knop Capture System Image (Systeemimage opslaan) en volg de instructies om de systeemimage op een extern apparaat op te slaan. Nadat deze procedure is voltooid, wordt het venster van het imagehulpprogramma opnieuw weergegeven. Handleiding voor het maken van een nieuwe image op de Dell OptiPlex FX160 39 WAARSCHUWING: Standaard worden alle bestaande bestanden gewist en worden de systeemimages op het eerste beschikbare opstartstation geïnstalleerd dat u in de BIOS-lijst met opstartprioriteiten van apparaten hebt geconfigureerd. Maak een back-up van uw systeem op een extern station voordat u de nieuwe image laadt. 6 Klik op de knop Install System Image (Systeemimage installeren) om de nieuwe systeemimage te installeren. Selecteer de systeemimage die u wilt installeren en klik vervolgens op Install (Installeren). 7 Start nadat de installatie is voltooid het systeem opnieuw op vanaf het station waarvan u een nieuwe image hebt gemaakt. Een nieuwe image maken op een FX160-computer met SUSE Linux Enterprise Thin Client U kunt op de FX160-computer een nieuwe image laden met een SLETC-update, door gebruik te maken van de opstartbare USB-stick die met de update-cd op een Linux- of Windows-systeem is gemaakt. Nadat u de FX160-computer via de USB-stick hebt opgestart, wordt het hulpprogramma Thin Client Imaging gebruikt om de SLETC-update naar de flashcard (vaste schijf) van de FX160 te kopiëren. De USB-stick moet minimaal 512 MB groot zijn. Een opstartbare Linux USB-stick maken met Linux De update-cd bevat de volgende drie bestanden: • Documentatie (*.pdf). • SLETC-update-bestand (*.raw). De naam van dit bestand geeft het revisieniveau van het SLETC-bestand aan. • De Windows USB-stick image-installer (USBDiskImageTool.exe). Voor het maken van de opstartbare USB-stick hebt u alleen het update-bestand nodig. WAARSCHUWING: Bij deze procedure wordt de USB-stick geformatteerd die wordt gebruikt om de systeemimage te laden. Alle bestanden op de USB-stick worden gewist. WAARSCHUWING: Voor een aantal opdrachten in deze procedure moet u als beheerder zijn aangemeld. Wees zeer voorzichtig. Voorkom typefouten want die kunnen leiden tot ernstige problemen met het Linux-besturingssysteem. 40 Handleiding voor het maken van een nieuwe image op de Dell OptiPlex FX160 1 Open een terminalvenster op het Linux-bureaublad. 2 Als u niet bent aangemeld als de gebruiker 'root', moet u de volgende opdracht typen: su 3 Start de cd-rom waarop de SLETC-update staat. In Linux wordt de cd doorgaans automatisch gestart als deze wordt geladen. Voor deze procedure wordt ervan uitgegaan dat de cd is gestart als: /media/Novell_SLETC_for_Dell 4 Plaats een USB-stick in een USB-poort. 5 Controleren of de USB-stick al dan niet beschikbaar is gemaakt: a Typ: mount b Controleer het resultaat om vast te stellen of de USB-stick beschikbaar is gemaakt. c Als de USB-stick softwarematig aan het systeem is gekoppeld, ontkoppel deze dan: umount </dev/DEVICENAME> waarbij </dev/DEVICENAME> de naam is van de USB-stick. 6 De naam van de USB-stick bekijken: a Als de USB-stick automatisch beschikbaar was gemaakt (en u dit vervolgens hebt opgeheven), gebruik dan de apparaatnaam die door Linux is toegewezen door onderstaande stappen op te volgen. b Als de USB-stick niet eerder beschikbaar was gemaakt, maakt u een dmesg-log om het apparaat weer te geven dat u zojuist hebt aangesloten. Typ: dmesg Bekijk de logberichten om de naam van de USB-stick vast te stellen. Handleiding voor het maken van een nieuwe image op de Dell OptiPlex FX160 41 7 De image van de cd-rom naar de USB-stick schrijven: dd bs=1M if=<SLETC update> of=</dev/DEVICENAME> waarbij <SLETC update> de naam is van de SLETC-image op de cd-rom (bijvoorbeeld: /media/Novell_SLETC_for_Dell/Novell-SLETC-10-SP21-for-Dell.raw) en </dev/DEVICENAME> de naam is van de USB-stick. 8 Nadat het schrijven is voltooid, dient u de USB-stick uit het Linux-systeem te verwijderen en deze te gebruiken om de nieuwe image op de FX160-computer te laden (zie "Een nieuwe SLETC-image op een FX160-computer maken met een USB-stick" op pagina 43). Een opstartbare Linux USB-stick maken met Windows De update-cd bevat de volgende drie bestanden: • Documentatie (*.pdf). • SLETC-update-bestand (*.raw). De naam van dit bestand geeft het revisieniveau van het SLETC-bestand aan. • De Windows USB-stick image-installer (USBDiskImageTool.exe). Om een opstartbare USB-stick met Windows te maken, gebruikt u het programma USBDiskImageTool.exe om het SLETC-bestand naar de USB-stick te schrijven: OPMERKING: Op het Windows-besturingssysteem dat wordt gebruikt om de opstartbare USB-stick te maken moet Microsoft .NET Framework 2.0 of hoger zijn geïnstalleerd. WAARSCHUWING: Tijdens deze procedure wordt de USB-stick geformatteerd die is gebruikt om de systeemimage te laden. Alle bestanden op de USB-stick worden gewist. 1 Op een systeem waarop Windows XP of Windows Vista wordt uitgevoerd, plaatst u de SLETC update-cd in een cd-rom-station en de USB-stick in een USB-poort. 2 Open Verkenner om de inhoud van de update-cd weer te geven. 3 Zoek en open USBDiskImageTool.exe. Als u Windows Vista gebruikt, beantwoord dan de berichten van Gebruikerstoegangsbeheer om verder te kunnen gaan. 42 Handleiding voor het maken van een nieuwe image op de Dell OptiPlex FX160 4 Klik in het venster USB Disk Image Tool op de knop Bladeren en selecteer het update-bestand SLETC op de update-cd. 5 Open in het veld Choose a USB device (Een USB-apparaat selecteren) de vervolgkeuzelijst om de USB-stick te selecteren. 6 Klik op Write Disk Image (Schijfimage schrijven) om het schrijven te starten. Wacht tot de procedures Write...(Schrijven...) en Verify... (Controleren...) volledig zijn voltooid voordat u de USB-stick verwijdert. 7 Als het bericht Disk was imaged successfully (Schijfimage voltooid) wordt weergegeven, klik dan op Sluiten. 8 Verwijder de USB-stick en de update-cd uit het Windows-systeem. Een nieuwe SLETC-image op een FX160-computer maken met een USB-stick WAARSCHUWING: Als u een nieuwe image op een FX160-computer laadt, worden alle gegevens van de vaste schijf of de flashcard verwijderd. Maak een back-up van uw systeem op een extern station voordat u de nieuwe image laadt. 1 Sluit het besturingssysteem af en schakel de computer uit. 2 Plaats de opstartbare USB-stick met de SLETC-image in een USB-poort. 3 Schakel de FX160-computer in. 4 Als de lijst met opties van het BIOS-venster wordt weergegeven (rechtsboven in het scherm), druk dan op <F12> om het menu Boot Device (Opstartbron) te openen. 5 Gebruik in het selectievenster Boot Device (Opstartbron) de pijltjestoetsen om de USB-stick met de SLETC-image te selecteren. Druk vervolgens op <Enter>. 6 Wacht tot het SLETC-besturingssysteem klaar is met opstarten en klik vervolgens op het bureaublad op de knop Computer. Doe het volgende in het venster dat wordt geopend: a Klik op More Applications (Meer toepassingen). b Klik op Thin Client Image (Thin Client-image). Handleiding voor het maken van een nieuwe image op de Dell OptiPlex FX160 43 7 Doe het volgende in het venster Thin Client Image (Thin Client-image): a Selecteer in de vervolgkeuzelijst Target (Doel) de optie Hard Drive (Vaste schijf). WAARSCHUWING: Gebruik de computer niet voor andere taken terwijl de schijfimage wordt gemaakt. b Klik op de knop Install Image (Image installeren) en houd deze knop één seconde ingedrukt om het schrijven te starten. c Klik in het venster Warning (Waarschuwing) op Erase and Install Image (Wissen en image installeren). Het venster Thin Client Image Tool wordt daarop geopend. d Als het schrijven van de schijfimage is voltooid, wordt het venster Thin Client Image Tool gesloten. e Sluit het venster Thin Client Imager. 8 Sluit de computer af. 9 Verwijder de opstartbare USB-stick uit de computer. 10 Start het systeem op vanaf de interne flashcard. Automatische ingebruikneming De geïnstalleerde image op de FX160-computer bevat een 'deployment server agent' die reageert op een Altiris Deployment Server. Hierdoor wordt er een omgeving gemaakt voor de automatische ingebruikneming van systeemupdates, zoals systeemimages, softwaretoepassingen, BIOS-updates en -configuratie, etc. De FX160-computer is voorzien van een op PXE (Preboot Execution Environment) voorbereide netwerkinterface. Voor een betere beveiliging raadt Dell echter aan het systeem voor automatische ingebruikneming te configureren met een automation-partitie in plaats van met PXE. Documentatie over de software van Altiris vindt u op: http://www.altiris.com/Support/Documentation.aspx Uw FX160-system is voorzien van een licentie voor het gebruik van de Altiris Deployment Server. 44 Handleiding voor het maken van een nieuwe image op de Dell OptiPlex FX160 Dell™ OptiPlex™ FX160 Guide de remplacement d'une image système Modèle DC01T w w w. d e l l . c o m | s u p p o r t . d e l l . c o m Remarques, avis et précautions REMARQUE : une REMARQUE fournit des informations importantes qui vous aident à mieux utiliser votre ordinateur. AVIS : un AVIS vous avertit d'un risque de dommage matériel ou de perte de données et vous indique comment éviter le problème. PRÉCAUTION : une PRÉCAUTION vous avertit d'un risque d'endommagement du matériel, de blessure corporelle ou de mort. Si vous avez acheté un ordinateur Dell™ Série n, les références du présent document concernant les systèmes d'exploitation Microsoft® Windows® ne sont pas applicables. ____________________ Les informations de ce document sont sujettes à modification sans préavis. © 2008 Dell Inc. Tous droits réservés. La reproduction de ce document de quelque manière que ce soit sans l'autorisation écrite de Dell Inc. est strictement interdite. Marques utilisées dans ce texte : Dell, le logo DELL et OptiPlex sont des marques de Dell Inc. ; Microsoft, Windows, Windows Vista et le logo du bouton Démarrer de Windows Vista sont des marques ou des marques déposées de Microsoft Corporation aux États-Unis et/ou dans d'autres pays. Les autres marques et noms de produits pouvant être utilisés dans ce document sont reconnus comme appartenant à leurs propriétaires respectifs. Dell Inc. rejette tout intérêt propriétaire dans les marques déposées et les noms de marques autres que les siens. Modèle DC01T Août 2008 RÉF H310K Rév. A01 Guide de remplacement d'une image système Dell™ OptiPlex™ FX160 L'ordinateur Dell OptiPlex FX160 doté d'une carte flash/un disque dur interne est équipé d'un système d'exploitation Microsoft® Windows® XP Embedded ou SUSE® Linux Enterprise Thin Client (SLETC) installé en usine. Cependant, lorsque des mises à jour sont disponibles ou que des configurations spéciales sont nécessaires, l'image système sur la carte flash/le disque dur interne de l'ordinateur FX160 peut être remplacée. Remplacement de l'image système d'un ordinateur FX160 sous Microsoft Windows Pour le système d'exploitation Windows XP Embedded de l'ordinateur FX160, les mises à jour figurent sur un DVD amorçable. Lorsque l'ordinateur FX160 démarre à partir du DVD, un utilitaire d'écriture sur la carte flash s'ouvre. Les autres logiciels, comme les pilotes pour carte sans fil, sont chargés séparément. Le contenu du DVD de mise à jour peut être transféré sur un lecteur flash USB amorçable à l'aide d'un ordinateur sous Windows et du logiciel Microsoft Windows Automation Installation Kit (WAIK). La mise à jour peut ensuite être installée sur la carte flash de l'ordinateur FX160 lorsque ce dernier démarre à partir du lecteur flash USB. Remplacement de l'image système de l'ordinateur FX160 à l'aide du DVD de mise à jour PRÉCAUTION : le remplacement de l'image système de l'ordinateur FX160 effacera toutes les données du disque dur ou de la carte flash. Avant d'en remplacer l'image système, sauvegardez les données de votre ordinateur sur un périphérique externe. 1 Mettez l'ordinateur FX160 hors tension. 2 Connectez un lecteur de DVD USB externe à l'ordinateur FX160. 3 Mettez sous tension l'ordinateur FX160. Lorsque la liste des options de la fenêtre du BIOS apparaît (dans le coin supérieur droit de l'écran), appuyez sur <F12> pour accéder au menu Boot Device (Périphérique d'amorçage). Guide de remplacement d'une image système - Dell™ OptiPlex™ FX160 47 4 Dans la fenêtre de sélection du périphérique d'amorçage, utilisez les touches fléchées pour mettre en surbrillance le lecteur de DVD que vous avez connecté. 5 Insérez le DVD de mise à jour amorçable dans le lecteur, puis appuyez sur Entrée. Un système Windows Preinstallation Environment (PE) s'initialise. 6 Pour sauvegarder l'image système actuelle de l'ordinateur FX160, cliquez sur le bouton Capture System Image (Capturer l'image système) et suivez les indications pour écrire l'image système sur un périphérique externe. Une fois le processus de capture terminé, la fenêtre de l'outil de gestion d'image réapparaît. AVIS : par défaut, tous les fichiers existants sont écrasés et les images système sont installées sur le premier lecteur amorçable disponible, tel qu'il est défini dans la section System Boot Device Priority (Priorité des périphériques d'amorçage) dans le BIOS. Avant d'en remplacer l'image système, sauvegardez les données de votre ordinateur sur un périphérique externe. 7 Pour installer une nouvelle image système, cliquez sur le bouton Install System Image (Installer une image système). Dans la fenêtre de sélection de l'emplacement, choisissez l'image système à installer, puis cliquez sur Install (Installer). 8 Une fois l'installation terminée, redémarrez le système, en démarrant à partir du lecteur où l'image système a été installée. Remplacement de l'image système d'un ordinateur FX160 à l'aide d'un lecteur flash USB amorçable L'image système de l'ordinateur FX160 peut être remplacée à l'aide d'un disque RAM Windows PE amorçable copié sur un lecteur flash USB. Ce lecteur flash USB doit être créé manuellement. Création d'un périphérique flash USB Windows amorçable PRÉCAUTION : le remplacement de l'image système de l'ordinateur FX160 effacera toutes les données du disque dur ou de la carte flash. Avant d'en remplacer l'image système, sauvegardez les données de votre ordinateur sur un périphérique externe. 48 Guide de remplacement d'une image système - Dell OptiPlex FX160 Il vous faut : • une station de travail sous Microsoft Windows Vista ou Microsoft Windows XP qui dispose de tous les outils et fichiers source ; • un accès à un ordinateur sous Windows Vista ou à une session de Windows PE ; • un périphérique flash USB ; votre périphérique flash USB doit pouvoir disposer d'au moins 64 Mo d'espace libre une fois copiés votre image Windows PE et les fichiers supplémentaires (le cas échéant) ; • le DVD de mise à jour Windows pour l'ordinateur FX160. Utilisez le script Copype.cmd pour créer un disque RAM Windows PE amorçable sur un périphérique flash USB. Grâce à un disque RAM Windows PE, un ordinateur peut être démarré dans un mode permettant le déploiement ou la récupération de données. REMARQUE : Vérifiez que votre ordinateur dispose de suffisamment de mémoire pour prendre en charge la taille de votre image Windows PE et toute application supplémentaire. REMARQUE : pour plus d'informations sur cette procédure, consultez les sections « Include a Custom Script in a Windows PE Image » (Ajouter un script personnalisé à une image Windows PE) et « Walkthrough: Create a Custom Windows PE Image » (Procédure : création d'une image Windows PE personnalisée) du guide Windows Preinstallation Environment User Guide (Guide d'utilisation Windows Preinstallation Environment). Ces informations font partie du système d'aide fourni avec le logiciel WAIK. 1 Téléchargez et installez la dernière version du logiciel Microsoft WAIK sur la station de travail. REMARQUE : la taille du fichier à télécharger est très importante (environ 1 Go). 2 Cliquez sur Démarrer, pointez sur Tous les programmes, pointez sur Windows OPK ou Windows AIK, puis cliquez sur Windows PE Tools Command Prompt (Invite de commande des outils Windows PE). REMARQUE : à l'ouverture de la fenêtre d'invite de commande, les variables d'environnement pointent automatiquement vers tous les outils nécessaires. Par défaut, tous les outils sont installés dans C:\Program Files\<version>\Tools, où <version> est soit Windows OPK, soit Windows AIK. Guide de remplacement d'une image système - Dell™ OptiPlex™ FX160 49 3 À l'invite de commande, exécutez la commande : copype.cmd x86 <dest> où <dest> est un répertoire local servant à cette procédure, par exemple c:\winpe_x86. Ce script crée le répertoire <dest> et y copie tous les fichiers nécessaires pour une architecture x86. Dans cet exemple, les répertoires suivants sont créés : \winpe_x86 \winpe_x86\ISO \winpe_x86\mount 4 À l'invite de commande, montez l'image de base de Windows PE (Winpe.wim) dans le répertoire \mount en utilisant ImageX : imagex /mountrw c:\winpe_x86\winpe.wim 1 c:\winpe_x86\mount 5 Copiez les fichiers suivants depuis le DVD de mise à jour vers le répertoire \winpe_x86\mount\windows\system32\ : winpeshl.ini DellImageDeploy.exe Comctl32.dll Oledlg.dll Wimgapi.dll REMARQUE : la préparation de l'image, à l'étape suivante, n'est pas nécessaire pour l'outil Dell Image Deployment. Ignorer cette étape vous permet d'ajouter ultérieurement des mises à jour à votre image, en montant à nouveau boot.wim et en copiant les fichiers de mise à jour dans les répertoires appropriés. 6 Préparez l'image à l'aide de la commande peimg /prep. Cette commande supprime les packages non installés de l'image afin de réduire la taille de l'image finale : peimg /prep c:\winpe_x86\mount\Windows 7 Appliquez les modifications au fichier image d'origine (Winpe.wim) en utilisant l'option ImageX /unmount associée à l'option /commit : imagex /unmount c:\winpe_x86\mount /commit 50 Guide de remplacement d'une image système - Dell OptiPlex FX160 8 Remplacez le fichier Boot.wim par défaut dans le répertoire \winpe_x86\ISO par votre nouvelle image personnalisée. L'image doit obligatoirement s'appeler Boot.wim. PRÉCAUTION : lorsqu'un périphérique flash USB est formaté, tous les fichiers qu'il contient sont effacés. 9 Préparez le périphérique flash USB. Utilisez Diskpart pour formater le lecteur flash USB à partir d'un environnement Windows Vista ou Windows PE. a Sous Windows Vista ou dans une session Windows PE, insérez votre périphérique flash USB. b Formatez la totalité du lecteur flash USB en un seul lecteur FAT32. Dans l'exemple suivant, le lecteur flash USB est disk 1 (disque 1). Ouvrez une fenêtre de commande et entrez les commandes suivantes : diskpart select disk 1 clean create partition primary size=<capacité du périphérique> select partition 1 active format fs=fat32 assign exit 10 Sur la station de travail, copiez l'intégralité du répertoire \winpe_x86\ISO sur le périphérique flash USB. Vous pouvez recréer manuellement la structure du répertoire ou utiliser xcopy pour répliquer l'intégralité de la structure et du contenu du répertoire \ISO. Si vous utilisez xcopy, entrez : xcopy c:\winpe_x86\iso\*.* /s /e /f f:\ où c est la lettre de votre disque dur, et f la lettre du périphérique flash USB. 11 Retirez le périphérique flash USB de l'ordinateur. Guide de remplacement d'une image système - Dell™ OptiPlex™ FX160 51 Remplacement d'une image Windows sur l'ordinateur FX160 à l'aide d'un périphérique flash USB PRÉCAUTION : le remplacement de l'image système de l'ordinateur FX160 effacera toutes les données du disque dur ou de la carte flash. Avant d'en remplacer l'image système, sauvegardez les données de votre ordinateur sur un périphérique externe. 1 Mettez l'ordinateur FX160 hors tension. 2 Branchez sur un port USB le périphérique flash USB contenant la mise à jour amorçable de l'image de Windows XP Embedded. 3 Mettez sous tension l'ordinateur FX160. Lorsque la liste des options de la fenêtre du BIOS apparaît (dans le coin supérieur droit de l'écran), appuyez sur <F12> pour accéder au menu Boot Device (Périphérique d'amorçage). 4 Dans la fenêtre de sélection du périphérique d'amorçage, utilisez les touches fléchées pour mettre en surbrillance le périphérique flash USB qui contient la mise à jour de l'image de Windows XP Embedded, puis appuyez sur <Entrée>. Lorsque le système Windows PE s'initialise, l'outil de gestion d'image de Windows XP Embedded se lance. 5 Pour sauvegarder l'image système actuelle de l'ordinateur FX160, cliquez sur le bouton Capture System Image (Capturer l'image système) et suivez les indications pour enregistrer l'image système sur un périphérique externe. Une fois le processus de capture terminé, la fenêtre de l'outil de gestion d'image réapparaît. PRÉCAUTION : par défaut, tous les fichiers existants sont écrasés et les images système sont installées sur le premier lecteur amorçable disponible, tel qu'il est défini dans la section System Boot Device Priority (Priorité des périphériques d'amorçage) dans le BIOS. Avant d'en remplacer l'image système, sauvegardez les données de votre ordinateur sur un périphérique externe. 6 Pour installer une nouvelle image système, cliquez sur le bouton Install System Image (Installer une image système). Dans la fenêtre de sélection de l'emplacement, choisissez l'image système à installer, puis cliquez sur Install (Installer). 7 Une fois l'installation terminée, redémarrez le système, en démarrant à partir du lecteur où l'image système a été installée. 52 Guide de remplacement d'une image système - Dell OptiPlex FX160 Remplacement de l'image système d'un ordinateur FX160 sous SUSE Linux Enterprise Thin Client L'image système de l'ordinateur FX160 peut être remplacée par une mise à jour SLETC à l'aide d'un lecteur flash USB créé avec le CD de mise à jour et un ordinateur sous Linux ou Windows. Une fois que l'ordinateur FX160 a démarré à partir du lecteur flash USB, l'utilitaire de gestion d'images Thin Client permet de copier SLETC sur la carte flash (le disque dur) de l'ordinateur FX160. La capacité minimum du lecteur flash USB doit être de 512 Mo. Création sous Linux d'un lecteur flash USB Linux amorçable Le CD de mise à jour fourni comprend les trois fichiers suivants : • documentation (*.pdf) ; • ficher de mise à jour SLETC (*.raw) ; le nom de ce fichier reflète le numéro de révision de SLETC ; • programme Windows d'installation d'image pour lecteur flash USB (USBDiskImageTool.exe). Seul le fichier de mise à jour est nécessaire pour créer le lecteur flash USB amorçable. PRÉCAUTION : cette procédure formate le périphérique flash USB qui servira à charger l'image système. Tous les fichiers sur le périphérique sont effacés. PRÉCAUTION : certaines commandes utilisées dans cette procédure nécessitent les privilèges administrateur. Faites extrêmement attention aux fautes de frappe, qui risqueraient d'endommager gravement votre système d'exploitation Linux. 1 Sur le bureau Linux, ouvrez une fenêtre de terminal. 2 Si la session ouverte n'est pas celle d'un utilisateur « root », entrez la commande : su 3 Montez le CD-ROM qui contient la mise à jour SLETC. De nombreuses distributions Linux montent automatiquement le CD lorsqu'il est chargé. Dans cette procédure, le CD monté est /media/Novell_SLETC_pour_Dell 4 Insérez un lecteur flash USB dans un port USB. Guide de remplacement d'une image système - Dell™ OptiPlex™ FX160 53 5 Déterminez si le lecteur flash USB est monté : a Entrez : mount b Lisez ce qui s'affiche pour savoir si le lecteur flash USB est monté. c Si le lecteur est monté, démontez-le : umount </dev/NOMPÉRIPHÉRIQUE> où </dev/NOMPÉRIPHÉRIQUE> est le nom de périphérique du lecteur flash USB. 6 Déterminez le nom de périphérique de votre lecteur flash USB : a Si le lecteur flash USB a été monté automatiquement (et démonté par la suite), utilisez le nom de périphérique attribué par Linux dans les étapes ci-dessous. b Si le lecteur flash USB n'a pas été monté précédemment, générez un fichier journal dmesg pour connaître les périphériques connectés dernièrement. Entrez : dmesg Examinez les messages du fichier journal pour connaître le nom de périphérique du lecteur flash USB. 7 Copiez l'image depuis le CD-ROM vers le lecteur flash USB : dd bs=1M if=<mise à jour SLETC> of= </dev/NOMPÉRIPHÉRIQUE> où <mise à jour SLETC> est le nom de l'image SLETC qui figure sur le CD-ROM (par exemple : /media/Novell_SLETC_pour_Dell/Novell-SLETC-10SP2-1-pour-Dell.raw) et </dev/NOMPÉRIPHÉRIQUE> est le nom de périphérique du lecteur flash USB. 8 Une fois la copie terminée, retirez le lecteur flash USB de l'ordinateur sous Linux, puis servez-vous du lecteur pour remplacer l'image système de l'ordinateur FX160 (voir « Remplacement d'une image système SLETC sur un ordinateur FX160 à l'aide d'un lecteur flash USB », à la page 56). 54 Guide de remplacement d'une image système - Dell OptiPlex FX160 Création sous Windows d'un lecteur flash USB Linux amorçable Le CD de mise à jour fourni comprend les trois fichiers suivants : • documentation (*.pdf) ; • ficher de mise à jour SLETC (*.raw) ; le nom de ce fichier reflète le numéro de révision de SLETC ; • programme Windows d'installation d'image pour lecteur flash USB (USBDiskImageTool.exe). Pour créer sous Windows le lecteur flash USB amorçable, utilisez le programme USBDiskImageTool.exe pour copier le fichier SLETC sur le lecteur flash USB : REMARQUE : Microsoft .NET Framework v2.0 ou ultérieur doit être installé sur le système d'exploitation Windows à partir duquel est créé le lecteur flash USB amorçable. PRÉCAUTION : cette procédure formate le lecteur flash USB qui servira à charger l'image système. Tous les fichiers sur le lecteur sont effacés. 1 Sur un système sous Windows XP ou Windows Vista, insérez le CD de mise à jour SLETC dans un lecteur de CD-ROM, et le lecteur flash USB dans un port USB. 2 Ouvrez l'Explorateur pour afficher le contenu du CD de mise à jour dans une fenêtre. 3 Recherchez et exécutez USBDiskImageTool.exe. Sous Windows Vista, suivez les indications des messages du Contrôle de compte d'utilisateur pour continuer. 4 Dans la fenêtre USB Disk Image Tool (Outil de gestion d'image pour disque USB), cliquez sur le bouton Browse (Parcourir) et sélectionnez le fichier de mise à jour SLETC sur le CD. 5 Dans le champ Choose a USB device (Choisissez un périphérique USB), utilisez le menu déroulant pour sélectionner le lecteur flash USB. 6 Cliquez sur Write Disk Image (Écrire l'image) pour lancer l'opération d'écriture. Attendez la fin des processus Write... (Écriture) et Verify... (Vérification) avant de retirer le lecteur flash USB. 7 Lorsque le message Disk was imaged successfully (La copie de l'image sur le disque a réussi) apparaît, cliquez sur Close (Fermer). Guide de remplacement d'une image système - Dell™ OptiPlex™ FX160 55 8 Retirez le lecteur flash USB et le CD de mise à jour de l'ordinateur sous Windows. Remplacement d'une image système SLETC sur un ordinateur FX160 à l'aide d'un lecteur flash USB PRÉCAUTION : le remplacement de l'image système de l'ordinateur FX160 effacera toutes les données du disque dur ou de la carte flash. Avant d'en remplacer l'image système, sauvegardez les données de votre ordinateur sur un périphérique externe. 1 Arrêtez le système d'exploitation et mettez l'ordinateur hors tension. 2 Connectez le lecteur flash amorçable contenant l'image SLETC à un port USB. 3 Mettez sous tension l'ordinateur FX160. 4 Lorsque la liste des options de la fenêtre du BIOS apparaît (dans le coin supérieur droit de l'écran), appuyez sur <F12> pour accéder au menu Boot Device (Périphérique d'amorçage). 5 Dans la fenêtre de sélection du périphérique d'amorçage, utilisez les touches fléchées pour mettre en surbrillance le lecteur flash USB contenant l'image SLETC, puis appuyez sur <Entrée>. 6 Laissez le système d'exploitation SLETC finir de démarrer, puis cliquez sur le bouton Poste de travail sur le bureau. Dans la fenêtre qui s'ouvre : a Cliquez sur More Applications (Plus d'applications). b Cliquez sur Thin Client Image (Image Thin Client). 7 Dans la fenêtre Thin Client Image (Image Thin Client) : a Dans le menu Target (Cible), sélectionnez Hard Drive (disque dur). PRÉCAUTION : lorsque l'image est en cours d'écriture, n'effectuez aucune autre opération avec votre ordinateur. 56 b Cliquez sur le bouton Install Image (Installer l'image) et maintenez-le enfoncé une seconde pour lancer l'opération d'écriture. c Dans la fenêtre Warning (Attention), cliquez sur Erase and Install Image (Effacer et installer l'image). Une fenêtre Thin Client Image Tool (Outil de gestion d'images Thin Client) s'ouvre. Guide de remplacement d'une image système - Dell OptiPlex FX160 d Lorsque le processus d'écriture de l'image sur le disque est terminé, la fenêtre Thin Client Image Tool (Outil de gestion d'images Thin Client) se ferme. e Fermez la fenêtre Thin Client Imager (Utilitaire de gestion d'images Thin Client). 8 Éteignez l'ordinateur. 9 Retirez le périphérique USB amorçable de l'ordinateur. 10 Démarrez le système sur la carte flash interne. Déploiement automatisé L'image installée sur l'ordinateur FX160 comprend un agent de serveur de déploiement qui, associé à un serveur de déploiement Altiris Deployment Server, offre un environnement permettant le déploiement automatisé de mises à jour du système (image système, applications, mises à jour et configuration du BIOS, etc.). L'ordinateur FX160 intègre une interface réseau compatible PXE (Preboot Execution Environment). Cependant, par souci de sécurité, Dell recommande que les systèmes faisant l'objet d'un déploiement automatisé soient configurés pour utiliser une partition d'automatisation plutôt que l'environnement PXE. La documentation des logiciels Altiris est disponible à l'adresse : http://www.altiris.com/Support/Documentation.aspx Votre système FX160 dispose d'une licence d'utilisation d'Altiris Deployment Server. Guide de remplacement d'une image système - Dell™ OptiPlex™ FX160 57 58 Guide de remplacement d'une image système - Dell OptiPlex FX160 Dell™ OptiPlex™ FX160 Handbuch zur Image-Wiederherstellung Modell DC01T w w w. d e l l . c o m | s u p p o r t . e u r o . d e l l . c o m Anmerkungen, Hinweise und Vorsichtsmaßnahmen ANMERKUNG: Eine ANMERKUNG macht auf wichtige Informationen aufmerksam, die die Arbeit mit dem Computer erleichtern. HINWEIS: Ein HINWEIS weist auf mögliche Schäden an der Hardware oder auf möglichen Datenverlust hin und beschreibt Ihnen, wie Sie dieses Problem vermeiden können. VORSICHT: Hiermit werden Sie auf eine potenziell gefährliche Situation hingewiesen, die zu Sachschäden, Verletzungen oder zum Tod führen könnte. Wenn Sie einen Dell™-Computer der Serie N besitzen, treffen alle Verweise in diesem Dokument auf die Microsoft® Windows®-Betriebssysteme nicht zu. ____________________ Die in diesem Dokument enthaltenen Informationen können sich ohne vorherige Ankündigungen ändern. © 2008 Dell Inc. Alle Rechte vorbehalten. Die Vervielfältigung oder Wiedergabe dieser Unterlagen in jeglicher Weise ohne schriftliche Genehmigung von Dell Inc. ist strengstens untersagt. In diesem Text verwendete Marken: Dell, das DELL-Logo und OptiPlex sind Marken von Dell Inc.; Microsoft, Windows, Windows Vista, und die Windows Vista Startschaltfläche sind Marken oder eingetragene Marken von Microsoft Corporation in den USA und/oder anderen Ländern. Alle anderen in dieser Dokumentation genannten Marken und Handelsbezeichnungen sind Eigentum der jeweiligen Hersteller und Firmen. Dell Inc. verzichtet auf alle Besitzrechte an Marken und Handelsbezeichnungen, die nicht Eigentum von Dell sind. Modell DC01T August 2008 P/N H310K Rev. A01 Dell™ OptiPlex™ FX160 Handbuch zur Image-Wiederherstellung Auf dem Dell OptiPlex FX160-Computer mit interner Flash-KartenFestplatte ist entweder Microsoft® Windows® XP Embedded oder SUSE® Linux Enterprise Thin Client (SLETC) als Betriebssystem vorab installiert. Wenn Systemaktualisierungen herausgegeben werden oder spezielle Konfigurationen erforderlich sind, kann eine Image-Wiederherstellung der internen FX160-Flash-Karte oder der Festplatte durchgeführt werden. Image-Wiederherstellung auf einem FX160-Computer unter Microsoft Windows Für das Betriebssystem FX160 Windows XP Embedded werden Aktualisierungen auf einer startfähigen DVD bereitgestellt. Wird der FX160-Computer von der DVD aus gestartet, öffnet sich ein Dienstprogramm, das die FX160-Flash-Karte beschreibt. Zusätzliche Software, wie z. B. Treiber für Wireless-Karten, wird separat geladen. Die Aktualisierungs-DVD kann bei einem Windows-System mit einer automatischen Installationssoftware von Microsoft Windows (WAIK) auf ein startfähiges USB-Flashlaufwerk übertragen werden. Die Aktualisierung kann anschließend auf einer FX160-Flash-Karte installiert werden, wenn der FX160-Computer vom USB-Flashlaufwerk gestartet wird. Image-Wiederherstellung auf einem FX160-Computer mithilfe der Aktualisierungs-DVD VORSICHT: Bei der Image-Wiederherstellung auf dem FX160-Computer werden alle Daten von der Festplatte und der Flash-Karte gelöscht. Sichern Sie Ihr System auf einem externen Gerät, bevor Sie eine Image-Wiederherstellung auf Ihrem Computer durchführen. 1 Schalten Sie den FX160-Computer ab. 2 Schließen Sie ein externes USB-Lesegerät für DVDs an den FX160-Computer an. 3 Schalten Sie den FX160-Computer ein. Wird das BIOS-Fenster mit der Optionsliste (in der oberen rechten Ecke) angezeigt, drücken Sie die Taste <F12>, um das Boot Device Menu (Startgerätemenü) aufzurufen. Dell OptiPlex FX160 Handbuch zur Image-Wiederherstellung 61 4 Im Auswahlfenster des Startgerätes markieren Sie das von Ihnen angeschlossene DVD-Laufwerk mithilfe der Pfeiltasten. 5 Legen Sie die startfähige Windows-Aktualisierungs-DVD in das DVD-Lesegerät und drücken Sie die Eingabetaste. Eine Windows-Vorinstallationsumgebung (PE) wird initialisiert. 6 Um das aktuelle FX160-System-Image zu speichern, klicken Sie die Schaltfläche Capture System Image (System-Image erfassen) und befolgen Sie die Anweisungen, um das System-Image auf ein externes Gerät zu schreiben. Ist der Erfassungsvorgang abgeschlossen, wird erneut das Fenster für das Image-Tool angezeigt. HINWEIS: Standardmäßig werden alle vorhandenen Dateien gelöscht. Die System-Images werden auf dem Startlaufwerk installiert, das als erstes verfügbar ist, und in der Priorität der BIOS-Startgeräte konfiguriert. Sichern Sie Ihr System auf einem externen Gerät, bevor Sie eine Image-Wiederherstellung auf Ihrem Computer durchführen. 7 Um ein neues System-Image zu installieren, klicken Sie auf die Schaltfläche Install System Image (System-Image installieren). Wählen Sie im Suchfenster das System-Image, das Sie installieren möchten, und klicken Sie anschließend Install (Installieren). 8 Ist die Installation abgeschlossen, starten Sie das System von dem Laufwerk aus neu, auf dem das Image wiederhergestellt wurde. Image-Wiederherstellung für einen FX160-Computer mithilfe eines startfähigen USB-Flashlaufwerks Beim FX160-Computer kann eine Image-Wiederherstellung mithilfe eines startfähigen WINDOWS-RAM-Datenträgers auf einem USB-Flashlaufwerk durchgeführt werden. Dieses USB-Flashlaufwerk wird manuell eingesetzt. Erstellen eines startfähigen Windows-USB-Flashlaufwerks VORSICHT: Bei der Image-Wiederherstellung auf dem FX160-Computer werden alle Daten von der Festplatte und der Flash-Karte gelöscht. Sichern Sie Ihr System auf einem externen Gerät, bevor Sie auf Ihrem Computer eine ImageWiederherstellung durchführen. 62 Dell OptiPlex FX160 Handbuch zur Image-Wiederherstellung Was Sie benötigen: • einen Workstation-Computer mit Microsoft Vista oder Microsoft XP, auf dem alle Tools und Source-Dateien vorhanden sind • Zugang zu einem Computer mit Windows Vista oder einer Windows PE-Sitzung • Ein USB-Flashlaufwerk Das USB-Flashlaufwerk muss mindestens 64 MB größer sein als Ihr Windows PE-Image und die von Ihnen hinzugefügten Dateien zusammen. • FX160 Windows-Aktualisierungs-DVD Verwenden Sie das Script Copype.cmd für die Erstellung eines startfähigen Windows PE-RAM-Datenträgers auf dem USB-Flashlaufwerk. Mithilfe von Windows PE-RAM kann ein Computer zur Bereitstellung und Wiederherstellung erneut gestartet werden. ANMERKUNG: Stellen Sie sicher, dass Sie der Speicherplatz für das Windows PE-Image und alle zusätzlichen Anwendungen ausreicht. ANMERKUNG: Weitere Informationen zu diesem Vorgang finden Sie im Windows Preinstallation Environment User Guide (Benutzerhandbuch zur WindowsVorinstallationsumgebung) in den Abschnitten „Include a Custom Script in a Windows PE Image“ (Einfügen eines benutzerdefinierten Scripts in ein Windows PE-Image) und „Walkthrough: Create a Custom Windows PE Image“ (Komplettlösung: Erstellen eines benutzerdefinierten Windows PE-Image). Diese Informationen sind Teil des Hilfesystems der WAIK-Software. 1 Laden Sie die neueste Version der WAIK-Software von Microsoft herunter und installieren Sie diese auf Ihrem Workstation-Computer. ANMERKUNG: Die Datei zum Herunterladen ist sehr groß (ungefähr 1 GB). 2 Klicken Sie auf Start, zeigen Sie auf alle Programme, auf Windows OPK oder Windows AIK und klicken Sie anschließend auf Windows PE Tools Command Prompt (Windows PE-Tools Eingabeaufforderung). ANMERKUNG: Durch das Öffnen der Eingabeaufforderung werden alle Umgebungsvariablen automatisch so eingestellt, dass alle erforderlichen Tools angezeigt werden. Standardmäßig werden alle Tools in folgendem Pfad installiert: C:\Program Files\<version>\Tools, dabei kann <version> Windows OPK oder Windows AIK sein. Dell OptiPlex FX160 Handbuch zur Image-Wiederherstellung 63 3 Führen Sie in der Eingabeaufforderung folgenden Befehl aus: copype.cmd x86 <dest> <dest> ist ein lokales Verzeichnis für diesen Vorgang, wie z. B. c:\winpe_x86. Das Script erstellt das Verzeichnis <dest> und kopiert alle notwendigen Dateien für die x86-Architektur in das Verzeichnis. Bei diesem Beispiel werden die folgenden Verzeichnisse erstellt: \winpe_x86 \winpe_x86\ISO \winpe_x86\mount 4 Mounten Sie in der Eingabeaufforderung das Windows PE-Basis-Image (Winpe.wim) in das Verzeichnis \mount unter Verwendung von ImageX: imagex /mountrw c:\winpe_x86\winpe.wim 1 c:\winpe_x86\mount 5 Kopieren Sie die folgenden Dateien von der Aktualisierungs-DVD in das Verzeichnis \winpe_x86\mount\windows\system32\ : winpeshl.ini DellImageDeploy.exe Comctl32.dll Oledlg.dll Wimgapi.dll ANMERKUNG: Eine Image-Vorbereitung, die im nächsten Schritt durchgeführt wird, ist für das Image-Deployment-Tool von Dell nicht erforderlich. Wenn Sie diesen Schritt überspringen, können Sie zukünftige Aktualisierungen zum Image hinzuzufügen, indem Sie einfach die Datei boot.wim neu mounten und die Aktualisierungsdateien in die richtigen Verzeichnisse kopieren. 6 Bereiten Sie das Image mit dem Befehl peimg /prep vor. Dieser Befehl entfernt alle nicht installierten Pakete aus dem Image, um die Größe des endgültigen Image zu reduzieren: peimg /prep c:\winpe_x86\mount\Windows 64 Dell OptiPlex FX160 Handbuch zur Image-Wiederherstellung 7 Bestätigen Sie die Änderungen in der ursprünglichen Image-Datei (Winpe.wim), indem Sie die Option ImageX /unmount mit der Option /commit verwenden: imagex /unmount c:\winpe_x86\mount /commit 8 Ersetzen Sie die Standarddatei Boot.wim im Verzeichnis \winpe_x86\ISO durch Ihr neues benutzerdefiniertes Image. Das Image muss Boot.wim genannt werden. VORSICHT: Durch Formatieren des USB-Flashlaufwerks, werden alle Dateien auf dem Gerät gelöscht. 9 Bereiten Sie das USB-Flashlaufwerk vor. Verwenden Sie Diskpart, um das USB-Flashlaufwerk mit einer Windows Vista oder einer Windows PEUmgebung zu formatieren. a Setzen Sie das USB-Flashlaufwerk in einer Sitzung von Windows Vista oder Windows PE ein. b Formatieren Sie das gesamte USB-Flashlaufwerk als einzelnes FAT32Laufwerk. Im folgenden Beispiel wird das USB-Flashlaufwerk als disk 1 verwendet. Öffnen Sie ein Befehlsfenster und geben Sie Folgendes ein: diskpart select disk 1 clean create partition primary size=<size of device> select partition 1 active format fs=fat32 assign exit 10 Auf dem Workstation-Computer kopieren Sie das gesamte Verzeichnis \winpe_x86\ISO in das USB-Flashlaufwerk. Sie können die Verzeichnisstruktur manuell erstellen oder Sie erstellen mit xcopy die gesamte Struktur und den gesamten Inhalt von \ISO. Wenn Sie xcopy verwenden, geben Sie Folgendes ein: xcopy c:\winpe_x86\iso\*.* /s /e /f f:\ Der Buchstabe c steht für die Festplatte des Computers und f für das USB-Flashlaufwerk. Dell OptiPlex FX160 Handbuch zur Image-Wiederherstellung 65 11 Entfernen Sie das USB-Flashlaufwerk aus dem Computer. Image-Wiederherstellung von Windows auf dem FX160-Computer mithilfe eines USB-Flashlaufwerks VORSICHT: Bei der Image-Wiederherstellung auf dem FX160-Computer werden alle Daten von der Festplatte und der Flash-Karte gelöscht. Sichern Sie Ihr System auf einem externen Gerät, bevor Sie auf Ihrem Computer eine ImageWiederherstellung durchführen. 1 Schalten Sie den FX160-Computer ab. 2 Schließen Sie das USB-Flashlaufwerk mit der startfähigen Image-Aktualisierung von Windows XP Embedded an den USB-Anschluss an. 3 Schalten Sie den FX160-Computer ein. Wird das BIOS-Fenster mit der Optionsliste (in der oberen rechten Ecke) angezeigt, drücken Sie die Taste <F12>, um das Startmenü aufzurufen. 4 Markieren Sie im Fenster für die Startgeräteauswahl das USB-Flashlaufwerk mit der Image-Aktualisierung von Windows XP Embedded mithilfe der Pfeiltasten und drücken Sie anschließend die Eingabetaste. Ist das Windows PE-System initialisiert, wird das Image-Tool von Windows XP Embedded gestartet. 5 Um das aktuelle FX160-System-Image zu speichern, klicken Sie die Schaltfläche Capture System Image (System-Image erfassen) und folgen Sie den Anweisungen, um das System-Image auf einem externen Gerät zu speichern. Ist der Erfassungsvorgang abgeschlossen, wird erneut das Fenster für das Image-Tool angezeigt. VORSICHT: Standardmäßig werden alle vorhandenen Dateien gelöscht. Die System-Images werden auf dem Startlaufwerk installiert, das als erstes verfügbar ist, und in der BIOS-Startgerätepriorität konfiguriert. Sichern Sie Ihr System auf einem externen Gerät, bevor Sie eine Image-Wiederherstellung auf Ihrem Computer durchführen. 6 Um ein neues System-Image zu installieren, klicken Sie auf die Schaltfläche Install System Image (System-Image installieren). Wählen Sie im Suchfenster das System-Image, das Sie installieren möchten, und klicken Sie anschließend Install (Installieren). 7 Ist die Installation abgeschlossen, starten Sie das System von dem Laufwerk aus neu, auf dem das Image wiederhergestellt wurde. 66 Dell OptiPlex FX160 Handbuch zur Image-Wiederherstellung Image-Wiederherstellung auf einem FX160-Computer mit SUSE Linux Enterprise Thin Client Auf einem FX160-Computer kann eine Image-Wiederherstellung durch eine SLETC-Aktualisierung durchgeführt werden. Dabei verwendet man ein startfähiges USB-Flashlaufwerk mit integrierter Aktualisierungs-CD und entweder Linux oder Windows als Betriebssystem. Nachdem der FX160-Computer über das USB-Flashlaufwerk gestartet wurde, kopiert das Dienstprogramm „Thin Client Imaging“ alle SLETC-Dateien in das FX160-Flashlaufwerk (Festplatte). Das USB-Flashlaufwerk sollte mindestens über 512 MB verfügen. Erstellen eines in Linux startfähigen USB-Flashlaufwerks unter Linux Die bereitgestellte Aktualisierungs-CD beinhaltet diese drei Dateien: • Dokumentation (*.pdf) • SLETC-Aktualisierungsdatei (*.raw). Der Name dieser Datei gibt die Versionsstufe von SLETC wieder. • Windows USB-Flashlaufwerk Image-Installer (USBDiskImageTool.exe). Für die Erstellung des startfähigen USB-Flashlaufwerks ist nur die Aktualisierungsdatei nötig. VORSICHT: Bei diesem Vorgang wird das USB-Flashlaufwerk formatiert, mit dem das System-Image geladen werden soll. Alle Daten auf dem Gerät werden gelöscht. VORSICHT: Für einige Befehle, die bei diesem Vorgang einzugeben sind, werden Administratorrechte benötigt. Gehen Sie bei der Eingabe äußerst sorgfältig vor, um Tippfehler zu vermeiden, die Ihr Linux-Betriebssystem schwer beschädigen können. 1 Öffnen Sie auf dem Linux-Desktop ein Terminalfenster. 2 Sollten Sie nicht als root-Benutzer angemeldet sein, geben Sie folgenden Befehl ein: su 3 Mounten Sie die CD-ROM, die die SLETC-Aktualisierung enthält. Bei vielen Linux-Installationen wird die CD automatisch beim Laden gemountet. Für diesen Vorgang wird davon ausgegangen, dass die CD als /media/Novell_SLETC_for_Dell gemountet wird. Dell OptiPlex FX160 Handbuch zur Image-Wiederherstellung 67 4 Schließen Sie das USB-Flashlaufwerk an den USB-Anschluss an. 5 Stellen Sie fest, ob das USB-Flashlaufwerk gemountet wurde: a Geben Sie ein: mount: b Überprüfen Sie mithilfe der Ausgabe, ob das Mounten des USB-Flashlaufwerks erfolgreich war. c Ist dies der Fall, unmounten Sie das Laufwerk: umount </dev/DEVICENAME> Dabei ist </dev/DEVICENAME> der Gerätename des USB-Flashlaufwerks. 6 Stellen Sie den Gerätenamen des USB-Flashlaufwerks fest: a Wurde das USB-Flashlaufwerk automatisch gemountet (und anschließend unmountet), benutzen Sie den Gerätenamen, der von Linux in den folgenden Schritten zugewiesen wird. b Wurde das USB-Flashlaufwerk nicht vorher gemountet, erstellen Sie ein dmesg-Protokoll, um die neu verbundenen Geräte zu zeigen. Geben Sie ein: dmesg Suchen Sie in den Protokollmeldungen nach dem Gerätenamen des USB-Flashlaufwerks. 7 Schreiben Sie das Image von der CD-ROM auf das USB-Flashlaufwerk: dd bs=1M if=<SLETC update> of=</dev/DEVICENAME> Dabei ist <SLETC update> der Name des SLETC-Image auf der CD-ROM (zum Beispiel: /media/Novell_SLETC_for_Dell/Novell-SLETC-10-SP21-for-Dell.raw), und </dev/DEVICENAME> der Gerätename des USB-Flashlaufwerks. 8 Nachdem der Schreibvorgang beendet ist, entfernen Sie das USB-Flashlaufwerk aus dem Linux-System und verwenden Sie es zur Image-Wiederherstellung des FX160-Computers (siehe "Wiederherstellen eines SLETC-Image auf einem FX160-Computer mit USB-Flashlaufwerk" auf Seite 70). 68 Dell OptiPlex FX160 Handbuch zur Image-Wiederherstellung Erstellen eines in Linux startfähigen USB-Flashlaufwerks unter Windows Die bereitgestellte Aktualisierungs-CD beinhaltet diese drei Dateien: • Dokumentation (*.pdf) • SLETC-Aktualisierungsdatei (*.raw). Der Name dieser Datei gibt die Versionsstufe von SLETC wieder. • Windows USB-Flashlaufwerk Image Installer (USBDiskImageTool.exe). Um ein startfähiges USB-Flashlaufwerk unter Windows zu erstellen, verwenden Sie das Programm USBDiskImageTool.exe, um die SLETC-Datei in das USB-Flashlaufwerk zu schreiben: ANMERKUNG: Das Windows-Betriebssystem, mit dem das startfähige USBFlashlaufwerk erstellt wird, muss über Microsoft .NET Framework, Version 2.0 oder später verfügen. VORSICHT: Dieser Vorgang formatiert das USB-Flashlaufwerk, mit dem das System-Image geladen wird. Alle Daten auf dem Laufwerk werden gelöscht. 1 Für die Betriebssysteme Windows XP oder Windows Vista legen Sie die CD mit der SLETC-Aktualisierung in das CD-ROM-Laufwerk ein und schließen das USB-Flashlaufwerk an den USB-Anschluss an. 2 Öffnen Sie zum Anzeigen des Inhalts der Aktualisierungs-CD ein Explorer-Fenster. 3 Suchen Sie nach der Datei USBDiskImageTool.exe und öffnen Sie diese. Um fortfahren zu können, reagieren Sie unter Windows Vista entsprechend auf die Meldungen der Benutzerzugriffssteuerung. 4 Im Fenster USB Disk Image Tool klicken Sie auf die Schaltfläche Durchsuchen, und wählen Sie die SLETC-Aktualisierungsdatei auf der Aktualisierungs-CD. 5 Wählen Sie im Feld Choose a USB device (USB-Gerät wählen) über das Pulldown-Menü das USB-Flashlaufwerk aus. 6 Klicken Sie auf Write Disk Image (CD-Image schreiben), um den Schreibvorgang zu starten. Achten Sie darauf, dass die Schreib- und Überprüfungsvorgänge vollständig beendet werden, bevor Sie das USB-Flashlaufwerk entfernen. 7 Wird die Meldung Disk was imaged successfully (CD-Image erfolgreich erstellt) angezeigt, klicken Sie auf Schließen. Dell OptiPlex FX160 Handbuch zur Image-Wiederherstellung 69 8 Entnehmen Sie das USB-Flashlaufwerk und die Aktualisierungs-CD aus dem Windows-System. Wiederherstellen eines SLETC-Image auf einem FX160-Computer mit USB-Flashlaufwerk VORSICHT: Bei der Image-Wiederherstellung auf dem FX160-Computer werden alle Daten von der Festplatte und der Flash-Karte gelöscht. Sichern Sie Ihr System auf einem externen Gerät, bevor Sie eine Image-Wiederherstellung auf Ihrem Computer durchführen. 1 Fahren Sie das Betriebssystem herunter und schalten Sie den Computer aus. 2 Schließen Sie das startfähige Flashlaufwerk mit dem SLETC-Image an den USB-Anschluss an. 3 Schalten Sie den FX160-Computer ein. 4 Wird das BIOS-Fenster mit der Optionsliste (in der oberen rechten Ecke) angezeigt, drücken Sie die Taste <F12>, um das Startgerätemenü aufzurufen. 5 Markieren Sie im Fenster für die Startgeräteauswahl mithilfe der Pfeiltasten das USB-Flashlaufwerk mit dem SLETC-Image und drücken Sie anschließend die Eingabetaste. 6 Warten Sie, bis das SLETC-Betriebssystem mit dem Starten fertig ist, und klicken Sie anschließend auf dem Desktop auf die Schaltfläche Computer. Im Fenster, das geöffnet wird: a Klicken Sie auf More Applications (Weitere Anwendungen). b Klicken Sie auf Thin Client Image. 7 Im Fenster Thin Client Image: a Suchen Sie das Pulldown-Menü Target (Ziel) und wählen Sie Hard Drive (Festplatte). VORSICHT: Beim Schreiben des CD-Image dürfen Sie keine anderen Vorgänge mit Ihrem Computer ausführen. b 70 Klicken Sie auf die Schaltfläche Install Image (Image installieren) und halten Sie diese für eine Sekunde gedrückt, um den Schreibvorgang zu initialisieren. Dell OptiPlex FX160 Handbuch zur Image-Wiederherstellung c Im Fenster mit dem Warnhinweis klicken Sie auf Erase and Install Image (Löschen und Image installieren). Das Fenster Thin Client Image Tool wird geöffnet. d Ist der Schreibvorgang des CD-Image abgeschlossen, schließt sich das Fenster Thin Client Image Tool wieder. e Schließen Sie das Fenster Thin Client Imager. 8 Fahren Sie den Computer herunter. 9 Entfernen Sie das startfähige USB-Flashlaufwerk aus dem Computer. 10 Starten Sie das System über die interne Flash-Karte. Automatisiertes Deployment Das installierte Image auf dem FX160-Computer enthält einen DeploymentServer-Agenten, der mit einem Altiris Deployment Server interagiert, und somit eine Umgebung für das automatisierte Deployment der Systemaktualisierungen, der Anwendungssoftware, der BIOSAktualisierungen und -Konfigurationen, usw. ermöglicht. Der FX160-Computer verfügt über eine Netzwerkschnittstelle, die für PXE (Preboot Execution Environment) geeignet ist. Dell weist zur Erhöhung der Sicherheit jedoch darauf hin, dass System-Setups für das automatisierte Deployment so konfiguriert sind, dass statt PXE eine automatische Partitionierung durchgeführt wird. Die Dokumentation der Altiris-Software kann unter folgender Adresse heruntergeladen werden: http://www.altiris.com/Support/Documentation.aspx Ihr FX160-System ist für die Nutzung des Altiris Deployment Servers lizenziert. Dell OptiPlex FX160 Handbuch zur Image-Wiederherstellung 71 72 Dell OptiPlex FX160 Handbuch zur Image-Wiederherstellung Dell™ OptiPlex™ FX160 Guida al re-imaging Modello DC01T w w w. d e l l . c o m | s u p p o r t . d e l l . c o m N.B., Avvisi e Attenzione N.B. Un N.B. indica informazioni importanti che contribuiscono a migliorare l'utilizzo del computer. AVVISO: un AVVISO indica un danno potenziale all'hardware o perdita di dati e spiega come evitare il problema. ATTENZIONE: un messaggio di ATTENZIONE indica un rischio di danni materiali, lesioni personali o morte. Se il computer acquistato è un Dell™ Serie n, qualsiasi riferimento fatto in questo documento ai sistemi operativi Microsoft® Windows® non è applicabile. ____________________ Le informazioni contenute nel presente documento sono soggette a modifiche senza preavviso. © 2008 Dell Inc. Tutti i diritti riservati. È severamente vietata la riproduzione, con qualsiasi strumento, senza l'autorizzazione scritta di Dell Inc. Marchi commerciali utilizzati in questo testo: Dell, il logo DELL e OptiPlex sono marchi commerciali di Dell Inc.; Microsoft, Windows, Windows Vista e il pulsante Start di Windows Vista sono marchi commerciali o marchi registrati di Microsoft Corporation negli Stati Uniti e/o in altri Paesi. Altri marchi e nomi commerciali possono essere utilizzati in questo documento sia in riferimento alle aziende che rivendicano la proprietà di tali marchi e nomi che ai prodotti stessi. Dell Inc. nega qualsiasi partecipazione di proprietà relativa a marchi e nomi commerciali diversi da quelli di sua proprietà. Modello DC01T Agosto 2008 P/N H310K Rev. A01 Guida al re-imaging di Dell™ OptiPlex™ FX160 Sul computer Dell OptiPlex FX160 con disco rigido della scheda flash interno è precaricato il sistema operativo Microsoft® Windows® XP Embedded o SUSE® Linux Enterprise Thin Client (SLETC). Tuttavia, quando vengono rilasciati aggiornamenti del sistema o sono necessarie particolari configurazioni, il disco rigido o la scheda flash FX160 interna possono essere sottoposti a re-imaging. Re-imaging del computer FX160 con Microsoft Windows Per il sistema operativo Windows XP Embedded FX160, gli aggiornamenti vengono forniti su un DVD di avvio. Avviando il computer FX160 dal DVD, viene aperta un utilità che scrive sulla scheda flash FX160. Software aggiuntivi, come i driver per la scheda per reti senza fili, vengono caricati separatamente. Il disco di aggiornamento DVD può essere trasferito su un'unità memoria flash USB di avvio tramite un sistema Windows con il software Microsoft Windows Automation Installation Kit (WAIK). È possibile quindi installare l'aggiornamento sulla scheda flash FX160 quando il computer FX160 viene avviato dall'unità memoria flash USB. Re-imaging di un computer FX160 con il DVD di aggiornamento ATTENZIONE: il re-imaging del computer FX160 cancellerà tutti i dati dal disco rigido o dalla scheda flash. Eseguire il backup del sistema su una periferica esterna prima del re-imaging del computer. 1 Spegnere il computer FX160. 2 Collegare un'unità di lettura DVD USB esterna al computer FX160. 3 Accendere il computer FX160. Quando viene visualizzato l'elenco di opzioni della finestra del BIOS (nell'angolo superiore destro dello schermo) premere <F12> per accedere al menu Dispositivo di avvio. 4 Nella finestra di selezione Dispositivo di avvio, utilizzare i tasti direzionali per evidenziare l'unità DVD collegata. 5 Inserire il DVD di aggiornamento Windows di avvio nel lettore DVD e premere Invio. Verrà inizializzato il sistema Ambiente preinstallazione di Windows (PE). Guida al re-imaging di Dell OptiPlex FX160 75 6 Per salvare l'immagine del sistema FX160 corrente, fare clic sul pulsante Capture System Image (Acquisisci immagine del sistema) e seguire le istruzioni per scrivere l'immagine del sistema su un dispositivo esterno. Una volta completata l'operazione di acquisizione, viene visualizzata di nuovo la finestra dello strumento di imaging. AVVISO: per impostazione predefinita, tutti i file esistenti vengono cancellati e le immagini del sistema vengono installate sulla prima unità di avvio disponibile, come configurato nella priorità del dispositivo di avvio del sistema del BIOS. Eseguire il backup del sistema su una periferica esterna prima del re-imaging del computer 7 Per installare una nuova immagine del sistema, fare clic sul pulsante Install System Image (Installa immagine del sistema). Nella finestra di ricerca, selezionare l'immagine del sistema da installare quindi fare clic su Installa. 8 Una volta completata l'installazione, riavviare il sistema dall'unità che è stata sottoposta a imaging. Re-imaging di un computer FX160 con l'unità memoria flash USB di avvio (UFD) È possibile eseguire il re-imaging su un computer FX160 con un disco RAM di Windows PE di avvio su un'unità UFD. Questa unità UFD viene creata manualmente. Creazione di un dispositivo UFD Windows di avvio ATTENZIONE: il re-imaging del computer FX160 cancellerà tutti i dati dal disco rigido o dalla scheda flash. Eseguire il backup del sistema su una periferica esterna prima del re-imaging del computer. Requisiti: 76 • Un computer workstation con Microsoft Vista o Microsoft XP che fornisca tutti gli strumenti e i file di origine. • Accesso a un computer su cui è in esecuzione Windows Vista o una sessione di Windows PE. • Un dispositivo UFD. Le dimensioni del dispositivo UFD devono superare di almeno 64 MB la dimensione dell'immagine di Windows PE più i file aggiuntivi inclusi. • DVD di aggiornamento Windows FX160. Guida al re-imaging di Dell OptiPlex FX160 Utilizzare il testo Copype.cmd per creare un disco RAM di Windows PE di avvio su un dispositivo UFD. Con la memoria RAM di Windows PE è possibile riavviare un computer per la distribuzione o il ripristino. N.B. Accertarsi di disporre di una quantità di memoria sufficiente per supportare le dimensioni dell'immagine di Windows PE e di applicazioni aggiuntive. N.B. Per ulteriori informazioni su questa procedura, vedere le sezioni della Windows Preinstallation Environment User Guide relative a come includere un testo personalizzato in un'immagine di Windows PE e alla panoramica sulla creazione di un'immagine di Windows PE personalizzata. È possibile trovare queste informazioni nella guida del software WAIK. 1 Scaricare e installare la versione più recente del software Microsoft WAIK sul computer workstation. N.B. Il file di download ha dimensioni molto elevate (circa 1 GB). 2 Fare clic su Start, selezionare Tutti i programmi, Windows OPK o Windows AIK e quindi scegliere Prompt dei comandi degli strumenti di Windows PE. N.B. All'apertura della finestra del prompt dei comandi, le variabili dell'ambiente verranno automaticamente impostate in modo da fare riferimento a tutti gli strumenti necessari. Per impostazione predefinita, il percorso di installazione di tutti gli strumenti è C:\Program Files\<version>\Tools, dove <version> può essere Windows OPK o Windows AIK. 3 Nel prompt dei comandi, eseguire il comando: copype.cmd x86 <dest> dove <dest> è una directory locale per questa procedura, come c:\winpe_x86. Questo testo crea la directory <dest> e copia tutti i file necessari per l'architettura x86 sulla directory. Nel presente esempio, vengono create le seguenti directory: \winpe_x86 \winpe_x86\ISO \winpe_x86\mount 4 Nel prompt dei comandi, montare l'immagine base di Windows PE (Winpe.wim) sulla directory \mount tramite ImageX: imagex /mountrw c:\winpe_x86\winpe.wim 1 c:\winpe_x86\mount Guida al re-imaging di Dell OptiPlex FX160 77 5 Copiare i seguenti file dal DVD di aggiornamento nella directory \winpe_x86\mount\windows\system32\: winpeshl.ini DellImageDeploy.exe Comctl32.dll Oledlg.dll Wimgapi.dll N.B. La preparazione dell'immagine, eseguita nel punto successivo, non è necessaria per lo strumento di gestione delle immagini Dell. Ignorando questo punto è possibile aggiungere futuri aggiornamenti all'immagine semplicemente rimontando boot.wim e copiando i file di aggiornamento nella directory corretta. 6 Preparare l'immagine con il comando peimg /prep. Questo comando consente di rimuovere i pacchetti non installati dall'immagine per ridurre le dimensioni dell'immagine finale: peimg /prep c:\winpe_x86\mount\Windows 7 Applicare le modifiche al file di immagine originale (Winpe.wim) utilizzando l'opzione ImageX /unmount con l'opzione /commit: imagex /unmount c:\winpe_x86\mount /commit 8 Sostituire il file predefinito Boot.wim nella directory \winpe_x86\ISO con la nuova immagine personalizzata. È necessario denominare l'immagine Boot.wim. ATTENZIONE: quando viene eseguita la formattazione di un dispositivo UFD, tutti i file che si trovano nel dispositivo vengono cancellati. 9 Preparare il dispositivo UFD. Utilizzare l'utilità DiskPart per eseguire la formattazione del dispositivo UFD con un ambiente Windows Vista o Windows PE. a In un sistema operativo Windows Vista o una sessione di Windows PE, inserire il dispositivo UFD. b Formattare l'intero dispositivo UFD come una singola unità FAT32. Nel seguente esempio, il dispositivo UFD è disk 1. Aprire una finestra di comando e immettere quanto segue: diskpart select disk 1 clean 78 Guida al re-imaging di Dell OptiPlex FX160 create partition primary size=<size of device> select partition 1 active format fs=fat32 assign exit 10 Sul computer workstation, copiare l'intera directory \winpe_x86\ISO nel dispositivo UFD. È possibile creare manualmente la struttura della directory o utilizzare xcopy per replicare l'intera struttura e il contenuto di \ISO. Se si utilizza xcopy, immettere: xcopy c:\winpe_x86\iso\*.* /s /e /f f:\ dove c è la lettera del disco rigido del computer e f è la lettera del dispositivo UFD. 11 Rimuovere il dispositivo UFD dal computer. Re-imaging di Windows sul computer FX160 con un dispositivo UFD ATTENZIONE: il re-imaging del computer FX160 cancellerà tutti i dati dal disco rigido o dalla scheda flash. Eseguire il backup del sistema su una periferica esterna prima del re-imaging del computer. 1 Spegnere il computer FX160. 2 Collegare il dispositivo UFD con l'aggiornamento dell'immagine di Windows XP Embedded di avvio a una porta USB. 3 Accendere il computer FX160. Quando viene visualizzato l'elenco di opzioni della finestra del BIOS (nell'angolo superiore destro dello schermo) premere <F12> per accedere al menu di avvio. 4 Nella finestra di selezione Dispositivo di avvio, utilizzare i tasti direzionali per evidenziare il dispositivo UFD con l'aggiornamento dell'immagine di Windows XP Embedded, quindi premere <Invio>. Quando il sistema Windows PE viene inizializzato, viene avviato lo strumento di imaging di Windows XP Embedded. 5 Per salvare l'immagine del sistema FX160 corrente, fare clic sul pulsante Capture System Image (Acquisisci immagine del sistema) e seguire le istruzioni per salvare l'immagine del sistema su un dispositivo esterno. Una volta completata l'operazione di acquisizione, viene visualizzata di nuovo la finestra dello strumento di imaging. Guida al re-imaging di Dell OptiPlex FX160 79 ATTENZIONE: per impostazione predefinita, tutti i file esistenti vengono cancellati e le immagini del sistema vengono installate sulla prima unità di avvio disponibile, come configurato nella priorità del dispositivo di avvio del sistema del BIOS. Eseguire il backup del sistema su una periferica esterna prima del reimaging del computer. 6 Per installare una nuova immagine del sistema, fare clic sul pulsante Install System Image (Installa immagine del sistema). Nella finestra di ricerca, selezionare l'immagine del sistema da installare quindi fare clic su Installa. 7 Una volta completata l'installazione, riavviare il sistema dall'unità che è stata sottoposta a imaging. Re-imaging del computer FX160 con SUSE Linux Enterprise Thin Client È possibile eseguire il re-imaging del computer FX160 con un aggiornamento di SLETC tramite un'unità memoria flash USB di avvio creata con il CD di aggiornamento e un sistema Linux o Windows. Dopo aver avviato il computer FX160 dall'unità memoria flash USB, l'utilità di imaging Thin Client viene utilizzata per copiare SLETC sulla scheda flash FX160 (disco rigido). La dimensione minima per l'unità memoria flash USB è 512 MB. Creazione di un'unità memoria flash USB di avvio con Linux Il CD di aggiornamento fornito include i tre file seguenti: • Documentazione (*.pdf). • File di aggiornamento di SLETC (*.raw). Il nome di questo file rispecchia il livello di revisione di SLETC. • Programma di installazione dell'immagine dell'unità memoria flash USB di Windows (USBDiskImageTool.exe). È sufficiente il file di aggiornamento per creare l'unità memoria flash USB di avvio. ATTENZIONE: tramite questa procedura viene formattato il dispositivo UFD utilizzato per caricare l'immagine del sistema. Tutti i file sul dispositivo vengono cancellati. ATTENZIONE: alcuni dei comandi inseriti nella procedura vengono eseguiti con privilegi di amministratore. Prestare estrema attenzione per evitare errori di battitura, che potrebbero provocare gravi danni al sistema operativo Linux. 80 Guida al re-imaging di Dell OptiPlex FX160 1 Sul desktop Linux, aprire una finestra terminale. 2 Se l'accesso non è stato effettuato come utente "principale", immettere il comando: su 3 Montare il CD-ROM contenente l'aggiornamento di SLETC. Molte versioni di Linux montano automaticamente il CD quando viene caricato. Per questa procedura si considera il CD montato come: /media/Novell_SLETC_for_Dell 4 Inserire un'unità memoria flash USB in una porta USB. 5 Determinare se l'unità memoria flash USB è stata montata: a Immettere: mount b Esaminare l'output per determinare se l'unità memoria flash USB è montata. c Se l'unità è montata, smontarla: umount </dev/DEVICENAME> dove </dev/DEVICENAME> è il nome del dispositivo dell'unità memoria flash USB. 6 Determinare il nome del dispositivo dell'unità memoria flash USB: a Se l'unità memoria flash USB è stata montata automaticamente (e successivamente smontata), utilizzare il nome del dispositivo assegnato da Linux nei punti che seguono. b Se l'unità memoria flash USB non è stata precedentemente montata, generare un file di registro dmesg che mostri i dispositivi appena collegati. Immettere: dmesg Esaminare i messaggi del file di registro per determinare il nome del dispositivo per l'unità memoria flash USB. Guida al re-imaging di Dell OptiPlex FX160 81 7 Scrivere l'immagine dal CD-ROM all'unità memoria flash USB: dd bs=1M if=<SLETC update> of=</dev/DEVICENAME> dove <SLETC update> è il nome dell'immagine di SLETC sul CDROM (ad esempio: /media/Novell_SLETC_for_Dell/NovellSLETC-10-SP2-1-for-Dell.raw) e </dev/DEVICENAME> è il nome del dispositivo dell'unità memoria flash USB. 8 Una volta completata l'operazione di scrittura, rimuovere l'unità memoria flash USB dal sistema Linux e utilizzarla per il re-imaging del computer FX160 (vedere "Re-imaging di SLETC su un computer FX160 con un'unità memoria flash USB" a pagina 83). Creazione di un'unità memoria flash USB di avvio Linux con Windows Il CD di aggiornamento fornito include i tre file seguenti: • Documentazione (*.pdf) • File di aggiornamento di SLETC (*.raw). Il nome di questo file rispecchia il livello di revisione di SLETC. • Programma di installazione dell'immagine dell'unità memoria flash USB di Windows (USBDiskImageTool.exe) Per creare l'unità memoria flash USB di avvio con Windows, utilizzare il programma USBDiskImageTool.exe per scrivere il file SLETC sull'unità memoria flash USB: N.B. Il sistema operativo Windows utilizzato per creare l'unità memoria flash USB di avvio deve includere Microsoft .NET Framework v2.0 o successiva. ATTENZIONE: tramite questa procedura viene formattata l'unità memoria flash USB utilizzata per caricare l'immagine del sistema. Tutti i file sull'unità vengono cancellati. 1 Su un sistema su cui è in esecuzione Windows XP o Windows Vista, inserire il CD di aggiornamento di SLETC nell'unità CD-ROM e l'unità memoria flash USB in una porta USB. 2 Aprire una finestra di Explorer che mostri il contenuto del CD di aggiornamento. 3 Trovare e aprire il file USBDiskImageTool.exe. Se si sta utilizzando Windows Vista, rispondere in modo appropriato ai messaggi del controllo di accesso utente per continuare. 82 Guida al re-imaging di Dell OptiPlex FX160 4 Nella finestra USB Disk Image Tool (Strumento di immagine del disco USB), fare clic sul pulsante Browse (Sfoglia) e selezionare il file di aggiornamento di SLETC sul CD di aggiornamento. 5 Nel campo Choose a USB device (Scegliere un dispositivo USB), utilizzare il menu a discesa per selezionare l'unità memoria flash USB. 6 Fare clic su Write Disk Image (Scrivi immagine del sistema) per iniziare l'operazione di scrittura. Consentire il completamento delle operazioni Write...(Scrivi) e Verify...(Verifica) prima di rimuovere l'unità memoria flash USB. 7 Quando viene visualizzato il messaggio Disk was imaged successfully (Immagine del disco creata correttamente), fare clic su Close (Chiudi). 8 Rimuovere l'unità memoria flash USB e il CD di aggiornamento dal sistema Windows. Re-imaging di SLETC su un computer FX160 con un'unità memoria flash USB ATTENZIONE: il re-imaging del computer FX160 cancellerà tutti i dati dal disco rigido o dalla scheda flash. Eseguire il backup del sistema su una periferica esterna prima del re-imaging del computer. 1 Arrestare il sistema operativo e spegnere il computer. 2 Inserire l'unità memoria flash di avvio con l'immagine di SLETC in una porta USB. 3 Accendere il computer FX160. 4 Quando viene visualizzato l'elenco di opzioni della finestra del BIOS (nell'angolo superiore destro dello schermo) premere <F12> per accedere al menu Dispositivo di avvio. 5 Nella finestra di selezione Dispositivo di avvio, utilizzare i tasti direzionali per evidenziare l'unità memoria flash USB con l'immagine di SLETC, quindi premere <Invio>. 6 Quando il sistema operativo SLETC è stato avviato completamente, fare clic sul pulsante Computer sul desktop. Nella finestra che viene aperta: a Fare clic su More Applications (Altre applicazioni). b Selezionare Thin Client Image (Immagine Thin Client). Guida al re-imaging di Dell OptiPlex FX160 83 7 Nella finestra Thin Client Image (Immagine Thin Client): a Trovare il menu a discesa Target (Destinazione) e selezionare Hard Drive (Disco rigido). ATTENZIONE: quando l'immagine del disco è stata scritta, non eseguire altre operazioni con il computer. b Fare clic e tenere premuto il pulsante Install Image (Installa immagine) per un secondo per iniziare l'operazione di scrittura. c Nella finestra Warning (Avviso), scegliere Erase and Install Image (Cancella e installa immagine). Verrà aperta una finestra Thin Client Image Tool. d Una volta completata l'operazione di scrittura dell'immagine del disco, la finestra Thin Client Image Tool viene chiusa. e Chiudere la finestra Thin Client Imager (Programma di creazione immagine Thin Client). 8 Arrestare il sistema. 9 Rimuovere il dispositivo USB di avvio dal computer. 10 Avviare il sistema tramite la scheda flash interna. Distribuzione automatizzata L'immagine installata nel computer FX160 include un agente server di distribuzione che interagisce con un Altiris Deployment Server, fornendo un ambiente per la distribuzione automatizzata degli aggiornamenti del sistema, inclusi immagine del sistema, software applicativo, configurazione e aggiornamenti del BIOS, ecc. Il computer FX160 include un'interfaccia di rete compatibile con PXE (Preboot Execution Environment). Tuttavia, per una maggiore sicurezza, Dell suggerisce che il programma di installazione del sistema per la distribuzione automatizzata sia configurato in modo da utilizzare una partizione di automazione piuttosto che PXE. È possibile trovare la documentazione relativa al software Altiris all'indirizzo: http://www.altiris.com/Support/Documentation.aspx Il sistema FX160 dispone della licenza per utilizzare Altiris Deployment Server. 84 Guida al re-imaging di Dell OptiPlex FX160 Dell™ OptiPlex™ FX160 イメージ再作成ガイド モデル DC01T w w w. d e l l . c o m / j p | s u p p o r t . j p . d e l l . c o m メモ、注意、警告 メモ:コンピュータを使いやすくするための重要な情報を説明しています。 注意: ハードウェアの損傷やデータの損失の可能性を示し、その危険を回避するた めの方法を説明しています。 警告:物的損害、けが、または死亡の原因となる可能性があることを示しています。 Dell™ n シリーズコンピュータをご購入いただいた場合、この文書の Microsoft® Windows® オペレーティングシステムについての説明は適用されません。 ____________________ この文書の情報は、事前の通知なく変更されることがあります。 © 2008 Dell Inc. All rights reserved. Dell Inc. の書面による許可のない複製は、いかなる形態においても厳重に禁じられています。 本書に使用されている商標:Dell、DELL ロゴ、および OptiPlex は Dell Inc. の商標です。Microsoft、 Windows、Windows Vista および Windows Vista のスタートボタンは米国その他の国における Microsoft Corporation の商標または登録商標です。 この文書では、上記記載以外の商標および会社名が使用されている場合があります。それらの商標や会 社名は、一切 Dell Inc. に帰属するものではありません。 モデル DC01T 2008 年 8 月 P/N H310K Rev. A01 Dell™ OptiPlex™ FX160 イメージ再作成ガイド フラッシュカードハードドライブ内蔵の Dell OptiPlex FX160 コンピュータに は、Microsoft® Windows® XP Embedded または SUSE® Linux Enterprise Thin Client(SLETC)オペレーティングシステムがプリロードされています。ただし、 システムアップデートがリリースされた場合や、特殊な設定が必要な場合は、内 蔵フラッシュカードまたはハードドライブのイメージを再作成できます。 Microsoft Windows 搭載 FX160 コンピュータのイメージ再作成 FX160 Windows XP Embedded オペレーティングシステムの場合、アップデー トはブータブル DVD で提供されます。FX160 コンピュータを DVD から起動す ると、FX160 フラッシュカードに書き込みを行うユーティリティが開きます。 ワイヤレスカードのドライバなど、その他のソフトウェアは別にロードされます。 DVD アップデートディスクは、Microsoft Windows Automation Installation Kit(WAIK)ソフトウェアを搭載した Windows システムを使用して、ブータブ ルユニバーサルシリアルバス(USB)フラッシュドライブに転送できます。その 後、FX160 コンピュータを USB フラッシュドライブから起動して、アップデー トを FX160 フラッシュカードにインストールします。 アップデート DVD を使用した、FX160 コンピュータのイメージ再作成 警告:FX160 コンピュータのイメージを再作成すると、ハードドライブまたはフラッ シュカードのデータがすべて消去されます。コンピュータのイメージを再作成する 前に、外付けデバイスにシステムのバックアップを作成してください。 1 FX160 コンピュータの電源を切ります。 2 外付け USB DVD リーダードライブを FX160 コンピュータに接続します。 3 FX160 コンピュータの電源を入れます。BIOS ウィンドウオプションリスト が(画面の右上隅に)表示されたら、<F12> を押して Boot Device(起動 デバイス)メニューにアクセスします。 4 Boot Device(起動デバイス)選択ウィンドウで、矢印キーを使用して、接 続した DVD ドライブをハイライトします。 5 Windows アップデートのブータブル DVD を DVD リーダーに挿入し、 <Enter> を押します。Windows Preinstallation Environment(PE)シス テムが初期化されます。 6 現在の FX160 システムイメージを保存するには、Capture System Image (システムイメージのキャプチャ)ボタンをクリックし、プロンプトに従っ てシステムイメージを外付けデバイスに書き込みます。キャプチャが完了 すると、イメージ作成ツールのウィンドウが再表示されます。 Dell OptiPlex FX160 イメージ再作成ガイド 87 注意: デフォルトでは、既存のファイルがすべて消去され、システムイメージは BIOS の System Boot Device Priority(システム起動デバイス優先順位)に設定され ている最初の起動ドライブにインストールされます。コンピュータのイメージを再 作成する前に、外付けデバイスにシステムのバックアップを作成してください。 7 新しいシステムイメージをインストールするには、Install System Image (システムイメージのインストール)ボタンをクリックします。参照ウィン ドウで、インストールするシステムイメージを選択し、Install(インストー ル)をクリックします。 8 インストールが完了したら、イメージを作成したドライブからシステムを 再起動します。 ブータブル USB フラッシュドライブ(UFD)を使用した、FX160 コンピュータの イメージ再作成 UFD に挿入した Windows PE ブータブル RAM ディスクを使用して、FX160 コン ピュータのイメージを再作成できます。この UFD は手動でビルドされます。 Windows ブータブル UFD デバイスの作成 警告:FX160 コンピュータのイメージを再作成すると、ハードドライブまたはフラッ シュカードのデータがすべて消去されます。コンピュータのイメージを再作成する 前に、外付けデバイスにシステムのバックアップを作成してください。 次のものが必要です。 • すべてのツールやソースファイルを提供する、Microsoft Vista または Microsoft XP 搭載ワークステーションコンピュータ。 • Windows Vista または Windows PE セッションを実行するコンピュータ へのアクセス。 • UFD デバイス。UFD デバイスのサイズは、Windows PE イメージとその他に 格納するファイルの合計サイズより 64 MB 以上大きいものにしてください。 • FX160 Windows アップデート DVD。 Copype.cmd スクリプトを使用して、UFD デバイスに Windows PE ブータブル RAM ディスクを作成します。Windows PE RAM を使用すると、展開またはリ カバリの目的でコンピュータを再起動できます。 メモ:Windows PE イメージとその他のアプリケーションのサイズに対応できる十分 な空きメモリがあることを確認してください。 88 Dell OptiPlex FX160 イメージ再作成ガイド メモ:この手順の詳細については、『Windows Preinstallation Environment User Guide』 (Windows Preinstallation Environment ユーザーガイド)の「Include a Custom Script in a Windows PE Image」(Windows PE イメージへのカスタムスクリプトの追 加)と「Walkthrough: Create a Custom Windows PE Image」 (概要:カスタム Windows PE イメージの作成)の項を参照してください。この情報は WAIK ソフトウェアのヘ ルプシステムの一部です。 1 最新バージョンの Microsoft WAIK ソフトウェアをワークステーションコン ピュータにダウンロードしてインストールします。 メモ:ダウンロードファイルは非常に大きいサイズです(約 1 GB)。 2 スタートをクリックし、すべてのプログラムをポイントし、Windows OPK または Windows AIK をポイントし、Windows PE Tools Command Prompt(Windows PE ツールコマンドプロンプト)をクリックします。 メモ:コマンドプロンプトウィンドウが自動的に開き、すべての必要なツールを指 定する環境変数が設定されます。デフォルトでは、すべてのツールが C:¥Program Files¥<version>¥Tools にインストールされます。<version> には Windows OPK また は Windows AIK が入ります。 3 コマンドプロンプトで次のコマンドを実行します。 copype.cmd x86 <dest> 4 <dest> には、この手順で使用するローカルディレクトリ(c:\winpe_x86 など)を指定します。このスクリプトが <dest> ディレクトリを作成し、 x86 アーキテクチャに必要なすべてのファイルをこのディレクトリにコピー します。この例では、次のディレクトリが作成されます。 \winpe_x86 \winpe_x86\ISO \winpe_x86\mount 5 コマンドプロンプトで、ImageX を使用してベース Windows PE イメージ (Winpe.wim)を \mount ディレクトリにマウントします。 imagex /mountrw c:\winpe_x86\winpe.wim 1 c:\winpe_x86\mount 6 次のファイルをアップデート DVD から \winpe_x86\mount\windows\system32\ ディレクトリにコピーします。 winpeshl.ini DellImageDeploy.exe Comctl32.dll Oledlg.dll Wimgapi.dll Dell OptiPlex FX160 イメージ再作成ガイド 89 メモ:次の手順のイメージ準備作業は、Dell Image Deployment ツールでは不要です。 この手順を省略すると、 boot.wim を再マウントして、アップデートファイルを 正しいディレクトリにコピーするだけで、今後のアップデートをイメージに追加で きます。 7 peimg /prep コマンドを使用して、イメージを作成します。このコマン ドは、インストールされないパッケージをイメージから削除して、最終的 なイメージのサイズを縮小します。 peimg /prep c:\winpe_x86\mount\Windows 8 ImageX /unmount オプションに /commit オプションを付けて、元のイ メージファイル(Winpe.wim)に変更内容をコミットします。 imagex /unmount c:\winpe_x86\mount /commit 9 \winpe_x86\ISO ディレクトリ内のデフォルトの Boot.wim を新しくカ ス タ マ イ ズ し た イ メ ー ジ に 置 き 換 え ま す。こ の イ メ ー ジ の 名 前 は Boot.wim にする必要があります。 警告:UFD デバイスをフォーマットすると、デバイス上のファイルはすべて消去さ れます。 10 UFD デバイスを準備します。Diskpart を使用して、Windows Vista または Windows PE 環境で UFD をフォーマットします。 a Windows Vista オペレーティングシステムまたは Windows PE のセッ ション中に、UFD デバイスを挿入します。 b UFD 全体を 1 つの FAT32 ドライブとしてフォーマットします。次の例 では、UFD が disk 1 です。コマンドウィンドウを開き、次のコマン ドを入力します。 diskpart select disk 1 clean create partition primary size=<size of device> select partition 1 active format fs=fat32 assign exit 90 Dell OptiPlex FX160 イメージ再作成ガイド 11 ワークステーションコンピュータで、\winpe_x86\ISO ディレクトリ全体を UFD デバイスにコピーします。ディレクトリ構造を手動で作成するか、 xcopy を使用して \ISO の構造と内容をすべてコピーします。xcopy を使 用する場合は、次のコマンドを入力します。 xcopy c:\winpe_x86\iso\*.* /s /e /f f:\ c にはコンピュータのハードディスク、f には UFD デバイスのドライブ 文字を指定します。 12 コンピュータから UFD デバイスを取り外します。 UFD デバイスを使用した、FX160 コンピュータの Windows イメージ再作成 警告:FX160 コンピュータのイメージを再作成すると、ハードドライブまたはフラッ シュカードのデータがすべて消去されます。コンピュータのイメージを再作成する 前に、外付けデバイスにシステムのバックアップを作成してください。 1 FX160 コンピュータの電源を切ります。 2 Windows XP Embedded のブータブルイメージアップデートを格納した UFD デバイスを USB ポートに接続します。 3 FX160 コンピュータの電源を入れます。BIOS ウィンドウオプションリスト が(画面の右上隅に)表示されたら、<F12> を押して Boot Menu(起動メ ニュー)にアクセスします。 4 Boot Device(起動デバイス)選択ウィンドウで、矢印キーを使用して、 Windows XP Embedded イメージアップデートが格納された UFD デバイ スをハイライトし、<Enter> を押します。Windows PE システムが初期化 されると、Windows XP Embedded イメージ作成ツールが起動します。 5 現在の FX160 システムイメージを保存するには、Capture System Image (システムイメージのキャプチャ)ボタンをクリックし、プロンプトに従っ てシステムイメージを外付けデバイスに保存します。キャプチャが完了す ると、イメージ作成ツールのウィンドウが再表示されます。 警告:デフォルトでは、既存のファイルがすべて消去され、システムイメージは BIOS の System Boot Device Priority(システム起動デバイス優先順位)に設定され ている最初の起動ドライブにインストールされます。コンピュータのイメージを再 作成する前に、外付けデバイスにシステムのバックアップを作成してください。 6 新しいシステムイメージをインストールするには、Install System Image (システムイメージのインストール)ボタンをクリックします。参照ウィン ドウで、インストールするシステムイメージを選択し、Install(インストー ル)をクリックします。 7 インストールが完了したら、イメージを作成したドライブからシステムを 再起動します。 Dell OptiPlex FX160 イメージ再作成ガイド 91 SUSE Linux Enterprise Thin Client 搭載の FX160 コンピュータの イメージ再作成 FX160 コンピュータは、アップデート CD でビルドされたブータブル USB フ ラッシュドライブと Linux または Windows コンピュータシステムを使用して、 SLETC アップデートでイメージを再作成できます。FX160 コンピュータが USB フラッシュドライブから起動した後で、Thin Client Imaging ユーティリティを 使用して、SLETC を FX160 フラッシュカード(ハードドライブ)にコピーしま す。USB フラッシュドライブの最小サイズは 512 MB です。 Linux での Linux ブータブル USB フラッシュドライブの作成 提供されるアップデート CD には次の 3 ファイルが収録されています。 • マニュアル(*.pdf)。 • SLETC アップデートファイル(*.raw)。このファイルの名前には SLETC の リビジョンレベルが使用されます。 • Windows USB フラッシュドライブイメージインストーラ (USBDiskImageTool.exe)。 ブータブル USB フラッシュドライブをビルドするために必要なのは、アップ デートファイルだけです。 警告:この手順では、システムイメージをロードする UFD デバイスをフォーマット します。デバイス上のファイルはすべて消去されます。 警告:この手順で入力するコマンドには、管理者権限がないと実行できないものが あります。入力エラーがないように十分注意してください。入力エラーによって、 Linux オペレーティングシステムに深刻な障害が発生するおそれがあります。 1 Linux デスクトップで、ターミナルウィンドウを開きます。 2 root ユーザーとしてログインしていない場合は、次のコマンドを入力します。 su - 3 SLETC アップデートが収録された CD-ROM をマウントします。多くの Linux ディストリビューションでは、CD をロードすると自動的にマウント されます。この手順では、CD は /media/Novell_SLETC_for_Dell と してマウントされます。 4 USB フラッシュドライブを USB ポートに挿入します。 5 USB フラッシュドライブがマウントされたかどうかを確認します。 a 次のコマンドを入力します。 mount 92 Dell OptiPlex FX160 イメージ再作成ガイド b 出力メッセージを見て、USB フラッシュドライブがマウントされたか どうかを確認します。 c ドライブがマウントされている場合は、アンマウントします。 umount </dev/DEVICENAME> </dev/DEVICENAME> には、USB フラッシュドライブのデバイス名を 指定します。 6 USB フラッシュドライブのデバイス名を確認します。 a USB フラッシュドライブが自動的にマウントされた(その後、アンマ ウントされた)場合は、Linux が割り当てたデバイス名を以下の手順 で使用します。 b USB フラッシュドライブがマウントされなかった場合は、dmesg ログを 作成して、新しく接続したデバイスを表示します。 次のコマンドを入力します。 dmesg ログメッセージを見て、USB フラッシュドライブのデバイス名を確認します。 7 CD-ROM 内のイメージを USB フラッシュドライブに書き込みます。 dd bs=1M if=<SLETC update> of=</dev/DEVICENAME> <SLETC update> に は CD-ROM 上 の SLETC イ メ ー ジ の 名 前(例: /media/Novell_SLETC_for_Dell/Novell-SLETC-10-SP2-1-forDell.raw)、</dev/DEVICENAME> には USB フラッシュドライブのデ バイス名を指定します。 8 書き込み動作が完了したら、USB フラッシュドライブを Linux システムから 取り外し、そのドライブを使用して FX160 コンピュータのイメージを再作成 します(94 ページの「USB フラッシュドライブを使用した、FX160 コン ピュータの SLETC イメージ再作成」を参照) 。 Windows での Linux ブータブル USB フラッシュドライブの作成 提供されるアップデート CD には次の 3 ファイルが収録されています。 • マニュアル(*.pdf)。 • SLETC アップデートファイル(*.raw)。このファイルの名前には SLETC の リビジョンレベルが使用されます。 • Windows USB フラッシュドライブイメージインストーラ (USBDiskImageTool.exe)。 Dell OptiPlex FX160 イメージ再作成ガイド 93 Windows でブータブル USB フラッシュドライブを作成するには、 USBDiskImageTool.exe プログラムを使用して、SLETC ファイルを USB フラッシュドライブに書き込みます。 メモ:ブータブル USB フラッシュドライブのビルドに使用する Windows オペレー ティングシステムには、Microsoft .NET Framework v2.0 以上が必要です。 警告:この手順では、システムイメージをロードする USB フラッシュドライブを フォーマットします。ドライブ上のファイルはすべて消去されます。 1 Windows XP または Windows Vista を実行するシステムで、SLETC アップ デート CD を CD-ROM ドライブに挿入し、USB フラッシュドライブを USB ポートに挿入します。 2 エクスプローラウィンドウを開き、アップデート CD の内容を表示します。 3 USBDiskImageTool.exe を探して開きます。Windows Vista を使用してい る場合は、ユーザーアクセス制御メッセージに応答して、続行します。 4 USB Disk Image Tool(USB ディスクイメージツール)ウィンドウで、Browse (参照)ボタンをクリックし、アップデート CD の SLETC アップデートファ イルを選択します。 5 Choose a USB device(USB デバイスの選択)フィールドで、プルダウン メニューを使用して USB フラッシュドライブを選択します。 6 Write Disk Image(ディスクイメージの書き込み)をクリックして、書き 込み動作を開始します。Write...(書き込み)動作と Verify...(検証)動作 が完全に完了してから、USB フラッシュドライブを取り外します。 7 Disk was imaged successfully(ディスクのイメージ作成に成功しました) というメッセージが表示されたら、Close(閉じる)をクリックします。 8 Windows システムから USB フラッシュドライブを取り外し、アップデー ト CD を取り出します。 USB フラッシュドライブを使用した、FX160 コンピュータの SLETC イメージ再作成 警告:FX160 コンピュータのイメージを再作成すると、ハードドライブまたはフラッ シュカードのデータがすべて消去されます。コンピュータのイメージを再作成する 前に、外付けデバイスにシステムのバックアップを作成してください。 1 オペレーティングシステムをシャットダウンし、コンピュータの電源を切 ります。 2 SLETC イメージが格納されたブータブルフラッシュドライブを USB ポートに 挿入します。 94 Dell OptiPlex FX160 イメージ再作成ガイド 3 FX160 コンピュータの電源を入れます。 4 BIOS ウィンドウオプションリストが(画面の右上隅に)表示されたら、<F12> を 押して Boot Device(起動デバイス)メニューにアクセスします。 5 Boot Device(起動デバイス)選択ウィンドウで、矢印キーを使用して、SLETC イメージが格納された USB フラッシュドライブをハイライトし、<Enter> を 押します。 6 SLETC オペレーティングシステムの起動が終了してから、デスクトップの Computer(コンピュータ)ボタンをクリックします。開いたウィンドウ で、次の手順に従います。 a More Applications(追加アプリケーション)をクリックします。 b Thin Client Image(Thin Client イメージ)をクリックします。 7 Thin Client Image(Thin Client イメージ)ウィンドウで、次の手順に従い ます。 a Target(ターゲット)プルダウンメニューで、Hard Drive(ハードド ライブ)を選択します。 警告:ディスクイメージを書き込んでいる間は、コンピュータでその他の操作を実 行しないでください。 b Install Image(イメージのインストール)ボタンをクリックし、1 秒 間押したままにして、書き込み動作を開始します。 c Warning(警告)ウィンドウで、Erase and Install Image(イメージ の消去とインストール)をクリックします。Thin Client Image Tool (Thin Client イメージツール)ウィンドウが開きます。 d ディスクイメージの書き込み動作が完了すると、Thin Client Image Tool (Thin Client イメージツール)ウィンドウが閉じます。 e Thin Client Image(Thin Client イメージ)ウィンドウを閉じます。 8 コンピュータをシャットダウンします。 9 ブータブル USB デバイスをコンピュータから取り外します。 10 内蔵フラッシュカードを使用して、システムを起動します。 Dell OptiPlex FX160 イメージ再作成ガイド 95 自動デプロイメント FX160 コンピュータにインストールされるイメージには、Altiris Deployment Server と連携するデプロイメントサーバーエージェントが含まれます。このエー ジェントは、システムイメージ、アプリケーションソフトウェア、BIOS アップ デート、設定などのシステムアップデートを自動的に展開する環境を提供します。 FX160 コンピュータには、Preboot Execution Environment(PXE)対応ネット ワークインタフェースが搭載されています。ただし、セキュリティを向上させ るためには、PXE ではなく自動パーティションを使用するように、自動デプロ イメントをセットアップすることをお勧めします。 Altiris ソフトウェアのマニュアルは、次のサイトから入手できます。 http://www.altiris.com/Support/Documentation.aspx FX160 システムは Altiris Deployment Server の使用ライセンスを取得しています。 96 Dell OptiPlex FX160 イメージ再作成ガイド Dell™ OptiPlex™ FX160 이미지 재설치 가이드 모델 DC01T w w w. d e l l . c o m | s u p p o r t . d e l l . c o m 주, 주의사항 및 주의 주: "주"는 컴퓨터를 보다 효율적으로 사용하는 데 도움을 주는 중요 정보를 알 려줍니다. 주의사항: "주의사항"은 하드웨어 손상이나 데이터 손실의 가능성을 설명하 며, 이러한 문제를 방지할 수 있는 방법을 알려줍니다. 주의: "주의"는 재산상의 피해나 심각한 부상 또는 사망을 유발할 수 있는 위 험이 있음을 알려줍니다. Dell™ n 시리즈 컴퓨터를 구입한 경우 본 설명서의 Microsoft® Windows® 운 영 체제에 관련된 사항들은 적용되지 않습니다. ____________________ 본 설명서에 수록된 정보는 사전 통보 없이 변경될 수 있습니다. © 2008 Dell Inc. 저작권 본사 소유. Dell Inc.의 서면 승인 없이 어떠한 방식으로든 본 자료를 무단 복제하는 행위는 엄격히 금지됩 니다. 본 설명서에 사용된 상표: Dell, DELL 로고 및 OptiPlex는 Dell Inc.의 상표입니다. Microsoft, Windows, Windows Vista 및 Windows Vista 시작 단추는 미국 및/또는 기타 국가/지역에서 Microsoft Corporation의 상표 또는 등록 상표입니다. 본 설명서에서 특정 회사의 상표 및 회사 이름 또는 제품을 지칭하기 위해 기타 상표 및 상호 를 사용할 수도 있습니다. Dell Inc.는 자사가 소유하고 있는 것 이외에 기타 모든 상표 및 상호 에 대한 어떠한 소유권도 갖고 있지 않습니다. 모델 DC01T 2008년 8월 P/N H310K Rev. A01 Dell™ OptiPlex™ FX160 이미지 재설치 가이드 Dell OptiPlex FX160 컴퓨터에는 플래시 카드 또는 하드 드라이브가 내장되 어 있고 Microsoft® Windows® XP Embedded 또는 SUSE® Linux Enterprise Thin Client(SLETC) 운영 체제 중 하나가 미리 설치됩니다. 시스템 업데이 트가 릴리스되거나 특수 구성이 필요한 경우에는 내장형 FX160 플래시 카 드 또는 하드 드라이브에 이미지를 재설치할 수 있습니다. FX160 컴퓨터에 Microsoft Windows 이미지 재설치 FX160 Windows XP Embedded 운영 체제의 경우 업데이트는 부팅 가능한 DVD로 제공됩니다. DVD로 FX160 컴퓨터를 부팅하면 FX160 플래시 카드 에 쓰기 작업을 수행하는 유틸리티가 열립니다. 무선 카드용 드라이버와 같은 추가 소프트웨어는 별도로 로드됩니다. Windows 운영 체제의 Microsoft Windows Automation Installation Kit(WAIK)를 사용하면 DVD 업데이트 디스크를 부팅 가능한 USB 플래시 드라이브로 전송할 수 있습니다. 그런 다음 USB 플래시 드라이브로 FX160 컴퓨터를 부팅하면 FX160 플래시 카드에 업데이트를 설치할 수 있습니다. 업데이트 DVD를 사용하여 FX160 컴퓨터에 이미지 재설치 주의: FX160 컴퓨터에 이미지를 재설치하면 하드 드라이브 또는 플래시 카드 의 모든 데이터가 지워집니다. 컴퓨터에 이미지를 재설치하기 전에 시스템을 외부 장치로 백업하십시오. 1 FX160 컴퓨터의 전원을 끕니다. 2 외장형 USB DVD 판독기 드라이브를 FX160 컴퓨터에 연결합니다. 3 FX160 컴퓨터의 전원을 켭니다. BIOS 창 옵션 목록이 나타나면(화면 우측 상단) <F12> 키를 눌러 Boot Device(부팅 장치) 메뉴에 액세스합 니다. 4 Boot Device(부팅 장치) 선택 창에서 화살표 키를 사용하여 연결한 DVD 드라이브를 강조 표시합니다. 5 부팅 가능한 Windows 업데이트 DVD를 DVD 판독기에 넣고 <Enter> 키를 누릅니다. Windows 사전 설치 환경(PE) 시스템이 초기화됩니다. 6 현재 FX160 시스템 이미지를 저장하려면 Capture System Image(시스 템 이미지 캡처) 단추를 클릭하고 화면에 나타난 지침에 따라 시스템 이 미지를 외부 장치에 기록합니다. 캡처 작업이 완료되면 이미징 도구 창 이 다시 나타납니다. Dell OptiPlex FX160 이미지 재설치 가이드 99 주의사항: 기본적으로 기존 데이터는 모두 지워지고 BIOS의 System Boot Device Priority(시스템 부팅 장치 우선 순위) 구성에 따라 첫 번째 사용 가능한 부팅 드라이브에 시스템 이미지가 설치됩니다. 컴퓨터에 이미지를 재설치하 기 전에 외부 장치로 시스템을 백업하십시오. 7 새 시스템 이미지를 설치하려면 Install System Image(시스템 이미지 설 치) 단추를 클릭합니다. 찾아보기 창에서 설치할 시스템 이미지를 선택 한 다음 Install(설치)을 클릭합니다. 8 설치가 완료되면 시스템을 재시작하고 이미지가 재설치된 드라이브로 부팅합니다. 부팅 가능한 USB 플래시 드라이브(UFD)를 사용하여 FX160 컴퓨터에 이미지 재 설치 부팅 가능한 Windows PE RAM 디스크가 들어 있는 UFD를 사용하여 FX160 컴퓨터에 이미지를 재설치할 수 있습니다. 이 UFD는 수동으로 만 들어집니다. 부팅 가능한 Windows UFD 장치 만들기 주의: FX160 컴퓨터에 이미지를 재설치하면 하드 드라이브 또는 플래시 카드 의 모든 데이터가 지워집니다. 컴퓨터에 이미지를 재설치하기 전에 시스템을 외부 장치로 백업하십시오. 필요 사항: • 모든 도구와 소스 파일을 제공하는 Microsoft Vista 또는 Microsoft XP가 설치된 워크스테이션 컴퓨터 • Windows Vista 또는 Windows PE 세션을 실행하며 액세스 가능한 컴 퓨터 • UFD 장치. UFD 장치의 크기는 사용하려는 Windows PE 이미지와 기타 추가 파일을 합한 크기보다 64MB 이상 커야 합니다. • FX160 Windows 업데이트 DVD Copype.cmd 스크립트를 사용하여 부팅 가능한 Windows PE RAM 디스 크를 UFD 장치에 만듭니다. Windows PE RAM을 사용할 경우 배포 또는 복구를 위해 컴퓨터가 재시작될 수 있습니다. 주: 사용하려는 Windows PE 이미지와 기타 추가 응용 프로그램의 크기를 지 원할 수 있도록 메모리 크기가 충분한지 확인하십시오. 100 Dell OptiPlex FX160 이미지 재설치 가이드 주: 이 절차에 대한 자세한 내용은 Windows Preinstallation Environment User Guide(Windows 사전 설치 환경 사용 설명서)에서 "Include a Custom Script in a Windows PE Image(Windows PE 이미지에 사용자 정의 스크립트 포함)" 및 "Walkthrough: Create a Custom Windows PE Image(설명: 사용자 정의 Windows PE 이미지 만들기)" 섹션을 참조하십시오. 이 정보는 WAIK 소프트웨어의 도움 말 시스템에 포함되어 있습니다. 1 워크스테이션 컴퓨터에 Microsoft WAIK 소프트웨어의 최신 버전을 다 운로드하여 설치합니다. 주: 다운로드 파일의 용량은 매우 큽니다(약 1GB). 2 시작을 클릭하여 모든 프로그램을 가리키고 Windows OPK 또는 Windows AIK를 가리킨 다음 Windows PE 도구 명령 프롬프트를 클릭 합니다. 주: 명령 프롬프트 창을 열면 필요한 모든 도구를 가리키도록 환경 변수가 자 동으로 설정됩니다. 기본적으로 모든 도구는 C:\Program Files\<version>\Tools 에 설치되며, 여기에서 <version>은 Windows OPK 또는 Windows AIK 중 하나가 될 수 있습니다. 3 명령 프롬프트에서 다음 명령을 실행합니다. copype.cmd x86 <dest> 여기에서 <dest>은 이 절차에 사용되는 로컬 디렉터리입니다(예: c:\winpe_x86). 이 스크립트는 <dest> 디렉터리를 만들고 x86 아 키텍처에 필요한 모든 파일을 해당 디렉터리로 복사합니다. 이 예에서 는 다음과 같은 디렉터리가 만들어집니다. \winpe_x86 \winpe_x86\ISO \winpe_x86\mount 4 명령 프롬프트에서 ImageX 명령을 사용하여 기본 Windows PE 이미지 (Winpe.wim)를 \mount 디렉터리에 마운트합니다. imagex /mountrw c:\winpe_x86\winpe.wim 1 c:\winpe_x86\mount 5 다음 파일을 업데이트 DVD에서 \winpe_x86\mount\windows\system32\ 디렉터리로 복사합 니다. winpeshl.ini DellImageDeploy.exe Comctl32.dll Dell OptiPlex FX160 이미지 재설치 가이드 101 Oledlg.dll Wimgapi.dll 주: 다음 단계에서 수행하는 이미지 준비 작업은 Dell Image Deployment(Dell 이 미지 배포) 도구에는 필요하지 않습니다. 이 단계를 건너뛰더라도 나중에 다 시 boot.wim을 마운트하고 업데이트 파일을 정확한 디렉터리로 복사하여 간단히 이미지에 업데이트를 추가할 수 있습니다. 6 peimg /prep 명령을 사용하여 이미지를 준비합니다. 이 명령은 설치 되지 않는 패키지를 이미지에서 제거하여 최종 이미지의 크기를 줄입 니다. peimg /prep c:\winpe_x86\mount\Windows 7 ImageX /unmount 옵션과 /commit 옵션을 사용하여 원본 이미지 파일(Winpe.wim)에 변경 사항을 적용합니다. imagex /unmount c:\winpe_x86\mount /commit 8 \winpe_x86\ISO 디렉터리의 기본 Boot.wim을 새롭게 사용자 지 정된 이미지로 교체합니다. 이미지의 이름은 Boot.wim이어야 합니다. 주의: UFD 장치를 포맷하면 장치에 있는 모든 파일이 지워집니다. 9 UFD 장치를 준비합니다. Diskpart 명령을 사용하여 UFD를 Windows Vista 또는 Windows PE 환경으로 포맷합니다. 102 a Windows Vista 운영 체제 또는 Windows PE 세션에 UFD 장치를 삽 입합니다. b 전체 UFD를 하나의 FAT32 드라이브로 포맷합니다. 다음 예에서 는 UFD를 disk 1로 가정합니다. 명령 창을 열고 다음을 입력합 니다. diskpart select disk 1 clean create partition primary size=<size of device> select partition 1 active format fs=fat32 assign exit Dell OptiPlex FX160 이미지 재설치 가이드 10 워크스테이션 컴퓨터에서 \winpe_x86\ISO 디렉터리 전체를 UFD 장치로 복사합니다. 디렉터리 구조를 수동으로 만들거나, xcopy 명령 을 사용하여 전체 구조와 \ISO 내용을 복제할 수 있습니다. xcopy 명 령을 사용하는 경우 다음을 입력하십시오. xcopy c:\winpe_x86\iso\*.* /s /e /f f:\ 여기에서 c는 기술자 컴퓨터의 하드 디스크 문자를, f는 UFD 장치의 문자입니다. 11 기술자 컴퓨터에서 UFD 장치를 제거합니다. UFD 장치를 사용하여 FX160 컴퓨터에 Windows 이미지 재설치 주의: FX160 컴퓨터에 이미지를 재설치하면 하드 드라이브 또는 플래시 카드 의 모든 데이터가 지워집니다. 컴퓨터에 이미지를 재설치하기 전에 시스템을 외부 장치로 백업하십시오. 1 FX160 컴퓨터의 전원을 끕니다. 2 부팅 가능한 Windows XP Embedded 이미지 업데이트가 들어 있는 UFD 장치를 USB 포트에 연결합니다. 3 FX160 컴퓨터의 전원을 켭니다. BIOS 창 옵션 목록이 나타나면(화면 우 측 상단) <F12> 키를 눌러 Boot(부팅) 메뉴에 액세스합니다. 4 Boot Device(부팅 장치) 선택 창에서 화살표 키를 사용하여 Windows XP Embedded 이미지 업데이트가 들어 있는 UFD 장치를 강조 표시한 다음 <Enter> 키를 누릅니다. Windows PE 시스템이 초기화되면 Windows XP Embedded 이미징 도구가 실행됩니다. 5 현재 FX160 시스템 이미지를 저장하려면 Capture System Image(시스 템 이미지 캡처) 단추를 클릭하고 화면에 나타난 지침에 따라 시스템 이 미지를 외부 장치에 저장합니다. 캡처 작업이 완료되면 이미징 도구 창 이 다시 나타납니다. 주의: 기본적으로 기존 데이터는 모두 지워지고 BIOS의 System Boot Device Priority(시스템 부팅 장치 우선 순위) 구성에 따라 첫 번째 사용 가능한 부팅 드 라이브에 시스템 이미지가 설치됩니다. 컴퓨터에 이미지를 재설치하기 전에 시스템을 외부 장치로 백업하십시오. 6 새 시스템 이미지를 설치하려면 Install System Image(시스템 이미지 설 치) 단추를 클릭합니다. 찾아보기 창에서 설치할 시스템 이미지를 선택 한 다음 Install(설치)을 클릭합니다. 7 설치가 완료되면 시스템을 재시작하고 이미지가 재설치된 드라이브로 부팅합니다. Dell OptiPlex FX160 이미지 재설치 가이드 103 FX160 컴퓨터에 SUSE Linux Enterprise Thin Client 이미지 재설치 업데이트 CD 및 Linux 또는 Windows 컴퓨터 시스템 중 하나로 만든 부팅 가능한 USB 플래시 드라이브를 사용하여 FX160 컴퓨터에 SLETC 업데이 트가 들어 있는 이미지를 재설치할 수 있습니다. USB 플래시 드라이브로 FX160 컴퓨터를 부팅한 다음 Thin Client Imaging(Thin Client 이미징) 유 틸리티를 사용하여 SLETC을 FX160 플래시 카드(하드 드라이브)로 복사 합니다. USB 플래시 드라이브의 크기는 512MB 이상입니다. Linux를 사용하여 Linux 부팅 가능한 USB 플래시 드라이브 만들기 제공된 업데이트 CD에는 다음의 세 파일이 포함되어 있습니다. • 설명서(*.pdf) • SLETC 업데이트 파일(*.raw). 이 파일의 이름은 SLETC의 개정 수준 을 나타냅니다. • Windows USB 플래시 드라이브 이미지 설치 프로그램 (USBDiskImageTool.exe). 부팅 가능한 USB 플래시 드라이브를 만들려면 업데이트 파일만 필요합 니다. 주의: 이 절차에서 시스템 이미지를 로드하는 데 사용하는 UFD 장치를 포맷 합니다. 장치에 있는 모든 파일이 지워집니다. 주의: 이 절차에서 입력하는 일부 명령은 관리자 권한이 있어야 실행됩니다. 명령을 잘못 입력하지 않도록 주의하십시오. Linux 운영 체제에 심각한 손상 이 발생할 수 있습니다. 1 Linux 바탕 화면에서 터미널 창을 엽니다. 2 "root" 사용자로 로그인하지 않은 경우 다음 명령을 입력합니다. su 3 SLETC 업데이트가 들어 있는 CD-ROM을 마운트합니다. 대부분의 Linux 배포판은 로드된 CD를 자동으로 마운트합니다. 이 절차에서는 마운트된 CD를 다음과 같이 가정합니다. /media/Novell_SLETC_for_Dell 4 USB 플래시 드라이브를 USB 포트에 삽입합니다. 5 USB 플래시 드라이브가 마운트되었는지 확인하려면 a 104 다음을 입력합니다. mount Dell OptiPlex FX160 이미지 재설치 가이드 b 출력 내용을 확인하여 USB 플래시 드라이브가 마운트되었는지 확 인합니다. c 드라이브가 마운트된 경우, 다음 명령을 사용하여 드라이브를 마운 트 해제합니다. umount </dev/DEVICENAME> 여기에서 </dev/DEVICENAME>은 USB 플래시 드라이브의 장치 이름입니다. 6 USB 플래시 드라이브의 장치 이름을 확인합니다. a USB 플래시 드라이브가 자동으로 마운트(이후 마운트 해제)된 경 우 다음 단계를 따라 Linux에서 할당한 장치 이름을 사용합니다. b USB 플래시 드라이브를 아직 마운트하지 않은 경우 새로 연결된 장 치를 보여주는 dmesg 로그를 생성합니다. 다음을 입력합니다. dmesg 로그 메시지를 조사하여 USB 플래시 드라이브의 장치 이름을 확인합 니다. 7 CD-ROM에서 USB 플래시 드라이브로 이미지를 씁니다. dd bs=1M if=<SLETC update> of=</dev/DEVICENAME> 여기에서 <SLETC update>는 CD-ROM에 들어 있는 SLETC 이미지 의 이름(예: /media/Novell_SLETC_for_Dell/NovellSLETC-10-SP2-1-for-Dell.raw)이고 </dev/DEVICENAME> 는 USB 플래시 드라이브의 장치 이름입니다. 8 쓰기 작업이 완료되면 Linux 시스템에서 USB 플래시 드라이브를 제거 하여 FX160 컴퓨터의 이미지 재설치 작업에 사용합니다(106페이지의 "USB 플래시 드라이브를 사용하여 FX160 컴퓨터에 SLETC 이미지 재 설치" 참조). Windows를 사용하여 Linux 부팅 가능한 USB 플래시 드라이브 만들기 제공된 업데이트 CD에는 다음의 세 파일이 포함되어 있습니다. • 설명서(*.pdf) • SLETC 업데이트 파일(*.raw). 이 파일의 이름은 SLETC의 개정 수준 을 나타냅니다. Dell OptiPlex FX160 이미지 재설치 가이드 105 • Windows USB 플래시 드라이브 이미지 설치 프로그램 (USBDiskImageTool.exe) Windows를 사용하여 부팅 가능한 USB 플래시 드라이브를 만들려면 USBDiskImageTool.exe 프로그램을 사용하여 SLETC 파일을 USB 플래 시 드라이브에 씁니다. 주: 부팅 가능한 USB 플래시 드라이브를 만드는 데 사용하는 Windows 운영 체제에는 Microsoft .NET Framework v2.0 이상이 포함되어 있어야 합니다. 주의: 이 절차는 시스템 이미지를 로드하는 데 사용하는 USB 플래시 드라이 브를 포맷합니다. 드라이브에 있는 모든 파일이 지워집니다. 1 Windows XP 또는 Windows Vista를 실행하는 시스템에서 SLETC 업데 이트 CD를 CD-ROM 드라이브에 삽입하고 USB 플래시 드라이브를 USB 포트에 삽입합니다. 2 업데이트 CD의 내용을 보여주는 탐색기 창이 열립니다. 3 USBDiskImageTool.exe를 찾아 엽니다. Windows Vista를 사용하는 경우 사용자 계정 컨트롤 메시지에 적절히 응답하여 계속 진행합니다. 4 USB Disk Image Tool(USB 디스크 이미지 도구) 창에서 Browse(찾아보 기) 단추를 클릭하여 업데이트 CD에 들어 있는 SLETC 업데이트 파일 을 선택합니다. 5 Choose a USB device(USB 장치 선택) 필드에서 풀다운 메뉴를 사용하 여 USB 플래시 드라이브를 선택합니다. 6 Write Disk Image(디스크 이미지 쓰기)를 클릭하여 쓰기 작업을 시작합 니다. Write(쓰기)... 및 Verify(확인)...을 실행하여 작업을 완전히 종료한 다음 USB 플래시 드라이브를 제거합니다. 7 Disk was imaged successfully(디스크 이미지 작업 성공)라는 메시지가 나타나면 Close(닫기)를 클릭합니다. 8 Windows 시스템에서 USB 플래시 드라이브 및 업데이트 CD를 제거합 니다. USB 플래시 드라이브를 사용하여 FX160 컴퓨터에 SLETC 이미지 재설치 주의: FX160 컴퓨터에 이미지를 재설치하면 하드 드라이브 또는 플래시 카드 의 모든 데이터가 지워집니다. 컴퓨터에 이미지를 재설치하기 전에 시스템을 외부 장치로 백업하십시오. 106 Dell OptiPlex FX160 이미지 재설치 가이드 1 운영 체제를 종료하고 컴퓨터를 끕니다. 2 SLETC 이미지가 들어 있는 부팅 가능한 플래시 드라이브를 USB 포트 에 삽입합니다. 3 FX160 컴퓨터의 전원을 켭니다. 4 BIOS 창 옵션 목록이 나타나면(화면 우측 상단) <F12> 키를 눌러 Boot Device(부팅 장치) 메뉴에 액세스합니다. 5 Boot Device(부팅 장치) 선택 창에서 화살표 키를 사용하여 SLETC 이 미지가 들어 있는 USB 플래시 드라이브를 강조 표시한 다음 <Enter> 키를 누릅니다. 6 SLETC 운영 체제 부팅이 완료된 다음 바탕 화면에서 Computer(컴퓨터) 단추를 클릭합니다. 열려 있는 창에서 다음을 수행합니다. a More Applications(기타 응용 프로그램)을 클릭합니다. b Thin Client Image(Thin Client 이미지)를 클릭합니다. 7 Thin Client Image(Thin Client 이미지) 창에서 다음을 수행합니다. a Target(대상) 풀다운 메뉴를 찾아서 Hard Drive(하드 드라이브) 를 선택합니다. 주의: 디스크 이미지 쓰기가 완료될 때까지 컴퓨터에서 다른 작업을 수행하 지 마십시오. b Install Image(이미지 설치) 단추를 1초 정도 눌러 쓰기 작업을 시작 합니다. c Warning(경고) 창에서 Erase and Install Image(이미지 지우기 및 설 치)를 클릭합니다. Thin Client Image Tool(Thin Client 이미지 도 구) 창이 열립니다. d 디스크 이미지 쓰기 작업이 완료되면 Thin Client Image Tool(Thin Client 이미지 도구) 창이 닫힙니다. e Thin Client Imager(Thin Client 이미지 관리자) 창을 닫습니다. 8 컴퓨터를 종료합니다. 9 컴퓨터에서 부팅 가능한 USB 장치를 제거합니다. 10 내장형 플래시 카드를 사용하여 시스템을 부팅합니다. Dell OptiPlex FX160 이미지 재설치 가이드 107 자동 배포 FX160 컴퓨터에 설치된 이미지에는 Altiris Deployment Server와 상호 작용 하여 시스템 이미지, 응용 프로그램 소프트웨어, BIOS 업데이트 및 구성 등 을 포함한 시스템 업데이트의 자동 배포 환경을 제공하는 배포 서버 에이 전트가 포함되어 있습니다. FX160 컴퓨터에는 사전 부팅 실행 환경(PXE)을 지원하는 네트워크 인터 페이스도 포함되어 있습니다. 그러나 Dell은 높은 보안 수준을 유지하기 위해, 자동 배포를 위한 시스템 설정으로 PXE 대신 자동 파티션을 사용하 도록 구성할 것을 권장합니다. Altiris 소프트웨어 설명서를 보려면 다음 사이트를 방문하십시오. http://www.altiris.com/Support/Documentation.aspx FX160 시스템에는 Altiris Deployment Server 사용 라이센스가 포함되어 있 습니다. 108 Dell OptiPlex FX160 이미지 재설치 가이드 Guía para la generación de imágenes de Dell™ OptiPlex™ FX160 Modelo DC01T w w w. d e l l . c o m | s u p p o r t . d e l l . c o m Notas, Avisos y Precauciones NOTA: una NOTA proporciona información importante que le ayuda a utilizar su equipo de la mejor manera posible. AVISO: un AVISO indica la posibilidad de daños en el hardware o pérdida de datos, y le explica cómo evitar el problema. PRECAUCIÓN: una PRECAUCIÓN indica un posible daño material, lesión corporal o muerte. Si ha adquirido un equipo DELL™ de la serie n, las referencias a los sistemas operativos Microsoft® Windows® que aparezcan en este documento no son aplicables. ____________________ La información contenida en este documento puede modificarse sin previo aviso. © 2008 Dell Inc. Todos los derechos reservados. Queda estrictamente prohibida la reproducción de este material en cualquier forma sin la autorización por escrito de Dell Inc. Marcas comerciales utilizadas en este texto: Dell, el logotipo de DELL y OptiPlex son marcas comerciales de Dell Inc.; Microsoft, Windows, Windows Vista y el botón de inicio de Windows Vista son marcas comerciales o marcas comerciales registradas de Microsoft Corporation en los Estados Unidos o en otros países. Otras marcas y otros nombres comerciales pueden utilizarse en este documento para hacer referencia a las entidades que los poseen o a sus productos. Dell Inc. renuncia a cualquier interés sobre la propiedad de marcas y nombres comerciales que no sean los suyos. Modelo DC01T Agosto de 2008 N/P H310K Rev. A01 Dell™ OptiPlex™ FX160 Guía para la generación de imágenes El equipo Dell OptiPlex FX160 con unidad de disco duro con tarjeta flash interna tiene precargado el sistema operativo Microsoft® Windows® XP incorporado o SUSE® Linux Enterprise Thin Client (SLETC). Cuando se lanzan actualizaciones del sistema o se requieren configuraciones especiales, se pueden generar imágenes de la tarjeta flash interna o del disco duro del equipo FX160. Generación de imágenes del equipo FX160 con Microsoft Windows Para el equipo FX160 con el sistema operativo Windows XP incorporado, las actualizaciones se proporcionan en un DVD de arranque. Al arrancar el equipo FX160 desde el DVD, se abre una utilidad que escribe en la tarjeta flash FX160. El software adicional, como los controladores para una tarjeta inalámbrica, se carga por separado. El DVD de actualización se puede transferir a una unidad flash USB de arranque con un sistema Windows usando el software del kit de instalación automatizada de Microsoft Windows (WAIK). A continuación, puede instalar la actualización en la tarjeta flash FX160 cuando arranque el equipo FX160 desde la unidad flash USB. Generación de imágenes del equipo FX160 con el DVD de actualización PRECAUCIÓN: al generar imágenes del equipo FX160, se borran todos los datos de la unidad de disco duro o la tarjeta flash. Haga una copia de seguridad del sistema en un dispositivo externo antes de generar la imagen del equipo. 1 Apague el equipo FX160. 2 Conecte un lector de DVD mediante USB externo al equipo FX160. 3 Encienda el equipo FX160. Cuando aparezca la lista de opciones del BIOS (en la esquina superior derecha de la pantalla) pulse <F12> para acceder al menú Boot Device (Dispositivo de inicio). 4 En la ventana de selección Boot Device (Dispositivo de inicio), use las teclas de flecha para resaltar la unidad de DVD que ha conectado. 5 Introduzca el DVD de arranque de la actualización de Windows en el lector de DVD y pulse Intro. Se inicia el sistema del entorno de preinstalación (PE) de Windows. Guía para la generación de imágenes de Dell OptiPlex FX160 111 6 Para guardar la imagen del sistema FX160 actual, haga clic en el botón Capture System Image (Capturar imagen de sistema) y siga las indicaciones para guardar la imagen del sistema en un dispositivo externo. Cuando la operación de captura finaliza, aparece de nuevo la ventana de la herramienta de creación de imágenes. AVISO: de forma predeterminada, todos los archivos existentes se borran y las imágenes del sistema se instalan en la primera unidad de inicio disponible según esté configurado en la opción System Boot Device Priority (Prioridad de dispositivo de inicio del sistema) del BIOS. Haga una copia de seguridad del sistema en un dispositivo externo antes de generar las imágenes. 7 Para instalar una nueva imagen del sistema, haga clic en el botón Install System Image (Instalar imagen de sistema). En la ventana de exploración, seleccione la imagen de sistema que desea instalar y, a continuación, haga clic en Install (Instalar). 8 Cuando finalice la instalación, reinicie el sistema, arrancando desde la unidad desde la que se ha creado la imagen. Generación de imágenes del equipo FX160 con una unidad flash USB (UFD) de arranque Se pueden generar imágenes del equipo FX160 con un disco RAM de arranque de Windows PE en una unidad UFD. Esta unidad UFD se crea manualmente. Creación de una unidad UFD de arranque de Windows PRECAUCIÓN: al generar imágenes del equipo FX160, se borran todos los datos de la unidad de disco duro o la tarjeta flash. Haga una copia de seguridad del sistema en un dispositivo externo antes de generar la imagen del equipo. Lo que necesitará: 112 • Un equipo estación de trabajo con Microsoft Vista o Microsoft XP que proporcione todas las herramientas y archivos de origen. • Acceso a un equipo que esté ejecutando una sesión de Windows Vista o Windows PE. • Una unidad UFD. El tamaño de la unidad UFD debe ser al menos 64 MB mayor que la imagen de Windows PE y los archivos adicionales que incluya. • DVD de actualización de Windows del equipo FX160. Guía para la generación de imágenes de Dell OptiPlex FX160 Utilice el comando Copype.cmd para crear un disco RAM de arranque de Windows PE en una unidad UFD. Con la RAM de Windows PE puede reiniciar un equipo para la implementación o recuperación. NOTA: compruebe que tiene suficiente memoria para el tamaño de la imagen de Windows PE y cualquier otra aplicación adicional. NOTA: para obtener información adicional sobre este procedimiento, consulte las secciones de la guía de usuario del entorno de preinstalación de Windows "Incluir un script personalizado en una imagen de Windows PE" y "Tutorial: Crear una imagen de Windows PE personalizada". Esta información es parte del sistema de ayuda del software WAIK. 1 Descargue e instale la última versión del software WAIK de Microsoft en el equipo estación de trabajo. NOTA: el archivo de descarga es muy grande (aproximadamente 1 GB). 2 Haga clic en Inicio, seleccione Todos los programas, OPK de Windows o AIK de Windows, y haga clic en Símbolo del sistema de herramientas de Windows PE. NOTA: al abrir la ventana del símbolo del sistema se configuran automáticamente las variables del entorno para seleccionar todas las herramientas necesarias. De forma predeterminada, todas las herramientas se instalan en C:\Archivos de programa\<versión>\Tools, donde <versión> puede ser OPK de Windows o AIK de Windows. 3 En el símbolo del sistema, ejecute el comando: copype.cmd x86 <dest> Donde <dest> es un directorio local para este procedimiento como c:\winpe_x86. La secuencia de comandos crea el directorio <dest> y copia todos los archivos necesarios para la arquitectura x86 en el directorio. En este ejemplo, se crean los siguientes directorios: \winpe_x86 \winpe_x86\ISO \winpe_x86\mount 4 En el símbolo del sistema, monte la imagen de Windows PE base (Winpe.wim) en el directorio \mount mediante ImageX: imagex /mountrw c:\winpe_x86\winpe.wim 1 c:\winpe_x86\mount Guía para la generación de imágenes de Dell OptiPlex FX160 113 5 Copie los siguientes archivos desde el DVD de actualización en el directorio \winpe_x86\mount\windows\system32\: winpeshl.ini DellImageDeploy.exe Comctl32.dll Oledlg.dll Wimgapi.dll NOTA: la preparación de imágenes que se realiza en el siguiente paso no es necesaria para la herramienta de implementación de imágenes Dell Image Deployment. Si omite este paso, podrá realizar actualizaciones futuras simplemente montando de nuevo boot.wim y copiando los archivos de actualización en los directorios correctos. 6 Prepare la imagen con el comando peimg /prep. Este comando elimina los paquetes que no están instalados de la imagen para reducir su tamaño final. peimg /prep c:\winpe_x86\mount\Windows 7 Realice los cambios en el archivo de imagen original (Winpe.wim) mediante la opción ImageX /unmount con /commit: imagex /unmount c:\winpe_x86\mount /commit 8 Sustituya el archivo predeterminado Boot.wim en el directorio \winpe_x86\ISO por su nueva imagen personalizada. La imagen debe llamarse Boot.wim. PRECAUCIÓN: cuando se formatea un dispositivo UFD, se borran todos los archivos. 9 Prepare la unidad UFD. Utilice Diskpart para formatear la unidad UFD con un entorno Windows Vista o Windows PE. a En un sistema operativo Windows Vista o sesión Windows PE, introduzca el dispositivo UFD. b Formatee toda la unidad UFD como una única unidad FAT32. En el siguiente ejemplo se asume que disk 1 es la unidad UFD. Abra una ventana de comandos e introduzca lo siguiente: diskpart select disk 1 clean create partition primary size=<tamaño del 114 Guía para la generación de imágenes de Dell OptiPlex FX160 dispositivo> select partition 1 active format fs=fat32 assign exit 10 En el equipo estación de trabajo, copie todo el directorio \winpe_x86\ISO en el dispositivo UFD. Puede crear la estructura de directorios manualmente o utilizar xcopy para duplicar toda la estructura y los contenidos de \ISO. Si usa xcopy, introduzca: xcopy c:\winpe_x86\iso\*.* /s /e /f f:\ Donde c es la letra del disco duro del equipo del técnico y f es la letra de la unidad UFD. 11 Retire la unidad UFD del equipo del técnico. Generación de imágenes de Windows en el equipo FX160 con un dispositivo UFD PRECAUCIÓN: al generar imágenes del equipo FX160, se borran todos los datos de la unidad de disco duro o la tarjeta flash. Haga una copia de seguridad del sistema en un dispositivo externo antes de generar la imagen del equipo. 1 Apague el equipo FX160. 2 Conecte el dispositivo UFD de arranque con la actualización de la imagen de Windows XP incorporado en un puerto USB. 3 Encienda el equipo FX160. Cuando aparezca la lista de opciones de la ventana del BIOS (en la esquina superior derecha de la ventana) pulse <F12> para acceder al menú Boot (Inicialización). 4 En la ventana de selección Boot Device (Dispositivo de inicio), use las teclas de flecha para resaltar la unidad UFD con la actualización de la imagen de Windows XP incorporado y, a continuación, pulse <Intro>. Cuando se inicia el sistema Windows PE, se inicia la herramienta de imágenes de Windows XP incorporado. 5 Para guardar la imagen del sistema FX160 actual, haga clic en el botón Capture System Image (Capturar imagen de sistema) y siga las indicaciones para guardar la imagen del sistema en un dispositivo externo. Cuando la operación de captura finaliza, aparece de nuevo la ventana de la herramienta de creación de imágenes. Guía para la generación de imágenes de Dell OptiPlex FX160 115 PRECAUCIÓN: de forma predeterminada, todos los archivos existentes se borran y las imágenes del sistema se instalan en la primera unidad de inicio disponible según esté configurado en la opción System Boot Device Priority (Prioridad de dispositivo de inicio del sistema) del BIOS. Haga una copia de seguridad del sistema en un dispositivo externo antes de generar la imagen del equipo. 6 Para instalar una nueva imagen del sistema, haga clic en el botón Install System Image (Instalar imagen de sistema). En la ventana de exploración, seleccione la imagen de sistema que desea instalar y, a continuación, haga clic en Install (Instalar). 7 Cuando finalice la instalación, reinicie el sistema, arrancando desde la unidad desde la que se ha creado la imagen. Generación de imágenes del equipo FX160 con SUSE Linux Enterprise Thin Client Se pueden generar imágenes del equipo FX160 con una actualización de SLECT usando una unidad flash USB de arranque incorporada en el CD de actualización y un sistema informático Linux o Windows. Tras arrancar el equipo FX160 con la unidad flash USB, la utilidad de Thin Client Imaging se utiliza para copiar SLETC en la tarjeta flash del equipo FX160 (disco duro). El tamaño mínimo de la unidad flash USB es de 512 MB. Creación de una unidad flash USB de arranque Linux con Linux El CD de actualización que se proporciona incluye estos tres archivos: • Documentación (*.pdf). • Archivo de actualización de SLETC (*.raw). El nombre de este archivo refleja el nivel de revisión de SLETC. • Programa de instalación de imágenes de unidades flash USB de Windows (USBDiskImageTool.exe). Para crear la unidad flash USB de arranque sólo es necesario el archivo de actualización. PRECAUCIÓN: este procedimiento formatea el dispositivo UFD utilizado para cargar la imagen del sistema. Se borran todos los archivos del dispositivo. PRECAUCIÓN: algunos de los comandos introducidos en este procedimiento se ejecutan con privilegios administrativos. Tenga mucho cuidado para evitar errores al escribir que podrían causar un daño grave en el sistema operativo Linux. 116 Guía para la generación de imágenes de Dell OptiPlex FX160 1 En el escritorio Linux, abra una ventana de terminal. 2 Si no ha iniciado sesión como usuario "root", introduzca el comando: su 3 Monte el CD-ROM que contiene la actualización de SLETC. Muchas distribuciones de Linux montan el CD automáticamente cuando se carga. Para este procedimiento, se supone que el CD se monta como: /media/Novell_SLETC_for_Dell 4 Introduzca una unidad flash USB en el puerto USB. 5 Determine si la unidad flash USB está montada: a Introduzca: mount b Examine la salida para determinar si la unidad flash USB está montada. c Si la unidad esta montada, desmóntela: umount </dev/NOMBREDISPOSITIVO> Donde </dev/NOMBREDISPOSITIVO> es el nombre de dispositivo de la unidad flash USB. 6 Determine el nombre de dispositivo de la unidad flash USB: a Si la unidad flash USB se montó automáticamente (y posteriormente se desmontó), utilice el nombre de dispositivo asignado por Linux en los siguientes pasos. b Si la unidad flash USB no se montó anteriormente, genere un registro dmesg para mostrar los dispositivos conectados recientemente. Introduzca: dmesg Examine los mensajes del registro para determinar el nombre de dispositivo de la unidad flash USB. 7 Copie la imagen desde el CD-ROM en la unidad flash USB: dd bs=1M if=<actualización SLETC> of= </dev/NOMBREDISPOSITIVO> Guía para la generación de imágenes de Dell OptiPlex FX160 117 Donde <actualización SLETC> es el nombre de la imagen de SLETC en el CD-ROM (por ejemplo: /media/Novell_SLETC_for_Dell/Novell-SLETC-10-SP21-for-Dell.raw) y </dev/NOMBREDISPOSITIVO> es el nombre de dispositivo de la unidad flash USB. 8 Cuando la operación de escritura haya finalizado, extraiga la unidad flash USB del sistema Linux y úsela para generar la imagen del equipo FX160 (consulte "Generación de imágenes de SLETC en el equipo FX160 con una unidad flash USB" en la página 119). Creación de una unidad flash USB de arranque Linux con Windows El CD de actualización que se proporciona incluye estos tres archivos: • Documentación (*.pdf). • Archivo de actualización de SLETC (*.raw). El nombre de este archivo refleja el nivel de revisión de SLETC. • Programa de instalación de imágenes de unidades flash USB de Windows (USBDiskImageTool.exe). Para crear la unidad flash USB de arranque con Windows, use el programa USBDiskImageTool.exe para escribir el archivo SLETC en la unidad flash USB: NOTA: el sistema operativo Windows que se utiliza para crear la unidad flash USB de arranque debe incluir Microsoft .NET Framework v2.0 o posterior. PRECAUCIÓN: este procedimiento formatea la unidad flash USB que se utiliza para cargar la imagen del sistema. Se borran todos los archivos de la unidad. 1 En un sistema que ejecute Windows XP o Windows Vista, introduzca el CD de actualización de SLETC en la unidad de CD-ROM y la unidad flash USB en un puerto USB. 2 Abra una ventana del Explorador para ver el contenido del CD de actualización. 3 Busque y abra USBDiskImageTool.exe. Si está utilizando Windows Vista, responda de forma adecuada a los mensajes de control de acceso de usuarios para continuar. 4 En la ventana USB Disk Image Tool (Herramienta de imágenes de disco USB) haga clic en el botón Browse (Examinar) y seleccione el archivo de actualización de SLETC en el CD de actualización. 118 Guía para la generación de imágenes de Dell OptiPlex FX160 5 En el campo Choose a USB device, (Seleccione un dispositivo USB) utilice el menú desplegable para seleccionar la unidad flash USB. 6 Haga clic en Write Disk Image (Escribir imagen de disco) para iniciar la operación de escritura. Permita que las operaciones Write... (Escritura...) y Verify... (Verificación...) finalicen por completo antes de extraer la unidad flash USB. 7 Cuando aparezca el mensaje Disk was imaged successfully (Se ha generado la imagen del disco correctamente) haga clic en Close (Cerrar). 8 Extraiga la unidad flash USB y el CD de actualización del sistema Windows. Generación de imágenes de SLETC en el equipo FX160 con una unidad flash USB PRECAUCIÓN: al generar imágenes del equipo FX160, se borran todos los datos de la unidad de disco duro o la tarjeta flash. Haga una copia de seguridad del sistema en un dispositivo externo antes de generar la imagen del equipo. 1 Cierre el sistema operativo y apague el equipo. 2 Introduzca la unidad flash de arranque con la imagen de SLETC en un puerto USB. 3 Encienda el equipo FX160. 4 Cuando aparezca la lista de opciones de la ventana del BIOS (en la esquina superior derecha de la ventana) pulse <F12> para acceder al menú Boot Device (Dispositivo de inicio). 5 En la ventana de selección Boot Device (Dispositivo de inicio), use las teclas de flecha para resaltar la unidad flash USB con la imagen de SLETC y, a continuación, pulse <Intro>. 6 Deje que el sistema operativo SLETC termine de arrancar y, a continuación, haga clic en el botón Computer (Equipo) del escritorio. En la ventana que se abre: a Haga clic en More Applications (Más aplicaciones). b Haga clic en Thin Client Image (Imagen de Thin Client). 7 En la ventana Thin Client Image (Imagen de Thin Client): a Encuentre el menú desplegable Target (Destino) y seleccione Hard Drive (Disco duro). Guía para la generación de imágenes de Dell OptiPlex FX160 119 PRECAUCIÓN: no ejecute ninguna otra operación con el equipo cuando se esté escribiendo la imagen del disco. b Mantenga pulsado el botón Install Image (Instalar imagen) durante un segundo para iniciar la operación de escritura. c En la ventana Warning (Advertencia), haga clic en Erase and Install Image (Borrar e instalar imagen). Se abre la ventana Thin Client Image Tool (Herramienta de imagen de Thin Client). d Cuando se finaliza la operación de escritura de imagen del disco, se cierra la ventana Thin Client Image Tool (Herramienta de imagen de Thin Client). e Cierre la ventana Thin Client Imager (Generador de imágenes de Thin Client). 8 Apague el equipo. 9 Extraiga el dispositivo USB de arranque del equipo. 10 Arranque el sistema con la tarjeta flash interna. Implementación automatizada La imagen instalada en el equipo FX160 incluye un agente de servidor de implementación que interactúa con un servidor Altiris Deployment Server, para proporcionar un entorno para la implementación automatizada de actualizaciones de sistema que incluye imágenes del sistema, software de aplicaciones, actualizaciones y configuración del BIOS, etc. El equipo FX160 incluye una interfaz de red con capacidad para Preboot Execution Environment (PXE). Sin embargo, para una mayor seguridad, Dell aconseja que las configuraciones del sistema para la implementación automatizada se realicen de forma que usen una partición automatizada en lugar de PXE. Puede encontrar documentación del software Altiris en: http://www.altiris.com/Support/Documentation.aspx. Su sistema FX160 dispone de licencia para el uso del servidor Altiris Deployment Server. 120 Guía para la generación de imágenes de Dell OptiPlex FX160 Dell™ OptiPlex™ FX160 Handbok för ny image Modell DC01T w w w. d e l l . c o m | s u p p o r t . d e l l . c o m Noteringar, anmärkningar och varningar OBS! En notering innehåller viktig information som kan hjälpa dig att få ut mer av din dator. ANMÄRKNING: Här visas information om potentiell skada på maskinvaran eller dataförlust, samt hur du undviker detta. VARNING! En varning signalerar risk för skada på egendom eller person, eller livsfara. Om du har köpt en Dell™ n Series-dator gäller inte den information i detta dokument som rör Microsoft® Windows®-operativsystem. ____________________ Informationen i det här dokumentet kan komma att ändras. © 2008 Dell Inc. Med ensamrätt. Återgivning i någon form utan skriftligt tillstånd från Dell Inc. är strängt förbjuden. Varumärken som används i texten: Dell, DELL-logotypen och OptiPlex är varumärken som tillhör Dell Inc. Microsoft, Windows, Windows Vista och Windows Vista-startknappen är antingen varumärken eller registrerade varumärken som tillhör Microsoft Corporation i USA och/eller andra länder. Övriga varumärken kan användas i dokumentet som hänvisning till antingen de enheter som gör anspråk på varumärkena eller deras produkter. Dell Inc. frånsäger sig allt ägarintresse av andra varumärken än sina egna. Modell DC01T Augusti 2008 Artikelnummer H310K Rev. A01 Dell™ OptiPlex™ FX160 – handbok för ny image I Dell OptiPlex FX160-datorn med ett internt flashkort eller hårddisk är antingen Microsoft® Windows® XP Embedded- eller SUSE® Linux Enterprise Thin Client-operativsystemet (SLETC) förinstallerat. När systemuppdateringar släpps eller specialkonfigurationer krävs är det möjligt att skapa en ny image av det interna FX160-flashkortet eller -hårddisken. Skapa en ny image för FX160-datorn med Microsoft Windows För Windows XP Embedded-operativsystemet för FX160 tillhandahålls uppdateringar på en startbar dvd-skiva. När du startar FX160-datorn från dvd-skivan öppnas ett verktyg som skriver FX160-flashkortet. Ytterligare programvara, till exempel drivrutiner för ett trådlöst kort, installeras separat. Dvd-uppdateringsskivan kan överföras till en startbar USB-flashenhet i ett Windows-system med programvaran Microsoft Windows Automation Installation Kit (WAIK). Uppdateringen kan sedan installeras på FX160-flashkortet när FX160-datorn startas från USB-flashenheten. Skapa en ny image för FX160-datorn med uppdaterings-dvd-skivan VARNING! När du skapar en ny image för FX160-datorn tas alla data bort från hårddisken eller flashkortet. Säkerhetskopiera ditt system till en extern enhet innan du skapar en ny image för datorn. 1 Stäng av FX160-datorn. 2 Anslut en extern dvd-läsarenhet med USB till FX160-datorn. 3 Slå på FX160-datorn. När listan med BIOS-alternativ visas (längst upp till höger på skärmen) trycker du på <F12> så öppnas startenhetsmenyn. 4 I fönstret för val av startenhet använder du piltangenterna för att markera den dvd-enhet du anslöt. 5 Sätt i den startbara dvd-skivan med Windows-uppdateringen i dvd-läsaren och tryck på Enter. WinPE-systemet (Windows Preinstallation Environment) initieras. 6 Spara aktuell FX160-systemimage genom att klicka på knappen Capture System Image (spara systemimage) och skriva systemimagefilen till en extern enhet med hjälp av anvisningarna som visas. När imagefilen har sparats visas imageverktygsfönstret igen. Dell OptiPlex FX160 – handbok för ny image 123 ANMÄRKNING: Som standard tas alla befintliga filer bort och systemimagefiler installeras på den första tillgängliga startenheten enligt BIOS-konfigurationen för Boot Device Priority (prioritering för startenhet). Säkerhetskopiera ditt system till en extern enhet innan du skapar en ny image för datorn 7 När du vill installera en ny systemimage klickar du på knappen Install System Image (Installera systemimage). I bläddringsfönstret väljer du den systemimage som du vill installera och klickar sedan på Install (installera). 8 När installationen är klar startar du om systemet och startar från den enhet som du skapade en image av. Skapa en ny image för FX160-datorn med en startbar USB-flashenhet Du kan skapa en ny image för FX160-datorn med en startbar Windows PE RAM-disk på en USB-flashenhet. Den här USB-flashenheten skapas manuellt. Skapa en startbar USB-flashenhet med Windows VARNING! När du skapar en ny image för FX160-datorn tas alla data bort från hårddisken eller flashkortet. Säkerhetskopiera ditt system till en extern enhet innan du skapar en ny image för datorn. Det här behöver du: • En arbetsstation med Vista eller Microsoft XP och alla verktyg och källfiler. • Åtkomst till en dator med Windows Vista eller en Windows PE-session. • En USB-flashenhet. Storleken på USB-flashenheten måste vara minst 64 MB större än Windows PE-imagefilen tillsammans med ytterligare filer som du inkluderar. • Dvd-skivan med Windows-uppdateringen för FX160. Använd skriptet Copype.cmd för att skapa en startbar Windows PE RAM-disk på en USB-flashenhet. Med Windows PE RAM kan en dator startas om för driftsättning eller återställning. OBS! Kontrollera att du har tillräckligt med minne för storleken på Windows PE-imagefilen och eventuella ytterligare program. 124 Dell OptiPlex FX160 – handbok för ny image OBS! Mer information om den här proceduren finns i användarhandboken för WinPE (Windows Preinstallation Environment), i avsnitten "Include a Custom Script in a Windows PE Image" (Inkludera ett anpassat skript i en Windows PE-image) och "Walkthrough: Create a Custom Windows PE Image" (Genomgång: Skapa en anpassad Windows PE-image). Den här informationen är en del av hjälpsystemet för WAIK-programvaran. 1 Hämta och installera den senaste versionen av Microsoft WAIKprogramvaran i arbetsstationen. OBS! Hämtningsfilen är mycket stor (cirka 1 GB). 2 Klicka på Start, välj Alla program, välj Windows OPK eller Windows AIK och klicka sedan på Kommandoradsprompt för Windows PE-verktyg. OBS! När du öppnar kommandotolken ställs miljövariablerna automatiskt in så att de pekar på alla nödvändiga verktyg. Som standard installeras alla verktyg i C:\Program\<version>\Verktyg, där <version> kan vara Windows OPK eller Windows AIK. 3 Vi kommandotolken kör du kommandot: copype.cmd x86 <dest> där <dest> är en lokal katalog för den här proceduren, till exempel c:\winpe_x86. Skriptet skapar katalogen <dest> och kopierar alla nödvändiga filer för x86-arkitekturen till katalogen. I det här exemplet skapas följande kataloger: \winpe_x86 \winpe_x86\ISO \winpe_x86\mount 4 Vid kommandotolken monterar Windows PE-grundimagefilen (Winpe.wim) i katalogen \mount med hjälp av ImageX: imagex /mountrw c:\winpe_x86\winpe.wim 1 c:\winpe_x86\mount 5 Kopiera följande filer från uppdaterings-dvd-skivan till katalogen \winpe_x86\mount\windows\system32\: winpeshl.ini DellImageDeploy.exe Comctl32.dll Oledlg.dll Wimgapi.dll Dell OptiPlex FX160 – handbok för ny image 125 OBS! Imageförberedelse, som utförs i nästa steg, krävs inte för verktyget Dell Image Deployment. Om du hoppar över det steget kan du lägga till framtida uppdateringar i imagefilen genom att helt enkelt montera om boot.wim och kopiera uppdateringsfilerna till rätt kataloger. 6 Förbered imagefilen med kommandot peimg /prep. Med det här kommandot minskar du storleken på den slutliga imagefilen genom att ta bort ej installerade paket från den: peimg /prep c:\winpe_x86\mount\Windows 7 Tillämpa ändringarna på den ursprungliga imagefilen (Winpe.wim) med hjälp av alternativet ImageX /unmount med alternativet /commit: imagex /unmount c:\winpe_x86\mount /commit 8 Byt ut standardfilen Boot.wim i katalogen \winpe_x86\ISO mot den nya anpassade imagefilen. Imagefilen måste kallas Boot.wim. VARNING! När en USB-flashenhet formateras tas alla filer på enheten bort. 9 Förbered USB-flashenheten. Use DiskPart för att formatera USBflashenheten med en Windows Vista- eller Windows PE-miljö. a I ett Windows Vista-operativsystem eller en aktiv Windows PE-session sätter du i USB-flashenheten. b Formatera hela USB-flashenheten som en enda FAT32-enhet. I följande exempel antas att USB-flashenheten är disk 1. Öppna ett kommandotolksfönster och ange följande: diskpart select disk 1 clean create partition primary size=<size of device> select partition 1 active format fs=fat32 assign exit 126 Dell OptiPlex FX160 – handbok för ny image 10 I arbetsstationen kopierar du hela katalogen winpe_x86\ISO till USB-flashenheten. Du kan skapa katalogstrukturen manuellt eller använda xcopy för att replikera hela strukturen och innehållet i \ISO. Om du använder xcopy anger du: xcopy c:\winpe_x86\iso\*.* /s /e /f f:\ där c är bokstaven för teknikerdatorhårddisken och f är bokstaven för USB-flashenheten. 11 Ta bort USB-flashenhet från teknikerdatorn. Skapa en ny image för Windows på FX160-datorn med en USB-flashenhet VARNING! När du skapar en ny image för FX160-datorn tas alla data bort från hårddisken eller flashkortet. Säkerhetskopiera ditt system till en extern enhet innan du skapar en ny image för datorn. 1 Stäng av FX160-datorn. 2 Anslut USB-flashenheten med den startbara imageuppdateringen av Windows XP Embedded till en USB-port. 3 Slå på FX160-datorn. När listan med BIOS-alternativ visas (längst upp till höger på skärmen) trycker du på <F12> så öppnas startmenyn. 4 I fönstret för val av startenhet använder du piltangenterna för att markera USB-flashenheten med imageuppdateringen av Windows XP Embedded och trycker sedan på <Enter>. När Windows PE-systemet initieras startas Windows XP Embedded-imageverktyget. 5 Spara aktuell FX160-systemimage genom att klicka på knappen Capture System Image (spara systemimage) och spara systemimagefilen på en extern enhet med hjälp av anvisningarna som visas. När imagefilen har sparats visas imageverktygsfönstret igen. VARNING! Som standard tas alla befintliga filer bort och systemimagefiler installeras på den första tillgängliga startenheten enligt BIOS-konfigurationen för Boot Device Priority (prioritering för startenhet). Säkerhetskopiera ditt system till en extern enhet innan du skapar en ny image för datorn. 6 När du vill installera en ny systemimage klickar du på knappen Install System Image (Installera systemimage). I bläddringsfönstret väljer du den systemimage som du vill installera och klickar sedan på Install (installera). 7 När installationen är klar startar du om systemet och startar från den enhet som du skapade en image av. Dell OptiPlex FX160 – handbok för ny image 127 Skapa en ny image för FX160-datorn med SUSE Linux Enterprise Thin Client Du kan skapa en ny image för FX160-datorn med en SLETC-uppdatering med hjälp av en startbar USB-flashenhet som skapats med uppdatering-cdskivan och ett Linux- eller Windows-datorsystem. När FX160-datorn har startats från USB-flashenheten används Thin Client-imageverktyget för att kopiera SLETC till FX160-flashkortet (hårddisken). Minimistorleken för USB-flashenheten är 512 MB. Skapa en startbar Linux-USB-flashenhet med Linux På uppdaterings-cd-skivan ingår följande tre filer: • Dokumentation (*.pdf). • SLETC-uppdateringsfilen (*.raw). Namnet på filen återspeglar revisionsnivån för SLETC. • Verktyget för Windows-imageinstallation med USB-flashenhet (USBDiskImageTool.exe). Endast uppdateringsfilen krävs för att skapa den startbara USB-flashenheten. VARNING! Med den proceduren formaterar du USB-flashenheten som används för att läsa in systemimagefilen. Alla filer på enheten tas bort. VARNING! För vissa av de kommandon som anges i proceduren krävs administratörsbehörighet. Var extremt noga så att du inte gör några skrivfel, eftersom det kan leda till allvarliga skador på Linux-operativsystemet. 1 På Linux-skrivbordet öppnar du ett terminalfönster. 2 Om du inte har loggat in som rotanvändare anger du kommandot: su 3 Montera cd-skivan som innehåller SLETC-uppdateringen. I många Linuxdistributioner monteras cd-skivan automatiskt när den sätts i. För den här proceduren antas att cd-skivan monteras som: /media/Novell_SLETC_for_Dell 4 Sätt i en USB-flashenhet i en USB-port. 128 Dell OptiPlex FX160 – handbok för ny image 5 Kontrollera att USB-flashenheten är monterad: a Ange: mount b Granska utdata och kontrollera om USB-flashenheten är monterad. c Om enheten är monterad demonterar du den: umount </dev/DEVICENAME> där </dev/DEVICENAME> är enhetsnamnet för USB-flashenheten. 6 Fastställ enhetsnamnet för USB-flashenheten: a Om USB-flashenheten monterades automatiskt (och sedan demonterades) använder du det enhetsnamn som tilldelas av Linux i stegen nedan. b Om USB-flashenheten inte har monterats genererar du loggfilen dmesg där nyligen anslutna enheter visas. Ange: dmesg Granska loggmeddelandena och sök reda på namnet på USBflashenheten. 7 Skriv imagefilen från cd-skivan till USB-flashenheten: dd bs=1M if=<SLETC update> of=</dev/DEVICENAME> där <SLETC update> är namnet på SLETC-imagefilen på cd-skivan (till exempel: /media/Novell_SLETC_for_Dell/NovellSLETC-10-SP2-1-for-Dell.raw) och </dev/DEVICENAME> är enhetsnamnet för USB-flashenheten. 8 När skrivåtgärden är klar tar du bort USB-flashenheten från Linuxsystemet och använder den för att skapa en ny image för FX160-datorn (se "Skapa en ny image med SLETC för FX160-datorn med en USBflashenhet" på sidan 131). Dell OptiPlex FX160 – handbok för ny image 129 Skapa en startbar Linux-USB-flashenhet med Windows På uppdaterings-cd-skivan ingår följande tre filer: • Dokumentation (*.pdf). • SLETC-uppdateringsfilen (*.raw). Namnet på filen återspeglar revisionsnivån för SLETC. • Verktyget för Windows-imageinstallation med USB-flashenhet (USBDiskImageTool.exe) Om du vill skapa den startbara USB-flashenheten med Windows använder du programmet USBDiskImageTool.exe för att skriva SLETC-filen till USB-flashenheten: OBS! I Windows-operativsystemet som används för att skapa den startbara USBflashenheten måste Microsoft .NET Framework v2.0 eller senare ingå. VARNING! Med den proceduren formaterar du USB-flashenheten som används för att läsa in systemimagefilen. Alla filer på enheten tas bort. 1 I ett system med Windows XP eller Windows Vista sätter du i cd-skivan med SLETC-uppdateringen i cd-enheten och ansluter USB-flashenheten till en USB-port. 2 Öppna Utforskaren och visa innehållet på uppdaterings-cd-skivan. 3 Sök efter och öppna USBDiskImageTool.exe. Om du använder Windows Vista anger du lämpliga svar på UAC-meddelandena (User Access Control). 4 I fönstret USB Disk Image Tool (USB-diskimageverktyg) klickar du på knappen Browse (bläddra) och väljer SLETC-uppdateringsfilen på uppdaterings-cd-skivan. 5 I fältet Choose a USB device (välj en USB-enhet) väljer du USBflashenheten i listrutan. 6 Klicka på Write Disk Image (skriv diskimage) så startas skrivåtgärden. Se till att åtgärderna Write (skriv) och Verify (bekräfta) slutförs innan du tar bort USB-flashenheten. 7 När meddelandet Disk was imaged successfully (en image av disken har skapats) visas klickar du på Close (stäng). 8 Ta bort USB-flash-enheten och uppdaterings-cd-skivan från Windows-systemet. 130 Dell OptiPlex FX160 – handbok för ny image Skapa en ny image med SLETC för FX160-datorn med en USB-flashenhet VARNING! När du skapar en ny image för FX160-datorn tas alla data bort från hårddisken eller flashkortet. Säkerhetskopiera ditt system till en extern enhet innan du skapar en ny image för datorn. 1 Avsluta operativsystemet och stäng av datorn. 2 Sätt i den startbara flashenheten med SLETC-imagefilen i en USB-port. 3 Slå på FX160-datorn. 4 När listan med BIOS-alternativ visas (längst upp till höger på skärmen) trycker du på <F12> så öppnas startenhetsmenyn. 5 I fönstret Boot Device (startenhet) använder du piltangenterna för att markera USB-flashenheten med SLETC-imagefilen och trycker sedan på <Enter.> 6 Vänta tills SLETC-operativsystemet har startats och klicka sedan på knappen Computer (dator) på skrivbordet. I fönstret som öppnas: a Klicka på More Applications (fler program). b Klicka på Thin Client Image. 7 I fönstret Thin Client Image: a Sök efter listrutan Target (mål) och välj Hard Drive (hårddisk). VARNING! Utför inga andra åtgärder i datorn medan diskimagefilen skrivs. b Håll knappen Install Image (installera image) nedryckt i en sekund så startas skrivåtgärden. c I fönstret Warning (varning) klickar du på Erase and Install Image (Ta bort och installera image) Fönstret Thin Client Image Tool (Thin Client-imageverktyg) öppnas. d När skrivåtgärden för diskimage är klar stängs fönstret Thin Client Image Tool (Thin Client-imageverktyg). e Stäng fönstret Thin Client Image. 8 Koppla loss musen från datorn. 9 Ta bort den startbara USB-flashenhet från datorn. 10 Starta systemet med det interna flashkortet. Dell OptiPlex FX160 – handbok för ny image 131 Automatiserad driftsättning I den installerade imagefilen i FX160-datorn ingår en driftsättningsserveragent som interagerar med en Altiris Deployment Server, vilket ger en miljö för automatiserad driftsättning av systemuppdateringar, till exempel systemimage, programvara, BIOS-uppdateringar och konfiguration. FX160-datorn har ett PXE-förberett (Preboot Execution Environment) nätverksgränssnitt. Dell rekommenderar emellertid att systemkonfigurationen för automatiserad driftsättning konfigureras för användning av en automatiseringspartition i stället för PXE, vilket ger större säkerhet. Dokumentation för Altiris-programvara finns på: http://www.altiris.com/Support/Documentation.aspx FX160-systemet är licensierat för användning av Altiris Deployment Server. 132 Dell OptiPlex FX160 – handbok för ny image
This document in other languages
- français: Dell FX160
- español: Dell FX160
- Deutsch: Dell FX160
- Nederlands: Dell FX160
- svenska: Dell FX160
- italiano: Dell FX160
- 日本語: Dell FX160