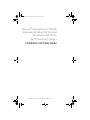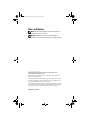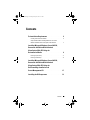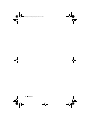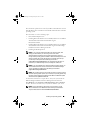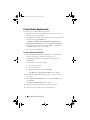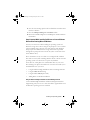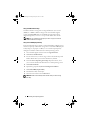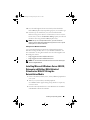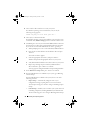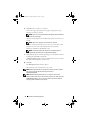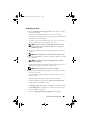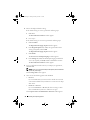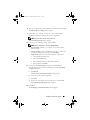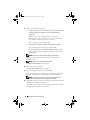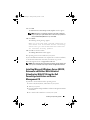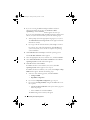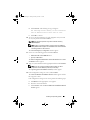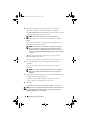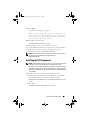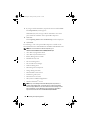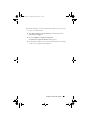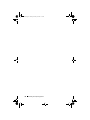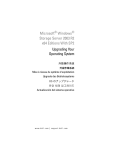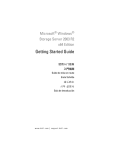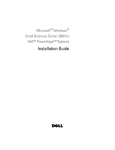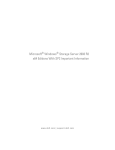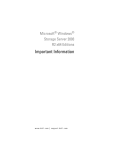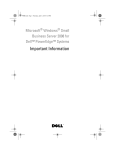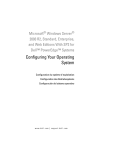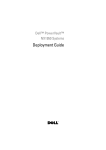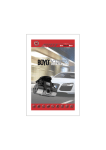Download Dell R2 Installation Manual
Transcript
book.book Page 1 Tuesday, February 20, 2007 7:13 PM Microsoft® Windows Server® 2003 R2, Datacenter x64 Edition With Unlimited Virtualization With SP2 for Dell™ PowerEdge™ Systems Installation and Setup Guide w w w. d e l l . c o m | s u p p o r t . d e l l . c o m book.book Page 2 Tuesday, February 20, 2007 7:13 PM Notes and Notices NOTE: A NOTE indicates important information that helps you make better use of your computer. NOTICE: A NOTICE indicates either potential damage to hardware or loss of data and tells you how to avoid the problem. __________________ Information in this document is subject to change without notice. © 2007 Dell Inc. All rights reserved. Reproduction in any manner whatsoever without the written permission of Dell Inc. is strictly forbidden. Trademarks used in this text: Dell, the DELL logo, OpenManage, and PowerEdge are trademarks of Dell Inc.; Microsoft, SharePoint, Windows, and Windows Server are registered trademarks of Microsoft Corporation. Other trademarks and trade names may be used in this document to refer to either the entities claiming the marks and names or their products. Dell Inc. disclaims any proprietary interest in trademarks and trade names other than its own. February 2007 Rev. A00 book.book Page 3 Tuesday, February 20, 2007 7:13 PM Contents Preinstallation Requirements . . . . . . . . . . . . . . . . . Creating a Device Driver Diskette . . . . . . . . . . . . . Setup Limitation While Installing Dell Drivers on Servers Without a Diskette Drive Running Microsoft Windows . . 6 . . . . . 6 . . . . . 7 Reinstallation Media . . . . . . . . . . . . . . . . . . . . . . . 9 Running Express Setup Running Custom Setup. . . . . . . . . . . . . . . . . . . . . . . . 11 13 Installing Microsoft Windows Server 2003 R2, Datacenter x64 Edition With Unlimited Virtualization With SP2 Using the . . . . . . . . . . . . . . . . . . . . . . . Installing Microsoft Windows Server 2003 R2, Datacenter x64 Edition With Unlimited Virtualization With SP2 Using the Dell PowerEdge Installation and Server Management CD . . . . . . . . . . . . . . . . . . . . Installing the R2 Components . . . . . . . . . . . . . . . . Contents 17 21 3 book.book Page 4 Tuesday, February 20, 2007 7:13 PM 4 Contents book.book Page 5 Tuesday, February 20, 2007 7:13 PM This document explains how to install your Microsoft® Windows Server® 2003 R2, Datacenter x64 Edition with Unlimited Virtualization with SP2 operating system. This document covers the following topics: • Preinstallation Requirements. • Installing Microsoft Windows Server 2003 R2, Datacenter x64 Edition With Unlimited Virtualization With SP2 Using the Reinstallation Media. • Installing Microsoft Windows Server 2003 R2, Datacenter x64 Edition With Unlimited Virtualization With SP2 Using the Dell PowerEdge Installation and Server Management CD. • Installing the R2 Components. NOTE: If you purchased a Dell system without an operating system, Dell strongly recommends that you use the supported version of the Dell PowerEdge™ Installation and Server Management CD to guide you through the the operating system installation. The Dell PowerEdge Service and Diagnostic Utilities CD contains the latest drivers available at the time you purchased your Dell system. See the Dell Support website at support.dell.com/support/downloads for any updated drivers that were not included on your Dell PowerEdge Service and Diagnostic Utilities CD. NOTE: If you use the Dell Recovery media to install the operating system, you must install the latest device drivers located either on the Dell PowerEdge Service and Diagnostic Utilities CD or the Dell Support website at support.dell.com/support/downloads. NOTE: The operating system recovery media included in your kit may not have the latest operating system updates. If you reinstall your operating system using this media, download the latest updates from the Microsoft Windows Update website located at update.microsoft.com. To determine which devices require drivers, boot your system from the Dell PowerEdge Installation and Server Management CD and select View Hardware in the Welcome to Dell OpenManage Server Assistant window. The devices installed on your system are listed on your screen. NOTE: For more information on which devices require drivers, see the Microsoft Windows Server 2003 R2 Standard and Enterprise x64 Editions Important Information document at www.dell.com/ostechsheets. Installing Your Operating System 5 book.book Page 6 Tuesday, February 20, 2007 7:13 PM Preinstallation Requirements Listed below are the preinstallation requirements: • Read the Microsoft Getting Started document that ships with your operating system documentation. • Download the latest BIOS, firmware, and driver updates from the Dell Support website at support.dell.com. See the Microsoft Windows Server 2003 R2 Standard and Enterprise x64 Editions Important Information document at www.dell.com/ostechsheets for information on the minimum supported BIOS, system firmware, and RAID controller driver versions for R2. • Create a device driver diskette. Creating a Device Driver Diskette 1 Insert the Dell PowerEdge Service and Diagnostic Utilities CD into another system running a Windows® operating system. The Dell PowerEdge Service and Diagnostic Utilities CD starts automatically. If the CD does not start automatically: a Open Windows Explorer. b Locate the CD drive. c Right-click the CD drive and click AutoPlay. The Dell Service and Diagnostic Utilities window appears. 2 In the Please Select A Server drop-down menu, select the name of your system. 3 In the Select Drivers/Utilities Set box, select System Utilities and click Continue. The Utilities and Drivers Page window appears. 4 Double-click the appropriate file for your operating system. 5 Follow the prompts on the screen to download the file. 6 Installing Your Operating System book.book Page 7 Tuesday, February 20, 2007 7:13 PM 6 Save the self-extracting zip file to the local hard drive and then extract the file to a diskette. 7 Close the Dell OpenManage Server Assistant window. 8 Remove the Dell PowerEdge Service and Diagnostic Utilities CD from the CD drive. Setup Limitation While Installing Dell Drivers on Servers Without a Diskette Drive Running Microsoft Windows You may encounter issues while installing the operating system and Dell mass storage device drivers using the F6 prompt on a server without a physical diskette drive (A:\). The text mode portion of the Windows Setup requires that additional mass storage drivers that are provided through the F6 prompt be located on the A:\ (where A is the drive letter for the diskette drive). This is a limitation on any server that is not configured with a diskette drive and occurs only while installing Windows 32-bit or 64-bit extended operating systems. You do not have to replace any hardware. To fix this issue, add a physical or virtual diskette drive on your server. The following four options described in the sections below enable you to install Dell drivers on your server: • Using the Dell PowerEdge Installation and Server Management CD • Using the DRAC Diskette Image • Using the Dell USBKeyPrepF6 Utility • Adding Drivers to Windows Installation Using the Dell PowerEdge Installation and Server Management CD Use the Dell PowerEdge Installation and Server Management CD that shipped along with your server to ensure that all the supported drivers for the Windows operating system are installed. Installing Your Operating System 7 book.book Page 8 Tuesday, February 20, 2007 7:13 PM Using the DRAC Diskette Image Install the Dell mass storage drivers using Dell Remote Access Card (DRAC) 4 or DRAC 5 diskette images located on the Dell Support website at support.dell.com. See the DRAC documentation that is shipped along with your server to set up virtual diskette drive media. NOTE: You can install drivers using this procedure only if your server has a DRAC installed and configured. Using the Dell USBKeyPrepF6 Utility This section describes how to prepare a Universal Serial Bus (USB) key for use with the F6 prompt on Dell mass storage devices. The Dell USBKeyPrepF6 Utility helps you to prepare a USB key to use with the F6 prompt only during the installation of Windows Server 2003 operating systems. 1 Go to the Dell Support website located at support.dell.com. 2 Click Drivers and Downloads. 3 You can either enter your Service Tag or choose the Product Type and Product Model. After you enter this information, click Go. 4 From the Choose Operating System Type drop-down menu, select your version of the Microsoft Windows Server 2003 operating system. 5 Click Find Downloads. 6 Expand the group titled System and Configuration Utilities. 7 Click Dell USBKeyPrepF6 Utility. 8 Download the utility and unzip it. 9 Follow the instructions in the readme.txt file. NOTICE: All data on the USB key will be erased when you format it using this utility. 8 Installing Your Operating System book.book Page 9 Tuesday, February 20, 2007 7:13 PM 10 Go to the Dell Support website from which you downloaded the Dell USBKeyPrepF6 Utility. Expand the group for your controller type. 11 Select the type of controller for your system and download the Dell mass storage device driver to a location that you can access later. Ensure that you choose the Hard-Drive Package option.(You will need this driver when using the Dell USBKeyPrepF6 Utility). NOTE: After you successfully install the drivers, you must reformat the USB key using the Windows Disk Management application in order to get the USB key back to a normal usable state. Adding Drivers to Windows Installation Use an automated deployment method to add Original Equipment Manufacturer Plug and Play drivers to your Windows installation. For more information on using this method refer to the following Microsoft Knowledge base articles: • http://support.microsoft.com/kb/254078/en-us • http://support.microsoft.com/kb/816299/en-us NOTE: You can download the latest Broadcom drivers from the Dell Support website at support.dell.com. Installing Microsoft Windows Server 2003 R2, Datacenter x64 Edition With Unlimited Virtualization With SP2 Using the Reinstallation Media 1 Connect a keyboard, monitor, mouse, and any additional peripherals to your system. 2 Turn on your system and any attached peripherals. Several BIOS windows appear during startup, but do not require any user intervention. 3 Insert the Microsoft Windows Server 2003 R2 Datacenter x64 Edition with SP2 Disk 1 CD into the CD drive. Installing Your Operating System 9 book.book Page 10 Tuesday, February 20, 2007 7:13 PM 4 Press <Ctrl><Alt><Delete> to restart your system. If a Windows operating system is installed on your system, the following message appears: Press any key to boot from your CD... 5 Press any key to boot from the CD. If a Windows operating system is not installed on your system, the screen turns black. Next, Windows Setup appears in text mode on a blue screen. 6 Immediately press <F6> if you need to install additional device drivers for the boot device or other devices and perform the following procedure. If you do not need to install additional device drivers, go to step 7. a When prompted, press <S> to select and add any additional devices. b Insert the device driver diskette into the diskette drive and press <Enter>. A list of device drivers appears. c Select the appropriate device driver, and press <Enter>. Windows Setup loads the appropriate drivers on your system. d Verify that Windows loaded the correct device driver on your system. e Repeat step a through step d to install any additional device drivers. Otherwise, press <Enter> to continue. A message appears stating that Windows Setup is starting Windows. 7 In the Welcome to Setup window, press <Enter> to continue. 8 If Console Redirection is not enabled on your system, go to "Running Custom Setup." If Console Redirection is enabled on the system, choose one of the following selections: • Express Setup — Automatically configures most of your configuration settings, requiring little or no user intervention. To run Express Setup, press <Enter> and go to "Running Express Setup." • Custom Setup — Enables you to customize your system name and networking components, including TCP/IP and your domain name. To run custom setup, press <C> and go to "Running Custom Setup." 10 Installing Your Operating System book.book Page 11 Tuesday, February 20, 2007 7:13 PM Running Express Setup 1 When prompted from the Windows Server 2003 Setup screen, enter the administrator password and press <Enter>. 2 When prompted to confirm the password, re-enter the administrator password and press <Enter>. 3 If the Windows Licensing Agreement window appears, go to step 4. If the Windows Licensing Agreement window does not appear, go to step 5. 4 Read the information carefully. If you agree with all of the information, press <F8> to continue. A window appears displaying the existing partitions and unpartitioned space on your system’s hard drive. If you do not agree with the information, press <Esc>. Your system restarts, and Windows is not installed on your system. 5 Select an available partition to install the operating system and press <Enter>. 6 Select the appropriate file system for your Windows partition, and then press <Enter>. NOTE: For maximum security, Dell recommends that you format the partition using NTFS. NOTE: This process may take a few minutes to complete. 7 Remove the driver diskette from the diskette drive. When prompted, do not press any key to boot from CD. The EMS Connection Detected window appears after the system reboots. Installing Your Operating System 11 book.book Page 12 Tuesday, February 20, 2007 7:13 PM 8 Click OK or press <Enter> to continue. An error message pop-up window may appear, stating that a setup parameter is missing or invalid. NOTE: If you are not using the media provided by Dell, enter the Windows product key at this stage. Windows Setup completes the installation procedure and restarts your system. NOTE: This process may take several minutes to complete. Windows Setup automatically logs you onto your system. The system prompts you to insert the Microsoft Windows Server 2003 R2 Datacenter x64 Edition with SP2 Disk 2 CD. NOTE: To install the optional R2 components, click OK and then see "Installing the R2 Components" to complete the installation. 9 Click Cancel to proceed with the operating system installation without installing the optional R2 components. A Windows Setup dialog box appears with directions on how to install the optional R2 components at a later time. 10 Click OK. The Manage Your Server window appears. The operating system is installed on your system. NOTE: Dell recommends that you download and install any patches, hotfixes, and service packs from the Microsoft Support website at support.microsoft.com. NOTE: Windows Setup randomly selects your computer name to avoid identical name conflicts on your network and configures your system to join the WORKGROUP workgroup. You can join your system to your domain after the operating system is installed on your system. 12 Installing Your Operating System book.book Page 13 Tuesday, February 20, 2007 7:13 PM Running Custom Setup 1 When the Windows Licensing Agreement window appears, read the information carefully. If you agree with all the information, press <F8> to continue. A window appears displaying the existing partitions and unpartitioned space on your system’s hard drive. If you do not agree with the information, press <Esc>. Your system restarts, and Windows is not installed on your system. NOTE: If your hard drive has an existing Windows partition, you may receive an option to repair the partition. Press <Esc> to continue the installation procedure. 2 Select an available partition to install the operating system and press <Enter>. NOTE: Dell recommends that you create a partition of 12 GB or larger. 3 Select the appropriate file system for the Windows partition, and then press <Enter>. NOTE: For maximum security, Dell recommends that you format the partition using NTFS. Windows Setup formats your partition with the selected file system and copies the operating system files to your system. NOTE: This process may take a few minutes to complete. 4 Remove the driver diskette from the diskette drive and press <Enter> to restart your system. If you do nothing, Windows Setup automatically restarts the system after 15 seconds. When prompted, do not press any key to boot from the CD. If Console Redirection is enabled, the EMS Connection Detected window appears. Click OK to continue. The Windows Setup window appears and displays the installation progress. The Installing Device window appears, and your screen flashes a few times. This behavior is normal. Finally, the Regional and Language Options window appears. Installing Your Operating System 13 book.book Page 14 Tuesday, February 20, 2007 7:13 PM 5 Review the displayed default settings. If the default settings are correct, perform the following steps: a Click Next. The Personalize Your Software window appears. b Go to step 6. If the default settings are not correct, perform the following steps: a Click Customize. The Regional and Language Options window appears. b In the Regional Options tab, modify the regional and location settings (if required) and click OK. The Regional and Language Options window appears. c Click Details. The Text Services and Input Languages window appears. d In the Settings tab, modify the default input language and installed services (if required), click OK, and then click Next to continue. The Personalize Your Software window appears. 6 Type your full name and the name of your company or organization, and click Next. NOTE: If you are not using the media provided by Dell, enter the Windows product key at this stage. The Licensing Modes menu appears. 7 Select one of the following options and click Next: • Per server If you select Per server, you must enter the number of concurrent connections included with your Client Access License in the dropdown menu. • Per Device or Per User If you select Per Device or Per User, the license manager verifies that each individual system has a valid license at log in. The Computer Name and Administrative Password window appears. 14 Installing Your Operating System book.book Page 15 Tuesday, February 20, 2007 7:13 PM 8 Type your computer name and administrator password, and click Next. The Date and Time Settings window appears. 9 Set the date, time, and time zone for the system, and click Next. Windows Setup begins installing the network components. NOTE: This procedure may take several minutes. The Networking Settings window appears. 10 Select one of the following settings, and click Next: NOTE: Dell recommends that you select Typical Settings. • Typical Settings (default) — Configures your system with the default settings. • Custom Settings (experienced administrators only) — Allows you to configure the following settings in the Networking Components window for each network adapter on the system: • Client for Microsoft Networks • Network Load Balancing • File and Printer Sharing for Microsoft Networks • Internet Protocol (TCP/IP) 11 If you selected Custom Settings and need to install additional network components, perform the following steps in the Networking Components window: a Click Install. The Select Network Component Type window appears. b Select the type of network component. c Click Add. d Select a network component or network service, and click OK. The Networking Components window appears. 12 Click Next. The Workgroup or Computer Domain window appears. Installing Your Operating System 15 book.book Page 16 Tuesday, February 20, 2007 7:13 PM 13 Select one of the following options: • No, this computer is not on a network, or is on a network without a domain. Make this computer a member of the following workgroup: Requires you to assign a workgroup name to your system. Choosing this selection allows any system on the LAN with the same workgroup name to connect to your system. Enter a workgroup name, and click Next. • Yes, make this computer a member of the following domain: Enter the appropriate domain name, and click Next. The Join Computer to <your_domain_name> Domain window appears. Enter a domain administrator user name and password, and click OK. NOTE: You must have the appropriate rights to join the domain. Windows Setup continues the installation procedures, and then restarts your system. NOTE: This procedure may take several minutes. The Welcome to Windows window appears. 14 Press <Ctrl><Alt><Delete>. The Log On to Windows dialog box appears. 15 Type your administrator password, and click OK. The system prompts you to insert the Microsoft Windows Server 2003 R2 Datacenter x64 Edition with SP2 Disk 2 CD into the CD drive. NOTE: To install the optional R2 components, click OK and then see "Installing the R2 Components" to complete the installation. 16 Click Cancel to proceed with the operating system installation without installing the optional R2 components. A Windows Setup dialog box appears with directions on how to install the optional R2 components at a later time. 16 Installing Your Operating System book.book Page 17 Tuesday, February 20, 2007 7:13 PM 17 Click OK. The Windows Server Post-Setup Security Updates window appears. NOTE: At this time, your Windows firewall is active. Dell recommends that you update your system with the latest critical security updates and configure Automatic Updates before you click Finish. 18 Click Finish. The following warning message appears: When you close this page, inbound connections to this server will be allowed. Before continuing, ensure that you have downloaded and installed all available security updates. 19 Click Yes to close the window. The Manage Your Server window appears. The operating system is now installed on your system. If you need additional information to complete the rest of the installation, see the documentation that came with your software or go to the Microsoft Support website at support.microsoft.com. NOTE: Dell recommends that you download and install any patches, hotfixes, and service packs from the Microsoft Support website at support.microsoft.com. Installing Microsoft Windows Server 2003 R2, Datacenter x64 Edition With Unlimited Virtualization With SP2 Using the Dell PowerEdge Installation and Server Management CD To perform a clean installation of the operating system: 1 Connect a keyboard, mouse, and monitor to your system. 2 Turn on your system. 3 Insert the Dell PowerEdge Installation and Server Management CD into the CD drive. 4 Press <Ctrl><Alt><Delete> to restart your system. Installing Your Operating System 17 book.book Page 18 Tuesday, February 20, 2007 7:13 PM 5 If you are not using the Dell PowerEdge Installation and Server Management CD for the first time, the Welcome to Dell OpenManage™ Server Assistant window appears. Go to step 6. If you are using the Dell PowerEdge Installation and Server Management CD on your system for the first time, perform the following steps: a When prompted, click the appropriate language for your system. The Dell Software License Agreement window appears. Read the information carefully. b If you agree with all of the information, click Accept to continue. If you do not agree with all the information, click Decline. Your system restarts, and you are not able to complete the operating system installation. 6 Click Click Here for Server Setup to install the operating system. The Set the Date and Time window appears. 7 Select the appropriate date, time, and time zone, and click Continue. 8 Select Microsoft Windows Server 2003 x64 Edition in the Select an Operating System to Install window that appears. 9 Click OK and then click Continue. If a RAID controller is not installed in your system, the Select Operating System window appears. Go to step 10. If a RAID controller is installed on your system, the Configure or Skip RAID window appears. Perform the following steps: a Select one of the following options, and click Continue: • Configure RAID • Skip RAID configuration b If you selected Skip RAID configuration, go to step 10. c If you selected Configure RAID, configure the RAID with one of these options: • Click Go to Advanced Wizard at the top left of the page and follow the prompts. • Select a RAID level and click Continue. The RAID configuration summary will appear. 18 Installing Your Operating System book.book Page 19 Tuesday, February 20, 2007 7:13 PM d Click Continue. The following message will appear: All existing virtual disk(s) on this controller will be deleted and all data will be lost. e Click OK to continue. 10 To set up a new boot partition, select the appropriate file system and size for your partition and click Continue. NOTE: For maximum system security, Dell recommends selecting NTFS File System. NOTE: If there is an existing partition on the hard drive, the Confirm to delete partition window appears. Click Continue. Server Assistant deletes all existing partitions on the hard drive. The Network Adapter(s) configuration window appears. 11 Select one of the following options and click Continue: • Obtain IP address from DHCP server. • Specify an IP address The Enter Configuration Information: Microsoft Windows Server 2003 x64 Edition window appears. 12 Type your system information in the appropriate fields and click Continue. NOTE: If you are not using the media provided by Dell, you will be prompted to enter the Windows product key at this stage. The Operating System Installation Summary window appears. 13 If the configuration settings are correct, click Continue. The Microsoft Windows Installation Wizard window appears and the file copy process starts. If the configuration settings are not correct, perform the following steps: a Click Back until the appropriate screen appears. b Enter the correct information. c Click Continue until the Microsoft Windows Installation Wizard window appears. Installing Your Operating System 19 book.book Page 20 Tuesday, February 20, 2007 7:13 PM 14 When prompted, insert the Microsoft Windows Server 2003 R2 Datacenter x64 Edition with SP2 Disk 1CD into the CD drive. The Dell OpenManage Server Assistant automatically detects the CD and begins copying the operating system files. NOTE: This procedure may take several minutes to complete. 15 When prompted, remove the media from the CD drive, and click Finish. Your system automatically restarts, Windows Setup appears in text mode, and the installation continues. NOTE: If Console Redirection is enabled in the System Setup program, you are prompted for an administrator password in the text mode of Windows Setup. Enter an administrator password and press <Enter> to continue. The Emergency Management System window appears. Click OK to continue. Windows Setup automatically and restarts your system, and the Windows Setup window appears. Windows Setup completes the installation and restarts your system. 16 In the Log On window, type your administrator password, and click OK. The system prompts you to install the Windows Server 2003 R2 Disk 2 CD. NOTE: If you want to install the optional R2 components, click OK and then see the "Installing the R2 Components" section to complete the installation. 17 Click Cancel to proceed with the operating system installation without installing the optional R2 components. A Windows Setup dialog box appears with directions on how to continue with the second CD install at a later time. 18 Click OK. The Windows Server Post-Setup Security Updates window appears. NOTE: At this time, your Windows firewall is active. Dell recommends that you update your system with the latest critical security updates and configure Automatic Updates before you click Finish. 20 Installing Your Operating System book.book Page 21 Tuesday, February 20, 2007 7:13 PM 19 Click Finish. The following warning message appears: When you close this page, inbound connections to this server will be allowed. Before continuing, ensure that you have downloaded and installed all available security updates. 20 Click Yes to close the window. The Manage Your Server window appears. The R2 operating system is now installed on your system. If you need additional information to complete the rest of the installation, see the documentation that came with your software or go to the Microsoft Support website at support.microsoft.com. NOTE: Dell recommends that you download and install any patches, hotfixes, and service packs from the Microsoft Support website at support.microsoft.com. Installing the R2 Components NOTE: Installing the R2 components enables you to use additional features like scalability, security-enhanced Web platform, simplified branch server management, improved identity and access management, and efficient storage management. Windows Server 2003 SP2 applies updates to the R2 components. Windows Server 2003 SP2 does not upgrade Windows Server 2003 to Windows Server 2003 R2. Perform the steps below to install the optional R2 components: 1 Insert the Microsoft Windows Server 2003 R2 Datacenter x64 Edition with SP2 Disk 2 CD into the CD drive, and then click OK. The Welcome to the Windows Server 2003 R2 Setup Wizard window appears. 2 Click Next. The End-User License Agreement window appears. Installing Your Operating System 21 book.book Page 22 Tuesday, February 20, 2007 7:13 PM 3 If you agree with the information, accept the license terms and click Next. The Setup Summary window appears. Click Cancel, if you do not agree with the information. You cannot proceed with the installation of the optional R2 components. 4 Click Next. The Completing Windows Server 2003 R2 Setup window is displayed. 5 Click Finish. The following is a list of the optional R2 components available on the Microsoft Windows Server 2003 R2 Datacenter x64 Edition with SP2 Disk 2 CD: NOTE: For more information on the R2 components, go to www.microsoft.com/WindowsServer2003/R2/default.mspx • Active Directory Application Mode • Active Directory Federation Services • Identity Management for UNIX • Distributed File System • File Server Management • File Server Resource Manager • Hardware Management • Print Management Component • Storage Manager for SANs • Microsoft.NET Framework 2.0 • Common Log File System • Microsoft Services for NFS • Subsystem for UNIX-based Application • Windows SharePoint® Services NOTE: If you are installing the Hardware Management component on a recently-released Dell system, a message appears containing information about third-party IPMI drivers. For more information on this message, see the Microsoft Windows Server 2003 R2 Standard and Enterprise x64 Editions Important Information document at www.dell.com/ostechsheets. 22 Installing Your Operating System book.book Page 23 Tuesday, February 20, 2007 7:13 PM Perform the steps below to install a specific R2 component on your system: 1 Log on as an administrator. 2 Click Start→ Settings→ Control Panel, and then double-click on Add or Remove Programs. 3 Click on Add/Remove Windows Components. The Windows Components Wizard window appears. 4 Select the R2 components you want to install, and follow the prompts on the screen to complete the installation. Installing Your Operating System 23 book.book Page 24 Tuesday, February 20, 2007 7:13 PM 24 Installing Your Operating System